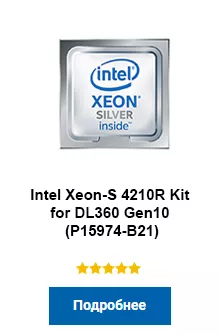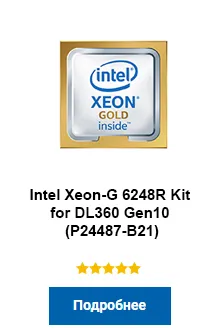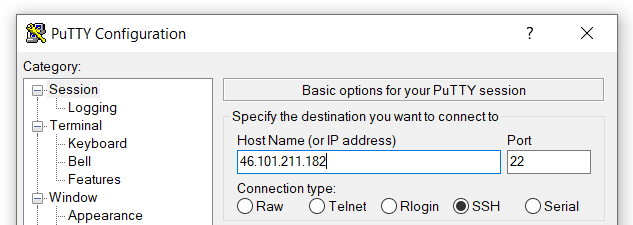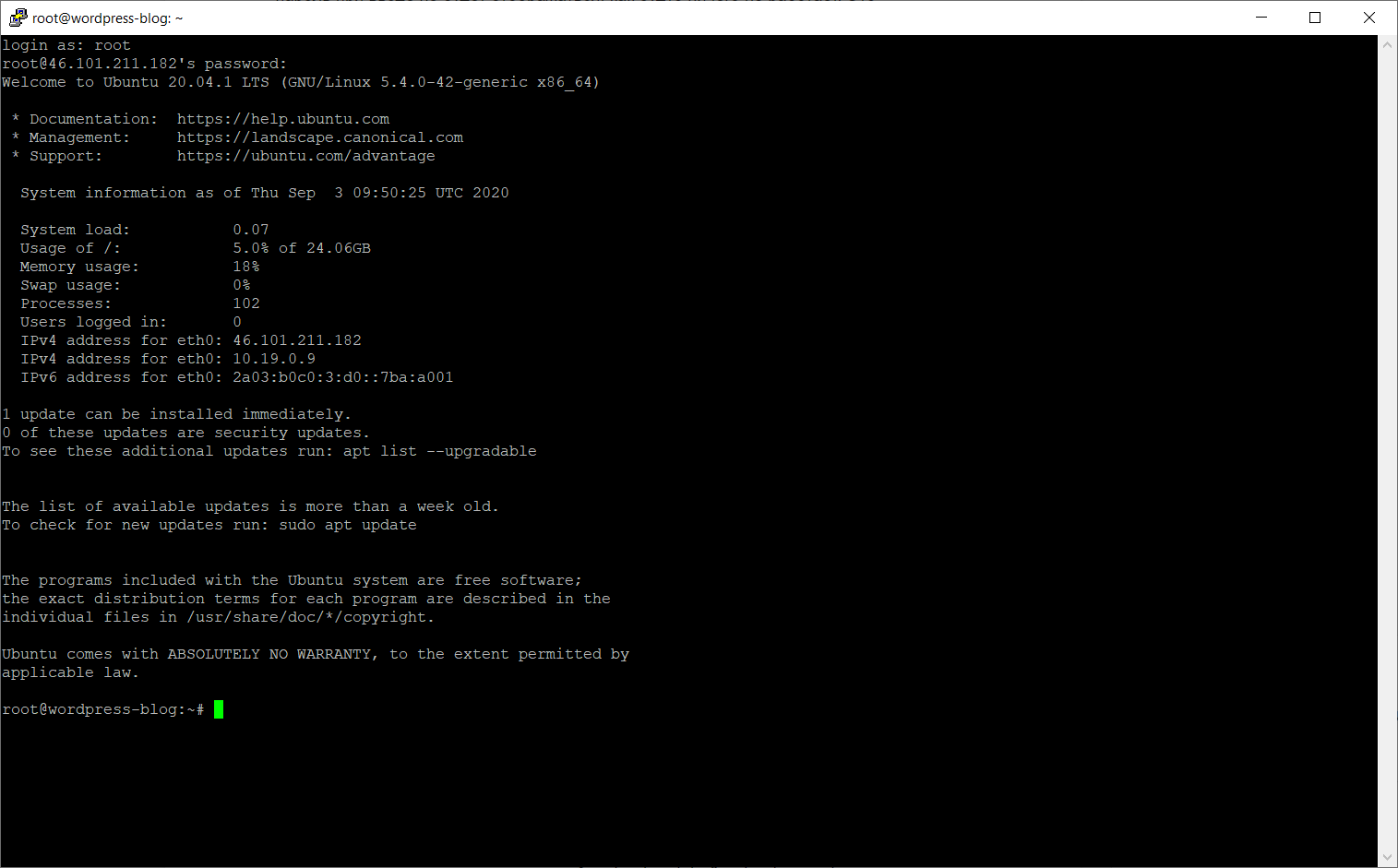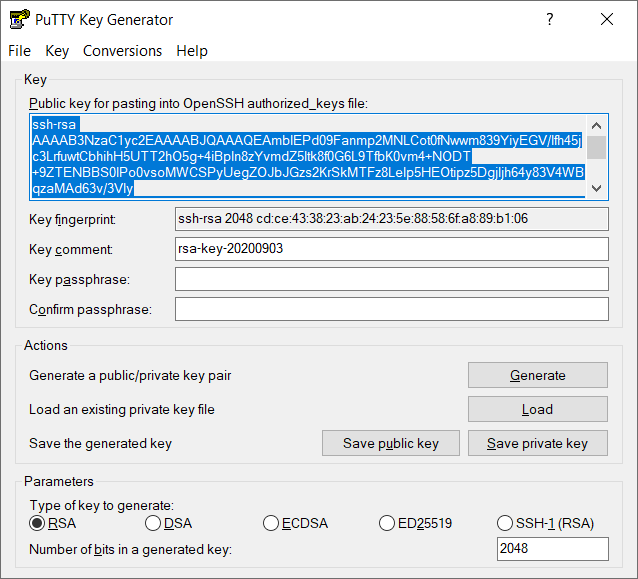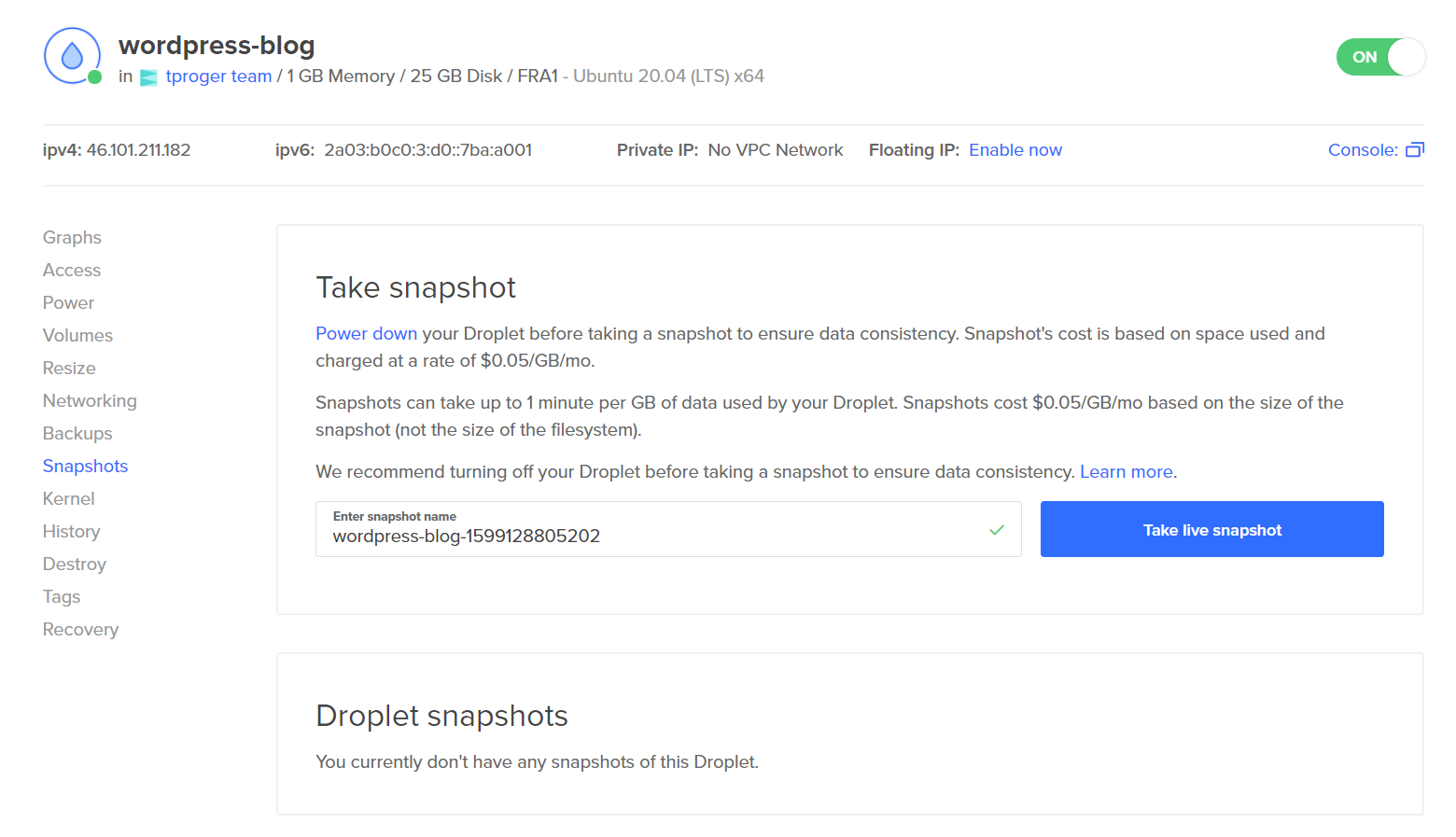Как написать руководство пользователя программы или сайта — инструкции, советы, помощь, программное обеспечение
Журавлев Денис
Что такое руководство пользователя и для чего его создавать
Ежедневно создаются новые продукты, программы, сервисы и часто пользователям приходится несладко при освоении какой-нибудь сложной программы, поэтому каждому новому продукту желательно собственное руководство. Для чего?

Большинство людей не хочет разбираться с чем-то незнакомым без персонального, всегда доступного и понятного помощника. А именно им и является хорошее руководство пользователя.
Общие советы по созданию пользовательской документации
Перед тем как приступить к созданию руководства, нужно определиться с некоторыми важными моментами. Например, определить, для кого вы его пишете? Кто его будет читать — рядовые пользователи, для которых важны базовые функции продукта, или люди, которым нужны особые, нечасто используемые функции программы/сервиса.
После этого важно подумать о том:
- Где пользователь будет к нему обращаться: дома, на работе, в машине?
- Как часто он будет его просматривать?
- Насколько объективно сложен для понимания продукт?
Из этого можно сделать вывод, насколько интенсивно пользователь будет работать с документацией, а значит уже можно выбрать между сжатым «справочником» или объемным «путеводителем» Также важно, чтобы руководство писал профессионал, знающий продукт. Так что по возможности делегируйте написание техническому специалисту или аналитику, у которого есть полное представление о всех тонкостях продукта.
Определившись со всеми представленными пунктами, станет понятнее, какой нужно использовать стиль изложения, какого объема написать текст. Но помните, что излишне стилистически окрашенные слова мешают пользователю добраться до сути. Так что лучшим вариантом в большинстве случаев будет нейтрально-формальный стиль. Пишите так, чтобы пользователь вас понял. Постарайтесь по возможности избегать технических терминов, но проанализируйте — не сделает ли полное отсутствие терминов ваше руководство бесполезным?
Структура руководства пользователя
После того как вы ответили на предыдущие вопросы, создайте структуру руководства. У любого хорошего «путеводителя» хорошая и логичная структура. Начните с оглавления. Информативное содержание поможет читателю легко ориентироваться в документе.
В первом разделе желательно рассказать общую информацию о программе:
- Для чего создан продукт.
- Какие задачи он решает.
- Какие основные выгоды от использования для клиента.
В следующем разделе можно указать основные элементы пользовательского интерфейса. Пользователю будет трудно разобраться в софте, если он не поймёт для чего служат различные элементы интерфейса, или он не разберётся в основных режимах работы ПО. Опишите понятным языком предназначение экранов и окон.
Создайте раздел, где расскажете о наиболее эффективных способах применения продукта для решения типовых задач. Какие цели стоят перед клиентом, и как ваша программа/сервис помогает достичь их. Укажите информацию о том, как быстро и продуктивно пользоваться программой.
Ни одно руководство не обойдется без таких разделов как: «Частые вопросы» и «Устранение типовых проблем» В них разбираются вопросы и проблемы, с которыми часто сталкиваются пользователи. Для заполнения данного раздела вам скорее всего понадобятся уже готовые отзывы клиентов. Если у вас абсолютно новый продукт, вы можете предугадать проблемы ваших клиентов либо на первое время не включать данный пункт в ваше руководство.
Иногда технические писатели забывают о важном моменте в руководстве пользователя — контактная информация. Этот раздел поможет пользователям связаться с вами, даже если у них нет никаких вопросов и руководство полностью закрывает все их потребности. Клиент может дать совет, поделиться опытом или предложить выгодное вам сотрудничество.
Инструменты для быстрого создания руководства пользователя
Но как создать руководство пользователя, если пишешь его впервые? Или что делать, если руководство пользователя нужно постоянно обновлять и дорабатывать? Или нужны особые функции, которых нет в традиционных текстовых редакторах, например, в MS Word.
Одним из популярных инструментов для создания качественного руководства является программа Dr. Explain (https://www.drexplain.ru), в которой уже есть готовые шаблоны руководств пользователя с готовой структурой разделов и в которой удобно обновлять документацию, как бы часто эти обновления не происходили.
Видео-обзор основных возможностей программы Dr.Explain
Удобной особенностью инструмента является возможность экспортировать один и тот же документ в форматы: HTML, CHM, PDF. Простой и понятный интерфейс сам подскажет, как быстро просмотреть документ в различных форматах и настроить его под вывод в эти форматы.
Любой проект в Dr.Explain вы можете создать с нуля или импортировать уже существующую документацию, например из формата MS Word, HTML или CHM-файла, и буквально за несколько минут создать из нее онлайн-помощь, файл справки в формате CHM, или документ в формате PDF.

При создании руководства важно опираться на заранее составленный план. Дерево проекта в Dr.Explain поможет структурировать документ по вашему усмотрению. Вы можете добавлять, удалять перемещать разделы и переименовывать их. Для каждого раздела вы можете определить, в какой формат он будет экспортироваться. Также в работе удобно использовать статусы готовности разделов.

У программы свой собственный редактор, оптимизированный под работу со сложной документацией. Основные функции редактора вынесены в компактный тулбар. Это — управление стилем текста, форматирование абзацев, вставка ссылок, изображений, видео, таблиц и списков, а также вставка специальных объектов. Dr. Explain экономит время и силы своих пользователей. Разработчики документации часто сталкиваются с проблемой многократного использования одного и того же фрагмента текста и прибегают к очевидным решениям — «Ctrl+c», Ctrl+v». Dr.Explain предлагает решение по повторному использованию контента — текстовые переменные. Это решение экономит время, когда нужно много раз использовать один и тот же текст, особенно, который может периодически изменяться — например, версия документируемой системы.

Многие российские компании сталкиваются с тем, что руководство пользователя нужно писать согласно ГОСТ 19 и ГОСТ 34. Dr.Explain активирует поддержку требований ГОСТ фактически одним кликом. Программа автоматически сформирует структуру обязательных разделов и установит требуемые параметры страницы, стили абзацев, списков и заголовков.

Часто техническим писателям при документировании пользовательского интерфейса приходится снабжать изображения пояснительными выносками. Для таких случаев программа поддерживает специальные графические объекты — аннотированные экраны. Чаще всего аннотируются скриншоты программ и страниц веб-сайтов. Уникальной особенностью Dr.Explain является автоматическая аннотация изображений, получаемых при захвате экранов с окнами программ или сайтов. Программа анализирует структуру окон и добавляет пояснительные выноски ко всем значимым элементам.

Кроме того, Dr.Explain позволяет нескольким авторам одновременно работать над проектом с использованием сервиса www.tiwri.com, учетную запись на котором можно создать бесплатно за пару минут. При внесении правок одним автором сервис блокирует редактируемые разделы проекта для изменения другими авторами. По окончании редактирования изменения отправляются на сервер, и блокировка снимается. Так несколько человек могут одновременно работать над различными разделами проекта без риска помешать друг другу.

Попробовать режим многопользовательской работы в Dr.Explain можно даже с бесплатной лицензией. Вы можете создать общий проект и полноценно работать с ним в многопользовательском режиме до семи дней.
Почему компании выбирают Dr.Explain для создания руководств пользователя

Павел Свиридов, профессиональный военный, полковник, создатель астрологической системы «Вега Матрица»
«Только программа Dr.Explain обладала всеми необходимыми возможностями. А главное — она давала простор для творчества. Можно было выбрать цветовую гамму, вид и форму служебных элементов, настраиваемые шаблоны. Это позволило мне сохранить стилевое единство документации и самой программы. Ну, и конечно, полуавтоматическая обработка материала существенно облегчает и ускоряет работу по созданию хелпа.
Обучение работе в Dr.Explain было наглядным и сделано возможностями самой программы, что безусловно повлияло на мой выбор в ее пользу».
Прочитать полный кейс компании «Вега Матрица вы можете перейдя по ссылке

Наталья Обухова, бизнес-аналитик компании CRM Expert
«По классике жанра был пилотный проект на двух фаворитах (Dr.Explain и HelpNDoc) и муки выбора.
Через неделю справка была полностью готова. Конечно, если мы набивали ее «с нуля», за это время мы бы не успели. Мы просто конвертировали все бумажные инструкции во внутренний формат программ, изменили каталогизацию и организовали систему гиперссылок.
Сначала фаворитом выбора была другая система, но решающим фактором в пользу Dr.Explain стал возглас человека, выполняющего основную часть работы по переносу текста: «Вжух! И вся структура документа перенеслась в файл справки». Функция импорта в Dr.Explain отработала на ура и сэкономила кучу времени.
Также очень подкупил дизайн веб-справки, который формируется Dr.Explain, и красивый способ организации подписей к окнам нашей системы. В Dr.Explain это называется «Аннотирование экрана».
Возможность установки статуса раздела тоже оказалась очень удобной, особенно, после импорта старой версии справки легко отслеживать, какие разделы требуют обновления, в каких еще ведутся изменения, а какие уже обновлены и актуальны».
Прочитать полный кейс компании CRM Expert

Николай Вальковец, разработчик компании 2V
«Мы значительно сократили время работы техподдержки с новыми клиентами на этапе подключения. Раньше требовалось проводить онлайн презентации и видео конференции для новых клиентов, объясняя особенности программы. Сейчас же, один раз постаравшись максимально подробно всё описать, мы избавили себя и нашу техподдержку от этой работы. Нам импонирует простота программы и скорость работы. Можно быстро редактировать, добавить новые пункты в документацию, сохранить в формате HTML и выложить на сайт».
Прочитать кейс компании V2
Подытожим
Создание и написание хорошей пользовательской документации — это труд, который требует много времени и усилий. Но если успешно справиться с задачей, можно навсегда получить лояльных и довольных клиентов. Не забывайте о том, что недовольство от некачественного руководства может быть спроецировано пользователем на сам продукт и повлиять на дальнейшие решения о его выборе. Пользовательская документация должна стать персональным и незаменимым помощником. Используя Dr. Explain, вы сможете быстро создать качественное руководство пользователя, которое будет помогать пользователям разбираться в продукте, а вам позволит сосредоточить свои силы на более важных задачах — разработке и продвижении программного продукта.
Скачать Dr.Explain с неограниченной по срокам возможностью бесплатной работы можно по адресу: https://www.drexplain.ru/download/
Успешных вам разработок!
Смотрите также
- Dr.Explain — инструмент для создания мобильной версии пользовательской документации к программным продуктам
- Шаблоны файлов помощи, руководства пользователя программного обеспечения или сайта, шаблон базы знаний — бесплатные шаблоны и примеры пользовательской документации
Что такое сервер с точки зрения комплектующих? Тот же ПК, только представлен зачастую в другом корпусе, а железо полностью ориентировано на безотказность и нагрузки в режиме 24/7.
Конфигурация сервера зачастую произвольная, поскольку полностью зависит от возлагаемых на машину задач, хотя сценарий монтажа и тестирования в большинстве случаев одинаков. О том, как происходит сборка и запуск сервера расскажем подробно в нашей статье.
За подбор комплектующих отвечает системный администратор, выполняющий сборку по спецификациям с учетом особенностей платформы.
В корпусах типа Tower или Rack (1U/2U/4U) чаще всего можно наблюдать классическую картину:
- 1 или 2 процессора под массивными радиаторами;
- оперативная память с поддержкой коррекции ошибок;
- грядка дисковых/твердотельных накопителей;
- графический адаптер;
- плата скоростного сетевого подключения;
- различные контроллеры (RAID, звук и т.д.).
И все это подпитывает один, а то и парочка блоков питания с горячей заменой.
Также в задачу профильных инженеров входят сверка серийных номеров оборудования, регистрация в учетной записи клиента, полная первичная настройка сервера и тестирование системы на стрессоустойчивость. Но это вкратце. Далее расскажем о процессе подробнее.
Порядок монтажа оборудования
Инсталляция комплектующих может отличаться для корпусов различных форм-факторов. Но давайте возьмем за константу, что блоки питания во всех современных серверах модульные — плюс с поддержкой горячей замены, а потому ставятся последними.
NB! наденьте специальные диэлектрические печатки и заземляющий браслет. Статика — это не только веселые трескучие вспышки, возникающие, когда снимаешь свитер в темноте, но и смерть для комплектующих.
Шаг 1. Установка материнской платы
Первым делом коробку готовят к установке материнской платы и дополнительных модулей расширения. Для этих целей в корпус вкручивают шестигранные латунные стойки на соответствующие места. Они слегка приподнимают текстолит над металлической крышкой, чтобы избежать короткого замыкания. Дополнительно между МП и стенкой прокладывают диэлектрик. Параллельно не забудьте удалить заглушки с той части корпуса, куда будут «выглядывать» разъемы карт расширения.
Вооружившись все теми же перчатками, достаньте материнскую плату из коробки. Если в ней стоит батарейка CMOS (BIOS/UEFI) — уберите ее на время. Дополнительные меры предосторожности от статики и КЗ по конденсаторам и цепям питания. Ремонтировать долго, дорого, и никто потом спасибо не скажет за простой.

Шаг 2. Инсталляция процессоров
Пока основная плата еще не прикручена — самое время начинить ее процессорами. Обратите внимание, что LGA-сокеты Intel и AMD не просто так защищены пластиковой крышкой. Подошва ЦП примыкает к огромному количеству контактов-ножек на плате. Малейшая неосторожность и быть беде. Вооружитесь инструкцией, которую к своим товарам прикладывают всем производители материнских плат и процессоров. Особенно, если ранее не делали этого самостоятельно.
Процессор сел в сокет? Отлично, самое время накрыть его радиатором системы охлаждения. Не забудьте про термопасту между площадкой ЦП и подошвой радиатора.
Полностью подготовленная плата ставится в корпус на ранее вкрученные латунные проставки. Их количество и расположение должны идеально соответствовать крепежным отверстиям на МП. И не стоит проверять текстолит на прочность — он этого не оценит.
Далее, пока вам ничего не мешает, подключите питающие кабели, грядку USB и других портов передней/задней панелей, кнопки перезагрузки. Стяните провода стяжками, чтобы аккуратно уложить их в узком пространстве корпуса. На этом базовая часть завершена.

Шаг 3. Установка плат расширения и рабочих модулей
Первое, на что стоит обратить внимание — оперативная память. Мало того, что ее стандарт и рабочая частота должны соответствовать спецификациям процессора, так еще и слоты для установки на плате играют роль. Само собой, если вы не решились забить все гнезда плашками ECC-памяти.
Каждый производитель материнских плат предоставляет подробную инструкцию по работе ОЗУ:
- в двухканальном режиме;
- в трехканальном режиме;
- в четырехканальном режиме и т.д.
Чем больше каналов — тем выше пропускная способность. Допустим, один канал демонстрирует работу на скорости 25600 МБ/с (характерно для DDR4 3200 МГц). В двухканале показатель удвоится до 51200 МБ/с, а в четырехканале и вовсе возрастет до 102400 МБ/с.
В целом, у ОЗУ есть ряд технических ограничений, которые необходимо строго соблюдать:
- недопустимо нечетное количество планок, иначе скорость работы сильно снизится;
- объем и частота ОЗУ должны быть идентичны для всех плашек;
- закупите модули от одного производителя, чтобы избежать проблем с совместимостью;
- внимательно изучите характеристики процессора, чтобы не переплатить за ОЗУ.
Информация касается как чипов Intel, так и AMD. Если вы не уверены в особенностях работы серверной оперативной памяти — обязательно проверьте спецификации к процессорам.

Последний этап сборки — подключение плат расширения в плоты PCI-E (RAID-контроллеры, графические ускорители, сетевые платы). Для них также предусмотрены специальные посадочные гнезда, коннекторы и шлейфы.
И перед закрытием крышки не забудьте вернуть на место все вентиляторы системы охлаждения, которые изъяли из корпуса. На современных серверах они модульные и с магнитными креплениями, поэтому о них периодически забывают.

Первый запуск и установка ПО
Как узнать, что железо работает? Включить сервер и подождать. Только не забудьте монитор подключить. Если картинка есть — значит сборка проведена успешно. Осталось убедиться в нюансах:
- все планки ОЗУ подключены верно;
- провода питают все необходимые элементы;
- сервер видит все комплектующие;
- нет необходимости срочно менять дефектные устройства.
В качестве ПО можно использовать набор тестов ODSL Database Test Suite или аналоги. Нашли дефект, BSoD или нерабочий порт? Самое время сказать об этом дистрибьютору. А если все в порядке — самое время установить серверную операционную систему, а также ряд программ для нагрузочного стресс-теста (Memtest 64, AIDA 64, OCCT, Prime 95, Stress-ng или POSIX Stress).
Так вы поймете, как обстоят дела с температурой, скоростью, пропускной способностью памяти и сети. Появятся мысли насчет будущего апгрейда.
Стоит ли сегодня заниматься самостоятельной сборкой и настройкой сервера? Только в том случае, если у вас крайне ограниченный бюджет. Мы же рекомендуем обратиться к специалистам по ряду причин:
- все возможные дефекты железа устраняются нами же;
- сборка проходит несколько циклов тестирования;
- комплектующие идеально совместимы между собой;
- самое свежее ПО для работы;
- гарантия на сервер в сборе.
Остались вопросы? Не стесняйтесь задавать их консультантам компании Market.Marvel. Мы предложим оптимальные сборки сервера под нужды вашего бизнеса. Также предоставим необходимую информацию о совместимости компонентов, предложим решения по увеличению быстродействия оборудования. В любой момент вы можете обратиться за консультацией к специалистам нашей компании, и мы ответим на все интересующие вас вопросы.
В этой статье расскажем о настройке сервера для сайта или любого другого проекта на базе Linux своими руками. Будем использовать DigitalOcean хостинг и операционную систему Ubuntu 20.04 LTS — это последняя стабильная версия с долгим сроком поддержки (как минимум до 2025 года можно спокойно пользоваться).
Почему именно наша инструкция? В ней мы делимся своим опытом и рассказываем о неочевидных моментах, которых нет в стандартных инструкциях по настройке сервера с нуля. Любые вопросы вы можете задать в комментариях — постараемся ответить.
Создание дроплета (виртуального сервера)
Идём на DigitalOcean, регистрируемся. Ссылка реферальная, по ней вам дадут кредит на 100 $ на 60 дней. Хватит на 2 месяца бесплатных экспериментов, а затем 5 $ в месяц — точно не выше средней цены по рынку за VPS аналогичной мощности и возможностей.
Страница регистрации DigitalOcean, сверху должна быть надпись про 100 $
После регистрации в окне «What are you trying to build?» жмём на «Go to Control Panel», далее выбираем Create — Droplet. Выбираем Ubuntu 20.04, самый дешёвый дроплет за 5 $. Бэкапы на ваше усмотрение. Любое размещение, которое вам нравится (лучше что-то ближе к вам или вашему VPN географически, чтобы пинг был меньше — Амстердам или Франкфурт, если вы в Москве). Из опций включаем IPv6, чтобы поддерживать последние стандарты, остальное нам пока не нужно. SSH-ключ можете добавить, чтобы сразу логиниться на сервер с ним — это безопаснее, чем обычный пароль. Но мы всё равно сразу настроим новый аккаунт и отключим доступ суперпользователю по SSH, так что если у вас нет ключа, можете не добавлять. В этом случае пароль root генерируем случайный и сохраняем в любимом менеджере паролей. Выбираем любой hostname, лучше исходя из назначения сервера. Например, wordpress-blog.
Выбор настроек при создании дроплета — вашего виртуального сервера
Готово! Теперь у вас уже есть свой хостинг, в котором вы можете менять любые настройки и открывать любые проекты. Но сначала немного настроек для удобства и безопасности.
Обновление сервера и настройка доступа
После создания открываем наш дроплет в DigitalOcean и копируем его ipv4. Запускаем программу для доступа по SSH. Для Windows рекомендуем PuTTY, для Linux или Mac ничего не нужно — просто командная строка и утилита SSH.
В PuTTY вбиваем IP-адрес в поле Host Name, а если вы использовали SSH-ключ, то указываем его в разделе SSH — Auth. Затем жмём Open. При первом подключении к новому серверу PuTTY спросит, можно ли ему доверять. Соглашайтесь, это же ваш сервер. Далее будет запрос логина и пароля — пишем логин root и пароль, который вы задали ранее. Для новичков — пароль при вводе не будет отображаться, как будто ничего не работает. Это нормально. Просто скопируйте пароль и нажмите правой кнопкой мыши в окне PuTTY — он добавится из буфера, потом нажмите Enter.
Пример настроек PuTTY для подключения к серверу, если вам выдали ip-адрес 46.101.211.182
Пример окна PuTTY после подключения к серверу и ввода логина и пароля
Далее сразу обновим все пакеты и защитимся от возможных уязвимостей в старых версиях: apt-get update && apt-get upgrade.
Далее открываем инструкцию по начальной настройке сервера и выполняем всё по шагам. Имя пользователя пишем строчными буквами на латинице без точек, дефисов и любых других разделителей.
Настраиваем доступ по SSH. Для Windows генерируем ключ в PuTTYgen (должен был установиться вместе с PuTTY, если нет, то скачиваем), для Linux и Mac достаточно вбить в консоли ssh-keygen, как сказано в инструкции.
В PuTTYgen копируем строку из поля с публичным ключом
Этот ключ необходимо будет поместить в файл /home/ИМЯ_ПОЛЬЗОВАТЕЛЯ/.authorized_keys на сервере. Об этом написано в инструкции, но можете просто выполнить команды:
mkdir ~/.ssh
nano ~/.ssh/authorized_keysВставляем наш ключ (Shift+Insert или правая кнопка мыши для Windows), сохраняем (Ctrl+O, Enter), выходим (Ctrl+X).
Выставляем корректные права на директорию и файл:
chmod 700 ~/.ssh
chmod 600 ~/.ssh/authorized_keysDisclaimer Необходимо убедиться, что весь ключ в файле представляет собой одну длинную строку, разрывы и переносы на другие строки не допускаются.
Пробуем залогиниться с ключом из PuTTY. Для этого надо выйти из текущей сессии, набрав в консоли exit. Потом снова запускаем PuTTY (для Windows) — добавляем перед адресом сервера своё имя, затем @. В настройках на SSH — Auth указываем путь к приватному ключу (поле Private key file for authentication). Затем возвращаемся в окно Session, пишем какое-нибудь понятное вам имя в поле Saved Sessions и сохраняем всё кнопкой Save справа.
На этом основная настройка сервера сайта (или не сайта, мы не знаем, зачем вам этот сервер) закончилась. Дальше поработаем над безопасностью и дополнительными удобствами.
Обеспечение безопасности
Если вы не очень переживаете о безопасности и не хотите вбивать пароль каждый раз, когда нужно выполнить команду от имени суперпользователя, то вот инструкция, как сделать так, чтобы sudo каждый раз не просил пароль. Но мы не рекомендуем вам это делать, потому что тогда теряется вообще весь смысл создания отдельного пользователя без прав root — любой, кто завладел вашим SSH-ключом, автоматически получает все права в системе.
Поскольку мы уже создали отдельного пользователя, то далее нам нужно отключить доступ по SSH для root. Это нужно для того, чтобы никто даже теоретически не смог подключиться к серверу сразу со всеми возможными правами. Открываем для редактирования файл /etc/ssh/sshd_config и меняем там значение одного параметра:
PermitRootLogin noЗатем перезапускаем SSH, чтобы настройки применились:
sudo service ssh restartДобавим ещё немного безопасности. Меняем порт для SSH в /etc/ssh/sshd_config:
sudo nano /etc/ssh/sshd_configРедактируем строку #Port 22 — заменяем на Port 3399 (тут любое четырёхзначное число, которое вы придумаете, не берите из нашего примера).
Не забываем обновить правила в firewall:
ufw allow 3399/tcpЗдесь также замените номер на тот, что выбрали.
Удаляем предыдущее правило для порта по умолчанию:
sudo ufw delete allow OpenSSHПерезапускаем SSH командой sudo service ssh restart, проверяем.
И устанавливаем защиту от перебора паролей. Обратите внимание, что в инструкции по ссылке используется порт 22 для защиты. Вам нужно указать другой номер — тот, который вы выбрали для доступа по SSH.
Дополнительные настройки сервера
Настроим ротацию логов (опционально), чтобы сохранять больше истории и сжимать старые логи.
Настраиваем таймзону: взяли из этого мануала — хорошее полное руководство по настройке Ubuntu в целом. Настраиваем синхронизацию времени.
Настраиваем DNS, ибо сервер, используемый по умолчанию, не работает корректно для некоторых имён. Рекомендуем добавить сервер 1.1.1.1.
И бонус: раскрашиваем консоль bash и добавляем подсветку синтаксиса в nano.
Выключаем сервер sudo poweroff и создаём снимок с начальной настройкой, чтобы потом можно было легко вернуться к нему в случае необходимости. Затем для включения заходим в админку DigitalOcean и щёлкаем по тумблеру On.
Создание снапшота с начальной настройкой вашего сервера
Поздравляем, вы настроили свой первый сервер! Пользы от него пока что никакой, просто удалённый Linux, в котором можно изучать устройство ОС и вбивать разные команды. Дальше вам нужна другая инструкция, например по настройке веб-сервера.
Пишите в комментарии, если на каких-то этапах у вас возникли трудности — дополним инструкцию. Какие ещё статьи вы хотели бы видеть по дальнейшей работе с сервером?
Активным пользователям ПК и интернета важно знать не только терминологию, обозначающую взаимодействие компьютера и человека, но и процесс. Это существенно помогает в работе. Сервер в компьютерных сетях предоставляет информацию и обслуживает клиента. Понятия «сервер» и «клиент» неразделимы, они не существуют друг без друга. Увидеть это можно на примере компьютера, подключенного к Всемирной паутине.
Что такое сервер?
Сервер – это специальное устройство, созданное для выполнения локальных и удаленных задач. Прежде чем узнать, как подключиться к серверу, необходимо выяснить, из чего он состоит, и определить его основные функции. Сервер является, по сути, мощным компьютером, наделенным процессором, жестким диском, оперативной памятью и материнской платой. Усовершенствованные современные серверы находятся в специальных стойках, которые внешне напоминают шкафы. Они управляются инженерами удаленно, остальные работы проводятся на месте. Руководство осуществляется операционными системами Windows и Linux.
Кроме этого, серверы бывают файловыми, почтовыми. Они управляют базами данных и медийными файлами. Самый известный и распространенный сервер – это веб-сайт. В данном случае его клиентами являются посетители. Веб-серверы предоставляют сайту услуги сохранности, а клиенты получают необходимую информацию. Как подключиться к серверу самостоятельно? Сделать это просто, если речь идет о частном случае. Достаточно иметь компьютер, выход в интернет и специальную операционную систему.
Для чего он нужен?
Серверы имеют множество назначений. Одно из самых главных – организация работы интернет-провайдера. Он подключает клиента и передает ему сетевой трафик (информацию, проходящую по коммуникационной системе). Например, DNS преобразует URL в IP-адрес. Также сервер отвечает за сохранность данных. Именно на нем хранится почтовый сервис, вся почта пользователя и файлообменники.
Еще одно предназначение серверов – хранение размещенных сайтов и файлов (хостинг). Вопрос о том, как подключиться к серверу, несложный, ведь клиент имеет к нему постоянный доступ, независимо от местоположения и вида устройства (планшет, смартфон, ноутбук).
Как подключиться?
Работа серверов круглосуточная, поэтому можно самостоятельно отключать их. Доступ через интернет требует наличия постоянного внешнего IP-адреса. Простые задачи решаются с помощью локального сервера на личном ПК. Как подключиться к серверу на Windows локально? Специалисты советуют скачать специальную программу Denwer. Установите ее и выставите правильные настройки. Она подходит и для других операционных систем.
Для того чтобы установить корпоративные серверы, понадобятся специальные стойки. Их можно свободно купить с учетом размеров, параметров и задач, выполняемых сервером. Стойки следует монтировать в помещении со свободным доступом. Закрепите их и подключите к электрическому и сетевому кабелю. Комплектующие части располагаются в специальных шасси.
После установки произведите пробный запуск. Если не удалось подключиться к серверу с первого раза, проверьте, правильно ли все сделали. Не забудьте установить серверную операционную систему.
Установка и протоколы
Пользователь может подключиться по SSH-протоколу. Он защищает соединение через интернет между удаленным сервером и администратором. SSH – это определенный шифр, обеспечивающий защищенное соединение с операционной системой через интернет. Для того чтобы гарантировать надежность, полную секретность передаваемой информации через сеть, и нужен этот протокол. Если невозможно подключиться к серверу, значит, есть определенные проблемы. Среди причин могут быть некорректные настройки, ошибки провайдера, неверно прописанные IP-адреса на указанные сайты. Если пользуетесь браузером долго, следует почистить cookies (удалить все). Фактором неполадок может стать заражение компьютера вирусами.
Если на ПК установлена операционная система Windows, а на сервере Linux, лучше всего при подключении использовать оболочку PuTTY (требуется скачать программу). Она бесплатная и определяет соединение по протоколу SSH.
После скачивания откройте PuTTY, выберите соединение SSH со значением номера порта 22. Заполните поле «IP-адрес» или Host Name и нажмите «Открыть». Если уверены в правильности введения адреса, нажмите «Да». Затем введите имя пользователя, пароль без пробелов и нажмите кнопку Enter.
Ошибки
Иногда пользователь сталкивается с ошибками подключения. Если компьютер пишет: «Не удалось подключиться к серверу» — проверьте правильность введения IP-адреса на Windows и повторите попытку. Также проверьте свойства подключения и пересоздайте его заново. Ошибки возникают, если неправильно введены пароль и логин, неверно указан сервер VPN в настройках, разорвано соединение с сервером. Попробуйте войти в настройки VPN, открыть свойства и найти параметры набора номера. Убедитесь, что отсутствует галочка напротив «Включать домен входа в Windows». Если появилась ошибка 880, это может означать, что подключение было отключено автоматически, компьютер потерял связь с сетевым кабелем, отсутствует сигнал между серверным провайдером и ПК, или же произошел сбой на линии.