Инструкция по установке программного обеспечения
Требования к аппаратному обеспечению
- IBM PC 586 или выше (рекомендуется Pentium II или выше).
- Два COM порта (Встроенное считывающее устройство должно быть установлено в драйвер диска)
- VGA цветной дисплей
- Сетевая карта
- Оперативная память 64М или выше
- Пространство на жестком диске – 4Г
Требования к OS
- Internet Explorer 5.0
- Удаленный компьютер:
- Операционная система: Windows 98 SE, Windows2000 Professional
- База данных: MSDE или SQL Server 7.0 Desktop
- Сеть:
- Сервер: Операционная система: Windows NT 4.0 Server или Windows 2000 Server
- База данных: SQL Server 7.0 Standard или SQL Server 2000.
- Терминал пользователя: Windows 98 SE, Windows 2000 Professional
- Программное обеспечение должно использоваться в зоне Американского Английского. Процедура установки следующая:
- Нажмите Start/Setting/Control panel
- Дважды нажмите Regional Options на Control Panel, выберите English (America) во всплывающем меню.
- Нажмите ОК для подтверждения.
- Перезагрузите компьютер.
Назначение системного администратора
До того, как устанавливать программу, необходимо назначить системного администратора. ID администратора по умолчанию – SYSTEM. Код входа – 123. Данное лицо имеет высшие полномочия по управлению системой и отвечает за установку, настройку и обслуживание системы; а также за установку номеров этажей, комнат, зоны горничных, зоны уровня, зоны менеджера, назначение операторов (ID, имена и полномочия) и операции с картами (создание, изменение, удаление).
Установка считывающего устройства
Установка IC Card Encoder
Существует два типа кодирующих устройств IC Card: ADEL-7SF-1 и ADEL-7SF-AP (автоматическое устройство).
1) Устройство ADEL-7SF-1
А) Установка
- Две линии данных (А, В). Длинная А одним концом подсоединяется к 9-pin COM порту компьютера, а другим – втыкается в линии данных (2, 3). Короткая В втыкается в линии данных (5, 6). Откройте корпус компьютера и закрепите устройство.
- Подсоедините линию 6 линии В к линии 2 линии А, подсоедините линию 5 линии В к кабелю клавиатуры. Затем подсоедините линию 4 линии В к разъему для клавиатуры.
- Подключите кодирующее устройство через линию 3 линии А, подключите линию 1 линии А к 9-pin СОМ порту компьютера (см. схема 1-1).
- Наденьте корпус и затяните винты.
В) Световые индикаторы
На передней панели расположены три индикатора: Красный, Зеленый и Т-образный красный.
Зеленый индикатор. Горит при включенном питании.
Красный индикатор. Загорается когда идет считывание или запись IC карты. Гаснет когда операция завершена.
Т-образный красный индикатор. Если горит этот индикатор, значит, в устройство не вставлена карта. Гаснет, как только карта вставлена.
2) Кодирующее устройство ADEL-7SF-AP
А) установка
- Воткните кабель устройства в 9-pin COM порт компьютера (схема 1-2).
- Включите питание, АС 220В.
В) Световые индикаторы
На передней панели расположены три индикатора: Красный, Зеленый и Т-образный красный.
Зеленый индикатор. Горит при включенном питании.
Красный индикатор. Загорается, когда устройство находится в работе.
Т-образный красный индикатор. Если горит этот индикатор, значит, в устройство не вставлена карта. Гаснет, как только карта вставлена.
Установка кодирующего устройства ТМ
Данное кодирующее устройство подключается к 9-pin COM порту компьютера. Не нуждается во внешнем питании. Имеет два кодирующих гнезда зеленого цвета. Приложите ТМ карту к гнезду (i- кнопка), чтобы считать или записать данные. (Схема 1-3).
Установка кодирующего устройства для магнитных карт
Существует два типа данных устройств: ADEL-6MF-2 (ручное устройство) и ADEL-6MF-AP (автоматическое устройство).
1) ADEL-6MF-2 (ручное устройство) (схема 1-4).
А) установка
- Подключите устройство к 9-pin COM порту компьютера.
- Включите питание (DC адаптер).
Примечание 1. Чтобы считать или закодировать карту, нужно вставить ее в устройство магнитной полосой, обращенной к индикатору, и провести картой в направлении, указанном на устройстве.
В) световые индикаторы
Зеленый индикатор. Означает готовность к считыванию карты.
Желтый индикатор. Означает готовность к прописыванию карты.
Примечание. Если при включенном желтом индикаторе в течение 20 секунд в устройство не будет вставлена карта, он гаснет автоматически, а затем загораются все три индикатора.
Красный индикатор. Загорается в случае ошибки или сбоя.
Примечание. Если после проведения карты горят все три индикатора, то обмен сигналами между устройством и компьютером прекращен.
Звуковой сигнал. Одиночный сигнал означает успешное выполнение операции. Три сигнала означают, что операция не удалась.
С) установка скорости передачи данных
Скорость передачи данных регулируется с помощью переключателя Pin 1, 2, 3 на нижней панели устройства. Таблица показывает отношение PIN статуса к скорости передачи данных.
2) Устройство ADEL-6MF-AP
Данное устройство используется для прописывания магнитных карт (схема 1-5).
- Установка. Подключите порт выхода данных кодирующего устройства к 25-pin COM порту компьютера. Включите внешнее питание АС 220В.
- Световые индикаторы.
На передней панели находится пять индикаторов.
Индикатор ПИТАНИЯ. Горит при включенном питании.
Индикатор СЧИТЫВАНИЯ. Горит зеленым во время считывания карты.
Индикатор ЗАПИСИ. Горит зеленым во время записи карты.
Индикатор ИСПРАВНОСТИ. Горит зеленым, показывая, что карта исправна.
Индикатор НЕИСПРАВНОСТИ. Горит красным, если во время операции возникает неисправность.
Переключатель выбора кодирующего устройства
Переключатель выбора кодирующего устройства используется для модели LOCK7200.
- Составляющие: а) Переключатель выбора кодирующего устройства, б) соединяющие кабели.
- Общий вид
- Передняя панель. На передней панели находится ручка. Повернув ее, вы можете выбрать устройство А или В.
- Задняя панель. На задней панели находятся три гнезда – А, В, и Output (выход). Гнезда А и В используются для подключения ТМ устройства и устройства для магнитных карт. Input – Output используются для подключения СОМ порта компьютера.
Кодирующее устройство для RF карт
Кодирующее устройство ADEL-6RF используется для создания RF карт (схема 1-7).
Установка: подсоедините порт выхода устройства к 9-pin СОМ порту компьютера. Воткните адаптер в сеть АС220В.
Установка программного обеспечения
1. Процедура установки
- Вставьте установочный диск в CD-ROM. Дважды щелкните My Computer.
- Дважды щелкните по иконке CD-ROMа, затем выберите файл setup.exe и щелкните по нему дважды.
- Появится окно как на рис. 1-8.
- Щелкните Install MSDE, на экране появится сообщение “Installing MSDE, Please wait…». По завершении инсталляции появится сообщение “Succeed in installing MSDE!”
Примечание 1. Если на компьютере установлен Microsoft SQL Server 7.0 (или выше) или MSDE, то при нажатии Install MSDE появится сообщение “You have installed MSDE!” («MSDE уже установлен»).
Примечание 2. Если Microsoft SQL Server 7.0 (или выше) или MSDE не установлены, и при нажатии Install MSDE выдается сообщение “Fail to install MSDE!” (Не удалось установить MSDE), то это значит, что версия MDAC слишком старая, и надо установить новую. Нажмите на директорию MDAC, а затем дважды нажмите на MDAC_typ для инсталляции. Переустановите MSDE.
- Запуск MSDE: выберите курсором Start – Program – MSDE – Service Manager. См. рис. 1-9.
Выберите MSSQLServer из списка Service, затем нажмите кнопку Start/Continue, и большой треугольник станет активным. MSDE активизирован. Выделите Auto-start service галочкой, когда запустится OS. Затем нажмите × , закрывая окно Service Manager.
Примечание 1. Перед запуском программы должен быть запущен MSDE. В противном случае появится сообщение о невозможности открытия базы данных.
Примечание 2. После установки MSDE не изменяйте имени компьютера. В противном случае MSDE придется переустанавливать.
- Нажмите Create Datasource. Появится окно как на рис.1-10. Введите SQL Server name, SQL Server User и пароль. Если программа используется одним компьютером, введите имя компьютера. Если программа установлена на сервере, введите имя сервера. Для возврата в окно установки нажмите ОК.
- Нажмите Install ADEL Lock System Lock3200 V5.2. Появится окно как на рис.1-11. Файлы будут декомпрессированы.
- После завершения декомпрессии нажмите Next для входа в окно 1-13.
- Введите User name и Organization, а также укажите “only for me” (только для меня), если имеется ввиду текущий пользователь; “anyone who uses this computer” (для любого пользователя), если имеется ввиду любой пользователь. При нажатии Next появляется окно 1-14. При помощи кнопки Back можете вернуться на предыдущую страницу.
- Выберите Destination path (Путь назначения). Путь по умолчанию: C:Program FilesAdelLock3200V5.2. Для того, чтобы изменить путь, нажмите Change. Нажмите Next, чтобы войти на следующую страницу (см. рис.1-15).
- Войдите в программную папку (Program Folder). Имя по умолчанию — ADEL Lock System Lock3200 V5.2. Чтобы изменить имя, введите его в текстовом поле. Для перехода на следующую страницу нажмите Next (рис. 1-16).
- Если вы все сделали правильно, переходите на следующую страницу нажатием кнопки Next (рис. 1-17). Кнопка Back вернет вас на предыдущую страницу.
- Начинается копирование файлов в ваш компьютер. После того, как копирование завершено, появится окно 1-18.
- Для завершения инсталляции нажмите Finish.
- Нажмите Build Database. Появится окно 1-19. Нажмите ОК.
Далее следуют имена файлов базы данных: …..
- Операция установки завершена.
Примечание 1. Если программа запускается на LAN, и база данных устанавливалась одним из сетевых PC, то ее нельзя устанавливать еще раз при помощи другого сетевого РС.
Запуск программного обеспечения для замков
Первичный запуск
- Нажмите Start – Program – ADEL Lock System LOCK3200K V5.2 – Lock Management. Появится окно 2-1.
- Нажмите ОК для подтверждения, появится окно 2-2.
- Нажмите Next, появится окно 2-3. Введите 28-значный серийный номер. Нажмите Next. Появится окно 2-4.
- Введите Параметры системы. Пример показан на рис. 2-4.
- Введите Hotel Name.
- Определите кол-во дней хранения удаленной информации в поле Delete Erased Cards after… Days.
- Введите кол-во корпусов в поле Total Building(s). По умолчанию здесь стоит 1.
- Выберите Layer Level Zone. По умолчанию стоит 1. Если ввести 2 или 3, то к Room Management и Main Menu прибавится еще одно меню – Layer Zone setting. Одновременно появится Layer Card. Данная опция подходит только к LOCK3200, LOCK3200K, LOCK4200, LOCK 4200D, LOCK7200.
- Определите Время выбывания. По умолчанию стоит 12:00 АМ.
- Определите метод стирания данных с гостевой карты в поле Guest Card Erase Method-Automatic Erasure. Если выбрано автоматическое стирание, система автоматически сотрет карту гостя по истечении времени выбывания гостя.
- Нажмите Next, появится окно как на рис. 2-5.
- Введите параметры HW.
- Выберите COM порт.
- Введите скорость передачи данных. По умолчанию установлено 9600 bps. Эту цифру нельзя менять случайно. Если она изменена, необходимо соответствующим образом изменить настройки кодирующего устройства (См. стр. 4). Данная опция действительна для LOCK5200/7200.
- Выберите Тип кодирующего устройства в поле Encoder Type: автоматический или ручной. Опция действительна для модели LOCK3200/3200K/5200/7200.
- Выберите кодирующее устройство ТМ, DS9097U или DS9097E. Подходит для замков LOCK4200/7200.
- Выберите период ожидания магнитной карты в поле Encoder Waiting for Magcard Second. По умолчанию стоит 10 секунд. Подходит для замков LOCK5200/7200.
- Выберите тип карты в поле Lift Control. Годится для замков 3200 V5.2, 3200K V5.2.
- После введения всех параметров нажмите Next. Появится окно как на рис.2-6.
- Когда введены вышеперечисленные параметры, нажмите ОК.
- Нажмите ОК для сохранения параметров. Для прекращения операции нажмите Exit, для возврата к настройкам параметров нажмите Back. Нажав ОК, вы увидите окно как на рис.2-7. Нажмите YES для сохранения настроек, или NO для возврата назад.
- Логин Оператора показан на рис.2-8. Введите ID пользователя и его пароль. Для входа в системное меню нажмите ОК. ID пользователя по умолчанию – SYSTEM, пароль по умолчанию – 123.
- Если данное полномочие больше не имеет силы, на экране появится сообщение как на рис.2-9. Если сразу же ввести новый ID, необходимо нажать ОК. Появится окно как на рис.2-10.
- Введите новый ID поле, нажмите ОК для входа в системное меню. Чтобы вернуться в Windows, нажмите Exit.
Запуск программного обеспечения для управления замками
- Нажмите Start – Program – ADEL Lock Management System LOCK3200K V5.2 – Lock3200, логин администратора показан на рис.2-8. Введите ID и пароль пользователя, нажмите ОК для входа в системное меню. По умолчанию ID и пароль пользователя следующие: ID – SYSTEM, пароль – 123.
Примечание 1: Если трижды ввести неправильный пароль, пользователь возвращается в режим Windows desktop.
Примечание 2: Если системный администратор, установленный по умолчанию, забудет свой пароль, можно нажать кнопку Forget Password. На экране появится сообщение «Вставьте системную карту», после чего нажмите ОК, и появится сообщение: «Пароль системного администратора по умолчанию сохранен как «123». Пароль можно поменять в System – Change Password.
Краткое руководство для новичка: «Как установить программное обеспечение»
Здравствуйте, уважаемые друзья и гости блога Pribylwm.ru! Если не все еще в курсе как установить программное обеспечение на своем ПК, то этот материал Вам будет кстати! Поехали…
Процесс установки программного обеспечения зависит от вашей операционной системы и программы, которую Вы устанавливаете. В результате этих многочисленных комбинаций мы создали следующие шаги в качестве общего руководства. Следующее не распространяется на ошибки в процессе установки, так как они слишком велики для одного документа.
Общие советы
- Убедитесь, что Ваш компьютер соответствует системным требованиям программы, игры или утилиты, которые Вы пытаетесь установить.
- Руководство или файл readme содержат точные инструкции по установке программы и находятся в том же каталоге, что и установочные файлы.
- При установке программы, утилиты или игры всегда рекомендуется сначала закрыть или отключить все запущенные программы.
- После установки новой программы, если она предложит перезагрузить компьютер, сделайте это.
Как установить программное обеспечение с CD или DVD
Многие программы, игры и утилиты имеют функцию автозапуска. Эта функция автоматически запускает экран настройки программного обеспечения, когда вставлен CD или DVD.
Если ваша программа содержит эту функцию, следуйте инструкциям, появляющимся после вставки диска в компьютер.
Если автозапуск отключен или недоступен на вашем диске, выполните следующие действия:
- Откройте «Мой компьютер».
- В окне «Мой компьютер» откройте диск с установочными файлами. Например, если файлы находятся на диске CD-ROM, откройте диск D: или букву вашего привода CD-ROM.
- На диске, содержащем ваши файлы, найдите исполняемый файл установки (например, «setup.exe») или установочный файл. Двойной щелчок по этому файлу запускает процесс установки. Если Вы видите несколько файлов установки или установки, попробуйте найти исполняемый файл или дважды щелкните каждый из файлов установки или установки, пока не найдете файл, который запускает установку. Часто значки, связанные с установочными файлами, имеют одинаковые имена.
Установите компакт-диск на компьютер без дисковода
Некоторые из новых компьютеров могут больше не иметь дисковод. Если на вашем компьютере нет дисковода, попробуйте установить, что находится на компакт-диске из Интернета.
Драйверы компьютеров, программное обеспечение для аппаратных устройств, а также некоторые игры и другие программы доступны для загрузки и могут быть установлены после загрузки.
Если программа недоступна для скачивания, скопируйте все содержимое CD или DVD на другой привод на другом компьютере. Например, Вы можете скопировать содержимое диска на USB-накопитель, а затем установить программу с USB-накопителя.
Как установить программное обеспечение из загрузки
Предупреждение: Файлы в Интернете могут содержать вирусы или вредоносные программы. Лучший способ защитить ваш компьютер – убедиться, что у Вас установлена антивирусная программа и она обновлена.
- Загрузите программу с веб-сайта, предоставляющего программу.
- Откройте папку «Загрузки».
- Если загруженный файл является исполняемым, дважды щелкните значок файла, чтобы начать процесс установки. Если загруженный файл сжат (например, .zip), Вы должны извлечь содержимое файла перед началом установки. К счастью, эта функция встроена в большинство версий Windows .
- После того, как файлы извлечены, дважды щелкните по установке, чтобы установить.
Как установить программное обеспечение с флешки
- Откройте проводник Windows или «Мой компьютер» и найдите USB-диск, который часто является последней буквой диска.
- После открытия диска найдите установочный или исполняемый файл, дважды щелкните значок файла, чтобы начать процесс установки.
Установка из MS-DOS или командной строки Windows
Пользователи, устанавливающие программу из Microsoft DOS, должны иметь базовые знания о командах MS-DOS. Если Вы не знакомы с какой-либо из перечисленных ниже команд, щелкните ссылку, чтобы получить дополнительную информацию об этой конкретной команде.
- Перед установкой программы в MS-DOS необходимо перейти на диск или в каталог, содержащий установочные файлы. Если Вы устанавливаете программу с компакт-диска или дискеты, переключитесь на этот привод. Если установочные файлы находятся в другом каталоге, используйте команду dir для Вы вода списка каталогов и команду cd для переключения на соответствующий каталог.
- Когда Вы окажетесь в каталоге или на диске, содержащем установочные файлы, запустите исполняемый файл для установки. Это можно сделать много раз, набрав в командной строке setup или install, чтобы начать установку. Если обе эти команды выдают неверную команду или сообщение об ошибке имени файла, введите dir * .exe или dir * .com или dir * .bat. Эти команды выводят список всех исполняемых файлов, найденных в каталоге или на диске. Если какие-либо файлы перечислены, запустите эти файлы, чтобы запустить установку или настройку программы. Если при вводе всех трех из перечисленных выше команд нет файлов, значит, Вы находитесь в неверном каталоге или букве диска для этой программы.
Теперь Вы знаете как установить программное обеспечение на своем персональном компьютере. Всем удачи и благополучия! До новых встреч!
Этот документ является предварительным руководством для небольших партнеров первоначального контакта продукта и более детальные потребности конфигурации оптимизации, чтобы обратиться к официальному документу конфигурации.
Документ занимает самую популярной победу операционной системы Кирин + Dream 7.0 + БД При в промежуточном AS10 в качестве примера.
Примечание: Из-за domesticization, операционная система основана на ядре Linux Сервер не будет включать в себя любое содержание для Windows, а в следующем уже не подчеркивает.. Только немного управления клиентской базы данных в настоящее время на Windows,
Во-первых, выиграв участников торгов операционной системы Кирин
Это в основном для поддержки отечественных чипов процессоров, другие почти одинаков, не установлены.
Аппаратная поддержка
Поддержка нескольких процессорных архитектур: x86, дракон ядро, Shenwei, Haiguang, ARM64 и питания и т.д.
Во-вторых, Damadam базы данных
подтверждение Оборудование
Необходимо сосредоточить внимание на архитектуре процессора является X86 или другой. Бит операционной системы составляет 32 бит или 64 бит. Операционная система должна знать конкретную версию, такие как redhat5.6, redhat6.3, выиграв ставки единорога 5, выигрывая предложение единорога 6 и т.д. Это является основой для применения для авторизации.
2. Применение для авторизации
Получить файл авторизации для производителей Дрим в соответствии с аппаратной информации, а также имя файла, как правило: DM ***.
Установка будет использоваться назад
3. Очки
По умолчанию порт 5236
Набор символов и другие параметры задаются при создании экземпляра базы данных
4. Установка из командной строки
Создание установки группы пользователей DINSTALL.
groupadd dinstall· 1
Создайте пользователя, установленный DMDBA.
useradd -g dinstall -m -d /home/dmdba -s /bin/bash dmdbaИнициализировать пароль пользователя.
passwd dmdbaПроверьте предел операционной системы запуска ULIMIT -A для запроса. Как показано ниже:
1) DATA SEG SIZE рекомендует установить до 1048576 или безлимитный, этот параметр слишком мал, чтобы вызвать базу данных, чтобы начать не удалось.
2) FILE SIZE рекомендует установить неограничен, этот параметр слишком мал, чтобы установки баз данных причин или отказ инициализации.
3) Открытие файлы рекомендуются 65536 или более или неограниченны.
4) Процессы Max Пользователь рекомендует набор для 65536 или более или неограничен.
5) Виртуальная память рекомендует устанавливать до 1048576 или безлимитный, этот параметр слишком мал, чтобы вызвать базу данных, чтобы начать не удалось. Если вам нужно более максимальное количество файлов, откройте конфигурационный файл с VIM VI /etc/security/limits.conf при этом две следующих строках * Soft Nolife 65536 * ЖЕСТКИЙ Nolife 65536 Сохранить Off. Использование VIM Open Profile VI / и т.д. / профиль, чтобы сохранить близко в нижней ULIMIT -SHN 65536 сохранены.
Временный файл требует 1G пространства, команда запроса:
Загрузите установочный файл ISO
mkdir /media/dm_install
mount -t iso9660 -o loop /opt/dm7_setup_win64_ent_7.6.0.142_20190312.iso /media/dm_install/
cd /media/dm_install/
su dmdbaВыполнить установку
./DMInstall.bin –iВведите Y, затем введите путь к файлу авторизации:. / OPT / DM ** KEY
Выберите часовой пояс, по умолчанию
Тип установки, по умолчанию
Подтверждение
Выполните сценарий завершения, создать автоматизированный сервис
Инициализировать базу данных
Параметры конфигурации загрузки системы
служба конфигурации
Наконец запустить экземпляр
5. Подключение клиента
Windows Установка средств управления клиентами (опущено)
Информация Настройка соединения
6. Получить драйверы Java
В каталоге установки сервера, вы можете найти потребности различных драйверов поддержки.
В-третьих, Zhongchuang Middleware AS10
Установка
Добавить разрешение выполнения: Суд CHMOD + х inforsuiteapplicationserver10standard.bin
./InforSuiteApplicationServer10Standard.bin -i
2. Включить безопасный вход
Управление безопасности должно быть включено после запуска, в противном случае консоль не может войти.
1, установить пароль администратора
2, включить управление безопасностью
3. Войти консоли
Консольный порт по умолчанию: 8060
4. Порты Настройка
Ниже конфигурация сервера системы по умолчанию: Сервер-конфигурация
Создание пользовательского порта
Создание виртуального сервера
5. Применение релиз
Можно видеть, что опубликованное приложение произошло в списке приложений.
Выпущенный успешно, прямой доступ:
— над —
Содержание
- Как установить программу на компьютер. Инструкция и советы для новичков и не только
- Запуск инсталлятора (установщика) программы
- Как найти установщик на CD-диске
- Что делать, если файл установщика в формате ISO
- Не пропустите при установке программы — выбор языка
- Важно! Выбор папки для установки программы
- Выбор файловых ассоциаций
- Частые ошибки при установке программы
- Как установить программу на компьютер, пошаговые действия.
- Где брать программы
- Нужно ли приобретать платное программное обеспечение
- Алгоритм (последовательность) установки компьютерных программ
- ИТОГОВОЕ РЕЗЮМЕ
- Инструкция по скачиванию и установке программ на компьютер
- Введение
- Как правильно скачать программу с интернета
- Что такое архив и чем он отличается от исполняемого файла
- Самые распространенные форматы архивов
- Что за файлы iso, mdf, mds?
- Как устанавливать программы с компакт диска, флешки?
- Как уберечься от вирусов при установке программ
- Как удалять с компьютера ненужные программы
- Автоматизированный установщик программ для компьютера
- Что такое Portable программы
- Как правильно устанавливать программы?
- Как избежать установки вредоносных и нежелательных программ читайте в нашей статье.
- Здравый смысл прежде всего
- Установка программ только из списка рекомендуемых
- Необходимо знать цену каждой конкретной программы
- Бесплатные загрузки ≠ бесплатное использование
- Не ведитесь на рекламные объявления
- Отказывайтесь от использования портативных версий ПО (портейбл) и их сборок для USB флешек
- Проверьте целостность загруженного файла
- С каких сайтов лучше всего качать бесплатные программы?
Как установить программу на компьютер. Инструкция и советы для новичков и не только
Большая часть пользователей справляется с такой задачей без особых сложностей, однако если вы только начали свое знакомство с компьютером, у вас могут возникнуть проблемы. Данное руководство поэтапно расскажет, как скачать и установить программу на компьютер, также мы обратим внимание на возможность автоматической установки драйверов и приложений.
Запуск инсталлятора (установщика) программы
Чтобы установить игру или программу, следует обратиться к инсталлятору, привычнее называть его установщиком. Если вас интересует, как установить программу с диска на компьютер, помните, что указанный инструмент, скорее всего, находится на самом оптическом носителе, если это не так, его можно самостоятельно скачать из сети Интернет.
Процесс установки программного обеспечения для удобства мы разобьем на несколько этапов. При этом следует помнить, что в зависимости от версии установщика шаги могут немного отличаться от описанных ниже, либо отсутствовать совсем. Если у вас отсутствует одно из названых окон, переходите к следующему этапу инструкции.
Дизайн у разных установщиков также имеет свои отличительные черты, однако это не сказывается на порядке действий. Начинается процесс установки с запуска особого установочного файла выбранного приложения. Если программа была загружена из интернета, переходим в «Проводник» и открываем папку с ней (скорее всего, она будет называться «Загрузки»). После этого, дважды нажимаем на полученный файл.
Как найти установщик на CD-диске
Если вы хотите решить вопрос, как установить программу на компьютер с диска, вставляем его в привод. После этого проходим следующие этапы:
Что делать, если файл установщика в формате ISO
Иногда мы можем получить из интернета вместо привычного файла особый образ, в формате ISO. Если в таких условиях нужно установить программу на компьютер, можно пользоваться уже описанным выше алгоритмом, однако прежде следует смонтировать образ диска.
Делается это при помощи особых инструментов-программ, можете, к примеру, использовать одно из следующих приложений:
Очень часто эти программы уже стоят на вашем компьютере. Далее опишем процесс монтирования образа диска на примере приложения DAEMON Tools Lite:
Не пропустите при установке программы — выбор языка
Данный этап в ряде случаев может отсутствовать, это зависит от версии инсталлятора. Перед нами возникает окно, в котором присутствует выпадающий список. В нем необходимо указать язык установки. Русский иногда может отсутствовать в перечне, в таком случае устанавливаем английский, далее нажимаем «Ок».
Знакомство с программой
Переходим к следующему этапу решения вопроса, как установить программу на компьютер, W indows демонстрирует ознакомительное окно инсталлятора сразу после выбора языка. Здесь дана краткая справка о программе, а также могут присутствовать рекомендации относительно оптимального варианта установки, а также последующего порядка действий. Нажимаем «Далее».
Выбор типа установки
Данный этап имеется только в некоторых установщиках. Иногда система может попросить пользователя указать тип установки. Как правило, при этом в установщике присутствует выбор «Настроить» либо «Установить». Если указать второй вариант, можно миновать большую часть описанных ниже этапов установки. В случае расширенной настройки, появится возможность установить различные дополнительные параметры: среди которых путь к приложению и выбор сопутствующего программного обеспечения.
Принятие лицензионного соглашения
Чтобы установить новую программу на компьютер, необходимо согласиться с условиями лицензионного соглашения. Если вы не согласны с каким-либо условием данного документа, продолжение установки для вас будет невозможным. В зависимости от варианта инсталлятора, этот этап может иметь свои особенности. В большинстве случаев достаточно использовать кнопку «Далее». Иногда потребуется подтвердить свое согласие специальной галочкой.
Важно! Выбор папки для установки программы
Данный этап требуется пройти всем, независимо от версии инсталлятора. В отведенном для этого поле предстоит ввести путь к каталогу, в который будет помещено приложение. Для этого предусмотрено два способа. Первый предполагает ручной ввод пути, при использовании второго нажимаем «Обзор», обращаемся к «Проводнику».
Можно не менять папку для установки программы, тогда, скорее всего, приложение попадет на диск «C» в директорию Program Files. Когда путь определен, нажимаем «Далее».
В отдельных случаях необходимо, чтобы все имена каталогов в пути для установки состояли только из латинских символов.
Выбор компонентов. Отключайте все ненужное!
При установке больших программ придется пройти через этап выбора их компонентов. Вы получите доступ к списку. Можно выбрать отдельный его элемент и получить описание, таким образом легко понять, каковы его функции. Отмечаем галочками компоненты, которые вам необходимы. Если цель отдельного элемента неочевидна, не вносите никаких изменений. Нажимаем «Далее». Помните, что оптимальную конфигурацию на этом этапе предлагает сам установщик. Но не всегда.
Очень часто помимо самой программы, которые вы хотите установить, в установщике по умолчанию уже стоят галочки для установки новых браузеров (Amigo, Yandex), дополнений и расширений для существующих браузеров. Настоятельно рекомендуем убирать их из установки. Они засоряют систему, делают стартовыми нужные им, а не вам страницы!
Выбор файловых ассоциаций
Если приложение поддерживает файлы с несколькими расширениями, вам предстоит указать типы файлов, которые в будущем будут открываться в устанавливаемом приложении. Снова отмечаем галочками необходимые элементы списка и нажимаем «Далее». После этого остается создать ярлыки.
Как установить программу с флешки
Вопрос, как установить программу на компьютер с флешки можно решить почти также, как это было описано выше. Разница лишь в том, что источником приложения в данном случае является не какая-то папка на жестком диске или CD-диске, а съемный носитель. Используем следующий алгоритм:
Частые ошибки при установке программы
Если вам не удается установить программу на компьютер и при этом возникает ошибка, причин тому существует несколько.
Чаще всего, сбой происходит если:
Источник
Как установить программу на компьютер, пошаговые действия.
Программное обеспечение, которое приходится пользователю компьютера (в зависимости от его предпочтений, интересов и рабочих задач) сначала при покупке, а затем по мере необходимости устанавливать все более функциональные программы и заниматься их отладкой.
Здесь мы покажем как правильно выполнять установку программ на компьютер (алгоритм действий) с установленной предварительно операционной системой под наименованием *Windows* и при этом избежать ошибок по их полному функционированию.
Схематично компьютерные программы можно представить как набор «инструкций» по выполнению каких-либо задач в определенных областях жизненного пространства существования человека. Так они могут быть обучающимися и системными, прикладными и троянами (вирусами).
Где брать программы
Если в поисковую строку, например, Яндекса или Гугла прописать соответствующий типа запрос, то на первых позициях результатов поиска мы увидим грандов порталов (сайтов) по представлению ста и более программ, всевозможных утилит и игр, как бесплатно так и на конкретно определенной платной основе.
На этих сайтах для удобства пользователей все программы сгруппированы и разбиты по соответствующим разделам Windows, направлениям увлечений (музыка, видео, фото, тв и т.д.) и по рейтингу востребованности.
Все программное обеспечение здесь снабжено кратким описанием для каких целей разработана та или иная программа, условия пользования и запуска ее в работу. Чтобы выбранная программа работала без сбоев, и если есть возможность скачать ее с сайта разработчика, то при поиске программы следует к наименованию программы приписать: официальный сайт. То этот сайт будет на первых позициях выдачи поисковыми системами.
Чтобы узнать точно какая разрядность и тип операционной системы была установлена на вашем компьютере, то для этого следует перейти в меню *Пуск*. Активировать левой клавишей мыши кнопку под обозначением *Пуск*, затем такое же действие производим правой клавишей мыши по обозначению *Компьютер*, и далее левой по обозначению *Свойства*. На открывшейся вкладке будут видны необходимые параметры компьютера.
При отсутствии подобного антивируса, то можно найти в поисковых системах онлайн-сканеры и воспользоваться одним из них для проверки на безопасность скаченной программы.
Чтобы быстро проверить файл на безопасность на онлайн-сканере нажимаем кнопочку *Обзор*, просматриваем папки и находим файл для проверки, после этого активируем кнопку *Проверить*. Через некоторое время получаем результат проверки: имеются вирусы или нет.
Нередки случаи, когда при установке игры требуется без альтернативы предварительно установить новую подходящую версию DirectX, для некоторых других программ необходима некая платформа NET Framework и так далее. Это связано с тем, что в процессе установки программ осуществляется проверка программного обеспечения (ПО) на наличие необходимых компонентов его, позволяющих правильно и корректно работать устанавливаемому программному продукту.
Нужно ли приобретать платное программное обеспечение
На начало года, по мнению социальных опросов, пользователи, в подавляющем большинстве своём, при своей работе используют аналоги платных программ. Например, вместо дорогостоящего пакета приложений от известнейшей на весь мир компании Microsoft Office возможно имеет смысл присмотреться к бесплатному продукту LibreOffice.
Платный проигрыватель Winamp без проблем можно заменить бесплатным AIMP3. Неплохо бесплатный архиватор 7-ZIP выполняет функции архиватора под наименованием *WinRAR*, являющийся платным и так далее. В том случае, когда достойного бесплатного аналога нет или вообще отсутствует, то придётся приобретать платный программный продукт.
Для защиты личной интеллектуальной (продукт ума) собственности (имеется патент или авторское право) от несанкционированного (без ведома владельца программного продукта) использования и распространения разработчики (владельцы) программного обеспечения вынуждены постоянно придумывать специальные коды и лицензионные файлы, без активации которых невозможна установка программ.
По своим функциональным характеристикам такая программа значительно уступает полной, и при том ее могут сделать не разработчики основной программы, а неизвестно кто. Следовательно, перед пользователем стоит дилемма: какую программу установить?
Алгоритм (последовательность) установки компьютерных программ
Весь процесс установки выбранного непосредственно пользователем ПП контролируется и выполняется так называемым «Мастером установки», который при каждом шаге процесса установки уведомляет пользователя, чтобы он принял те или иные решения, касающихся дальнейшего хода проведения или остановки процесса установки.
Обычно в «Мастере установки» применяется следующая последовательность (алгоритм действий) процесса установки программ:
ИТОГОВОЕ РЕЗЮМЕ
В этой заметке были кратенько рассмотрены основные моменты правильного скачивания и установки программных файлов, некоторые рекомендации по их покупке и применению. Все не так сложно как может показаться, опыт накапливается с каждой установленной (удачно или не очень) программой. У нас все получится!
Источник
Инструкция по скачиванию и установке программ на компьютер
Как правильно установить новую программу на компьютер? Я постараюсь ответить на этот и множество других вопросов, которые могут возникнуть у начинающего пользователя, с примерами и ссылками, которые возникают, когда учишься устанавливать программное обеспечение.
Оглавление:
Введение
Создатели мобильных платформ до предела упростили процесс установки новой программы на устройство пользователя. Зашел в магазин приложений, кликнул «установить» подождал 30 секунд, пока программа грузится на смартфон или планшет, а ярлык приложения не появится на главном экране и можно пользоваться. Думаю, в последующих версиях Windows все к этому и придет. Но сейчас, пока многие из нас пользуются традиционными Windows XP или Windows 7, порядок установки сильно отличается.
Как правильно скачать программу с интернета
Как правило, все программы нам придется качать именно из интернета. Прошли те времена, когда нужные программы мы носили друг от друга на дискетах или покупали на компакт дисках. Это не значит, что флешка или компакт диск как носитель умерли, нет. Просто именно в интернете всегда можно найти именно актуальную версию той или иной программы.
Всегда скачивайте программу с официальных сайтов разработчика. Например для программы Skype — это Skype.com для Google Chrome это официальный сайт Google Этим вы обезопасите свой компьютер от вредоносных программ и вирусов. Если с офицальных источников скачать программу не получается можно воспользоваться торрентами, но только проверенными, например рутрекер. Как скачивать файлы через торрент я писал ранее.
Вот пример скачивания программы ccleaner (программа для очистки компьютера от временных файлов)
Идем на сайт Google и вбиваем в поиск выражение ccleaner.

Там мы открываем раздел Downloads (Загрузки) и качаем программу CCleaner, выбирайте именно бесплатную версию.

Вам необходимо выбрать место на жестком диске компьютера, куда будет сохранен установочный файл и нажать Сохранить. По умолчанию используется место, куда вы ранее уже сохраняли скачиваемый файл.

Сохраненный файл необходимо запустить, чтобы начался процесс установки программы.

В процессе установки любой программы внимательно читайте сообщения, не нужно везде бездумно кликать Далее, часто, после установки бесплатных программ у пользователя в браузере появляется огромное количество рекламных баннеров, выскакивающих сами по себе. Помимо этого, на компьютер могут установится левые программы, например браузер Амиго и т.п. шлак.
В целом, скачивая любой файл с интернета руководствуйтесь здравым смыслом, не качайте с подозрительных файлообменников, проверяйте каждый скачанный файл антивирусом (об этом ниже).
Что такое архив и чем он отличается от исполняемого файла
В среде Windows исполняемым файлом обычно является файл с расширением exe и msi. Установочный файл любой программы почти всегда запускается кликом по файлу, который имеет такое расширение. Пример был выше ccleaner528.exe, а что если файл скачался с расширением zip, rar или 7z?
Архив — это файл, содержащий в себе один или несколько других файлов, обычно в сжатом виде. В связи тем, что файлы в архиве занимают меньше места, чем исходные, многие программы и документы в интернете запакованы в архив. Это сделано для того, чтобы экономить свободное пространство на серверах, а также в угоду пользователям — мЕньшего размера файл быстрее скачается. Особенно это было актуально в начале «нулевых» когда скорости были медленными, а интернет только по диал-апу.
Самые распространенные форматы архивов
Для zip архивации не нужно сторонних программ, распаковать такой файл можно средствами Windows.
Я рекомендую установить программу WinRAR которая умеет работать со множеством файловых архивов, а не только с RAR. Русская версия для 32 разрядной и 64 разрядной ОС. Что такое разрядность ОС смотрите тут. Это пробная версия архиватора, но она продолжает работать и после истечения срока.
Полный список архивов, которые можно распаковать с помощью WinRAR:
Чтобы извлечь файлы из архива с помощью WinRAR нужно щелкнуть правой кнопкой мыши на нем, после чего выбрать один из нескольких пунктов контекстного меню:
После разархивации вы можете начинать процесс установки программы.
Что за файлы iso, mdf, mds?
Файлы с таким расширением это образы дисков cd, dvd или bluray. Их содержимое можно просмотреть примонтировав их в качестве виртуального привода с помощью специальной программы. Например daemon tools. Содержимое iso файла можно также просмотреть программой WinRar распаковав ее как обычный архив.
Внимание: для операционных систем windows 8 и старше можно подключить образ диске не используя сторонних программ. Просто щелкните на файле правой кнопкой мыши и выберите пункт «Подключить«. Далее открываете Мой компьютер — Вы увидите виртуальный привод с содержимым только что подключенного образа и сможете просмотреть файлы на нем, словно это обычный диск.
Как устанавливать программы с компакт диска, флешки?
Процесс установки ничем не отличается, как если бы вы скачали программу с интернета. Вставляете диск или флешку, через проводник просматриваете содержимое, запускаете исполняемый exe файл. Обычно при вставке в дисковод компакт диска срабатывает автозапуск (если он не отключен в целях безопасности).
Как уберечься от вирусов при установке программ
Как удалять с компьютера ненужные программы
Пару слов о том, как удалять программы, а не как их устанавливать. Стандартный способ — это через Панель управления Windows, компонент установка и удаление программ. Более подробно читайте соответствующий пост.
Автоматизированный установщик программ для компьютера
Открою вам секрет, как быстро и без хлопот устанавливать очень большое количество программ на компьютер, сделав всего несколько кликов мышью. Для этого мы будем использовать бесплатный сервис Ninite.
Как он работает?
Программы постоянно обновляются, а это значит, что вы будете всегда иметь самые актуальные версии нужного вам ПО.
Программа Ninite будет полезна не только системному администратору или компьютерному мастеру, но обычному пользователю. Например автоматизированная установка программ сэкономит вам время при настройке компьютера, например после полного форматирования и переустановки ОС Windows.
Отдельная статья посвященная приложению Ninite cо списком всех устанавливаемых приложений здесь.
Что такое Portable программы
Последнее, о чем мне хотелось вам рассказать это портабельные программы.
Portable — это такая программа, которая вообще не требует установки, она работает без нее. Смысл в том, чтобы оставлять как можно меньше «мусора» в системе. Portable программа запускается и работает только из одной папки (из своей). В ней же она хранит все настройки, временные файлы и т.п. Портабельную программу можно записать на флешку и перенести в другой компьютер, она будет работать прямо с флешки, используя свои настройки и не требуя повторной установки.
Самые известные ресурсы, где можно бесплатно скачать portable версии программ
Вам понравился данный материал? Пожалуйста, поделитесь им в своей социальной сети. Это будет лучшая благодарность для меня. Спасибо!
Источник
Как правильно устанавливать программы?
Как избежать установки вредоносных и нежелательных программ читайте в нашей статье.
Как правило, все программы, которые мы рекомендуем на сайте прошли тщательную проверку и испытания на работоспособность. Но что делать с теми приложениями, ссылки на которые размещены на обычных, не специализированных сайтах? Ведь существует высокая степень риска установить такое приложение по ссылке и получить массу проблем, начиная от установки ненужных toolbar для браузеров, замедляющих работу компьютера, до потери файлов на компьютере, включая фотографии и деловую переписку.
Очевидно, что мы не сможем проверить, а затем рекомендовать набор программного обеспечения «на все случаи жизни» — можем подсказать, как правильно и безопасно скачивать и устанавливать программы для компьютера и ноутбука.
Далее в статье наши советы, где получить рекомендации по программному обеспечению и избежать проблем при установке ПО даже из сомнительных источников.
Здравый смысл прежде всего
Также можно использовать онлайн файловые сканеры:
Установка программ только из списка рекомендуемых
Какими бы программами вы не воспользовались, наверняка это ПО уже изучено кем-то до вас. Поэтому будет безопаснее устанавливать программы, которые рекомендуют авторитетные сайты частных мастеров по ремонту компьютера или сервисных центров. Найти списки таких программ совсем не сложно, достаточно воспользоваться поиском Google с соответствующими запросами.
При этом, готовыми автоматическими сборками неизвестных мастеров из интернета пользоваться не советуем.
Необходимо знать цену каждой конкретной программы
На данный момент наверное нет людей, которые не знали бы, что есть бесплатное программное обеспечение и платное (коммерческое). Freeware (бесплатное приложение), Open source (свободное), Shareware (условно-бесплатное, пробное), Commercial software (коммерческое) — всё это способы распространения программ и попытки заработать на этом деньги. Но мало кто знает, каким образом создаётся и за счёт чего развивается конкретная программа. Если с коммерческими версиями всё более-менее понятно, то про бесплатное ПО распространяются только домыслы. Надо отметить, что почти все разработчики используют вышеупомянутые виды дистрибуции. Описывать каждый из них нет смысла – всё есть в Wikipedia.
В контексте безопасной установки приложений нам необходимо знать следующее, что почти все бесплатные (freeware) программы распространяются:
Про условно-бесплатные и коммерческие версии программ – всё понятно: придётся либо тратить деньги на покупку, либо скачивать взломанные версии, часто с вирусами внутри.
Избегайте «бесплатных установщиков», «ускорителей загрузки» и «загрузчиков с оплатой посредством СМС».
Если при попытке загрузить дистрибутив программы, Вам предлагают установить нечто непонятное, типа «ускоритель загрузок» для конкретного сайта – отказывайтесь и уходите. Наверняка таким образом Вам пытаются установить на компьютер потенциально нежелательное приложение под предлогом ускорения загрузки или с оплатой за СМС закрытого паролем архива. Это как минимум обман и попытка развести на деньги.
Бесплатные загрузки ≠ бесплатное использование
Всё потому, что скачать программу бесплатно, не значит бесплатно ею пользоваться. К сожалению, многие разработчики, чтобы привлечь пользователей, используют подобный трюк: а вдруг программа понравится, и пользователь заплатит. К сожалению, такие вендоры — новички или попросту мошенники. Будьте аккуратны при скачивании таких программ, убедитесь, что программа именно бесплатна, а не предлагает себя бесплатно скачать.
Не ведитесь на рекламные объявления
Этот пункт был добавлен для того, чтобы пользователь чётко представлял, что некоторые сайты-файловые хранилища, возле маленькой кнопки «Скачать» со ссылкой на дистрибутив, размещают огромный баннер с рекламой, ведущей куда-то на просторы всемирной паутины.
Отказывайтесь от использования портативных версий ПО (портейбл) и их сборок для USB флешек
Если Вы не профи компьютерного дела — старайтесь избегать использования портативного (переносного) программного обеспечения. Именно переносные программы и их сборки для USB накопителей часто напичканы вирусными файлами, которые могут серьёзно повредить операционную систему Windows компьютера или ноутбука.
Проверьте целостность загруженного файла
Если Вы не новичок, а пользователь с солидным стажем, наверняка приходит на ум проверка скачанного файла-установщика с помощью сверки значений контрольной суммы, которую публикуют некоторые сайты, размещающие у себя файлы большого размера.
С каких сайтов лучше всего качать бесплатные программы?
В целом, сайт разработчика является самым безопасным выбором для загрузки программного обеспечения, но иногда программы удобнее скачивать из специальных файловых хранилищ. Там и архив старых версий с описаниями, и отзывы пользователей, и беспристрастная оценка в виде рейтинга программы.
Поэтому предлагаем изучить список лучших сайтов для загрузки бесплатных программ для Windows. Именно эти ресурсы являются самыми безопасными (после официальных сайтов разработчиков) для загрузки и установки программ для компьютера или ноутбука. Сразу предупреждаем, что многие сайты на английском языке и имеют переводы на многие языки, кроме русского – так уж исторически сложилось:( Грустно, но почти все русскоязычные сервисы подобного типа достаточно низкого качества. Возможно, это связано с низкими доходами от контекста в рунете. При этом программы, скачанные из англоязычных хранилищ, имеют отличные русскую локализацию и перевод, необходимо лишь указать его при установке.
Список сайтов, где можно скачать бесплатные программы без вирусов и Spyware:
Источник
Документация VOGBIT — система управления производством
Руководство по установке
Руководство по установке
Уважаемый пользователь!
Приветствуем Вас и благодарим за то, что Вы выбрали программное обеспечение нашей компании!
При правильной эксплуатации система VOGBIT может принести большую пользу Вам и Вашей организации, поскольку помогает решать на современном уровне многие важные для производственного предприятия задачи. Например:
- Управлять и контролировать прохождение заказов в производстве;
- Обеспечить выдачу чётких заданий работникам;
- Организовать оперативную обратную связь от производства о реальном ходе работ (в том числе с использованием специальных терминалов в цехах, технологий RFID и штрих-кодирования);
- Контролировать обеспеченность производства необходимыми материалами и комплектующими, остатки на складах, формировать заявки на недостающие позиции для снабжения и контролировать их выполнение;
- Собирать и анализировать статистику (по работникам, участкам, заказам и др.);
- Вести электронную базу данных по выпускаемой продукции, используемым компонентам (включая чертежи и другие файлы, спецификации изделий, технология изготовления и др.);
- Выполнять различные расчёты. Например, плановой себестоимости изделий или заказов;
- Организовать прослеживаемость (что из чего было сделано) от покупки материала, до отгрузки готовых изделий заказчику;
- И многое другое…
В освоении и работе с программой Вам поможет документация и видео, которые можно найти на сайте VOGBIT.ru и на нашем канале в Youtube. Вопросы, связанные с программой, вы можете задать напрямую разработчикам VOGBIT на специальном интернет-форуме. Те, кто заинтересован в максимально быстром внедрении VOGBIT на своём предприятии, могут воспользоваться дополнительными услугами (обучение, персональные консультации от разработчиков VOGBIT по вопросам как технического, так и методического характера, помощь в настройке программы и т.п., подробнее см. на сайте VOGBIT.ru).
Контактная информация приведена в последней главе данного руководства.
Желаем Вам успехов!
С уважением,
Коллектив разработчиков системы VOGBIT
Введение
Настоящее руководство посвящено вопросам, связанным с установкой программы VOGBIT. В нём приводится общая техническая информация о работе с программы, а также освещены вопросы:
- различия между версиями лицензий «СТАНДАРТ» и «ОНЛАЙН»
- как быстро установить демоверсию;
- как установить новое рабочее место;
- как создать новую базу данных;
- как корректно перенести купленную программу с одного компьютера на другой.
Те, кто хочет быстро установить программу только на один свой компьютер (например, демоверсию для начального ознакомления), могут сэкономить время и сразу перейти к главе «Быстрая упрощенная установка». Если вы хотите получить больше информации, то можете начать с главы «Общая информация о программе».
Пользователям, которые приобрели полнофункциональную версию VOGBIT, могут оказаться полезными все разделы данного руководства.
Обратите внимание, Демонстрационный режим не может быть установлен на виртуальные машины и имеет тип лицензии «СТАНДАРТ.
Общая информация о программе
Программа может использоваться в ознакомительном (ограниченном) или коммерческом (полноценном) режиме.
Ознакомительная версия ограничена по времени работы, а также по количеству данных, которые пользователь может ввести в систему. В остальном ознакомительная версия ничем не отличается от коммерческой. Все модули и функции программы в ней присутствуют.
Время работы ознакомительной версии составляет 15 дней с момента активации. Активация выполняется с подтверждения пользователя при первом запуске приложения. Информация, созданная пользователем при работе с ознакомительной версией, сохраняется и в случае приобретения лицензии с ней можно продолжить работать.
Для полноценного использования программы необходимо приобрести лицензию.
На выбор предлагается два типа лицензии: Стандарт и Онлайн.
Лицензия VOGBIT Стандарт
Позволяет использовать приложение в течение одного года на одном устройстве (компьютере), на котором соответствующая лицензия была активирована. Допускается использование одновременно только одной копии приложения на одном устройстве. Не допускается использовать приложение на виртуальных машинах.
Лицензия VOGBIT Онлайн
Позволяет использовать приложение в течение одного года на любом устройстве, но не более, чем на одном устройстве в течение одного дня. Допускается использование одновременно нескольких копий приложения на одном устройстве при наличии соответствующего количества действующих лицензий. Допускается использование приложения на виртуальных машинах и серверах терминалов.
Cрок действия лицензии 365 дней
Подробнее о стоимости и порядке приобретения лицензий можно прочитать: https://VOGBIT.ru/buy/.
С технической точки зрения система VOGBIT состоит из самой программы (Клиентского приложения) и базы данных.
База данных обеспечивает возможность одновременной (совместной) работы пользователей, а также позволяет оперировать значительными объёмами информации: большое количество изделий, деталей, материалов и комплектующих, заказов, работников и т.д.
Развернуть систему можно в локальном или сетевом варианте.
Локальный режим используется, когда с программой, предполагается, будет работать только один человек на своём компьютере. Например, Вы хотите установить систему на своём ноутбуке для первоначального ознакомления 1. Такой вариант установки программы самый простой для пользователя и не требует наличия дополнительного ПО (SQL Server) или каких-то специальных знаний.
Для развертывания системы в локальном режиме используется Упрощённый вариант установки. Программа установки самостоятельно скачивает и устанавливает (если это требуется) все необходимые компоненты, разворачивает и настраивает на компьютере пользователя базу данных, устанавливает клиентское приложение. Схематично вариант локального использования программы показан на (Рис. 1).
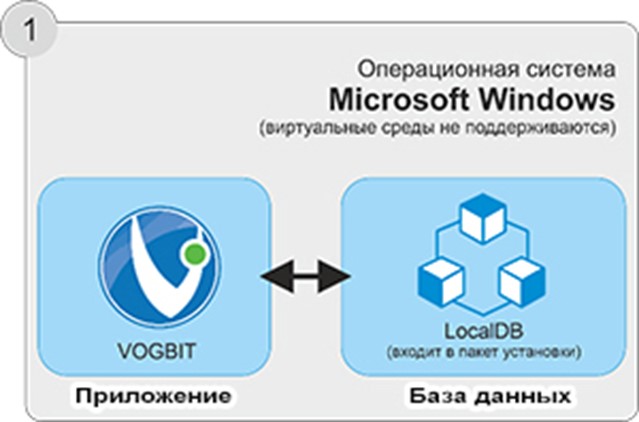
Сетевой режим требует наличия SQL Server 2. Для развертывания системы в данном случае используется Выборочная установка, когда пользователь может самостоятельно управлять всеми параметрами установки: хочет ли он установить только клиентское приложение или создать новую базу данных, выбрать SQL Server, на котором будет развернута база данных, задать имя базы данных и др.
Если у вас небольшая организация, пока нет отдельного сервера и сначала вы планируете начать работать с программой на одном компьютере, но затем подключать ещё пользователей, то можно на первое время установить на свой компьютер и SQL Server (в т.ч. бесплатную версию Express Edition), и клиентское приложение (Рис. 2).
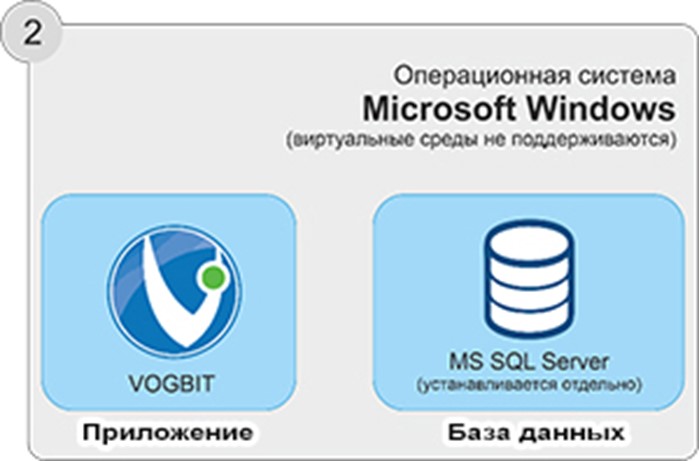
В таком случае, когда возникнет необходимость подключения других пользователей, достаточно будет настроить SQL сервер для работы в сети и установить на компьютеры коллег клиентское приложение VOGBIT. И вы сможете работать в программе вместе, в одной базе данных.
Вариант развертывания системы, когда SQL Server (база данных VOGBIT) располагается на одном из компьютеров пользователей, схематично показан на (Рис. 3).
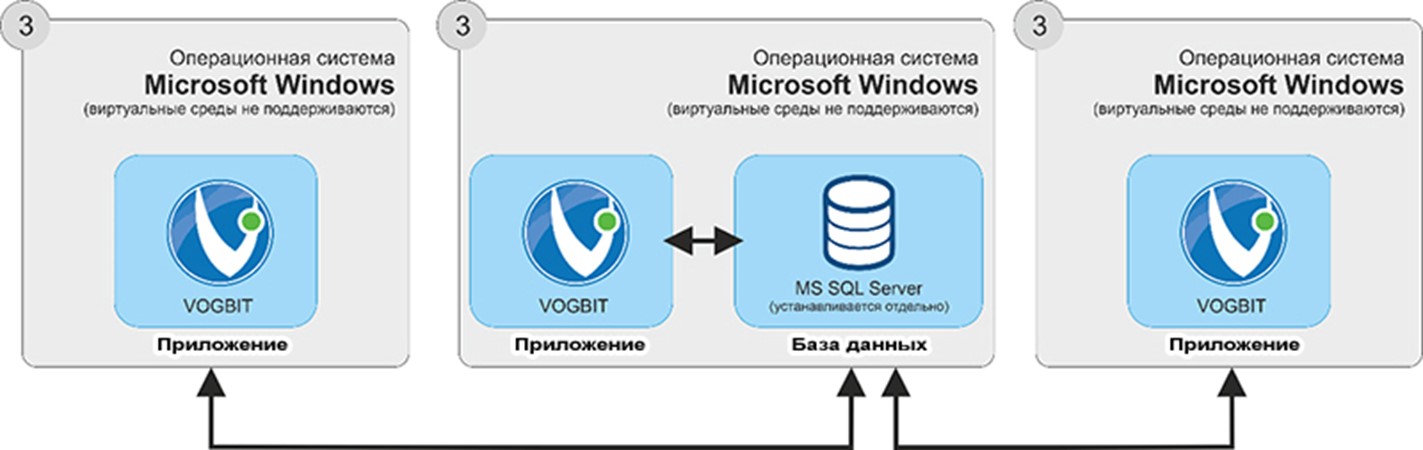
Следует отметить, однако, что такой вариант подходит для начального этапа освоения и эксплуатации программы. Для полноценной промышленной эксплуатации оптимальным будет расположение базы данных на выделенном сервере. На компьютеры пользователей в данном случае устанавливается только клиентское приложение VOGBIT (Рис. 4).
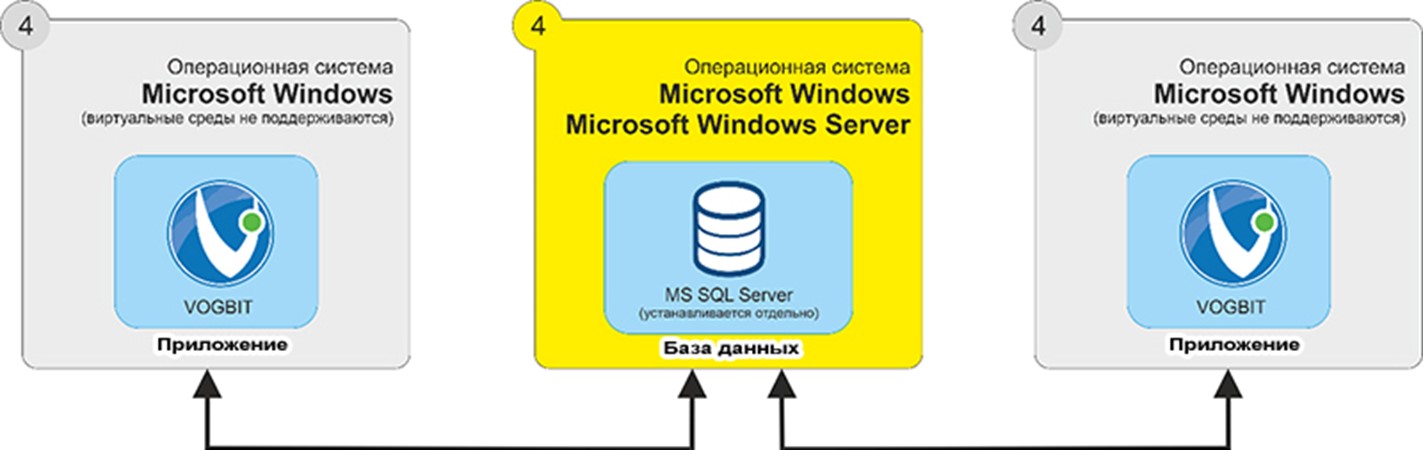
Более подробно все варианты установки описаны в настоящем руководстве.
Системные требования
Данные требования являются рекомендательными для комфортной работы клиента.
Клиентский ПК
Процессор:64-разрядный (x64) процессор с тактовой частотой 2 ГГц или быстрее;
Оперативная память: 8GB DDR3 или быстрее
Жесткий диск: 128GB SSD или больше
Сетевой интерфейс: 100 Mb/s или выше
Операционная система:
Microsoft Windows 7 (x64) или выше. Рекомендуется Microsoft Windows 10 64-разрядная (x64);
Выделенный сервер (при необходимости)
Процессор:64-разрядный (x64) процессор с тактовой частотой 2 ГГц или быстрее;
Оперативная память: 8GB DDR3 или быстрее
Жесткий диск: 128GB SSD или больше
Сетевой интерфейс: 100 Mb/s или выше
Операционная система:
Microsoft Windows 7 (x64) или выше. Рекомендуется Microsoft Windows Server;
Дополнительное программное обеспечение
Microsoft .NET Framework версии 4.8 или выше
Обратите внимание: В версии «СТАНДАРТ», рабочее место VOGBIT должно быть установлено непосредственно на том устройстве, на котором работает пользователь. Использование виртуальных машин и терминальных серверов допускается только в версии «ОНЛАЙН».
Установка программы
В этом разделе подробно описаны возможные варианты установки программы и создания новой базы данных VOGBIT. Для установки вам потребуется стандартный дистрибутив VOGBIT (актуальную версию можно скачать на сайте VOGBIT.ru), компьютер под управлением операционной системы Windows (подробнее см. раздел «Системные требования») с доступом к сети Интернет 3. Для установки пользователь Windows должен обладать правами Администратора.
Дополнительная информация:
Необходимые для работы компоненты (при их отсутствии на компьютере пользователя) программа установки скачивает и устанавливает самостоятельно. Это Microsoft .NET Framework версии 4.8 или выше и Microsoft SQL Server Express LocalDB (в случае локального варианта установки). В некоторых случаях может потребоваться самостоятельная установка пользователем этих компонентов.
Прежде чем начать установку продукта внимательно ознакомьтесь с описанием вариантов установки и выберите подходящий вам режим:
Обратите внимание: Демонстрационный режим не может быть установлен на виртуальные машины и имеет тип лицензии «СТАНДАРТ.
Быстрая упрощённая установка:
- Подходит для установки ознакомительной версии или для работы в локальном режиме;
- Наиболее простая, не требует никаких специальных знаний и навыков, автоматически скачивает и устанавливает необходимые программные компоненты;
- Не требует наличия Microsoft SQL Server;
- Ставит все компоненты системы в автоматическом режиме для локальной работы (один пользователь на одном своём компьютере).
Выборочная установка (требует наличия Microsoft SQL Server):
- Можно устанавливать отдельно только нужные компоненты системы (клиентское приложение, база данных);
- Можно настроить параметры установки: путь для приложения, имя для создаваемой базы данных;
- Можно выбрать SQL сервер, на котором разворачивать базу данных;
- Используется для установки системы для работы в сетевом режиме;
- Используется для обновления уже существующих баз данных более ранних версий;
- Позволяет при создании базы данных задать параметры сортировки с учётом особенностей конкретного языка (для установки на серверах, где основной язык не Русский и не Английский).
Далее будут подробно рассмотрены оба варианта установки программы.
Если вы хотите установить демо-версию версию, то вам достаточно будет ознакомиться с разделом «Быстрая упрощённая установка».
Разделы «Установка VOGBIT» и «Создание новой базы данных» будут полезны тем, кто приобрёл программу.
В них описывается:
- Как установить новое (ещё одно) рабочее место VOGBIT;
- Как создать новую (ещё одну) базу данных VOGBIT.
Быстрая упрощенная установка.
Этот раздел предназначен для пользователей, которые хотят установить VOGBIT на один компьютер в целях ознакомления или использовать коммерческую версию в локальном режиме. Скачайте и разархивируйте архив со стандартным дистрибутивом VOGBIT (актуальную версию можно скачать на сайте VOGBIT.ru). Перед запуском установщика проверьте наличие соединения с сетью интернет. Запустите установочный файл Setup.exe.
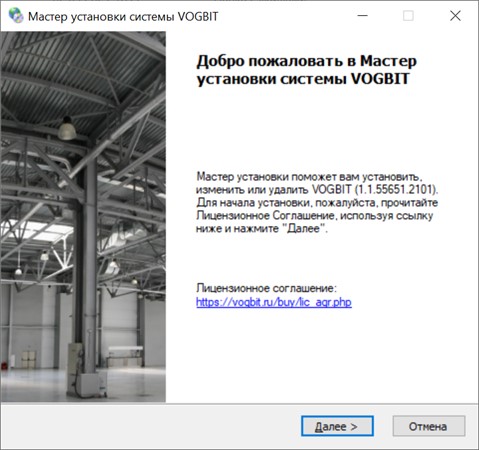
Если Вы ещё не ознакомились с условиями лицензионного соглашения, то перейдите по ссылке, указанной в стартовом окне мастера установки (Рис. 5) и прочитайте лицензионное соглашение. Устанавливая и запуская программу на своём компьютере, вы соглашаетесь с условиями лицензионного соглашения и обязуетесь их не нарушать.
Нажмите кнопку «Далее».
Выберите вариант установки «Быстрая упрощённая установка» (Рис. 6).
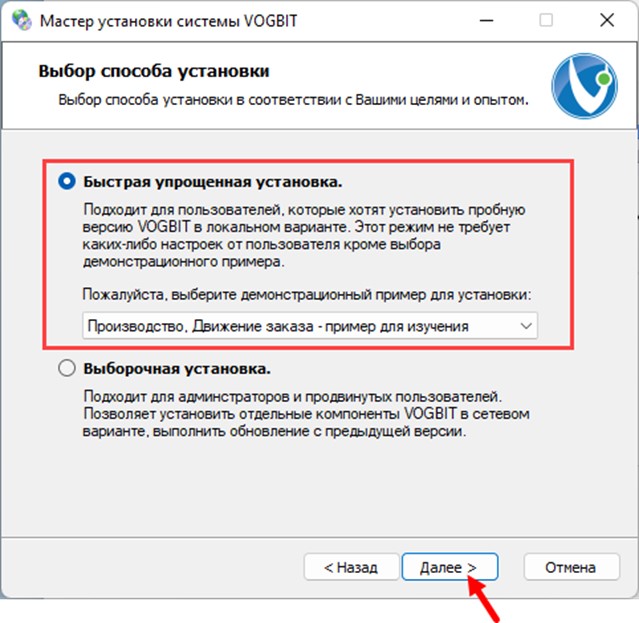
Выберите, какую базу данных вы хотите развернуть (Рис. 7).
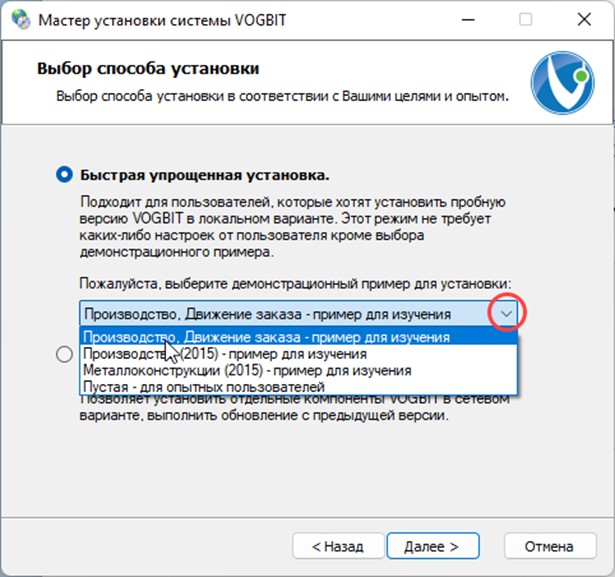
- «Производство. Движение заказа» — пример для изучения
База данных, предназначенная для первичного ознакомления с программой и начального обучения работе в VOGBIT. Демонстрационный пример «Движение заказа» (2022 г.). Содержит все необходимые настройки и данные, чтобы сразу, без какой-либо подготовки посмотреть и опробовать некоторые базовые возможности системы. Подробнее см. Руководство по работе с демонстрационной версией, Движение заказа. Рекомендуется для начинающих пользователей.
- «Производство (2015)» — пример для изучения
База данных с демонстрационным примером 2015 г. Может быть интересна, как дополнительный материал, для пользователей, самостоятельно изучающих программу. Подробнее см.руководство по работе с демоверсией (2015).
- «Металлоконструкции» — пример для изучения
База данных с демонстрационным примером «Металлоконструкции» 2015 г. Узкоспециализированная настройка программы для производства строительных каркасных металлоконструкций. Может быть интересна для специалистов в производстве строительных каркасных МК. Подробнее см. специальное руководство по работе с демонстрационной версией «Металлоконструкции» (2015).
- Пустая – для опытных пользователей
«Пустая», база данных, подготовленная для начала реальной работы с программой. Выполнены минимально необходимые общие настройки, но нет никаких примеров или исходных данных. Рекомендуется устанавливать только после изучения демонстрационных примеров и начального обучения.
Обратите внимание: Для ознакомления с программой и обучения работе с VOGBIT настоятельно рекомендуется сначала использовать базы данных с демонстрационными примерами. Начинать работать с «Пустой» базой данных можно только, если вы уже достаточно хорошо владеете основными навыками работы в программе и чётко представляете куда, как и какую информацию нужно ввести для получения желаемого результата.
Убедитесь, что вы выбрали тот вариант базы данных, который вам нужен, и нажмите Далее. В следующем окне будет выведена текущая конфигурация установки.
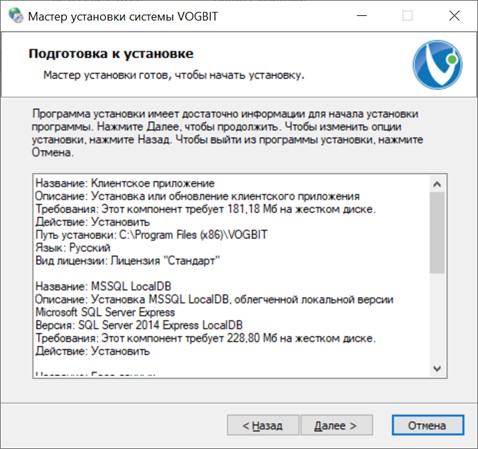
Нажмите «Далее». Запустится установка (Рис. 8).
Процесс установки займёт определённое время, не прерывайте его и дождитесь завершения. Также в процессе установки программа может скачать и установить нужные компоненты операционной системы, если их нет на вашем компьютере (например, .net Framework нужной версии).

По завершении установки программа выдаст окно с сообщением об этом и предложением запустить приложение (Рис. 10).
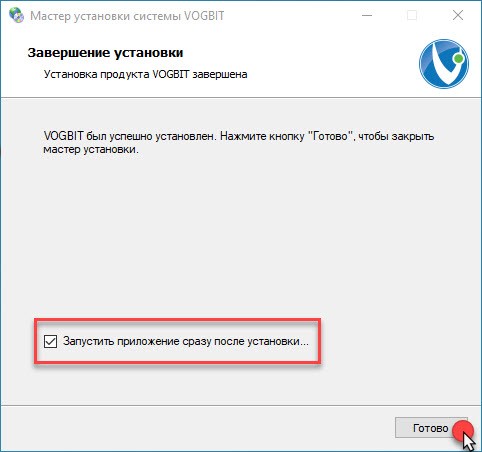
Нажмите «Готово» и начинайте работать с VOGBIT!
Выборочная установка VOGBIT
Этот режим позволяет сконфигурировать установщик VOGBIT для развертывания программы в локальном или сетевом режиме и рассчитан на наличие уже установленного Microsoft SQL Server.
Если вы в первый раз разворачиваете систему VOGBIT, то вам нужно будет создать новую базу данных и установить клиентское приложение. В этом случае обратите внимание на раздел «Подготовка подключения к Microsoft SQL Server».
Если база данных VOGBIT у вас уже существует, а вы хотите только установить дополнительное клиентское место, то раздел «Подготовка подключения к Microsoft SQL Server» можно пропустить.
Подготовка подключения к Microsoft SQL Server
Если вы решили самостоятельно выполнить новую установку Microsoft SQL Server Express на одном из ПК в вашей сети, то выполните ее в соответствии с нашими рекомендациями.
Обратите внимание: В приведенной нами инструкции по настройке Microsoft SQL Server Express рассматривается вариант установки в «Смешанном» режиме аутентификации (проверки подлинности). В этом случае при установке задается пароль для встроенной учетной записи администратора SQL server (SA). При желании вы можете выбрать другой режим (аутентификация Windows), если это позволяет конфигурация сети вашего предприятия.
Если вы хотите организовать совместную работу в программе нескольких пользователей, то помимо установки Microsoft SQL Server требуется настроить возможность доступа к нему по сети. Немного подробнее об этом: в нашем кратком руководстве по настройке SQL Server для работы в сети.
После установки SQL Server или внесения изменений в его настройки перезагрузите компьютер.
Если в сети вашего предприятия уже есть Microsoft SQL Server, то уточните у системного администратора вашей компании следующие параметры подключения:
- Имя или IP-адрес Microsoft SQL Server и, если есть, имя экземпляра SQL сервера, на котором вы хотите развернуть базу данных;
- Уточните у администратора SQL сервера в каком режиме проверки подлинности (аутентификации) работает SQL сервер на вашем предприятии;
- Пароль встроенной учетной записи администратора Microsoft SQL Server (SA) или данные (имя и пароль) учетной записи пользователя с правами sysadmin (возможность создавать новые базы данных, управление пользователями);
- Наличие сетевого доступа на удаленное подключение с вашего ПК к компьютеру или серверу, где установлен Microsoft SQL Server.
Если все условия выполнены и данные для подключения к SQL серверу известны, можно приступать к установке.
Установка VOGBIT
Скачайте и разархивируйте архив со стандартным дистрибутивом VOGBIT (актуальную версию можно скачать на сайте VOGBIT.ru). Перед запуском установщика проверьте наличие соединения с сетью интернет. Запустите установочный файл Setup.exe.
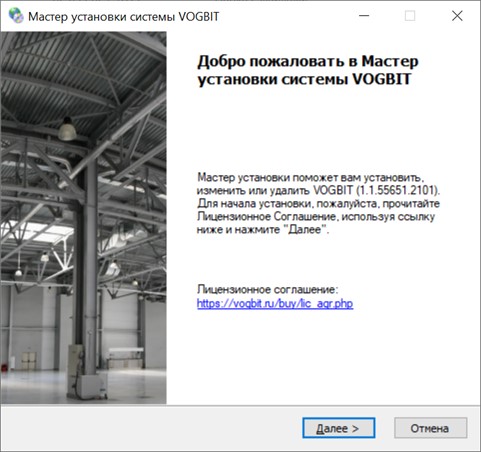
Если Вы ещё не ознакомились с условиями лицензионного соглашения, то перейдите по ссылке, указанной в стартовом окне мастера установки (Рис. 11) и прочитайте лицензионное соглашение. Устанавливая и запуская программу на своём компьютере, вы соглашаетесь с условиями лицензионного соглашения и обязуетесь их не нарушать.
Нажмите кнопку «Далее»
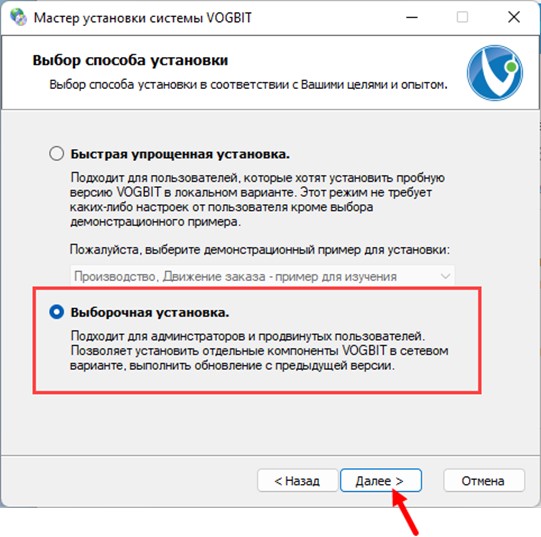
Выберите «Выборочная установка» и нажмите «Далее».
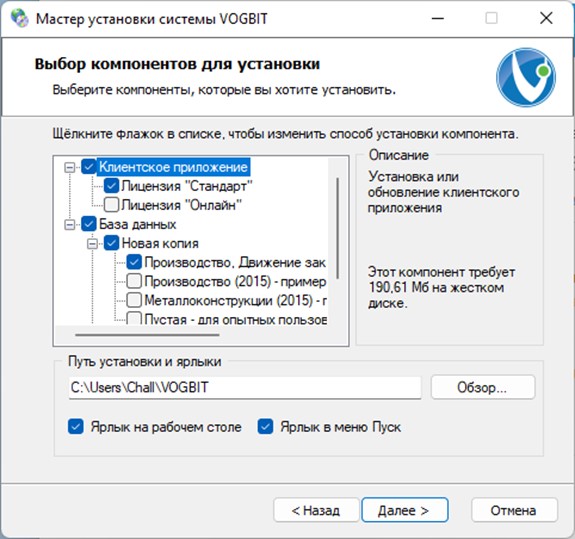
В окне «Выбор компонентов для установки» выберите нужное вам:
- Клиентское приложение – установить на текущий компьютер клиентское приложение VOGBIT с указанным типом лицензии;
- База данных – создать на SQL server новую базу данных VOGBIT или обновить уже существующую более ранней версии
При создании новой базы данных нужно выбрать один из доступных вариантов:
- «Производство. Движение заказа» — пример для изучения
База данных, предназначенная для первичного ознакомления с программой и начального обучения работе в VOGBIT. Демонстрационный пример «Движение заказа» (2022 г.). Содержит все необходимые настройки и данные, чтобы сразу, без какой-либо подготовки посмотреть и опробовать некоторые базовые возможности системы. Подробнее см. Руководство по работе с демонстрационной версией, Движение заказа. Рекомендуется для начинающих пользователей.
- «Производство (2015)» — пример для изучения
База данных с демонстрационным примером 2015 г. Может быть интересна, как дополнительный материал, для пользователей, самостоятельно изучающих программу. Подробнее см.руководство по работе с демоверсией (2015).
- «Металлоконструкции (2015)» — пример для изучения
База данных с демонстрационным примером «Металлоконструкции» 2015 г. Узкоспециализированная настройка программы для производства строительных каркасных металлоконструкций. Может быть интересна для специалистов в производстве строительных каркасных МК. Подробнее см. специальное руководство по работе с демонстрационной версией «Металлоконструкции» (2015)
- Пустая – для опытных пользователей
«Пустая», база данных, подготовленная для начала реальной работы с программой. Выполнены минимально необходимые общие настройки, но нет никаких примеров или исходных данных. Рекомендуется устанавливать только после изучения демонстрационных примеров и начального обучения.
- Обновление — обновление существующей базы данных VOGBIT в случае выпуска новой версии ядра системы (подробнее см. отдельное руководство по обновлению).
Отметьте нужное и нажмите «Далее».
Если вы выбрали создание новой базы данных, то следующим шагом нужно задать параметры подключения к SQL серверу, где будет развёрнута база (Рис. 14) (см. главу «Подготовка подключения к Microsoft SQL Server» выше)
В поле «Сервер» укажите имя SQL сервера (с учётом имени экземпляра, если таковой есть), на котором вы хотите развернуть базу данных.
Программа может попробовать сама найти все доступные в Вашей сети или на локальном компьютере SQL серверы и предложить для выбора. Чтобы выполнить поиск нажмите на стрелку раскрывающегося списка (Рис. 14), и после формирования списка (может занять некоторое время) выберите нужный вам SQL сервер.
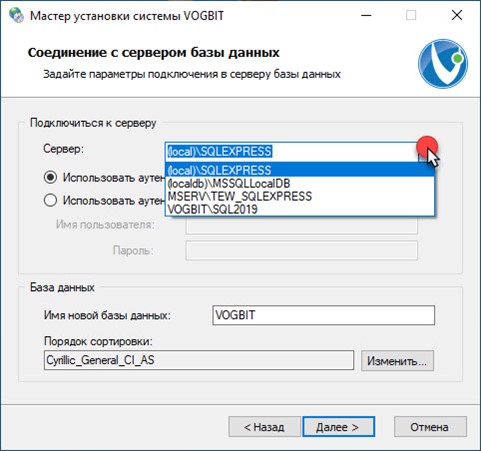
В некоторых случаях (например, при подключении к серверу через интернет или виртуальную локальную сеть) может потребоваться ввести имя сервера вручную в формате <Сетевое имя компьютера> <имя экземпляра SQL сервера>.
Например:MY-SERVERSQL2017.
Также вместо имени компьютера можно указать его IP адрес.
Например:192.168.0.250SQLSERVER.
Строкой ниже выберите требуемый режим аутентификации SQL сервера.
Подробнее о выборе режима аутентификации SQL сервера смотрите в разделе «Подготовка подключения к Microsoft SQL Server» данного руководства.
Если выбран режим «Использовать аутентификацию SQL Server», то потребуется заполнить поля «Имя пользователя» и «Пароль», выданный администратором SQL Server.
Если используется аутентификация Windows, то ваш пользователь должен иметь достаточные права для создания базы данных на SQL сервере.
Если вы создаёте базу данных VOGBIT на своём компьютере и в качестве SQL сервера используете Microsoft SQL Server Express, который установили согласно краткой инструкции с сайта VOGBIT.ru, то следует использовать тот режим аутентификации, который был выбран при установке Microsoft SQL Server Express.
Если был выбран режим «Использовать аутентификацию SQL Server», то в поле «Имя пользователя» укажите – sa (встроенная учётная запись администратора SQL server), а пароль нужно ввести тот, который вы назначили для администратора при установке SQL server.
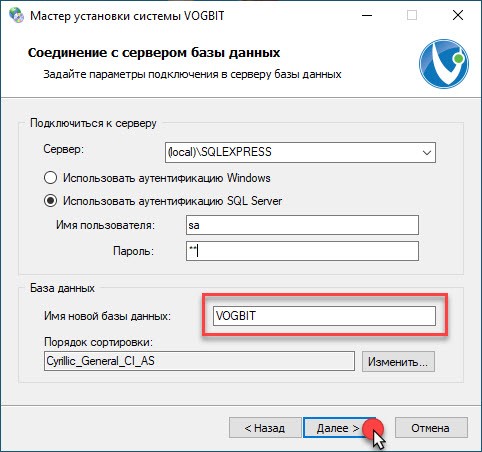
В нижней части окна (Рис. 15) можно задать имя для базы данных VOGBIT, которая будет развёрнута. Если вы хотите создать несколько баз данных на одном сервере (рабочая, с примерами, тестовая и т.п.), то каждой базе данных нужно дать своё уникальное имя.
Также есть возможность выбора порядка сортировки. Этот параметр позволяет при создании базы данных задать параметры сортировки с учётом особенностей конкретного языка и предназначен для установки на серверах, где основной язык не Русский и не Английский (для Русского и Английского языков устанавливается программой автоматически).
Если все сделано правильно, установщик готов к развертыванию VOGBIT (Рис. 16).
Если по каким-либо причинам программе не удалось установить соединение с SQL сервером, то вместо сообщения о готовности к установке на экране появится окно Проверка параметров подключения. В этом случае необходимо изучить текст сообщения, вернуться назад и устранить причину ошибки. Наиболее типичные причины ошибок и способы их устранения можно найти на нашем форуме или в разделе Часто задаваемые вопросы о VOGBIT.
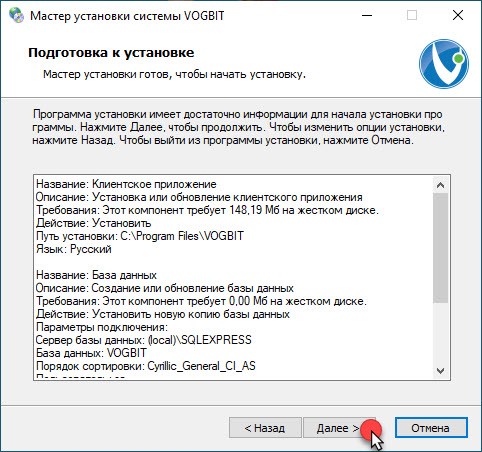
Нажмите «Далее» для запуска процесса установки.
Установка займёт некоторое время, дождитесь завершения процесса, не прерывайте его.
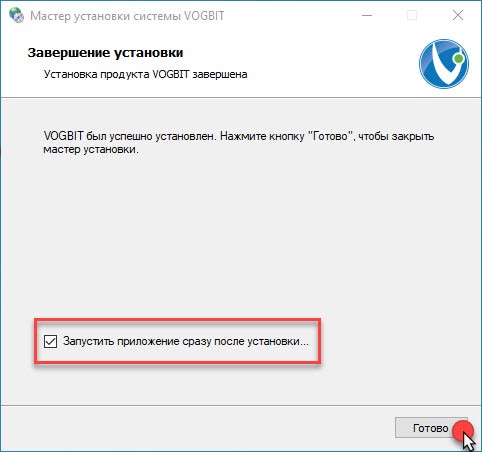
Установка VOGBIT завершена
Запуск приложения
Если в завершающем окне установки вы не выбрали пункт «Запустить приложение сразу после установки», то найдите группу VOGBIT созданную установщиком в главном меню Windows, и запустите программу. Если вы только что создали новую базу данных или обновили базу данных, то после первого запуска приложения и подключения к базе данных начнётся автоматическое его обновление
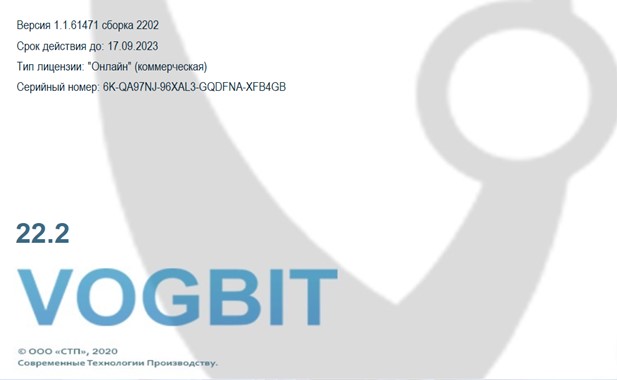
Обратите внимание:
Если при установке вы выбрали тип лицензии «СТАНДАРТ», то при первом запуске вам понадобится активировать пробный период или приобретенный лицензионный номер.
Для работы с лицензией «ОНЛАЙН» наряду с постоянным соединением с интернет потребуется вводить лицензионный номер каждый раз, когда произойдет смена пользователя windows или компьютера.
Активация и деактивация
Обратите внимание: Данный раздел актуален только для пользователей лицензии «СТАНДАРТ».
Лицензия «ОНЛАЙН» активируется автоматически при наличии соединения с интернет.
Общая информация об активации и деактивации
Для возможности работы с программой она должна быть активирована. Активация производится после первого запуска приложения. Если вы не приобретали лицензию VOGBIT, то активация возможна только в демонстрационном режиме (с ограничением по времени работы и количеству данных).
После активации полной версии (приобретённой лицензии) программа будет работать на этом компьютере без каких-либо дальнейших запросов, подтверждений и ограничений в течение срока действия лицензии. Срок действия лицензии определяется при её приобретении. Подробную информацию о стоимости сроках действия, порядке приобретения и продления лицензий можно найти по адресу: https://VOGBIT.ru/buy/.
Удаление и повторная установка программы на том же компьютере не влияют на лицензию и активацию. Т.е. если после проведения активации вы удалите программу, а затем снова установите её на тот же самый компьютер, то программа после этого будет работать, повторная активация не потребуется 4.
При необходимости установленную и работающую программу можно деактивировать. Это может понадобиться, например, для переноса купленной программы на другой компьютер, или в случае существенной модернизации аппаратной части вашего компьютера. После деактивации на соответствующем компьютере программа работать больше не будет. Но с помощью «освобождённой» таким образом лицензии можно активировать VOGBIT на любом другом компьютере или повторно на этом же компьютере после его модернизации. Деактивация возможна только для полноценной, купленной лицензии VOGBIT (не демонстрационной). Одну лицензию можно деактивировать и повторно активировать не более 10 раз.
Обратите внимание: Если вы планируете поменять оборудование вашего компьютера или переустановить операционную систему, то вполне вероятно, что после этого активированное приложение у вас более не запустится. В таком случае, перед тем как выполнять соответствующие изменения, выполните Деактивацию установленной программы. После завершения работ по модернизации компьютера активируйте приложение повторно.
При изменении параметров лицензии (например, увеличении срока её действия) может понадобиться выполнить повторную активацию (переактивацию).
Демонстрационный режим
Если вы пока ещё не приобрели лицензию, то можете бесплатно активировать программу в демонстрационном (ознакомительном) режиме. Для этого в окне, которое появится при первом запуске приложения (Рис. 19), нажмите Пробный период.
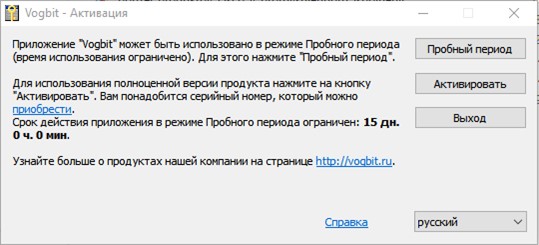
Активация будет выполнена автоматически, приложение запустится (Рис. 19). Выбирайте сервер и базу данных, к которой Вы хотите подключиться.
Следует использовать тот режим аутентификации, который был выбран при установке.
Важно!
Если установка была выполнена в режиме «Быстрая упрощенная установка», то следует выбрать режим «Использовать аутентификацию Windows».
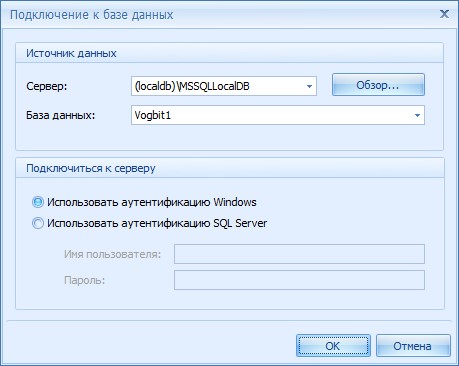
В остальных случаях необходимо выбрать тот режим аутентификации, который был выбран при установке программы в «Выборочном режиме».
При использовании режима «Использовать аутентификацию SQL Server», необходимо указать имя и пароль пользователя для входа в VOGBIT (Рис. 21).
Сразу после создания новой базы, подключиться со своим именем к ней сможет только тот пользователь, который создал эту базу данных (её администратор). Чтобы другие пользователи могли входить в программу и подключаться к этой базе данных, администратор должен уже средствами VOGBIT создать для них учётные записи для входа в программу. Подробнее об этом можно прочитать в отдельном руководстве (https://VOGBIT.ru/support/4153/).
Вводите имя пользователя и пароль и начинайте работать с VOGBIT!
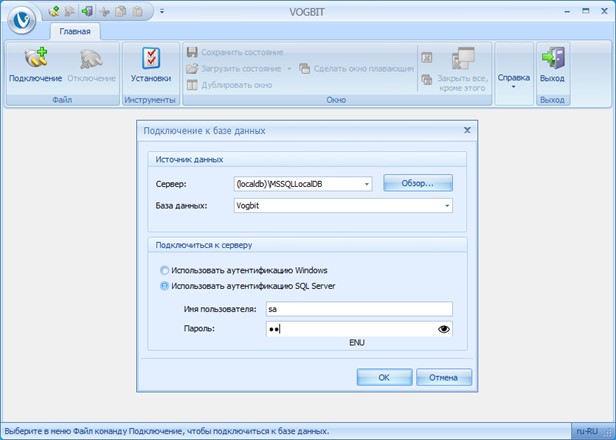
Демонстрационный режим предназначен только для ознакомления с программой, но не для реальной работы с ней. Все функции и режимы работы VOGBIT будут доступны, но существуют ограничения на объём информации 5, которую вы можете ввести в базу данных. При достижении ограничений на экране появится сообщение об этом, и часть возможностей системы будет заблокирована.
В демонстрационном режиме программа будет работать ровно 15 дней с момента активации (первого запуска). По истечении этого срока при попытке запуска VOGBIT будет выдаваться сообщение об окончании пробного периода (Рис. 22). Если Вы хотите продолжить работать с программой, то для этого нужно приобрести лицензию.
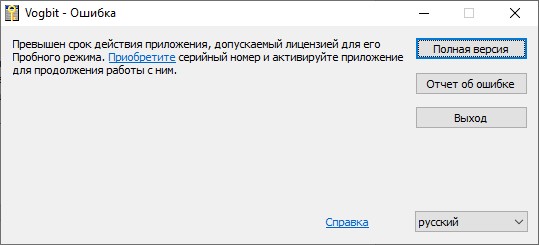
После окончания пробного периода повторная активация программы в демонстрационном режиме на этом же компьютере невозможна.
Полная версия
Активация
Если вы приобрели лицензию VOGBIT, то можете активировать на своём компьютере полную версию программы, которая будет работать без каких-либо ограничений в течение срока действия лицензии. При этом у вас должен быть серийный номер вашей копии программы, предоставленный разработчиком (высылается по электронной почте). Если вы приобрели сразу несколько лицензий программы, то продавец должен предоставить вам соответствующее количество серийных номеров VOGBIT. Один номер позволяет активировать программу на одном компьютере.
Если на вашем компьютере программа ранее не устанавливалась, то при первом запуске VOGBIT появится окно, как показано на (Рис. 23). Нажмите кнопку «Активировать».
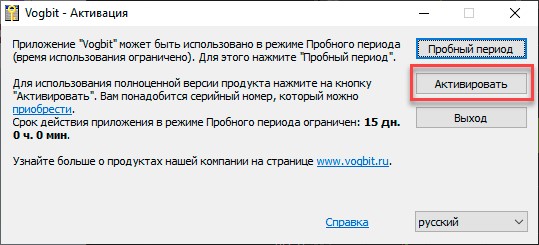
В случае если вы ранее работали с программой в демонстрационном режиме, при запуске VOGBIT появится окно с сообщением об окончании срока действия ознакомительной лицензии (Рис. 24). Нажмите в нём «Полная версия».
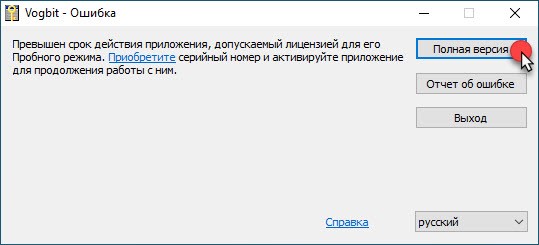
В результате откроется консоль активации (Рис. 25).
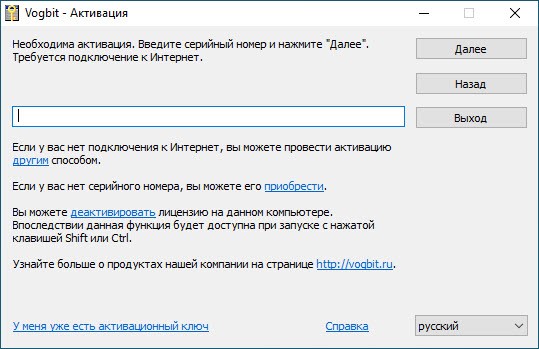
Введите серийный номер своей копии программы (Рис. 26). Чтобы не набирать вручную, можно скопировать номер из письма, которым вам его прислали.
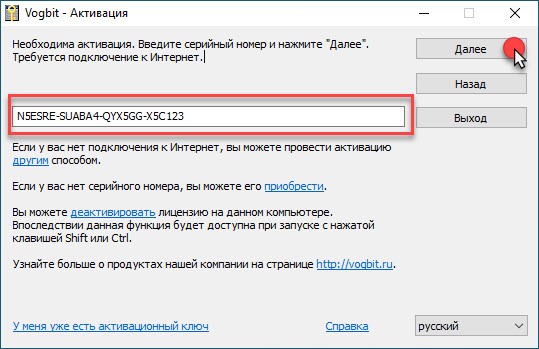
Если ваш компьютер подключен к интернет, то просто нажмите «Далее», и активация будет выполнена автоматически. Если на данном рабочем месте нет доступа в интернет, то нажмите «провести активацию другим способом» и следуйте инструкциям, которые появятся на экране. В этом случае вы можете активировать свою копию программы через специальный сайт или с помощью электронной почты, используя любой компьютер или мобильное устройство, где есть доступ в интернет.
При успешной автоматической активации на экране появится сообщение об этом (Рис. 27). Можно запускать VOGBIT и работать с программой!
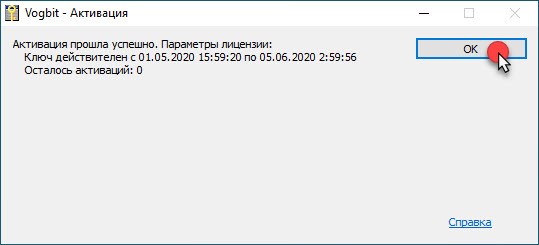
Дективация
Согласно условиям лицензионного соглашения одна лицензия даёт право на использование одного экземпляра программы на одном устройстве (компьютере) пользователя. На этом компьютере можно устанавливать программу, удалять её и переустанавливать любое количество раз без ограничений. Для работы с программой на другом компьютере потребуется приобретение ещё одной лицензии VOGBIT.
Если по каким-то причинам вы хотите «перенести» купленную, установленную и активированную программу на другой компьютер, или в случае существенной модернизации (замены аппаратной части) вашего компьютера, можно деактивировать лицензию VOGBIT и затем использовать этот же серийный номер для активации программы на другом компьютере (или на этом же после его модернизации). Деактивировать одну и ту же лицензию можно не более 10 раз.
Для деактивации установленной программы откройте в VOGBIT окно О программе и нажмите в нём Активация (Рис. 29).

. 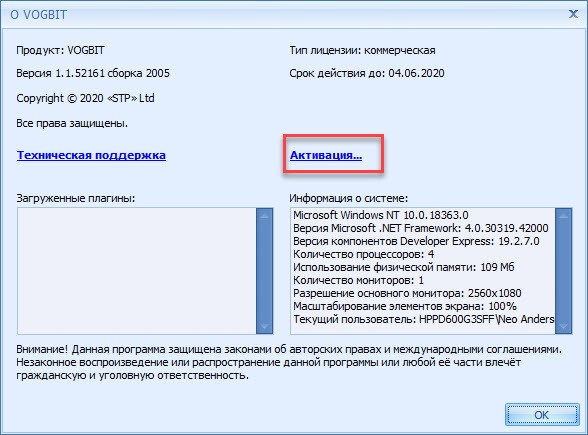
Подтвердите закрытие приложения и переход к работе с консолью активации/деактивации.
В открывшейся консоли выберите «Активировать или деактивировать продукт» и нажмите «Далее»
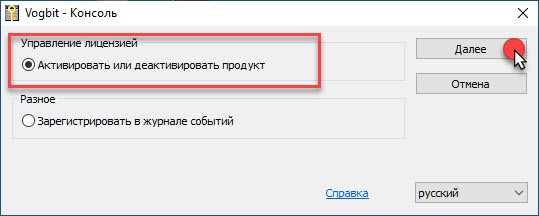
Если ваш компьютер подключен к Интернет, то нажмите «Деактивировать» (Рис. 31). Если на этом рабочем месте отсутствует доступ в интернет, то нажмите провести деактивацию другим способом.
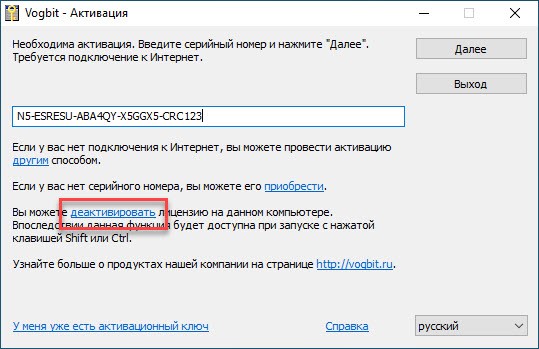
Подтвердите желание деактивировать программу (Рис. 32). При наличии подключения к сети интернет деактивация будет выполнена автоматически. Если вы выбрали «другой вариант», то следуйте инструкциям в окне, которое появится у Вас на экране 6.
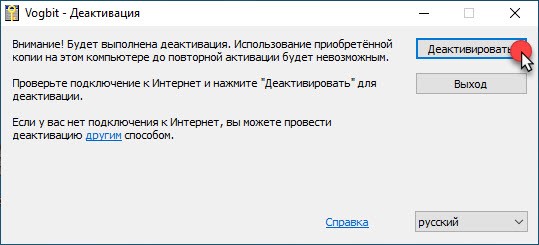
После деактивации программа больше не будет работать на этом компьютере. Но теперь вы можете использовать «освободившуюся» лицензию, чтобы активировать VOGBIT на любом другом рабочем месте.
Повторная активация (переактивация)
Повторная активация (переактивация) уже работающей программы на том же компьютере может потребоваться в случае изменения параметров лицензии. Например, продления срока её действия.
Запустите VOGBIT. Выберите вкладку меню Главная, нажмите «О программе» (Рис. 33).

Нажмите Активация (Рис. 34) для перехода к консоли активации/деактивации. Консоль так же можно вызвать если запустить ярлык программы удерживая кнопку «Shift» на клавиатуре.
Обратите внимание: Для лицензий «ОНЛАЙН» повторная активация производится автоматически. Запуск консоли активации/деактивации требуется только при смене лицензионного номера.
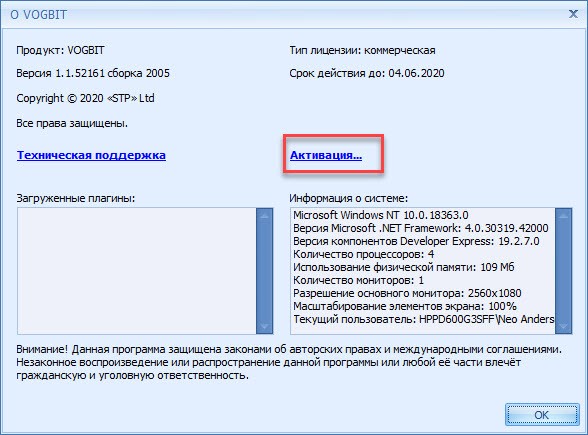
Для работы с консолью активации/деактивации необходимо закрыть само приложение (VOGBIT). Программа запросит разрешение сделать это. Нажмите «Да».
Откроется окно консоли активации/деактивации программы (Рис. 35). Выберите «Активировать или деактивировать продукт» и нажмите «Далее».
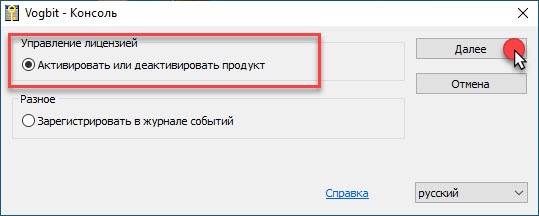
В окне активации должен быть уже заполнен серийный номер вашей копии программы. Если ваш компьютер подключен к интернет, то просто нажмите «Далее». Если на вашем компьютере нет доступа в интернет, то нажмите провести активациюдругим способом.
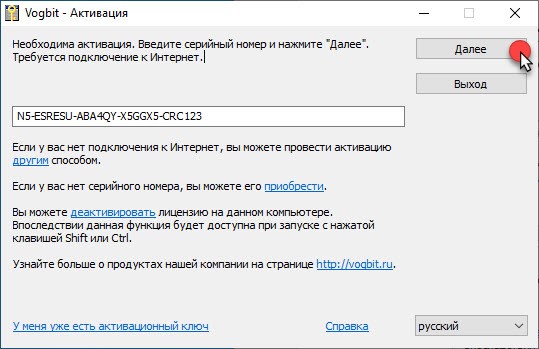
Если в этот момент текущая лицензия ещё действует, то программа сообщит об этом и предложит выбрать: продолжить использовать текущую лицензию, или заново активировать (переактивировать) лицензию. Выберите «Активировать» (Рис. 37).
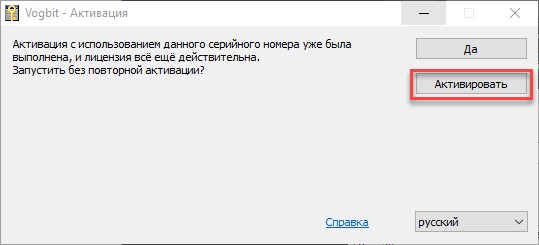
Если ваш компьютер подключен к сети интернет, то переактивация лицензии пройдёт автоматически. Если перед этим вы выбрали провести активацию другим способом, то следуйте инструкциям, которые появятся на экране.
В результате появится окно, с сообщением об успешной активации и информацией о сроке действия текущей лицензии.
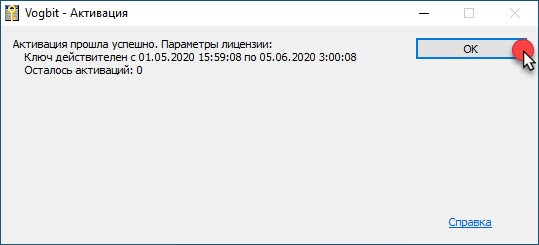
Продление лицензии
Стандартная лицензия даёт возможность использовать программу в течение определённого времени (обычно, 365 дней). За несколько дней до окончания срока действия лицензии программа начинает при запуске выдавать предупреждение об этом (Рис. 39).
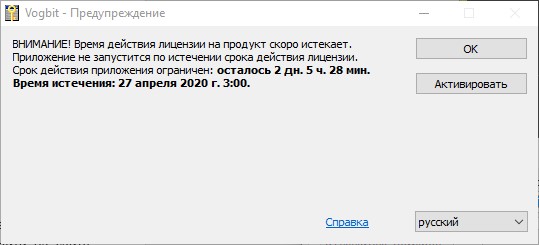
Если в дальнейшем вы хотите продолжать пользоваться программой, то можете на льготных условиях продлить свою текущую лицензию (подробную информацию можно найти на сайте https://VOGBIT.ru). Статус всех ваших лицензий вы сможете посмотреть в личном кабинете на нашем сайте в разделе «Ваши лицензии». Также мы обязательно заранее уведомим вас по e-mail, если срок действия одной из ваших лицензий будет подходить к концу.
Обратите внимание: Продлить лицензию на льготных условиях можно в течение ограниченного времени после окончания срока её действия (или заранее, не дожидаясь окончания срока действия). Если в течение означенного времени вы не стали продлять свою лицензию, то в дальнейшем, если вы когда-нибудь захотите возобновить работу с программой, для этого нужно будет купить новую стандартную лицензию на общих основаниях. Полную информацию по данному вопросу можно найти на сайте https://VOGBIT.ru
Если срок действия лицензии закончился, то при попытке запуска приложения появится сообщение, как на (Рис. 43).
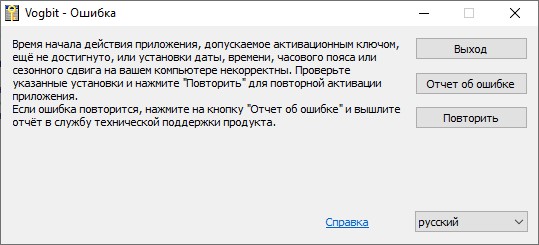
Если вы ещё не оплатили продление своей лицензии, но хотите продолжить пользоваться программой, то нужно оплатить продление.
Если вы уже оплатили продление лицензии, то нажмите Повторить. В этом случае на экране появится окно активации (Рис. 41).
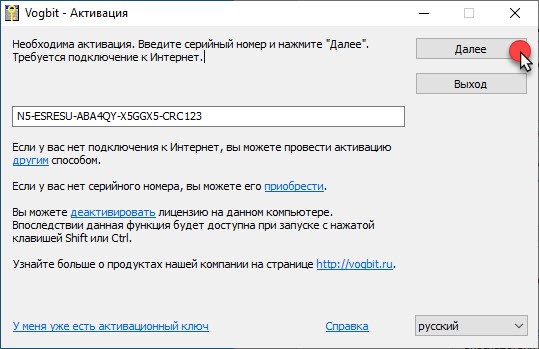
Если ваш компьютер подключен к интернет, то просто нажмите «Далее».
Если у вас на этом рабочем месте нет доступа к сети, то нажмите провести активацию другим способом и следуйте инструкциям на экране 7.
После завершения процесса активации на экране появится сообщение об этом (Рис. 42). Вы можете продолжать работать с программой!
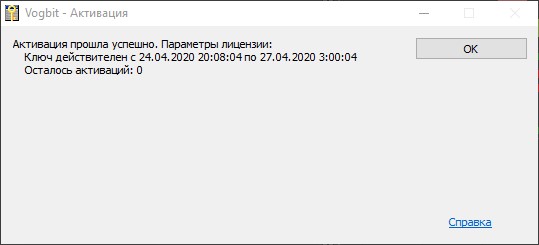
Если вместо сообщения об успешной активации (Рис. 42) у вас на экране появляется сообщение, как на (Рис. 43), то это означает, что продление вашей лицензии не оплачено (лицензия закончилась и не продлена). Оплатите продление своей лицензии и после этого повторите действия, описанные в данном разделе.
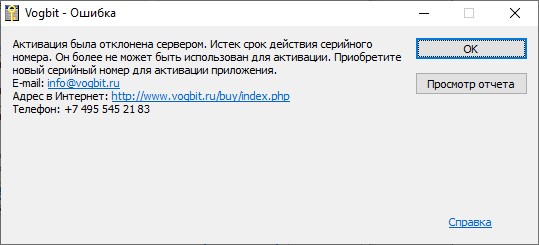
1 При желании ознакомительную версию программы можно развернуть и использовать и в сетевом режиме, никаких дополнительных ограничений в этом плане нет.
2 Система Управления Базами Данных. Подробнее см. раздел «Системные требования» настоящего руководства.
3 Можно установить и активировать приложение и на компьютере, не имеющем доступа в интернет, но в этом случае может потребоваться большее количество действий от пользователя, а для активации коммерческой лицензии будет нужно любое другое устройство, имеющее доступ в интернет (например, телефон).
4 На срок действия лицензии установка, удаление, активация и деактивация программы никак не влияют.
5 Ограничения достаточные для того, чтобы беспрепятственно посмотреть все режимы работы VOGBIT на примерах, заложенных в демонстрационных базах данных «Производство» и «Металлоконструкции», а также, если есть такое желание, ввести свой небольшой пример.
6 При отсутствии доступа в интернет деактивацию своей копи программы можно выполнить на специальном сайте или с помощью электронной почты с любого другого компьютера или устройства, где есть доступ к сети.
7 В этом случае можно провести активацию, используя другой компьютер или мобильное устройство, где есть выход в интернет.





































































