Мы публикуем инструкции к доскам и программному обеспечению для интерактивных досок, которые предлагаем в настоящее время, а также для тех моделей, которые ранее у нас продавались но больше не производятся и были сняты с производства.
Инструкции по работе с интерактивными досками:
| 1. | Инструкция по работе с интерактивной доской Classic Solution IR eno на русском языке (есть в продаже, производится) — файл pdf 864КБ | СКАЧАТЬ |
| 2. | Инструкция по работе с интерактивной доской Classic Solution Dual Touch V eno на русском языке (есть в продаже, производится) — файл pdf 1МБ | СКАЧАТЬ |
| 3. | Инструкция по установке и работе с интерактивной доской polyVision eno на русском языке (есть в продаже, но больше не производится) — файл pdf 1.3 МБ | СКАЧАТЬ |
| 4. | Инструкция по работе с интерактивной доской ABC Board на русском языке (нет в продаже, больше не производится) — файл pdf (12.93 MБ) | СКАЧАТЬ |
| 5. | Инструкция по работе с интерактивной доской ésprit Dual Touch на русском языке (нет в продаже) — файл pdf (4.3 MБ) | СКАЧАТЬ |
Как установить и подключить интерактивную доску:
Установка интерактивной доски.
Устанавливать интерактивную доску лучше вдвоем. Вы можете закрепить интерактивную доску на поверхности из гипсокартона, кирпича, шлакобетонного камня, строительного гипса или металла.
Интерактивную доску можно устанавливать и на мобильную стойку, оборудованную дополнительно штангой, специально предназначенной, чтобы поместить на ней проектор для интерактивной доски.
В этом случае Вы получаете мобильный интерактивный комплект, который легко можно перемещать из одного учебного помещения в другое.
Установка и настройка интерактивных досок может проводиться по-разному, в зависимости от типа доски. Если Вы приобрели интерактивную доску с дополнительными рабочими поверхностями на рельсовой системе или с дополнительными закрывающимися створками, то установку дополнительных поверхностей нужно провести после крепления основной центральной части интерактивной доски. Интерактивные доски с магнитным креплением, например, polyVision eno click, просто «защелкиваются» – примагничиваются – поверх обычной металлической или металлокерамической маркерной доски, уже установленной в классной комнате.
Подключение интерактивной доски.
Подключение интерактивной доски. Чтобы начать работу с интерактивной доской, ее необходимо подключить к компьютеру, который с свою очередь подключен с проектором.
Подключение может быть через беспроводные модули Wi-Fi или через кабель USB, в этом случае не требуется подключение к сети 220В.
Модели интерактивных досок polyVision eno не требуют подключения ни по питанию, работая вообще без проводов. Связь доски с компьютером осуществляется через активный электронный стилус с технологией Bluetooth.
Работа с интерактивной доской подразумевает использование всего комплекса оборудования: интерактивной доски, проектора и компьютера — настольного или ноутбука. «Сердцем и мозгом» комплекса, безусловно, является компьютер ~ к нему подключаются интерактивная доска и проектор. Подключение проектора выполняется классически одним кабелем, обычно VGa или USB.
Настройка интерактивной доски.
Для настройки интерактивного комплекса обычно необходимо установить на компьютер драйвера интерактивной доски, поставляемые с ней в комплекте. Многие модели досок уже используют автоматическую установку драйверов и программного обеспечения через подключение специальным фирменным кабелем. Если Вы приобрели модель без автоматической установки драйверов и ПО, выполните стандартную процедуру установки с CD-диска, как описано в инструкции к доске.
Многие интерактивные доски используют активный стилус, который необходимо привязать к компьютеру, взаимодействующему с доской. Например, Bluetooth-стилус для работы с интерактивными досками polyVision eno должен быть связан с компьютером также, как необходимо связать гарнитуру Bluetooth с сотовым телефоном для ее использования. Связывание нужно выполнить только один раз, и даже замена батарейки в стилусе не приведет к потере связывания стилуса с компьютером.
Включив проектор, нужно выполнить настройку изображения строго по рабочей области интерактивной доски. Это процедура часто носит название «калибровка доски» и многими моделями интерактивных досок уже выполняется автоматически. Но если вы приобрели модель без автоматической калибровки, проблем все равно не возникнет. Воспользовавшись утилитой калибровки, просто следуйте ее требованиям: обычно необходимо последовательно коснуться нескольких проецируемых точек, и процедура калибровки будет завершена.
Теперь с интерактивной доской можно работать! Работа с интерактивной доской предполагает управление компьютером с доски, запуск презентаций в виде слайд-шоу и другого программного обеспечения, выполнение пометок и моментальных снимков экрана компьютера, а также создание всевозможных записей на доске.
Для создания интерактивных учебных материалов рекомеднуется использовать специальное программное обеспечение для интерактивных досок.
О принципах работы интерактивных досок и их устройстве читайте на нашем сайте в статье «История развития интерактивных досок: от меловых до интерактивных.».
Содержание
- Инструкция по использованию интерактивной доски
- Главная > Инструкция
- ОГЛАВЛЕНИЕ
- Подключение и настройка интерактивной доски к персональному компьютеру
- Установка программного обеспечения интерактивной доски
- Калибровка интерактивной доски
- Режим Интерактивный
- Режим Office
- Панель инструментов
- Все для совместной работы: как установить, настроить и пользоваться интерактивной доской?
- Содержание
- Зачем покупать электронную доску
- Зачем пользоваться интерактивной доской в детском саду
- Как работает интерактивная доска в школе
- Как использовать интерактивную доску в офисе
- Установка интерактивной доски: как подключить и настроить
- Как пользоваться интерактивной доской
Инструкция по использованию интерактивной доски
Главная > Инструкция
| Информация о документе | |
| Дата добавления: | |
| Размер: | |
| Доступные форматы для скачивания: |
ГОУ СПО Сахалинский государственный колледж бизнеса и информатики
Лаборатория ИТ и ТСО

ИНСТРУКЦИЯ ПО ИСПОЛЬЗОВАНИЮ
Инструкция по использованию интерактивной доски/ Игнатова Е.Н.
В инструкции приведены подробные сведения о настройках и возможностях интерактивной доски, рассмотрен рекомендуемый алгоритм работы с доской в разных режимах. Имеется большое количество иллюстраций.
Рекомендуется преподавателям, мастерам и руководителям учебных отделений для использования интерактивной доски при проведении учебных занятий и внеклассных мероприятий по дисциплинам любой специальности, при сопровождении доклада выступающего.
© Сахалинский государственный колледж бизнеса и информатики, 2009.
ОГЛАВЛЕНИЕ
1.Подключение и настройка интерактивной доски к персональному компьютеру 4
2.Установка программного обеспечения интерактивной доски 5
3.Калибровка интерактивной доски 5
1. Режим Интерактивный 7
2.Режим Office 7
3.Панель инструментов 8
ПОДГОТОВКА К ИСПОЛЬЗОВАНИЮ ИНТЕРАКТИВНОЙ ДОСКИ
Подключение и настройка интерактивной доски к персональному компьютеру
Интерактивную доску можно подключить к персональному компьютеру с помощью кабелей USB и RS-232 (COM) кабелей или с помощью радиоканала (Bluetooth).
Если интерактивная доска уже подключена к персональному компьютеру кабелем, то соединение с ней будет установлено автоматически.
Для Bluetooth-подключения требуется установка соединения через «Диспетчер устройств InterWrite».
Для подключения доски выполните следующие действия:
Вставьте квадратный USB-B разъём в USB-порт интерактивной доски. (см. рис. 1). Если для подключения используетcя последовательный кабель, подключите его в COM-порт Интерактивной доски.
Вставьте USB-A разъём кабеля в USB-порт (или RS-232 разъём кабеля в COM-порт) персонального компьютера.
Подсоедините адаптер питания к интерактивной доске.
Подсоедините кабель питания зарядного устройства для маркеров в дополнительный разъём питания интерактивной доски.
Включите интерактивную доску. Загорится индикатор питания, индикаторы зарядки аккумуляторов в электронных маркерах и Вы услышите четырёхкратный звуковой сигнал.
Включите персональный компьютер (ноутбук). Интерактивная доска будет найдена автоматически.
Включите мультимедиа проектор.

Порт подключения Bluetooth
Рисунок 1. Модуль управления интерактивной доской
Установка программного обеспечения интерактивной доски
Установка программного обеспечения производится один раз на ПК, к которому подключается интерактивная доска. Как правило, перед работой с интерактивной доской программное обеспечение уже установлено.
Если программного обеспечение не установлено, выполните следующие действия:
Вставьте диск «Программное обеспечение Интерактивной доски» в привод компакт-дисков. Установка начнётся автоматически.
В противном случае нажмите «Пуск» и выберите пункт меню «Выполнить». Наберите X:Install_rus.exe (где «Х» имя дисковода).
При необходимости в появившемся начальном меню выберите «Установить».
Следуйте инструкциям на экране. После завершения установки нажмите кнопку «Закрыть».
После успешной установке на панели задач появится значок 
Е
сли значок не появился, перезагрузите компьютер.

программного обеспечения интерактивной доски
Калибровка интерактивной доски
Д
Проверьте, что подключены все кабели и включено питание интерактивной доски, мультимедиа проектора и ПК.
Используя электронный маркер, нажмите кнопку «Откалибровать» на панели горячих клавиш на интерактивной доске (см. (1) на рис.3). Появится голубой экран с белой точкой в левом верхнем углу (см. рис.4).
Рисунок 3. Панель горячих клавиш интерактивной доски
ажимайте последовательно на появляющиеся белые точки. После каждого нажатия будет воспроизводиться звуковой сигнал. Нажмите левую кнопку на электронном маркере для возврата к предыдущей точке, если это необходимо. Нажмите правую кнопку мыши или ESC для отмены калибровки.
После завершения калибровки интерактивная доска готова к работе.

Рисунок 4. Экран калибровки интерактивной доски
РАБОТА С ПРОГРАММНЫМ ОБЕСПЕЧЕНИЕМ ИНТЕРАКТИВНОЙ ДОСКИ
После того, как все подготовительные работы завершены, интерактивная доска и её программное обеспечение установлены, все устройства включены, на панели задач появится значок Interwrite 
Д
Для начала работы с интерактивной доской щёлкните левой кнопкой мыши на значке и из появившегося меню (см. рис.3) выберите желаемый режим работы.
Программное обеспечение интерактивной доски позволяет работать в следующих режимах:
Рисунок 5. Базовое меню программного обеспечения интерактивной доски
ежим Интерактивный – СНОВНОЙ РЕЖИМ РАБОТЫ ПРЕПОДАВАТЕЛЯ
Режим Интерактивный
Начать работу в Интерактивном режиме можно двумя способами:
Выбрать Интерактивный режим в меню Диспетчер Устройств (см. рис.5);
Нажать соответствующую кнопку на Интерактивной доске (см. рис.3)
В режиме интерактивном можно управлять компьютером прямо с поверхности интерактивной доски. В интерактивном режиме на правой стороне экрана появляется Панель инструментов Interwrite.
Режим Office
Этот режим предназначен для работы с документами MS Office: MS Word, MS Excel и MS PowerPoint. Все изменения, произведённые в этом режиме, сохраняются в исходном файле документа. Вы имеете возможность работать непосредственно с документами, а не со снимками экрана.
Для начала работы в режиме Office необходимо выбрать Режим Office в меню Диспетчера Устройств (см. рис. 5)
П анель инструментов
анель инструментов
Панель инструментов – основной элемент управления программным обеспечением интерактивной доски. Панель инструмента всегда находится на экране и обеспечивает доступ к меню программного обеспечения. На панели инструментов расположены значки наиболее используемых инструментов.
Работать с программным обеспечением интерактивной доски очень просто. Для получения желаемого результата необходимо запомнить простые правила:
Выберите необходимый инструмент (если не понятно назначение инструмента, просто подведите указатель мыши к его изображению и прочитайте подсказку);
Выполните желаемое действие (получите результат);
Панель инструментов можно перемещать по экрану, а так же изменять её размеры. Для этого необходимо мышкой выполнить желаемые операции, «ухватившись» за границы Панели инструментов. Описание инструментов смотрите в Приложении 1. На Панели инструментов находится значок Панели элементов (Рисунок 7). На ней располагаются значки тех инструментов, которые используются реже, чем инструменты на Панели инструментов. П
Рисунок 7. Панель элементов
равила работы с Панелью инструментов стандартная для всех инструментов. Нажатие на изображении инструмента запускает его функцию. Например, при нажатии на перо Вы можете делать свои пометки.
Рассмотрим несколько наиболее важных инструментов на Панели элементов.
При работе с интерактивной доской часто требуется использование печатного текста, а не рукописного. Например, при вводе большого объёма текста, создания подписей к рисункам и т.д. Если Вы находитесь непосредственно у доски, удобнее использовать так называемую «Экранную клавиатуру» 
Значок экранной клавиатуры 
Для того чтобы переключить раскладку экранной клавиатуры с русского на английский и наоборот нажмите маркером сначала Alt, затем Shift.

Рисунок 8. Экранная клавиатура
Инструмент Съёмка 
Съёмка необходима для добавления примечаний к рабочему столу, окнам приложений, открытым документам или интернет-сайтам. Выбранная при помощи этого инструмента часть экрана станет доступна для изменения и добавления примечаний. Вы можете выбрать четыре возможности использования этого инструмента (рис. 9):
Рисунок 9. Инструмент съёмка
В режиме Частичный при помощи курсора Съёмка необходимо выделить ту область экрана, снимок которой требуется сохранить;
В режиме Свободная форма при помощи маркера необходимо выделить произвольную область экрана, снимок которой требуется сохранить;
В режиме Окно сохраняется снимок каждого открытого окна при наведении на него курсора Съёмка;
В режиме Экран сохраняются снимок всего экрана. Снимки в данном режиме всегда добавляются к новой чистой странице.
Инструмент Прожектор 
Курсором круг можно перемещать по экрану для отображения различных частей страницы. В нижней части экрана появиться кнопка настройки инструмента 
Прожектор удобно использовать для привлечения внимания аудитории. Когда на экране находится одновременно несколько объектов, Вы можете выделить тот объект, о котором в данный момент идёт речь и скрыть остальные.
Ш
Инструмент Шторка 
Когда инструмент выбран, в нижней части страницы появляется панель его настройки.
На ней Вы можете выбрать цвет и прозрачность шторки, а также развернуть шторку на весь экран или закрыть её.
Источник
Все для совместной работы: как установить, настроить и пользоваться интерактивной доской?
Содержание
Особое место среди устройств для учебы, презентаций и бизнеса занимает интерактивная доска. Это сенсорный экран, работающий в паре проектором и управляющийся с помощью компьютера. На нем рисуют, презентуют информацию, просматривают сайты, сохраняют и делятся заметками.
В статье расскажем, для чего нужна интерактивная доска, как ее подключить и настроить через компьютер или ноутбук.
Зачем покупать электронную доску
Чаще всего экран покупают в офис, детский сад или школу. Поэтому подробно остановимся на преимуществах использования в каждом учреждении.
Зачем пользоваться интерактивной доской в детском саду
С помощью ИД можно в игровой форме обучать и воспитывать дошкольников. К работе относятся:
- Полезные задания.
- Коммуникативные игры.
- Творческие упражнения.
- Совместная деятельность детей и многое другое.
Таким способом можно развить творческие способности и создать благоприятное психологическое состояние. В основном, интерактивная доска в детском саду работает для развития детей и повышает готовность малыша к школе.
Помните, что применяют экран только как дополнительное техническое оборудование для кратковременного использования. На занятии 20-25 минут применения доски длится не более 7 минут.
Как работает интерактивная доска в школе
Она привлекает внимание школьников и помогает в запоминании материала. Ведь важно понимать, что современному поколению привычно получать информацию визуально. Сообщение станет более наглядным и побудит к групповым обсуждениям.
Учителя могут придумывать новые стили обучения, ориентируясь на возрастную категорию, а также находить, редактировать и сохранять нужную информацию.
Непрерывная продолжительно работы обучающихся должна длиться:
- В 1-4 классах не превышает 5 минут.
- В 5-11 классах — 10 минут.
Как использовать интерактивную доску в офисе
Большинство предприятий для проведения совещаний и презентаций приобретают ИД. С целью повышения квалификации сотрудников на ней удобно проводить занятия. Докладчик может не сидеть за компьютером, но при этом управлять процессом. В общем, оборудование затрагивает любую сферу деятельности компании или отдела.
Если вы еще не используете ИД, обязательно задумайтесь о ее приобретении.
Установка интерактивной доски: как подключить и настроить
Если вы решили устанавливать экран самостоятельно, то легче это сделать вдвоем. Установить его можно на стене из таких материалов, как:
- Кирпич.
- Металл.
- Строительный гипс.
- Гипсокартон.
- Шлакобетонный камень.
От типа интерактивной доски будет зависеть способ установки и настройки. Магнитное крепление просто примагничивают на металлическую или металлокерамическую маркерную доску. Если у ИД будет дополнительная рабочая поверхность, то установку дополнительной поверхности проводят после закрепления основной центральной части.
Чтобы правильно установить доску, нужно:
- Правильно выбрать высоту. Например, для школы установка производится на высоте 70-90 см.
- Установить крепления для доски и кронштейн для проектора.
- Повесить оборудование.
Также экран можно устанавливать на стойке, оснащенной штангой. Таким образом, оборудование становится мобильным и его быстро перемещают из одной комнаты в другую.
Рассмотрим поэтапную настройку интерактивной доски после установки:
- Скачать ПО Smartboard Notebook и подключить экран к компьютеру или ноутбуку.
- Открыть программу. Она поможет в управлении доской, планировании урока и сохранении заметок.
- Можно подсоединить экран к проектору и включить ее. Вход выполнится через Smartboard. Необходимо открыть его и следовать инструкциям.
Далее нужно откалибровать интерактивную доску:
- Нажать на ПК значок базового меню и выбрать пункт откалибровать (Калибровка, Ориентация).
- Специальным пером коснуться меток, которые появятся.
Также можно установить дополнительные программы и открыть их с помощью Smartboard Notebook.
Как пользоваться интерактивной доской
Многие пользователи даже не догадываются о широком функционале данного оборудования. А ведь они действительно могут упростить работу и даже сделать ее интересной.
Управление руками. Нажмите пальцем на экран, чтобы включить курсор на электронной доске, а затем проверьте, как работают другие функции.
- Два раза нажмите на файл, чтобы открыть его.
- Удерживайте палец для щелчка правой кнопки мыши.
- Некоторое время подержите палец на иконке, чтобы перенести в нужное место.
Использование панели форматирования. Чаще всего найти ее можно в верхней части экрана или в программе Smartboard Notebook. Здесь есть кнопки, отвечающие за специальный инструмент или функцию «Сохранить», «Ножницы», «Отменить» и другие.
Перо. В специальном лотке под устройством находятся перья, с помощью которых можно писать и рисовать на интерактивном экране, как на обычной доске. Если вы закончили писать и надо выйти из режима письма, то достаточно вернуть перо на свое место.
Сохранение работы. Выберите «Сохранить файл», чтобы оставить все на компьютере. Для скриншота необходимо нажать иконку-камеру. Она автоматически сохранит фотографию экрана.
Применение ластика. В том же лотке находится ластик, чтобы удалить написанный текст. Принцип работы ничем не отличается от обычной стирательной резинки.
Отображение программ компьютера через Notebook. Нажмите «открыть» в раскрывающемся левом верхнем углу экрана, а потом выберете файл.
Источник
79.6″ Интерактивная доска Classic Solution CS-IR-85T
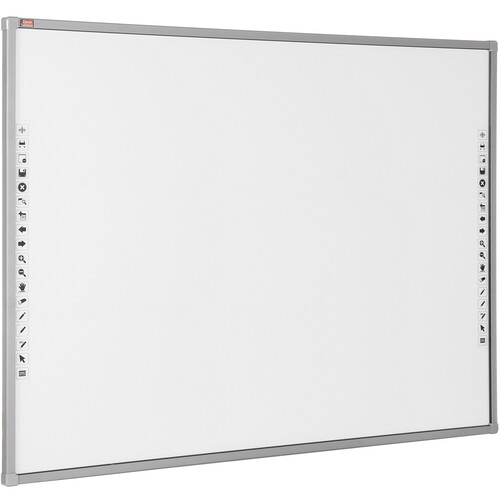
4:3, доска активная, пользователей — 6
подробнее
9
Код товара: 1298229










 анель инструментов
анель инструментов






