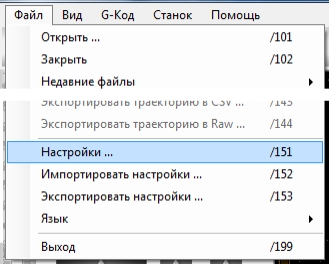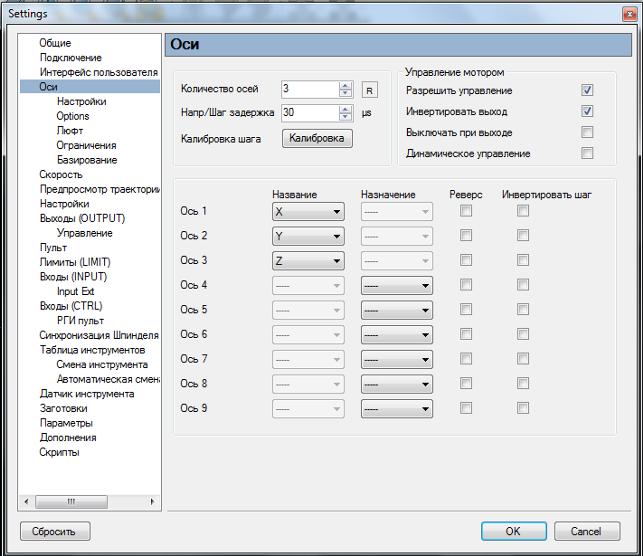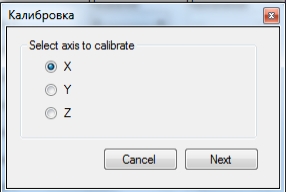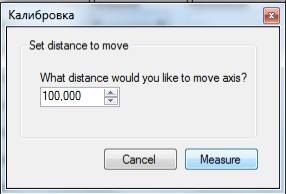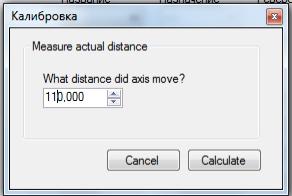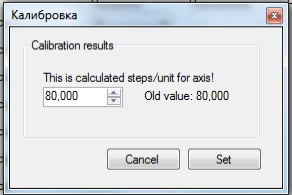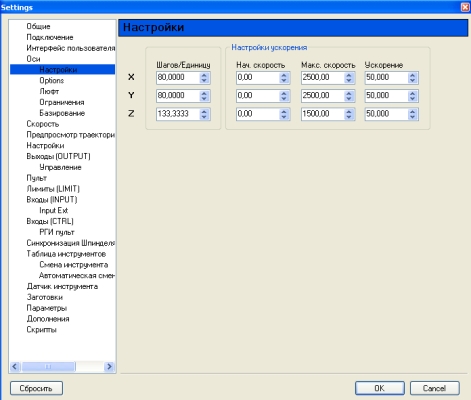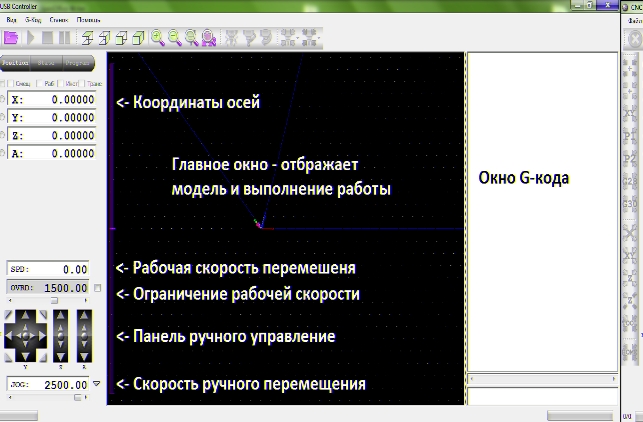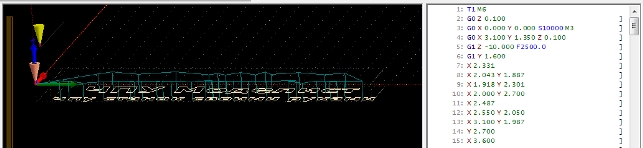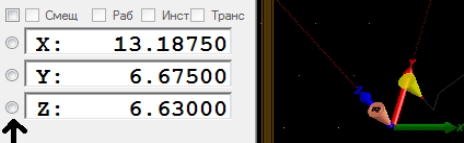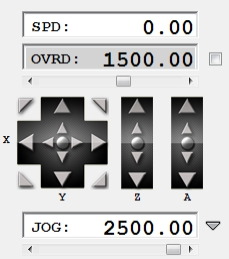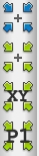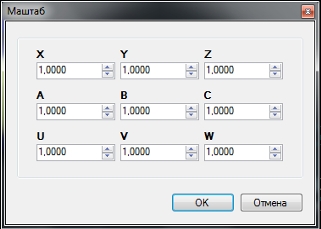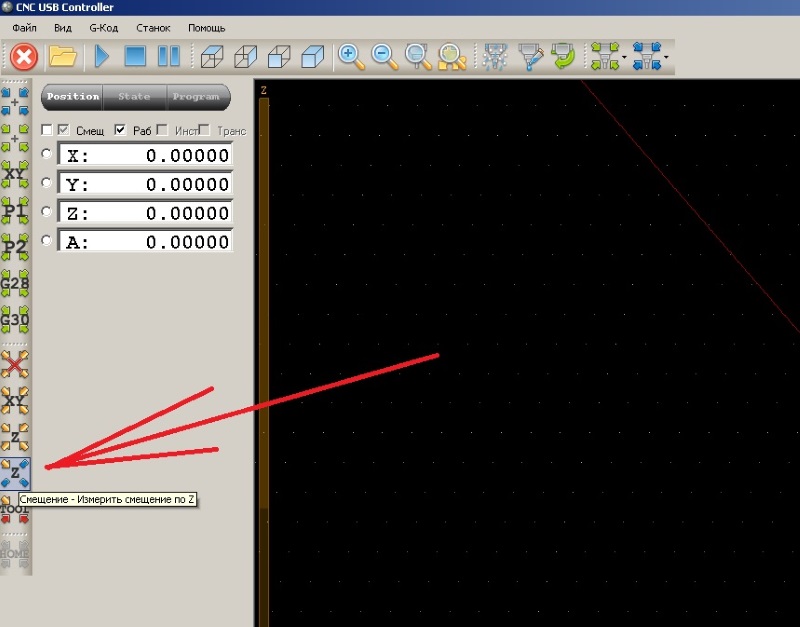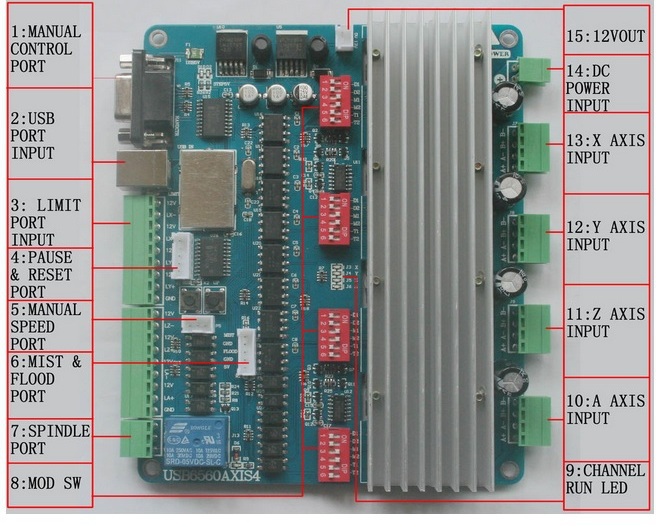Программа управления станком CNC USB Controller работает в операционных системах Windows XP и Windows7.
1.Установка программы.
Для работы программы требуется, чтобы на компьютере были установлены приложения DirectX-9 и Dotnetfx35. Если их на вашем компьютере не оказалось они присутствуют на установочном диске программы CNC USB Controller.
Для установки программы требуется скачать или запустить с диска установочный файл CNCUSB_Setup.exe
После установки программы можно подключить плату контроллера к USB разъему контроллера.
При первом запуске программа запросит ключ лицензии , который необходимо ввести.
2. Настройка программы.
Переход к настройке через меню файл->настройки, рисунок 1
Рисунок 1
2.1 Настройка осей, рисунок 3, здесь устанавливаем количество осей 3, для станков с поворотной осью 4.
Рисунок 2
Здесь же, при необходимости, можно изменить направление перемещения по любой оси, установкой галочки в поле «реверс».
Если известен шаг винта и установленный на контроллере микрошаг(коэффициент дробления шага), то можно перейти пропустить пункт 2.2 и продолжить настройку программы с пункта 2.3
2.2 Кнопка «Калибровка» позволяет вычислить величину «Шагов/Еденицу».
Управляя вручную перемещением каретки с инструментом станка, с помощью кнопок «правый Ctrl» + стрелки клавиатуры, выводим каретку примерно на середину.
Выбираем калибруемую ось, рисунок 3
Рисунок 3
Нажимаем «Next» и указываем расстояние перемещения, рисунок 4.
Рисунок 4
Заносим расстояние на которое переместилась каретка с инструментом, рисунок 5
Рисунок 5
Нажимаем «Calculate» и программа выдаст значение «Шагов/Еденицу». Нажав «Set», программа сохранит эти значения , рисунок 6, и переходим к пункту 2.4
Рисунок 6
2.3 Установка скоростей холостых перемещений и передаточных чисел.
Меню Файл->Настройки->Оси->Настройки , рисунок 7
Настройка передаточных чисел для определенного ходового винта заносится в поле «Шагов/Еденицу».
Рисунок 7 Настройка передаточного числа, скорости холостых перемещений и ускорений.
Передаточные числа, скорости и ускорения устанавливаются раздельно для каждой оси,
Передаточное число (для установленного ходового винта ЧПУ станка)
В окошке «Шагов/Еденицу» данные вводятся в соответствии с таблицей для винтовых передач, соединенных напрямую с двигателем, имеющим угол одного шага 1,8 градуса.
|
Шаг винта мм |
Полный шаг |
1/2 шага |
1/8 шага |
1/16 шага |
| 1,5 (M10) | 133,33333 | 266,66666 | 1066,66666 |
2133,33333 |
| 1,75 (M12) | 114,28571 | 228,57142 | 914,28571 |
1828,57142 |
| 2,0 (TR10) | 100 | 200 | 800 |
1600 |
| 3,0 (TR12) | 66,66666 | 133,33333 | 533,33333 |
1066,66666 |
| 5,0 (ШВП1605) | 40 | 80 | 320 |
640 |
Для Моделист2030 c винтом М12 значение «Шагов/Еденицу» устанавливаем равным «228.57142»
Для алюминиевого станка CNC-2020AL 200мм х 200мм c винтом TR10 значение «Шагов/Еденицу» устанавливаем равным «200»
Для Моделист3030 c винтом TR12 значение «Шагов/Еденицу» устанавливаем равным «133.333333»
Для Моделист3040, Моделист4060, Моделист4080 и алюминиевых станков (кроме модели 200мм х 200мм) c ШВП1605 значение «Шагов/Еденицу» устанавливаем равным «80».
Cкорость перемещений ставим не более 3000 для алюминиевых, не более 2500 для станков 3040 и 4060 с ШВП1605, не более 1000 для моделист2020 и 2030, ускорение устанавливаем равным «50», то есть как на картинке, рисунок 7.
Для оси Z значение «Шагов/Еденицу может отличаться от значений других осей.
Устанавливаем для оси Z:
Для Моделист2030 c винтом оси Z М12 значение «Шагов/Еденицу» устанавливаем равным «228,57142»
Для Моделист3030 и станка из алюминия 200мм х 200мм c винтом оси Z TR10 значение «Шагов/Еденицу» устанавливаем равным «200»
Для алюминиевых станков (кроме станка 200мм х 200мм) c винтом оси Z ШВП1605 значение «Шагов/Еденицу» устанавливаем равным «80»
Для Моделист3040-4060-4080 c винтом оси Z TR12 значение «Шагов/Еденицу» устанавливаем равным «133.333333».
2.4 Программные ограничения Меню Файл->Настройки->Оси->Ограничения
3 Описание интерфейса программы CNC USB Controller.
3.1 Главное окно программы, на рисунке 8.
Рисунок 8 Главное окно программы CNC USB Controller.
3.2 Вид рабочей области и окна G-кода, рисунок 9
Рисунок 9
В рабочей области отображается:
сетка, с размерами указанными в настройках,
направление осей XYZ,
жёлтый конус — кончика инструмента (фрезы),
фиолетовый конус — нулевая точка,
голубая полоса — траектория холостого перемещения инструмента,
белая полоса — траектория рабочей подачи инструмента (рабочего хода)
В левой части окна отображается G-код, элементы которого отображаются разными цветами.
3.3 Относительные координаты положения инструмента, рисунок 10.
Рисунок 10.
Их модно сбросить разом «Обнулить все координаты», можно по отдельности нажимая на кружок. Так же их можно ввести вручную. Эти действия необходимо провести после перемещения каретки с инструментом в начальное место старта фрезеровки, обычно это левый ближний угол заготовки.
3.4 Панель управления ручным перемещением инструмента.
Рисунок 11
Панель управления
SPD – реальная скорость перемещения в текущий момент
OVRD — ограничение рабочей скорости(скорости подачи)
(если галочка не стоит то ограничения идут максимальные из настроек).
JOG — скорость ручного перемещения.
Большие стрелки перемещают инструмент в указанном направлении, пока они нажаты.
Маленькие стрелки для дискретного перемещения на один шаг, перемещают инструмент на определенное расстояние, указанное в настройках.
3.5 Описание кнопок управления.
Обнулить все координаты
Переместить в точку 0,0,0
Переместить в точку 0,0,Z не изменяя координаты по Z
Переместить в точку с заданными координатами X, Y, Z
4. Создание управляющей программы(G-кода) по растровому изображению из файлов *.jpg
Файл -> открыть -> выбираем наше изображение.
Рисунок 12.
Где:
Размер — общий размер.
Высота — общая высота работы, такой же будет и высота безопасного перемещения.
Диаметр — диаметр инструмента, так же это расстояние между проходами.
Детализация — на сколько срезать вертикальные плоскости.
Инверсия — инверсия изображение.
5 Масштабирование.
G-код Маштаб …
Функция «Масштаб» позволяет изменить размер вашей уже загруженной в G-коде модели.
Рисунок 13
6 Настройка Датчика инструмента (датчик нуля)
6.1 Подключить датчик, один провод на LZ- второй провод на клемму 12В
6.2 Разрешить программе использование датчика инструмента.
Для этого в меню Файл/Настройки/ Датчик инструмента установить галочку «Разрешить», рисунок 14.
Рисунок 14
Нажать кнопку «Измерить смещение по Z», рисунок 15, кнопка примет оранжевый цвет, нажать кнопку «смещение — Текущее только Z»(она расположена выше, над кнопкой «Измерить смещение по Z»), снова нажать «Измерить смещение по Z». Станок опустит с заданной скоростью фрезу до касания датчика и автоматически поднимет инструмент вверх до заданной безопасной высоты.
Рисунок 15
Настройка KCam
Статьи по подготовке файлов резки для фрезерного станка в программе ArtCam:
Создание УП в программе ArtCAM
Подготовка файла 3d резки из карты высот в ArtCam v10
Подготовка файла 3d резки в ArtCam
3d и 2d Модели для обработки
К сожалению нормального русифицированного сайта ,посвященного этой программе , в интернете пока нет, только родной сайт программы на английском языке planet-cnc.com.
Построить станок было проще ,чем осваивать новую программу. По мере изучения информации на сайтах по CNC программам по работе с ЧПУ станком в основном вся найденная информация касалась программ созданных под устаревший LPT порт ,что и побудило написать то, что вы сейчас прочтете. Надеюсь это поможет сократить время в изучении программы, если вы построите свой ЧПУ CNC станок . Если кто-то уже имеет уже опыт работы с программой , может поделиться своими знаниями и советами.
Итак программа :
|
|
Скачать программу можно по ссылке: http://www.planet-cnc.com/index.php?page=download
СОДЕРЖАНИЕ
1.Настройка параметров программы под ваш ЧПУ.
2. Проверка калибровки осей станка.
3.Первая деталь –Обучение.
4.Меню файл и программные возможности.
5.G-Коды (справочная информация).
Часть 1.
Урок по настройке переведен с сайта WWW:planet-cnc.com) Ссылка на оригинал http://www.planet-cnc.com/faq/machine_setup/ (ссылка уже не действительна, оригинал статьи удален)
Как настроить ЧПУ с использованием программного обеспечения и контроллера PlanetCNC ?
Я попробую показать вам, как настроить ЧПУ, используя PlanetCNC программное обеспечение PlanetCNC. Использовать пример на моей ЧПУ машине, но вы можете сделать его подобным образом на все типы машин. Используем метрику (в миллиметрах) единицы.
 |
«Шаги за единицу» параметры, которые рассчитываются и устанавливаются.(см.ниже в ч.2)
Необходимо убедиться, что расстояния во всех направлениях при движении кареток машины являются правильными. Если позиция отображения изменения 100mm то машина тоже должна двигаться 100мм.
Сначала мы должны задать смещения к нулю. Рабочее смещение должно быть равно нулю, командой «машина/Offset/Zero».
“Пустой” инструмент должен быть выбран с «машинным/Tools/Select/Empty» и смещение инструмента должено быть установлено в ноль командой «машины/инструменты/Zero смещение инструмента» . Эти команды будут объяснены позже. Сейчас важно, чтобы все обнулялось.
Концевые выключатели Limit switches
На ЧПУ я буду использовать 5-концевые выключатели. Два концевых выключателя на X, два по Y и по одному на ось Z. Чтобы убедиться, что все концевики работают при ручном нажатии на концевой выключатель окно индикации положения станет красного или фиолетового цвета.
 |
Срабатывающий концевой выключатель должен остановить машину. Машина не должна ередвигаться на stop режиме. Для этого в меню Settings /Ограничения/ датчики вы должны проставить галочки по осям.
 |
Убедитесь, что концевые выключатели стопорят машину в направлении концевого выключателя от нажатия рукой. Машина должна остановиться. Будьте осторожны, чтобы не навредить себе держите руки на безопасной дистанции от подвижных частей.
Когда машина останавливается, вы должны проверить перемещение в обратном направлении. Все 5 концевых выключателей должны быть проверены.
Концевые выключатели могут быть использованы в качестве справочной коммутации. Это означает, что мы будем использовать их, чтобы установить автомат в абсолютные координаты. Это называется самонаведение.
Самоустановка Homing (дом)
Мы должны выбрать, где у машины абсолютная нулевая позиция. Обычно машина работает в относительных координатах, а это и не важно, где абсолютный ноль. Важно, что она всегда находится в одном положении. Я положу некоторые ленты- метки , чтобы отметить его так, что вы будете лучше видеть на изображении.
 |
Инструмент помещается в шпиндель и машина передвинется на это место. Будьте осторожны, чтобы не раздавить инструмент в столе станка при спуске по оси Z. Вы можете просто свободно установить не затянутый инструмент в шпинделе и в случае аварии ничего не будет повреждено.
Эта позиция будет для машины абсолютным нулем.
Команды на изменение абсолютная позиции в меню Станок/ Установка /Позиции(«Machine/Set Position»). Чтобы изменить абсолютную позицию, убедитесь в том, что флажок Станок/Установка/Позиции «включить» установлен, чтобы активировать эти команды.
Позже мы будем снимать этот флажок, чтобы предотвратить в последующем нежелательное абсолютное изменение позиции. Теперь можно запускать Станок /Установка /Позиции/Обнулить («машину/Set Position/Zero») команды и задать абсолютную позицию в ноль.
 |
Вы заметите, что положение теперь дисплей показывает все нули.
Медленно переместите оси Z до Z+ до нажатия концевого выключателя, и машина останавливается. В этом положении дисплей будет фиолетовый.
 |
Запишите Z позицию (253.8375mm в данном случае). Переместите в обратном направлении так, чтобы концевой выключатель стал отпущенным.
Повторите это для оси X.
Медленно переместите в X — направлении, до тех пор, пока концевой выключатель не нажмется , и машина остановится. Положение на дисплее будет отображаться красным цветом.
Запишите положение по оси X (-127.6833mm в данном случае). Передвиньте в обратном направлении так, чтобы концевой выключатель стал отпущенным.
И опять же для оси Y.
Медленно передвиньте в Y — направлении до тех пор, пока концевой выключатель нажмет, и машина останавливается. Положение на дисплее будет отображаться красным цветом.
Запишите положение Y (-223.6188mm в данном случае). Передвиньте в обратном направлении так, чтобы концевой выключатель был отпущен.
Мы сейчас у концевых переключателей для всех 3 осей, и мы можем установить самонаведение.
Откройте » настройки», в разделе «Базирование» установите флажок «включить». Обычно мы хотим, чтобы главная ось Z была первой, поэтому мы поставили очередность передвижения для Z оси «1». Тогда мы будем home X и Y, в то же время, поэтому мы поставили «последовательности» X » и » Y «2».
Когда автоматически срабатывает концевой выключатель во время самонаведения ,станок останавливается не моментально ,поэтому мы должны подходить к концевому выключателю с замедленной скоростью. В этом уроке мы установим «скорость» 500мм/мин, но все машины разные, и вы должны найти то, что работает у вас.
Мы использовали Z+, X — и Y — конечные выключатели в этом уроке.
Наверное, вы замечали, что когда выключатель срабатывает, нужно отодвинуть каретку назад на короткое расстояние, чтобы освободить его( примечание:при заблокированном конечнике одной оси другие не сработают при нажатии кнопок пульта) Некоторым коммутаторам нужно большее расстояние, некоторым очень маленькие, но все коммутаторы в этом нуждаются(из-за инерции приводов и двигателей). Для выключателей на этой машине 3 мм является хорошим значением. Эту установку назовем как «возвращение расстояния». Переключатель требует гораздо меньше расстояние, но это хорошее безопасное значение. Не используйте 0!
Мы будем добавлять/вычитать 3мм , которые мы использовали для «возвращения на расстояние».
С «Go To» мы установили, где мы хотим, чтобы машина двигалась после концевого выключателя.
Машина будет на этом месте после возвращения.
Обычно это X0 Y0 и Z в какой-то безопасной высоте. Теперь мы знаем, что для машины высокая Z позиция 250.84 (мы проверяли это несколько шагов назад) так Z200 будет оптимальной безопасной высотой.
Обычно машина в первую очередь перемещается от всех концевых выключателей ,от первого и идет в конечное положение . Если мы хотим изменить этот порядок и двигаться к конечной позиции, как только срабатывает концевой выключатель, мы можем проверить «иди первым». Некоторые машины нуждаются в этом, чтобы избежать зажимов. Эта машина не нуждается в этом. ( назначение первоочередности движения осей машины при возвращении в положение HOMING).
Вот все эти параметры:
 |
Мы можем закрыть настройки и «машина/Home» команда будет включена (если не нажмите кнопку E-stop два раза, чтобы снова обновился дисплей).
Мы готовы выполнить перемещение «машина/дом» . На панели инструментов существует для своя кнопка 

По возвращении машины в X0 Y0 Z200. Это точно 200mm над маркировкой, что мы сделали.
Машина отстроена и теперь мы можем использовать абсолютные координаты. Мы можем двигать машину в любое место, и мы будем точно знать, где она находится. Важно не изменять абсолютную позицию.
Что-бы в дальнейшем не изменить значения абсолютной позиции мы снимем флажок «машина/Set Position/Enable» сейчас.
Если по какой-либо причине ваша машина потеряет выставленные значения , вы должны будете повторить настройку снова как описано выше , т.е.выставить флажок «машина/Set Position/Enable» и повторить все сначала.
Table size Ограничения (рабочей зоны стола)
Теперь мы можем передвигать машину в любое место и будем точно знать, где именно мы можем использовать это, чтобы измерить стол станка. Мы будем медленно двигать машина для X+ и Y+ направлений до тех пор, пока концевой выключатель сработает, а затем немного назад так, что бы выключатель был отпущен. Запишите положение. Это X813.8000mm и Y460.4208mm.
Измеренные данные мы занесем в таблицы настроек и будем использовать для установки лимитов и включения мягких ограничения. На 3D-дисплее будет отражено рабочее пространство вашей машины на котором в последующем будет видно как расположиться на столе ваша деталь .
 |
Рабочий стол.
(Settings –ранняя версия) Мягкие ограничения Soft limits
Мягкие ограничения используются, чтобы замедлить машиу, чтобы остановить, прежде чем машина остановилась на концевых выключателеях до его отказа. Я рекомендую «мягкие ограничения замедления» и «мягкие ограничения жесткие» параметры проверяить. Иногда нужно отключить мягкие ограничения и есть команда для этого в меню «Machine/Soft Limits». Когда мягкое ограничение срабатывает индикация положения координат будет желтого цвета.
( Мое примечание : В новой версии программы функция мягкие ограничения (Soft Limis) уже отсутствует).
(Settings – новая версия)
Измерительный инструмент с фиксированным смещением инструмента датчика Measuring tool offset with fixed tool sensor
Теперь мы можем установить стационарный датчик инструмента. Стационарный инструмент, датчик, как правило, используется для измерения длины смещения инструмента . Нам нужно машину расположить так, что бы мы могли использовать абсолютные позиции. На машине для этого урока используется стационарный инструмент, датчик располагается в углу и подключен к INPUT5 pin. В этом уроке я использую переключатель с рычагом, который хорош для учебника, но не следует использовать на реальной машине. Переключите рычаг не горизонтально , и это не даст точных результатов.
 |
Сначала мы включим инструмент датчика в настройках. Это позволит датчику, связать меню с командами. Затем нам нужно проверить, работает ли он. Датчик триггер со стороны. Слово «датчик» должен появиться на программном обеспечении в статус баре. Теперь нам нужно проверить, останавливает ли датчик машину. Передвиньте машину от датчиков в высокое положение по оси Z. Затем медленно передвиньте вниз и нажмите фиксированный сенсор вручную. Машина должна остановиться.
Передвиньте машину , так что бы инструмент находится прямо над датчиком. Медленно передвиньте вниз до тех пор, пока инструмент коснется триггера датчика и остановится. Запишите положение. В данном случае это X-111.6854mm, Y453.2417mm, Z34.8979mm
 |
Откройте настройки снова, раздел «Датчик», группа «Неподвижный датчик». Запишем туда X » и » Y «местоположение» нашего датчика. Мы могли бы также установить ввод следующего движения, но для большинства машин это ноль. Нам нужно установить «скорость», которая должна быть маленькой из-за не мгновенной остановки инструмента на датчике. «Направление», как правило, установлено — . Из-за длинного рычага, на моем переключателе датчика «возвращение расстояние» довольно широко. Я установлю его на 5мм. Мы также имеем Z положение датчика и мы можем установить «Set Position Z» значение.
Мы должны добавить, 5мм, который мы использовали для «возвращения на расстоянии». Обычно мы хотим двигаться каретку машины на максимально возможную Z высота. Эта машина имеет Z+ лимит чуть выше 250мм. 250мм будет хорошее соотношение «безопасной высоты». Флажок «Возвращение» позволяет автоматически возвращаться в положение перед измерением длины инструмента.
Теперь мы можем проверить совместную работу фиксированного датчика и смещение измерительного инструмента.
Передвиньте машину где-то в середину и выполните команду «машина/Tools/Measure Tool Offset». Существует также кнопка на панели инструментов для этого.
Как всегда, когда делаешь что-то впервые –нужно быть готовым нанести удар по Аварийному стопу.
Если все правильно, машина должна идти стремительно вверх на безопасную высоту, затем на место фиксированного расположения датчика. Затем она будет снижаться на низкой скорости до тех пор, пока датчик сработает. Машина вернется обратно на расстояние, чтобы освободить датчик и использовать ее положение по оси Z для вычисления смещения инструмента. Тогда она будет быстро двигаться до безопасной высоты, пройдет обратно в исходное положение, а затем двинется вниз до тех пор, пока кончик инструмента коснется той же Z высоты, как это было раньше.
Когда tool offset active маленький флажок с надписью «т», чуть выше положении дисплей будет включен. Если это «т» checkbox отмечен, то положение дисплея будет включать в себя смещение инструмента.
Важно, чтобы ознакомиться с «машина/Tools/Measure Tool Offset» команды.
Смотрите в конце статьи на сайте урок видео, где при изменении длины инструмента, и он всегда возвращается в то же положение
Часть 2. Проверка калибровки осей станка.
У станков есть понятие абсолютной координаты (координаты измеряемые от калибровочных датчиков — после выполнения Go Home, и относительной (та самая нулевая точка привязки, которую мы уже назначаем сами .
Так вот -CNC работает в относительной системе координат, в нем можно задать любую произвольную точку привязки., хотя по умолчанию он при начале проекта предлагает выбрать одну из точек в плоскости XY в дальнейшем мы всегда можем эту точку перепривязать в любое удобное место. В относительной системе координат начинают работать понятия и толщины заготовки и ее размеры, коими в CNC мы и пользуемся….
1. Перед началом работы проверьте соответствие перемещения кареток контрольному расстоянию ( основное условие шаг приводных винтов и параметры двигателей должны быть одинаковыми ,в противном случае придется подстраивать каждую ось индивидуально).
Проверка осуществляется следующим образом: меню файл / оси / калибровка(по очереди
проверим Х,Y,Z) отметим на рабочем столе риску. Подведем центр фрезы на риску , зададим контрольное расстояние например 100мм ,если все нормально в конце пути фреза остановиться на таком же расстоянии, можно работать дальше . если нет проверяем что не так , данный контроллер имеет переключатель шага на самой плате ,передвигая ползунки М1 и М2 выставляем микрошаг ( наш двигатель 1,8 град) согласно таблице выставить микрошаг 1/8:
 |
 |
Перевод и з форума:
Это Краткое руководство о том, как правильно установить шагов на единицу значения для вашего станка с ЧПУ.
Величина Шагов за единицу определяет, сколько шагов шагового электродвигателя сделать для того, чтобы переместить ось на расстоянии в один блок. Блоки могут быть в миллиметрах или в дюймах.
Мотор
Шаговые двигатели обычно имеют 200 или 400 полных шагов за один оборот его вала. Вращение вала в градусах 360°. Для двигателей с 200 шагов на оборот, это означает, один шаг равен 1.8°. Для двигателей с 400 шагов на оборот, это значит, один шаг равен 0.9°.
В уравнении ниже мы назовем этот параметр » M»
Микро-Шаговый
С микро-шаговый мы улучшаем motors разрешение, точность, плавные движения, мы снижаем резонанс проблемы и т.д. Реальный компромисс заключается в том, что по мере увеличения количества микро-шагов за полный шаг добавочного крутящего момента на микро-шаг падает резко. Разрешение увеличивается, но точность будет на самом деле страдают.
С микро-шаг номер мы определяем, как много небольших шагов на один полный шаг . Наиболее распространенные значения:½,¼, ⅛ …
В уравнении ниже мы назовем этот параметр S
Шаг
Как правило, станки с ЧПУ работают с помощью винтов и гаек. Они могут быть трапециевидными или шариковый винт ведет. Шаг винтовой резьбы-расстояние между соседними нитями. Когда винт поворачивается на один оборот, то это происходит как линейное движение оси.
Пройденное расстояние равно шагу.
В уравнении ниже мы назовем этот параметр P
(Некоторые станки с ЧПУ используют реечные приводы. Расстояние, пройденное когда- шестерня делает один оборот может также рассматриваться в качестве шага шестерни.
Подобное справедливо и для зубчатого ремня привода.)
Установка СПУ значения вашей машины в CNC USB программное обеспечение
Когда мы определяем правильное SPU значения для нашей машины, мы можем начать с двух разных начальных условий.
Если мы знаем все значения переменных не проблема вычислить правильный SPU значение.
Правильный SPU value = (M*S)/P
Если мы не знаем все значения переменных, нам придется сделать некоторые измерения и обеспечивать себе некоторые цифры. Тогда мы сможем правильно рассчитать SPU значение. Мы пользуемся метрической системой в нашем станке в миллиметрах.
1) в настройках/осей/установки, которые мы устанавливаем SPU значение некоторого “нормального” число, скажем, 200 шагов на единицу.
2)
мы установим каретку на подходящее место, и зададим смещение XY. Мы хотим сместить Ось X от нашего нулевого положения на позицию X=10 . Для измерения расстояния перемещения, мы можем использовать линейку или штангенциркуль.
3) инструмент должен быть установлен в 0 на линейке.
В окне интерфейса MDI, мы входим X10.
 |
Машина теперь должна перейти от X=0 до X=10, передвинуться на 10мм.
Когда мы выполняем команду MDI мы видим, что машина проехала 2,5 мм вместо 10 мм:
Итак, наше нынешний SPU значение перемещает оси станка за неправильное расстояние. Мы можем спросить себя: Какое правильное значение SPU надо ввести что бы получить правильное перемещение инструмента.
Уравнение выглядит так:
Правильный SPU значение = ( выставленное SPU значение * значение, введенное расстояние ) / измеренное значение
Тока SPU = 200
Введенное Расстояние = 10 Измеренное расстояние = 2.5
Правильное значение СПУ= (200*10)/2,5 = 800 SPU
Теперь введите правильное значение для SPU в настройки/осей/шагов за еденицу =800 Введем опять X10 в окно MDI и измеряют новое значение расстояния.
Если Измеренное значение равно 10мм то шаги на единицу заданы правильно.
 |
Рекомендуется повторять эту процедуру несколько раз и использовать максимально возможного расстояния вы получите гораздо более точные результаты.
Часть 3. Первая деталь –Обучение.
Итак станок откалиброван .Приступаем к первой работе.
2. Для освоения первых навыков в управлении станком не пытайтесь сразу заложить в программу что-то большое и сложное, начните с простой линии например длиной 20мм для быстроты обучения.
Создайте в Компасе или Автокаде полосу- линию длиной 20мм , толщина линии и расположение не имеет значения ( в последующей работе на станке в командами можете поменять её расположение на рабочем столе , толщина линии не важна ,так как ширина реза будет зависеть только от выбранного диаметра вами фрезы ,фреза будет идти по середине линии.
Внимание: Программа CNC не производит компенсации ширины инструмента при перекодировке в G-кода dxf файлов , при проектировании в последующем необходимо скорректировать сам чертеж прибавив (или убавив в отверстиях) с каждой стороны контура детали половину диаметра фрезы , фактически начертив полосу 20мм и взяв фрезу диаметром 3мм мы получим полосу после фрезеровки длиной 23мм и шириной 3мм.( Выяснено с форума CNC-Planet).
Сохраните созданный файл с расширением dxf (например Линия 20мм.dxf)
Учимся располагать деталь в произвольной точке рабочего стола. 1.заготовка 5мм фанера ,фреза диаметром 3мм.
2. Сдвигаем рабочий стол произвольно и каретку по Y примерно посередине стола.
3. Ставим галочку Разрешить в меню СТАНОК/Установка позиции/Разрешить (если она не установлена)
4.Импортируем наш пробный файл полоса20мм.dxf выставим в меню расширенные галочки как указано ниже и скорость 150.
Открываем окно Расширенн. и установим количество проходов например для начала 2 и опускать 1( подразумевается 1 мм) , установим скорость для начала 150 или меньше (чисто из соображений безопасности сломать фрезу и станок) . Фактически за 2а прохода получится паз шириной 3мм (диаметр нашей фрезы) и глубиной 1мм (фанера при этом не прорежется насквозь), Вы спросите почему окончательная глубина ~1мм , потому –что первый проход у нас будет проходить по нулевой поверхности заготовки срезая может быть какие-то микронные слои из-за неровности заготовки ,её неравномерного прижима или не идеального расположения кареток осей станка .
В последующих упражнениях потренируйтесь меняя эти параметры , а для начала ставим так, что бы сэкономить время на обучении.
Установим галочку сдвинуть к нулю (расположит деталь в начале осей ). Установим Сортировка (функция не понятна)
Установим Оптимизировать (уменьшает количество холостых проходов) Все остальные настройки Z и этапы пока вам не нужны.
 |
Задействуем безопасную высоту фрезы над деталью 5мм.
Получим вид:
Вид G-кода для линии 20мм.
 |
5. Инструмент Z поднят над столом на произвольной высоте. 6.Уствновка позиции обнулить
7. Вручную подводим инструмент Z к верхней кромке заготовки,(желательно сверху проложить полоску бумаги и контролировать касание инструмента закусыванием бумаги.
8.
Смещение обнуляем
9. Поднимем произвольно Z от материала
10. Запуск 
11. Теперь произвольно сместим полосу(заготовку) по Х и У например х +10 у +15 G-код/Сдвинуть /Вручную
Наша полоса сместилась вправо и вверх:
Запускаем станок и после 2х проходов подъем фрезы на 5мм и стоп.
Получим 2 полосы глубиной 2мм с отстоянием друг от друга.
Повторим урок сместив теперь только Y например на 32 — G-код/Сдвинуть /Вручную
 |
Запускаем после 2х проходов подъем фрезы на 5мм и стоп.
Усложним задачу ,повернем теперь полосу на угол 90градусов.
 |
Вид после поворота:
 |

Потренеруйтесь далее повернув на любой пороизвольный угол для закрепления результата.
В результате выполнения задания фактически Вы научились :
1). Устанавливать нулевую позицию в любой точке сдвинутого стола, которая становится начальной точкой отсчета координат.
2). Обнулять смещение по Z от высоты материала с подъемом на безопасную выставленую высоту 8мм (при условии что для тренировки вы использовали фанеру от 3-5мм,при более толстых заготовках соответственно надо закладывать соответственно большую безопасную высоту), без использования датчика высоты.
3). Смещать деталь в любую точку стола по Х и Y относительно нулевых координат. 4).Поворачивать деталь под любым углом для удобного размещения заготовки.
УРОК 2
1. Снимаем галочку Разрешить в меню СТАНОК/Установка позиции/Разрешить (после этого пиктограмма установка позиции обнулить 
2. Потренеруемся в переназначении позиции начальной установкой нулевых координат для фрезеровки детали в любой точке рабочего стола используя пиктограмму Только текущее значение ХY -нажатием 
Допустим ваш рабочий инструмент стоял в произвольной точке стола.после экспорта вы видете что деталь( белая полоса) расположена на оси У с отстоянием от нуля.
 |
Передвинем фрезу в любое другое место стола ,например в верхний левый сектор (патрон инструмента показан желтым конусом) ,видим что координаты начала фрезеровки и сама деталь остались на месте.
Нажмем пиктограмму Только текущее значение ХY -нажатием .
 |
И видим что деталь с начальными координатами обработки сместилась в переставленное место на столе.
Попробуйте еще раз переставьте фрезу в любые координаты и нажмите 
Теперь Вы научились задавать работу режущего инструмента в любом месте рабочего стола , то есть там ,где вам удобно начать фрезеровку и где закреплена ваша заготовка .
Если вы нажмете случайно Смещение обнулить то деталь и координаты сместятся в точку базирования нулевых координат Х=0 и У=0 и если начать фрезеровку то она соответственно начнется с этой нулевой точки.
 |
Если вы не запустили программу фрезеровки, то нажатие Только текущее значение ХY 
 |
Теперь о знаках в виде конуов ,что стоят в районе нулей Х и У с надписями S1, P2, G28,G30,L
 |
Эти уловные конуса обозначают следующее:
Р1-парковка
Р2-парковка
S1- место сохраненной позиции
G28-Вернуться в референтную точку
Референтная точка R описывает заданное положение на оси. Это положение всегда имеет одинаковое расстояние от нулевой точки станка М и служит в качестве привязки. В зависимости от используемых на станке датчиков перемещений может понадобиться прохождение референтной точки: (символ)
· При использовании инкрементальных датчиков перемещений после включения необходимо прохождение/пересечение референтных точек.
· С абсолютными датчиками перемещений система ЧПУ получает текущее положение сразу после включения.
· Инкрементальные датчики перемещений(линейные датчики преобразуют перемещение оси в счетные импульсы. Полученные таким образом сигналы легко обрабатываются с помощью несложной электроники.
· Абсолютные датчики перемещений передают в систему ЧПУ положение оси в виде абсолютного значения. Благодаря этому станок можно использовать сразу после включения.
G30- Поднятие оси Z не точку смены инструмента
L- Место замера инструмента
Красный кончик конуса обозначает инструмент, желтый патрон.
Все эти знаки можно устанавливать и убирать в меню:
 |
Вид/Показать
Настройка каждого из этих параметров осуществляется через меню : Файл/Settings/Параметры
По очереди для каждой позиции можете установить необходимые координаты если они вам понадобятся.
Клонирование деталей.
Для повторения одинаковых деталей есть удобная функция КЛОНИРОВАНИЕ.
Клонировать детали :G –код / Расширенный/Клонировать Одна полоса до клонирования
 |
Count-количество клонов по Х иY и расстояние между клонами. Расположение полос после клонирования.
В результате получим 3 шт одинаковых деталей.
Следует помнить что если деталь уже импортирована и Вы захотите поменять глобальные настройки: ФАЙЛ/Настройки , как только вы смените настройки G-код исчезнет , придется снова импортировать DXF файл , для быстроты открытия в меню Файлы есть Недавние файлы.
Следует помнить что программа не делает корректировок в DXF файлах поправок на радиус фрезы, следовательно при подготовке файла в Автокаде или Компасе надо сразу корректировать размеры наружных и внутренних контуров на радиус фрезы для получения нужных размеров при фрезеровке , не забыть убрать лишние размеры, осевые линии ,штриховки и т.п.
Важно проверить целостность контуров ,если какие либо линии контуров не замкнуты (обычно в мелком масштабе Вы этого не видите) то при последующей фрезеровке будут лишние автоматические останвки с подъемом и опусканием фрезы , что увеличит время обработки детали учитывая что вы фрезеруете в несколько проходов.
В программе Компас есть функция в Библиотеках для проверки целостности замкнутых линий ,что облегчит проверку чертежа (В Автокаде не знаю,не работал).
Для более быстрой корректировки чертежа в Компасе можно выделить контур детали и сделать масштабирование с коэффициентами поХ и Y равными 1,06 для фрезы диаметром 3мм Деталь шириной 100мм станет 106мм) , неудобно только что внутренние отверстия ,вырезы и пазы то же увеличаться , если их уменьшать на К-0,9 они уменьшаться на 6мм для окружностей но смещается центр , поэтому тут видимо лучше перерисовать линии сразу заново.
Для сокращения времени изготовления деталей более выгодно использовать смежные стенки реза , тогда при одном проходе вы получите рез на две и более детали.
 |
 |
 |
Итак первые навыки уже получены. Остальное со временем изучите сами . Для работы с фиксированным столом и началом координат снимите галочку СТАНОК/Установка позиции/Разрешить
В некоторых случаях типа загнать станок в упор могут сбиться настройки предельных ограничений стола ,тогда придется перенастраивать оси как было описано в самом начале статьи.
Использование датчика замера длины инструмента.
Для использования автоматической функции замера датчиком толщины установите в настройках Settings /Датчик инструмента / Разрешить Помните только о особенности программы ,если вы без датчика случайно опустили инструмент в упор вниз до срабатывания нижнего конечного выключателя, то автоматического подъема инструмента от выносного пульта или экранного уже не будет, надо отключить станок и вручную вращая муфту поднять каретку до размыкания конечника. Для использования датчика инструмента подключите зажим крокодил к фрезе ,а второй стеклотекстолитовый конец положите омедненной частью на деталь, нажать 
Часть 4.
Основное меню Файл
Импортировать DXF вы уже научились. Не вызовет трудностей загрузка уже готового G-кода с какого-либо источника или сохраненного вами с помощью Экспортировать траекторию в dxf.
Импорт изображений 2D и 3D происходит аналогично как и файлов DXF, только со своими настройками .Кое-какие примеры есть на сайте поддержки.
В меню Генератор G-кода есть встроенные функции :
- Круглый карман
- Прямоугольный карман Массив сверловки
- Круговая обработка
- Lathe Timing (Токарная обработка)
- Профиль крыла (Контуры крыла левого или правого)
- Профиль крыла Эксперт (Контуры крыла левого или правого с большими настройками)
Так же программа дружит с программой построения профилей Profili 2 .
В программе профили выбираем нужный вам профиль ,задаем нужные параметры профиля (хорду , места под лонжероны и их количество ,задаем какие отверстия и их количество для облегчения и т.п) и далее в меню Setting выбираем G-коды ,выставляем Заголовок(Header) и колонтитул (Footer) прочие параметры: скорость реза ,глубина и т. д.
Либо есть второй вариант нажать пиктограмму в виде дискеты DXF и сохранить файл ,далее импортировать его в программе CNC смотрим картинки ниже.
ПРОГРАММА ПРОФИЛИ
 |
 |
Импорт в G-кода:
 |
Примеры импорта DXF файлов:
 |
Еще раз обращаю ваше внимание:
При экспорте файлов Чертеж расположения вашей детали может оказаться вне габаритов рабочей зоны стола : сбоку от стола, над столом или под столом. В таких случаях поступайте как делали в первом уроке со смещением лини на рабочем столе / G—код /Сдвинуть /Вручную /
Рабочий стол:
 |
Вид сверху :деталь на плоскости стола.
 |
Вид сверху :деталь вне зоны рабочего стола (слева).
Вид сбоку :деталь под столом.
 |
G-Коды — http://gcode.pro/index/g_code_m_code_2/0-18
ОСНОВНЫЕ G-CODE И M-CODE ДЛЯ СТАНКОВ CNC
G-code, описание:
G00 — быстрый ход
Перемещение в запрограммированную точку с максимальной скоростью (например, с наибольшей скоростью подачи). Предварительно запрограммированная скорость перемещения игнорируется, но не отменяется. Перемещения по осям координат могут быть координированы.
Используется для быстрого выполнения перемещений. Модальная функция группы 01. Каждая ось при этом имеет отдельный предел скорости. Оси с наибольшим временем отработки заданного перемещения выходят в заданную координату последними. Быстрые перемещения не обеспечивают сопряжения соседних кадров.
G01 — линейная интерполяция, скорость задается параметром F
Вид управления, при котором обеспечивается постоянное отношение между скоростями по осям координат, пропорциональное отношению между расстояниями, на которые должен переместиться исполнительный орган станка по двум или более осям координат одновременно.
Модальная функция активна до отмены ее вводом другой G-фунции. Контроль сегментации движения выполняется параметром I13. Скорость перемещения определяется контурной скоростью F. При линейной интерполяции выполняется сопряжение соседних кадров. Если в состав кадра с G01 входит функция G04, то при торможении будет введен запрет на сопряжение со следующим кадром. Если активна функция G61, то сопряжение не выполняется, пока не выполнится ее отмена с помощью G64.
Пример:
G01X_Y_Z_ G01X10Y10Z10
G02, G03 — круговая интерполяция
Вид контурного управления для получения дуги окружности, при котором векторные скорости по осям координат, используемые для образования дуги, изменяются устройством управления.
G02 — круговая интерполяция по часовой стрелке.
Круговая интерполяция, при которой движение исполнительного органа направлено по часовой стрелке, если смотреть со стороны положительного направления оси, перпендикулярной к обрабатываемой поверхности.
Необходимо задавать три составляющие:
· начальную точку дуги;
· конечную точку дуги;
· центр дуги.
Плоскость интерполяции определяется G-функциями: G17 – плоскость ХУ;
G18 – плоскость ХZ;
G19 – плоскость YZ.
Векторы I, J и К это действительные числа которые определяют начальную точку обработки (дуги), т.е. это проекция на ось «X» (для вектора «I») от начальной точки дуги до центра радиуса. Для вектора «J» — проекция на ось «Y». Для вектора «K» — проекция на ось «Z». Векторы I,J,K – имеют знак.
Пример:
G02X_Y_I_J_F G02X10Y10I10J10F10
G17G02X_Y_I_J_F_ — для плоскости «ХУ» G17G02X10Y10I10J10F10 — для плоскости «ХУ»
G03 — круговая интерполяция против часовой стрелки
Круговая интерполяция, при которой движение исполнительного органа направлено против часовой стрелки, если смотреть со стороны положительного направления оси, перпендикулярной к обрабатываемой поверхности.
Пример:
G17G03X_Y_I_J_F_ — для плоскости «ХУ» G17G03X10Y10I10J10F10 — для плоскости «ХУ»
G04 — пауза после кадров движения, с такими G-функциями как G00, G01, G02, G03
Указание о временной задержке, конкретное значение которой задается в управляющей программе или другим способом. Применяется для выполнения тех или иных операций, протекающих известное время и не требующих ответа о выполнении.в программе может вводиться задержка, величина которой определяется параметром Х. Диапазон — от 0.001 до 99999.999 секунд.
Пример:
G04X_ G04X10
G06 — парабалическая интерполяция.
Вид контурного управления для получения дуги параболы, при котором векторные скорости по осям координат, используемые для образования этой дуги, изменяются устройством управления.
G08 — разгон.
Автоматическое увеличение скорости перемещения в начале движения до запрограммированного значения.
G09 — торможение.
Автоматическое уменьшение скорости перемещения относительно запрограммированной при приближении к запрограммированной точке.
G17/G18/G19 — выбор плоскости интерполяции
Задание плоскости таких функций, как круговая интерполяция, коррекция на фрезу и других.
Надо задавать плоскость при выполнении круговой интерполяции, для осей Х и Y — это G17. Для Z и X — G18, для Y и Z — это G19.
Система единиц измерения.
При включении системы активна сразу метрическая система.
G40/G41/G42 — коррекция на радиус инструмента
ЧПУ смещает инструмент нормально к поверхности заготовки относительно направления движения инструмента в плоскости компенсации. Это позволяет технологу-программисту компенсировать изменение размера у разных фрез без выполнения сложных тригонометрических расчетов.
Обычные фрезерные станки используют для этого G42.
G40 – отмена компенсации на радиус инструмента.
G41 – компенсация слева.
Коррекция на фрезу при контурном управлении. Используется, когда фреза находится слева от обрабатываемой поверхности, если смотреть от фрезы в направлении ее движения относительно заготовки.
G42 – компенсация справа.
Коррекция на фрезу при контурном управлении. Используется, когда фреза находится справа от обрабатываемой поверхности, если смотреть от фрезы в направлении ее движения относительно заготовки.
G43 – коррекция на положение инструмента — положительная.
Указание, что значение коррекции на положение инструмента необходимо сложить с координатой, заданной в соответствующем кадре или кадрах.
G44 – коррекция на положение инструмента — отрицательная.
Указание, что значение коррекции на положение инструмента необходимо вычесть из координаты, заданной в соответствующем кадре или кадрах.
При введении в действие компенсации на радиус надо правильно задавать величину начального перемещения. В начале движения инструмент должен переместиться на расстояние, равное сумме величины смещения + начальное движение в плоскости компенсации. Инструмент должен быть позиционирован так, чтобы при включенной компенсации инструмент начал резание перпендикулярно к поверхности заготовки.
Итак, ось (центр) инструмента должна быть удалена от точки первого контакта с поверхностью заготовки на расстояние, не меньшее радиуса этого инструмента. Компенсация радиуса — модальная функция — это значит, что после того, как компенсация на радиус введена один раз, она действует до момента ее отмены функцией G40.
1. Перед включением кадра с компенсацией надо выполнить кадр перемещений с нулевым компонентом — без компенсации, в плоскости компенсации (т.е. ХУ).
2. Выполнить начальные перемещения по осям с ненулевым компонентом компенсации в плоскости компенсации (G17/G18/G19) , или сразу же после блока G41 или G42. Действие компенсации привязано к этому кадру.
Любое движение в плоскости компенсации с нулевым компонентом (т.е. с компенсацией равной нулю) выполняет скрытую отмену компенсации (результирующую настройку осей).
Технолог-программист должен учитывать этот эффект, когда выходит за пределы текущей плоскости, как бывает при значительных изменениях при фрезеровании гнезд.
При выключении компенсации функцией G40 надо правильно задавать перемещения для выхода из контура. Если такое перемещение игнорировано, то ЧПУ не отменит компенсацию до тех пор, пока не будет выполнен блок с ненулевым компонентом в плоскости компенсации.
Нельзя отменять компенсацию в любом кадре, в котором еще идет обработка изделия.
Отмена компенсации может выполняться как движение одной или двух осей.
Когда компенсация на радиус активна, система ЧПУ рассматривает виртуальную фрезу с нулевым диаметром.
При компенсации радиуса фрезы использует хранящееся в памяти значение диаметра и рассчитывает смещение траектории центра фрезы с учетом этого диаметра. Необходимо учитывать действие компенсации на несколько кадров вперед.
Требования, которые надо учитывать при вводе компенсации: Плоскость
Для компенсации надо назначить несколько параметров. Во- первых, плоскость компенсации — может быть выбрана любая плоскость в пространстве XYZ путем задания G-функции G17, G18, G19. Например, G17 при описании вектора, параллельного оси Z, в отрицательном направлении определяет в плоскости XY компенсацию при обходе слева и справа. Эти же функции определяют плоскость круговой интерполяции. Направление
Направление обхода контура при компенсации определяется функциями G41и G42. Эти функции также включают (активируют) компенсацию. Отмена компенсации выполняется функцией G40.
Как ЧПУ вводит (выполняет) компенсацию
Любое изменение компенсации вводится постепенно и линейно после перемещения, выполняемого после такого изменения.
Изменение может включить или выключить компенсацию или изменить радиус компенсации. Все эти изменения рассматриваются одинаково — как изменения радиуса компенсации. Когда компенсация выключена — это эквивалентно нулевому радиусу инструмента. Когда изменено направление обхода (смещения) слева направо или наоборот, то изменяется координата конечной точки перемещения — увеличивается или уменьшается так, что следующее перемещение начнется с учетом компенсации.
Траектория движения к этой точке не меняется. В случае если изменение компенсации вводится через линейное перемещение, то траектория инструмента с учетом компенсации находится на диагонали по отношению к траектории, заданной в NC-программе. Если же изменение компенсации вводится через круговое движение, то траектория движения инструмента с учетом компенсации является спиралью.
Скорость движения с компенсацией
Скорость движения центра инструмента по эквидистанте остается такой же, какая запрограммирована F-функцией. Для движения по окружности (дуге) это значит, что скорость режущей кромки инструмента (контактирующей с изделием) будет запрограммированной в кадре с F-функцией на величину соотношения R tool/R arc. Здесь R tool — радиус инструмента, Rarc
— радиус траектории движения. Обработка (обход) внутренних углов
При обходе внутренних углов выполняется непрерывное движение «blended». Чем больше время разгона (ТА — это внутр. параметр РМАС), тем больше радиус скругления угла. Скругление угла начинается и заканчивается на расстоянии F·TA/2 по отношению к компенсированному движению с остановом. Чем большую долю при переходе без останова составляет разгон по S-образной кривой, тем меньше радиус на угле скругления. Если выполняется полный останов на внутреннем угле, РМАС остановит движение на компенсированном угле, но с учетом останова.
Обработка (обход) внешних углов
При обходе внешних углов ЧПУ вводит движение по дуге, чтобы учесть дополнительное расстояние обхода вокруг угла. Начальная и конечная точка дуги — это точки смещения относительно запрограммированной координаты угла, перпендикулярные к траектории вдоль каждой смежной стороны угла, по величине равные компенсации на радиус фрезы. Центр этой дуги находится на запрограммированной координате угла (внешний угол с изменением угла менее чем 1 угловой градус не вводит движение по дуге, он просто обходит угол с учетом параметров ТА и ТS). Если на угле выполняется полный останов (например, Step, или задержка dwell), то перед остановом РМАС включает дополнительное движение по дуге вокруг этого угла.
G50 / G50.1 – Зеркальная обработка.
G50 – включает зеркальную обработку по осям «X» «Y» или по двум осям одновременно. Пример:
G50X0 — зеркало по оси «X»; G50Y0 — зеркало по оси «Y»;
G50X0Y0 — зеркало по оси «X» и «Y»; G50.1 – отменяет зеркальную обработку.
G51 / G51.1 – Масштабирование осей координат.
G51 – включает масштабирование. Масштабирование производится от нуля рабочей системы координат. X_Y_Z_ — это кратность масштабирования по оси X,Y,Z соответственно. При выполнении круговой интерполяции с параметрами I, J, K каждый из этих параметров масштабируется.
Пример:
G51X2Y2Z2;
G51.1 – отменяет масштабирование.
Выбор рабочей системы координат.
Каждая система задается путем ввода расстояний — смещений рабочего нуля по каждой оси станка относительно нуля станка. Значения смещений запоминаются на экранной странице OFFSET (OFS) программы ЧПУ. Для станка рабочая система координат включается по номеру инструмента.
Пример:
T3 G00X20.0Z100 X40Z20
В данном примере позиционирование выполняется в точки X=20, Z=100 и X=40 и Z=20 во 3-й системе координат. Фактическое положение инструмента зависит от величины смещения (OFS), заданной для выбранной системы координат.
G52 — установка локальной системы координат.
При программировании в рабочей системе координат иногда удобно иметь общую систему внутри всех рабочих систем координат. Эта система называется локальной. Локальная система (Х′ Y′) координат смещена относительно рабочей системы (Work CS) XY на вектор А, который делает текущее положение инструмента в локальной системе совпадающим с координатами в кадре, содержащим функцию G52 (G52X100Y100). Когда задана локальная система, все величины перемещения в абсолютной системе отсчета (G90) являются значениями координат локальной системы. Отмена локальной системы выполняется кадром: G52X0Y0 Локальная система координат действует на все рабочие системы координат.
Пример:
G52X_Y_Z_ G52X100Y100Z100
G53 — отмена заданного смещения.
Отмена любой из функций G54 — G59. Действует только в том кадре, в котором она записана.
G54-G59 — заданное смещение
Смещение нулевой точки детали относительно исходной точки станка.
G61 — режим точного останова
Включает останов между кадрами, что отменяет скругление углов между кадрами. Посла включения G61 в конце кадра включается торможение и контроль соответствия заданной в кадре позиции выполняется после кадра. Действие G61 отменяется при включении G64 — режим резания. При включении ЧПУ активна G64.
G64 — режим резания
Если активна функция G64, торможение в конечной точке кадра не выполняется и поэтому резание плавно переходит в следующий кадр. Эта команда действительна, пока она не заменяется (в программе) на функцию точного останова G61. Однако в режиме выполнения G64 подача замедляется до нуля и выполняется контроль выхода в заданную в кадре позицию — в следующих случаях:
1. Режим (ускоренного) позиционирования G00
2. Следующий кадр не содержит команд на перемещение (по какой-либо оси).
G65 – заход на эквидистанту по радиусу G65X_Y_
X_ Y_ — точка на контуре.
По данной функции осуществляется заход на эквидистанту по радиусу перпендикулярно оси «X» или «Y». При не соблюдении этих условий система выдаст сообщение об ошибке. Расстояние от исходной точки до точки на контуре должно быть не менее радиуса фрезы. Параметры «X» «Y» в функции G65 – обязательны.
Пример:
T1 G90
G00X40Y0 исходная точка.
G41 вкл. коррекции на рад. инстр.
G65X20Y0 Заход на эквидистанту по рад. перпендик. оси Y G01Y-20
X-20 Y20 X20 Y0
G66X40Y0 Выход с эквидистанты по рад. G40 Отмена коррекции на рад. инстр.
G66 – функция выхода с эквидистанты по радиусу G66X_Y_
X_Y_ — точка возврата с эквидистанты по радиусу.
После данной функции должна быть функция отмены коррекции G40. Пример смотри выше в G65.
G67 – Функция включения обхода внешних углов по радиусу Пример: G67
Данная функция может включатся в любом месте программы. Включена по умолчанию.
G68 – Функция выключения обхода внешних углов по радиусу. Пример: G68
G80-88 — циклы сверления.
Циклы сверления упрощают обработку, т.к. одна G-функция в кадре выполняет операции, которые требуют программирования нескольких кадров. Цикл сверления содержит последовательность из шести операций, как показано ниже:
3. Позиционирование осей.
4. Ускоренное движение в исходное положение.
5. Обработка отверстия.
6. Обработка дна отверстия.
7. Возврат в опорную точку.
8. Возврат в исходное положение.
Цикл сверления имеет плоскость позиционирования и ось сверления. Плоскость позиционирования определяется функцией G17. Ось Z назначается как ось сверления. Если инструмент должен быть выведен в опорную точку или в исходное положение — то это задается соответственно функциями G98 или G99.
Применение G99 для первого прохода сверления и применение G98 для последнего хода сверления. Если цикл повторяется L раз, как указано в режиме G98, то инструмент возвращается на исходное положение после первого прохода сверления, в режиме G99 исходное положение не меняется даже после выполнения сверления.
Параметры сверления указываются и выполняются в одном кадре после символа. Эта команда позволяет запомнить данные в ЧПУ.
G81 — цикл сверления отверстия на заданную глубину
Если задана эта G-функция, то инструмент перемещается на быстром ходу в точку с заданными координатами Х и У. После этого выполняется обычное сверление с заданной подачей на заданную глубину — координата Z. Затем инструмент сразу отводится вверх по Z с укоренной подачей. Координата возврата вверх по оси Z — это заданная координата по Z, если этот жесткий цикл был вызван при активной функции (режиме) G98.
Если же был активен режим G99, то координата точки возврата вверх по Z — это величина параметра R, указанная в кадре, содержащем функцию G81.
Этот цикл будет повторяться в любом кадре, в который входят координаты Х и У (движение по Х и У), пока этот режим не будет отменен функцией G80.
Синтаксис:
G81 X_Y_Z_R_F_L_
X, Y – координаты отверстия по осям Х и У, Z – глубина сверления,
R – исходное положение по оси Z, F – величина рабочей подачи,
L – число проходов.
Примеры программирования
G99G81X-3Y-2.7Z-5R1F25L2 X-2.75
X-2.5
X-2.25 G80
G98G81X-3Y-2.7Z-5R1F25L2 X-2.75
X-2.5
X-2.25 G80
G82 — цикл сверления с задержкой инструмента на дне отверстия
Если задана эта G-функция, то инструмент перемещается на быстром ходу в точку с заданными координатами Х и У. Затем быстрое перемещение по оси Z в опорную плоскость с координатой R. После этого выполняется обычное сверление с заданной подачей на заданную глубину — координата Z. После этого, когда инструмент находится «на дне» отверстия, начинается отсчет выдержки времени, величина которого задана параметром P. Затем инструмент отводится вверх по Z с укоренной подачей. Координата возврата вверх по оси Z — это заданная координата по Z, если этот жесткий цикл был вызван при активной функции (режиме) G98.
Если же был активен режим G99, то координата точки возврата вверх по Z — это величина параметра R, указанная в кадре, содержащем функцию G81.
Этот цикл будет повторяться в любом кадре, в который входят координаты Х и У (движение по Х и У) , пока этот режим не будет отменен функцией G80.
Синтаксис:
G82 X_Y_Z_R_F_L_Р_
X , Y – координаты отверстия по осям Х и У, Z – глубина сверления,
R – исходное положение по оси Z, F – величина рабочей подачи,
L – число проходов,
P – время в секундах задержки на дне отверстия.
Примеры программирования:
G99G82X-3Y-2.7Z-5R1F25L1Р2 X-2.75
X-2.5
X-2.25 G80
G98G81X-3Y-2.75Z-5R1F25L1Р2 X-2.75
X-2.5
X-2.25 G80
G83 — цикл прерывистого сверления глубоких отверстий с разбиением полной глубины отверстия на отрезки
Если задана эта G-функция, то инструмент перемещается на быстром ходу в точку с заданными координатами Х и У. Затем — в координату R по оси Z. После этого выполняется обычное сверление с заданной подачей на глубину K вниз относительно исходной точки, заданной параметром R. Затем инструмент отводится вверх по Z с ускоренной подачей. Координата возврата вверх по оси Z задается параметром R.
Затем инструмент перемещается на быстрой подаче на высоту последнего прохода сверления плюс величина параметра R. Затем — обычное сверление на глубину K ниже предыдущего прохода. Этот жесткий цикл будет повторяться до тех пор, пока отверстие не будет обработано на полную глубину. Координата возврата вверх по оси Z — это заданная координата по Z, если этот жесткий цикл был вызван при активной функции (режиме) G98.
В противном случае возврат происходит в положение по оси Z, заданное параметром R, указанным в кадре с G83, если активен режим G99.
Этот цикл будет повторяться в любом кадре, в который входят координаты Х и У (движение по Х и У), пока этот режим не будет отменен функцией G80.
Синтаксис:
G83 X_Y_Z_R_F_L_K_I_Q
X , Y – координаты отверстия по осям Х и У, Z – глубина сверления,
R – исходное положение по оси Z, F – величина рабочей подачи,
L – число повторов цикла,
K – глубина одного прохода, всегда не 0,
I – глубина первого прохода (если данный параметр не указывается, то значение первого прохода равно глубине каждого прохода),
Q – величина не дохода в каждом проходе по «Z» (если данный параметр не указывается, то значение устанавливается системой по умолчанию).
Примеры программирования:
G99
G83X-2Y-1Z-6K1R1F25I4Q0.05 X30Y20
X20.2Y-17.432 G80
G98
G83X-2Y-1Z-6K1R4F25I4Q0.08 X100Y27
G80
Материалы по G-кодам из Википедии.
Программа, написанная с использованием G-кода, имеет жесткую структуру. Все команды управления объединяются в кадры — группы, состоящие из одной или более команд.
Кадр завершается символом перевода строки (CR/LF) и имеет номер, за исключением первого кадра программы и комментариев. Первый (а в некоторых случаях ещё и последний) кадр содержит только один символ «%». Завершается программа командой M02 или M30. Комментарии к программе размещаются в круглых скобках, как после программных кодов, так и в отдельном кадре.
Порядок команд в кадре строго не оговаривается, но традиционно предполагается, что первыми указываются подготовительные команды (например, выбор рабочей плоскости), затем команды перемещения, затем выбора режимов обработки и технологические команды.
Подпрограммы могут быть описаны после команды M02, но до M30. Начинается подпрограмма с кадра вида Lxx, где xx — номер подпрограммы, заканчивается командой M17.
Сводная таблица кодов
Основные (называемые в стандарте подготовительными) команды языка начинаются с буквы G:
· Перемещение рабочих органов оборудования с заданной скоростью (линейное и круговое)
· Выполнение типовых последовательностей (таких, как обработка отверстий и резьба)
· Управление параметрами инструмента, системами координат, и рабочих плоскостей
|
Подготовительные (основные) команды |
|
|
Коды |
Описание |
|
G00-G03 |
Позиционирование инструмента |
|
G17-G19 |
Переключение рабочих плоскостей (XY, ZX, YZ) |
|
G20-G21 |
Не стандартизовано |
|
G40-G44 |
Компенсация размера различных частей инструмента (длина, диаметр) |
|
G53-G59 |
Переключение систем координат |
|
G80-G85 |
Циклы сверления, растачивания, нарезания резьбы |
|
G90-G91 |
Переключение систем координат (абсолютная, относительная) |
Таблица основных команд
|
Команда |
Описание |
Пример |
|
G00 |
Ускоренное перемещение инструмента (холостой ход) |
G0 X0 Y0 Z100; |
|
G01 |
Линейная интерполяция |
G01 X0. Y0. Z100 F200; |
|
G02 |
Круговая интерполяция по часовой стрелке |
G02 X15. Y15. R5 F200; |
|
G03 |
Круговая интерполяция против часовой стрелки |
G03 X15. Y15. R5 F200; |
|
G04 |
Задержка выполнения программы, способ задания величины задержки зависит от реализации системы управления |
G04 P500; |
|
G10 |
Задать новые координаты для начала координат |
G10 X10 Y10 Z10; |
|
G15 |
Отмена полярной системы координат |
G15 X15. Y22.5; G15; |
|
G16 |
Полярная система координат (X радиус Y угол) |
G16 X15. Y22.5 |
|
G17 |
Выбор рабочей плоскости X-Y |
|
|
G18 |
Выбор рабочей плоскости Z-X |
|
|
G19 |
Выбор рабочей плоскости Y-Z |
|
|
G20 |
Режим работы в дюймовой системе |
G90 G20; |
|
G21 |
Режим работы в метрической системе |
G90 G21; |
|
G22 |
Активировать установленный предел перемещений (Станок не выйдет за их предел) |
G22 G01 X15 Y25; |
|
G28 |
Вернуться на референтную точку |
G29 G91 Z0 Y0; |
|
G30 |
Поднятие по оси Z на точку смены инструмента |
G30 G91 Z0; |
|
G40 |
Отмена компенсации радиуса инструмента |
G1 G40 X0. Y0. F200 |
|
G41 |
Компенсировать радиус инструмента слева от траектории |
G41 X15. Y15. D1 F100 |
|
G42 |
Компенсировать радиус инструмента справа от траектории |
G42 X15. Y15. D1 F100 |
|
G43 |
Компенсировать длину инструмента положительно |
G43 X15. Y15. Z100. H1 S1000 M3 |
|
G44 |
Компенсировать длину инструмента отрицательно |
G44 X15. Y15. Z4. H1 S1000 M3 |
|
G49 |
Отмена компенсации длины инструмента |
G49 Z100 |
|
G53 |
Отключить смещение начала системы координат станка |
G53 G0 X0. Y0. Z0. |
|
G54-G59 |
Переключиться на заданную оператором систему координат |
G54 G0 X0. Y0. Z100. |
|
G68 |
Поворот координат на нужный угол |
G68 X0 Y0 R45; |
|
G70 |
Цикл продольного чистового точения |
G70 P10 Q15 |
|
G71 |
Цикл многопроходного продольного чернового точения |
G71 P10 Q15 D0.5 UO.2 W0.5 |
|
G80 |
Отмена циклов сверления, растачивания, нарезания резьбы метчиком и т. д. |
G80 |
|
G81 |
Цикл сверления |
G81 X0 Y0. Z-10. R3 F100 |
|
G82 |
Цикл сверления с задержкой |
G82 X0. Y0. Z-10. R3 P100 F100 |
|
G83 |
Цикл прерывистого сверления (с полным выводом сверла) |
G83 X0. Y0. Z-10. R3 Q8 F100 |
|
G84 |
Цикл нарезания резьбы |
G95 G84 M29 X0. Y0. Z-10. R3 F1.411 |
|
G90 |
Задание абсолютных координат опорных точек траектории |
G90 G1 X0.5. Y0.5. F10 |
|
G91 |
Задание координат инкрементально последней введённой опорной точки |
G91 G1 X4. Y5. F100 |
|
G94 |
F (подача) — в формате мм/мин. |
G94 G80 Z100 |
|
G95 |
F (подача) — в формате мм/об. |
G95 G84 X0. Y0. Z-10. R3 F1.411 |
|
G99 |
После каждого цикла не отходить на «проходную точку» |
G99 G91 X10 K4; |
максимум 4 команды в кадре
Таблица технологических кодов
Технологические команды языка начинаются с буквы М. Включают такие действия, как:
· Сменить инструмент
· Включить/выключить шпиндель
· Включить/выключить охлаждение
· Работа с подпрограммами
|
Вспомогательные (технологические) команды |
||
|
Код |
Описание |
Пример |
|
M00 |
Приостановить работу станка до нажатия кнопки «старт» на пульте управления, так называемый «безусловный технологический останов» |
G0 X0 Y0 Z100 M0 |
|
M01 |
Приостановить работу станка до нажатия кнопки «старт», если включён режим подтверждения останова |
G0 X0 Y0 Z100 M1 |
|
M02 |
Конец программы, без сброса модальных функций |
M02 |
|
M03 |
Начать вращение шпинделя по часовой стрелке |
M3 S2000 |
|
M04 |
Начать вращение шпинделя против часовой стрелки |
M4 S2000 |
|
M05 |
Остановить вращение шпинделя |
M5 |
|
M06 |
Сменить инструмент |
T15 M6 |
|
M07 |
Включить дополнительное охлаждение |
M3 S2000 M7 |
|
M08 |
Включить основное охлаждение. Иногда использование более одного M-кода в одной строке (как в примере) недопустимо, для этого используются M13 и M14 |
M3 S2000 M8 |
|
M09 |
Выключить охлаждение |
G0 X0 Y0 Z100 M5 M9 |
|
M13 |
Включить охлаждение и вращение шпинделя по часовой стрелке |
S2000 M13 |
|
M14 |
Включить охлаждение и вращение шпинделя против часовой стрелки |
S2000 M14 |
|
M17 |
Конец подпрограммы |
M17 |
|
M25 |
Замена инструмента вручную |
M25 |
|
M97 |
Запуск подпрограммы, находящейся в той же программе (где P — номер кадра, в случае примера переход осуществится к строке N25), действует не везде, |
M97 P25 |
|
предположительно — только на станках HAAS |
||
|
M98 |
Запуск подпрограммы, находящейся отдельно от основной программы (где P — номер подпрограммы, в случае примера переход осуществится к программе O1015) |
M98 P1015 |
|
M99 |
Конец подпрограммы |
M99 |
|
M30 |
Конец программы, со сбросом модальных функций |
M30 |
Параметры команд
Параметры команд задаются буквами латинского алфавита
|
Код |
Описание |
Пример |
|
X |
Координата точки траектории по оси X |
G0 X100 Y0 Z0 |
|
Y |
Координата точки траектории по оси Y |
G0 X0 Y100 Z0 |
|
Z |
Координата точки траектории по оси Z |
G0 X0 Y0 Z100 |
|
P |
Параметр команды |
G04 P101 |
|
F |
Скорость рабочей подачи. Для фрезерных станков это дюймы в минуту (IPM) или миллиметры в минуту (mm/min), Для токарных станков это дюймы за оборот (IPR) или миллиметры за оборот (mm/rev). |
G1 G91 X10 F100 |
|
S |
Скорость вращения шпинделя |
S3000 M3 |
|
R |
Параметр стандартного цикла или радиус дуги (расширение стандарта) |
G81 R1 0 R2 −10 F50 или G2 G91 X12.5 R12.5 |
|
D |
Параметр коррекции выбранного инструмента |
G1 G41 D1 X10. F150. |
|
L |
Число вызовов подпрограммы |
M98 L82 P10 или G65 L82 P10 X_Y_R_ |
|
I |
Параметр дуги при круговой интерполяции. Инкрементальное расстояние от начальной точки до центра дуги по оси X. |
G03 X10 Y10 I0 J0 F10 |
|
J |
Параметр дуги при круговой интерполяции. Инкрементальное расстояние от начального |
G03 X10 Y10 I0 J0 F10 |
|
K |
Параметр дуги при круговой интерполяции. Инкрементальное |
G03 X10 Y10 I0 K0 F10 |
|
расстояние дуги по оси Z. |
||
|
L |
Вызов подпрограммы с данной меткой |
L12 |
Автор статьи А.Вороненко
Большинство моделистов хотят построить свой ЧПУ станок и не знают с чего начать..
В сети очень много информации о постройке самого станка , о сборке самодельных контроллеров на микросхемах К155ТМ7 и драйверов управления к ним на микросхемах UL2003 или мощных транзисторах , которые работают от LPT порта компьютера на самодельных программах типа АртКам, Паук и им подобных.
На форумах как правило выясняется что программы сырые ,требуют доработки, обнавляются самими авторами редко , а в сеть выкладывают только демоверсии. После сборки такой схемы на К155ТМ7 и UL2003 под LPT порт подключать для эксперемента пришлось только к старому ноутбуку Qompag 500 так как он имел LPT порт.Современные компы уже не имеют встроенного LPT порта, а платы расширения не все совместимы ,купленная мною плата LPT оказалась именно такой.
Экспрементирименты проводил с шаговыми двигателями от списанного копира Canon.
Три двигателя с него оказались разными по размерам и сопротивлениям ,самый мощный двигатель c малым сопротивлением обмоток перегревал моментально микросхему UL2003 до полного её разрушения .
Тестовые программыдля пробы шаговиков поочередно успешно вращали двигатели но более серьёзные программы
Арткам и Матч3 упорно не хотели вращать их все вместе.
На форумах посвещенных ЧПУ сплошная каша вопросов и запросов и ни одной нормальной статьи о подробном освоении самих программ с конкретным оборудованием .
Решив более не заморачиваться с самоделкой и не тратить время на пробы и эксперементы приобрёл готовый CNC USB контроллер и комплектующие из Китая.
Предварительно ознакомился с программой поставляемой с данным контроллером скачав её с сайта http://www.planet-cnc.com/
Программа CNC USB Controller поддерживает русский язык ,имеет более доступный визуальный интерфейс гораздо понятнее чем программа Match 3 . Даже не имея самого ЧПУ станка, я попробовал файл сохраненный в Компасе с расширением dxf импортировать в программу ,она автоматически переработала его в G-коды и после запуска в режиме симуляции визуально продемонстрировала как проходит процесс фрезеровки элементов детали.
И так решение приобрести именно CNC USB контроллер работающий с программой CNC USB Controller было принято.
О комплектующих примененных в станке и изучении программы управления я и хочу рассказать тем, кто решиться на постройку самодельныого станка. Надеюсь что кому-то пригодятся мои заметки и небольшой учебник «CNC USB -От наладки до детали»по освоению программы , который вынужден был создать , учитывая скудность информации на русском языке об этой программе в сети. Скачать учебник и всю упомянутую информацию о контроллере и программе Вы можете в конце статьи.
Что из этого получилось смотрите ниже.
В станке использован 4-х осевой USB CNC контроллер http://s.click.aliexpress.com/e/vZB6Ur7EA
В комплект поставки входят:
1.Плата на 4-ре оси USB6560AXIS4 оснащенная контроллером с встроенными драйверами управления шаговыми двигателями.
Данный контроллер работает с программой CNC USB MOTION CONTROLLER которая имеет поддержку с сайта:www:planet-cnc.com.
Даный сайт предупреждает ,что этот контроллер и другие изготовленные КНР являются контрафактными.
2.Выносной пульт управления 4-я осями. Подключается к 1:Manual Control port .
Пульт позволяет выполнять простые прямолинейные работы не прибегая к программному обеспечению (вырезать пазы между просверленными отверстиями и.т.п.), сам станок при этом должен быть подключен к порту USB для запитки платы 5 вольтами.
3.Вентилятор для охлаждения радиатора драйверов .
4.USB шнур.
5.Диск CD – с драйверами , инструкцией и программой CNC USB версия 2.10.1204.201.
Программа поддерживает русский язык при установке , автоматически с сайта поддержки предлагает поставить свежую версию 2.10.1406.12.01 с сайта разработчика программы www:planet-cnc.com.
Визуально интерфейс обеих версий одинаков ,разница только в меню Установки , последний вариант более простой по наладке. В настоящий момент есть на сайте и новая версия 2.10.1412.1501 ,визуально ничем не отличима. Приятно что есть постоянная поддержка по совершенствованию программы , номер лицензии поставляемой с диском остается прежний.
На сайте есть статьи по настройке программного обеспечения (на английском и немецком языках) ,видеопримеры, форум, правда на английском языке .
6.Выносной резистор на 50ком подключается в гнездо 5:Manual speed port – позволяет установить скорость вращения шаговых двигателей при ручном управлении с выноснго пульта.
Детально использование резистора в инструкции не описано.
В процессе отладки станка выявлено следующее :
Регулировка осуществляется от минимума до определенного момента ,пока не произойдет срыв частоты вращения двигателей , двигатели встают и слышен визг в обмотках.
Для регулировки оборотов дискретно поворачивать резистор и только потом нажимать любую кнопку управления двигателем. Одновременно при нажатии кнопки и вращении резистора изменения вращения двигателя не произойдет.
После установки поставляемого программного обеспечения ,методом подбора нужно установить ограничение скорости поддерживаемой до срыва шаговых двигателей и выставить соответсвующее максимальное значение в программе ,после этого программа автоматически изменит порог регулировки резистора от минимального до максимального поворота движка резистора , уже без срыва работы шаговых двигателей :
/Файл/Настройки/Пульт/Максимальная скорость/360 / (по умолчанию значение 500).
Фактически измененные пороги значений в меню установок прописываются и запоминаются в памяти контроллера , особенно это Вы заметите при переназначении направлений ,установке конечных выключателей , и при последующих включениях станка эти изменения остаются до следующих изменений производимых вами.
Примечание: Самопроизвольный сбой введенных вами данных ,может произойти только в настройках Ограничения (пределы перемещения рабочего стола,кареток осей Х и Z) в случае если ошибочно расположили будующую деталь на столе и програмные кода G превышают выставленные ограничения (т.е. загнали какую либо каретку в упор или случайно переназначили координаты нажав не ту кнопку). В таких случаях необходимо будет заново выставить пределы ограничений по сбившимся настройкам.
На первых этапах отладки станка записывайте параметры которые вы изменили , иначе не поймете почему, то , что до этого работало ,стало непредсказуемым ( при нажатии кнопки влево каретка идет вправо, не срабатывают конечные выключатели или они поменялись по направлению срабатывания и т.п). Не меняйте сразу несколько параметров , действуйте последовательно. Будьте всегда готовы нажать аварийный стоп или отключить питание , иначе двигатели загонят каретку до упора и могут повредить ваш станок .
На самой плате имеется две кнопки :
левая управляет паузой и сбросом программы и является аварийным стопом, вторая предназначена для смены вращения 4-ой оси «А». Для подключения выносной кнопки аварийного стопа на плате то имеется гнездо 4:Pause &Reset port на 5-ть штырьков. Распиновка гнезда в инструкции и на плате не описана.
Путем подбора выяснено ,что к первому снизу по фотографии штырьку и 3-ему выводу надо подсоединить выносную нормально разомкнутую кнопку , она и будет Аварийным стопом. Назначение остальных выводов не ясно ,но при замыкании 1-го вывода и остальных так-же будет остановка станка. Для смены направления вращения оси «А» выводов для выносной кнопки в гнезде выводов нет , если кому эта функция необходима можно припаять выводы выносной кнопки непосредственно к кнопке на плате.
Гнездо 6:MIST & FLOOD PORT служит для подключения системы охлаждения режущего инструмента (Туман и СОЖ (смазочно-охлаждающих жидкостей)). Подробного описания ,что и как подключать в инструкции нет, для дереворабот функция необязательна.
Двойное гнездо 3:Limit Port Input – предназначено для подключения ограничительных конечных выключателей передвижения рабочего стола Х и кареток станка.
Ограничение произойдет только после установки галочек, напротив соответствующих осей в окне:
/Файл/Настройки/Ограничения/ Датчики/.
Теперь о самих конечных выключателях и их подключении.
На сайте planet-cnc.com рекомендуют применять индукционные датчики или нормально – разомкнутые кнопки. Схемы приведены ниже.
Все датчики подключены на этих схемах через оптопары , но на самой плате уже установлены свои оптопары , с лишними оптопарами схема работать не будет поэтому эту схему я упрощаем:
В качестве конечников можно применять отечественные кнопки КМ1-1 с подключением сопротивления 1ком. Можно так же применить вместо кнопок нормально разомкнутые герконы и магниты наклеенные на каретки перемещения.
Для замера смещения инструмента необходим выносной датчик , представляющий из себя пластину фольгированного стеклотекстолита , зажима типа крокодил ,проводов и штекера мини Джек 3,5мм.
Гнездо для подключения датчика припаиваем параллельно конечному выключателю нижнего положения оси Z.
Для определения длины инструмента (фрезы) и толщины заготовки активируем режим Датчика инструмента :
/Файл/Настройки/ Датчик инструмента /Разрешить/.
Выносной датчик одним концом с зажимом крокодил подцепляем к инструменту (фрезе ),второй конец фольгированная пластина текстолита ложим поверх заготовки под фрезой. Нажимаем кнопку Измерить смещение по Z кнопка примет оранжевый цвет, теперь нажать кнопку смещение Z, снова нажать Измерить смещение Z. Машина опустит с заданной скоростью фрезу до касания фольгированного датчика и автоматически поднимет инструмент вверх до заданной безопасной высоты.
Внимание :Если разрешить датчик инструмента, то конечный выключатель – Z сработает при наезде каретки ,но перестанет срабатывать подъем ВВЕРХ (без режима измерения). Это особенность контроллера .При замерах смещения Z выносным датчиком при касании фрезы о контактную пластину происходит автоматический замер с отводом инструмента на безопасную установленную вами высоту (не забывайте подключать зажимом крокодил второй вывод датчика при замерах и отсоеденять после замера).
Для автоматического управления двигателем фрезера (или включения лазера) имеется гнездо7:SPINDLE PORT выводы которого идут к реле , второй и третий вывод (отсчет снизу) гнезда нормально разомкнутые , к ним подключаем ноль 220в и параллельно этим двум выводам подключаем любой двухпозиционный тумблер рассчитанный на напряжение 220в ,он позволит заблокировать контакты реле для принудительного включения фрезерного двигателя если вы захотите что-то отфрезеровать в ручном режиме .
Теперь о комплектующих из которых собран станок.
Самодельные детали для станка :
Кронштейн для Дремля и пара корпусов для шарикоподшипников Ф15хФ6х5 необходимых для разгрузки осевых усилий приводных винтов М6 на оси Х и У.,Боковые стойки 2шт (Амг5- толщина 5мм), уголки крепления стоек боковых стоек (32х32 Амг5)-2шт ,рабочая поверхность стола (АМг5 –толщина 5мм) ,кронштейны крепления двигателей 3шт.
Все остальные детали покупные.
Для наглядности привожу подробные фотографии и табличные данные примененных деталей. В станке выбраны детали, исходя от 8мм диаметра направляющих, так как компактный вариант станка планировался для дереворабот в обычной комнате.
Габариты станка:
- Длина: с запаркованным столом: 546мм,
- Длина: с максимально выдвинутом столом: 855мм,
- Ширина: 420мм,
- Высота: 360мм,
- Вес станка: 11кг,
- Рабочая зона: Х- 325мм У-205мм Z-50мм;
- Для питания первоначально использовался свободный блок питания от компьютера , но для компактности потом был приобретен импульсный блок питания для светодиодных лент LED 12В 150Вт 12,5А (покупал в радиомагазине , есть и на АлиЭкспресс). в качестве индикатора напряжения использовал вольтметр :
LED RX Voltage Indicator for Lipoly & LiFe Battery
Для постройки станка использовались следующие покупные изделия из отечественных магазинов :
Шариковые мебельные направляющие BOYARD DB450 L-450мм (есть в строительных супермаркетах ~ 360руб. за пару) .
Бронзовая электрошина заземления — 2 шт. (в электротоварах ~36 руб шт.) для изготовления ходовых гаек для приводного винта.
Шпильки оцинкованные М6 — 2шт. для приводных винтов ,швеллер аллюминевый высотой 20мм и уголок 40х40.
Гравировальная машинка фирмы Дремель 200 (15000-30000об/мин,производство Мексика) — бывает в магазинах Оби ,220вольт,COSTORAMA~ 1500руб.
Остальные детали с сайта Алиэкспресс:
Линейные хромированные валы LM8UU диаметром 8мм длиной 320мм-2шт; 350мм-2шт ;370мм-2шт
Шаговые двигатели Nema 17HS4402(хвостовики валов желательно укоротить на 5мм):

Исходя из диаметров направляющих валов соответственно выбираем Линейные подшипникидля этого диаметра:
Я применил на каретках оси У и Z по два подшипника SC8UU исходя из малых габаритов станка .
К сожалению люфт в подшипниках при сопряжении с валом довольно великоват ,приблизительно до 0,2мм ,лучше применять попарно на каждой направляющей и переделать подшипники с установкой дополнительных втулок,бронзовых или капролоновых. Ниже привожу другие варианты шарикоподшипников для круглых валов. Промышленность КНР выпускает и плоские подшипники для направляющих ,можно найти уже собранные пары подшипник –вал , но ценана готовые пары довольно высокая.
Линейные блочные шарикоподшипники SC8UU 8мм шарикоподшипников
Модель : SC8 UU для вала ID : 8 мм
Продают как поштучно так и по 4 шт :
Укороченный линейный подшипник:
Фланцевый линейный подшипник:
Стойки для крепления направляющих :
Стойка для бокового варианта крепления вала ф8мм тип SHF8z:

1.C неподвижным столом (ось Х) — перемещается каретка с осями У и Z по оси Х. При данном варианте необходима особая жесткость и следовательно широкие боковые стойки с подшипниками, что автоматически увеличивает габариты станка.
2.C подвижным столом ( ось X ), стойка с осью У и осью Z неподвижны. Стол после работы сдвигается и габариты станка соответственно меньше. В случае фрезерования толстых или высоких деталей можно сделать боковые стойки раздвижными по высоте, что так же уменьшит габариты станка по высоте после работы.Учитывая, что жилищные условия вынуждают иметь только комнатный вариант ЧПУ, был выбран 2-ой вариант.
За монтажную базу был использован старый корпус от радио тюнера RadiotehnikaТ-101 с габаритами 430х350х80 мм, крышка корпуса из толстой фанеры послужила основанием для станка, а сам корпус позволил спрятать электронику внутрь.
Особенно расписывать о постройке нечего, так как все зависит от того, для каких целей вы будете строить. Самих схем постройки и вариантов исполнения узлов ЧПУ множество.
Выше перечисленные узлы с размерами, позволят выбрать то ,что вам понадобится для постройки станка . Для тех кто не заказывал на Алиэкспресс ,процедура такая же как на Паркфлаере : регестрируетесь ,заказываете , Ваши деньги до подтверждения о получения вами товара магазин не получит.
В случае каких либо недоразумений об отсутствии товара просите отмену и по согласовании с магазином о возврате, в течение 5 дней банк возвращает деньги на вашу на карту. При выборе товара ищите партии с бесплатной доставкой.По ценам прошлого года комплектующие станка обошлись примерно в 7тысяч.
Как варианты изготовление станка ЧПУ в фотографиях с наиболее интересных сайтов :
http://forum.woodtools.ru/index.php?topic=25525.0
http://cncmodelist.ru/opisanie-stankov/tekhnicheskoe-opisanie-chpu-stankov/stanki-iz-alyuminiya
Если кто-то захочет может применить 4-ю поворотную ось :
Инструкцию поставляемую с контроллером можно скачать здесь: newenglishusermanualUSB6560T4V3.pdf
Учебник «CNC USB -От наладки до детали» скачать здесь: CNCUSBотналадкидодетали.pdfЧертеж на детали примененные в станке в формате Компас :ДеталистанкаЧПУ.frw
в формате Автокад : ДеталистанкаЧПУ.dxf
Фотографии построенного станка .
Электроника станка .
Общий вид с убранным столом.
Максимально выдвинутый стол.
Вид сзади.
Каретка оси Y.
Импортированные детали в программу CNC.
Окончание фрезеровки.
Готовое изделие.
Надеюсь моя статья пополнит ряды ЧПУшников , если кто — то имеет более богатый опыт с работой этой программы поделиться своими знаниями в новых статьях.
Так как многие пытаются отыскать авторские статьи по созданным темам, а ссылки на сайте Паркфлаер по НИКу не корректно отображаются ( 0 тем), то предыдущие мои статьи можно найти по ссылкам:
Чертежи авиамоделей и как их пределать в Компасе :
http://www.parkflyer.ru/33693/blogs/view_entry/7922/#position=read_moar
Самодельные капотные замки и фиксаторы крыльев :
http://www.parkflyer.ru/33693/blogs/view_entry/4436/
Ремонт БК двигателей без перемотки обмоток :
http://www.parkflyer.ru/33693/blogs/view_entry/4131/#position=read_moar
Программа управления станком CNC USB Controller работает в операционных системах Windows XP и Windows7.
1.Установка программы.
Для работы программы требуется, чтобы на компьютере были установлены приложения DirectX-9 и Dotnetfx35. Если их на вашем компьютере не оказалось они присутствуют на установочном диске программы CNC USB Controller.
Для установки программы требуется скачать или запустить с диска установочный файл CNCUSB_Setup.exe
После установки программы можно подключить плату контроллера к USB разъему контроллера.
При первом запуске программа запросит ключ лицензии , который необходимо ввести.
2. Настройка программы.
Переход к настройке через меню файл->настройки, рисунок 1

Рисунок 1
2.1 Настройка осей, рисунок 3, здесь устанавливаем количество осей 3, для станков с поворотной осью 4.

Рисунок 2
Здесь же, при необходимости, можно изменить направление перемещения по любой оси, установкой галочки в поле «реверс».
Если известен шаг винта и установленный на контроллере микрошаг(коэффициент дробления шага), то можно перейти пропустить пункт 2.2 и продолжить настройку программы с пункта 2.3
2.2 Кнопка «Калибровка» позволяет вычислить величину «Шагов/Еденицу».
Управляя вручную перемещением каретки с инструментом станка, с помощью кнопок «правый Ctrl» + стрелки клавиатуры, выводим каретку примерно на середину.
Выбираем калибруемую ось, рисунок 3
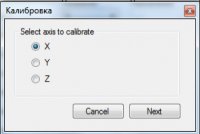
Рисунок 3
Нажимаем «Next» и указываем расстояние перемещения, рисунок 4.

Рисунок 4
Заносим расстояние на которое переместилась каретка с инструментом, рисунок 5
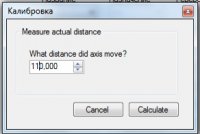
Рисунок 5
Нажимаем «Calculate» и программа выдаст значение «Шагов/Еденицу». Нажав «Set», программа сохранит эти значения , рисунок 6, и переходим к пункту 2.4
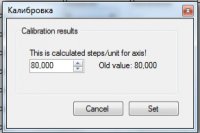
Рисунок 6
2.3 Установка скоростей холостых перемещений и передаточных чисел.
Меню Файл->Настройки->Оси->Настройки , рисунок 7
Настройка передаточных чисел для определенного ходового винта заносится в поле «Шагов/Еденицу».

Рисунок 7 Настройка передаточного числа, скорости холостых перемещений и ускорений.
Передаточные числа, скорости и ускорения устанавливаются раздельно для каждой оси,
Передаточное число (для установленного ходового винта ЧПУ станка)
В окошке «Шагов/Еденицу» данные вводятся в соответствии с таблицей для винтовых передач, соединенных напрямую с двигателем, имеющим угол одного шага 1,8 градуса.
|
Шаг винта мм |
Полный шаг |
1/2 шага |
1/8 шага |
1/16 шага |
| 1,5 (M10) | 133,33333 | 266,66666 | 1066,66666 |
2133,33333 |
| 1,75 (M12) | 114,28571 | 228,57142 | 914,28571 |
1828,57142 |
| 2,0 (TR10) | 100 | 200 | 800 |
1600 |
| 3,0 (TR12) | 66,66666 | 133,33333 | 533,33333 |
1066,66666 |
| 5,0 (ШВП1605) | 40 | 80 | 320 |
640 |
Для Моделист2030 c винтом М12 значение «Шагов/Еденицу» устанавливаем равным «228.57142»
Для алюминиевого станка CNC-2020AL 200мм х 200мм c винтом TR10 значение «Шагов/Еденицу» устанавливаем равным «200»
Для Моделист3030 c винтом TR12 значение «Шагов/Еденицу» устанавливаем равным «133.333333»
Для Моделист3040, Моделист4060, Моделист4080 и алюминиевых станков (кроме модели 200мм х 200мм) c ШВП1605 значение «Шагов/Еденицу» устанавливаем равным «80».
Cкорость перемещений ставим не более 3000 для алюминиевых, не более 2500 для станков 3040 и 4060 с ШВП1605, не более 1000 для моделист2020 и 2030, ускорение устанавливаем равным «50», то есть как на картинке, рисунок 7.
Для оси Z значение «Шагов/Еденицу может отличаться от значений других осей.
Устанавливаем для оси Z:
Для Моделист2030 c винтом оси Z М12 значение «Шагов/Еденицу» устанавливаем равным «228,57142»
Для Моделист3030 и станка из алюминия 200мм х 200мм c винтом оси Z TR10 значение «Шагов/Еденицу» устанавливаем равным «200»
Для алюминиевых станков (кроме станка 200мм х 200мм) c винтом оси Z ШВП1605 значение «Шагов/Еденицу» устанавливаем равным «80»
Для Моделист3040-4060-4080 c винтом оси Z TR12 значение «Шагов/Еденицу» устанавливаем равным «133.333333».
2.4 Программные ограничения Меню Файл->Настройки->Оси->Ограничения
3 Описание интерфейса программы CNC USB Controller.
3.1 Главное окно программы, на рисунке 8.
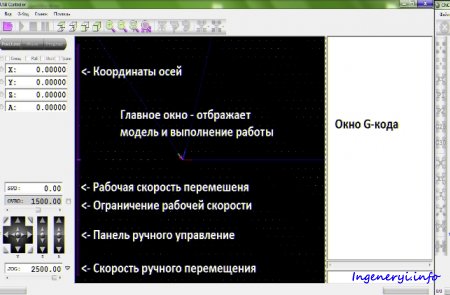
Рисунок 8 Главное окно программы CNC USB Controller.
3.2 Вид рабочей области и окна G-кода, рисунок 9

Рисунок 9
В рабочей области отображается:
сетка, с размерами указанными в настройках,
направление осей XYZ,
жёлтый конус — кончика инструмента (фрезы),
фиолетовый конус — нулевая точка,
голубая полоса — траектория холостого перемещения инструмента,
белая полоса — траектория рабочей подачи инструмента (рабочего хода)
В левой части окна отображается G-код, элементы которого отображаются разными цветами.
3.3 Относительные координаты положения инструмента, рисунок 10.

Рисунок 10.
Их модно сбросить разом «Обнулить все координаты», можно по отдельности нажимая на кружок. Так же их можно ввести вручную. Эти действия необходимо провести после перемещения каретки с инструментом в начальное место старта фрезеровки, обычно это левый ближний угол заготовки.
3.4 Панель управления ручным перемещением инструмента.

Рисунок 11
Панель управления
SPD – реальная скорость перемещения в текущий момент
OVRD — ограничение рабочей скорости(скорости подачи)
(если галочка не стоит то ограничения идут максимальные из настроек).
JOG — скорость ручного перемещения.
Большие стрелки перемещают инструмент в указанном направлении, пока они нажаты.
Маленькие стрелки для дискретного перемещения на один шаг, перемещают инструмент на определенное расстояние, указанное в настройках.
3.5 Описание кнопок управления.
 |
Обнулить все координаты Переместить в точку 0,0,0 Переместить в точку 0,0,Z не изменяя координаты по Z Переместить в точку с заданными координатами X, Y, Z |
4. Создание управляющей программы(G-кода) по растровому изображению из файлов *.jpg
Файл -> открыть -> выбираем наше изображение.

Рисунок 12.
Где:
Размер — общий размер.
Высота — общая высота работы, такой же будет и высота безопасного перемещения.
Диаметр — диаметр инструмента, так же это расстояние между проходами.
Детализация — на сколько срезать вертикальные плоскости.
Инверсия — инверсия изображение.
5 Масштабирование.
G-код Маштаб …
Функция «Масштаб» позволяет изменить размер вашей уже загруженной в G-коде модели.

Рисунок 13
6 Настройка Датчика инструмента (датчик нуля)
6.1 Подключить датчик, один провод на LZ- второй провод на клемму 12В
6.2 Разрешить программе использование датчика инструмента.
Для этого в меню Файл/Настройки/ Датчик инструмента установить галочку «Разрешить», рисунок 14.

Рисунок 14
Нажать кнопку «Измерить смещение по Z», рисунок 15, кнопка примет оранжевый цвет, нажать кнопку «смещение — Текущее только Z»(она расположена выше, над кнопкой «Измерить смещение по Z»), снова нажать «Измерить смещение по Z». Станок опустит с заданной скоростью фрезу до касания датчика и автоматически поднимет инструмент вверх до заданной безопасной высоты.

Рисунок 15
Источник: https://cncmodelist.ru/
Обсудить на форуме
Содержание
- Скачать CNC USB Controller
- Возможности
- Итоги
- Скачать бесплатно CNC USB Controller 2.10.1204
- Настройка и работа в программе CNC USB Controller
- 1.Установка программы.
- 2. Настройка программы.
- 3 Описание интерфейса программы CNC USB Controller.
- 4. Создание управляющей программы(G-кода) по растровому изображению из файлов *.jpg
Скачать CNC USB Controller
CNC USB Controller — программа, которая помогает настроить работу станков с ЧПУ. Она предоставляет широкий набор инструментов для работы с G-кодом и готовым чертежами, помогая без проблем загружать и выполнять инструкции. Важно отметить, что это чуть ли не единственное решение подобного рода, которое переведено на русский язык и доступно совершенно бесплатно.
Возможности
Итак, CNC USB Controller «принимает» к загрузке файлы в форматах DXF, HPGL, PLT, NC Drill и Gerber. Также она умеет работать с изображениями и текстом. Все вышеперечисленное разрешается конвертировать в G-код, который после может быть отправлен на станок для последующей «резки». Кстати, готовый G-код можно экспортировать в форматах CSV, DXF и даже RAW (запуск с SD-карты).
После импорта проекта, с ним разрешается ознакомиться в рабочем окне. При необходимости можно изменять параметры просмотра, используя инструменты масштабирования и управления перспективой. Также доступна возможность просмотра отдельных компонентов конструкции.
Помимо обширного набора инструментов просмотра, в CNC USB Controller также есть огромное количество функций, связанных с изменением G-кода. Его разрешается редактировать «руками», отражать по горизонтали и вертикали и даже «поворачивать». Естественно поддерживаются стандартные манипуляции вроде «вырезать», «копировать» и «вставить».
Ну и последний набор инструментов, вынесенный в отдельное меню, отвечает за «взаимодействие» со станком. В частности, CNC USB Controller дает возможность изменять скорость вращения шпинделя, управлять его позициями и направлением. Для большей точности разрешается использовать «удобные» для пользователя единицы измерения.
Итоги
В общем, как и было сказано ранее, CNC USB Controller включает в себя полный набор инструментов, отвечающих за работу с ЧПУ станками. А благодаря простому и понятном интерфейсу, освоиться в программе довольно просто.
Скачать бесплатно CNC USB Controller 2.10.1204
CNC USB Controller – это программа для управления станком с ЧПУ. Включает в себя множество инструментов.
CNC USB Controller может импортировать различные графические и текстовые файлы (DXF, CSV, Gerber и др.) После импорта в окне программы показывается готовая модель и ее G-код.
Главный экран программы состоит из нескольких элементов: панель инструментов, координаты осей, окно просмотра и окно с G-кодом. Через меню «Файл» можно создать новый проект, открыть готовый или импортировать файл. В меню «Вид» изменяется ракурс просмотра модели. Вкладка «G-код» содержит инструменты для редактирования кода.
После того как вы создадите или добавите файл, в окне просмотра появится его модель. Модель можно рассмотреть со всех сторон, приблизить, отдалить либо рассмотреть в перспективе.
CNC USB Controller позволяет управлять станком. Вы можете запустить его, поставить на паузу или аварийно остановить. В настройках программы вы можете задать количество осей, задержку шага, скорость и т. д. После запуска станка программа показывает процесс работы.
Особенности программы
• Большое количество настроек для работы станка.
• Импорт и экспорт графических и текстовых файлов.
• Редактирование G-кода.
• Интерфейс на русском языке.
• Поддержка Windows 7 и выше.
Таким образом, CNC USB Controller представляет собой мощный инструмент для работы со станками с ЧПУ. Программа свободно распространяется, и ее можно скачать бесплатно.
Настройка и работа в программе CNC USB Controller
Программа управления станком CNC USB Controller работает в операционных системах Windows XP и Windows7.
1.Установка программы.
Для работы программы требуется, чтобы на компьютере были установлены приложения DirectX-9 и Dotnetfx35. Если их на вашем компьютере не оказалось они присутствуют на установочном диске программы CNC USB Controller.
Для установки программы требуется скачать или запустить с диска установочный файл CNCUSB_Setup.exe
После установки программы можно подключить плату контроллера к USB разъему контроллера.
При первом запуске программа запросит ключ лицензии , который необходимо ввести.
2. Настройка программы.
Переход к настройке через меню файл->настройки, рисунок 1
2.1 Настройка осей, рисунок 3, здесь устанавливаем количество осей 3, для станков с поворотной осью 4.
Здесь же, при необходимости, можно изменить направление перемещения по любой оси, установкой галочки в поле «реверс».
Если известен шаг винта и установленный на контроллере микрошаг(коэффициент дробления шага), то можно перейти пропустить пункт 2.2 и продолжить настройку программы с пункта 2.3
2.2 Кнопка «Калибровка» позволяет вычислить величину «Шагов/Еденицу».
Управляя вручную перемещением каретки с инструментом станка, с помощью кнопок «правый Ctrl» + стрелки клавиатуры, выводим каретку примерно на середину.
Выбираем калибруемую ось, рисунок 3
Нажимаем «Next» и указываем расстояние перемещения, рисунок 4.
Заносим расстояние на которое переместилась каретка с инструментом, рисунок 5
Нажимаем «Calculate» и программа выдаст значение «Шагов/Еденицу». Нажав «Set», программа сохранит эти значения , рисунок 6, и переходим к пункту 2.4
2.3 Установка скоростей холостых перемещений и передаточных чисел.
Меню Файл->Настройки->Оси->Настройки , рисунок 7
Настройка передаточных чисел для определенного ходового винта заносится в поле «Шагов/Еденицу».
Рисунок 7 Настройка передаточного числа, скорости холостых перемещений и ускорений.
Передаточные числа, скорости и ускорения устанавливаются раздельно для каждой оси,
Передаточное число (для установленного ходового винта ЧПУ станка)
В окошке «Шагов/Еденицу» данные вводятся в соответствии с таблицей для винтовых передач, соединенных напрямую с двигателем, имеющим угол одного шага 1,8 градуса.
1,5 (M10) 133,33333 266,66666 1066,66666 1,75 (M12) 114,28571 228,57142 914,28571 3,0 (TR12) 66,66666 133,33333 533,33333
Для Моделист2030 c винтом М12 значение «Шагов/Еденицу» устанавливаем равным «228.57142»
Для алюминиевого станка CNC-2020AL 200мм х 200мм c винтом TR10 значение «Шагов/Еденицу» устанавливаем равным «200»
Для Моделист3030 c винтом TR12 значение «Шагов/Еденицу» устанавливаем равным «133.333333»
Для Моделист3040, Моделист4060, Моделист4080 и алюминиевых станков (кроме модели 200мм х 200мм) c ШВП1605 значение «Шагов/Еденицу» устанавливаем равным «80».
Cкорость перемещений ставим не более 3000 для алюминиевых, не более 2500 для станков 3040 и 4060 с ШВП1605, не более 1000 для моделист2020 и 2030, ускорение устанавливаем равным «50», то есть как на картинке, рисунок 7.
Для оси Z значение «Шагов/Еденицу может отличаться от значений других осей.
Устанавливаем для оси Z:
Для Моделист2030 c винтом оси Z М12 значение «Шагов/Еденицу» устанавливаем равным «228,57142»
Для Моделист3030 и станка из алюминия 200мм х 200мм c винтом оси Z TR10 значение «Шагов/Еденицу» устанавливаем равным «200»
Для алюминиевых станков (кроме станка 200мм х 200мм) c винтом оси Z ШВП1605 значение «Шагов/Еденицу» устанавливаем равным «80»
Для Моделист3040-4060-4080 c винтом оси Z TR12 значение «Шагов/Еденицу» устанавливаем равным «133.333333».
2.4 Программные ограничения Меню Файл->Настройки->Оси->Ограничения
3 Описание интерфейса программы CNC USB Controller.
3.1 Главное окно программы, на рисунке 8.
Рисунок 8 Главное окно программы CNC USB Controller.
3.2 Вид рабочей области и окна G-кода, рисунок 9
В рабочей области отображается:
сетка, с размерами указанными в настройках,
направление осей XYZ,
жёлтый конус — кончика инструмента (фрезы),
фиолетовый конус — нулевая точка,
голубая полоса — траектория холостого перемещения инструмента,
белая полоса — траектория рабочей подачи инструмента (рабочего хода)
В левой части окна отображается G-код, элементы которого отображаются разными цветами.
3.3 Относительные координаты положения инструмента, рисунок 10.
Рисунок 10.
Их модно сбросить разом «Обнулить все координаты», можно по отдельности нажимая на кружок. Так же их можно ввести вручную. Эти действия необходимо провести после перемещения каретки с инструментом в начальное место старта фрезеровки, обычно это левый ближний угол заготовки.
3.4 Панель управления ручным перемещением инструмента.
Панель управления
SPD – реальная скорость перемещения в текущий момент
OVRD — ограничение рабочей скорости(скорости подачи)
(если галочка не стоит то ограничения идут максимальные из настроек).
JOG — скорость ручного перемещения.
Большие стрелки перемещают инструмент в указанном направлении, пока они нажаты.
Маленькие стрелки для дискретного перемещения на один шаг, перемещают инструмент на определенное расстояние, указанное в настройках.
3.5 Описание кнопок управления.
Обнулить все координаты
Переместить в точку 0,0,0
Переместить в точку 0,0,Z не изменяя координаты по Z
Переместить в точку с заданными координатами X, Y, Z
4. Создание управляющей программы(G-кода) по растровому изображению из файлов *.jpg
Файл -> открыть -> выбираем наше изображение.
Рисунок 12.
Где:
Размер — общий размер.
Высота — общая высота работы, такой же будет и высота безопасного перемещения.
Диаметр — диаметр инструмента, так же это расстояние между проходами.
Детализация — на сколько срезать вертикальные плоскости.
Инверсия — инверсия изображение.
5 Масштабирование.
G-код Маштаб …
Функция «Масштаб» позволяет изменить размер вашей уже загруженной в G-коде модели.
6 Настройка Датчика инструмента (датчик нуля)
6.1 Подключить датчик, один провод на LZ- второй провод на клемму 12В
6.2 Разрешить программе использование датчик а инструмент а.
Для этого в меню Файл/Настройки/ Датчик инструмент а установить галочку «Разрешить», рисунок 14.
Нажать кнопку «Измерить смещение по Z», рисунок 15, кнопка примет оранжевый цвет, нажать кнопку «смещение — Текущее только Z»(она расположена выше, над кнопкой «Измерить смещение по Z»), снова нажать «Измерить смещение по Z». Станок опустит с заданной скоростью фрезу до касания датчик а и автоматически поднимет инструмент вверх до заданной безопасной высоты.
Статьи по подготовке файлов резки для фрезерного станка в программе ArtCam: