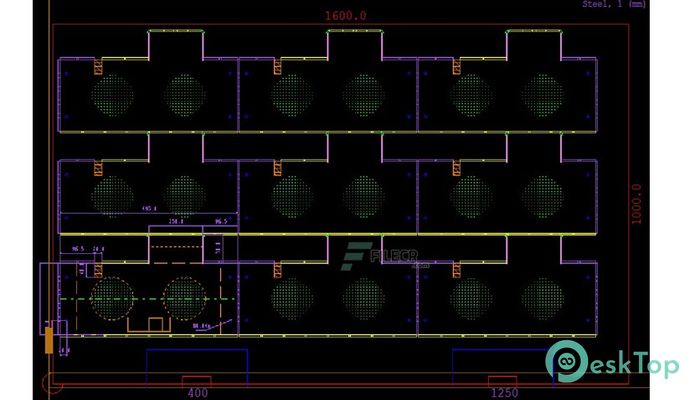-
7/25/2019 cnc kad user manual
1/50
cncKad
Cutting Tutorial
-
7/25/2019 cnc kad user manual
2/50
LaserTutEng.2006.85.001
-
7/25/2019 cnc kad user manual
3/50
Laser Cutting Tutorial
iii
Copyright 2006
Metalix CAD/CAM.
All Rights Reserved
Limited Warranty
Metalix CAD/CAMWarrants the software will perform substantially
in accordance with theaccompanying printed materials. Metalix
CAD/CAMdoes not warrant that the functionscontained in the software
will meet your requirements or that the operation of the
softwarewill be uninterrupted or error-free.Limitation of Liabilities
In no event willMetalix CAD/CAMor its suppliers be liable for
direct, indirect, special,incidental, contingent, consequential or similar damages of any
kind resulting from any defectin the software or documentation,
including without limitation, any lost profits or savings.Metalix CAD/CAM LTD.
Koranit
D.N. Misgav 20181
ISRAEL
Tel: (972) 4-9998436
Fax: (972) 4-9998519
E-mail: [email protected]
Copyright 2006
-
7/25/2019 cnc kad user manual
4/50
cncKad
iv
-
7/25/2019 cnc kad user manual
5/50
Laser Cutting Tutorial
v
Table of Contents
Laser Cutting Tutorial
……………………………………………………………………………………….
7Laser Tutorial Overview and
Aims…………………………………………………………………..7How to use this
Tutorial………………………………………………………………………………7A brief explanation about
Clicking………………………………………………………………..
71 Exercise 1 Basic Drafting and Cutting
………………………………………………………..
91.1
Overview………………………………………………………………………………………………
91.1.1 What you will learn in this exercise:
…………………………………………………… 91.1.2 Tips
……………………………………………………………………………………………….
91.2 Creating a New Part
…………………………………………………………………………….101.3 Selecting the Active Machine
Model……………………………………………………….111.4 Positioning Holes with Help Lines
………………………………………………………….121.5 Creating the Inner
Rectangle…………………………………………………………………131.6 Filleting
Contours…………………………………………………………………………………
161.7 Geometry
Checks………………………………………………………………………………..161.8 Saving the Part
……………………………………………………………………………………
171.9 Cutting the
Part……………………………………………………………………………………171.10Defining the Sheet Size
………………………………………………………………………..191.11Generating the NC Code
………………………………………………………………………221.12Simulating the NC
Program…………………………………………………………………..231.12.1Running the
Simulation…………………………………………………………………..
231.13Summary
……………………………………………………………………………………………242 Exercise 2 Setting Cuts Manually
…………………………………………………………….
252.1
Overview…………………………………………………………………………………………….252.1.1 What you will learn in this exercise:
………………………………………………….252.2 Saving a File Under a New Name
………………………………………………………….
252.3 Adding a Dimension
…………………………………………………………………………….
252.4 Stretching the
Part……………………………………………………………………………….262.5 Deleting Existing Cuts on the
Part………………………………………………………….272.6 Setting Auto Cut
Definitions…………………………………………………………………..282.7 Setting Individual
Cuts………………………………………………………………………….282.8 Summary
……………………………………………………………………………………………303 Exercise 3 Advanced Drafting
…………………………………………………………………313.1
Overview…………………………………………………………………………………………….313.1.1 What you will learn in this exercise:
………………………………………………….313.2
Creating Notches and Bend Relief
…………………………………………………………313.3 Trimming Lines
……………………………………………………………………………………
343.4 Adding a Rectangular
Hole……………………………………………………………………
353.5 Chamfering a Corner
……………………………………………………………………………
363.6 Filleting Corners and
Contour………………………………………………………………..363.7 Creating a Circular Array
………………………………………………………………………
373.8 Creating Rectangular Arrays
…………………………………………………………………
39 -
7/25/2019 cnc kad user manual
6/50
cncKad
vi
3.9 Adding a Marking Point
………………………………………………………………………..
403.10Summary
……………………………………………………………………………………………414 Exercise 4 — Advanced Cutting
Definitions……………………………………………………424.1
Overview…………………………………………………………………………………………….424.1.1 What you will learn in this exercise:
………………………………………………….424.2 Cutting a Previously Cut Part
………………………………………………………………..424.2.1
Deleting Cuts
………………………………………………………………………………..424.2.2 Replacing Cutting Definitions with Auto
Cut……………………………………….424.3 What Are Cutting Tables
………………………………………………………………………424.3.1 Cutting Tables
Example………………………………………………………………….434.4 Corner Treatment
………………………………………………………………………………..
454.4.1 Max Angle
…………………………………………………………………………………….
454.5 The Global Cut Tab
……………………………………………………………………………..
454.6 Rounding Corners
……………………………………………………………………………….454.7 Slowing
………………………………………………………………………………………………
474.8 Using
Loops………………………………………………………………………………………..474.8.1
Editing Corner Parameters
……………………………………………………………..484.8.2 Setting Corner Parameters
……………………………………………………………..484.9 Point
Marking………………………………………………………………………………………484.9.1 Options for
Marking………………………………………………………………………..484.10Summary
……………………………………………………………………………………………495 Index
………………………………………………………………………………………………………
50 -
7/25/2019 cnc kad user manual
7/50
Laser Cutting Tutorial
7
Laser Cutting Tutorial
Laser Tutorial Overview and AimsThis Tutorial is designed to
give the newcomer to cncKada quick and easy start withthe program,
while teaching the use of some of the most common commands. Theexercises are set out so that the user may work with the program
in conjunction withthis book.The exercises are of varying difficulty, each one designed to
teach the new user adifferent aspect of the program — various
drafting techniques as well as utilizing lasercutting technology.
Each exercise is accompanied by detailed steps that allow a newuser
to create and learn everything from the easiest to the most
complicatedprocedures within the program.Having completed the exercises in this book you will be able to
successfully drawand cut your own sheet metal parts, using many of
the commands in cncKad. Youwill be able to take the geometry and
cuts and create a working NC program that canbe sent to your
machine.This Tutorial should be used in conjunction with the cncKad
Drafting & NestingManualand the cncKad Laser Manual. Working
with these manuals will give you theultimate reference and teaching
tool.How to use this Tutorial
The first page of each chapter shows the part we will create
during the exercise.Throughout the exercise you will find tips that
will help you create the draft and thencut it. These tips will be
denoted by the sign, e.g.:The Shapescommands are quick and easy methods for building
different contours that are typical to the sheet metal
industries.You may want to try creating these parts before looking at the
following pages for thedetailed explanation and part creation
steps.This book is written for work in conjunction with version 8 of
cncKad. If you have theDOS version of cncKad please refer to the appropriate books.If
you have a different version of cncKad Windows, while most of the
exercises andcommands are compatible, you may find slight
discrepancies between thecommands and the procedures as listed here
and your software. If such a case,please consult the user manual
that came with your copy of the program or theupdate pamphlet.A brief explanation about Cl icking
When working with cncKad, it is important to remember that the
basic unit of draftingis the Entity.An Entity can be a Line, an Arc, a Circle or a Point.
As you create parts, you will often need to choose a specific
Entity or processingdefinition for manipulation.When you click your mouse to choose
a specific Entity, it is imperative you rememberthat cncKad uses
the following rules to interpret your action:1. Which Entity has been chosen?
2. Which Endpoint of the entity has been chosen? (lines and arcs
have 2Endpoints) -
7/25/2019 cnc kad user manual
8/50
cncKad
8
3. Which Side of the Entity has been chosen?1
The following example illustrates this interpretation
process:When selecting a processing definition, you must still select
the Entityassociated with this definition.
LineAhas been cut; if you wish to manipulate this processing
(e.g. change CuttingSpeed), you can click on points 1or 2, but NOT
on 3, 4or 5.1When clicking on an Entity that is in a closed Contour, your
click represents a choice ofInsideOutside for this Contour.
-
7/25/2019 cnc kad user manual
9/50
Laser Cutting Tutorial
9
1 Exercise 1 Basic Drafting and Cutting
1.1 OverviewThe aim of this first exercise is to give you the
ability to open a new file in cncKad,create a basic drawing, place
cuts on the drawing and simulate the NC code createdfrom the geometry.In this exercise we will be creating the
following part:1.1.1 What you wil l learn in this exercise:
1. Opening a new part file.
2. Selecting the active machine for a workstation.3. Placing
shapes and holes on the part.4. Creating inner rectangle.
5. Creating fillets.
6. Running geometry checks.
7. Saving a part.
8. Adding laser cuts.
9. Defining the sheet size.
10. Generating NC code.
11. Simulating the NC.
1.1.2 Tips
When the new drawing is opened a rectangle is created this will
be thebasis for drawing the part.The bottom left corner of the draft is placed at coordinate
position X=0, Y=0.You can position the shapes and circles using absolute
coordinates.You can use Help Linesto find a position on the part.
-
7/25/2019 cnc kad user manual
10/50
cncKad
10
1.2 Creating a New Part
1. Double click on the cncKadIcon to open cncKad.
2. From the Filemenu (at the top of the screen) select the New
=> New Partoption, or click the New PartButton from the Standardtoolbar.
Thefollowing dialog will be displayed.The procedure for opening new files in cncKadis the same as
foropening any new file in Windows programs — press the Ctrl+N
combination on your Keyboard.
3. In the File Namebox type Exer1 instead of Part1. You can do
this bydouble-clicking on the name «Part1» and then typing-in the
new name. Whenyou are done, click on the Savebutton.4. The following dialog will now be displayed:
-
7/25/2019 cnc kad user manual
11/50
Laser Cutting Tutorial
11
Remember that you define the size of the part when you open a
new partand not the size of the sheet.
If you make a mistake while typing the values — use the
Backspace key toerase the value and retype it, and the Tab key to move between
fields.5. This dialog allows you to define the part Size, sheet
Material and Thickness.In Part Size, set the Xsize to 300and Ysize
to 200.6. Select a material from the drop-down list and define the
thickness as 1mm.Leave all the rest of the options at their
defaults. For the time being we willnot fill out the User Data
options, so just click on the OKbutton to confirmyour part
definitions.The User Data tab allows the user to associate certain
information withthe part, for instance — Order Number, Drawing Name, Revisions,
andNotes. This information can then be inserted in the Report
File.7. A white rectangle of the defined size will appear on the
screen.1.3 Selecting the Active Machine ModelIt often happens that a
workstation supports more than one machine model, forexample one
(or more) for laser cutting and one (or more) for punching.Before beginning to draft the part, we should make sure that we
are working on alaser cutting machine.To select the machine model that will be the active one:
1. Click on the Machine button at the left side of the cncKad
window. -
7/25/2019 cnc kad user manual
12/50
cncKad
12
2. A list will open with the models that are installed on this
workstation, with theactive one marked by a check mark:3. To change the active machine, simply click on the one you
want.1.4 Positioning Holes with Help LinesIn this stage we will be
placing holes on the drawing and positioning them bysnapping them
to intersections of the Help Lines.We will place these Help Lines on the drawing in order to enable
the exactpositioning of the holes.Help Lines are always displayed as green lines that cross the
entireextent of the screen.
Any position can be located by entering the absolute coordinate,
butsometimes it is easier to use Help Lines to find the
position.1. From the Help Linestoolbar click the
Parallel Help-Line by Distance button.
2. In the dialog that appears define a distance of 50and click
on the OKbutton.3. Position the Help Line by clicking the mouse on the inner
side of the leftvertical line.4. Repeat this for the right vertical line.
5. Press the Space bar and re-define the parallel distance as
30. Click the OKbutton to close the dialog.6. Click the bottom horizontal line on its inner side, and then
click the tophorizontal line on its inner side. The result should
be as shown below:7. From the ShapesToolbar
select the Draw Circ lebutton . The following dialog box will be
displayed: -
7/25/2019 cnc kad user manual
13/50
Laser Cutting Tutorial
13
8. Define a diameter of 15and click on theApplybutton.
9. The dialog will disappear and you will be able to move the
circle with thecursor. Click on the Snap=Autobutton on the top left
side of the screen. Amenu will appear, from this menu select the
Snap Intersectionoption (orpress F7).You can define any Snap position as the default by clicking on
the Snapbutton at the top left of the screen, and selecting the Snap
position fromthe menu e.g. Endpoint, Center, and Intersection etc.
Unless defined otherwise a help line will automatically «snap»
to thenearest snap point. This can be an endpoint of a line, a center
of a circleor line and an intersection between two entities.
10. Position the cursor near the intersection of the help lines
and click the mouse.The circle will snap to the intersection. Repeat this for the
other three holes.11. From the Delete toolbar click theDelete Help-Linesbutton
.
12. The Select Optiontoolbar will open. ClicktheAbutton (or
press the letter A on your keyboard) and press Entertoconfirm the
selection.13. Press Esc and clean the screen by clicking on the Redraw
button (orpress F2). The part should appear as shown below:
1.5 Creating the Inner RectangleIn this stage we will be
creating a rectangle by using the help lines to define therectangle
corners. We will then draw a line by snapping to the intersections
of thehelp lines. There are also other methods for creating
rectangles — for instance youcould use the Shapes options. -
7/25/2019 cnc kad user manual
14/50
cncKad
14
The Shapes commands allow you to build certain shapes
parametrically,i.e. you define the dimensions and orientation of the shapes,
and to placethem on the drawing.
There are eleven types of shapes available (from the
Shapestoolbar orfrom the Draw=> Shapesmenu) —
o
RectangleoOval
oSingle-D
oDouble-D
oTrapeze (Connector)
oBolt Hole
oBanana Shape
oEllipse
oPunched Sheet
oTriangle
oPolygon
1. From the Help Lines toolbar click on the Vertical Help
Linebutton .2. Click the cursor on the bottom horizontal line, near the
middle of the line. Agreen, vertical help line will be placed
through the midpoint of this line.3. From the same toolbar click on the Horizontal Help Linebutton
.4. Now click the left vertical line near the midpoint. The part
should now besimilar to the drawing shown below.5. From the Help Lines toolbar select the Parallel Help Line by
Distancebutton. The distance dialog box will appear, enter a value of 100and
click onthe OKbutton.6. Click the vertical help line on either its left or right
side. A new help line will beplaced 100mm from the original
vertical help line.7. Click the other side of the (vertical) center help line.
There should now bethree vertical help lines with a 100mm distance
between each of them.8. Click on the Parallel Help-Line by Distancebutton again and
re-enter thevalue as 50. Click the OKbutton, and click the
horizontal help line once oneach side. Now the part should be as on
the picture shown below. -
7/25/2019 cnc kad user manual
15/50
Laser Cutting Tutorial
15
9. Click the Line, Auto-Snapbutton from the Shapes Toolbar.
The Line, Auto Snapcommand automatically snaps the cursor to
thenearest Snap position. There is no need to place the cursor
exactly at thedesired position. The start and endpoint of the lines will be
placed at theclosest snapping positions.The Line, Auto Snapoption is a quick
and accurate way of snapping tointersections created by the help lines.
The user can define any snap position as the default by clicking
on theSnapbutton at the top left of the screen, and selecting the snap
positionfrom the menu i.e. Endpoint, Center, Intersectionetc.
10. With the aid of the cursor click the four intersections of
the help lines, asshown below, and then click the first one again
(to close the rectangle).11. Press the right mouse button. This is the Escapebutton and
closes thecommand.12. From the Delete Toolbar click on the Delete Help Lines
button . Click theAbutton and then Enterto delete all the help
lines.13. Click on the Redraw button from the Zoom Toolbar to clean
the screen.The screen can be redrawn any time by using the button.
Use the Zooming commands to enlarge a portion of the drawing
toenable accurate work.
-
7/25/2019 cnc kad user manual
16/50
cncKad
16
1.6 Filleting ContoursIn this stage we will be placing fillet
radii on the outer and inner contours.1. From the Edittoolbar click the Filletbutton .The following
menu will appear:The Fillet menu gives you the options of creating one single
fillet on acorner, or of creating the same fillet radius on every corner
making up aclosed contour, or of creating fillet radiuses on every corner
of the part.2. Select the second option the Contourcommand.
3. Click the inner rectangle on one of its lines. When asked if
«OK to filletselected contour «, press the Yesbutton.4. TheRadius Definit iondialog will be displayed. Define a
radius of 10andclick the OKbutton. The inner contour will be filleted on all
four corners.5. Click the outer contour. The contour will be
highlighted and you will be askedagain if this is the correct contour, click on the Yesbutton.
Define a radius of20and click on the OKbutton. The outer contour
will be filleted.6. The part should now be as shown below:
1.7 Geometry ChecksWe will now check the part for any errors or
problems.It is important to execute these checks before entering the
cutting stage, so thatcncKadwill be able to recognize the part
correctly.These checks not only verify the legality of the existing
geometry, but also repair it, ifneeded you can choose to delete
duplicate entities (e.g. Circles placed on top ofeach other), join all the breaks in the geometry, examine the
part to see if all thecontours are connected properly.1. From the Viewmenu (at the top of the screen) select the
Checkoption, orclick the Checkbutton .
2. The dialog, as shown below, will be displayed. Make sure that
the options areset as shown: -
7/25/2019 cnc kad user manual
17/50
Laser Cutting Tutorial
17
3. Press the OKbutton, to execute the checks. If there are any
gaps in contoursbigger than 1mm, the examination process will stop,
a red Xwill be placed atthat position and you will be allowed to
press Enter to continue with thechecks.Gaps in the contours that are smaller than 1mm will be
repairedautomatically. The size of the repaired gap can be set by
editing theConnect Tolerancefield.
1.8 Saving the PartIt is important to save your part after each
important change you make, so that youwill not loose a lot of work
if there is a problem. To do this, select the Savebuttonfrom the Filetoolbar.
You can also do this by pressing the Ctrl+Skey combination on
yourKeyboard.
If you want to change the parts name select Save Asfrom the
Filemenu. Thefollowing dialog will appear:Type-in a new name for the file and click the Savebutton. The
dialog will disappearand the part will be saved under the new
name.1.9 Cutting the PartThe parts drawing is now complete, and it is
time to cut it. -
7/25/2019 cnc kad user manual
18/50
cncKad
18
The cuts will be presented on the drawing as yellow lines,
placed to oneside of the contour (white) lines.
To cut the part we will use the Auto Cut option.
Click theAuto Cut button on the Commontoolbar, and the following
dialog willopen:At this point we will not go into all the options this dialog
offers — simply click the Run button.The part will be cut automatically (as you will see from the
addition of the yellowcutting lines), and the following message
will appear:Confirm by clicking OKand view your part:
-
7/25/2019 cnc kad user manual
19/50
Laser Cutting Tutorial
19
The dotted lines are the Rapid Tool Path. You can turn this
feature onand off from the Viewmenu, or by pressing the Alt+Bkeyboard
combination.
The Entry into a cut is marked with the circular
piercinggraphic:1.10 Defining the Sheet SizeWe will now define the size of the
sheet, the number of parts that fit on it and theoffsets of the
actual parts from the sheets edges.When defining a sheet size, cncKad will attempt to fit in as
many partcopies as possible. These copies are called «multiple parts».
The amountof parts that fit on the sheet is displayed in the Number of
Partsfields,below the Sheet Sizedefinition fields.1. Click the Set Sheet and Clampsbutton from the Commontoolbar
(youcan also access this dialog from the CAMmenu).2. The following dialog will appear. Go to the Sheettab and
define the SheetSizeand the Offsetsas shown below: -
7/25/2019 cnc kad user manual
20/50
cncKad
20
3. Click on the Parttab and note the Distance between
Partssection; here youcan define the distances of each part from
the next.It is important to separate the parts enough to allow for the
EntryandExitfor the cuts of the parts outer contours.
-
7/25/2019 cnc kad user manual
21/50
Laser Cutting Tutorial
21
4. Confirm the new definitions by clicking the OKbutton. Your
sheet should nowlook like this: -
7/25/2019 cnc kad user manual
22/50
cncKad
22
Remember to Saveyour work periodically.
1.11 Generating the NC CodeIt is now time to convert the parts
drawing and cutting definitions into NC code.1. Click the button in the Commontoolbar, or open the Filemenu
andselect the Post Processoption.2. The User Datadialog will open; at this point we will ignore
it. Click the Nextbutton continue.3. This dialog shows you for which machine this NC code is being
generated(which post processor is being used).4. This dialog deals with Laser Optimization. You can leave the
definitions asthey are, or set different ordering for the cuts. For
now, accept the defaultsand click the Nextbutton.5. This dialog enables you to add Tool Functionsto your cuts.
Again, click theNextbutton to skip it.6. This dialog is the Post Processor
Options. Here you can define the nameand directory for the NC file, whether or not to create a Report
file and variousother options. For now accept the defaults and
click the Finishbutton.7. The Post Processor will start and when it finishes you will
receive a summarysuch as the following: -
7/25/2019 cnc kad user manual
23/50
Laser Cutting Tutorial
23
8. Click the OKbutton and the Simulation program will open
showing yoursheet.1.12 Simulating the NC ProgramAfter the Post Processor finishes,
the Simulation program opens showing your sheet:As you can see, there are two main elements in the Simulations
screen:A graphic representation of the sheet.
The NC code generated for this sheet (on the right side).
1.12.1 Running the Simulation
The simulations running and speed are controlled by the
Executetoolbar: -
7/25/2019 cnc kad user manual
24/50
cncKad
24
To run the simulation, simply click the Run button .
To Pauseor Stopit, use the and buttons.
To adjust the speed, use the slider .
You can also run the NC code line after line:
1. Click the Linebutton on the left side of screen so that it
shows Line=ON.2. Click the Run button to move from one line to the next
one.To exit the simulation from the Filemenu select the
Exitoption.1.13 SummaryIn this exercise we created a simple part, used
theAuto Cut feature to process it,defined a sheet size and created
multiple parts, generated NC code for it and run thiscode in the
Simulation.You might want to create a few parts on your own and process
them to gain someconfidence before continuing to the next exercise, which will be
more advanced. -
7/25/2019 cnc kad user manual
25/50
Laser Cutting Tutorial
25
2 Exercise 2 Setting Cuts Manually
2.1 OverviewIn this exercise we will use the part we created in
Exercise 1 to see how we canmanually set the cuts on our part.2.1.1 What you wil l learn in this exercise:
1. Adding Dimensions
2. Stretching
3. Setting Auto Cut definitions
4. Editing individual cuts
2.2 Saving a File Under a New NameBecause we will now make
changes to the part, it is good procedure to save it undera new
name:1. Select Save Asfrom the Filemenu. The following dialog will
appear:2. Type-in Exer2 in the File namefield and click the
Savebutton.The dialog will close and the part will be saved under the new
name.2.3 Adding a DimensionAmong the other drafting tools,
cncKadenables you to add dimensions on your part:1. From the Dimensiontoolbar , select the
Add Dimension button .
-
7/25/2019 cnc kad user manual
26/50
cncKad
26
2. TheAdd Dimension/Text dialog will open. Define the parameters
as bellowand click OK:3. Click on the parts left side and then on its right side. A
Dimension line will bedrawn on the cursor, moving as it moves.4. Move the cursor above the part and click. The Dimension will
positioned andits size shown:2.4 Stretching the PartIt often happens that you want to re-size
a part, or a section of it:1. From the Transformtoolbar , select the
Stretchbutton .
2. The cursor will change to a cross with a Wletter. This
indicates that you needto select a window to perform the Stretch.
Click positions 1and 2as shown -
7/25/2019 cnc kad user manual
27/50
Laser Cutting Tutorial
27
below:
Entities that are entirely inside the Stretching window will be
moved, notre-sized note the two round holes.
3. This defines the Entities that will undergo the Stretching.
The Stretchdialogwill open; set dXvalue of 50and click OK:4. The part will be re-sized as below:
Note that the cutting definitions have been updated, and also
that theDimension now shows the new size.2.5 Deleting Existing Cuts on the Part
1. From the Delete toolbar, click theDelete CAMsbutton .
2. Click theAButton (or press the letter A on the Keyboard) and
press Enter.3. From the Zoomtoolbar, click the Zoom Partbutton (or press
F5).As you can see all the cuts have been removed from the part.
-
7/25/2019 cnc kad user manual
28/50
cncKad
28
2.6 Setting Auto Cut Definitions
The changes we make here are reserved for specialized cases
usuallythe standard setting should be used.
We will now add new cuts, using manual definitions.
1. Click theAuto Cut button on the Commontoolbar, and theAuto
Cut willopen.2. Un-check the Use Technology table for Entry and Exitoption,
andApproach and Exit sections will be un-grayed:3. For theApproachand the Exit, set the Geo-Typeand
Lengthparametersas above, click the Run button, and the part will
be cut with the newdefinitions.4. Using the Zoom Windowbutton zoom to the inner rectangle, to
thesection with the Entry and the Exit:Note that the Entry (marked with the piercing) is much longer
and steeperthan the Exit, as per our definitions.When you set the Auto Cut Approach/Exitdefinitions, you do it
for theentire part zoom-in to other contours on the part to see
this.2.7 Setting Individual CutsWe will now see how to change the
cutting definitions for an individual cut. -
7/25/2019 cnc kad user manual
29/50
Laser Cutting Tutorial
29
1. From the CAMtoolbar , click the Edit CAMbutton
.
You can also press the letter Eon your keyboard.
2. Click anywhere near the parts outer contour, and the Edit
Contour Cutdialog will open:3. Define the Contour Overlapas 5, and click OK. Zoom-in to note
thedifference in the cut:Before: After:
-
7/25/2019 cnc kad user manual
30/50
cncKad
30
4. Click on one of the holes and the Edit Contour Cutdialog will
open. For theExit, define the Geo-TypeasArc 90, and the Lengthas
4.5. Click OKto confirm the new definitions, and the hole should
now look like:6. Do the same for the other three holes and Saveyour part.
2.8 SummaryIn this exercise we learnt how to manually set Auto
Cut to create cuts to suit ourneeds, and how to edit individual
cuts after they have been created.You may want to play around with these features, to see the
effects of variousdefinitions. -
7/25/2019 cnc kad user manual
31/50
Laser Cutting Tutorial
31
3 Exercise 3 Advanced Drafting
3.1 OverviewIn this exercise we will create a more intricate
part, using some new commands.We will also be using commands we have used before, so some of
the explanationsare less explicit.In this exercise we will be creating the
following part:3.1.1 What you wil l learn in this exercise:1. Notching.
2. Bend Relief.
3. Trimming.
4. Filleting single corners.
5. Chamfering corners.
6. Round and Rectangular Arrays.
3.2 Creating Notches and Bend Relief1. Start a new part, name it
Exer3 and give the dimensions Xequals 250andYequals 150.
-
7/25/2019 cnc kad user manual
32/50
cncKad
32
2. From the Edittoolbar click the Notchbutton . The following
menu willappear:3. Set the parameters as above, click OK, and the part near the
bottom leftcorner.A notch can be inner or outer, depending which side of the
contour wasselected; so you need to make sure you click the right one.
4. Press the Space bar to re-open the Notch dialog, select the
OffsetRectangular Notchtab, and set the parameters as below:5. Click OK, and then click inside the bottom right corner, near
the bottom line.6. Use Zoom Window to zoom in on the corner notch you created,
andthen from the Editmenu, select the Bend Reliefoption. -
7/25/2019 cnc kad user manual
33/50
Laser Cutting Tutorial
33
7. The Bend Reliefdialog will open; enter a diameter of 2and
click OK:8. Click near the corner:
9. Redraw the part with the button to see the result, and then
do the samefor the two corners you created with the rectangular notch.10.
Re-open the Notchdialog, select the Corner Notchtab, and set
theparameters as below:
11. Click near the top right corner, closer to the top line. If
your click is nearer theside line, the Notch will not be created
correctly; remember the explanationregarding clickingat the
beginning of this Tutorial. -
7/25/2019 cnc kad user manual
34/50
cncKad
34
12. Your part should now look like this:
3.3 Trimming Lines
Trimmingmeans deleting a section of an Entity.
1. Click the Parallel Help Line by Distancebutton and set a
distance of100.2. Click just above the parts bottom-most line.
3. Press the Space bar to re-open the dialog, set a distance
of20.21, and clickjust above the existing Help Line. You should now
have:4. Click the Help-Line by Absolute Anglebutton , enter a value
of 30(degrees), and click near the intersection of the bottom Help
line with the leftside of the part.5. Click on the Vertical Help Linebutton , and click near the
intersection ofthe angular Help Line with the upper one. -
7/25/2019 cnc kad user manual
35/50
Laser Cutting Tutorial
35
6. Click the Line, Auto Snapbutton , and click the intersections
numbered1,2 and 3 as shown below:7. Delete the Help Lines (click ,Aand then press Enter).
Remember you can clean the screen by clicking on the
Redrawbutton.
8. From the Edittoolbar, click the Trimbutton . All the lines
will be colored alight blue.When an Entity is colored light blue it indicates it has been
selected forthe current action.9. Click the lines running from ato 1and from
ato 3in the picture above, andRedrawthe part.
10. Your part should now look like this:
3.4 Adding a Rectangular Hole1. Click the Parallel Help-Line by
Distancebutton, enter a distance of 30andclick just inside the parts top horizontal line.
2. Press the Space bar to re-open the dialog, redefine the
parallel distance as66.7, and click on the right side of the
vertical line we drew in the last stage(the line running from 2to
3in the illustration).We will use the resulting intersection to position our
rectangle. This is aneasy and precise way to positions shapes.
-
7/25/2019 cnc kad user manual
36/50
cncKad
36
3. Click the Draw Rectanglebutton and define the settings as
shownbelow:4. Click OKand then click on the intersection we made with the
Help Lines.Note that the Rectangles outline is ghosted around the cursor,
movingas you move it.5. Delete the Help Lines and Saveyour part.
3.5 Chamfering a Corner
1. From the Edittoolbar, click the Chamferbutton , and define
theparameters as below:The 1stvalue sets distance (from the corner) along the first
line wherethe chamfering line will start. The 2ndvalue is the distance
(from thecorner) along the second line where it will terminate.
2. Click the vertical line of the top right notch, and then
click the parts top-mosthorizontal line.3. Redraw the part and compare how the corner has been chamfered
with theorder in which you clicked the corners lines.
3.6 Filleting Corners and Contour
1. Click the Filletbutton and select the second option
Contour.2. Click the inner rectangle on one of its lines. When asked if
«OK to filletselected contour «, press the Yesbutton to confirm the
selection.3. TheRadius Definit iondialog will be displayed. Define a
radius of 6and clickthe OKbutton. The rectangles contour will be
filleted on all four corners. -
7/25/2019 cnc kad user manual
37/50
Laser Cutting Tutorial
37
4. Click the Filletbutton again, and this time select the first
option Single.To Fillet a single corner, you must select the two lines that
comprise it.5. Note that the Radiusis set to 6from before, and zoom-in to
the parts top leftarea:6. Click the lines marked above in the following sequence 1 then
2, 2 then 3, 3then 4. When you finish, Redrawthe part.7. Click the Filletbutton again, and again select the
Singleoption.8. Set the Radiusto 10and zoom-in to the parts top right
area:9. Click the lines marked above in the following sequence 1 then
2, 2 then 3.10. Redraw the part, and its upper section should now look like
this:Do not forget to Saveyour part periodically.
3.7 Creating a Circular Array1. Click the Parallel Help-Line by
Distancebutton, set a distance of 52.5andclick the parts bottom most horizontal line.
2. Press the Spacebarand set the value to 62.5and click the
parts left mostvertical line. You should now have two Help Lines
whose intersection marksthe center of the circular array we will
build.3. Press the Spacebar, redefine the distance as 22.5, and click
the vertical helpline on its left side.4. From the ShapesToolbar select the Draw Ovalbutton . The
Ovaldialogwill be displayed. Enter the definitions as shown below
and then click on the -
7/25/2019 cnc kad user manual
38/50
cncKad
38
OK button:
5. Click the intersection of the left Help Line with the
horizontal one and the ovalwill be positioned with its center on
the intersection.6. Zoom-in to the new oval, and from the Transformtoolbar
click theAr ray button .
7. The Selecttoolbar will open and you should click the
Windowselectionbutton , and make a window that contains the entire oval.
When using the Windowselection, the first click opens the window
andthe second sets its size.
8. Press Enterto confirm the selection and theAr ray dialog will
open. Definethe parameters as below and click OK:9. Now, you must select the center of the array; click the
intersection of the rightHelp Line with the horizontal one and the
array will be drawn around it. -
7/25/2019 cnc kad user manual
39/50
Laser Cutting Tutorial
39
10. Delete the Help Lines and Redraw your part. It should now
look like:3.8 Creating Rectangular Arrays1. Place a Parallel Help Line at
a distance of 10on the right of the left verticalside of the rectangular notch:
When you want to place the same type of Help Line and at the
samedistance setting, simply click where you want to put it you do
not haveto re-click the button
2. Place another Help Line parallel at a distance of 10from this
notchshorizontal line.3. Press Space bar to re-open the Parallel Help Line at
Distancedialog, set adistance of 15and click above the horizontal
Help Line you just placed.4. Your part should now look like this:
5. From the Shapestoolbar, click the Draw Circlebutton , set a
Diameterof 4, and click the bottom intersection of the Help
Lines.6. Click the Draw Rectanglebutton , set the Lengthand Widthto
10, andclick the top intersection of the Help Lines. -
7/25/2019 cnc kad user manual
40/50
cncKad
40
7. Click theAr ray button, click the new circle and press
Enterto confirm yourselection; set the parameters as below, and
then click OK:8. Now, use the Windowselection to select the new square,
confirm with Enter,set the parameters as below, and then click OK:
9. Delete the Help Lines.
3.9 Adding a Marking PointWe will now add a marking on the part
to help later in bending it to shape.1. Create a parallel Help Line inside the right side of the
part, at a distance of 2.2. Create another parallel Help Line at a distance of12.5,
frominside oftheparts bottom line.3. Put a Circular hole with a diameter of 0.30at the
intersection of these HelpLines.4. Delete the Help Lines and Save.
-
7/25/2019 cnc kad user manual
41/50
Laser Cutting Tutorial
41
5. Your part should now look like this:
3.10 SummaryIn this exercise we learnt new drafting techniques,
including Notching, Chamfering,Trimming and different kinds of
Arraying. -
7/25/2019 cnc kad user manual
42/50
cncKad
42
4 Exercise 4 — Advanced Cutting Definitions
4.1 OverviewIn this exercise we will go over some of the options
you can use to set the way partsare cut.4.1.1 What you wil l learn in this exercise:
1. What Cutting Tables are
2. How Cutting Tables relate to Sheet Material and Thickness
3. Corner Treatment
4. Point marking
4.2 Cutting a Previously Cut PartIn this chapter we will often
re-cut our part, to see the different treatments available.To begin with, open the part we created in the previous chapter
and run Auto Cut onit.When we want to re-cut a part, we have two options: Deleting the
previous cuts and cutting again.Running Auto Cut and thereby automatically replacing the
cuts.4.2.1 Deleting Cuts
To delete a cutting definition from an Entity, simply click the
Delete CAMsbuttonon the Deletetoolbar, and use the Selection
options to select one, some, or all thecuts on the part.4.2.2 Replacing Cutting Definitions with Auto Cut
We can also runAuto Cut and have it automatically replace
existing cuttingdefinitions.To do this, we must enable the Delete old before
runn ingoptions in the Auto Cutdialog — .
Note that there are two of these options:
In the Holessection this will affect only the holes in a
part.In the Partssection this will affect the contours of parts.
4.3 What Are Cutting TablesCutting Tables are charts that cover
all aspects of cutting a material which Gas touse, what the Feed
Rate is, the Approach and Exit definitions for different
sizedEntities, how to pierce the material and many other
parameters.These Tables are specific for both material typeand thickness
the table forAluminum 1mm is different from the one for Steel 1mm,
but also from the one forAluminum 5mm.Also, the Tables are specific for machines the Tables for Trumpf
are different thanthe ones for Amada or Bystronic.cncKad comes with standard Tables appropriate for the machine
modelyou installed, but in any case where these clash with the
definitions fromyour machines manufacturers recommendations you should
followthese recommendations.
-
7/25/2019 cnc kad user manual
43/50
Laser Cutting Tutorial
43
Because the Cutting Tables are machine-specific, we will not
give any in-depthexamples.Once you are familiar with your machine and the manufacturer
recommendations you may wish to study this matter on our
own.To view the Tables, click the Cutting Tablebutton from the Cut
toolbar —.
A dialog will open, showing data such as the following:
As discussed before these tables are machine-specific, Trumpf
6030 inthis case, so your tables may show different values.
Try changing the Thickness, and note that the parameters in the
chart at the bottomchange for each value, and the same if you
change the Gas, Heador Lens(if youhave more than one value
available for these).For now, set the Material to Steeland the Thicknessto 2, and
close the dialog.4.3.1 Cutting Tables Example
We will now see an example of how the Cutting Tables affect the
cuts placed on apart.1. Click the Set Sheet and Clampsbutton to open the dialog, go
to theSheettab and set the Material Listto 0 Steel with Sheet
Thicknessas 2(or a close value).At this point you can also set the Sheet Size.
-
7/25/2019 cnc kad user manual
44/50
cncKad
44
2. Open the Cutting Table the Cutting Tableby clicking on
thebutton , go tothe Geometrytab, and note theApproach Path Min/Max
parameters:As noted before this table is machine-specific, Trumpf 6030 in
this case.3. Close this dialog and runAuto Cut . Make sure that all the
options called UseTechnology Tableare enabled.4. If your table is close to mine, the square holes in the array
will be cut in thefollowing manner:5. The entry to the cut was made just beside the hole’s center
point (the white X,which is 5mm from the holes edge). Note in the
Table above that theApproach Path Maximum is set as4.5for the
Largecategory.6. Now, open the Set Sheet and Clampsdialog, set the Sheet
Thicknessas 6(or a close value), close this dialog and re-open the
Cutting Table.7. The Geometry table has changed, and now theApproach Path
Maximum isset as6.5for the Largecategory:8. Close this dialog and runAuto Cut . Now the square holes are
cut like this:9. You can tell from its position relative to the holes center
that the Entry is nowlonger than before, as per the parameters in
the Table.This is a simple example of the way the Cutting Tables affect
the way a part is cut. -
7/25/2019 cnc kad user manual
45/50
Laser Cutting Tutorial
45
As mentioned before, each machine manufacturer provides
differentrecommendations for these tables to allow for the machines
attributes,and unless you are sure they are inadequate you should follow
theserecommendations.
4.4 Corner Treatment
Cutting corners is often problematic they can be easily damaged
without carefulhandling, leading to scrapping the entire part.cncKad has several strategies to handle this problem, of which
we will review three.Rounding
Slowing
Loops
Before we discuss strategies, we must understand the concept of
Max Angle, andthe role of the Global Cuttab in the Set Sheet and
Clampsdialog.4.4.1 Max Angle
When we look at the corners of a part, the way we want to cut
them often dependson a corners angle an acute angle will require special
treatment, while an obtuseone can be left alone.The Max Angleparameter defines the maximum angle that a corner
can have sothat it will be subject to treatment.For example:
In our part we have two types of angles:
Straight angles —
Obtuse ones —
If we set the Max Angle as 90, only the straight (and smaller)
angles will be affected,while those with an angle greater than 90 will be left
unaffected.4.5 The Global Cut Tab
To get to this tab, click the Set Sheet and Clampsbutton .
The definitions in this tab set an overall (i.e. global) cutting
strategy for the sheet onwhich you are currently working.This means that any definitions you set for the current part
will not besaved for the next part you create.
For now, set the Max Ang leto 90, make sure all
theActivecheckboxes are notenabled, and close the dialog.4.6 Rounding CornersRunAuto Cut with the following settings:
-
7/25/2019 cnc kad user manual
46/50
cncKad
46
Make sure that in the Corner Treatmentsection, the Use
Technology Tableoptionis not enabled, and that the Delete old before running options
are indeed enabled.Now zoom-in to corners of the part, and they
should look as follows:The Bend Relief The Notch outer corners The Chamfered
cornersIf your corners look like this:
Toggle the Full Cut Tool Widthoption in the Viewmenu. You can
alsouse the keyboard shortcut Ctrl+B.
We will now add Rounding to the corners. OpenAuto Cut again, go
to the GlobalCut tab and set the parameters as follows:Max Angle 90
-
7/25/2019 cnc kad user manual
47/50
Laser Cutting Tutorial
47
Rounding,Active enabled
Rounding, Size 0.5
RunAuto Cut again, and look at the corners:
The Bend Relief The Notch outer corners The square holes
cornersNote that in each case the cutting line is an arc instead of a
straight angle.4.7 SlowingThis time we will use the Slowing strategy to process
the corners.OpenAuto Cut again, go to the Global Cuttab and set the
parameters as follows:Max Angle 90
Rounding,Active disabled
Slow,Active enabled
Slow, Distance Before Corner 8
Slow, Distance After Corner 5
Slow, Under Radius 0
RunAuto Cut again.
In order to see the difference in the speed of the cut, toggle
the Colored Tool Pathby Speedoption in the Viewmenu.After you enable the coloring, the regular speed cuts are
colored yellow, while theslow ones are orange:To see this more clearly, toggle the Full Cut Tool
Widthoption.Note that the Chamfered corners are still cut with the regular
speed.Re-openAuto Cut , go to the Global Cuttab, set the Max Angleto
160, and re-cutthe part.Now the Chamfers obtuse angles (153 and 115) are included in the
angle valuegoverning the Slow processing:4.8 Using LoopsWe will now see two ways to set individual corner
processing parameters:Selecting a corner and then setting parameters for it (click
then set).Setting parameters and then selecting one or more corners (set
then click). -
7/25/2019 cnc kad user manual
48/50
cncKad
48
The procedure we will use for using the Corner Parametersdialog
tocreate Loops can also be used for defining the other cutting
strategies forcorners Slowing, Cooling and Rounding.
4.8.1 Editing Corner Parameters
1. Click the Edit Corner Parametersbutton from the Cut
toolbar.2. Now you must select a corner. Click the bottom left
corner, and the CornerParameters dialog will open.
3. In the Loopssection, select Yesfrom theActivedrop-down menu,
set Sizeto 3 and click OK.4. Zoom-in to this corner and note the loop that was added on
it.Note that the Slow cutting definition has been removed from this
cornerno need for slowing when you are cutting the loop.
You can now click on a different corner and set the parameters
for it, but we will notdo this at this point.4.8.2 Setting Corner Parameters
1. Click the Set Corner Parametersbutton from the Cut
toolbar.2. The Corner Parametersdialog opens immediately; In the
Loopssection,select Yesfrom theActivedrop-down menu, set Sizeto
2and click OKandthe dialog will close.3. Click on the left corner of the rectangular notch at the
bottom, and a loop willbe added on it.4. Click on this notchs other corner, and again a loop will be
added to thecorner.4.9 Point MarkingAs you will recall, we put a 0.30hole on the
part. Zoom-in to this hole and look how ithas been cut.
As you can see, it is marked in blue. This means that it will be
engraved, instead ofbeing cut.1. The reason that this particular hole has been marked in this
way is becauseof its size: Open the Cutting Table, go to the
Geometrytab.2. Note the Min Diametervalue for the first entry. Anything
below this diameteris considered an Undersized Hole.3. Now, open theAuto Cutdialog and go to the Technologytab. Here
you willfind an item calledAction for undersized holes , with a
drop-down menu toselect the action.4.9.1 Options for Marking
By default, the undersized hole was marked with a point, but you
can define foryourself what kind of Marking will be used.Click the Set Sheet and Clampsbutton and go to the Cutting
Parameterstab,and find the section called Point Marking.Here you can select the Marking type and its size:
-
7/25/2019 cnc kad user manual
49/50
Laser Cutting Tutorial
49
4.10 SummaryIn this chapter we have gone over some of the ways
in which you can define the wayyour part will be cut. We have seen
ways to do this on three levels:For the entire workstation the Cutting Technology Table.
For an entire part from the Set Sheet and Clampsdialog.
For specific items in a part individual corner treatment.
This three-tier system is often found in cncKad, because some
definitions you wantto be permanent, some just for the current
part, and other for individual items in thecurrent part.Whenever you change a definition, it is important to be sure you
are working at thecorrect level dont change workstation definitions
when all you want is a smallcorrection on a part.
-
7/25/2019 cnc kad user manual
50/50
cncKad
5 Index
A brief explanation about ClickingLaser
…………………………………………………… 1Adding a Marking Point …………………………..34
Adding a Rectangular Hole ………………………29
Advanced Cutting Definitions…………………..36Advanced
Drafting…………………………………..25Auto Cut Definitions………………………………..22
Basic Drafting and Cutting
Laser
…………………………………………………… 3Chamfering a Corner
……………………………….30Corner
Treatment…………………………………….39Creating a Circular Array …………………………31
Creating a New
Part…………………………………..4Creating Notches and
Bend Relief …………….25Creating Rectangular Arrays …………………….33
Creating the Inner Rectangle ………………………7
Cutting a Previously Cut Part ……………………36Cutting
Tables…………………………………………36Cutting Tables Example …………………………..37
Cutting the Part ……………………………………….
11Defining the Sheet Size ……………………………13
Deleting Cuts
………………………………………….36Deleting Existing Cuts on the Part …………….21
Dimension ………………………………………………
19Editing Corner Parameters………………………..42
Filleting Contours
……………………………………10Filleting Corners and Contour…………………..30
Generating the NC Code…………………………..16Geometry
Checks…………………………………….10Global Cut
Tab………………………………………..39How to use this Tutorial
Laser…………………………………………………….1
Laser Cutting
Tutorial………………………………..1Laser Tutorial
Overview and Aims ……………..1Loops
……………………………………………………..41Max
Angle………………………………………………39Options for Marking…………………………………42
Overview………………………………… 3, 19, 25,
36Point
Marking………………………………………….42Positioning Holes with Help Lines………………6
Replacing Cutting Definitions with Auto
Cut……………………………………………………..36
Rounding Corners
……………………………………39Running the Simulation
……………………………17Saving a File Under a New Name ……………..19Saving the
Part ………………………………………..11Setting Corner Parameters ………………………..42
Setting Cuts Manually………………………………19
Setting Individual Cuts …………………………….22
Simulating the NC
Program………………………17Slowing…………………………………………………..41Stretch…………………………………………………….20Summary
………………………………. 18, 24, 35, 43Tips………………………………………………………….3
Trimming
Lines……………………………………….28What you will learn in this exercise:3, 19, 25, 36
49 тем в этом разделе
- Сортировка
-
-
3
ответа -
359
просмотров
-
3
-
-
11
ответов -
2,4k
просмотров
-
11
-
-
5
ответов -
317
просмотров
-
-
Aleksey_spb
-
6 апреля
-
5
-
Ищу постпроцессоры MAZAK
Автор:Нафаня,
22 марта-
0
ответов -
191
просмотр
-
0
-
-
1
ответ -
253
просмотра
-
1
-
-
6
ответов -
531
просмотр
-
-
Aleksey_spb
-
11 января
-
6
-
-
3
ответа -
510
просмотров
-
-
Aleksey_spb
-
10 января
-
3
-
Нужна помощь!
Автор:SaturN26,
9 января-
1
ответ -
299
просмотров
-
-
Aleksey_spb
-
10 января
-
1
-
Помогите разобраться
Автор:Despor,
6 декабря 2022-
1
ответ -
306
просмотров
-
1
-
-
9
ответов -
1,8k
просмотра
-
9
-
Вопросы по CncKad
Автор:Doping,
5 сентября 2014-
54
ответа -
16,5k
просмотров
-
54
-
-
0
ответов -
332
просмотра
-
-
djorudeboy.ru
-
28 июня 2022
-
0
-
-
0
ответов -
460
просмотров
-
-
Andrew Davidson
-
1 апреля 2022
-
0
-
-
6
ответов -
515
просмотров
-
6
-
не грузит нестинг
Автор:Татьяна53751,
17 ноября 2021-
0
ответов -
363
просмотра
-
0
-
trupunch и cnckad
Автор:menakev,
12 ноября 2021-
1
ответ -
418
просмотров
-
1
-
cncKad 16 не обновляет сборку
Автор:zhottuk,
1 сентября 2021-
0
ответов -
370
просмотров
-
0
-
-
6
ответов -
1k
просмотров
-
6
-
Гравёр в cncKaD v12.1.455
Автор:CJIABUK,
22 января 2021-
1
ответ -
594
просмотра
-
1
-
-
2
ответа -
1,4k
просмотра
-
2
-
Размер стола
Автор:Семен23,
4 февраля 2021-
1
ответ -
399
просмотров
-
1
-
AutoNest
Автор:Belov Alex,
11 марта 2020-
4
ответа -
2,6k
просмотров
-
4
-
Репозиция на trumpf 500
Автор:Vladislav0,
19 января 2021-
1
ответ -
538
просмотров
-
1
-
Id
Автор:Ivan1324,
4 января 2021-
0
ответов -
485
просмотров
-
0
-
-
4
ответа -
3,6k
просмотров
-
4
-
CNC KAD 12
Автор:toxany4,
30 июля 2018-
12
ответов -
3,9k
просмотров
-
12
-
инструмент колесо
Автор:zz122aaz,
1 октября 2020-
0
ответов -
524
просмотра
-
0
-
-
0
ответов -
654
просмотра
-
0
-
-
4
ответа -
1,4k
просмотров
-
4
-
Помощь по CNCKAD 16
Автор:Нафаня,
19 сентября 2019-
1
ответ -
1,4k
просмотров
-
1
-
-
1
ответ -
846
просмотров
-
1
-
export в cncKad из Solidworks
Автор:jango,
12 ноября 2019-
4
ответа -
4,5k
просмотра
-
4
-
-
3
ответа -
1,1k
просмотров
-
3
-
Обучающее пособие для cncKad 8,5
Автор:Nikolay Berliyan,
7 февраля 2013-
4
ответа -
7,5k
просмотров
-
4
-
Как обойти ключ в CncCad
Автор:Андрей13051994,
12 марта 2019-
0
ответов -
2,1k
просмотров
-
-
Андрей13051994
-
12 марта 2019
-
0
-
-
5
ответов -
7,1k
просмотров
-
5
-
-
19
ответов -
4,1k
просмотра
-
19
-
Альтернатива Cnckad
Автор:yuri-pet,
20 октября 2014-
20
ответов -
8,7k
просмотров
-
-
stim-moscow
-
2 мая 2018
-
20
-
Wilson Wheel и cncKad
Автор:HotSummer,
24 июня 2016-
8
ответов -
3,4k
просмотров
-
8
-
Вопрос по cnckad
Автор:Umka,
6 марта 2018-
1
ответ -
1,4k
просмотров
-
1
-
-
0
ответов -
2k
просмотра
-
-
Igor zatevakhin
-
22 марта 2018
-
0
-
-
3
ответа -
2,2k
просмотров
-
3
-
-
2
ответа -
1,2k
просмотра
-
2
-
-
2
ответа -
2,1k
просмотров
-
-
belkaistrelka
-
19 января 2017
-
2
-
cncKad 9.0
Автор:lionel281,
26 мая 2016-
9
ответов -
4,5k
просмотров
-
9
-
Глюк cncKad в Win7
Автор:dicty,
10 июня 2011-
8
ответов -
19,5k
просмотров
-
8
-
-
1
ответ -
4,4k
просмотров
-
1
-
-
7
ответов -
4,6k
просмотр
-
7
-
-
1
ответ -
3,2k
просмотра
-
1
cnckad16.zip
|
Имя файла: cnckad16.zip Размер файла: 2.14 GB Файл загружен: 18/11/2021 12:30:44 Файл скачали: 243 Поделиться этой ссылкой |
<a href=»https://wdfiles.ru/047b60″ target=»_blank» title=»Download from загрузить файл»>Скачать cnckad16.zip — загрузить файл</a>
[url]https://wdfiles.ru/047b60[/url]
подойдёт для вставки в документы или презентации.
Или получить файл на мобильное устройство, отсканировав QR-код программой с мобильного устройства
Приветствуем Вас на файлообменнике WdFiles.ru!
Ресурс WDfiles.RU был задуман как бесплатный файлообменник. Согласитесь, удобно с его помощью делиться файлами, или перемещать их с одного устройства на другое!
Всем спасибо за использование нашего ресурса!
Преимущества:
Прямые загрузки. Без ожидания.
Отсутствие рекламы.
Неограниченное количество загрузок.
Максимальная скорость загрузки.
Техподдержка (support@wdfiles.ru).
Неограниченная файловая зона.
Файлы в премиум-аккаунте хранятся вечно.
Загрузка файла размером свыше 10.00 GB .
Отсутствие ограничения на загрузки.
Низкая цена в сутки.
Отсутствие подписок.
Free download CncKad 16.4.325 full version standalone offline installer for Windows PC,
CncKad Overview
This program is the only system that combines drawing & processing functions in one module: geometry, dimensions & processing techs (punching/cutting) are completely interconnected, modules will change when change in drawing.
It offers the following capabilities: plane (2D) and volumetric (3D) modeling, AutoNest — automatic nesting of parts, generation of NC codes, visual control using graphic simulation and data transfer to the machine.
Moreover, it also has multiple language support: English, Arabic, Greek, Spanish, Italian, Chinese, Korean, German, Portuguese, Romanian, RUSSIAN, Slovak, Thai, Turkish, French, Czech, Japanese and so on.
Features of CncKad
Drafting
Importing file types including DXF and DWG
Tooling
Nesting
Part handling
Material based cutting tables
Common line cutting
WireJoint and MicroJoint positioning
Tool path optimization
Estimation data
Tube cutting, simulated in 3D
Support for laser, plasma, punch, shear, coil, busbar, water, combination machine types
System Requirements and Technical Details
Supported OS: Windows 10 / Windows 8.1 /Windows 7
Processor: Multi core Intel Series or above, Xeon or AMD equivalent
RAM: 4GB (8GB or more recommended)
Free Hard Disk Space: 4GB or more recommended
,Program download CncKad, Download CncKad, Download CncKad, Program CncKad, CncKad Full activated, crack program CncKad, program explanation CncKad
2.10 GB
Zip password: 123
Program details
-
Program language
multilanguage
-
Last updated
Before 1 Year
Download link for : : CncKad
Contact our support team on our Facebook page to solve your problem directly
go to the contact page
Сегодня мы рассмотрим еще один полезный инструмент Metalix cncKad. Представьте себе, если бы ваша CAD-система могла автоматически определять толщину детали, материал и ее количество из текста, который нанесен на эту деталь. В Metalix cncKad есть такая возможность благодаря использованию префикса.
Префикс — это некий текст, по которому Metalix cncKad определяет толщину детали, материал и ее количество. Правила форматирования очень просты. Символы которые находятся до знака равенства являются префиксом, а символы которые находятся после знака равенства явяляются значение этого префикса.
Рассмотрим пример:
Tks=1.0 Mat=Aluminium_5052 Q=100
Tks является префиксом толщины металла, Mat — префиксом материала, Q — количество деталей.
Назначается префикс в настройках импорта (вкладка «Текстовые параметры»). Префикс можно задать для материала, толщины, количества, номера чертежа, заказчика и проекта.
Один раз потратив время на настройку своей CAD-системы на включение текста с префиксами в DXF-файлы, вам не придется в последствии тратить время на назначение каждой детали толщины, материала и количества.
Это отличная возможность систематизировать базу данных деталей для максимального сокращения затрачиваемого времени на подготовку программ для лазерного раскроя. Рекомендуем использовать назначение параметров деталей в качестве правила для оформления внутренней конструкторской документации и для сторонней документации, получаемой при оказании услуг другим компаниям.