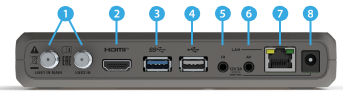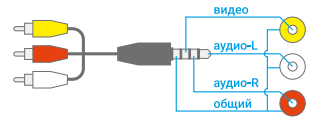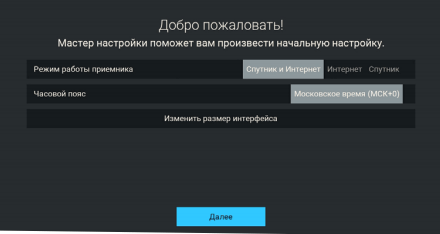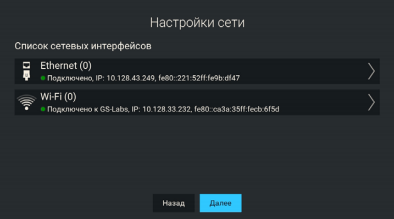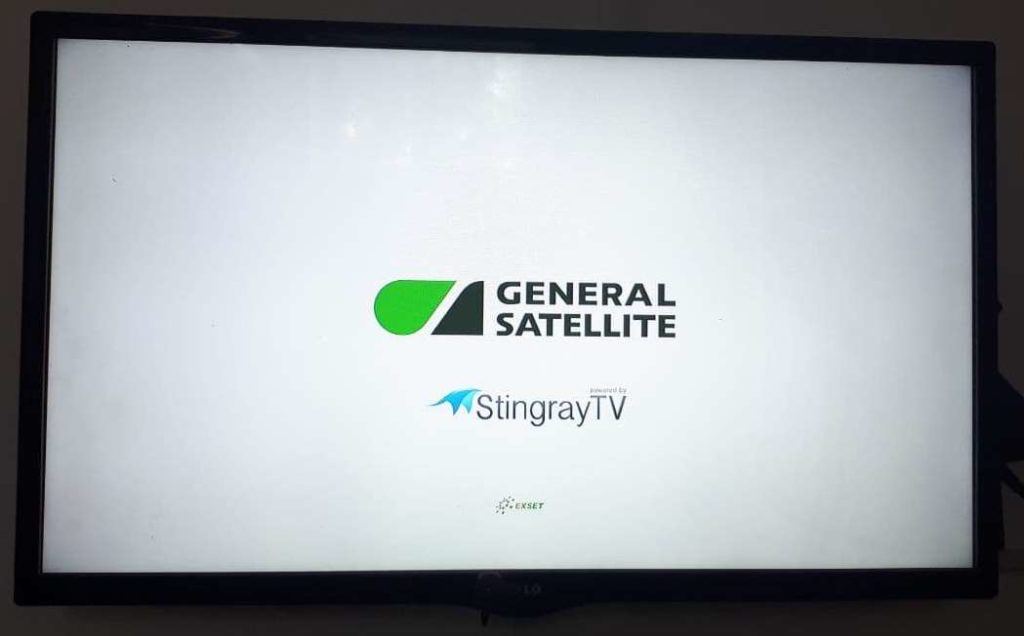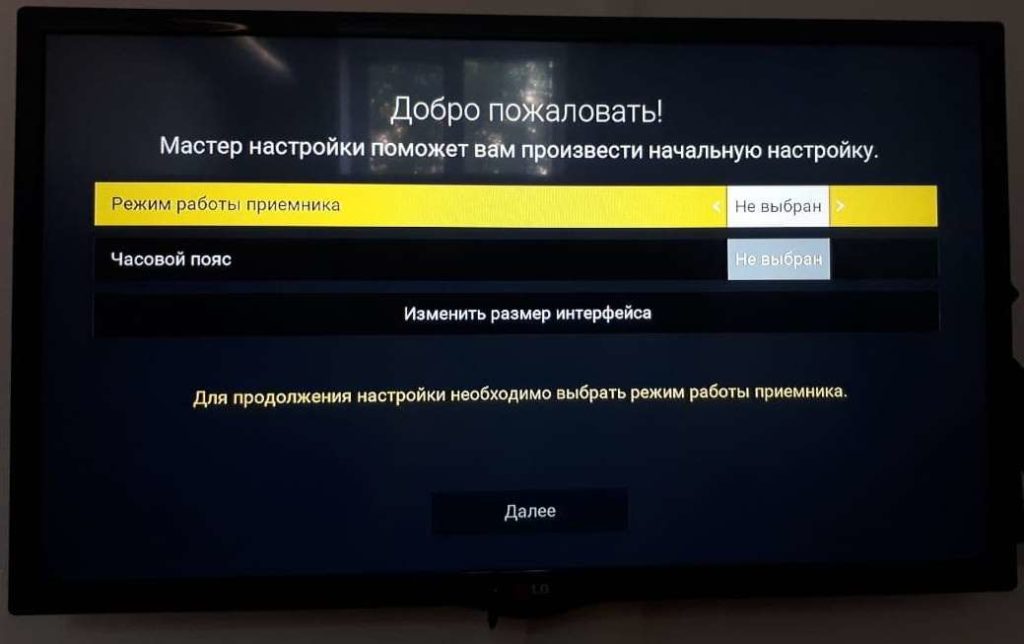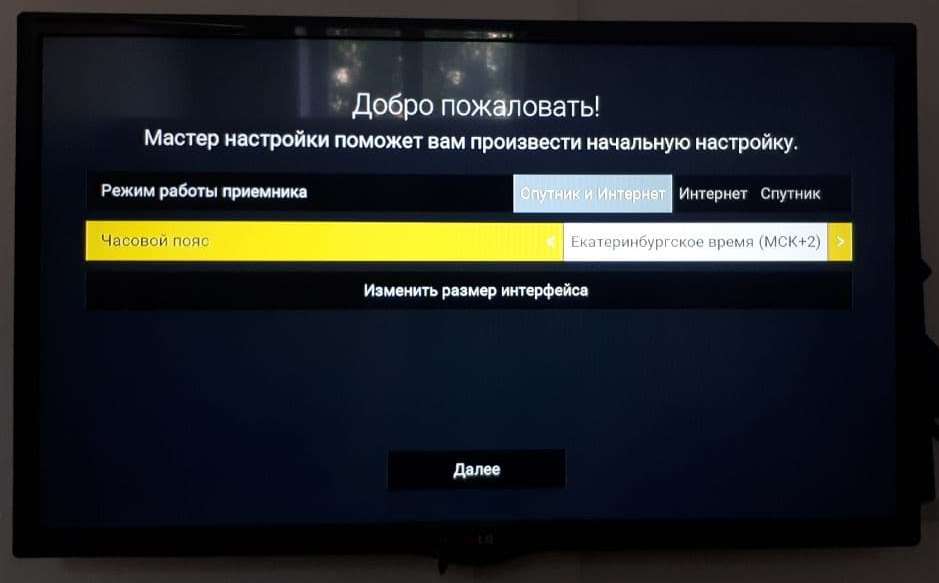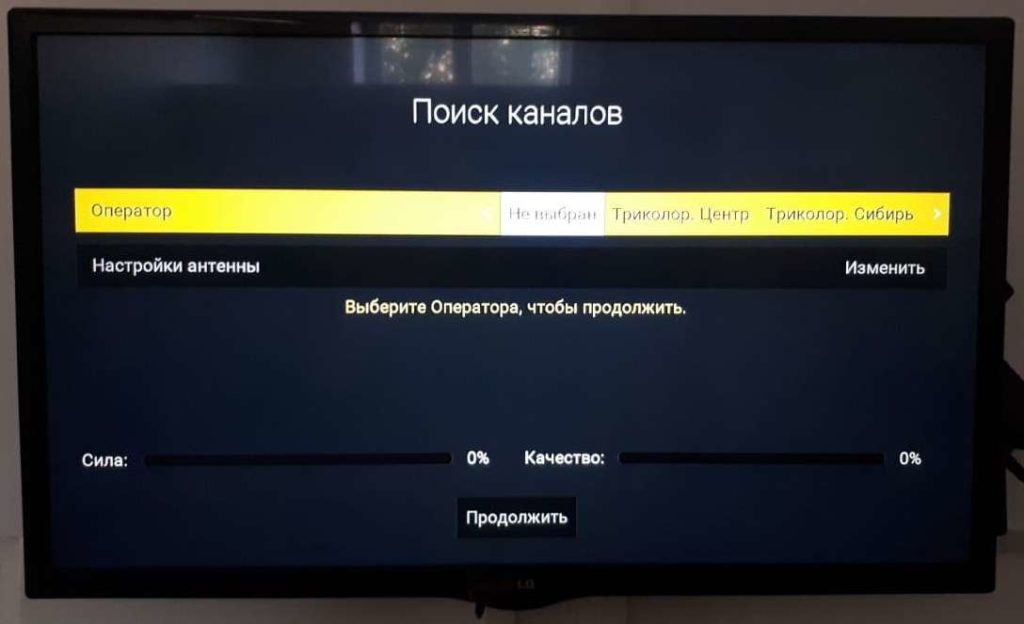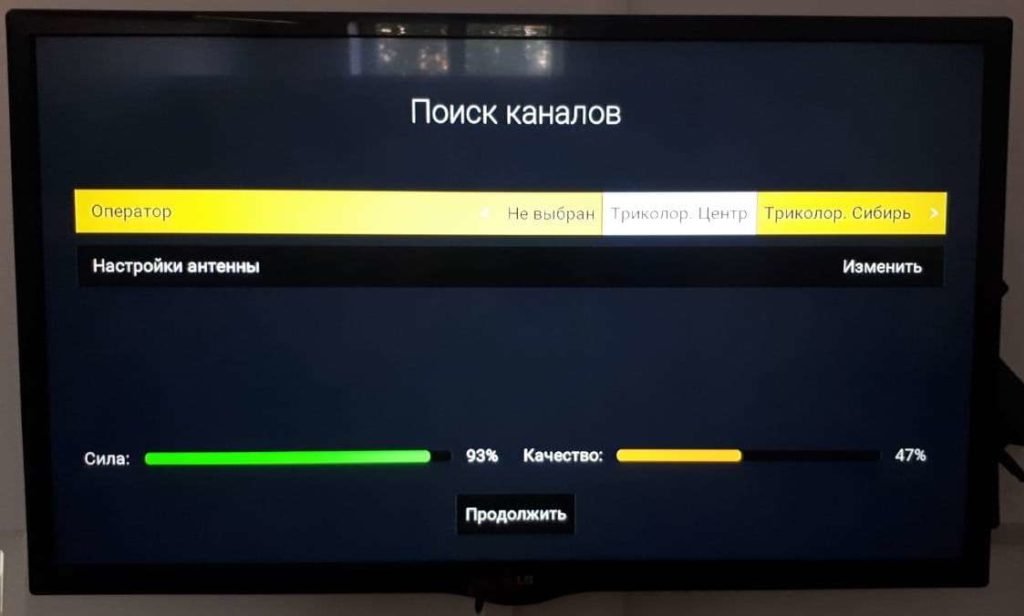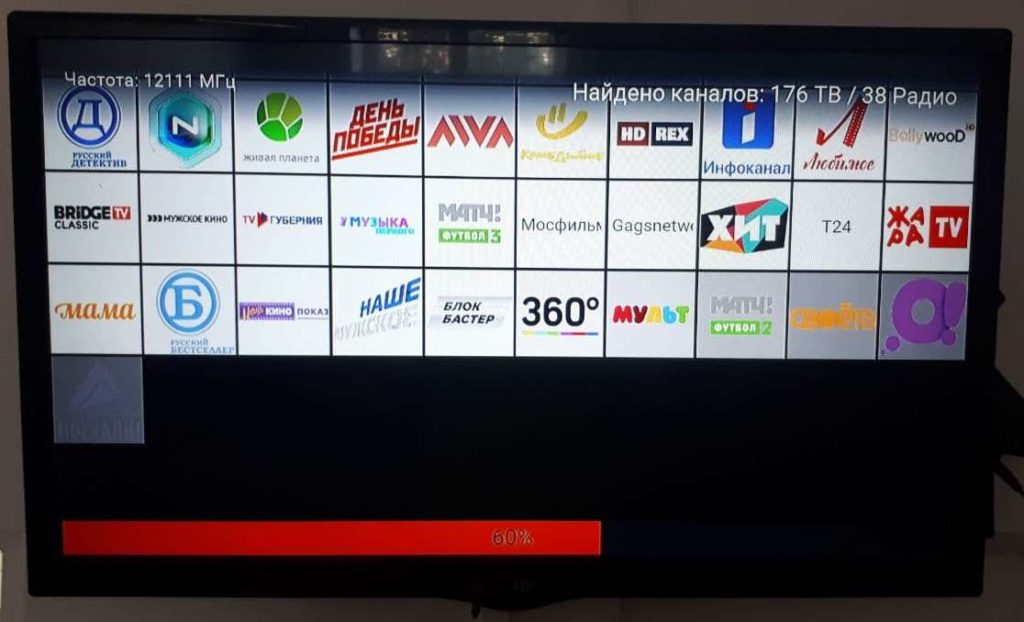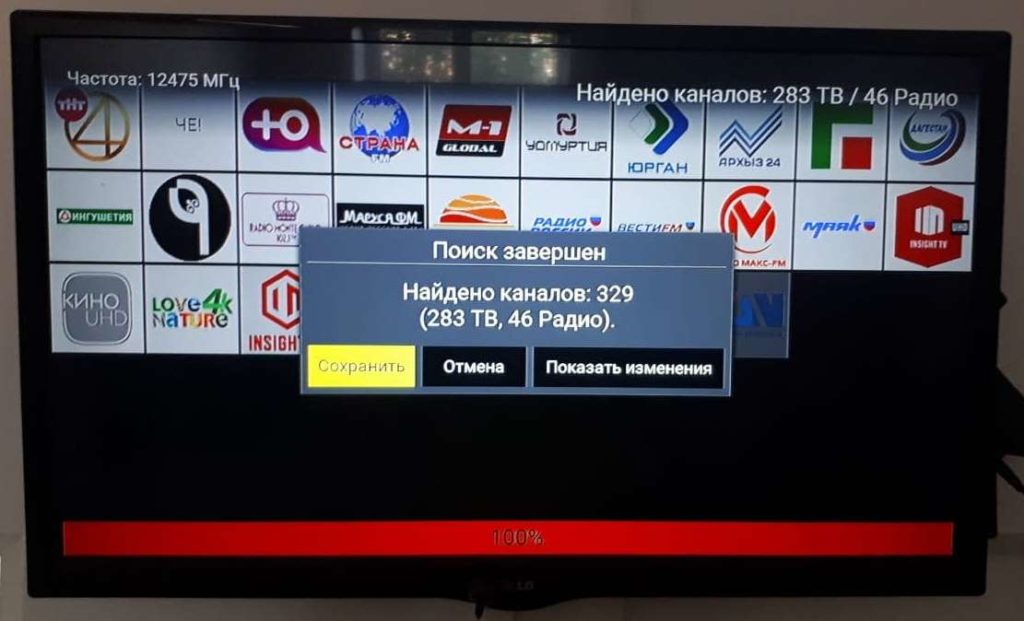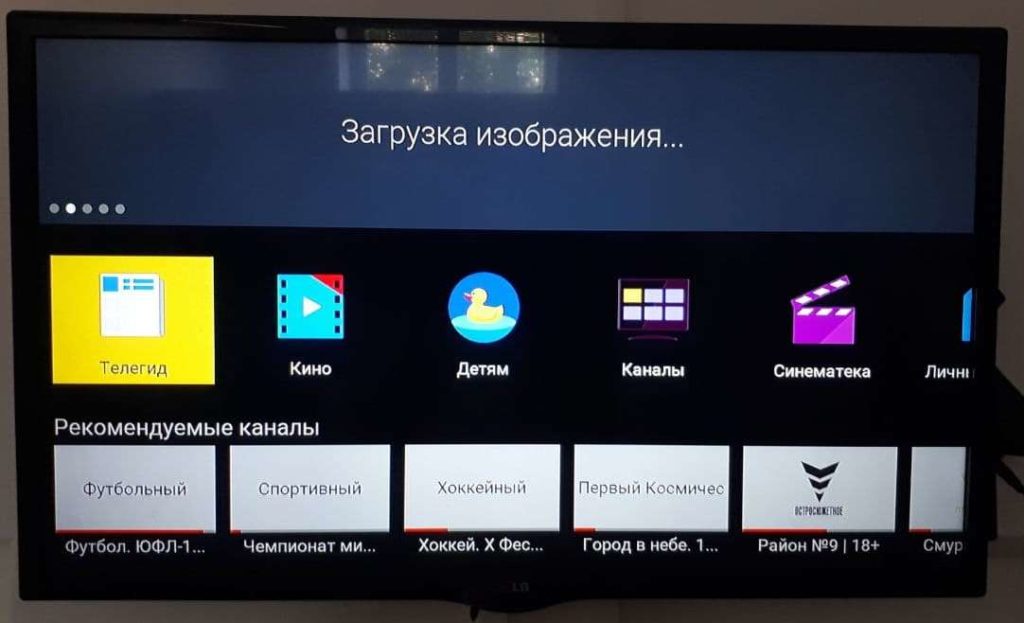Новая приставка в линейке обменных приставок Триколор
Комплект поставки
! ОБРАТИТЕ ВНИМАНИЕ !
Производитель оставляет за собой право вносить изменения в комплект поставки без предварительного уведомления.
1. Цифровой приемник — 1 шт
2. Пульт дистанционного управления (пульт) — 1 шт
3. Адаптер электропитания от сети 220 В — 1 шт
4. Комплект пользовательской документации — 1 шт
Корпус приемника
Верхняя, передняя и боковая панели приемника
1. Кнопка
Переключение между рабочим режимом приемника и режимом ожидания.
2. Кнопка для включения функции Find Me
Активация поиска пульта, поддерживающего данную функцию.
! ОБРАТИТЕ ВНИМАНИЕ !1. Функция работает с пультом специальной модели, приобретаемым отдельно.
2. Функция поиска пульта будет доступна в следующих версиях ПО приемника.
3. Дисплей
Отображение информации о текущем состоянии приемника.
Могут отображаться:
• номер транслируемого канала в списке — в режиме просмотра/прослушивания каналов;
• текущее время — в режиме ожидания приемника или при нажатии кнопки пульта;
• пустое поле — при нахождении в приложении «Кино Спутник»;
• надпись «noCh» — при отсутствии каналов в памяти приемника;
• надпись «U 00» — в процессе обновления программного обеспечения приемника с отображением степени завершенности процесса, выраженной в процентах;
• надпись «SCAN» — при нахождении в приложениях поиска каналов.
4. Слот для смарт-карты условного доступа
! ОБРАТИТЕ ВНИМАНИЕ !
Необходимость установки смарт-карты определяется версией программного обеспечения приемника.
Задняя панель приемника
1. Разъемы «LNB1 IN MAIN»/«LNB2 IN»
Разъемы для подключения кабелей от конвертера спутниковой антенны.
2. HDMI-разъем
Разъем для подключения приемника к телевизору с помощью HDMI-кабеля.
3. Разъем USB 3.0
Разъем для подключения USB-накопителей.
4. Разъем USB 2.0
Разъем для подключения USB-накопителей.
5. IR-разъем
Разъем для подключения выносного инфракрасного приемника (ИК-приемника) сигналов с пульта.
! ОБРАТИТЕ ВНИМАНИЕ !
При подключении выносного ИК-приемника сохраняется возможность обработки сигналов пульта передней панелью приемника.
6. AV-разъем
Разъем для подключения приемника к телевизору с помощью кабеля Jack 3,5 мм — 3RCA.
7. LAN-разъем
Разъем для подключения приемника к локальной сети.
8. Разъем «12 V 3 A»
Разъем для подключения адаптера электропитания приемника из комплекта поставки.
Пульт дистанционного управления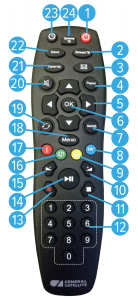
Переключение между режимом ожидания и рабочим режимом приемника. Дублируется кнопкой на корпусе приемника.
2. Кнопка «Больше ТВ»
Вызов приложения «Популярные каналы»
3. Кнопка «ТВ-Почта»
Переход в раздел «ТВ-Почта» приложения «Личный кабинет»
4. Кнопка «Радио»
Переключение между списками теле- и радиоканалов.
5. Кнопки курсора
Кнопки
• переключение на канал вперед/назад по списку в режиме просмотра/прослушивания каналов.
Кнопки
• регулировка уровня громкости в режиме просмотра/прослушивания каналов;
• перемотка при воспроизведении видео в приложениях «Кино Онлайн», «Синематека», «Записи», «Мультимедиа», а также контента функций Timeshift, «Просмотр с начала» и «Телеархив»
При работе с приложениями и другими элементами интерфейса кнопки курсора используются для навигации, прокрутки текстов и изменения значения параметров в приложениях.
6. Кнопка «OK»
Доступны следующие действия:
• подтверждение выбора элемента интерфейса;
• переход к содержимому раздела;
• изменение положения переключателей;
• вызов приложения «Каналы» в режиме просмотра/прослушивания каналов;
• вызов контекстного меню
• вызов инфопанели в режиме просмотра/прослушивания каналов в приложении «Детям»
7. Кнопка «Выход»
Доступны следующие действия:
• выход из главного меню, пошаговое закрытие приложений;
• прерывание (отмена) текущих операций, закрытие диалогового меню без сохранения;
• переход из режима просмотра в главное меню;
• возврат к режиму просмотра/прослушивания каналов в реальном времени, если активирована функция Timeshift, «Просмотр с начала» или «Телеархив»
• выход из приложения «Детям» в режиме просмотра/прослушивания каналов.
8. Кнопка 
В режиме просмотра/прослушивания каналов изменение источника сигнала для текущего канала. Может иметь дополнительные функции при работе с приложениями.
9. Кнопка 
В режиме просмотра/прослушивания каналов вызов информационной панели (далее в тексте — инфопанель), в которой выбран элемент управления субтитрами. Может иметь дополнительные функции при работе с приложениями.
10. Кнопка
Увеличение уровня громкости.
11. Кнопка
Остановка воспроизведения медиаконтента в приложениях «Кино Онлайн», «Синематека», «Музыка» и «Мультимедиа». Остановка записи. Возврат к ре-
жиму просмотра/прослушивания каналов в реальном времени, если активирован режим отложенного просмотра или включена функция «Просмотр с начала» или «Телеархив».
12. Блок цифровых кнопок
Вызов канала по номеру и ввод числовых данных.
13. Кнопка
Начало и завершение записи.
14. Кнопка
Приостановка воспроизведения медиафайлов с последующим возвратом к воспроизведению в приложениях «Кино Онлайн», «Синематека», «Музыка» и «Мультимедиа».
Управление функциями записи и Timeshift. Приостановка воспроизведения контента в режиме отложенного просмотра и при использовании функций «Просмотр с начала»
и «Телеархив».
15. Кнопка
Уменьшение уровня громкости.
16. Кнопка 
В режиме просмотра/прослушивания каналов вызов инфопанели, в которой выбран элемент управления звуковой дорожкой.
При ошибках просмотра спутниковых каналов переход к разделу «Вопрос-Ответ» приложения «Личный кабинет».
Может иметь дополнительные функции при работе с приложениями.
17. Кнопка (красная)
В режиме просмотра/прослушивания каналов вызов инфопанели. Может иметь дополнительные функции при работе с приложениями.
18. Кнопка «Меню»
Вызов главного меню.
19. Кнопка «Назад»
Доступны следующие действия:
• закрытие главного меню, выход из приложений;
• вызов списка каналов «Недавние»;
• выход из приложения «Детям» в режиме просмотра/прослушивания каналов.
20. Кнопка
Отключение звука.
21. Кнопка «Телегид»
Вызов приложения «Телегид» — электронной программы передач.
22. Кнопка «Кино»
Вызов приложения «Кино Онлайн» или «Кино Спутник».
23. Кнопка «Время»
Отображение текущего времени. Кратковременное отображение дня недели и даты. Вызов приложения «Умный дом».
24. Кнопка «Триколор ТВ»
Переход в раздел «Статус» приложения «Личный кабинет».
Подключение приемника
Выполняйте подключение приемника с соблюдением необходимых мер безопасности и в соответствии с приведенными инструкциями.
! ОБРАТИТЕ ВНИМАНИЕ !
1. Производите все необходимые подключения только при отключенном электропитании приемника и подключаемых к нему устройств.
2. Не рекомендуется выполнять подключение приемника к нескольким устройствам одновременно по разным интерфейсам (цифровому и аналоговому).
3. Некоторое оборудование, описанное в настоящем разделе, не входит в комплект поставки приемника и приобретается отдельно.
4. Вывод контента с разрешением 4K осуществляется только цифровым интерфейсом приемника.
Подключение к ТВ
Выберите способ подключения в соответствии с конфигурацией модели вашего приемника и телевизора.
1. Подключение HDMI-кабелем
Подключите разъем HDMI-кабеля к HDMI-разъему приемника, а разъем на другом конце кабеля — к HDMI-входу вашего телевизора.
! ОБРАТИТЕ ВНИМАНИЕ !
1. Корректное воспроизведение изображения при подключении приемника к телевизору с помощью HDMI-кабеля возможно, если ваш телевизор поддерживает стандарт HDMI не ниже 1.4.
2. Настройки подключения по HDMI зависят от особенностей устройств различных производителей.
2. Подключение кабелем Jack 3,5 мм — 3RCA
Подключите два RCA-разъема (красный и белый) кабеля к соответствующим по цветам аудиовходам на вашем телевизоре, третий RCA-разъем (желтый) — к композитному видеовходу вашего телевизора.
Подключите разъем Jack 3,5 мм на другом конце кабеля к AV-разъему приемника.
! ОБРАТИТЕ ВНИМАНИЕ !
1. При подключении приемника к телевизору с помощью кабеля Jack 3,5 мм — 3RCA убедитесь, что расположение выводов соединительного кабеля соответствует приведенной ниже схеме.
2. Необходимо использовать Jack 3,5 мм вида TRRS (4-контактный разъем).
Подключение спутниковой антенны
Подключите кабель от конвертера спутниковой антенны к разъему «LNB1 IN MAIN» приемника. Подключение выполняется разъемом типа F. Допускается использование адаптеров.
Подключите дополнительный кабель от конвертера спутниковой антенны к разъему «LNB2 IN» приемника для реализации соединения «клиент-сервер».
! ОБРАТИТЕ ВНИМАНИЕ !
1. При подключении используйте разъемы в соответствии с конфигурацией модели вашего приемника.
2. При использовании дополнительного оборудования (переключателей DiSEqC™, спутниковых позиционеров) требуется установить дополнительные настройки в меню приемника. Подключайте
дополнительные устройства между конвертером спутниковой антенны и приемником согласно
их инструкциям по эксплуатации.
Пользователям систем SMATV
Поскольку в системах SMATV часто не допускается подача электропитания в кабельную систему, рекомендуем сначала подключить приемник к телевизору и выполнить соответствующие установки в меню.
Только после этого подключайте кабель сети SMATV.
Подключение к локальной сети
Подключение по Ethernet
Для подключения приемника к локальной сети подсоедините его к сетевому оборудованию. Подключите один конец Ethernet-кабеля (далее в тексте — патч-корд) к свободному LAN-порту сетевого оборудования, а второй конец — к LAN-разъему на задней панели приемника.
! ОБРАТИТЕ ВНИМАНИЕ !
Длина патч-корда не должна превышать 100 м.
Подключение по Wi-FI
Если в вашей модели приемника отсутствует встроенный Wi-Fi-адаптер, для подключения приемника
к сети Wi-Fi подсоедините внешний Wi-Fi-адаптер к USB-разъему.
! ОБРАТИТЕ ВНИМАНИЕ !
Параметры встроенного Wi-Fi-адаптера (при его наличии) указаны в разделе ниже.
Проверить статус подключения можно в разделе «Сеть» приложения «Настройки приемника».
Подключение к сети мобильного интернета
Для подключения приемника к мобильному интернету подсоедините 3G-модем к USB-разъему. В случае успешного подключения к сетям мобильного интернета модем отобразится в списке сетевых интерфейсов в разделе «Сеть» приложения «Настройки приемника».
! ОБРАТИТЕ ВНИМАНИЕ !
Не гарантируется работа со всеми моделями модемов для мобильного интернета.
Подключение «клиент-сервер»
Подключение приемника-клиента осуществляется, если ваша модель приемника может выполнять функцию сервера. В этом случае данный приемник-сервер (далее в тексте — сервер) будет передавать контент приемнику-клиенту через локальную сеть.
! ОБРАТИТЕ ВНИМАНИЕ !
1. Актуальный список моделей клиентов смотрите на сайте gs.ru.
2. Для совместного использования приемника-клиента и сервера версии ПО приемников должны быть актуальными. При необходимости обновите ПО сервера в соответствии с Руководством пользователя.
3. Настройка приемников-клиентов и другие особенности использования описаны в соответствующем Руководстве пользователя.
В зависимости от условий (расположение приемников в помещениях и расстояние между ними, наличие готовой локальной сети и свободных разъемов сетевого оборудования) может быть применена та или иная схема сетевого соединения приемников: прямое кабельное соединение или подключение к сетевому оборудованию. Возможные способы подключения к сетевому оборудованию:
• кабельное подключение;
• подключение по сети Wi-Fi.
Настройка подключения «клиент-сервер» выполняется согласно соответствующему описанию в разделе «Шаг 2. Настройка сети».
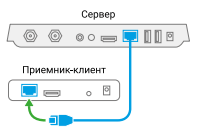
В этой схеме подключения приемники соединяются напрямую
патч-кордом, как показано на рисунке справа:
1. Подключите патч-корд к LAN-разъему на задней панели сер-
вера.
2. Подключите патч-корд к Ethernet-разъему на задней панели
приемника-клиента.
3. Включите электропитание сервера и приемника-клиента.
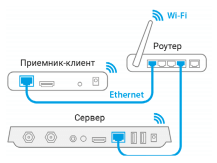
В этой схеме приемник-клиент и сервер соединяются друг
с другом не напрямую, а подключаются к сетевому оборудованию, как показано на рисунке справа.
А. Кабельное подключение к сетевому оборудованию
Для кабельного подключения требуются два патч-корда и два свободных порта сетевого оборудования:
1. Подключите один патч-корд к LAN-разъему на задней пане-
ли сервера.
2. Подключите этот же патч-корд к свободному LAN-порту сетевого оборудования.
3. Подключите другой патч-корд к Ethernet-разъему на задней панели приемника-клиента.
4. Подключите этот же патч-корд к свободному LAN-порту сетевого оборудования.
5. Включите электропитание сервера и приемника-клиента. Также необходимо, чтобы было включено электропитание сетевого оборудования.
Б. Подключение к сетевому оборудованию по сети Wi-Fi
1. Если в вашей модели приемника отсутствует встроенный Wi-Fi-адаптер, для подключения приемника к сети Wi-Fi подсоедините внешний Wi-Fi-адаптер к USB-разъему.
! ОБРАТИТЕ ВНИМАНИЕ !
Параметры встроенного Wi-Fi-адаптера (при его наличии) указаны в разделе ниже.
2. Включите электропитание сервера и приемника-клиента. Также необходимо, чтобы
было включено электропитание сетевого оборудования.
3. Для подключения по сети Wi-Fi требуется установить сетевое оборудование в качестве общей точки
доступа отдельно в настройках для каждого устройства — приемника-клиента и сервера.
! ОБРАТИТЕ ВНИМАНИЕ !
Возможность постоянной устойчивой работы в случае подключения по сети Wi-Fi не гарантируется.
Возможно снижение качества принимаемого изображения при использовании беспроводных сетей
Wi-Fi, что связано с их пропускной способностью. В случае низкого уровня сигнала по сети Wi-Fi рекомендуется использовать кабельное подключение приемника-клиента и сервера к сетевому оборудованию.
Подключение мобильных устройств и Smart TV
Для работы с сервисами и приложением «Мультиэкран» мобильные устройства и телевизоры с функцией Smart TV должны быть подключены к одной локальной сети с приемником.
На мобильном устройстве или телевизоре с функцией Smart TV должна быть установлена актуальная версия соответствующего приложения.
2.6 Включение/выключение приемника
Включайте приемник только после выполнения всех необходимых подключений внешних
устройств. Соблюдайте требования техники безопасности.
Включение приемника
1. Подключите адаптер электропитания к разъему «12 V 3 A» на задней панели приемника.
2. Подключите адаптер электропитания к электросети.
! ОБРАТИТЕ ВНИМАНИЕ !
1. При первом включении по окончании загрузки программного обеспечения приемник, как правило, включается автоматически в рабочий режим. Если после загрузки приемник находится в режиме ожидания, выполните указания пункта «Функции».
2. Надлежащее функционирование приемника гарантируется только при использовании оригинального программного обеспечения.
3. Чтобы перевести приемник в рабочий режим, нажмите кнопку пульта или кнопку
на корпусе приемника.
Выключение приемника
1. Нажмите кнопку пульта или кнопку
на корпусе приемника (приемник из рабочего режима перейдет в режим ожидания).
2. Отключите адаптер электропитания от электросети.
3. Можно (при необходимости) отключить адаптер электропитания от приемника.
Первоначальная настройка приемника
При первом включении приемника запускается приложение «Мастер настройки», позволяющее выполнить необходимые для работы приемника настройки. Большинство установок по умолчанию оптимизировано под стандартную работу приемника.
! ОБРАТИТЕ ВНИМАНИЕ !
«Мастер настройки» также запускается после сброса на заводские настройки.
Процесс настройки может быть прерван на любом этапе путем нажатия кнопки пульта «Выход». Для возобновления процесса запустите приложение «Мастер настройки» и продолжите настройку в соответствии с порядком, изложенным ниже.
Шаг 1. Приветственный экран
На первом шаге «Мастера настройки» выполняется выбор режима работы приемника, часового пояса, а также настраивается область видимости пользовательского интерфейса.
Режим работы приемника
В соответствии с выбранным режимом работы приемника будет осуществляться дальнейшая настройка приемника.
При первоначальной настройке приемника, а также после сброса на заводские настройки отображается значение «Не выбран».
Режим «Спутник и Интернет» обеспечивает доступ к просмотру спутниковых каналов, найденных с помощью приложения «Поиск каналов», и каналов, транслируемых через интернет, а также ко всем функциям и приложениям приемника. Для использования всех возможностей приемника рекомендуется выбирать данный режим работы.
В режиме «Интернет» осуществляется просмотр каналов и использование функций и приложений приемника, доступных через интернет.
Режим «Спутник» обеспечивает доступ к просмотру всех спутниковых каналов, найденных с помощью приложения «Поиск каналов», а также к некоторым функциям и приложениям приемника.
Часовой пояс
Данный параметр отображает разницу во времени часового пояса вашего региона и московского времени (МСК). При первоначальной настройке приемника, а также после сброса на заводские настройки отображается значение «Не выбран».
! ОБРАТИТЕ ВНИМАНИЕ !
Если значение по умолчанию для параметров «Режим работы приемника» и «Часовой пояс» не было изменено, прерывание процесса настройки, а также переход к следующему шагу настройки будут невозможны.
Изменить размер интерфейса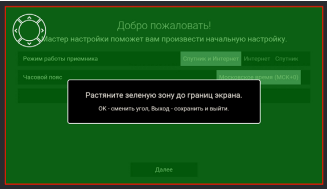
Для установки необходимых размеров области видимости используйте кнопки пульта 
Для выхода с сохранением результата нажмите кнопку пульта «Выход».
Для перехода к следующему шагу выберите экранную кнопку «Далее».
Шаг 2. Настройка сети
На данном шаге «Мастера настройки» выполняется подключение приемника к интернету и локальной сети (установка соединения с приемником-клиентом).
! ОБРАТИТЕ ВНИМАНИЕ !
1. Подключение приемника-клиента возможно, если ваша модель приемника поддерживает функцию сервера.
2. Подробное описание действий при установке соединения с приемником-клиентом приведено в разделе «Подключение «клиент-сервер»». Если вы установили прямое кабельное соединение согласно данной инструкции, подключение приемника к локальной сети произойдет автоматически.
3. Изменить настройки подключения можно в разделе «Сеть» приложения «Настройки приемника».
Если подключение приемника к интернету или соединение с приемником-клиентом не требуется,
пропустите данный шаг, выбрав экранную кнопку «Далее». Для возврата к шагу 1 выберите экранную
кнопку «Назад».
! ОБРАТИТЕ ВНИМАНИЕ !
Подключение приемника к интернету является обязательным, если на шаге 1 был установлен режим работы «Интернет».
Для подключения приемника:
• по сети Ethernet выполните действия согласно разделу ниже;
• по сети Wi-Fi выполните действия согласно разделу ниже;
• к сети мобильного интернета выполните действия согласно разделу «Подключение к сети мобильного интернета».
После завершения подключения последующие действия в «Мастере настройки» выполняются в соответствии с выбранным на шаге 1 режимом работы приемника:
• Если был выбран режим «Интернет», перейдите к описанию шага 3 с помощью экранной кнопки «Далее».
• Если был выбран режим «Спутник и Интернет» или «Спутник», выполните действия, указанные
в разделе ниже.
Подключение к локальной сети по Ethernet
Подключение
Для подключения приемника к локальной сети выполните действия согласно выбранному типу подключения.
Проверка соединения
Если установка проводного соединения выполнена корректно, то подключение к локальной сети произойдет автоматически. Проверить статус подключения можно в разделе «Сеть» приложения «Настройки приемника».
Если в элементе «Ethernet 0» отображается статус «Не подключено», значит, возникли неполадки при подключении. Общий перечень возможных неполадок и описание действий по их устранению представлены в разделе «Неполадки при подключении к локальной сети».
Ручная настройка
При необходимости подключение к сети можно настроить вручную, для этого: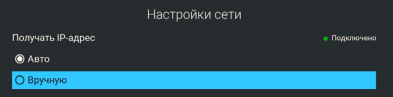
2. Для смены способа получения IP-адреса выберите параметр «Вручную».
3. В открывшемся диалоговом меню введите нужные значения при помощи цифровых кнопок пульта 0–9, затем выберите экранную кнопку «ОК».
Для закрытия диалогового меню «Ручная настройка», а также для возврата к экрану «Список сетевых интерфейсов» выберите экранную кнопку «Отмена».
Подключение к локальной сети по Wi-Fi
Подключение
Для подключения приемника к локальной сети выполните действия согласно выбранному типу под-
ключения.
В поле «Список сетевых интерфейсов» появится элемент для подключения. Для начала подключения
выберите элемент «Wi-Fi 0».
В открывшемся окне вы можете подключить приемник к точке доступа Wi-Fi или настроить приемник
в качестве точки доступа (например, для последующего беспроводного соединения по сети Wi-Fi с планшетом, использующим приложение «Мультиэкран»).
! ОБРАТИТЕ ВНИМАНИЕ !
1. Возможность работы в качестве точки доступа с внешними модулями не гарантируется.
2. Встроенный Wi-Fi-адаптер поддерживает функцию точки доступа Wi-Fi для частоты 2,4 ГГц.
Подключение приемника к точке доступа Wi-Fi выпо
Выберите свой Триколор
Смотрите любимые каналы, фильмы и сериалы, где и как удобно: дома и на даче.
Или оставьте заявку
на подключение
Мы свяжемся с вами в ближайшее время

Если вы приобрели оборудование в магазине электроники
и бытовой техники, зарегистрируйтесь и активируйте свою подписку.
Онлайн-кинотеатр
«Триколор Кино и ТВ»
30 000+
фильмов и сериалов
Оригинальный
контент PREMIER
Просмотр
на 5 устройствах
по одному
Триколор ID
Напоминание и доступ
к архиву передач
до 7 дней
Популярные
сериалы и фильмы
Amediateka
Любимые фильмы, сериалы
и ТВ-каналы всегда под рукой
Скачивайте мобильное приложение
«Триколор Кино и ТВ» и смотрите, что
нравится, где и когда удобно.
Отсканируйте QR-код,
чтобы скачать приложение
GS B626L —это цифровая двухтюнерная ТВ приставка, работающая на программном обеспечении Stingray. Приемник осуществляет вещание в стандартном (SD), высоком (Full HD) и сверхвысоком разрешении (Ultra HD/4K). Вещание может производится через спутниковую антенну или через интернет соединение. В ресивере есть встроенный модуль Wi-Fi для подключения к интернету для просмотра контента через интернет.
Приёмник имеет возможность транслировать каналы на второй телевизор, для этого надо:
- Нужен клиента GS C591, GS C5911, GS C592, GS C593,
- на спутниковой антенне должен быть установлен конвертер (головка) на 2 выхода,
- от антенны до ресивера должны идти два коаксиальных кабеля к разъему LNB 1 MAIN, LNB 2 IN,
- Ресивер сервер GS B626L и клиент должны быть соединены между собой витой парой.
В данной статье рассмотрим настройку приемника GS B626L для просмотра каналов через спутниковую антенну. Узнаем как проверить качество сигнала на спутниковой антенне и как произвести сброс на заводские настройки.
Рассмотри какие разъёмы есть на задней панели, и что к ним подключать.
- Разъемы «LNB1 IN MAIN»/«LNB2 IN», разъемы для подключения коаксиального кабеля от конвертера спутниковой антенны.
- HDMI, разъем для подключения приемника к телевизору с помощью HDMI-кабеля.
- Разъем USB 3.0, разъем для подключения USB-накопителей.
- Разъем USB 2.0, разъем для подключения USB-накопителей.
- IR-разъем, разъем для подключения выносного инфракрасного приемника. (при подключении выносного ИК-приемника сохраняется возможность обработки сигналов пульта передней панелью приемника.)
- AV-разъем, разъем для подключения приемника к телевизору с помощью кабеля Jack 3,5 мм, 3RCA.
- LAN-разъем, разъем для подключения приемника к локальной сети (интернету).
- Разъем «12 V 3 A», разъем для подключения блока питания.
Для подключения приёмника к одному телевизору подключаем коаксиальный кабель к разъёму LNB 1 MAIN, к телевизору подключаем с помощью HDMI-кабеля или с помощью Jack 3,5 мм-3RCA.
Самостоятельная настройка приёмника GS B626L для просмотра через спутниковую антенну.
Кабеля подключены, включаем ресивер, и ждём загрузку.
Появляется первоначальное меню настройки «Мастер настройки».
Выбираем режим работы приемника спутник или интернет, в моём случае «спутник и интернет». Ниже нужно указать часовой пояс в котором Вы находитесь, так как я живу в Оренбургской обл, по этому указываем «Екатеринбургское время (МСК +2)«. Нажимаем кнопку «далее».
Далее появляется настройка сети. Мы подключаем ресивер к спутниковой антенне, а значит сеть настраивать не нужно, нажимаем кнопку «далее».
Теперь появляется окно регистрации клиента Трикалор. Если Вы купили оборудование у дилера значит оно уже зарегистрировано, не каких действий делать не нужно. Поэтому выбираем «Пропустить регистрацию».
Выбирае оператора, мой приемник зарегистрирован как Триколор Центр. По этому выбираю «Триколор Центр», у Вас может «Триколор Себирь».
При правильной настройке спутниковой антенны и исправном конверторе (головки) качество сигнала должно быть не менее 45%. В моем случае 47%, это отличный сигнал, градация шкал не совпадает с прибором, по этому 100% не когда не будет. «На разных моделях ресивера шкала качества сигнала на экране телевизора отличается».
Нажимаем кнопку «Продолжить», и ждём загрузку «списка регионов«. У меня Трикалор Центр, по этому мой регион «Москва +2 ч». Нажатием кнопки «Начать поиск» мы запускаем поиск каналов Триколор ТВ.
По завершению поиска каналов появится меню «Поиск завершен» где будет указано сколько каналов нашлось. Выбираем Сохранить.
В следующем меню «про навигацию» нажимаем кнопку «Больше не показывать». На экране появляется Главное меню приставки что бы выйти нажимать клавишу «Выход» на пульту дистанционного управления.
Цифровой двухтюнерный приемник GS B626L обладает особой конфигурацией тюнеров, поддержкой Ultra HD и возможностью просмотра телеканалов через интернет. Он пришёл на смену модели B621L и по сравнению с предшественницей получила более компактные размеры и корпус из пластика с матовым покрытием, но на этом отличия, разумеется, не заканчиваются.

Технические характеристики GS B626L
| Источник сигнала | Спутник, интернет |
| Тип приемника | Сервер |
| Качество изображения | HD, UHD (4K) |
| Интерфейсы | USB, HDMI, аналоговый аудио/видео выход |
| Функции | Timeshift (отложенный просмотр), PVR (запись эфира), телеархив |
| Дополнительные характеристики | Дисплей, встроенные Wi-Fi и Bluetooth, сертификат дополнительной гарантии |
| Число телеканалов и радиостанций | Не менее 1000 |
| Поддержка дополнительных сервисов | “Триколор Кино и ТВ”, «Детям», «Телеархив», «Синематека», «Мультиэкран», «Триколор Умный дом», функции записи, записи по таймеру и паузы эфира. Подробнее о сервисах – на сайте tricolor.tv |
| Габариты | Не более 176х142х31 мм |

На верхней части корпуса GS B626L разместились кнопки включения устройства и кнопка Find Me. С помощью последней вы сможете найти затерявшийся пульт управления (эта возможность появится будущих обновлениях прошивки). На правой боковой грани имеется слот для установки смарт-карты условного доступа. На передней грани помещен жидкокристаллический дисплей, который незаметен при выключенном состоянии.

Интерфейсные разъемы собраны на оборотной части корпуса. Это входы для подключения спутниковых антенн, выход HDMI, порты USB 3.0 и USB 2.0, разъем для подсоединения выносного ИК-приемника, AV-выход для подсоединения переходника mini jack–3×RCA, 100 Мбит/с порт локальной сети, а также разъем для блока питания. Расстояние между интерфейсами достаточное для подключения USB-флешек даже с крупным корпусом. Порт USB значительно расширяет возможности приставки. Например, он позволяет с внешнего накопителя смотреть контент. Кроме того, к двум имеющимся портам можно подключить USB-клавиатуру и мышку, что значительно упрощает управление. К примеру, клавиатура дает возможность перемещаться по меню, переключать телеканалы, регулировать громкость и многое другое.

Основным преимуществом GS B626L является то, что она способна принимать и транслировать телевизионный сигнал одновременно на телевизор и на приставку-клиент. Контент можно смотреть как по спутнику, так и через интернет, причем подключение к сети возможно не только по LAN (100BASE-T, IEEE 802.3), но и по Wi-Fi 802.11 b/g/n/ac с помощью встроенного модуля, который поддерживает диапазоны 2,4 ГГц и 5 ГГц. В свою очередь встроенный адаптер Bluetooth 4.2 служит не только для правильного функционирования пульта дистанционного управления, но еще и для трансляции звука на беспроводные наушники. Надев такие наушники, вы не будете мешать окружающим. Кстати, возможно подключение выносного ИК-приемника сигналов с пульта ДУ. Отметим, что тюнер у GS B626L не простой, так как позволяет с помощью одного кабеля, подключенного к спутниковому конвертеру с одним выходом, получить преимущества двухтюнерного приемника. То есть вы сможете транслировать контент на второй экран, например. А еще приставка GS B626L способна принимать и транслировать контент сверхвысокой четкости на совместимое устройство, преобразовывая его для тех телевизоров, которые не поддерживают 4K.

На GS B626L установлена обновленная прошивка — 4.14.292. В ней появилось много нового и полезного. Например, раздел «Консультация», где представлены наиболее распространенные темы, которые могут заинтересовать пользователя. Можно выбрать тему обращения и заказать обратный звонок. Появился раздел «Детям». Это безопасная среда, где ребенок смотрит только те мультики, фильмы и передачи, которые подходят зрителям младше 16 лет. Доступен также сервис «Синематека» с персональной подборкой фильмов, прошедших в эфире, а также две игры — «Ювелир» и «Тетрис». Обновился раздел «Кино» — теперь он объединяет доступ в онлайн-кинотеатры для спутниковых и интернет-пользователей Триколора. Среди прочих новшеств отметим уменьшение числа пунктов меню и расположение меню в разделе «Настройки приемника» слева (а не вверху). Среди прочих дополнительных сервисов стоит упомянуть «Телеархив», «Мультиэкран» и «Триколор Умный дом». Поддерживаются функции записи (в том числе по таймеру) и постановка эфира на паузу. Язык меню: русский и английский.

Приставка поставляется вместе с блоком питания с силовым кабелем метровой длины, руководством и пультом дистанционного управления, который хорошо знаком клиентам Триколора и работает от пары батареек типа ААА. Батарейки приобретаются отдельно.

Начать работу с GS B626L достаточно просто. Впервые включив приставку, вы должны выбрать нужный режим работы («Спутник и интернет» либо «Интернет» / «Спутник»), а также ваш часовой пояс, а ещё настроить сеть и осуществить поиск каналов. Можно настроить видеоизображение и звук по вашим предпочтениям. Затем просто выбирается телеканал, который запускается в прямом эфире. Также при наличии интернет-соединения возможен просмотр архива телепрограммы. Количество телеканалов и радиостанций внушительное – более двухсот. Каналы группированы по жанрам, а любимые каналы — можно сохранить в список избранного. Есть отдельный раздел с радиоканалами. Поиск каналов производится как автоматически, так и вручную. Встроена поддержка телетекста (DVB; OSD&VBI) и субтитров (DVB; TXT). Поддерживаемые стандарты аналогового ТВ — NTSC, PAL. По спутнику прием каналов идет в Full HD, а вот при интернет-трансляции применяется компрессия. Возможно воспроизведение контента на мобильном устройстве, как через подключение двух антенных кабелей от спутниковой антенны, так и через подключение одного антенного кабеля от спутниковой антенны ко входу «LNB1 IN MAIN».

Тестирование
1. Подключение к спутниковой антенне
Воспроизведение контента со спутника на телевизоре

Воспроизведение контента со спутника в 4К (UHD) на телевизоре
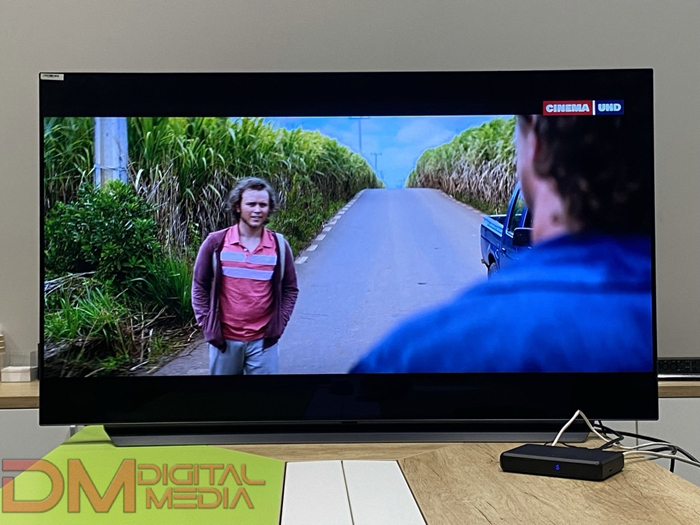
Функционирование сервиса «Синематека»

Функционирование сервиса «Управляй эфиром» (PVR, TimeShift)
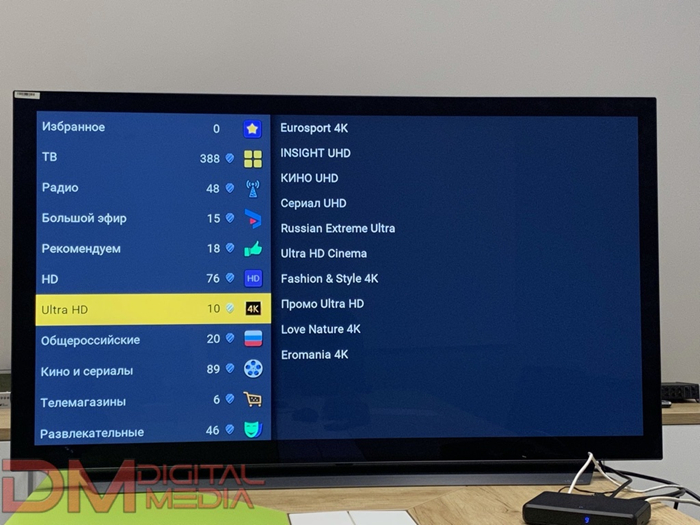
Функционирование сервиса «Кино Спутник»
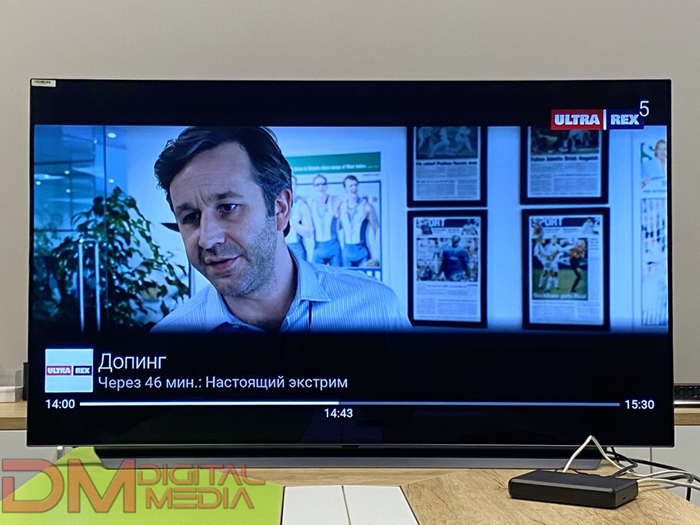
Функционирование приложение «Детям»
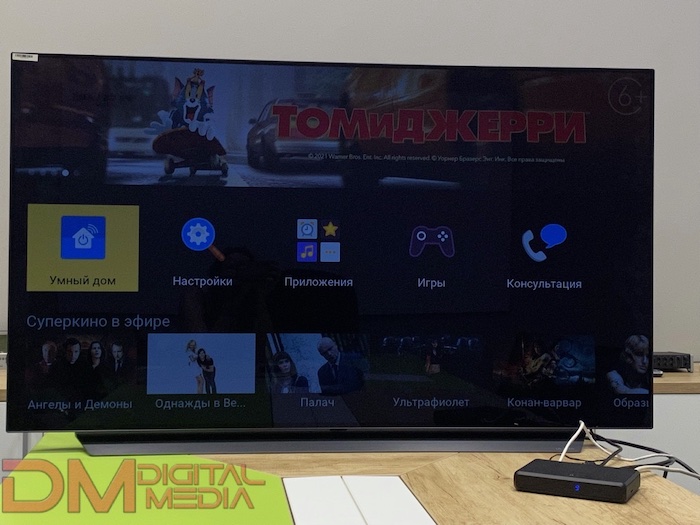
2. Интернет-подключение
Воспроизведение контента на телевизоре в режиме реального времени

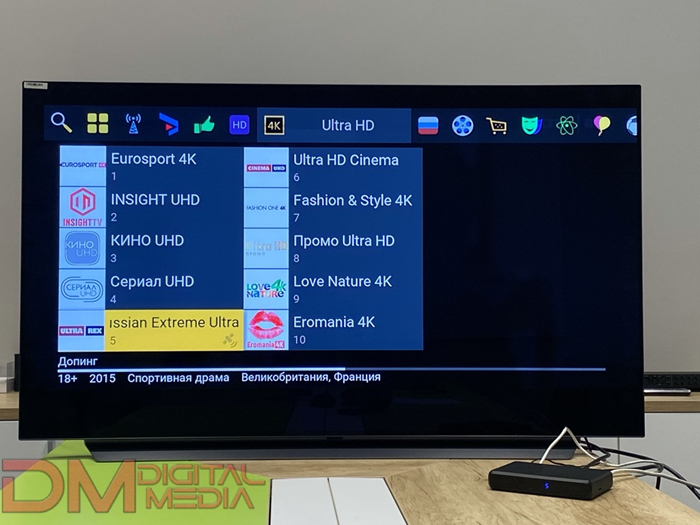
Функционирование сервиса «Кино Онлайн»
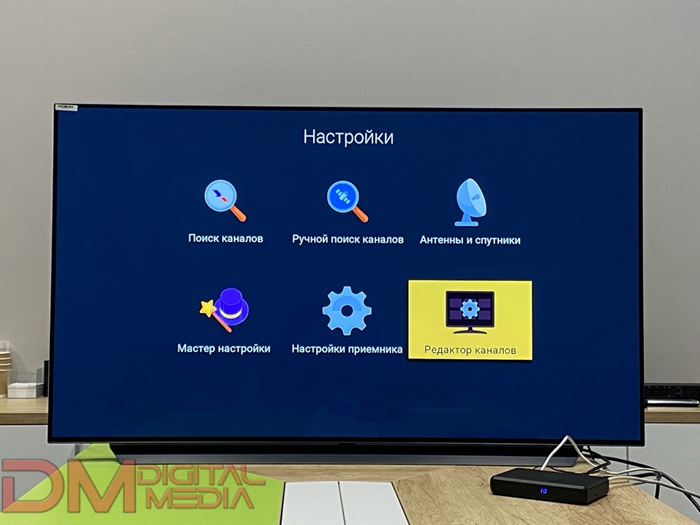
Сервис “Триколор Умный дом”
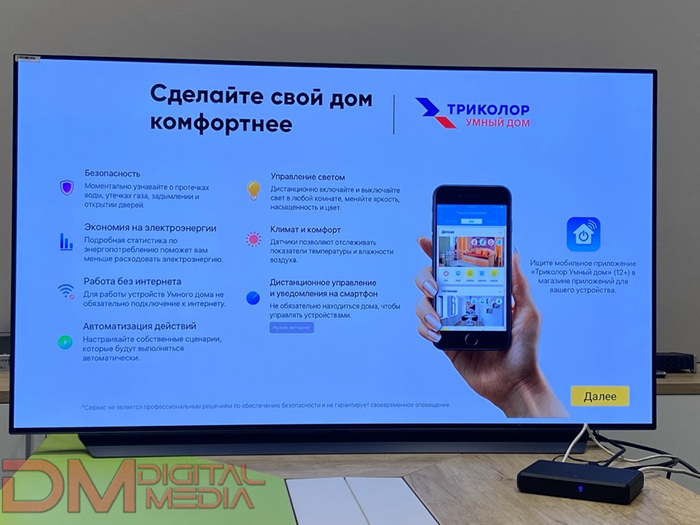
Демонстрация работы приложения «Детям»
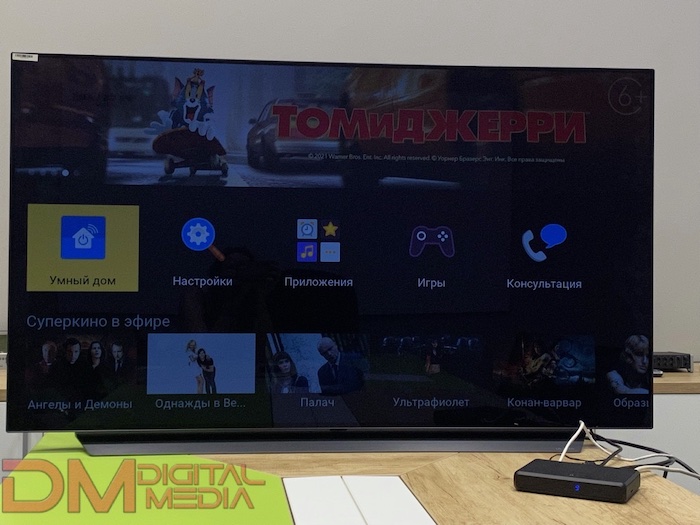
3. Гибридный режим подключения (одновременное подключение к спутниковой антенне и к интернету)
Воспроизведение контента со спутника и через интернет на телевизоре

Воспроизведение контента со спутника в 4К (UHD) на телевизоре
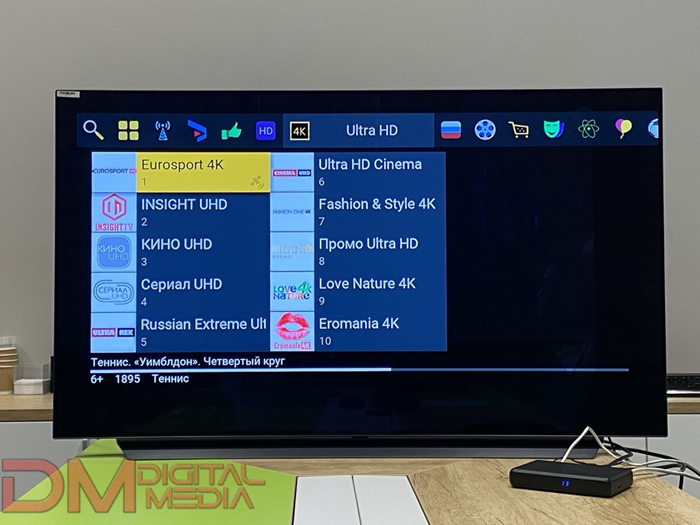
Воспроизведение контента в сервисе «Синематека»

Функционирование сервиса «Управляй эфиром»
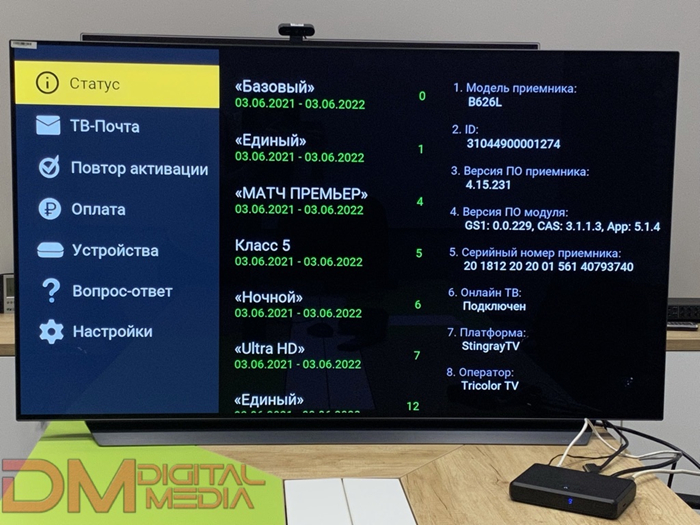
Функционирование сервиса «Кино» («Кино Спутник» и «Кино Онлайн»)

Оплата услуг через интерфейс приемника

Выбор приоритетного источника сигнала для трансляций контента в реальном времени в настройках приемника
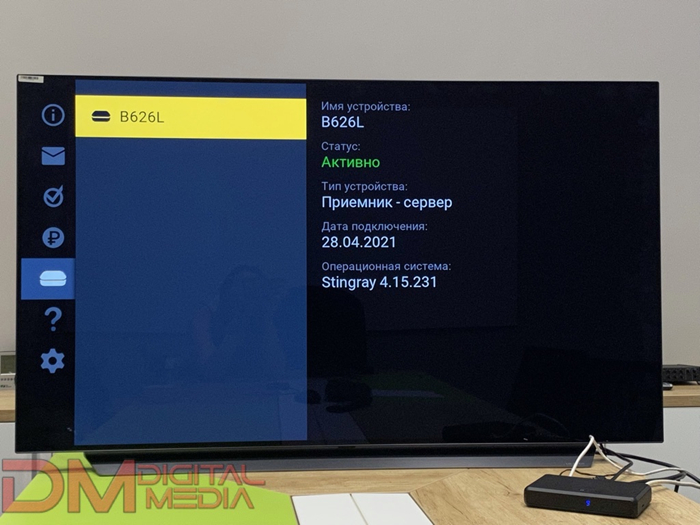
Автоматическое изменения источника сигнала на «Интернет» при пропадании сигнала со спутника

Выводы
Если вы являетесь клиентом Триколора, то модель GS B626L можно приобрести по специальной цене по программе обмена непосредственно у оператора в интернет-магазине, в фирменных салонах или у дилеров по всей России. Новые клиенты могут там же приобрести аналогичную модель для первичных подключений GS B627L, которую производитель обещает выпустить в ближайшее время, или модель попроще GS B623L. Цены можно узнать в интернете или непосредственно у продавцов. Для крупных оптовых поставок можно обращаться к дистрибьютору – компании NLE/НЛЕ (Общество с ограниченной ответственностью «Спутник Трейд»).
Цифровая приставка GS B626L оснащена модулями Wi-Fi и Bluetooth, что позволяет подключаться не только к спутнику, но и к интернету. Модуль Bluetooth пригодится для работы пульта дистанционного управления. Тюнер с особой конфигурацией подключается к антенне одним сигнальным кабелем без использования дополнительного оборудования. Принимая спутниковый сигнал, GS B626L может выдавать на экран телевизора контент ультравысокой четкости. Порты USB позволяют смотреть фильмы с внешнего накопителя либо подключать подходящие клавиатуру и мышь. Отметим также, что собственное программное обеспечение позволяет не только смотреть контент, но и управлять умным домом. Ну и подчеркнем, не без гордости, что приставка разработана в России и производится на предприятиях инновационного кластера «Технополис GS».
Как смотреть видео с флешки на ресивере Триколор
С повышением спроса увеличивается и число приставок, доступных потенциальным покупателям. Современные производители тюнеров добавляют USB разъем с расширенным функционалом, в том числе возможностью просмотра / записи контента.
Перед тем как на приставке Триколор посмотреть флешку, сделайте следующие шаги:
- Посмотрите на модель вашего тюнера.
- Изучите инструкцию на факт наличия USB-разъема.
- Обратите внимание, можно ли включить флешку для просмотра видео, фото или иного контента. Учтите, что у многих провайдеров, не только у Триколора, есть определенные ограничения. Например, клиенты Билайн могут включить флешку в приставку, но смотреть с нее фильмы просто так не получится.
- Посмотрите на требования к формату видео и аудио, чтобы избежать проблем с просмотром.
Сегодня почти все тюнеры комплектуются USB-разъемом. Не удивительно, что многие пользователи спрашивают, как подключить флешку к приставке Триколор. Это удобно и позволяет сэкономить деньги на покупку другого оборудования. Но стоит учесть, что в бюджетных устройствах, которые покупает большая часть пользователей, разъем USB больше предусмотрен для рекламных целей. Он имеет ограниченный функционал и читает небольшой список форматов. Полноценные USB-модули установлены на более дорогих устройствах, относящихся к премиальному классу.
Кстати, многие пользователи подключают телефон к приставке Триколор ТВ вместо флешки. И не тратят время и деньги на отдельный накопитель.
Теперь разберемся, как подключить флешку через Триколор приставку, если такая функция предусмотрена производителем. Алгоритм действий следующий:
- Найдите USB-разъем на тюнере.
- Форматируйте накопитель в формат FAT 32.
- Запишите на нее видео, мультфильм или другие файлы.
- Вставьте USB-устройство в специальный разъем и дождитесь загрузки.
- Войдите в меню, а далее в Настройки.
- Включите плеер и смотрите видео, фото или другой контент.
Иногда, чтобы включить флешку, необходимо войти в раздел Медиа и выбрать интересующий файл из списка доступных. Подробная информация доступна в инструкции по эксплуатации к вашему устройству.
У Триколор имеются собственные флешки и жесткие диски, которые предназначены для просмотра файлов на приставке. На них уже установлено ПО, обеспечивающее автоматический запуск оборудования. Но применение фирменных устройств не обязательно. Можно включить любой USB-накопитель с опцией Plug and Play, не требующих дополнительной установки ПО. Кроме того, перед инсталляцией в плеер необходимо отформатировать устройство под FAT32.
Настройка приемника Триколор GS B626L.
GS B626L — цифровая двухтюнерная приставка (приемник-сервер), работающая на процессоре Ali и на программном обеспечении Stingray. Приемник осуществляет прием каналов в стандартном (SD), высоком (Full HD) и сверхвысоком разрешении (Ultra HD/4K). Каналы можно смотреть через спутниковую антенну или через интернет. Имеется возможность транслировать контент на второй телевизор при использовании совместно с приемниками GS C591, GS C5911, GS C592, GS C593 или GS Gamekit/AC790 (клиент). При этом на спутниковой антенне должен быть установлен конвертер на 2 выхода и подключен коаксиальный кабель к разъему LNB 2 IN приемника-сервера. Смарт-карта на данном приемнике не используется. ID приемника вшит в главную плату самого приемника. Есть встроенный модуль Wi-Fi для подключения к локальной сети для просмотра контента через интернет.
В данной статье произведем обзор приемника GS B626L, рассмотрим настройку приемника для просмотра каналов через спутниковую антенну и через интернет по Wi-Fi, узнаем как проверить качество сигнала на спутниковой антенне и как произвести сброс на заводские настройки.
Внешний вид коробки.
Комплект поставки указывается на коробке.
В коробке находятся:
- Цифровой приемник
- Пульт дистанционного управления (ПДУ)
- Адаптер электропитания от сети 220 В (Блок питания)
- Комплект пользовательской документации
Так же в комплектации идут шнур HDMI-HDMI (1) для подключения приемника к ЖК-телевизору, ИК-шнур (2) для восприятия команд с ПДУ при нахождении приемника не в прямой видимости ПДУ (например приемник расположен за телевизором), солевые батарейки брендированные Триколор 2 шт. (3). Их выдают отдельно.
Внешний вид приемника.
На передней панели расположен дисплей с синей подсветкой. На верхней крышке расположены кнопка вкл/выкл (1) и кнопка для включения функции Find Me (активация поиска пульта). Данная функция работает с пультом специальной модели, приобретаемым отдельно и будет доступна в будущих версиях ПО приемника.
Задняя панель приемника.
- Разъемы «LNB1 IN MAIN»/«LNB2 IN». Разъемы для подключения кабелей от конвертера спутниковой антенны.
- HDMI-разъем. Разъем для подключения приемника к телевизору с помощью HDMI-кабеля.
- Разъем USB 3.0. Разъем для подключения USB-накопителей.
- Разъем USB 2.0. Разъем для подключения USB-накопителей.
- IR-разъем. Разъем для подключения выносного инфракрасного приемника (ИК-приемника) сигналов с пульта. При подключении выносного ИК-приемника сохраняется возможность обработки сигналов пульта передней панелью приемника.
- AV-разъем. Разъем для подключения приемника к телевизору с помощью кабеля Jack 3,5 мм — 3RCA.
- LAN-разъем. Разъем для подключения приемника к локальной сети.
- Разъем «12 V 3 A». Разъем для подключения адаптера электропитания приемника из комплекта поставки.
Справа сбоку имеется слот для симкарты (смарт-карты), но в текущей версии программного обеспечения он не используется.
Дисплей с приятной синей подсветкой. В отличии от предыдущих моделей, в которых использовалась яркая белая подсветка, синяя не так бросается в глаза.
Пульт дистанционного управления (ПДУ). Модель DDL-1034.
Подключаем приемник к телевизору с помощью HDMI-кабеля (ЖК-телевизор) или с помощью Jack 3,5 мм-3RCA (кинескопный телевизор).
Настройка приемника GS B626L для просмотра каналов через спутниковую антенну.
Подключаем к приемнику коаксиальный кабель от спутниковой антенны. Включаем приемник, происходит загрузка.
Появился меню Мастер настройки.
Выбираем режим работы приемника Спутник и Интернет.
Выбираем меню Часовой пояс. В моем случае Екатеринбургское время (МСК +2).
Нажимаем Далее.
Опять Далее.
Появляется меню Регистрация клиента Триколора.
Оборудование уже зарегистрировано дилером. Поэтому выбираем Пропустить регистрацию.
Выбираем Оператор.
Данный приемник зарегистрирован как Триколор Центр. Выбираем Триколор Центр. В правом нижнем углу при правильной настройке спутниковой антенны и исправном конверторе качество сигнала должно быть не менее 45%. Это отличный сигнал. В моем случае 47%. По прибору для настройки спутникового сигнала это равняется 87%. Внимание! Градация шкал приемника и прибора для настройки спутникового сигнала не совпадают. На разных моделях приемника при вышеперечисленных условиях шкала качества сигнала на экране телевизора отличается.
Нажимаем Продолжить.
Произойдет Загрузка списка регионов.
Мой регион Москва +2 ч. Выбираем Начать поиск.
Произойдет поиск каналов Триколор ТВ.
По завершению поиска каналов выйдет меню Поиск завершен. Выбираем Сохранить.
Далее выбираем Больше не показывать.
Нажимаем OK.
Появится Главное меню. Чтобы при последующих включениях приемника не отображалось данное меню нужно отключить Отображение главного меню в настройках. В противном случае после каждого включения постоянно нужно буден нажимать клавишу Выход с пульта дистанционного управления. Это мы сделаем позднее.
А пока переходим в Настройки.
Появится меню Настройки.
Выбираем Настройки приемника.
Если Вы не хотите чтобы приемник переходил в режим ожидания (отключался) при бездействии с пульта дистанционного управления через 3, 4 и 5 часов (по умолчанию стоит 3 часа), переходим в пункт Автоматическое отключение.
Нажимаем Вправо.
Переходим в пункт Автоматическое отключение.
Нажимаем Вправо.
Выбираем Выкл.
Нажимаем Выход.
Теперь переходим к отключению Отображение главного меню.
Для этого переходим в Интерфейс.
Нажимаем Вправо.
Переходим на пункт Автоматическое отображение главного меню.
Флажок Автоматическое отображение главного меню переводим в положение выключено путем нажатия на кнопку OK. Появится красная полоска. Все, отключили данное меню. Выходим из меню настроек.
Включится Инфоканал.
Проверяем версию ПО приемника (3 пункт меню Статус) и версию ПО модуля (4 пункт меню Статус) путем нажатия на пульте дистанционного управления кнопку Триколор ТВ. В данном случае ПО актуально и не требует обновления. Выходим из меню Статус нажав Выход.
Настройка завершена. Каналы раскодируются (начнут показывать) в течении 10 мин, но не позднее чем через 8 часов.
Проверка качества сигнала приемник GS B626L.
В процессе эксплуатации комплекта спутникового телевидения спутниковая антенна может сместиться от резких порывов ветра или при прямом попадании снега/льда при сползании его с крыши. Для проверки максимальной настройки антенны нужно включить приемник на Первом канале вещаемом в SD качестве нажав на пульте кнопку 1. Затем нажать кнопки i (красная кнопка) и следом FAV (голубая кнопка).
Появится меню Параметры канала. В правом нижнем углу экрана телевизора расположена шкала Качество. Качество должно быть не менее 47%. Если качество ниже, то придется производить настройку антенны на спутник. Для выхода из меню нажимаем кнопку Выход.
Настройка приемника GS B626L для просмотра каналов через интернет по Wi-Fi.
Включаем приемник, происходит загрузка.
Появился меню Мастер настройки.
Выбираем режим работы приемника Интернет.
Выбираем меню Часовой пояс. В моем случае Екатеринбургское время (МСК +2).
Нажимаем Далее.
Появится меню Настройки сети.
Выбираем пункт Wi-Fi.
Отобразятся доступные точки доступа.
Выбираем свою точку доступа и нажимаем OK.
Для ввода пароля нажимаем еще раз OK.
Вводим пароль и жмем Enter с синим подчеркиванием.
Появится такое меню.
Выбираем Соединить.
Произойдет подключение приемника к вашей точке доступа.
Жмем Выход.
Затем Далее.
Оборудование уже зарегистрировано дилером. Поэтому выбираем Пропустить регистрацию.
Появится меню Выбор оператора.
Данный приемник зарегистрирован как Триколор Центр. Выбираем Триколор Центр.
Выбираем Завершить настройку.
Отключение Автоматического отображения главного меню и отключение или изменение времени Автоматического отключения приемника производятся аналогично как в предыдущей настройке приемника.
После выхода из настроек начнет транслироваться Инфоканал.
При нажатии на кнопку OK выйдет список каналов с логотипами данных каналов. Шар рядом с буквой Р обозначает что данный канал транслируется через интернет.
А если при выведенном списке каналов нажать на красную кнопку i, то логотипы каналов пропадут и на экране телевизора каналы будут отображаться кучнее. Перечень каналов транслирующихся через интернет и спутник отличается.
Сброс на заводские настройки приемник GS B626L.
При очень медленном включении/выключении приемника, медленном переключении каналов, подвисании приемника рекомендуется произвести сброс на заводские настройки. Для этого нажимаем кнопку Меню. Отобразится Главное меню приемника.
Переходим в Настройки.
Отобразится меню Настройки.
Переходим в Настройки приемника.
Отобразится такое меню.
Переходим Вправо.
Выбираем пункт Сбросить на заводские настройки.
Всплывет меню с предупреждением об удалении всех данных.
Нажимаем Влево чтобы пункт Продолжить стал активным и нажимаем OK.
Приемник перезагрузится.
Появился экран Мастера настройки.
Дальнейшая настройка приемника описана выше.
Настройка приемника GS B626L практически ничем не отличается кроме подключения по Wi-Fi от настройки других приемников GS при использовании актуальных версий ПО.
Где находится разъем, и для чего он предназначен
Перед тем как смотреть с флешки на приставке Триколор, необходимо найти разъем. В зависимости от модели он может находиться на передней или задней панели. В некоторых устройствах можно включить накопитель даже два разъема.
Назначение USB может отличаться. В некоторых моделях гнездо применяется только для обновления ПО, и использовать его для просмотра контента не получится. В более современных приставках Триколор флешка подключается в том числе для просмотра контента. Для определения этого факта можно посмотреть инструкцию или попробовать вставить накопитель в разъем. В последнем случае обязательно отформатируйте девайс в FAT32 и забросьте в него необходимую информацию.
Зная, как включить флешку на Триколор приставке, можно включить на приставке любимые фильмы, передачи и другой контент. При этом можно использовать любой накопитель с опцией Plug and Play, форматированный в формате FAT32. Обязательно изучите инструкцию на факт поддержки этой опции, ведь в бюджетных моделях разъем предназначен только для загрузки ПО.
Доступные способы подключения
Главное достоинство подключения интернета к приёмнику заключается в возможности смотреть телевидение и пользоваться услугами Триколор без спутниковой антенны. Пользователям придётся лишь настроить правильную работу оборудования и оплатить онлайн-ТВ, ничего дополнительного делать не придётся. При этом процесс настройки и присоединения оборудования к сети интернет может происходить несколькими способами:
- через стандартное проводное соединение;
- через беспроводную сеть wi-fi.
Обычно соединение происходит в автоматическом режиме, а единственной задачей абонентов становится контроль процесса. Но, если установить надёжную связь без вмешательства человека невозможно, система допускает самостоятельную ручную настройку. Она предельно проста, но может потребовать предварительной подготовки и поиска справочной информации.
GS U510
Познакомимся поближе с еще одной моделью оснащенной функцией записи – это GS U510. Среди основных технических характеристик стоит отметить:
- Возможность записывать SD и HD телепрограммы в специальном формате PVR.
- Полная поддержка видео-файлов в разрешении 1080p, 1080i, 720p, 576p, 480p и других.
- Совместимость с критериями стандарта DVB-S/S2.
- Опция отложенного просмотра, перемотка назад при трансляции в режиме живого эфира.
- Новейшее программное обеспечение и операционная система Linux.
- Поддерживаемая декомпрессия файлов MPEG-2 / MPEG-4.
- Высококачественное проигрывание видео с внешних носителей.
- Высокоскоростное взаимодействие с планшетами, ноутбуками и смартфонами.
- Интегрированные приложения: Кинозалы «Триколор ТВ», Телегид , ТВ Игры и прочее.
- Расширенный пакет дополнительных опций: субтитры, телетекст, EPG и другие.
- Общее аппаратное ускорение и быстродействие.
Куда обращаться, если самостоятельно подключить не получается
В случае возникновения непреодолимых сложностей с самостоятельным подключением следует выбрать один следующих методов решения проблемы:
- звонок в контактный центр телекоммуникационной компании;
- звонок дилеру, у которого приобреталось оборудование.
В обоих случаях ответившие специалисты объяснят, в какие разделы меню требуется заходить и какие команды нужно вводить. В крайнем случае, они способны принять заявку на визит мастера, который произведёт подготовку оборудования к работе и установит подходящие настройки. Но стоит учитывать, что его помощь окажется платной. Стоимость зависит от сложности работы и места проживания клиента.
С чего следует начать
Чтобы не столкнуться с неожиданными трудностями, избавиться от необходимости покупать дополнительное оборудование и тратить деньги, следует вдумчиво подойти к приобретению техники. Необходимо проследить, чтобы слоты телевизора совпадали с входом для подключения кабеля на приёмнике. Всего существует 3 варианта:
- современные HDMI провода;
- SCART или RCA кабель (колокольчики);
- стандартный антенный провод (тюльпан).
Если не проследить за соответствием, придётся покупать дополнительный кабель, который поможет соединить два прибора. Это приведёт к дополнительным неудобствам и тратам, которых лучше избегать. Тем более, ничего особенного и сложного делать не придётся, необходимо просто проявить внимательность при покупке ресивера.
GS U510
Познакомимся поближе с еще одной моделью оснащенной функцией записи – это GS U510. Среди основных технических характеристик стоит отметить:
- Возможность записывать SD и HD телепрограммы в специальном формате PVR.
- Полная поддержка видео-файлов в разрешении 1080p, 1080i, 720p, 576p, 480p и других.
- Совместимость с критериями стандарта DVB-S/S2.
- Опция отложенного просмотра, перемотка назад при трансляции в режиме живого эфира.
- Новейшее программное обеспечение и операционная система Linux.
- Поддерживаемая декомпрессия файлов MPEG-2 / MPEG-4.
- Высококачественное проигрывание видео с внешних носителей.
- Высокоскоростное взаимодействие с планшетами, ноутбуками и смартфонами.
- Интегрированные приложения: Кинозалы «Триколор ТВ», Телегид , ТВ Игры и прочее.
- Расширенный пакет дополнительных опций: субтитры, телетекст, EPG и другие.
- Общее аппаратное ускорение и быстродействие.
Из чего состоит набор оборудования Триколор
Стандартный комплект оборудования состоит из следующих компонентов:
- Спутниковая антенна. Материал, из которого изготовлено оборудование — сталь. Масса оборудования составляет — 3 килограмма. В комплекте также идут детали, с помощью которых закрепляется антенна.
- Спутниковый ресивер. Оборудование произведено . Ресивер поддерживает качество видео Full HD. Также в ресивер встроен дополнительный DRE-модуль. Ресивер осуществляет поиск каналов, выдаёт информацию о телепрограмме и обладает встроенным телегидом.
- Конвертер.
- Приёмник.
- Смарт-карта. Данная карта принимает телевизионные сигналы от различных каналов. Количество улавливаемых телеканалов зависит от выбранного абонентом тарифного плана.
- Коаксиальный кабель. Подключается напрямую к телевизору.
Приобрести полный комплект оборудования для подключения к спутниковому телевидению от можно в интернет-магазине на сайте shop.tricolor.tv. Также можно обратиться к одному из дилеров компании. При покупке у дилеров всегда проверяйте наличие сертификата, в противном случае вам могут продать некачественный товар, который не будет работать. Хорошие отзывы получила компания Баштел, интернет этого провайдера достойного качества. А в Москве популярным становится провайдер Связьинформ.
Цена оборудования и установки
Стоимость оборудования зависит от модели приёмника, находящегося в комплекте. Компания предлагает следующие наборы для подключения к спутниковому телевидению:
- с приёмником GS B532. Стоимость данного комплекта на официальном сайте компании составляет — 7990 рублей;
- с приёмником GS B532M. Стоимость комплекта составляет — 10 990 рублей;
- с CAM модулем Cl+. Стоимость 6499 рублей.
Как подключить «Триколор ТВ» самостоятельно к телевизору можно узнать ниже. Однако, если у вас не получается произвести установку, то вы можете обратиться в специальные компании, занимающиеся монтажом спутниковых тарелок. Стоимость установки «Триколор ТВ» в разных регионах различается:
- для спутниковой тарелки GS B532 — от 2000 рублей;
- для спутниковой тарелки GS B532M — от 2500 рублей;
- для оборудования с модулем Cl+ — от 1500 рублей.
Подключение антенны
Самая простая часть подключения приобретённого оборудования – присоединение приёмника к антенне (к одной тарелке, независимо от количества телевизоров). Для соединения придётся:
- подготовить коаксиальный кабель;
- оголить центральную жилу кабеля, отвернув оплётку на изоляционный провод;
- проследить, чтобы оплётка не соприкасалась с жилой;
- присоединить F разъёмы к обоим концам провода;
- подключить шнур к конвертеру антенны;
- вставить второй конец в LBN in вход приёмника;
- закрепить кабель на спутниковой тарелке.
Необходимо проследить, чтобы каждое крепление было надёжным, поскольку в противном случае пострадает качество сигнала.
Подключение Триколор ТВ к телевизору без ресивера
Наиболее современным и продвинутым пользователям, владеющим Smart TV, следует выяснить, как подключить Триколор к телевизору без ресивера. Современная цифровая техника позволяет избавиться от лишних проводов и ограничиться использованием небольшого модуля. Для его подключения потребуется:
- найти слот на задней панели монитора (иногда требуется установка CL адаптера, который поставляется в комплекте со Smart TV);
- вставить Смарт-карту в купленный модуль;
- установить модуль в слот (необходимо проследить, чтобы он оказался вставлен до предела);
- проверить работу техники, проведя первичную настройку.
Если получить сигнал без ресивера не удаётся, следует проверить надёжность крепления адаптера и модуля. В наиболее тяжёлых ситуациях, когда правильность соединения не вызывает сомнений, а получить сигнал не удаётся, потребуется вызов телемастера, способного настроить технику. Для подачи заявки на визит специалиста следует позвонить по номеру 88005000123. Но важно помнить, что помощь мастера потребует дополнительной платы.