Если вам сложно разобраться со специфическими терминами руководства к роутеру D-Link 2640U или у вас его нет, эта простая инструкция поможет вам быстро справиться с настройкой устройства.
Чтобы вы не запутались при подключении роутера, вначале разберем алгоритм подключения и те моменты, которые помогут вам быстрее разобраться с маршрутизатором.
Быстрое знакомство с элементами роутера
Поверните к себе устройство задней стороной и рассмотрите все элементы. Здесь есть порт DSL, в который подключается телефонный провод, а также четыре порта LAN. Они нужны для подключения к роутеру компьютеров, телевизоров и других устройств вашего дома, оснащенных сетевыми портами. Также один из портов LAN можно использовать в качестве порта WAN для подключения кабеля провайдера, если таковой заходит к вам в дом. Из имеющихся на этой панели кнопок для подключения роутера вам понадобится кнопка питания On/Off и разъем для подключения кабеля к розетке.


Подготовка оборудования
Чтобы роутер раздавал в вашем доме интернет, вам понадобятся такие условия:
- Доступ в интернет через телефонный провод (в DSL-2640U встроен модем) или по кабелю провайдера.
- Устройство, на котором вы будете настраивать роутер. У него должен быть сетевой порт для настройки по кабелю или Wi-Fi-адаптер для настройки по сети Wi-Fi. Также на устройстве должен стоять браузер с включенной поддержкой jаvascript для захода в панель управления или установлена программа Telnet. В роли такого устройства может выступить, например, стационарный компьютер или, ноутбук.
Алгоритм подключения и настройки роутера
- Подключить роутер к интернету.
- Подключить к роутеру управляющее устройство.
- С управляющего устройства ввести данные провайдера и при желании задать свои настройки.
- Подключить к роутеру другие устройства через LAN-порты или через сеть Wi-Fi.
Как подключить роутер D-Link DSL-2640U
Теперь рассмотрим два первых шага приведенного выше алгоритма.
Как подключить роутер к интернету
Если к вам в квартиру заходит телефонный провод, достаньте из коробки роутера телефонный кабель и сплиттер. При помощи сплиттера вы подключите к телефонной линии свой домашний телефон, то есть сможете одновременно задействовать телефонную линию и для интернета, и для звонков по стационарному телефону. Телефонный кабель из коробки роутера подсоедините к порту роутера с надписью DSL. Другой его конец вставьте в порт ADSL OUT сплиттера. После этого подключите свой домашний телефон к порту PHONE сплиттера, и включите кабель от телефонной розетки к порту ADSL
IN сплиттера. Картинка ниже поможет вам разобраться с этим подключением.

Как подключить роутер к компьютеру
В качестве управляющего устройства мы возьмем компьютер. Для его подключения к роутеру воспользуйтесь одним из двух способов: проводным или беспроводным. В первом случае вставьте патч-корд из комплекта роутера одним концом в любой незанятный порт LAN, а другим концом в сетевое гнездо компьютера. Подключите роутер к розетке, при необходимости нажмите кнопку питания и дождитесь его загрузки. Включите в сеть компьютер и дождитесь его загрузки.


Как настроить роутер D-Link DSL-2640U
Заход в настройки D-Link DSL-2640U. Пароль по умолчанию
После соединения всех устройств приступим к настройкам роутера (в приведенном выше алгоритме это шаг 3). Для этого запустите на управляющем устройстве браузер и перейдите по тому IP, который указан на этикетке вашего роутера. На картинке выше это 192.168.1.1. Так вы попадаете в панель управления. Имя и пароль по умолчанию для входа в нее тоже указаны на этикетке и в нашем случае это admin и admin. При первом заходе роутер потребует сменить заводские данные, так как они не считаются надежными. Придумайте и введите новый пароль и повторите его в поле ниже. В случае открывания панели управления на иностранном языке найдите вверху слово System, разверните меню и найдите в нем свой язык.
Настройка основных параметров
Интернет можно настраивать несколькими способами. Мы разберем вариант запуска мастера настройки. В разделе «Начало» кликните по строке Click’n Connect и в следующем окне кнопку «Далее», так как мы с вами уже подсоединили кабели.


настройки беспроводной сети». В диалоговом окне оставьте переключатель на «Точке доступа» и нажмите «Далее».
На следующем шаге придумайте SSID — имя для вашей домашней сети Wi-Fi. SSID задается латинскими буквами. Затем выберите «Защищенная сеть» и придумайте пароль для своей сети. Введите его в строку «Ключ безопасности» и нажмите «Далее» и затем «Применить».
Как подключить к роутеру другие устройства
Нам осталось рассмотреть четвертый пункт приведенного выше алгоритма подключения роутера. Домашние устройства вы можете подключить по Wi-Fi, если такой модуль имеется на устройстве, или по проводу при наличии в устройстве сетевого порта. Некоторые гаджеты могут подключаться обоими способами, поэтому выбирайте любой из них по принципу удобства. Устройства, требующие мощных ресурсов, практичнее подключать по кабелю.
Для беспроводного подключения активируйте на подключаемом устройстве Wi-Fi, постройте список Wi-Fi-сетей и найдите в нем сеть своего роутера. Не забывайте, что на этапе настроек вы должны были сменить имя и пароль к этой сети. Подключитесь к сети, введя свой новый пароль. Для проводного подключения подготовьте патч-корд нужной длины (короткий патч-корд есть в коробке вашего роутера). Вставьте его одним концом в свободный порт LAN роутера и другим в сетевое гнездо подключаемого устройства. Зайдите в меню устройства и задайте необходимые настройки согласно договору с поставщиком услуг.
Сброс настроек роутера D-Link DSL-2640U до заводских
После сброса роутер вернется к заводским настройкам, то есть у него установится заводское название сети Wi-Fi, пароль к ней, заводские имя и пароль для входа в панель управления (они прописаны на этикетке маршрутизатора), а также сбросятся все введенные вами данные провайдера и другие настройки. Поэтому прибегайте к этой процедуре, когда потеряли пароль для входа в настройки, если роутер работает с ошибками или вы сделали неудачные настройки.
Для сброса переверните корпус роутера и найдите снизу кнопку Reset. Зажмите ее острым предметом на десять секунд и отпустите. После этого начнется возврат роутера к заводским настройкам. Если у вас нет возможности нажать кнопку, выполните сброс через панель управления. Для этого зайдите в меню «Система», выберите раздел «Конфигурация» и кликните по «Заводские настройки».
Обновление прошивки роутера D-Link DSL-2640U
У модели DSL-2640U есть встроенная функция проверки обновлений, поэтому вам не нужно самостоятельно искать файлы новых прошивок. Когда сервис обнаружит на сайте производителя новую версию, у вас в панели управления вверху появится предупреждение об этом с предложением обновить программу. Самостоятельно проверить наличие обновлений можно в разделе «Система» и пункте «Обновление ПО». Кликните кнопку «Проверить обновления» и следуйте указаниям сервиса.
Также вы можете закачать свой файл прошивки в этом же разделе в строке «Локальное обновление». Этот пункт вам пригодится, если из-за программного сбоя роутер не хочет устанавливать обновления. Однако будьте внимательны, так как неизвестной прошивкой можно вывести роутер из строя. К этому же результату приведет и установка прошивки без учета аппаратной версии маршрутизатора. В процессе обновления прошивки нельзя выключать или перезагружать роутер, так как это может привести к его поломке. Если обновление привело к сбоям в работе роутера, нужно выполнить сброс настроек, как описано в разделе выше.
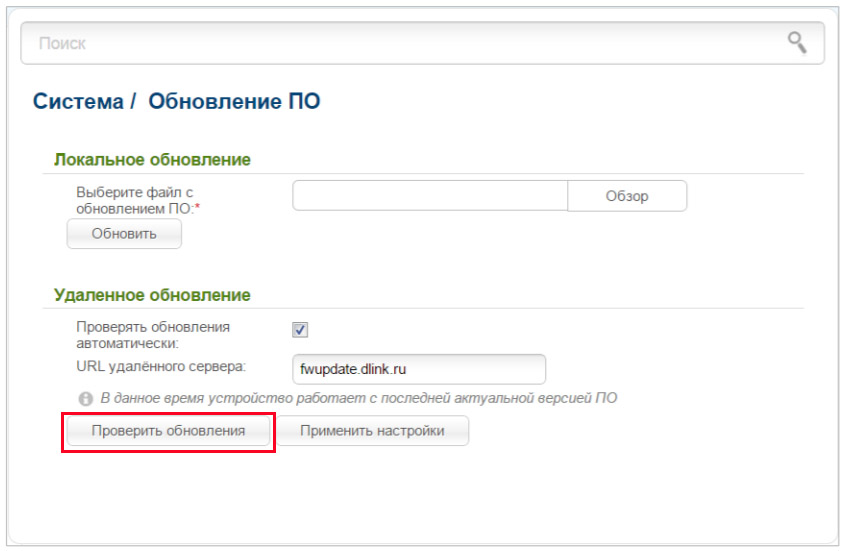
- Manuals
- Brands
- D-Link Manuals
- Network Router
- DSL-2640U
- User manual
-
Contents
-
Table of Contents
-
Troubleshooting
-
Bookmarks
Quick Links
Related Manuals for D-Link DSL-2640U
Summary of Contents for D-Link DSL-2640U
-
Page 2: Federal Communication Commission Interference Statement
Federal Communication Commission Interference Statement This equipment has been tested and found to comply with the limits for a Class B digital device, pursuant to Part 15 of the FCC Rules. These limits are designed to provide reasonable protection against harmful interference in a residential installation. This equipment generates, uses and can radiate radio frequency energy and, if not installed and used in accordance with the instructions, may cause harmful interference to radio communications.
-
Page 3: Table Of Contents
INSTALLATION NOTES ………………..5 DNS……………………..51 INFORMATION YOU WILL NEED FROM YOUR ADSL SERVICE PROVIDER….7 DSL ……………………..54 INFORMATION YOU WILL NEED ABOUT DSL-2640U…………8 PORT MAPPING………………….54 INFORMATION YOU WILL NEED ABOUT YOUR LAN OR COMPUTER: …….8 IPSEC ……………………..57 DEVICE INSTALLATION ………………..9 CERTIFICATE ……………………
-
Page 4: Before You Begin
Computer with: • 200 MHz Processor • 64MB Memory • CD-ROM Drive • Ethernet Adapter with TCP/IP Protocol Installed • Internet Explorer v6 or later, FireFox v1.5 • Computer with Windows 2000, Windows XP, or Windows Vista D-Link DSL-2640U User Manual…
-
Page 5: Features
TCP/IP (Transfer Control Protocol/Internet Protocol) – The DSL-2640U supports TCP/IP protocol, the language used for the Internet. It is compatible with access servers manufactured by major vendors. • RIP-1/RIP-2 – The DSL-2640U supports both RIP-1 and RIP-2 exchanges with other routers. Using both versions lets the Router to communicate with all RIP enabled devices. •…
-
Page 6: Hardware Overview
Product Overview Hardware Overview Connections D-Link DSL-2640U User Manual…
-
Page 7: Led Indicators
Device is ready for new WPS to setup. WPS (on the side panel) Blue Blink WPS is successfully triggered Connection is successfully established between the router and the client, the LED would remain in solid light for 5s. D-Link DSL-2640U User Manual…
-
Page 8: Installation
Operating Systems The DSL-2640U uses an HTML-based web interface for setup and management. The web configuration manager may be accessed using any operating system capable of running web browser software, including Windows 98 SE, Windows ME, Windows 2000, Windows XP, and Windows Vista.
-
Page 9
802.1b wireless network card installed to use the Wireless ADSL Router. In addition the workstations must be configured to operate on the same channel and SSID as the Wireless ADSL Router. If wireless security is used, the wireless workstations must be properly configured for the security settings used. D-Link DSL-2640U User Manual… -
Page 10: Information You Will Need From Your Adsl Service Provider
If you are setting up the Router for multiple virtual connections, you will need to configure the VPI and VCI as instructed by your ADSL service provider for the additional connections. This setting can be changed in the WAN Settings window of the web management interface. D-Link DSL-2640U User Manual…
-
Page 11: Information You Will Need About Dsl-2640U
Ethernet NIC If your computer has an Ethernet NIC, you can connect the DSL-2640U to this Ethernet port using an Ethernet cable. You can also use the Ethernet ports on the DSL-2640U to connect to other computer or Ethernet devices.
-
Page 12: Device Installation
Note: A factory reset will erase the current configuration settings and reset them to the default settings. After it has restarted, log in to the router’s web-based management interface and use the Setup Wizard to configure the basic settings. D-Link DSL-2640U User Manual…
-
Page 13: Network Connections
Router’s wireless access point must have the same SSID and channel. If wireless security is used, the wireless clients must be configured with the correct security information to use the Router. More information on configuring the wireless settings is found later in this manual. D-Link DSL-2640U User Manual…
-
Page 14: Introduction To Web Configuration
IP address of the Modem, that means the communication of the PC and the Modem is normal. Note: When you manage the Modem through Web, you must keep the Modem power on. Otherwise, the Modem may be damaged. D-Link DSL-2640U User Manual…
-
Page 15: Logging In To The Modem
You need to reboot the DSL router to enable your modification or configuration effective in some cases, for example, after you modify the PVC configuration. Some modification, such as adding a static route, takes effect at once, and does not require modem reboot. D-Link DSL-2640U User Manual…
-
Page 16: Quick Setup
After logging in to the DSL router, if no PVC is configured previously and no default settings exist, the Quick Setup webpage appears, which contains some basic configuration that is needed by ATM PVC. The following introduction guides you through the necessary steps to configure your DSL Router. D-Link DSL-2640U User Manual…
-
Page 17
IPoA Encapsulation Mode: LLC/SNAP-ROUTING, VC/MUX Bridging Bridging Encapsulation Mode: LLC/SNAP-BRIDGING, VC/MUX For example, change the connection type of PVC 0/35 to Bridging. Select Bridging, and set Encapsulation Mode to LLC/SNAP-BRIDGING (depending on the uplink equipment). D-Link DSL-2640U User Manual… -
Page 18
In the PVC and its QoS configuration page, configure a PVC and its QoS. Step 6 In the Internet connection type and encapsulation type page, set the Connection Type to PPP over ATM (PPPoA) and select the encapsulation mode. D-Link DSL-2640U User Manual… -
Page 19
Retry PPP password on authentication error Enable PPP debug mode Step 8 Click Next and the PPPoA IGMP and WAN function configuration page appears. To use IGMP service on pppoa pvc, select the Enable IGMP Multicast check box. D-Link DSL-2640U User Manual… -
Page 20
In the PVC and its QoS configuration page, configure a PVC and its QoS. Step 2 In the Internet connection type and encapsulation type page, set the Connection Type to PPP over Ethernet (PPPoE) and select the encapsulation mode. D-Link DSL-2640U User Manual… -
Page 21
Retry PPP password on authentication error Enable PPP Debug Mode Step 4 Click Next and the PPPoE IGMP and WAN function configuration page appears. To use IGMP service on pppoe pvc, select the Enable IGMP Multicast check box. D-Link DSL-2640U User Manual… -
Page 22
Use the following default gateway (use static gateway ip) Obtain DNS server addresses automatically (use dhcp to obtain DNS server IP) Use the following DNS server addresses (use static DNS server IP) D-Link DSL-2640U User Manual… -
Page 23
In the PVC and its QoS configuration page, configure a PVC and its QoS. Step 2 In the Internet connection type and encapsulation type page, set the Connection Type to IP over ATM (IPoA) and select the encapsulation mode. D-Link DSL-2640U User Manual… -
Page 24
Click Next and the IPoA IGMP and WAN function configuration page appears. To use IGMP service on ipoa pvc, select the Enable IGMP Multicast check box. In the MER mode, you can configure the following functions: Enable NAT. Enable Fullcone NAT. Enable Firewall. D-Link DSL-2640U User Manual… -
Page 25
In the PVC and its QoS configuration page, configure a PVC and its QoS. Step 2 In the Internet connection type and encapsulation type page, set the Connection Type to Bridging and select the encapsulation mode. Step 3 Click Next and the Bridging service configuration page appears. D-Link DSL-2640U User Manual… -
Page 26: Lan Interface Setup
SSID: It is the network name shared among all points in a wireless network. The SSID must be identical for all points in the wireless network. It is case-sensitive and must not exceed 32 characters (use any character on the keyboard). D-Link DSL-2640U User Manual…
-
Page 27: Wan Setup Summary
If your gateway is equipped with multiple LAN ports, you can connect additional devices directly to the gateway. Otherwise, connect a hub or switch to the LAN port, to which you can connect additional devices. In both cases, configure newly connected devices to automatically obtain IP address as previously described. D-Link DSL-2640U User Manual…
-
Page 28: Dsl Router Device Information
DNS Server address and you can manually enter the information. WAN Interface Information Click WAN and the following page appears. The WAN Info page displays the status and the connect or disconnect button, depending on the selected connection mode. D-Link DSL-2640U User Manual…
-
Page 29: Statistics Of Lan
Statistics of ATM Click Statistics > ATM and the following page appears. You can query information of packets recevied at the ATM interfaces. Click Reset to restore the values to zero and recount them. D-Link DSL-2640U User Manual…
-
Page 30: Statistics Of Adsl
Web Configuration Statistics of ADSL Click Statistics > ADSL. If the DSL line is activated, the window shows on the left appears. Click Reset Statistics at the bottom to restore the values to zero and recount them. D-Link DSL-2640U User Manual…
-
Page 31: Route Table Information
Note: If the BER reaches e-5, you cannot access the Internet. Route Table Information Click Route, and if the system is in the default configuration, the following page appears. If the configuration of modem is as PPPoE/PPPoA dial-up, the page shows different. D-Link DSL-2640U User Manual…
-
Page 32: Advanced Setup
Note: After a PVC is deleted or modified, the system must be rebooted. Otherwise, the modification does not take effect. Click Add, Edit, or Remove to configure WAN interface. Click Save/Reboot to save the modification, and reboot the modem to make the modification effective. D-Link DSL-2640U User Manual…
-
Page 33
Encapsulation Mode. Click the Next button to continue. For further information about each of the five connection types available on the Router, please go to the Quick Setup section earlier in this manual as all of the windows are identical. D-Link DSL-2640U User Manual… -
Page 34: Lan Configuration
A port in this context is an internal PC address, via which the data is exchanged between the Internet and a client on a PC in the local network. Communicating via a port is subject to the rules of a particular protocol (TCP or UDP). D-Link DSL-2640U User Manual…
-
Page 35
When an Internet user points his/her browser to DSL router external IP address, the gateway forwards the incoming HTTP request to your Web server. With one external IP address (DSL router main IP address), different applications can be assigned to your LAN computers, however each type of application is limited to use one computer. D-Link DSL-2640U User Manual… -
Page 36
The ALG is automatically assigned based on the destination port. Virtual servers are configured for this purpose. Adding Port Forwarding Step 1 To set up virtual servers for a service, select Advanced Setup > NAT > Virtual Servers, and click Add. D-Link DSL-2640U User Manual… -
Page 37
If you configure port triggering for a certain application, you need to determine a so-called trigger port and the protocol (TCP or UDP) that this port uses. You then assign the public ports that are to be opened for the application to this trigger port. You can select known Internet services or manually assign ports or port blocks. Adding Port Triggering D-Link DSL-2640U User Manual… -
Page 38
Note: A DMZ host is not protected by the firewall and may be vulnerable to attack. This may also put other computers in the home network at risk. Hence, when designating a DMZ host, you must consider the security implications and protect it if necessary. D-Link DSL-2640U User Manual… -
Page 39: Security
Note: If the modem is configured to bridge mode only, IP filtering is disabled and the IP filtering interface does not appear. If the modem does not configure a PVC of Bridge mode, MAC filtering is disabled and the MAC Filtering interface does not appear. D-Link DSL-2640U User Manual…
-
Page 40
Click Security > IP Filtering > Incoming and the following page appears. By default, all incoming IP traffic from the WAN is blocked when the firewall is enabled. However, some IP traffic can be accepted by setting up filters. D-Link DSL-2640U User Manual… -
Page 41
MAC layer frames are forwarded except those matching with any of the specified rules in the following table. Blocked means that all MAC layer frames are blocked except those matching with any of the specified rules in the following table. D-Link DSL-2640U User Manual… -
Page 42
Forwarded to Blocked. Click No to cancel. For example, to forbid the PC whose MAC address is 00:13:20:9E:0F:10 through PPPoE dial-up, begin with the following page. Click Add to configure the interface as follows. Click Save/Apply and the following page appears. D-Link DSL-2640U User Manual… -
Page 43: Parental Control
In this page, there are two URL list types – Exclude and Include. If select Exclude, LAN devices could not access Url addresses in the list. And so if select Include, LAN devices just could access Url addresses in the list. Otherwides, one of list types should be selected. D-Link DSL-2640U User Manual…
-
Page 44: Quality Of Service
The QoS concept of quality is one in which the requirements of some applications and users are more critical than others, which means that some traffic needs preferential treatment. D-Link DSL-2640U User Manual…
-
Page 45
Note: Lower integer values for precedence imply higher priority for this queue relative to others. For example, add a QoS queue entry and allocate it to a specific network interface (PVC 0/0/35). Set integer values for queue precedence to 1. D-Link DSL-2640U User Manual… -
Page 46
Lower integer values for precedence imply higher priority for this queue relative to others. Step 2 Add a QoS queue entry and assign it to a specific network interface (PVC 0/0/35), and set integer values for queue precedence to 1. See the following figure: D-Link DSL-2640U User Manual… -
Page 47
QoS method can exist at the same time. Select WRR in QoS Queue Configuration page. The following interface appears. For example, add a QoS queue entry and allocate it to a specific network interface (PVC 0/2/35). Set queue precedence to 2 and weight value to 30%. D-Link DSL-2640U User Manual… -
Page 48
IP header DSCP byte. After QoS classification, QoS divides capacity between different applications and provides undelayed, continuous data transfer where data packet with higher priority is given preference. The follow figure shows QoS classification. D-Link DSL-2640U User Manual… -
Page 49
UPD/TCP destination port or a range of ports Source Mac Address Source Mac Mask Destination Mac Address Destination Mac Mask Set-2 Rules contain the following: 802.1p Priority: the 802.1p header includes a 3-bit prioritization field, which allows D-Link DSL-2640U User Manual… -
Page 50
Layer 3 IPV4 packet Vers proto ion/l S (1 engt TOS filed-IP priority (TOS front 3 bit) or DSCP (front 6 bit) IP priority Undefined DSCP Flow control D-Link DSL-2640U User Manual… -
Page 51
(0-7), where level 7 is the highest one. In addition, DSL maps these eight levels to priority queues, where queue 1 has the highest priority. Layer 2 802.Q frame Preamble mark Len/Etype DATA (2 word) word) Mark TPID(0x8100) Priority(3bit) CFI (1bit) VLAN (12bit) D-Link DSL-2640U User Manual… -
Page 52
Web Configuration For example: mark the frame of 802.1p that queued to Queue 9 on value 2. After proper modifications, click Save/Apply to show the following interface. D-Link DSL-2640U User Manual… -
Page 53: Routing
WAN interface. Then, click Save/Apply. Note: If the Automatic Assigned Default Gateway check box is changed from deselected to selected, you need to reboot the router to obtain the automatic assigned default gateway. D-Link DSL-2640U User Manual…
-
Page 54: Dns
Click Add and the following page appears. Enter the destination network address, subnet mask, gateway AND/OR available WAN interface, then click Save/Apply to add the entry to the routing table. DNS Server In this interface, you can modify the DNS server settings. D-Link DSL-2640U User Manual…
-
Page 55
The Dynamic DNS service allows you to alias a dynamic IP address to a static hostname in any of the many domains, allowing your DSL router to be more easily accessed from various locations on the Internet. D-Link DSL-2640U User Manual… -
Page 56
Web Configuration Click Add to add dynamic DDNS. D-Link DSL-2640U User Manual… -
Page 57: Dsl
If you deselect the Enable virtual ports check box, the modem fails to recognize individual Ethernet ports within the Ethernet switch. The page displays two Ethernet ports, ENET(1-3) and ENET4. The ENET(1-3) represents the Ethernet MAC MII port. The ENET4 represents the BCM634x Ethernet MAC/PHY MDI port. D-Link DSL-2640U User Manual…
-
Page 58
Web Configuration Creating a Mapping Group Choose Advanced Setup > Port Mapping, and the following page appears. D-Link DSL-2640U User Manual… -
Page 59
ID (DHCP option 60) refuse IP addresses from the local DHCP server. Note: These clients may obtain public IP addresses. Click Save/Apply to apply the changes immediately. Note: The selected interfaces are removed from their existing groups and added to the new group. D-Link DSL-2640U User Manual… -
Page 60: Ipsec
You can click Show Advance Settings to view some advance parameters and modify them to match the other side of this connection. Click Save/Apply to save this connection, then you can check the checkbox of enable column to enable this IPSec connection. And the communication is established. D-Link DSL-2640U User Manual…
-
Page 61: Certificate
Local certificates are used by peers to verify your identity. It can store maximum 4 certificates. Click Create Certificate Request and the following page appears. To generate a certificate signing request, you need to include Common Name, Organization Name, State/Province Name, and the 2-letter Country Code for the certificate. D-Link DSL-2640U User Manual…
-
Page 62
Trusted CA Certificates Click Certificate > Trusted CA and the following page appears. CA certificates are used by you to verify certificates of peers. It can store maximum 4 certificates. D-Link DSL-2640U User Manual… -
Page 63: Wireless
Wireless LAN or WLAN devices use electromagnetic waves within a broad, unlicensed range of the radio spectrum to transmit and receive radio signals. When a wireless access point is present, it becomes a base station for the WLAN nodes in its broadcast range. WLAN nodes transmit digital data using FM (frequency D-Link DSL-2640U User Manual…
-
Page 64
Regulatory Domain Allowed Radio Channels China 1 to 13 Europe 1 to 13 Israel 5 to 8 Japan 1 to 14 Jordan 10 to 13 Thailand 1 to 14 USA / Canada 1 to 11 D-Link DSL-2640U User Manual… -
Page 65: Wireless — Basic
This page allows you to configure basic features of the wireless LAN interface. You can enable or disable the wireless LAN interface, hide the network from active scans, set the wireless network name (also known as SSID) and restrict the channel set based on country requirements. D-Link DSL-2640U User Manual…
-
Page 66: Wireless — Security
This device is equipped with 802.1X and WPA/WPA2 (Wi-Fi Protected Access), the latest security standard. It also supports the legacy security standard, WEP (Wired Equivalent Privacy). By default, wireless security is disabled and authentication is open. Before enabling the security, consider your network size, complexity, and existing authentication infrastructure and then determine which solution applies to it. D-Link DSL-2640U User Manual…
-
Page 67
Network Key 1 to 4: Enter 5 ASCII characters or 10 hexadecimal digits for 64-bit encryption keys to fill out WEP keys box. The system allows you to type in 4 kinds of the WEP key. Click Save/Apply to save the wireless security options and make the modification effect. D-Link DSL-2640U User Manual… -
Page 68
13 ASCII characters or 26 hexadecimal digits for 128-bit encryption keys to fill out WEP keys box. The system allows you to type in 4 kinds of the WEP key. Click Save/Apply to save the wireless security options and make the modification effect. D-Link DSL-2640U User Manual… -
Page 69
WPA Encryption: Select TKIP, AES or TKIP + AES. The AES is default. The TKIP + AES encryption mode means AP auto adjust to use TKIP or AES according to wireless clients. Click Save/Apply to save the wireless security options and make the modification effect. D-Link DSL-2640U User Manual… -
Page 70
WPA Encryption: Select TKIP, AES or TKIP + AES. The TKIP is default. The TKIP + AES encryption mode means AP auto adjust to use TKIP or AES according to wireless clients. D-Link DSL-2640U User Manual… -
Page 71
Format Minimum Maximum characters Characters ASCII Hexadecimal WPA Group Rekey Interval: Specifies the timer the WPA key must change. If the value set 0, no need to change. The change is done automatically between the D-Link DSL-2640U User Manual… -
Page 72: Wireless — Mac Filter
This page allows you to configure wireless bridge features of the wireless LAN interface. The Wireless Distribution System (WDS) allows you to extend the range of your wireless network by introducing one or more WDS-enabled devices into your wireless network. You can only establish WDS links with WDS-enabled devices. D-Link DSL-2640U User Manual…
-
Page 73
You must configure all Bridges Access Point with: The same encryption and authentication mode as Open, Shared, WEP, WPA-PSK or WPA2-PSK. The same fixed channel. Click Save/Apply to configure the wireless bridge options and make the modification effect. D-Link DSL-2640U User Manual… -
Page 74: Wireless — Advanced
Should you encounter inconsistent data flow, only minor reduction of the default value, 2347, is recommended. If a network packet is smaller than the preset RTS threshold size, the RTS/CTS mechanism will not be enabled. The Router sends Request to Send (RTS) frames to a particular receiving station and negotiates the D-Link DSL-2640U User Manual…
-
Page 75: Wireless — Authenticated Stations
Transmit Power: Adjust the transmission range here. This tool can be helpful for security purposes if you wish to limit the transmission range. Click Save/Apply to configure the advanced wireless options and make the changes take effect. Wireless — Authenticated Stations This page shows authenticated wireless stations and their status about Association and authentication. D-Link DSL-2640U User Manual…
-
Page 76: Diagnostics
If the test continues to fail, click Help and follow the troubleshooting procedures. Management Settings Settings Backup Click Settings > Backup to back up the DSL router configuration. D-Link DSL-2640U User Manual…
-
Page 77
Settings Update Click Browse and select the correct update configure settings file. Then, click Update Settings to update the modem settings. Settings Restore Default Click Restore Default Settings to restore DSL router settings to the factory defaults. D-Link DSL-2640U User Manual… -
Page 78: System Log
Click Configure System Log to show the following interface. You can enable or disable the system log and then select the log level, display level and mode, and click Apply to end your configurations. D-Link DSL-2640U User Manual…
-
Page 79
Note: The log and display of the system events are above the set level. If you intend to record all information, you need to set the levels as Debugging. Click Refresh to refresh the system event logs or click Close to exit from this interface. D-Link DSL-2640U User Manual… -
Page 80: Tr-069 Client
Internet Time Note: When the PVC is PPPoE connection, the Internet Time appears in the Management directory. Click Internet Time to show the following page. In this page, the modem can synchronize with Internet time servers. D-Link DSL-2640U User Manual…
-
Page 81: Access Control
HTTP, ICMP, SSH, TELNET and TFTP services. And the LAN side and WAN side can have different configurations. Note: If the connection is PPPoE PVC, you can view the information of WAN side. D-Link DSL-2640U User Manual…
-
Page 82
The services are the system applications listed in the Service Control List. Click Add to show the following interface. In the interface input the IP address of the management station permitted to access the local management services, and click Save/Apply. D-Link DSL-2640U User Manual… -
Page 83: Update Software
You must guarantee the update software is right and accurate. It is strictly forbidden to use other software for updates. After update software, it is suggested to restore the modem to the factory defaults and configure it again. D-Link DSL-2640U User Manual…
-
Page 84: Save/Reboot
Web Configuration Save/Reboot Click Save/Reboot to show the following interface. Click Save/Reboot to save and reboot the router. D-Link DSL-2640U User Manual…
-
Page 85: Troubleshooting
Troubleshooting This chapter provides solutions to problems that might occur during the installation and operation of the DSL-2640U. Read the following descriptions if you are having problems. (The examples below are illustrated in Windows® XP. If you have a different operating system, the screenshots on your computer will look similar to the following examples.)
-
Page 86: Networking Basics
Check Your IP Address After you install your new D-Link adapter, by default, the TCP/IP settings should be set to obtain an IP address from a DHCP server (i.e. wireless router) automatically. To verify your IP address, please follow the steps below.
-
Page 87: Statically Assign An Ip Address
Windows® XP — Click Start > Control Panel > Network Connections. Windows® 2000 — From the desktop, right-click My Network Places > Properties. Step 2 Right-click the Local Area Connection that represents your D-Link network adapter and select Properties. Step 3 Highlight Internet Protocol (TCP/IP) and click Properties.
-
Page 88: Technical Specifications
RFC1334 PAP • RFC2364 PPP over ATM • RFC1389 RIP v2 IP Settings: IP Address: 192.168.1.1, Netmask: 255.255.255.0, User Name: • RFC2516 PPP over Ethernet admin, Password: admin • RFC1577 Classical IP over DHCP Server: Enabled D-Link DSL-2640U User Manual…

D Link 2640 U Краткая настройка роутера

D-Link DSL-2640U — Из ADSL в Ethernet интернет

Как настроить роутер D-link. Основная настройка

D-Link DSL-2640U роутер настройка Интернет, Интерактивное ТВ, Wi-Fi

Настройка Wi-Fi ADSL2/2+ роутера D-Link DSL-2640U/NRU/C4 (1.0.24)

Как прошить роутер D-Link DSL-2640U

Настройка Wi-Fi сети интернета дома.

D Link DSL 2640u Прошивка C4
Руководство по быстрой установке
DSL-2640U/NRU
ADSL/Ethernet-маршрутизатор c Wi-Fi и
встроенным коммутатором
Предварительная подготовка, Комплект поставки, Установки по умолчанию
Системные требования и оборудование
- Изображение
- Текст
DSL-2640U/NRU
Руководство по быстрой установке
ПРЕДВАРИТЕЛЬНАЯ ПОДГОТОВКА
Комплект поставки
•
Беспроводной маршрутизатор DSL-2640U/NRU,
•
адаптер питания,
•
телефонный кабель с разъемом RJ-11,
•
прямой Ethernet-кабель (CAT 5E),
•
сплиттер,
•
компакт-диск с документами «Руководство пользователя» и
«Руководство по быстрой установке»,
•
документ «Руководство по быстрой установке» (буклет).
Если в комплекте поставки маршрутизатора отсутствует какой-либо
компонент, обратитесь к Вашему поставщику.
!
Использование источника питания с напряжением, отличным
от поставляемого с устройством, может привести к
повреждению устройства и потере гарантии на него.
Установки по умолчанию
IP-адрес беспроводного маршрутизатора
192.168.1.1
Имя пользователя
admin
Пароль
admin
Название беспроводной сети
DSL_2640NRU
Системные требования и оборудование
•
Компьютер с любой операционной системой, которая поддерживает
web-браузер.
•
Web-браузер для доступа к web-интерфейсу: Windows Internet
Explorer, Mozilla Firefox или Opera.
2
Подключение к компьютеру (в ос windows xp), Подключение к компьютеру с ethernet-адаптером, Подключение к компьютеру с ethernet- адаптером
Страница 3
- Изображение
- Текст
DSL-2640U/NRU
Руководство по быстрой установке
•
Сетевая карта (Ethernet- или Wi-Fi-адаптер) для подключения к
маршрутизатору.
•
Wi-Fi-адаптер (стандарта 802.11b, g или n) для создания
беспроводной сети.
ПОДКЛЮЧЕНИЕ К КОМПЬЮТЕРУ
(В ОС WINDOWS XP)
Подключение к компьютеру с Ethernet-
адаптером
1. Выключите питание Вашего компьютера.
2. Подключите Ethernet-кабель к одному из четырех Ethernet-портов,
расположенных на задней панели DSL-2640U/NRU, и к Ethernet-
адаптеру Вашего компьютера.
3. Для подключения устройства к DSL-линии: подключите
телефонный кабель к DSL-порту маршрутизатора и порту ADSL
OUT сплиттера, затем подсоедините телефон к порту PHONE
сплиттера и подключите кабель от телефонной розетки к порту
ADSL IN сплиттера.
4. Для подключения устройства к Ethernet-линии: подключите
Ethernet-кабель к одному из четырех
Ethernet-портов,
расположенных на задней панели DSL-2640U/NRU, и к Ethernet-
линии.
5. Подключите адаптер питания к соответствующему разъему на
задней панели маршрутизатора, а затем – к электрической розетке.
6. Включите компьютер и дождитесь загрузки операционной системы.
Далее необходимо настроить Ваш компьютер на автоматическое
получение IP-адреса (в качестве DHCP-клиента).
1. Нажмите кнопку Пуск и перейдите в раздел Панель управления
> Сеть и подключения к Интернету > Сетевые
подключения.
3
DSL-2640U/NRU
Руководство по быстрой установке
2. В окне Сетевые подключения щелкните правой кнопкой мыши
по соответствующему Подключению по локальной сети и
выберите пункт Свойства в появившемся контекстном меню.
3. В окне Подключение по локальной сети – свойства, на
вкладке Общие, в разделе Компоненты, используемые этим
подключением выделите строку Протокол Интернета
(TCP/IP). Нажмите кнопку Свойства.
4
DSL-2640U/NRU
Руководство по быстрой установке
4. Установите переключатель в положение Получить IP-адрес
автоматически. Нажмите кнопку OK.
Нажмите кнопку ОК в окне Подключение по локальной сети –
свойства. Теперь Ваш компьютер настроен на автоматическое
получение IP-адреса.
Подключение к компьютеру с Wi-Fi-адаптером
1. Для подключения устройства к DSL-линии: подключите
телефонный кабель к DSL-порту маршрутизатора и порту ADSL
OUT сплиттера, затем подсоедините телефон к порту PHONE
сплиттера и подключите кабель от телефонной розетки к порту
ADSL IN сплиттера.
2. Для подключения устройства к Ethernet-линии: подключите
Ethernet-кабель к одному из четырех
Ethernet-портов,
расположенных на задней панели DSL-2640U/NRU, и к Ethernet-
линии.
3. Подключите адаптер питания к соответствующему разъему на
задней панели маршрутизатора, а затем – к электрической розетке.
5
DSL-2640U/NRU
Руководство по быстрой установке
4. Включите беспроводное соединение маршрутизатора – нажмите
кнопку включения/выключения беспроводной сети на задней панели
устройства.
5. Включите компьютер, дождитесь загрузки операционной системы.
6. Включите Wi-Fi-адаптер.
На портативных компьютерах,
оснащенных встроенным беспроводным сетевым адаптером, как
правило, есть кнопка или переключатель, активирующий
беспроводной сетевой адаптер (см. документацию по Вашему ПК).
Если Ваш компьютер оснащен подключаемым беспроводным
сетевым адаптером, установите программное обеспечение,
поставляемое вместе с адаптером.
Далее необходимо настроить Wi-Fi-адаптер.
1. Нажмите кнопку Пуск и перейдите в раздел Панель управления
> Сеть и подключения к Интернету > Сетевые
подключения.
2. Выделите значок беспроводного сетевого подключения и убедитесь,
что Ваш беспроводной сетевой адаптер включен.
3. Выполните поиск доступных сетей.
4. В открывшемся окне Беспроводное сетевое подключение
выделите беспроводную сеть DSL_2640NRU и нажмите кнопку
Подключить.
После нажатия на кнопку Подключить отобразится окно Состояние
беспроводного сетевого соединения.
6
Настройка маршрутизатора, Подключение к web-интерфейсу
Страница 7
- Изображение
- Текст
DSL-2640U/NRU
Руководство по быстрой установке
НАСТРОЙКА МАРШРУТИЗАТОРА
Подключение к web-интерфейсу
1. Запустите web-браузер.
2. В адресной строке web-браузера введите IP-адрес маршрутизатора
(по умолчанию – 192.168.1.1). Нажмите клавишу Enter.
3. На открывшейся странице введите имя пользователя и пароль
администратора для доступа к web-интерфейсу маршрутизатора (по
умолчанию имя пользователя – admin, пароль – admin). Нажмите
кнопку Вход.
!
Если при попытке подключения к web-интерфейсу
маршрутизатора браузер выдает ошибку типа
«Невозможно
отобразить страницу»
, убедитесь, что устройство правильно
подключено к компьютеру.
В случае успешной регистрации откроется страница системной
статистики. На странице приведена общая информация по
маршрутизатору и его программному обеспечению.
!
Настоятельно рекомендуется изменить пароль администратора при
первоначальной настройке маршрутизатора. Чтобы изменить
пароль, установленный по умолчанию, перейдите на страницу
Система
/
Пароль администратора
.
7
Настройка подключения к сети интернет, Adsl wan-соединение
Страница 8
- Изображение
- Текст
DSL-2640U/NRU
Руководство по быстрой установке
Web-интерфейс маршрутизатора доступен на двух языках – английском и
русском. Выберите нужный язык в меню, которое отображается при
наведении указателя мыши на надпись Язык в правом верхнем углу
страницы. Вы можете переключить язык в любом разделе меню web-
интерфейса маршрутизатора.
Настройка подключения к сети Интернет
!
Настройка подключения к глобальной сети производится в
соответствии с данными, предоставленными провайдером доступа
к сети Интернет. Прежде чем настраивать соединение, убедитесь,
что Вы получили всю необходимую информацию. Если у Вас нет
таких данных, обратитесь к своему провайдеру.
ADSL WAN-соединение
1.
Перейдите на страницу Сеть / Соединения и нажмите кнопку
Добавить.
2.
В разделе Главные настройки задайте название соединения
(может быть произвольным) в поле Имя и тип соединения в
раскрывающемся списке Тип соединения.
8
DSL-2640U/NRU
Руководство по быстрой установке
3. В разделе
Физический уровень
задайте значения
идентификаторов VPI и VCI в соответствующих полях, а также
выберите метод инкапсуляции в раскрывающемся списке Метод
инкапсуляции.
4.
Для типа соединения IPoE или IPoA заполните поля IP-адрес,
Сетевая маска и IP-адрес шлюза в разделе Настройки IP. Для
типа IPoE возможно задать автоматическое получение этих
параметров от провайдера (для этого установите флажок Получить
IP-адрес автоматически).
9
DSL-2640U/NRU
Руководство по быстрой установке
5.
Для типа соединения PPPoE или РРРоА введите данные для
авторизации, предоставленные Вашим провайдером, в разделе
Настройки PPP (имя пользователя (логин) в поле PPP Имя
пользователя и пароль в поля Пароль и Подтверждение
пароля). Если Ваш провайдер не предоставил таких данных,
установите флажок Без авторизации.
6.
Если Ваш провайдер требует отключить преобразование сетевых
адресов, снимите флажок NAT в разделе Разное.
7.
Нажмите кнопку Сохранить.
Ethernet WAN-соединение
1.
Перейдите на страницу Дополнительно / Группирование
интерфейсов.
2.
Выберите положение переключателя Ethernet WAN порт,
соответствующее LAN-порту, который будет использоваться как
WAN-порт, и нажмите кнопку Сохранить.
3.
Перейдите на страницу Сеть / Соединения и нажмите кнопку
Добавить.
4.
В разделе Главные настройки задайте название соединения
(может быть произвольным) в поле Имя и тип соединения в
раскрывающемся списке Тип соединения (для соединения типа
Static IP и DHCP выберите значение IPoE).
10
Комментарии
На чтение 11 мин Просмотров 21.2к.
Антон Богданов
Инженер-проектировщик сетей связи
D-Link DSL 2640U – универсальное устройство, которое может работать как ADSL2+ модем с функцией проводного и беспроводного коммутатора. Так и как обычный современный Wi-Fi роутер с возможностью просмотра IPTV.
Содержание
- Характеристики и внешний вид
- Подключение устройства
- Подключение через DSL
- Подключение через FTTx
- Вход в веб интерфейс
- Параметры ADSL
- Настройка на примере популярных провайдеров
- Ростелеком
- Дом.ру
- Билайн
- Настраиваем Wi-Fi
- IPTV
- Режим повторителя
- Сброс на заводские настройки
- Обновление прошивки
- Отзывы
Характеристики и внешний вид
Маршрутизатор имеет вид прямоугольника чёрного глянцевого цвета со скошенными верхними боковыми гранями (более ранние ревизии представляли собой более простое устройство в виде чёрного матового прямоугольника без изысков).
На верхней крышке устройства, ближе к передней грани расположились некоторые индикаторы:
- индикатор питания;
- индикаторы для каждого LAN порта (4 штуки);
- индикатор состояния беспроводной сети;
- индикатор быстрого подключения к беспроводной сети (WPS). Мигает, когда идёт подключение, в остальное время не активен;
- индикатор состояния DSL;
- индикатор интернет-соединения.
На нижней крышке расположились резиновые ножки, пазы для крепления роутера на стену и решётки вентиляции. Ещё здесь находится наклейка, на которой указаны данные для подключения к сети Wi-Fi и для входа в меню устройства. Здесь же находится информация с расшифровкой всех индикаторов и портов, находящихся на задней грани.
На передней и боковых гранях устройства расположились решётки для вентиляции.
А на задней грани находится целый набор разнообразных портов:
- Wi-Fi антенна;
- DSL порт;
- 4 LAN порта;
- кнопка WPS;
- кнопка включения и выключения беспроводной сети;
- кнопка включения и выключения самого устройства;
- вход для питания 12 вольт.
Чего-то выдающегося в технических характеристиках у D-link DSL 2640U нет:
- Подключение к сети происходит через протоколы PPPoE/PPTP/L2TP. Может работать как через DSL, так и через FTTx.
- Беспроводная сеть работает на частоте 2,4 ГГц в стандарте IEEE 802.11 b/g/n и поддерживает шифрование WPA/WPA2/WEP.
- Скорость передачи данных через сеть Wi-Fi может достигать 150 Мбит/сек, а через LAN порты до 100 Мбит/с. Этот вид модемов может соединяться с NTP сервером, для точной синхронизации времени по сети.
- Для автоматического распределения IP адресов между клиентами используется встроенный DHCP сервер. Для ограничения доступа к определённым сайтам в меню можно найти пункт «URL фильтр», в котором можно заблокировать нежелательные ресурсы.
Подключение устройства
Для эксплуатации устройства первым делом нужно подключить его к электросети. Для этого можно воспользоваться блоком питания, идущим в комплекте, подключив его в соответствующий порт на задней стороне роутера.
Далее нужно выбрать место для установки устройства. Его можно как просто поставить на какую-либо поверхность, так и повесить на стену, используя для крепления два самореза, на которые благодаря специальным пазам на корпусе можно установить роутер.
Подключение к сети интернет может происходить двумя путями.
Подключение через DSL
Этот вид подключения использует телефонную линию. Перед подключением роутера нужно установить на телефонный кабель устройство разделяющее сигнал – сплиттер. Это устройство создано для разделения сигнала на модемную и телефонную линию. Для этого на корпусе сплиттера с одной стороны есть вход “LINE”, в который подключается телефонный кабель, идущий от провайдера.
С другой стороны, находятся два выхода:
- PHONE – от него подключается телефон;
- MODEM – от него подключается модем.
Благодаря такому разделению сигнала можно находиться в интернете, не занимая телефонную линию.
Вся коммутация происходит через четырёхжильную витую пару с разъёмом RG-11. Этим кабелем нужно соединить выход “MODEM” на сплиттере и вход “DSL” на роутере, отмеченный серым цветом.
Подключение через FTTx
Это более современный вид подключения, использующий восьмижильную витую пару и разъём RG-45. Не к каждому ADSL-роутеру можно подключиться по FTTx, но у D-link DSL 2640U есть такая возможность. Для этого нужно воспользоваться любым LAN портом, подключив в него кабель, идущий от провайдера.
Вход в веб интерфейс
Настроить роутер можно введя в адресной строке браузера адрес: 192.168.1.1. Логин и пароль для этой модели по умолчанию admin/admin. После успешной авторизации откроется web интерфейс.
В зависимости от установленной версии прошивки интерфейс может отличаться от представленного, но основные пункты меню и принцип настройки и управления останется базовым.
Параметры ADSL
Для начала работы с модемом нужно зайти в любой интернет браузер и перейти к веб интерфейсу. Там нужно зайти в пункт “Сеть” в подпункт “WAN”. Если роутер настраивается в первый раз, то откроется пустое окно. Для установки нового соединения в правом нижнем углу нужно найти кнопку “Добавить”.
В открывшемся меню нужно выбрать “Тип соединения”. Обычно это статический IP адрес или PPPoE/PPTP/L2TP.
Исходя из выбранного типа соединения нужно будет ввести соответствующие данные. Для статики нужно ввести IP-адрес, маску подсети, адрес шлюза и настроить DNS сервера. Дополнительно для ADSL соединения нужно указывать значения “VCI” и “VPI”, которые можно узнать у провайдера.
Для PPPoE нужно ввести логин и пароль. Это два самых популярных типа соединений. Для оставшихся протоколов настройки идентичные, для их работы дополнительно могут потребоваться как ввод логина, пароля, ip адресов, так и другие настройки, по типу mac адреса.
Для продолжения настройки нужно выбрать порт. По умолчанию на этом роутере подключение к сети происходит через порт DSL. Для подключения через ADSL нужно оставить этот пункт без изменений.
Если для выхода в интернет используется технология FTTx, то потребуются несколько другие настройки. Попробуем объяснить это пошагово для чайников. В главном меню, в правом нижнем углу нужно нажать кнопку “Расширенные настройки”. В открывшемся окне нужно выбрать вкладку “Дополнительно” – “Группирование интерфейсов”.
В этом окне представлен список LAN интерфейсов. Можно выбрать любой их них, но рекомендуется выбирать LAN 4, поскольку он находится ближе к DSL порту. На выбранном порту нужно нажать правой кнопкой мыши и выбрать пункт “Сделать WAN’ом”. Далее нужно выйти в главное меню и зайти в “Сеть” — “WAN”. Затем, как и в случае с DSL соединением, нужно добавить новое подключение.
Мы сравнили и выбрали лучшие модемы 2021 года: USB, ADSL(xDSL), портативные. Топ модемов — по ссылке.
Настройка на примере популярных провайдеров
Российские провайдеры предпочитает работать c определёнными протоколами. Поэтому нужно заранее определиться с тем, подходит ли роутер для работы в сети конкретного провайдера.
Ростелеком
Этот провайдер поддерживает работу как в режиме ADSL, так и FTTx. Это означает то, что настройка модема D-link DSL 2640U для “Ростелеком” может производится любым из описанных способов, в зависимости от того, какой из них может предложить провайдер.
Алгоритм для ADSL:
- Заходим в пункт «Сеть» в подпункт «WAN». Для установки нового соединения в правом нижнем углу нужно найти кнопку «Добавить».
- В поле «Тип соединения» выбираем PPPoE.
- В строке «Порт» выбираем «DSL (новый)», название пишем любое, например, Internet.
- Далее в разделе ATM заполняем поля VPI и VCI, ниже нужно вписать логин и пароль. Эти данные предоставляет интернет провайдер, их можно узнать у техподдержки.
- Кнопкой «Сохранить» завершаем настройку.
Алгоритм для FTTx описан выше. Тип соединения остается таким же — PPPoE.
Дом.ру
Этот провайдер не поддерживает подключение через ADSL, только через FTTx. Поэтому подключаться нужно через LAN порт, настроив его как WAN. Инструкция по такой настройке приведена в этой статье.
Билайн
Сетью “Билайн”, данный роутер не поддерживается, по заверениям представителей провайдера, D-link DSL 2640U не поддерживает работу с их VPN сетями.
Настраиваем Wi-Fi
Для настройки Wi-Fi нужно воспользоваться одноимённым пунктом в главном меню.
Сразу на основной странице можно включить или отключить Wi-Fi.
Здесь имеется 3 пункта:
IPTV
Для настройки IPTV обычно не требуется каких-либо манипуляций, однако если приставке для работы требуется ip адрес, выданный провайдером, то нужно произвести ряд настроек. Зайти в меню “Сеть” – “WAN” и добавить тип подключения “Bridge” и задать значения для параметров “VPI” и “VCI”.
Эти параметры зависят от региона, и узнать их можно у поставщика услуг цифрового телевидения. Бывает, что используются парные значения, в этих случаях нужно создавать 2 “Bridge” соединения.
Для продолжения настройки во вкладке “Группирование интерфейсов” нужно создать новую группу. Название может быть произвольным, но она должна содержать все созданные “Bridge” соединения. После создания группы нужно назначить её на один из свободных LAN портов. После правильной настройки по этому порту будет приходить сигнал для IPTV, на всех остальных портах будет интернет.
Режим повторителя
Этот режим используется для усиления Wi-Fi сети. Суть его работы заключается в том, что одно устройство подключённое к сети интернет, раздаёт беспроводной сигнал, а второе его принимает, усиливает и передаёт дальше. В результате получается бесшовное соединение с усиленным радиусом действия.
В стандартной прошивке настройка в режиме репитера DSL 2640U не поддерживается. Устройство может использоваться как основное устройство, раздающее сигнал, но принимать и усиливать его как ретранслятор оно не может. Для активации этой функции нужна альтернативная прошивка D-link DSL 2640U с функцией WDS, например, такая как DD-WRT.
Установка неродной прошивки производится на страх и риск пользователя, поскольку в процессе прошивки можно запросто испортить устройство. Процесс установки кастомной прошивки в данной статье не указан, чтобы уберечь устройства пользователей.
В общих чертах, для активации функции повторителя нужно найти аналогичную функцию в меню и выбрать Wi-Fi сеть, которую нужно усилить.
Сброс на заводские настройки
Если настройка роутера D-link DSL 2640U пошла не по плану, или был забыт пароль от web панели, то есть возможность сбросить настройки по умолчанию.
Кнопка для сброса на заводские настройки практических в любых устройствах находится в углублении, чтобы не допустить случайного её нажатия. Такая кнопка обозначается надписью “RESET”, и чтобы её нажать, нужно найти любое тонкое приспособление наподобие скрепки. Вооружившись инструментом, нужно зажать кнопку на несколько секунд, до тех пор, пока все лампочки на модеме не погаснут. После этого роутер перезагрузится и будут установлены заводские настройки, с заводским логином и паролем.
Если доступ к панели с настройками имеется, то можно сбросить установки через меню, для этого в панели “Система” нужно найти кнопку “Заводские настройки”. После нажатия на которую роутер перезагрузится и скинет все изменения.
Обновление прошивки
Для обновления программного обеспечения нужно найти на официальном сайте прошивку, подходящую под конкретное устройство. Далее, на главной странице админки роутера, найти раздел “Система” и выбрать в нём пункт “Обновление ПО”. На открывшейся странице нужно указать путь к сохранённому на жёстком диске файлу прошивки и нажать кнопку “Обновить”. После завершения обновления роутер перезагрузится и включится уже с обновлённой версией прошивки.
Отзывы
Эта модель устройства выпускается в течение продолжительного времени, а это означает, что можно найти множество отзывов о его работе. Из особенностей пользователи отмечают:
Плюсы:
- Простота настройки;
- Приятный внешний вид;
- Работа как с ADSL, так и c FTTx;
- Продолжительный срок работы.
Минусы:
- Не самый качественный пластик;
- Ограниченный функционал.
В целом отзывы о D-link DSL 2640U положительные. Этот модем любят за свою простоту в настройке и надёжность. Подходит он в основном для домашнего использования. Для этих целей его базового функционала вполне достаточно, тогда как для работы в офисе роутер уже может оказаться слабоват, поскольку каких-либо дополнительных функций, важных для корпоративного сегмента, он не имеет.







































