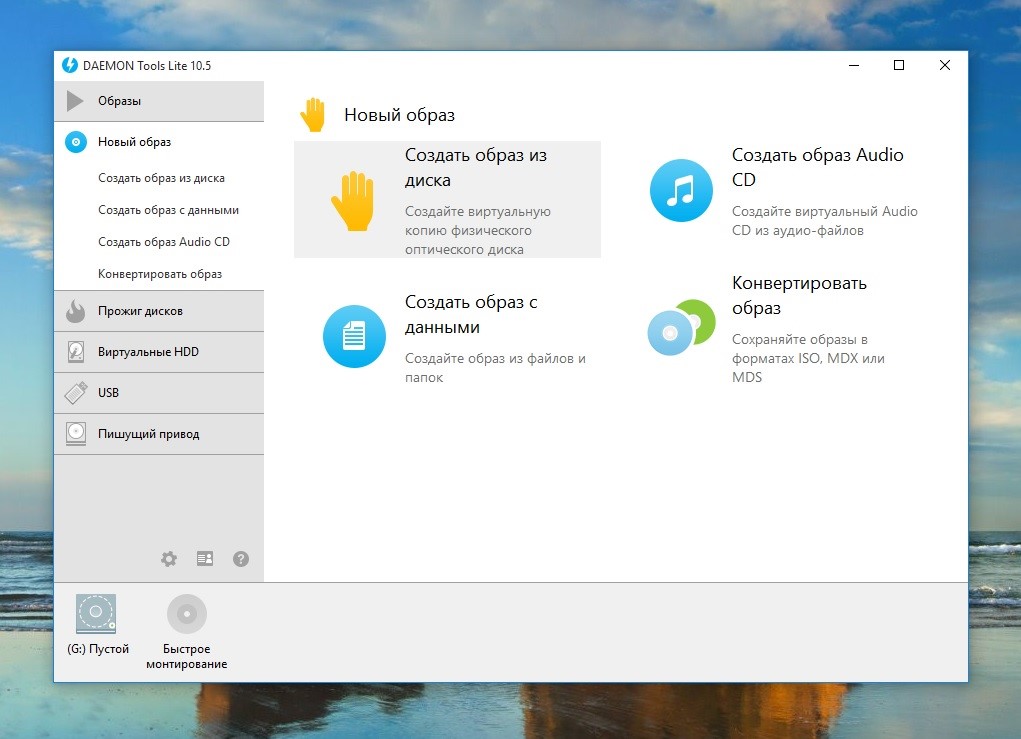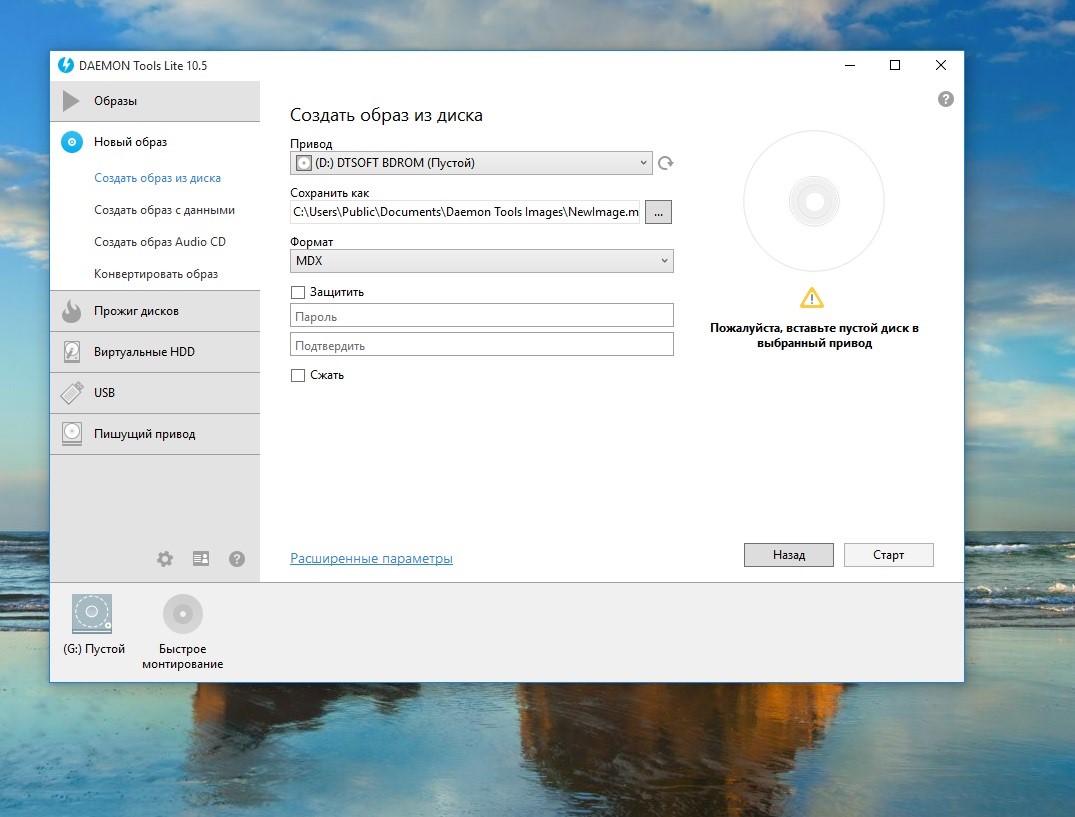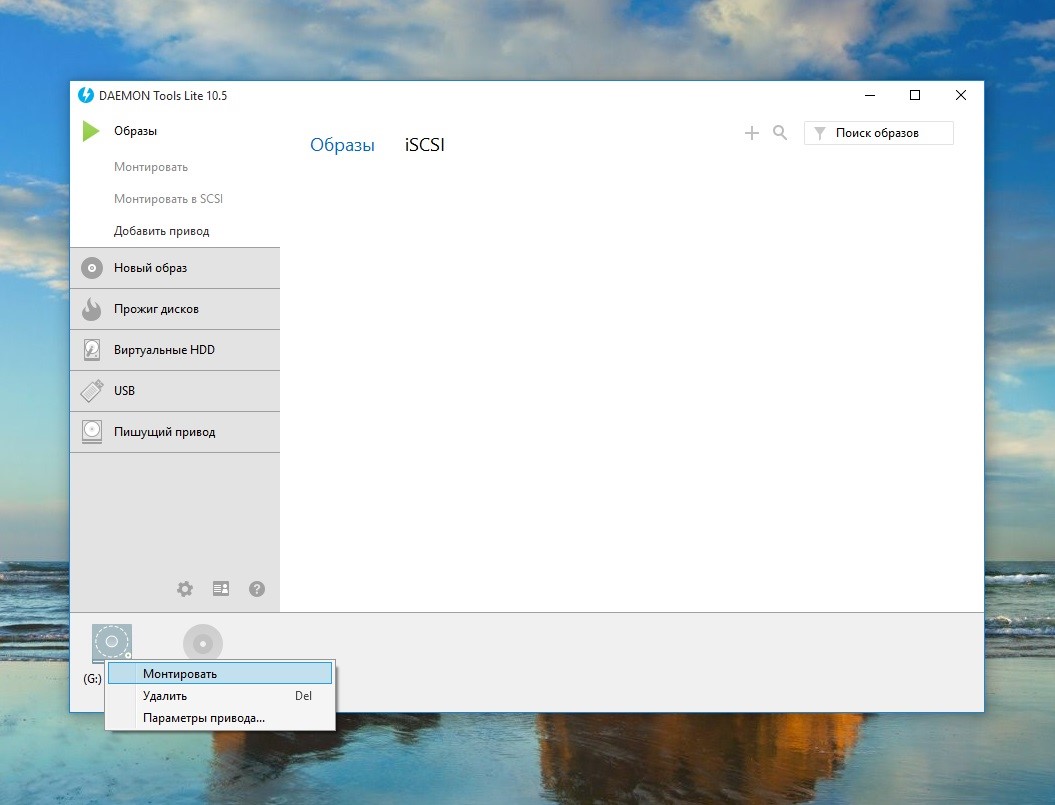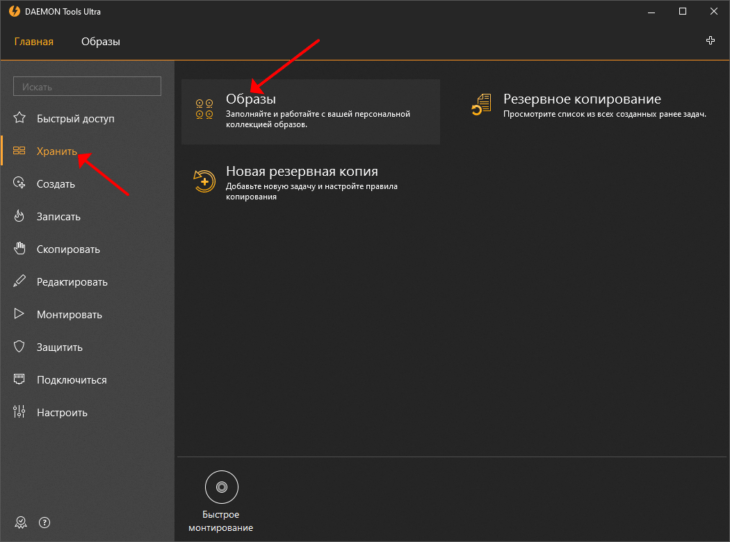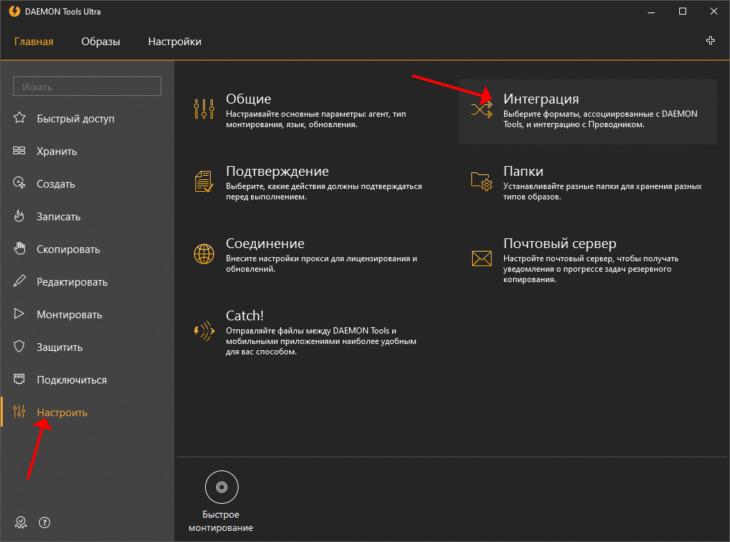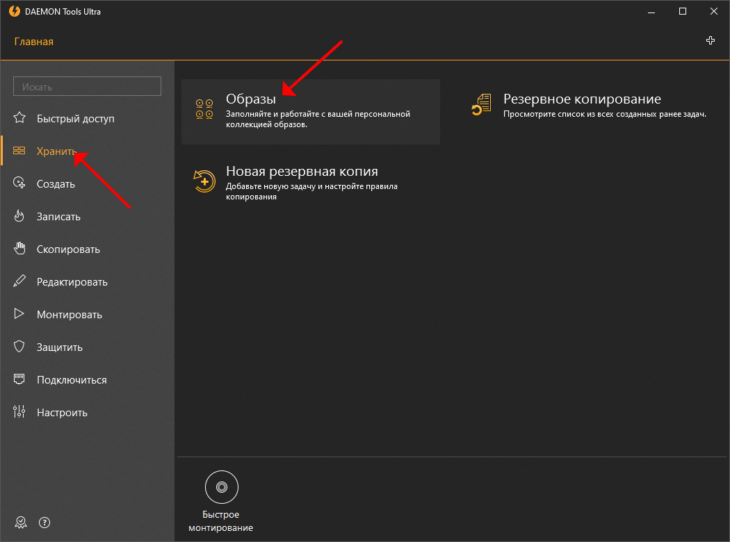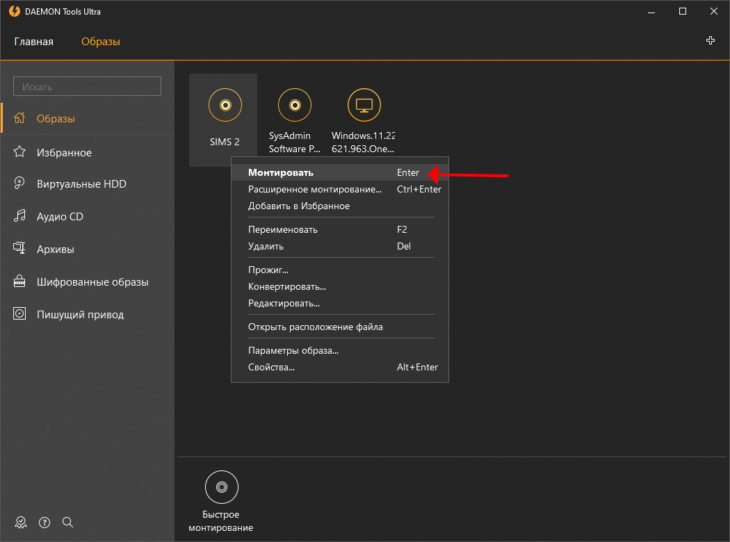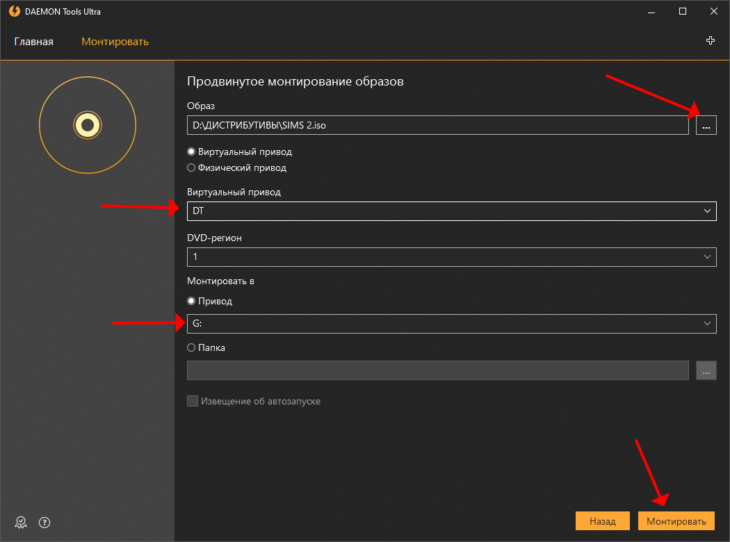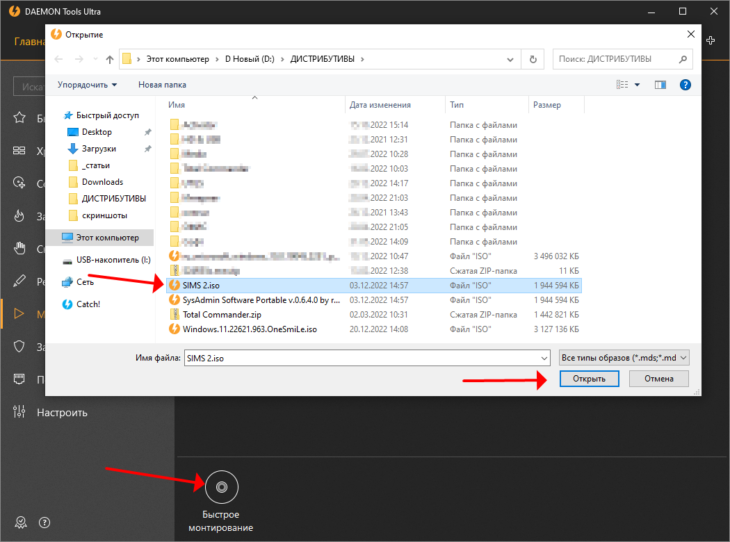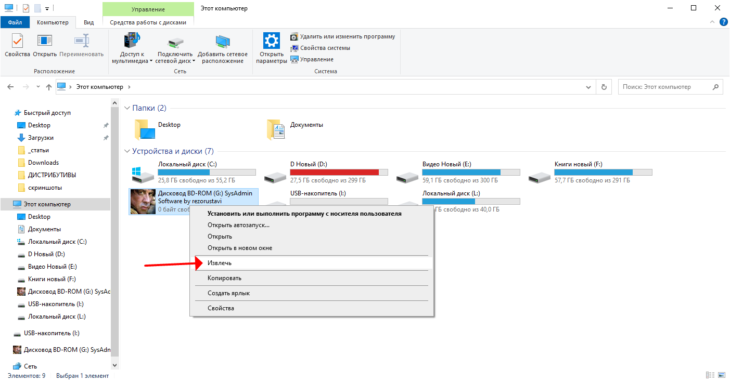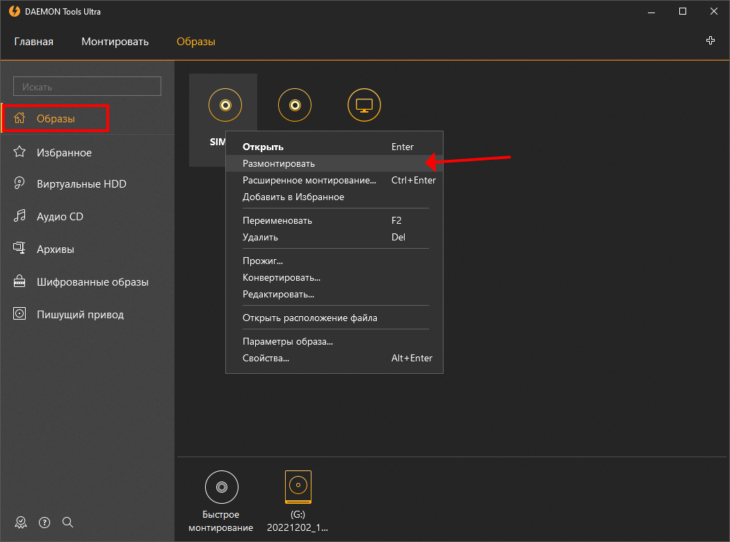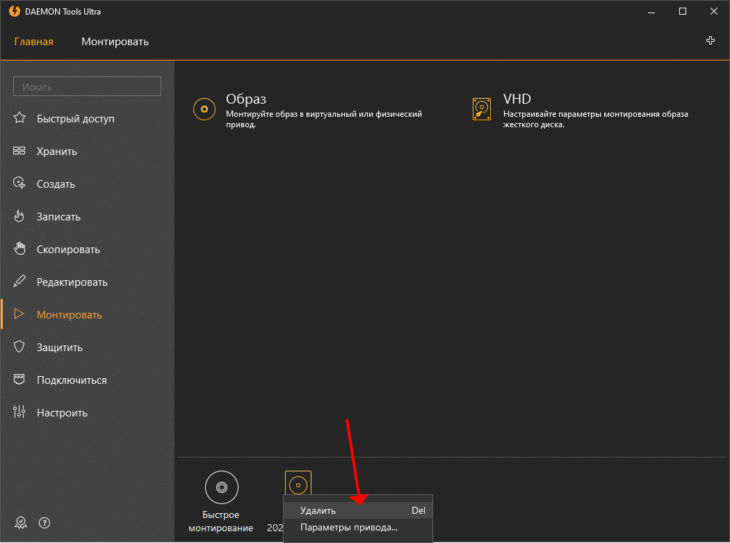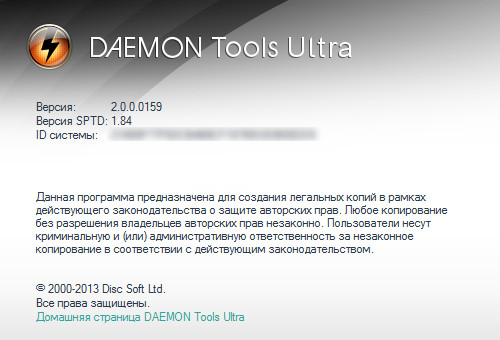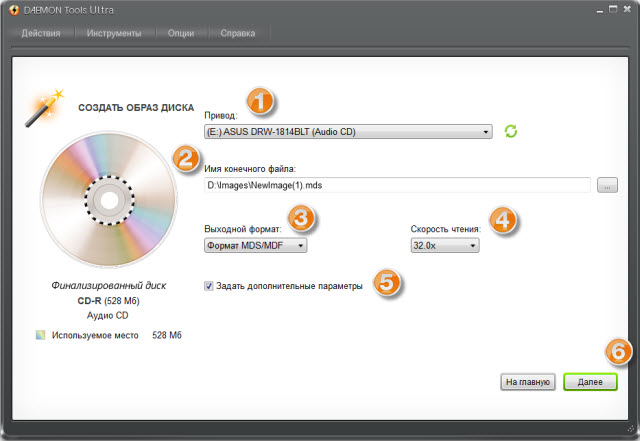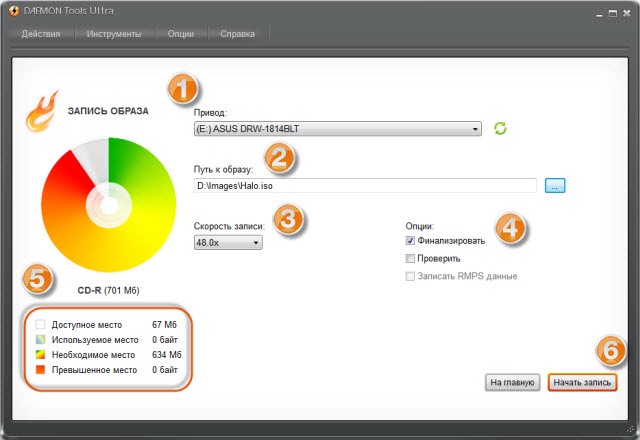Программа Daemon Tools используется для работы с образами физических дисков: записи, копирования, конвертирования в различные форматы и других операций. Эмулятор стал решением номер один для многих геймеров благодаря возможности симулировать наличие диска с игрой в приводе и обходить, таким образом, защиту разработчиков. Ниже мы подробнее рассмотрим назначение программы, процесс создания образа, особенности установки игры и преимущества Daemon Tools.
Для чего нужна программа
Разработчики позиционируют Daemon Tools как решение, позволяющее значительно продлить срок службы физических дисков за счет использования их виртуальных копий. Геймеры устанавливают эту программу чаще всего для эмуляции лицензионного диска в приводе – таким образом, пользователи обходят защиту. Только вам решать, как использовать программу, однако, перед тем как сделать свой выбор, вспомните о том, насколько сильно пиратство вредит индустрии геймдева – из-за низких продаж разработчики перестают создавать по-настоящему качественные проекты, отнимающие много лет упорного труда, и переходят на «конвейер».
Возможности Daemon Tools не ограничиваются вышеупомянутыми. В программе также предусмотрен функционал, позволяющий:
- конвертировать форматы образов;
- записывать Audio CD;
- создавать загрузочные USB-диски;
- стирать данные с дисков;
- копировать образ целиком или отдельные файлы;
- сжимать данные;
- устанавливать пароль на записанный образ;
- просматривать файлы в образе;
- создавать виртуальные жесткие диски (VHD).
Монтированный образ можно запустить как обычный диск. В случае с игрой, у пользователя появляется возможность активировать файл setup.exe и запустить инсталляцию. Ниже процесс установки игры будет рассмотрен более подробно.
Как создать образ
Запустите программу и выберите в основном меню раздел Новый образ. Далее укажите, какой файл образ необходимо создать: копию физического диска, состоящий из файлов и папок, Audio CD или конвертацию из одного формата в другой.
В первом случае нажмите кнопку Создать образ из диска. В запустившейся форме укажите параметры операции: привод, путь сохранения данных, формат образа. При необходимости сжать и защитить данные отметьте галочкой соответствующие поля. Пароль вводится в специально отведенном поле и дублируется ниже. Теперь нажмите Старт и дождитесь завершения операции.
Оптимальные значения опций в разделе Расширенные параметры установлены по умолчании. В случае необходимости вы можете включить:
- регулировку скорости записи;
- блокировку привода;
- определенное количество попыток чтения битых секторов;
- игнорирование битых секторов;
- выбор профиля настроек для дисков определенного типа и использование суб-каналов.
Расширенные параметры рекомендуется изменять только опытным пользователям. Закрыть расширенное меню можно нажатием кнопки Основные параметры.
Как установить игру через Даймон Тулс
Запустите программу и перейдите в пункт основного меню Образы. Нажмите кнопку Монтировать или вызовите контекстное меню, кликнув правой кнопкой мыши на изображении привода, которое размещено в нижней части окна Daemon Tools.
Выберите образ на жестком диске. После этого в виртуальном дисководе, созданным при установке программы, появится диск. Кликните по ярлыку привода правой кнопкой мыши и выберите пункт Автозапуск или откройте образ и запустите файл setup.exe.
Активируется стандартный установщик игры. Вам останется только выполнить несколько простых инструкций и дождаться завершения инсталляции.
Преимущества Daemon Tools
Daemon Tools – одно из самых популярных решений для эмуляции дисковода и работы с виртуальными дисками. Пользователи выбирают эту программу за ряд преимуществ:
- интуитивный интерфейс;
- поддержку русского языка;
- простоту записи образов;
- отсутствие жестких системных требований;
- наличие многофункциональной бесплатной версии;
- возможность записи дисков;
- функция создания загрузочных USB-дисков;
- опциональная защита данных паролем и др.
Главное преимущество Daemon Tools – предельно упрощенное создание файл-образов. Пользователям не нужно разбираться в технологиях записи – достаточно нажать пару кнопок, и результат будет готов. Теперь вы знаете, как работать с программой, и почему многие пользователи выбирают именно этот софт.
Особенности установки
В процессе инсталляции Daemon Tools создает виртуальный дисковод. Для получения доступа к функционалу привода требуется перезагрузка. Если после установки программы появится сообщение о необходимости сделать рестарт, то выберите пункт Перезагрузиться позже. Завершите работу в приложениях, сохраните данные и перезапустите Windows.
На нашем сайте размещена последняя версия Daemon Tools. Вы можете скачать эту программу бесплатно менее, чем за минуту.
Несмотря на то что приложение Daemon Tools имеет простой и удобный интерфейс, некоторые пользователи все равно не могут разобраться, как им пользоваться. Даже более того, большинство не знает обо всех его возможностях. В этой статье мы постараемся разобраться, как в Daemon Tools пользоваться некоторыми функциями. Конечно, все затронуты не будут, так как их очень много, но основные мы выделим.
Как создать образ диска
А начнем мы с главной функции программы — с создания образа диска. Но перед началом хочется обозначить, что разбираться мы будем с тем, как пользоваться Daemon Tools Ultra. Именно эта версия программы будет представлена в статье, но инструкции по большей мере будут подходить и для других.
Операционные системы, начиная с Windows 7, снабжены программой для создания виртуального жесткого…
Инструкция
Итак, чтобы сделать образ диска с помощью программы, вам необходимо выполнить следующие действия:
- Вставьте диск, образ которого вы хотите создать, в привод вашего компьютера.
- Откройте программу и в приветственном окне перейдите в раздел «Инструменты», который находится на верхней панели.
- В меню открывшегося раздела вам необходимо выбрать пункт «Создать образ диска». К слову, этот и предыдущий пункт вы можете пропустить, нажав клавиши Ctrl+N, именно эта комбинация служит для запуска «Мастера создания образа диска».
- В «Мастере» вам необходимо будет указать главные параметры, о них сейчас будет рассказано подробнее.
- Из выпадающего списка «Привод» выберите название вашего дисковода, в котором находится диск.
- В поле «Имя конечного файла» вам нужно вписать путь к директории, в которую будет помещен файл образа. Сделать, к слову, это проще через «Проводник», вызвать который можно нажатием кнопки с тремя точками.
- Определите из выпадающего списка «Выходной формат» формат, в который будет сконвертирован образ. На выбор есть четыре: стандартный ISO (рекомендуется использовать), MDX, MDS/MDX и образ аудиодиска (если вы вставили именно этот диск в дисковод).
- Выберите скорость чтения диска из одноименного списка. Она напрямую зависит от исходника.
- Также вы можете указать дополнительные параметры записи на следующем этапе, если поставите отметку напротив соответствующего пункта. В примере перечислены дополнительные параметры не будут, так как их использование пригодится лишь профессионалам, которые и так разбираются в теме.
- Нажмите кнопку «Старт», чтобы начать создание образа выбранного диска.
Вам остается лишь подождать, пока завершится процесс создания, после чего файл образа будет помещен в выбранную директорию.
Чтобы смонтировать образ игры на компьютер, созданы специальные программы. В чём их достоинства и…
Теперь, зная, как в Daemon Tools пользоваться функцией создания образов диска, вы можете выполнять эту операцию с любым накопителем.
Как записать образ на диск
Поговорив о том, как в Daemon Tools пользоваться функцией создания образа, стоит перейти непосредственно к рассказу о том, как этот образ записывать в будущем на другие диски. Конечно, сама процедура мало чем отличается, но для неопытных пользователей подробные разъяснения не будут лишними.
Инструкция
Итак, сейчас мы разберемся, как в Daemon Tools пользоваться опцией записи образа на диск:
- Вставьте в привод чистый диск, на который хотите записать заранее созданный или скачанный образ. Важно учитывать объем накопителя, чтобы он был не меньше самого образа.
- Войдите в программу и перейдите в уже знакомый раздел «Инструменты», в котором выберите пункт «Записать образ».
- В новом меню в первую очередь в списке «Привод» выберите дисковод, в который вставлен пустой диск.
- Укажите путь к образу, вписав его в одноименное поле для ввода. Как было объяснено ранее, это же можно сделать через «Проводник», нажав на кнопку с тремя точками.
- Установите скорость записи. Учтите, что она зависит напрямую от используемого диска.
- Далее вам необходимо установить галочку напротив опции «Финализировать», после чего, проверив, хватает ли места на диске, нажать кнопку «Начать запись».
Остается лишь подождать завершения записи, после окончания который дисковод будет открыт самостоятельно. Теперь вы знаете второй способ, как пользоваться программой Demon Tools.

Программа Daemon Tools Lite не отличается сложным интерфейсом или какими-либо другими факторами, усложняющими работу с ней. Несмотря на это, у неопытного пользователя могут возникнуть проблемы. В статье будет рассказано, как пользоваться Daemon …

Daemon Tools — это программа для создания образов диска. Она работает непосредственно с расширением .iso, однако способна открывать и обычные архивы. В целом, функций и применений у нее очень много, но в данной статье речь будет вестись о том, как в …

Вероятнее всего, если вы попали на эту статью, вы столкнулись с проблемой монтирования образа диска. Что вообще такое образ диска? Ответ на этот вопрос вы найдете в статье.
Для сохранения информации диски используются очень редко. USB-накопители намного удобнее и практичнее, да и вмещают больший объём информации. Однако в некоторых случаях лучше создать полную копию диска, чем просто копировать оттуда данные. И в первую очередь это относится к играм, музыке, лицензионным программам и другому мультимедийному контенту. В таком случае вам обязательно пригодится программа для монтирования образа диска.

Операционные системы, начиная с Windows 7, снабжены программой для создания виртуального жесткого диска. При его использовании не возникает никаких трудностей, ведь ОС определяет виртуальное устройство, как обычный «винчестер». Создание виртуального жесткого диска может быть полезно, чтобы удобно разграничить пространство HDD, организовать хранение файлов и даже установить операционную систему.

Чтобы смонтировать образ игры на компьютер, созданы специальные программы. В чём их достоинства и как ими пользоваться?

Достаточно часто пользователи операционных систем Windows сталкиваются с тем, что в системе появляется виртуальный дисковод, хотя эмулятор они самостоятельно не устанавливали. Конечно, ничего страшного в этом нет, однако многим его присутствие в системе по каким-то причинам мешает, и они пытаются избавиться от такого «неявного» оборудования.

С началом эры компакт-дисков у пользователей начал появляться на компьютерах файл с расширением ISO. И если старые владельцы ПК отлично знают, что это за «зверь», то новички пугаются этого формата и не знают, что с ним делать, для чего он нужен и чем открыть ISO файл. Ответ можно будет найти в этом материале.

Древнеримский бетон получали путем горячего замешивания, это позволяло достичь высокого содержания…
Эволюционные процессы по прежнему происходят в наших генах. Ученые отследили появление…
Для установки игр их образ необходимо смонтировать в виртуальный дисковод. Также он нужен для запуска многих видеоигр родом из 2000-х годов. Рассмотрим, как пользоваться Daemon Tools: монтировать, размонтировать образы, удалять виртуальные диски.
Содержание
- Добавление в каталог
- Способы монтирования
- Через Проводник
- Через каталог
- Быстрое монтирование
- Размонтирование, удаление
Добавление в каталог
Чтобы установить игру, которую вы скачали с торрента в виде образа формата ISO, MDF, MDX, его нужно смонтировать – эмулировать вставку цифровой копии диска в виртуальный привод.
Его рекомендуется добавить в каталог образов Даймон Тулс.
В программе жмите «Хранить» – «Образы».
Кликните правой клавишей по пустой области окна, выберите «Добавить…» для открытия файлов или «Сканировать», чтобы искать их на логических разделах.
Файлы можете перетащить из Проводника.
Способы монтирования
Рассмотрим способы смонтировать образ игры с помощью Daemon Tools Ultra на примере SIMS 2.
Через Проводник
Выполните двойной клик по образу в Проводнике, и он автоматически смонтируется. Если этого не произошло, жмите «Настроить» – «Интеграция».
Укажите форматы файлов, которые будет открывать приложение, сохраните новую конфигурацию.
Теперь образы формата ISO (и иных выбранных) будут монтироваться после двойного клика.
Через каталог
После добавления файлов в библиотеку Демон Тулс их можно монтировать оттуда.
Выполните двойной клик или вызовите соответствующую функцию ПКМ.
Если библиотека огромная, пользуйтесь избранным.
Раздел «Монтировать»
В Daemon Tools Ultra образ можно смонтировать в каталог или дисковод нужного типа с указанной буквенной меткой.
Посетите соответствующий раздел.
Выберите файл, укажите тип привода, его буквенную метку и монтируйте.
Быстрое монтирование
Для одноразового монтирования, например, чтобы запустить установку игры, рекомендуем пользоваться функцией быстрого монтирования.
Кликните по кнопке с диском внизу окна и откройте нужный файл.
Размонтирование, удаление
Для размонтирования щёлкните по дисководу ПКМ в Проводнике, далее – «Извлечь».
Можете сделать это в библиотеке образов.
Удаляются приводы внизу окна программы.
Если нужный дисковод отсутствует в списке, значит, он создан иным приложением или копией Daemon Tools (Lite, Pro, Ultra).
Несмотря на то что приложение Daemon Tools имеет простой и удобный интерфейс, некоторые пользователи все равно не могут разобраться, как им пользоваться. Даже более того, большинство не знает обо всех его возможностях. В этой статье мы постараемся разобраться, как в Daemon Tools пользоваться некоторыми функциями. Конечно, все затронуты не будут, так как их очень много, но основные мы выделим.
Как создать образ диска
А начнем мы с главной функции программы — с создания образа диска. Но перед началом хочется обозначить, что разбираться мы будем с тем, как пользоваться Daemon Tools Ultra. Именно эта версия программы будет представлена в статье, но инструкции по большей мере будут подходить и для других.
Инструкция
Итак, чтобы сделать образ диска с помощью программы, вам необходимо выполнить следующие действия:
- Вставьте диск, образ которого вы хотите создать, в привод вашего компьютера.
- Откройте программу и в приветственном окне перейдите в раздел «Инструменты», который находится на верхней панели.
- В меню открывшегося раздела вам необходимо выбрать пункт «Создать образ диска». К слову, этот и предыдущий пункт вы можете пропустить, нажав клавиши Ctrl+N, именно эта комбинация служит для запуска «Мастера создания образа диска».
- В «Мастере» вам необходимо будет указать главные параметры, о них сейчас будет рассказано подробнее.
- Из выпадающего списка «Привод» выберите название вашего дисковода, в котором находится диск.
- В поле «Имя конечного файла» вам нужно вписать путь к директории, в которую будет помещен файл образа. Сделать, к слову, это проще через «Проводник», вызвать который можно нажатием кнопки с тремя точками.
- Определите из выпадающего списка «Выходной формат» формат, в который будет сконвертирован образ. На выбор есть четыре: стандартный ISO (рекомендуется использовать), MDX, MDS/MDX и образ аудиодиска (если вы вставили именно этот диск в дисковод).
- Выберите скорость чтения диска из одноименного списка. Она напрямую зависит от исходника.
- Также вы можете указать дополнительные параметры записи на следующем этапе, если поставите отметку напротив соответствующего пункта. В примере перечислены дополнительные параметры не будут, так как их использование пригодится лишь профессионалам, которые и так разбираются в теме.
- Нажмите кнопку «Старт», чтобы начать создание образа выбранного диска.
Вам остается лишь подождать, пока завершится процесс создания, после чего файл образа будет помещен в выбранную директорию.
Теперь, зная, как в Daemon Tools пользоваться функцией создания образов диска, вы можете выполнять эту операцию с любым накопителем.
Как записать образ на диск
Поговорив о том, как в Daemon Tools пользоваться функцией создания образа, стоит перейти непосредственно к рассказу о том, как этот образ записывать в будущем на другие диски. Конечно, сама процедура мало чем отличается, но для неопытных пользователей подробные разъяснения не будут лишними.
Инструкция
Итак, сейчас мы разберемся, как в Daemon Tools пользоваться опцией записи образа на диск:
- Вставьте в привод чистый диск, на который хотите записать заранее созданный или скачанный образ. Важно учитывать объем накопителя, чтобы он был не меньше самого образа.
- Войдите в программу и перейдите в уже знакомый раздел «Инструменты», в котором выберите пункт «Записать образ».
- В новом меню в первую очередь в списке «Привод» выберите дисковод, в который вставлен пустой диск.
- Укажите путь к образу, вписав его в одноименное поле для ввода. Как было объяснено ранее, это же можно сделать через «Проводник», нажав на кнопку с тремя точками.
- Установите скорость записи. Учтите, что она зависит напрямую от используемого диска.
- Далее вам необходимо установить галочку напротив опции «Финализировать», после чего, проверив, хватает ли места на диске, нажать кнопку «Начать запись».
Остается лишь подождать завершения записи, после окончания который дисковод будет открыт самостоятельно. Теперь вы знаете второй способ, как пользоваться программой Demon Tools.
Содержание
- Монтируем образ диска в DAEMON Tools
- DAEMON Tools Lite
- DAEMON Tools Pro
- DAEMON Tools Ultra
- Заключение
- Вопросы и ответы
Приложения Даймон Тулс разных версий – это отличные решения для работы с образами дисков формата ISO и других. Они позволяют не только монтировать и открывать образы, но и создавать свои собственные. Читайте далее, и вы узнаете, как монтировать образ диска в каждой из разновидностей этой программы.
Рассматриваемое приложение распространяется в 3 редакциях: Lite, Pro, Ultra. Первый вариант наиболее широко известен рядовому пользователю, с него и начнём.
DAEMON Tools Lite
Монтирование образа диска в DAEMON Tools – дело несложное. Действуйте следующим образом:
- Запустите программу, после чего нажмите на кнопку «Быстрое монтирование», которая расположена в нижнем левом углу интерфейса программы.
- Посредством окна «Проводника» откройте необходимый файл.
- Открытый файл образа помечен значком синего диска.
Этот значок позволяет просмотреть содержимое образа по двойному клику. Также можете просмотреть диск через обычное меню привода.
DAEMON Tools Pro
В профессиональном платном варианте Даймон Тулс монтирование образов происходит по несколько другому алгоритму, чем в версии Лайт.
- Откройте программу и воспользуйтесь пунктом «Монтировать».
- Выберите образ через «Проводник» – действия те же, что и с Lite-версией.
- В правой части окна Daemon Tools Pro появится значок подключённого файла – дважды кликните по нему левой кнопкой мыши, чтобы открыть для просмотра.
Ничего сложного, справится даже начинающий.
DAEMON Tools Ultra
В самой полной редакции приложения доступна также возможность монтирования образов жестких дисков в более чем 10 популярных форматах. Образы CD и DVD подключаются точно так же, как и в Lite-вариации, поэтому рассмотрим только подключение виртуальных копий HDD.
- Запустите Даймон Тулс Ультра, затем найдите и задействуйте опцию «Монтировать».
- Далее выберите вариант «VHD».
- В окне монтирования первым делом нужно выбрать образ – воспользуйтесь кнопкой с тремя точками возле соответствующей строки.
Используйте диалоговое окно «Проводника», чтобы выбрать нужный файл. - Дальше следует выбрать, каким именно образом будет смонтирован виртуальный HDD. Первый вариант – монтирование в привод: отметьте соответствующую позицию и выберите букву диска.
Альтернативный метод – монтирование к той или иной папке, которую тоже следует задать вручную. - Далее следует установить метод подключения – как съёмный диск (вроде флеш-накопителя) или полноценный HDD.
Также выберите режим монтирования – только для чтения или же как перезаписываемый носитель. - После внесения требуемых настроек нажмите на кнопку «Монтировать». Образ будет автоматически открыт для просмотра.
Заключение
Как видим, нет никаких сложностей в монтировании образов посредством всех вариантов программы DAEMON Tools, даже учитывая различия в интерфейсе разных версий.