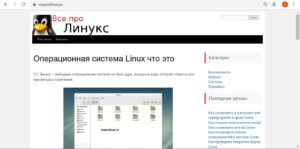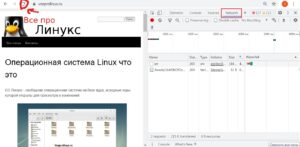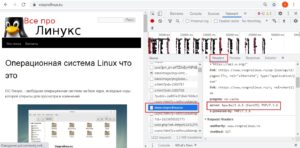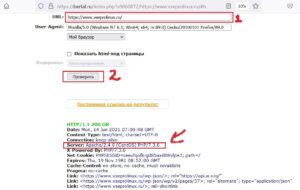Документация VOGBIT — система управления производством
Подготовка данных в единичном производстве
В руководстве описывается процесс подготовки данных для производства на примере изготовления строительных металлоконструкций. Ввод информации по изделиям, материалам, быстрая технологическая проработка, укрупнённое нормирование трудоёмкости.
В руководстве описывается процесс подготовки данных для производства на примере изготовления строительных металлоконструкций. Ввод информации по изделиям, материалам, быстрая технологическая проработка, укрупнённое нормирование трудоёмкости.
В первую очередь, руководство предназначено для тех, кто использует VOGBIT в единичном позаказном производстве. Другим пользователям системы оно так же может быть интересно и полезно, т.к. содержит описание многих режимов и приёмов работы с программой.
1. Введение
Данное руководство будет полезно в первую очередь пользователям VOGBIT, применяющим систему в условиях единичного и позаказного производства. В качестве примера рассматривается изготовление строительных металлоконструкций.
В то же время, руководство может быть интересно и другим пользователям, так как содержит большое количество полезной информации о программе и работе с ней, а также описание множества приёмов эффективной работы.
В рассматриваемом примере в качестве специфики организации производственного процесса можно выделить следующие моменты:
- В отличие от серийного производства, где можно один раз внести в базу данных информацию о выпускаемых изделиях, а затем только формировать на её основе производственные заказы, в данном случае каждый новый заказ является новым проектом. В момент поступления заказа на изготовление определённой продукции никакой заранее подготовленной информации по ней в программе нет. Ещё одна характерная особенность подобного производства: одно изделие (проект, заказ), обычно, изготавливается только один раз. Случаи последующего изготовления ещё одного в точности такого же изделия очень редки.
- Для ускорения подготовки производства используется укрупнённое нормирование трудоёмкости. Трудоёмкость не рассчитывается на каждую отдельную технологическую операцию по обработке каждой отдельной детали. В зависимости от заданных характеристик (в данном примере это масса и сложность конструкции) трудоёмкость определяется приблизительно, сразу на всю партию изделий, а затем при выдаче заданий распределяется в заданном соотношении между разными видами работ.
- Для планирования и контроля производства используется метод «по комплектам», когда в производство не выдаются отдельные задания на выполнение каждой операции по обработке каждой мелкой детали. Выдаются общие задания постам на обработку комплекта деталей (вырубку, гибку и т.п.). Каждое задание посту в свою очередь уже содержит полный список деталей, которые должны быть обработаны и сданы единым комплектом.
2. Общие понятия и термины
Чтобы было удобнее планировать производство и управлять им, вся изготавливаемая продукция в программе группируется в производственные заказы. В серийном производстве производственный заказ – это просто список отдельных деталей, которые нужно изготовить, или изделий, которые нужно собрать и сдать на склад, откуда потом уже они пойдут на продажу. В рассматриваемом примере (производство строительных металлоконструкций) продукция уникальна, и никакую её часть нельзя сделать заранее, чтобы потом просто взять уже готовую со склада. Поэтому производственный заказ в данном случае, обычно, соответствует конкретному договору с заказчиком или строительному объекту.
Для описания, что именно должно быть изготовлено в рамках производственного заказа, в программе используются электронные технологические карты. Технологическая карта составляется ручным или автоматизированным способом и содержит следующую основную информацию:
- список выпускаемых изделий (комплектов, отправочных марок) и требуемое их количество;
- хотя бы укрупнённое описание технологического процесса: последовательность и место выполнения работ;
- плановая трудоёмкость работ (хотя бы приблизительно).
В этом руководстве показаны основные приёмы работы с соответствующей информацией в базе данных программы.
3. Заказ, технологическая карта
Откройте в VOGBIT режим «Производственные заказы» (Рис. 1).

С помощью команды 

В поле Заполнять заказ, выберите Вручную, как показано на рисунке. Заполнение заказа По спецификациям изделий может применяться в производстве с определённой повторяемостью выпускаемой продукции, поскольку предполагает наличие в базе данных VOGBIT уже подготовленных спецификаций и техпроцессов на все изделия. В нашем же примере (единичное позаказное производство), как мы уже определились ранее, каждый заказ – это новый проект, и информацию по нему нужно внести «с нуля». Например, с чертежей предоставленных заказчиком. Никаких заранее подготовленных данных по соответствующим изделиям у нас в VOGBIT нет. Поэтому в поле Заполнять заказ мы и выбираем Вручную.
Каждому заказу в программе соответствует его Технологическая карта. В ней указывается список изделий, которые должны быть изготовлены в рамках заказа и другая необходимая для производства информация.
Если заказ (объект) очень большой, то для него, скорее всего, будет удобнее создать в программе несколько разных технологических карт. Например, можно сгруппировать необходимую для изготовления продукцию по этапам отгрузки, по секциям сооружения и т.п. и для каждого этапа создать свою технологическую карту к заказу. За счёт этого в дальнейшем будет удобнее планировать и отслеживать ход выполнения работ и договорных обязательств. И просто будет удобнее работать с программой.
По умолчанию, программа при вводе нового заказа сразу создаёт к нему одну технологическую карту и автоматически присваивает ей обозначение (такое-же как у заказа плюс «.ТК» в конце). Если вы хотите сами ввести обозначение (номер) и/или название для технологической карты заказа, то используйте вкладку «Подробнее» (Рис. 3). Там же при желании можно изменить и другие параметры, используемые по умолчанию при создании нового производственного заказа.

По нажатию на кнопку Ок в базе данных будет создан новый производственный заказ и сразу же откроется на редактирование его технологическая карта (Рис. 4). Естественно, пока что она пустая.

Открывшееся окно Состав изделия — это специальный режим для быстрого ручного ввода основной исходной информации об изготавливаемой продукции: изделия, входящие детали, количество, материалы. В производстве, где повторяемость выпускаемых изделий высока, и сначала разрабатываются спецификации и технологические процессы изготовления, а потом уже на основании этой информации создаются производственные заказы, режим «состав изделия» может использоваться для быстрого ввода конструкторских спецификаций и данных по основным материалам деталей. В нашем примере, создавать в базе данных VOGBIT отдельные конструкторские спецификации нам не целесообразно. Они вряд ли нам пригодятся в дальнейшем. Каждый объект уникален, и получив заказ на изготовление металлоконструкций для одного здания, вряд ли после завершения данного проекта мы когда-нибудь будем снова выполнять второй заказ на точно такие же конструкции. Поэтому мы не будем сначала описывать состав продукции с помощью спецификаций, а затем на их основании формировать заказ на производство, а сразу с помощью модуля Состав изделия введём данные с чертежей напрямую в производственный заказ. Как именно это сделать, описано в следующем разделе.
4. Изделия
4.1 Состав изделия
Прежде, чем продолжить, необходимо уточнить применяемую здесь и далее терминологию:
- под Изделием понимается готовая продукция или её часть, которая является основным элементом при планировании и контроле производства. Например, в производстве металлоконструкций изделием в таком понимании является заводская отправочная марка. В других производствах в зависимости от типа и сложности выпускаемой продукции под изделием в данной терминологии может пониматься как готовая (товарная) продукция предприятия, так и отдельные её составляющие.
- Партия изделий – это несколько одинаковых изделий (отправочных марок), планирование и изготовление которых выполняется совместно и одновременно.
- под Компонентом понимается отдельная деталь, которая входит в состав изделия, но сама по себе не является готовой продукцией предприятия.
Для управления производством в самом простом понимании этого процесса, в принципе, достаточно внести в программу только список изделий (отправочных марок) и минимальную технологическую информацию по ним. Однако, в большинстве случаев, полезно будет сразу ввести в базу данных также состав изделий, т.е. сколько и каких необходимо деталей и других компонентов для изготовления одного изделия. Это не займёт много времени, но откроет дополнительные возможности в дальнейшем. Например, можно будет:
- легко рассчитать общее количество материалов на заказ и, используя различные модули VOGBIT, определить обеспеченность производства этими материалами с учётом наличия на складе, подготовить заявки для закупки и т.п;
- формировать задания для производственных участков с указанием, какие детали должны обрабатываться на каком посту;
- выдавать сменные задания в виде удобном для мастеров и рабочих;
- и многое другое…
Поскольку вся вносимая в программу информация сохраняется в базе данных, её достаточно заполнить один раз, чтобы затем многократно использовать в различных аспектах работы.
Существует несколько возможных вариантов того, как вводить информацию о новых изделиях или проектах. Обычно, к примеру, бывает удобно сначала внести в базу данных список изделий и входящих в них деталей (в режиме Номенклатура), а потом быстро заполнить технологическую карту заказа. Но можно делать это и параллельно. Какой из способов будет оптимальным, зависит, в основном, от того, в каком виде у вас представлена исходная информация (чертежи, спецификации к ним, различного вида и содержания ведомости и т.п.).
Чтобы быстро ввести по новому заказу перечень изделий (отправочных марок), входящие в них компоненты, а также их основные характеристики и материалы, используем режим Состав изделия.
Если он ещё не открыт у вас на экране, то выберите в режиме Производственные заказы технологическую карту заказа, которую мы создали ранее, затем в панели управления (в ленте) выберите вкладку Подготовка и на ней нажмите Состав изделия (Рис. 5).

В рабочем окне модуля Состав изделия (Рис. 6) представлена следующая информация:
- список, количество и состав изделий;
- основные материалы (из которых изготавливаются соответствующие детали или сами изделия);
- основные характеристики изделий и компонентов нужные для работы (настраивается пользователем). На рисунке – это масса в тоннах.

Для удобства работы разные области окна выделены цветами. Розовым – то, что относится к составу изделий, зелёным – информация о материалах.
Если вы заранее уже добавили в базу данных нужные изделия и детали1, то чтобы заполнить технологическую карту, нужно просто «перетащить» в неё соответствующие позиции из справочника (Рис. 7).

Обратите внимание, добавляя что-либо в технологическую карту, нужно указать программе, что это: Отправочная марка, Деталь, Стандартное изделие и т.п. Это определяется с помощью поля Вид связи, расположенного в левом нижнем углу окна (Рис. 8).

Вы можете использовать любые виды связей
. На работоспособность программы это никак не влияет. Однако, правильное и осмысленное разделение (с помощью видов связей) элементов состава заказа по типам делает информацию более наглядной, а работу с ней более удобной.
Чтобы выбрать нужный вид связи (Рис. 8):
- установите курсор в соответствующее поле;
- начинайте набирать на клавиатуре первые буквы нужного названия: например «от», чтобы выбрать «Отправочная марка»;
- выбрав нужный вид связи, нажмите ENTER.
Аналогичным образом, используя соответствующие поля в правой нижней части окна, можно сразу выбрать используемые по умолчанию единицы измерения (и для позиций состава изделия, и для материалов). Например, выбор, показанный на Рис. 9 означает, что при добавлении в карту изделий или деталей для них по умолчанию следует использовать единицу измерения «шт», а при добавлении материалов, мы хотим указывать их количество в тоннах.
Чтобы добавить деталь (компонент) в состав изделия, перетаскивая её мышью из справочника, подведите курсор не на свободное место, а на то изделие (в нашем примере – отправочную марку), куда входит эта деталь (Рис. 10).

Аналогичным образом можно добавить и сразу несколько позиций, просто выделив их в справочнике и перетащив в карту (Рис. 11).

Если при «перетаскивании» вы случайно добавили одну или несколько позиций не туда, куда хотели, то просто перетащите её (их) в нужное место прямо в окне редактирования состава (Рис. 12).

Чтобы выстроить изделия или детали в нужном порядке используйте расположенные на панели управления стрелки 




Ошибочно добавленную деталь можно удалить. Подведите курсор к её Обозначению и 

Количество изделий и деталей удобно редактировать прямо в таблице. Для этого просто подведите курсор к нужной ячейке и введите значение (Рис. 15). Для перемещения по строкам используйте стрелки на клавиатуре. Помните, что для деталей количество следует вводить на единицу изделия. Общую сумму с учётом количества изделий в партии программа вычислит автоматически при составлении заданий для производства.

Аналогичным образом, прямо в таблице при необходимости можно задать или исправить и другие поля, например, вид связи и единицу измерения. Достаточно подвести курсор к соответствующей ячейке и нажать левую кнопку мыши. Для быстрого выбора из списка вводите первые буквы нужного значения.
Обратите внимание, что при запуске модуля возможность редактирования непосредственно в таблице по умолчанию включена. Однако, в некоторых случаях, например, при активном «перетаскивании» элементов мышью, бывает удобно отключить этот режим. Для этого используется кнопка 
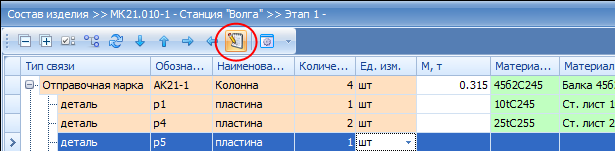
Когда режим редактирования включён (что очень удобно, например, для заполнения количества), «перетащить» позицию можно только, если «схватить» её за какое-либо поле, которое не допускает редактирования. Например, Наименование. Поскольку нажатие на любой другой ячейке приведёт к переходу в режим редактирования её содержания. Выключив режим редактирования, «перетаскивать» позиции можно за любое поле.
Функции 



Точно так же можно копировать позиции не только в пределах состава одного изделия или заказа, но и из одного в другой.
4.2 Параметры
В зависимости от настройки программы, в режиме Состав изделия справа от каждой детали или изделия (перед зелёной областью информации о материалах) могут быть расположены колонки белого цвета, где можно сразу указать основные характеристики (параметры изделий или деталей), которые вам нужны для работы. Например, в производстве металлоконструкций это может быть масса в тоннах (как в нашем примере), для деревообработки – площадь или объём изделия и т.п. Настроить список соответствующих параметров можно самостоятельно. Как это сделать, описано в документации по настройке VOGBIT. Значения редактируются непосредственно в таблице (Рис. 19), режим редактирования должен быть включён (Рис. 16).

Иногда, требуется задать одинаковое значение какого-либо параметра сразу для нескольких изделий или деталей. Чтобы не вводить одно и то же значение много раз подряд используйте следующий приём.
Укажите нужное значение параметра для одной из позиций (Рис. 20)

Отключите режим редактирования (Рис. 21).

Установите курсор на клетку с нужным значением параметра, вызовите правой кнопкой мыши контекстное меню и выберите Копировать значение параметра (Рис. 22).

Затем выделите все строчки, к которым хотите добавить скопированное значение параметра. Подведите курсор к колонке, куда надо вставить значения, и в любом её месте вызовите правой кнопкой мыши контекстное меню. Выберите Вставить значение параметра (Рис. 23).

Обратите внимание на то, что команду меню Вставить значение параметра нужно вызывать на строго определённой колонке. В нашем примере (Рис. 23) мы так настроили программу, что можем редактировать в режиме Состав изделия сразу два разных параметра изделий – массу и процент её увеличения за счёт наплавленного металла. В такой ситуации при копировании и вставке значений параметров следует делать это внимательно. Скопированные значения будут вставлены именно в ту колонку, на которой вы нажали правую кнопку, чтобы вызвать меню и выбрать Вставить значение параметра.
Чтобы удалить ошибочно введённый параметр, используйте кнопку 

5. Материалы
При описании состава изделий можно сразу указать и материалы, из которых изготавливаются отдельные детали или сами изделия. Эта информация пригодится как для последующего расчёта общего количества материалов на заказ, так и в производстве: для справки, для выбора из заданий на смену всех деталей из одинакового материала и т.п.
В программе поддерживаются два возможных способа задать основной материал детали:
- Материал указывается в составе изделия.
Главный недостаток данного способа в том, что если одна и та же деталь применяется в разных изделиях, то придётся задавать материал для неё несколько раз – отдельно в каждом изделии. С другой стороны, эта же особенность является одновременно и достоинством, когда нужно в разных изделиях указать для одинаковых деталей разный материал. Однако, такая ситуация скорее исключение, чем правило. Поэтому в большинстве случаев используется второй способ.
- Материал указывается в технологическом процессе.
В этом случае материал для детали достаточно задать в базе данных один раз, чтобы эта информация использовалась везде, где применяется соответствующая деталь.
В подавляющем большинстве случаев материал детали определяется конструктором и не меняется в зависимости от того, в какое изделие эта деталь входит. Поэтому при работе с программой мы рекомендуем использовать преимущественно второй способ, т.е. указывать материал и другую технологическую информацию для детали единожды в электронном технологическом процессе и использовать её везде, где применяется сама деталь. Для этого после добавления деталей в режиме Состав изделиянужно установить для них галочку «Из ТП» (Рис. 25).

Технически это означает, что программа автоматически создаст для соответствующих деталей в базе данных объект «техпроцесс», куда затем будет сохранять всю информацию, касающуюся их изготовления: материал, маршрут обработки и т.п.
За редким исключением, галочку «Из ТП» можно сразу включать для всех позиций кроме покупных компонентов, после того, как вы добавили их в состав изделия. Чтобы сделать это, выделите нужные строки (с помощью Shift и стрелок на клавиатуре или мышью, удерживая Ctrl, или Ctrl+A – выделить все) и нажмите на панели управления кнопку 

Кроме того, можно включить опцию автоматического создания техпроцесса (Рис. 27). Когда эта кнопка нажата, при добавлении в состав изделия нового компонента, если для него в базе данных системы ещё нет объекта «Техпроцесс», он автоматически создаётся.

.
Обратите внимание: «Снять»галочку «Из ТП» также легко, как поставить, невозможно. При ее установке в базе данных для соответствующей детали или изделия создается технологический процесс и в дальнейшем вся информация, касающаяся изготовления данной детали, уже сохраняется в этом техпроцессе. Убрать галочку можно, только полностью удалив соответствующий техпроцесс из базы данных. Не устанавливайте галочку «Из ТП» для позиций, которые не изготавливаются на вашем предприятии, а покупаются готовыми. Не включайте опцию автоматического создания техпроцессов при работе в режиме Состав изделия, если добавляете в состав не только позиции собственного изготовления

Если в дальнейшем вы хотите рассчитать общее количество материалов на заказ и решать задачи обеспечения производства необходимыми материалами, то нужно указать также норму расхода материала (необходимое количество материала из расчёта на одну деталь с учётом технологических потерь). Соответствующее значение введите прямо в таблице, в колонке Количество материала. Норма расхода в данном случае не обязательно должна быть абсолютно точной, т.к. используется для предварительных расчётов, определения лимитов и т.п.
Если несколько деталей изготавливаются из одинакового материала, то бывает удобно «взять» материал одной детали «перетащить» его на другую (Рис. 29).

Чтобы удалить ошибочно заданный материал, подведите курсор к колонке Обозначение материала и нажмите на появившийся справа символ 


6. Дополнительные возможности
Существует ещё ряд функций модуля Состав изделия, которые используются не так часто как те, что описаны выше, но в некоторых случаях также могут пригодиться вам в работе.
6.1 Групповое редактирование

Выделите нужные строки с помощью стрелок на клавиатуре (с нажатым Shift) или мыши (с нажатым Ctrl). Затем, в поле Вид связи (внизу слева) выберите нужное значение и нажмите ENTER (Рис. 31).
Аналогичным образом с помощью нижней панели можно изменить сразу для нескольких строк единицу измерения деталей и изделий или единицу изменения материала. Или задать для всех выделенных позиций одинаковое количество.
6.2 Создание новых изделий и компонентов
Кроме всего прочего, нижняя панель также позволяет создавать новые изделия и компоненты, одновременно добавляя их в базу данных и в технологическую карту. В поле Папка указывается, где именно в электронном справочнике следует сохранять вновь создаваемые позиции (Рис. 32). Если папка не выбрана, то программа предложит сделать это при вводе первого нового изделия или детали.

Чтобы добавить новую позицию нажмите на кнопку с символом 

Если вы хотите добавить вновь созданную номенклатурную позицию в технологическую карту как отдельное изделие, то нажмите кнопку Добавить изделие (Рис. 34). Кнопка Добавить компонент используется, чтобы вставить позицию как деталь, входящую в выбранное изделие. Не забудьте указать соответствующий вид связи (например, «Отправочная марка» или «деталь»).

6.3 Повторяющиеся компоненты.
Эта возможность позволяет увидеть, где ещё применяется выбранная деталь (в этой же технологической карте). Если такие же детали входят и в состав других изделий, то соответствующие строчки автоматически выделяются голубым цветом (Рис. 35).

Функция 

7. Технология
В предыдущем разделе мы рассмотрели, как внести в программу, какие изделия должны быть изготовлены в рамках производственного заказа, и из чего они состоят. Чтобы спланировать и затем проконтролировать их производство, нужно дополнить технологическую карту заказа информацией о работах и трудоёмкости. Для быстрой разработки маршрутных технологических процессов и укрупнённого нормирования используется специальный режим Технология.
Откройте режим Производственные заказы, выберите тот заказ и технологическую карту, которую вы заполняли до этого в режиме Состав изделия. Установите на неё курсор, откройте в меню (в ленте) вкладку Подготовка и нажмите Технология (Рис. 37).

Внешний вид основного окна модуля показан на Рис. 38.

В левой части окна в удобном виде представлена информация об изделиях: обозначение, наименование, количество (указано в скобках), а также основной материал. Нажатие на «+» раскрывает состав изделия в виде дерева. Для удобства работы готовые изделия выделяются розовым цветом, а отдельные составляющие (компоненты) отображаются на белом фоне. Область справа, которая пока не заполнена (Рис. 38), предназначена для указания маршрутов (последовательности работ).
Флаг («галочка») Из ТП отражает, где в базе данных программы хранится технологическая информация для соответствующей детали или изделия. Как уже упоминалось ранее, в большинстве случаев рекомендуется, чтобы эта опция была включена (за исключение покупных компонентов). Наличие флага в колонке Из ТП означает, что данные, которые вы вносите для детали (например маршрут), автоматически будут использоваться и во всех других местах, где она применяется. Это существенно упрощает как первоначальную проработку, так и внесение изменений.
Одинаковые детали так же, как в режиме Состав изделия, подсвечиваются голубым цветом (Рис. 39) .

Чтобы заполнить технологическую карту нужно для всех изделий и деталей, которые изготавливаются (обрабатываются) на предприятии, справа от них указать последовательность выполнения технологических операций (Рис. 40). Для покупных компонентов, которые никак не дорабатываются, а только используются на сборке, маршрут заполнять не надо, для них правая часть должна остаться пустой.

Поскольку в данном примере мы будем использовать укрупнённое нормирование трудоёмкости, выбирать технологические операции для заполнения маршрутов деталей нужно только из типового технологического процесса, или так называемого «Перечня работ» (по смыслу это то же, что типовой техпроцесс).Перечень работ – это общий список всех видов работ (видов технологических операций), которые нужно выполнить для изготовления изделия, включая все входящие детали.
Применяемая методика быстрого укрупнённого нормирования подразумевает, что помимо списка операций типовой техпроцесс определяет также процентное соотношение трудоёмкости, т.е. вклад каждого вида работ в общую трудоёмкость изготовления изделия3 (выполнения заказа). Например, соотношение заданное, как показано на Рис. 40, означает, что для данного типа изделий, в среднем, около 5% общей трудоёмкости изготовления приходится на подготовку материалов (Очистка), 36% — на сборку, 24% – на сварочные работы и т.д.
Поскольку в одном и том же заказе для разных изделий соотношение трудоёмкости по видам работ может быть разным (например, в изделиях одного типа преобладает механическая обработка, а в изделиях другого типа – сборка и сварка), при заполнении одной технологической карты можно использовать несколько разных перечней работ4.
Чтобы продолжить дальнейшую работу у вас в базе данных должен быть уже подготовлен хотя бы один типовой технологический процесс (перечень работ). Если такового нет, то сначала подготовьте его, как описано в разделе «Подготовка типовых техпроцессов (перечней работ)» данного руководства.
Чтобы начать заполнение карты, откройте используемый типовой техпроцесс (перечень работ), как показано на Рис. 41.

Если у вас ещё не назначено, какой типовой техпроцесс (перечень работ) следует использовать при редактировании выбранной карты, то сначала сделайте это с помощью команды 

Заполняйте технологическую карту. Для каждой детали или изделия, которые изготавливаются на вашем предприятии, укажите последовательность её обработки (маршрут), просто перетащив мышью соответствующие операции из перечня работ в технологическую карту. При этом можно не только добавить одну операцию для одной детали, но и выделяя нужные строки в карте и/или в перечне работ:
- добавить одну операцию для нескольких выделенных деталей (Рис. 43);
- добавить несколько выделенных операций для одной детали (Рис. 44);
- добавить несколько выделенных операций для нескольких выделенных деталей (Рис. 45);
- удалить ошибочно добавленную операцию (Рис. 46);




Можно полностью скопировать техпроцесс изделия или детали. Для этого просто перетащите мышью технологию одного изделия на другое, «взяв» её за колонку Компонент (Рис. 47).

Закончив описание маршрута обработки для детали, устанавливайте напротив неё флажок в колонке Готово. Отмеченные таким образом позиции выделяются сырым цветом. Это и сделает работу более удобной (сразу видно, какие позиции уже проработаны, а какие ещё нет), и защитит от случайного редактирования ранее подготовленной информации (Рис. 48).



Если помимо прочей информации вы добавили в систему и файлы, то установив в технологической карте курсор на нужном изделии или детали, вы можете сразу открыть и относящиеся к ней чертеж, модель, программы для ЧПУ, поясняющие эскизы и т.п. Для этого используйте команду Файлы (Рис. 50).

8. Укрупнённое нормирование
В серийном производстве, когда постоянно выпускается примерно одна и та же номенклатура деталей и узлов, обычно, применяется пооперационное нормирование. Т.е. на каждую технологическую операцию по обработке каждой детали определяется норма времени, а трудоёмкость заданий для производства затем рассчитывается исходя из количества деталей в партии. Примеры пооперационного нормирования в VOGBIT можно найти в видеороликах, документации и демонстрационной базе данных с примером.
В условиях примера, рассматриваемого в данном руководстве (см. раздел «Введение»), применение пооперационного нормирования практически невозможно. В производстве строительных металлоконструкций каждый новый заказ может включать в себя тысячи уникальных деталей. Учитывая время, которое отводится реальными рыночными условиями на подготовку производства, просто невозможно пронормировать сверление отдельно каждого отверстия в каждой пластине или время на вырубку каждой мелкой детали. Это и не нужно, поскольку данная информация пригодится всего лишь один раз, и тратить на её получение сколь-нибудь значительное время просто бессмысленно. Именно поэтому в реальном производстве металлоконструкций при определении стоимости, обычно, используется укрупнённое нормирование трудоёмкости на тонну готовой продукции. Похожую, но только немного более гибкую и функциональную, методику нормирования можно использовать и для планирования и управления производством с применением системы VOGBIT.
Применяемая методика основана на использовании экспертных оценок и/или статистических данных, накопленных предприятием при производстве подобных изделий ранее. Такой способ хорошо подходит для единичного или опытного производства, т.к. хотя даёт и не такие точные результаты, как пооперационное нормирование, и накладывает ряд ограничений при планировании и управлении производством, но зато позволяет подготовить данные достаточные для запуска изделия (заказа) в производство максимально быстро5. Основные принципы применяемой в VOGBIT методики укрупнённого нормирования:
- Трудоёмкость изготовления задаётся или рассчитывается целиком для изделия (отправочной марки) или партии изделий;
- Расчёт трудоёмкости выполняется по формуле: T = N * M * Tm, где:
- T – общая расчётная трудоёмкость изготовления партии изделий.
- N – количество изделий в партии.
- М – «основная характеристика» изделия. Ключевая характеристика выпускаемой продукции, определяющая трудоёмкость её изготовления. В нашем примере – это масса изделия в тоннах.
- Tm – трудоёмкость изготовления на единицу измерения «основной характеристики» изделия (в примере – трудоёмкость изготовления одной тонны продукции). Tm при расчёте определяется по таблице и может зависеть от произвольного числа уточняющих характеристик конкретного изделия (например, типа продукции, категории сложности и других параметров). В нашем примере Tm зависит от одного параметра – Сложность конструкции. Таблицу для расчёта Tm (Рис. 51) можно создать свою, изменять, дополнять и корректировать.
- Трудоёмкость при выдаче заданий производственным участкам рассчитывается программой автоматически, исходя из технологического процесса, общей трудоёмкости изготовления партии изделий и заданного экспертным путём (или определённого на основе статистики) соотношения вкладов различных видов работ в общую трудоёмкость6.

Откройте режим Технология для той же технологической карты заказа, для которой до этого вы заполняли маршруты изготовления (см. предыдущий раздел).


Чтобы определить или просто ввести общую трудоёмкость изготовления изделия (партии изделий), установите курсор в технологической карте на нужную строку и нажмите кнопку Нормирование (Рис. 53).

В области Параметры окна Нормирование выводятся:
- Основная характеристика изделия – в данном случае масса в тоннах. Если её значение не было задано ранее, то его можно ввести прямо здесь, и оно автоматически сохранится в базе данных.
- Список уточняющих параметров для расчёта трудоёмкости (строится программой автоматически, исходя из используемой нормировочной таблицы) – в данном случае параметр один: Сложность конструкции. Значение также считывается из базы данных системы, а при необходимости задаётся в этом окне и сразу же сохраняется в БД.
В поле Тизг., час отображается удельная трудоёмкость на единицу измерения базовой характеристики изделия (определённая по таблице). Т.е. в данном случае это трудоёмкость в часах на тонну продукции с учётом выбранной категории сложности изделия.
В поле Трудоёмкость показан результат нормирования – расчётная общая трудоёмкость изделия или партии.
Для расчёта достаточно определить значения уточняющих параметров. В нашем примере – указать категорию сложности изделия (Рис. 54)

Значения уточняющих параметров можно выбирать из выпадающего списка или просто вводить вручную. При выборе из списка система предлагает только допустимые значения параметра, а в случае использования нескольких уточняющих параметров – только возможные значения с учётом сочетания с уже выбранными значениями других параметров.
При ручном вводе, если введено недопустимое сочетание или некорректные значения параметров, поле Тизг., час останется пустым.
При необходимости и трудоёмкость изготовления на единицу измерения продукции (в поле Тизг., час), и общую трудоёмкость изделия/партии (в поле Трудоёмкость) можно откорректировать или просто ввести вручную.
Чтобы сохранить результаты нормирования нажмите Ок. Если использовать команду Отмена, то рассчитанная (изменённая) трудоёмкость не сохранится в технологической карте (останется предыдущее значение, если оно было). Заданные значения параметров (масса, сложность и т.п.) останутся в базе данных в любом случае.
После сохранения результата напротив соответствующего изделия исчезнет значок в виде часов (Рис. 55). Это означает, что для этой отправочной марки трудоёмкость уже пронормирована.

При работе с технологическими картами, в которых перечислено большое количество разных изделий, удобно будет назначить для функции Нормирование «Горячую клавишу» (Рис. 56).

9. Подготовка типовых техпроцессов (перечней работ)
В данном разделе описан порядок настройки в программе типового технологического процесса (перечня работ) с учётом применения укрупнённого нормирования трудоёмкости. Обычно, типовой технологический процесс (процессы) настраивается в системе один раз и потом только используется для быстрой проработки новых заказов. Для настройки применяются универсальные режимы и функции редактирования информации в базе данных VOGBIT доступные администратору и продвинутым пользователям VOGBIT.
9.1 Настройка типового технологического процесса
Откройте стандартный режим VOGBIT Номенклатура (Рис. 57).

Выберите или создайте позицию, к которой вы хотите привязать типовой техпроцесс. С точки зрения работоспособности программы, это не имеет принципиального значения. Можно создать в справочнике отдельную позицию специально для того, чтобы привязать к ней типовые техпроцессы (Рис. 58).

Установите курсор на только что созданную позицию, и в панели управления нажмите Навигатор (Рис. 59) – режим для работы с отдельными спецификациями и техпроцессами.

В окне Навигатора нажмите на стрелку вниз справа от кнопки Создать 

Заполните обозначение и наименование для нового типового техпроцесса, например, как показано на Рис. 61. Каких-либо специальных требований к содержанию данных полей не существует, заполняйте их так, как вам будет удобно.

Нажмите 

В открывшееся окно перетащите из справочника нужные технологические операции (Рис. 63). Тип связи следует выбрать – Операция (LT_Operation).

Для укрупнённого нормирования нужно установить процентное соотношение вкладов разных видов обработки в общую трудоёмкость заказа. Для этого введите в поле Количество для каждой операции соответствующее число процентов / 100. Например, если для изделий данного типа сборка составляет примерно 34% от общей трудоёмкости работ, то следует для сборочной операции ввести значение 0,34 (Рис. 64).

Аналогичным образом заполните значения для всех остальных видов работ (операций в типовом техпроцессе)7.
Для правильной автоматической генерации в программе заданий для участков (при запуске партий изделий в производство) для каждой операции должно быть указано место её выполнения (участок). Рассмотрим пример, как задаётся место выполнения для одной из операций в типовом технологическом процессе.
Окно редактирования типового технологического процесса должно быть открыто. В меню (в ленте) выберите вкладку Рабочая и нажмите Подразделения (Рис. 65).

В окне редактирования типового техпроцесса откройте зависимое окно Подробно – Связанные объекты (Рис. 66).

Выберите в типовом техпроцессе нужную операцию и перетащите в окно Связанные объекты соответствующий производственный участок из списка подразделений (Рис. 67). Тип связи нужно выбрать Место выполнения (LT_Place).

Аналогичным образом назначьте место выполнения для всех операций в типовом технологическом процессе (Рис. 68).

Если вы используете в работе несколько разных типовых технологических процессов, а места выполнения операций всегда одни и те же, то можно не указывать место выполнения отдельно в каждом технологическом процессе, а задать его для операции один раз прямо в справочнике (в режиме Номенклатура), как показано на Рис. 69.

Помимо участка существует возможность также указать и конкретный пост, на котором должна выполняться операция. О том, в каких случаях это нужно, и как это сделать смотрите в руководстве Порядок описания техпроцесса.
Обратите внимание: Указывать место выполнения операции (участок) нужно обяязательно. Конукетный пост — не обязательно. Пост может уточняться на стадии оперативного планирования. При выборе в программе уровня планирования и учета производства «минимальный» или «средний» информация о постах вообще не нужна, т.е. никак не используется
При использовании «высокого» уровня планирования и учёта производства8 возможно дополнительно настроить в типовом технологическом процессе взаимосвязи между операциями, которые в дальнейшем будут определять в какой последовательности могут выдаваться задания рабочим в производстве. Подробнее о том для чего нужна данная настройка, и как она выполняется, можно прочитать в специализированном руководстве по режиму График производства.
После завершения настройки типового техпроцесса (перечня работ), для удобства последующей работы тех, кто будет использовать режим Технология, нужно добавить ссылку на него в режим Коллекции компонентов.

Выберите типовой техпроцесс, который вы создавали до этого и вызовите правой кнопкой мыши контекстное меню. Нажмите Копировать (Рис. 71).

В меню (в ленте) выберите вкладку Подготовка и нажмите Коллекции компонентов (Рис. 72).

Выберите нужную папку (категорию и папку), вызовите контекстное меню (правой кнопкой мыши) и нажмите Вставить (Рис. 73).

Теперь, при проработке нового заказа ваши технологи смогут использовать подготовленный вами типовой техпроцесс (перечень работ) так, как это показано в разделе «Технология» данного руководства.
9.2 Перечень работ в случае опытного производства или отсутствия проработанного типового техпроцесса
В случае опытного производства или когда выполняется заказ, у которого до сих пор не было даже аналогов, т.е. нет возможности использовать какой-либо типовой техпроцесс, рекомендуется придерживаться следующей последовательности действий:
- Создайте новый перечень работ точно так же, как описано создание типового техпроцесса в предыдущем разделе, но НЕ добавляйте в него операции. Пока оставьте вновь созданный перечень работ пустым.
- Создайте новый производственный заказ и технологическую карту, в режиме Технология назначьте для работы с ней вновь созданный пустой перечень работ (Рис. 41).
- Далее создавайте примерные маршрутные техпроцессы для деталей и изделий нового заказа, придерживаясь следующих простых правил:
- добавляйте операции в технологическую карту, перетаскивая их только из открытого перечня работ;
- если в перечне работ пока нет нужной операции, то сначала перетащите её из справочника в перечень работ (используйте при этом вид связи Операция – LT_Operation), а затем уже оттуда – в технологическую карту;
- не добавляйте в перечень работ несколько одинаковых операций.
- Если при составлении технологической карты Вы придерживались вышеуказанных правил, то в результате по окончании вы получите в перечне работ полный список всех технологических операций (видов работ), которые потребуется выполнить при производстве нового заказа. Остаётся пронормировать трудоёмкость. Высокая точность на данном этапе невозможна (изделие новое, статистики выполнения подобных заказов нет, и процесс реального производства в итоге может отличаться от того, как видится до его начала). Поэтому просто определите приблизительную общую плановую трудоёмкость в часах и введите её в поле Трудоёмкость в окне Нормирование (Рис. 53). В полученном итоговом перечне работ экспертным путём задайте процентное распределение общей трудоёмкости по видам работ (Рис. 64). Этого будет достаточно, чтобы сформировать задания для начала работ на участках.
1. Для этого используйте стандартный режим VOGBIT Номенклатура и функцию .
2. Администратор VOGBIT может настроить, какие типы связей доступны в списке для выбора (Рис. 
3. Определяется экспертным путём или на основании статистических данных.
4. Для простоты (чтобы не ошибиться при выдаче заданий и построении плана), заполняя технологическую карту для одного изделия, используйте один перечень работ. Для разных изделий в одной технологической карте можно использовать разные перечни работ.
5. Практический опыт наших пользователей показывает, что при правильной организации можно добиться следующих показателей: время от поступления чертежей на предприятие до выдачи первых заданий постам на изготовление деталей для соответствующего заказа составляет одну рабочую смену.
6. задаётся в Типовом технологическом процессе (Перечне работ). См. раздел «Технология».
7. Общая сумма по всем операциям в перечне работ может превышать 1 (более 100%). Это допускается, т.к. необязательно в одном конкретном техпроцессе будут присутствовать абсолютно все операции указанные в типовом технологическом процессе (перечне работ).
8. Подробнее, что такое «уровни учёта», зачем их существует несколько разных, какие они бывают, и т.д., можно посмотреть в видеоролике на сайте или прочитать в документации.
Добро пожаловать на WordPress.com! Если вы хотите создать блог, сайт для своей компании или что-нибудь подобное, предлагаем вам общие инструкции, которым необходимо следовать при создании любых сайтов.
В этом руководстве рассматриваются следующие темы:
- Добавление содержимого, например записей и страниц, на сайт.
- Использование Редактора блоков.
- ИспользованиеРедактора сайта для изменений по всему сайту, например добавления меню.
Основы
Каждый сайт WordPress.com состоит из двух частей:
Содержимое. Содержимое сайта включает в себя страницы, записи и медиафайлы. Чтобы добавить или редактировать страницы и записи, перейдите в раздел Страницы или Записи на боковой панели слева на консоли сайта. Для внесения изменений необходимо использовать Редактор блоков.
Структура. Для внесения изменений по всему сайту, например для редактирования меню, настройки цветов, создания подвала и прочего, необходимо использовать Редактор сайта. На консоли перейдите в раздел Внешний вид → Редактор сайта.
Просмотр видео
Добавление содержимого
Самой первой задачей является добавление содержимого. Для этого откройте раздел Страницы или Записи. Там вы сможете добавить основное содержимое своего сайта.

В чём разница между страницей и записью?
Страница лучше всего подходит для содержимого, которое будет редко изменяться. Хорошими примерами страниц являются домашняя страница, страница сведений, страница с контактными данными или страница, где содержится список продуктов либо услуг.
Записи или записи в блоге напоминают новостные статьи. Хорошими примерами записей являются обзорные статьи о новинках отрасли, личный журнал, отзывы о кинофильмах и прочие подобные комментарии или рассказы. На каждом сайте на WordPress.com можно добавить блог, но эту функцию можно использовать только при необходимости.
Дополнительную информацию о различиях см. здесь.
Добавление первой страницы
Давайте добавим несколько страниц на ваш сайт.
Сначала перейдите в раздел Страницы и щёлкните Добавить страницу.
Откроется Редактор блоков.
При создании страницы отображается опция, позволяющая выбрать готовый макет. Вы можете выбрать разметку и отредактировать её или начать с пустой страницы.
Справа в редакторе содержатся настройки страницы. Здесь можно увидеть статус страницы, добавить в записи рубрики и теги, указать избранное изображение и многое другое.
Рассмотрим возможности редактора подробнее.
Редактор блоков
Для создания страниц и записей используется Редактор блоков, который позволяет работать с готовыми блоками для веб-сайта. Вы можете добавлять содержимое на страницу, вставляя различные блоки. Для этого можно щёлкнуть значок инструмента вставки блоков +, который отображается в разных областях редактора.
Для добавления блока и выбора его типа можно воспользоваться разными способами:
- Щёлкните + в левой части пустого блока.
- Щёлкните + в верхнем левом углу редактора.
- В выбранном блоке нажмите клавишу Enter/Return, чтобы создать под ним новый блок.
- Щёлкните + в верхней части блока по центру, чтобы добавить блок над ним.
- Щёлкните три точки над выделенным блоком и выберите, куда добавить новый блок: выше или ниже текущего.
Вы можете добавлять различные блоки: абзацы, изображения, галереи, столбцы и таблицы. Список вариантов весьма обширен!
Далее перечислены некоторые распространённые блоки, которые можно использовать:
- Блок «Абзац»: блок по умолчанию, который можно использовать для добавления обычного текста в запись или на страницу.
- Блок «Изображение»: для добавления отдельных изображений в запись или на страницу.
- Блок «Обложка»: для добавления текста сверху изображения.
- Блок «Столбцы»: для размещения блоков рядом друг с другом.
- Блок «Заголовок»: для добавления текста заголовка в запись или на страницу.
Если щёлкнуть значок + вставки блоков, можно выполнить поиск блоков различного типа или прокрутить вниз и развернуть каждый список, чтобы увидеть доступные элементы. Добавив блок, вы можете менять его расположение с помощью стрелок слева или справа либо путём перетаскивания.
При добавлении и выборе блока вы можете заметить две области настроек:
- Панель инструментов находится прямо над блоком.
- Настройки страницы содержатся справа в редакторе.
Удаление блока
Чтобы удалить блок, выберите его, щёлкните меню многоточия на панели инструментов и выберите команду Удалить блок.
Если вас устраивает внешний вид страницы, щёлкните Опубликовать в верхнем правом углу. Хотите добавить другие страницы? Тогда опубликуйте их, а затем перейдите к следующему этапу. Если вы хотите добавить страницу блога, создайте и опубликуйте страницу под названием «Блог» (или любым другим названием) и оставьте её пустой. Мы добавим записи в блог на следующем этапе.
Не хотите, чтобы кто-либо смог увидеть ваш сайт, пока он полностью не готов? Ваш сайт будет находиться в закрытом режиме «Скоро запуск», пока вы его не запустите. Перейдите в раздел Настройки → Общие , а затем выберите Конфиденциальность, чтобы запустить сайт. Дополнительную информацию см. здесь.
Добавление меню навигации
Теперь у вас есть несколько страниц содержимого, с которыми можно работать. Давайте проверим, видны ли они другим пользователям. Чтобы внести эти изменения, необходимо открыть Редактор сайта. Для этого перейдите в раздел Внешний вид → Редактор сайта:
В верхней части сайта вы увидите начало меню навигации:
Это блок «Навигация», который отобразит список ссылок на различные страницы вашего сайта. Вы можете щёлкнуть этот блок, чтобы добавить страницы в меню, создать раскрывающиеся меню и многое другое. Помните, что прежде чем добавлять страницы в меню навигации, их следует опубликовать.
Распространённые вопросы
Данное руководство будет полезно на начальном этапе работы. Вероятно, вас заинтересуют и другие возможности. Далее приведён список распространённых вопросов и возможностей:
Что сделать, чтобы на странице были показаны только отдельные записи блога, а не все?
Они называются страницами рубрик. Чтобы их настроить, создайте несколько записей в блоге и назначьте им рубрики при редактировании записи. Затем добавьте эти рубрики в меню навигации. После этого появится раздел для категорий. Там выберите рубрику, которую нужно добавить в меню. Теперь на данной странице будут отображаться только те записи в блоге, которые относятся к этой рубрике.
Кроме этого, вы можете использовать блок «Записи в блоге» для отображения списка записей в блоге с заданной рубрикой на любой странице.
Как добавить плагины?
Все сайты WordPress.com имеют обширный набор встроенных возможностей, которые должны соответствовать вашим требованиям. Кроме того, сайты с тарифным планом WordPress.com Pro позволяют установить сторонние пользовательские плагины.
Как подключить свой домен?
К любому сайту с тарифным планом WordPress.com можно подключить пользовательский домен. Вы можете использовать свой домен или зарегистрировать новый у нас.
Как менять темы?
Чтобы изменить темы, выберите Внешний вид → Темы. Темы можно менять неограниченное количество раз без каких-либо ограничений. При изменении темы меняется внешний вид сайта, но его содержимое не удаляется.
Помните, что для некоторых тем может потребоваться дополнительная настройка. Эта процедура будет подробно рассмотрена на странице настройки тем.
Когнитивно-поведенческая психотерапия расстройств сна. Практическое руководство
Мелёхин А.И.
ГЭОТАР-Медиа , 2020 г.
Мягкая обложка, 496 стр.
ISBN 978-5-9704-5505-0
Описание:
Это первое в России практическое руководство по специфике применения когнитивно-поведенческой психотерапии при лечении хронической инсомнии, синдрома беспокойных ног, обструктивного апноэ во сне, ночных панических атак, синдрома ночной еды, нарколепсии и спектра парасомний. Руководство охватывает протоколы когнитивно-поведенческой психотерапии «первой», «второй» и «третьей волн», показывает их специфику, эффективность и ограниченность при лечении нарушений сна.
В основе данного руководства лежат принципы персонализированной поведенческой медицины сна, которая основана на предположении, что уникальные биопсихосоциальные характеристики человека играют важную роль в развитии той или иной траектории течения нарушений сна, а также построении эффективной тактики лечения. Приводятся методики и алгоритмы клинико-психологической диагностики различных нарушений сна.
Книга содержит яркие, наглядные клинические иллюстрации различных форм нарушений сна. В форме схем показаны этиология, патогенез и подходы к лечению нарушений сна.
Данное руководство будет полезно клиническим психологам, врачам-психиатрам, психотерапевтам, неврологам, сомнологам, а также всем, кто интересуется проблемой нарушений сна.
Дополнительно:
См. содержание и примеры страниц
Чтобы сменить тормозные колодки «Volkswagen Passat» B7 2015 (1.8 TSI), расположенные сзади транспортного средства, вам поможет нижеприведенный фотоотчет. Данное руководство будет полезно не только собственникам автомобилей Volkswagen или Audi, но и Tiguan, Golf, Jetta, A3, A4, S4, A6 и так далее. Рады сообщить, что смену колодок, находящихся сзади, возможно и собственными силами.
В какое время производить замену и какие именно тормозные колодки устанавливать на автомобиль всемирно известной модели «Passat» B7?
Определенная повторяемость смены тормозных колодок не установлена, так как их изнашивание обусловлено некоторым количеством. Среди них имеются, к примеру, такие как особенности и образ вождения. Помимо этого, колодки и тормозные диски необходимо обследовать каждый раз, находясь на станции технического обслуживания, при этом узнав уровень изнашивания и толщину фрикционных накладок.
В случае минимального снижения толщины накладок на колодках, что является барабанным тормозным механизмом задних колёс, значит необходимо произвести их смену, не откладывая это дело в долгий ящик.
А для достижения водителем спокойного запланированного прекращения машинного движения, эти важные части абсолютно любой тормозной системы необходимо сменять одним махом на обоих колесах.
Номер оригинальных задних тормозных колодок VAG — 5K0698451A (3C0698451C). Аналоги: TRW GDB1622, ZIMMERMANN 239141701, BREMBO P85109 и другие.
Как произвести смену колодок, расположенных в задней части всемирно известного автомобиля на «Passat» B7?
Вооружитесь домкратом с упорами, ключами 13 и 17, специнструментом для вмятия поршня суппорта, смазкой для тормозных суппортов — в автомобиле он предназначен для крепления тормозных колодок. Набор последних также имейте при себе. Для начала установите машину на прямую, плоскую поверхность, ограничить движение передних и снять задние колеса. Таким образом, появиться вход к диску и суппорту. Для его снятия необходимо будет отвинтить два болта, которые направляют вверху и внизу. Откручивание производится ключом 13, при этом помогая семнадцатым.
Суппорт, который подвергся снятию, не рекомендуется оставлять висеть на шланге, необходимо аккуратно прицепить. После снимите колодки.
Пыльники последних — обязательно должны быть невредимы, а также не иметь каких-либо недостатков, а направляющие — отлично смазанными. Иначе осложнится ситуация с торможением и колодки придут в негодность.
Чтобы привести тормозной суппорт в рабочее состояние на «Фольксваген Пассат» Б7 2015 года выпуска поршень следует не просто вдавить, а повернуть по часовой стрелке. А для этого понадобится специнструмент. На транспортные средства прошлых лет данной марки нередко устанавливаются наиболее известные описываемые запчасти, поршни которых нужно лишь вдавить.
Не лишним будет указать, что перед тем, как будете осуществлять вдавливание, не забудьте открутить крышку бачка. Действие это, безусловно, облегчит процедуру.
Затем произведите смену колодки, при этом каждая из них обладает так называемыми «датчиками износа» — выступы, начинающие издавать скрежет, и с каждым разом фрикционный материал все больше стирается, доходя тем самым до критической нормы.
После этого произведите смазку именно в тех частях тормозного механизма, где имеется контакт металла с металлом на подобии кромки поршня суппорта. Категорически запрещается совершать на поверхности трения. Поставив колодки, наденьте тормозной суппорт и закрутите его болты с усилием око 33 Нм.
Если в случае смены педаль тормоза оказалась мягкой и стала в результате проваливаться, это означает, что тормозная жидкость вобрала в себя много воды, либо в систему проник воздух. Вот теперь требуется прокачать тормоза при помощи штуцеров прокачки свежей тормозной жидкостью DOT 4.
Ограничить движение передних колес, заблокировав их, поддомкратить заднее, установить упоры, снять колесо.
Вы видите тормозной диск и суппорт.
Тормозной суппорт.
Немного ослабить болт суппорта ключом 13.
Обязательно придерживать ключом 17.
Отвинтить болт суппорта ключом 13.
Извлечь болт.
Затем отвинтить второй болт.
Отвинтить болт.
Снять суппорт.
Повесить, чтобы не натягивался шланг.
Проверить направляющие, при необходимости поменять пыльники, сделать свежую смазку.
С помощью определенного съемника вдавливайте и прокручивайте поршень суппорта. Это нужно для обратной установки.
Вдавить поршень, параллельно прокручивая его по часовой.
Снять старые колодки.
По краям имеются маленькие выступы — «датчики износа».
Поставить колодки.
Сориентировать по отношению к диску.
Закрутить его болты.
Подтянуть ключом 33 Нм.
Штуцер прокачки тормозов.
Тормозная педаль мягкая и в результате проваливается, необходимо прокачать тормозную систему.
Поставить колесо обратно.
Существует несколько простых способов выяснить, какой веб-сервер установлен на вашем хостинге. В их основе лежит просмотр заголовков HTTP-запроса посредством различных сервисов или вручную. Чаще всего поиски данной информации заканчиваются тем, что пользователь сталкивается с такими вариантами ответа: Nginx или Apache – одни из самых популярных и хорошо зарекомендовавших себя проектов, предоставляющих в совокупности до 50% веб-трафика, который гонится на сайт.
Следовательно, в этом материале мы разберем упомянутые веб-сервера. Данное руководство будет полезно всем пользователям, которые сталкиваются с этим вопросом впервые.
Важно! Радикальных различий между Nginx и Apache не существует, но все-таки приходится говорить об отличительной обработке соединений.
Вернемся к тому, как узнать тип веб-сервера на хостинге, и какие сервисы станут наилучшими помощниками для этих целей.
Содержание
- 1 Определяем руками, просмотр HTTP заголовков
- 2 Bertal
- 2.1 Несколько интересных фактов о популярных веб-серверах
- 2.1.1 Заключение
- 2.1 Несколько интересных фактов о популярных веб-серверах
Определяем руками, просмотр HTTP заголовков
В этом варианте будем использовать сам браузер и инструменты разработчика CTRL+ SHIFT +I.
В качестве браузере, рассмотрим на примере Google Chrome.
Шаг 1. В браузере Google Chrome открываем сайт, у которого требуется узнать веб-сервер.
Шаг 2. Открываем инструменты разработчика. Меню (три тоски) —> Дополнительные инструменты —> Инструменты разработчика.
Шаг 3. Заходим на вкладку network (сеть), затем перезагружаем сайт.
Шаг 4.
В столбце «Name» находим название сайта, в моем случае это vseprolinux.ru.
Кликаем левой кнопкой мыши.
В появившемся окне справа в headers ищем слово «server».
Это и есть веб-сервер, который используется на сайте.
Bertal
Предлагаем вашему вниманию еще один надежный сервис, посредством которого можно посмотреть HTTP-заголовки веб-файлов различных форматов. Чтобы воспользоваться инструментов, пользователю необходимо перейти по ссылке. Если размер интернет-страницы < 4 Мб, сервисом Bertal можно воспользоваться еще и для просмотра html-кодов.
Типы поддерживаемых протоколов:
- http
- https
- ftp
Чтобы произвести успешную проверку http-заголовка, пользователю потребуется заполнить поля формы на странице сайта. Если пользователь предпочтет заполнить одно поле (URL сайта), то он получит лишь основную информацию о своём хостинге. Для получения развернутой информации все же рекомендуется заполнять все имеющиеся поля на странице сайта.
Примечательно, что запрос информации происходит несколькими способами:
- GET
- HEAD
- POST
Выдача результата будет напрямую зависеть от того, какие данные укажет пользователь в полях формы на сайте.
Несколько интересных фактов о популярных веб-серверах
Apache:
- Разработка проекта стартовала в 1995 году. Сервер улучшали вплоть до 1999-го года. И уже через год после этого продукт начал широко применяться в сети Интернет.
- Имеет множество модулей, гибкий.
Nginx:
- Разработка сервера стартовала в 2002 году. Готовый продукт был представлен широкой публике в 2004 году.
- Обладает высокой чувствительностью при мощных нагрузках.
Заключение
У пользователя может возникнуть срочная необходимость выявить тип веб-сервера на своём хостинге. В этой статье мы рассказали, как получить нужную информацию самостоятельно, без обращения в саппорт. Просто используйте для этих целей один из упомянутых способов.
В комплект входят все книги для прохождения курса «Бхакти-шастри»:
Книга «Наглядная философия «Нектара наставлений»»
Издательство: Ашрам Бхактиведанты. Год: 2020. Переплет: твердый. Страниц:112. Формат: большой.
С иллюстрациями и подробным разбором Нектара Наставлений.
Данное руководство по изучению в основном предназначено для последователей Шрилы Прабхупады, которые прошли курсы начального вайшнавского образования. Оно будет поледзным для тех, кто обучается на курсе Бхакти-шастры, а также для преподавателей этого курса.
Впрочем, «Наглядная философия Нектара наставлений» будет интересна всем, кто хочет изучать «Нектар наставлений», потому что она позволяет с помощью доступных образов увидеть эту великую книгу как целостное произведение, поняв ее структуру и логику.
Книга «Наглядная философия «Шри Ишопанишад»»
Издательство: Ашрам Бхактиведанты. Год: 2020. Переплет: твердый. Страниц:112+22 аудиозаписи. Формат: большой.
С иллюстрациями и ссылками на скачивание аудиозаписей автора книги, подробно описывающие образы и логику иллюстрации..
Данное руководство по изучению в основном предназначено для последователей Шрилы Прабхупады, которые прошли курсы начального вайшнавского образования. Оно будет полезным для тех, кто обучается на курсе «Бхакти-шастры», а также для преподавателей этого курса. Впрочем, «Наглядная философия „Шри Ишопанишад“» будет интересна всем, кто хочет изучать «Шри Ишопанишад», потому что она позволяет с помощью доступных образов увидеть эту великую книгу как целостное произведение, поняв ее структуру и логику.
На начальных этапах духовного развития необходимо хорошо усвоить, что и как практиковать. Поэтому важно не просто читать, но также изучать священные писания систематически. Для последователей Шрилы Прабхупады такое изучение его книг это основа мировоззрения и успешной духовной практики. Учащимся гораздо легче усвоить материал, когда перед глазами у них есть обзорные иллюстрации или схемы, благодаря которым у них возникают логические связи. Безусловно, с помощью одной только логики невозможно постичь священные писания. Однако с её помощью нам легче запомнить и понять, что хочет сказать автор или комментатор, чтобы впоследствии понять, как это применить в нашей жизни.
Кроме того, очень важно во время изучения помнить о цели произведения и рассматривать отдельные мантры в контексте этой цели. Тогда легче понять смысл. Наглядная структура помогает не теряться в деталях и удерживать в сознании нить повествования. Это подобно изучению карты маршрута, благодаря которому у путешественника появляется представление обо всем пути, понимание того места, где он сейчас, а также ясное видение, какие следующие шаги ожидают его. Такое систематическое изучение можно сравнить с наведением порядка в шкафу. В результате все вещи аккуратно разложены по своим местам, и ими можно воспользоваться, когда необходимо.
Именно так появилась идея создания серии книг «Наглядная философия», и в частности Этой книги — «Наглядная философия „Шри Ишопанишад“». Это руководство можно использовать как для самостоятельного изучения, так и для прохождения соответствующего курса в рамках образовательной программы курса «Бхакти-шастры».
Составляя данное руководство, я опирался на комментарии Шрилы Прабхупады. Моя главная задача была в том, чтобы помочь читателям лучше понять его объяснения мантр, а также как он раскрывает их применительно к нашей жизни. Благодаря Бхакти Вигьяна Госвами появился подробный разбор общей структури «Шри Ишопанишад».
В завершение своих комментариев Шрила Прабхупада пишет: «„Шри Ишопанишад “ содержит знание, приближающее человека к Кришне, Верховной Личности Бога». Другими словами, это знание о практике бхакти в материальном мире. Именно с этой точки зрения Шрилы Прабхупады в данном руководстве объясняется значение каждой мантры «Шри Ишопанишад».
Как пользоваться этим руководством?
В «Наглядной философии Шри Ишопанишад» 22 иллюстрации. Первая иллюстрация — краткий обзор и описание связи всех трех частей «Шри Ишопанишад». Остальные — это иллюстрации к соответствующим мантрам.
К каждой иллюстрации есть аудиозапись, подробно описывающая образы и логику иллюстрации.
Кроме этого, к каждой мантре есть обзор комментария Шрилы Прабхупады. Он содержит в себе следующее:
— основная тема комментария;
— вывод, к которому приводит Шрила Прабхупада;
— ключевые моменты, из которых выстраивается логика комментария.
Книга «Наглядная философия «Бхагавад-гиты»»
Издательство: Ашрам Бхактиведанты. Год: 2021. 4-е издание.
Переплет: твердый. Страниц:108. Формат: большой.
С иллюстрациями и ссылками на скачивание аудиотреков.
Отличное дополнение для тех кто изучает и хочет понять Бхагавад-Гиту. В книге подробно изложена структура Гиты, с простыми комментариями и понятными иллюстрациями.
Это пособие в основном предназначено для преданных, прошедших начальный курс вайшнавского образования Бхакта-програм, для тех, кто собирается проходить курс Бхакти-шастри и для преподавателей этого курса. Впрочем, книга будет интересна всем, кто хочет изучать Бхагавад-Гиту, потому что она позволяет увидеть эту великую книгу, как целостное произведение, понять её структуру и логику, и с помощью доступных образов запомнить сюжетную линию.
Эта книга — уникальное по формату, руководство для изучения Бхагавад-гиты! Она содержит иллюстрации, которые отражают разделы глав и важные философские моменты каждого раздела. К каждой иллюстрации прилагается аудиотрек с пояснением.
Благодаря такому подходу — Вы увидите логику не только отдельных глав, но и целых разделов Бхагавад-гиты. Это даст Вам целостное видение сюжетной линии и поможет в самостоятельном изучении. Цель этого руководства — предоставить своего рода «шкаф» куда можно складывать по своим местам важные философские моменты, факты, истории, осознания, а потом легко находить их!
«Наглядная философия Бхагавад-гиты» будет интересна любому человеку, который хочет глубже понять «Бхагавад-гиту как она есть», и применить её уроки в своей жизни. Данное руководство будет полезно и тем, кто собирается проходить курс «Бхакти-шастри» и для преподавателей этого курса.
В Российском ИСККОН – это первое учебное пособие с таким отличным качеством печати. Оно уникально своими иллюстрациями, форматом и изложением. В Ашраме Бхактиведанты по этой книге студенты изучают Бхагавад-гиту в рамках курса Бхакти-шастри.
В книге находятся ссылки на скачивание аудиозаписи автора книги, подробно описывающие образы и логику иллюстрации.
Книга «Наглядная философия «Нектара преданности»»
Ватсала дас. Наглядная философия «Нектара преданности» 1-е изд. М.: Ашрам Бхактиведанты, 2022.-196 с. С иллюстрациями.
Издательство: Ашрам Бхактиведанты. Переплет: твердый.
Данное руководство по изучению в основном предназначено для последователей Шрилы Прабхупады, которые прошли курсы начального вайшнавского образования. Оно будет полезным для тех, кто обучается на курсе Бхакти-шастры, а также для преподавателей этого курса.
В чем цель этого руководства:
На начальных этапах духовного развития необходимо хорошо усвоить, что и как практиковать. Поэтому важно не просто читать, но также изучать священные писания систематически. Для последователей Шрилы Прабхупады такое изучение его книг — это основа мировоззрения и успешной духовной практики. Гораздо легче усвоить материал, когда перед глазами есть обзорные иллюстрации или схемы, благодаря которым возникают логические связи. Безусловно, с помощью одной только логики невозможно постичь священные писания. Однако, зная логику, нам легче усвоить, что хочет сказать автор или комментатор, чтобы впоследствии понять, как это применить в нашей жизни.
Кроме того, очень важно во время изучения помнить о цели произведения и рассматривать отдельные части текста в контексте этой цели. Тогда легче понять смысл. Наглядная структура помогает не теряться в деталях и удерживать в сознании нить повествования. Это подобно изучению карты маршрута, благодаря которой у путешественника появляется представление обо всем пути, понимание того места, где он сейчас, а также ясное видение, какие следующие шаги ожидают его. Такое систематическое изучение можно сравнить с наведением порядка в шкафу. В результате все вещи аккуратно разложены по своим местам, и ими можно воспользоваться, когда вам необходимо.
Это руководство можно использовать как для самостоятельного изучения, так и для прохождения курса в рамках образовательной программы курса «Бхакти-шастри».