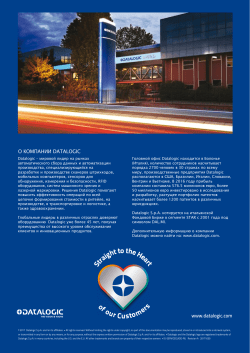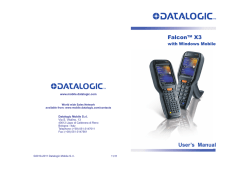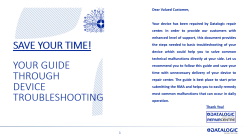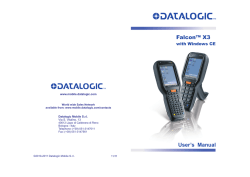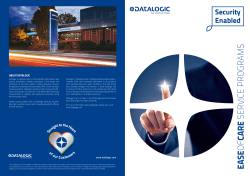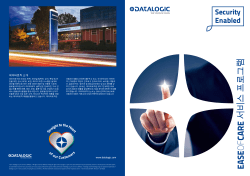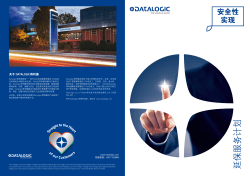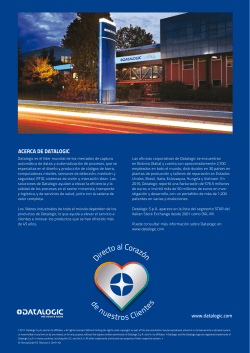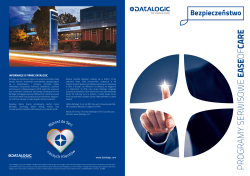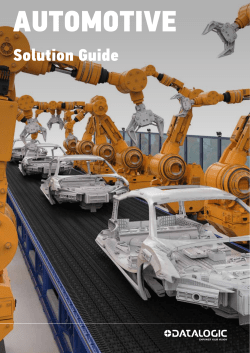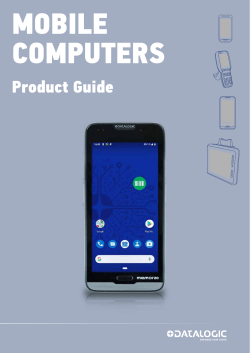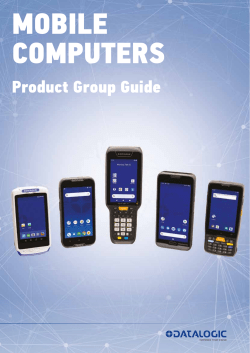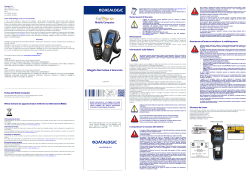инструкцияDatalogic Falcon X3+

822001750
09/14
www.datalogic.com
© 2014 Datalogic ADC S.r.l. All rights reserved.
Datalogic and the Datalogic logo are registered
trademarks of Datalogic S.p.A. In many countries,
including the U.S.A. and the E.U.
User’s Manual
Mobile Computer
Via S. Vitalino, 13
40012 Lippo di Calderara di Reno
Bologna — Italy
Telephone: (+39) 051-3147011
Fax: (+39) 051-3147561
Datalogic ADC S.r.l.
Посмотреть инструкция для Datalogic Falcon X3+ бесплатно. Руководство относится к категории Сканеры штрих-кода, 3 человек(а) дали ему среднюю оценку 9.2. Руководство доступно на следующих языках: английский. У вас есть вопрос о Datalogic Falcon X3+ или вам нужна помощь? Задайте свой вопрос здесь
- CONTENTS
- REFERENCES
- GENERAL VIEW
- 1 INTRODUCTION
- 2 BATTERIES AND MAINTENANCE
- 3 CONNECTIONS
- 4 USE AND FUNCTIONING
- 5 TECHNICAL FEATURES
- 6 TEST CODES
- REGULATORY INFORMATION
- GLOSSARY
- INDEX
- DECLARATION OF CONFORMITY
Экран
| Диагональ экрана | 3.5 « |
| Разрешение экрана | 640 x 480 пикселей |
| Дисплей | TFT |
| Количество цветов экрана | 65536 цветов |
| Сенсорный экран | Да |
Память
| Оперативная память | 0.256 GB |
| Тип внутренней памяти | RAM |
| Флэш-память | 1 GB |
| Совместимые карты памяти | MicroSD (TransFlash), MicroSDHC |
Процессор
| Тактовая частота процессора | 0.806 GHz |
| Семейство процессоров | PXA 310 |
| Производитель процессора | Marvell |
| Встроенный процессор | PXA310 |
Параметры GPS
программное обеспечение
| Установленная операционная система | Windows Embedded Handheld 6.5 |
Характеристики беспроводной LAN
| Wi-Fi | Да |
| Wi-Fi стандартов | 802.11a, 802.11b, 802.11g |
Сеть
| Bluetooth | Да |
| Версия Bluetooth | 2.1+EDR |
| Сеть передачи данных | Не поддерживается |
Камера
| Встроенная камера | Да |
| Разрешение задней камеры (числовое) | 3.1 MP |
| Автофокусировка | Да |
| Встроенная вспышка | Да |
Аудио
| Встроенный микрофон | Да |
| Колонки | Да |
Порты и интерфейсы
| Количество портов USB 2.0 | 1 |
| Входные порты RS-232 | 1 |
Условия эксплуатации
| Диапазон температур при хранении | -30 — 70 °C |
| Диапазон температур при эксплуатации | -20 — 50 °C |
Энергопитание
| Емкость батареи | 5200 mAh |
| Технология батареи | Литий-ионная (Li-Ion) |
Вес и размеры
| Вес | 674 g |
| Ширина | 88 mm |
| Глубина | 168 mm |
| Высота | 225 mm |
Технические характеристики
| Цвет товара | Черный |
| Функция телефона | Нет |
| Сканер RFID | — |
| Раскладка клавиатуры | — |
| International Protection (IP) код | IP65 |
| Поддерживаемые линейные (1D) штрих-коды | GS1-128 (UCC/EAN-128), Intelligent Mail, PLANET, POSTNET, RM4SCC / KIX, U.P.C. |
| Поддерживаемые двухмерные штрих-коды | Aztec Code, Data Matrix, MaxiCode, Micro QR Code, MicroPDF417, PDF417, QR Code |
| Сканер штрихкода | Да |
показать больше
Не можете найти ответ на свой вопрос в руководстве? Вы можете найти ответ на свой вопрос ниже, в разделе часто задаваемых вопросов о Datalogic Falcon X3+.
Какой вес Datalogic Falcon X3+?
Какой размер экрана Datalogic Falcon X3+?
Какая высота Datalogic Falcon X3+?
Какое разрешение экрана дисплея Datalogic Falcon X3+?
Какая ширина Datalogic Falcon X3+?
Какая толщина Datalogic Falcon X3+?
Инструкция Datalogic Falcon X3+ доступно в русский?
Не нашли свой вопрос? Задайте свой вопрос здесь
- Manuals
- Brands
- Datalogic Manuals
- Handhelds
- Falcon X3
- User manual
-
Contents
-
Table of Contents
-
Bookmarks
Quick Links
Falcon™ X3
with Windows Mobile
User’s Manual
Related Manuals for Datalogic FALCON X3
Summary of Contents for Datalogic FALCON X3
-
Page 1
Falcon™ X3 with Windows Mobile User’s Manual… -
Page 2
Datalogic and the Datalogic logo are registered trademarks of Datalogic S.p.A. in many countries, including the U.S.A. and the E.U. Falcon is a registered trademark of Datalogic Mobile Inc. in the U.S.A., Canada and the E.U. The Falcon logo is a trademark of Datalogic Mobile Inc. -
Page 3: Table Of Contents
Imager Data Capture…………….. 29 Description of the Keys …………..31 4.4.1 Alphanumeric Keyboard …………..31 4.4.2 Numeric Keyboard…………….33 4.4.3 Resetting the Falcon X3…………..35 Status Indicators …………….37 4.5.1 LED Status ………………37 4.5.2 Taskbar ………………… 38 Data Capture Configuration…………… 39 4.6.1…
-
Page 4
Summit Client Utility …………….52 Windows Connections…………… 55 4.8.1 Windows Mobile® Device Center…………55 4.8.2 Bluetooth® Manager Device Setup……….. 57 Datalogic Firmware Utility…………..63 4.9.1 Retrieving a Firmware Image Update……….63 4.9.2 Installing DFU on the Host PC …………64 4.9.3 Updating the Firmware ………….. -
Page 5: References
This manual uses the following conventions: “User” refers to anyone using a Falcon X3 mobile computer. “Mobile computer” and «Falcon X3» refer to the Falcon X3 mobile computer. “You” refers to the System Administrator or Technical Support person using this manual to install, configure, operate, maintain or troubleshoot an Falcon X3 mobile computer.
-
Page 6: General View
GENERAL VIEW Color Display* I) Loudspeaker ON/OFF Power Key J) Color Camera and Flash LEDs K) Product Label Microphone L) Reset Key (under battery) Front Scan Key M) Micro-SD Card Slot Keyboard (under battery) Stylus Laser Safety Label Remove protective film cover before use Data Capture/Laser Output Window Handylink™…
-
Page 7: Introduction
Microsoft Windows CE 6.0 or Microsoft Windows Mobile 6.5 operating system. As information is collected the Falcon X3 turns to the task of communication via a Summit IEEE 802.11 a/b/g radio. Complimented by a CCX v4 certification from Cisco, the Falcon X3 provides infrastructure compatibility focused on enterprise requirements for encrypted communication and seamless roaming.
-
Page 8
FALCON™ X3 The Falcon X3 must do more than function for a full shift, it must survive daily abuse and trauma. The new Falcon X3 survives drops from 6 feet (1.8 meter) to concrete. Coupled with an IP64 sealing against water and dust allows the Falcon X3 to literally take an industrial pounding. -
Page 9: Models Description
INTRODUCTION MODELS DESCRIPTION The Falcon X3™ is available in different models depending on the options it is equipped with. All options are listed below: • communication: IEEE 802.11 a/b/g, Bluetooth • capture: high performance laser with green spot, 2D imager with green spot, auto ranging laser, camera •…
-
Page 10
FALCON™ X3 • 945250003 FalconX3 00A0HP-3N0-MEN1 Falcon X3 Pistol grip, 802.11 a/b/g CCX v4, Bluetooth v2, 256MB RAM, 256MB Flash, 29-key Numeric, High Performance Laser w Green Spot, Windows Mobile 6.5 • 945250012 FalconX3 00A0XL-3N0-MEN1 Falcon X3 Pistol grip, 802.11 a/b/g CCX v4, Bluetooth v2, 256MB RAM, 256MB Flash, 29-key Numeric, Auto ranging laser (XLR), Windows Mobile •… -
Page 11: Package Contents
1 Windows Mobile End User License Agreement (depending on model) − 1 Keypad overlay Other packages will contain the accessories necessary for the Falcon X3™ connection to the host computer and to the network: the cradle, and /or one or more connection cables.
-
Page 12: Inserting A Micro Sd Card
FALCON™ X3 INSERTING A MICRO SD CARD Falcon X3 provides the possibility to add a Micro SD memory storage card. To access the Micro SD card slot and insert the card, proceed as follows: Turn off the Falcon X3. Press the latch release and lift the battery from the enclosure, as indicated…
-
Page 13: Removing The Micro Sd Card
INTRODUCTION 1.4.1 Removing the Micro SD Card To remove the Micro SD card, follow the steps above to access the SD area, and remove it from its slot. Follow proper ESD precautions to avoid damaging the SD. Proper ESD precautions include, but are not limited to, working on an ESD mat and ensuring that the operator is properly grounded.
-
Page 14: Accessories
Handle Kit, Falcon X3 94ACC1391 Coverplate Kit, FalconX3 94ACC1392 Stylus, FalconX3 Pen with Tether (5pcs) Use only a Datalogic Mobile-approved power supply and cables. Use of an alternative power supply will invalidate any approval given to this device and may be dangerous. NOTE…
-
Page 15: Batteries And Maintenance
(see par. 4.5). If the battery pack is removed from the mobile computer, it can be recharged by inserting it into the rear slot of a Single Cradle or the Falcon X3™ Multi Battery Charger. Do not use the Falcon X3™ until batteries are charged for minimum 4 hours.
-
Page 16
The battery level may not be displayed correctly for some minutes after the disconnection if the Falcon X3™ is disconnected from power supply before the charging cycle is completed. NOTE The Falcon X3™ could get warm during charging, this is normal and does not mean a malfunction. NOTE… -
Page 17: Replacing The Battery Pack
BATTERIES AND MAINTENANCE REPLACING THE BATTERY PACK To correctly replace the battery pack, proceed as follows. Turn off the Falcon X3™. Press the latch release and lift battery from the enclosure as indicated in the figure below: Install the new battery pack, first insert the top end, then the latch bottom…
-
Page 18
Using the battery pack in this manner may also result in a loss of performance and a shortened life expectancy. Use only a Datalogic Mobile approved power supply. The use of an alternative power supply will void the product warranty, may cause product damage and may cause heat, explode or ignite. -
Page 19
Falcon X3™ does not turn on (when pressing the ON/OFF key). In this case, either substitute the battery pack with a charged one (sufficiently charged) or insert Falcon X3 into a NOTE powered cradle or plug it into the direct power supply. -
Page 20: Cleaning The Mobile Computer
FALCON™ X3 CLEANING THE MOBILE COMPUTER Periodically clean the Falcon X3 with a slightly dampened cloth.
-
Page 21: Connections
NOTE The Single Dock can be connected to the Host by means of a Micro-B USB cord, such as Datalogic 94A051968 cable. Once the host has been turned on, insert the Falcon X3 mobile computer into the cradle. Key: Host Computer…
-
Page 22
FALCON™ X3 Connection through the cradle is compliant to 1.1 USBstandard. NOTE The actual data transfer speed can be appreciably lower than the maximum theoretical speed. NOTE… -
Page 23: Connection To Usb Peripherals
CONNECTIONS CONNECTION TO USB PERIPHERALS To connect the Falcon X3 to a keyboard or a memory, connect the terminal to the Datalogic 94A051969 cable or to the Datalogic 94A051971 cable (together with a standard A to micro A USB cable).
-
Page 24
FALCON™ X3 Falcon X3 works with most of mentioned USB peripherals. In any case, we can’t guarantee good operations with all devices available on market place. NOTE Connection is compliant to 1.1 USB standard. NOTE The actual data transfer speed can be appreciably lower than the maximum theoretical speed. -
Page 25: Rs232 Connection
The Single Slot Dock can be connected to the Host by means of a standard null modem cable such as Datalogic 94A051020 CAB-427 for 9-pin connections. Once the Host has been turned on, insert the Falcon X3 mobile computer into the cradle.
-
Page 26: Wlan Connection
FALCON™ X3 WLAN CONNECTION Falcon X3 802.11 a/b/g radio models can communicate with the host using the on-board radio frequency component and an Access Point connected to the host computer. To launch the radio configuration utility follow the following path: Start >…
-
Page 27: Wpan Connection
CONNECTIONS WPAN CONNECTION Falcon X3 mobile computer models with Bluetooth® can communicate with other Bluetooth® enabled devices, such as a printer, within a range of 10 m, using the onboard Bluetooth® module. Key: Falcon X3 Bluetooth® printer In order to avoid wasting energy, the Bluetooth® module is off by default.
-
Page 28: Wireless And Radio Frequencies Warnings
FALCON™ X3 WIRELESS AND RADIO FREQUENCIES WARNINGS Use only the supplied or an approved replacement antenna. Unauthorized antennas, modifications attachments could damage the product and may violate laws and regulations. WARNING Most modern electronic equipment is shielded from RF signals. However, certain electronic equipment may not be shielded against the RF signals generated by Falcon WARNING…
-
Page 29: Use And Functioning
STARTUP The Falcon X3 turns on when the battery pack or the external supply is inserted. After the battery pack is installed, use the [ON/OFF] key to turn the mobile computer on and off.
-
Page 30: Using The Stylus
On the pop-up menu that appears, tap hold: the action you want to perform. To recalibrate the touch screen use the Stylus Applet (see par. 4.7.3) Use only original Datalogic styluses supplied with the product itself. harsh applications,…
-
Page 31: Touch Gestures
USE AND FUNCTIONING 4.1.2 Touch Gestures Touch gestures describe gestures in which you use a finger or stylus to make a short, directional movement over a control or object on the screen. Most gestures are a single stroke. Windows Mobile supports five kinds of gestures. A tap represents the left click of a mouse.
-
Page 32: Windows Mobile Welcome Wizard
FALCON™ X3 WINDOWS MOBILE WELCOME WIZARD In Windows Mobile, at the very first Falcon X3 startup, following a clean boot or following a registry restore to default values, the mobile computer startup (see par. 4.1 is preceded by the Welcome Wizard.
-
Page 33: Data Capture
USE AND FUNCTIONING DATA CAPTURE To capture data first of all tap Start > Settings > System > Decoding: To configure and enable data capture parameters refer to par. 4.6.
-
Page 34: Laser Data Capture
4.3.1 Laser Data Capture To scan barcodes, point the Falcon X3 laser model onto the code from a distance within the reading range while pressing the SCAN key. The lighted band emitted by the laser must completely intercept the barcode as shown in the figure below.
-
Page 35: Imager Data Capture
To read a 1D or 2D code, simply point the Falcon X3 Imager model onto the code and press the SCAN Key.
-
Page 36
The field of view changes its size as you move the reader closer or farther away from the code. The field of view indicated by the aiming system pattern will be smaller when the Falcon X3 Imager is closer to the code and larger when it is farther from the code. -
Page 37: Description Of The Keys
USE AND FUNCTIONING DESCRIPTION OF THE KEYS The Falcon X3 provides two different keyboards, an alphanumeric keyboard and a numeric keyboard, having a total of respectively 52 and 29 keys. 4.4.1 Alphanumeric Keyboard…
-
Page 38
Blue modifier (one shot key): when pressed before a standard key, it enables the character or function printed in blue above the key. It powers the Falcon X3 on or off. it is placed on the upper left side of the terminal. -
Page 39: Numeric Keyboard
USE AND FUNCTIONING 4.4.2 Numeric Keyboard…
-
Page 40
Blue modifier (one shot key): when pressed before a standard key, it enables the character or function printed in blue above the key. It powers the Falcon X3 ON or OFF. It is placed on the upper left side of the terminal. -
Page 41: Resetting The Falcon X3
RAM, but the file system is preserved. Registry is restored from persistent memory. A clean boot restores the Falcon X3 to a clean configuration: both the registry and the file system returns to a clean status that conforms to factory default.
-
Page 42
FALCON™ X3 Warm Boot Cold Boot Clean Boot Restored from flash Preserved Clean configuration Registry (no user config) Restored from flash Preserved Clean Installation File System (no user files) -
Page 43: Status Indicators
USE AND FUNCTIONING STATUS INDICATORS 4.5.1 LED Status The Falcon X3 provides three different LEDs signaling the mobile computer status. STATUS Charging Status Green Constant once charging (left side) process has been completed (full charge). Constant while charging. Red blinking…
-
Page 44: Taskbar
FALCON™ X3 4.5.2 Taskbar The Taskbar allows you to zoom the display. It also provides quick links to Wifi, Activesync, Phone, Volume, Battery, and Clock settings. ICONS DESCRIPTION Time and Battery Icons It displays the system battery status. It indicates that the battery is charging Windows Mobile Taskbar…
-
Page 45: Data Capture Configuration
USE AND FUNCTIONING DATA CAPTURE CONFIGURATION You can configure the Falcon X3’s decoding options by tapping Start -> Settings -> System -> Decoding. There are two sections in the Decoding control panel, each containing additional pages. There are six General Configuration pages and multiple Barcode symbology pages.
-
Page 46
FALCON™ X3 Audio From the Decoding menu, tap Configure > General > Audio. Use to set volume, tone, duration, and number of various types of beeps. General Options From the Decoding menu, tap Configure > General > General Options. Select from Label Programming Enable, Symbology IDs, Label Prefix, Label Suffix, and Data Separator. -
Page 47
USE AND FUNCTIONING Devices From the Decoding menu, tap Configure > General > Devices. Use to enable or disable the keyboard wedge for Barcode scanner. Decoding Options From the Decoding menu, tap Configure > General > Decoding Options. Select a symbology to view or change the available properties settings. Select Configure >… -
Page 48
FALCON™ X3 1D Barcode Symbology Pages Use the drop-down menus from Configure > 1D Barcode, or tap the left and right arrow keys to navigate the different pages of the barcode symbology pages. Select Configure > General from the menu to view other configuration options. Each barcode symbology opens to its own page, as shown in the figure below. -
Page 49
USE AND FUNCTIONING Decoding Settings Select from the Decoding Properties Settings menu to restore previous configurations and/or other available default settings. Choose from: • Factory Defaults • Minimum Settings • Maximum Settings • Save (New Settings) • Revert to Saved Settings The settings are saved when you tap OK. -
Page 50: Control Panel
FALCON™ X3 CONTROL PANEL From the Start menu, tap Settings. The Control Panel is split into three sections: Personal, System, Connections. APPLET programs are displayed as icons; one icon corresponds to each APPLET: Windows Mobile Control Panel…
-
Page 51: Buttons
USE AND FUNCTIONING 4.7.1 Buttons From the Start menu, tap Settings > Personal > Buttons Program Buttons. > On the Program Buttons tab, customize the program hardware buttons to launch your most used applications. Under Select a button, tap the button you want to assign a program to, and then select a program from Assign a program.
-
Page 52
FALCON™ X3 You can also select to wake up the terminal by the SCAN key (Start > Settings > System > DL Buttons):… -
Page 53: Wireless Manager
USE AND FUNCTIONING 4.7.2 Wireless Manager The Wireless Manager applet provides power management of the 802.11 a/b/g radio and Bluetooth® wireless module. Open the Wireless Manager by tapping: Start > Settings > Connections > Wireless Manager. The following window will appear: Wireless Manager Window Selecting All, Wi-Fi or Bluetooth will turn on or off the respective radio(s).
-
Page 54: Stylus Calibration
FALCON™ X3 4.7.3 Stylus Calibration You might need to recalibrate the touch screen (i.e. when you attempt to select one item with the stylus, another item is erroneously selected). To recalibrate the touch screen, complete the following steps: Select Start > Settings > System > Screen to open the Screen Settings dialog as shown in the figure below: Tap Align Screen to open the Calibration screen shown in the figure below.
-
Page 55
USE AND FUNCTIONING Startup stylus calibration When starting the terminal, a Welcome Wizard (with Stylus Calibration) comes up if valid calibration settings are not available. This happens in the following circumstances: At the first startup of the terminal. After restoring registry default settings and performing a boot. After a Clean Boot. -
Page 56: Volume Settings
FALCON™ X3 4.7.4 Volume Settings From the Start Menu, select Settings > Sounds and Notifications: Sounds and Notifications Window The Audio applet allows to set the recording volumes of the main microphone and of the headset microphone. Also, it allows to set the headset volume when the user is listening to an audio file.
-
Page 57
USE AND FUNCTIONING To set the speaker volume during a call, click the icon on the right top of the Windows Mobile Start Menu. To set the front speaker or the headset speaker volume, use the right bar or move the joystick up and down. To set the rear speaker volume, use the left bar. -
Page 58: Summit Client Utility
FALCON™ X3 4.7.5 Summit Client Utility Wireless networking is controlled by a customized applet, the ‘Summit Client Utility’ (SCU), specific to the radio. To start the Summit Client Utility tap Start > Summit > SCU Or start SCU by tapping Start >…
-
Page 59
USE AND FUNCTIONING The SCU will open to the “Main” tab, select the “Profile” tab Information about the wireless network can be entered directly in the profile tab or by pressing “Scan” when the desired network ESSID is in range. At the “Scan”… -
Page 60
FALCON™ X3 Return to the Main tab, if you have not previously selected “commit” you will be prompted to save your changes. At the “Main” tab change “Active Profile” to the one created in the “Profile” tab. If you used the “Scan” button the desired profile will have the same name as the ESSID. -
Page 61: Windows Connections
Center (WMDC) on your computer before you can use WMDC to synchronize the Falcon X3 with a host PC or with a Microsoft Exchange Server. To establish a connection between the Falcon X3 and a host PC, start Windows Mobile® Device Center, which is pre-installed on the mobile computer, and follow the steps below: Connect the Falcon X3 to the host PC.
-
Page 62
FALCON™ X3 Select the information types that you want to synchronize, then click Next. Enter a device name and click Set Up. When you finish the setup wizard, Windows Mobile Device Center synchronizes the mobile computer automatically. Microsoft® Office Outlook® emails and other information will appear on your device after synchronisation. -
Page 63: Bluetooth® Manager Device Setup
USE AND FUNCTIONING 4.8.2 Bluetooth® Manager Device Setup The Bluetooth Device Properties icon will only be visible if Bluetooth hardware has been installed on the unit. NOTE Before turning on Bluetooth®, ensure that the two devices are within close range and that both Bluetooth-enabled devices are discoverable. Tap Start >…
-
Page 64
FALCON™ X3 Tap Find Me if you want to make the Falcon X3 visible to other Bluetooth devices for 60 seconds, allowing them to set up a connection. By default, Bluetooth® is turned off. If you turn it on, and then turn off your device, Bluetooth®… -
Page 65
Search for available Bluetooth® Devices by tapping the button for the type of device you want (Printer, Serial or All) or tap Discovery > Discover to skip this step. The Falcon X3 will search for Bluetooth® Devices within range. If you attempt to set up a connection when the Bluetooth®… -
Page 66
FALCON™ X3 To set up a connection: Double tap the device you want to activate, or select and then tap Connect. The resulting dialog will display services that are available on the device:… -
Page 67
USE AND FUNCTIONING Select the service you want to connect to. The following table shows the icons that display for different types of service. Icon Service Dialup Networking Printer File Transfer Protocol (FTP) Object Exchange (OBEX) Object Push (OPP) Object Exchange (OBEX) ActiveSync Human Interface Device (HID) — Keyboard Serial… -
Page 68
FALCON™ X3 Tap OK to complete. The dialog will also appear when an Authentication request is received from another device. Once you have set up a Pairing, you can view the settings by double-tapping its name from the Connections tab. Tap the arrow to change the Virtual Port, or Delete to remove the device pairing. -
Page 69: Datalogic Firmware Utility
Refer to the Product CD included with your device for more information. • If Wavelink Avalanche™ is not available or you have only a few Datalogic Mobile devices to update, use the Datalogic Firmware Utility (DFU), described below, to install or update the firmware using an ActiveSync connection.
-
Page 70: Installing Dfu On The Host Pc
Prior to installing, you must remove any previous versions of DFU installed on the host PC. NOTE To install the Datalogic Firmware Utility, complete the following steps on the PC: Insert the CD ROM shipped with your device and click on the link to Datalogic Firmware Utility.
-
Page 71: Updating The Firmware
Updating the Firmware After copying the firmware image to the host PC (see par. 4.9.1) and installing DFU (see par. 4.9.2), you can upgrade the firmware on your Datalogic device. The following steps require that you have already established an ActiveSync connection between the host computer and the Datalogic device.
-
Page 72: Restoring The Firmware
Dock before completion of the procedure. To reinstall the firmware, complete the following steps: On the PC, click Start > Programs > DFU > Datalogic Firmware Utility. From the Communications menu, select the communication mode you are using to attach your dock to the PC — USB or Serial.
-
Page 73
USE AND FUNCTIONING If you are using serial, then select the specific COM port to which the dock is connected. DFU will display the COM ports available on your PC in a drop down list. Click browse (…) and navigate to the file location. Select the current *.img file and click Open. -
Page 74: 4.10 Suspend Management
FALCON™ X3 4.10 SUSPEND MANAGEMENT Suspend Management allows the user to keep device features powered while the device is off. The term «device off» here refers to a condition where the display is off and the device appears unpowered. The device CPU may in fact be powered on.
-
Page 75: 4.11 Heat Management
USE AND FUNCTIONING respond within five seconds, the device will power off, but leave features as they were. 4.11 HEAT MANAGEMENT The purpose of heat management is to automatically reduce the heat generated by the device features in order to allow battery charging to take place when needed.
-
Page 76
FALCON™ X3 Device features that can be disabled by the heat management function can still be manipulated by other software. This decision is made to preserve the existing software layers (such as the network stack) which we cannot change. As a result, it is NOTE possible (but not likely) that unusual race conditions may result from two pieces of software both trying to control a feature. -
Page 77: Technical Features
TECHNICAL FEATURES TECHNICAL FEATURES TECHNICAL DATA Falcon X3 Common Features PHYSICAL CHARACTERISTICS Hand held: 225 x 88 x 55 mm, 64 x 40 mm at keyboard (8.9 x 3.5 x 2.2 in, 2.5 x DIMENSIONS 1.6 in) Pistol grip: 225 x 88 x 168 mm (8.9 x 3.5 x 6.6 in)
-
Page 78
FALCON™ X3 SYSTEM Microsoft Windows CE 6.0 with Microsoft WordPad and Internet Explorer 6.0 Microsoft Windows Mobile 6.5 with Mobile OPERATING SYSTEM tools: Outlook Mobile, Word Mobile, Excel Mobile, PowerPoint Mobile, One Note Mobile and Internet Explorer Mobile 6.0 MICROPROCESSOR XScale™… -
Page 79
TECHNICAL FEATURES CAPTURE High Performance Laser (HPL) with LASER CHARACTERISTICS Green Spot, Auto Ranging Laser (XLR) SCANNING RATE 40 ± 6 scan/sec MINIMUM RESOLUTION 0.20 mm / 7.5 mils DEPTH OF FIELD HPL: 7 — 91 cm (3 — 36 inches) depending on bar code density XLR: Non reflective labels from 18 — 393 cm (7 to 154 in) depending on bar code… -
Page 80
FALCON™ X3 SOFTWARE Datalogic Windows SDK™ Wavelink® Studio™ DEVELOPMENT MCL-Collection™ Java Virtual Machine Wavelink® Industrial Browser™ TERMINAL EMULATION Wavelink® Terminal Emulation™ prelicensed Wavelink Avalanche® MC prelicensed Wavelink Avalanche® SE prelicensed CONFIGURATION & Avalanche Remote Control™ MAINTENANCE Datalogic Firmware Utility Datalogic Desktop Utility… -
Page 81: Reading Diagrams
TECHNICAL FEATURES READING DIAGRAMS Auto Ranging Laser (XLR) 1D Ranges — 1D codes: 7.5 mil: Code 39; 2.5:1 — 80% MRD: 2 — 22 (in) / 5.08 — 55.88 (cm) 10 mil: Code 39; 2.5:1 — 80% MRD: 4 — 34 (in) / 10.16 — 86.36 (cm) 15 mil: Code 39;…
-
Page 82
FALCON™ X3 High Performance Laser 1D Ranges — 1D codes: 5.0 mil: Code 39; 2.5:1 — 80% MRD: 2.75 — 7 (in) / 6.98 — 17.78 (cm) 7.5 mil: Code 39; 2.5:1 — 80% MRD: 2.25 — 11 (in) / 5.72 — 27.94 (cm) 10 mil: Code 39;… -
Page 83
TECHNICAL FEATURES Wide Aspect Imager 1D/2D Ranges — 2D codes: 3.0 mil: Code 39 — 80% MRD: 2.7 – 4.2 (in) / 6.86 – 10.67 (cm) 5 mil: Code 39 — 80% MRD: 1.4 – 7.3 (in) / 3.56 – 18.54 (cm) 5 mil: PDF417 — 80% MRD: 2.8 –… -
Page 84: Test Codes
FALCON™ X3 TEST CODES High Density Codes 0.25 mm (10 mils) !17162H! Code 39 17162 Ë»8NduÌ 2/5 Interleaved 0123456784 ÌtestwÎ Code 128 test x(0B2DE5*KKKKLM( EAN 13 (6450*TRMN( EAN 8…
-
Page 85
TEST CODES Medium Density Codes 0.38 mm (15 mils) !17162H! Code 39 17162 Ë»8NduÌ Interleaved 2/5 0123456784 ÌtestwÎ Code 128 test 100% x(0B2DE5*KKKKLM( EAN 13 100% (6450*TRMN( EAN 8… -
Page 86
FALCON™ X3 Low Density Codes 0.50 mm (20 mils) !17162H! Code 39 17162 Ë»8NduÌ Interleaved 2/5 0123456784 ÌtestwÎ Code 128 test 120% x(0B2DE5*KKKKLM( EAN 13 120% (6450*TRMN( EAN 8… -
Page 87
TEST CODES 2D Codes Datamatrix ECC200 Example Inverse Datamatrix ECC200 Example PDF417 Example QR Code Example MAXICODE Example… -
Page 88: Safety Regulations
This device is intended to be connected to a UL Listed/CSA Certified computer which supplies power directly to the Falcon X3 or else be supplied by a UL Listed/CSA Certified Power Unit marked “Class 2” or LPS power source rated 5 V, 3.0 A, which supplies power directly to the Falcon X3 via the power…
-
Page 89: Laser Safety
LASER SAFETY The laser light is visible to the human eye and is emitted from the window indicated in the figure. This information applies to both laser models and the Falcon X3 Imager Aiming System. Laser output window FalconX3…
-
Page 90
La luce laser è Die Laserstrahlung Le rayon laser est La luz láser es visibile all’occhio ist für das visible à l’oeil nu et il visible al ojo umano e viene menschliche Auge est émis par la humano y es emessa dalla sichtbar und wird am fenêtre désignée sur… -
Page 91
ENGLISH The following information is provided to comply with the rules imposed by international authorities and refers to the correct use of your mobile computer. STANDARD LASER SAFETY REGULATIONS This product conforms to the applicable requirements of both CDRH 21 CFR 1040 Subchapter J and EN 60825-1:2007 at the date of manufacture. -
Page 92
Non tentare di accedere allo scomparto contenete i componenti ottici o di farne la manutenzione. L’apertura dello scomparto, o la manutenzione di qualsiasi parte ottica da parte di personale non ATTENZIONE autorizzato, potrebbe violare le norme della sicurezza. Il sistema ottico può essere riparato solamente alla fabbrica. -
Page 93
Jegliche Änderungen am Gerät sowie Vorgehensweisen, die nicht in dieser Betriebsanleitung beschrieben werden, können ein gefährliches Laserlicht verursachen. ACHTUNG Der Produkt benutzt eine Laserdiode. Obwohl zur Zeit keine Augenschäden von kurzen Einstrahlungen bekannt sind, sollten Sie es vermeiden für längere Zeit in den Laserstrahl zu schauen, genauso wenig wie in starke Lichtquellen (z.B. -
Page 94
L’utilisation d’instruments optiques avec le scanneur augmente le danger pour les yeux. Les instruments optiques comprennent les jumelles, les microscopes, les lunettes et les verres grossissants. ATTENTION ESPAÑOL Las informaciones siguientes son presentadas en conformidad con las disposiciones de las autoridades internacionales y se refieren al uso correcto del terminal. -
Page 95: Led Class
LED CLASS According to EN60825-1:2007, the Falcon X3 1D models which use the green spot LED are also CLASS 1 LED PRODUCTS. APPARECCHIO LED CLASSE 1 IEC PRODUIT LED DE CLASSE 1 IEC PRODUKT LED KLASSE 1 IEC PRODUCTO LED DE CLASE 1 IEC According to EN60825-1:2007, the Falcon X3 2D models which use the illuminator LED are also CLASS 1M LED PRODUCTS.
-
Page 96
Information for the User ENGLISH Contact the competent authority responsible for the management of radio frequency devices of your country to verify any possible restrictions or licenses required. Refer to the web site http://europa.eu.int/comm/enterprise/rtte/spectr.htm further information. ITALIANO Prendi contatto con l’autorità competente per la gestione degli apparati a radio frequenza del tuo paese, per verificare eventuali restrizioni o licenze. -
Page 97: Fcc Compliance
• The User is cautioned that changes or modifications not expressly approved by Datalogic for compliance could void the User’s authority to operate the equipment. • The antenna(s) used for this transmitter must not be co-located or…
-
Page 98: Rf Exposure Information (Sar)
RF EXPOSURE INFORMATION (SAR) This model device meets the government’s requirements for exposure to radio waves. This device is designed and manufactured not to exceed the emission limits for exposure to radio frequency (RF) energy set by the Federal Communications Commission of the U.S. Government. The exposure standard for wireless devices employs a unit of measurement known as the Specific Absorption Rate, or SAR.
-
Page 99: Industry Canada Compliance
INDUSTRY CANADA COMPLIANCE Operation is subject to the following two conditions: (1) this device may not cause interference, and (2) this device must accept any interference, including interference that may cause undesired operation of the device. This Class A digital apparatus complies with Canadian ICES-003. Cet appareil numérique de la classe A est conforme à…
-
Page 100: Sar Compliance
SAR COMPLIANCE This product has been tested and found to comply with the following standards: OET BULLETIN 65 SUPPLEMENT C: evaluating compliance with FCC guidelines for human exposure to radio frequency electromagnetic fields. PATENTS This product is covered by one or more of the following patents. Design Pat.: EP 1,180,673;…
-
Page 101: Weee Compliance
Per maggiori dettagli sulle modalità di smaltimento, contattare il Fornitore dal quale è stata acquistata l’apparecchiatura o consultare la sezione dedicata sul sito www.mobile.datalogic.com. Information for the user in accordance with the European Commission Directive 2002/96/EC At the end of its useful life, the product marked with the crossed out wheeled wastebin must be disposed of separately from urban waste.
-
Page 102
Pour obtenir des informations complémentaires concernant l’élimination, veuillez contacter le fournisseur auprès duquel vous avez acheté le produit ou consulter la section consacrée au site Web www.mobile.datalogic.com. Información para el usuario de accuerdo con la Directiva Europea 2002/96/CE Al final de su vida útil, el producto marcado con un simbolo de contenedor de… -
Page 103: Glossary
GLOSSARY Access Point A device that provides transparent access between Ethernet wired networks and IEEE 802.11 interoperable radio-equipped mobile units. Hand-held mobile computers, PDAs or other devices equipped with radio cards, communicate with wired networks using Access Points (AP). The mobile unit (mobile computer) may roam among the APs in the same subnet while maintaining a continuous, seamless connection to the wired network.
-
Page 104
gradual on each side of the focused distance, so that within the DOF, the unsharpness is imperceptible under normal viewing conditions. EDGE Enhanced Data rates for GSM Evolution (EDGE) is a backward-compatible digital mobile phone technology that allows improved data transmission rates, as an extension on top of standard GSM. -
Page 105
IEEE 802.11 A set of standards carrying out wireless local area network (WLAN) computer communication in the 2.4, 3.6 and 5 GHz frequency bands. They are created and maintained by the IEEE LAN/MAN Standards Committee. Liquid Crystal Display (LCD) A display that uses liquid crystal sealed between two glass plates. The crystals are excited by precise electrical charges, causing them to reflect light outside according to their bias. -
Page 106
channel into six time slots, with each signal using two slots, providing a 3 to 1 gain in capacity over advanced mobile-phone service (AMPS). Each caller is assigned a specific time slot for transmission. Universal Serial Bus. Type of serial bus that allows peripheral devices (disks, modems, printers, digitizers, data gloves, etc.) to be easily connected to a computer. -
Page 107: Index
Cleaning the Mobile Computer; 13 Reference Documentation; v Connections; 14 References; v Connection to USB peripherals; Replacing the Battery Pack; 10 Resetting the Falcon X3; 36 Control Panel; 45 RF Exposure Information (SAR); Conventions; v RS232 Connection; 18 Data Capture; 28 Data Capture Configuration;…
-
Page 108
Windows Mobile Welcome Wizard; Wireless and Radio Frequencies Warnings; 22 Windows Mobile® Device Center; Wireless Communications; 47 WLAN Connection; 19 WPAN Connections; 21… -
Page 109
Datalogic Mobile S.r.l. Via S. Vitalino, 13 40012 — Lippo di Calderara Bologna — Italy dichiara che declares that the déclare que le bescheinigt, daß das Gerät declare que el modelli con funzionalità radio 802.11a/b/g+BT FALCON X3 models with 802.11a/b/g+BT radio feature modèles avec 802.11a/b/g+BT radio intégrés… -
Page 110
EN 60950-1:2006 INFORMATION TECHNOLOGY EQUIPMENT AFETY A11:2009 ASIC RESTRICTIONS FOR EXPOSURE IN OUNCIL MENDMENT 1999/519/EC ECOMMENDATION 2006/95/EC Low Voltage Directive EN 60950-1:2006 INFORMATION TECHNOLOGY EQUIPMENT AFETY 1: G A11:2009 ENERAL EQUIREMENTS MENDMENT EN 60825-1:2007 ASER AFETY 2006/66/EC and 2008/12/EC Battery Directives Batteries and accumulators and waste batteries and accumulators 2002/95/EC RoHS Directive Restriction of the use of certain hazardous substances in electrical and electronic equipment… -
Page 111
World wide Sales Network available from: www.mobile.datalogic.com/contacts Datalogic Mobile S.r.l. Via S. Vitalino, 13 40012 Lippo di Calderara di Reno Bologna — Italy Telephone: (+39) 051-3147011 Fax: (+39) 051-3147561 ©2010-2011 Datalogic Mobile S.r.l. 11/11…
-
manualzz.com
- Computers & electronics
- Computers
- Handheld mobile computers
Инструкции и Руководства для Datalogic Falcon X3.
Мы нашли 24
инструкции доступные для бесплатного скачивания:
Инструкция по применению, Руководство пользователя, Техническая спецификация
Datalogic Memor X3 Handheld Computer Руководство пользователя
Бренд:
Datalogic
Размер:
302 KB
Страниц:
4
Язык(и):
Русский
Открыть в новой вкладке
Datalogic Memor 20 Handheld Computer Руководство пользователя
Бренд:
Datalogic
Размер:
1 MB
Страниц:
8
Язык(и):
Русский
Открыть в новой вкладке
Datalogic Memor 20 Handheld Computer Руководство пользователя
Бренд:
Datalogic
Размер:
1 MB
Страниц:
12
Язык(и):
Русский
Открыть в новой вкладке
Datalogic Falcon X3 User manual
Бренд:
Datalogic
Категория:
Handheld mobile computers
Размер:
4 MB
Страниц:
111
Язык(и):
Английский
Открыть в новой вкладке
Datalogic Falcon X3 Owner’s manual
Бренд:
Datalogic
Категория:
Handheld mobile computers
Размер:
1 MB
Страниц:
12
Язык(и):
Английский
Открыть в новой вкладке
Datalogic Memor X3, Memor1, Memor10, Memor20 Troubleshooting Manual
Бренд:
Datalogic
Размер:
1 MB
Страниц:
10
Язык(и):
Английский
Открыть в новой вкладке
Datalogic Falcon X3 Quick Reference Manual
Бренд:
Datalogic
Категория:
Handheld mobile computers
Размер:
2 MB
Страниц:
61
Язык(и):
Английский
Открыть в новой вкладке
Datalogic Falcon X3 Quick Start
Бренд:
Datalogic
Категория:
Handheld mobile computers
Размер:
872 KB
Страниц:
3
Язык(и):
Английский
Открыть в новой вкладке
Datalogic FalconX3 00A0HP-3F0-CEU1 User manual
Бренд:
Datalogic
Категория:
Bar code readers
Размер:
2 MB
Страниц:
109
Язык(и):
Английский
Открыть в новой вкладке
Datalogic Skorpio X3 Handheld Computer Guide
Бренд:
Datalogic
Размер:
211 KB
Страниц:
2
Язык(и):
Английский
Открыть в новой вкладке
Datalogic Memor X3 Handheld Computer 사용자 설명서
Бренд:
Datalogic
Размер:
308 KB
Страниц:
2
Язык(и):
Корейский
Открыть в новой вкладке
Datalogic Memor X3 Handheld Computer ユーザーガイド
Бренд:
Datalogic
Размер:
345 KB
Страниц:
2
Язык(и):
Японский, zh
Открыть в новой вкладке
Datalogic Memor X3 Handheld Computer Guía del usuario
Бренд:
Datalogic
Размер:
279 KB
Страниц:
4
Язык(и):
Испанский
Открыть в новой вкладке
Datalogic Memor X3 Handheld Computer instrukcja
Бренд:
Datalogic
Размер:
267 KB
Страниц:
2
Язык(и):
Польский
Открыть в новой вкладке
Datalogic U-Series Camera Guide
Бренд:
Datalogic
Размер:
4 MB
Страниц:
32
Язык(и):
Английский
Открыть в новой вкладке
Datalogic SE2 Light Curtain ユーザーガイド
Бренд:
Datalogic
Размер:
4 MB
Страниц:
32
Язык(и):
Японский, zh
Открыть в новой вкладке
Datalogic Memor 20 Handheld Computer instrukcja
Бренд:
Datalogic
Размер:
989 KB
Страниц:
8
Язык(и):
Польский
Открыть в новой вкладке
Datalogic Skorpio X3 Handheld Computer Guide
Бренд:
Datalogic
Размер:
1 MB
Страниц:
8
Язык(и):
Английский, Корейский
Открыть в новой вкладке
Datalogic Memor 20 Handheld Computer Guida utente
Бренд:
Datalogic
Категория:
Handheld mobile computers
Размер:
1017 KB
Страниц:
8
Язык(и):
Итальянский
Открыть в новой вкладке
Datalogic Memor 20 Handheld Computer ユーザーガイド
Бренд:
Datalogic
Размер:
1 MB
Страниц:
12
Язык(и):
Японский, zh
Открыть в новой вкладке
Datalogic Skorpio X3 Handheld Computer Guide
Бренд:
Datalogic
Категория:
Handheld mobile computers
Размер:
1 MB
Страниц:
12
Язык(и):
Английский
Открыть в новой вкладке
Datalogic Memor 20 Handheld Computer ユーザーガイド
Бренд:
Datalogic
Размер:
2 MB
Страниц:
12
Язык(и):
Японский, zh
Открыть в новой вкладке
Datalogic Falcon X3 Handheld Computer Manuel du propriétaire
Бренд:
Datalogic
Размер:
1 MB
Страниц:
2
Язык(и):
Испанский, Французский, Итальянский, Румынский
Открыть в новой вкладке
Datalogic Falcon X3 Datasheet
Бренд:
Datalogic
Категория:
Handheld mobile computers
Размер:
433 KB
Язык(и):
Английский
Открыть в новой вкладке
- Инструкции и руководства
- Бренды
- Datalogic
- Falcon X3
Модели
945250013Показать ещё
, 945200007, 945250012, 945250014, 945250001, 945250002, 945200001, 945200003, 945250003, 945200000, 945250004, 945250008, 945250006, 945250005, 945250000, 945200008, 945200009, 945200002, 945250007, 945200010, 945250015, 945250037, 945250033, 945200026, 945200028, 945250036, 945250034, 945200027, 945250038, 945250039, 945200025, 945250035, 945250044, 945250045
Скрыть
Справочник Пользователя (English)Справочник Пользователя (English)Справочник Пользователя (English)Справочник Пользователя (English)Справочник Пользователя (English)Справочник Пользователя (English)Справочник Пользователя (English)Справочник Пользователя (English)Справочник Пользователя (English)Справочник Пользователя (English)Справочник Пользователя (English)Справочник Пользователя (English)Справочник Пользователя (English)Справочник Пользователя (English)Справочник Пользователя (English)Справочник Пользователя (English)Справочник Пользователя (English)Справочник Пользователя (English)Справочник Пользователя (English)Справочник Пользователя (English)Справочник Пользователя (English)Листовка (English)Листовка (English)Листовка (English)Листовка (English)Листовка (English)Листовка (English)Листовка (English)Листовка (English)Листовка (English)Листовка (English)Листовка (English)Листовка (English)Листовка (English)
Терминал для сбора данных Datalogic Falcon X3

3.5″, 240×320, RAM 256 Мб, флеш 256 Мб, 2D, лазер, Wi-Fi, Bluetooth, IP64, USB 1.1, RS-232, 0.626 кг
подробнее
нет отзывов
Код товара: 1052632