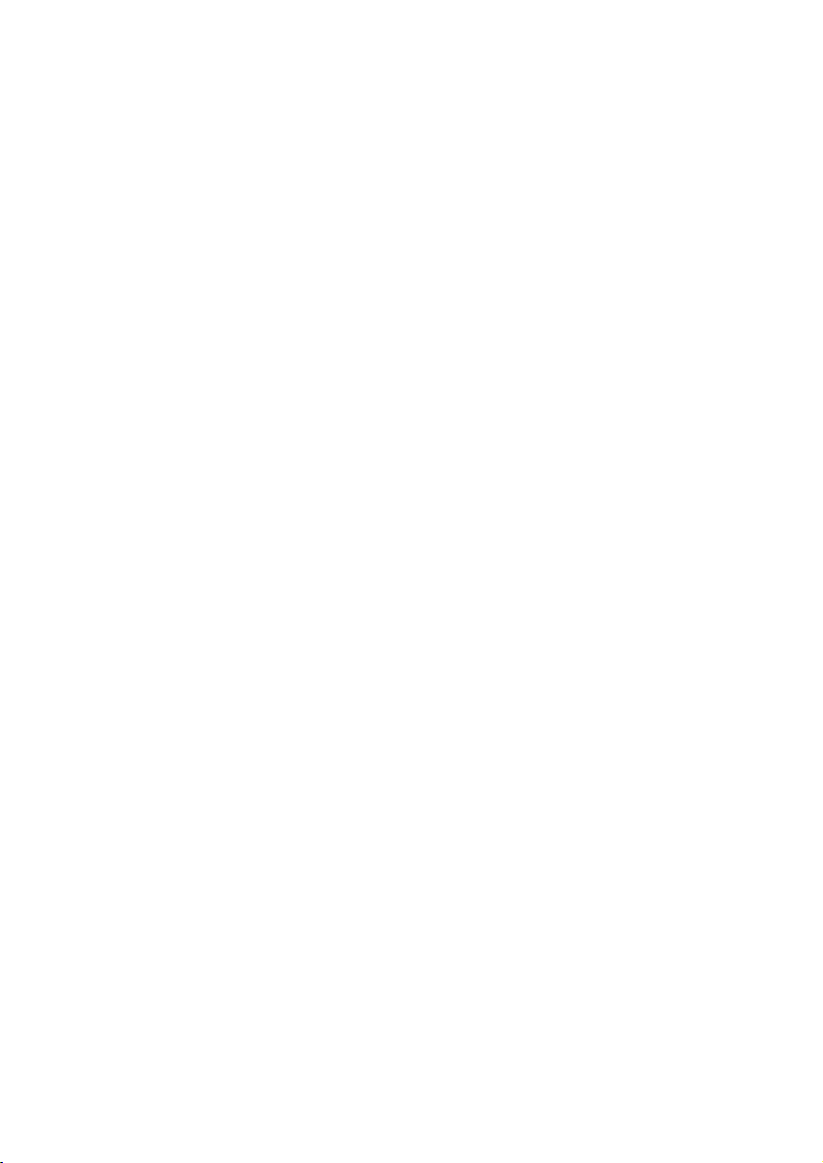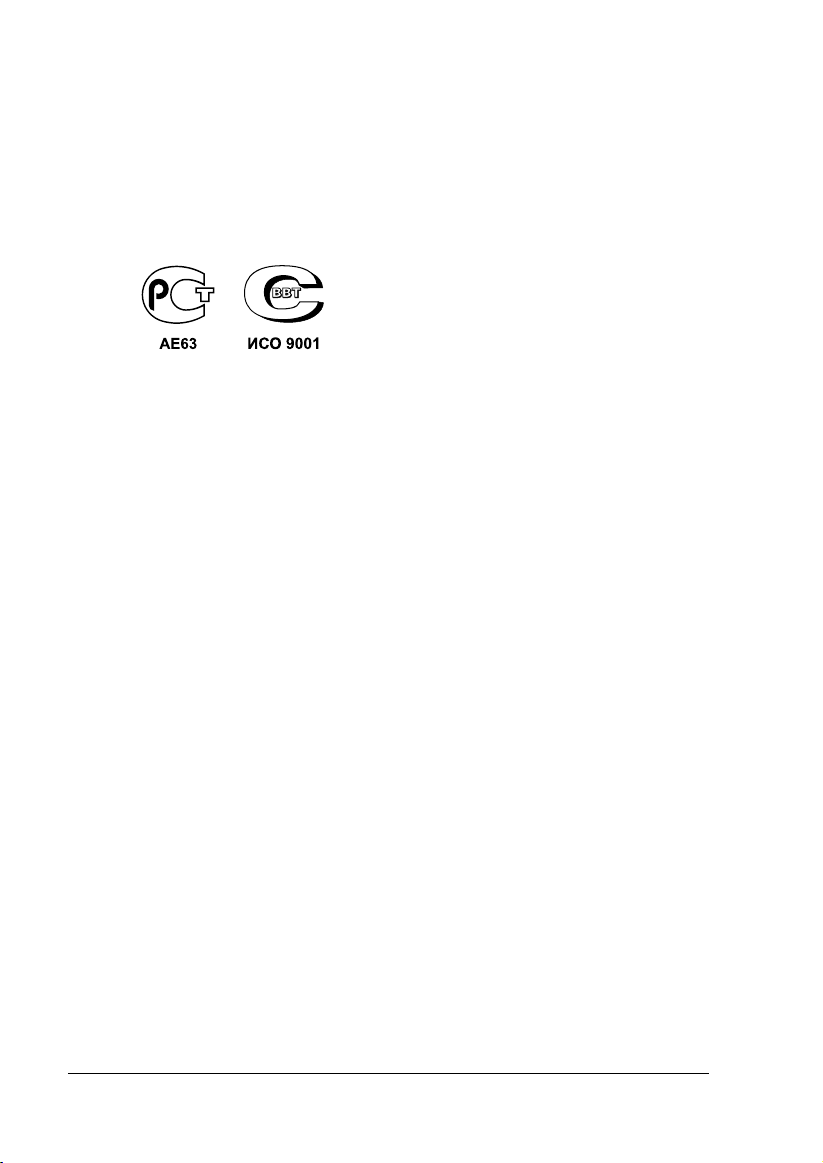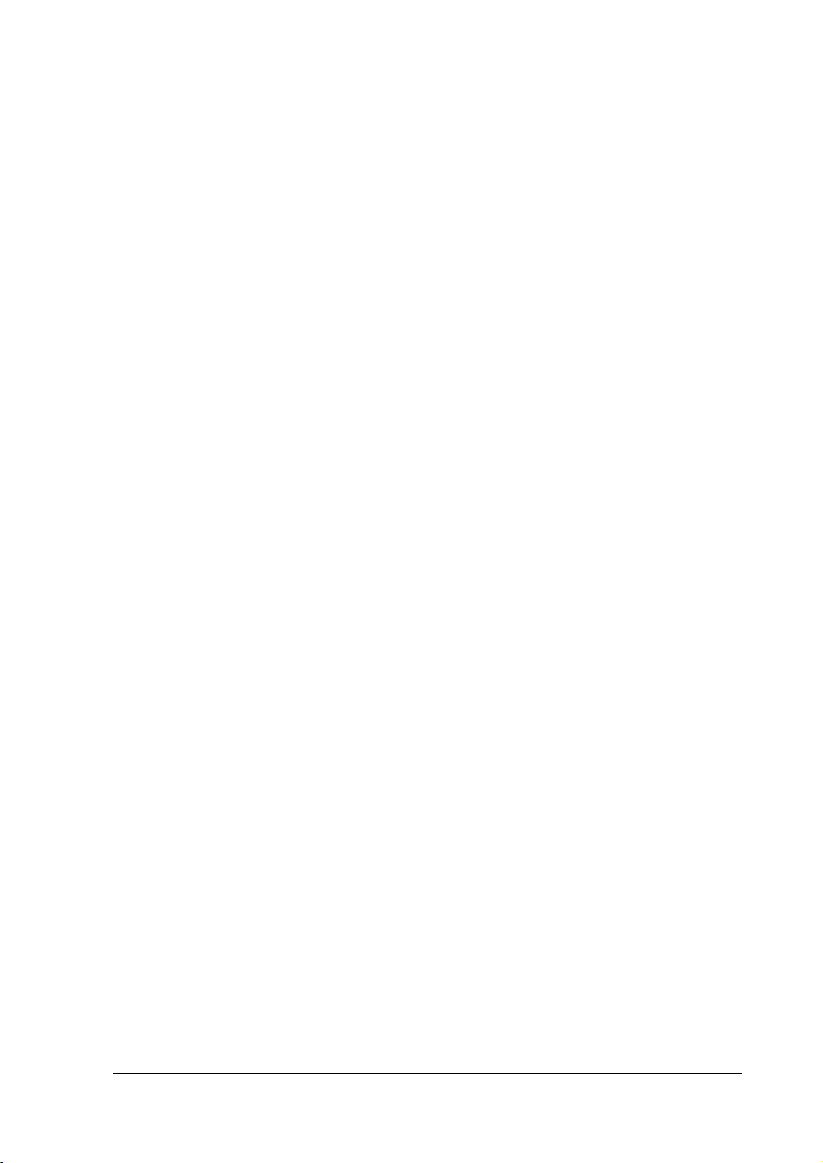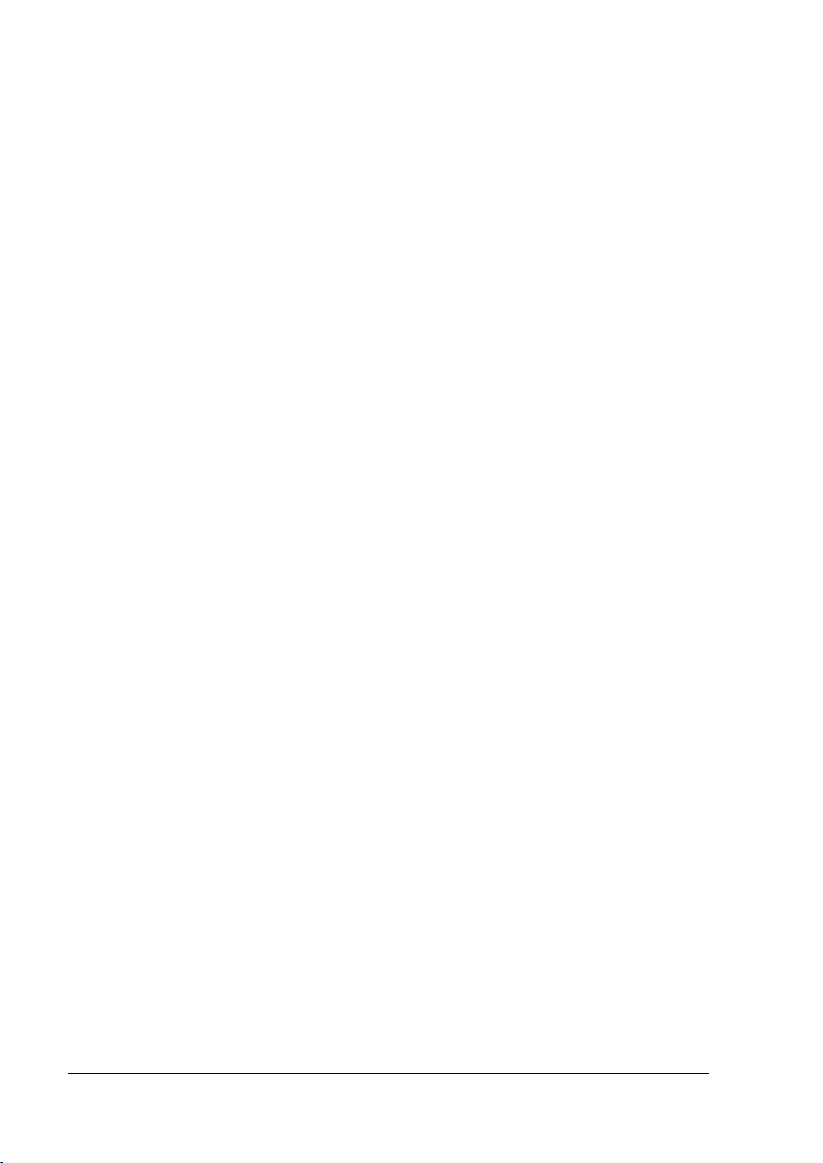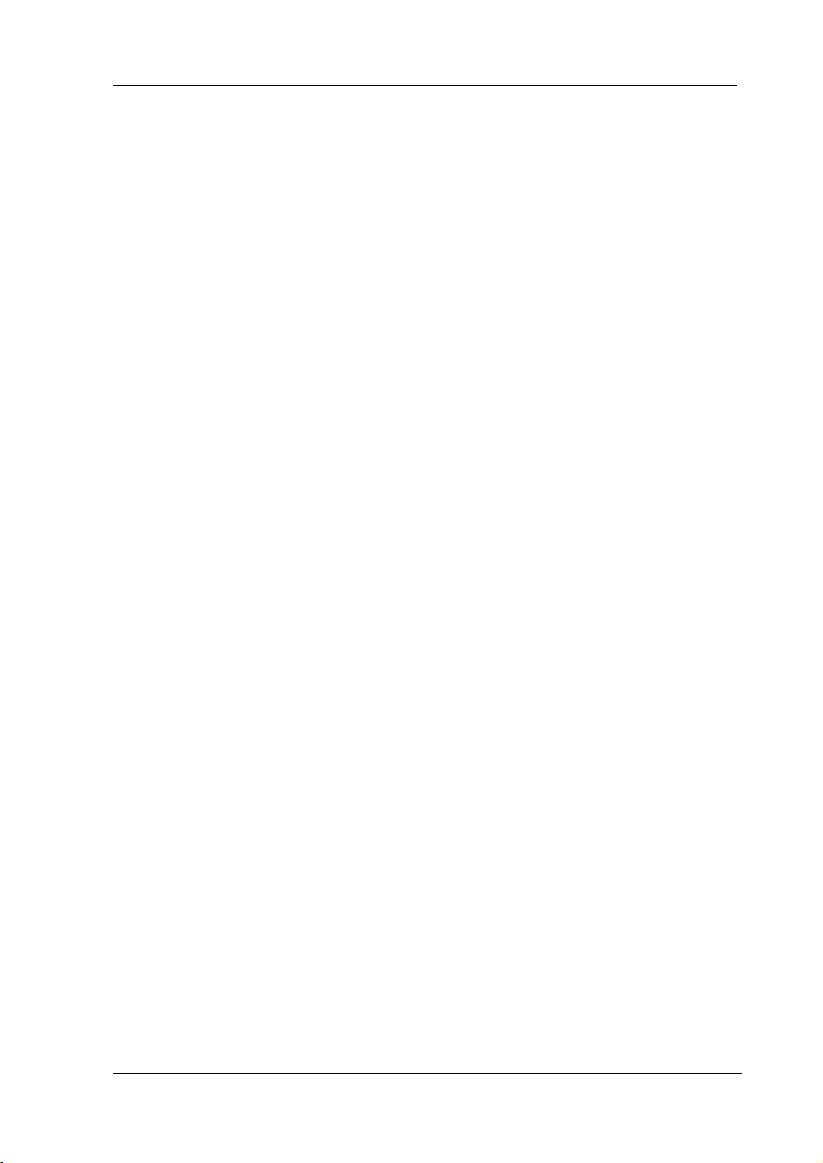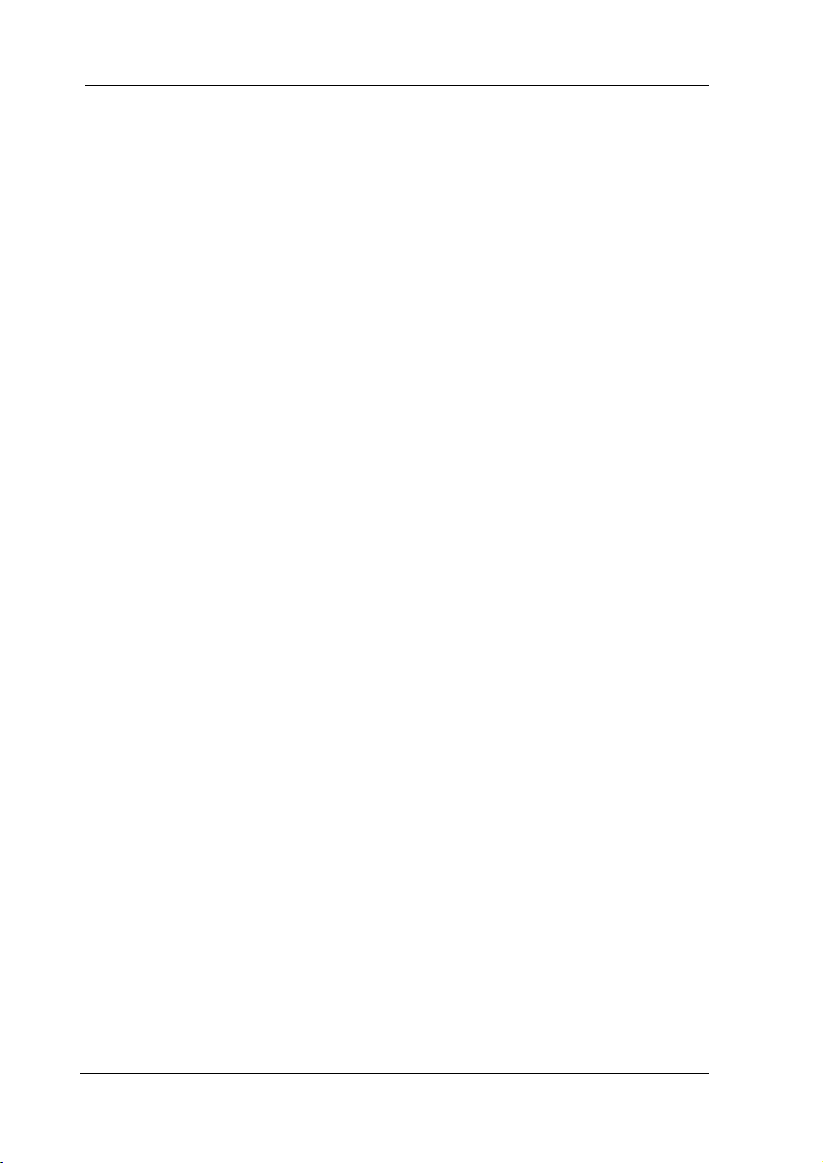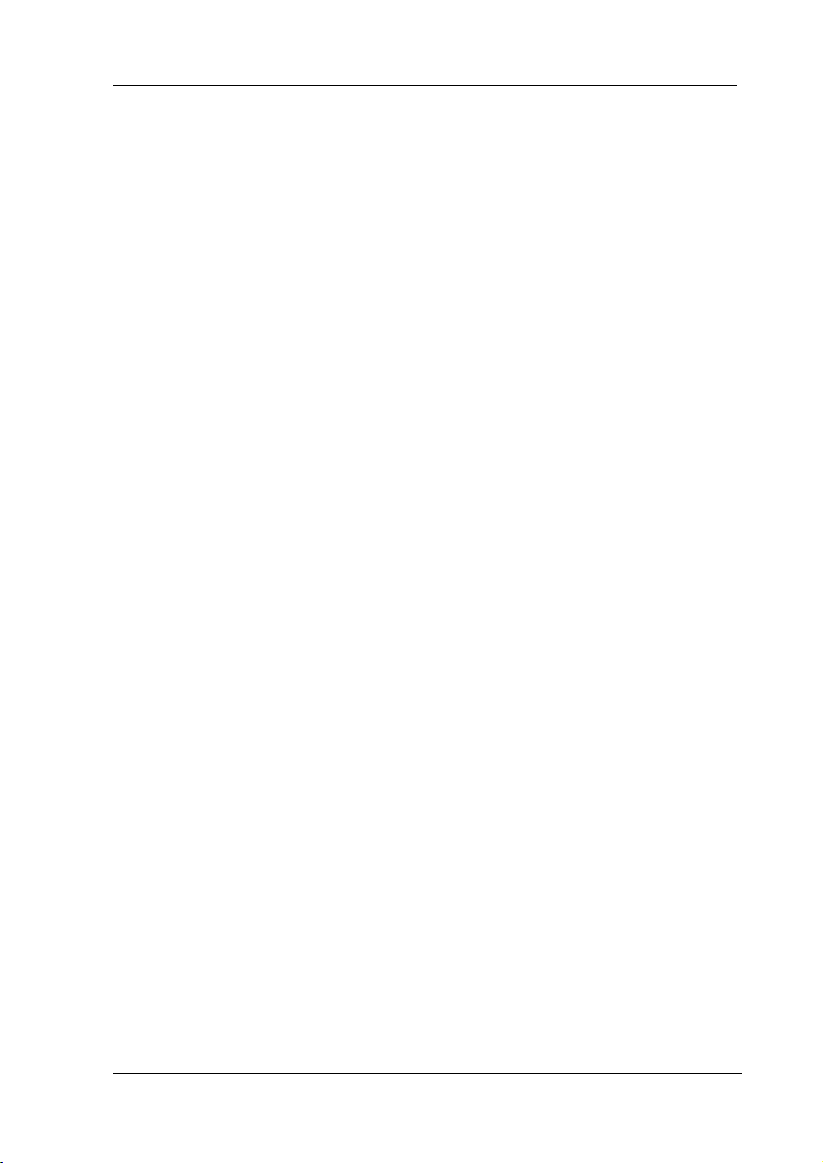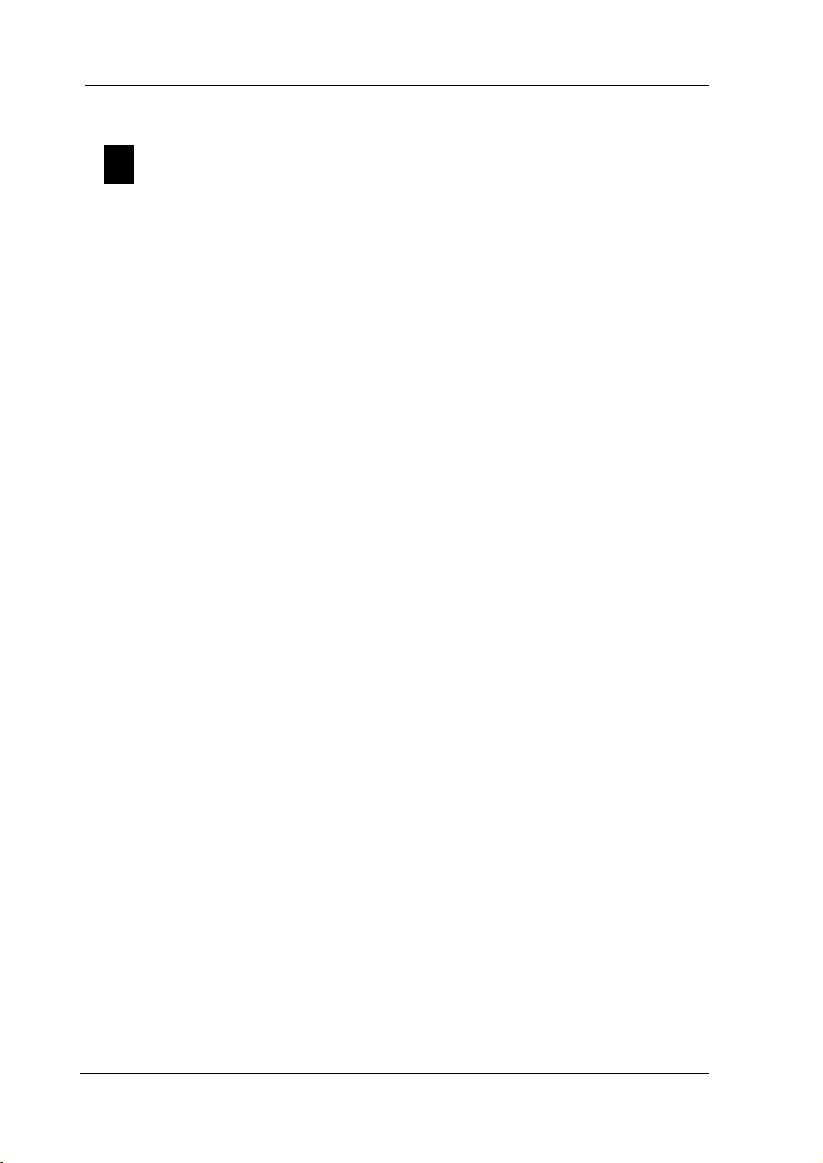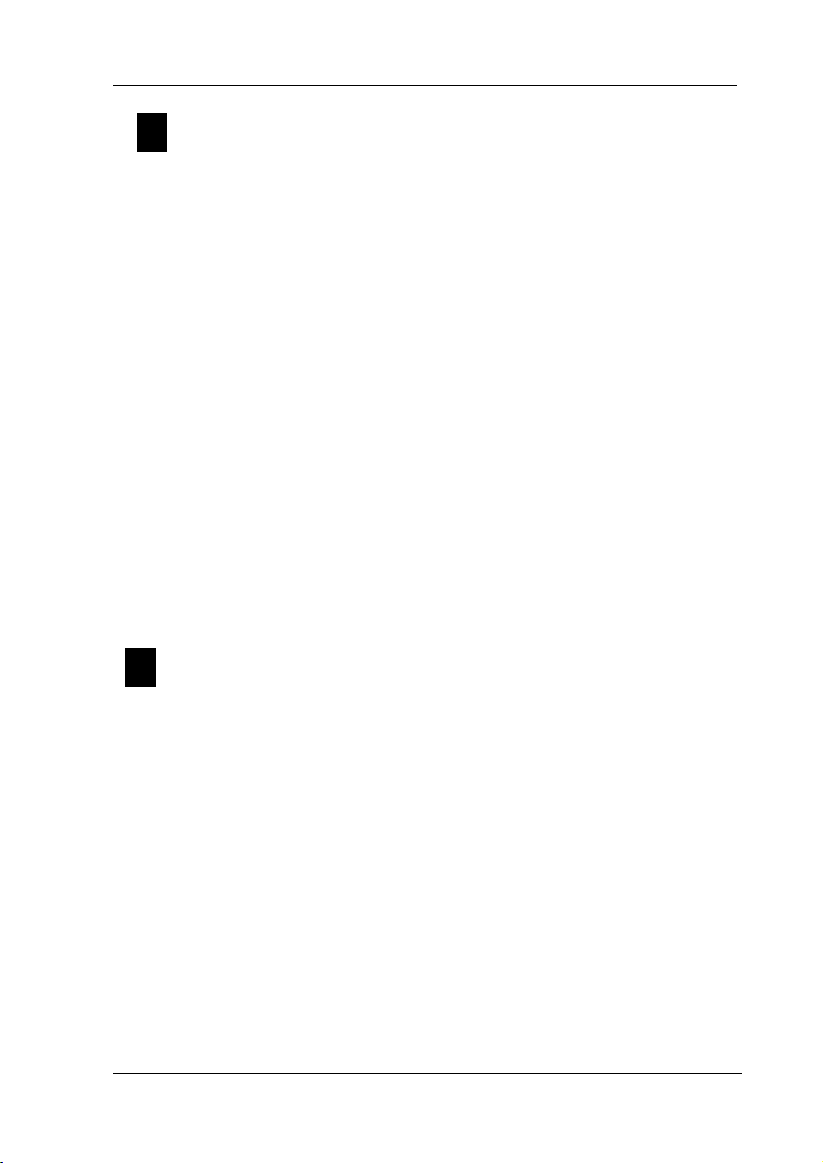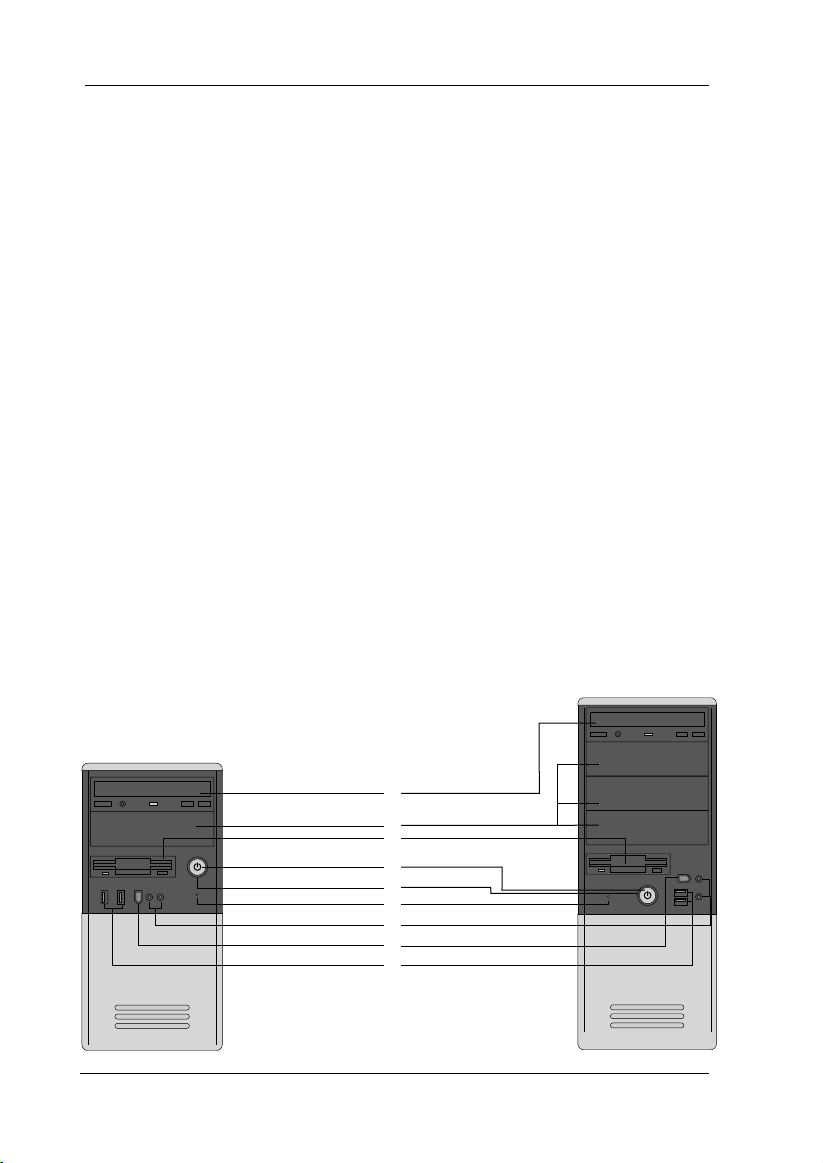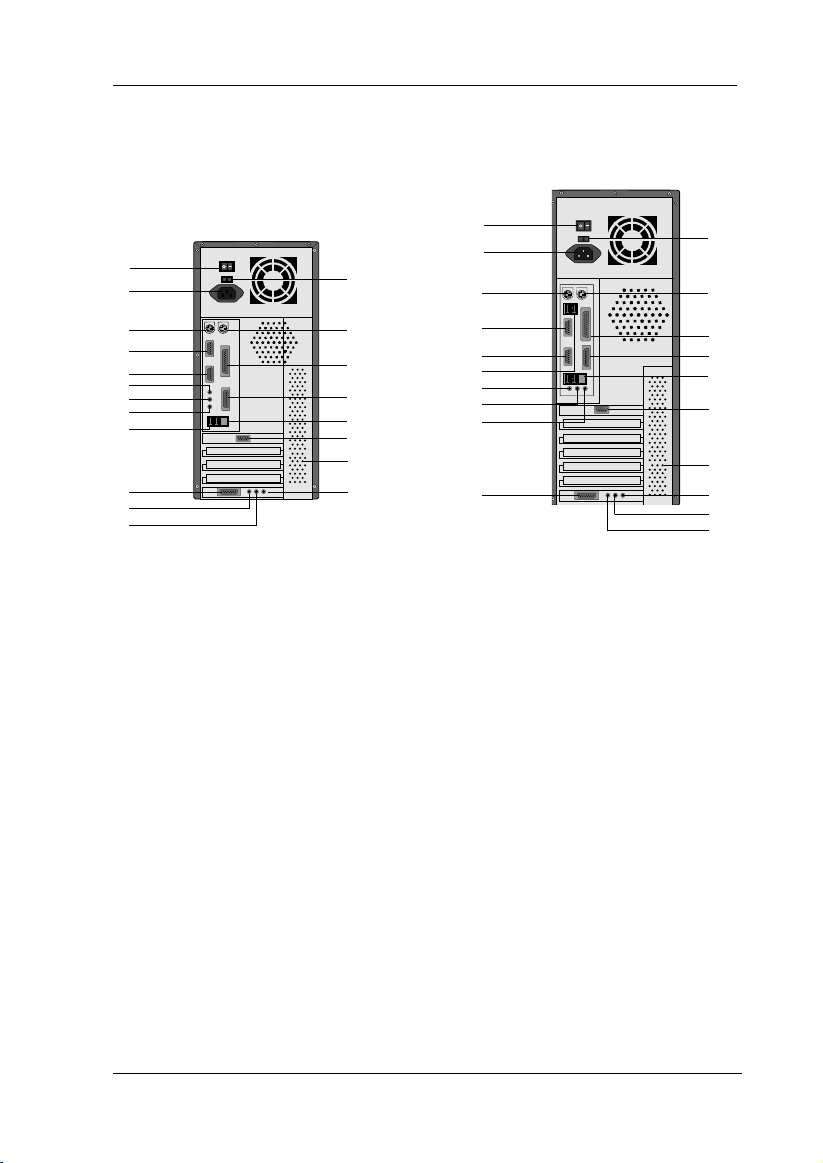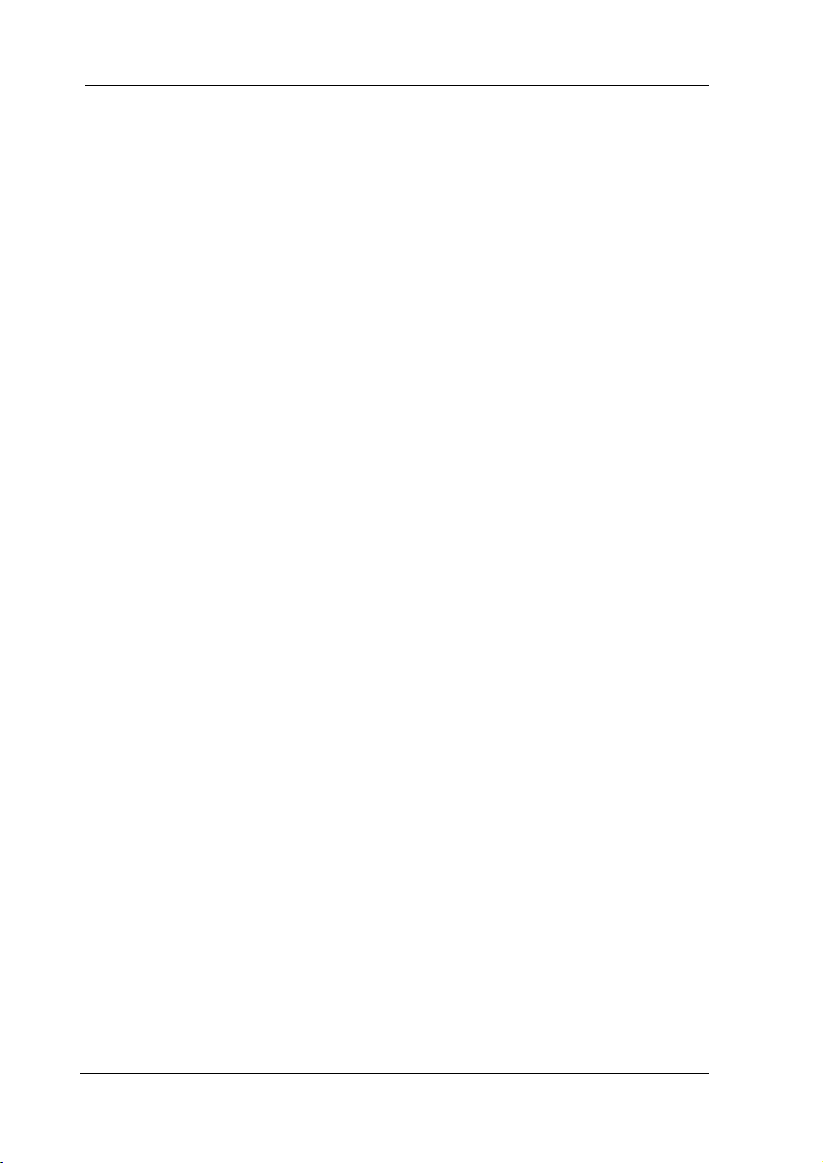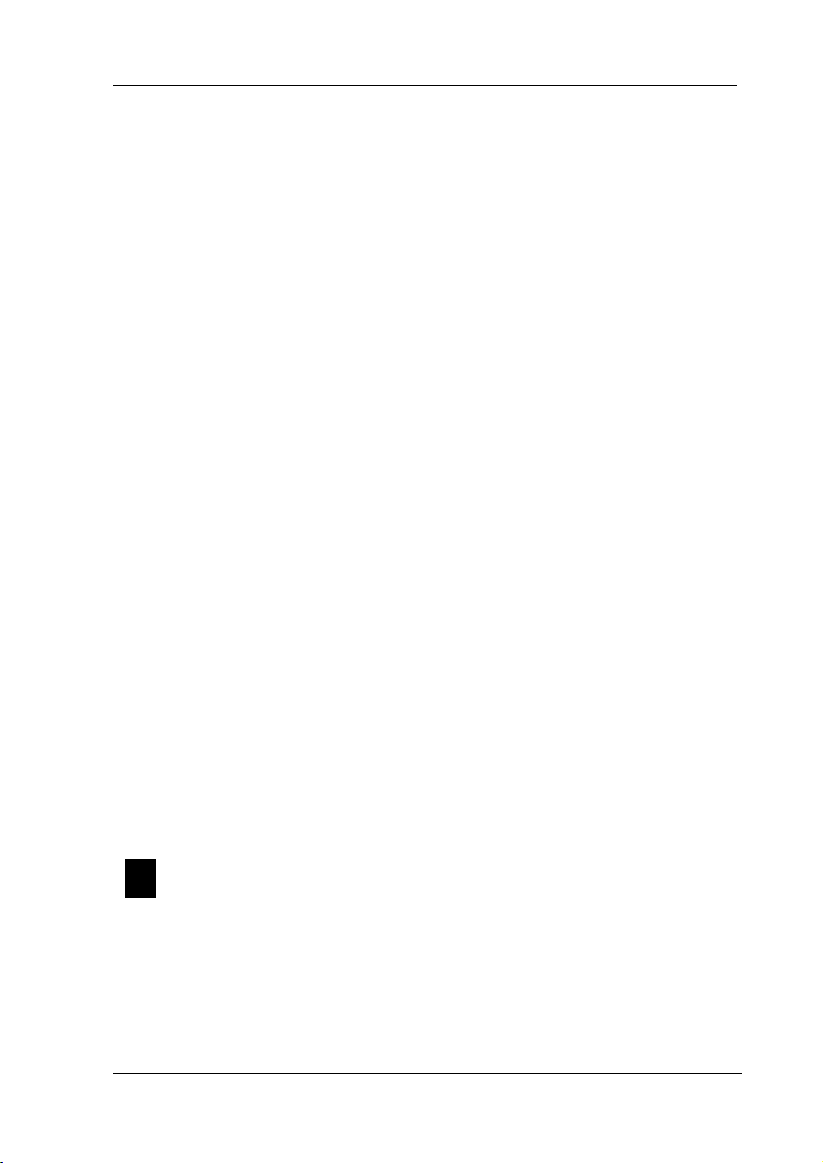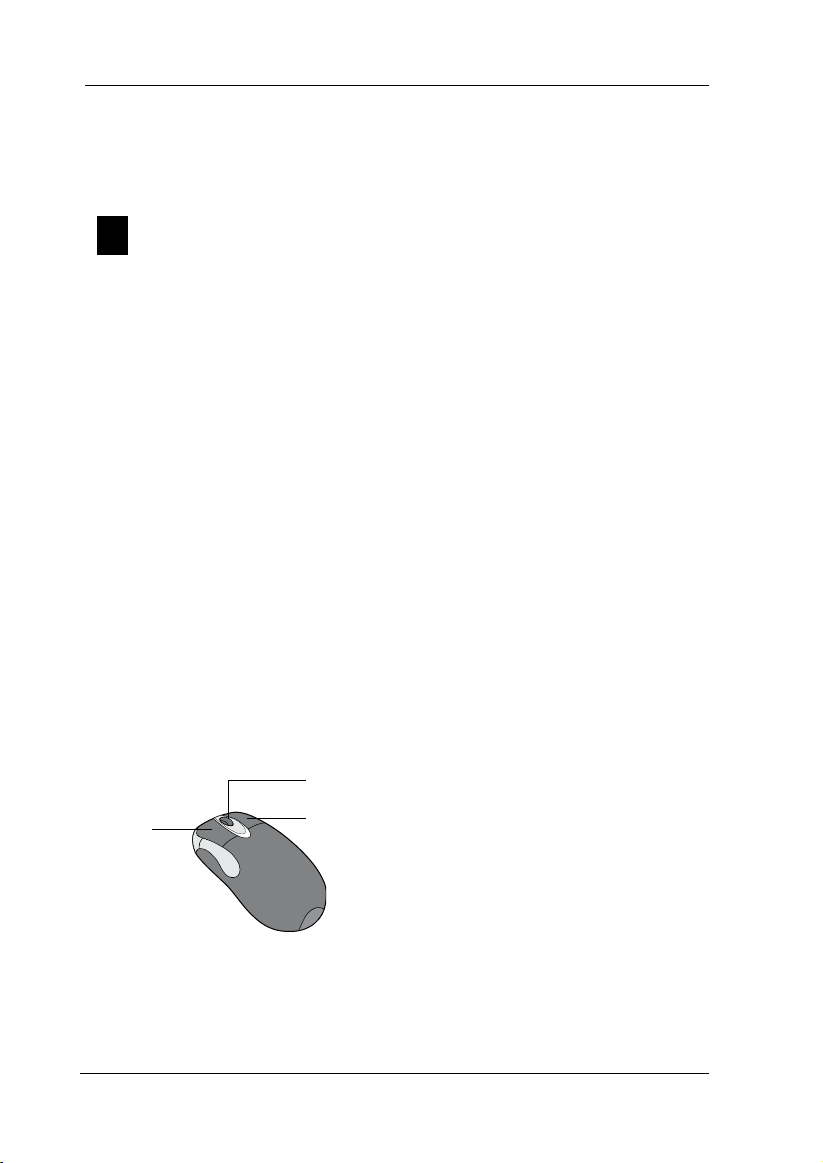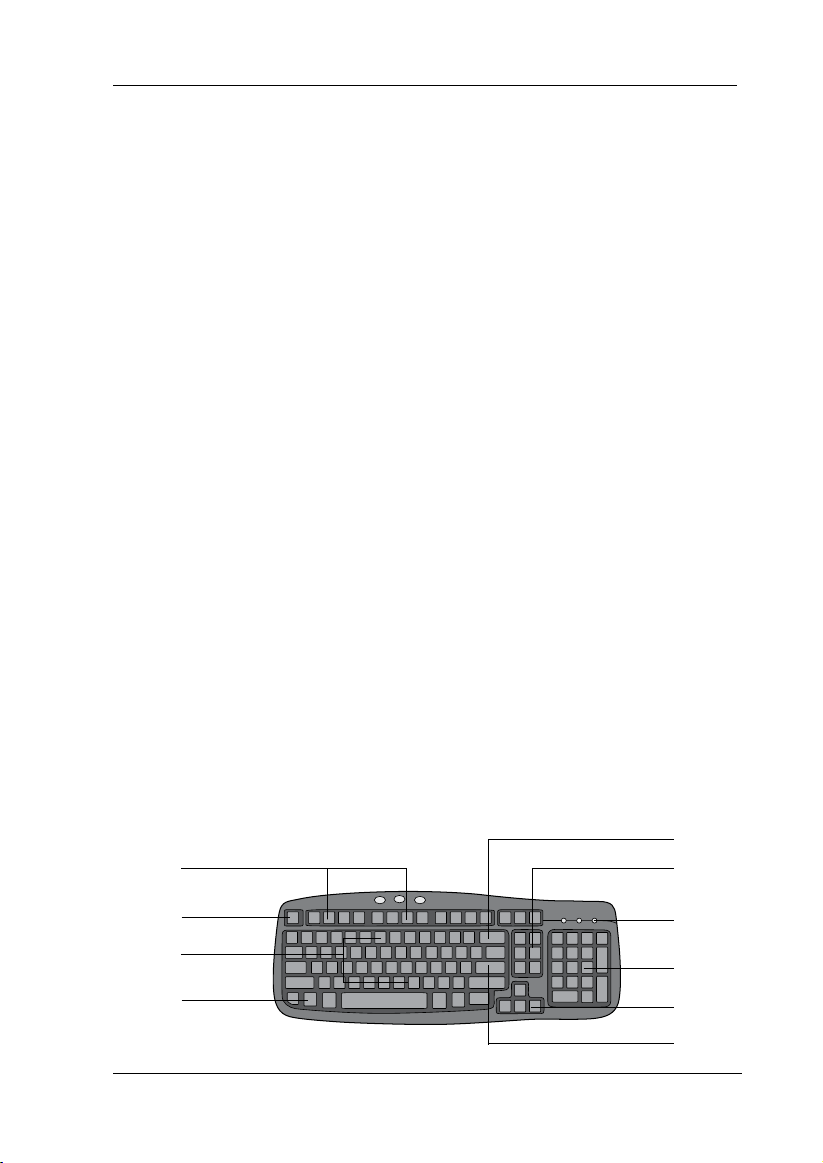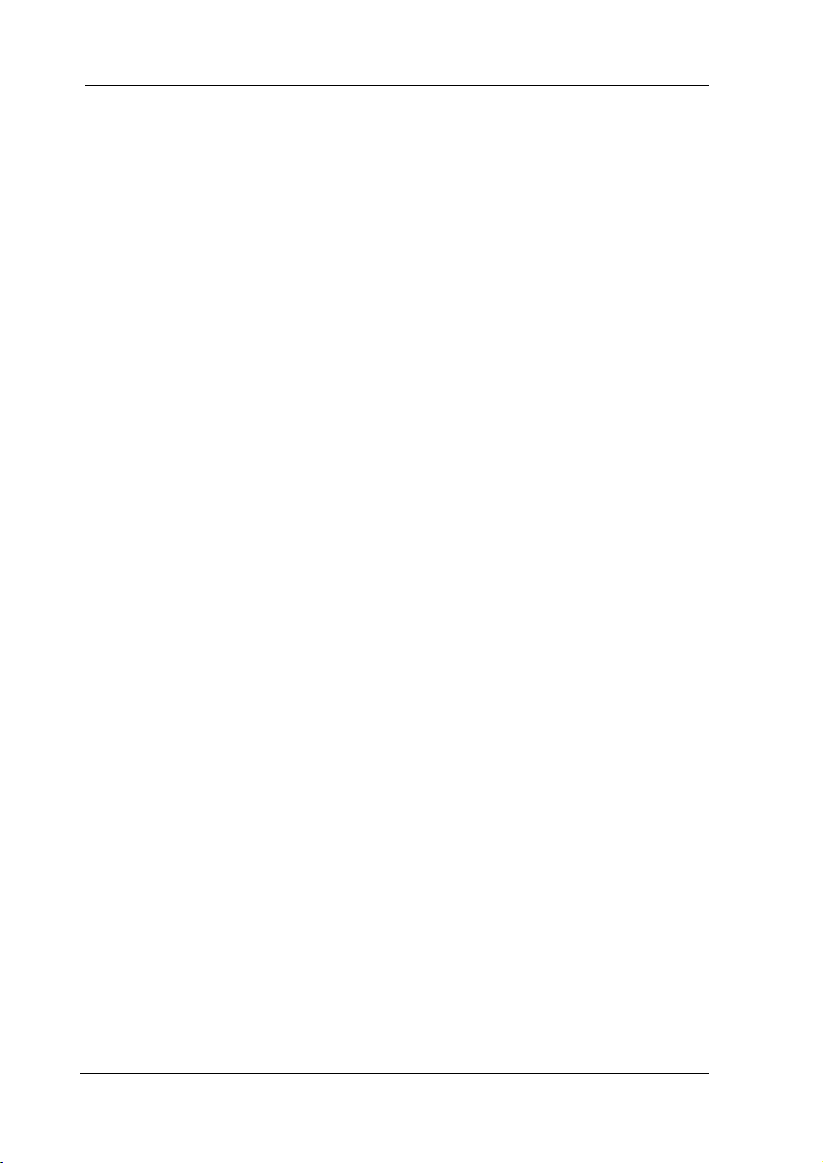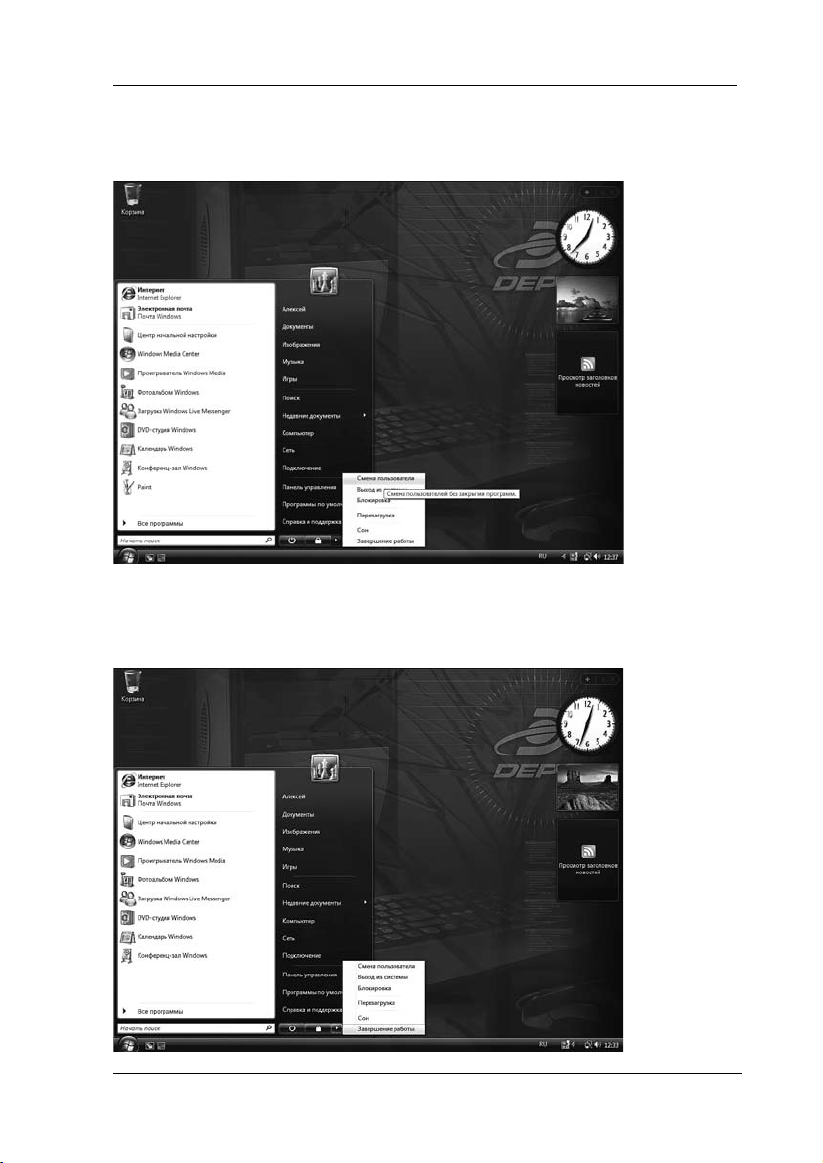Уважаемый покупатель!
Благодарим вас за приобретение компьютера DEPO Ego. Оказав доверие нашей
торговой марке, вы сделали правильный выбор. Мы уверены, что с помощью сов
ременного, надежного, эргономичного компьютера DEPO Ego вы сможете успешно
решить все стоящие перед вами задачи, а работа с ним доставит вам истинное
удовольствие.
С помощью компьютера DEPO Ego вы сможете смотреть видео и слушать
музыку, бродить по Интернету и готовить текстовые документы, рисовать и играть
в компьютерные игры.
Работа с компьютером не вызовет у вас никаких затруднений. Ознакомив
шись с данным Руководством пользователя, вы сможете самостоятельно подключить
компьютер и начать его использование. В Руководстве подробно рассматриваются
основные вопросы, связанные с подключением и эксплуатацией компьютера.
—
—
Настоящее Руководство пользователя относится ко всему модельному ряду компьютеров
DEPO Ego и содержит общее описание правил эксплуатации и гарантийных обязательств производителя. Каждая конкретная модель компьютера DEPO Ego может
не совпадать с приведенными в настоящем руководстве описаниями, комплектациями
и характеристиками.
Персональные компьютеры серии DEPO Ego прошли комплексные испытания
и соответствуют требованиям нормативных документов:
ГОСТ Р МЭК 60950–00, Р 51318.–99 (Кл.В), ГОСТ 51318.4–99, ГОСТ 639–84,
ГОСТ 8139–89, ГОСТ 1..007.0–75, ГОСТ 5861–83, ГОСТ Р 50377–9, ГОСТ 155–
84, МСанПин 001–96, СанПи Н .. .5 4 –96, ГН .1 .6.695–98 , ГН .1.6. 69 6– 98,
СН ..4/.1.8.566–96, ТУ 4013–003–44414748–003.
Ни одна из частей этого издания не подлежит воспроизведению, передаче,
хранению в поисковой системе или переводу на какойлибо язык в любой
фо р ме, лю бым и ср едс тва ми без пис ьме н ног о раз реш е ния ко мпа нии
DEPO Computers.
(c) DEPO Computers, 2007
Содержание
1. Введение
1.1 Меры безопасности …………………………………………………………………………….5
1. Условия эксплуатации …………………………………………………………………………
1.3 Подготовка к использованию ПЭВМ
1.4 Соединение составных частей ПЭВМ…………………………………………………….. 7
1.5 Включение, проверка работоспособности и выключение ПЭВМ …………………. 8
1.6 Настройка и регулировка ……………………………………………………………………..
1.7 Порядок работы на ПЭВМ …………………………………………………………………….
2. Персональный компьютер
.1 Персональный компьютер: общие сведения 10
. Передняя панель ………………………………………………………………………………
.3 Задняя панель ………………………………………………………………………………….
.4 Компоненты компьютера ……………………………………………………………………
.5 Программное обеспечение …………………………………………………………………
.6 Подготовка компьютера к работе …………………………………………………………
.7 Включение/выключение компьютера ……………………………………………………
.8 Подключение периферийных устройств ………………………………………………..
3. Операционная система Microsoft Windows Vista
3.1 Операционная система Microsoft Windows Vista — общие сведения …………. 14
3. Манипулятор «мышь» …………………………………………………………………………
3.3 Клавиатура ……………………………………………………………………………………… 15
3.4 Начало работы ………………………………………………………………………………… 15
Первое включение компьютера после покупки ……………………………… 16
Начало сеанса ……………………………………………………………………………. 16
3.5 Завершение сеанса работы ………………………………………………………………..16
3.6 Рабочий стол Windows ………………………………………………………………………. 18
Значки ………………………………………………………………………………………… 18
Ярлыки ……………………………………………………………………………………….. 19
Корзина ……………………………………………………………………………………….19
Мини-приложения ………………………………………………………………………. 19
Меню «Пуск» ………………………………………………………………………………..0
Панель задач ……………………………………………………………………………….1
3.7 Стандартные приложения …………………………………………………………………..
3.8 Запуск программ ………………………………………………………………………………
3.9 Окно программы (элементы интерфейса) …………………………………………….. 3
3.10 Создание и редактирование файла с помощью программы ……………………
3.11 Открытие файла из программы ………………………………………………………….
3.1 Проводник ……………………………………………………………………………………..
Панель меню ………………………………………………………………………………. 7
Панель инструментов …………………………………………………………………..8
………………………………………………………. 7
10
11
1
13
13
13
13
14
4
6
6
6
9
9
3
Структура папок в проводнике ……………………………………………………… 8
Kомпьютер …………………………………………………………………………………. 8
Адресная строка …………………………………………………………………………. 8
3.13 Просмотр содержимого файла …………………………………………………………. 8
3.14 Создание, копирование, перемещение,
переименование, удаление и восстановление файлов и папок ………………… 8
3.15 Панель управления…………………………………………………………………………. 30
3.16 Установка программного обеспечения ………………………………………………. 31
3.17 Удаление установленного программного обеспечения…………………………. 3
3.18 Игры ……………………………………………………………………………………………. 33
3.19 Интернет ………………………………………………………………………………………. 33
Подключение к Интернету ……………………………………………………………. 33
Выход в Интернет …………………………………………………………………………35
Запуск Internet Explorer ………………………………………………………………..35
Ввод веб-адреса ………………………………………………………………………….35
Основные способы переходов ……………………………………………………… 36
Сохранение избранных веб-страниц ……………………………………………..36
Открытие избранного …………………………………………………………………..36
Открытие нескольких веб-страниц ………………………………………………..36
Электронная почта ……………………………………………………………………….36
Настройка почтовой программы……………………………………………………37
Отправка и получение сообщений электронной почты ………………….. 37
3.0 Прослушивание музыки, просмотр фильмов ……………………………………….. 39
3.1 Подключение периферийного оборудования ……………………………………….
Подключение динамиков и микрофона………………………………………….40
Подключение принтера ………………………………………………………………..41
Установка сканера и камеры …………………………………………………………4
3. Настройка свойств экрана ……………………………………………………………….. 4
3.3 Запись компакт-дисков …………………………………………………………………….
3.4 Интерфейс Windows Aero ………………………………………………………………….
39
44
46
4. Восстановление операционной системы
4.1 Диск восстановления ………………………………………………………………………… 48
Процедура восстановления ……………………………………………………………….. 49
4.
5. Служебная и техническая информация
5.1 Комплектность …………………………………………………………………………………. 5
5. Возможные неисправности и способы их устранения …………………………….. 5
5.3 Ремонт ……………………………………………………………………………………………. 53
5.4 Модернизация …………………………………………………………………………………. 53
5.5 Техническое обслуживание ………………………………………………………………… 53
5.6 Хранение ………………………………………………………………………………………… 53
5.7 Транспортировка ……………………………………………………………………………… 54
5.8 Гарантийные обязательства ……………………………………………………………….. 55
5.9 Контактная информация ……………………………………………………………………. 56
4
Раздел 1 • Введение
1. Введение
1.1 Меры безопасности
При подготовке персонального компьютера DEPO Ego (далее ПЭВМ) к использованию
необходимо внимательно ознакомиться с настоящим Руководством пользователя,
эксплуатационной документацией на монитор, а также на дополнительные устройства,
используемые совместно с ПЭВМ, и строго им следовать.
Компания DEPO Computers не несет ответственности за повреждения или
убытки в результате несчастного случая, возникшие изза неправильной эксплу
атации ПЭВМ и (или) не предусмотренного настоящим Руководством изменения
конструкции.
Меры безопасности при использовании ПЭВМ:
все составные части ПЭВМ должны подключаться к розеткам электропитания
■
с заземлением, максимальное сопротивление цепи заземления 4 Ом;
■
запрещается отсоединять и подсоединять кабели электропитания и интерфей
сные кабели дополнительных устройств, если вилка кабеля электропитания
ПЭВМ подключена к розетке;
■
запрещается прикасаться одновременно к металлическим частям ПЭВМ
и устройствам, имеющим естественное заземление (радиаторы отопления,
водопроводные краны и т.д.);
■
по окончании работы с ПЭВМ необходимо отключать ее от электросети;
■
устанавливайте ПЭВМ на ровную и устойчивую поверхность;
не допускайте повреждения сетевого шнура;
■
■
запрещается подключать ПЭВМ к электросети при открытом корпусе;
■
во избежание внутреннего перегрева и выхода ПЭВМ из строя запрещается
закрывать во время работы вентиляционные отверстия посторонними пред-
метами или чехлами;
■
строго соблюдайте условия эксплуатации, изложенные в п. 1. настоящего
Руковод ства.
—
—
5
DEPO Ego • Руководство пользователя
6
1.2 Условия эксплуатации
ПЭВМ допускает эксплуатацию как в режиме круглосуточной работы, так и в режиме
многократного включения в течение суток.
1. Электропитание ПЭВМ должно осуществляться от однофазной электрической
сети постоянного тока с заземлением и номинальным напряжением 0 В
(±10%) и частотой 50 Гц (±1%). Качество электрической сети переменного тока
для электропитания должно соответствовать требованиям ГОСТ 13109–97.
Нельзя подключать ПЭВМ к сети электропитания параллельно потребителям
энергии большой мощности, нарушающим нормы качества электроэнергии
по ГОСТ 13109–97.
Запрещается:
■
отсоединять и подсоединять интерфейсные кабели ПЭВМ или
дополнительных устройств при подключенном электропитании;
разбирать ПЭВМ, извлекать электронные модули и самостоя-
■
тельно проводить какиелибо ремонтные работы;
вынимать литиевую батарею на системной плате ПЭВМ.
■
При необходимости замена батареи может производиться только в авторизованном сервисном центре.
Помещение, в котором устанавливается ПЭВМ, должно быть оборудовано
2.
розетками с заземлением. Максимальное сопротивление цепи заземления
составляет 4 Ом.
3. В соответствии с ГОСТ 1551–84 нормальными климатическими условиями
эксплуатации ПЭВМ являются:
температура окружающего воздуха в пределах от +10°С до +35°С;
■
относительная влажность от 0% до 80% при 0°С;
■
относительная влажность от 40% до 80% при 5°С;
■
атмосферное давление от 84 кПа до 107 кПа
■
(от 630 мм рт. ст. до 800 мм рт. ст.).
4. Вокруг составных частей ПЭВМ должно быть достаточно свободного про-
странства для обеспечения работы системы вентиляции. Следует обеспечить
свободный доступ воздуха ко всем вентиляционным отверстиям на корпусах
составных частей ПЭВМ.
5. Запрещается эксплуатировать ПЭВМ в следующих случаях:
температура окружающего воздуха ниже +5°С или выше +40°С;
■
относительная влажность ниже 40% или выше 80% при температуре +5°С;
■
атмосферное давление ниже 84 кПа (630 мм рт. ст.)
■
или выше 107 кПа (800 мм рт. ст.).
Раздел 1 • Введение
6. Запрещается размещать составные части ПЭВМ вблизи радиаторов или дру-
гих источников тепла, а также вблизи источников сильных электромагнитных
полей, вибраций и статического электричества, в местах резких перепадов
температуры, сильной запыленности воздуха и под воздействием прямого
солнечного света.
1.3 Подготовка к использованию ПЭВМ
Если транспорти ровка ПЭВМ произ водилась при отрицательной темпе ратуре
окружающего воздуха, перед эксплуатацией ее необходимо выдержать в нормальных
климатических условиях не менее 1 часов. Подготовка ПЭВМ к работе заключается
в распаковке ПЭВМ, проверке ее комплектности, размещении ее составных частей
в помещении с учетом удобства исполь зования ПЭВМ и усл овий эксплуата ции
(см. п. 1.), а также в подключении к системному блоку клавиатуры, монитора, мани
пулятора «мышь», других периферийных устройств в соответствии с п. 1.4 настоящего
Руководства и эксплуатационной документацией на эти устройства.
1.4 Соединение составных частей ПЭВМ
Все разъемы системного блока для подключения составных частей ПЭВМ и дополнительных устройств находятся на его задней панели. Дополнительно на передней
панели могут быть установлены разъемы USB и выводы для подключения наушников
и микрофона. Назначение разъемов на передней и задней панелях подробно рассмат
ривается в пункте .–.3.
Соединение составных частей ПЭВМ необходимо производить аккуратно,
не допуская перекосов, надежно закрепляя все разъемы. Не допускаются перегибы
кабелей, радиус перегиба кабеля не должен быть менее –3 диаметров кабеля.
—
—
Подключение интерфейсных кабелей производится в следующем порядке:
1. Подсоединить клавиатуру к соответствующему разъему системного блока.
2. Подсоединить интерфейсный кабель манипулятора «мышь» к соответствую-
щему разъему системного блока.
3. Подсоединить интерфейсный кабель монитора к соответствующему разъему
сис темного блок а, зафиксирова ть соединение с помощью двух винт ов
на разъеме.
4. Подсоединить другие дополнительные устройства в соответствии с их Руко-
водствами по эксплуатации.
7
DEPO Ego • Руководство пользователя
8
Подключение кабелей электропитания
Внимание! Перед подключением к сети электропитания необходимо
убедиться в правильности установки переключателей 220/110 В на блоке
!
питания ПЭВМ и на задней стенке всех дополнительных устройств
в положение 220 В (при наличии переключателей).
1.
Подключить кабель электропитания монитора к розетке электросети.
2.
Подключить розетку кабеля электропитания системного блока к вилке, рас
положенной на задней стороне системного блока. Вилку кабеля подключить
к розетке электросети.
3.
Подключить к электросети другие дополнительные устройства в соответствии
с их Руководствами по эксплуатации.
1.5
Включение, проверка работоспособности и выключение ПЭВМ
Перед включением ПЭВМ необходимо проверить состояние соединительных кабелей
и правильность их подключения. Для включения ПЭВМ необходимо включить систем
ный блок, монитор и периферийные устройства в соответствии с эксплуатационной
документацией на них.
Для включения системного блока необходимо на его передней пaанели
нажать и отпустить кнопку «Сеть», при этом должен засветиться индикатор «Сеть»
(кнопки, разъемы и индикаторы, расположенные на передней панели, подробно
рассматриваются в п. .).
После включения питания системного блока ПЭВМ перейдет в рабочий режим.
При этом происходит автоматический запуск теста функционального контроля работоcпособности, и на экране монитора должны появиться дополнительные сообщения.
Если в течение минут с момента нажатия на системном блоке кнопки «Сеть»
на экране монитора не появилось никакой информации, это означает, что ПЭВМ
не прошла автоматический тест, выполняющийся после включения питания. В этом
случае необходимо обратиться к п. 5. настоящего Руководства «Возможные неис
правности и способы их устранения».
Появление на экране монитора заставки операционной системы свидетель
ствует об успешном прохождении функционального теста.
Чтобы выключить ПЭВМ, необходимо сначала закрыть все работающие
программы и подготовить операционную систему к завершению работы (функцио
нирование операционной системы Microsoft Windows Vista и работа с программами
подробно рассматривается в разделе 3 «Операционная система Microsoft Windows
Vista »). После соответствующих сообщений прикладных программ, операционной
системы и ответных действий пользователя ПЭВМ должна автоматически выклю
читься, так как в нее встроены специальные средства управления энергопотребле
нием. Выключение системного блока кнопкой «Сеть» производится только в случае
использования операционных систем, в которых отсутствуют средства управления
энергопотреблением. После выключения системного блока необходимо отключить
и питание монитора.
—
—
—
—
—
—
—
Раздел 1 • Введение
Внимание! Выключение системного блока кнопкой «Сеть» при работающих (незакрытых) программах может привести к потере информации
!
и последующим сбоям в работе ПЭВМ.
Не рекомендуется выключать и сразу включать ПЭВМ, не выдержав паузу. Возникаю
щие в этом случае скачки напряжения могут привести к повреждению блока питания
ПЭВМ. После выключения рекомендуется подождать 10–15 секунд и лишь затем снова
включить ПЭВМ.
1.6 Настройка и регулировка
Системный блок ПЭВМ не требует специальных действий по настройке и регулировке. Исключение составляет монитор и другие дополнительные устройства. Описание
способов настройки и регулировки этих устройств приводится в эксплуатационной
документации на них.
1.7 Порядок работы на ПЭВМ
Решение задач пользователя ПЭВМ производится под управлением операционной системы.
На компьютеры DEPO Ego может быть предустановлена операционная система
Windows Vista, основы работы с которой рассматриваются в данном Руководстве.
Работа с другими операционными системами и пакетами прикладных программ
должна осуществляться в соответствии с эксплуатационной документацией, входящей
в комплект поставки этих программ.
Внимание! При работе с ПЭВМ используйте только исправные дискеты
и компактдиски.
!
Microsoft
—
9
DEPO Ego • Руководство пользователя
10
2. Персональный компьютер
2.1 Персональный компьютер: общие сведения
Персональный компьютер (также может называться «ПК», «ПЭВМ» или просто «компьютер») — это универсальное многофункциональное устройство, предназначенное для
решения самых разных задач, от набора текстов и просмотра DVDфильмов до сложных
инженерных расчетов и трехмерного моделирования.
В состав персонального компьютера входят системный блок, монитор
(приобретается отдельно), клавиатура, мышь, соединительные кабели и набор
программного обеспечения. К персональному компьютеру могут подключаться
различные дополнительные устройства, такие как принтер или сканер.
Внутри системного блока находятся процессор, материнская плата, оперативная память, накопители на жестких, гибких и оптических дисках, видеоакселера
тор и прочие компоненты (см. дополнительно п. .4).
2.2 Передняя панель
На передней панели системного блока расположены:
Кнопка включения питания.
1.
Индикатор питания.
2.
Индикатор работы жестких дисков
3.
(загорается при обращении к диску).
Дисковод для 3,5» гибких дисков (дискет),
4.
кнопка извлечения диска и индикатор работы
дисковода.
Передняя панель оптического накопителя
5.
(CDROM, DVDROM или другой), элементы
управления и индикатор работы накопителя.
Заглушки отсеков для дополнительных
6.
устройств формфактора 5,5».
Линейный аудиовыход/разъем для
7.
микрофона.
Разъем FireWire
8.
(функция доступна в рабочем состоянии,
в зависимости от модели DEPO Ego).
Разъем для подключения
9.
USB-устройств.
—
5
6
4
1
3
7
8
9
2.3 Задняя панель
На задней панели системного блока расположены*:
Раздел 2 • Персональный компьютер
13
1
4
10
6
7
8
3
17
18
19
Разъем для подключения мыши PS/ (зеленый).
1.
11
1
5
9
14
16
15
0
Если ваш компьютер укомплектован мышью с разъемом USB, ее следует подклю
чать к разъему USB (черный).
Разъем для подключения клавиатуры
2.
(фиолетовый).
Разъем для подключения USBустройств
3.
(черный).
9контактный разъем последовательного
4.
порта — COM (бирюзовый).
Параллельный порт LPT для подключения
5.
принтера (сиреневый).
Линейный аудиовыход (желтозеленый).
6.
Линейный аудиовход (светлосиний).
7.
Разъем для микрофона (розовый).
8.
Порт джойстика (желтый).
9.
9
контактный разъем последовательного порта
10.
— COM (бирюзовый) либо15–контактный разъем
VGA для подключения монитора (синий).
13
1
4
10
3
8
6
7
17
Переключатель напряжения питания
11.
0/110 В (при наличии должен быть
—
установлен в положение 0 В).
Разъем для подключения шнура питания
12.
(черный).
Выключатель напряжения питания.
13.
Разъем для подключения к локальной сети.
14.
Вентиляционные отверстия.
15.
15контактный разъем VGA (синий),
16.
используется для подключения монитора.
Порт джойстика (желтый) при установке
17.
звуковой карты в слот PCI.
Линейный аудиовыход (желтозеленый)
18.
при установке звуковой карты в слот PCI.
Линейный аудиовход (светлосиний) при
19.
установке звуковой карты в слот PCI.
Разъем для микрофона (розовый)
20.
при установке звуковой карты в слот PCI.
11
1
5
9
14
16
15
0
19
18
* Распо ложени е р азъе мов и их коли чество на з адней пан ели вашего ко мпьюте ра може т о тличать ся
от представленного изображения.
11
DEPO Ego • Руководство пользователя
1
2.4 Компоненты компьютера
Компоненты (за исключением клавиатуры и манипулятора «мышь», внешних разъемов
и внешних панелей накопителей) находятся внутри системного блока и не видны
пользователю.
Процессор. Процессор — это «мозг» компьютера. Он обрабатывает всю поступающую
в компьютер информацию и обеспечивает выполнение всех запускаемых программ.
Системная плата. Системная плата соединяет все компоненты компьютера между
собой посредством внутренних
Видеокарта. Видеокарта предназначена для вывода информации на монитор. Кроме
этого, современные видеокарты являются ускорителями трехмерной графики, позволяющими с комфортом играть в трехмерные игры.
Оперативная память. Когда компьютер включен, в его оперативной памяти содержится вся информация, необходимая для функционирования компьютера — компоненты
операционной системы, запущенные программы, пользовательские данные. При
выключении компьютера все данные из оперативной памяти пропадают.
Жесткий диск. Жесткий диск — энергонезависимое устройство хранения программ
и данных. Данные, сохраненные на жестком диске, при выключении питания не теряются
и будут доступны пользователям при следующем сеансе работы на компьютере.
Флоппидисковод. Дисковод для сменных 3,5» гибких дисков емкостью 1,44 Мб.
Позволяет записывать данные на гибкие диски указанного формата и считывать ин
формацию с них. Широкая распространенность дискет позволяет легко переносить
информацию между компьютерами.
(не видимых пользователю) и внешних интерфейсов.
—
Накопители на оптических дисках. К накопителям на оптических дисках относятся
устройства для чтения и записи CD и DVD. На оптических дисках поставляется все
программное обеспечение. Кроме того, оптические приводы позволяют слушать музыкальные CD и смотреть фильмы на DVD. С помощью пишущих оптических приводов
можно организовать перенос больших объемов информации с одного компьютера
на другой, а также резервное копирование важных данных.
Интерфейсы вводавывода (разъемы для подключения периферии). К интерфейсам
вв
одавывода относ ят интерфейсы для подключения периферийных устр ойств
(принтер, сканер, модем, внешние накопители, цифровые фото и видеокамеры
и т.д.). Как правило, они располагаются на задней панели системного блока. Часть
интерфейсов может быть расположена на передней панели (например, интерфейсы
USB и аудиовыходы).
Клавиатура. Клавиатура предназначена для ввода данных и управления компьютером.
Подробнее о работе с клавиатурой см. п. 3.3.
Раздел 2 • Персональный компьютер
Мышь. Мышь — это основное устройство для управления компьютером, работающим
с операционными системами семейства Windows. Подробнее о работе с мышью см. п. 3..
2.5 Программное обеспечение
Компьютер работает под управлением набора программного обеспечения, которое
можно условно разделить на три группы:
Операционная система — это специальная программа, управляющая работой
■
компьютера и организующая взаимодействие пользователя с компьютером.
Драйверы — специальные программы, поставляемые в комплекте с компонента-
■
ми компьютера и периферийным оборудованием, обеспечивающие корректное
функционирование устройств в соответствующей операционной системе.
Прикладные программы — это программы, выполняющие конкретные задачи
■
пользователей. К таким программам относятся графические и текстовые
редакторы, электронные таблицы, игры, медиаплееры для прослушивания
аудио и просмотра видеофайлов, программы для работы с Интернетом
и электронной почтой.
На компьютер DEPO Ego уже установлена операционная система Microsoft Windows Vista
и антивирусное программное обеспечение. Работа с Microsoft Windows Vista рассматри
вается
в п. 3.1-3.4. В зависимости от комплектации конкретного ПК на него могут быть
уже установлены дополнительные программы других производителей ПО.
2.6 Подготовка компьютера к работе
Подготовка компьютера к работе рассматривается в п. 1.3–1.4.
—
2.7 Включение/выключение компьютера
Включение и выключение компьютера подробно рассматривается в п. 1.5.
Порядок работы после загрузки операционной системы см. в п. 3.4–3.5.
2.8 Подключение периферийных устройств
Перед подключением периферийного устройства внимательно прочитайте инструкцию
по его установке и соответствующее Руководство пользователя.
Вн има ние ! При под клю чен ии пер ифе рий ных ус тро йств (кр оме
устройств с интерфейсом USB) необходимо выключать компьютер!
!
Современные периферийные устройства подключаются достаточно просто: как правило, достаточно соединить их кабелем с соответствующим разъемом компьютера.
При последующем включении компьютер «увидит» устройство и автоматически его
распознает. Для некоторых устройств может потребоваться установка специальной
программыдрайвера, которая обычно находится на одном из компактдисков, пос
тавляемых с устройством. Подробнее об установке драйверов см. п. 3..
—
13
DEPO Ego • Руководство пользователя
14
3.
Операционная система Microsoft Windows Vista
3.1
Операционная система Microsoft Windows Vista — общие сведения
Внимание! Данная часть «Руководства пользователя персонального
компьютера DEPO Ego» не является полным описанием возможностей
!
и функций операционной системы Windows Vista и содержит только
общие рекомендации. Для подробного знакомства с операционной сис
темой Windows Vista используйте пункт «Справка и поддержка» в меню
«Пуск» вашего компьютера.
Операционная система — это специальное программное обеспечение, обеспечивающее взаимодействие между пользователем и компьютером, а также между различными
программами и устройствами.
На персональные компьютеры DEPO может быть предустановлена операци-
онная система Microsoft Windows Vista.
Microsoft Windows Vista является последней версией в серии операционных
систем Windows и позволяет с легкостью работать на компьютере без изучения
происходящих в нем процессов.
—
3.2 Манипулятор «мышь»
Управление операционной системой происходит в основном с помощью манипулятора
«мышь» (далее просто «мышь»). Мышью производится перемещение курсора, запуск
программ и прочие действия.
Для перемещения курсора мышь нужно двигать по ровной поверхности или по
специальному коврику в желаемом направлении. Курсор будет повторять движения
мыши. В передней части мыши расположены две кнопки и колесо прокрутки. Левая
кнопка предназначена для выделения объектов и запуска приложений, правая — для
вызова контекстного меню. Колесо прокрутки позволяет удобно прокручивать в окне
программы длинные документы.
Левая кнопка
1
3
1.
Колесо прокрутки
2.
Правая кнопка
3.
Обратите внимание: в дальнейшем в Руководстве вам будет встречаться
выражение «щелкнуть один (два, три) раз левой (правой) кнопкой мыши на какомлибо элементе». Это будет означать следующее: навести курсор мыши на указанный
элемент, затем нажать и отпустить соответствующую кнопку мыши необходимое
количество раз с минимальным интервалом между нажатиями.
Раздел 3 • Операционная система Microsoft Windows Vista
Соответственно, «выбрать пункт меню» или «нажать на кнопку» будет означать: навести
курсор на соответствующий пункт меню или кнопку, затем нажать и отпустить левую
кнопку мыши. А «перетащить объект» будет означать: навести курсор на объект, нажать
левую кнопку мыши и, не отпуская кнопки, перетащить объект на нужное место, после
чего отпустить кнопку.
3.3 Клавиатура
С помощью клавиатуры вы можете вводить и редактировать тексты, управлять
компьютером, запускать программы. В комплекте с компьютерами DEPO могут поставляться клавиатуры, совместимые с операционной системой Microsoft Windows
Vista.
На клавиатуре расположены различные клавиши, для удобства объединенные
в отдельные группы:
Функциональные клавиши имеют, в зависимости от работающей в данный
1.
момент программы, различную функциональность (отсюда и их название).
Как правило, при нажатии клавиши F1 вызывается справка по программе.
Клавиша Escape предназначена для отмены действия.
2.
Блок цифровых и буквенных клавиш предназначен для ввода информации
3.
в компьютер.
Windows-клавиша открывает меню «Пуск». Кроме этого, одновременное нажа-
4.
тие кнопки Windows и некоторых других кнопок позволяет быстро выполнять
ряд действий.
Нажатие на Backspace при печати удаляет стоящий перед курсором символ.
5.
Клавиши управления курсором предназначены для перемещения курсора
6.
в тексте и прокрутки текста в окне текстового редактора или браузера, а также
для навигации внутри различных списков и диалоговых окон.
7.
Блок специальных клавиш для работы с текстом.
Отдельный блок цифровых клавиш делает удобным ввод большого количества
8.
цифровых данных (например, бухгалтерских). Там же продублированы клавиши
с основными арифметическими действиями и клавиша Enter.
Клавиша Enter предназначена для перевода строки при печати текста, для
9.
нажатия на кнопки в диалоговых окнах, для подтверждения действия и т.д.
Световая индикация.
10.
1
5
7
3
4
10
8
6
9
15
DEPO Ego • Руководство пользователя
16
3.4 Начало работы
Первое включение компьютера после покупки
Первое включение к
проделать которые придется всего один раз. Включите компьютер и монитор. Потре
буется подождать около 5 минут, пока компьютер произведет первичное тестирование
системы и загрузится. После этого на экране появится окно настройки отображения
региональных параметров; внесите изменения, если это необходимо, и нажмите кнопку
«Далее». В следующем окне появятся «Условия
необходимо прочитать, после чего поставить галочку напротив фразы «Я принимаю
условия лицензии» и нажать кнопку «Далее».
Далее следуйте указаниям программы, которая предоставит вам возможность ввести имя пользователя, выбрать рисунок-иконку для этого пользователя,
задать пароль, выбрать имя компьютера и фон рабочего стола. Кроме того, можно
будет настроить параметры защиты, текущую дату и время.
После внесения всех данных появится окно со словом «Спасибо!»; нажмите
кнопку «Пуск». Некоторое время система будет проводить проверку производительности компьютера, в процессе которой вам будет предложено краткое знакомство
с возможностями операционной системы Windows Vista. После завершения про
верки, которая может занять некоторое время, произойдет автоматический запуск
Windows Vista. Открывшееся окно «Центр начальной настройки» поможет настроить
систему под ваши предпочтения и нужды.
Начало сеанса
Включите компьютер и монитор. После завершения самотестирования будет выведена
заставка Windows Vista.
Если на компьютере был зарегистрирован только один пользователь (так
происходит по умолчанию), Windows Vista автоматически начнет сеанс работы. Если
на компьютере зарегистрировано несколько пользователей, система предложит
выбрать нужный профиль, при этом, если учетная запись будет защищена паролем,
потребуется ввести пароль. После начала сеанса работы пользователь попадает
на рабочий стол Windows (см. п. 3.6.).
омпьютера потребует от вас некоторых несложных действий,
лицензионного соглашения», которые
—
—
3.5 Завершение сеанса работы
Завершить работу на компьютере можно двумя способами:
■
завершить сеанс работы с Windows Vista (при этом компьютер останется
включе
нным);
выключить компьютер.
■
Для завершения сеанса работы нужно выполнить следующие действия: если меню «Пуск»
не отображено, щелкните левой кнопкой мыши по кнопке «Пуск». Появится меню «Пуск».
В нижней части меню «Пуск» щелкните по пункту «выход из системы».
информацию о работе с меню «Пуск» смотрите в п. 3.6.
Для смены пользователя нужно выполнить следующие действия: если меню
«Пуск» не отображено, щелкните левой кнопкой мыши по кнопке «Пуск». Появится
меню «Пуск». В нижней части меню «Пуск» щелкните по пункту «Cмена пользователя».
Подробную
Раздел 3 • Операционная система Microsoft Windows Vista
Если вам или другому пользователю потребуется снова начать работу на компьютере,
необходимо будет заново выбрать имя учетной записи пользователя (щелкнуть
на имени левой кнопкой мыши).
Для выключения компьютера щелкните левой кнопкой мыши по кнопке «Пуск», (откроется одноименное меню), затем щелкните на кнопке со стрелочкой в правом нижнем углу
меню «Пуск». Появится диалоговое окно выключения компьютера. Щелкните мышью
на пункте «Завершение работы», чтобы закончить работу и выключить компьютер.
17
Расширенная прошивка
©DEPO Computers
2013
Содержание
- Введение в терминалы и спецификации тонких клиентов 4
- Настройка терминала:
- Подготовка терминала к эксплуатации:
- Подключение к электрической сети 6
- Подключение клавиатуры и мыши 6
- Подключение монитора 6
- Настройка рабочего стола 6
- Настройка звуковой подсистемы 7
- Настройка клавиатуры и мыши 7
- Учетные записи пользователей 8
- Подключение к LAN / WAN сетям 8
- Управление соединениями:
- Windows Remote Desktop (RDP) 10
- Citrix ICA 12
- Nomachine NX 12
- Vmware View 13
- Локальные приложения 14
- Службы печати:
- Локальная печать 15
- Сетевая печать 17
- Возможности удаленного администрирования:
- Доступ к текстовой консоли 18
- Доступ к графическому рабочему столу 18
- Подготовка терминала к эксплуатации:
- Работа с средствами защиты информации
- USB-токены: Rutoken / Etoken, смарт-карты 19
- ПСКЗИ ШИПКА 19
- ПО ПАК Соболь 19
- ПО VipNet 19
- Гарантийные обязательства 20
- Введение
Данное руководство описывает продукты компании DEPO Computers — терминальные клиенты DEPO Sky: его назначение, возможности и применение.
DEPO Sky представляет собой тонкий клиент, предназначенный для организации автоматизированных рабочих мест в компаниях малого и среднего бизнеса, крупных корпорациях и государственных учреждениях. Построение информационных систем на базе тонких клиентов позволяет обеспечить высокий уровень безопасности информации, упростить администрирование и сократить затраты на обслуживание рабочих мест.
Модель DEPO Sky M51
Построена на базе набора логики CS5536 с интегрированным процессором AMD Geode LX 800. Оперативная память —DDR400, SODIMM до 1 ГБ, в терминале использована одноканальная DDR400, 512 МБ.
На передней панели DEPO Sky M51 расположена кнопка включения питания, один USB-порт, разъёмы аудиовыхода и микрофона. На задней панели находятся порты для подключения монитора, клавиатуры – PS/2, два USB-порта, а также разъём для подключения к локальной сети. Питание терминала осуществляется от внешнего адаптера, рассчитанного на переменный ток частотой 50 Гц с напряжением 100–240 В, потребляемая мощность составляет не более 30 Вт
Модель DEPO Sky 161
Построена на базе набора логики Intel® NM10 (Tiger Point) с интегрированным процессором Intel® Atom™ D510. Оперативная память —DDR3-1333, SODIMM, до 2 ГБ, в терминале использована одноканальная DDR3-1333, 1024 МБ. Видеоподсистема основана на чипсете Intel GMA 3150
На передней панели DEPO Sky 161 расположена кнопка включения питания, один USB-порт, отверстие кард-ридера (опционально) . На задней панели находятся порты для подключения монитора, клавиатуры и мыши, четыре USB-порта, а также разъём для подключения к локальной сети и аудио-разъёмы. Питание терминала осуществляется от внешнего адаптера, рассчитанного на переменный ток частотой 50 Гц с напряжением 100–240 В, потребляемая мощность составляет не более 30 Вт
Модель DEPO Sky 251
Построена на базе набора логики Intel® NM10 (Tiger Point) с интегрированным процессором Intel® Atom™ D525 или Intel Atom D2500/D2550. Оперативная память —DDR3-1333, SODIMM, до 2 ГБ, в терминале использована одноканальная DDR3-1333, 1024 МБ. Видеоподсистема основана на чипсете Intel GMA 3150
На передней панели DEPO Sky 251 расположена кнопка включения питания, два USB-порта, разъемы для подключения микрофона и наушников. На задней панели находятся порты для подключения монитора, клавиатуры и мыши, четыре USB-порта, а также разъём для подключения к локальной сети и аудио-разъёмы, один порт LPT и COM. Питание терминала осуществляется от встроенного бока питания, рассчитанного на переменный ток частотой 50 Гц с напряжением 100–240 В, потребляемая мощность составляет не более 30 Вт
- Настройка терминала
А) Подготовка терминала к эксплуатацииПодключение к электрической сети
Терминал подключается к электрической сети напряжением 110 или 220 В / 50 Гц. Сетевая розетка должна иметь контакты заземления.
Подключение клавиатуры и мыши
Клавиатура и мышь должны иметь разъем типа PS/2 или USB и подключаться к соответствующим разъёмам на задней или передней панелях терминала. Мышь PS/2 подключается к разъёму зелёного цвета, клавиатура PS/2 к разъёму фиолетового цвета
Подключение монитора
Монитор, подключаемый к терминалу, должен поддерживать режимы не менее 1024х768 и частоте вертикальной развёртки 60 Гц.
Монитор подключается к синему трёхрядному разъёму VGA на задней панели терминала.
Настройка рабочего стола
Настройка рабочего стола заключается в настройке разрешения экрана для корректного отображения информации на экране Вашего монитора.
Настройка разрешения, частоты обновления экрана, а также возможности поворота дисплея осуществляются через апплет – Главное меню – Настройки – Дисплей (рис 1):
Рис.1. Настройка разрешения видеоадаптера
Настройка звуковой подсистемы
Настройка звуковой подсистемы производится с помощью микшера громкости, доступного через апплет – Главное меню – Аудио и видео – Mixer (Рис. 2):
Рис.2. Настройка звуковой подсистемы
Настройка клавиатуры и мыши
Настройка клавиатуры позволяет управлять режимами работы клавиатуры, добавлять сочетания быстрых клавиш, изменять раскладку клавиатуры, также доступны настройки манипулятора Мышь». Данные операции производятся через апплет – Главное меню – Настройки – Клавиатура / Мышь (Рис.3):
Рис.3. Настройка клавиатуры и мыши
Учетные записи пользователей
В прошивке заведены две учетные записи пользователей:
- Учетная запись обычного пользователя, под которой автоматически загружается терминал:
- Username – User
- Password – 11
- Учетная запись суперпользователя (администратора) – для проведения настроек критичных параметров терминала:
- Username – root
- Password — DepoComputers
Подключение к LAN/WAN сетям
По умолчанию сетевая подсистема терминального клиента настроена на автоматическое получение сетевых настроек с DHCP сервера
Настройка сетевых адаптеров (интерфейсов) возможна с помощью специальной утилиты под названием «wicd», доступ к которой возможен как через специальный значок на панели задач ОС, так и из главного меню – «Сеть и интернет» — «Wicd network manager» (рис.4)
Рис.4. Настройка сетевых интерфейсов
Конфигурирование проводных сетевых карт (интерфейсов) производится по нажатию кнопки «Параметры» в разделе «Проводная сеть»
Рис.5. Настройка параметров соединения
В том случае, если ТК оборудован модулем беспроводной связи (wifi-модулем), то для настройки беспроводной необходимо задать имя беспроводного интерфейса в настройках wicd. Для определения названия беспроводного интерфейса необходимо вывести список всех доступных сетевых интерфейсов в текстовой консоли, выполнив команду «ifconfig – a» от имени суперпользователя. Имена беспроводных интерфейсов могут иметь вид «ethX» или «wlanX»
Рис.6. Настройка утилиты управления сетевыми соединениями
B) Управление соединениями
Windows Remote Desktop (RDP)
В состав прошивки ТК DEPO входит два терминальных клиента RDP – RDesktop и FreeRDP. Данные терминальные клиенты предназначены для установления соединения с терминальными серверами на базе ОС Windows посредством протокола RDP. Для обоих терминальных клиентов доступны как консольная версия утилиты (включающая возможность гибкой настройки параметров терминального соединения), так и графическая версия утилиты для удобной настройки соединений
RDesktop
- Для запуска консольной версии клиента можно использовать «ярлыки», созданные на рабочем столе ОС, общий вид строки запуска имеет вид:
rdesktop [options] server[:port], где[options] – доступные опции, среди которых:-u — для задания имени пользователя для установления RDP сессии;
-d — для задания домена пользователя для установления RDP сессии;
-p
— для задания домена пользователя для установления RDP сессии;
-k — для задания раскладки клавиатуры в RDP сессии (например en-us или ru-RU);
-g — для задания размера экрана в RDP сессии;
-f — для создания RDP сессии в полноэкранном режиме;
-r — для «проброса» локального устройства в RDP сессию, например:
-r comport:= — для COM-порта;
-r disk:=
— для сетевого диска;
-r lptport:= — для LPT-порта;
-r printer:
[=] – для принтера, где
— имя принтера в подсистеме печати CUPS, а также — имя драйвера принтера на терминальном сервере (опционально);
-r sound:[local|off|remote] — для проброса звука ;
-r scard[:=[;][,…]] — для смарт—карт;
server[:port] – адрес терминального сервера с возможностью указать нестандартный номер порта; - Графическую версию интерфейса настройки клиента можно найти на рабочем столе пользователя под названием «Клиент терминального сервера Rdesktop» или в главном меню, в разделе «Сеть и интернет», пункт «Клиент терминального сервера»
FreeRDP
- Для запуска консольной версии клиента также можно использовать «ярлыки», созданные на рабочем столе ОС, общий вид строки запуска имеет вид:
xfreerdp [options] server[:port], где:
[options] – доступные опции, среди которых:—u <username> — для задания имени пользователя для установления RDP сессии;
—d <domain> — для задания домена пользователя для установления RDP сессии;
—p <password> — для задания домена пользователя для установления RDP сессии;
—t <port> — порт для подключения к терминальному серверу;
—g <geometry> — для задания размера экрана в RDP сессии;
—f — для создания RDP сессии в полноэкранном режиме;
—a <bpp> — для задания глубины цвета;
—plugin
[—data
—] – для организации «проброса» различных устройств в RDP сессию, например:
—plugin cliprdr – для синхронизации буфера обмена между ТК и терминальным сервером;
—plugin rdpsnd – для перенаправления звука в терминальную сессию;
—plugin rdpdr —data [ …] — — для перенаправления локальных устройств в терминальную сессию, где имеет значение:
disk:<sharename>:<path> — для перенаправления сетевого диска
printer[:<printername>[:<driver>]] – для перенаправления принтера, где <printername> — имя принтера в подсистеме печати CUPS, а также <driver> — имя драйвера принтера на терминальном сервере (опционально)
serial:<sharename>:<device> – для перенаправления последовательного порта
parallel:<sharedname>:<lptdevice> – для перенаправления параллельного порта
- Графическую версию интерфейса настройки клиента можно найти на рабочем столе пользователя под названием «Клиент удаленного рабочего стола FreeRDP» или в главном меню, в разделе «Сеть и интернет», пункт «Клиент удаленного рабочего стола Remmina»
Citrix ICA (Citrix Receiver)
Для работы с терминальными серверами Citrix встроен клиент Citrix Receiver. Для запуска клиента можно воспользоваться или значком на рабочем столе, или в главном меню, в разделе «Сеть и интернет», пункт «Citrix Receiver»
Рис.7. Терминальный клиент Citrix Receiver
Nomachine NX
Для работы с терминальными серверами NX встроен соответствующий клиент. Для запуска клиента можно воспользоваться или значком на рабочем столе, или в главном меню, в разделе «Прочие», пункт «NX Client for Linux» или «NX Session Administrator»
Рис.8. Терминальный клиент Nomachine NX
VmWare View
Для работы с терминальными серверами VmWare по протоколу RDP и PCoIP предназначен VmWare View клиент. Для запуска клиента можно воспользоваться или значком на рабочем столе, или в главном меню, в разделе «Сеть и интернет», пункт «VmWare View Client»
Рис.9. Терминальный клиент VmWare View Client
C) Локальные приложения
В прошивке для обеспечения локальной работы установлены следующие приложения:
- Файловый менеджер – thunar – предназначен для просмотра файловой структуры локального накопителя, а также для проведения операций над файлами и каталогами
Доступ к файловому менеджеру можно получить как из панели быстрого запуска ОС, так и через главное меню – пункт «Файловый менеджер» - Текстовый редактор – mousepad – предназначен для работы с текстовыми файлами, не требующими сложного форматирования
Доступ к файловому менеджеру производится через главное меню — «Инструменты» — «Mousepad» - Веб-браузер – iceweasel – аналог веб-браузера Firefox
Доступ к браузеру можно получить как из панели быстрого запуска ОС, так и через главное меню – пункт «Браузер» - Консольный терминал – предназначен для выполнения сервисных операций в текстовой консоли операционной системы ТК
Доступ к браузеру можно получить как из панели быстрого запуска ОС, так и через главное меню – пункт «Терминал»
D) Службы печати
1. Локальная печать
Печать из локальных приложений на локально подключенные принтеры и многофункциональные устройства возможен с помощью предварительно установленного сервера печати CUPS.
Для настройки принтеров необходимо воспользоваться веб-панелью сервера печати CUPS, которая располагается по адресу http://localhost:631. Получить доступ к данной панели можно с помощью веб-браузера Iceweasel, присутствующего в операционной системе ТК
Рис.10. Главная страница сервера печати
Просмотр и изменение доступных настроек сервера печати производится через вкладку «Администрирование» данной веб-страницы.
Здесь и далее в ходе изменения настроек сервера печати для применения вновь введенных параметров могут запрашиваться логин и пароль суперпользователя «root»

Для добавления нового принтера необходимо воспользоваться пунктом «Добавить принтер» раздела «Принтеры», при этом появится диалог, где необходимо выбрать тип подключения принтера (USB/LPT/SCSI или сетевая печать), а также выбрать его будущее имя для идентификации среди других доступных принтеров.

После чего необходимо или выбрать предлагающийся (автоматически подобравшийся) драйвер для принтера, или загрузить особый PPD-файл с описанием возможностей принтера.

На последнем шаге для изменения будут доступны непосредственные настройки, относящиеся к печати на конкретном принтере.

Как для изменения настроек уже созданного принтера, так и для удаления принтеров существует раздел «Управление принтерами», где доступны опции обслуживания (управление очередями заданий) и опции администрирования (изменения, удаления, изменения прав доступа к принтеру)
Рис.15. Опции «обслуживания» принтера

2. Сетевая печать
В случае если требуется производить печать на удаленный принтер (подключенный к другому устройству), то в диалоге выбора способа подключения необходимо указать тип сетевого подключения принтера, а также его сетевой адрес.
Если требуется организовать подключение к локальному принтеру с других терминалов или рабочих станций, то необходимо:
- Разрешить доступ к локальным принтерам через параметры сервера печати CUPS (https://localhost:631/admin)
- Разрешить доступ к конкретному локальному принтеру через раздел «Администрирование» в свойствах конкретного принтера
- Параметры сервера печати CUPS
Во вкладке «Администрирование» сервера печати доступны различные дополнительные настройки сервера печати, среди них:
- Параметры обнаружения принтеров
- Параметры общего доступа к локальным принтерам
- Опции удаленного управления локальными принтерами
- Опции ведения локального журнала печати
- Опции просмотра системного журнала печати

E) Возможности удаленного администрирования
Для обеспечения удаленного администрирования предусмотрено несколько способов удаленного доступа к ТК, среди них:
- Консольный доступ – доступ к командной строке операционной системы.
Реализован через встроенный SSH-сервер, доступный для подключений на порту TCP/22.
Доступ может осуществляться с помочью любого SSH-клиента. Для аутентификации используются реквизиты обычного и привилегированного пользователей. - Доступ к графическому рабочему столу пользователя.
Реализован с помощью встроенного VNC-сервера, доступного для подключений на порту TCP/5900. Для авторизации при подключении с помощью любого VNC клиента используется парольная фраза «DepoVNC»
- Работа со средствами защиты информации (СЗИ)
В расширенную прошивку включена поддержка часто используемых СЗИ, среди которых:
- USB-токены: Rutoken / Etoken, смарт-карты
Данные идентификаторы используются для аутентификации пользователей в терминальных сессиях по протоколу Microsoft RDP (Remote Desktop).
Для работы с данными USB-идентификаторами и смарт-картами предназначен терминальный клиент Rdesktop, при этом командная строка запуска должна иметь следующий вид:
rdesktop –r scard <адрес_терминального_сервера>в случае возникновения проблем может потребоваться принудительное указание имени идентификатора, т.е:
rdesktop –r scard:»ИМЯ_СМАРТ-КАРТЫ_В_LINUX»=»ИМЯ_СМАРТ-КАРТЫ_В_WINDOWS»
например:rdesktop –r scard:»Aladdin eToken PRO USB 72K Java 01 00″=»Aladdin IFD Handler«Для диагностики обнаружения смарт-карт и USB-идентификаторов можно использовать консольную утилиту «pcsc_scan»
- ПСКЗИ ШИПКА
Данные идентификатора также предназначены для авторизации в терминальных RDP сессиях. Подключение осуществляется с помощью терминального клиента Rdesktop. Командная строка запуска имеет вид:
rdesktop –r addin:ViTMDrv:/usr/lib/okbsapr/tm-rdp-client < адрес_терминального_сервера >
- ПО ПАК Соболь
Для настройки ПАК Соболь существует ПО «Управление шаблонами КЦ» под ОС Linux. Данное ПО протестировано совместно с разработчиком, подтверждено наличие в составе образа ОС всех компонентов, необходимых для функционирования данного ПО
- ПО VipNet
ПО Vipnet Сoordinator также может быть установлено, подтверждено наличие всех необходимых компонентов для установки и работы данного ПО
- Гарантийные обязательства.
Срок и условия гарантии на терминал DEPO Sky устанавливаются в соответствии с гарантийным планом, приобретённым к данному изделию и указанным в Договоре на поставку изделия. Срок гарантии исчисляется от даты производства терминала, который указан на наклейке на корпусе.
По вопросам качества просим обращаться в техподдержку ДЕПО Электроникс по телефонам: 8-495-969-22-27 Москва, 8-800-2000-234 для регионов, по e-mail hotline@depo.ru или в авторизованные сервисные центры ДЕПО Электроникс.
Сайт производителя: www.depo.ru
Список авторизованных сервисных центров ДЕПО Электроникс находится на сайте производителя
В случае возникновения вопросов по функционированию ПО в данной прошивке, при обращении в службу технической поддержки, желательно приводить вывод диагностической утилиты, которая собирает информацию о версии ПО и дополнительных компонентов:
/usr/local/bin/version > /home/user/log.txt
Выполнение данной команды приведет к формированию отчета в виде файла log.txt, который будет располагаться в каталоге /home/user локального накопителя.
250 ₽
Инструкция (руководство пользователя) на Персональный компьютер DEPO Race 595
Артикул: depo-race-595
Категория: DEPO
-
Описание
-
Детали
Описание
Инструкцию по эксплуатации DEPO Race 595 на русском языке можно будет скачать в личном кабинете после оформления и оплаты заказа.