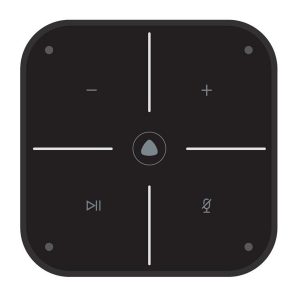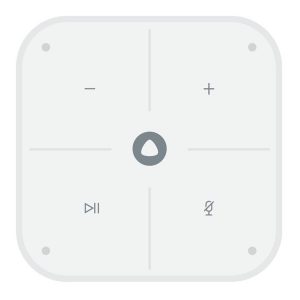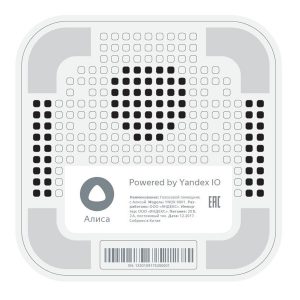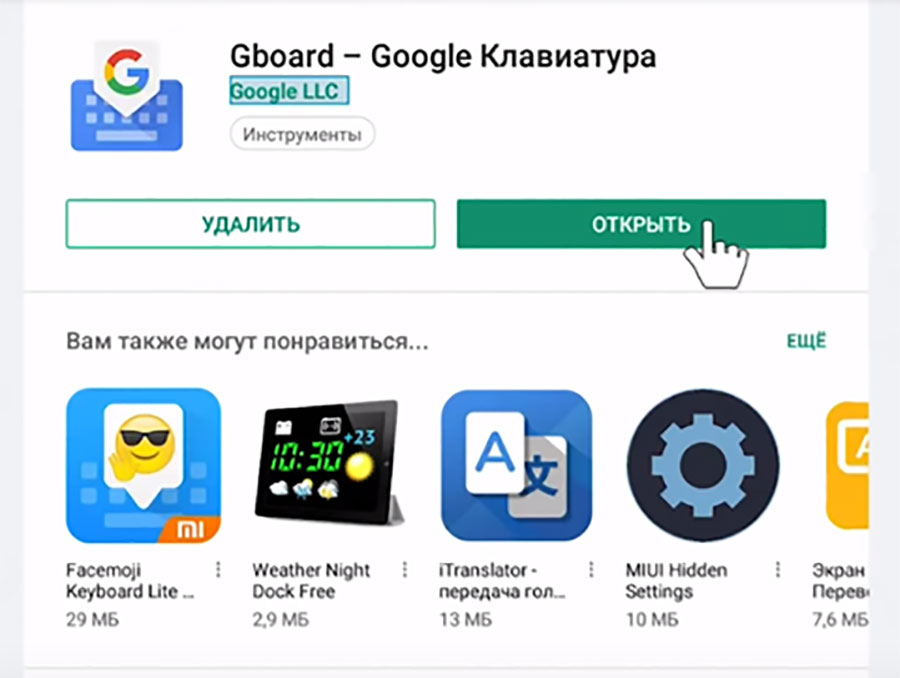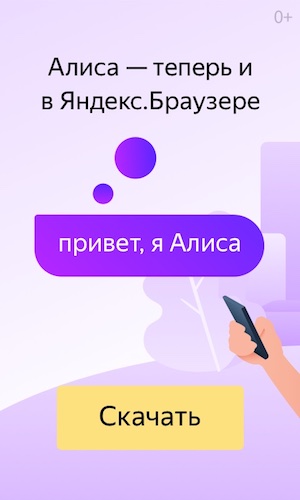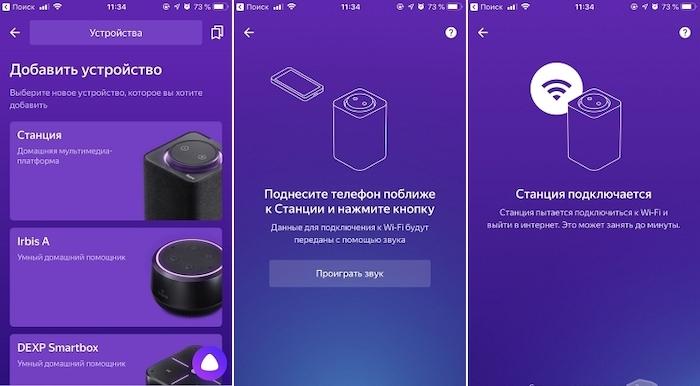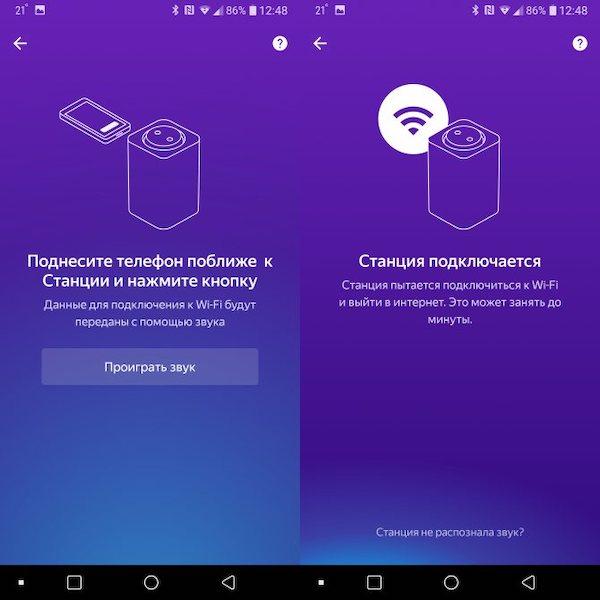Содержание
- DEXP Smartbox — умная колонка c Алисой
- DEXP Smartbox, с Алисой внутри
- Видео-обзор DEXP Smartbox
- Цветовые варианты DEXP Smartbox
- ⬛ Черный
- ⬜ Белый
- Возможности DEXP Smartbox
- Характеристики DEXP Smartbox:
- 🔊 Акустические характеристики
- 🌐 Подключение
- 💾 Функции и возможности
- 🔌 Питание
- Плюсы DEXP Smartbox:
- Минусы DEXP Smartbox:
- 🤑 Где купить колонку DEXP Smartbox
- Как настроить Алису от Яндекса для управления телевизором, приставкой и кондиционером
- Что понадобится для быстрого управления аксессуарами
- Как настроить голосовое управление
- Как добавить удобные команды управления
- Артём Суровцев
- Инструкции
- В теме
- Подготовьте пульт ДУ и ТВ-приставку
- Скачайте приложение Google и настройте его
- Немного «поколдуйте» с настройками в самой ОС
- Проверьте работу голосового поиска теперь
- Какие бывают проблемы и как GBoard придёт вам на помощь
DEXP Smartbox — умная колонка c Алисой
DEXP Smartbox, с Алисой внутри
— это умная колонка от отечественной компании DEXP Яндекс Алисой на борту.
Видео-обзор DEXP Smartbox
Если Вам понравилось видео — поделись с друзьями:
Цветовые варианты DEXP Smartbox
⬛ Черный
Вот так выглядит DEXP Smartbox в чёрном цвете.
⬜ Белый
Вот так выглядит DEXP Smartbox в белом цвете.
Возможности DEXP Smartbox
Голосовой помощник Алиса, который управляет станцией и сама колонка входит в систему «умный дом»:
отвечает на ваши вопросы и выполняет поручения.
Ключевая возможность — можно подключить внешнюю акустику по Bluetooth!
- Алиса заведет будильник и напомнит о встрече;
- Алиса прочитает последние новости;
- Алиса расскажет сказку;
- Алиса поставит песенку детям;
- Алиса проверит погоду и ситуацию на дорогах;
- Алиса поставит таймер на нужное время.
Характеристики DEXP Smartbox:
🔊 Акустические характеристики
🌐 Подключение
💾 Функции и возможности
🔌 Питание
адаптер питания, сетевой кабель, документация Габариты, вес
Плюсы DEXP Smartbox:
Хороший звук для такой малютки;
Можно подключить внешнюю акустику по Bluetooth;
Очень быстро и просто подключается.
Минусы DEXP Smartbox:
Чёрный кабель зарядки у белой колонки;
Отсутствует Jack 3.5 для подключения акустики;
Очень часто теряет связь с роутером.
🤑 Где купить колонку DEXP Smartbox
DEXP Smartbox с Алисой — это умный помощник с функциями умного дома по доступной цене!
Стоимость 3299 руб, купить можно только в DNS-SHOP.
При покупке колонки DEXP Smartbox вы получите В подарок — 6 месяцев подписки Яндекс.Плюс, 40 000 000 песен на Яндекс.Музыке, дополнительные гигабайты на Диске, а также бонусы в Такси и других сервисах Яндекса.
Источник
Как настроить Алису от Яндекса для управления телевизором, приставкой и кондиционером
Голосовые ассистенты от разных производителей с каждым годом становятся умнее и учатся выполнять большой набор команд. Сейчас уже никого не удивить включением лампочки или светильника при помощи голосовой команды.
К сожалению, кроме банальных сценариев управления умным домом ассистенты из коробки ни на что не способны. Однако, есть способ добавить свои сценарии автоматизации и запускать их при помощи удобных голосовых команд.
Сейчас расскажем, как настроить кастомные действия для управления техникой в доме.
Что понадобится для быстрого управления аксессуарами
► Практически любая приставка на Android или Smart-TV с ИК-пультом.
► Любой гаджет с голосовым ассистентом Алиса. Это может быть Яндекс.Станция от mini до Max, совместимая колонка,смартфон с фирменным приложением или браузер от Яндекса на компьютере.
► 15 минут на настройку.
Таким способом можно настраивать не только телевизор или приставку. Любые гаджеты с поддержкой управления в ИК-диапазоне могут быть сконфигурированы по данной инструкции.
Как настроить голосовое управление
1. Запустите приложение Яндекс и перейдите в раздел Устройства.
2. Нажмите “+”, выберите Другое устройство и подключите гаджет к системе умного дома (если не сделали этого ранее).
При использовании стороннего ИК-пульта его можно подключить в качестве оригинального пульта от Яндекс или “прокинуть” через плагин используемого бренда, например, Tuya или Xiaomi.
В таком случае задержка между командой и ее выполнением может увеличиться, ведь сигнал кроме облака Яндекс будет проходить через китайские сервера и облака сторонних компаний. Если гаджет распознается в качестве оригинального аксессуара Яндекс, лучше подключать его именно так.
3. Когда пульт добавлен в приложение, открываем его страницу и нажимаем Добавить устройство.
4. Выбираем подходящий тип устройства (телевизор, приставка, кондиционер или ресивер) и находим модель по производителю.
Можно использовать автоматический выбор гаджета, в этом случае потребуется направить оригинальный ИК-пульт устройства на приемник и нажать несколько кнопок. Система идентифицирует аксессуар и подберет максимально подходящий профиль управления.
Самая интересная опция в данном разделе – Настроить вручную. Она позволяет создавать кастомные пульты управления для дальнейшего управления голосом. Вы не получите удобный интерфейс пульта ДУ в приложении, но сможете задействовать гораздо больше фишек управляемого девайса. Об этом расскажем ниже.
5. На странице добавленного устройства увидите пульт управления и вкладку с самыми распространенными голосовыми командами, которые можно использовать для управления. Команду можно отправить через приложение Яндекс на смартфоне, фирменный браузер на компьютере или колонку с ассистентом Алисой.
После этого оригинальный ИК-пульт от телевизора или приставки больше не понадобится.
Как добавить удобные команды управления
После базовой настройки все кнопки пульта переберутся в приложение Яндекс, а базовые действия можно будет осуществлять при помощи голосового ассистента.
Однако, не все получится делать при помощи Алисы, особенно при использовании Smart-TV или приставки на Android. Завершить приложение, приостановить просмотр или включить следующую серию сериала таким способом не получится.
Можно создать свои голосовые команды для управления. Для начала нужно создать нестандартную команду для ИК-пульта, а затем привязать ее к удобной фразе для активации голосом.
1. В приложении Яндекс откройте раздел Устройства и найдите добавленный через ИК-пульт гаджет.
2. Нажмите на шестеренку настроек и выберите Редактировать пульт (доступно только для устройств, добавленных в ручном режиме, о котором говорилось выше).
3. Нажмите кнопку Добавить команду и введите ее имя.
4. Следуйте подсказкам ассистента настройки и активируйте нужную фишку через стандартный ИК-пульт телевизора или приставки.
5. Перейдите в раздел Сценарии и создайте новый сценарий.
6. В качестве условия введите удобную голосовую команду для активации. В дальнейшем фразу можно изменить или скорректировать для точного срабатывания.
7. В качестве действия укажите только что созданную кнопку пульта.
Обратите внимание, что при настройке сценария можно указать целую последовательность действий. Это позволит активировать несколько ИК-команд одна за другой.
Таким способом можно реализовать практически любое действие с приставкой или телевизором. Например, выход из текущего приложения и запуск следующего по списку, переключение каналов при просмотре IPTV или стриминговых сервисов.
Я, например, сделал несколько команд для управления воспроизведением, которые быстро освоил сын. Теперь он может сам переключать серии при просмотре мультиков, а я одним голосовым запросом могу полностью завершить воспроизведение и выключить телевизор.
Еще таким способом удобно активировать несколько последовательных команд для увеличения или уменьшения громкости. Так Алиса будет делать телевизор громче или тише не на одно деление, а на 5, 7, 10 или любое другое удобное число.
Вот так всего за несколько минут можно настроить управление голосовым ассистентом для всех часто используемых действий с вашими ИК-приборами.
Артём Суровцев
Люблю технологии и все, что с ними связано. Верю, что величайшие открытия человечества еще впереди!
Источник
Инструкции
В теме
Но что делать, если у вашей ТВ-приставки другая ОС, не Android TV? Ничего страшного — даже когда встроенного голосового поиска нет, вы сможете настроить его сами.
Казалось бы, зачем вообще устанавливать что-то, кроме Android TV? Ответ прост: далеко не все в восторге от интерфейса, управления и доступных возможностей. Некоторые предпочитают пользоваться ТВ-приставкой с другой ОС. Обычно это полноценная, не «урезанная» версия Android с привычным магазином приложений Play Market и прочими функциями.
Правда, многие уверены, что при выборе Android вместо Android TV придётся пожертвовать голосовым поиском и мучиться, пультом переводя курсор с буквы на букву. Но это не так.
Подготовьте пульт ДУ и ТВ-приставку
Итак, ситуация следующая. В вашем распоряжении ТВ-бокс и пульт дистанционного управления (ДУ), который поддерживает голосовой поиск. Но у вас не Android TV, поэтому встроенная передача данных с микрофона на пульте не работает.
Вы можете легко убедиться, что изначально голосовой поиск не поддерживается. Пробуете управлять с пульта курсором — эффект есть. Пытаетесь воспользоваться голосовым поиском и что-нибудь сказать — ничего не происходит. Будем это исправлять.
Обратите внимание! Такого же интерфейса голосового поиска, как на Android TV, вы не получите. Однако микрофон на пульте ДУ перестанет быть бесполезным — вы сможете искать контент с помощью голосовых запросов во всех приложениях.
Скачайте приложение Google и настройте его
Раньше для решения проблемы требовалась настройка голосового помощника, что требовало немало времени и сил. Теперь всё проще:
- Откройте Play Market.
- Найдите приложение Google. Оно будет первым в результатах поиска.
- Установите приложение Google и сразу запустите его.
- Откройте раздел «Ещё» и перейдите в «Настройки».
- Найдите подраздел «Голосовой поиск» и откройте его.
- Проверьте, что опции в «Голосовом управлении» активированы. Вернитесь в «Голосовой поиск».
- Выберите «Распознавание речи офлайн» и убедитесь, что скачан нужный вам язык — русский или другой, которым вы собираетесь пользоваться во время голосового поиска. Снова вернитесь в «Голосовой поиск».
- Обязательно активируйте в «Голосовом поиске» опцию «Гарнитура Bluetooth». ТВ-приставка с Android будет воспринимать пульт ДУ именно как гарнитуру. Впрочем, для пользователя никакой разницы.
- Нажмите в «Голосовом поиске» на Voice Match. Приложение запросит разрешение на запись аудио — подтвердите, что разрешаете.
На этом с настройкой приложения Google — всё.
Немного «поколдуйте» с настройками в самой ОС
Проверьте работу голосового поиска теперь
Откройте Google Chrome, YouTube или любое другое из приложений, которые сами по себе поддерживают голосовой поиск. Посмотрите: теперь в строке поискового запроса есть значок микрофона. Именно с помощью этого значка вы сможете пользоваться голосовым поиском с пульта.
Согласитесь, намного удобнее, чем каждый раз вводить результаты с помощью экранной клавиатуры. К тому же теперь не потребуется нажимать кнопку микрофона на пульте — вместо этого достаточно нажать на значок микрофона в строке поиска.
Обратите внимание! Когда первый раз нажмёте на значок микрофона в приложении, оно запросит разрешение на запись аудио — разрешите. Потом, когда будете пользоваться этим же приложением, такой запрос всплывать уже не будет.
Итак, ваше преимущество перед пользователями Android TV: вы не ограничены теми приложениями, которые официально поддерживают поиск с пульта ДУ и поэтому доступны пользователям Android TV. Теперь вы можете искать с помощью голоса контент практически в любом приложении.
Какие бывают проблемы и как GBoard придёт вам на помощь
Возможны два нюанса, с которыми вы столкнётесь:
- Вам попадётся пульт, на котором всё-таки придётся нажимать кнопку голосового поиска, чтобы им воспользоваться. Таких моделей очень мало. Если вам вдруг достанется одна из них — будет проще заменить пульт ДУ на другую модель.
- Вы скачаете приложение, где вообще не поддерживается интерфейс Google. Обычно это программы или игры от конкурентов Google. А значит, не поддерживается и привычный голосовой поиск. Таких приложений тоже мало, однако они всё-таки есть.
Но не думайте, что с такими «проблемными» приложениями нет способа разобраться. Если оказалось, что в нужном приложении нет значка микрофона, сделайте следующее:
- Откройте Play Market.
- Найдите приложение «GBoard — Google Клавиатура» и установите его.
- Нажмите «Открыть».
Дальше настройка будет проходить автоматически в три шага. От вас потребуются лишь подтверждения:
- Включите в настройках языка и ввода клавиатуру GBoard. Нажмите OK, когда появится предупреждение.
- Выберите способ ввода — GBoard.
- Задайте разрешения. Установленное приложение GBoard запросит у вас несколько разрешений — одобрите их.
Нажмите «Готово». После этого не забудьте открыть собственные настройки GBoard. Там выберите раздел «Голосовой ввод». Убедитесь, что он активирован.
Готово. Теперь, если в нужном приложении не появляется значок микрофона, это не проблема — он всегда будет в правом верхнем углу виртуальной клавиатуры на экране.
Итак, в вашем распоряжении — целых два метода настроить голосовой поиск через пульт на ТВ-приставке:
- Скачать приложение Google и настроить голосовой поиск.
- Установить виртуальную клавиатуру GBoard и пользоваться ей — даже в приложениях, где интерфейс Google не поддерживается.
Теперь почти стирается одно из главных различий между Android и Android TV. Если вы уже приобрели умный ТВ-бокс или планируете его купить в скором времени, вас наверняка обрадует такая новость.
Источник
Описание
Голосовой помощник DEXP SMARTBOX — необычное устройство, способное удивить своими функциями любого пользователя независимо от его возраста. Основной особенностью представленной модели является…
Голосовой помощник DEXP SMARTBOX — необычное устройство, способное удивить своими функциями любого пользователя независимо от его возраста. Основной особенностью представленной модели является присутствующая в ней Алиса — виртуальный голосовой помощник от компании «Яндекс». Она уверенно распознает естественную речь и даст ответы на интересующие вас вопросы. Вступая в диалог с ней, вас не покинет ощущение, будто бы вы общаетесь с живым человеком. Данное устройство станет отличным подарком родным и друзьям.
Приобретая голосовой помощник DEXP SMARTBOX, вы получаете подписку «Плюс» сроком на шесть месяцев на сервис «Яндекс.Музыка». Прослушивайте любимый плейлист и радио без каких-либо ограничений. Алиса способна занять ваших детей, пока вы заняты, рассказав им сказку. Также голосовой помощник не даст вам проспать: он поставит будильник и разбудит вас настойчивым сигналом. Если вы хотите расслабиться, попросите Алису поставить звуки природы или легкую музыку для создания соответствующей атмосферы. Также Алиса проинформирует вас о погоде за окном и актуальных новостях.
Подробнее
Содержание
- Голосовой помощник DEXP Smartbox
- Презентация и дата выхода
- Модели, цвета и внешний вид колонок
- Обзор функционала Dexp Smartbox
- Первые отзывы пользователя
- Где можно купить?
- Как настроить алису колонку dexp
- Как подключить колонку «Алиса»?
- 👑Популярные колонки👑
- Подключение «Алисы» к интернету
- Подключение колонки Алиса к телефону
- Подключение колонки Алиса к компьютеру или ноутбуку
- 👑Популярные бюджетные колонки👑
- Подключение «Алисы» к телевизору
- Подключение других колонок
- DEXP Smartbox — умная колонка c Алисой
- DEXP Smartbox, с Алисой внутри
- Видео-обзор DEXP Smartbox
- Цветовые варианты DEXP Smartbox
- ⬛ Черный
- ⬜ Белый
- Возможности DEXP Smartbox
- Характеристики DEXP Smartbox:
- 🔊 Акустические характеристики
- 🌐 Подключение
- 💾 Функции и возможности
- 🔌 Питание
- Плюсы DEXP Smartbox:
- Минусы DEXP Smartbox:
- 🤑 Где купить колонку DEXP Smartbox
- Как настроить Яндекс Станцию при первом запуске?
- Пошаговая инструкция по настройке Яндекс Станции
- Подключить к Интернету через Wi-Fi ваш телефон
- Скачать приложение для Яндекс Станции на телефон
- Подключить Яндекс станцию к Вашему смартфону с установленным приложением
- Можно ли настроить Яндекс Станцию без телефона?
- Как подключить колонку Я.Станцию:
- К wifi
- К телевизору
- К Bluetooth
- К другим колонкам
- Другие настройки Яндекс Станции
- Как перезагрузить?
- Как сбросить настройки до заводских (обнулить)?
Голосовой помощник DEXP Smartbox
Презентация и дата выхода
19 ноября 2018 года компания Яндекс на своей очередной конференции презентовала колонки со встроенным ассистентом Алисой от сторонних разработчиков. Среди них есть разработка от Dexp колонка Smartbox.
В интернете велась прямая трансляция мероприятия. Многие средства массовой информации присутствовали и разместили огромное количество обзоров и отзывов по окончании пресс-конференции.
Устройства поступили в продажу в декабре 2018 до Нового года. Множество людей приобретали колонки Дексп Смартбокс на подарок друзьям, знакомым и детям.
Модели, цвета и внешний вид колонок
По внешнему виду устройства от российской компании Дексп представляют собой мини-колонки, которые имеют квадратную форму корпуса и глянцевую поверхность. Пластик, из которого выполнены динамики, не обладает высоким уровнем влагозащиты, что делает его уязвимым.
Для управления на корпусе устройства находится несколько сенсорных кнопок.
Реализовано два цветовых решения: белый и черный.
Обзор функционала Dexp Smartbox
Колонка DEXP работе на платформе, разработанной компанией Яндекс и это как раз позволяет ей встроить Алису, а также реализовать дополнительный функционал при помощи изменяемых навыков ассистента.
- Подключается к интернету через беспроводное соединение.
- Поддерживает управление голосом и кнопками.
- В арсенале имеет все опции Алисы, то есть может включить музыку, воспользовавшись сервисом Яндекс.Музыка по соответствующему вопросу, установить таймер или будильник, чтобы ничего не забыть, расскажет о ситуации на улице и посоветует, что одеть. То есть содержит большую базу советов и решений.
На крышке корпуса расположено пять кнопок, позволяющих вручную управлять колонкой: активация Алисы, запуск и пауза, а также регулировка громкости.
Колонка не портативна и может работать только от сети.
DEXP Smartbox не поддерживает проводное соединение с мониторами и телевизорами, зато может связаться с любым устройством по блютуз. Например, это может пригодиться при желании использовать колонку вместе с аудиосистемой.
Первые отзывы пользователя
Одни из первых обладателей оставили противоречивые отзывы: DEXP Smartbox имеет как массу положительных моментов, так и отрицательных.
Из достоинств устройства авторы отзывов отмечают размер – компактность позволяет разместить колонку где угодно. Устройство отчается маленьким весом и имеет гармоничный форм-фактор.
Пластик имеет достаточно приятный внешний вид и не вызывает неприязненных тактильных ощущений. Правда материал корпуса первое время издает немного неприятный запах.
Отмечается пользователями хорошее распознавание, особенно когда в комнате мало людей.
Встроен хороший голосовой помощник, который может оказать содействие практически в любой ситуации, а также распланировать день и напомнить о важном.
Ну и конечно же цена – которая для многих граждан нашей страны является главным достоинством данного продукта.
- Небольшой выбор цветовых решений.
- Устройство небольшое и ожиданий высокого качества звука особо не было, но ко всему прочему динамик почему-то разместили на нижней стороне корпуса, поэтому волны звука идут в стол, что естественным образом глушит, делает менее качественным с проявляющимися нотками кипения.
- Для использования колонки обязательно требуется подписка, без этого она становится безделушкой.
Где можно купить?
Приобрести колонку DEXP Smartbox можно только в официальных магазинах компании Технопоинт и ДНС.
Официальный интернет магазин позволяет оформить заявку на покупку онлайн с доставкой в магазин поблизости или домой с курьером.
Источник
Как настроить алису колонку dexp
Как подключить колонку «Алиса»?
Сегодня разберемся, что нужно сделать для активации колонки с голосовым помощником «Алиса», как подключить ее первый раз к Wi-Fi. Рассмотрим, как подключить колонку «Алиса» для всех возможных вариантов использования:
👑Популярные колонки👑
Подключение «Алисы» к интернету
Если вы только что приобрели колонку, то, чтобы ее активировать, дайте доступ устройству к интернету. Перед вами алгоритм, как подключить колонку «Алиса» к Wi-Fi:
- Включите колонку в розетку.
- На телефоне подсоединитесь к той Wi-Fi-сети, к какой планируете подключить колонку (частота — на уровне 2,4 ГГц).
- Скачайте официальное приложение «Яндекс» в Google Play или App Store. Если софт уже установлен на девайсе, обновите его до самой свежей версии.
- Как подключить «Алису» (колонку) через телефон? Откройте программу на девайсе, выполните вход в свой «Яндекс»-аккаунт.
- В случае, когда у вас есть подписка «Яндекс+», войдите в профиль, на котором она активирована — вы сможете пользоваться подпиской и на колонке.
- Продолжим разбирать, как подключить «Яндекс»-колонку «Алиса» через телефон. В программе «Яндекс» опуститесь к пункту «Устройства».
- Затем проследуйте по пути: Управление устройствами — Добавить — Умная колонка.
- Как подключить колонку «Алиса» к интернету? Из списка выберите нужную вай-фай сеть, при необходимости наберите код.
- Положите телефон к колонке, кликните на «Проиграть звук».
- В продолжение нескольких секунд установится подключение — об этом скажет сам голосовой помощник.
Как подключить мини-колонку «Алиса»? Воспользуйтесь этой же инструкцией.
Подключение колонки Алиса к телефону
Разберем, как подключить колонку «Алиса» к телефону. Вы можете использовать колонку с виртуальным помощником «Алиса» для прослушивания музыки со своего смартфона. Воспользуйтесь простым лайфхаком:
- Попросите колонку активировать Bluetooth. К примеру, скажите: «Алиса, включи блютуз».
- Затем включите Bluetooth на своем смартфоне.
- Как подключить умную колонку «Алиса»? На экране появится список доступных для связки устройств — выберите из него колонку с «Алисой».
- Как только девайсы соединяются в пару, вы сможете слушать музыку, подкасты, аудиокниги и любой другой звук с телефона через колонку.
Подключение колонки Алиса к компьютеру или ноутбуку
Вы можете свободно использовать мини-станцию «Алиса» в качестве беспроводной колонки для трансляции музыки с компьютера, ноутбука, смартфона или планшета. Как подключить колонку «Яндекс-Алиса» здесь? Для этого нужно следующее:
- Скажите колонке: «Алиса, включи блютуз».
- Другой вариант активации Bluetooth-модуля: зажмите на колонке кнопочку отключения микрофонов на несколько минут — до тех пор, пока подсветка девайса не начнет мигать.
- Как подключить колонку «Алису» к компьютеру? После этого включите Bluetooth уже на ПК или ноутбуке, запустите поиск беспроводных устройств.
- Из появившегося списка выберите колонку и подключитесь к ней. Стандартное название обычно такое: Yandex.Station-XXXXXX.
- Подождите, пока световое кольцо на устройстве перестанет мигать — это, значит, что соединение установлено.
- Включите музыку и наслаждайтесь качественным звуком.
Перед тем, как подключить колонку «Яндекс-Алиса» к телефону, компьютеру, имейте ввиду, что, покуда проигрывается музыка через Bluetooth, ее не получится использовать в качестве виртуального помощника. Чтобы «Алиса» вновь услышала вас, нужно разорвать беспроводное соединение. Если вы ранее сопрягали колонку со своим компьютером или смартфоном, то в его списке «Алиса» всегда остается в разделе видимых.
Ищете, как подключить умную колонку «Алиса» к компьютеру? Учтите, что без Bluetooth, посредством кабеля HDMI, подключить умную колонку к ПК не получится — на данном этапе «Яндекс.станции» (в официальном режиме) не дают вывод аудио посредством HDMI.
👑Популярные бюджетные колонки👑
Подключение «Алисы» к телевизору
Обратите внимание: подключить к телевизору вы сможете только большую «Яндекс.Станцию», а не «Мини». С помощью такой «Алисы» вы сможете смотреть фильмы и ТВ-каналы на большом экране.
Большая «Яндекс.Станция», таким образом, будет играть роль телевизионной приставки, но без пульта ДУ — все команды выполняются только голосом. Как подключить станцию «Алиса» (колонку)? Все просто: подсоедините колонку к телевизору посредством кабеля HDMI. Если подключение прошло удачно, на дисплее вы увидите привычный интерфейс «Алисы» с текстовым представлением голосовых запросов и результатов поиска по ним.
Как подключить колонку «Алиса» к телевизору? Вам ничего делать не нужно — все необходимое умный электронный помощник сделает сам. Чтобы посмотреть кино или сериал, достаточно сказать станции: «Алиса, включи фильм (название)». Устройство будет искать его в «Амедиатеке», «Кинопоиске», ivi и других поддерживаемых сервисах.
Вы знаете, что такое колонка «Алиса-мини», как подключить к телефону эту станцию. Но существует также неофициальный способ вывода звука на «Яндекс.Станцию» с телевизора, компьютера посредством HDMI. Однако помните, что подобные действия могут привести к нарушению работы установленного ПО:
- Пройдите в браузере по ссылке: https://quasar.yandex.ru/skills/
- Запустите DevTools.
- В том же DevTools опуститесь ко вкладке Network.
- Затем вам нужно будет открыть страницу колонки по пути: Управление устройствами — Яндекс.Станция.
- Попробуйте изменить любое из значений. К примеру, для заставки выберите не фото, а видео.
- Тем самым вы получите запрос set_device_config
- Правой кнопкой мышки кликните на строчку с ним, нажмите на «Копировать», а в выпадающем меню выберите Copy as fetch.
- В DevTools откройте «Консоль», вставьте скопированный текст.
- Найдите строчку body»:» >»
- Затем вставьте следующее: body»:» >»
- После этих действий остается нажать по кнопке Enter и на «Готово».
Если этот способ не работает, то можно попробовать другой:
- Перейдите в любом из браузеров по ссылке: https://yandex.ru/quasar.
- Нажав на F12, запустите DevTools.
- Перейдите ко вкладке «Консоль» и введите следующий текст: window.storage.permissions.showHdmiAudio = true
- Нажмите на Enter.
- Теперь самое время перейти на страницу своей «Яндекс.Станции» — вы увидите на ней новый переключатель «Передача звука по HDMI».
Итог данных неофициальных настроек — вы сможете выводить звук с телевизора на колонку, что придаст ему более громкое и объемное звучание.
Подключение других колонок
Если вам не хватает глубины, громкости звука на самой колонке «Алиса», вы можете дополнительно подключить к ней внешнюю акустик-систему. Так, подобное расширение поддерживает «Яндекс.Станция Мини». Как подключить умную колонку «Яндекс-Алиса» к другой колонке? Для коннекта между ними вам потребуется приобрести провод для AUX-выходов с двумя штекерами.
Как подключить «Алису» к блютуз-колонке? Существуют также неофициальные способы соединения в пару «Алисы» с колонками, имеющими bluetooth-модуль:
- Используйте в качестве «промежуточного звена» компьютер либо медиасервер. Подключите посредством линейного выхода колонку к ПК, а затем в настройках ОС выберите, на какую (как беспроводную, так и проводную) акустику, подключенную к компьютеру, требуется передавать звук от «Алисы».
- Приобретите bluetooth-передатчик с аудиовыходом 3,5 мм (стоимость самых дешевых моделей на «Алиэкспресс» начинается от 300-400 рублей, но имейте ввиду, что они аккумуляторные, а не портативные), подсоедините его к AUX входу на своей «Яндекс.Станции».
DEXP Smartbox — умная колонка c Алисой
DEXP Smartbox, с Алисой внутри
— это умная колонка от отечественной компании DEXP Яндекс Алисой на борту.
Видео-обзор DEXP Smartbox
Если Вам понравилось видео — поделись с друзьями:
Цветовые варианты DEXP Smartbox
⬛ Черный
Вот так выглядит DEXP Smartbox в чёрном цвете.
⬜ Белый
Вот так выглядит DEXP Smartbox в белом цвете.
Возможности DEXP Smartbox
Голосовой помощник Алиса, который управляет станцией и сама колонка входит в систему «умный дом»:
отвечает на ваши вопросы и выполняет поручения.
Ключевая возможность — можно подключить внешнюю акустику по Bluetooth!
- Алиса заведет будильник и напомнит о встрече;
- Алиса прочитает последние новости;
- Алиса расскажет сказку;
- Алиса поставит песенку детям;
- Алиса проверит погоду и ситуацию на дорогах;
- Алиса поставит таймер на нужное время.
Характеристики DEXP Smartbox:
🔊 Акустические характеристики
🌐 Подключение
💾 Функции и возможности
🔌 Питание
адаптер питания, сетевой кабель, документация Габариты, вес
Плюсы DEXP Smartbox:
Хороший звук для такой малютки;
Можно подключить внешнюю акустику по Bluetooth;
Очень быстро и просто подключается.
Минусы DEXP Smartbox:
Чёрный кабель зарядки у белой колонки;
Отсутствует Jack 3.5 для подключения акустики;
Очень часто теряет связь с роутером.
🤑 Где купить колонку DEXP Smartbox
DEXP Smartbox с Алисой — это умный помощник с функциями умного дома по доступной цене!
Стоимость 3299 руб, купить можно только в DNS-SHOP.
При покупке колонки DEXP Smartbox вы получите В подарок — 6 месяцев подписки Яндекс.Плюс, 40 000 000 песен на Яндекс.Музыке, дополнительные гигабайты на Диске, а также бонусы в Такси и других сервисах Яндекса.
Как настроить Яндекс Станцию при первом запуске?
Пошаговая инструкция по настройке Яндекс Станции
Настройка Яндекс Станции происходит с помощью специального приложения на смартфоне. Чтобы управлять настройками устройства, необходимо:
- Зайти в приложение «Яндекс – с Алисой» на смартфоне;
- Выбрать в меню параметр «Устройства»;
- Найти и нажать значок шестеренки;
- Выбрать нужную настройку, произвести изменения.
Изменить можно кодовую фразу для активации в режиме «Фраза для вызова помощника», фильтрацию выдаваемого контента в «Режиме поиска», а также отвязать аккаунт в меню «Отвязать устройство».
Подключить к Интернету через Wi-Fi ваш телефон
Чтобы подключить смартфон к сети Wi-Fi, необходимо:
- Провести по экрану сверху вниз, чтобы вызвать панель быстрого доступа;
- Нажать на значок Wi-Fi в выпавшем окне;
- Выбрать нужную сеть и нажать подключить;
- При необходимости ввести пароль (обычно пишется на корпусе роутера);
- Дождаться окончания подключения (в строке состояния появится иконка сети WI-Fi).
Скачать приложение для Яндекс Станции на телефон
Приложения для «Яндекс.Станции» называется «Яндекс – с Алисой». Скачать его можно на Google Play Market или App Store. Для этого нужно:
- Зайти в онлайн-сервис Play Market или App Store;
- В поисковой строке ввести «Яндекс – с Алисой»;
- В выпавшем списке приложений выбрать нужное;
- Нажать кнопку «Установить»;
- Дождаться окончания загрузки.
Подключить Яндекс станцию к Вашему смартфону с установленным приложением
Чтобы подключить «Яндекс.Станцию» к смартфону с установленным приложением, нужно:
- Подключить устройство к розетке;
- Подключить смартфон к сети Wi-Fi;
- Обновить приложение до последней версии и зайти на свой аккаунт;
- Открыть меню – устройства – станция – подключить;
- Поднести смартфон к устройству, нажать кнопку проиграть звук;
- Дождаться оповещения от Алисы.
Можно ли настроить Яндекс Станцию без телефона?
Вся первоначальная настройка станции происходит только с помощью мобильного приложения. Произвести первое включение без использования телефона невозможно. Однако дальнейшие настройки можно производить через обычный браузер. Для этого нужно зайти на тот же аккаунт, что и в приложении, на сайт Яндекс.Паспорт, открыть страницу настроек устройства и изменять параметры.
Как подключить колонку Я.Станцию:
Подключение колонки «Яндекс.Станция» происходит согласно инструкции. Можно использовать устройство как отдельное, подключив его к сети Wi-Fi, в качестве видеопроигрывателя для телевизора с помощью HDMI кабеля, а также подключив к другим устройствам через Bluetooth.
К wifi
Чтобы подключить колонку к сети Wi-Fi, необходимо:
- Подключить ее к розетке;
- Подключить на смартфоне нужную сеть Wi-Fi;
- Зайти в приложение «Яндекс – с Алисой» с телефона;
- Зайти в меню – устройства – станция – подключить;
- Подключиться к нужной сети Wi-Fi и ввести пароль.
К телевизору
Для подключения к телевизору в комплекте с «Яндекс.Станцией» идет специальный HDMI-кабель. Необходимо один конец кабеля подключить к колонке, а другой – к телевизору. После этого на экране появится заставка Яндекса и можно начинать работу с колонкой.
К Bluetooth
Чтобы подключить станцию к Bluetooth, необходимо:
- Сказать ключевую фразу «Алиса, включи Bluetooth» или на пять секунд зажать кнопку включения, пока кольцо светодиодов не замигает голубым светом;
- Включить Bluetooth на другом устройстве (компьютере, планшете, телефоне);
- В списке устройств выбрать Yandex.Station –XXXXXX и подключиться.
Для выключения надо сказать «Алиса, выключи Bluetooth» или отключить передачу с другого устройства.
К другим колонкам
Подключить «Яндекс.Станцию» к другим колонкам нет возможности, так как на данный момент такой функционал не реализован. И неизвестно, будет ли создана такая функция в дальнейшем.
Другие настройки Яндекс Станции
Кроме обычных настроек устройства иногда возникают ситуации, когда требуется более сложные меры. Например, при сбоях в Яндекс.Станции может потребоваться как просто перезагрузка, так и полное обнуление всех настроек, то есть, сброс до заводских.
Как перезагрузить?
Для перезагрузки «Яндекс.Станции» необходимо отключить устройство от сети питания на пять секунд, затем снова включить в розетку и дождаться окончания загрузки (когда на верхней панели устройства перестанет вращаться фиолетовая подсветка).
Как сбросить настройки до заводских (обнулить)?
Иногда возникает ситуация, когда просто необходимо сделать полный сброс настроек устройства до заводских. Чтобы обнулить настройки «Яндекс.Станции», необходимо:
- Отключить устройство от сети питания;
- Зажать кнопку питания и вновь включить блок питания в розетку;
- Подержать кнопку питания зажатой еще пять секунд после включения устройства в розетку;
- Дождаться, когда снова загорится световое кольцо и снова подключить устройство к интернету.
Источник
Содержание
- DEXP Smartbox — умная колонка c Алисой
- DEXP Smartbox, с Алисой внутри
- Видео-обзор DEXP Smartbox
- Цветовые варианты DEXP Smartbox
- ⬛ Черный
- ⬜ Белый
- Возможности DEXP Smartbox
- Характеристики DEXP Smartbox:
- 🔊 Акустические характеристики
- 🌐 Подключение
- 💾 Функции и возможности
- 🔌 Питание
- Плюсы DEXP Smartbox:
- Минусы DEXP Smartbox:
- 🤑 Где купить колонку DEXP Smartbox
- Как подключить колонку «Алиса»?
- 👑Популярные колонки👑
- Подключение «Алисы» к интернету
- Подключение колонки Алиса к телефону
- Подключение колонки Алиса к компьютеру или ноутбуку
- 👑Популярные бюджетные колонки👑
- Подключение «Алисы» к телевизору
- Подключение других колонок
- Как подключить и настроить Яндекс станцию Алису: подробная инструкция
- Что умеет Алиса
- Пошаговая инструкция по настройке Яндекс станции
- Подключение и первый запуск
- Цветовая подсветка колонки, какой цвет за что отвечает?
- Как подключить Я станцию к интернету через Wi-Fi телефон?
- Как скачать приложение для Яндекс станции на телефон?
- Как подключить Яндекс станцию к вашему смартфону с установленным приложением?
- Можно ли настроить Яндекс станцию без телефона?
- Как подключить колонку Я Станцию?
- К Wi-Fi
- К телевизору
- Подключение колонки Алиса к компьютеру или ноутбуку
- К Bluetooth
- Подключение к другим колонкам
- Другие настройки Яндекс станции
- Как познакомиться с Алисой, чтобы она запомнила голос владельца и узнавала его?
- Настройка громкости Яндекс-станции
- Как изменить фразу для вызова голосового помощника?
DEXP Smartbox — умная колонка c Алисой
DEXP Smartbox, с Алисой внутри
— это умная колонка от отечественной компании DEXP Яндекс Алисой на борту.
Видео-обзор DEXP Smartbox
Если Вам понравилось видео — поделись с друзьями:
Цветовые варианты DEXP Smartbox
⬛ Черный
Вот так выглядит DEXP Smartbox в чёрном цвете.
⬜ Белый
Вот так выглядит DEXP Smartbox в белом цвете.
Возможности DEXP Smartbox
Голосовой помощник Алиса, который управляет станцией и сама колонка входит в систему «умный дом»:
отвечает на ваши вопросы и выполняет поручения.
Ключевая возможность — можно подключить внешнюю акустику по Bluetooth!
- Алиса заведет будильник и напомнит о встрече;
- Алиса прочитает последние новости;
- Алиса расскажет сказку;
- Алиса поставит песенку детям;
- Алиса проверит погоду и ситуацию на дорогах;
- Алиса поставит таймер на нужное время.
Характеристики DEXP Smartbox:
🔊 Акустические характеристики
🌐 Подключение
💾 Функции и возможности
🔌 Питание
адаптер питания, сетевой кабель, документация Габариты, вес
Плюсы DEXP Smartbox:
Хороший звук для такой малютки;
Можно подключить внешнюю акустику по Bluetooth;
Очень быстро и просто подключается.
Минусы DEXP Smartbox:
Чёрный кабель зарядки у белой колонки;
Отсутствует Jack 3.5 для подключения акустики;
Очень часто теряет связь с роутером.
🤑 Где купить колонку DEXP Smartbox
DEXP Smartbox с Алисой — это умный помощник с функциями умного дома по доступной цене!
Стоимость 3299 руб, купить можно только в DNS-SHOP.
При покупке колонки DEXP Smartbox вы получите В подарок — 6 месяцев подписки Яндекс.Плюс, 40 000 000 песен на Яндекс.Музыке, дополнительные гигабайты на Диске, а также бонусы в Такси и других сервисах Яндекса.
Источник
Как подключить колонку «Алиса»?
Сегодня разберемся, что нужно сделать для активации колонки с голосовым помощником «Алиса», как подключить ее первый раз к Wi-Fi. Рассмотрим, как подключить колонку «Алиса» для всех возможных вариантов использования:
👑Популярные колонки👑
Подключение «Алисы» к интернету
Если вы только что приобрели колонку, то, чтобы ее активировать, дайте доступ устройству к интернету. Перед вами алгоритм, как подключить колонку «Алиса» к Wi-Fi:
- Включите колонку в розетку.
- На телефоне подсоединитесь к той Wi-Fi-сети, к какой планируете подключить колонку (частота — на уровне 2,4 ГГц).
- Скачайте официальное приложение «Яндекс» в Google Play или App Store. Если софт уже установлен на девайсе, обновите его до самой свежей версии.
- Как подключить «Алису» (колонку) через телефон? Откройте программу на девайсе, выполните вход в свой «Яндекс»-аккаунт.
- В случае, когда у вас есть подписка «Яндекс+», войдите в профиль, на котором она активирована — вы сможете пользоваться подпиской и на колонке.
- Продолжим разбирать, как подключить «Яндекс»-колонку «Алиса» через телефон. В программе «Яндекс» опуститесь к пункту «Устройства».
- Затем проследуйте по пути: Управление устройствами — Добавить — Умная колонка.
- Как подключить колонку «Алиса» к интернету? Из списка выберите нужную вай-фай сеть, при необходимости наберите код.
- Положите телефон к колонке, кликните на «Проиграть звук».
- В продолжение нескольких секунд установится подключение — об этом скажет сам голосовой помощник.
Как подключить мини-колонку «Алиса»? Воспользуйтесь этой же инструкцией.
Подключение колонки Алиса к телефону
Разберем, как подключить колонку «Алиса» к телефону. Вы можете использовать колонку с виртуальным помощником «Алиса» для прослушивания музыки со своего смартфона. Воспользуйтесь простым лайфхаком:
- Попросите колонку активировать Bluetooth. К примеру, скажите: «Алиса, включи блютуз».
- Затем включите Bluetooth на своем смартфоне.
- Как подключить умную колонку «Алиса»? На экране появится список доступных для связки устройств — выберите из него колонку с «Алисой».
- Как только девайсы соединяются в пару, вы сможете слушать музыку, подкасты, аудиокниги и любой другой звук с телефона через колонку.
Подключение колонки Алиса к компьютеру или ноутбуку
Вы можете свободно использовать мини-станцию «Алиса» в качестве беспроводной колонки для трансляции музыки с компьютера, ноутбука, смартфона или планшета. Как подключить колонку «Яндекс-Алиса» здесь? Для этого нужно следующее:
- Скажите колонке: «Алиса, включи блютуз».
- Другой вариант активации Bluetooth-модуля: зажмите на колонке кнопочку отключения микрофонов на несколько минут — до тех пор, пока подсветка девайса не начнет мигать.
- Как подключить колонку «Алису» к компьютеру? После этого включите Bluetooth уже на ПК или ноутбуке, запустите поиск беспроводных устройств.
- Из появившегося списка выберите колонку и подключитесь к ней. Стандартное название обычно такое: Yandex.Station-XXXXXX.
- Подождите, пока световое кольцо на устройстве перестанет мигать — это, значит, что соединение установлено.
- Включите музыку и наслаждайтесь качественным звуком.
Перед тем, как подключить колонку «Яндекс-Алиса» к телефону, компьютеру, имейте ввиду, что, покуда проигрывается музыка через Bluetooth, ее не получится использовать в качестве виртуального помощника. Чтобы «Алиса» вновь услышала вас, нужно разорвать беспроводное соединение. Если вы ранее сопрягали колонку со своим компьютером или смартфоном, то в его списке «Алиса» всегда остается в разделе видимых.
Ищете, как подключить умную колонку «Алиса» к компьютеру? Учтите, что без Bluetooth, посредством кабеля HDMI, подключить умную колонку к ПК не получится — на данном этапе «Яндекс.станции» (в официальном режиме) не дают вывод аудио посредством HDMI.
👑Популярные бюджетные колонки👑
Подключение «Алисы» к телевизору
Обратите внимание: подключить к телевизору вы сможете только большую «Яндекс.Станцию», а не «Мини». С помощью такой «Алисы» вы сможете смотреть фильмы и ТВ-каналы на большом экране.
Большая «Яндекс.Станция», таким образом, будет играть роль телевизионной приставки, но без пульта ДУ — все команды выполняются только голосом. Как подключить станцию «Алиса» (колонку)? Все просто: подсоедините колонку к телевизору посредством кабеля HDMI. Если подключение прошло удачно, на дисплее вы увидите привычный интерфейс «Алисы» с текстовым представлением голосовых запросов и результатов поиска по ним.
Как подключить колонку «Алиса» к телевизору? Вам ничего делать не нужно — все необходимое умный электронный помощник сделает сам. Чтобы посмотреть кино или сериал, достаточно сказать станции: «Алиса, включи фильм (название)». Устройство будет искать его в «Амедиатеке», «Кинопоиске», ivi и других поддерживаемых сервисах.
Вы знаете, что такое колонка «Алиса-мини», как подключить к телефону эту станцию. Но существует также неофициальный способ вывода звука на «Яндекс.Станцию» с телевизора, компьютера посредством HDMI. Однако помните, что подобные действия могут привести к нарушению работы установленного ПО:
- Пройдите в браузере по ссылке: https://quasar.yandex.ru/skills/
- Запустите DevTools.
- В том же DevTools опуститесь ко вкладке Network.
- Затем вам нужно будет открыть страницу колонки по пути: Управление устройствами — Яндекс.Станция.
- Попробуйте изменить любое из значений. К примеру, для заставки выберите не фото, а видео.
- Тем самым вы получите запрос set_device_config
- Правой кнопкой мышки кликните на строчку с ним, нажмите на «Копировать», а в выпадающем меню выберите Copy as fetch.
- В DevTools откройте «Консоль», вставьте скопированный текст.
- Найдите строчку body»:»<»location_override»:»home»,»name»:»Яндекс Станция»,»screenSaverConfig»:<»type»:»VIDEO»>>»
- Затем вставьте следующее: body»:»<»hdmiAudio»:»true»,»location_override»:»home»,»name»:»Яндекс Станция»,»screenSaverConfig»:<»type»:»VIDEO»>>»
- После этих действий остается нажать по кнопке Enter и на «Готово».
Если этот способ не работает, то можно попробовать другой:
- Перейдите в любом из браузеров по ссылке: https://yandex.ru/quasar.
- Нажав на F12, запустите DevTools.
- Перейдите ко вкладке «Консоль» и введите следующий текст: window.storage.permissions.showHdmiAudio = true
- Нажмите на Enter.
- Теперь самое время перейти на страницу своей «Яндекс.Станции» — вы увидите на ней новый переключатель «Передача звука по HDMI».
Итог данных неофициальных настроек — вы сможете выводить звук с телевизора на колонку, что придаст ему более громкое и объемное звучание.
Подключение других колонок
Если вам не хватает глубины, громкости звука на самой колонке «Алиса», вы можете дополнительно подключить к ней внешнюю акустик-систему. Так, подобное расширение поддерживает «Яндекс.Станция Мини». Как подключить умную колонку «Яндекс-Алиса» к другой колонке? Для коннекта между ними вам потребуется приобрести провод для AUX-выходов с двумя штекерами.
Как подключить «Алису» к блютуз-колонке? Существуют также неофициальные способы соединения в пару «Алисы» с колонками, имеющими bluetooth-модуль:
- Используйте в качестве «промежуточного звена» компьютер либо медиасервер. Подключите посредством линейного выхода колонку к ПК, а затем в настройках ОС выберите, на какую (как беспроводную, так и проводную) акустику, подключенную к компьютеру, требуется передавать звук от «Алисы».
- Приобретите bluetooth-передатчик с аудиовыходом 3,5 мм (стоимость самых дешевых моделей на «Алиэкспресс» начинается от 300-400 рублей, но имейте ввиду, что они аккумуляторные, а не портативные), подсоедините его к AUX входу на своей «Яндекс.Станции».
Источник
Как подключить и настроить Яндекс станцию Алису: подробная инструкция
Достижения искусственного интеллекта с каждым годом становятся все интересней. Современный человек может не только пользоваться его услугами, но и общаться с ним. Для этого нужно иметь Яндекс Станцию, небольшую колонку, которая, как волшебник. Выполняет ваши пожелания, дает вам советы по выбору мультимедиа, а если пожелаете, то может вступить с вами в разговор.
Что умеет Алиса
В арсенале умной колонки миллионы треков с музыкой, из которых Алиса создаст подборки, учитывая ваши предпочтения. Любителям радио она предлагает широкий выбор станций, а киноманам – фильмов и сериалов. Алиса включит видео, которое вы нашли в интернете.
Если устали от городского шума и суеты, попросите Алису перенести вас в весенний лес или на море, и сразу услышите звуки природы, которые соответствуют заданной теме. Чтобы изменить громкость звука или сделать паузу, не нужно даже шевелить рукой, достаточно подать голосовую команду.
Но для того чтобы воспользоваться всеми преимуществами умного помощника, колонку нужно правильно подключить. Узнать, как настроить Яндекс станцию Алису, поможет пошаговая инструкция ниже.
Пошаговая инструкция по настройке Яндекс станции
Подключение и первый запуск
После того, как колонка куплена и установлена, скачивают на свой смартфон приложение «Яндекс – с Алисой». Открывают его. Заходят в пункт меню «Устройства», находят «Настройки», обозначенные на рабочем столе привычной шестеренкой. Изучают настройки и изменяют те из них, которые помогут улучшить общение. Есть возможность изменить такие параметры:
- Кодовую фразу для вызова помощника
- Фильтры поиска контента
- Отвязать аккаунт
Цветовая подсветка колонки, какой цвет за что отвечает?
После включения колонки верхней панели загорается фиолетовая подсветка, диск вращается. Это свидетельствует о том, что устройство загружается. Когда он остановится, это значит, что колонка работает. Когда он мигает, сработало напоминание.
Во время настройки Блютуз диск мигает голубым цветом, а светится ровно при проигрывании аудио по Блютузу. Когда включился будильник, диск начинает мигать зеленым цветом, а постоянный красный указывает, что прибор не может подключиться к интернету. Если мигает красный только, нужно уменьшить громкость колонки.
Как подключить Я станцию к интернету через Wi-Fi телефон?
Для подключения телефона к Wi-Fi вызывают панель быстрого доступа свайпом сверху вниз. В выпавшем списке ищут строку Wi-Fi и жмут значок, чтобы он изменил цвет. Выбирают сеть, к которой нужно подключиться. Жмут «Подключить».
Появляется строка для введения пароля. Ищите его на корпусе роутера. Когда подключение состоится, в строке состояния появится значок сети.
Как скачать приложение для Яндекс станции на телефон?
Приложение для управления Яндекс.Станции можно устанавливать на смартфоны с iOS и Андроид. В первом случае ищут его в Google Play, во втором в App Store
- Вводят в строке поиска название приложения, тапают по нему, когда его название появится на экране
- Жмут «Установить»
- Ждут, пока приложение загрузится, а на экране появится кнопка «Открыть»
Как подключить Яндекс станцию к вашему смартфону с установленным приложением?
После того, как приложение установлено, нужно выполнить такие операции:
- Включают шнур колонки в розетку
- Если смартфон не подключен к Wi-Fi, активируют соединение
- Открывают приложение и заходят на свой аккаунт. Если система предлагает обновить приложение, выполняют эту процедуру
- Заходят в меню, выбирают «Устройства» и переходят на пункт «Станция». Жмут кнопку «Подключить»
- К колонке подносят смартфон и жмут кнопку, чтобы проиграть звук
- Ждут сообщения от Алисы, что соединение произошло
Можно ли настроить Яндекс станцию без телефона?
Для первого подключения необходимо иметь смартфон с включенным Wi-Fi и установленным мобильным приложением. В следующий раз можно пользоваться колонкой отдельно, после подключения к сети WiFi.
Подключив ее к телевизору через HDMI кабель, получим видеопроигрыватель. Можно подключать и к другим устройствам, используя Bluetooth.
Как подключить колонку Я Станцию?
К Wi-Fi
Чтобы подключить Яндекс Станцию к Wi-Fi, нужен смартфон с приложением. Выполняем такие операции:
- Подключают станцию к электрической розетке
- На смартфоне выбирают сеть Wi Fi из списка доступных, частота 2,4ГГц.
- Заходят в приложение «Яндекс – с Алисой» на телефоне. Если его еще нет – устанавливают, если стоит давно – обновляют до последней версию. Входят в свой аккаунт.
- Выбирают «Устройства», переходят на пункт «Станция», затем «Подключить»
- Ищут в списке нужную сеть Wi-Fi, вводят пароль, подтверждают подключение
К телевизору
Яндекс Колонка присоединяется к телевизору с разъемом HDMI. Для этого производитель укомплектовал ее специальным кабелем, один конец которого оснащен этим разъемом. Его устанавливают в гнездо телевизора. Другой конец кабеля присоединяют к колонке. О том, что присоединение произошло успешно, сообщит заставка Яндекса, которая должна появиться на экране телевизора.
Подключить можно только вариант колонки Макс. Она позволяет смотреть фильмы и ТВ каналы на большом экране. Работает как приставка, но без пульта ДУ. Управлять ее действиями можно при помощи голоса. Колонка Алиса сама надет вам нужный фильм, нужно только сказать: «Алиса, включи такой-то фильм». Прибор будет искать его во всех поддерживаемых сервисах.
Подключение колонки Алиса к компьютеру или ноутбуку
Мини-станцию Яндекс можно применять для прослушивания музыки с ПК или ноутбука в качестве беспроводной колонки. Процесс подключения Яндекс. Станции к этому модулю имеет примесь волшебства. Достаточно сказать колонке волшебные слова «Алиса, включи Bluetooth».
Есть еще один способ:
- Зажимают кнопку отключения микрофонов на некоторое время.
- Ждут, пока начнет мигать подсветка и отпускают кнопку.
- Затем включают Блютуз на компьютере или планшете. Запускают запуск беспроводных устройств.
- Выбирают пару с Yandex.Station. Подключаются.
- Ждут, пока светодиодное кольцо перестанет мигать. Теперь можно слушать музыку.
Подключить колонку к ПК посредством провода HDMI не получится.
К Bluetooth
Можно пойти другим путем, и зажать секунд на кнопку включения. На то что соединение произошло, укажет мигание голубых светодиодов. Чтобы создать соединение, нужно включить модуль и на другом устройстве, ноутбуке, планшете, компьютере.
Выбирают пару с YandexStation и подключаются. После того, как сеанс связи закончен, отключают передачу сигнала на другом устройстве или просят помощницу «Алиса, выключи Блютуз».
Подключение к другим колонкам
Если пользователю не нравится звук Яндекс.Колонки, не хватает громкости или звук кажется недостаточно глубоким, можете подсоединить ее к другой колонке. Такую функцию поддерживает Яндекс.Станция Мини. Нужно использовать провод с двумя штекерами AUX.
Если колонка, с которой хотят создать пару, оснащена Bluetooth-модулем, можно использовать ПК или медиасервер. Сначала подключают станцию к компьютеру указанным выше способом, затем в настройках указывают, к какой колонке нужно передавать звук. При этом она может быть проводной или беспроводной.
Можно дополнительно купить Bluetooth передатчик с разъемом 3,5 мм и подключают к AUX входу Яндекс. Колонки.
Другие настройки Яндекс станции
Иногда с колонкой может произойти нестандартная ситуация. Если произошли сбои в ее работе попробуйте перезагрузить девайс. В особо тяжелых случаях, когда перезагрузка не помогает решить проблему, может понадобиться сброс до заводских настроек.
Как познакомиться с Алисой, чтобы она запомнила голос владельца и узнавала его?
Если Алиса запомнит ваш голос, она будет опираться при выборе аудио или медиафайлов на ваши предпочтения. Чтобы это произошло, нужно пообщаться с голосовым помощником:
- Скажите фразу «Алиса, запомни мой голос».
- Когда Алиса обращается к вам, повторите несколько слов за ней
- На вопрос «Как меня зовут?» она отвечает правильно.
- В то время, когда колонка используется для прослушивания музыки через Блютуз, она не может выполнять роль голосового помощника. Чтобы функция возобновилась, нужно разорвать беспроводное соединение.
- Если помощник запомнит ваш голос, он не сможет сделать это для других членов семьи или компании, голос одного человека и отличать его от других людей
- Хорошо, если общаться с Алисой будет тот человек, на кого зарегистрирован аккаунт на Яндекс. Если это будет кто-то другой, чьи интересы и предпочтения отличаются от владельца, хозяину придется пользоваться контентом, который не нравится.
- Владельцам нескольких разных колонок нужно заново знакомиться с Алисой на каждой из них
- Алису можно попросить называть вас другим именем. Для этого ей говорят: «Алиса, называй меня (новое имя)». Если же хотите, чтобы она не воспринимала вас как владельца, попросите ее, чтобы она забыла ваш голос.
Настройка громкости Яндекс-станции
Колонка имеет 10 уровней громкости. Чтобы настроить нужный, указывают конкретное значение. Говорят: «Алиса, громкость на такой-то номер». Если нужно изменить уровень, говорят: Алиса, громче (или тише). Можно также попросить максимально повысить или уменьшить громкость звучания.
Если не настроены общаться с колонкой, покрутите колесико на верхней панели. Уровень громкости увидите по яркости света. На звуковой шкале максимальное значение соответствует красному цвету, минимальное – зеленому
Как изменить фразу для вызова голосового помощника?
Изменить фразу для вызова голосового помощника можно несколькими способами. Установите приложение Open Mic+ или Google Autovoice, предварительно обновив Google.
- Для корректной работы Mic+ нужно отключить обнаружение горячих слов в Google Now. Для этого активируют «Гугл Ассистент» и говорят ему: «Окей, Гугл». Можно удерживать кнопку «Домой».
- Жмут значок компаса
- Выбирают «Настройки», Устройства-помощники» и выбирают нужное устройство.
- Отключают «Доступ с голосовым соответствием»
- Открывают приложение (через Амазон). В окне настроек ищут «горячие фразы»
- Вводят новую фразу для вызова помощника, которой хотите пользоваться
- Жмут «ОК» и выходят из настроек.
- Чтобы проверить, жмут кнопку Пуск и назовите новую кодовую фразу.
Источник