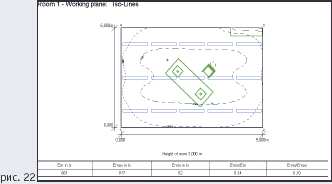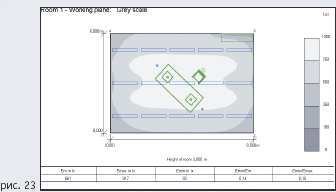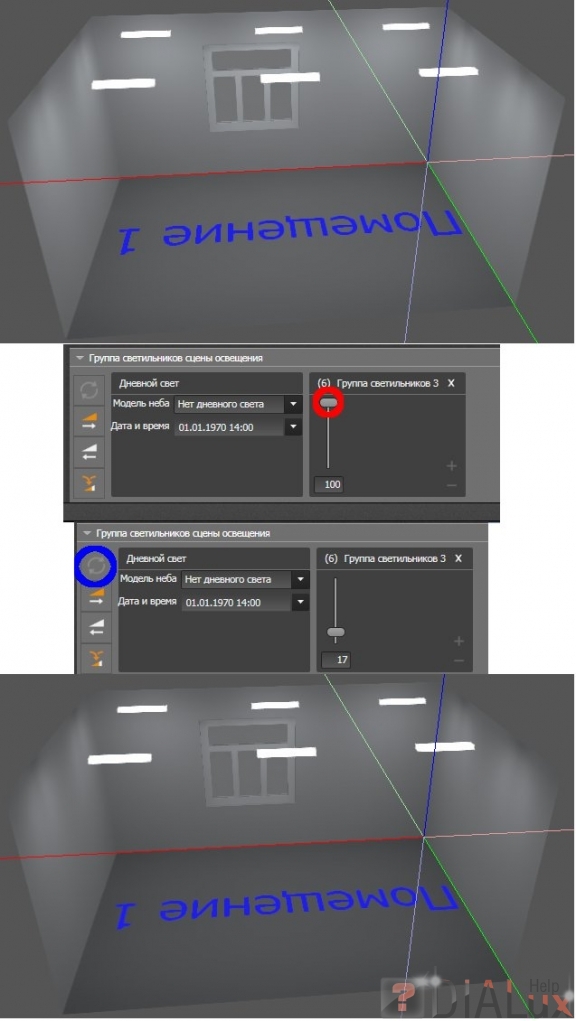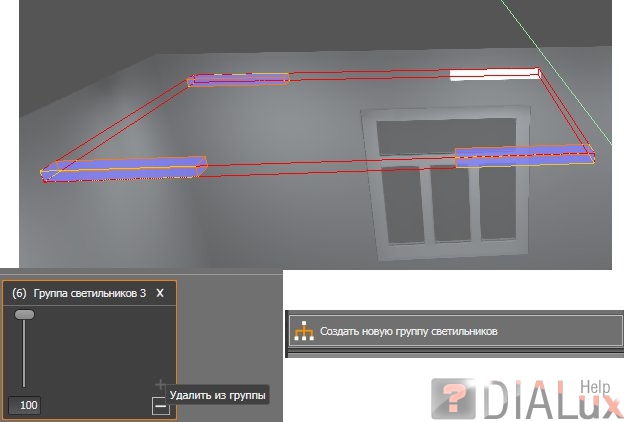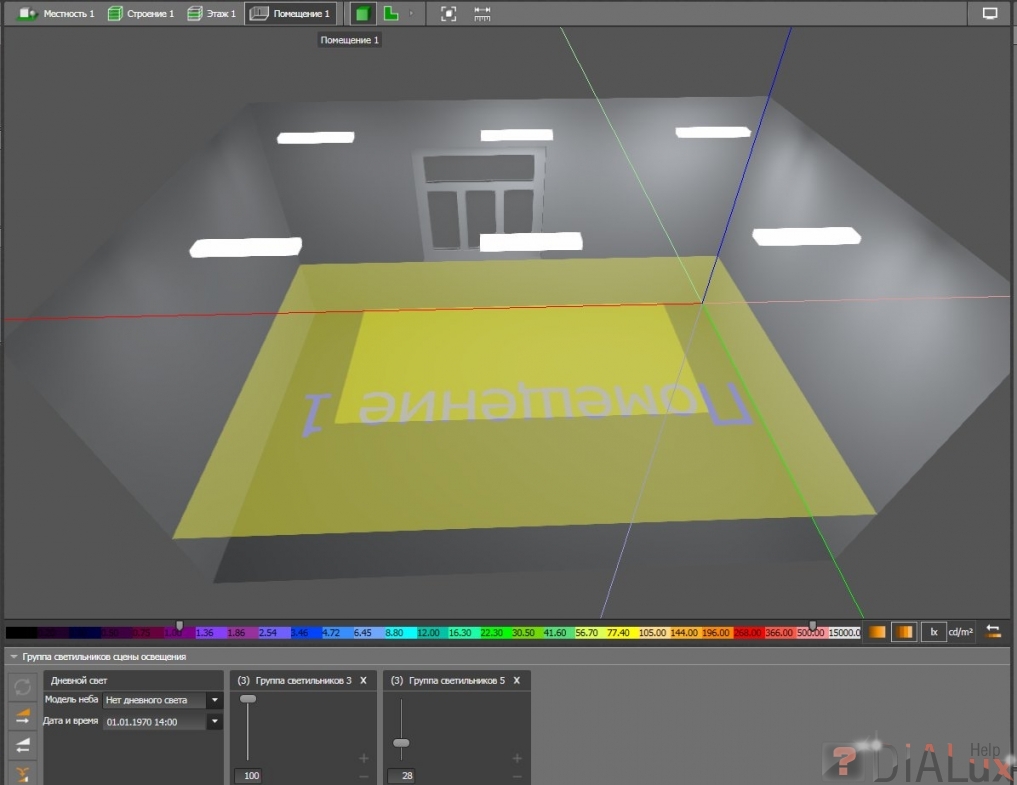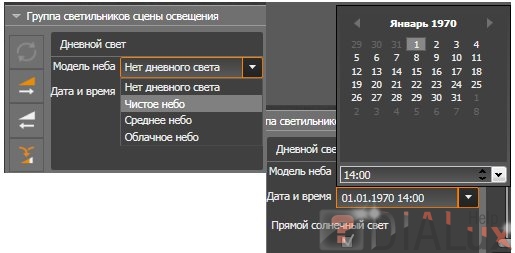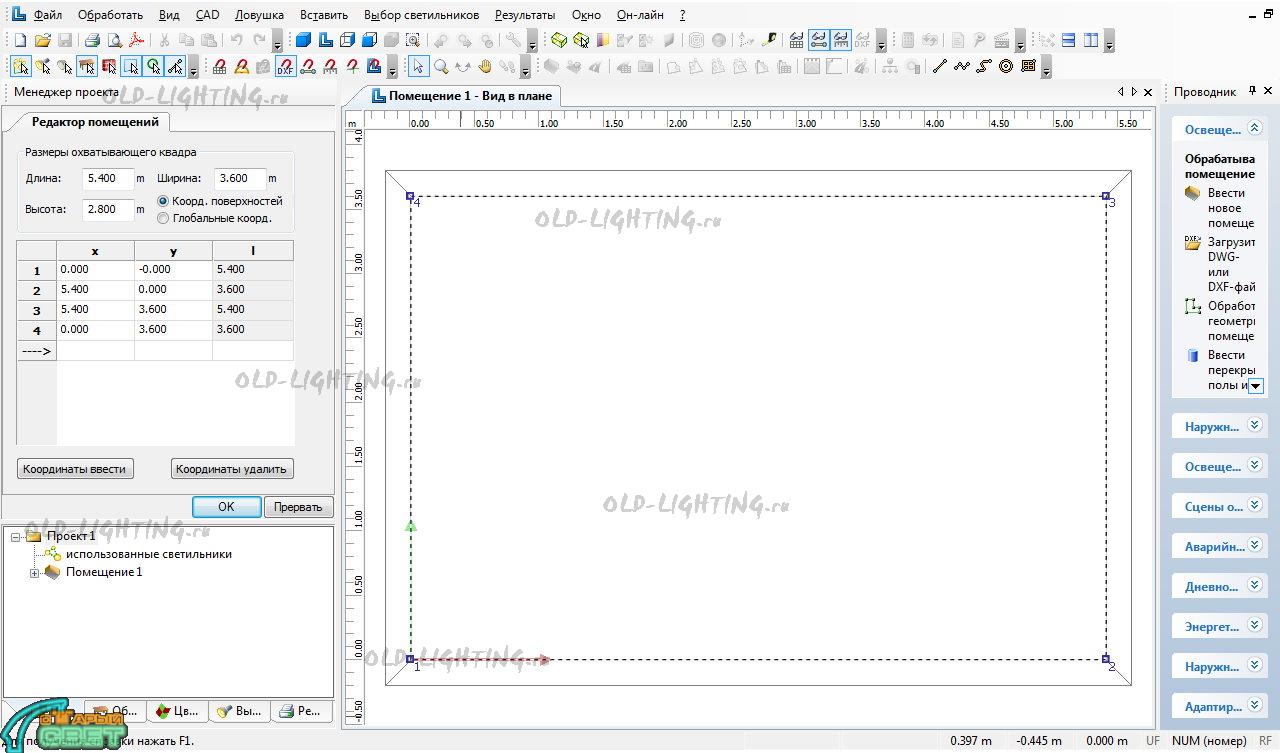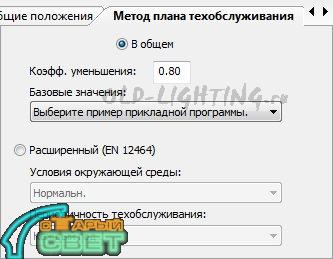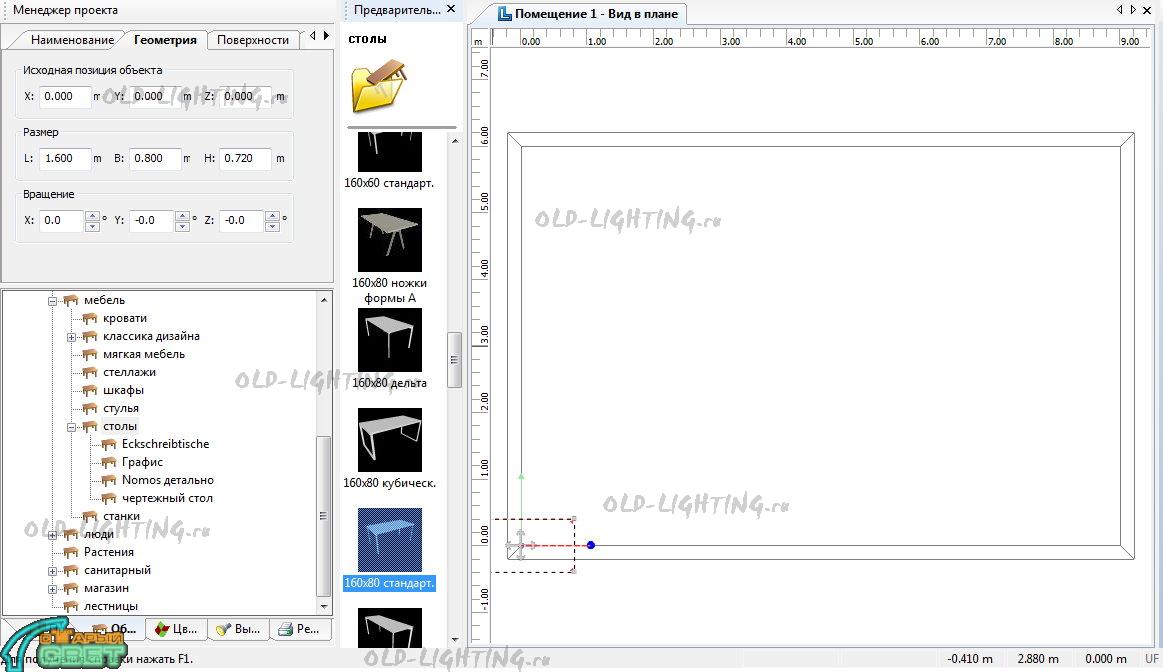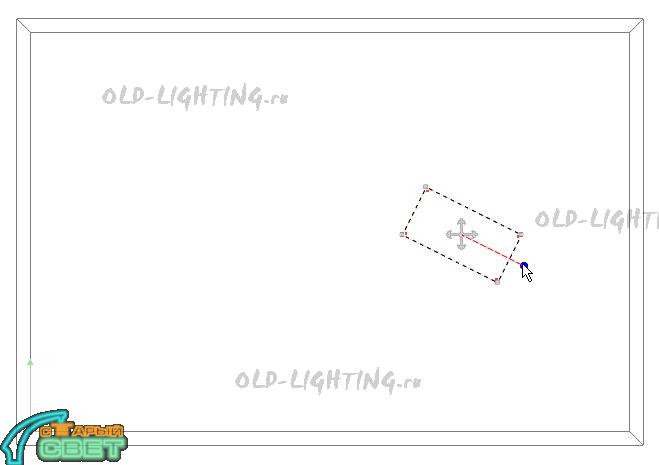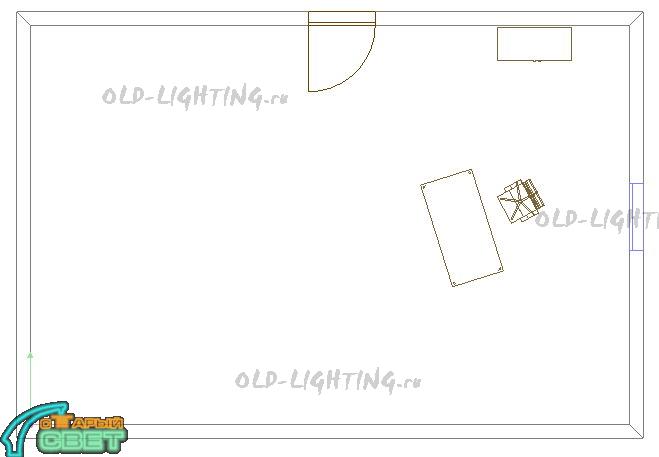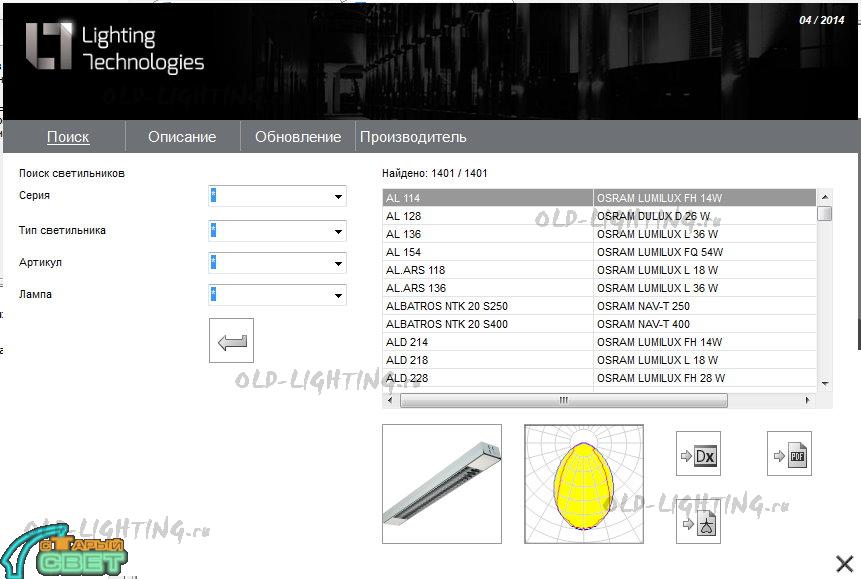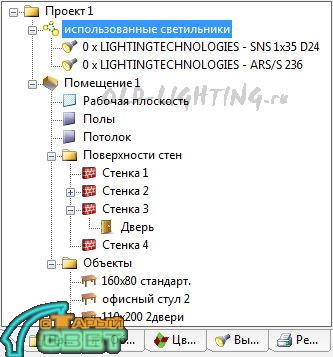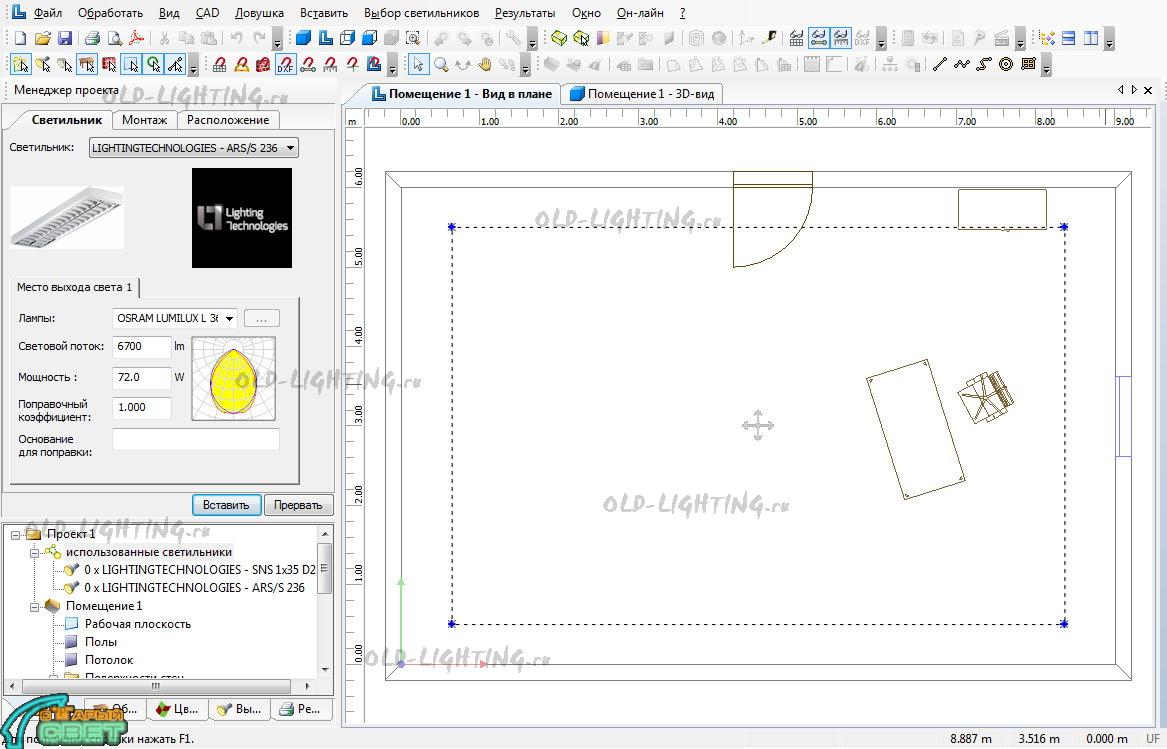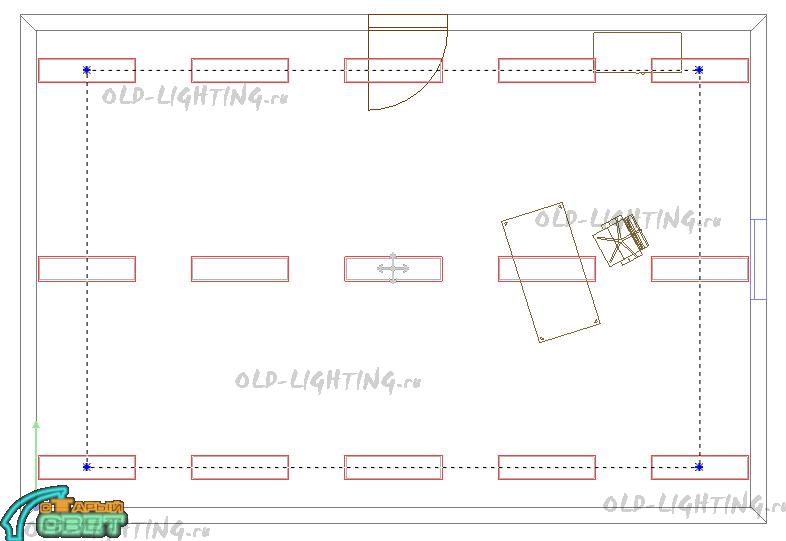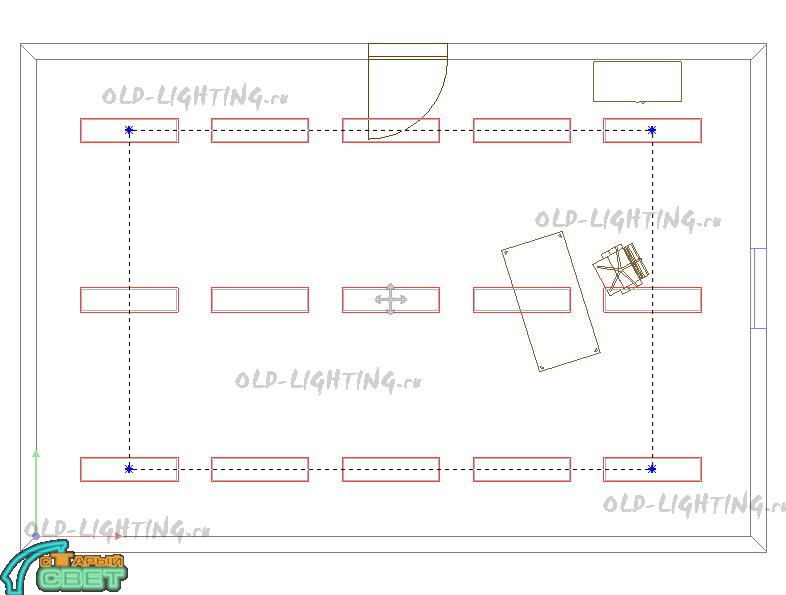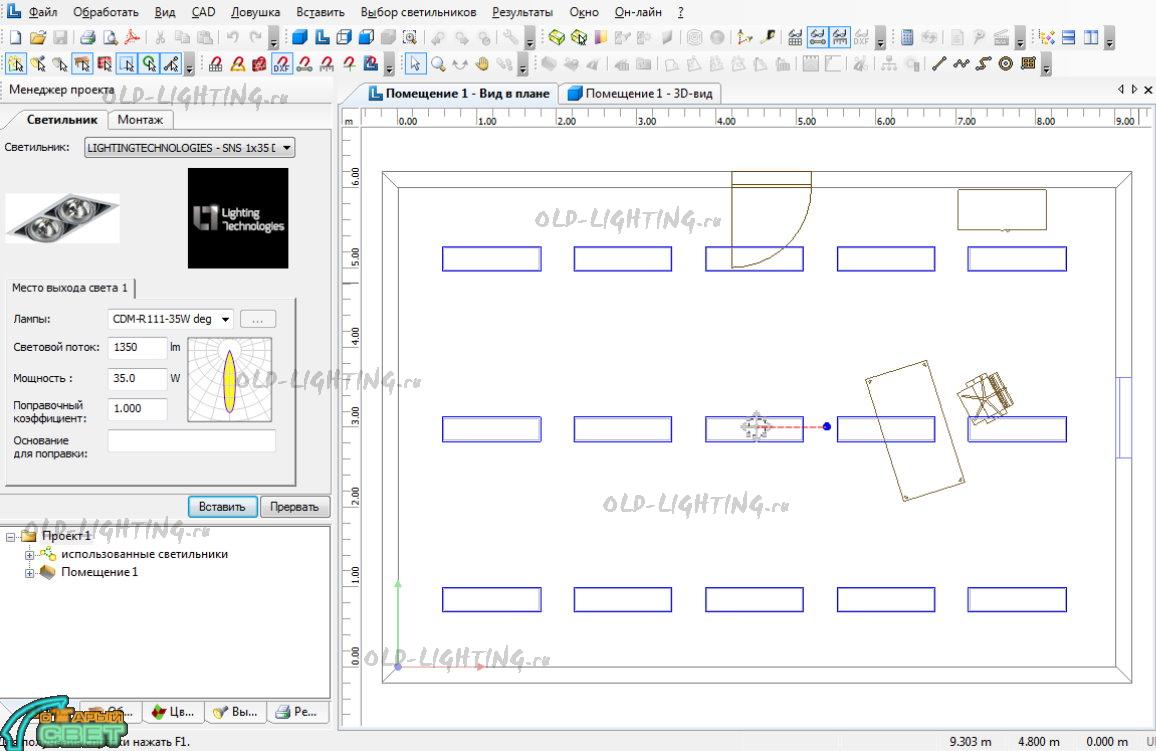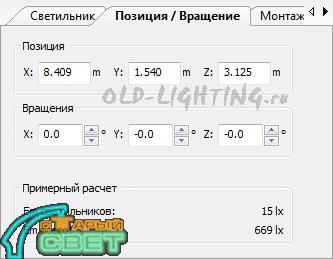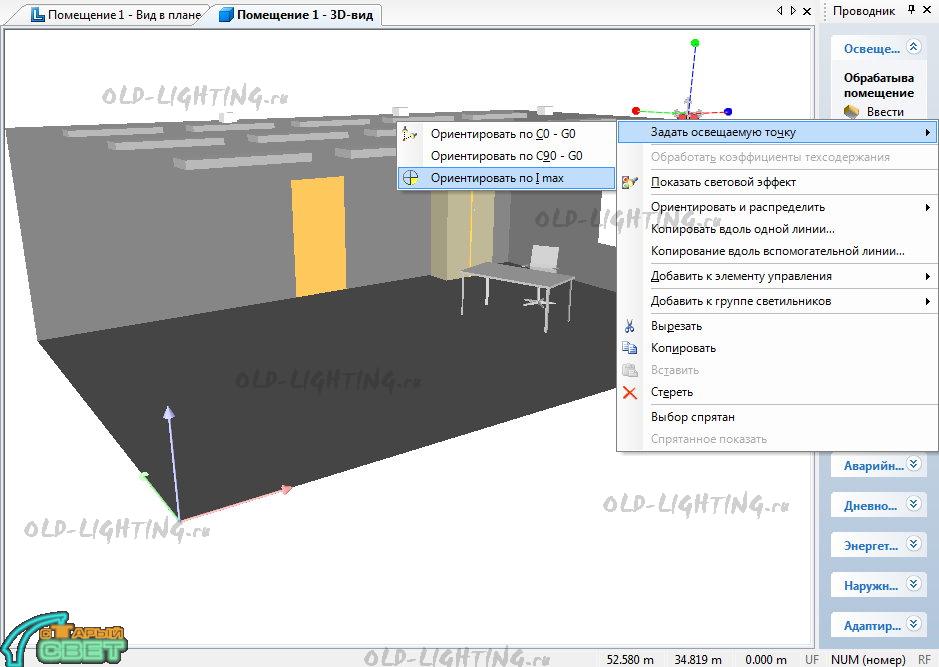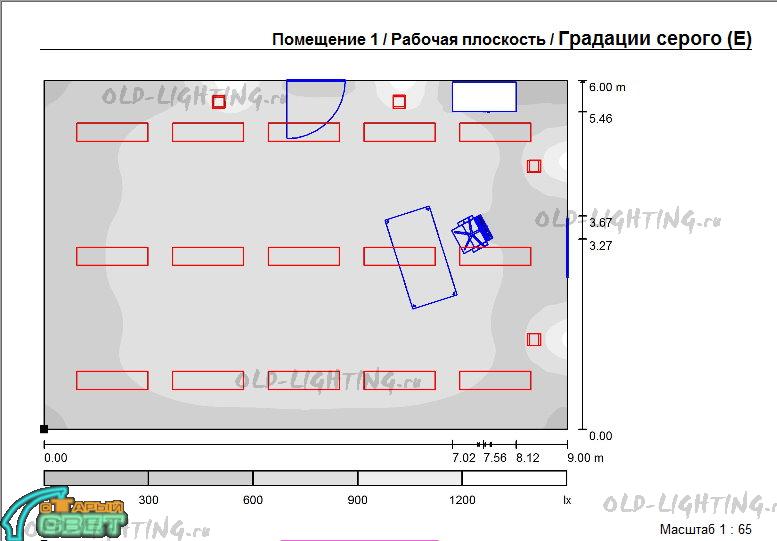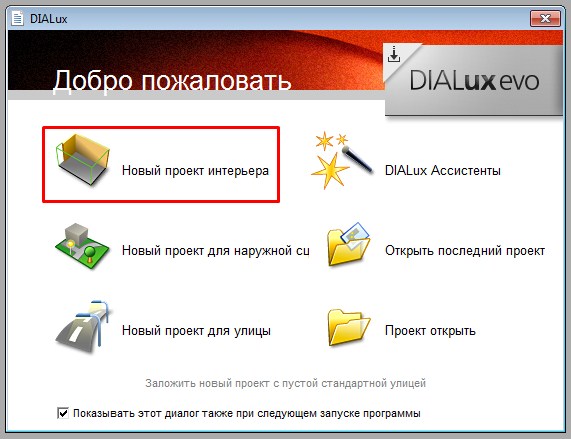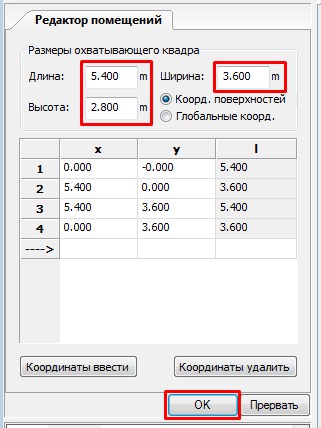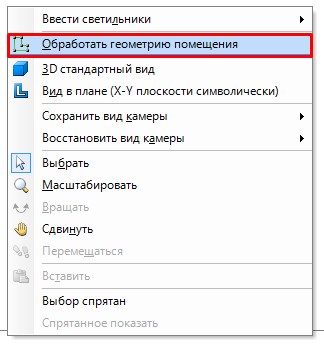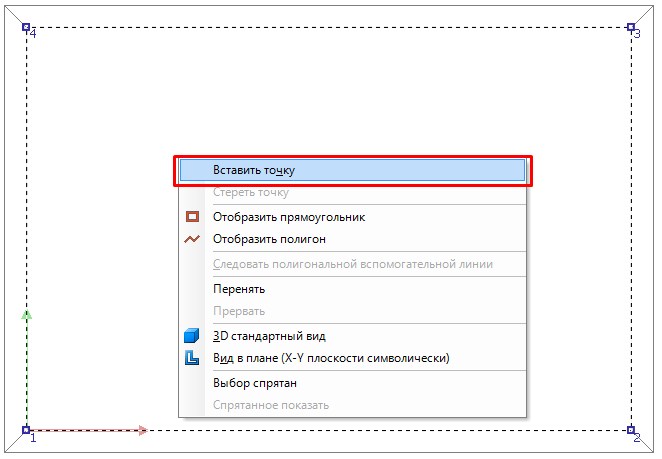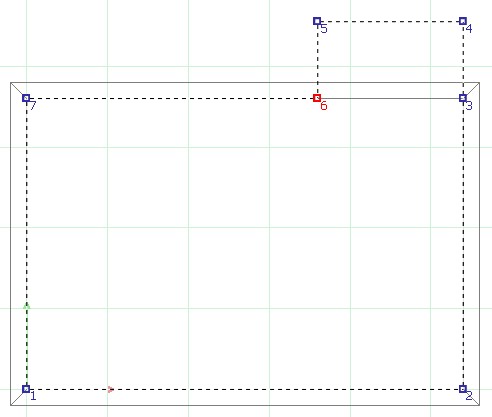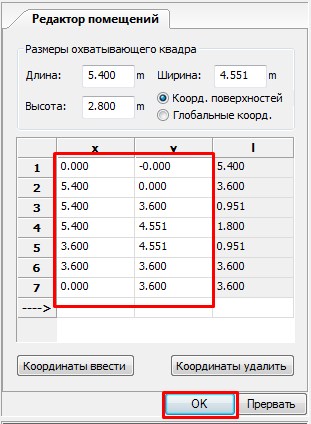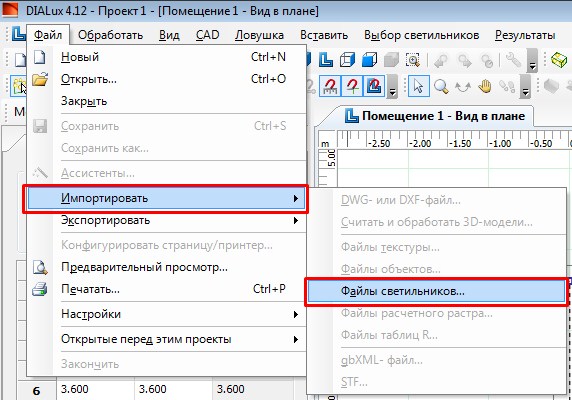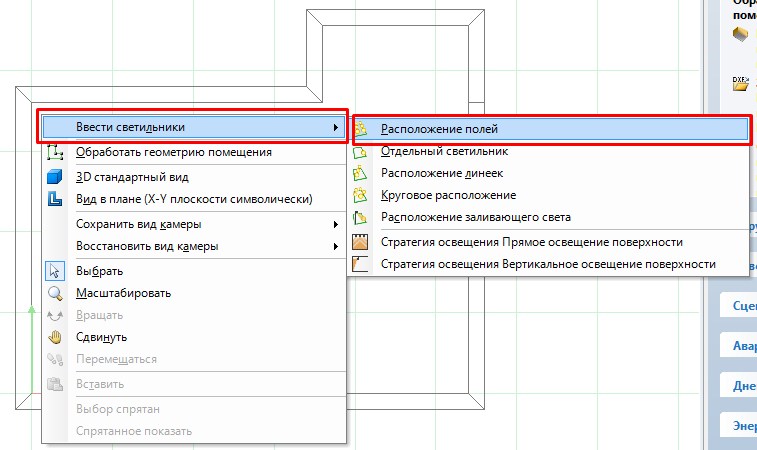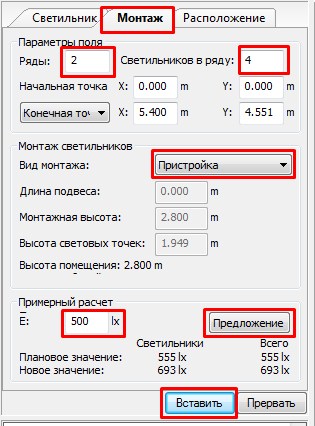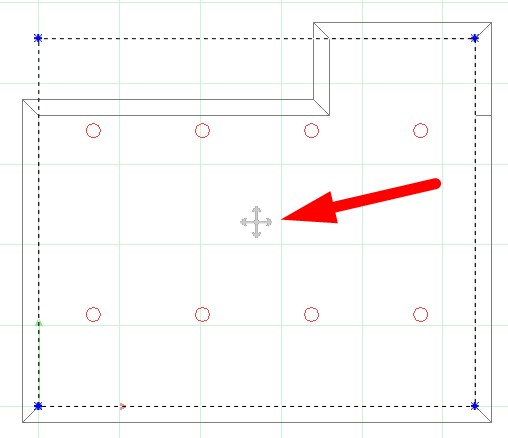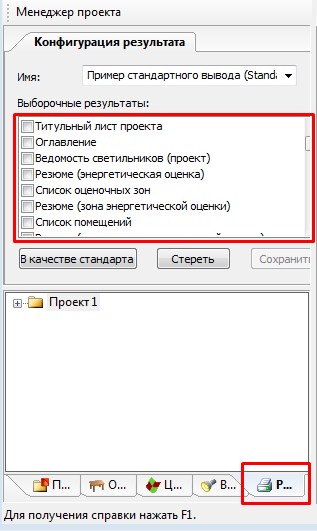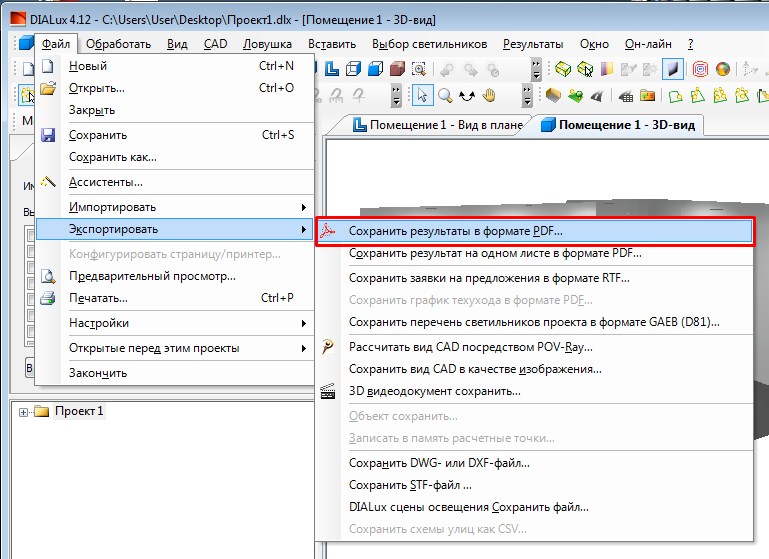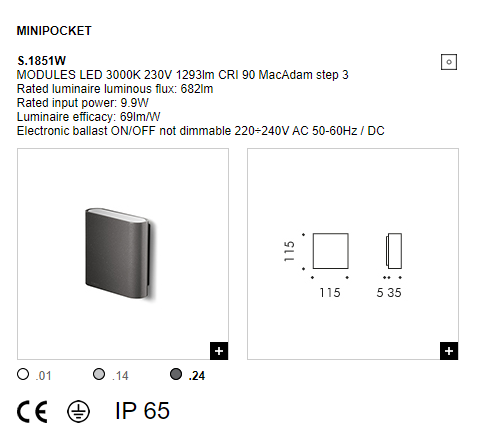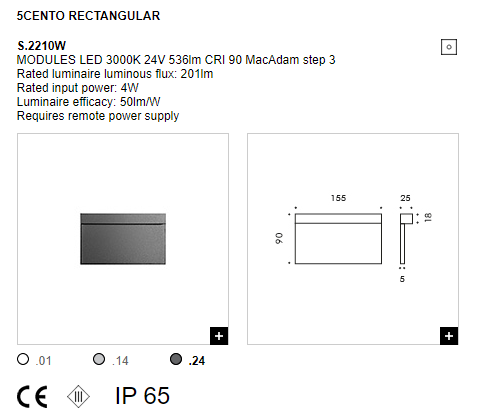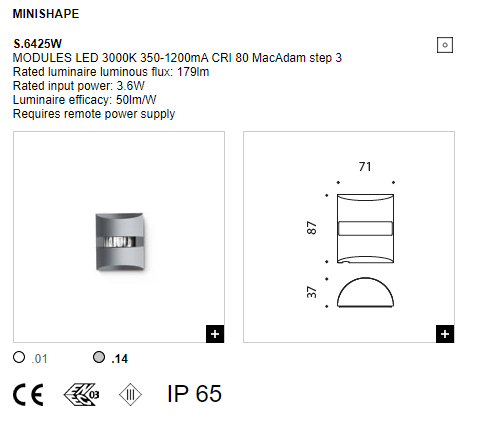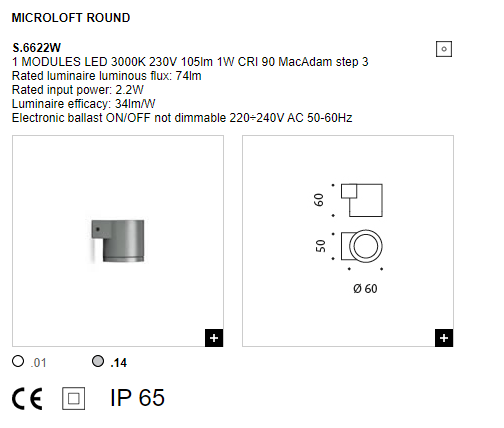Вместо предисловия: эту статью я давным-давно написал для одного из псевдосветотехнических журналов, её оригинал вы ещё можете встретить в закоулках сети под псевдонимом Сергей Никифоров 
В прежние годы таинство расчёта освещения было подвластно лишь немногим, владеющим разнообразными графиками, таблицами и диаграммами. Это был довольно сложный и длительный процесс, к тому же подверженный значительному влиянию «человеческого фактора», а проще говоря, ошибкам и упущениям на всех этапах расчета. К счастью, развитие систем САПР не обошло стороной и светотехнику, благодаря чему уже в 90-е годы прошлого века существовало множество бесплатных программ для быстрого и эффективного расчёта и планирования освещения. Де-факто стандартом в этой области стал замечательный пакет DiaLux от немецкой компании DIAL GMBH. С момента, как он стал распространяться бесплатно в начале 2000-х годов, другим программным продуктам (в том числе и бесплатным) конкурировать с ним стало практически невозможно. Для того, чтобы правильно воспользоваться программой и получить от неё полезный, адекватный результат, от пользователя требуется не только базовая компьютерная грамотность и умение осваивать новые программы, но и определённые знания по светотехнике. К сожалению, таким набором могут похвастаться далеко не все, поэтому мы решили подготовить небольшой обучающий материал, позволяющий всем желающим создать свой первый план освещения в DiaLux всего за десять шагов. Для примера рассмотрим освещение стандартного прямоугольного офиса размером 6 х 9 м с высотой потолков 3 м.
Шаг первый. Запускаем программу DiaLux. На экране отобразится окно приветствия программы:
Выберем в этом меню «Новый проект интерьера». На экране отобразится окно, в котором нужно задать параметры помещения. Это окно состоит из двух частей: правой, в которой отображается форма и пропорции создаваемого помещения, и левой, содержащей окна ввода размеров помещения и кнопки настройки его параметров:
Введём длину, ширину и высоту помещения (6, 9 и 3 м) в соответствующие окна, по окончании ввода нажмём ОК. Обратите внимание, что при этом план помещения перестанет помещаться в правом окне. Для того, чтобы «вернуть его в рамки», нажмём кнопку «Общий вид сцены» на верхней панели инструментов.
Шаг второй. В левом окне выберите вкладку «Метод плана техобслуживания»:
Здесь мы имеем дело с первым подводным камнем, на который так любят налетать начинающие проектировщики 
Мы собираемся осветить наш офис люминесцентными лампами, поэтому в поле «Коэфф. уменьшения» мы введём 1/1,4 = 0,71. Не забудьте нажать после этого кнопку Enter.
Шаг третий. Переключимся на вкладку «Поверхности в помещении»:
Здесь мы можем выбрать «материалы» для всех поверхностей помещения. Основным смыслом выбора материалов в программе DiaLux является задание их отражающих свойств – коэффициентов отражения, учитываемых при расчете освещенности. Это ещё один подводный камень, поджидающий незадачливых новичков – эти коэффициенты определяют долю освещенности, создаваемую отраженным светом, и сильно влияют на правдоподобность результата расчётов. В отдельных случаях, например, при освещении световыми карнизами, эта доля составляет 100%, поэтому к заданию этого параметра нужно подходить особенно ответственно. Типичные коэффициенты (в процентах) для выбранного материала заполняются автоматически, их можно также скорректировать вручную. Мы не будем увлекаться раскрашиванием нашей комнаты и просто выберем из выпадающего меню «Стандарт» (внизу) сочетание 70/30/20 (набор коэффициентов для потолка, стен и пола соответственно).
Сейчас наступил подходящий момент впервые сохранить наш проект, перед тем как перейти к дальнейшим шагам.
Шаг четвёртый. Всё же придадим нашей комнате немного реалистичности. В первую очередь для этого потребуются окна-двери и мебель 
В минимальном варианте нам понадобится одна дверь, одно окно, рабочий стол, шкаф и кресло. Развернём список Furniture -> внутреннее помещение:
Список с иконками элементов, доступных в каждой из категорий, появляется справа. Для того, чтобы ввести выбранный элемент в проект, необходимо сделать на нём двойной щелчок. Пусть это будет например рабочий стол «160х80 стандарт». Мы увидим, что стол добавился в точку по умолчанию, находящуюся в левой нижней части плана:
То есть фактически больше половины стола прошло сквозь стены и оказалось за пределами помещения 
Для того, чтобы завершить работу со столом, щёлкнем левой кнопкой в любом свободном месте комнаты. Аналогичным образом разместим остальные элементы: кресло («офисный стул 2»), окно, дверь, двухдверный шкаф 110х200. Обратите внимание, что окна и двери можно перемещать по плану комнаты только вдоль стен (что впрочем в высшей степени логично 
Теперь самое время взглянуть на то, что у нас получилось, в трёхмерном изображении. Для этого нажмём кнопку «3D-отображение по умолчанию» на верхней панели инструментов. Наша комната выглядит как-то так:
Шаг пятый. Вплотную приступаем к главной части работы – освещению. Для того, чтобы использовать в проекте то или иное осветительное оборудование, нам необходимо вначале скачать и установить базу данных соответствующего производителя. Пусть это будут, например, отечественные «Световые технологии». Получить плагин-базу данных светильников этой марки можно по этому адресу. Перед установкой плагина сохраним наш проект и закроем DiaLux. Запускаем скачанный файл и следуем инструкциям на экране, как и при установке любой другой программы. По завершении установки при необходимости выполним перезагрузку компьютера.
Шаг шестой. Вернёмся к нашему проекту. Теперь мы можем добавить в него те типы светильников, которые будем использовать. Для этого выберем вкладку «Выбор светильников» в левом нижнем окне:
Два раза щёлкнем левой кнопкой на пункте «Световые технологии» и дождёмся загрузки формы поиска по установленной нами базе данных:
Выберем светильники, которые мы хотим использовать в проекте. Пусть это будут ARS/S 236 для общего освещения и SNS 1×35 D24 для акцентирующей подсветки стен (ну а что, гулять так гулять 
Шаг седьмой. Можно приступать к размещению светильников. На второй сверху панели инструментов находятся четыре кнопки, позволяющие разместить одиночный светильник, один либо несколько рядов светильников, а также расположение светильников вдоль линии окружности. Выберем размещение нескольких рядов (кнопка, почему-то названная «Структура полей» 
В левом окне мы видим технические характеристики выбранного нами светильника, с учётом рекомендованного производителем типа лампы. Эти характеристики можно изменить, например если мы хотим использовать лампы бренда Лисма 
Главный вопрос остаётся открытым: сколько же светильников нам потребуется? Ответить на него нам поможет вкладка «Монтаж», на которой осуществляется автоматический предварительный расчёт:
Определимся с освещенностью, которую мы хотим создать в нашем офисе. Ее минимально допустимое значение содержится в соответствующем разделе строительных норм. Для офиса выбранного нами типа оно составляет 500 люкс. Вместе с тем, при расчетах программа DiaLux ориентируется не на минимальную (Emin), а на среднюю (Em) освещенность в помещении, которая по определению окажется больше. Так как мы собираемся использовать сравнительно крупные светильники рассеянного света, то примем среднюю освещенность на 10% выше минимальной (т.е 550 люкс). Введём это значение в поле Е и нажмём кнопку «Предложение». Программа предложит нам установить светильники в 3 ряда по 5 светильников, с чем остаётся только согласиться 
Здесь мы сразу видим один нюанс: крайние светильники оказались прижаты к торцевым стенам помещения. Особого смысла тщательно освещать дальние уголки комнаты для нас нет, поэтому немного скорректируем это размещение, перетащив мышью синие маркеры и маркер положения середины поля:
Шаг восьмой. Разбавим общее освещение нашего офиса несколькими световыми акцентами. Для этого нажмём кнопку «Отдельный светильник». В левом окне выберем поворотный светильник с МГЛ типа SNS 1×35 D24:
Обратим внимание на то, что в отличие от мебели, светильник по умолчанию вставляется в центр помещения. Разместим на потолке два светильника по бокам от входной двери и ещё два по бокам от окон (для размещения однотипных светильников удобно воспользоваться стандартной функцией «Копировать» -> «Вставить»):
По умолчанию наши светильники ориентированы вертикально вниз, что хорошо для общего освещения, но мало подходит для световых акцентов. Для того, чтобы повернуть светильник, можно выделить его и задать углы поворота относительно трёх осей координат во вкладке «Позиция/вращение»:
При этом можно выделить сразу несколько светильников (удерживая кнопку Shift) и ориентировать их одинаково. Однако более удобным, на наш взгляд, способом нацеливания является непосредственное указание точки в помещении, куда должна быть направлена ось светильника. Для этого переключимся в окно трёхмерной проекции (нажав кнопку «3D-отображение по умолчанию». Выделим интересующий нас светильник и в контекстном меню выберем пункт «Задать освещаемую точку» -> «Ориентировать по Imax»:
После этого курсор примет форму прицела, который можно навести на любую точку в помещении:
Нацелим таким способом все светильники с МГЛ на соответствующие участки стен под ними. Переключившись на вид в плане, убедимся, что светильники правильно повёрнуты в горизонтальной плоскости относительно стен, и при необходимости скорректируем их ориентацию.
Шаг девятый. Нажимаем кнопку «Запустить расчёт» на верхней панели инструментов. В появившемся окне согласимся с настройками расчёта по умолчанию, нажав кнопку ОК. Через некоторое время у нас появится возможность ознакомиться с ориентировочным видом нашей освещённой комнаты:
Для просмотра результатов расчёта воспользуемся вкладкой «Результаты» в левом нижнем окне:
Здесь мы можем просмотреть (но уже не изменить!) все составляющие печатного отчета, а также отправить все или выбранные страницы отчета на принтер. Для того, чтобы просмотреть содержимое соответствующего раздела отчёта, необходимо дважды щёлкнуть на нём левой кнопкой мыши, а чтобы включить его в состав распечатки – установить соответствующий чекбокс слева от его названия. На завершающем этапе нашей работы просмотрим и распечатаем наиболее нужные части отчёта.
Шаг десятый. Наиболее востребованными результатами расчёта являются графическое изображение распределения освещенности по рабочей поверхности и общий трёхмерный вид освещенного помещения. На вкладке «Результаты» в группе «Поверхности в помещении» выберем рабочую плоскость (располагающуюся на высоте 0,8 м от пола). Мы увидим список доступных результатов расчета: «Изолинии» (линии постоянной освещенности), «Градации серого» (закрашенные линии постоянной освещенности), «График значений» (сетка со значениями освещённости, нанесённая на план помещения) и «Таблица» (значения освещенности всех расчётных точек, сведённые в таблицу). Выберем наиболее часто используемые закрашенные линии постоянной освещенности:
В нижней части окна с результатом отображается 5 статистических результатов расчёта: средняя освещенность (Eср), максимальная и минимальная освещенность (Emax / Emin) и два отношения, характеризующие равномерность распределения освещенности: минимальной освещенности к средней Emin/Eср и минимальной освещенности к максимальной Emin/Emax.
Кроме распределения освещённости по условной рабочей плоскости (интересующей нас с точки зрения соответствия нормам освещения), в отчёт также желательно включить трёхмерный вид помещения. Однако уже виденная нами картинка малоинформативна, так как по ней невозможно даже примерно понять, какие уровни освещённости будут на полу, мебели и стенах. Для решения этой задачи существует особый режим отображения 3D-проекции, носящий название «Фиктивные цвета». В этом режиме все поверхности в помещении раскрашиваются неестественными цветами, соответствующими легенде уровней освещённости. Условно можно сравнить этот вид с картинкой, получаемой на тепловизоре, только вместо температуры определяющим фактором является освещённость. Включим в отчёт раздел «Фиктивные цвета – визуализация»:
При необходимости можно изменить отображаемый ракурс комнаты, настроив его в окне «Помещение 1 – 3D-вид».
Убедившись, что «галочки» выставлены напротив всех интересующих нас разделов отчёта, мы можем направить его на печать. Если нам жалко тратить бумагу на учебный проект, удобно воспользоваться специальным виртуальным принтером, генерирующим документы в формате Adobe PDF. Этот принтер автоматически устанавливается в системе вместе с DiaLux, что избавляет пользователя от самостоятельного поиска альтернативных решений.
Итак, мы можем полюбоваться на наш первый расчёт освещения, выполненный всего за десять простых шагов. Но это всего лишь начало: несмотря на ограниченные, на первый взгляд, возможности программы DiaLux, в ней можно производить расчёты для достаточно сложных интерьеров и экстерьеров (в том числе с учётом естественного дневного света), а также делать довольно реалистичную 3D-визуализацию с использованием готовых текстур и моделей. На сегодняшний день эта программа фактически является must-have для любого специалиста, так или иначе связанного с электрическим освещением.
* Вопросы относительно того, почему те или иные элементы интерфейса программы переведены именно так (либо вовсе оставлены без перевода), мы затрагивать не будем
13. 09. 2017
Данная статья предназначена для начинающих пользователей программы DIALux. Программа достаточна проста в освоении, ничего сложного в ней нет. Основную задачу которую мы выполняем в ней расчёт количества светильников. Для работы понадобятся IES файлы светильников.
Установите программу на ваш компьютер
Скачать тут
Прочитав и проделав все шаги в этой статье вы сможете с нуля выполнить элементарный проект освещения на примере простого помещения.
Приступим к работе с программой.
В данном уроке мы рассмотрим простое построение помещения добавим в него IES фаил запустим расчёты и выведем результат расчётов в PDF документ.
Предположим у нас есть офисное помещение 5мх3м высота 2.8м
Перед тем как запустить программу нам необходимо определится с нужным уровнем освещённости от этого зависит количество светильников на помещение и соответственно цена.
Для определения нормы освещённости существуют ДБН
Для офисного помещения необходимо 300Лк
- Запускаем программу.
Перед нами открывается диалоговое окно выбираем «Новый проект интерьера».Вводим нужные параметры помещения в окне «Редактор помещения» Длина, Ширина, Высота. Вводим наши параметры помещения 5м, 3м, высота 2.8м Жмём «ОК»
Простое помещение построено.
- Теперь нам необходимо добавить в помещение наши светильники. В верхнем меню выбираем Файл — Импортировать — Файлы светильников
Выбираем нужный нам IES файл светильника
Мы импортировали наш светильник в проект.
- Приступаем к расстановке светильников.
На панели инструментов выбираем «Структура полей»Внутри помещения появится штрихпунктирное поле.В этом поле мы будем настраивать количество светильников под нужную освещённость.
В менеджере проекта переходим в «Монтаж»
Редактируем «Параметры поля»
нажимаем кнопку «Вставить»Светильники вставлены в пространство помещения.
- Помещение готово. Можем просмотреть его в 3d виде
- Запускаем расчёты освещённости Для запуска расчётов необходимо нажать кнопку «Калькулятор» в верхнем меню.
- Настраиваем Фиктивные цвета Для изменения результатов освещённости, верхнее значение меняем на нужное нам значение.
Применяем «Интерпалировать» значения поменяются.
Применяем «Перенять» - Настраиваем результаты расчётов для вывода в PDF
В «Результатах расчётов» настраиваем нужные нам странички с результатами. Галочками отмечаем нужные нам странички. Которые мы сохраним в PDF.
- Сохраняем результаты расчётов в PDF
Светодиодные светильники и энергоэффективные технологии
Статьи
22 октября 2015, 15:56
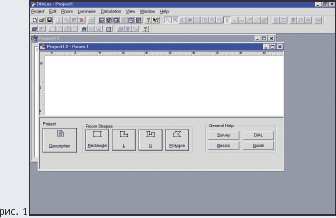
Давным-давно расчет освещения был подвластен лишь немногим посвященным в таинство всевозможных графиков, таблиц и диаграмм. Неудивительно, что это был весьма длительный процесс, к тому же подверженный значительному влиянию «человеческого фактора», а говоря проще, многочисленным возможным ошибкам на всех этапах расчета. К счастью, развитие компьютеров не обошло стороной и светотехнику, благодаря чему к настоящему моменту существует множество бесплатных программ, позволяющих быстро и эффективно спланировать освещение.
Одна из наиболее универсальных и поэтому распространенных программ – DiaLux, предлагаемая немецкой компанией DIAL GmbH. Начинающим светотехникам можно рекомендовать эту программу версии 1.2, так как более поздняя версия 2.Х имеет заметно усложненный интерфейс и предъявляет существенно большие требования к возможностям компьютера (быстродействию процессора и объему оперативной памяти).
В настоящее время c webсайта компании DIAL www.dial.de можно загрузить текущую версию Dialux и руководства по программе Dialux
Некоторые сложности в работе с программой DiaLux возникают у пользователей, не владеющих иностранными (английским или немецким) языками. Настоящая статья призвана частично сгладить этот небольшой недостаток очень удобной программы, и автор предлагает всем желающим создать свой первый план освещения в DiaLux всего за десять шагов. Для примера рассмотрим освещение стандартного прямоугольного офиса размерами 6 х 9 м, высота потолков в котором 3 м.
Шаг первый. Запускаем программу DiaLux. На экране отобразится окно программы, уже содержащее бланк нового расчета (окно Project1:2, рис. 1). В левой нижней части окна располагается кнопка Description (описание), вызывающая окно ввода названия и описания создаваемого плана (эти данные требуются для оформления полного печатного отчета, который по ряду причин мы пока создавать не будем).
Правее кнопки Description находятся четыре кнопки, объединенные в группу Room Shapes (виды комнат). Нажатие на одну из этих кнопок задает форму помещения, с которым мы будем работать: прямоугольную (Rectangle), Г-образную (L), П-образную (U) или произвольную (Polygone).
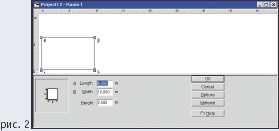
Вводим длину, ширину и высоту помещения (6, 9 и 3 м) в соответствующие окна A:Length, B:Width и Height. Подсказка, какой из размеров расположен на плане по горизонтали и по вертикали, содержится в виде иконки в левом нижнем углу экрана.

Коэффициент запаса представляет собой число, на которое программа должна разделить расчетную освещенность, полученную для новых ламп и светильников. Делается это для того, чтобы расчет показывал не начальную, а минимальную освещенность за весь срок службы осветительной установки.
Расчетная поверхность представляет собой условную горизонтальную плоскость, на которой необходимо рассчитать освещенность. В коридорах, холлах и аналогичных зонах эта плоскость совпадает с уровнем пола, а в помещениях офисного типа она проходит через рабочие поверхности столов, обычно расположенные на высоте 0,75–0,85 м от пола.
Выбрать коэффициент запаса (1.4) и высоту расчетной поверхности (0,8 м) нам помогут строительные нормы СНиП 23-05-95. Нажав кнопку ОК, вернемся в окно параметров помещения.

Основным смыслом выбора материалов в программе DiaLux является задание их отражающих свойств – коэффициентов отражения, учитываемых при расчете освещенности. Этот коэффициент (в процентах) для выбранного материала указан в поле Reflection. Коэффициенты отражения поверхностей помещения определяют долю освещенности, создаваемую отраженным светом. В отдельных случаях – например, при освещении световыми карнизами, эта доля составляет 100%, так что к этому параметру нужно подходить особенно ответственно.
Нажимая на цветовую палитру в правой части окна, задаем желаемый цветовой оттенок каждой из поверхностей. Чтобы задать один цвет нескольким поверхностям (например, всем стенам), выделяем их одновременно, удерживая кнопку Ctrl и нажимая на их названия в окне Object/Surface.
После выбора цвета вручную изменим коэффициенты отражения в поле Reflection на реальные. Для этого будем руководствоваться простым набором: 0 для неотражающих поверхностей (например, стеклянных или черных стен), 10 для темных поверхностей (темное дерево и др.), 30 для серых, нейтральных и загрязненных поверхностей (ковролин), 50 для светлых поверхностей (светлая мебель) и 70 для белых поверхностей (стандартная краска для потолка). Коэффициент отражения больше 70% нереален.
Итак, зададим коэффициенты отражения 70% (потолок), 50% (стены) и 30% (пол) и нажмем кнопку ОК. Помещение подготовлено к планированию освещения. Нажмем кнопку ОК в окне Project 1:2 – Room 1, чтобы перейти к следующему шагу.
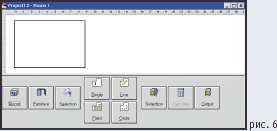

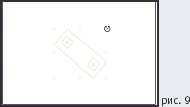
Индивидуальная расчетная поверхность не является собственно мебелью, так как не видна в помещении. Этот объект нужен для расчета освещенности на какой-либо специфической поверхности, например на дверцах шкафа или в пределах крышки одного стола. Призма отлично подходит для имитации лестничных маршей. Не перечисленные в списке предметы мебели (например, шкафы) имитируются примитивными объектами (например, типа Cube).
Три поля ввода Position предназначены для ввода координат расположения мебели в помещении, поля Size – для задания размеров мебели, а поля Rotation – для задания углов поворота относительно координатных осей.
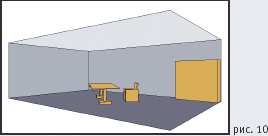
появится в левом нижнем углу экрана. Выделим его, нажав и отпустив левую кнопку мыши. Теперь его можно перемещать, о чем нам подсказывает курсор, принявший форму руки с вытянутым указательным пальцем (рис. 8). Нажмем левую кнопку мыши и, не отпуская ее, перетащим стол примерно на середину помещения. Слегка развернем его, наведя указатель мыши на один из прямоугольников по его краям (рис. 9). Поворот можно осуществить, перетащив прямоугольник вверх или вниз при нажатой левой кнопке мыши.
Аналогичным способом установим в помещении кресло и шкаф, как показано на рис. 10. Обращаем внимание, что при нажатии на кнопку Insert новый предмет мебели помещается поверх предыдущего. Чтобы мебель всегда появлялась в нижнем левом углу экрана, после установки очередного предмета нажимаем кнопку Reset. Завершив размещение мебели, нажмем кнопку ОК для возврата к основной панели инструментов.
Шаг шестой. Вплотную приступаем к главной части работы – освещению. Нажимаем кнопку Selection для перехода к выбору типов светильников. Если в системе уже установлена база данных по светильникам, то на экране появится заставка этой базы данных. В противном случае верхнее меню программы (Project, Edit, Room…) поменяется на меню работы с базами данных: Catalog, View, Window, Help (рис. 11). Пункт Selection меню Catalog позволяет выбрать базу данных того производителя, со светильниками которого 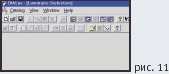

Нажмем кнопку Demo, чтобы выбрать встроенную в программу «демонстрационную» базу данных, содержащую условные светильники. На экране появится стандартное окно работы с базой данных светильников (рис. 13). В левой верхней части этого окна находится окно поиска светильника по номеру заводского артикула.
Поиск по заводскому артикулу удобен в случае, если тип светильника предварительно выбран по «бумажному» каталогу. Для отображения светильника с данным артикулом после ввода номера нажимаем кнопку Search (поиск), находящуюся в правом нижнем углу окна. Для повторного отображения всех имеющихся в базе светильников вводим в поле Article number символ «*» и нажимаем кнопку Search.
В правой верхней части экрана находится список светильников с номерами артикулов и краткими описаниями. После выделения одного из светильников 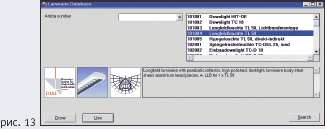
Светильник, подходящий для данного расчета, нужно добавить в текущий список нажатием кнопки Use, находящейся внизу окна. Во всех базах данных, кроме демонстрационной, кнопку Use можно нажимать несколько раз, добавляя несколько типов светильников подряд. Окно демонстрационной базы «прячется» каждый раз после нажатия этой кнопки, поэтому его необходимо вызывать заново нажатием кнопки Selection.
Добавим в текущий список светильники с артикулами 101004 и 103002, после чего закроем окно базы данных нажатием креста в правой верхней его части.
Шаг седьмой. Можно приступать к размещению светильников. Четыре кнопки Single, Line, Field и Circle позволяют выбрать способ размещения светильников (по одному, рядами, рядами по горизонтали и вертикали и по окружности). Перед тем как приступать к размещению светильников, желательно знать количество, которое потребуется. В этом нам поможет подсказка, предлагаемая программой только в режиме размещения Field (рядами по горизонтали и вертикали на плане помещения).
Чтобы определить требуемое количество светильников, зададим освещенность, которую мы хотим создать в нашем офисе. Ее минимально допустимое значение содержится в соответствующем разделе уже упомянутых строительных норм. Для офиса выбранного нами типа оно составляет 500 лк. Вместе с тем при расчетах программа DiaLux ориентируется не на минимальную (Emin), а на среднюю (Em) освещенность в помещении, которая заведомо окажется больше. Так как мы собираемся использовать сравнительно большие светильники рассеянного света, то будем считать, что средняя освещенность будет на 10% выше минимальной (т. е. 550 лк).

Не забываем правильно задать высоту расположения светильников в поле Mount. Height/Type (тип монтажа/высота установки). Высота либо задается в метрах, либо выбирается из 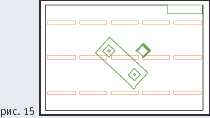
Определив необходимое количество светильников (перемножением чисел в полях Number of lum. X и Y), можно автоматически разместить их, нажав кнопку Place, или перейти к ручному размещению, нажав кнопку ОК и затем одну из кнопок Single, Line или Circle.
Примечание. Автоматический расчет количества светильников работает только для прямоугольных помещений.
Выбираем в текущем списке светильников DEMO 101004 и нажимаем кнопки Place и затем ОК. План помещения примет вид, показанный на рис. 15.
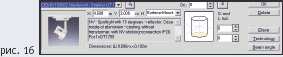
Данная панель аналогична рассмотренной нами на седьмом шаге, однако для размещения одиночного светильника достаточно задать лишь две его координаты X, Y и высоту расположения. Как и на предыдущем этапе, для размещения светильника нажимаем кнопку Place, а для завершения этого шага – кнопку ОК.
Размещение одиночных светильников также можно выполнить и двойным щелчком левой кнопки мыши на выбранной точке плана помещения.
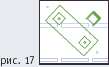
Изначально все светильники расположены светящей частью вниз. Их индивидуальную ориентацию можно определить по диаграмме (рис. 18), желтым цветом на которой показаны светящие части. Повернем наши точечные светильники так, чтобы они освещали поверхность стола. Для этого необходимо задать углы наклона относительно осей X и Y в полях Q and L Incl. и угол его поворота относительно вертикальной оси в поле Ori.
Задаем параметры Ori.= -20 и L. Incl.= -55 для первого (левого) светильника и Ori.= -20 и L. Incl.= 65 для второго (правого) светильника.
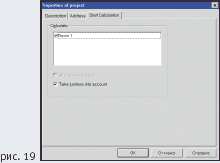
Закончив редактирование параметров одиночных светильников, нажимаем кнопку ОК. Сохраним проект на диск, выбрав в меню Project команду Save или нажав на кнопку с изображением дискеты в левом верхнем углу экрана. Оставим предлагаемое программой имя файла Project1. Теперь можно приступать к заключительной стадии проекта – расчету освещения.
Шаг девятый. Нажимаем кнопку Calculate (рассчитать). На экране отобразится окно запуска расчета освещенности (рис. 19). Первые две вкладки этого окна (Description и Address) напоминают нам о возможности заполнить поля, используемые в печатном отчете. Третья, выбранная по умолчанию, – вкладка Start calculation (запуск расчета). Ею мы и воспользуемся.
Из важных настроек отметим находящийся на этой вкладке переключатель Take furniture into account (учитывать мебель при расчетах). Если в нем отсутствует галочка (мебель не учитывается), расчет произойдет намного быстрее, однако в его результатах будут отсутствовать тени, а трехмерный вид помещения окажется недоступен. Для запуска расчета нажимаем кнопку ОК. На экране появится окно, в котором виден объем выполненных расчетов (рис. 20).
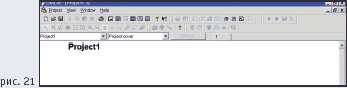
На завершающем этапе нашей работы просмотрим и распечатаем наиболее необходимые части отчета о проекте.
Шаг десятый. Самыми востребованными результатами расчета являются графическое изображение распределения освещенности по рабочей поверхности и общий трехмерный вид освещенного помещения. Выберем в левом списке окна результатов объект Working plane. В правом окне появится список доступных результатов расчета: Isolines (линии постоянной освещенности), Grey scale (закрашенные линии постоянной освещенности), Illuminances (таблица освещенностей) и Relief (трехмерный график освещенности). Чаще всего пользуются обычными и закрашенными линиями постоянной освещенности (рис. 22 и 23).

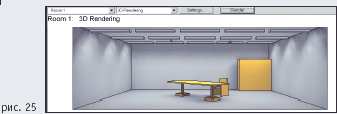
Чтобы изменить точку наблюдения комнаты, нажмем кнопку Settings (настройки). В окне настройки трехмерного вида 3D Position (рис. 26) можно задать вращение помещения относительно вертикальной оси (Rotation Z-axis) и расстояние ее наблюдения (Observer distance). В нижней части окна имеется регулировка яркости картинки, которая оказывается полезной, если трехмерная картинка слишком залита светом или, наоборот, неестественно темная. Настроив желаемый вид, нажимаем кнопку ОК и затем снова кнопку Render.

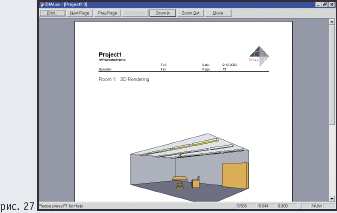
Запомнив номер страницы, нажмем в левой верхней части экрана кнопку Print и зададим в появившемся диалоговом окне ее номер. В противном случае будет распечатан весь 20-страничный отчет о проекте, содержащий массу незаполненных и неинформативных страниц.
Закончив работу с результатами расчета, закроем окно результатов нажатием кнопки с крестом в его правой верхней части. На экране появится окно состава проекта Project Tree. При необходимости что-то изменить в параметрах нашего помещения выделим в списке объектов строку Room1 и нажмем кнопку Edit. После окончания редактирования свойств помещения нам снова будет доступна основная панель инструментов программы (Room, Furniture, Selection…).
Итак, перед нами наш первый расчет освещения, выполненный всего за десять несложных шагов. Но это только начало «большого пути». Используя ограниченные, на первый взгляд, возможности программы DiaLux, можно рассчитывать и освещение сложных интерьеров с балконами, лестничными пролетами и округлыми стенами. Разумеется, полученный нами трехмерный вид нельзя спутать с фотографией, однако отметим, что лучшего качества позволяют добиться лишь программы, распространяющиеся отнюдь не бесплатно.
Опубликовано в журнале «Illuminator» В мире света 1-3-2013
Содержание
- Сцены освещения и группы светильников в DIALux EVO
- Ассистент DIALux Light
- Изучаем DiaLux: расчёт освещения за 10 шагов
Сцены освещения и группы светильников в DIALux EVO
Всем привет! Сегодня я расскажу о том, как работать с группами светильников и сценами освещения.
Изменение освещённости сцены
1. Переходим в «Светильники — Сцены освещения» и внизу окна находим «Группа светильников сцены освещения».
2. Ползунком регулируем световой поток в процентах от изначального.
3. Чтобы применить изменения нажимаем обновить.
Разделение светильников на группы
1. Кликнуть по светильнику два раза, затем если надо исключить еще несколько светильников, то зажимаем Shift и выделяем оставшиеся.
2. Нажимаем на минус («Удалить из группы»).
| undefined: |
| * если надо добавить светильники, не состоящие ни в одной группе, то просто выделяем светильники и нажимаем на плюс. |
3. И нажимаем «Создать новую группу светильников» для того, чтобы добавить светильники в новую группу.
4. В итоге видим, что группы светят по-разному.
Дублирование сцены (по сути, создает копию ТЕКУЩЕЙ сцены) и создание дневного освещения
1. Во вкладке «Местность» задаем местонахождение здания.
2. Выключаем все светильники, нажав на «Все индексы снижения яркости свечения установить на 0%».
3. Объединяем группы (всё равно мы в данном случае не будем использовать светильники) выбрав «Комбинировать группы светильников с одинаковым значением затемнения».
4. Нажимаем «Дублировать сцену освещения».
5. В модели неба выбираем «Чистое небо».
6. Задаем нужное время и дату.
7. Сделаем расчет и увидим, что теперь в помещении есть солнечный свет и можно посмотреть какая будет освещённость.
Источник
Ассистент DIALux Light
Начиная с версии 3.1, в DIALux есть Ассистент DIALux Light. С помощью этого ассистента можно быстро и просто планировать расположение источников света. Таким образом, пользователи, которые редко работают с DIALux, могут использовать DIALux Light, без необходимости полностью обучаться использованию программы DIALux.
После инсталляции Вы найдете ярлык DIALux Light непосредственно на вашем рабочем столе около «нормального» ярлыка DIALux. Вы можете запустить ассистент одним двойным щелчком. Если Вы уже запустили DIALux, Вы найдете ассистент DIALux Light в меню Файл > Ассистенты.
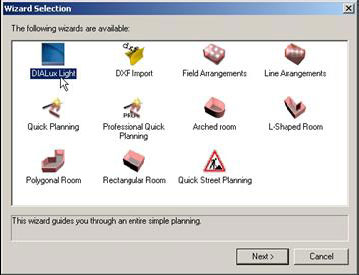
Рис. 5 Ассистент DIALux Light – ярлык DIALux Light
После запуска DIALux Light Вы увидите диалоговое окно приветствия. Следующие шаги будут описаны ниже. Если Вы просмотрели всю информацию в окне, щелкните на кнопке Далее.
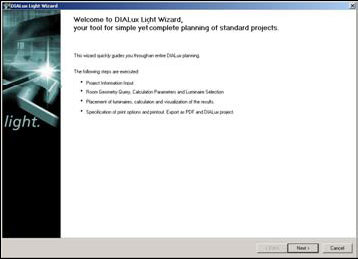
Рис. 6 Ассистент DIALux Light – Начало
В окне Проектная информация, Вы можете ввести ваши данные и данные вашего клиента. Они появятся позже также на распечатке.
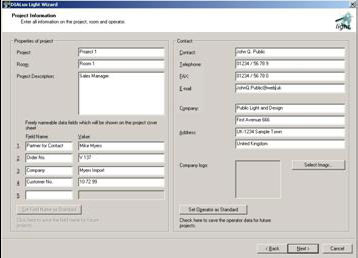
Рис. 7 Ассистент DIALux Light – Проектная информация
В окне Ввод данных Вы определяете геометрию комнаты в соответствующих полях. По умолчанию DIALux Light предлагает прямоугольную комнату. Если Вы установите флажок в поле L-образная комната, DIALux Light покажет Вам L-образную комнату. Длины сторон комнаты a, b, c и d показаны на рисунке. Вы можете изменять в соответствующих полях коэффициенты отражения потолка, стен и пола. Установленный коэффициент отражения стен применяется ко всем существующим стенам.
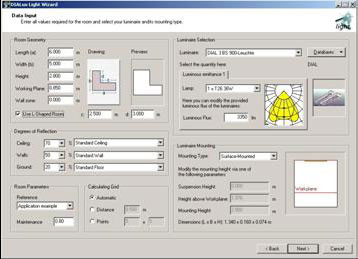
Рис. 8 Ассистент DIALux Light – Ввод данных
Щелчок кнопкой Каталог откроет Вам доступ к каталогам светильников и Собственному банку данных (пользовательская база данных избранных светильников). В каталоге Вы можете выбрать светильник, который будете использовать в проекте, а затем щелкните Применить. Потом, пожалуйста, закройте каталог. Теперь DIALux Light показывает выбранный светильник в соответствующем поле. (По умолчанию, всегда отображается последний использованный светильник.)
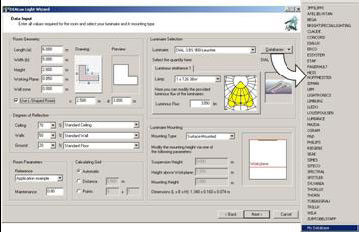
Рис. 9 Ассистент DIALux Light – Выбор каталога светильников
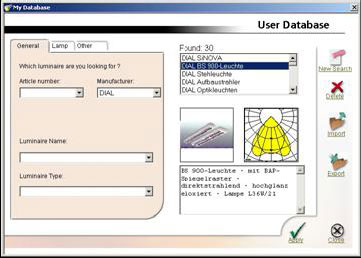
Рис. 10 Ассистент DIALux Light – Собственный банк данных
В окне Расчет и результаты DIALux Light попытается вычислить необходимое число светильников согласно методу эффективности, чтобы достичь требуемой освещенности. Вы можете ввести освещенность в поле Планируемая освещенность Em. Светильники, которые находятся вне комнаты, не рассматриваются в расчете DIALux Light.
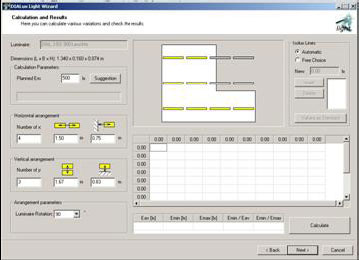
Рис. 11 Ассистент DIALux Light – Расчет
Используя поля Горизонтальное расположение или Вертикальное расположение, Вы можете определить расстояния светильников друг от друга и от стены. Если Вы удовлетворены всеми введенными значениями, щелкните Рассчитать и DIALux Light запустит расчет.
Затем DIALux Light показывает результаты в виде рисунка из линий изолюкс и таблицы для рабочей плоскости.
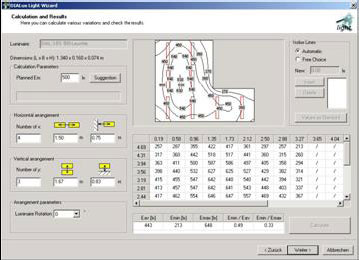
Рис. 12 Ассистент DIALux Light – Результаты расчета
В окне Вывести результаты, Вы можете выбрать — печатать результаты или сохранить их в электронной форме как PDF файл. Щелкните для этого на соответствующей кнопке. Используя поля рядом с символами распечатки, Вы можете выбирать, какие результаты должны действительно распечатываться.
По умолчанию все результаты активированы. Если Вы захотите выбрать, например, только краткий обзор, активируйте только резюме. Если Вы хотите полностью представить результаты вашему клиенту, активируйте все результаты.
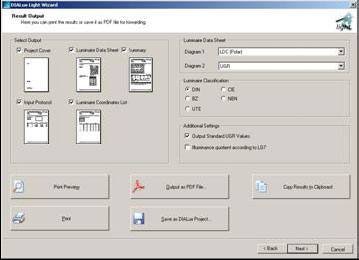
Рис. 13 Ассистент DIALux Light – Вывести результаты
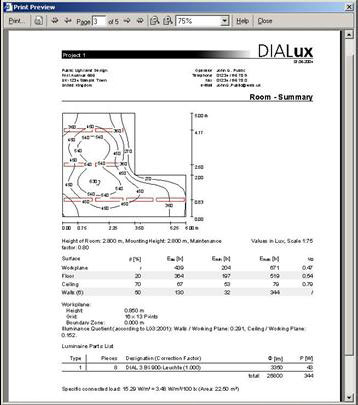
Рис. 14 Ассистент DIALux Light – Результаты
В конце Ассистента DIALux Light отображается заключительный диалог. После того, как Вы закроете DIALux Light, результаты расчета будут показаны как трехмерный тонированный вид в окне программы DIALux. Здесь Вы имеете возможность сохранить результаты расчета с помощью меню Файл > Сохранить.
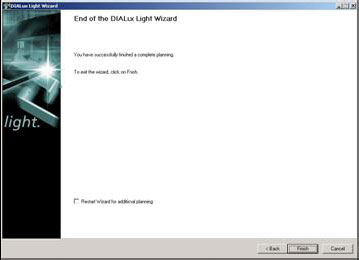
Рис. 15 Ассистент DIALux – Конец
Источник
Изучаем DiaLux: расчёт освещения за 10 шагов
Вместо предисловия: эту статью я давным-давно написал для одного из псевдосветотехнических журналов, её оригинал вы ещё можете встретить в закоулках сети под псевдонимом Сергей Никифоров 
В прежние годы таинство расчёта освещения было подвластно лишь немногим, владеющим разнообразными графиками, таблицами и диаграммами. Это был довольно сложный и длительный процесс, к тому же подверженный значительному влиянию «человеческого фактора», а проще говоря, ошибкам и упущениям на всех этапах расчета. К счастью, развитие систем САПР не обошло стороной и светотехнику, благодаря чему уже в 90-е годы прошлого века существовало множество бесплатных программ для быстрого и эффективного расчёта и планирования освещения. Де-факто стандартом в этой области стал замечательный пакет DiaLux от немецкой компании DIAL GMBH. С момента, как он стал распространяться бесплатно в начале 2000-х годов, другим программным продуктам (в том числе и бесплатным) конкурировать с ним стало практически невозможно. Для того, чтобы правильно воспользоваться программой и получить от неё полезный, адекватный результат, от пользователя требуется не только базовая компьютерная грамотность и умение осваивать новые программы, но и определённые знания по светотехнике. К сожалению, таким набором могут похвастаться далеко не все, поэтому мы решили подготовить небольшой обучающий материал, позволяющий всем желающим создать свой первый план освещения в DiaLux всего за десять шагов. Для примера рассмотрим освещение стандартного прямоугольного офиса размером 6 х 9 м с высотой потолков 3 м.
Шаг первый. Запускаем программу DiaLux. На экране отобразится окно приветствия программы:
Выберем в этом меню «Новый проект интерьера». На экране отобразится окно, в котором нужно задать параметры помещения. Это окно состоит из двух частей: правой, в которой отображается форма и пропорции создаваемого помещения, и левой, содержащей окна ввода размеров помещения и кнопки настройки его параметров:
Введём длину, ширину и высоту помещения (6, 9 и 3 м) в соответствующие окна, по окончании ввода нажмём ОК. Обратите внимание, что при этом план помещения перестанет помещаться в правом окне. Для того, чтобы «вернуть его в рамки», нажмём кнопку «Общий вид сцены» на верхней панели инструментов.
Шаг второй. В левом окне выберите вкладку «Метод плана техобслуживания»:
Здесь мы имеем дело с первым подводным камнем, на который так любят налетать начинающие проектировщики 
Мы собираемся осветить наш офис люминесцентными лампами, поэтому в поле «Коэфф. уменьшения» мы введём 1/1,4 = 0,71. Не забудьте нажать после этого кнопку Enter.
Шаг третий. Переключимся на вкладку «Поверхности в помещении»:
Здесь мы можем выбрать «материалы» для всех поверхностей помещения. Основным смыслом выбора материалов в программе DiaLux является задание их отражающих свойств – коэффициентов отражения, учитываемых при расчете освещенности. Это ещё один подводный камень, поджидающий незадачливых новичков – эти коэффициенты определяют долю освещенности, создаваемую отраженным светом, и сильно влияют на правдоподобность результата расчётов. В отдельных случаях, например, при освещении световыми карнизами, эта доля составляет 100%, поэтому к заданию этого параметра нужно подходить особенно ответственно. Типичные коэффициенты (в процентах) для выбранного материала заполняются автоматически, их можно также скорректировать вручную. Мы не будем увлекаться раскрашиванием нашей комнаты и просто выберем из выпадающего меню «Стандарт» (внизу) сочетание 70/30/20 (набор коэффициентов для потолка, стен и пола соответственно).
Сейчас наступил подходящий момент впервые сохранить наш проект, перед тем как перейти к дальнейшим шагам.
Шаг четвёртый. Всё же придадим нашей комнате немного реалистичности. В первую очередь для этого потребуются окна-двери и мебель 
В минимальном варианте нам понадобится одна дверь, одно окно, рабочий стол, шкаф и кресло. Развернём список Furniture -> внутреннее помещение:
Список с иконками элементов, доступных в каждой из категорий, появляется справа. Для того, чтобы ввести выбранный элемент в проект, необходимо сделать на нём двойной щелчок. Пусть это будет например рабочий стол «160х80 стандарт». Мы увидим, что стол добавился в точку по умолчанию, находящуюся в левой нижней части плана:
То есть фактически больше половины стола прошло сквозь стены и оказалось за пределами помещения 
Для того, чтобы завершить работу со столом, щёлкнем левой кнопкой в любом свободном месте комнаты. Аналогичным образом разместим остальные элементы: кресло («офисный стул 2»), окно, дверь, двухдверный шкаф 110х200. Обратите внимание, что окна и двери можно перемещать по плану комнаты только вдоль стен (что впрочем в высшей степени логично 
Теперь самое время взглянуть на то, что у нас получилось, в трёхмерном изображении. Для этого нажмём кнопку «3D-отображение по умолчанию» на верхней панели инструментов. Наша комната выглядит как-то так:
Шаг пятый. Вплотную приступаем к главной части работы – освещению. Для того, чтобы использовать в проекте то или иное осветительное оборудование, нам необходимо вначале скачать и установить базу данных соответствующего производителя. Пусть это будут, например, отечественные «Световые технологии». Получить плагин-базу данных светильников этой марки можно по этому адресу. Перед установкой плагина сохраним наш проект и закроем DiaLux. Запускаем скачанный файл и следуем инструкциям на экране, как и при установке любой другой программы. По завершении установки при необходимости выполним перезагрузку компьютера.
Шаг шестой. Вернёмся к нашему проекту. Теперь мы можем добавить в него те типы светильников, которые будем использовать. Для этого выберем вкладку «Выбор светильников» в левом нижнем окне:
Два раза щёлкнем левой кнопкой на пункте «Световые технологии» и дождёмся загрузки формы поиска по установленной нами базе данных:
Выберем светильники, которые мы хотим использовать в проекте. Пусть это будут ARS/S 236 для общего освещения и SNS 1×35 D24 для акцентирующей подсветки стен (ну а что, гулять так гулять 
Шаг седьмой. Можно приступать к размещению светильников. На второй сверху панели инструментов находятся четыре кнопки, позволяющие разместить одиночный светильник, один либо несколько рядов светильников, а также расположение светильников вдоль линии окружности. Выберем размещение нескольких рядов (кнопка, почему-то названная «Структура полей» 
В левом окне мы видим технические характеристики выбранного нами светильника, с учётом рекомендованного производителем типа лампы. Эти характеристики можно изменить, например если мы хотим использовать лампы бренда Лисма 
Главный вопрос остаётся открытым: сколько же светильников нам потребуется? Ответить на него нам поможет вкладка «Монтаж», на которой осуществляется автоматический предварительный расчёт:
Определимся с освещенностью, которую мы хотим создать в нашем офисе. Ее минимально допустимое значение содержится в соответствующем разделе строительных норм. Для офиса выбранного нами типа оно составляет 500 люкс. Вместе с тем, при расчетах программа DiaLux ориентируется не на минимальную (Emin), а на среднюю (Em) освещенность в помещении, которая по определению окажется больше. Так как мы собираемся использовать сравнительно крупные светильники рассеянного света, то примем среднюю освещенность на 10% выше минимальной (т.е 550 люкс). Введём это значение в поле Е и нажмём кнопку «Предложение». Программа предложит нам установить светильники в 3 ряда по 5 светильников, с чем остаётся только согласиться 
Здесь мы сразу видим один нюанс: крайние светильники оказались прижаты к торцевым стенам помещения. Особого смысла тщательно освещать дальние уголки комнаты для нас нет, поэтому немного скорректируем это размещение, перетащив мышью синие маркеры и маркер положения середины поля:
Шаг восьмой. Разбавим общее освещение нашего офиса несколькими световыми акцентами. Для этого нажмём кнопку «Отдельный светильник». В левом окне выберем поворотный светильник с МГЛ типа SNS 1×35 D24:
Обратим внимание на то, что в отличие от мебели, светильник по умолчанию вставляется в центр помещения. Разместим на потолке два светильника по бокам от входной двери и ещё два по бокам от окон (для размещения однотипных светильников удобно воспользоваться стандартной функцией «Копировать» -> «Вставить»):
По умолчанию наши светильники ориентированы вертикально вниз, что хорошо для общего освещения, но мало подходит для световых акцентов. Для того, чтобы повернуть светильник, можно выделить его и задать углы поворота относительно трёх осей координат во вкладке «Позиция/вращение»:
При этом можно выделить сразу несколько светильников (удерживая кнопку Shift) и ориентировать их одинаково. Однако более удобным, на наш взгляд, способом нацеливания является непосредственное указание точки в помещении, куда должна быть направлена ось светильника. Для этого переключимся в окно трёхмерной проекции (нажав кнопку «3D-отображение по умолчанию». Выделим интересующий нас светильник и в контекстном меню выберем пункт «Задать освещаемую точку» -> «Ориентировать по Imax»:
После этого курсор примет форму прицела, который можно навести на любую точку в помещении:
Нацелим таким способом все светильники с МГЛ на соответствующие участки стен под ними. Переключившись на вид в плане, убедимся, что светильники правильно повёрнуты в горизонтальной плоскости относительно стен, и при необходимости скорректируем их ориентацию.
Шаг девятый. Нажимаем кнопку «Запустить расчёт» на верхней панели инструментов. В появившемся окне согласимся с настройками расчёта по умолчанию, нажав кнопку ОК. Через некоторое время у нас появится возможность ознакомиться с ориентировочным видом нашей освещённой комнаты:
Для просмотра результатов расчёта воспользуемся вкладкой «Результаты» в левом нижнем окне:
Здесь мы можем просмотреть (но уже не изменить!) все составляющие печатного отчета, а также отправить все или выбранные страницы отчета на принтер. Для того, чтобы просмотреть содержимое соответствующего раздела отчёта, необходимо дважды щёлкнуть на нём левой кнопкой мыши, а чтобы включить его в состав распечатки – установить соответствующий чекбокс слева от его названия. На завершающем этапе нашей работы просмотрим и распечатаем наиболее нужные части отчёта.
Шаг десятый. Наиболее востребованными результатами расчёта являются графическое изображение распределения освещенности по рабочей поверхности и общий трёхмерный вид освещенного помещения. На вкладке «Результаты» в группе «Поверхности в помещении» выберем рабочую плоскость (располагающуюся на высоте 0,8 м от пола). Мы увидим список доступных результатов расчета: «Изолинии» (линии постоянной освещенности), «Градации серого» (закрашенные линии постоянной освещенности), «График значений» (сетка со значениями освещённости, нанесённая на план помещения) и «Таблица» (значения освещенности всех расчётных точек, сведённые в таблицу). Выберем наиболее часто используемые закрашенные линии постоянной освещенности:
В нижней части окна с результатом отображается 5 статистических результатов расчёта: средняя освещенность (Eср), максимальная и минимальная освещенность (Emax / Emin) и два отношения, характеризующие равномерность распределения освещенности: минимальной освещенности к средней Emin/Eср и минимальной освещенности к максимальной Emin/Emax.
Кроме распределения освещённости по условной рабочей плоскости (интересующей нас с точки зрения соответствия нормам освещения), в отчёт также желательно включить трёхмерный вид помещения. Однако уже виденная нами картинка малоинформативна, так как по ней невозможно даже примерно понять, какие уровни освещённости будут на полу, мебели и стенах. Для решения этой задачи существует особый режим отображения 3D-проекции, носящий название «Фиктивные цвета». В этом режиме все поверхности в помещении раскрашиваются неестественными цветами, соответствующими легенде уровней освещённости. Условно можно сравнить этот вид с картинкой, получаемой на тепловизоре, только вместо температуры определяющим фактором является освещённость. Включим в отчёт раздел «Фиктивные цвета – визуализация»:
При необходимости можно изменить отображаемый ракурс комнаты, настроив его в окне «Помещение 1 – 3D-вид».
Убедившись, что «галочки» выставлены напротив всех интересующих нас разделов отчёта, мы можем направить его на печать. Если нам жалко тратить бумагу на учебный проект, удобно воспользоваться специальным виртуальным принтером, генерирующим документы в формате Adobe PDF. Этот принтер автоматически устанавливается в системе вместе с DiaLux, что избавляет пользователя от самостоятельного поиска альтернативных решений.
Итак, мы можем полюбоваться на наш первый расчёт освещения, выполненный всего за десять простых шагов. Но это всего лишь начало: несмотря на ограниченные, на первый взгляд, возможности программы DiaLux, в ней можно производить расчёты для достаточно сложных интерьеров и экстерьеров (в том числе с учётом естественного дневного света), а также делать довольно реалистичную 3D-визуализацию с использованием готовых текстур и моделей. На сегодняшний день эта программа фактически является must-have для любого специалиста, так или иначе связанного с электрическим освещением.
* Вопросы относительно того, почему те или иные элементы интерфейса программы переведены именно так (либо вовсе оставлены без перевода), мы затрагивать не будем 
Источник
07.07.2015
Общая информация
Помимо многих других достоинств программы Dialux, у неё русскоязычный интерфейс, что послужило причиной её распространённости в России. С её помощью можно производить расчёт наружного и внутреннего освещения, позволяет подбирать мощность, количество и расположение светильников. У неё есть несколько полезных библиотек и плагинов, например, база данных по наиболее популярным выпускаемым в мире светильникам. Существует несколько версий программ – от базовой (Dialux Light, предназначенной для новичков, которым трудно сразу разобраться во множестве возможностей программы) до продвинутого продукта для профессионалов Dialux Evo 5.
Пример создания проекта
С помощью Dialux можно моделировать практически любое пространство, создавать проекты комнаты, цеха, склада, коттеджа, наружных пространств с заданными или рассчитанными параметрами освещённости. Рассмотрим работу с программой на примере создания проекта комнаты.
1. В стартовом меню открываем пункт «Новый проект интерьера»;
2. После ввода размеров комнаты в Редакторе помещений нажимаем ОК;
3. При необходимости можно изменять конфигурацию комнаты. Для этого правой кнопкой мыши нажимаем на помещение и в контекстном меню останавливаемся на пункте «Обработать геометрию»
4. По периметру комнаты (в углах) видим 4 точки. Если помещение по форме отличается от прямоугольного, вставляем дополнительные точки или удаляем имеющиеся. Делается это выбором в контекстном меню пункта «Вставить точку»;
5. Добавляем 3 точки, затем двигаем их, фиксируя каждую левой кнопкой мыши.
6. Нажимаем ОК в разделе Редактор помещений. В появившемся окне тоже можно вручную поменять координаты точек.
7. Затем выбираем светильники. В меню Файл выбираем раздел Импортировать, потом – строку «Файлы светильников». В появившемся списке выбираем нужный светильник.
8. Размещаем светильники в комнате с помощью правой кнопки мыши (щёлкаем ей по комнате), затем в открывшемся меню надо выбрать раздел Ввести светильники. Необходимо выбрать способ ввода. Для примера выберем метод Расположение полей.
9. В разделе Монтаж указываем количество светильников и способ монтажа. Можно сделать примерный расчёт освещенности, после чего система сама предложит нужное количество светильников и их расположение. Перед этим надо указать нужное значение в люксах, нажать кнопку Предложение. В конце нажимаем кнопку Вставить. Светильники расставлены по комнате.
10. Если программа вставила светильник за пределами комнаты, левой кнопкой мыши его можно переместить в нужное место.
11. На панели инструментов выбираем пункт «Запустить расчёт». После этого выводится трёхмерная модель помещения. Если необходимо вывести результаты расчёта, в разделе Результаты отмечаем данные, которые надо вывести.
12. Результат можно распечатать или сохранить их в формате PDF. Форму сохранения результатов выбираем в меню Файл.
Скачать программу Dialux: http://www.dial.de/
Дорогие друзья, добрый день. С вами на связи светодизайнер Артем Воронов.
За месяц я провожу в среднем около 10 платных онлайн и очных консультаций по светодизайну и светотехнике. Половина моих клиентов приходит с вопросами по дизайну фасадного освещения.
Я решил сделать для вас руководство, в котором показываю, как спроектировать фасадное освещение по шагам в программе по расчету освещения DIALux EVO. Это очень интересный процесс, потому что свет преображает архитектуру вашего здания в вечернее время до неузнаваемости.
Свет — это очень мощный строительный материал, который повышает ваш комфорт и улучшает атмосферу вокруг нас. Я хочу, чтобы вы научились работать с этим материалом и могли сделать пространсто вокруг лучше.
Это пашаговое руководство я решил сделать в виде мини курса на своем YouTube канале по светодизану и светотехнике LightLab.online
Хочу разделить с вами часть своего подхода в проектировании освещения в удобном формате.
Это ссылки на мои социальные сети, где я делюсь своими идеями и процессом работы нашей студии светодизайна LightLab.online
facebook
instagram
DIALux EVO можно скачать и установить с официального сайта: https://www.dialux.com/en-GB/download
1) Урок 1. Фасадное освещение. Расстановка светильников для главного входа здания в DIALux EVO
Ссылка на светильник
https://www.simes.it/en/catalogue/codice.php?id=5369
2) Урок 2. Фасадное освещение в DIALux EVO. Расстановка навигационных светильников
https://www.simes.it/en/catalogue/codice.php?id=5363
3) Урок 3. Фасадное освещение в DIALux EVO. Расстановка светильников в окнах
https://www.simes.it/en/catalogue/codice.php?id=3313
Урок 4. Фасадное освещение в DIALux EVO. Расстановка накладных прожекторов
https://www.simes.it/en/catalogue/codice.php?id=1897
5) Освещение карниза
https://www.iguzzini.com/bh15/
Вывод: современные технлогии дают большие возможности в создании уникальных концепций фасадного освещения. Не бойтесь креативить. Подстраивайте освещение под ваш вкус. Экспериментируйте, но помните, что не нужно перегружать фасад большим количеством светильников. Используйте 2-3 типа. Создавайте вои сцены освещения комбинируя группы светильников и проиписвайте логику их включения.
Примеры сцен освещения
Сцена 1. Все светильники включены
Вам нужна помощь в создании праивльного освещения для вашего объекта? Хотите разобрать ваш проект и сделать уникальную концепцию фасадного освещения?
Заказать платную консультацию или частный урок по светодизайну можно по ссылке:
Заказать консультацию
+79165165328
design@lightlab.online
Написать в вотсап
Хотите науичться продумывать фасадное освещение до мелочей?
Ссылка на онлайн курс по дизайну фасадного освещения:
https://lightlab.online/onlinefasadedesign
Ссылка на вебинар по созданию эскизов освещения для фасада:
https://lightlab.online/webinar5
1.
www.LTcompany.com
2.
3.
Стартовое окно
4.
Стартовое окно
Создание нового проекта. В DIALux evo нет разделения проектов на внешние и внутренние, как это есть в
DIALux 4.13. Поэтому можно считать внутреннее и наружнее освещение вместе в одном проекте.
5.
Стартовое окно
Если у вас есть подложка, то начать проект можно сразу с её загрузки. Так же, как и предыдущий вариант,
открывает проект, и сразу предлагает выбрать и загрузить файл dwg.
6.
Стартовое окно
Предлагает создать помещение по заданным габаритам (длина, ширина, высота). Удобно использовать,
если вам нужно посчитать всего одно помещение.
7.
Стартовое окно
Расчёт уличного (дорожного) освещения. Создаёт кусок дорожного полотна и расстановку светильников с
определённым шагом.
8.
Стартовое окно
Прикидочный расчёт. Позволяет прикинуть, сколько светильников нужно для заданного помещения. Имеет
ограниченные возможности и ограниченный вывод.
9.
Стартовое окно
Последние открытые вами проекты.
10.
Стартовое окно
Сервисы DIALux.
11.
Настройки
12.
Общие настройки
13.
Общие настройки
Настройки напоминания о сохранении, количества сохранённых действий и поиска обновлений.
14.
Общие настройки
Языковые настройки и настройки систем измерения.
15.
Общие настройки
Настройки действий после окончания расчёта.
16.
Общие настройки
Настройки пути сохранения по умолчанию и параметров уличного освещения.
17.
Общие настройки
Места для сохранения собственных разработок мебели и материалов.
18.
Общие настройки
Загрузка логотипа по умолчанию. Его так же можно изменить при выводе проекта.
19.
Общие настройки
Настройки расчёта. Установка первой галочки будет сбрасывать световые пятна при отмене результатов.
При постановки второй галочки во время расчёта на 3D виде будут отображаться промежуточные
результаты.
20.
Общие настройки
21.
Настройки норм
Коэффициент уменьшения, который будет ставиться по умолчанию.
22.
Настройки норм
Конфигуратор норм для зон. Здесь можно создать свои шаблоны норм на
основе уже имеющихся. Использоваться они будут в «Зонах», где и как их
найти, будет рассказано дальше.
23.
24.
Окно DIALux evo
И так мы запустили проект и перед нами окрылось рабочее пространство
DIALux evo. По сравнению с версией 4.13, evo стал преянее выглядеть и
обзавёлся некоторыми удобными функциями. Но обо всём по порядку.
25.
Окно DIALux evo. CAD
Предлагаю для начала разобраться что и где здесь находится.
Основное пространство здесь, как и в версии 4.13 занимает окно CAD, в
котором и отображаются проект и все вносимые в него изменния.
26.
Окно DIALux evo. Работа с окном
Сверху отображены действия со всем окном и файлом в целом.
27.
Окно DIALux evo. Быстрые кнопки
Следом идёт кнопки быстрого доступа: «Сохранить» и
«Отменить/Восстановить».
28.
Окно DIALux evo. Этапы работы
DIALux evo делит всю работу с проектом на несколько несвязаных друг с
другом частей:
«Конструкция» — создание геометрии пространства,
«Свет» — расстановка освещения и работа со светильниками в целом,
«Расчётные объекты» — создание расчётных плоскостей/точек, работа с
ними и обработка результатов,
«Экспорт» — подготовка и вывод результатов,
«Документация» – подготовка и вывод светотехнической документации.
О каждой из них поговорим подробно.
Так же в одну строку с ними стоят:
«Изготовитель» — базы данных производителей,
«Настройки» – общие настройки,
«Настройки для норм» – настройки норм в зонах освещения.
29.
Окно DIALux evo. Расчёт
В выделенной области находятся кнопка «Запустить расчёт» и параметры
расчёта.
30.
Окно DIALux evo. Параметры расчёта
В параметрах расчёта можно выбрать скорость, качество расчёта и «место»
расчёта. При выборе «Стандарт», DIALux будет считать весь проект.
31.
Окно DIALux evo. Параметры расчёта
При выборе «Быстро», DIALux будет считать только ту часть проекта, в которой
вы находитесь. Например, сейчас мы находимся на «1 этаж», значит при в
«быстром» расчёте, он нам посчитает только этот этаж.
Так же, если необходимо произвести ещё более быстрый расчёт, нужно
поставить галочки на против соответствующего ускорения. Описание этого
ускорения так же будет высвечиваться после наведенния на соответствующую
галочку.
32.
Окно DIALux evo. Инструменты
Слева идёт столбец с «инструментами» для проектирования.
33.
Окно DIALux evo. Параметры
Так же слева находится окно параметров для «инструментов».
34.
Окно DIALux evo. Навигация
DIALux пользуется относительной системой координат. Каждый объект
принадлежит помещению, либо местности; помещение, в свою очередь,
принадлежит этажу; этаж – строению; строение – местности. Координаты
местности являются абсолютными. Соответственно, для удобства
перемещения в данной иерархии, в выделенной области присутствует
навигация.
35.
Окно DIALux evo. Отображение подложек
В DIALux evo можно подгружать сразу несколько подложек. За их отображение
отвечает данная кнопка.
36.
Окно DIALux evo. Отображение подложек
Кроме того, можно отображать, как один план, так и сразу несколько.
37.
Окно DIALux evo. Виды
Так же, как и в версии 4.13, здесь есть несколько видов отображения: 3D,
горизонтальной проекции, спереди, справа, сзади и слева.
38.
Управление
ЛКМ. Поворот камеры.
Нажатие на колёсико.
Перемещение с помощью руки.
ПКМ. Движение в горизонтальной
плоскости. (шаги)
Прокрут колёсика.
Приближение/удаление.
Управление камерой в 3D виде стало гораздо удобнее. Не нужно больше нажимать на дополнительные
кнопки, чтобы совершить следующее действие. Всё управляется с помощью мыши.
39.
Окно DIALux evo. Вспомогательные инструменты
В этом месте находятся вспомогательные инструменты: максимальный вид,
измерение расстояния, задание новой точки отсчёта координат.
40.
Окно DIALux evo. Параметры отображения
Для удобства пользования, в DIALux evo есть параметры отображения, в
которых можно выбрать, что нужно отображать, а что будет только
загромождать вид.
41.
Окно DIALux evo. Параметры отображения
Здесь так же можно изменить параметры адаптации. Баланс белого позволяет
изменить отображение цветов источников от тёплого до холодного. Вторая
шкала управляет отображением яркости световых пятен.
42.
Окно DIALux evo. Начало координат
Отобразить/скрыть точку начала отсчёта координат для выбранной зоны.
43.
Окно DIALux evo. Направление на север
Отобразить/скрыть стрелку направления на север.
44.
Окно DIALux evo. Вспомогательные линии
Отобразить/скрыть вспомогательные линии.
45.
Окно DIALux evo. Уровни пользования
Отобразить/скрыть рабочие плоскости во всех зонах/помещениях.
46.
Окно DIALux evo. Расчётные плоскости/точки
Отобразить/скрыть расчётные плоскости/точки.
47.
Окно DIALux evo. Решётчатый вид
Отображает только рёбра.
48.
Окно DIALux evo. Графические результаты
Отобразить/скрыть изолинии и другие графические результаты.
49.
Окно DIALux evo. Кривые распределения света
Отобразить/скрыть КСС светильников. Отображает только у выбранных
светильников.
50.
Окно DIALux evo. Направление светильника
Отобразить/скрыть направление светильника.
51.
Окно DIALux evo. Название помещений
Отобразить/скрыть название помещений/зон.
52.
Окно DIALux evo. Пространственная текстура
Отобразить/скрыть задний фон.
53.
Окно DIALux evo. Фиктивные цвета
Отобразить фиктивные цвета.
54.
Окно DIALux evo. Фиктивные цвета
Шкала цветов гораздо шире, чем в версии 4.13. А нажав на любе значение ЛКМ
можно изменить его и поменять ему цвет.
55.
Окно DIALux evo. Фиктивные цвета
А с помощью ползунков можно изменят параметры шкалы. Значения самих
ползунков так же можно изменять.
56.
Окно DIALux evo. Фиктивные цвета
Так же есть возможность выбора плавного или ступенчатого распределения
цветов, значения освещённости или яркости выделять цветом. Последняя
кнопка возвращает к параметрам по умолчанию.
57.
Окно DIALux evo. Световые текстуры
Скрыть световые пятна.
58.
Окно DIALux evo. Визуализация освещения
Показывает световое пятно от одного выбранного светильника.
59.
Окно DIALux evo. Расход электроэнергии
Показывает расход электроэнергии.
60.
Окно DIALux evo. Обзор результатов
Данная копка выдаёт обзор результатов по всем
расчётным плоскостям и точкам по всем помещениям и
зонам. С помощью глазика возможно скрыть
отображение плоскостей. А развернув параметры
плоскости можно посмотреть подробные результаты.
Цветной квадратик справа от каждой плоскости
показывает выполнена ли норма по освещённости
(зелёный) или нет (красный). Где и как задаются эти
нормы, будет рассказано позже.
61.
Окно DIALux evo. Сообщения
Кроме того, теперь в DIALux есть всплывающие
сообщения-помощники. Просмотреть их можно в
правом нижнем углу экрана.
62.
63.
Конструкция. Планы
Мы разобрались с интерфейсом, а теперь пора разобраться где и какие
инструменты находятся.
Начнём по порядку. И первое на очереди «Планы».
64.
Конструкция. Планы
В самом верху параметров всегда находятся действия, которые можно выполнять
с объектами данного типа. Первое из списка для подложек – это загрузка плана.
Загрузить можно файлы dwd, pdf, jpg и pnd. Так же подгрузить план можно
просто перетащив его из папки в окно CAD.
65.
Конструкция. Планы. Загрузка
Когда вы подгрузите план, DIALux предложит вам следующий порядок
действий. Первое из них – это выбрать начало отсчёта плана и угол его
вращения.
66.
Конструкция. Планы. Загрузка
После этого, он предлагает определиться с масштабом. Проведите прямую
между двумя известными точками и запишите значение длины отрезка в
метрах.
67.
Конструкция. Планы. Загрузка
Далее он предлагает проконтролировать масштаб и, если всё верно,
завершить загрузку.
68.
Конструкция. Планы
С помощью этой функции можно заменить путь к файлу, а его координаты и угол
поворота останутся без изменения.
69.
Конструкция. Планы
Если вы внесли изменения в самом файле, а в DIALux они не отобразились
рекомендуется его заново обработать.
70.
Конструкция. Планы
Так же план можно скопировать в буфер обмена.
71.
Конструкция. Планы
В DIALux evo можно подгружать несколько подложек. Все они находятся здесь.
72.
Конструкция. Планы
Так же можно перезадать масштаб здесь. Выбрать из выпадающего
списка уже имеющуюся заготовку, или задать свой вариант.
73.
Конструкция. Планы
Информация по позиции и углу поворота плана находятся здесь.
74.
Конструкция. Планы
А с помощью этой кнопки можно переместить чертёж по принципу, как это
сделано в AutoCAD: переместить выбраную точку из одного места в другое.
75.
Конструкция. Планы
В DIALux evo есть возможность работы со слоями подложки. Можно скрыть слой
или поменять ему цвет.
76.
Конструкция. Местность
Местность – это создание наружней сцены освещения.
77.
Конструкция. Местность
В местности можно отобразить новое здание. У здания можно задавать его
высоту и количество этажей.
78.
Конструкция. Местность
Здесь так же можно отобразить пол местности. Его особенность состоит в том,
что он не проходит сквозь здание. То есть, в том месте, где пол местности
пересекается со строением , в полу местности вырезается дырка.
79.
Конструкция. Местность
Можно задать направление севера.
80.
Конструкция. Местность
В этом поле можно изменить имя местности, добавить описание к ней и выбрать,
хотим ли мы выводить для неё результаты. Для наружних сцен наличие галочки
обязательно!
81.
Конструкция. Местность
Здесь задаются нормы по освещённости для данной местности.
82.
Конструкция. Местность
Нажав на кнопку «Обработать», можно задать параметры норм освещения.
83.
Конструкция. Местность
Из выпадающего списка можно выбрать заготовку норм для типовых мест.
84.
Конструкция. Местность
Здесь задаётся коэффициент уменьшения для местности.
85.
Конструкция. Местность
Здесь задаётся место положение вашего объекта. Необходимо для расчёта
естественного освещения.
86.
Конструкция. Местность
Выбрав строение, можно его переименовать. Галочка напротив вывода
информации не обязательна, так как для самого здания информации выводится
не так много.
87.
Конструкция. Местность
Здесь можно задать и перепроверить положение здания.
88.
Конструкция. Этажи
После того, как вы построите здание, DIALux вас сразу переведёт в
конфигуратор этажа. Логика построения пространства у evo отличается от 4.13.
В DIALux evo за значимую единицу принимается весь этаж, а котором
находятся помещения. У этажа обязательно есть внешний контур и могут быть
внутренние контуры помещений.
89.
Конструкция. Этажи
С помощью этого инструмента можно создать одно помещение с стенкой
заданной толщины.
90.
Конструкция. Этажи
Чтобы выбрать помещение для его изменения, нужно нажать на его контур.
При изменении положении точки или стороны помещения, DIALux выведет вам
значение соседних углов и сторон. Зафиксировать их значение можно чрез
клавишу «Tab». При нажатии ПКМ на точку или сторону можно добавить или
удалить точку, повторно нарисовать полигон помещения или удалить
помещение.
91.
Конструкция. Этажи
Само же помещение в evo выглядит так же, как и в 4.13.
92.
Конструкция. Этажи
Данный инструмент позволяет нарисовать контур помещения. После завершения
одного помещения, DIALux сразу предложит вам нарисовать следующее.
93.
Конструкция. Этажи
Данный инструмент позволяет нарисовать внешний контур для помещений.
Внешний контур можно также нарисовать и внутри одного из помещений,
94.
Конструкция. Этажи
Так же можно создать новый этаж, где не будет ничего и начать строить его из
внешних и внутренних контуров помещений.
95.
Конструкция. Этажи
Ну и конечно можно полностью или частично дублировать имеющийся этаж.
96.
Конструкция. Этажи
Здесь задаётся имя и описание этажа (при необходимости). Галочка на против
вывода информации по этажу не обязательна.
97.
Конструкция. Этажи
Здесь указывается высота этажа и толщина перекрытия под этажом.
98.
Конструкция. Этажи
Здесь находится информация по всем этажам: количество, название и их высота.
Удалять можно только верхний этаж. Добавлять можно в любое место (совет:
следить за этим внимательно).
99.
Конструкция. Этажи
Здесь информация в помощь о максимальной и минимальной высоте помещений
на этаже.
100.
Конструкция. Проёмы
Под «проёмом» здесь понимаются окна и двери. Вставлять их можно только в
стены, а мансардное окно только в пол/потолок.
101.
Конструкция. Проёмы
Позволяет вставить выбранный проём.
102.
Конструкция. Проёмы
Позволяет начертить проём нужной вам ширины. По умолчанию проём всегда
врезается во всю толщину стенки.
103.
Конструкция. Проёмы
Если проём установлен как-то криво, то его можно врезать во всю толщину стены
автоматически.
104.
Конструкция. Проёмы
Позволяет заменить проёмы на другие. О таком же действии будет более
подробно рассказано при работе со светильниками.
105.
Конструкция. Проёмы
Позволяет загрузить файл проёмов из вне.
106.
Конструкция. Проёмы
Здесь можно выбрать проём, который хотите добавить. Вставить в проект его
можно перетащив в окно CAD.
107.
Конструкция. Проёмы
Нажав на кнопку «Выбрать», выпадет окно с вариантами проёмов. Нажав ПКМ на
один из них, его можно добавить в группу «Фаворитов», стереть добавленный
проём, импортировать новый проём извне и удалить все созданные проёмы.
108.
Конструкция. Проёмы
Здесь находятся параметры проёмов.
109.
Конструкция. Проёмы
У каждого проёма есть параметр врезки. Это то как глубоко будет врезаться
проём в стену. По умолчанию он стоит во всю толщину стены.
110.
Конструкция. Проёмы
Здесь геометрические параметры данного проёмы, которые можно изменять.
111.
Конструкция. Проёмы
А так же позиция и угол поворота проёма.
112.
Конструкция. Элемент фасада
Данный инструмент применяется только на окнах.
113.
Конструкция. Элемент фасада
Позволяет добавить фасадную систему к окну.
114.
Конструкция. Элемент фасада
Позволяет заменить фасадную систему другой.
115.
Конструкция. Элемент фасада
Позволяет загруть файл фасада.
116.
Конструкция. Элемент фасада
Позволяет скопировать параметры фасада одного объекта и задать их другому.
117.
Конструкция. Элемент фасада
Здесь можно посмотреть активный элемент фасада.
118.
Конструкция. Элемент фасада
Здесь находятся варианты слоёв для элементов фасада.
119.
Конструкция. Элемент фасада
Из выпадающего списка можно выбрать заготовленный вариант остекления.
120.
Конструкция. Элемент фасада
Здесь находится информация по свойствам фасада.
121.
Конструкция. Сектора
Это один из самых главных инструментов. Здесь происходит работа с
помещениями и его частями. Именно здесь можно переименовать помещение.
Если оно состоит из нескольких зоны, эти зоны можно нарисовать и для DIALux
они будут, как отдельные помещения, со своей высотой и рабочей плоскостью.
122.
Конструкция. Сектора
С помощь этих инструментов можно отобразить новую зону произвольной
формы.
123.
Конструкция. Сектора
А с помощь этого вырезать из зоны или помещения фрагмент, который ему не
принадлежит.
124.
Конструкция. Сектора
Здесь можно переименовать помещение или зону, дать ей описание, которое
будет отображаться при выводе сводки по помещению, и задать, нужно ли
выводить результаты для него или нет.
125.
Конструкция. Сектора
Здесь задаётся высота помещения/зоны и нормы освещённости.
126.
Конструкция. Сектора
По умолчанию для всех помещений DIALux ставит нормы офиса (нормы
европейские). Чтобы изменить их, нужно выбрать из выпадающего списка
необходимый шаблон.
127.
Конструкция. Сектора
В выбранном шаблоне можно вручную изменить параметры освещённости.
Выделенное значение указывается в отчёте и с ним сравнивается значение
освещённости на рабочей плоскости.
128.
Конструкция. Сектора
Здесь задаются параметры рабочей плоскости: создавать или не создавать
рабочую плоскость в данной зоне, имя плоскости, её высота, и отступ краевой
зоны.
129.
Конструкция. Сектора
Так же для каждой зоны можно задать свой коэффициент уменьшения.
130.
Конструкция. Элементы помещения
Столбы, колонны, пандусы, платформы и потолочные балки находятся здесь. У
всех этих элементов есть явное преимущество перед объектами (объекты
рассмотрим чуть позже), они примагничиваются друг к другу и к стенам, и
внутри них не производится расчёт освещённости.
131.
Конструкция. Элементы помещения
Здесь предлагается сразу отобразить элемент. При том в зависимости от
элемента, способы отображения меняются.
132.
Конструкция. Элементы помещения
Здесь отображается краткое описание выбранного элемента.
133.
Конструкция. Элементы помещения
Здесь можно выбрать элемент, который хотите отобразить.
134.
Конструкция. Элементы помещения
Для каждого выбранного элемента здесь находятся его габаритные параметры.
135.
Конструкция. Элементы помещения
Здесь находится его координаты и углы вращения.
136.
Конструкция. Элементы помещения
При нажатии ПКМ на объекте (это касается не только элементов помещения),
вылезет контекстное меню. Первым в контекстном меню идут варианты действий
с выбранным объектом. Они же находятся в верхней части экрана, и, чтобы
совершить их, не обязательно вызывать контекстное меню.
137.
Конструкция. Элементы помещения
Данная операция позволяет переместить объект в центр выбранной вами зоны
(не обязательно той, в которой он находится).
138.
Конструкция. Элементы помещения
Данная операция не относится к конкретному объекту. Это способ навигации по
проекту. Поможет перейти вам в выбранное помещение, этаж, строение или
местность.
139.
Конструкция. Элементы помещения
Здесь располагаются параметры копирования.
140.
Конструкция. Элементы помещения
И возможность удалить объект.
141.
Конструкция. Крыша
У каждого здания должна быть своя крыша. Но к сожалению это самая
недоработанная вещь в DIALux evo.
142.
Конструкция. Крыша
Данная функция позволяет автоматически поставить крышу над всем зданием.
143.
Конструкция. Крыша
Либо нарисовать её самостоятельно.
144.
Конструкция. Крыша
DIALux предлагает на выбор несколько вариантов крыш. У каждой крыши свой
набор параметров, в зависимости от её конфигурации.
145.
Конструкция. Крыша
Обратите внимание, что стены обрезаются под нижнюю часть крыши.
Предупреждение: иногда это отображение может не правильно работать.
146.
Конструкция. Крыша
Здесь находятся параметры геометрии крыши.
147.
Конструкция. Крыша
Здесь находятся параметры расположения и поворота крыши.
148.
Конструкция. Перекрытия
Подвесной потолок – важная и удобная вещь. Так как высота всех помещений
по умолчанию равна высоте этажа, подвесной потолок становится
незаменимой функцией, которая позволяет варьировать высоту помещения.
149.
Конструкция. Перекрытия
Подвесной потолок можно ввести в выбранное помещение автоматически.
150.
Конструкция. Перекрытия
Кроме того, если у вас он присутствует практически во всех помещениях, удобней
воспользоваться функцией, которая за вас расставит потолок во все оставшиеся
без потолка помещения. Она хорошо экономит время.
151.
Конструкция. Перекрытия
Потолок можно отобразить самому с помощью полигона.
152.
Конструкция. Перекрытия
Если у вас потолок должен быть во всём помещении, а это, по какой-то причине,
не так.
153.
Конструкция. Перекрытия
Важно разобраться в параметрах потолка:
Расстояние Неотделанный потолок – это расстояние от пола до нижней части
потолка.
Расстояние/неотделанный потолок – это расстояние от верхней части потолка до
потолка этажа.
Толщина крыши – толщина самого подвесного потолка.
Расстояние от стены используется только при потолке на всё помещение.
Закрыть стороны – закрывает стороны перегородкой. Если потолок не во всё
помещение, то будет виднеться запотолочное пространство. Данная перегородка
скрывает его.
Смещение сторон сдвигает данную перегородку вглубь потолка. Удобно
использовать при закарнизной подсветке.
154.
Конструкция. Перекрытия
Так же ещё очень удобно то, что потолок не отображается и не загромождает
вид на виде Этажа, в отличие потолочной балки, которая находится в
«Элементах помещения».
155.
Конструкция. Фрагмент
Фрагмент позволяет вырезать дырку в полу/потолке, стене и элементе
помещения. Удобно им пользоваться, когда есть второй свет и надо посмотреть
влияние светильников с верхнего этажа на нижний.
156.
Конструкция. Фрагмент
Здесь предлагается только выбрать способ создания фрагмента.
157.
Конструкция. Фрагмент
Так же, как и у проёмов, у фрагментов так же есть глубина врезки. Отсчитывается
она от плоскости реза.
158.
Конструкция. Фрагмент
Здесь находятся позиция, вращение и геометрический размеры фрагмента.
159.
Конструкция. Фрагмент
Здесь, находятся координаты точек полигона, которые так же можно менять
вручную.
160.
Конструкция. Фрагмент
Пока мы находимся в окне редактирования фрагментов, все фрагменты
подсвечиваются зелёным.
161.
Конструкция. Фрагмент
Стоит нам перейти в другое окно и выделение пропадает. Обратите внимание,
что отверстие не сквозное, а только частично врезается в пол. Это благодаря
фиксированной глубины врезки.
162.
Конструкция. Мебель и объекты
Мебель и объекты все те же самые, что и в версии 4.13.
163.
Конструкция. Мебель и объекты
Здесь предлагается выбрать способ расстановки объектов. Более подробно о них
будет рассказано в работе со светильниками.
164.
Конструкция. Мебель и объекты
Так же предлагается сразу нарисовать полигонный объект.
165.
Конструкция. Мебель и объекты
И можно заменить одни объекты другими.
166.
Конструкция. Мебель и объекты
В данном поле отображается выбранный объект.
167.
Конструкция. Мебель и объекты
Нажав на кнопочку «Выбрать», можно выбрать объект, который хотите вставить.
Так же его можно выбрать из каталога, который находится в 4-ой вкладке.
168.
Конструкция. Каталог мебели
Каталог мебели выглядит так.
169.
Конструкция. Мебель и объекты
Здесь можно сразу задать геометрию вставляемого объекта. Рекомендуется
объект вставлять сразу с заданными параметрами, потому что потом не все
параметры и не у всех объектов можно будет изменить.
170.
Конструкция. Материалы
С материалами (или текстурами) в evo работать гораздо удобнее, чем в 4.13.
Здесь можно просто перенести текстуру на объект и она заменитеся на всём
объекте. Если при переносе зажать Shift, то окрасится только одна плоскость.
171.
Конструкция. Материалы
Данная операция выбирает текстуру плоскости.
172.
Конструкция. Материалы
Данная операция окрашивает выбранный материал всего объекта.
173.
Конструкция. Материалы
Данная операция перекрашивает материал во всём проекте.
174.
Конструкция. Материалы
Данная операция помогает создать цветовой материал.
175.
Конструкция. Материалы
Задаёт коэффициент отражения.
176.
Конструкция. Материалы
Изменяет коэффициент отражения.
177.
Конструкция. Материалы
Здесь отображаются параметры выбранного материала.
178.
Конструкция. Материалы
У материалов, так же как в 4.13, два каталога: цветов и материалов.
179.
Конструкция. Материалы
Задаются цветовые параметры для материала: цвет по RGB и насыщенность
цвета.
180.
Конструкция. Материалы
Здесь задаются параметры отражения материала: коэффициент отражения и
доля зеркальной составляющей.
181.
Конструкция. Материалы
Из выпадающего списка можно выбрать тип материала.
182.
Конструкция. Материалы
У прозрачных материалов задаются: коэффициент отражения, коэффициент
передачи и коэффициент преломления. DIALux считает, что прозрачные
материалы отражают только зеркально.
Важно! Для стеклянных перегородок коэффициент преломления необходимо
ставить равным 1. Это связано с упрощением сцены в среде программирования.
183.
Вспомогательные линии
Вспомогательные линии – это линии, которые могут помочь в создании
проекта. В отчёт они не включаются.
184.
Копирование
Копирование объектов вдоль одной линии полезна, если на равном расстоянии
нужно расставить объект или группу объектов.
185.
Копирование
Для тех, кто любит делать объекты сложной формы, в evo, как и в 4.13, есть
функция вычета. Работает она следующим образом: выбираете группу
объектов, пересекающих друг друга; из них выбираем тот, который хотим
оставить и нажимаем «Сделать вычет». И из выбранного объекта вычитаются
остальные.
186.
Виды
DIALux evo позволяет сохранить несколько видов сразу. О том, как это сделать,
расскажем в «Экспорте».
187.
Дерево проекта
В DIALux evo есть дерево проекта, но особо смысловой нагрузки, как в 4.13,
оно не несёт.
188.
189.
Свет. Светильники
Практически вся работа со светом происходит здесь.
190.
Свет. Светильники
Светильники можно расставлять в прямоугольном растре.
191.
Свет. Светильники
В полигональном растре.
192.
Свет. Светильники
В круг.
193.
Свет. Светильники
Линейное расположение светильников.
194.
Свет. Светильники
Одиночный светильник.
195.
Свет. Светильники
Светильники так же можно расположить в выбранной зоне.
196.
Свет. Светильники
Так же светильники можно расположить во всех неосвещённых зонах одним
нажатием кнопки.
197.
Свет. Светильники
Выбрав несколько светильников (или групп светильиков) можно их заменить на
другой светильк.
198.
Свет. Светильники
Так же можно заменить один тип светильника во всём проекте на другой.
199.
Свет. Светильники
Заменить один тип светильника на другой довольно просто: после нажатия на
соответствующую кнопку, DIALux вам предложит выбрать светильник, на который
хотите поменять, после чего надо нажать на кнопку «Перенять».
200.
Свет. Светильники
Чтобы подгрузить светильник в проект, достаточно просто перетащить файл из
папки в окно CAD. Но можно и воспользоваться данной функцией и найти файл
светильника в папке.
201.
Свет. Светильники
Здесь отображается выбранный светильник.
202.
Свет. Светильники
Светильник можно выбрать из уже имеющейся собственной базы светильников,
которые когда-либо подгружались в DIALux. Возле светильников, участвующих в
проекте указывается цифра, отвечающая за количество светильников в данном
проекте. Звёздочка означает, что светильник находится в группе фаворитов.
203.
Свет. Светильники
Светильники из плагинов находятся в разделе каталогов.
204.
Свет. Светильники
Светильники можно расставлять в прямоугольном растре.
Здесь отображаются параметры выбранного светильника. Если у светильника
есть несколько вариантов ламп (к нашей компании не относится), то из
выпадающего списка можно выбрать подходящую лампу.
205.
Свет. Светильники
Выберем растр светильников и посмотрим, что с ним можно сделать?
206.
Свет. Светильники
Для удобства восприятия свернём описание действий с помощью вот этой
стрелки.
207.
Свет. Светильники
Здесь так же находится описание светильника, который используется в растре.
Здесь же можно задать обозначение светильника на планах dwg. На разных
планах DIALux может по разному нумеровать светильники. Чтобы привести всё к
единообразию, можно давать светильнику обозначение.
208.
Свет. Светильники
Имя растра необходимо только для дерева проекта.
209.
Свет. Светильники
Здесь задаётся размер сетки расстановки светильников.
210.
Свет. Светильники
Здесь задаётся способ расстановки светильников: центральный, уголком в
уголок и светильником в вершину.
211.
Свет. Светильники
Здесь находится информация о шаге расстановки светильников и о положении
всего растра.
212.
Свет. Светильники
Здесь находится информация о повороте всего растра и самих светильников.
Кнопочки сверху поворачивают светильник на 90 градусов.
213.
Свет. Светильники
При наложении светильника на край растра, DIALux его убирает. Чтобы этого не
происходило, нужно снять галочку.
214.
Свет. Светильники
Чтобы не гадать, кокай примерно получится примерная освещённость от данной
расстановки, DIALux делает прикидочный расчёт и может расставить
светильники в соответствии с указанным значением освещённости.
215.
Свет. Светильники
Здесь так же находятся параметры светильника.
216.
Свет. Светильники
Можно проверить монтажную высоту. Здесь это расстояние до ближайшей
горизонтальной поверхности.
217.
Свет. Светильники
И можно отменить возможность диммирования.
218.
Свет. Светильники
У линейной расстановки всё очень похоже. Только здесь уже можно менять шаг и
общую длину. Но нельзя прикинуть освещённость от расстановки.
219.
Свет. Светильники
Один светильник обладает только точкой монтажа и углом вращения.
Выбрать один светильник из группы можно двойным нажатием. Его можно
перемещать, как угодно, и при этом он останется в группе.
220.
Свет. Лампы
В лампах можно менять световой поток, мощность, коэффициент
цветопередачи и цветовую температуру, как душ угодно.
221.
Свет. Лампы
Цветовая температура меняется так: нажимает «Изменить», выбирает из
списка, что нам необходимо, либо генерируем спектр чёрного тела, задав ему
значение температуры. После изменения обязательно нажать кнопку
«Перенять» Чтобы сохранить измененния.
222.
Свет. Направление светильника
Если вам надо направить один или несколько светильников в какую-то
специальную точку, то это можно сделать здесь. Направлять можно только
отдельные светильники.
223.
Свет. Фильтр
Фильтры используются преимущественно только в театральном освещении.
Принцип работы такой же, как и в 4.13: присваивает светильнику фильтр и он
изменяет цвет.
224.
Свет. Сцены освещения
Сцены освещения в evo работают похожим образом, как и в 4.13. Можно
разбивать на группы (системы управления), диммировать их и создавать сцену
естественного освещния.
225.
Свет. Сцены освещения
Можно создать сцену для одного помещения.
226.
Свет. Сцены освещения
Дублировать существующую сцену.
227.
Свет. Сцены освещения
И создать новую пустую сцену.
228.
Свет. Сцены освещения
Чтобы добавть1светильники к пустой сцене, необходимо их выделить и нажать
данную кнопку.
229.
Свет. Сцены освещения
Здесь можно задать имя сцене освещения и описание. Следите за галочкой
отображения результатов — если её не будет, результаты вывести вы не сможете.
230.
Свет. Сцены освещения
Здесь отображаются все сцены освещения.
231.
Свет. Сцены освещения
Здесь задаются параметры дневного освещения.
232.
Свет. Сцены освещения
Здесь отображаются группы. У каждой группы отображается общее количество
светильников в группе, число выделенных светильников из этой группы,
возможность добавить или убрать из группы светильники и ползунок
диммирования.
233.
Свет. Сцены освещения
За отображение результатов по сценам освещения отвечает данный
выпадающий список и мониторчик рядом с ним. При выборе сцены освещения,
необходимо нажать на мониторчик, для отображения световых пятен.
234.
Свет. Зоны
Это те же самые зоны, что были в конструкции.
235.
Свет. Эксплуатация
Здесь можно задать коэффициент уменьшения отдельно для каждого
светильника.
236.
Свет. Эксплуатация
Здесь ведётся учёт расхода электроэнергии.
237.
238.
Расчётные объекты
У расчётных плоскостей добавилось функций, по сравнению с 4.13.
239.
Расчётные объекты
Данные инструменты позволяют создать РП.
240.
Расчётные объекты
Данные инструменты позволяют отобразить результаты на РП
241.
Расчётные объекты
Данный палец позволяет задать поверхность объекта, как расчётную и вывести с
неё результаты.
242.
Расчётные объекты
Эти инструменты позволяют вырезать из плоскости не принадлежащие ей
детали.
243.
Расчётные объекты
Здесь находится описание объекта.
244.
Расчётные объекты
Здесь можно выбрать, что объект будет рассчитывать.
245.
Расчётные объекты
Здесь задаётся растр расчётных точек.
246.
Расчётные объекты
Здесь можно переименовать объект, дать описание и определиться, выводить ли
результаты.
247.
Расчётные объекты
Здесь находится положение и геометрия.
248.
Расчётные объекты
Здесь находится конфигуратор изолиний.
249.
Расчётные объекты
Помимо того, что можно добавлять и убирать значения, списки значений можно
сохранять. Эти изолинии будут выводиться в отчёте.
250.
Расчётные объекты. Уровни пользования
Уровни пользования – это рабочие плоскости в помещениях. Всё остальное то
же самое, что у РП.
251.
Расчётные объекты. Рабочая зона
Рабочие зоны не применяются в наших нормах.
252.
Расчётные объекты. Сферы деятельности
Выделяет зону и создаёт рабочую плоскость
253.
Расчётные объекты. Сферы деятельности
Создаёт «помещение» из рабочих плоскостей.
254.
Расчёт
После того, как весь проект создан, можно запускать расчёт. Под процессом
расчёта есть галочка, при наличии которой после завершения расчёта будут
показаны результаты.
255.
256.
Экспорт. Виды
После расчёта и перепроверки можно приступать к выводу. Первое, что нам
предлагает DIALux – это виды.
257.
Экспорт. Виды
При сохранении вида, DIALux запоминает координаты и угол поворота камеры и
сохраняет полученное изображение с окна CAD.
258.
Экспорт. Виды
Данная функция переместит камеру в ранее сохранённое место.
259.
Экспорт. Виды
Если с момента последнего сохранения вида картинка изменилась, то можно
обновить вид.
260.
Экспорт. Виды
Так же можно сохранить скрин с окна CAD в формате jpg на копьютор.
261.
Экспорт. Виды
Здесь можно задать имя виду и дать ему описание. Всё это пойдёт в отчёт.
262.
Экспорт. Виды
Здесь хранятся все сохранённые виды.
263.
Экспорт. Raytracer
Красивые картинки – это всегда эффектно. Raytracing работает так же, как и в
4.13. Однако в Raytracingе нет смысла, если нет зеркальных поверхностей: без
них он выдаст туже картинку, что и при обычном выводе скрина с окна CAD.
264.
Экспорт. Raytracer
Запускает процесс Raytracingа.
265.
Экспорт. Raytracer
Прерывает процесс Raytracingа.
266.
Экспорт. Raytracer
Сохраняет выведенное изображение на компьютер.
267.
Экспорт. Raytracer
Сохраняет выведенное изображение на компьютер в формате HDR.
268.
Экспорт. Raytracer
Здесь задаётся имя и описания.
269.
Экспорт. Raytracer
Здесь задаётся качество Raytracingа.
270.
Экспорт. Raytracer
Здесь хранятся все сохранённые изображения.
271.
Экспорт. DWG
Вывод чертежей в формате dwg происходит здесь.
Важно! Выводить файл dwg нужно только из вида сверху. В противном случае
DIALux построит вам множество ненужных линий.
272.
Экспорт. DWG
Экспортирует чертёж в новый файл.
273.
Экспорт. DWG
Экспортирует чертёж в уже существующий файл.
274.
Экспорт. DWG
Прерывает экспорт.
275.
Экспорт. DWG
Здесь находятся параметры вывода.
276.
Экспорт. DWG
Здесь задаётся версия автокада.
277.
Экспорт. DWG
Здесь задаётся масштаб вывода.
278.
279.
Документация. Дерево проекта
В документации создаётся только отчёт. Первое, что необходимо сделать – это
выбрать страницы, которые попадут в отчёт, и сформировать их вид.
280.
Документация. Дерево проекта
Нажав на кнопку «Обработать», можно выбрать те страницы, которые нам
необходимы.
281.
Документация. Дерево проекта
Так же можно выбрать уже готовый шаблон документации.
282.
Документация. Конфигуратор страницы
Чтобы перейти в конфигуратор страниц, необходимо нажать на выделенную
область. Соответственно, чтобы вернуться к виду страницы, нужно нажать туда
же.
283.
Документация. Конфигуратор страницы
К странице можно подгрузить виды, но лучше это делать к специально
предназначенной для этого страницы.
284.
Документация. Конфигуратор страницы
Здесь находятся параметры для вывода
информации по светильникам.
285.
Документация. Конфигуратор страницы
И пожалуй самое главное для страниц помещения. Если вы не задавали
нормируемое значение освещённости для каждого помещения, снимайте эту
галочку. Эта галочка выводит значение нормируемой освещённости в отчёт.
286.
Документация. Конфигуратор страницы
Что бы не залезать в каждое помещение и не изменять там одни и те же
параметры, можно нажать на блокнотик с ручкой, и «Применить во всём
проекте». Тогда во всех подобных страницах в данном поле бут изменены
параметры. Чтобы эти изменения были сохранены и в последующих проектах,
следует нажать «Как стандарт». Так же всё можно вернуть к настройкам по
умолчанию.
287.
Документация. Проектная информация
Перескочим через печать, и займёмся другой информацией для отчёта.
288.
Документация. Проектная информация
Здесь задаётся имя проекта. Оно будет выведено на титульном листе и потом на
каждой странице вместе с датой.
Описание и адрес выводятся только на титульный лист.
289.
Документация. Проектная информация
Здесь задаётся контакты заказчика, если таковые имеются.
290.
Документация. Проектная информация
Здесь задаётся личная информация. Чтобы каждый раз не вводить, её можно
добавить «В список адресов» и потом от туда выбирать.
291.
Документация. Шаблон
Здесь можно создать собственный шаблон, выбрав только самые необходимые
пункты. Шаблон можно сохранить, установить его по умолчанию, или просто
перенять для конкретного проекта.
292.
Документация. Печать
Ну и наконец вывод самой документации.
293.
Документация. Печать
Если логотип компании не подгружён, его стоит подгрузить.
294.
Документация. Печать
Для сбора всей документации, необходимо нажать «Определить число страниц»
и подождать, пока сформируется отчёт.
295.
Документация. Печать
После того, как сформировался, его можно сохранить в pdf либо вывести на
печать.
296.
Документация. Печать
Для управления масштабом отображения страницы в DIAlux предусмотрены три
кнопки.
297.
Документация. Страница
Пара слов об виде страницы. В шапке
всех страниц находится название
проекта, дата, логотип и «путь» к
странице.
298.
Документация. Страница
Следом идёт название помещения и его
вид. Конфигурировать вид можно нажав
F2.
299.
Документация. Страница
Следом идёт информация о помещении:
высота, коэффициенты отражения
потолка/стен/пола и коэффициент
эксплуатации.
300.
Документация. Страница
Следом идёт информация о рабочей
плоскости: имя, положение, результаты.
301.
Документация. Страница
Следом идёт информация по
светильникам: количество,
наименование, характеристики.
302.
Документация. Страница
В конце идёт вспомогательная
информация по помещению и расходу
электроэнергии.
303.
304.
Улицы. Дорога
Пару слов о дорожном освещении.
Интерфейс здесь немного отличается от обычного
проекта DIALux evo.
305.
Улицы. Дорога
Окно CAD находится внизу.
306.
Улицы. Дорога
А вверху находится обзор результатов. Поскольку расчётов здесь не много,
DIALux сразу выдают результаты.
307.
Улицы. Дорога
Здесь можно создать новую пустую улицу.
308.
Улицы. Дорога
Дублировать дорожную геометрию без светильников.
309.
Улицы. Дорога
Дублировать дорожную геометрию вместе со
светильниками.
310.
Улицы. Дорога
А так же заложить новое поле оченки, либо удалить
его.
311.
Улицы. Дорога
Здесь можно задать имя улицы, описание и стандарт
норм.
312.
Улицы. Дорога
Создание геометрии дороги происходит здесь.
Нажимая на один из значков, вы добавляете его в
поле, а стрелочки справа помогут вам упорядочить
все элементы дороги.
313.
Улицы. Дорога
Здесь находятся параметры выбранного элемента:
имя, описание, нормы покрытия, коэффициент
отражения, ширина, количество полос и направление
движения по ним.
314.
Улицы. Дорога
Здесь находятся нормы по освещению.
315.
Улицы. Освещение
По освещению здесь всё очень похоже
стандартный проект. Можно добавить светильники.
316.
Улицы. Освещение
Заменить светильники.
317.
Улицы. Освещение
Добавить вариант расстановки светильников.
318.
Улицы. Освещение
Подгрузить файл светильника.
319.
Улицы. Освещение
И оптимизировать расстановку светильников.
320.
Улицы. Освещение
Здесь находится информация по выбранному
светильнику.
321.
Улицы. Освещение
Здесь находится информация по всем группам
светильников на данной улицы.
322.
Улицы. Освещение
Здесь находится информация по расстановки
светильников.
323.
Улицы. Освещение
Важно! В поле информации по улице можно
задавать свои значения нормы освещённости.


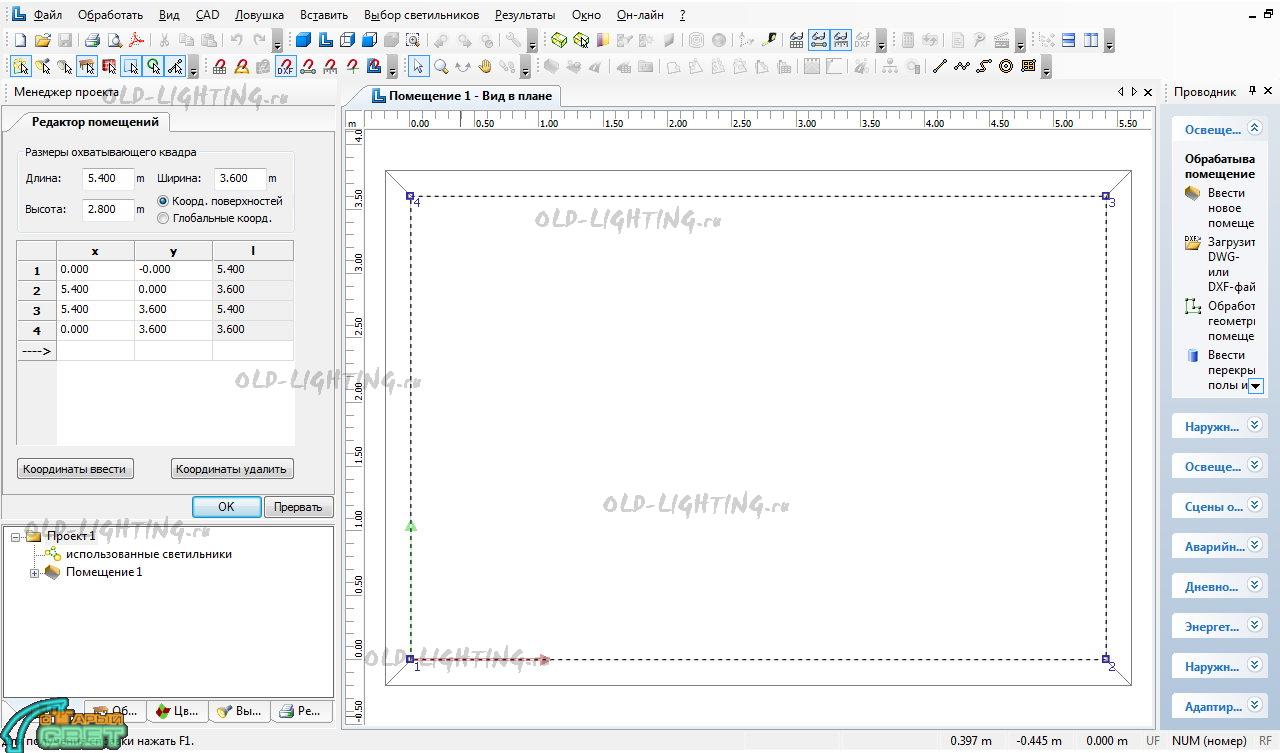






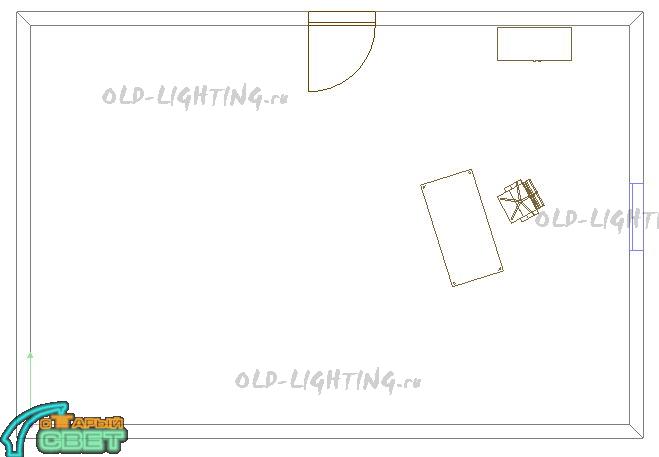



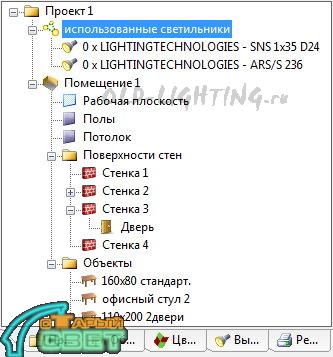


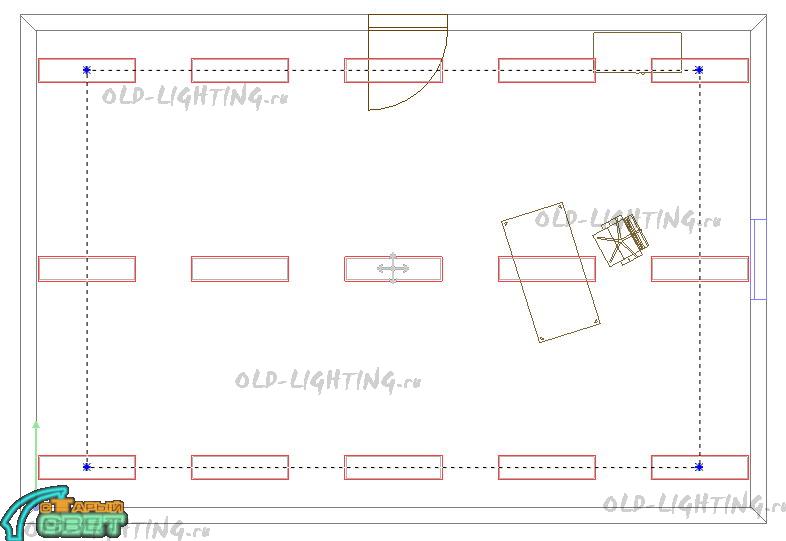
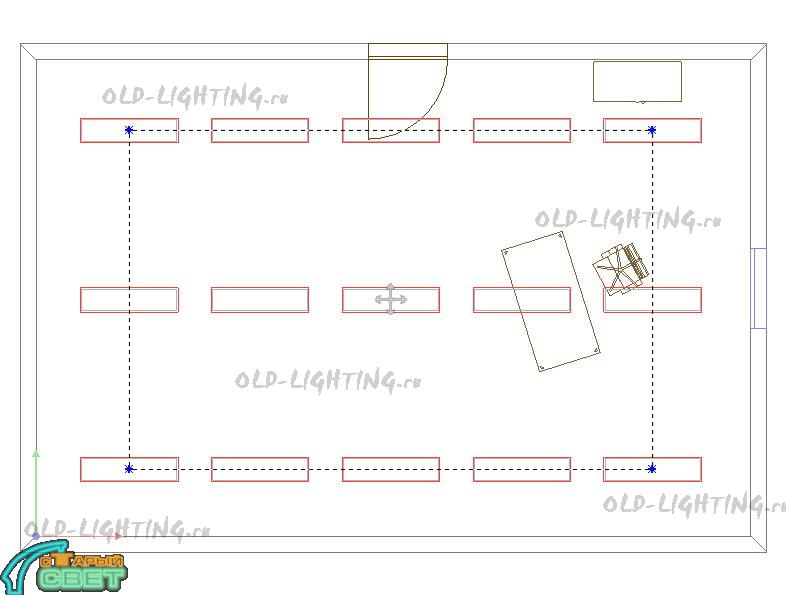
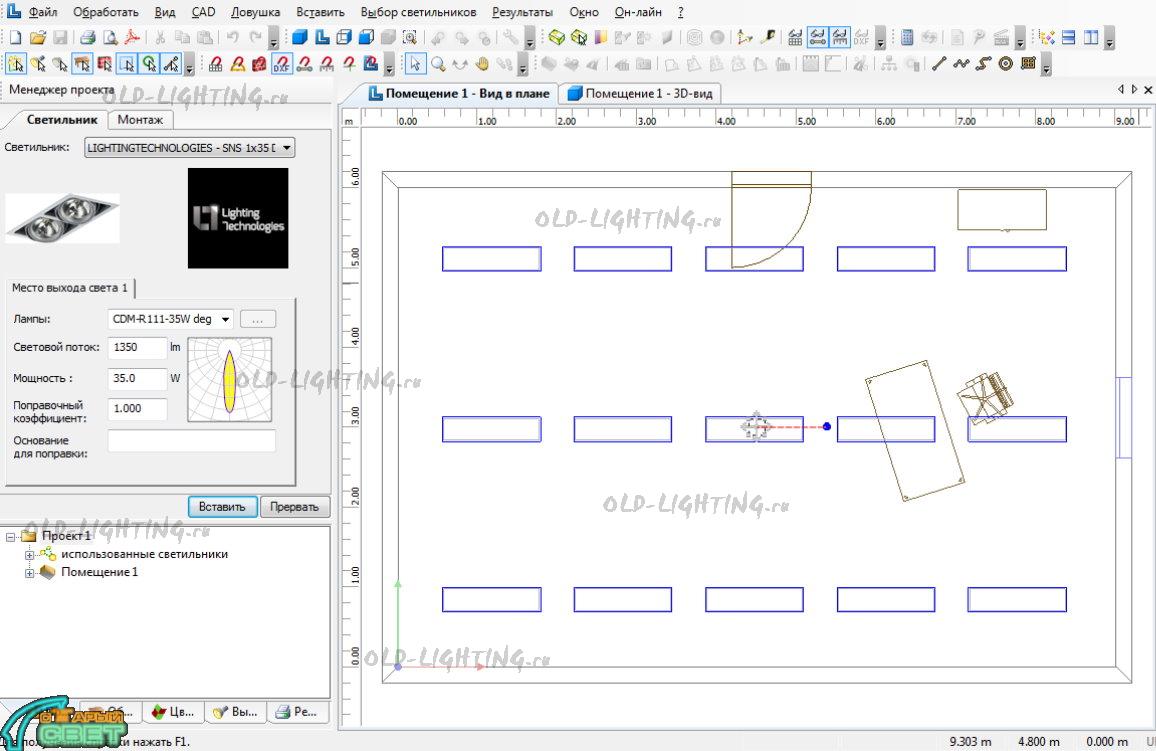


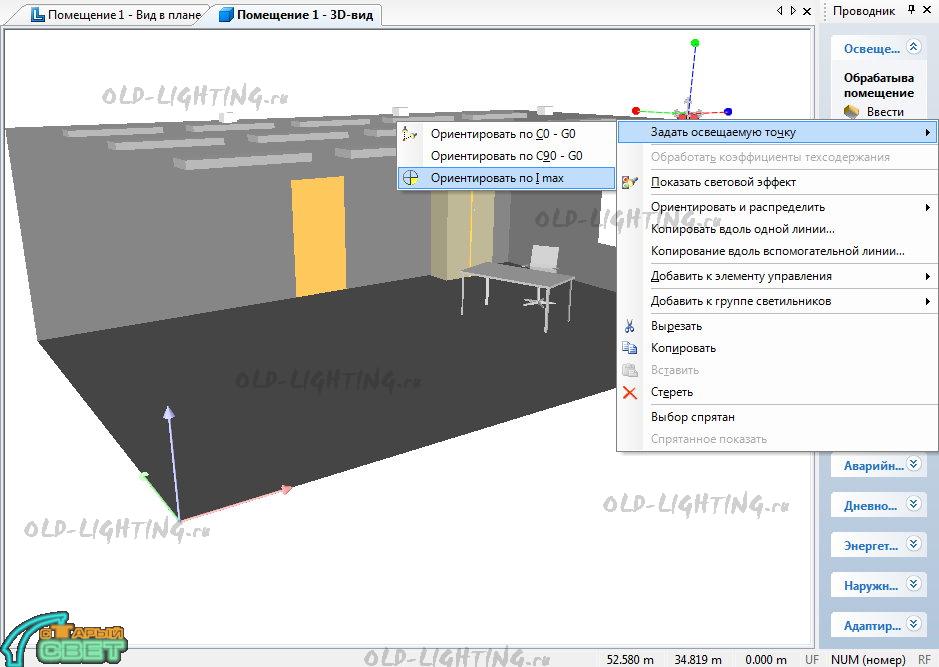
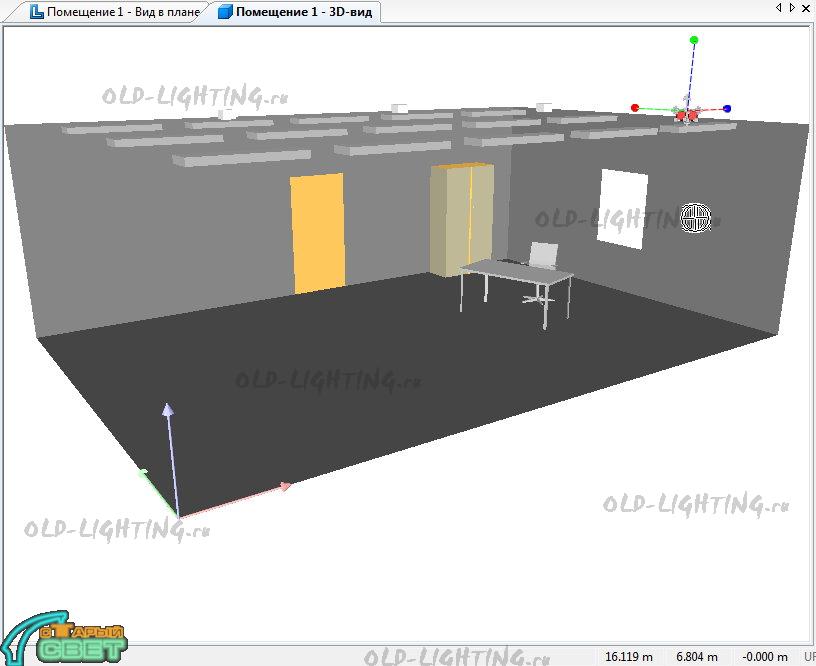


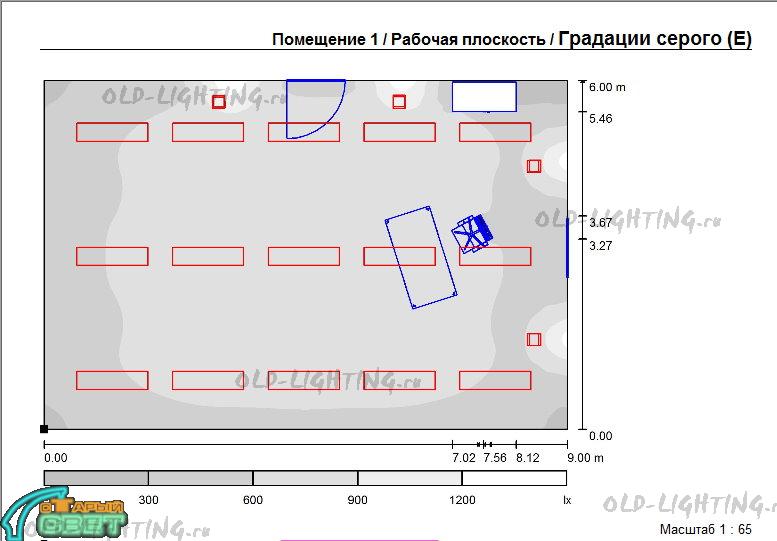



 Выбираем нужный нам IES файл светильника
Выбираем нужный нам IES файл светильника  Мы импортировали наш светильник в проект.
Мы импортировали наш светильник в проект. 
 Внутри помещения появится штрихпунктирное поле.В этом поле мы будем настраивать количество светильников под нужную освещённость.
Внутри помещения появится штрихпунктирное поле.В этом поле мы будем настраивать количество светильников под нужную освещённость.  В менеджере проекта переходим в «Монтаж»
В менеджере проекта переходим в «Монтаж»  Редактируем «Параметры поля»
Редактируем «Параметры поля» Светильники вставлены в пространство помещения.
Светильники вставлены в пространство помещения.