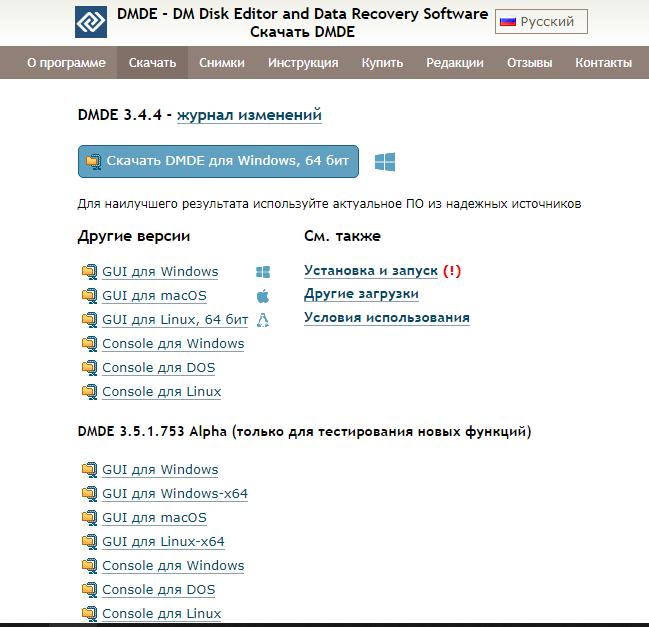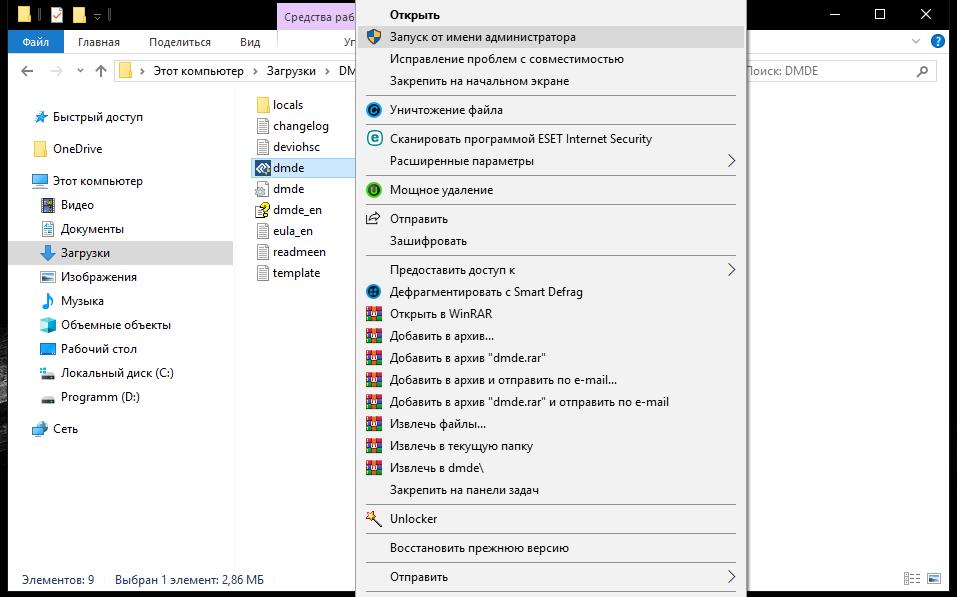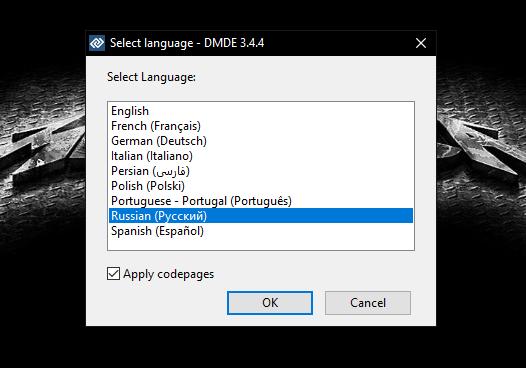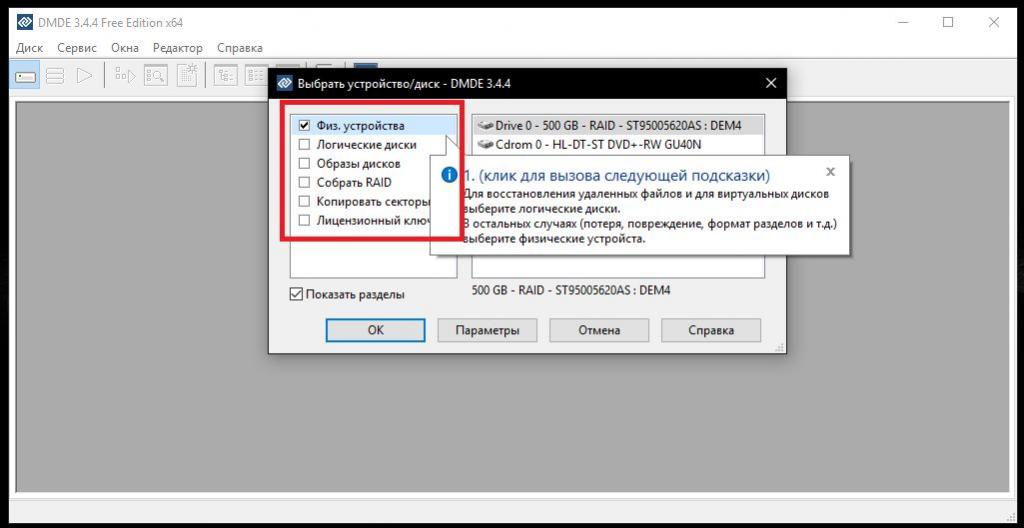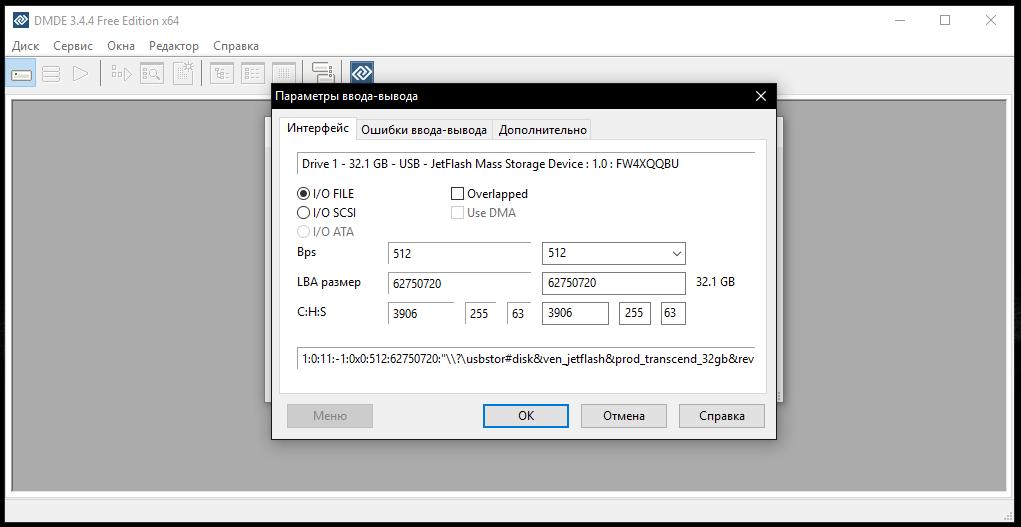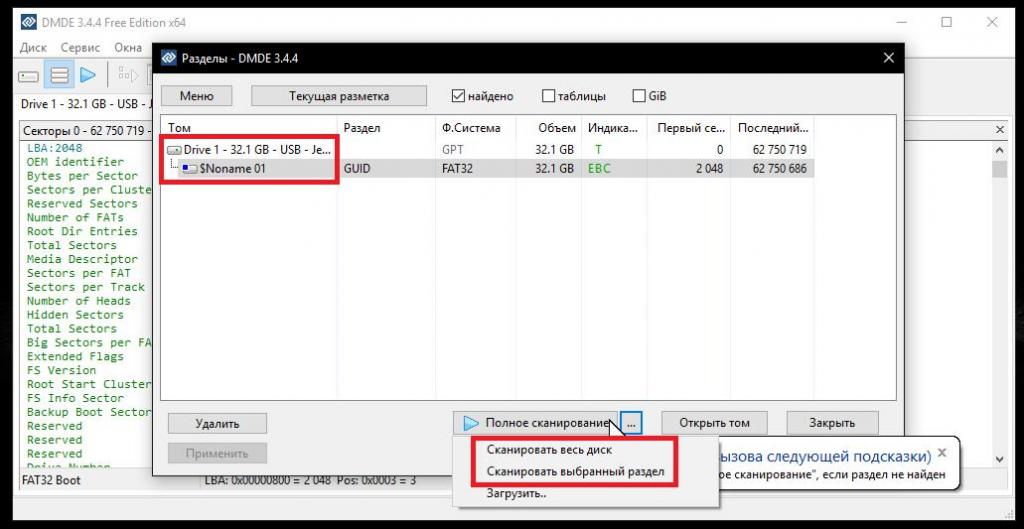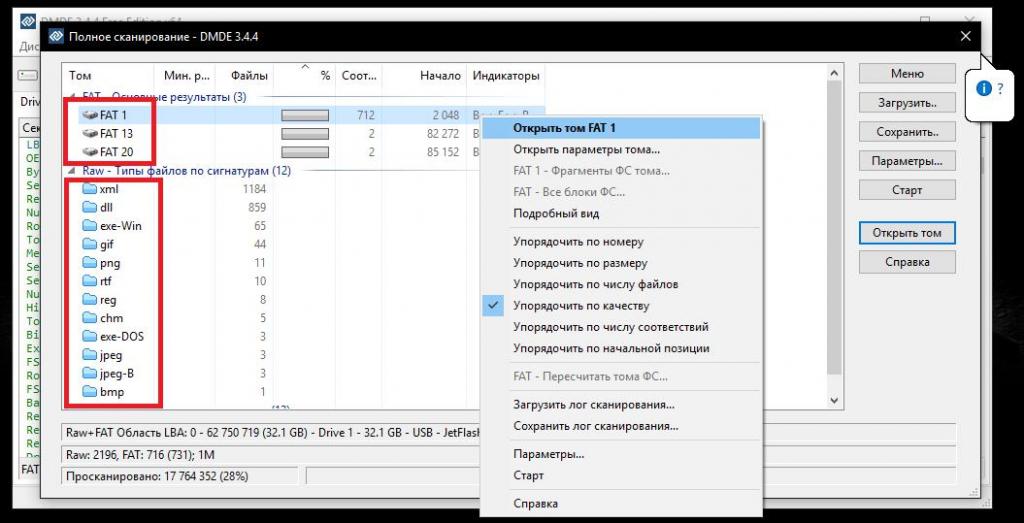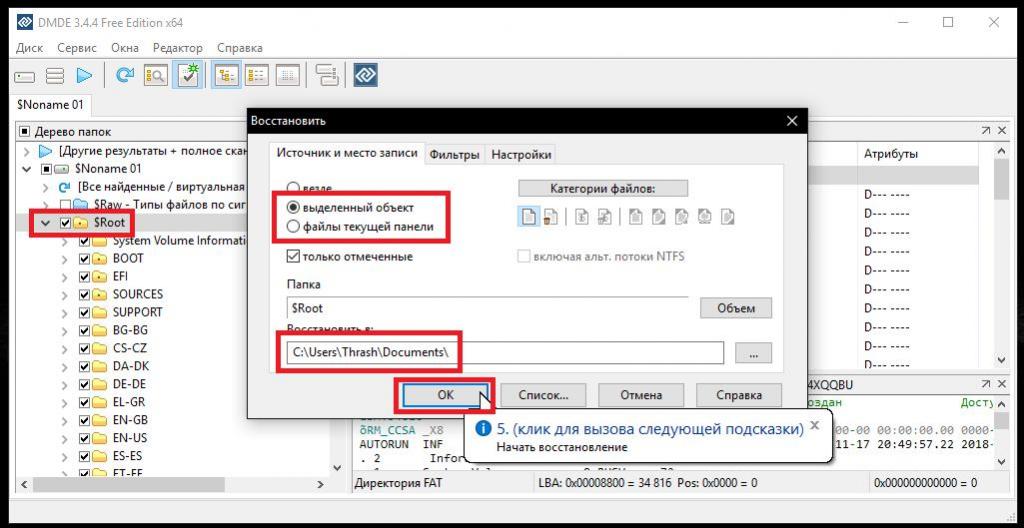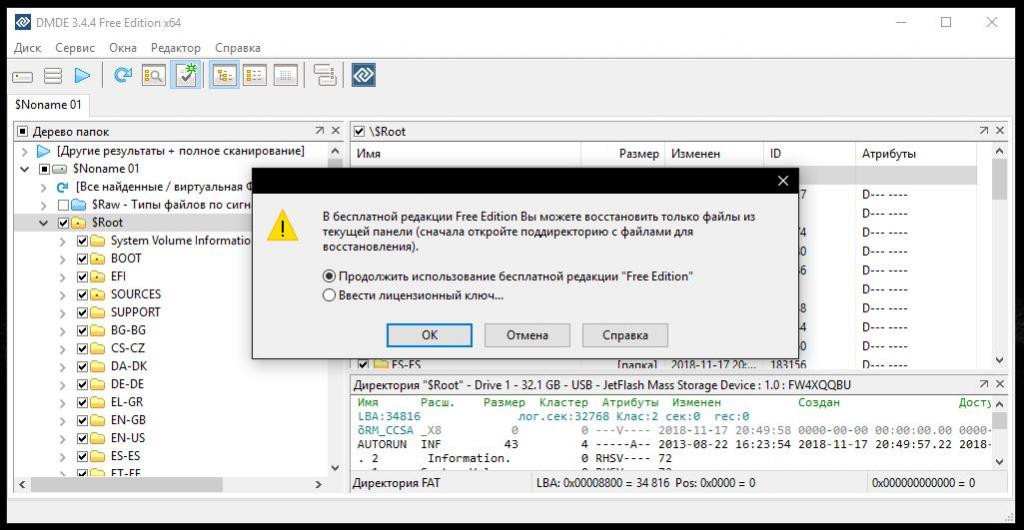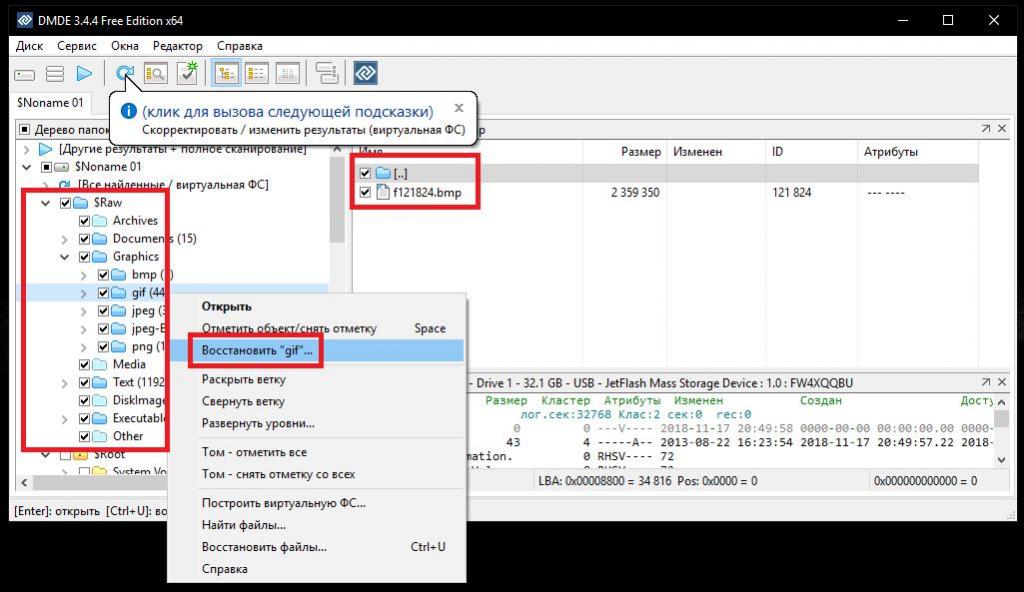Содержание · Работа ·
Меню · Сервис
Восстановление данных
Проблемы с носителем
Удаленные файлы
Ошибки в файлах
Зашифрованные файлы
Полное сканирование
Внимание!
Убедитесь, что устройство исправно
(если имеются проблемы с устройством).
Внимание!
Ничего не записывайте и не исправляйте на исходном диске.
Рекомендуется восстанавливать данные на другое физическое устройство.
Восстановление на другой раздел того же диска возможно только в случае,
если разделы на диске не пересекаются и диск не имеет физических проблем.
Не загружайте систему и не запускайте программу с раздела, на котором
находятся данные для восстановления (Установка и запуск).
Внимание!
Если файлы восстанавливаются неправильно или имеются другие проблемы,
убедитесь, что используются самые новые версии программы
из надёжного источника.
Порядок действий
- Найти и открыть том, содержащий потерянные данные;
- открыть виртуальную директорию [Все найденные / виртуальная ФС],
чтобы получить больше или меньше найденных файлов (см.: Виртуальная реконструкция ФС); -
Отметить файлы и папки и использовать команду меню Сервис · «Восстановить»
для восстановления данных на другой диск.
В редакции Free Edition
одной командой можно восстановить до 4000 файлов только из текущей панели
(следует сначала открыть директорию с требуемыми файлами в панели,
a затем выбрать восстановление из панели).
Если файлы после восстановления не открываются/не проигрываются,
следует попробовать другие варианты тома —
вернуться к результатам полного сканирования или к окну
Разделы и открыть следующий найденный том.
Окно «Восстановить»
Категории файлов
Выбор категорий файлов для восстановления —
см. значки на панели файлов для информации о категориях.
Отметки с исключенных файлов будут сняты,
если не включена опция «оставлять отметки выбора для исключенных элементов«.
Кнопка «Объём»
Позволяет вычислить объём выбранных данных для восстановления.
После вычисления объёма индикатор процесса показывает текущий процент от общего объёма.
Кнопка «Список» · Список файлов
Позволяет сохранить в файл список выбранных файлов с их атрибутами.
Кнопка «Список» · Список секторов
Позволяет получить список секторов, занятых выбранными файлами
(например, может использоваться другим программным обеспечением для создания частичного клона диска).
В список можно вывести границы фрагментов в секторах и
байтах, указать пути к файлам.
Опция Диапазоны секторов позволяет вывести только те фрагменты файлов,
которые находятся в указанных диапазонах секторов.
Например, это позволяет получить список поврежденных файлов,
расположенных в сбойных секторах, при восстановлении из файла образа
(или с исправного клонированного диска),
который сам по себе не сообщает об исходных поврежденных секторах.
Если образ / клон создан с помощью функции Копировать секторы
с включенным файлом журнала,
то можно экспортировать список поврежденных и пропущенных секторов из журнала
с помощью команды в меню
диалога «Копировать секторы«.
В редакции Free Edition применяются ограничения восстановления данных
на число файлов и обработку подкаталогов.
В качестве альтернативы без ограничений можно использовать
отчет карты кластеров,
в этом случае списки также будут отсортированы по положению фрагментов на диске.
Опция «Включая альт. потоки NTFS» (только в Professional Edition)
Восстановить альтернативные потоки данных NTFS.
Потоки отображаются в панели файлов
после реконструкции ФС,
имя альт. потока отделяется двоеточием.
Фильтры файлов
Поддерживается фильтрация по имени, размеру, дате модификации, идентификатору файла.
Отметки с исключенных файлов будут сняты,
если не включена опция «оставлять отметки выбора для исключенных элементов«.
Если не нужно ограничивать верхнее значение размера/ID файла, следует указать
0 (ноль) в качестве второго значения.
Шаблоны имён разделяются точкой с запятой.
Поддерживаются подстановочные знаки «*» (любой набор символов)
и «?» (любой символ).
Шаблон для исключения можно задать, добавив впереди обратный слэш ««.
Шаблоны вначале имеют приоритет.
Например, имя abc.tmp подходит под шаблон a*;*.tmp
и не подходит под *.tmp;a*.
Если включена опция Обработать только директории с файлами,
то будут восстановлены только директории, содержащие файлы, соответстующие фильтрам.
Создать отчёт (только в Professional Edition)
Сохранить отчёт восстановления данных —
список файлов и директорий, опционально — ошибки ввода-вывода,
контрольные суммы CRC-32, MD5, SHA-1, SHA-256.
Имя файла отчета и другие параметры запрашиваются непосредственно перед началом восстановления.
Дополнительные возможности
Имена в юникоде
Опция включена или используется по умолчанию, если ОС поддерживает юникод.
Без поддержки юникода символы в именах вне выбранной кодовой страницы будут транслитерированы или заменены
(см. Локализация). Недоступно в DOS.
Восстановление на диски FAT, опция «Разделить большие файлы»
Тома FAT не поддерживают файлы более 4 ГБ (в некоторых случаях — 2 ГБ).
Файлы большего размера могут быть поделены на части по запросу,
если ОС верно сообщает об ошибке (что бывает не всегда),
либо если отмечена опция Разделить большие файлы (рекомендуется).
Части файла можно объединить на другом диске, например,
с помощью системной команды:
copy /b part1 + part2 + part3 result.
DOS без расширений поддерживает только разделы FAT.
Имена файлов в DOS, опция «Заменить имена»
Без специальных драйверов длинные имена файлов не поддерживаются в DOS.
Опция Заменить имена позволяет заменить имена при восстановлении.
При этом в папке назначения будет создан файл LRENAME.BAT для обратного переименования.
Для восстановления исходных имён необходимо загрузить Windows,
перейти в папку назначения и запустить файл LRENAME.BAT.
С опцией utf-8 файл LRENAME.BAT
будет создан в формате utf-8 с полной поддержкой юникода.
Формат utf-8 поддерживается в Windows 7 и выше.
Без опции utf-8
символы, не входящие в выбранную кодовую страницу OEM
будут транслитерированы или заменены.
Пути длиной более 259 символов (Windows NT и выше)
Опция Поддержка очень длинных путей
(или ручное добавление префикса \? при указании папки назначения,
например: \?D:)
позволяет восстановить пути длиной более 259 символов.
Такие длинные пути могут быть не доступны с использованием стандартных средств ОС («Проводник»).
Обработка совпадений имен, ошибок в файлах и других событий
При восстановлении данных возможно дублирование имён,
если обнаружены различные версии одного файла/директории (или различные ссылки),
если неправильно объединены директории,
если ФС назначения не различает некоторые имена (нечувствительна к регистру),
если в директории назначения уже были файлы. Необходимо выбрать способ обработки таких ситуаций.
Доступны опции переименовать/автоматически, пропустить/все, слить/все (для директорий).
Также запрашивается порог (максимальное число дубликатов одного имени).
При достижении порога выводится повторный запрос на выбор действия.
Обработка совпадающих имён не работает при использовании замены имён в DOS.
При восстановлении данных могут быть ошибки ввода-вывода
и ошибки файловой системе, которые явно приводят к ошибкам в затронутых файлах.
Для таких файлов можно также выбрать способ обработки:
Пропустить — пропустить файл с такими ошибками (пропущенные файлы останутся отмеченными),
Игнорировать — продолжить восстановление с ошибками,
Пропустить и скрыть — продолжить восстановление и скрыть файл
(в Windows / DOS будет установлен атрибут «скрытый»,
в Linux / macOS будет установлен нулевой (0) режим разрешений — без доступа).
Переместить в $Bad — переместить файл внутрь директории $Bad,
созданной в директории назначения.
Настроить обработку событий можно и в процессе восстановления, и заранее с помощью опции
Обработка событий.
Также можно изменить путь назначения, разделить файл, если недостаточно свободного места.
Восстановление зашифрованных файлов NTFS
Зашифрованные файлы NTFS восстанавливаются без расшифровки.
Зашифрованный файл содержит зашифрованные данные и ключ шифрования, который, в свою очередь, зашифрован ключом сертификата.
Чтобы открывать файлы после восстановления, необходимо установить сертификат из исходной ОС или бэкапа на целевую ОС.
Обратитесь к справке Microsoft по экспорту и импорту сертификатов.
Для хранения зашифрованных файлов шифрование NTFS (EFS) должно поддерживаться как ОС,
так и целевой файловой системой (то есть требуются Windows и NTFS).
В программе имеются дополнительные опции восстановления EFS при работе на других платформах.
Восстановить в отдельные потоки: восстановить потоки данных и ключи в отдельные файлы
(назначаются расширения *.efs и *.efk).
Дальнейшая обработка этих файлов решается пользователем самостоятельно.
Восстановить в бэкап (портативный формат): восстановить данные и ключ в файл бэкапа
(.efb). Файлы бэкапа можно затем восстановить в файлы EFS с помощью
команды меню Сервис — Восстановить EFS из бэкапа…
при запуске на платформе с поддержкой EFS.
Восстановить в зашифрованный файл NTFS: восстановить сразу в зашифрованный файл NTFS
(только при работе на платформе с поддержкой EFS).

Малораспространённая утилита, полное название которой расшифровывается как Disk Editor and Data Recovery Software, доступна русскоязычным пользователям, проста в эксплуатации и не требует каких-либо специальных знаний. С её помощью мы смогли восстановить информацию не только с жёсткого диска, но и с нескольких флеш-накопителей, а также с карты памяти. Загрузить продукт, совершенно бесплатно, можно, перейдя по ссылке https://dmde.ru/download.html.
В дальнейшем нам не понадобится платить за подписку и дополнительные функции, однако в free-версии часть опций окажется недоступна. Впрочем, для полноценного восстановления данных она и не потребуется — нам вполне хватило «ограниченного» релиза.
Процедура подготовки к тому, чтобы восстановить недавно удаленные файлы с компьютера в реальных условиях, выполнялась нами в соответствии со стандартным алгоритмом:
- Мы записали на носитель порядка 60 файлов различных типов, от видеороликов до текстовых документов.
- Очистили флешку, после чего переформатировали её в другую файловую систему — как обычно, в NTFS.
Как всегда, мы рекомендуем отказаться от копирования обнаруженных данных напрямую в исходный раздел. Лучше сохранить информацию в папку-«посредник», после чего уже скопировать её на ранее стёртое устройство.
Чтобы восстановить доступ к своим сведениям, которые ранее были размещены на накопителе, нужно:
- Скачать по приведённой выше ссылке и разархивировать продукт, а затем запустить найденный в каталоге файлик dmde.exe, не применяя администраторских прав.
- В качестве источника стёртой информации отметить галочкой «Физические устройства», после чего выбрать в появившемся списке подключённую флеш-память.
- Далее нажать «ОК» и внимательно просмотреть предварительный список сканирования. Здесь должны содержаться полупрозрачные или перечёркнутые разделы, скорее всего, именно они вам и нужны. Их можно «Вставить» в исходный список поиска, вернувшись на шаг назад и обратившись к опции «Открыть том».
- Уже зная, как найти удаленные файлы на компьютер, мы можем пропустить предыдущий этап, сразу отметить щелчком устройство, на котором размещены стёртые единицы хранения, и запустить «Полное сканирование».
- Помимо сказанного выше, можно сократить время поиска, отметив в следующем окошке подходящую файловую систему. Этот вариант подходит, если накопитель находится в читаемом состоянии. Если же разделы полностью «слетели», придётся искать информацию по сигнатурам, установив вариант, показанный на картинке ниже. В ходе тестирования мы использовали возможности вкладки «Дополнительно», что сильно замедлило процесс; если данные были удалены сравнительно недавно, все галочки здесь можно удалить.
- В результате мы получили таблицу, включающую несколько томов, предположительно содержащих требуемые данные. Просматривать их нужно с раздела «Основные», применяя команду «Открыть» — нужная кнопка расположена на панели справа. Если там ничего нет, следует перейти к «Остальным» — возможно, данные размещены в одном из верхних томов.
- Так, продвигаясь от тома к тому, мы смогли обнаружить все ранее стёртые сведения. Советуем сохранять, по запросу утилиты, журнал сканирования: это поможет в дальнейшем начать восстановление удаленных файлов с жесткого диска, не проводя нового сканирования.
- Далее мы выбрали вариант «Реконструкция»: это куда более скоростной вариант, чем «Пересканирование». Для успешного завершения нашего эксперимента этого хватило: если бы первый способ не сработал, мы бы перешли ко второму.
- В итоговой таблице программа представила нам найденные сведения по типам, а также предоставила доступ к корневой директории: в ней и будут сохранены все найденные в ходе процедуры файлы. Вернуть свои данные назад мы смогли при помощи команды «Восстановить»: она применяется как к папкам, так и к единицам хранения в отдельности.
- Бесплатная версия приложения позволяет за одно действие возвращать доступ только к файлам, размещённым в одном подкаталоге. На полное восстановление нам пришлось потратить несколько дополнительных минут. Далее, чтобы продолжать манипуляции, мы задали в новом окошке данные, показанные на картинке ниже; папка при этом может быть использована абсолютно любая.
- Другой вариант бесплатного восстановления — сортировка в том же результирующем окне найденных единиц хранения по расширениям: таким путём мы смогли извлечь сразу все однотипные данные.
Ни одна утилита, с помощью которой теоретически можно найти удаленные файлы на телефоне или ПК, не даёт стопроцентного успеха. Не является исключением и эта: при первом тестировании мы, помимо большинства картинок, смогли вернуть на место два видеоролика и текстовый документ, а во втором приложение отыскало на том же носителе исключительно изображения. Не стоит останавливаться на первой неудачной попытке: рекомендуем провести для полноформатного восстановления несколько сканирований подряд.
Николай Данилов
Пара слов об авторе от редакции smartronix.ru. Николай работает с нами с самого основания проекта. Он отлично разбирается в компьютерах и программном обеспечении. Также неплохо освоил мобильный сегмент и всегда готов подробно рассказать про особенности работы телефона и приложений.
TOC · Work · Menu ·
Tools
Damaged Devices
Removed Files
Errors in Files
Encrypted Files
Complex Scan
Attention!
Make sure the device is not damaged beforehand
(if device is damaged).
Attention!
Do not write anything to the source disk. Recover data to another disk only.
It is highly recommended to recover data to another physical device.
You may recover to another partition of the same device only
if you are sure that the source and destination partitions don’t overlap and the device has no physical problems.
Do not load system or run software from the partition where lost data is located
(Installation and Run).
Attention!
If files are recovered incorrectly or there are other problems
make sure you are using the most recent software versions from a trusted source.
Data Recovery Steps
- Find and open a volume containing lost data;
- open/reopen the virtual directory [All Found / Virtual FS]
to get more or less found files (see virtual FS Reconstruction); - mark items for recovery and use the menu Tools ·
Recover to recover them to another disk.
With Free Edition you may recover up to 4000 files
from the opened panel per single command call
(you should first open a directory with the necessary files on a panel and then select recovery from the panel).
If you cannot open/play files after recovery you should try different found volume variants —
return to the Full Scan results
or to Partitions and open the next found volume.
Dialog Box «Recover»
File Categories
Select file categories for recovery —
see File Panel icons for categories details.
Checkboxes for excluded files will be unchecked
unless the option «keep selection marks for excluded items» is used.
Button «Size»
Calculate the size of the data to recover.
Global indicator of recovery process is working if the size is calculated.
You should not calculate the size to avoid unnecessary device load on devices with bad sectors.
Button «List» · File List
Create a list of selected files with their attributes.
Button «List» · Sector List
Obtain a list of sectors occupied by selected files
(e.g. it can be used by a different software to create a partial disk clone).
It is possible to report fragments boundaries in sectors or in bytes,
and to specify file paths in the list.
The option Sector ranges allows listing
only those files fragments which are located in the specified sector ranges.
E.g. this allows obtaining a list of damaged files located in bad sectors
when you recover from the image file (or from a healthy cloned disk)
which does not report source bad sectors itself.
If you created an image/clone using the function Copy sectors
with the log file enabled
then you can export a list of bad and skipped sectors from the log by using a command in
Copy sectors Menu.
Data recovery restrictions are applied on a number of files and subdirectory processing
if Free Edition is used.
Alternatively, you can use the Cluster Map report
without restrictions,
in this case the lists will also be sorted by the position of the fragments on the disk.
Checkbox «Include NTFS altstreams» (Professional Edition only)
Recover NTFS alternate data streams.
Alt. streams are displayed in the File Panel after
FS reconstruction,
an alt. stream name is separated by a colon.
Filters
Filtering by a name mask, size, modification date, ID is supported.
Checkboxes for excluded files will be unchecked
unless the option «keep selection marks for excluded items» is used.
Use 0 (zero) as a second value for the size/ID
if you need not to limit the higher value for the size/ID.
Name masks are semicolon separated.
Wildcards «*» (any set of chars) and «?» (any char) are supported.
Exclusion masks may also be defined by prepending a backslash ««.
Masks at the beginning have a priority.
E.g. the name abc.tmp matches a*;*.tmp and does not match *.tmp;a*.
If the option Process only directories with files is used than
directories will be recovered which contain files matching filters.
Create Report (Professional Edition only)
Save recovery report to a file
(file name and other parameters are requested on recovery process start).
Files and directories are listed,
I/O errors for files are reported, checksums CRC-32, MD5, SHA-1, SHA-256 are calculated for a forensic report.
Additional Options
Checkbox «Unicode names»
The option is marked or used by default if an OS supports Unicode names.
Without Unicode support symbols outside the selected code page will be transliterated or substituted
(see Locales). Unavailable in DOS.
Recover to a FAT formatted volume, checkbox «Split large files»
FAT volumes do not support files greater than 4GB (or sometimes 2GB).
Larger files can be split during recovery upon a request if OS is properly reporting this
(which is not always the case)
or if the option Split large files is used (recommended for FAT).
Later you may merge file parts on another disk by using the system utility
copy /b, for example.
Pure DOS supports only FAT volumes.
File names in DOS, checkbox «Substitute names»
Without special drivers long files names are not supported in DOS.
With the option Substitute names names are substituted during recovery.
File LRENAME.BAT is being created in the destination directory for backward renaming.
To restore original file names load OS Windows, open the destination directory
and run the file LRENAME.BAT.
With the option utf-8 the file LRENAME.BAT
will be created in the utf-8 format fully supporting Unicode.
Utf-8 format is supported in Windows 7 and higher.
Without the utf-8 option
the OEM code page will be used
and Unicode symbols outside the selected code page will be transliterated or substituted.
Paths longer than 259 symbols (Windows NT and higher)
Support for extra long paths option
(or manual prepending the prefix \?
when specifying the destination directory, e.g.: \?D:)
allows recovering paths longer than 259 symbols.
Such long paths may be inaccessible using standard OS means such as Explorer («My Computer»).
Duplicate Names, Errors in Files, and Other Events Handling
During recovery there may be name duplicates
if there are different versions of the same file/directory (or different links),
or directories are merged wrongly,
or the destination file system doesn’t distinguish between some names (case insensitivity),
or there are already files in the destination directory before recovery.
You need to specify what to do in such case.
The options rename, auto rename, skip/all, merge/all (for directories) are available.
Additionally you are asked for a threshold (maximum number of duplicates for the same name).
When the threshold is exceeded you are asked again for a desired action.
Duplicates are not handled if name substitution is used in DOS.
During recovery there may I/O errors and FS errors
which obviously result in errors in affected files.
You can also specify how to handle such files:
Skip to skip a file with such errors (the skipped file will remain marked after recovery),
Ignore to continue recovery with errors,
Ignore and Hide to continue recovery and hide a file
(set the attribute «Hidden» in Windows / DOS,
and set zero 0 permissions in Linux / macOS).
Move to $Bad to move the file to the directory
$Bad within the destination directory.
You can specify handlers during the recovery or before recovery using the option
Event Handler.
As well you may change the destination, split the file if there is no more space on the destination.
NTFS Encrypted Recovery
DMDE recovers NTFS encrypted files without decryption.
An encrypted file contains the encrypted data and encryption key
which in its turn is encrypted with a certificate key.
You need the certificate from the source OS or its backup to be installed
on a destination OS to open encrypted files after recovery.
Please refer to Microsoft documentation on exporting and importing certificates.
To store encrypted files NTFS encryption (EFS) must be supported by both OS and the destination file system
(i.e. Windows and NTFS are required).
In DMDE there are workaround options for EFS recovery when run on a different platform.
Recover to separate streams: recover data streams and keys into separate files
(.efs and .efk extensions are assigned).
Further processing of these files is a user task.
Recover to backup (portable format): recover file data and key into a backup file
(.efb).
Backup files may later be restored into EFS files
using the menu Tools — Restore EFS from Backup…
(only when run on a EFS supporting platform).
Recover to NTFS encrypted file: recover at once into an encrypted NTFS file
when run on a EFS supporting platform.
По всей видимости, любой пользователь хоть раз, но попадал в ситуацию, когда какая-то информация с жесткого диска, логического раздела или съемного носителя была удалена, и прибегал к помощи специализированных приложений, позволяющих восстановить такие данные. В большинстве случаев, на форумах в интернете, рядовым пользователям рекомендуется использовать простенькие утилиты наподобие Recuva. Увы, желаемого результата, при всем уважении к разработчикам этого софта, они не дают.
На этот случай предусмотрено применение узконаправленных профессиональных и полупрофессиональных утилит, заслуживших доверие во всем мире. Одной из самых мощных можно назвать непревзойденную программу DMDE. О том, как пользоваться DMDE 3.0.4 и версиями выше, далее и пойдет речь. Представленное ниже описание, несмотря на кажущуюся простоту работы с этим приложением, необходимо для того, чтобы освоить некоторые нюансы. Которые в инструкциях, распространяемых в интернете, могут быть и не затронуты. Но обо всем по порядку.
Что за программа DMDE и для чего она нужна?
Итак, программный продукт под названием DMDE считается софтом наивысшего порядка, поскольку позволяет восстановить информацию любого типа, с любого физического носителя или виртуального раздела и с любой, имеющейся на нем, файловой системой практически полностью.
Для этого в самой утилите имеются специальные средства. Однако, несмотря на множество достоинств этого уникального приложения, есть и некоторые ограничения по использованию его полного функционала. Их наличие связано с тем, что приложение изначально является платным программным продуктом, а бесплатные версии не позволяют развернуться пользователю в полную силу.
Тем не менее, обойти такие ограничения можно. Об этом будет сказано в конце. А вот восстанавливать информацию приложение может практически со всех известных носителей, не считая оптических дисков, для которых такие методики не предусмотрены вообще. Кстати сказать, с помощью этой утилиты можно восстанавливать не только отдельные файлы, но и целые разделы GPT, которые могли быть повреждены или удалены!
Где скачать приложение?
Оставим пока вопросы по поводу того, как пользоваться программой восстановления DMDE, а посмотрим, как и где ее лучше всего скачать. Само собой разумеется, что первым делом следует обратиться к официальному ресурсу разработчика в интернете, если вы хотите получить работоспособную модификацию без разного рода «глюков» или «багов». Как обычно, все версии приложения для загрузки доступны в соответствующем разделе.
При вызове этого раздела ваша операционная система, установленная на компьютере, с которого производится вход, будет определена автоматически, после чего появится предложение о загрузке последней версии программы и кнопки старта скачивания. Тут же представлены модификации для других операционных систем, а также более ранние версии приложения. Загрузка основного файла занимает порядка нескольких секунд.
Нужно ли устанавливать программу?
Говоря о том, как пользоваться DMDE, необходимо сказать несколько слов о необходимости инсталляции приложения. Она не нужна, поскольку данная утилита поставляется в портативном исполнении, то есть не требует обязательного интегрирования в операционную систему и может быть совершенно просто запущена даже с любого имеющегося съемного накопителя вроде обычной флешки или карты памяти.
По окончании загрузки (по умолчанию она производится в соответствующий пользовательский каталог Downloads, если не указан другой) вам останется всего лишь распаковать архив любым из имеющихся в системе архиваторов (7-Zip, WinZIP, WinRAR и т.д.).
Или воспользоваться средствами самой операционной системы (для модификаций Windows 7 и выше) и указать желаемое место на жестком диске или внешнем носителе. После этого можно приступать непосредственно к восстановлению информации.
Но как пользоваться DMDE? Инструкция, причем достаточно подробная, имеется даже на официальном сайте разработчика. Однако в ней слишком много ненужной пользователю информации, поэтому остановимся на нескольких наиболее важных моментах, описывая важные действия и шаги, предпринимаемые для восстановления утерянных или удаленных данных, максимально простым и понятным любому неподготовленному пользователю языком.
Первый запуск приложения
Наконец, непосредственно подходим к рассмотрению того, как пользоваться DMDE 3.2.0 или любой другой версией программы. Если вы загружали архив непосредственно из официального источника, по всей видимости, уже обратили внимание на то, что на данный момент для скачивания предлагается самый последний релиз 3.4.4.740, в котором устранены некоторые недочеты, а сама программа оптимизирована в более высокой степени для быстрого и комфортного восстановления данных любого типа.
Старт исполняемого файла желательно производить от имени администратора, используя для этого меню ПКМ на выделенном объекте, хотя обязательным условием это не является.
Сразу же будет предложено выбрать предпочитаемый язык, а язык системы (в нашем случае русский) будет выставлен по умолчанию. После этого в обязательном порядке следует согласиться с условиями лицензионного соглашения.
Когда приложение запустится, можно будет выбрать диски, разделы или носители, на которых необходимо выполнить поиск файлов, которые теоретически в дальнейшем можно будет восстановить с сохранением в выбранную пользователем локацию.
Как пользоваться программой DMDE: выбор диска или раздела для сканирования
Поскольку обработка дискового пространства на винчестерах или в логических разделах из-за большого объема может занять достаточно много времени, в качестве источника выберем обычную флешку. Но, говоря о том, как пользоваться DMDE 3.4.2 или любой другой версией, особо следует обратить внимание как раз на выбор типа носителя из списка устройств, представленного в левой части главного окна.
В случае с жесткими дисками и съемными устройствами, выбираются физические диски (они будут показаны справа). Если вам требуется выполнить поиск в логическом разделе или на дисках, входящих в состав RAID-массива, соответственно, нужно отметить и эти пункты.
Примечание: для всех операций и на каждой стадии приложение выдает достаточно подробные подсказки, так что запутаться или сделать что-то не так у вас не получится.
Поскольку в нашем случае речь идет о флешке, выделяем носитель в окне справа.
В принципе, можете воспользоваться кнопкой параметров, чтобы получить дополнительные сведения по каждому устройству, однако весьма сомнительно, что рядовому пользователю такая информация даст хоть что-то полезное. Поэтому основные параметры лучше не трогать и оставить без изменения.
Процесс поиска удаленной информации
Теперь посмотрим, как пользоваться DMDE на следующем шаге, где нам необходимо выполнить поиск всего того, что можно вернуть в исходный вид.
Обратите внимание на то, что, если вы хоть раз делали флешку загрузочной, на ней может присутствовать несколько разделов, причем, с разными стилями и файловыми системами. Для кнопки старта сканирования предусмотрено дополнительное меню, в котором можно выбрать либо поиск информации на всем диске, либо только в выделенном разделе.
- Выбираем выполнение операции для всего носителя.
- Далее появится окно параметров сканирования, опции в котором можно не менять. Однако, если вы точно знаете в какой файловой системе были записаны пропавшие файлы, можете отметить только ту, которая нужна.
- После этого остается нажать кнопку запуска процесса и дождаться результатов.
Результаты сканирования
Теперь посмотрим, как пользоваться DMDE в плане оценки результатов поиска утраченной информации. Сверху отображены тома с общим количеством найденных файлов, а чуть ниже представлен список файлов с указанием расширения.
Через меню ПКМ или нажатием соответствующей кнопки справа открываем нужный раздел и смотрим, что там есть.
Первым у нас представлен том FAT1, содержащий наибольшее число файлов (при запросе сохранения лога с таким действием лучше согласиться).
Как пользоваться DMDE: восстановление информации
Наконец, выделяем корневой каталог Root и через ПКМ выбираем восстановление, после чего будет предложено выбрать место сохранения файлов.
В окне настроек установку на восстановление выделенных объектов можно не изменять, хотя при желании можно выставить восстановление из текущей панели (если файлы вы отмечали вручную и что-то забыли выделить).
Но тут проблема в том, что восстановлению в бесплатной версии подлежат только файлы в подкаталогах, а не во всех директориях, входящих в состав корневого объекта.
Поэтому, если удаленные файлы нашлись в нескольких томах или папках, процедуру придется выполнять несколько раз, а файлы из панели будут сохранены в указанной локации (по умолчанию предлагается папка пользовательских документов).
Ограничения при восстановлении файлов: как их можно обойти?
Как пользоваться DMDE, в общих чертах понятно. Напоследок — несколько слов о том, как обойти некоторые ограничения бесплатной модификации.
По большому счету, если вам известен тип нужных файлов, можете раскрыть каталог RAW, отобразить объекты по расширениям, а затем произвести восстановление для каждого выбранного типа. При этом для каждого файла будет выдаваться новое уведомление.
Если же у вас есть лицензионный ключ, можете ввести его на одном из предыдущих этапов и восстановить все данные, что называется, одним махом. При невозможности приобретения полной версии, не имеющей ограничений, как уже понятно, придется довольствоваться тем, что есть, и выполнять процедуру восстановления для каждой группы найденных объектов. По времени, конечно, такие действия выглядят очень долгими, но результат превзойдет все ожидания. Не верите? Проверьте на практике сами!
Одна из проблем с которой сталкиваются пользователи Windows 10, 8 и Windows 7 — жесткий диск (HDD и SSD) или раздел диска с файловой системой RAW. Этому обычно сопутствуют сообщения «Чтобы использовать диск сначала отформатируйте его» и «Файловая система тома не распознана», а при попытке проверки такого диска стандартными средствами Windows вы увидите сообщение «CHKDSK недопустим для дисков RAW».
Формат диска RAW — это своего рода «отсутствие формата», а точнее файловой системы на диске: так бывает с новыми или неисправными жесткими дисками, а в ситуациях, когда ни с того ни с сего диск стал RAW формата — чаще из-за системных сбоев, неправильного выключения компьютера или проблем с электропитанием, при этом в последнем случае информация на диске обычно остается в сохранности.
В этой инструкции — подробно о том, как исправить диск с файловой системой RAW в разных ситуациях: когда на нем есть данные, система и требуется восстановить прежнюю файловую систему из RAW, или, когда какие-либо важные данные на HDD или SSD отсутствуют и форматирование диска не является проблемой.
Проверка диска на ошибки и исправление ошибок файловой системы
Этот вариант — первое что стоит попробовать во всех случаях появления раздела или диска RAW. Он далеко не всегда срабатывает, но безопасен и применим как в тех случаях, когда проблема возникла с диском или разделом с данными, так и в случае если диск RAW — это системный диск с Windows и ОС не загружается.
В случае, если операционная система работает, просто выполните следующие действия
- Запустите командную строку от имени администратора (в Windows 10 и 8 это проще всего сделать через меню Win+X, которое также можно вызывать правым кликом по кнопке Пуск).
- Введите команду chkdsk d: /f и нажмите Enter (в данной команде d: — это буква диска RAW, который нужно исправить).
После этого возможны два варианта развития событий: если диск стал RAW из-за простого сбоя файловой системы, начнется проверка и с большой вероятностью вы увидите свой диск в нужном формате (обычно NTFS) по ее окончании. Если же дело серьезнее, то команда выдаст «CHKDSK недопустим для дисков RAW». Это означает, что данный способ вам не подходит для восстановления диска.
В тех ситуациях, когда операционная система не запускается, вы можете использовать диск восстановления Windows 10, 8 или Windows 7 или дистрибутив с операционной системой, например, загрузочную флешку (приведу пример для второго случая):
- Загружаемся с дистрибутива (его разрядность должна совпадать с разрядностью установленной ОС).
- Далее либо на экране после выбора языка внизу слева выбираем «Восстановление системы», а затем открываем командную строку, либо просто нажимаем Shift+F10, чтобы открыть ее (на некоторых ноутбуках Shift+Fn+F10).
- В командной строке по порядку используем команды
- diskpart
- list volume (в результате выполнения этой команды смотрим, под какой буквой в настоящий момент находится проблемный диск, или, точнее, раздел, так как эта буква может отличаться от той, что была в рабочей системе).
- exit
- chkdsk d: /f (где d: — буква проблемного диска, которую мы узнали в пункте 5).
Тут возможные сценарии те же, что были описаны ранее: либо все будет исправлено и после перезагрузки система запустится обычным образом, либо вы увидите сообщение о том, что нельзя использовать chkdsk с диском RAW, тогда смотрим следующие способы.
Простое форматирование диска или раздела RAW при отсутствии важных данных на нем
Первый случай самый простой: он подойдет в тех ситуациях, когда файловую систему RAW вы наблюдаете на только что купленном диске (это нормально) или если уже имеющийся диск или раздел на нем имеет данную файловую систему, но не имеет важных данных, то есть восстанавливать предыдущий формат диска не требуется.
В таком сценарии мы можем просто отформатировать этот диск или раздел стандартными средствами Windows (по сути, можно просто согласиться на предложение форматирования в проводнике «Чтобы использовать диск, сначала отформатируйте его)
- Запустите утилиту «Управление дисками» Windows. Для этого нажмите клавиши Win+R на клавиатуре и введите diskmgmt.msc, после чего нажмите Enter.
- Откроется утилита управления дисками. В ней кликните правой кнопкой мыши по разделу или диску RAW, после чего выберите «Форматировать». Если действие неактивно, а речь идет о новом диске, то кликните правой кнопкой мыши по его названию (слева) и выберите «Инициализировать диск», а после инициализации также отформатируйте раздел RAW.
- При форматировании вам потребуется лишь задать метку тома и желаемую файловую систему, обычно — NTFS.
Если по какой-то причине не удается форматировать диск таким образом, попробуйте также, путем правого клика по разделу (диску) RAW сначала «Удалить том», а потом кликнуть по области диска, которая не распределена и «Создать простой том». Мастер создания томов предложит вам задать букву диска и отформатировать его в желаемой файловой системе.
Примечание: во всех способах восстановления раздела или диска RAW используется структура разделов, изображенная на скриншоте ниже: системный диск GPT с Windows 10, загрузочным EFI разделом, средой восстановления, системным разделом и разделом E:, который определяется как имеющий файловую систему RAW (эта информация, предполагаю, поможет лучше понять шаги, изложенные далее).
Восстановление NTFS раздела из RAW в DMDE
Куда неприятнее, если на диске, который стал RAW, были важные данные и требуется не просто отформатировать, а вернуть раздел с этими данными.
В этой ситуации для начала рекомендую попробовать бесплатную программу для восстановления данных и потерянных разделов (и не только для этого) DMDE, официальный сайт которой — dmde.ru (в данном руководстве используется версия программы GUI для Windows).
Процесс восстановления раздела из RAW в программе в общем случае будет состоять из следующих шагов:
- Выберите физический диск, на котором находится раздел RAW (отметку «показать разделы» оставьте включенной).
- Если в списке разделов DMDE отобразится потерянный раздел (можно определить по файловой системе, размеру и перечеркиванию на иконке), выделите его и нажмите «Открыть том». Если не отобразился — проведите полное сканирование для его поиска.
- Проверьте содержимое раздела, то ли это, что нужно. Если да, нажмите кнопку «Показать разделы» в меню программы (в верхней части скриншота).
- Убедитесь, что выделен нужный раздел и нажмите «Восстановить». Подтвердите восстановление загрузочного сектора, а затем нажмите кнопку «Применить» внизу и сохраните данные для отката в файл в удобном расположении.
- Через короткое время изменения будут применены, а диск RAW снова будет доступен и иметь нужную файловую систему. Можно выйти из программы.
Примечание: в моих экспериментах, при исправлении диска RAW в Windows 10 (UEFI + GPT) с помощью DMDE, сразу после процедуры система сообщала об ошибках диска (причем проблемный диск был доступным и содержал все данные, бывшие на нем до этого) и предлагала перезагрузить компьютер для их устранения. После перезагрузки все работало исправно.
В случае, если вы используете DMDE для исправления системного диска (например, подключив его к другому компьютеру), учитывайте, что в результате возможен следующий сценарий: диск RAW вернет изначальную файловую систему, но при подключении его к «родному» компьютеру или ноутбуку, ОС не будет загружаться.
Восстановление диска RAW в TestDisk
Еще один способ эффективного поиска и восстановления раздела диска из RAW — бесплатная программа TestDisk. Она сложнее в использовании, чем предыдущий вариант, но иногда оказывается более эффективной.
Внимание: беритесь за то, что описано ниже только если понимаете, что делаете и даже в этом случае будьте готовы к тому, что что-то пойдет не так. Сохраните важные данные на физический диск, отличный от того, на котором производятся действия. Также запаситесь диском восстановления Windows или дистрибутивом с ОС (возможно, потребуется восстановление загрузчика, инструкции для чего я приводил выше, особенно если диск GPT, даже в тех случаях, когда восстанавливается не системный раздел).
- Загрузите программу TestDisk с официального сайта http://www.cgsecurity.org/wiki/TestDisk_Download (будет загружен архив, включающий TestDisk и программу для восстановления данных PhotoRec, распакуйте этот архив в удобное место).
- Запустите TestDisk (файл testdisk_win.exe).
- Выберите «Create», а на втором экране выберите диск, который стал RAW или имеет раздел в таком формате (выбирайте именно диск, а не сам раздел).
- На следующем экране нужно выбрать стиль разделов диска. Обычно он определяется автоматически — Intel (для MBR) или EFI GPT (для GPT дисков).
- Выберите пункт «Analyze» и нажмите Enter. На следующем экране нажмите Enter (с выбранным пунктом Quick Search) еще раз. Подождите, пока диск будет проанализирован.
- TestDisk найдет несколько разделов, включая тот, который был превратился в RAW. Его можно определить по размеру и файловой системе (размер в мегабайтах отображается внизу окна при выборе соответствующего раздела). Также вы можете просмотреть содержимое раздела, нажав латинскую P, для выхода из режима просмотра нажмите Q. Разделы с пометкой P (зеленые) будут восстановлены и записаны, с пометкой D — не будут. Для изменения пометки используйте клавиши «влево-вправо». Если изменить не получается, значит восстановление этого раздела нарушит структуру диска (и, вероятно, это не тот раздел, что вам нужен). Может оказаться, что присутствующие в настоящее время системные разделы определены под удаление (D) — измените на (P) с помощью стрелок. Нажмите Enter для продолжения, когда структура диска будет соответствовать той, что должна быть.
- Убедитесь, что представленная на экране таблица разделов на диске верная (т.е. такая, как должна быть, включая разделы с загрузчиком, EFI, средой восстановления). Если у вас есть сомнения (вы не понимаете, что отображено), то лучше ничего не делать. Если сомнений нет, выберите «Write» и нажмите Enter, а затем — Y для подтверждения. После этого можно закрыть TestDisk и перезагрузить компьютер, а затем проверить — был ли восстановлен раздел из RAW.
- Если структура диска не соответствует тому, что должно быть, то выберите «Deeper Search» для «глубокого поиска» разделов. И так же, как в пунктах 6-7 попробуйте восстановить правильную структуру разделов (если не уверены в том, что делаете, лучше не продолжайте, можете получить не запускающуюся ОС).
В случае если все прошло успешно, правильная структура разделов будет записана, а после перезагрузки компьютера диск будет доступен, как и прежде. Однако, как упоминалось выше, может потребоваться восстановление загрузчика, в Windows 10 исправно работает автоматическое восстановление при загрузке в среде восстановления.
Файловая система RAW на системном разделе Windows
В тех случаях, когда проблема с файловой системой возникла на разделе с Windows 10, 8 или Windows 7, а простой chkdsk в среде восстановления не работает, вы можете либо подключить этот диск к другому компьютеру с работающей системой и исправить проблему на нем, либо использовать LiveCD со средствами для восстановления разделов на дисках.
- Список LiveCD, содержащих TestDisk доступен здесь: http://www.cgsecurity.org/wiki/TestDisk_Livecd
- Для восстановления из RAW с помощью DMDE вы можете извлечь файлы программы на загрузочную флешку на базе WinPE и, загрузившись с нее, запустить исполняемый файл программы. На официальном сайте программы также есть инструкции по созданию загрузочных накопителей DOS.
Также есть сторонние LiveCD, специально предназначенные для восстановления разделов. Однако, в моих тестах работоспособным применительно к разделам RAW оказался лишь платный Active Partition Recovery Boot Disk, все остальные позволяют лишь восстанавливать файлы, либо находят лишь те разделы, что были удалены (нераспределенное пространство на диске), игнорируя разделы RAW (так работает функция Partition Recovery в загрузочной версии Minitool Partition Wizard).
При этом, загрузочный диск Active Partition Recovery (если решите воспользоваться), может работать с некоторыми особенностями:
- Иногда показывает диск RAW как обычный NTFS, отображая все файлы на нем, и отказывается восстанавливать его (пункт меню Recover), сообщая, что раздел и так присутствует на диске.
- Если не происходит описанного в первом пункте, то после восстановления с помощью указанного пункта меню, диск отображается как NTFS в Partition Recovery, но остается RAW в Windows.
Решает проблему другой пункт меню — Fix Boot Sector, даже если речь идет не о системном разделе (в следующем окне после выбора данного пункта обычно не требуется выполнять какие-либо действия). При этом файловая система раздела начинает восприниматься ОС, но возможны проблемы с загрузчиком (решаемые стандартными средствами восстановления Windows), а также принудительный запуск проверки диска системой при первом старте.
Ну и наконец, если случилось так, что ни один из способов не смог вам помочь, или предложенные варианты кажутся пугающе сложными, почти всегда удается просто восстановить важные данные с разделов и дисков RAW, тут помогут бесплатные программы для восстановления данных.
Источник
Диск, по определенным причинам приобретающий статус RAW, — это уже далеко не новинка в мире современных технологий и, к счастью, у нас есть решение данного вопроса. Не стоит преждевременно впадать в панику с мыслью “У меня сломался USB-накопитель, на котором лежит важная презентация, подготовленная для выступления на собрании корпорации”. Решение вопроса есть и оно очень простое. Вы сможете не только восстановить важную информацию со своего диска, но и реанимировать его без каких-либо потерь.
Содержание:
- Причины возникновения ошибки «RAW».
- Решение проблем с ошибкой «RAW». CHKDSK недопустим для дисков raw.
- Изменение настроек безопасности.
- Изменение параметров безопасности в редакторе локальной политики безопасности.
- Как восстановить важную информацию с нечитаемого диска.
- Восстановление файловой системы через командную строку.
Операционная система Windows работает и корректно распознает два стандартных типа файловых систем NTFS и FAT 32, поэтому с ошибкой «chkdsk недопустим для дисков raw» можно столкнутся в момент подключения карт памяти, USB-накопителей, HDD и SSD жестких дисков и других носителей.
Причиной данной ошибки является несоответствие файловых систем, то есть ОС не может распознать структуру носителя и прочитать расположенные на нём файлы. Подобные ошибки могут быть вызваны самыми различными причинами.
Проблемы бывают как с дисками, так и с USB флешками или картами памяти. Несмотря на это, в большинстве случаев непрочитанным данным на некорректно работающем накопителе ничего не угрожает и их можно вернуть в текущем виде.
DMDE
Предыдущий метод хоть и отличается высокой надежностью, все же работать с первоисточником куда более безопасно и надежней. Рассмотрим как реанимировать важные файлы, если для одного из HDD дисков появился RAW формат. Здесь обойдемся без форматирования, поэтому если какой-то диск стал RAW, при помощи ниже описанного метода можно легко получить доступ ко всем его файлам. Переходим на dmde.ru и загружаем утилиту DMDE, позволяющую прочитать диск в таком формате как RAW и восстановить его. Работа с программой состоит из такой последовательности шагов. Выбираем физический диск, где находится раздел с файловой системой raw, отметив флажком опцию «Физ. устройства».
При обнаружении нужного раздела выбираем его и жмем «Открыть том». Если этого не случилось, проводим сканирование носителя, файловая система одного из разделов которого стала определяться как RAW.
Открываем том и смотрим по его содержимому — те ли файлы на нем находятся.
Если все верно, кликаем «Восстановить» и подтверждаем восстановление загрузочного сектора.
Если все произойдет должным образом, через короткое время программа DMDE восстановит потерянный раздел, не привнося изменение, и вернет ему прежнюю файловую систему.
Внимание! Если проблемным был системный том и восстановление производилось путем загрузки с другого диска или после установки носителя на иной компьютер, дополнительно придется выполнить реанимацию загрузчика.
Ошибка «RAW» чаще всего возникает при подключении жесткого диска во время загрузки системы или при попытке просканировать носитель встроенной утилитой «chkdsk» из командной строки.
Как правило, такая ошибка выглядит следующим образом:
Если подключение внешнего носителя происходит в работающей операционной системе, она автоматически выдаст сообщение о необходимости отформатировать накопитель в нужной файловой системе.
Важно! Форматирование вернет нормальную работоспособность диска, но все хранящиеся файлы будут удалены. На данном этапе восстановление информации возможно, но присутствует риск утери части файлов.
Основными причинами возникновения подобных ошибок являются:
- Повреждение файловой системы в результате неправильно извлечения накопителя (игнорирование функции «Безопасное извлечение диска»).
- Повреждение файловой системы из-за поражения накопителя вирусным ПО.
- Появление «битых» секторов на винчестере, которые повредили файловую систему и сделали накопитель нечитаемым.
- Переустановка операционной системы, использующей другую файловую систему.
- Неправильные настройки политики групповой безопасности.
- Наличие нестандартных символов в именах файлов.
- Физические повреждения соединительных кабелей или тела диска.
- Невозможность распознавания флешек, которые использовались для записи трансляций в телевизоре, или других устройствах, с необычной файловой системой, нечитаемой Windows.
TestDisk
Программа TestDisk наиболее сложная в эксплуатации, но и проводит наилучшее восстановление томов с ФС RAW. Запустив установленное приложение, выполняем следующие действия:
Жмем «Create», затем выбираем целевой раздел.
Определяемся с типом разделов, если этого не произошло автоматически (MBR или прогрессивный GPT). Кликаем по «Analyze» и жмем «Ввод». На следующем экране снова жмем «Enter», выбрав пункт «Quick Search». Находим раздел для восстановления данных с диска с файловой системой RAW. Для просмотра хранимых на нем файлов нажмите латинскую «P», выход из режима препросмотра – кнопка «Q». Если раздел имеет пометку Р, его можно реанимировать, тома с пометкой D восстановлены не будут.
Убедитесь, что приведенная на экране таблица, которой она будет после реанимации, правильна. Здесь следует быть уверенным в правильности выбора, но и становиться трусом и ничего не делать также не стоит. Выбираем «Write» и подтверждаем осуществление действия, кликнув «Y», дабы выполнить RAW recovery.
Изменение вступит в силу после перезапуска Windows.
На этом тему «как изменить файловую систему, если диск имеет RAW формат» можно считать полностью освещенной. Сложностей в решении проблемы, как видите, абсолютно нет.
Решение проблем с ошибкой «RAW»
Поскольку ошибка чтения файловой системы может быть вызвана разными причинами, следует использовать комплексный подход для быстрого определения и устранения неполадки.
Для начала рекомендуется провести внешний осмотр подключаемого устройства и его разъемов на наличие окисленных или сломанных контактов, повреждений и других физических неисправностей. В конце визуального осмотра, внимательно осмотрите корпус устройства, поскольку на некоторых накопителях может присутствовать специальный переключатель, запрещающий выполнять над диском какие-либо манипуляции.
Восстановление NTFS раздела из RAW в DMDE
Куда неприятнее, если на диске, который стал RAW, были важные данные и требуется не просто отформатировать, а вернуть раздел с этими данными.
В этой ситуации для начала рекомендую попробовать бесплатную программу для восстановления данных и потерянных разделов (и не только для этого) DMDE, официальный сайт которой — dmde.ru
(в данном руководстве используется версия программы GUI для Windows).
Процесс восстановления раздела из RAW в программе в общем случае будет состоять из следующих шагов:
Примечание: в моих экспериментах, при исправлении диска RAW в Windows 10 (UEFI + GPT) с помощью DMDE, сразу после процедуры система сообщала об ошибках диска (причем проблемный диск был доступным и содержал все данные, бывшие на нем до этого) и предлагала перезагрузить компьютер для их устранения. После перезагрузки все работало исправно.
В случае, если вы используете DMDE для исправления системного диска (например, подключив его к другому компьютеру), учитывайте, что в результате возможен следующий сценарий: диск RAW вернет изначальную файловую систему, но при подключении его к «родному» компьютеру или ноутбуку, ОС не будет загружаться.
Изменение настроек безопасности
В некоторых случаях доступ к диску может быть заблокирован настройками безопасности, которые можно изменить в свойствах раздела.
Чтобы исправить такую проблему, достаточно:
Шаг 1. Зайти в папку «Мой компьютер», найти неработающий раздел, нажать по нему правой кнопкой мыши и выбрать пункт «Свойства».
Шаг 2. В открывшемся меню, выбираем пункт «Безопасность» и проверяем, разрешен ли доступ к данному разделу для текущей учетной записи пользователя.
Если по каким-то причинам для учетной записи недоступен просмотр и чтение раздела, их можно настроить, нажав кнопку «Изменить» и выбрав необходимые настройки в открывшемся окне.
Восстановление диска RAW в TestDisk
Еще один способ эффективного поиска и восстановления раздела диска из RAW — бесплатная программа TestDisk. Она сложнее в использовании, чем предыдущий вариант, но иногда оказывается более эффективной.
Внимание:
беритесь за то, что описано ниже только если понимаете, что делаете и даже в этом случае будьте готовы к тому, что что-то пойдет не так. Сохраните важные данные на физический диск, отличный от того, на котором производятся действия. Также запаситесь диском восстановления Windows или дистрибутивом с ОС (возможно, потребуется восстановление загрузчика, инструкции для чего я приводил выше, особенно если диск GPT, даже в тех случаях, когда восстанавливается не системный раздел).
В случае если все прошло успешно, правильная структура разделов будет записана, а после перезагрузки компьютера диск будет доступен, как и прежде. Однако, как упоминалось выше, может потребоваться восстановление загрузчика, в Windows 10 исправно работает автоматическое восстановление при загрузке в среде восстановления.
Изменение параметров безопасности в редакторе локальной политики безопасности
В некоторых случаях для предоставления доступа к разделу может понадобиться настроить редактор локальной политики безопасности, где доступ к разделу был по каким-то причинам запрещен.
Для этого нужно проследовать шагам:
Шаг 1. Нажимаем ПКМ по кнопке «Пуск», выбираем пункт «Выполнить» и вводим команду «secpol.msc».
Шаг 2. В открывшемся окне находим пункт «Локальные политики», открываем его и переходим в раздел справа, где будет отображен раздел «Параметры безопасности». Нажимаем по нему ПКМ и выбираем «Открыть».
Шаг 3. В открывшемся списке необходимо найти пункт «Сетевой доступ: модель общего доступа и безопасности…». Данный пункт находится в середине списка, для его редактирования следует нажать по нему ПКМ и выбрать пункт «Свойства».
Шаг 4. В открывшемся окне достаточно нажать по списку и выбрать первый вариант «Обычная – локальные пользователи удостоверяются как они сами». После внесения изменений необходимо подтвердить действие кнопкой «Применить».
Как восстановить важную информацию с нечитаемого диска
Если вышеописанные способы не помогли зайти на нечитаемый накопитель, следует прибегнуть к восстановлению информации при помощи специализированного программного обеспецния.
В данный момент одним из самых удобных средств для восстановления утраченной информации, в том числе и восстановления данных с нечитаемых дисков, является RS Partition Recovery – специализированная утилита, предназначенная для восстановления удаленных, отформатированных или поврежденных файлов, которые были утеряны в результате случайного удаления, форматирования или изменения файловой системы и логической структуры носителя.
Minitool Power Data Recovery
В программе Power Data Recovery есть инструментарий для поиска удаленных/потерянных разделов: Lost Partition Recovery. С помощью этой функции вы можете быстро восстановить raw-раздел.
В отличие от консольной утилиты TestDisk, программа Power Data Recovery обладает очень понятным интерфейсом. Благодаря этому, вы сможете восстановить файлы, после чего отформатировать проблемную область диска в FAT или NTFS.
Восстановление файловой системы через командную строку
Вернув ценные файлы при помощи RS Partition Recovery, пользователь может попробовать восстановить файловую систему диска при помощи встроенной утилиты chkdsk.
Важно! Хотя разработчики и говорят про относительную безопасность такого восстановления, бывали случаи, когда после выполнения нижеуказанных действий, пользователи теряли часть или всё данные с проблемного раздела. Именно поэтому мы рекомендуем сначала провести восстановление при помощи RS Partition Recovery, что позволит иметь работающие резервные копии ценной информации.
В зависимости от того, какой диск получил статус RAW, существует два основных метода решения проблемы.
Первый, когда RAW диском стал несистемный раздел и Windows загружается нормально.
Если это Ваш случай, следует выполнить такие действия:
Запускаем командную строку от имени администратора и вводим команду «chkdsk E: /f» (в нашем случае RAW диск носит имя «Е»).
Здесь проверка может либо сразу исправить систему, или выдать ошибку о невозможности чтения диска.
Если с Вами приключился второй вариант, следует ввести команду «sfc /scannow».
Если Windows не загружается, стоит выполнить запуск с загрузочной флешки или диска восстановления, после чего выбрать пункты «Восстановление системы», «Дополнительные параметры», «Командная строка» и провести аналогичные действия.
Если диск не удается восстановить, но у пользователя появились резервные копии ценных файлов, достаточно отформатировать проблемный разделв каталоге «Мой компьютер». Для этого следует нажать по разделу правой кнопкой мыши, выбрать пункт «Форматировать» и провести форматирование в нужной файловой системе, которую сможет распознать текущая версия Windows.
После форматирования, носитель будет полностью очищен (все файлы будут уничтожены!), но его можно будет использовать в обычном режиме.
Как исправить raw без потери данных в программе EaseUS Data Recovery Wizard
Получить доступ к файлам можно, исправив MBR partition Table или переведя raw в ntfs формат. Сделать это можно фактически без потери данных и форматирования.
Поскольку raw-диск все еще содержит данные, попробуем их вернуть (если не полностью, то хотя бы самые ценные файлы).
Нам понадобится программа EaseUS Data Recovery Wizard. Как ей пользоваться при восстановлении данных с raw – читайте ниже.
Шаг 1. Восстановление данных на RAW-диске или разделе
EaseUS Data Recovery Wizard – вполне подходящая программа:
- Для восстановления данных с raw дисков,
- В случае если sd карта или флешка в raw-формате не форматируется
- Для поиска удаленных разделов жесткого диска.
Программа Data Recovery Wizard – платная, если речь идет о полнофункциональном использовании.
Совет. Как вариант, вы можете попробовать такие бесплатные приложения как Recuva или те, что мы предлагаем в [этом обзоре].
1. Для начала скачайте программу с сайта разработчика:
Загрузить Data Recovery Wizard
Программа совместима с Windows 7/8/10, хотя установить ее можно и на более ранние версии ОС.
2. Запустите EaseUS Data Recovery Wizard и в появившемся окне выберите файловые типы для восстановления (или активируйте опцию “Все типы файлов”). Подтвердите операцию, нажав [Next].
3. Если раздел диска удален или определяется в Проводнике как RAW, воспользуйтесь опцией Lost Disk Drives.
Выберите проблемный диск с удаленными данными (Секция “Потерянные диски”) и нажмите кнопку Scan.
EaseUS Data Recovery Wizard выполнит поиск файлов, доступных для восстановления, на указанном диске или sd карте.
4. По завершению сканирования отобразится список найденных файлов. Отметьте необходимые и нажмите кнопку Recover для восстановления.
Важно! Всегда сохраняйте файлы на другой диск, во избежание перезаписи.
Шаг 2. Конвертируем RAW в файловую систему NTFS без потери данных
После восстановления файлов, raw диск нужно отформатировать – чтобы использовать дальше для хранения файлов. Как это правильно сделать, читайте здесь.
Кстати. ОС Windows позволяет отформатировать диск в NTFS, используя встроенную утилиту форматирования Diskpart через командную строку.
Таким образом, если заранее восстановить данные с raw диска, можно безопасно вернуть NTFS раздел и выполнить форматирование. Если же вы вначале отформатируете диск, а затем попытаетесь вернуть данные, вероятность восстановления существенно снизится.
Если вам не повезло и вы случайно отформатировали raw-раздел, потеряв данные на нем, используйте программу Auslogics File Recovery (полезно ознакомиться со статьей по ссылке).
Как восстановить файлы после форматирования

Данная статья написана пользователем нашего сайта Ang_Reload, которого мы искренне благодарим за проделанный труд.Увидев статью Как восстановить удаленные файлы в Windows, я решил, что нужно осветить еще одну программу – DMDE (DM Disk Editor and Data Recovery Software).
На самом деле восстановление удаленных файлов – сложная задача. Не всякой программе по силам найти и восстановить ваш случайно стертый любимый снимок кошечки.
DMDE – это профессиональная программа от русского разработчика для работы с двумя наиболее распространенными типами файловых систем: FAT (теперь уже в основном лишь флешки) и NTFS (жесткие диски).
Рассмотрим процедуру восстановления файлов:

После запуска программа встречает нас диалогом выбора диска. В примере участвует моя флешка ёмкостью 16 ГБ. Вы можете переключить вид списка на логические диски, чтобы найти флешку/диск по названию. Также можно открыть файл-образ вместо настоящего диска. Не нажимайте кнопки, назначение которых вам непонятно, так как в программе много функционала не рассчитанного на рядового пользователя (которым можно убить жесткий диск :). Внизу можно прочитать просьбу ознакомиться со справкой, что я и рекомендую сделать, ибо она небольшая и на русском языке (справка есть в программе и на сайте http://dmde.ru/manual.html.

Выбор тома файловой системы. Для продолжения можно сразу кликнуть на «Открыть том» и перейти к обзору файлов. Если вы хотите найти все файлы или диск был форматирован, то лучше нажать на «Поиск FAT» или «Поиск NTFS» (в зависимости от файловой системы).

Можно ограничить область сканирования, если вы знаете где искать.

Прогресс поиска фрагментов файловой таблицы. Можно остановить сканирование и продолжить позднее. Для моей флешки на 16 ГБ это занимает пару минут. Можно сохранить результат сканирования, чтобы даже после закрытия осталась возможность продолжить поиск, например, на большом жестком диске.

Окно обзора фалов, напоминающее проводник. Для реконструкции файловой системы кликните на пункт «Все найденные» в древе папок слева. Вверху – меню и кнопки основных действий.

Вот теперь мы видим список файлов (свои файлы я предусмотрительно замазал). Слева вы видите содержимое папки выбранной в иерархии каталогов.

Список значков и их расшифровка из справки к программе.
Нажмем на одном из файлов правой кнопкой мыши и выберем пункт меню «Восстановить».
Тут нужно отметить, что бесплатная версия программы не разрешает восстанавливать всю папку или несколько файлов сразу, только поштучно (это единственное ее ограничение). Платная версия стоит 250 руб. (http://dmde.ru/order.html) (дает возможность обновлять программу и задавать вопросы разработчику в течении года).

Появится диалог с выбором папки для сохранения. Не выбирайте тот же диск, с которого идет восстановление.

Если файлов нашлось много и вы не помните где именно находится нужный, то можно воспользоваться встроенным поиском (кнопка с лупой вверху программы). Можно также использовать звездочку для неизвестной части названия.
Если найдено несколько файлов, то лучше выбрать файл с последней датой изменения.
Также в программе есть много других функций, включая редактирование файлов, создание образов дисков и прочее.
Плюсы:
- Высокая вероятность восстановления файлов (по личному опыту).
- Качественная и понятная справка.
- Много дополнительных функций.
Минусы:
- Бесплатная версия допускает только поштучное восстановление файлов.
- Сложность в освоении, наличие специфических терминов и функционала.
- Только две поддерживаемые файловые системы.
Скачать программу DMDE: dmde.ru