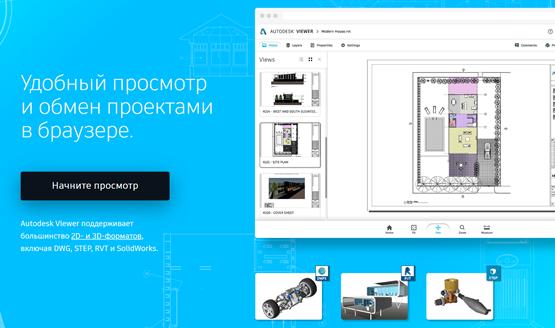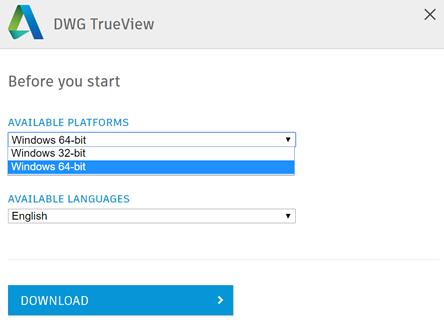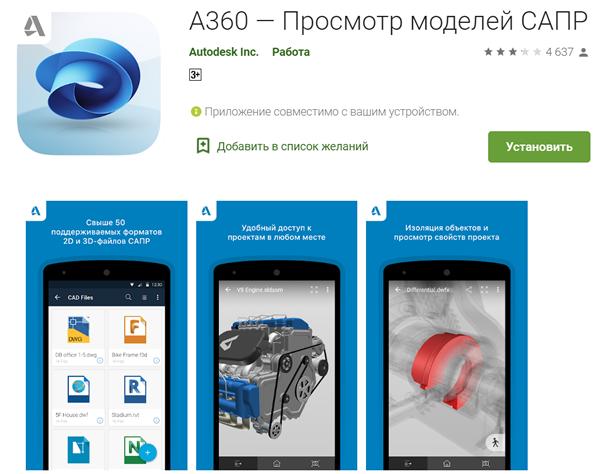DWG TrueView позволяет являетесь открыть, просмотреть и построить AutoCAD, DWG, и файлы DXF. Используйте его для печати, создания PDF-файлов и преобразования между AutoCAD форматов.
Как использовать Autodesk DWG TrueView 2019?
Установите — затем запустите DWG TrueView (выберите изображение, чтобы перейти на страницу загрузки).
…
Преобразование файла можно выполнить за 3 простых шага, как показано на рисунке 3.
- Добавьте свой файл (можно добавить несколько) в окно преобразования DWG.
- Выберите формат, в который вы хотите конвертировать файлы.
- Нажмите кнопку конвертировать.
Что такое TrueView в AutoCAD?
Autodesk DWG TrueView — это бесплатное мультимедийное программное обеспечение, которое позволяет пользователям просматривать AutoCAD и другие файлы DWG.. Поскольку DWG TrueView — это просто средство просмотра, его нельзя использовать для изменения чертежа. Однако вы можете измерять и печатать свои чертежи, а также преобразовывать файлы DWG в форматы AutoCAD.
Как редактировать DWG TrueView?
Щелкните меню приложения в левом верхнем углу и выберите «Преобразование DWG» (или выберите его на ленте, если файл открыт).
- Добавьте файл(ы) в список дерева файлов (нажмите зеленую кнопку «Добавить файлы»).
- Выберите подходящую версию формата файла.
- Щелкните Преобразовать.
Можно ли получить AutoCAD бесплатно?
Autodesk предлагает бесплатные пробные версии AutoCAD, среди многих других программ в его дизайнерском наборе. Благодаря этой пробной версии пользователи могут совершенно бесплатно пользоваться всеми функциями AutoCAD. … К счастью, если вам нужны функциональные возможности AutoCAD без завышенной цены, есть решения, которые вы можете попробовать.
Как печатать из Autodesk DWG TrueView 2019?
Чтобы преобразовать файл DWG в PDF:
- В DWG TrueView щелкните логотип TrueView, а затем «Открыть». Найдите файл DWG, который вы хотите преобразовать в PDF, и нажмите «Открыть».
- Вы можете печатать либо из представления «Модель», либо с помощью предопределенного макета. …
- Нажмите «ОК» и выберите место для сохранения файла PDF.
Как выбрать в DWG TrueView?
Как выбрать объект в DWG trueview? Удерживая нажатой клавишу Ctrl, выберите нужные объекты в средстве просмотра.. В средстве просмотра используйте контекстное меню, чтобы выбрать все экземпляры типа или всей категории.
Можно ли рисовать в DWG TrueView?
DWG TrueView был помечен как средство просмотра чертежей для файлов AutoCAD DWG, но он также может делать гораздо больше, чем просто посмотреть рисунок файлы. Одной из очень полезных функций является возможность конвертировать чертежи с помощью встроенной программы преобразования чертежей, уже доступной в DWG TrueView.
Как открыть файл DWG без AutoCAD?
Решение: Autodesk предоставляет бесплатную программу просмотра под названием DWG TrueView. Помимо открытия файлов DWG, программное обеспечение также можно использовать для печати, создания PDF-файлов и преобразования из одного формата DWG в другой. DWG TrueView также можно использовать для открытия, просмотра и печати файлов DXF.
Может ли TrueView открывать файлы DWF?
DWG TrueView поддерживает несколько форматов файлов для вывода и преобразования. … Создавайте файлы DWF, DWFx, PDF, JPG и PNG из файлов DWG. Публикуйте наборы чертежей или листов на плоттер или в файлы DWF, DWFx и PDF. Преобразовывайте файлы DWG вперед и назад с версиями AutoCAD, начиная с версии 14.
Как я могу редактировать файл DWG без AutoCAD?
Прицел это бесплатный редактор DWG для любой версии файла AutoCAD.
…
Щелкните меню приложения в левом верхнем углу и выберите «Преобразование DWG» (или выберите его на ленте, если файл открыт).
- Добавьте файл(ы) в список дерева файлов (нажмите зеленую кнопку «Добавить файлы»).
- Выберите подходящую версию формата файла.
- Щелкните Преобразовать.
Как я могу редактировать файлы DWG онлайн?
Во-первых, вам нужно загрузить файл: перетащите файл DWG или щелкните внутри белой области, чтобы выбрать файл, после чего вы будете перенаправлены к метаданным. редактор. ⏱️ Сколько времени нужно, чтобы открыть файл DWG для просмотра метаданных?
Как редактировать файл DWF в AutoCAD?
Откройте программу просмотра DWF. Выберите «Изменить». из меню или щелкните правой кнопкой мыши чертеж DWF, который необходимо вставить в AutoCAD. Выберите опцию «Копировать рисунок», если вы работаете с 2D-материалом, или «Копировать изображение», если вы копируете 3D-чертеж. Откройте AutoCAD и используйте функцию щелчка правой кнопкой мыши, чтобы выбрать «Вставить».
В AutoCAD предусмотрено два рабочих пространства для работы с чертежами. Это пространство “Модель” и “Лист”. Все построения производятся в модели. А пространство листа в AutoCAD используется для компоновки чертежа перед выводом на печать.
При этом удобно чертить в пространстве модели все объекты с масштабом 1:1, а уже на листах масштабировать и оформлять чертеж. Тут есть, конечно, свои особенности. Но мы их рассмотрим в другом уроке. Если вы не умеете выполнять простейшие построение в Модели, то ознакомьтесь с комплектом уроков по Автокад на данном сайте.
Переход на лист осуществляется с помощью закладок под графической зоной чертежа. Можно создавать несколько листов с разными компоновками. Но по умолчанию их всегда создано два – это Лист 1 и Лист 2.

Работа с листами в автокад (autocad)
При переходе на одну из вкладок листов, как правило, появляется диалоговое окно Диспетчер наборов параметров листов. Служит как раз для настройки листов перед выводом на печать.
Закройте его пока, мы его рассмотрим в следующем уроке.
Теперь перед нами белый лист с пунктирной рамкой и прямоугольник, в котором находится наш чертеж.
Так вот… Белый лист – это наш лист бумаги, на котором все будет выводиться на печать. Пунктирная рамка задает видимую область печати. Прямоугольник с чертежом внутри – это видовой экран.

Лист с областью печати в виде пунктирной рамки и видовым экраном
Видовой экран — это своего рода зафиксированный вид чертежа или его части из пространства модели. Причем можно зафиксировать разные виды одних и тех же объектов, например, план этажа с несущими стенами и перегородками или план этажа только с несущими стенами. Эти виды можно расположить на одном листе или на разных. Это очень жирный плюс в использовании листов в AutoCAD.
По умолчанию на листе уже создан один видовой экран. И чертеж из пространства модели представлен в нем в произвольном масштабе.
Сам прямоугольник видового экрана можно увеличивать или растягивать с помощью ручек. А затем выбирать масштаб, с которым должен быть представлен чертеж на листе. Для этого выделяем видовой экран и задаем нужный масштаб. Я для своего примера возьму 1:100.

Выделение видового экрана и задание нужного масштаба
Слой, в котором расположен прямоугольник видового экрана, можно сделать непечатаемым. При этом сама рамка останется видимой на листе, но при печати на бумаге она не будет видна. Для этого создайте новый слой с именем, например, ВЭ. И нажмите на иконку печати в Диспетчере свойств слоев.

Делаем слой с видовым экраном непечатаемым
На листе удобно вначале размещать рамку со штампом, заполнять штамп, делать какие-то надписи. Затем вписывать чертеж с нужным масштабом посредством видовых экранов.
Если надо на этом же листе показать какой-то узел объекта, то нет смыла его прочерчивать в модели еще раз с укрупненным масштабом. Достаточно просто создать еще один видовой экран и вывести на нем этот узел с другим масштабом.
Правда, тут возникнут некоторые трудности с так называемыми внемасштабными элементами. Это текст, типы линий, штриховки, размеры и т.д. Но об этом в следующей части статьи про работу с листами в AutoCAD.
Вот мой пример с чертежом на листе. Рамку я взял из СПДС модуля, который можно скачать и установить с сайта Autodesk.

Лист с чертежом и укрупненной частью
Еще одно удобное использование видовых экранов на листе – это возможность заморозки отдельных слоев.
Заходим в видовой экран. Для этого производим двойной щелчок левой кнопки мыши внутри рамки видового экрана. Она выделяется жирной линией.
И теперь здесь можно редактировать объект.
Т.е. в данный момент Вы находитесь в пространстве модели. Для удобства можно развернуть границу видового экрана на все рабочее пространство. Для этого нажмите на панели состояния кнопку «Развернуть ВЭкран». Для возврата к листу нажмите кнопку «Свернуть ВЭкран».

Развернуть границу видового экрана на все рабочее пространство
Нам надо заморозить некоторые из слоев. Например, внутренние перегородки. Нажимаем на значок заморозки слоя. И слой как бы исчезает. Но он исчезает только в активном видовом экране. В новом же экране он будет уже виден.

Заморозка слоя на текущем видовом экране
А как же создать новый лист в AutoCAD?
Наведите курсор мыши на вкладку, например, листа 1. И нажмите правой кнопкой мыши. Откроется меню работы с листами. Здесь выберите пункт Новый лист. Укажите имя Листа и нажмите “Enter”.
Создание нового листа в AutoCAD также можно произвести, введя команду РЛИСТ.
Появится запрос в коммандной строке: «Введите параметр для листа [Копировать/Удалить/Новый/Шаблон/Переименовать/Сохранить/усТановить/?] <установить>».
В ответ на него укажите ключевую букву вызова нужной опции команды РЛИСТ.

Создание нового листа в AutoCAD
Таким образом, Вы можете копировать, удалять, переименовывать листы.
Теперь Вы знаете, как создать новый лист в AutoCAD. А также можете сохранить лист с настроенными параметрами, как шаблон, и затем применять его в дальнейшей работе.
Просмотр файлов AutoCAD TrueView
Просмотр файлов Автокад иногда вызывает массу проблем из-за несоответствия версий программы. Особенно если приходится работать с большим количеством документов. Все эти проблемы легко решить с помощью так называемых «просмотрщиков» (cad viewer).
AutoCAD viewer – это возможность не только просматривать и распечатывать чертежи в формате *.dwg, если на вашем компьютере нет Автокада, но и конвертировать их в более ранние версии программы.
Просмотрщик Автокад. Free CAD Viewer
Просмотр Автокад файлов (форматы *.dwg, *.dwf) возможен без самой программы AutoCAD. Для этого нужно установить один из просмотрщиков. Рассмотрим на примере программы Autodesk DWG TrueView 2015.
Скачать free AutoCAD Viewer можно абсолютно бесплатно непосредственно с официального сайта Autodesk.
Интерфейс AutoCAD DWG Viewer очень напоминает сам Автокад и для пользователя будет интуитивно понятен: в самом верху располагается лента-палитра, на которой собраны все необходимые инструменты для печати, навигации, конвертирования и просмотра файлов. Самую большую площадь занимает чертеж, ну а внизу программы расположена привычная нам командная строка (см. рис.).

AutoCAD drawing Viewer
Autodesk AutoCAD Viewer – отличное решение многих проблем, которые связаны с сохранностью проектных данных самого распространенного формата. Помимо просмотра и публикации можно выполнять точное измерение площадей и расстояний на чертежах благодаря объектным привязкам.
AutoCAD file Viewer позволяет так же преобразовывать комплекты чертежей из новых версий Автокада в более старые и, соответственно, наоборот (благодаря функции TrueConvert).
Таким образом, AutoCAD Viewer – это удобный обмен чертежами в формате *.dwg между разными разработчиками. При этом обеспечивается точность и сохранность исходных данных в проекте. Установите данный просмотрщик (download AutoCAD Viewer) и убедитесь в этом сами!
Для тех, кому приходится рисовать и конструировать на компьютере, программа AutoCad всегда является незаменимым и важным инструментом. AutoCad постоянно выпускает новые версии для повышения качества, а также для удовлетворения потребностей более богатых пользователей. Однако недостатком обновления версии AutoCad является создание только файла чертежа CAD с этой версией.
Например, AutoCad 2007 создаст файл чертежа .dwg 2007, AutoCad 2016 — файл версии 2016. Поэтому, если вы используете старую версию AutoCad, будет сложно прочитать файл чертежа новой версии .dwg, но вам придется использовать обновленную версию программного обеспечения. Если вы хотите переключиться на более раннюю версию файла .dwg, вы можете использовать программное обеспечение DWG Trueview в следующей статье сетевого администрирования.
- Комбинируйте все самые простые команды AutoCAD
- Как конвертировать Cad в Word, PDF, Excel
- Как конвертировать PDF-файлы в Autocad
Инструкция по использованию DWG Trueview
Шаг 1:
Мы переходим по ссылке ниже, чтобы загрузить программное обеспечение DWG Trueview. Вы сможете выбрать 32-битную или 64-битную версию, соответствующую используемой вами версии Windows.
- https://www.autodesk.com/products/dwg
Шаг 2:
Затем пользователь выбирает папку, в которой на компьютере хранится установочный файл программного обеспечения.
Вскоре после этого начнется процесс извлечения файла DWG Trueview, чтобы продолжить установку программного обеспечения.
Шаг 3:
Переключитесь на новый интерфейс и нажмите кнопку «Установить», чтобы установить программное обеспечение на компьютер.
Нажмите Принять, чтобы согласиться с условиями программы.
Затем дождитесь завершения установки DWG Trueview. Программное обеспечение имеет емкость более 600 МБ, поэтому процесс установки займет несколько минут.
Шаг 4:
Откройте программное обеспечение, а затем нажмите кнопку «Открыть файлы», чтобы открыть файл DWG на вашем компьютере и при необходимости просмотреть содержимое чертежа.
Отобразите папку на вашем компьютере, чтобы вы могли найти файл чертежа. Пользователи могут выбрать несколько файлов чертежей одновременно для открытия в программном обеспечении.
Интерфейс предварительного просмотра будет отображать содержимое предварительного просмотра чертежа.
Шаг 5:
В пользовательском интерфейсе программного обеспечения нажмите кнопку «Конвертировать DWG», чтобы перейти к преобразованию файла чертежа в более низкую версию.
Откройте новый интерфейс и щелкните значок «Добавить файл». добавить файл чертежа для преобразования версии.
Шаг 6:
Щелкните файлы чертежей, которые вы хотите переместить в более раннюю версию. В интерфейсе, который отображает файл, как показано ниже, справа будут версии dwg, которые программное обеспечение предоставляет пользователям. Щелкните версию, на которую хотите переключиться.
По умолчанию файлы после преобразования будут перезаписаны исходным файлом. Если пользователь хочет изменить, щелкните «Настройки преобразования».
Показать новый интерфейс, нажмите кнопку «Изменить». для изменения настроек.
Шаг 7:
В этом интерфейсе, если пользователь не хочет, чтобы новый файл перезаписывал исходный файл, выберите Папка (установить в автономном режиме). Папка с файлом преобразования будет местом, где можно изменить папку для сохранения нового файла после преобразования.
Наконец, нажмите кнопку «Преобразовать», чтобы продолжить преобразование после завершения настройки.
Процесс преобразования быстрый или медленный, в зависимости от количества файлов чертежей, которые выбрал пользователь.
Шаг 8:
Откройте папку с файлом чертежа и увидите 2 файла, один файловый каталог с сообщением файла Conversion.txt. Новый файл DWG будет в оставшемся каталоге. В зависимости от компьютера мы можем открывать множество подкаталогов внутри.
Версия чертежей передачи файлов будет такой, как показано ниже.
DWG Trueview поддерживает преобразование файлов чертежей в более низкую версию для чтения в более старой версии AutoCad. Выберите правильную версию чертежа, которую нужно преобразовать в DWG Trueview.
Узнать больше:
- Как создавать рисунки с помощью PrPaint в Windows 10
- Узнайте, как использовать Paint для редактирования фотографий в Windows
- Инструкции по созданию фреймов в Word 2007, 2010, 2013, 2016
Желаю всем успехов!
Содержание
- Печать чертежа в autodesk dwg trueview
- Распечатка чертежа
- Добавить комментарий Отменить ответ
- Как пользоваться dwg trueview
У программы Autodesk есть отдельный софт DWG TrueView – бесплатная программа с богатым функционалом. Она популярна среди пользователей, поскольку бесплатная и удобная в работе. Позволяет удобно просматривать и распечатывать файлы различных форматов DWG и DWF. Кроме этого, одной из функций программки является преобразование dwg-файлов в форматы AutoCAD, DWFx и PDF. В этой статье мы расскажем, как распечатать чертеж в autodesk dwg trueview.
Печать чертежа в autodesk dwg trueview
Для начала скачайте программу (она есть в свободном доступе в интернете) и следуя инструкции, установите ее на свой компьютер. После этого необходимо экспортировать DWG-файлы в формат PDF:
- В левом углу сверху найдите опцию DTV:
- В диалоговом окошке выберите опцию Export –>PDF:
- В опции Save As PDF выберите папку для сохранения готового файла.
- В перечне функций Export выбирайте Window и нажимайте кнопку Select Window:
- При помощи курсора задайте границы окна, а затем в поле File name укажите новое имя файла.
- Нажмите Сохранить Save. Все готово, теперь у вас есть удобный для печати и редактирования файл пдф.
Если требуется распечатать только отдельную область чертежа, тогда выбирайте опцию Window, а дальше выделяйте рамкой нужный фрагмент листа.
Распечатка чертежа
Для печати можно использовать различные программы (принцип работы идентичный у всех), одной из самых удобных является Adobe Acrobat.
- Открываем файл пдф в программе, заходим в меню Файл, выбираем команду Печать.
- В окне выбираем принтер, на который нужно отправить документ. Он должен быть виртуальным, например PDF Creator.
- Указываем формат бумаги, в котором выполнен чертежный документ. Уменьшать нельзя, так как толщины линий изменятся и чертеж станет нечитабельным. Например, если ваш документ сделан в формате А2, то и печатать нужно тоже в А2.
- В результате у нас получится чертеж в PDF формате с сохранением размеров всех линий и шрифтов. Теперь остается распечатать готовый файл на домашнем принтере привычным способом – через меню Печать. Указывайте подходящие параметры и нужное число страниц.
Если печать документа не выполняется, проверьте подключение принтера и наличие установленных драйверов печати. Также на файле может быть защита паролем. Попробуйте перезагрузить компьютер и повторно отправить PDF на печать.
В процессе работы над чертежами в AutoCAD иногда возникает необходимость передать эти чертежи в растровом формате (например jpg). Рассмотрим вариант как это можно сделать.
Допустим у нас есть чертеж в пространстве Модели, который необходимо перевести в формат JPG. Для этого необходимо в меню Файл выбрать пункт Печать.
В появившемся окне, в раскрывающемся списке Имя группы Принтер/плоттер выбираем необходимый формат файла в который будет идти «печать» в данном случае JPG (либо PDF, PNG и т.д.).
Далее в раскрывающемся списке Формат выбираем разрешение картинки, которое наиболее четко отобразит содержимое чертежа (зависит от размеров чертежа).
Далее в списке Что печатать выбираем пункт Рамка и выделяем габариты чертежа который необходимоФ перевести в JPG или распечатать.
После нажатия кнопки OK программа предложит задать расположение и имя создаваемого файла.
Если есть вопросы можно задавать в комментариях.
Добавить комментарий Отменить ответ
Для отправки комментария вам необходимо авторизоваться.
Автор Maria Lysikova задал вопрос в разделе Программное обеспечение
Подскажите, как распечатать отдельную область листа в dwg trueview? и получил лучший ответ
Ответ от Александр Иванов[гуру]
в окне печати выбрать Window как на скрине, после этого рамкой выделить нужную область листа. (щелкнуть по правому слову Window)
Александр Иванов
Просветленный
(33197)
да не за что.
Несколько дней назад вы посвятили себя скучной, но необходимой деятельности: небольшой чистке компьютера. Через некоторое время, просматривая все файлы и документы, хранящиеся в папках, вы оказались лицом к лицу с необычным файлом. Желая узнать больше, вы пытались открыть его, но ничего не получилось, и поэтому вы решили, что у вас нет нужной программы. Руководствуясь этой мотивацией, вы попали на наш сайт, надеясь найти помощь, и вы нашли это руководство, которое сейчас читаете. Держу пари, что это файл .dwg, и что вы хотите понять, какие программы нужно установить, чтобы открыть его? Нет проблем, я могу помочь вам.
На самом деле, вы должны знать, что файлы DWG – это не что иное, как файлы чертежей, которые содержат векторы, снимки и другие геометрические данные. Эти чертежи были созданы с помощью профессионального программного обеспечения для инженеров, архитекторов или других специалистов отрасли, которые работают в области графического дизайна. Однако, чтобы открыть файл DWG, вам не обязательно покупать дорогую программу (например, AutoCAD), поскольку вам просто нужно использовать соответствующие бесплатные программы просмотра, доступные как для Windows, так и для Mac.
Вас это заинтриговало, и вы хотите узнать больше? Всё впереди. Потратьте несколько минут свободного времени, чтобы спокойно прочитать моё руководство: я расскажу вам об известном программном обеспечении для открытия файлов DWG.
Как открыть файл DWG в онлайн
Чтобы открыть файл .dwg, вам необязательно загружать программное обеспечение для ПК или Mac, особенно если у вас немного медленный и, возможно, немного устаревший компьютер, программы для открытия файлов .dwg могут быть слишком большими и требовательными к производительности, особенно для старых компьютеров.
Но, подождите! Я хочу объяснить, как открыть файл DWG онлайн с помощью легкого и в то же время профессионального веб-приложения. Лучшее решение, которое я могу вам предложить, – это открыть файл DWG с помощью A360 viewer, – бесплатный инструмент, который позволит вам открыть файл DWG без установки программы на ваш компьютер.
Чтобы открыть DWG-файлы онлайн с помощью A360 Viewer, всё, что вам нужно сделать, это нажать здесь, чтобы подключиться к странице услуг, предлагаемых AutoCad. Затем пройдите простую регистрацию, чтобы запустить бесплатный сервис для просмотра файлов DWG онлайн.
После регистрации вам нужно будет загрузить файл DWG, который вы хотите открыть, с помощью кнопки Выгрузить новый файл. Затем выберите, следует ли загружать файл с помощью перетаскивания со своего компьютера в соответствующее поле, или загрузки файла с одного из популярных сервисов обмена файлами (например, Диск Google или Dropbox).
После выполнения этих шагов вам нужно будет дождаться, пока файл DWG загрузится в онлайн-приложение. Когда операция будет завершена, вы, наконец, сможете просмотреть свой файл DWG и даже получить ссылку на 3D или 2D визуализацию, чтобы поделиться с друзьями, родственниками и коллегами по работе.
Вы видели, как это было легко?
Как открыть файлы DWG в Windows
Если вы используете ПК с Windows, программа, которую я рекомендую вам использовать, называется DWG TrueView. Я решил поговорить с вами об этом программном обеспечении, поскольку это бесплатное приложение, созданное той же компанией, которая разработала известное программное обеспечение AutoCAD, предназначенное именно для открытия файлов DWG.
Давайте немедленно примем меры и посмотрим, как установить программу DWG TrueView на ПК. Сначала подключитесь к официальному веб-сайту DWG TrueView (ссылка выше) и в разделе DWG TrueView выберите 32-разрядную или 64-разрядную версию из раскрывающегося меню, затем нажмите кнопку Download.
Как только вы загрузили файл на свой компьютер, запустите его, дважды щелкнув по нему. Чтобы начать установку, при необходимости измените путь установки, а затем начните установку, нажав кнопку OK. На этом этапе вам придётся подождать, пока всё программное обеспечение, необходимое для правильного функционирования программы, будет загружено и установлено.
Когда появится запрос Windows, нажмите кнопку Да, чтобы начать установку программы. Затем нажмите кнопку Установить на этом компьютере, расположенную в открывшемся окне программы, затем убедитесь, что вы приняли условия использования приложения, поставив галочку рядом с пунктом «Я принимаю».
Чтобы продолжить установку, нажмите сначала кнопку Далее, а затем кнопки Установить и Готово, чтобы завершить процесс установки DWG TrueView, а также всего прилагаемого программного обеспечения, необходимого для его работы.
Наконец, вы готовы использовать соответствующее программное обеспечение и обнаружить содержимое файла .dwg, найденного на вашем компьютере. Сначала запустите программу DWG TrueView, дважды щелкнув её значок, который появится на рабочем столе. Теперь в открывшемся окне нажмите на значок папки, соответствующий пункту «Начало работы» и «Открыть файлы». Найдите файл .dwg, который вы нашли в папках вашего компьютера, и щелкните по нему, чтобы открыть его. Потерпите ещё несколько секунд, чтобы программа открыла и правильно обработала «загадочный документ». В итоге, Вы сможете визуализировать его содержание.
Как открыть файлы DWG на Mac
Если вместо компьютера с операционной системой Windows вы используете Mac, вы так же легко можете открыть файл DWG на Mac. Вам просто нужно использовать другое приложение под названием eDrawings Viewer для Mac.
Чтобы открыть DWG-файлы на Mac, первое, что вам нужно сделать, – это щелкнуть здесь, чтобы подключиться к официальной странице загрузки eDrawings Viewer для Mac. Это программное обеспечение, которое позволяет просматривать DWG-файлы на Mac также легко. Программное обеспечение доступно в расширенных версиях, которые распространяются на платформы для мобильных устройств, такие как смартфоны или планшеты на базе Android и iOS. Однако, для нашей ситуации более подходит бесплатная версия eDrawings Viewer, поскольку она отлично справляется со своей работой и не требует затрат.
По завершении загрузки откройте только что загруженный файл dmg и перетащите значок файла программы eDrawings Viewer в папку приложений MacOS. Чтобы запустить программное обеспечение, щелкните правой кнопкой мыши значок программы и выберите пункт «Открыть» в появившемся меню.
На этом этапе вы должны принять условия использования eDrawings Viewer, нажав «Принять», а затем нажав «Зарегистрировать позже», чтобы пропустить дополнительный этап регистрации. Вы сможете в мгновение ока запустить экран для работы файлами DWG. На этом этапе выберите файл DWG, который вы хотите просмотреть, подождите несколько секунд, пока программа загрузит его и отобразит проект.
Как открыть DWG на смартфонах и планшетах
Существует другое альтернативное решение для открытия файлов DWG. Если вы хотите открыть файл DWG, вы можете обратиться к отличному бесплатному профессиональному приложению, которое можно бесплатно установить на ваш Android и iOS смартфон и планшет. Вам это кажется невозможным? Это совсем не так.
Хорошо известное программное обеспечение AutoCAD, профессиональный инструмент для 3D и 2D проектирования, позволяющий просматривать, создавать, редактировать и обмениваться чертежами, также доступно для мобильных устройств (AutoCAD 360). Однако, для цели визуализации файлов чертежей в формате DWG, разработанных на компьютере, я рекомендую загрузить приложение A360, более легкое и предназначенное только для просмотра файлов DWG на мобильных устройствах.
Приложение можно загрузить и использовать совершенно бесплатно, в отличие от приложения AutoCAD 360, в котором функции Pro доступны бесплатно только в течение 30-дневного пробного периода. Чтобы загрузить A360 на телефон или планшет, откройте магазин Android или iOS, найдите приложение и начните загрузку, нажав соответствующие кнопки.
После завершения операции запустите A360 и создайте бесплатную учетную запись на одноименной онлайн-платформе, стараясь заполнить запрошенную форму всеми необходимыми данными. После входа в систему вы можете выбрать файл DWG для открытия. Также интересно отметить, что файл DWG может быть открыт через облачный сервис. Среди поддерживаемых в приложении есть возможность загрузить файл из Dropbox или iCloud для iPhone.
Чтобы открыть файл DWG с помощью приложения A360, используйте кнопку +, расположенную в правом верхнем углу, и выберите файл для загрузки. Подождите несколько секунд, пока он загрузится, и вы сможете просмотреть его в 2D/3D.
DWG TrueView — бесплатный просмотрщик для файлов чертежей с расширениями DWG, DWF и DXF, созданных в системах автоматизированного проектирования. Помимо просмотра, DWG TrueView поддерживает распечатку чертежей на принтерах и плоттерах, публикацию (включая формат PDF) и их конвертирование для обеспечения совместимости с различными версиями AutoCAD.
Вас не должно смущать бесплатное распространение DWG TrueView, он использует тот же самый движок, что и коммерческая версия AutoCAD, что даёт возможность полноценно просматривать проекты в форматах DWG, DWF и DXF, созданные в различных версиях САПР, не устанавливая сам редактор и не приобретая его лицензию. Для детального просмотра чертежей DWG TrueView имеет множеств инструментов масштабирования, панорамирования и увеличения отдельных участков. Доступно вращение чертежа, переключение между видами, визуальными стилями и проекциями, а так же просмотр в 3D-режиме. Кроме того, пользователям доступны различные измерительные инструменты, с помощь которых можно точно измерить расстояние между объектами, а так же площадь или объем интересующего объекта.
Благодаря полной интеграции функционала программы DWG TrueConvert, с помощью Autodesk DWG TrueView можно конвертировать чертежи созданные в новых версиях AutoCAD, чтобы открывать их в старых версиях САПР. При этом поддерживается возможность пакетного конвертирования большого количества файлов одновременно, а так же выбор формата, в который нужно их преобразовать.
Интерфейс DWG TrueView поддерживает вкладки, что позволяет не только открывать несколько чертежей, но и одновременно просматривать и сравнивать, расположив их рядом в основном окне программы.
02Фев
В рамках этой статьи расскажу как экспортировать файл .dwg из Autodesk DWG TrueView в формат .pdf.
В программе Autodesk DWG TrueView в меню есть экспорт в pdf, но по каким-то причинам он не работает. При запуске этой задачи ничего не происходит.
Но экспортировать файл .dwg из Autodesk DWG TrueView в формат .pdf всё-таки можно, если сделать это через настройки плоттера.
Для этого в меню файла выбираем Print, а затем Plot.
В имени принтера pdf выбираем DWG To PDF.pc3.
Выбираем область: Window.
Далее с помощью появившейся рамки выделяем на чертеже нужную область и нажимаем Enter, сохраняем в нужное место.
Вот и всё.