- Manuals
- Brands
- Dymo Manuals
- Label Maker
- LetraTag
- User manual
-
Contents
-
Table of Contents
-
Troubleshooting
-
Bookmarks
Quick Links
LetraTag User Guide
Label Exit
Power
Cutter
Insert
Format
Settings
Clear
2
Memory
Memory
Save
Recall
Clear
Space Bar
Figure 1 DYMO LetraTag Label Maker
Print LCD Display
OK
Navigation
Cancel
Cancel
Num Lock
CAPs
Backspace
Related Manuals for Dymo letratag
Summary of Contents for Dymo letratag
-
Page 1
LetraTag User Guide Memory Memory Label Exit Save Recall Print LCD Display Power Cutter Insert Format Navigation Settings Cancel Cancel Num Lock CAPs Clear Clear Backspace Space Bar Figure 1 DYMO LetraTag Label Maker… -
Page 2: About Your New Label Maker
About Your New Label Maker With your new DYMO LetraTag® label maker, you can create a wide variety of high-quality, self-adhesive labels. You can choose to print your labels in many different font sizes and styles. The label maker uses DYMO LetraTag (LT) 12 mm label cassettes. LT cassettes are available in multiple colors of plastic and metallic tape, and in white iron-on tape.
-
Page 3: Inserting The Batteries
Figure 2 period of time. Inserting the Label Cassette Your label maker comes with one label cassette. Visit www.dymo.com for information about purchasing additional label cassettes. To insert the label cassette Figure 3 1. Lift the label cassette cover to…
-
Page 4: Selecting A Language
2. Insert the cassette with the label positioned between the print head and pinch roller. 3. Press firmly until cassette clicks into place. Figure 4 4. Close the label cassette cover and press to turn on the power. Selecting a Language The first time you turn on the power, you are asked to select your desired language.
-
Page 5: Setting The Date And Time
Setting the Date and Time You need to set the current date and time so that the date is correct if you choose to automatically insert a date on your label. To set the date and time 1. Press 2. Use the up or down arrow key to select Set Date and press The default date is displayed.
-
Page 6: Printing Your First Label
Printing Your First Label You are now ready to print your first label. To print a label 1. Enter text to create a simple label. 2. Press 3. Press the cutter button to cut the label. Congratulations! You printed your first label. Continue reading to learn more about the options available for creating labels.
-
Page 7: Lcd Display
LCD Display You can enter up to 100 characters and spaces on a label; however, the display will only show a small portion of the characters. And, with DYMO’s exclusive graphical Font size # lines CAPs Num Lock display, any formatting you add is visible instantly.
-
Page 8: Navigation Keys
Num Lock key provides access to the numbers located on some of the alphabetic keys. When Num Lock mode is turned on, the Num Lock indicator is shown on the display and the numbers 0 through 9 appear when you press the corresponding letter keys. Num Lock is turned off by default.
-
Page 9: Formatting Your Label
Format key displays the Size, Style, and Borders submenus. These formatting features are described later in this User Guide. Insert key allows you to insert symbols, a second line, or the date on your label. Settings key displays the Preview, Language, Set Date, and Set Contrast submenus.
-
Page 10: Adding Font Styles
To set the font size 1. Press the key. 2. Use the up or down arrow keys to select Size and press 3. Use the up or down arrow keys to select the desired font size and then press Adding Font Styles You can choose from six different font styles: Normal Bold…
-
Page 11: Creating Two-Line Labels
Creating Two-Line Labels You can print a maximum of two lines on labels. To create a two-line label 1. Type the text for the first line and press 2. Use the arrow keys to select Second Line and press multi-line symbol is inserted at the end of the first line, but will not print on the label.
-
Page 12: Adding Box And Underline Styles
Adding Box and Underline Styles You can highlight your text by choosing a box or underline style. Underline Edged Square Train Pointed Sweet Hearts Rounded Flowers Crocodile A label can be underlined or enclosed in a box, but not both together.
-
Page 13: Using Symbols And Special Characters
Using Symbols and Special Characters Symbols and other special characters can be added to your labels. Adding Symbols The label maker supports the extended symbol set shown below. Position in Row Position in Row…
-
Page 14: Adding International Characters
To insert a symbol 1. Press , select Symbols, and press . The first row of symbols shown in the table appears in the display. 2. Use the arrow keys to move to the desired symbol. The left and right arrows move horizontally along a row of symbols. The up and down arrow keys scroll vertically through the rows of symbols.
-
Page 15: Printing Options
Printing Options You can preview your label and adjust the printing contrast. Previewing Your Label You can preview the text or format of your label prior to printing. A two-line label is previewed as a single-line label with a line break character between the two lines.
-
Page 16: Using Label Maker Memory
Using Label Maker Memory The label maker has a powerful memory feature that allows you to store the text of up to nine labels you use frequently. Storing Label Text You can store up to nine specific labels you use frequently. To store the current label text 1.
-
Page 17: Caring For Your Label Maker
Caring for Your Label Maker Your label maker is designed to give you long and trouble-free service, while requiring very little maintenance. Clean your label maker from time to time to keep it working properly. Clean the cutter blade each time you replace the label cassette. The cutter blade is extremely sharp.
-
Page 18
1. Remove the label cassette. 2. Remove the cleaning tool from inside the label compartment cover. If you do not have a cleaning tool, contact DYMO Customer Care (http://support.dymo.com). 3. Gently wipe the padded side of the tool across the print head. See… -
Page 19: Troubleshooting
Battery low Batteries almost discharged. Replace batteries. Tape Jam • Remove jammed label; replace label cassette. Motor is stalled due to label jam. • Clean cutter blade. If you still need assistance, contact DYMO Customer Support (http://support.dymo.com).
-
Page 20: Documentation Feedback
We also welcome your suggestions about additional topics you would like to see covered in the documentation. Send email messages to: documentation@dymo.com Please keep in mind that this email address is only for documentation feedback. If you have a technical question, please contact Customer Support.
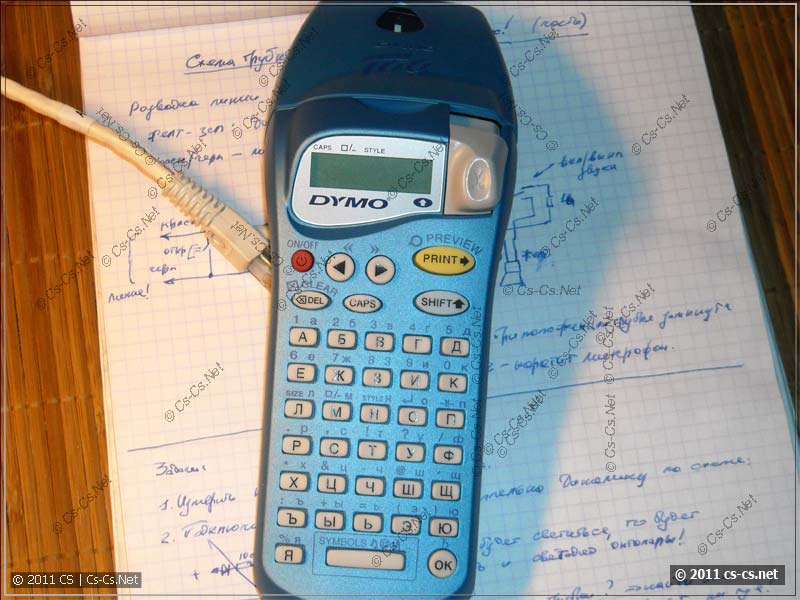
Ленточный принтер DYMO Letra Tag для этикеток
Сегодня приобрёл себе новую игрушку, как когда-то обещал в статье Бюджетная СКС в офисе. Ещё одно желание исполнено, и попробую сделать небольшой обзор принтера. Небольшой обзор — потому что описывать там совсем нечего, ну разве что сделать огромную таблицу всех символов которые он может печатать и которую мне делать лень 
Принтер предназначен для печати любого текста на самоклеющихся ленточках шириной 12 мм. Ленточки бывают пластиковые и бумажные, и разных цветов. Фактически, это можно обозвать этикетками. Может применяться например для подписывания автоматов в щитках, маркировки патч-панелей или розеток для CKC чтобы не писать чего-то на коленках кривыми ручками.

Лента DYMO для печати этикеток
Принцип работы очень простой: набрали нужный текст и символы, выставили оформление этикетки и нажали на печать.

Картридж с лентой ставится в принтер
Принтер подумал, выползла ленточка. Нажимаем на серую кнопку с ножницами, отрезали этикетку. Ну и дальше снимаем защитную бумажку с клеевого слоя и клеим её куда хотим. Для того чтобы защитную бумажку было удобно снимать она разрезана посредине на две части — достаточно «сломать» этикетку пополам — и края бумажки сами отойдут.

Английские буквы имеются в виде символов
Следует обращать внимание на выбор материала этикетки: они бывают из пластика и из бумаги. Пластиковые ленты более прочные, красивые (бывают разных цветов), но плохо сгибаются и лучше всего будут держаться на ровной поверхности. Бумажные помягче, поэтому их можно клеить и на кабели. Но следует не забывать про чистые руки! Клеющий слой довольно слабый и малейшая грязь ослабит его ещё больше.
В Россию поставляются уже только русифицированные версии принтеров и на многих сайтах написано что язык только русский. Это — не так (тоже парился пока покупал): английские буквы есть, но они идут как символы и вызываются при помощи следущего нажатия кнопок: [SHIFT], [SYMBOLS] и потом кнопок [А], [Б], [В],… которые выдают список символов (и букв в том числе). Нужная буква или символ выбирается при помощи кнопок со стрелками и впечатывается при помощи нажатия кнопки [OK].
Ну, попробуем чего-нибудь напечатать.

Набрали текст и напечатали этикетку
Текста на экране всего на 6-7 символов. Поначалу это кажется неудобным, а на самом деле — вполне устраивает, потому что чаще всего печатаются этикетки вроде номера розетки в формате XX000, которые как раз короткие. Нажимаем кнопку [PRINT] и получаем красивую бамашку:

А вот и распечатка этикетки
Дорвался до принтера и полез обвешивать этикетками всё вокруг и писать матерные слова. А потом добрался до кухни и промаркировал баночки с приправами.

Добрался до кухни и промаркировал банки 
Жёлтая этикетка — пластиковая, и это будет проверкой для неё — удержится ли она на баночках или отвалится.
Дополнение от 2021 года: на пластике надписи продержались аж года до 2019ого, после чего сильно поблёкли, и яч выкинул эти баночки напрочь вместе с наклейками =)
Ещё в принтере есть несколько вариантов шрифта и рамочек вокруг этикеток. При желании можно писать в две строки, но шрифт получается какой-то растянутый по горизонтали и выглядит некрасиво.

Разные типы шрифтов и оформления наклеек
Ну и до кучи попробовал то, для чего собираюсь затачивать принтер, — промаркировать патч-корд.

Попробовал маркировать патч-корд из витой пары
Использовал бумажную ленту, самый мелкий шрифт (1го размера). Конечно, бумажка на малом радиусе тоже клеилась плохо, но проблему решил канцелярский скотч :)) Обмотал поверх и получилось красиво, прочно и немарко — плёнка скотча защищает бумажку от пачканья. Будет заказ — попробую притащить и намаркировать силовые кабели. Достало уже маркером писать каракули!
Дополнение. Вся эта затея с этим принтером у меня не прижилась, потому что маркировать им модульку в щите оказалось неудобно (длина этикетки зависит от длины текста), а маркировать кабели на объекте было неудобно из-за того что как только на этиткетку попадёт хоть немного пыли или грязи, то она сразу же перестаёт клеиться.
Долгое время я использовал маркировку DKC ГрафоПласт (и вот пост про неё), а потом в 2016 году купил себе принтер Godex G500 и маркиркую им всё при помощи разных маркировочных этикеток и бирок от WAGO. Все посты по теме маркировки собраны у меня по тэгу «Маркировка».
S0725580/19754 DYMO Letra Tag Plus ленточный принтер, шрифт латиница, корпус серый металлик.
DYMO Letra Tag Plus простой в использовании принтер позволит Вам создавать этикетки именно так, как Вы этого пожелаете. Он печатает на множестве цветных этикеток и, кроме того, Вы можете печатать различными шрифтами, изменять стили текста, добавлять обрамление и подчеркивание и многое другое. В отличие от других принтеров, DYMO Letra Tag Plus имеет уникальный графический дисплей, который показывает Вашу этикетку именно такой, какой она будет после печати. Вы получите именно то, что видите!
- Алфавит: латиница
- Эргономичный дизайн для удобного использования
- Большой дисплей на 13 символов с функцией предварительного просмотра для правки этикетки перед печатью
- Уникальный графический дисплей позволит Вам увидеть тип шрифта, стиль текста, обрамление или подчеркивание до того, как Вы отправите этикетку на печать
- Навигационные кнопки для быстрого доступа к настройкам
- Память на 9 этикеток
- Печать в одну или две строки
- 8 стилей обрамления и подчеркивания
- Автоматическое выключение принтера
- Функция даты и времени
- Многоязыковая технология RACE
- Вес (без батареек и ленты): 280 гр.
- Размеры: 215х95х65 мм
- Пробная бумажная лента входит в комплект поставки
- Работает от 4-х батареек “AA” (в комплект не входят) или от адаптора (в комплект не входит)
- Гарантия 2 года
Инструкция для DYMO Letra Tag Plus на русском языке, формат файла PDF,размер — 2088 kB
Каталог продукции DYMO 2009 на русском языке, формат файла .pdf
Посмотреть инструкция для Dymo LetraTag Plus бесплатно. Руководство относится к категории Принтеры для этикеток, 2 человек(а) дали ему среднюю оценку 7. Руководство доступно на следующих языках: английский. У вас есть вопрос о Dymo LetraTag Plus или вам нужна помощь? Задайте свой вопрос здесь
Не можете найти ответ на свой вопрос в руководстве? Вы можете найти ответ на свой вопрос ниже, в разделе часто задаваемых вопросов о Dymo LetraTag Plus.
Что означает аббревиатура DPI?
Инструкция Dymo LetraTag Plus доступно в русский?
Не нашли свой вопрос? Задайте свой вопрос здесь
