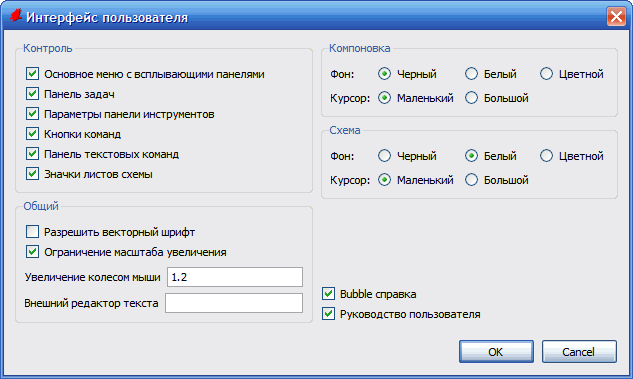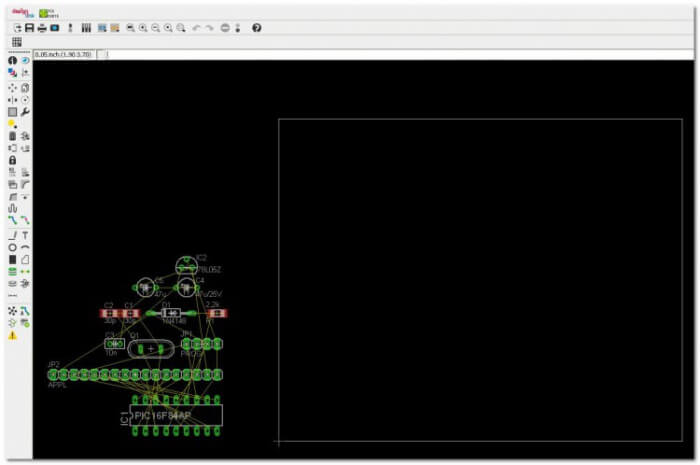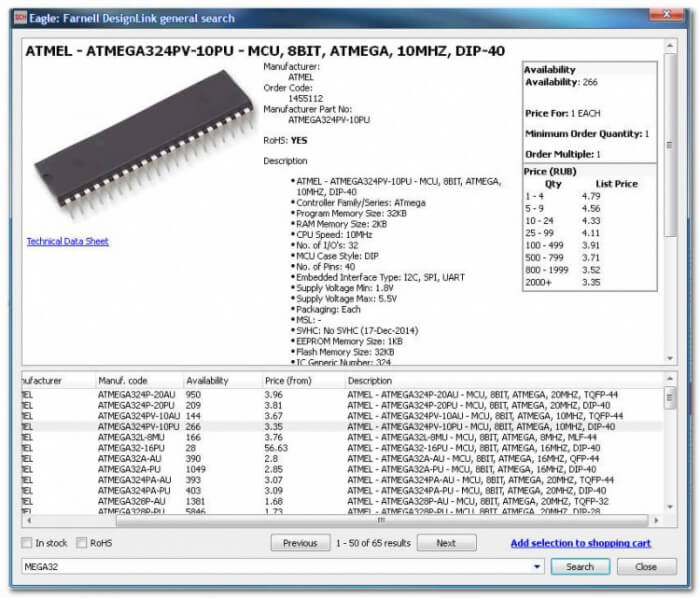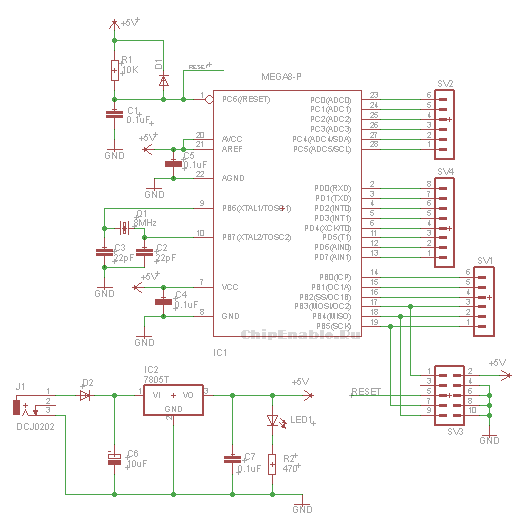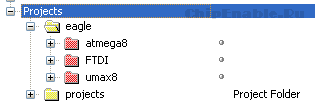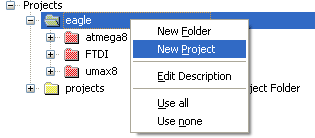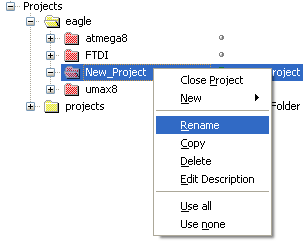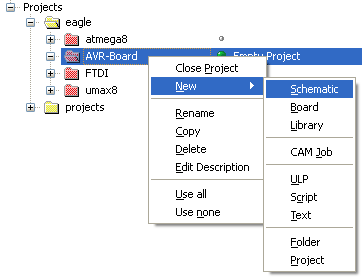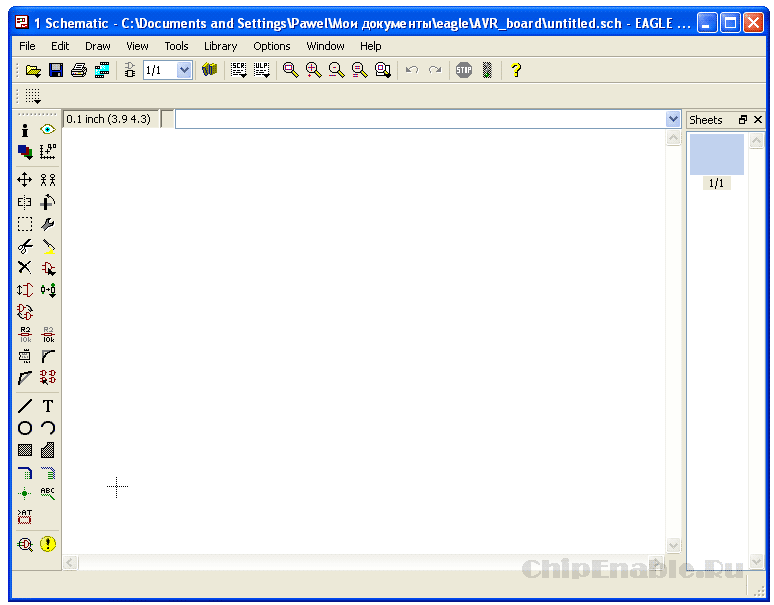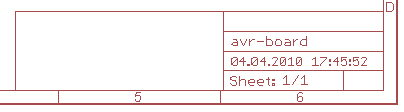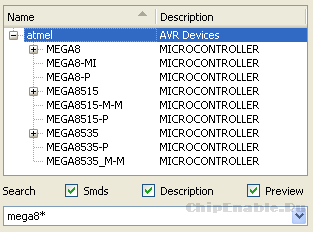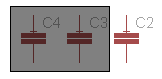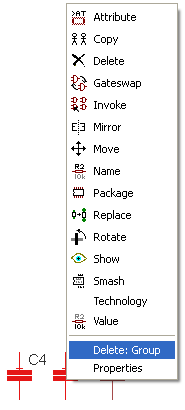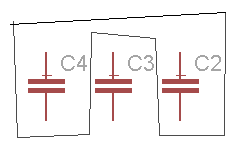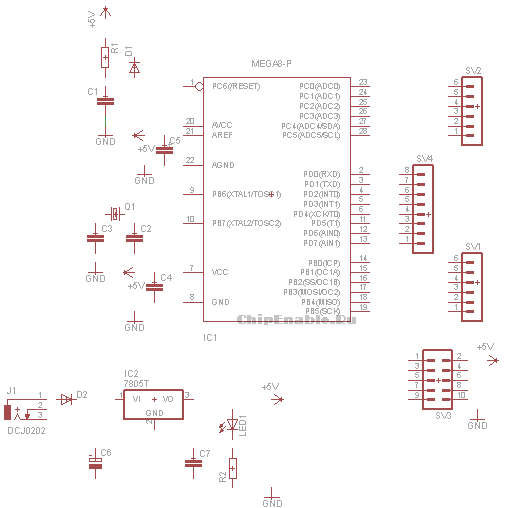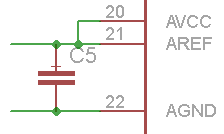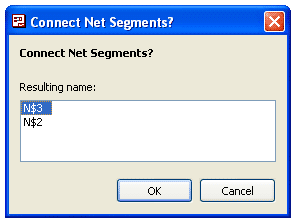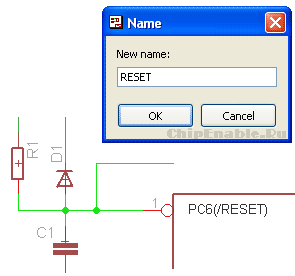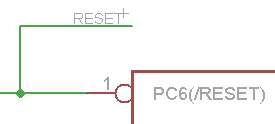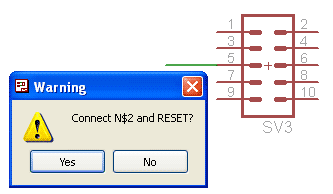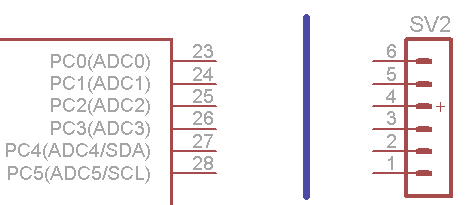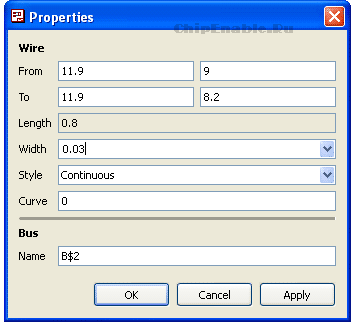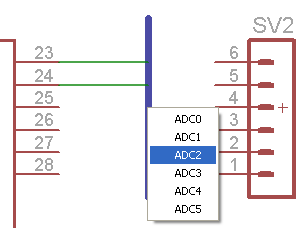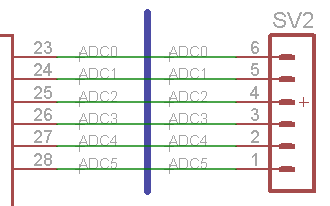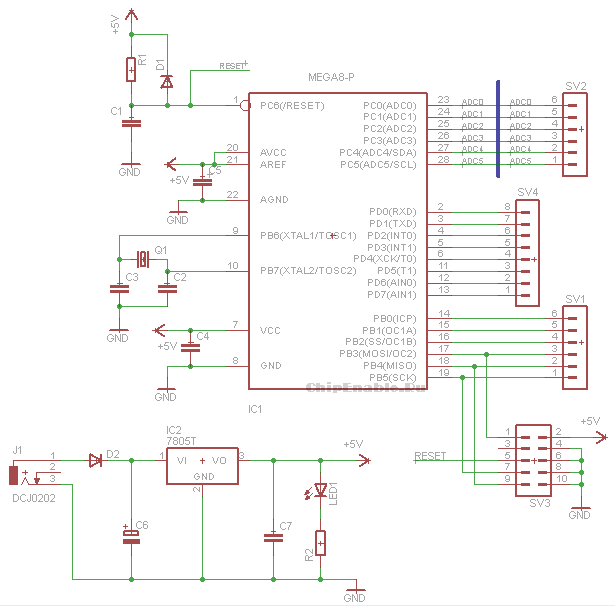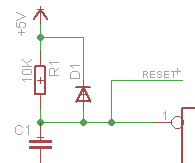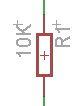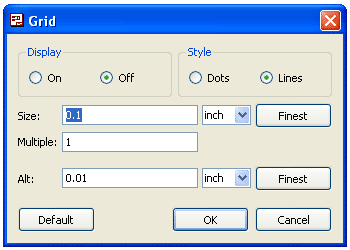Documentation
Read documentation from the EAGLE and the community.
step-by-step_tutorial.pdf by Boricuatech123
Step by Step Tutorial for EAGLE. Simple example of how to get started with a EAGLE design.
43819 Downloads | 1343 Likes | 05.17.2016
www.multi-cb.de_basic-design-rules_en.pdf by MultiCB
Multi-CB (www.multi-cb.de) Basic PCB Design Rules as PDF. All Design Parameters on one view! Vias, conductors, solder-stop, marking print, tolerances, etc.
15140 Downloads | 1211 Likes | 03.15.2016
www.multi-cb.de_basic-design-rules_de.pdf by MultiCB
Multi-CB (www.multi-cb.de) Basic PCB Design Rules als PDF. Alle Design Parameter auf einen Blick! Vias, Leiterbahn, Lötstopp, Positionsdruck, Toleranzen, etc.
7455 Downloads | 967 Likes | 03.15.2016
qpi_pcb-design-considerations-2014.pdf by AkbarSukasdi
QPI BV design considerations for PCB design
9478 Downloads | 967 Likes | 11.25.2015
ec-design-guidelines-english-11-2014-v1.pdf by AkbarSukasdi
Eurocircuit Design guide
8519 Downloads | 1026 Likes | 11.21.2015
10_rules_component_placement.pdf by AkbarSukasdi
10 Rules PCB Components Placement
13734 Downloads | 1033 Likes | 10.27.2015
library_tutorial_eagle.pdf by AkbarSukasdi
library tutorial EAGLE
17098 Downloads | 1113 Likes | 10.25.2015
ulp720_en.pdf by CadSoftSupport
EAGLE User Language Description in English for EAGLE 7.2.0 — November 2014
17457 Downloads | 1055 Likes | 12.03.2014
ulp720_de.pdf by CadSoftSupport
EAGLE-User-Language Dokumenation in Deutsch für EAGLE 7.2.0 — November 2014
8690 Downloads | 939 Likes | 11.27.2014
ulp700_de.pdf by CadSoftSupport
EAGLE-User-Language Dokumenation in Deutsch für EAGLE 7.0.0
5513 Downloads | 929 Likes | 07.18.2014
Группа Контроль (Controls).
Основное меню с всплывающими панелями (Pulldown menu).
Этот флажок показывает/прячет то самое меню, о котором я говорил в начале. На первое время эту галочку советую не убирать.
Панель задач (Action toolbar).
Убирается/включается панель, на которой находятся следующие кнопки: «Open», «Save», «Print», а также кнопки отката «Undo», «Redo» и управление масштабом экрана (см. рисунок).
Параметры панели инструментов (Parameter toolbar)
Здесь находятся параметры выполняемой в текущий момент времени команды. К примеру, Вы редактируете печатную плату и уже нажали «Рисовать линию» — для этой операции в этой панели можно выбрать толщину, слой и другие свойства линии.
Кнопки команд (Command buttons) (рисунок справа)
Это панель, с помощью которой происходит непосредственно управление Вашей схемой или платой. Для примера я взял панель редактора печатных плат (Layout Editor). Тем более что основная масса команд для всех редакторов EAGLE одинакова.
Панель текстовых команд (Command text)
Дублирование Кнопок команд в текстовом виде.
Значки листов схемы (Sheet thumbnails)
Активирует уменьшенный предварительный просмотр
Группы Компоновка (Layout) и Схема (Schematic).
Опции тут аналогичные. В разделе Фон (Background) Вы можете задать цвет рабочего поля обоих редакторов: Черный (black), белый (white) или цветной (color). Опция Курсор (Cursor) позволяет выбрать размер курсора: Маленький (Small) – в виде маленького перекрестия, Большой (Large) – перекрестие размером во весь экран. Последний вариант рекомендую применять только в случаях, когда необходимо выстроить компоненты в один ряд. Я, к примеру, недавно пользовался большим курсором, делая плату под большую клавиатуру с нестандартными кнопками и «хитрой» их расстановкой.
Группа Общий (Misc).
Разрешить векторный шрифт (Always vector font) – в EAGLE версий 4.0х и выше появилась возможность, помимо векторного шрифта, использовать также пропорциональные шрифты. Если же Вы не желаете использовать эту новую возможность EAGLE, смело ставьте галочку напротив этой опции.
Ограничение масштаба увеличения (Limit Zoom factor) – ограничение Zoom – фактора. Если Ваша графическая система в настоящее время настроена как 32-разрядная – только в этом случае смело отключайте ограничения.
Увеличение колесом мыши (Mouse wheel zoom) – Вы можете определить коэффициент увеличения колесом мыши.
Группа Помошь (Help).
Bubble справка (Bubble help) – обычный формат справки Windows.
Руководство пользователя (User guidance) — пользовательское руководство.
Настоятельно рекомендую поставить галочки напротив обеих опций!
Я создавал давно несколько своих деталей в Autodesk EAGLE. В основном это лампы. И представляю, как это непросто. Вот мне понадобились модели ЦАПов (DAC) в схеме — ES9023 и UDA1334, а их нет в библиотеке EAGLE. Поискал поиском и первую таки нашёл, а второй нет, ну хоть убей. Пришлось искать, как это делать самому. Оказалось, что всё очень просто. Но нужна короткая и наглядная инструкция, чтобы не забыть, как это делается.
Благо, у микросхем как правило стандартные корпуса, которые уже есть в библиотеке. Нужно просто взять корпус, указать, где у него что, и сохранить это в библиотеку.
Итак, мне нужна uda1334ats. Корпус у неё SSOP16.
Первым делом нужно создать библиотеку, которую мы будем наполнять. Открываем Control Panel (главное окно при старте), и переходим по «Файл > Новый > Библиотека»:
Появляется такое окно новой (пустой) библиотеки:
Сохраняем её. И после сохранения, не закрывая окно новой библиотеки, возвращаемся в Control Panel. Если же вы закроете окно новой библиотеки, у вас не получится скопировать в неё нужные корпуса на следующем шаге.
Корпус, как и многое прочее, можно искать поиском. А можно найти самостоятельно. Большая база корпусов хранится в библиотеке ref-packages.lbr:
Просто разворачиваем её, далее разворачиваем Footprints и выбираем:
Правая кнопка мыши по корпусу в списке и выбираем «Копировать в библиотеку»:
Если пункт неактивен, вы закрыли библиотеку. Копировать некуда.
Если корпусов несколько у этого типа микросхемы или другого элемента, то можно добавить все нужные варианты.
Для микросхем есть специальный ULP-скрипт для создания «символа элемента» — make-symbol-device-package-bsdl.ulp. Благодаря нему не нужно ничего самому рисовать. Просто вводим наши данные и он всё делает автоматически. Чтобы его вызвать, кликаем по оранжевой пиктограмме UPL:
Вводим make-s:
Запускаем скрипт и видим такое вот окно:
Из описания скрипта видим, что он создаёт генерирует «Symbol» и «Device» из текстового файла. Соответственно, этот текст нужно составить и вписать в главное окно выше. Там должно быть три колонки: название контакта, номер пина и его назначение.
Возможные значения (третья колонка):
NC — не подключён, обычно в даташите обозначен NC
IN — вход
OUT — выход
IO — вход/выход
OC — выход с открытым коллектором
HIZ — высокоимпедансный выход (Hi-Z)
PAS — контакт, предназначенный для подключения пассивных компонентов (резисторов, конденсаторов, кварцевых осцилляторов и т.п.)
PWR — контакт питания/земли
Я составил такой текст:
BCK 1 IO
LRCK 2 IO
SDI 3 IO
DIF 4 IO
AVCC 5 PWR
VREG 6 PAS
AOUTL 7 OUT
AOUTR 8 OUT
CP 9 PAS
CN 10 PAS
NEG 11 PWR
AGND 12 PWR
MCLK 13 IO
DGND 14 PWR
MUTE_B 15 PAS
ZD 16 NC
Строк должно быть столько, сколько пинов у микросхемы. В моём случае — 16. Этот текст лучше дополнительно где-то сохранить, так как в EAGLE он нигде не сохраняется и если захотите переделать, то придётся вбивать всё заново.
Если над пином нужно поставить черту, то добавьте восклицательный знак вначале строки.
Когда текст ввели и проверили, нажимаем кнопку «Parse —>>» справа и у нас получается такая картина:
Далее переходим во вкладку «Use Package» и выбираем там наш корпус (SSOP16 в нашем случае):
Возвращаемся на вкладку «Make» и заполняем основные поля:
- Package Name — там уже должен быть наш корпус, который бы выбрали ранее. Галочку ставить не обязательно.
- Symbol Name — название микросхемы. Пишем своё. У меня это UDA1334. Ставим галочку.
- Device Name — повторяем предыдущий пункт.
- Variant — тут ставится постфикс микросхемы, если их несколько вариантов. В моём случае это как минимум А и В. Я ставлю «А».
Должно получиться примерно так:
Нажимаем «Ок».
Если у вас задача сложнее или остались непонятные моменты и вы хотите их прояснить, то есть подробный документ с описанием скрипта. Он находится в директории C:EAGLE (версия программы)doculpmake-symbol-device-package-bsdl-2011-en.pdf
Вот что получилось в итоге:
Конечно, ширину тут можно уменьшить. В итоге, в работе наш новый элемент в редакторе схем будет выглядеть так:
А в редакторе печатных плат (PCB) так:
Добавление альтернативных корпусов я решил вынести во вторую часть, так как и так получилось многовато текста и картинок для такой простой задачи. Добавление корпусов не всем нужно, да и путаницы меньше.
Ещё я слегка напутал с ES9023 и UDA1334. На самом деле, мне нужна была модель ES9023, а в заметке я упоминию UDA1334, используя распиновку от первой, а корпус от второй. Но для обучения это совершенно неважно.
Программа Cadsoft Eagle
Общие сведения о программе Cadsoft Eagle
Редактор схем Eagle
Редактор макета печатной платы Eagle
Автоматическая трассировка печатной платы Eagle
Дополнительные возможности программы Cadsoft Eagle
Программа Cadsoft Eagle — комплексное средство для разработки печатных плат, которая включает в себя три основных модуля:
— Schematic Module — модуль для создания принципиальных схем
— Layout Editor — редактор печатных плат
— Autorouter — модуль для автоматической трассировки печатных плат
А также несколько дополнительных функций и возможностей:
— DesignLink — автоматизированная связь между программой и обширной базы данных электронных компонентов из Premier Farnell (также известный как Farnell, Ньюарк, element14). DesignLink позволяет искать и находить детали из программы EAGLE без необходимости покидать ее
— 3D Экспорт — позволяет получить 3-d модель печатной платы: отправляете онлайн-заявку со своей печатной платой и через 1-3 часа вам высылается ее 3-d визуализация (услуга платная, но есть и бесплатный вариант)
— EAGLE’up — набор инструментов, с помощью которых можно создать реалистичное изображение вашей конструкции.
Если коротко, программа Cadsoft Eagle позволяет:
— быстро нарисовать принципиальную схему (огромнейшая библиотека электронных компонентов, которую можно дополнять с сайта разработчика, а можно создать элемент и самому)
— расположить элементы на макете печатной платы
— с помощью одной кнопки провести автотрассировку печатной платы (можно и вручную; а также — часть вручную, а остальное доверить программе)
Все модули в программе взаимосвязаны — если вы удалили деталь в схеме, то она автоматически удалится и в редакторе плат.
Не так давно программа наконец-то приобрела интерфейс на русском языке, что позволяет более быстро освоится в работе
На что хочу обратить особое внимание.
Программа платная, но имеется вариант ее бесплатного использования с несколькими ограничениями:
Как видите, ограничения незначительные:
1. Максимальный размер печатной платы — 100 на 80 мм, вполне достаточные размеры для большинства самоделок, в крайнем случае схему можно разделить на несколько частей
2. Печатная плата может быть только одно- или двухсторонней — а мы в практике используем только одно- и двухсторонние печатные платы, т.е. больше слоев нам и не надо
3. Создаваемая схема должна умещаться на одном листе (в полной версии — 999 листов), тоже не существенное ограничение, можно поступить как в пункте №1
Больше ограничений нет! Все остальные функции — как у платной версии.
Поэтому я советую не пользоваться пиратскими версиями, а скачивать и устанавливать программу с официального сайта.
Для тех кто пользуется полной (пиратской версией) программы, ниже я выложу файл-русификатор программы — eagle_ru.gm
Для тех кто желает ознакомиться с программой, или научиться работать в ней, я предлагаю просмотреть видеоурок по работе в Cadsoft Eagle (ссылка на видеоурок в конце статьи). Видеоурок делался на 6-й версии программы, а сейчас доступна для скачивания 7 версия, изменения в новой версии незначительные, так-что просмотрев видеоурок по 6-й вы сможете без проблем разобраться и в 7-й версии. Также в конце статьи выложен учебник на русском языке.
Редактор схем Eagle
Вот так выглядит принципиальная схема, нарисованная в редакторе схем Cadsoft Eagle:
Редактор макета печатной платы Eagle
Внешний вид модуля редактора печатной платы:
Автоматическая трассировка печатной платы Eagle
А вот так выглядит автоматически оттрассированная печатная плата программой Cadsoft Eagle:
Дополнительные возможности программы Cadsoft Eagle
DesignLink — с помощью этой кнопки можно войти в библиотеку электронных компонентов, просмотреть нужную деталь: внешний вид, характеристики, стоимость (даже в рублях) и при желании заказать:
3D Экспорт — вот так может выглядеть ваша печатная плата после посещения 3D Экспорт:
EAGLE’up — используя этот набор инструментов (а все они бесплатны) вы можете получить не только 3-d визуализацию печатной платы, но и всего устройства:
Программа Cadsoft Eagle — основная моя программа. В большинстве случаев для создания принципиальных схем и печатных плат я пользуюсь ей — довольно простая, эффективная и просто хорошая программа.


Скачать видеоурок по работе в программе Cadsoft Eagle

Другие радиолюбительские программы:
1. Программа для создания печатных плат Sprint Layout 6 Rus + 15200 макросов + видеоурок по работе в программе

Загрузка…
Программа Cadsoft Eagle
Общие сведения о программе Cadsoft Eagle, редактор схем Eagle, редактор макета печатной платы Eagle, автоматическая трассировка печатной платы Eagle, дополнительные возможности программы Cadsoft Eagle
Published by: Мир микроконтроллеров
Date Published: 04/20/2015
Программу вы можете скачать с официального сайта производителя или поискать ее поломанный вариант на файлообменниках. Схема, которую мы будем создавать представлена ниже. Итак, приступим.
Запускаем Eagle. Откроется контрольная панель.
Кликаем по пункту Projects чтобы раскрыть дерево каталогов.
Перед нами две папки eagle и projects. eagle – расположена в папке “Мои Документы”. projects – в папке, где установлена сама программа Eagle. Правой кнопкой мышки кликаем на папке eagle и в открывшемся меню выбираем New Project.
Даем проекту более осмысленное название – правой кнопкой мышки кликаем на папке проекта и в открывшемся меню выбираем Rename. Я назвал проект AVR-Board.
Правой кнопой мышки кликаем по папке проекта и в открывшемся меню выбираем New > Schematic
Откроется редактор схем. Сохраним сразу нашу схему – меню File > Save As…
Как и большинство других программ, Eagle позволяет выполнять одно и то же действие несколькими способами – с помощью верхнего меню, панели иструментов (она расположена с левой стороны), командной строки и горячих клавиш. Мне привычней пользоваться панелью инструментов.
Как добавить компоненты
Для начала добавим в нашу будующую схему форматку.
Левой кнопой мышки кликаем по кнопе ADD
Откроется окно со списком используемых библиотек. Список довольно большой, и когда не знаешь где что расположено, найти нужный компонент это целое дело. Компоненты можно искать двумя способами – последовательно перебирая все библиотеки или используя функцию поиска.
Форматки расположены в библиотеке frames. Ищем ее в списке, раскрываем и выбираем A4L-LOC. Кликаем ОК.
Окно со списком библиотек закроется и мы снова окажемся в редакторе схем при этом рядом с курсором мышки будет расположена наша форматка.
Щелчок левой кнопкой мышки добавит форматку на схему. Щелчок правой кнопкой – повернет форматку на 90 градусов. Вращая колесико мышки, мы можем изменять масштаб схемы.
Добавим форматку на схему и нажмем два раза Esc. Снова сохраним схему. В нижнем правом углу форматки отобразится дата последнего сохранения.
Добавим на схему микроконтроллер ATmega8.
Левой кнопой мышки кликаем по кнопе ADD.
Микроконтроллеры AVR расположены в библиотеке atmel. Попробуем воспользоваться функцией поиска. Компоненты ищутся по названию и описанию. Пишем в строке поиска mega8* и нажимаем Enter. В окне отобразятся все компоненты подходящие под этот запрос.
Выбираем микроконтроллер ATmega8 в DIP корпусе, кликаем Ок. Щелчком левой кнопки мыши добавляем компонент в схему и нажимаем Esc. Откроется список библиотек, но в нем будут отображены только результаты предыдущего поиска. Удаляем в строке mega8*, нажимаем Enter – список библиотек снова полный.
Копирование, удаление, перемещение и выделение компонентов
Добавим на схему керамические конденсаторы. Конденсаторы, резисторы и катушки индуктивности расположены в библиотеке – rcl. Компоненты в двух графических исполнениях – европейском и американском. Выбираем C_EU > C-EU050-025X075 (C-EU), добавляем на схему, а затем нажимаем два раза Esc.
На нашей схеме должно быть 6 керамических конденсаторов. Воспользуемся функцией копирования, чтобы добавить недостающие. Кликаем на кнопку Copy 

Иногда требуется выполнить какую-нибудь операцию над группой компонентов, ну например удалить сразу несколько конденсаторов. Вот каким образом это делается. Кликаем на кнопку Delete 

Наводим курсор на выделенные компоненты, кликаем правой кнопкой мыши и в открывшемся меню выбираем Delete: Group
Компоненты будут удалены.
Можно выделять компоненты другим способом. Кликаем на кнопке Group, устанавливаем курсор в нужное место схемы и щелкаем по левой кнопке мышке. Теперь за курсором из этой точки тянется прямая линия. Рисуем этими линиями замкнутый контур и нажимаем правую кнопку мышки. Компоненты попавшие в этот контур будут выделены.
Заменить один компонент на другой можно с помощью кнопки Replace 
Остальные компоненты схемы добавьте самостоятельно. Чтобы облегчить вам задачу, перечисляю имена библиотек в которых они все находятся.
Резисторы – rcl > R_EU_
Электролитические конденсаторы – rcl > CPOL_EU
Диоды – diode
Светодиоды – led >LED
Разьемы типа PLS, PLD – con-lstb
Кварцевые резонаторы crystal > CRYSTAL
Стабилизаторы напряжения – linear > 78*
Разъемы питания – con-jack
Цепи питания +5V, GND – supply1
В итоге должно получиться что-то вроде этого.
Как связать компоненты между собой
Компоненты добавили, теперь их нужно связать между собой.
Нажимаем на панели инструментов кнопку Wire
Под menubar`ом появится новая панель – она позволяет выбрать нужный слой схемы, “поведение линии” при рисовании, радиус скругления, ширину линии и ее тип.
Сейчас эти настройки нам не понадобятся.
Щелкаем левой кнопкой мышки на выводе какого-нибудь элемента. Теперь из этой точки за мышкой будет тянуться зеленая линия – электрическая цепь. Соединяем ее с нужным нам компонентом и делаем двойной щелчок – элементы соединены. Если в процессе прокладки/рисования цепи кликать на правую кнопку мышки, будет меняться поведение цепи. В первом случае цепь будет рисоваться только под углами в 90 градусов, во втором и под 90 и под 45 ну и так далее. Попробуйте и все сразу станет понятно.
При соединении двух цепей Eagle не рисует автоматически точку, ее приходится ставить вручную. Нажимаем кнопку Junction 
Каждой цепи присваивается уникальное имя – N$X, где X – порядковый номер. Если вы попытаетесь соединить две цепи с разными именами, Eagle выдаст сообщение.
В поле Resulting name нужно выбрать имя для новой цепи, если это играет какое-то значение.
Соединить удаленные (расположенные далеко) цепи можно, присвоив им одинаковые имена. В нашей схеме, например, вывод reset должен быть соединен с разъемом программирования, но тот находится около порта B. Чтобы не тянуть проводничок через всю схему сделаем так. От вывода reset протянем небольшую цепь. Переименуем ее — нажмем на кнопку Name 
Чтобы отобразить имя цепи на схеме, нажмем кнопку Label 
Добавим цепь к разъему программирования и проделаем те же самые шаги. Когда мы будем переименовывать цепь, Eagle спросит хотим ли мы соединить эту цепь с цепью RESET.
Жмем Yes, теперь вывод Reset соединен с нашим разъемом. Чтобы убедиться в этом, цепь можно “подсветить”. Нажимаем на кнопку Show 
Цепи тоже можно перемещать, удалять и копировать.
Рисование шины
Подключим один из портов микроконтроллера ATmega8 к разъему с помощью шины. Кликаем в панели инструментов на кнопку Bus 
Все проводники подходящие к шине должны иметь адреса. Они задаются в свойствах шины. Кликаем на панели кнопку Info 
Нас интересует поле Name – в него мы должны вписать адреса проводников. Адреса проводников можно задавать двумя способами: перечислением – ADC0, ADC1, ADC2, ADC3, ADC4, ADC5 или массивом – ADC[0..5] (нижний индекс должен быть меньше старшего, ADC[5..0] – неправильно). В нашем случае удобнее задать адреса массивом. Задаем их.
Подключаем выводы микроконтроллера к шине – нажимаем кнопку Net 
Чтобы отобразить имя цепи на схеме, нажимаем на кнопку Label 
Итак, соединив все компоненты, схема приобрела более законченный вид. Шина здесь, конечно, ни к селу ни к городу, зато мы научились с ней работать.
Добавление номиналов, выравнивание надписей, настройка сетки
Добавим номиналы компонентам схемы. Начнем с резистора R1. Для этого нажмем на кнопку Value 
Не знаю как вам, а мне не нравятся, как расположены надписи около резистора. Давайте их перевернем и подвинем.
Нажимаем на кнопку Smash 
Нажимаем на кнопку Move 
Заметили, что надписи перемещаются как бы дискретно? Это потому что они, да и любые другие компоненты схемы привязаны к сетке. Нажмите на кнопку Grid 
В поле Display можно включить/выключить отображение сетки. В поле Style – выбрать тип сетки – в точку, в сеточку. Size – задает шаг сетки. Справа от этого поля можно выбрать единицу измерения. Я обычно выбираю mm. Multiple – масштабирующий коэффициент, он умножает шаг сетки. Alt – альтернативный шаг сетки. Этот режим включается, при нажатии на кнопку Alt. Удобная функция, когда нужно быстро изменить шаг сетки.
Подвинем надписи поближе к резистору. Нажимаем и удерживаем на клавиатуре кнопку Alt, на панели инструментов активируем кнопку Move. Щелкаем левой кнопкой мыши на нужной надписи и передвигаем ее.
Остальные номиналы думаю добавите сами. Должно получиться что то вроде этого (шину я убрал за ненадобностью).
На этом пока все. Продолжение следует…
Ссылки
Eagle Cad. Создание компонента. Ч1