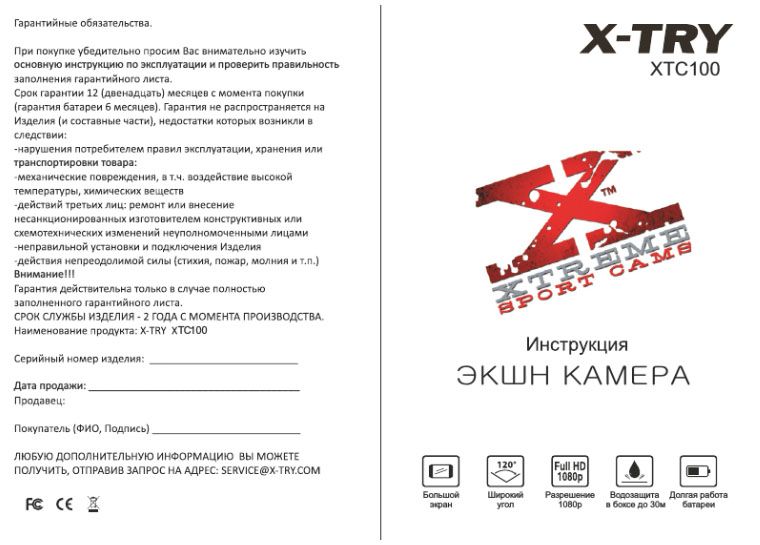Давно я присматривался к экшн камерам, чтобы можно было закрепить на велосипед, шлем, взять с собой под воду и вообще взять с собой везде.
Но платить несколько сотен долларов за GoPro, Sony или чуть меньше за другие раскрученные бренды мне никак не хотелось, поэтому я выбрал значительно более дешёвый вариант. Экшн камера SPORT HD DV 1080 H.264 FULL HD — изящное и стильное устройство.
Покупал за 43.89$ на Алиэкспресс здесь, товар дошёл за три с половиной недели в Набережные Челны обычной почтой в прекрасном состоянии.
Кнопки, светодиоды, экран легко доступны. У камеры огромное количество креплений, очень хорошего качества. Аквабокс имеет запасную крышку. Все крепления универсальны, поэтому закрепить её в любом комфортном положении просто и удобно.
Имеется тряпочка для протирки объектива. Инструкция по эксплуатации написана на многих языках, в том числе и на русском.
Содержание
- На велосипеде и в аквабоксе
- Крепление
- Обзор и отзыв
- Видео
На велосипеде и в аквабоксе
На руль камера устанавливается с помощью переходника. Само крепление на руль прорезиненное, поэтому не будет скользить. К сожалению, при сильном движении и дрожании изображение смазывается. Если хотите использовать ее на велосипеде, то лучше применять аквабокс.
Аквабокс достойного качества. Надеть его очень удобно, вставляем камеру и захлопываем рычажок. Аппарат идеально работает под водой, ничего не протекает. В аквабоксе экран видно достаточно четко. Стоит отметить тугие кнопки управления. Для снятия бокса одним пальцем двигаем ползунок, а вторым поддеваем фиксатор.
Чтобы извлечь камеру, необходимо перевернуть аквабокс и слегка встряхнуть. При нежелании использовать аквабокс, надевается пластмассовый чехол.
Крепление
Разнообразные крепления дают возможность применять камеру как душе угодно. Крепится все через гайки и шурупы. Имеется платформа, которая держит аппарат на различных поверхностях. Для этого воспользуйтесь двухстороннем 3М скотчем, либо веревкой.
С помощью зубцов веревка крепится в нужном положении. Одна из самых нужных креплений, это прищепка, но минус в том, что экран совсем не видно. Зато камеру можно закрепить на любую часть одежды, в том числе на ремень. Прищепка крепко удерживает устройство, с ней можно уверенно двигаться. Есть крепление на мото или велосипедный шлем. Кстати, если вы катаетесь на двух колёсах (или четырёх на квадроцикле), то могу порекомендовать и очень хорошие мото очки.
Обзор и отзыв
Сама камера действительно хороша. Имеется микро USB, микро HDMI, микро SD карта — тройное микро, это тренд. Идеально лежит в руке, поверхность Soft-touch. В наличии динамик, видео можно воспроизводить вместе со звуком. Включается за три секунды, нажатием на Power. С включением запускаются режимы: видеосъемки, фотосъемки, просмотр отображений и настройки.
Листать изображения и видео можно с помощью боковых кнопок вверх и вниз, воспроизводить кнопкой ОК. Интерфейс камеры на русском языке. К тому же устройство можно применять как видеорегистратор, включив автомобильный режим.
Разрешение видеосъемки Full HD 1920×1080, матрица 12 мегапикселей. И что действительно радует, у камеры есть Zoom.
Стоит отметить картинка при видеосъемке достаточно четкая, в том числе при движении как на суше, так и в воде. Аппарат полностью соответствует своей ценовой категории.
А если к ней докупить ещё и стабилизатор для видеосъёмки, то можно получить аппарат не хуже GoPro.
Основным преимуществом спорт камеры выступает её многофункциональность. Из-за наличия в наборе крепежных приспособлений данный аппарат возможно фиксировать куда-либо и как угодно. Поэтому экшн камера считается безупречным съемочным устройством для поклонников интенсивного отдыха и экстрима.
Видео
Создать канал на YouTube для загрузки видео у меня так и не получилось, так что разместил ролик, снятый кем-то другим. Он говорит по-английски, но там и так всё понятно. К тому же, снимает и под водой, и много где. Смотрим:
На Алиэкспресс прямо сейчас идёт распродажа! Вот на этой странице вы найдёте особенные скидки!
В этой статье мы ответим на частые вопросы, которые возникают при работе с экшн-камерой. Мы рассмотрим алгоритм по настройке любых экш-камер с разбором конкретных инструкций, способы их подключения к разным устройствам, варианты управления и другие моменты.
Инструкция по настройке экшн-камер с примерами
Экшн-камеры отличаются друг от друга внешним видом, устройством и функциями. Однако принцип работы и настройки у них примерно одинаковые, освоив которые вы сумеете разобраться с любым гаджетом.
Алгоритм подготовки и настройки
1. После распаковки камеры установите в нее идущий в комплекте аккумулятор и карту памяти. Если карты в комплекте нет, вам придется купить ее самостоятельно из списка тех карт, что рекомендует производитель в руководстве пользователя. Некоторые модели могут работать и без карт, но их собственная память обычно маленькая.
2. Зарядите аккумулятор камеры, подключив ее к источнику питания при помощи идущего в комплекте зарядного устройства. Если с камерой идет только USB-кабель, тогда зарядите батарею через USB-порт компьютера, ноутбука, зарядного устройства смартфона или используйте внешний аккумулятор. Отследить уровень заряда можно на самом дисплее камеры или по индикаторам на ее корпусе. После полной зарядки они меняют цвет, гаснут или меняют мигание на постоянное свечение (в разных моделях по-своему).
3. Включите камеру. Часто в самом начале пользователю предлагается выбрать язык и посмотреть приветственные материалы. Проделайте предложенные шаги и познакомьтесь с приветственной инструкцией. Если в списке языков нужного вам нет, тогда придется устанавливать русскоязычную прошивку (см. ниже). Некоторые камеры не выдают основное меню до подключения к телефону. Если это ваш случай, тогда вначале проделайте шаги из пункта 5, а затем вернитесь к пункту 4.
4. При помощи сенсорного экрана или управляющих кнопок на корпусе изучите возможности меню. Посмотрите, какие в камере есть режимы съемки фото и видео, как вести запись, просматривать ее и какие есть настройки. Часто настройки скрываются под значком шестеренки и могут быть довольно обширными: настройка беспроводных технологий, автоблокировка дисплея, отключение индикаторов, смена языка, регулировка яркости экрана и другое. Одни настройки интуитивно понятны, а для других вам придется разобраться с терминологией фотографов. Например, выяснить, что такое режим таймлапс, баланс белого и другое. Постарайтесь изучить функции камеры на практике, чтобы в полевых условиях сразу выбирать нужные режимы и настройки.
5. Подключите экшн-камеру к телефону или пульту, если такая возможность предусмотрена. Конкретные шаги подключения к телефону и другим устройствам мы рассмотрим ниже.
6. Познакомьтесь с новыми возможностями настройки камеры через мобильное приложение. Большая часть из них обычно дублирует настройки с дисплея, но есть и дополнительные возможности, недоступные с камеры. Это может быть редактирование отснятого видео, размещение материалов в соцсетях, подписи и другое.
Примеры инструкций к экшн-камерам на русском языке
Инструкция к Xiaomi Yi 4K Plus Action Camera. Настройка, прошивка и подключение экшн-камеры
Как подключить камеру Yi Action Camera к телефону, особенности настройки
Инструкция по эксплуатации экшн-камер GoPro Hero 7 и 8 на русском языке
Инструкция к Sony HDR AS50. Как настроить и подключить экшн-камеру
Инструкция к камерам SJCAM серии SJ4000 на русском языке
Как подключить экшн-камеру к телефону
Для подключения экшн-камеры к смартфону вам понадобится конкретное мобильное приложение, рекомендуемое производителем. При отсутствии инструкции вы можете узнать его в интернете по названию модели вашей камеры. Скачайте приложение на телефон из App Store или «Play Маркет». Установите его, откройте, при необходимости пройдите регистрацию, примите соглашения и дайте доступы к вашим видео, фото и другой запрашиваемой информации.
Если камера сама не вывела понятную инструкцию на экран, тогда найдите на главном экране кнопку вроде «Добавить устройство», «Подключить камеру», значок плюса или список доступных камер. Выберите из списка модель вашего устройства, включите саму экшн-камеру и следуйте указаниям приложения. При этом будьте готовы ввести пароль от вашей сети Wi-Fi. В некоторых моделях понадобится ввести в мобильном приложении PIN-код или отсканировать QR-код, который часто располагают на корпусе, в батарейном отсеке камер, на коробке или в настройках камеры. Понять конкретные шаги вам поможет статья по подключению к телефону камеры Yi Action Camera.
Как подключить экшн-камеру к компьютеру, телевизору и другим устройствам
Для подключения камеры к другому устройству вам понадобится соответствующий кабель. Соединение с компьютером обычно устанавливается по USB-кабелю, а с телевизором по HDMI или другому подходящему кабелю. Дальнейшие действия зависят от модели камеры. Если компьютер автоматически не открыл папку камеры, можно найти ее хранилище в разделе дисков и устройств, просмотреть и при желании скопировать из него содержимое папок. На некоторых экшн-камерах нужно в меню выбрать команду Mass Storage (накопитель) или подобную ей, после чего камера появится в разделе дисков и устройств. При наличии картридера, вы можете вставить SD-карту в него без подключения камеры к компьютеру.
Для подключения гаджета к телевизору воспользуйтесь подходящим кабелем, например HDMI. В меню телевизора выберите источник сигнала (часто для этого используется кнопка SOURCES, INPUT или AV). Подключив экшн-камеру к телевизору, на многих моделях можно вести съемку, сразу просматривая видео на большом экране. Правда, при такой трансляции качество картинки может существенно снизиться, так как основной ресурс идет на съемку.
Управление экшн-камерой
Есть несколько вариантов управления камерой, которые зависят от возможностей конкретных моделей. Самый простой и доступный во всех моделях способ — это управление с самой камеры при помощи кнопок или сенсорного дисплея при его наличии. Он позволяет сделать основные настройки, но неудобен или не подходит, если камера размещена на вашем шлеме или находится в водоеме в аквабоксе.
Другой вариант — управление с небольшого пульта или смартфона. С пульта можно быстро начать или остановить запись, переключиться между режимами съемки и другое. На смартфоне функционал часто шире и зависит от возможностей мобильного приложения, через которое происходит управление экшн-камерой. Помимо перечисленных возможностей пульта здесь можно сразу наблюдать снимаемый материал на более крупном экране, просматривать записи или быстро отправлять их друзьям.
Следующий вариант — голосовое управление. Если в камере есть такая функция, вы можете отдавать команды голосом, что избавляет от необходимости постоянно нажимать на кнопки телефона, пульта или камеры. Во многих моделях экшн-камер команды отдаются только на иностранном языке, так что придется потренироваться и разучить один или несколько десятков иностранных слов. Дополнительно может понадобиться и внешний микрофон, но это зависит от требований самой камеры.
Обновление и смена прошивки экшен-камеры
После выпуска производителем обновленной прошивки многие камеры выводят пользователю сообщение о необходимости обновления при подключении к телефону. Перед обновлением прошивки обязательно убедитесь в достаточном заряде камеры и телефона, так как сбои в этом процессе могут привести к выходу камеры из строя. Если у вас отключено автоматическое обновление, вы можете проверить наличие новых прошивок самостоятельно в соответствующем разделе мобильного приложения (обычно в разделе настроек). Другой вариант — скачать последнее обновление на официальном сайте производителя эшн-камеры, сохранить его на SD-карту, вставить карту в камеру и подключить ее телефону. После этого запустится модуль обновления.
Иногда приходится ставить другую прошивку, если в меню нет подходящего языка или камера стала работать со сбоями. Этот вариант связан с рисками повреждения камеры, поэтому используйте его с осторожностью или доверьте специалисту. Установка производится с SD-карты.
Мобильные приложения для экшн-камер
Программы для экшн-камер делятся на две группы. Первая из них — это базовые мобильные приложения, необходимые для настройки и управления камерой, вторая — любые дополнительные программы для расширения функций экшн-камер и обработки снятых материалов. Базовые приложения можно найти в инструкции к продукту или на сайте производителя. Например, для камер серии GoPro Hero нужно приложение GoPro, для Xiaomi Yi 4K Action подходит программа Yi Action — Yi Action Camera.
Мобильные приложения из второй группы заточены под расширение функций камеры, под обработку фото и видео или то и другое. Из них назовем A Better Camera, Camera MX, Camera FV-5. Например, в программе A Better Camera можно выбрать разные режимы съемки, настроить экран и другое.
Как использовать экшн-камеру
Особенностью использования экшн-камеры является подготовка дополнительного оборудования, поскольку одна из базовых задач такого девайса заключается в освобождении ваших рук.
Если вы планируете снимать собственные прыжки с тарзанки, турпоход, гонки на мотоциклах или что-то подобное, вам понадобится крепление камеры на тело. Лучший обзор дает крепление на плечо или голову. Так как подобные приспособления редко идут в комплекте, вам придется приобретать его самостоятельно.
При любой экстремальной деятельности воспользуйтесь аквабоксом (он часто идет в комплекте). Его нужно применять не только при съемке под водой, но и когда речь идет о брызгах или пыли. Например, при катании по лужам, на водном мотоцикле, во время моросящего дождя, при гонках по пескам и так далее. Аквабокс также убережет вашу камеру от повреждений в результате ударов и давления на корпус, поэтому будет полезен в любом приключении. Некоторые экшн-камеры можно погружать под воду и без боксов, но их герметичность нужно тщательно проверять перед каждым погружением, а после работы в морской воде обязательно хорошо промывать. Для подводного плавания вам могут понадобиться и другие принадлежности, например поплавок для камеры и светофильтры (защищают от искажения цветов под водой).
Для съемки спокойных мероприятий вам пригодится штатив и внешний микрофон. В отличие от предыдущих вариантов использования камеры, когда вам некогда нажимать на кнопки, здесь вы можете переключаться на разные режимы съемки, даже если сами находитесь в кадре.
Наличие остального оборудования зависит от того, какую задачу призвана решать экшн-камера. Так, при работе видеорегистратором камера должна подключаться к сети автомобиля и соответствовать определенным условиям. Для изучения труднодоступных мест где-то в горах ее доставляют на место съемки при помощи дрона. Кроме этого экшн-камеру можно использовать для наблюдения за домом, в качестве веб-камеры при работе на компьютере, для панорамной съемки, наблюдением за миром животных и с другими целями.
- Каталог
- Архив товаров
- F9 HD
Пример видео
Фотографии
Инструкция
- Влагозащищенный ударопрочный цельнометаллический алюминиевый корпус
- Вибросигнал для подтверждения действий
- Высококачественное цветное видео со звуком в формате AVI/H.264
- Матрица CMOS, 1/4″, 12.0 Mpix, 1080P, Ambarella
- Возможность выбора 1920х1080p 30fps или 1280х720p 60fps
- Циклическая запись
- Разрешение фото (JPG): 4032х3024 или 2560х1920
- Широкоугольный объектив 120°
- Запись во время зарядки
- Карта памяти MicroSD объемом до 32 Гб
- Встроенный аккумулятор – 2 часа непрерывной записи
- Вес: 75 грамм, размеры: 89х29х29мм
Рады предложить Вам одну из наиболее популярных action мини видеокамер на базе процессора Ambarella. Прекрасное HD качество видео съемки H.264 1920х1080p 30 кадров в секунду или 1280х720p 60 кадров в секунду, цельнометаллический влагозащищенный противоударный корпус из легкого алюминиевого сплава, матрица 12 МПикс 1/4 дюйма CMOS и широкоугольный объектив 120° позволят использовать ее в качестве авто- или мото- видеорегистратора, а также для того, чтобы запечатлеть интересные моменты не боясь повредить оборудование.
Подтверждение действий осуществляется с помощью светодиодных индикаторов и встроенного вибросигнала. Встроенный аккумулятор увеличенной емкости обеспечивает 2,5 часа беспрерывной записи видео на микро видеокамеру.
С помощью портативных зарядных устройств Вы можете зарядить мини камеру в любом месте в любое время!
Данная модель экшн-камеры снята с производства!
Скачать примеры видео, записанного на мини камеру F9
Фотографии экшн мини камеры Full HD 1080p F9
Инструкция экшн камеры Full HD 1080p F9
Органы управления экшн камерой Full HD 1080p F9
Зарядка мини экшн-камеры
Вы можете заряжать мини видеокамеру от зарядного устройства 220В, либо от порта USB Вашего ПК. В процессе зарядки красный индикатор будет гореть постоянно. После того, как аккумулятор будет полностью заряжен, красный индикатор потухнет. В среднем процесс полной зарядки аккумулятора мини камеры занимает 2 часа.
Включение / выключение аction-видеокамеры
- Вставьте карту памяти в слот.
- Для того чтобы включить мини видеокамеру нажмите и удерживайте кнопку вкл./выкл.: сработает вибросигнал и загорятся одновременно синий и красный светодиоды. После этого красный светодиод погаснет, а синий останется гореть – мини видеокамера находится в режиме ожидания.
- Для выключения мини экшн камеры нажмите и удерживайте кнопку вкл./выкл. в течение 5 секунд.
- В случае если заряд аккумулятора подходит к концу, красный светодиод будет мигать на протяжении 30 секунд, после чего мини камера автоматически сохранит видеозапись и отключиться.
- В случае некорректной работы мини камеры Вы можете воспользоваться кнопкой Reset.
Запись видео и съемка фото
Для перехода из режима фото в режим видео и обратно используйте переключатель выбора режим. Для начала/остановки записи видео и съемки фото используйте кнопку старт/стоп/фото.
Установка даты и времени
Подключите микро камеру к ПК напрямую или извлеките карту памяти из мини камеры и подключите ее к ПК через карт-ридер. На карте памяти Вы сможете найти файл Sport DV.txt – откройте его в любом текстовом редакторе и установите текущую дату, время и отображение метки даты/времени на видеозаписи или создайте в корневом каталоге карты памяти файл time.txt и в нем пропишите настройки даты и времени.
Пример: 2015.11.17 13:15:00
Подключение к ПК
Подключите мини камеру к Вашему ПК с помощью USB кабеля и нажмите кнопку вкл./выкл.. Сработает вибросигнал, а зеленый индикатор будет гореть постоянно. Мини видеокамера определиться как съемный диск на компьютере автоматически.
Варианты крепления экшн камеры Full HD 1080p F9
Данная модель экшн-камеры снята с производства!
Изображения экшн камеры Full HD 1080p F9
Данная модель экшн-камеры снята с производства!
Добавить комментарий

Экшн камера 4k Ultra HD Инструкция на русском
Расположение кнопок экшн камеры 4k Ultra HD
Варианты установки
Водонепроницаемый корпус
Аксессуары
Начало работы с камерой 4k ultra HD
Для включения нажмите кнопку Power/Mode (Питание/Режим).
Для выключения нажмите и удерживайте кнопку Power/Mode (Питание/Режим).
Обзор
Включите камеру 4k ultra HD и несколько раз нажмите на кнопку Power/Mode (Питание/Режим) для просмотра режимов и настроек камеры. Режимы будут появляться в следующем порядке:





Установки
Чтобы попасть в установочное меню, нажмите кнопку затвора/выбора. Повторно нажмите кнопку питания/режима, чтобы пройти по списку параметров, и, нажав кнопку затвора/ выбора, подтвердите необходимый параметр. Также вы можете перейти через различные параметры с помощью кнопок вверх/ воспроизведение или вниз/Wi-Fi.
Разрешение видео: 4k, 15 fps / 10 fps; 2.7k, 24 fps / 15 fps; 1080p, 60/30 fps
| MicroSD Card | 4K1080p60 | 1080p30 | 720p60 |
| 32 GB | 120 min | 240 min | 320 min |
| 16 GB | 60 min | 120 min | 160 min |
Циклическая запись видео: Выкл./Вкл. (4K и 2.7K не поддерживает)
Временная отметка: Выкл./Дата/Дата и время Экспозиция: +-2,0/+-1,7/+-1,3/+-1,0/+-0,7/+-0,3/0
Разрешение фото: 12 M/8 M/5 M/2 M Серийная съемка: 3 фотографии
Покадровая съемка: 2 с/3 с/5 с/10 с/20 с/30 с/60 с
Непрерывная съемка: Выкл./Вкл.
Частота сети: 5o Гц/6o Гц/Авто
Язык: Английский/Китайский (традиционный)/ Итальянский/ Испанский/ Португальский/ Немецкий/ Голландский/Французский/Чешский/Польский/ Турецкий/ Русский/ Японский/ Корейский/ Тайский
Дата и время: ММ/ДД/ГГ, ДД/ММ/ГГ или ГГ/ММ/ДД
Звуковой индикатор: затвор Вкл./Выкл., 1/2/3/ нет, короткий сигнал Вкл./Выкл., громкость 0/1/2/3
Вверх ногами: Вкл./Выкл.
Экранная заставка: Выкл./1 мин./3 мин./5 мин.
Режим экономии энергии: Выкл./1 мин./3 мин./5 мин.
Отформатировать: Нет/Да
Сброс: Нет/Да
Режим видеосъемки
Для записи видео, убедитесь, что камера находится в режиме Video (Видео). Если пиктограмма Video (Видео) не отображена на ЖК-экране камеры, нажмите на кнопку Power/Mode (Питание/Режим) несколько раз до ее появления.
Для начала записи:
нажмите на кнопку Shutter/Select (Затвор/Выбор). Камера издаст короткий сигнал, и лампочки состояния камеры будут мигать в течение осуществления записи.
Для прекращения записи:
нажмите на кнопку Shutter/Select (Затвор/Выбор). Лампочки состояния камеры прекратят мигать, и камера издаст короткий сигнал для сообщения об остановке записи.
Данная камера автоматически останавливает запись, если закончился заряд аккумулятора. Видеозапись будет сохранена до отключения камеры.
Режим фотосъемки

Для записи фото, убедитесь, что камера находится в режиме Photo (Фото). Если пиктограмма Photo (Фото) не отображена на ЖК-экране камеры, нажмите на кнопку Power/Mode (Питание/Режим) несколько раз до ее появления.
Для получения фотографии:
нажмите на кнопку Shutter/Select (Затвор/Выбор). Камера издаст звук затвора камеры.
Режим серийной съемки

Для выполнения серийной съемки, убедитесь, что камера находится в режиме Burst Photo (Серийная съемка). Если пиктограмма Burst Photo (Серийная съемка) не отображена на ЖК-экране камеры, нажмите на кнопку Power/Mode (Питание/ Режим) несколько раз до ее появления. В режиме Burst Photo (Серийная съемка) камера делает 3 фотографии за 1,5 секунды.
Для получения серии фотографий:
нажмите на кнопку Power/Mode (Питание/Режим). Камера издаст звук затвора камеры.
Режим покадровой съемки

Для получения серии фотографий покадровой съемки убедитесь, что включена настройка Continuous Lapse (Непрерывная съемка), и камера находится в режиме Time Lapse (Покадровая съемка). Если пиктограмма Time Lapse (Покадровая съемка) не отображена на ЖК-экране камеры, нажмите на кнопку Power/Mode (Питание/Режим) несколько раз до ее появления. В режиме Time Lapse (Покадровая съемка) камера делает серию фотографий с интервалом 2, 3, 5, 10, 20, 30 или 60 секунд.
Для выполнения покадровой съемки:
нажмите на кнопку Power/Mode (Питание/Режим). Камера начинает отсчет и издает звук затвора при съемке каждой фотографии.
Быстрые режимы

1. Убедитесь, что камера находится в режиме Camera modes (Режимы камеры).
2. Нажмите и удерживайте кнопку Shutter/Select (Затвор/Выбор)
В течение трех секунд.
3. Несколько раз нажмите на кнопку Power/Mode (Питание/Режим) для просмотра режимов камеры.
4. Нажмите на кнопку Shutter/Select (Затвор/ Выбор).
5. Для выхода удерживайте кнопку Shutter/Select (Затвор/Выбор) в течение трех секунд.
Воспроизведение видео и фото
Для входа в меню Playback (Воспроизведение):
1. Убедитесь, что камера находится в режиме Camera modes (Режимы камеры).
2. Нажмите на кнопку Up/Playback (Вверх/ Воспроизведение) для входа в меню Playback (Воспроизведение).
3. Несколько раз нажмите на кнопку Power/Mode (Питание/Режим) для просмотра видео и фото.
4. Нажмите на кнопку Shutter/Select (Затвор/ Выбор) для выбора желаемой опции.
5. Используйте кнопку Up/Playback (Вверх/ Воспроизведение) или Down/Wi-Fi (Вниз/Wi-Fi) для просмотра различных опций.
6. Нажмите на кнопку Shutter/Select (Затвор/ Выбор).
7. Для возврата в меню Playback (Воспроизведение) нажмите на кнопку Power/ Mode (Питание/Режим).
8. Для выхода удерживайте кнопку Up/Playback (Вверх/Воспроизведение) в течение двух секунд.
Карты памяти/Micro SD
Данная камера совместима с картами памяти SSB, 16 ГБ и 32 ГБ microSD, microSDHC и microSDXC. Следует использовать карту microSD с классом скорости 10. Мы рекомендуем использовать брендовые карты памяти для максимальной надежности в условиях повышенной вибрации.
Батарея
Чтобы зарядить батарею:
1. подключите видеокамеру к компьютеру или источнику питания с USB-соединением;
2. во время зарядки батареи СВЕТИТСЯ индикатор состояния заряда (ON);
3. после полного заряда батареи индикатор состояния заряда ПОГАСНЕТ (OFF).
Программа для видеокамеры
Программа Ez iCam позволяет управлять видеокамерой удаленным способом с помощью смартфона или планшетного компьютера. Обладает всеми функциями управления видеокамерой, просмотром в реальном времени, просмотром фотографий, обобщением избранного содержания и т. д.
1. Загрузите программу Ez iCam в свой телефон или планшетный компьютер из Apple App Store или Google Play.
2. Чтобы ВКЛЮЧИТЬ видеокамеру, нажмите кнопку питания/режима.
3. Убедитесь, что видеокамера находится в режиме видеокамеры.
4. Чтобы включить Wi-Fi*, нажмите кнопку вниз/Wi-Fi.
5. В установках Wi-Fi смартфона или планшетного компьютера подключитесь к сети
iCam_VR03 (после названия представлена последовательность цифр).
6. Введите пароль 1234567890.
7. Откройте программу Ez iCam в своем смартфоне или планшетном компьютере.
* Чтобы ВЫКЛЮЧИТЬ Wi-Fi, нажмите на кнопку вниз/Wi-Fi и удерживайте в течение трех секунд.
Программа Ez iCam совместима с указанными ниже смартфонами и планшетными компьютерами.
Apple iOS:
iPhone 5, iPhone 5S (iOS7 or higher) iPad Air, iPad Mini (iOS7 или выше)
Android:
Android 4.x или выше
iPhone 5, iPhone 5S (iOS7 или выше)
Совместимость
* Совместимость зависит от устройства. Воспроизведение контента, обмен и доступ к карте памяти камеры могут быть недоступны на некоторых устройствах.
Читайте также
Как закрепить экшн камеру
Типы водонепроницаемых корпусов экшн камер
Как выбрать экшн камеру
инструкцию по настройке экшн камеры SJ4000
Беспроводные наушники InterStep SBH-520. Инструкция. Обзор