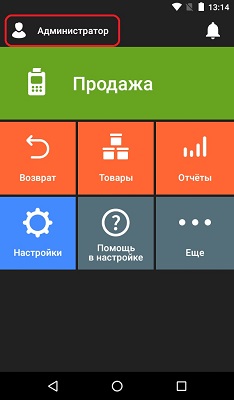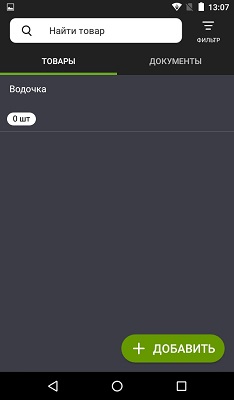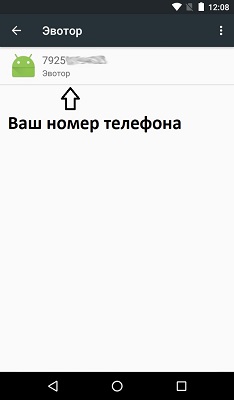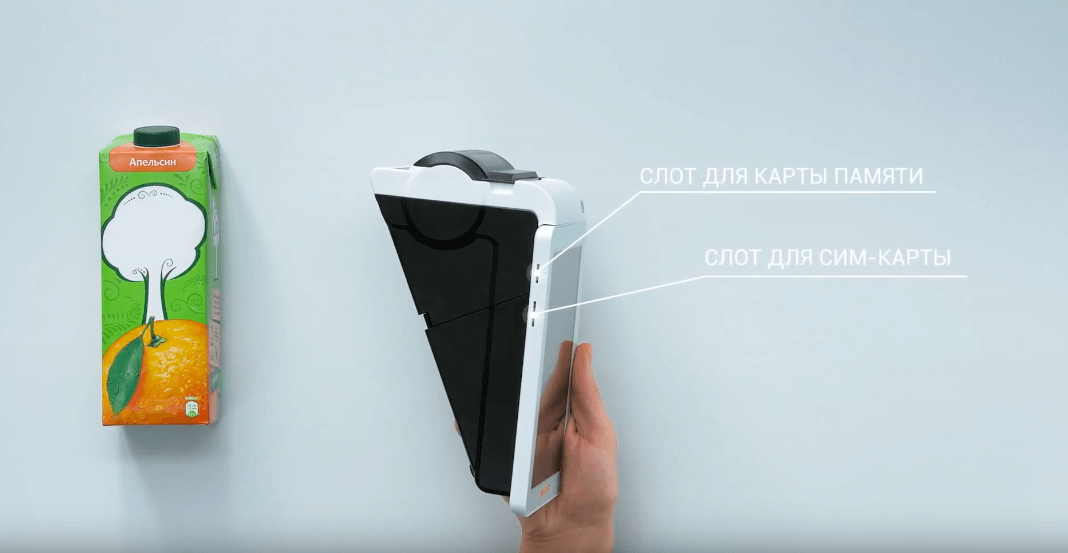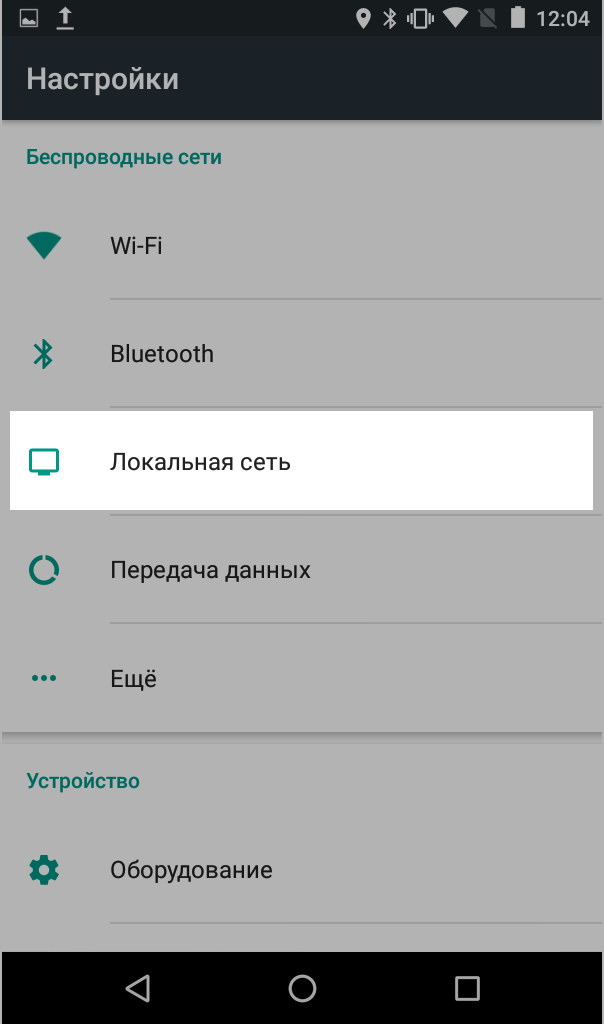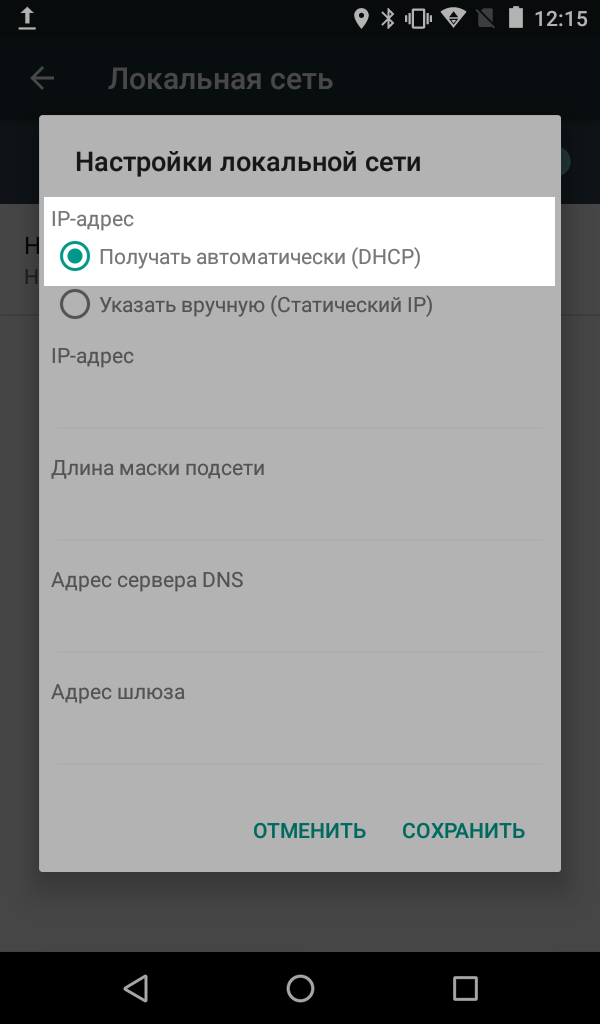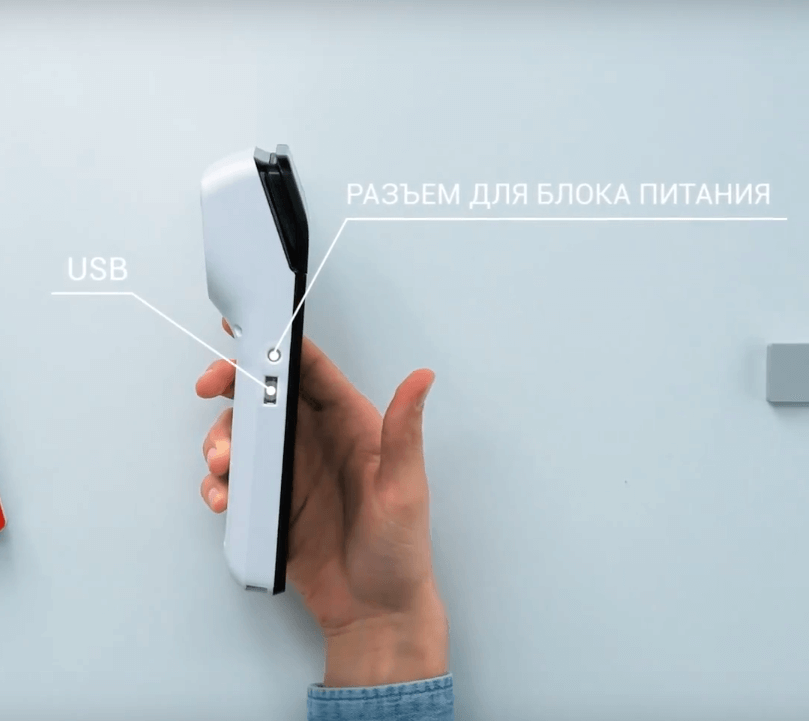Как подключить Эвотор к Интернету
10 марта 2022
Подключение к Интернету на всех смарт-терминалах Эвотор осуществляется 3-мя способами: по Wi-Fi, через мобильный Интернет и через проводной Интернет (кабель RS-232). В статье подробно рассказываем, как подключить ваш Эвотор к Сети.
Содержание
Почему важно подключить Эвотор к Интернету
Смарт-терминалы Эвотор относятся к категории ККТ, которые заменяют фискальный регистратор и ПК с товароучетной системой. Онлайн-касса Эвотор сама собирает, записывает на фискальный накопитель и передает информацию о чеках и продажах в ОФД, «Честный ЗНАК» и ЕГАИС. Также касса постоянно обменивается информацией с личным кабинетом Эвотор и передает туда всю информацию для того, чтобы вы в любой момент времени могли проверить состояние каждого пробитого чека. Для этого касса должна быть все время подключена к Интернету.
Если связь кассы с Интернетом надолго прервется и с Эвотор передача данных остановится, ККМ не сможет отправить чеки оператору фискальных данных (ОФД) и выдаст ошибку.
Важно! За неотправленные чеки предпринимателю грозит штраф от 5 000 до 10 000 рублей!
Подключить Интернет на Эвотор можно 3-мя способами:
- Wi-Fi
- Мобильный Интернет (в комплекте с каждой кассой Эвотор идет сим-карта Эвотор)
- Проводной Интернет (в корпусе каждой кассы имеется разъем для кабеля RS-232)
Мы рекомендуем держать наготове минимум 2, а лучше все 3 варианта, так как часто в помещении торгового центра может не ловить мобильный Интернет и Wi-Fi, провайдер может внезапно устроить профилактику. Чтобы торговля не останавливалась, настройте на вашей кассе Эвотор все варианты подключения.
Ошибка «Нет сети» в Эвотор
Как подключить интернет к Эвотор владелец кассы может вполне разобраться самостоятельно. Однако если после подключения интернет работает со сбоями, то это уже говорит о возникновении ошибки «Нет сети». Подробнее о том, как устранить эту проблему, вы можете прочитать здесь.
Бесплатно расскажем, как подключить Эвотор к Сети
Бесплатная консультация специалиста8 (800) 700 50 85
Как подключить Эвотор к Wi-Fi
На Эвотор wifi подключается через настройки ККТ. У вас есть два варианта подключения. Например, вы только что купили кассу и включили ККМ. Вам необходимо следующее:
- Кликните на «Начать работу»
- Выберите точку доступа и введите пароль


Если вы не подключили Wi-Fi в начале работы с кассой, то вы можете это сделать в процессе работы.
- Свайпните экран и вызовите верхнее меню
- Нажмите на значок Wi-Fi
- Перейдите в настройки →Беспроводные сети → Найдите нужную вам сеть → Введите пароль






Касса не видит Wi-Fi? Оставьте заявку, мы разберемся!
Бесплатная консультация специалиста8 (800) 700 50 85
Как подключить Эвотор к мобильному Интернету
В комплекте с каждой кассой Эвотор идет сим-карта Эвотор, с помощью которой можно выходить в Интернет. Изначально, на сим-карте уже лежит 3 дня бесплатного пользования Интернетом и около 500 Мб.
Подробная инструкция, как вставить сим-карту в Эвотор
Как подключить Эвотор к проводному Интернету
На Эвотор подключение интернета через проводной кабель осуществляется очень просто за 3 шага.
- Найдите в корпусе кассы разъем для интернет-кабеля (RS-232)
- Вставьте кабель в разъем
- Попробуйте открыть страницу в браузере

Если страница не открывается, проверьте, что кабель вставлен до конца, а услуги провайдера оплачены. Также попробуйте перезагрузить кассу и снова откройте браузер. Если касса не подключается к Интернету, обратитесь в техническую поддержку. Мы оперативно решим вашу проблему.
Другие записи блога
Как провести интеграцию Эвотор с ЮКасса
Эвотор подключить эквайринг Эвотор Pay для ООО
Эвотор Pay: Как на Эвотор подключить эквайринг для ИП
Онлайн-касса для ИП на УСН
Как подключить Эвотор к интернету — инструкция
7 февраля 2023
Для работы со смарт-терминалом Эвотор необходимо иметь стабильное соединение с интернетом, так касса сможет своевременно передавать данные о продажах в налоговую. В этой статье расскажем, как подключить Эвотор к интернету тремя основными способами.
Содержание
Как подключить Эвотор к интернету
- Подключите кабель internet к смарт-терминалу. Для этого используйте специальный разъем на корпусе кассы.
- Попробуйте открыть любую страницу в браузере
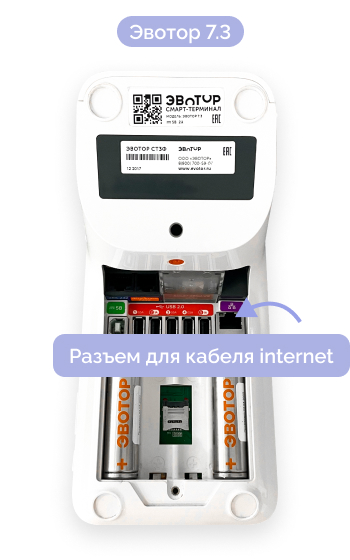
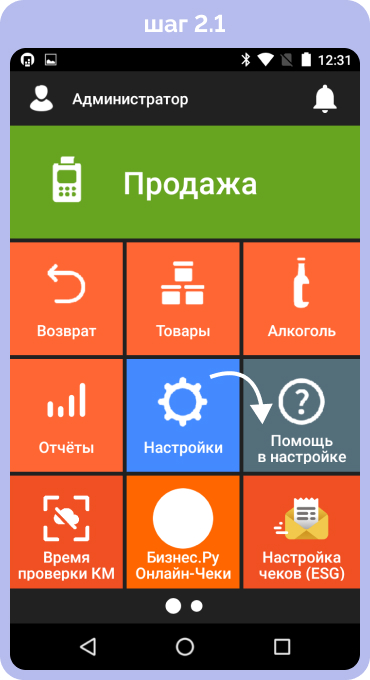
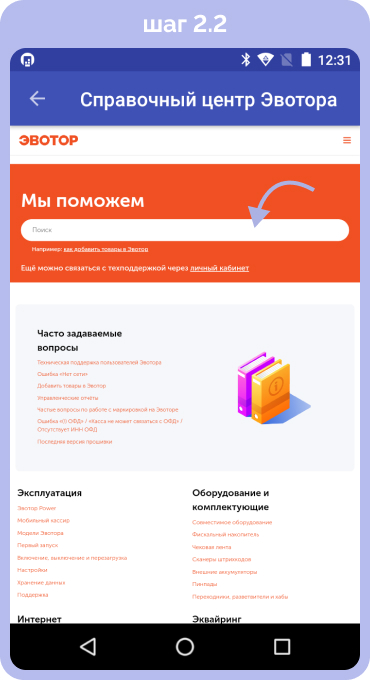
Готово! Теперь ваш Эвотор подключен к Интернету и готов к использованию. Если подключение не произошло, страница в браузере не открывается, то обратитесь к своему провайдеру для проверки соединения.
Как подключить Эвотор к Wi-Fi
- Убедитесь, что ваш роутер Wi-Fi включен и работает нормально
- Проведите пальцем сверху вниз для вызова верхнего меню
- Нажмите на значок Wi-Fi
- Перейдите в раздел «Настройки» →Беспроводные сети
- Выберите нужную сеть и нажмите на нее
- Введите пароль для подключения
- Проверьте, что подключение к Интернету установлено, перейдя в меню «Сеть» и проверив статус подключения
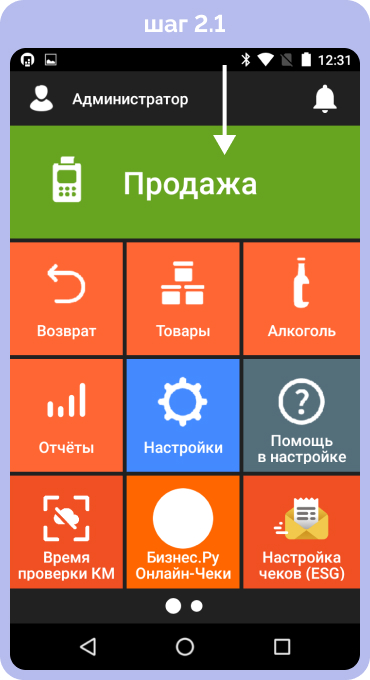
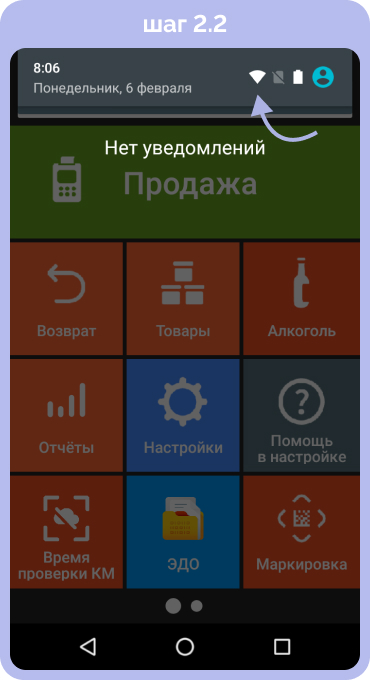
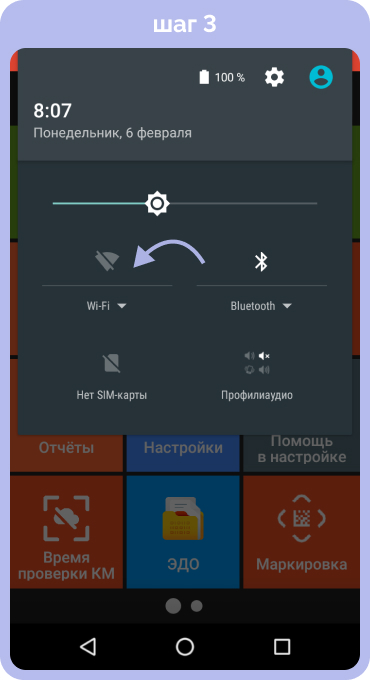
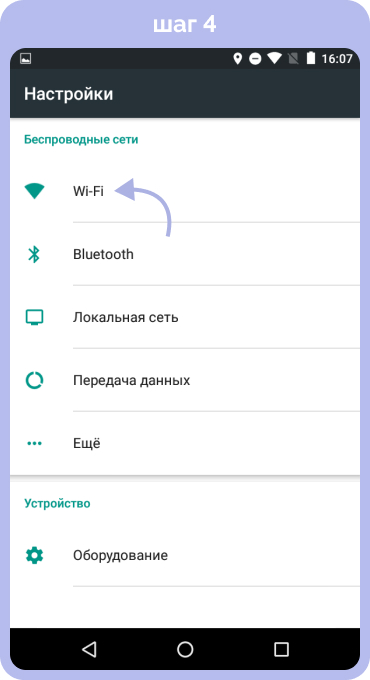
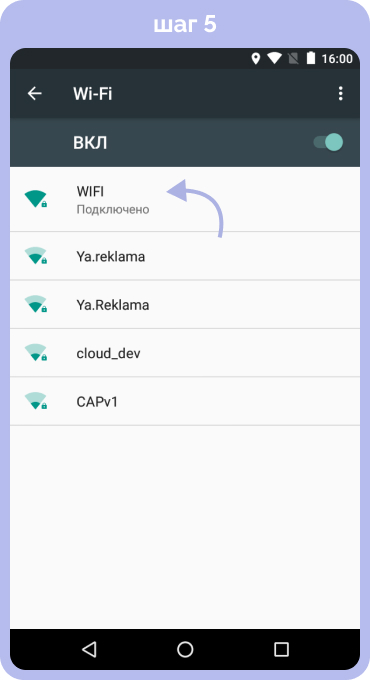
Теперь ваш Эвотор подключен к сети Wi-Fi и готов к использованию.
Как подключить Эвотор к мобильному Интернету
- Вставьте сим-карту из комплекта в смарт-терминал
- Включите терминал
- На телефон, к которому привязана касса, или на саму-кассу придет уведомление о том, что сим-карта активирована.
- Проверьте, есть ли подключение к интернету с помощью браузера.

Теперь ваш Эвотор подключен к мобильному Интернету. Если при настройке интернет-соединения возникли проблемы или вы не смогли самостоятельно подключить кассу к интернету, то обратитесь к нашим специалистам.
Поможем настроить соединение на Эвотор
Оставьте заявку или позвоните сами8 (800) 700 40 85
Другие записи блога
Касса Эвотор инструкция – Как работать на Эвотор
Эвотор: Как сделать скидку
Эвотор «Не удалось загрузить список сотрудников»
Замена планшета, аккумулятора и тачскрина Эвотор 7.2
Спасибо за отзыв! Ваша оценка будет учтена после модерации
Написать отзыв
Эвотор 7.2 (СТ2Ф) — смарт-терминал небольших размеров с сенсорным экраном и возможностью передачи данных в ФНС через интернет. В компактном корпусе размещаются фискальный накопитель, компьютер и принтер. Устройство поставляется с предустановленным программным обеспечением для формирования чеков, кассовых отчетов, контроля товарных потоков. Чтобы расширить функционал онлайн-кассы, достаточно установить необходимые приложения. Работа смарт-терминала соответствует требованиям 54-ФЗ. Устройство интегрируется с ЕГАИС и взаимодействует со всеми зарегистрированными ОФД.
Подберем кассу Эвотор для вашего бизнеса, установим и настроим за 1 час.
Оставьте заявку и получите консультацию в течение 5 минут.
Инструкция смарт-терминала Экватор СТ2Ф: технические характеристики
С техническими характеристиками смарт-терминала Экватор СТ2Ф можно ознакомиться в инструкции по эксплуатации. Основные параметры представлены в таблице ниже.
| Технические характеристики | |
| Название модели | Эвотор 7.2 |
| Наименование модели в реестре ККТ | СТ2Ф |
| Диагональ экрана | 7 дюймов |
| Процессор | MediaTek MTK8321A, 1.3GHZ |
| Операционная система | Android 5.1 |
| Разрешение экрана | 1024х600 |
| Оперативная память | 1 Гб |
| Принтер | Термопечатающий механизм APS YC215 |
Один из главных недостатков — отсутствие встроенного аккумулятора, что не позволяет использовать смарт-терминал как переносную кассу. Без электричества ККТ отключается, успев сохранить все данные.
Эвотор СТ2: инструкция по подключению и настройке
Согласно инструкции по эксплуатации, в Эвотор СТ2Ф связь с интернетом устанавливается при помощи SIM-карты или через Wi-Fi.
Для подключения ККТ к интернету через Wi-Fi понадобится маршрутизатор.
Нужно сделать следующее:
- Выбрать раздел «Еще» в главном меню.
- Открыть «Настройки».
- Выбрать «Wi-Fi».
- Поставить переключатель в положение «вкл.».
- Выбрать сеть и подключиться к ней.
Для соединения смарт-терминала с интернетом через GSM достаточно вставить SIM-карту и подключить услугу доступа. Выполнять специальную настройку не нужно.
Мы готовы помочь!
Задайте свой вопрос специалисту в конце статьи. Отвечаем быстро и по существу. К комментариям
Подключение сканера штрихкода
Чтобы подключить сканер к смарт-терминалу, предварительно следует удостовериться в том, что установлена прошивка версии от 2.1.0 и выше.
Инструкция по подключению сканера штрихкодов к кассе Экватор СТ2Ф:
- Подключить сканер к кассе через кабель RJ-USB.
- Перейти в «Настройки».
- Выбрать раздел «Оборудование».
- Если оборудование не определяется самостоятельно, кликнуть на «+», чтобы сделать выбор.
Если требуемые драйверы отсутствуют, их можно скачать с Эвотор-маркета.
Настройка товарной базы
Чтобы в онлайн-кассе Эвотор СТ2 добавить новый товар в общий список, можно воспользоваться следующей инструкцией:
- Открыть раздел «Товары» — на экране появится список. Выбрать подходящую группу.
- Нажать на кнопку с зеленым крестиком, чтобы добавить товар.
- Считать сканером штрихкод. Также его можно ввести вручную на виртуальной клавиатуре. Нажать «Ок».
- Из базы данных Эвотор придут сведения о товаре и отобразятся на экране.
- Остается добавить стоимость закупки, цену продажи — «Сохранить».
Касса Экватор СТ2Ф: инструкция по применению
В режиме «Касса» терминала Эвотор 7.2 проводятся основные операции:
- продажи путем считывания штрихкода или ручного выбора из имеющейся базы, или по свободной цене;
- возвраты (без основания и по чеку);
- открытие и закрытие смены.
Функционал аппарата интуитивно понятен, поэтому работа с ним не вызовет трудностей даже у тех пользователей, которые никогда ранее не сталкивались с кассами.
В режиме «Отчеты» можно снимать X и Z отчеты, а также просматривать проведенные операции, товарные остатки, движения товаров.
Аппарат поддерживает любую форму оплаты (наличными или банковской картой), дает возможность подключить денежный ящик, сканер штрихкодов и другое кассовое оборудование.
Подробнее о том, как проводить основные операции на кассе Экватор СТ2Ф, описано в инструкции по применению.
Онлайн-кассы Эвотор для всех видов бизнеса! Доставка по всей России.
Оставьте заявку и получите консультацию в течение 5 минут.
Инструкция по проведению продаж на ККТ Эвотор СТ2Ф
Чтобы провести реализацию по фиксированной цене на смарт-терминале Эвотор, нужно поочередно выполнить следующие действия:
- В режиме «Касса» перейти в раздел «Продажа».
- Отсканировать штрихкод или перейти в «Товар» и добавить то, что требуется, из открывшегося списка.
- «К оплате».
- Выбрать способ оплаты.
- При оплате наличными внести полученную сумму от клиента.
- «Оплатить».
Выйдет чек, подтверждающий реализацию. Их распечатается два, если покупатель расплачивается банковской картой. Один экземпляр остается у продавца, а второй передается клиенту.
Для проведения продаж по свободной цене необходимо:
- Как и в предыдущем случае, перейти в подраздел «Товары», но вместо добавления наименований выбрать «Своб. цена».
- Указать стоимость и количество товара.
- Нажать «В чек».
При продаже алкоголя дополнительно придется сканировать штрихкод акцизной марки. Вместе с чеком выйдет слип ЕГАИС, подтверждающий легальность продукции.
Как сделать возврат на кассе Экватор СТ2Ф: инструкция
Существует два вида возвратов: по чеку и без основания. Если покупатель предъявит ордер, провести процедуру окажется проще, так как в базе можно быстро найти копию документа по его номеру.
Сделать возврат по чеку на ККТ Эвотор СТ2Ф поможет следующая инструкция:
- В режиме «Касса» перейти в раздел «Возврат покупателем».
- Ввести номер чека или выбрать проведенную операцию из предложенного списка.
- Нажать «К возврату».
- В зависимости от способа оплаты клиента активируется кнопка «Наличные» или «Банковская карта».
- Ввести сумму и нажать зеленую кнопку внизу.
В конце процедуры, на экране появится сообщение с предложением отправить подтверждение о выплате средств клиенту в электронном виде.
Если у покупателя отсутствует ордер или он хочет получить наличные, хотя до этого расплачивался картой, выполняется возврат без основания. Нужно сделать следующее:
- В разделе «Возврат» кликнуть по значку с изображением перечеркнутого чека.
- Считать штрихкод товара сканером или войти в «Товар» и кликнуть по иконке с надписью «Своб.» для добавления товара в чек по свободной цене. Ввести количество и стоимость.
- «В чек», затем — «К возврату».
- Выбрать «Наличные» или «Банковская карта».
- После ввода суммы нажать на зеленую кнопку ниже.
Кассовые отчеты на Эвотор СТ2Ф
Перейти в «Кассовые отчеты». Откроется окно, в котором отобразится состояние кассы в настоящий момент. Если нажать «Печать», выйдет Х-отчет.
Перед закрытием смены нужно выбрать «Изъять». Указать категорию платежа («Инкассация»), нажать «Закрыть смену» и «Распечатать отчет» (с гашением).
Магазин приложений
Компания Эвотор предлагает пользователям установить приложения для получения еще больших возможностей при работе с кассовыми аппаратами. Ниже представлены некоторые из них:
- «Мой склад», «Мультикасса» — приложения для товарного учета, облегчают контроль закупок и реализацию.
- «Мое дело» — помогает вести бухгалтерию, данные о продажах автоматически передаются в бухгалтерскую программу.
- «Кошелек для бизнеса» — для программ лояльности. Для получения скидки клиенты показывают код на своем гаджете вместо предъявления дисконтной карты.
- «Яндекс.Справочник» — запуск рекламы в интернете, ее печать на фискальных документах для привлечения клиентов.
- «Меркурий для касс» — используется предпринимателями, чья деятельность связана с торговлей яйцами, мясом и другими продуктами животноводства.
- «УТМ на терминале» — предназначено для работы в системе ЕГАИС.
Больше предложений — в «Магазине приложений».
Подскажем, какая касса «Эвотор» подойдет под ваш бизнес.
Оставьте заявку и получите консультацию в течение 5 минут.
Оцените, насколько полезна была информация в статье?
Наш каталог продукции
У нас Вы найдете широкий ассортимент товаров в сегментах
кассового, торгового, весового, банковского и офисного оборудования.
Посмотреть весь каталог
- Главная
- Кассовые аппараты
- ЭВОТОР 7.2
- Подключение
ЭВОТОР: инструкции по настройке и программированию
- Подключение к интернету через Wi-Fi
- Подключение к Интернету через GSM
- Подключение к Интернету через Ethernet (АЛКО ФН)
- Импорт товаров из 1С или «Мой склад»
- Смена роли пользователя на кассе
- Добавление товара/услуги
- Выгрузка базы товаров:
- Загрузка базы товаров
- Добавление товара ЕГАИС
- Снятие вечернего Z и X — отчетов
- Подключение устройств
- Подключение весов CAS AD, Штрих, Масса-К
- Настройка Шапки чека и Подвала чека
- Как узнать версию ФФД
- Технологическое обнуление
- Отключение терминала от старого аккаунта (номера телефона) и подключение к новому
- Работа в личном кабинете ЭВОТОР:
- Подготовка к созданию личного кабинета на сайте ЭВОТОР
- Создание личного кабинена на сайте ЭВОТОР
- Интерфейс личного кабинета ЭВОТОР
- Добавление нового магазина через Личный Кабинет на сайте ЭВОТОР
- Добавление новых сотрудников через Личный Кабинет на сайте ЭВОТОР
- Редактирование или удаление сотрудников через Личный Кабинет на сайте ЭВОТОР

Подключение к интернету через Wi-Fi:
- в главном меню, выберите раздел «Еще«.
- далее подраздел Настройки.
- выберите меню Wi-Fi.
- если выключен переключатель сверху окна — включите его;
- Выбирайте Вашу сеть и подключаетесь к ней.
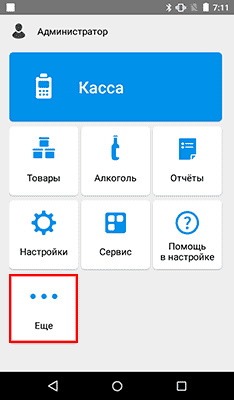
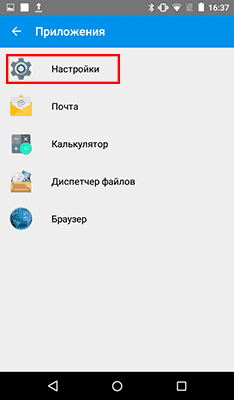
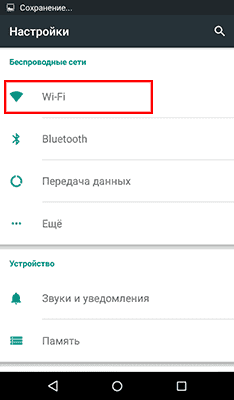
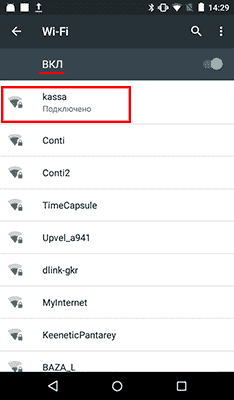
Подключение к Интернету через GSM (SIM-карта):
В комплекте поставки кассового аппарата ЭВОТОР входит SIM-карта максимально рекомендуемая для использования самим производителем. С недавних пор при попытке вставить обычную SIM-карту в кассу вы получите ошибку на весь экран кассы с предупреждением о замене SIM-карты на заводскую. Поэтому дабы избежать таких ошибок мы тоже рекомендуем вам не экспериментировать с SIM-картами
Достаточно вставить SIM-карту в кассовый аппарат и на экране появится уровень сигнала сети с обозначением подключенного интернета. В таком режиме SIM-карта будет работать бесплатно всего несколько дней, после чего её потребуется активировать через личный кабинет скачав приложение Кассовые сервисы.
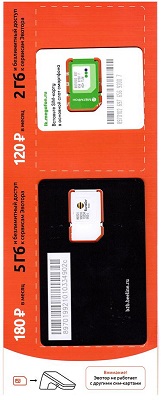
Подключение к Интернету через Ethernet (АЛКО ФН):
Универсальный транспортный модуль АТОЛ является отдельным компьютером, с возможностью подключения к сети Интернет для передачи данных по выделенному каналу. Эту возможность можно использовать и для подключения кассового аппарата ЭВОТОР, подключив последний через беспроводную связь к УТМ.
Вариант данного соединения проверен слабо — возможно что в большинстве случаев передача данных с терминала через УТМ выполняться не будет.
Импорт товаров из 1С или «Мой склад»
Импорт возможен только при оплате и подключении дополнительного программного обеспечения с сайта «Эвотор-Маркет».
Также базу товаров можно загружать и через SD-карты в формате exel-таблиц. Предварительно необходимо загрузить приложение из Эвотор-Маркета стоимостью 900 руб. в месяц.
Смена роли при включении кассы
- включите кассовый аппарат и дождитесь его загрузку;
- выберите Администратор, нажав на кнопку с его именем и ролью, после чего откроется Главное меню;
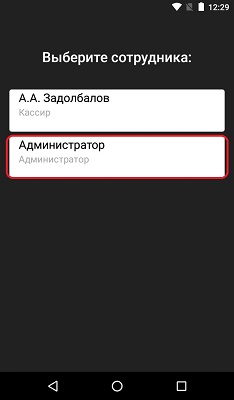
Добавление товара в кассу через Администратора
- нажмите на кнопку Товары на Главном экране;
- нажмите Добавить товар;
- выберите из списка тип товара: «Товар, услуга…»;
- отсканируйте штрихкод если к кассе подключен сканер или нажмите Пропустить;
- напишите наименование товара/услуги, укажите цену продажи (если оставить цену «0.00» то сумму можно будет указывать при пробитии чека);
- после ввода всех необходимых данных нажмите Сохранить;
- после сохранения касса предложит создать еще один товар, по необходимости можно нажать Да или Нет
Товары можно добавлять только под Администратором
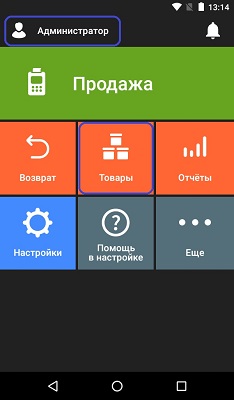
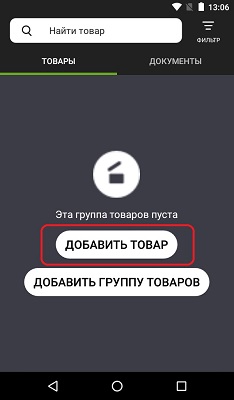
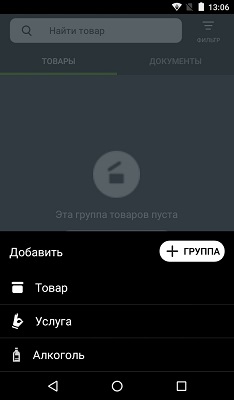
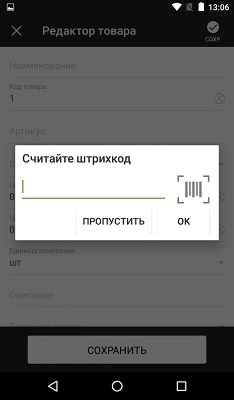
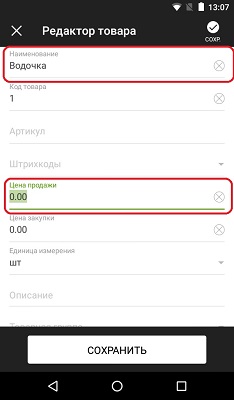
Выгрузка базы товаров:
- нажмите кнопку Еще на Главном экране;
- нажмите кнопку Обмен;
- нажмите на надпись Диапазон для выбора диапазона выгрузки;
- укажите диапазон дат когда выполнить выгрузку и нажмите кнопку ВЫБРАТЬ;
- нажмите кнопку ВЫГРУЗИТЬ и дождитесь сообщения о завершении загрузки.
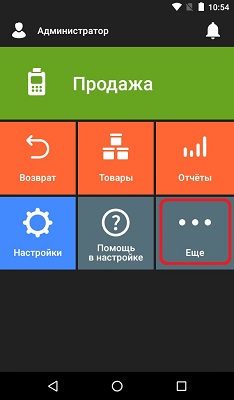
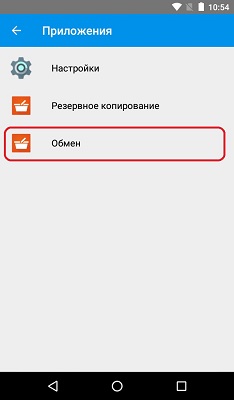
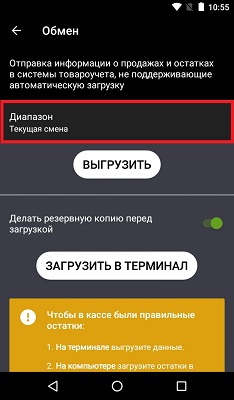
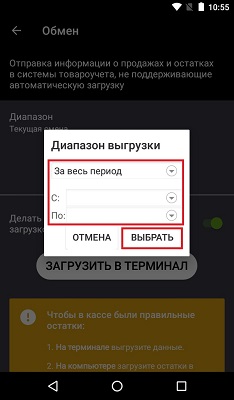
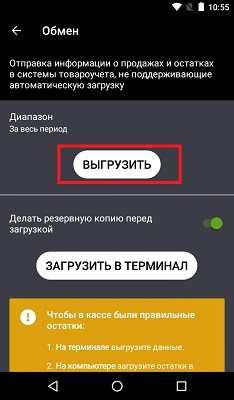
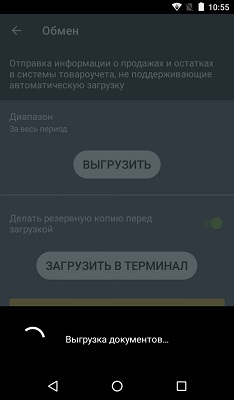
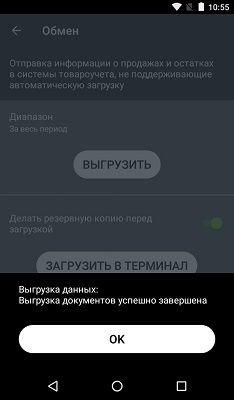
Загрузка базы товаров или других настроек:
Загрузка данных нужна для того чтобы записать данные в кассу которые были созданы в личном кабинеие на сайте ЭВОТОР. Это могут быть товары или же новые сотрудники…
- нажмите кнопку Еще на Главном экране;
- нажмите кнопку Обмен;
- переведите ползунок в положение «Делать резервную копию перед загрузкой»;
- нажмите кнопку ЗАГРУЗИТЬ В ТЕРМИНАЛ;
- дождитесь сообщения о завершении загрузки.
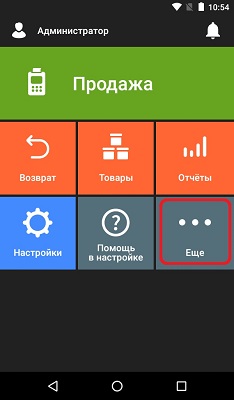
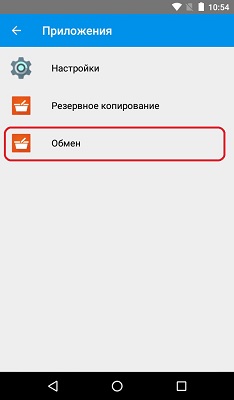
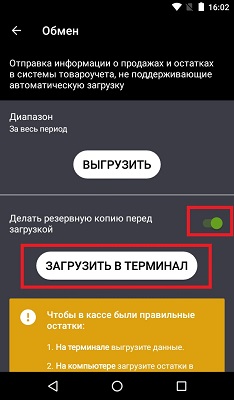
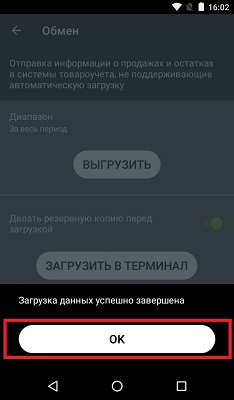
Добавление товара ЕГАИС
Товары → +Добавить (либо для группы товаров — «+группу«) → Алкоголь → считайте штрих-код с помощью сканера → заполните необходимые поля → Сохранить
Если в базе данных выбранной системы товара нет, или Вы не зарегистрированы в этих системах, то на экране считывания штрих-кода нажмите «Пропустить» и введите параметры товара вручную.
Подробная настройка терминала ЭВОТОР для ЕГАИС
Снятие вечернего Z-отчёта
- нажмите на кнопку Отчёты на Главном экране;
- нажмите на кнопку КАССОВЫЙ ОТЧЁТ;
- нажмите на кнопку ЗАКРЫТЬ СМЕНУ внизу экрана;
- в появившемся внизу меню нажмите кнопку ЗАКРЫТЬ;
- ожидайте печати Отчёта о закрытии смены с состоянием счётчиков ККТ.
Смену может закрывать как Кассир так и Администратор
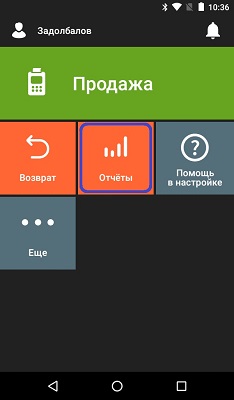
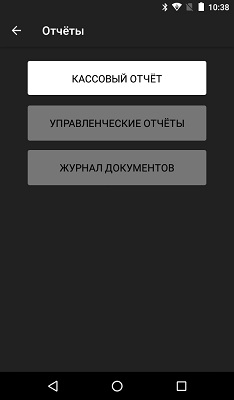
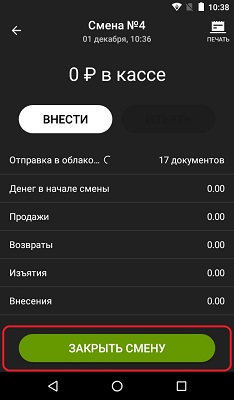
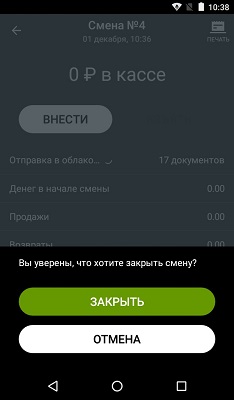
Подключение устройств:
Для подключения устройств к ЭВОТОР, на терминале должна быть установлена прошивка 2.1.0 или выше.
Подключите к терминалу ЭВОТОР нужное Вам устройство → Настройки → Оборудование → Если устройство не определилось самостоятельно → + → выбирайте нужное устройство
Для весов, банковских терминалов и денежных ящиков все имеющиеся драйвера скачиваются с «Эвотор-Маркета». Подключив (или купив) драйвер в Эвотор-Маркете Вам не потребуется ничего переносить в терминал, достаточно включить Ваш — и драйвера и программы на Эвотор запишутся автоматически. Но, к сожалению, не для всех моделей и типов устройств предусмотрены драйвера.
Драйвер весов работает только с кабелем-переходником USB — COM (RS-232) производства Prolific. Кабели-переходники других производителей работать не будут. Весы обязательно должны быть с разъемом RS-232.
Подключение весов CAS AD, Штрих, Масса-К
- кабель-переходник производства Prolific COM RS-232 — USB;
- кабель RJ-11 — COM RS-232;
- подключенный драйвер в Эвотор-Маркет.
На момент проверки, к терминалу ЭВОТОР через USB порты подключались только сторонние сканеры штрих-кодов с функцией Plug and Play. При подключении к терминалу сканер может отобразиться как «неопознанное устройство», но при этом будет функционировать отлично.
- пинпад Ingenico iPP320 (платные драйвера);
- пинпад PAX D200 (платные драйвера);
- денежный ящик DT-100U;
- принтер ценников HPRT MLP2 (платный драйвер);
- принтер ценников АТОЛ BP21 (платный драйвер).
Настройка Шапки чека и Подвала Чека:
- нажмите кнопку Настройки на Главном экране;
- нажмите на строку Кассовый чек;
- нажмите на кнопку ТЕКСТ ШАПКИ;
- введите текст шапки, он будет отображаться на каждом чеке покупателя;
- нажмите кнопку ОК;
- нажмите на кнопку ТЕКСТ ПОДВАЛА;
- введите текст подвала, он будет отображаться на каждом чеке покупателя;
- нажмите кнопку ОК;
- теперь вы можете видеть визуально на экране как выглядит шапка и подвал вашего чека;
- по желанию можно изменить шрифт чека (по умолчанию средний шрифт);
- нажмите на кнопку НАПЕЧАТАТЬ ТЕСТОВЫЙ ЧЕК внизу экрана для просмотра изменений.
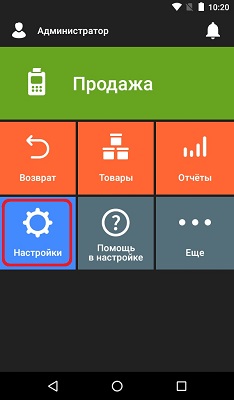
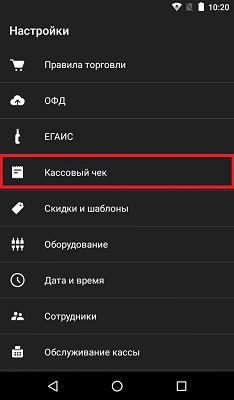
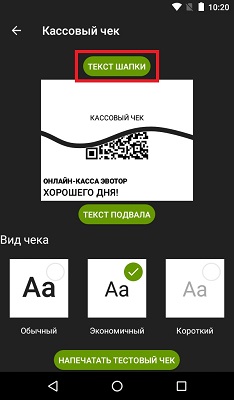
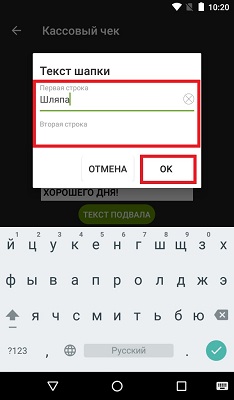
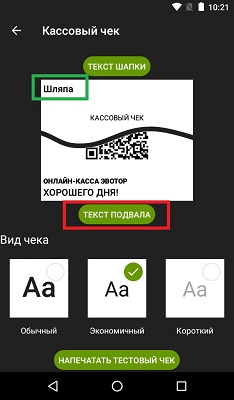
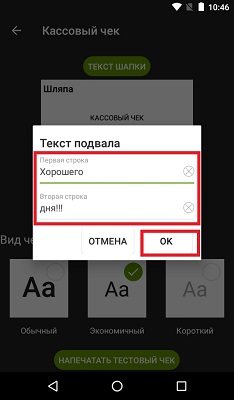
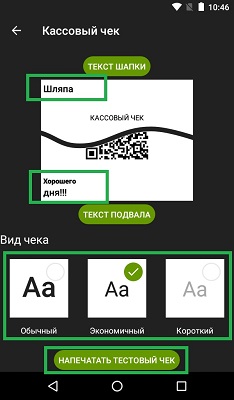
Как узнать версию ФФД
- нажмите кнопку Настройки на Главном экране;
- нажмите на строку Обслуживание кассы в самом низу экрана;
- проведите снизу вверх пальцем по экрану кассы пролистав страницу, нажмите кнопку ПРОГОН-1;
- после того как чек прекратит печтааться, на кассе будет мигать красная лампочка, нужно открыть и закрыть крышку где установлена лента;
- выйдет полный чек, на котором нужно посмотреть:
ID СЕРИИ:
1 (прошивка)……………………….. 5312
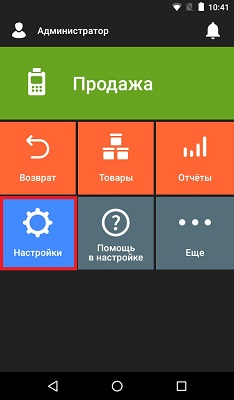
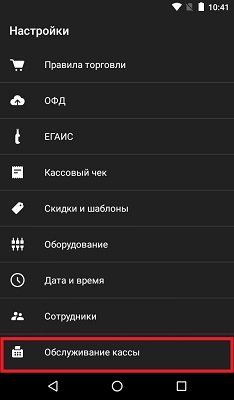
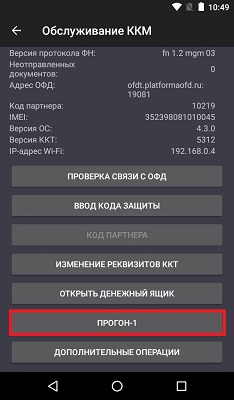
Технологическое обнуление
- нажмите кнопку Настройки на Главном экране;
- нажмите на строку Обслуживание кассы в самом низу экрана;
- проведите по экрану кассы пальцем снизу вверх чтобы пролистать страницу и нажмите кнопку ДОПОЛНИТЕЛЬНЫЕ ОПЕРАЦИИ в самом низу экрана;
- снова проведите по экрану кассы пальцем снизу вверх и нажмите кнопку Технологическое обнуление;
- нажмите кнопку ДА чтобы подтвердить операцию Тех.обнуления;
- дождитесь завершения обнуления.
- если при тех.обнулении в кассу был вставлен фискализированный или закрытый ФН, по завершению обнуления касса распечатает чек с заводским номером кассы а так же с восстановленными данными из этого ФН (РНМ, ИНН, номер этого ФН);
- если при тех.обнулении в кассе отсутствует ФН или же вставлен Новый (не фискализированный), по завершению обнуления касса распечатает чек только с заводским номером кассы и номером нового ФН
Эта операция предназначена для выхода из тяжелых сбоев программного обеспечения или для обнуления всех данных кассового аппарата. Если во время тех.обнуления в кассе стоял фискальный накопитель, все обнулённые данные восстановятся с этого же накопителя.
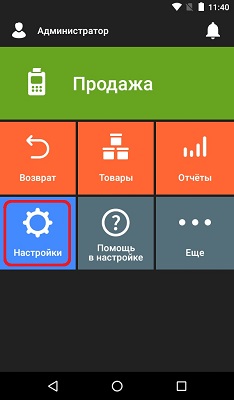
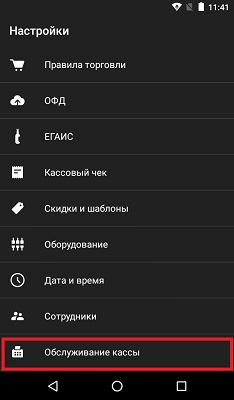
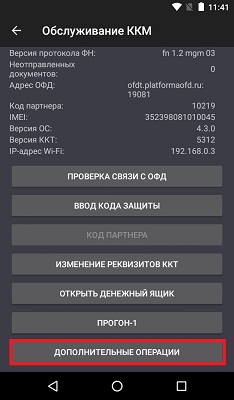
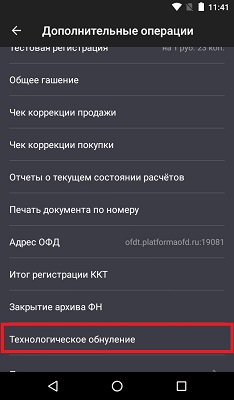
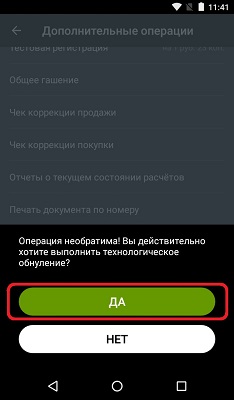
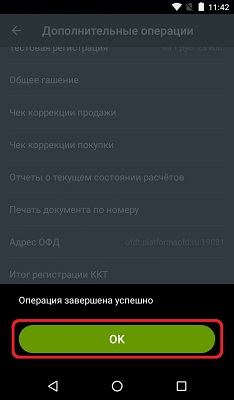
Отключение терминала от старого аккаунта (номер телефона) и подключение к новому
- нажмите кнопку Еще на Главном экране;
- нажмите на поле Настройки;
- проведите пальцем снизу вверх по экрану чтобы пролистать список параметров;
- нажмите на строку Восстановление и сброс;
- нажмите на строку Сброс настроек;
-
- Будут удалены все данные из внутренней памяти устройства:
- Ваш аккаунт Google;
- Настройки/данные системы и приложений;
- Загруженные приложения;
- Музыка;
- Фото;
- Аккаунты добавленные на этом устройстве
- нажмите кнопку СБРОСИТЬ НАСТРОЙКИ ПЛАНШЕТА;
- нажмите кнопку СТЕРЕТЬ ВСЁ;
- ожидайте окончания сброса терминала, этот процесс может занять до получаса времени.
При отвязке номера телефона с кассы, эта касса полностью удаляется с личного кабинета на сайте Эвотор вместе с базой товаров.
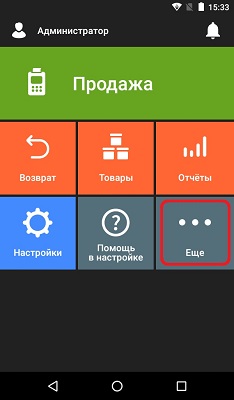
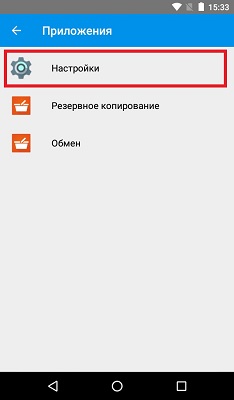
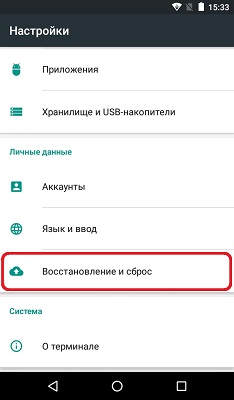
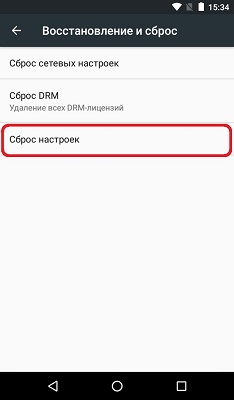
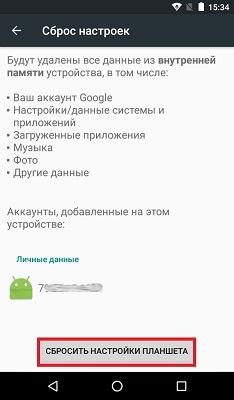
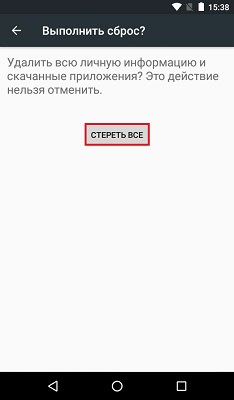
- нажмите кнопку НАЧАТЬ РАБОТУ которая находится посреди оранжевого экрана;
- подключитесь к вашей точке WiFi и нажмите кнопку Далее;
- установите актуальную дату/время и нажмите кнопку Далее;
- касса попробует найти обновления и если таковы будут она успешно обновится (этот процесс может быть не быстрым);
- после обновления нажмите кнопку ПРИНИМАЮ чтобы принять правила работы с ЭВОТОР;
- введите номер телефона и нажмите Далее (этот номер будет основным для работы с данной кассой);
- введите код из СМС в кассу и нажмите кнопку Далее;
- выберите торговую точку к которой будет привязана эта касса (можно будет изменить в личном кабинете ЭВОТОР);
- укажите ваш тип бизнеса (не обязательно) или нажмите ПРОПУСТИТЬ;
- выберите кассира и начните работать.
После сброса ваш планшет должен автоматически отвязаться от старого личного кабинета на сайте ЭВОТОР.
Чтобы начать работать на кассе нужно обязательно привязать новый номер телефона

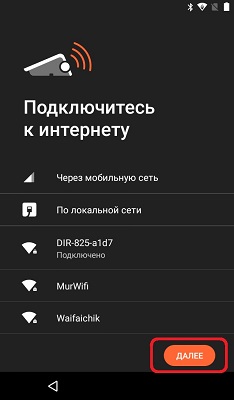

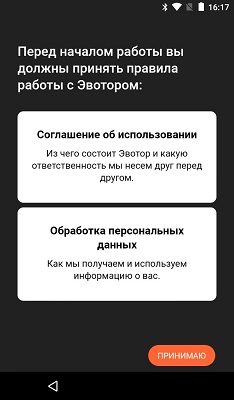
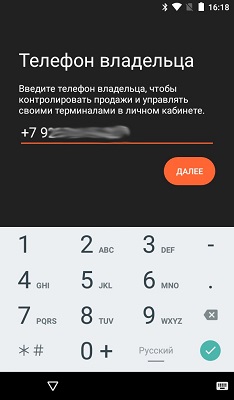
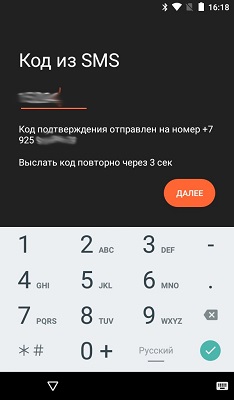

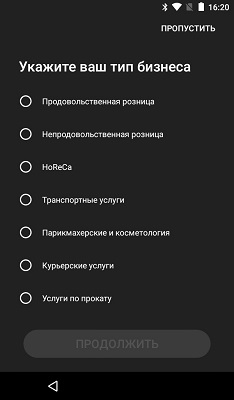
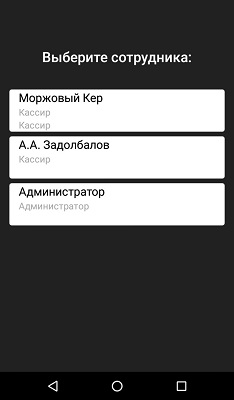
Работа в личном кабинете на сайте ЭВОТОР
Нижеописанные действия с настройкой кассы возможны только из личного кабинета на сайте Эвотор.
Подготовка к созданию личного кабинета на сайте ЭВОТОР
- нажмите кнопку Ещё на Главном экране;
- нажмите кнопку Настройки;
- пролистайте вниз Меню, пока не увидите поле Аккаунты, нажмите на это поле;
- нажмите на поле Эвотор;
- сравните номер телефона который написан на экране вашей кассы, если он совпадает с вашим, можно продолжить и создавать личный кабинет на сайте Эвотор по этому номеру.
Сразу после регистрации, в кассу вводился ваш номер телефона который нужно будет указать при регистрации личного кабинета на сайте. Удостоверьтесь в том что в кассу введён именно ваш номер телефона:
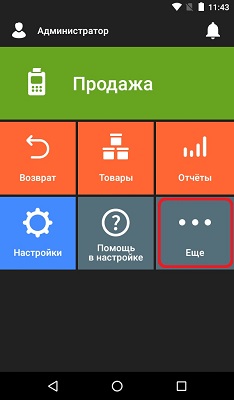
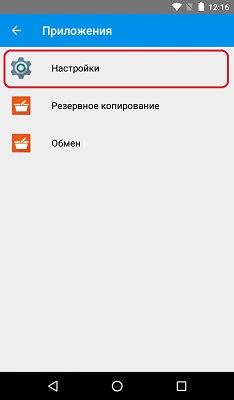
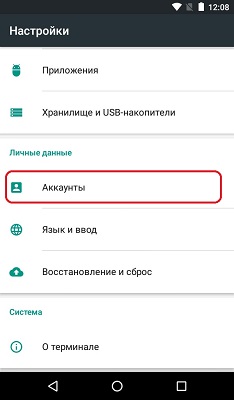
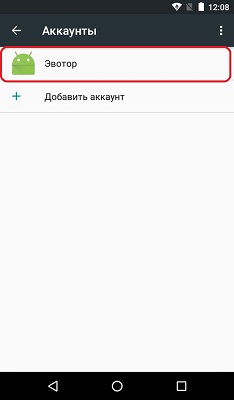
Создание личного кабинета на сайте ЭВОТОР
- зайдите в браузер и впишите в строке поиска адрес сайта https://evotor.ru или же пройдите по ссылке
- откроется сайт, нажмите на кнопку ЛИЧНЫЙ КАБИНЕТ справа вверху экрана;
- нажмите на кнопку Восстановить пароль или Зарегистрироваться;
- введите ваш номер телефона который уже введён в кассовый аппарат;
- нажмите кнопку ПРОДОЛЖИТЬ;
- введите код активации из СМС который пришел на ваш номер;
- введите ваш адрес эл.почты;
- придумайте пароль для этого кабинета и введите его в соответствующие поля;
- подтвердите что вы согласны с офертой и политикой обработки персональных данных;
- нажмите кнопку ЗАРЕГИСТРИРОВАТЬСЯ;
- теперь при входе на сайт https://evotor.ru вы можете войти в личный кабинет с помощью вашего номера телефона и пароля.
Интерфейс личного кабинета ЭВОТОР
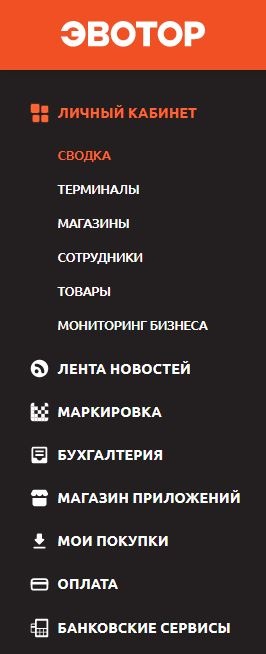
- Личный кабинет:
- Сводка — здесь можно посмотреть все денежные операции как на одной кассе так и на нескольких;
- Терминалы показывает все кассовые аппараты которые привязаны к аккаунту (каждый аппарат привязывается к Магазину);
- Магазины — включает в себя названия торговых точек которые можно создавать/удалять/редактировать;
- Сотрудники — меню в котором можно создать Роли а так же создать новых кассиров или Администраторов;
- Товары — обычная база товаров без возможности создания новых товаров или удаления старых. Для расширения функционала требуется приобрести отдельное приложение;
- Мониторинг бизнеса — датчики состояния кассового аппарата;
- Лента новостей — простой новостной портал в котором отображаются нововведения или акционные предложения от компании ЭВОТОР;
- Маркировка — платный сервис для работы с ФФД 1.2 и для продажи маркированной продукции (ориентировочная цена приложения Маркировка — 6000 рублей/год);
- Бухгалтерия — платный сервис по ведению книги учётов доходов и расходов организации;
- Магазин приложений — сервис который предоставляет большой выбор разных приложений для кассы, как платных так и бесплатных;
- Мои покупки — страница на которой отображаются купленные за денюжку или скачанные бесплатно приложения из Магазина приложений ЭВОТОР;
- Оплата — страница на которой можно отдельно добавить новый способ оплаты или удалить старый;
- Банковские сервисы — услуги подключения различных эквайрингов или же нового сервиса Плати QR.
Добавление нового магазина через Личный Кабинет на сайте ЭВОТОР
- нажмите на вкладку Магазины которая находится слева в Меню навигации сайта;
- на экране появится список всех существующих магазинов (ваших торговых точек);
- нажмите кнопку + ДОБАВИТЬ МАГАЗИН справа вверху на странице сайта для добавления новой торговой точки;
- справа на экране выедет окошко с данными которые нужно будет заполнить:
- Название магазина или торговой точки;
- Адрес касса установлена;
- в поле Сотрудники нажмите на кнопку + Добавить сотрудника и выберите из списка доступного сотрудника для его привязки к магазину (можно никого не добавлять);
- в поле Терминалы нажмите кнопку + Добавить терминал и выберите из списка доступный терминал для привязки к этой торговой точке;
- после заполнения данных нажмите кнопку СОЗДАТЬ справа внизу экрана;
- если вы выбрали терминал который уже был привязан к другой торговой точке то следующее окно уведомит вас о том что при перемещении терминала с него удалятся остатки и старые сотрудники;
- если вас это устраивает нажмите кнопку Применить, старых сотрудников можно будет добавить чуть позже.
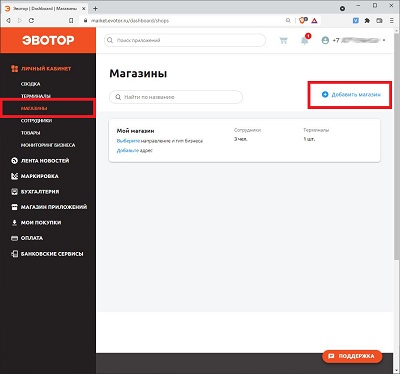
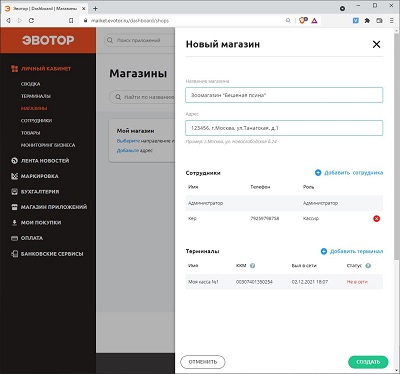
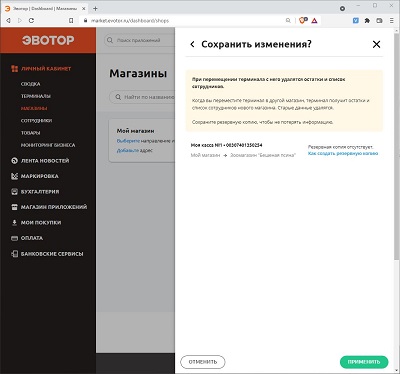
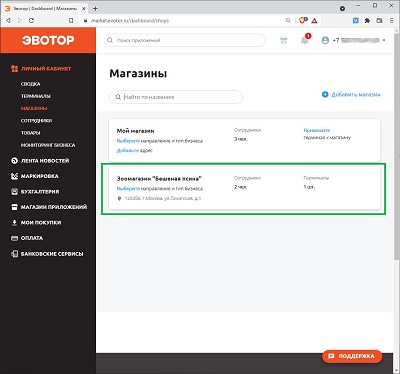
Добавление новых сотрудников через Личный Кабинет на сайте ЭВОТОР
- нажмите на вкладку Сотрудники которая находится слева в Меню навигации сайта;
- на экране появится список всех существующих сотрудников;
- нажмите кнопку + НОВЫЙ СОТРУДНИК справа вверху на странице сайта для добавления нового сотрудника;
- справа на экране выедет окошко с данными которые нужно будет заполнить:
- Имя;
- Фамилия;
- Телефон сотрудника;
- ИНН сотрудника;
- Должность сотрудника;
- Роль сотрудника (Кассир или Администратор);
- Пин-код при входе сотрудника в кассу (НЕ ОБЯЗАТЕЛЬНО!);
- в поле Магазины нажмите на кнопку + Добавить магазин и выберите из списка доступный магазин для привязки кассира к нему;
- после заполнения данных нажмите кнопку СОЗДАТЬ справа внизу экрана;
- новый кассир добавлен в личный кабинет и со временем появится на кассе (рекомендуется запастись терпением, подождать и может быть перезагрузить кассу).
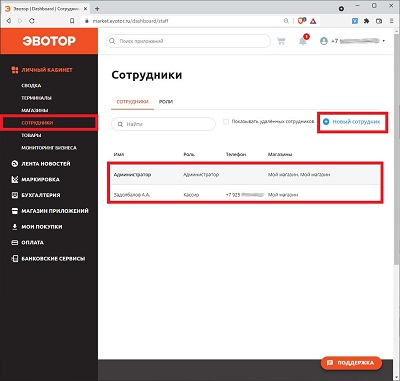
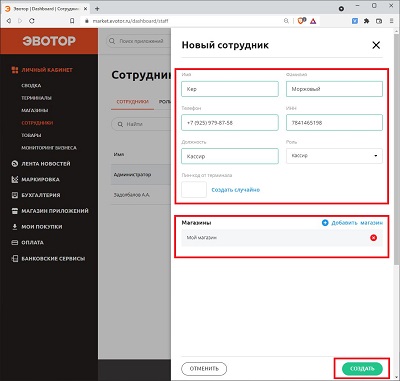
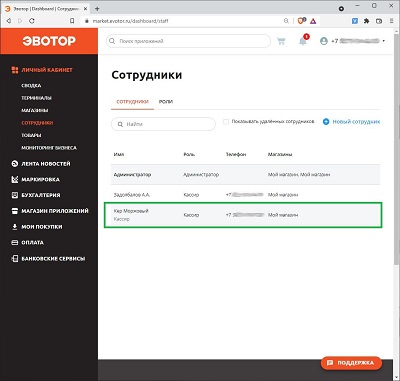
Редактирование или удаление сотрудников через Личный Кабинет на сайте ЭВОТОР
- нажмите на вкладку Сотрудники которая находится слева в Меню навигации сайта;
- на экране появится список всех существующих сотрудников;
- нажмите на сотрудника которого хотите редактировать или удалить;
- справа на экране выедет окошко нажмите кнопку Редактировать сотрудника;
- измените требуемые данные по данному сотруднику или же добавьте его на новую торговую точку нажав на кнопку Добавить магазин;
- Имя;
- Фамилия;
- Телефон сотрудника;
- ИНН сотрудника;
- Должность сотрудника;
- Роль сотрудника (Кассир или Администратор);
- Пин-код при входе сотрудника в кассу (НЕ ОБЯЗАТЕЛЬНО!);
- в поле Магазины нажмите на кнопку + Добавить магазин и выберите из списка доступный магазин для привязки кассира к нему;
- если сотрудник вам не нужен, нажмите кнопку удалить;
- после внесенных изменений нажмите кнопку ПРИМЕНИТЬ.
- после заполнения данных нажмите кнопку СОЗДАТЬ справа внизу экрана;
- новый кассир добавлен в личный кабинет и со временем появится на кассе (рекомендуется запастись терпением, подождать и может быть перезагрузить кассу).
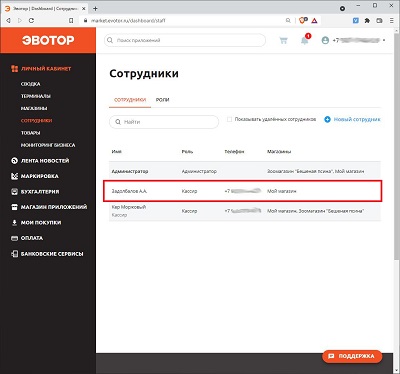
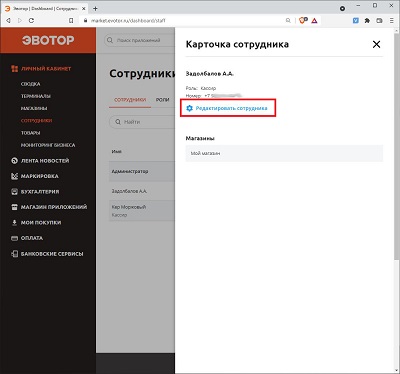
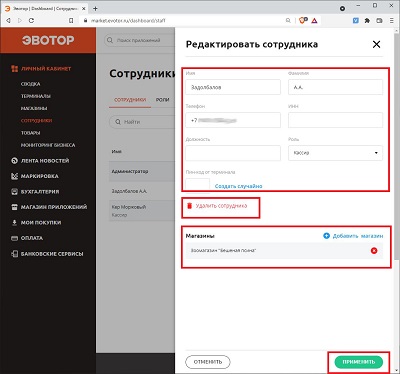
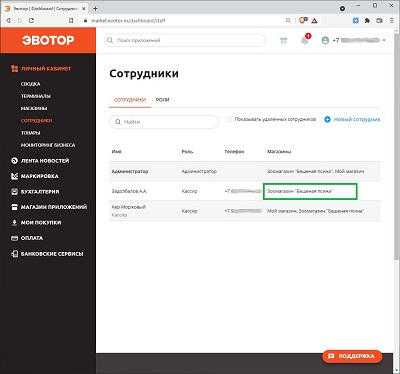
Чтобы передавать чеки в ОФД, скачивать обновления и устанавливать программы, смарт-терминал должен быть подключён к интернету. Подключить его можно тремя способами — по wi-fi, с помощью сим-карты или по проводу Ethernet.
По wi-fi
Включите смарт-терминал, нажмите «Начать работу», выберите точку доступа и введите пароль.
С помощью сим-карты
Воспользуйтесь смарт-картой, идущей в комплекте с Эвотором, или купите свою сим-карту. Подойдёт любая сим-карта с тарифом для доступа в интернет: для Эвотора 7.2 — mini-SIM, для остальных моделей — micro-SIM. Гарантированно совместимы с Эвотором карты Мегафона, МТС, Билайна и Сбермобайла.
На смарт- картах, идущих в комплекте с Эвотором, есть бесплатный стартовый трафик — 500 Мб на 3 дня. Когда он кончится, карту нужно пополнить. Для пополнения смарт-карт установите приложение «Кассовые сервисы».
Внимание! Чтобы Эвотор сам подключился к интернету по смарт-карте Сбермобайла, нужна прошивка 3.9.7 и выше. Если у вашего Эвотора более ранняя версия прошивки, подключение нужно настроить вручную.
Эвотор 7.2
На Эвоторе 7.2 слот для сим-карты находится слева на боковой панели:
Вставив карту, включите передачу данных по мобильной сети в разделе «Ещё» → «Настройки» → «Передача данных» → «Мобильные данные».
Эвотор 7.3
Чтобы вставить сим-карту в Эвотор 7.3, снимите крышку батарейного отсека, выньте два центральных аккумулятора и вставьте сим-карту в слот:
Вставив карту, включите передачу данных по мобильной сети в разделе «Ещё» → «Настройки» → «Передача данных» → «Мобильные данные».
Эвоторы 5 и 5i
Чтобы вставить сим-карту в Эвотор 5 или 5i, снимите крышку батарейного отсека, выньте верхний аккумулятор и ФН, если он уже вставлен. После этого вставьте сим-карту в слот:
Вставив карту, включите передачу данных по мобильной сети в разделе «Ещё» → «Настройки» → «Передача данных» → «Мобильные данные».
Эвотор 10
Чтобы вставить сим-карту в Эвотор 10, снимите крышку батарейного отсека, выньте два центральных аккумулятора и вставьте сим-карту в слот:
Вставив карту, включите передачу данных по мобильной сети в разделе «Ещё» → «Настройки» → «Передача данных» → «Мобильные данные».
По проводу Ethernet
Эвотор 7.2
Эвотор 7.2 с прошивкой 3.7.0 и выше подключается к интернету через USB-переходник. Подойдёт модель TP-Link UE300.
Внимание! Эвотор 7.2 c более ранней версией прошивки не сможет подключиться к интернету по проводу.
Внимание! На Эвоторе с прошивкой 3.9.7 подключение по Ethernet не работает. Мы его чиним. Подключайтесь к интернету через сим-карту или wi-fi.
Свяжитесь со своим провайдером и уточните, как подключается интернет у вас на точке: с динамическим или статическим IP-адресом. Если IP-адрес статический, узнайте у провайдера настройки сети:
- IP-адрес;
- длину маски подсети;
- адрес DNS-сервера;
- адрес шлюза.
Убедитесь, что интернет не требует авторизации.
Вставьте Ethernet-кабель в переходник и подключите к Эвотору через USB-разъём в нижней части корпуса:
Зайдите в раздел «Ещё» → «Настройки» → «Локальная сеть»:
Если интернет подключается через динамический IP-адрес, выберите «Получать IP-адрес автоматически»:
Если интернет подключается через статический IP-адрес, выберите «Указать вручную» и введите настройки сети, которые выдал ваш провайдер:
Когда Эвотор подключится к интернету, в правом верхнем углу экрана появится значок успешного подключения:
Готово! Теперь Эвотор 7.2 подключается к интернету через кабель Ethernet.
Эвотор 7.3
Подключите один конец провода к разъёму на смарт-терминале, а второй — к модему или роутеру.
Готово! Теперь Эвотор 7.3 подключается к интернету через кабель Ethernet.
Эвотор 5
Подключите один конец провода к разъёму на смарт-терминале, а второй — к модему или роутеру. Потребуется USB-переходник — подойдёт модель TP-Link UE300.
Готово! Теперь Эвотор 5 подключается к интернету через кабель Ethernet.
Эвотор 5i
Подключите один конец провода к разъёму на смарт-терминале, а второй — к модему или роутеру. Потребуется USB-переходник — подойдёт модель TP-Link UE300.
Готово! Теперь Эвотор 5 подключается к интернету через кабель Ethernet.
Эвотор 10
Подключите один конец провода к разъёму на смарт-терминале, а второй — к модему или роутеру.
Готово! Теперь Эвотор 10 подключается к интернету через кабель Ethernet.