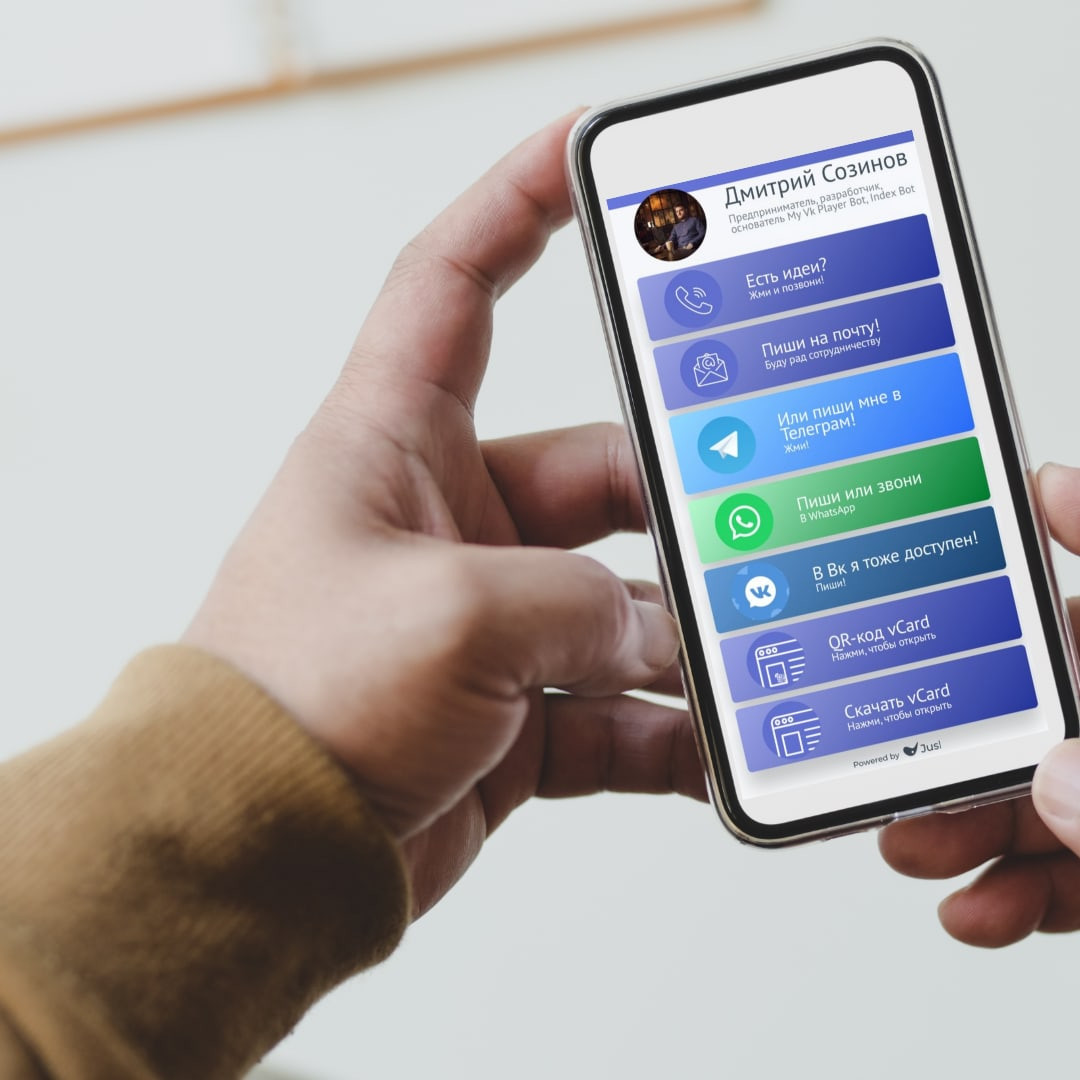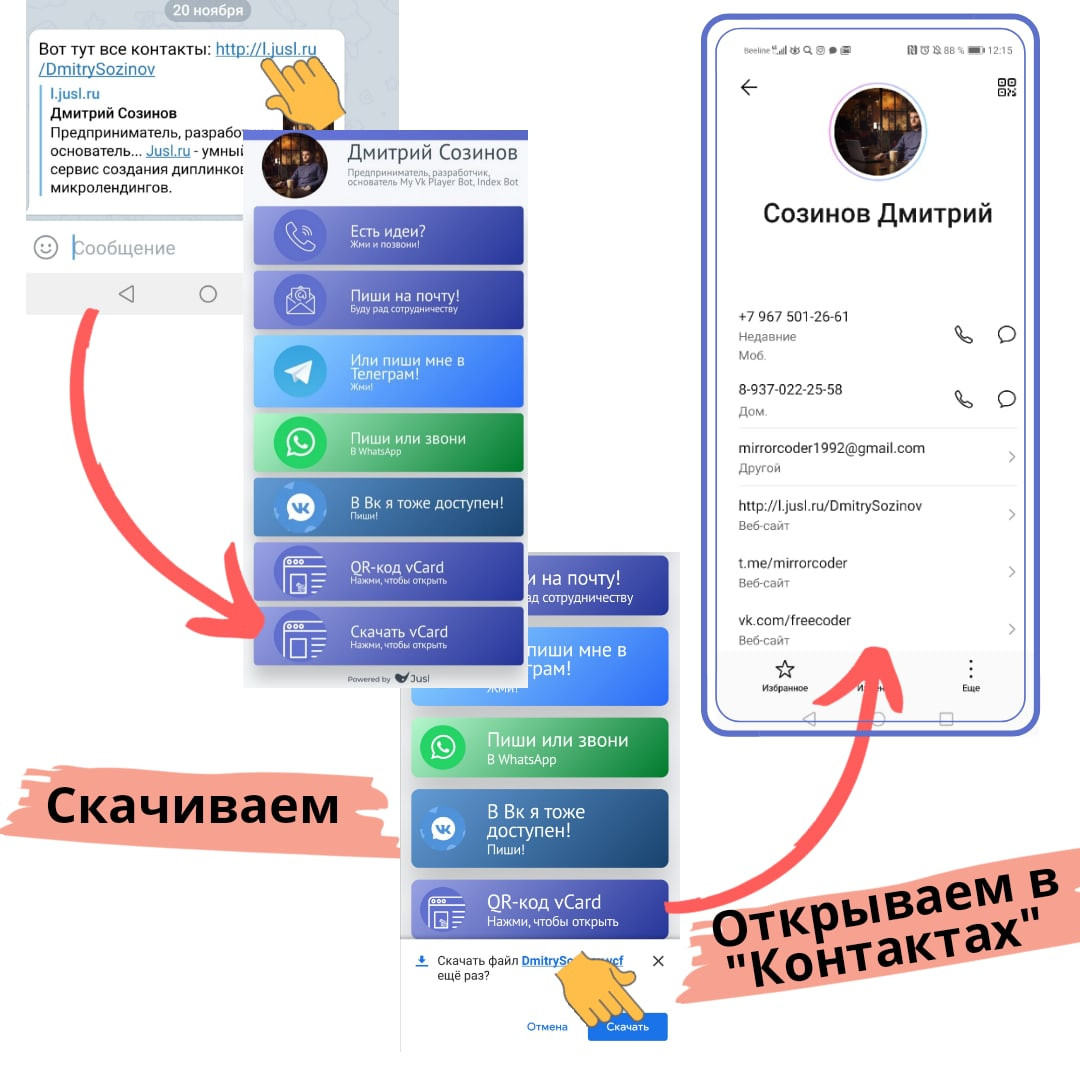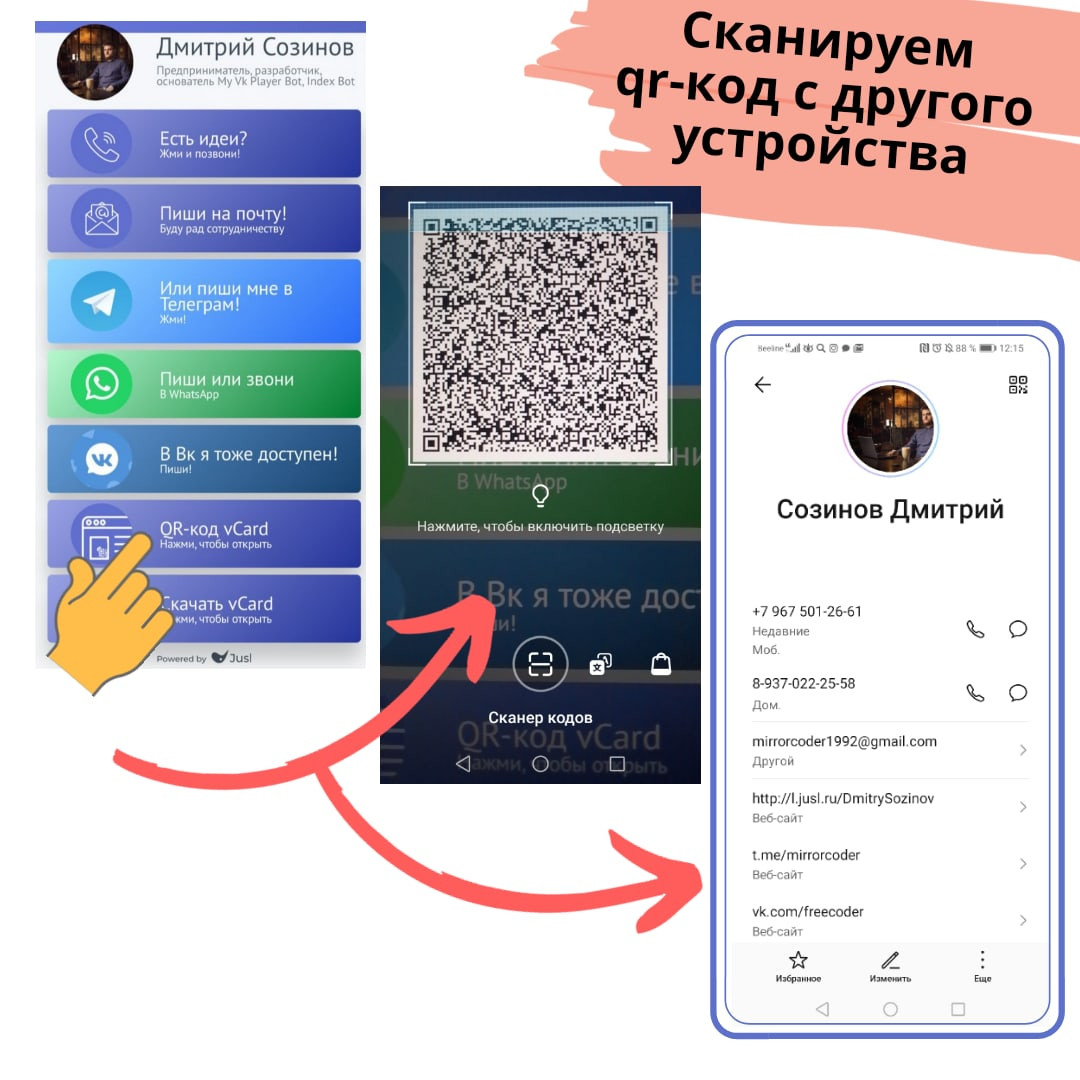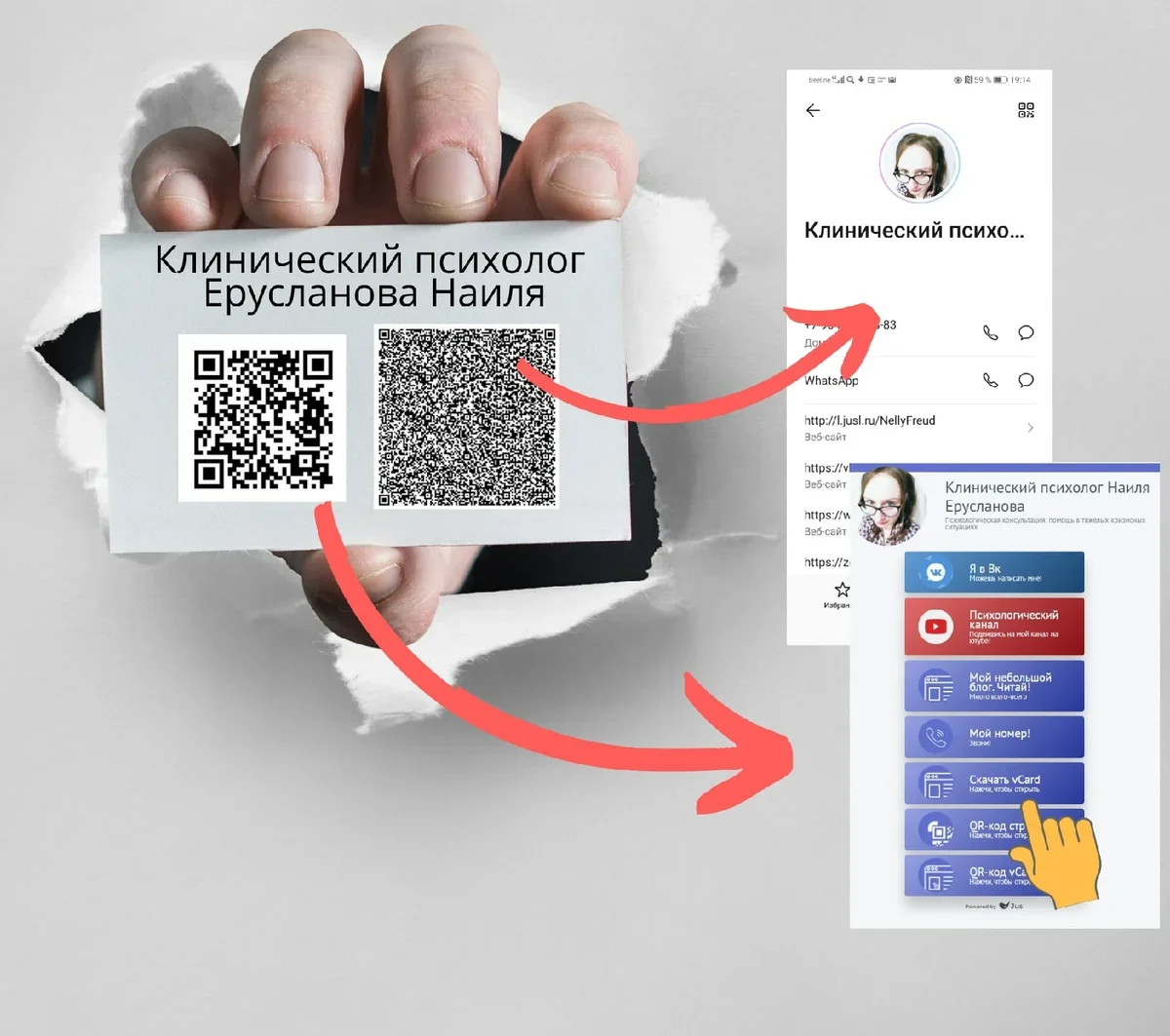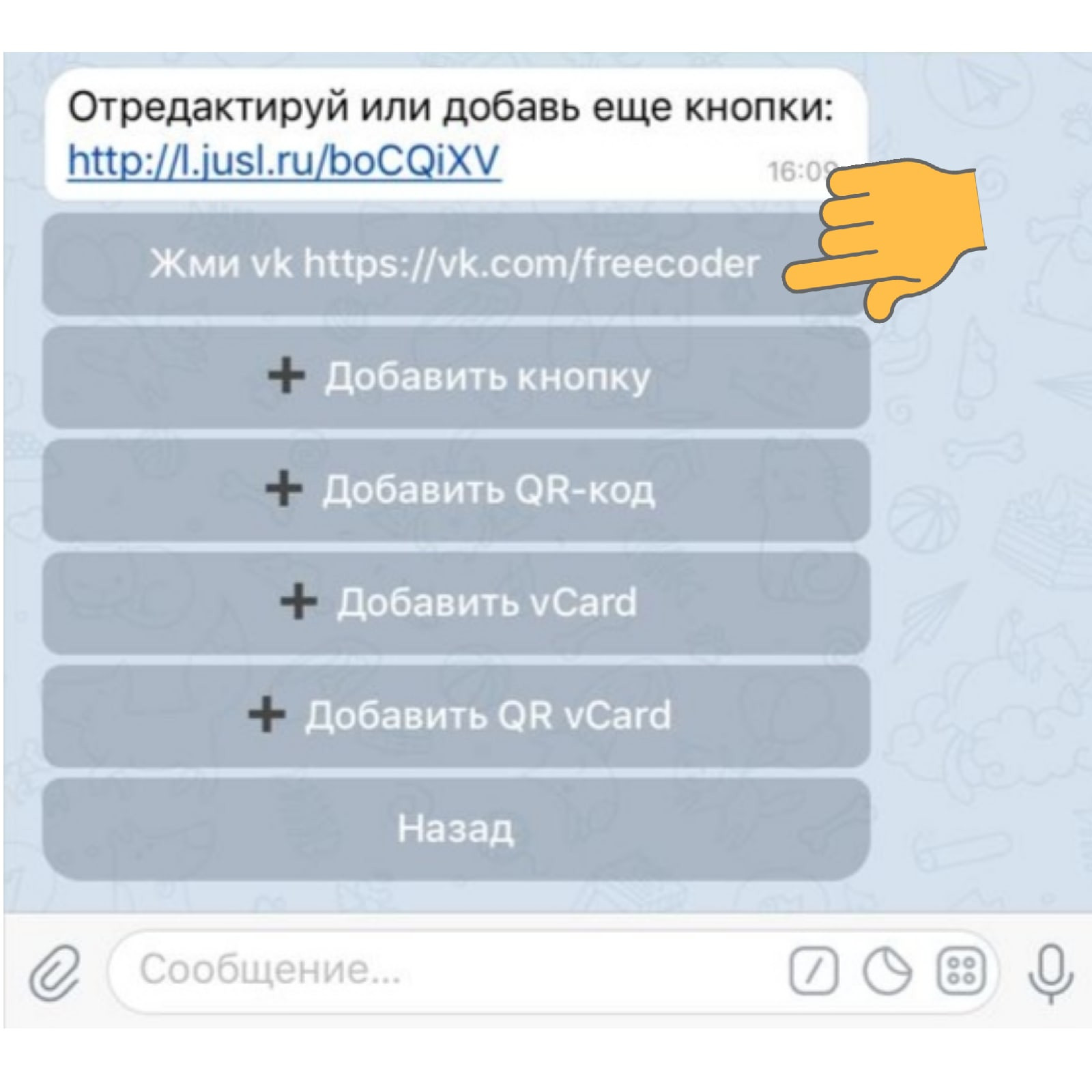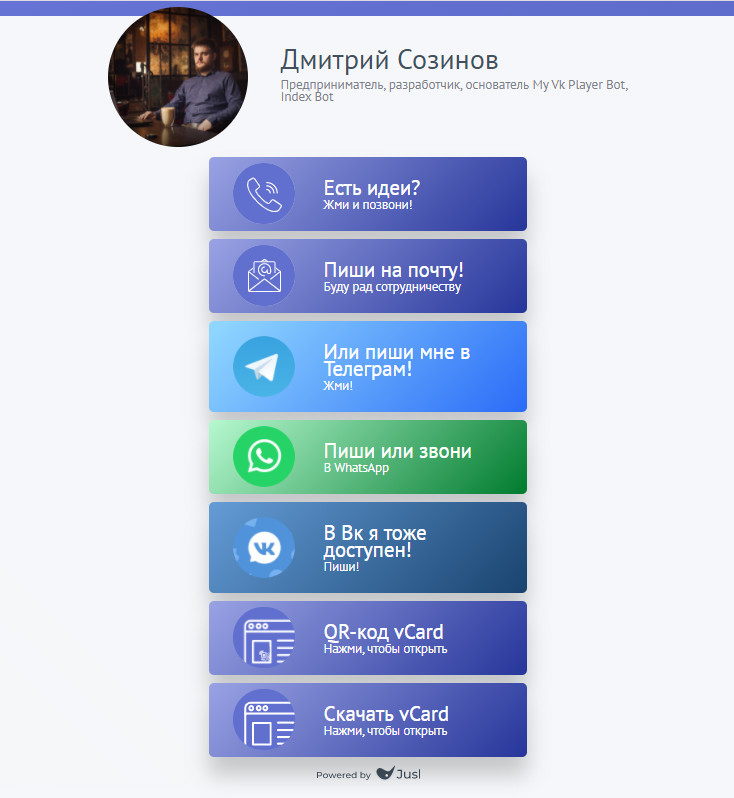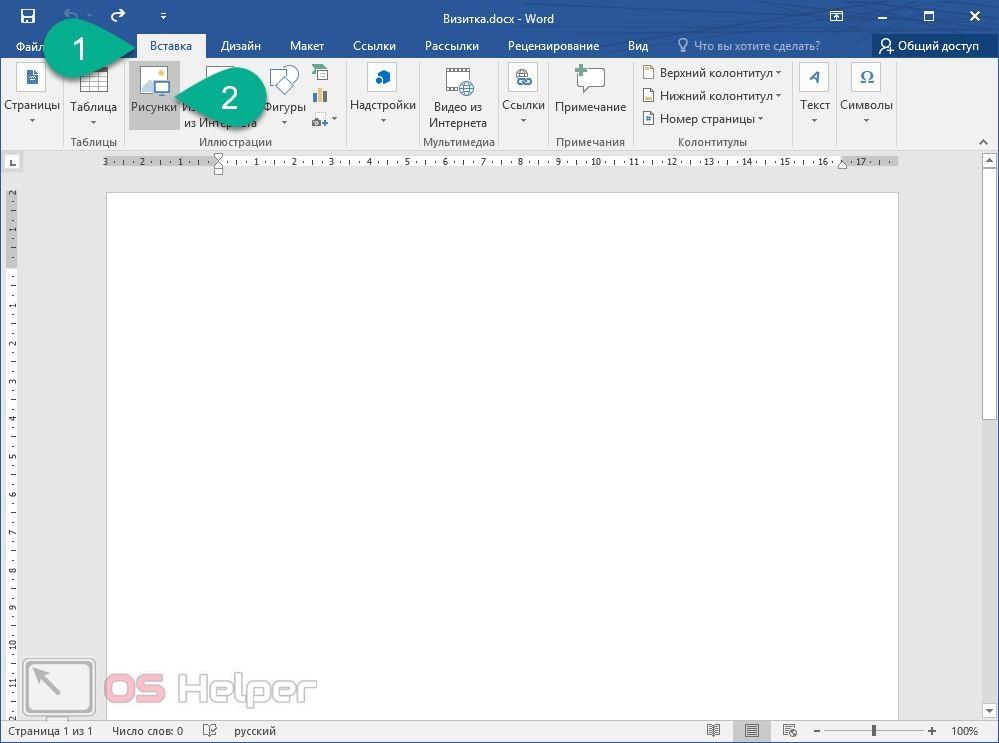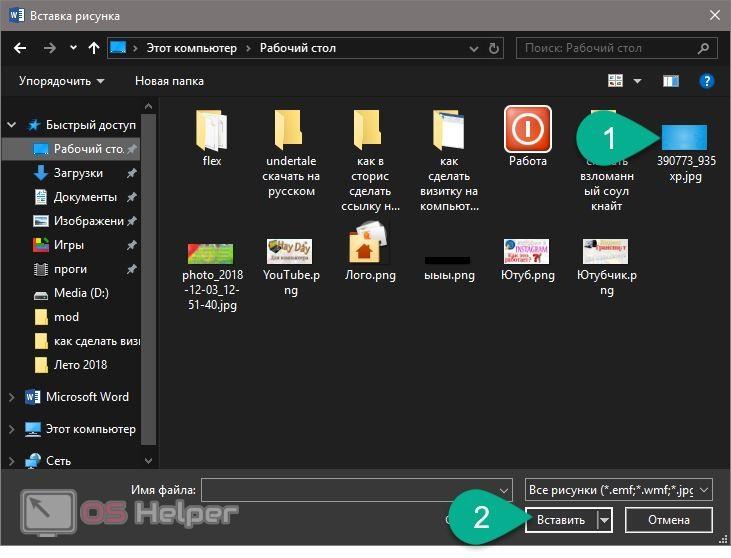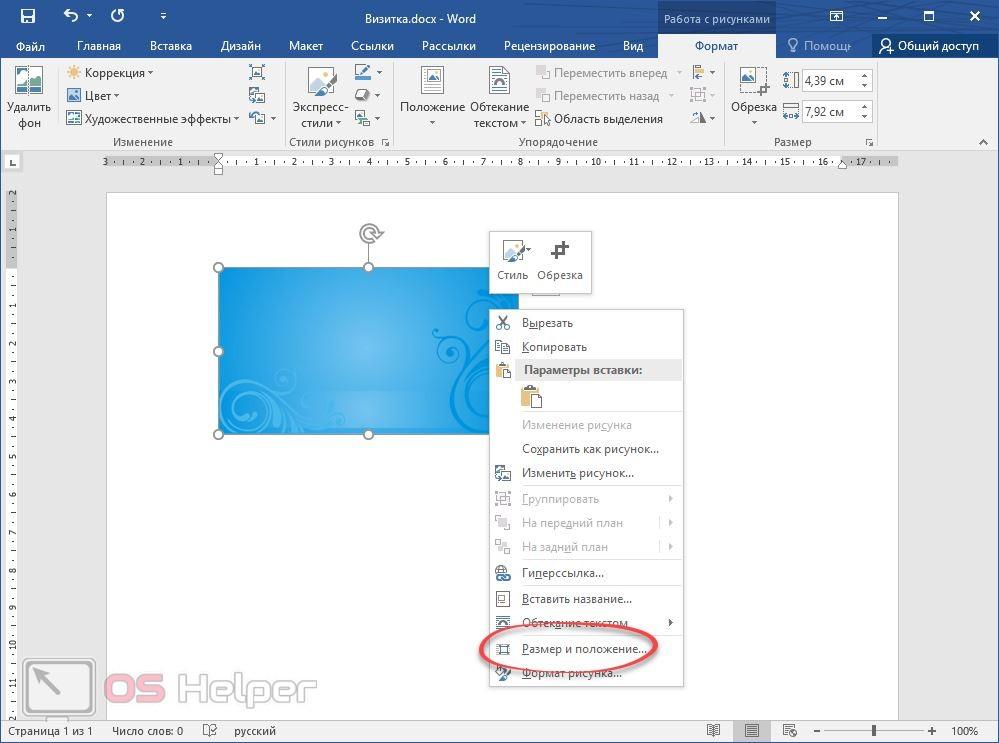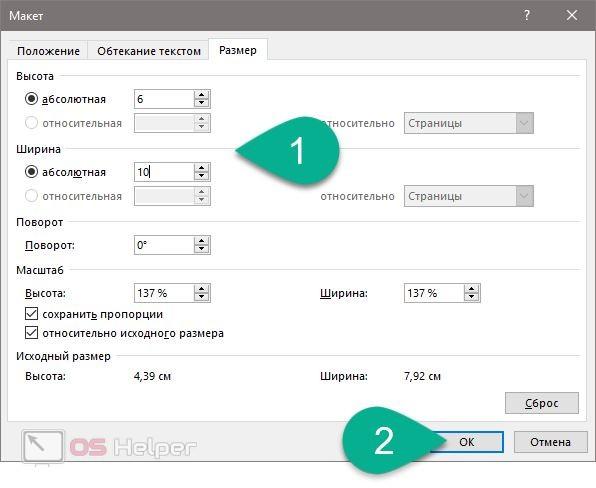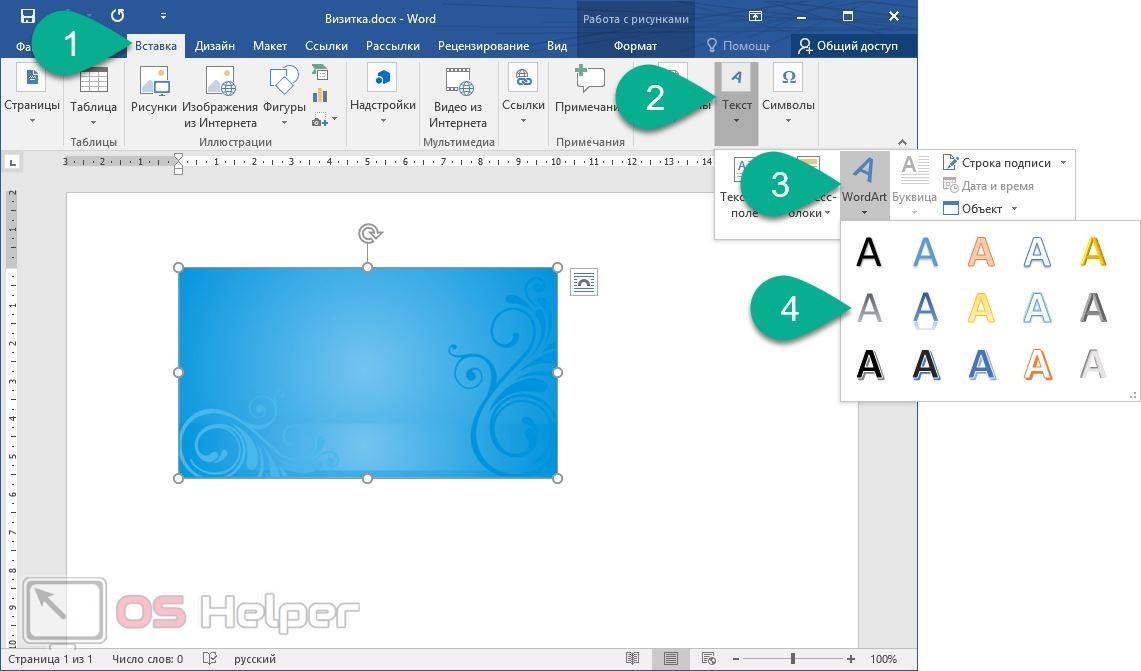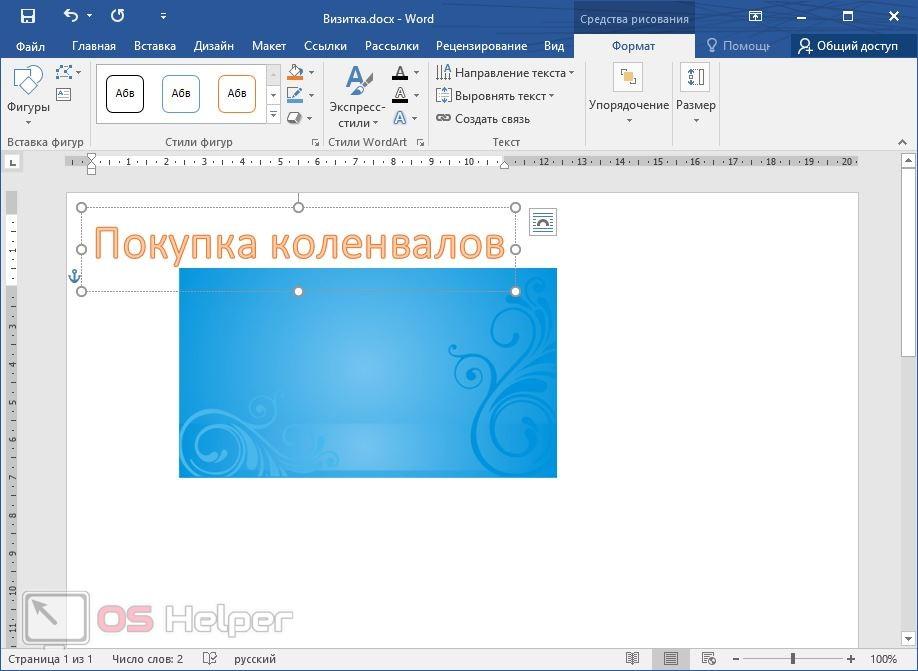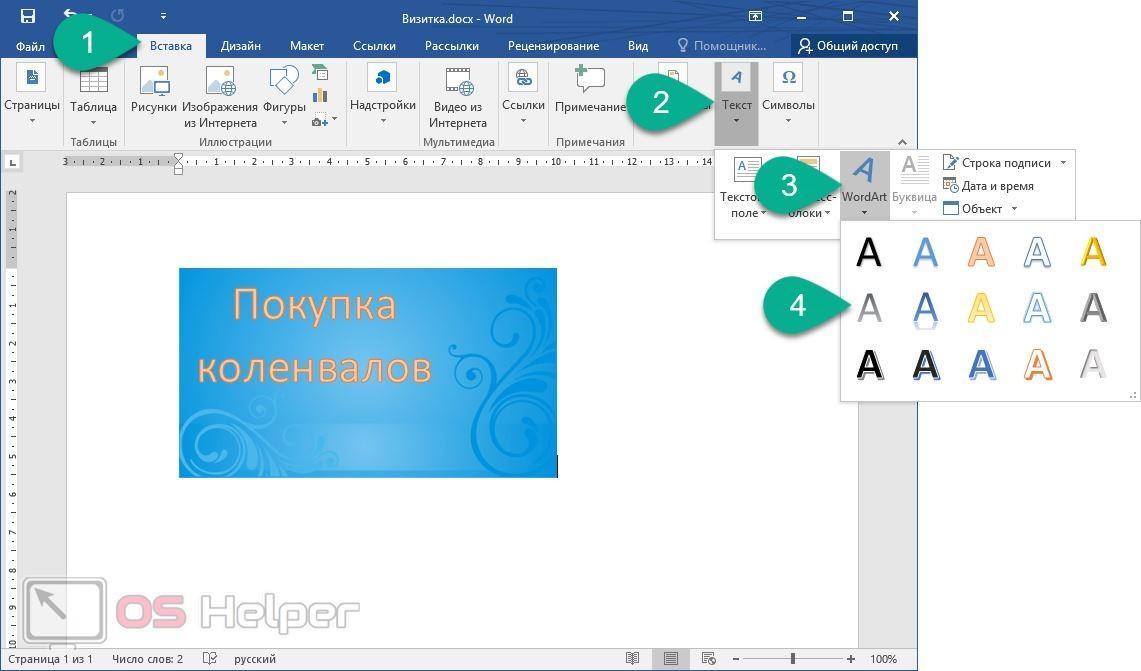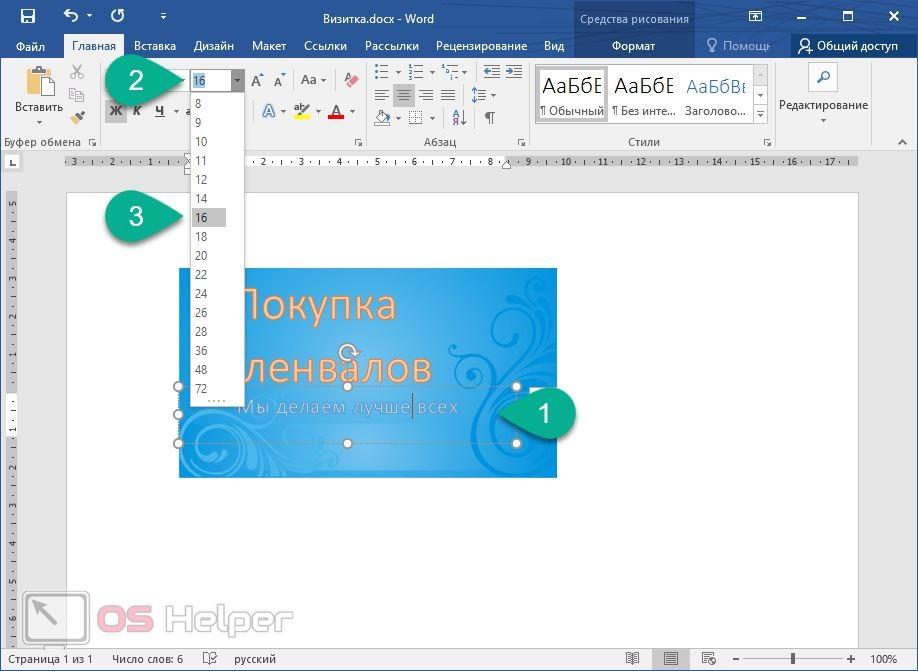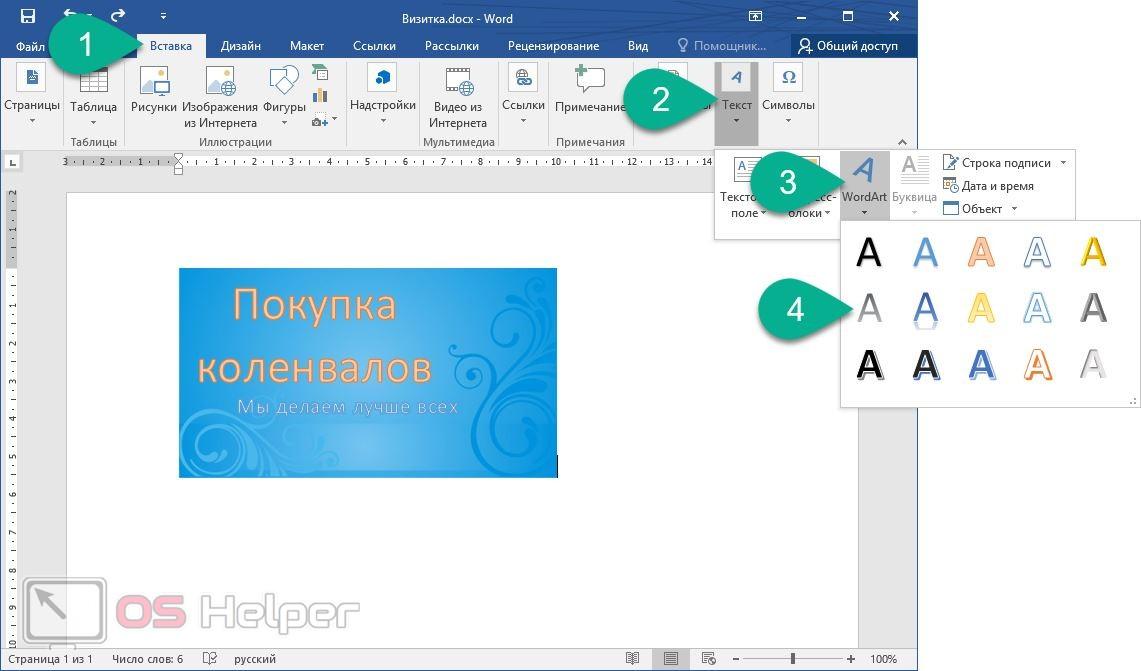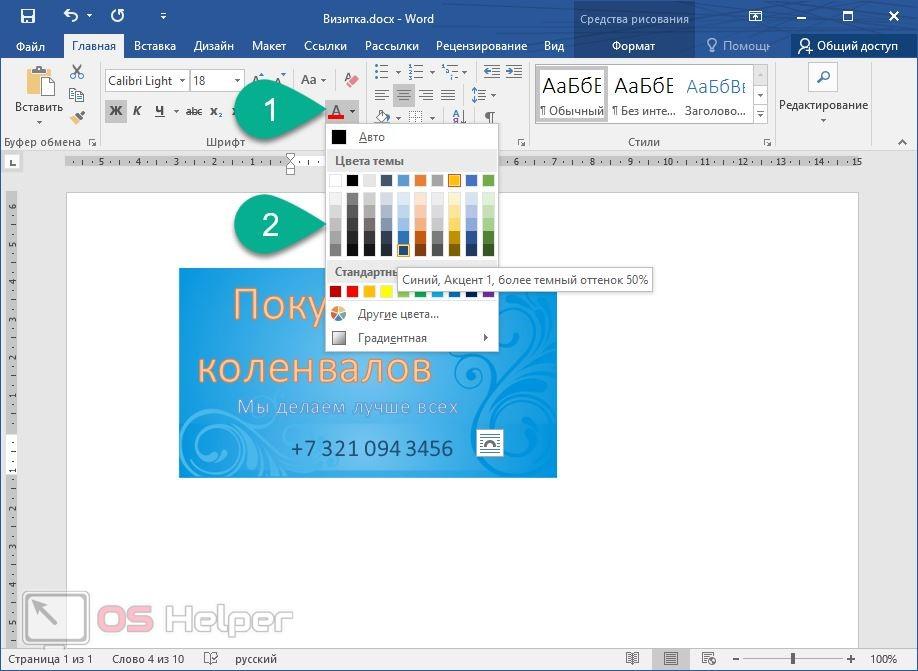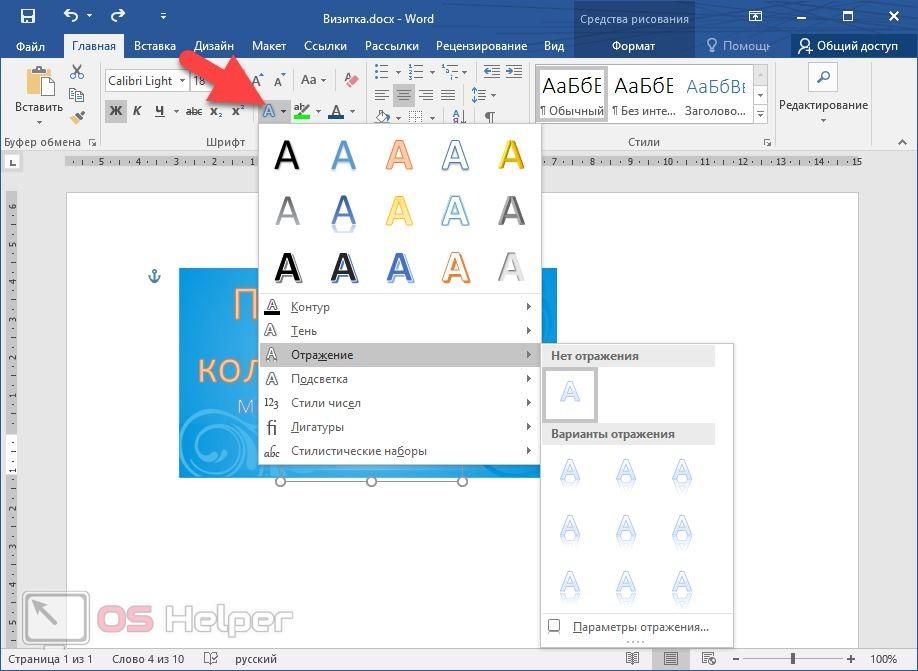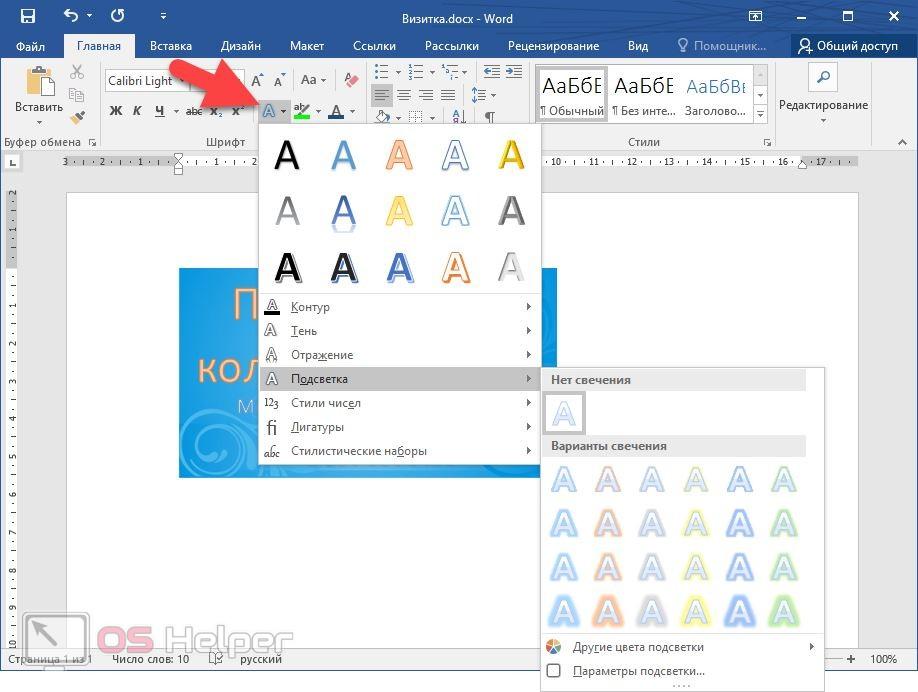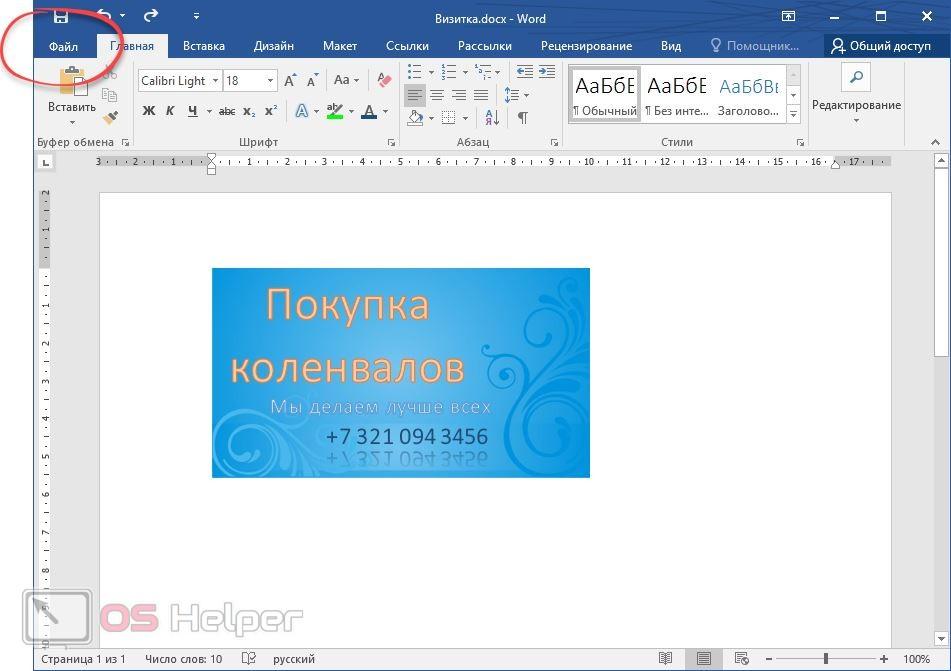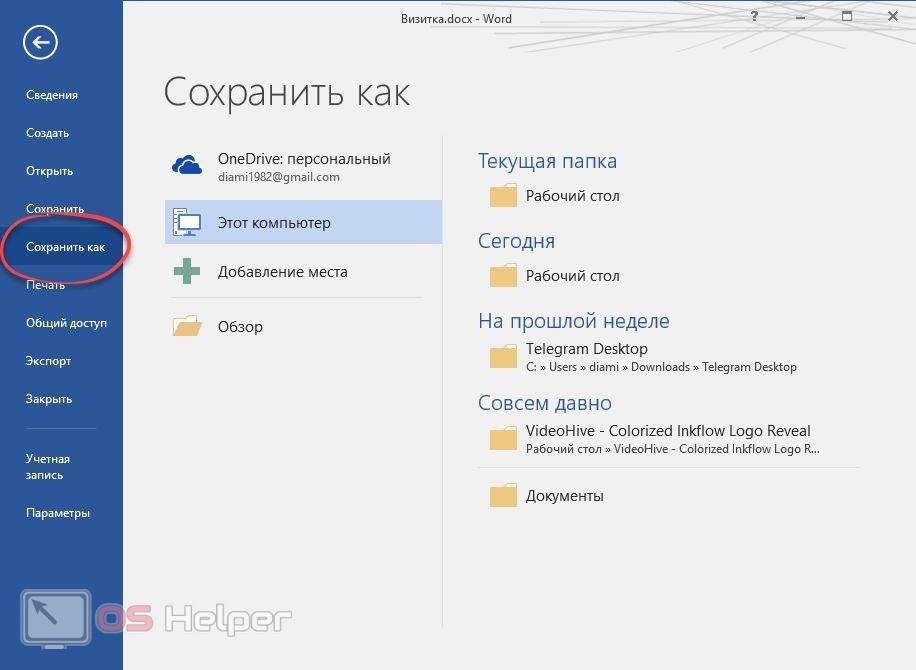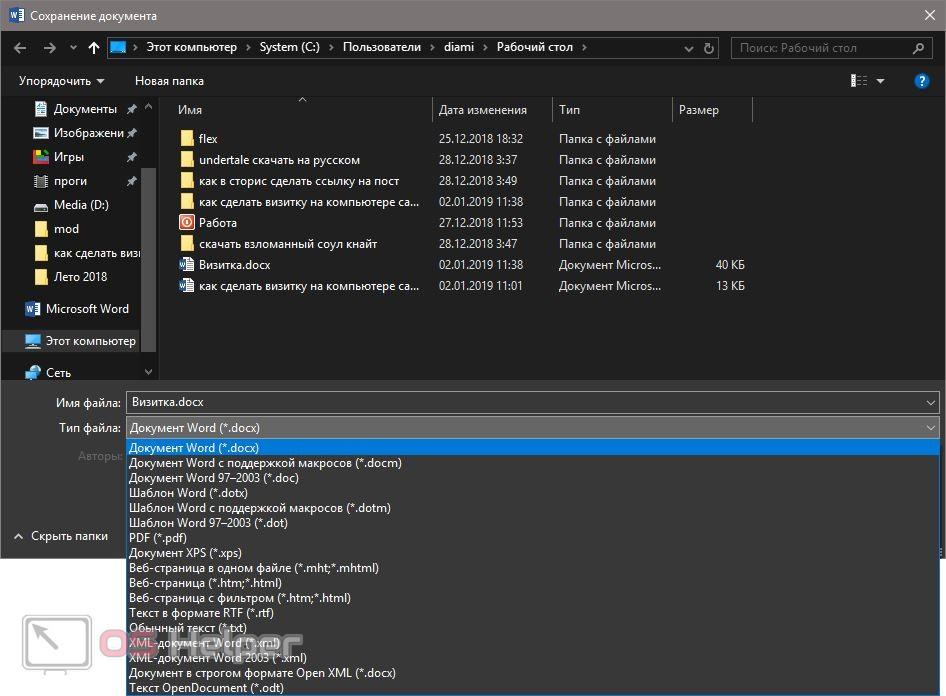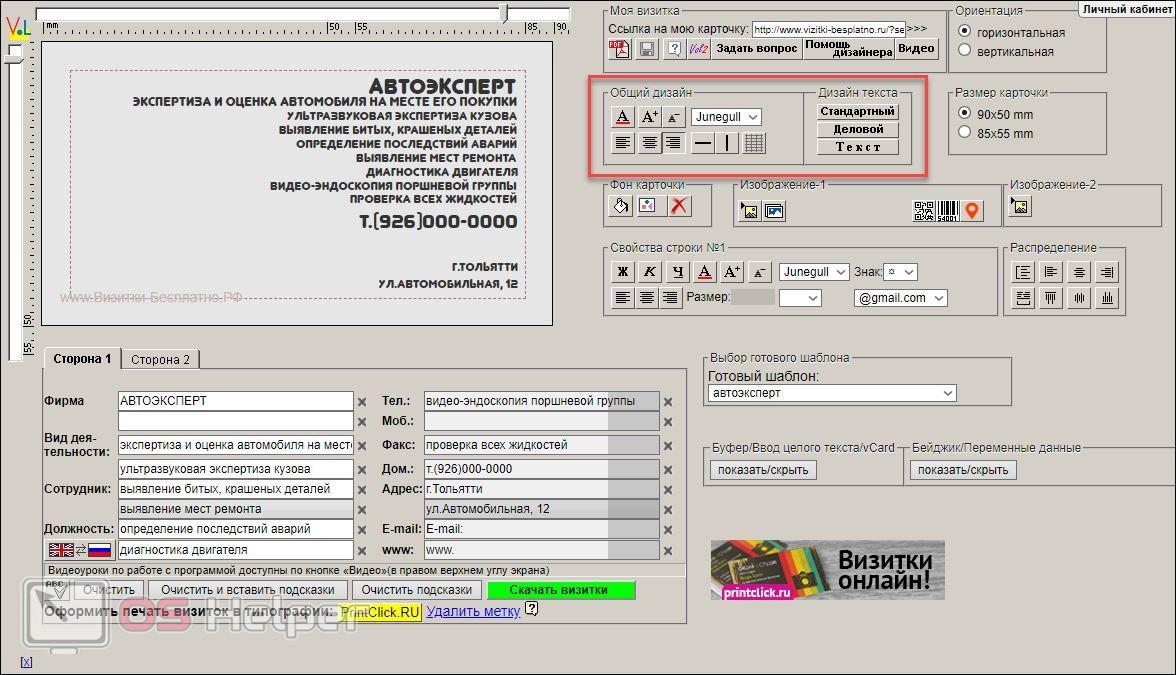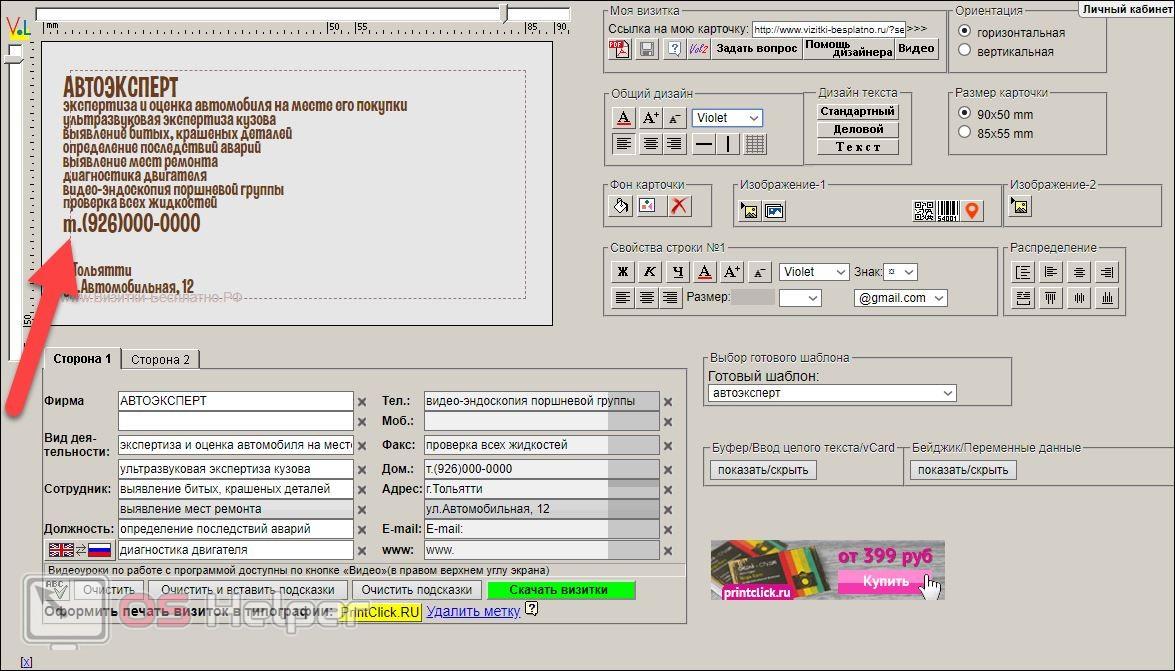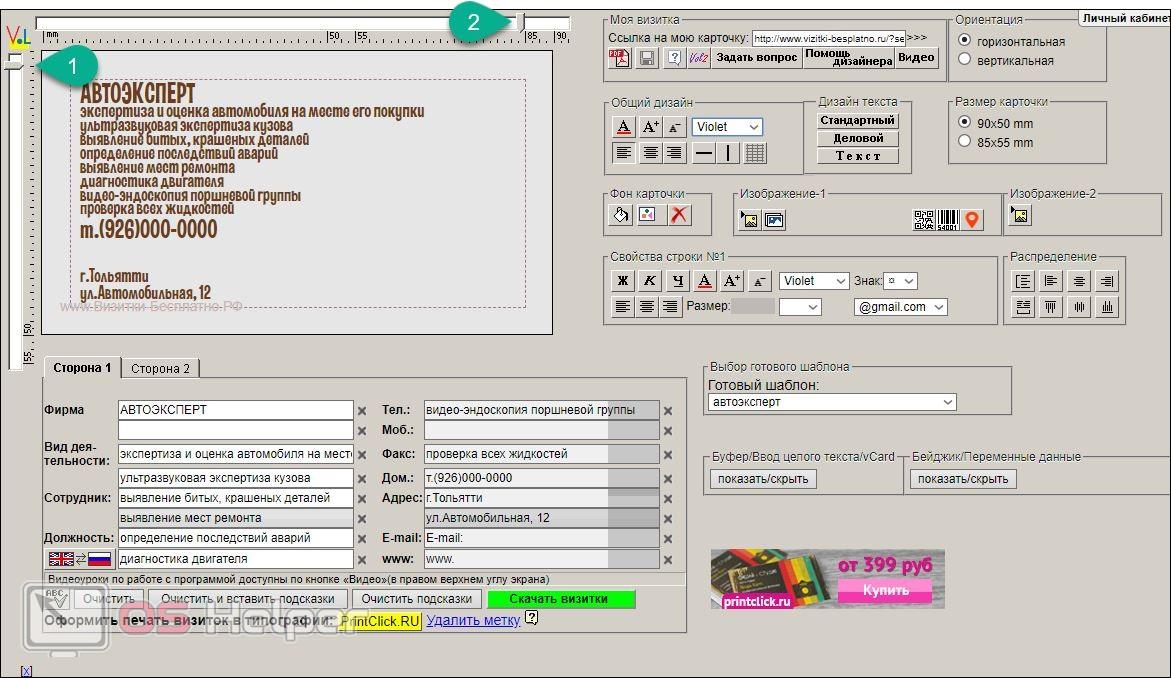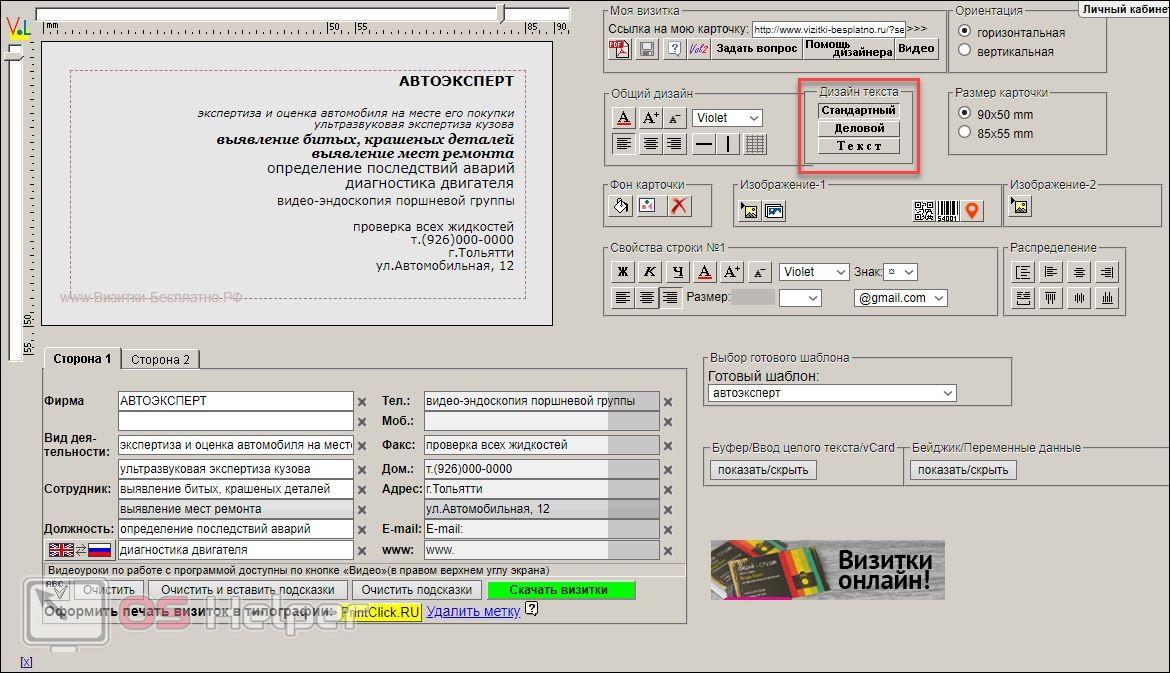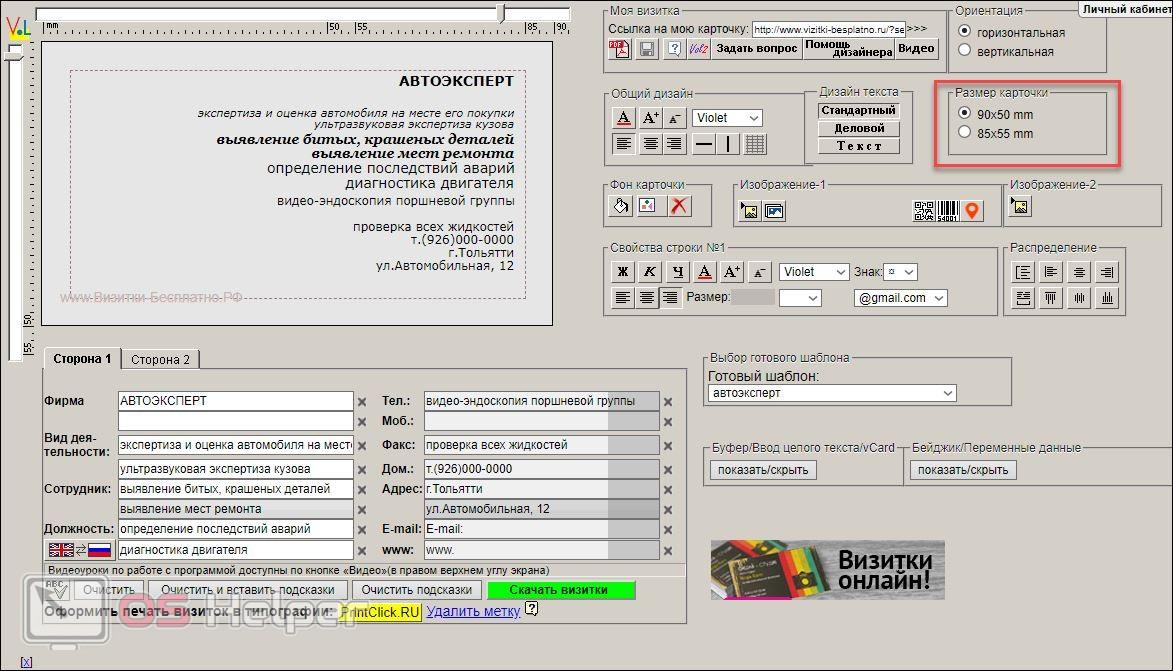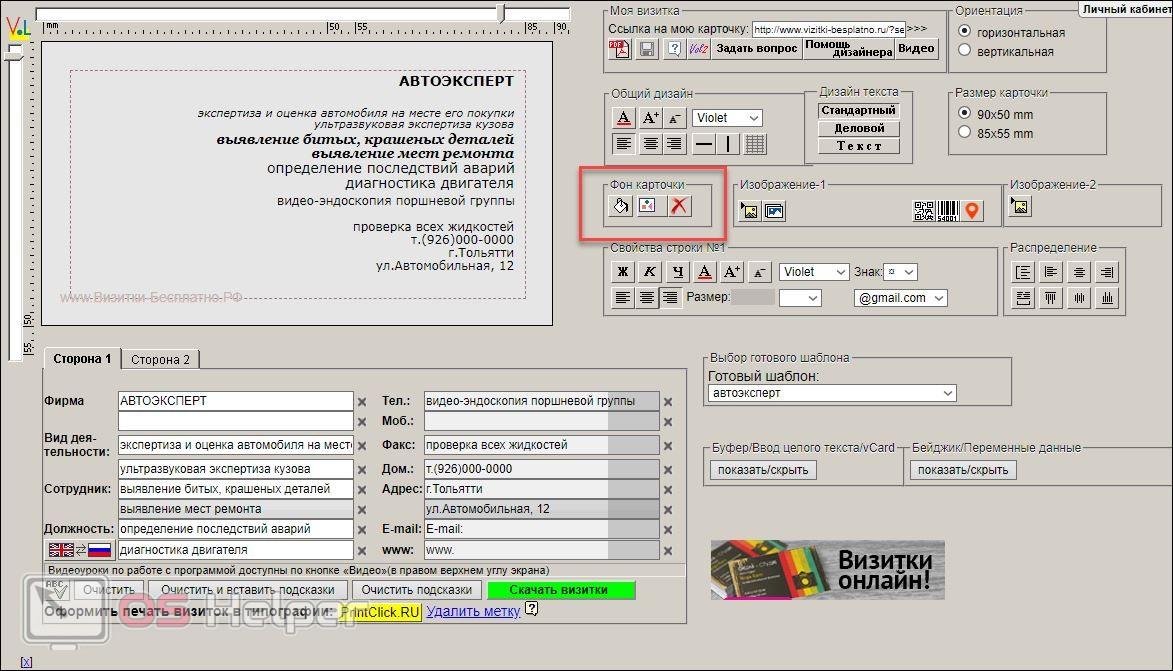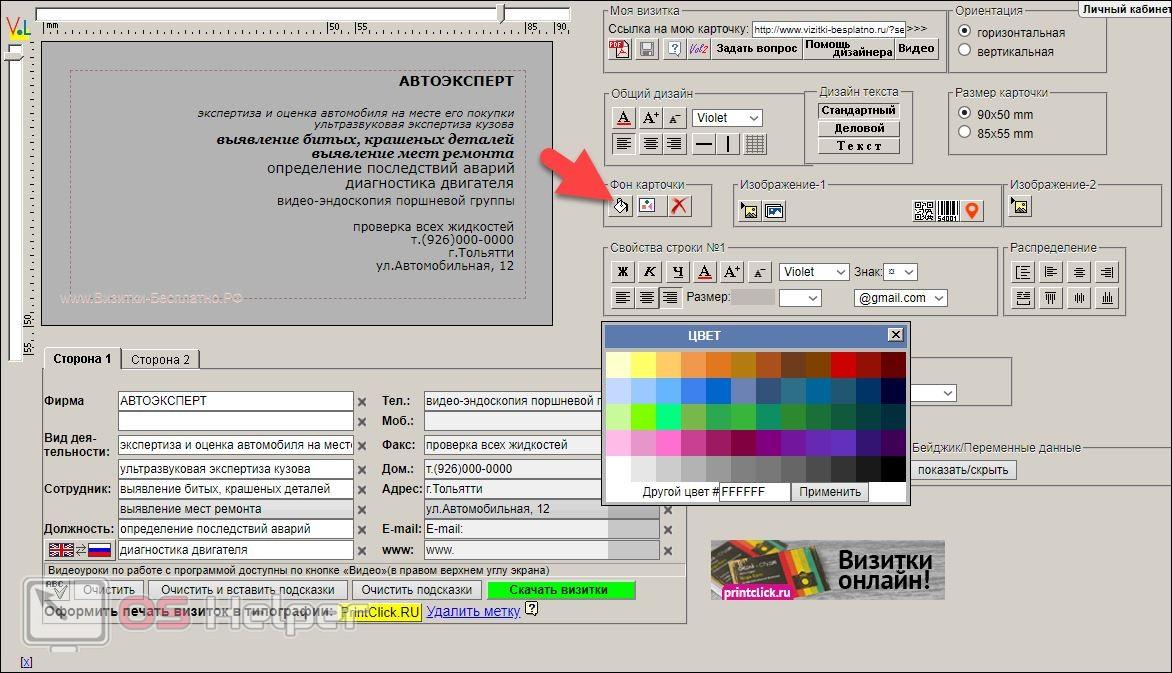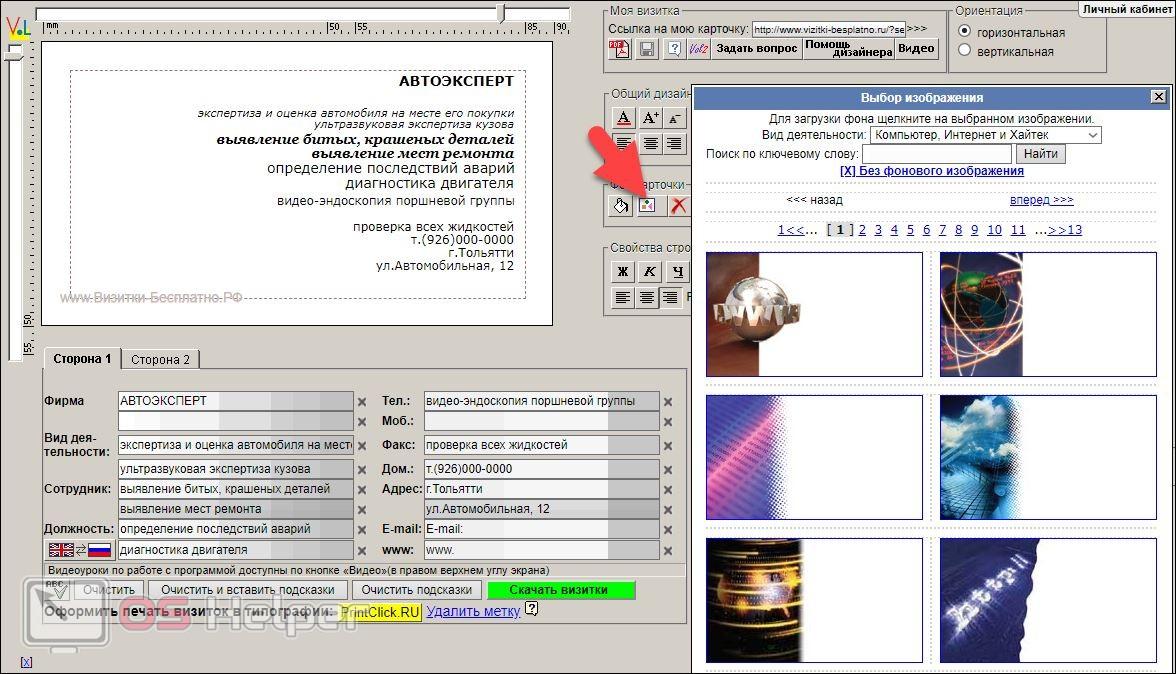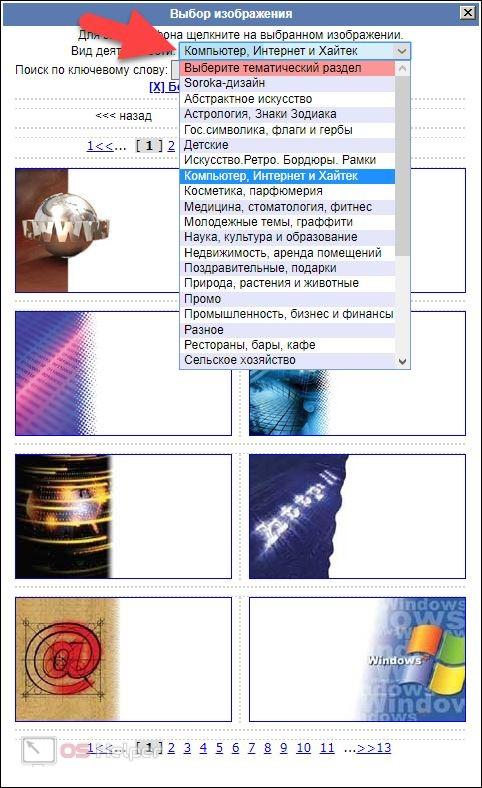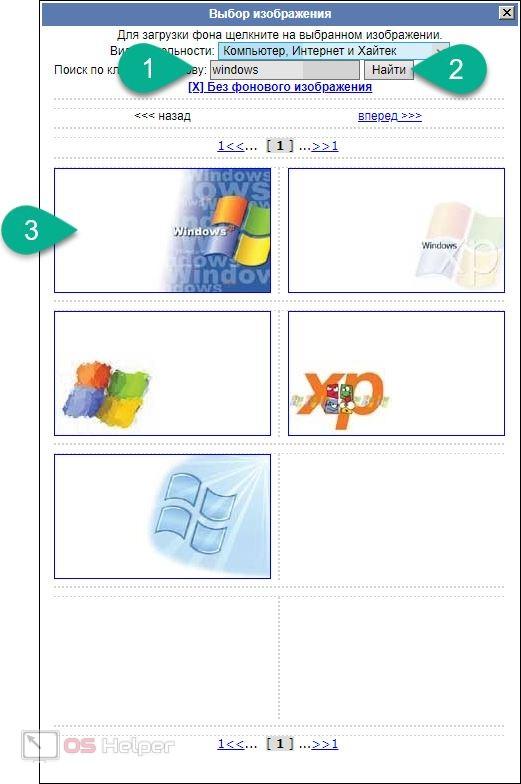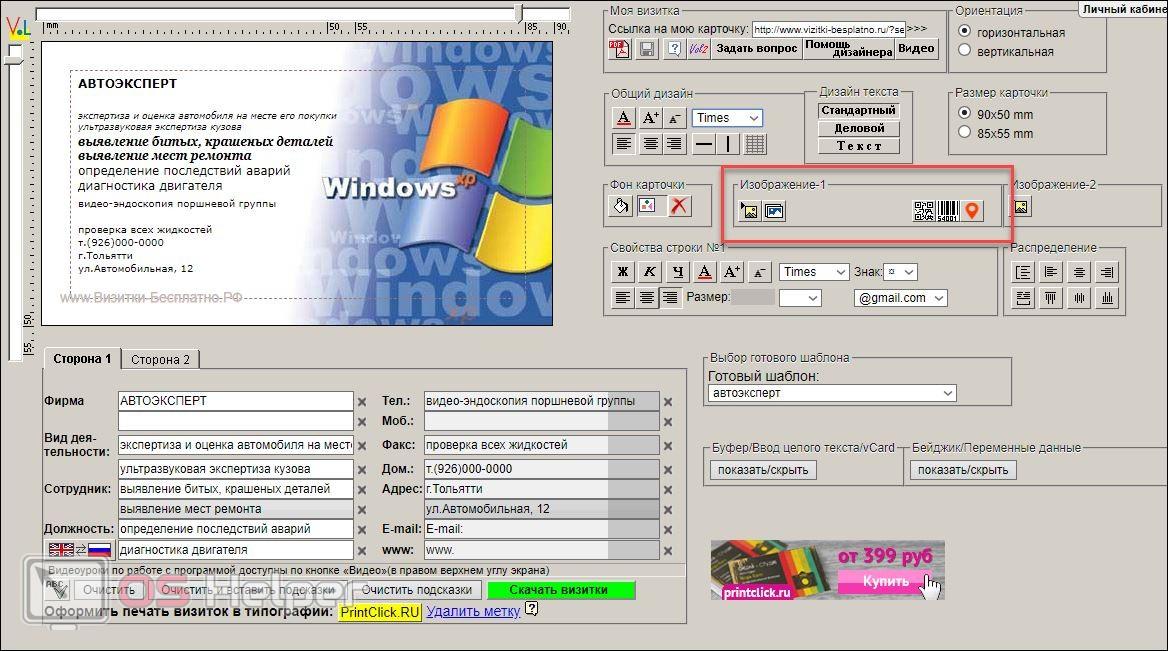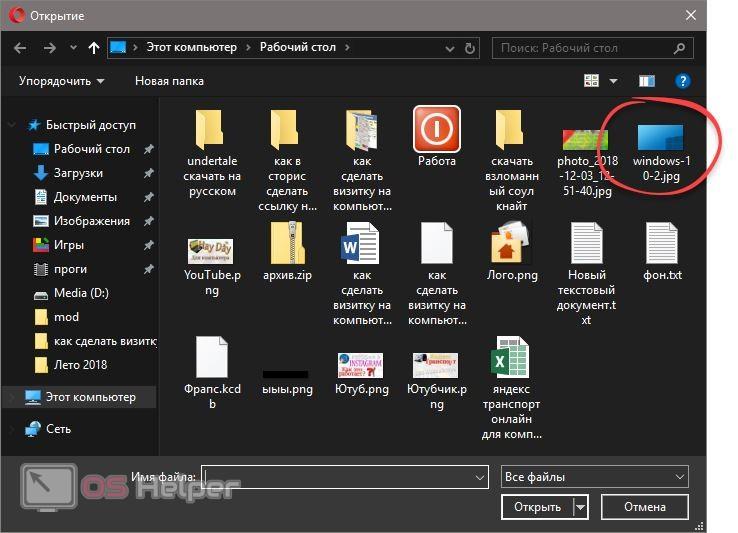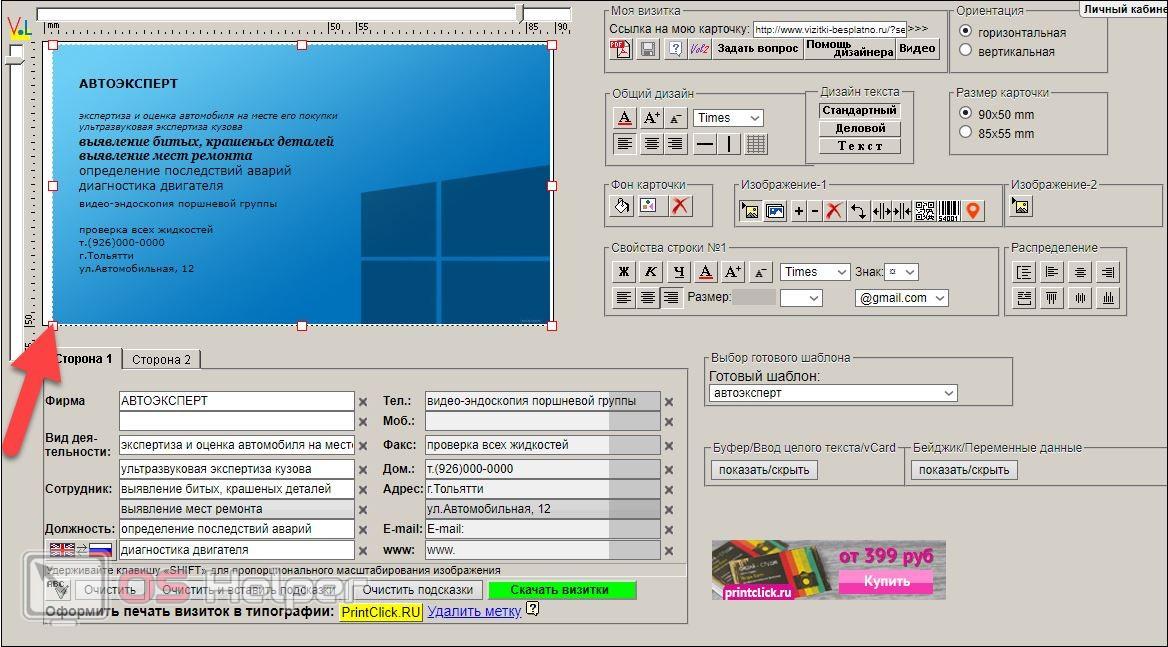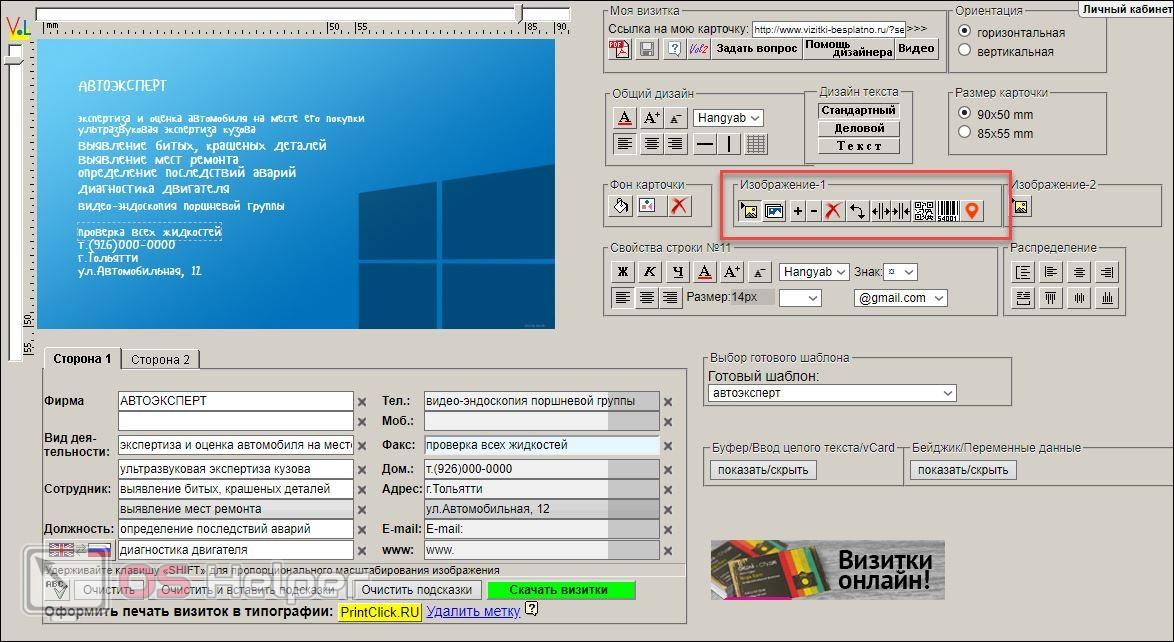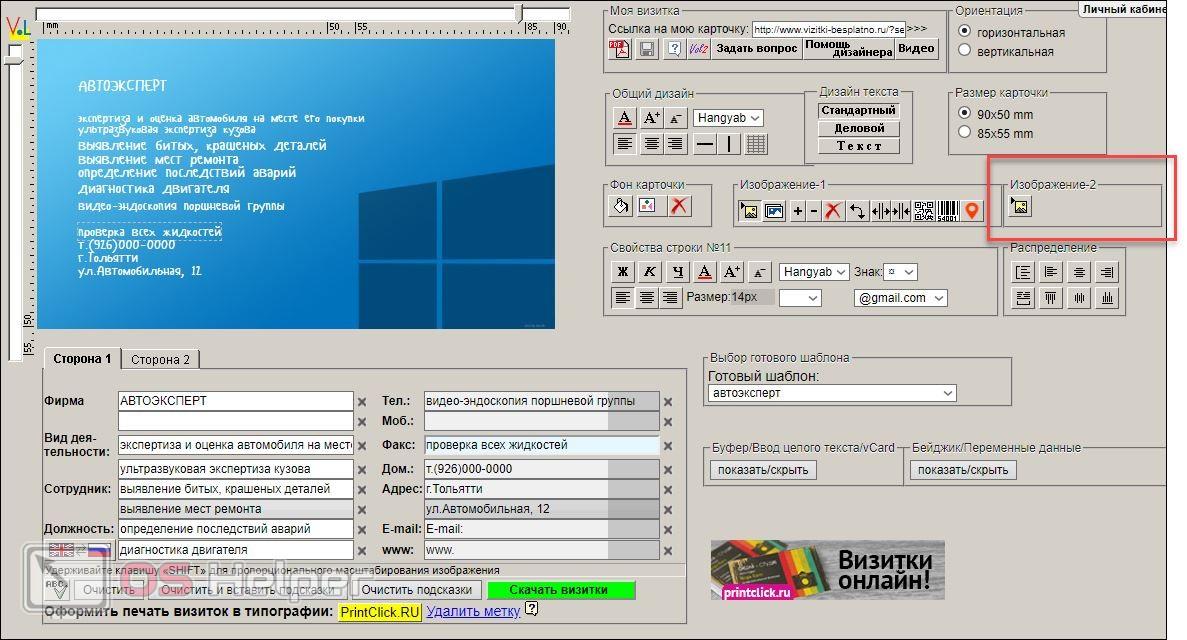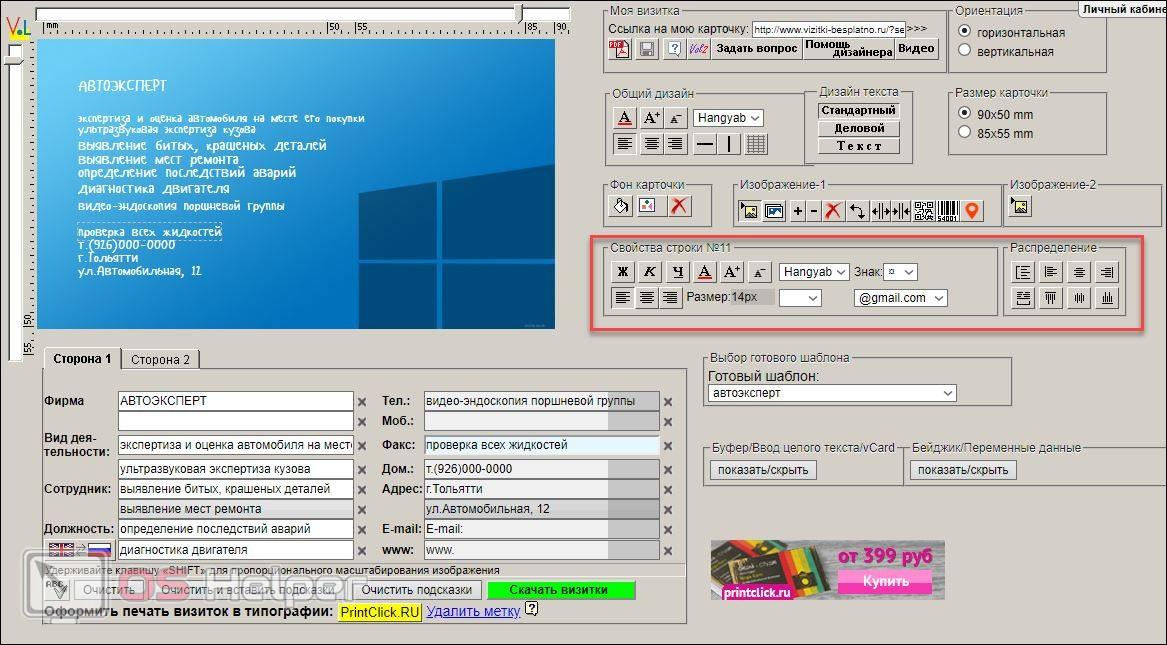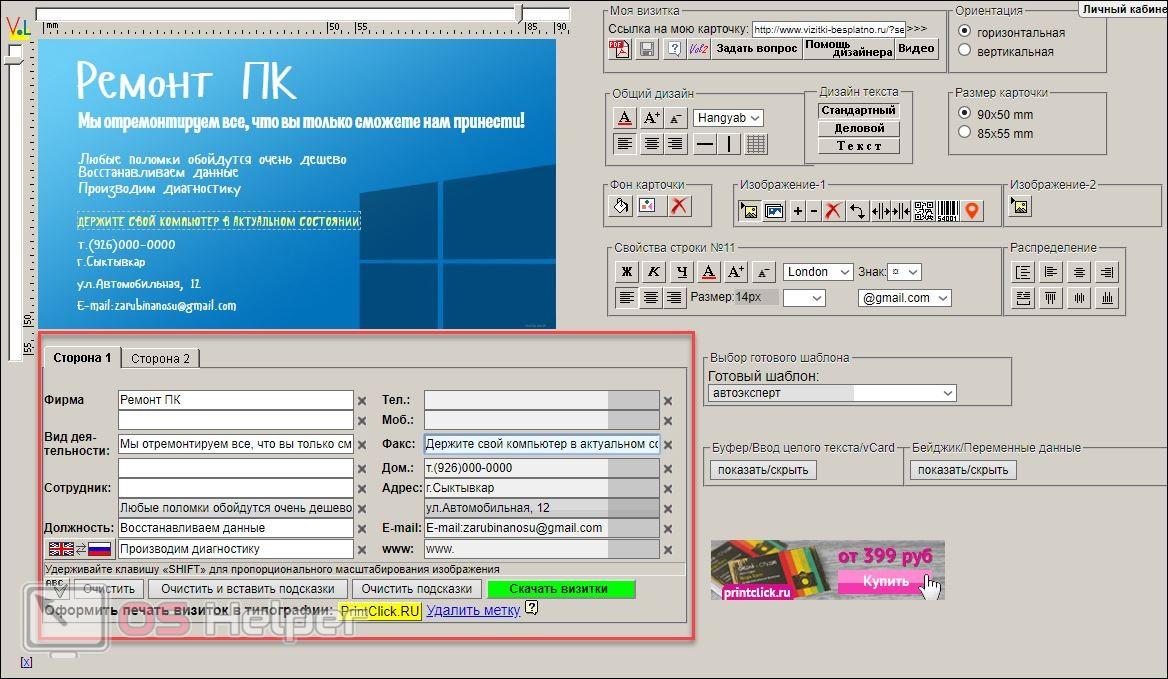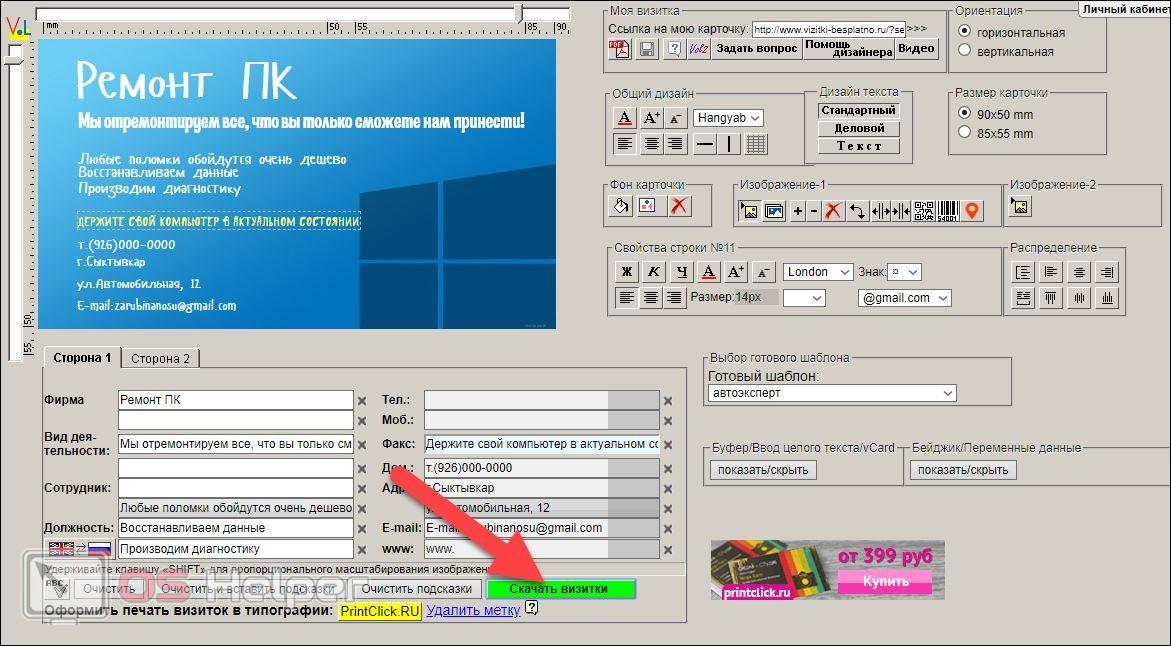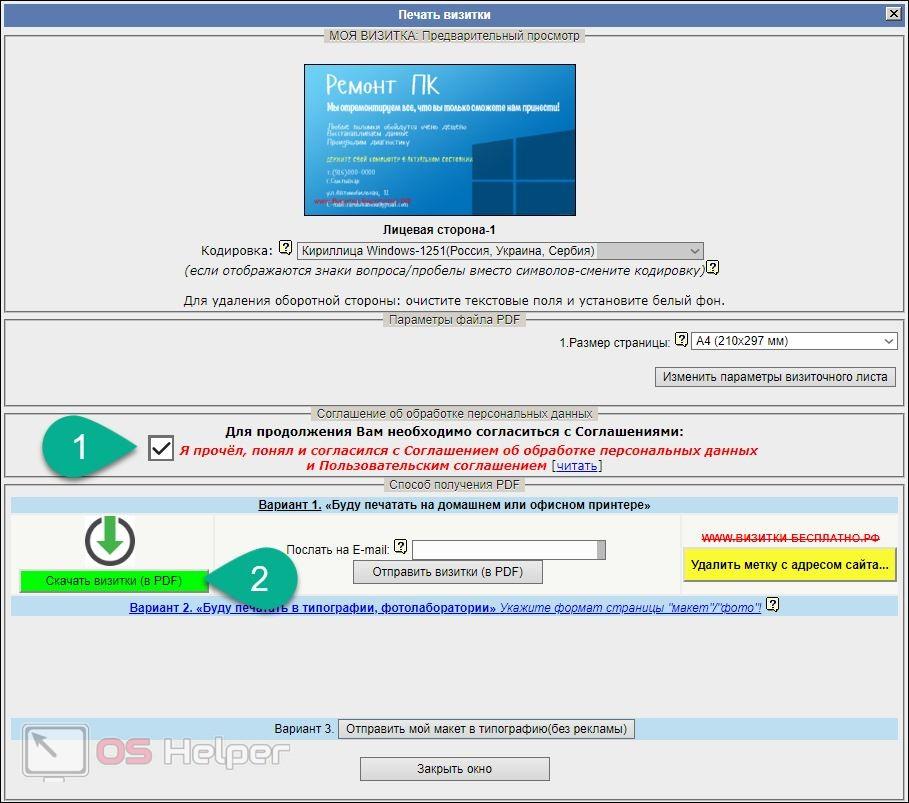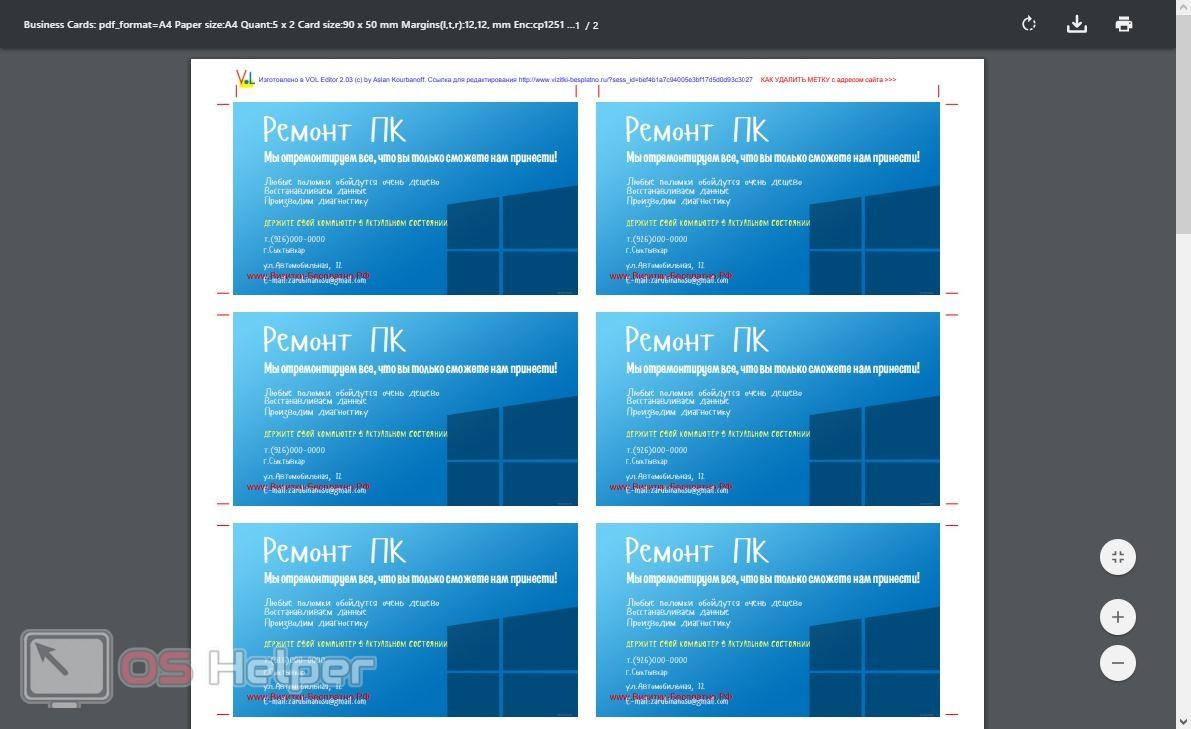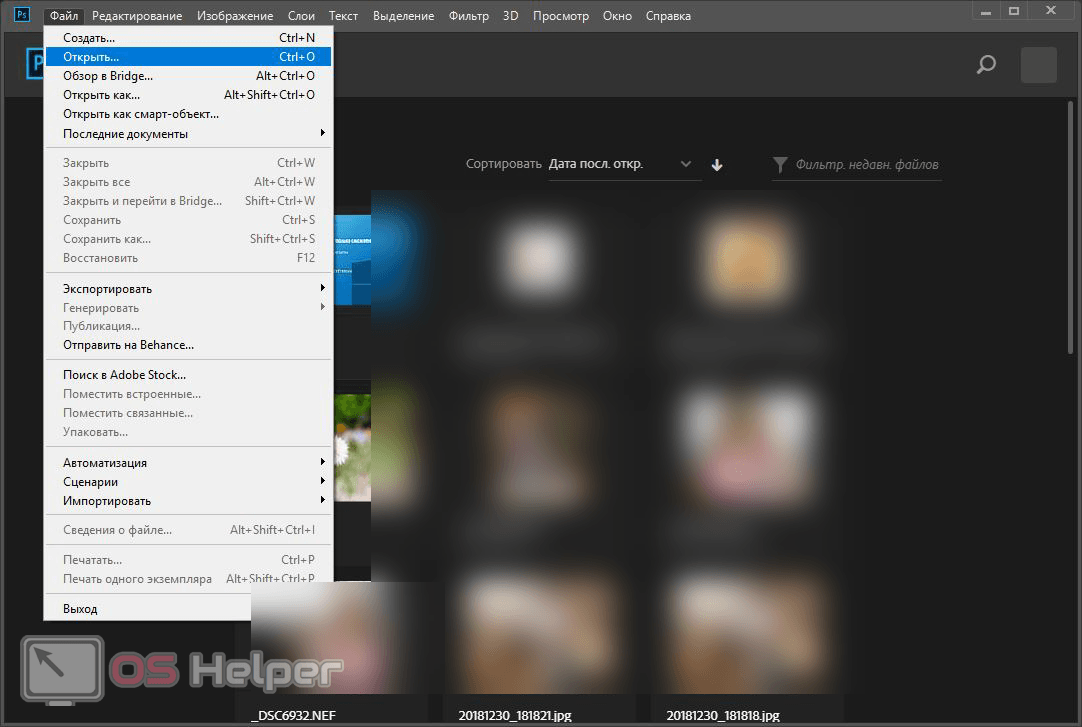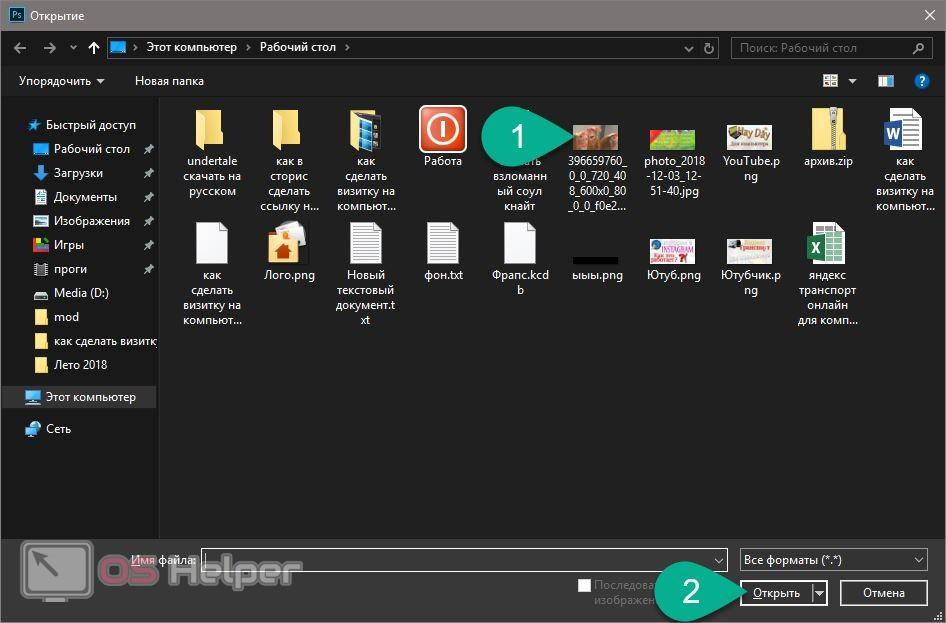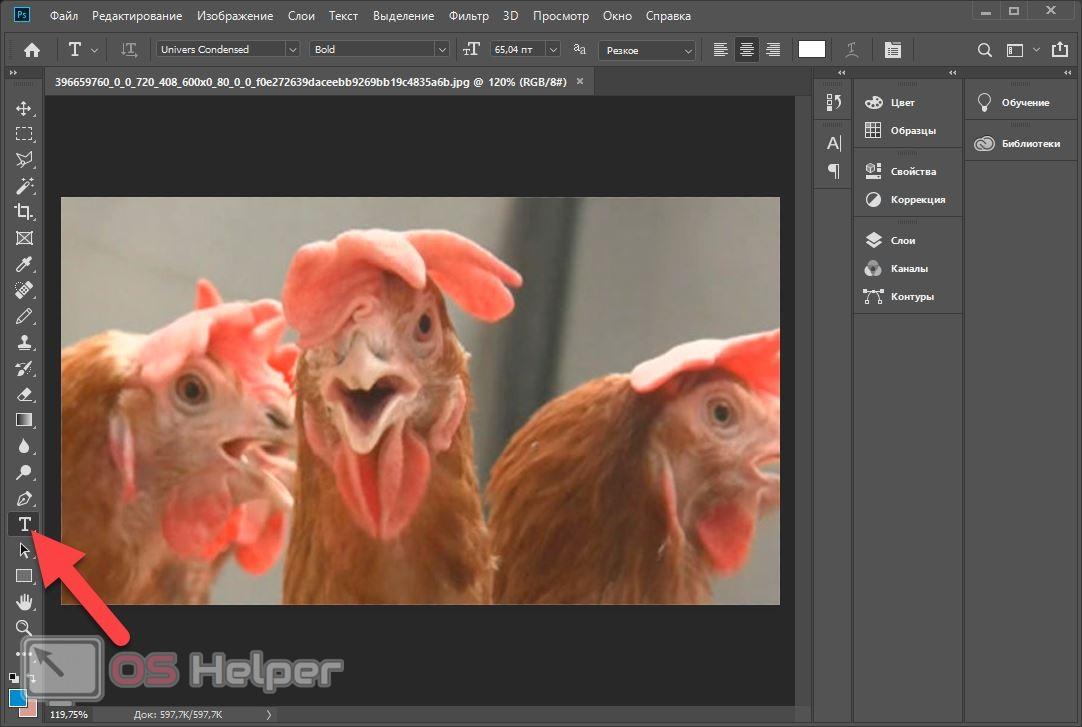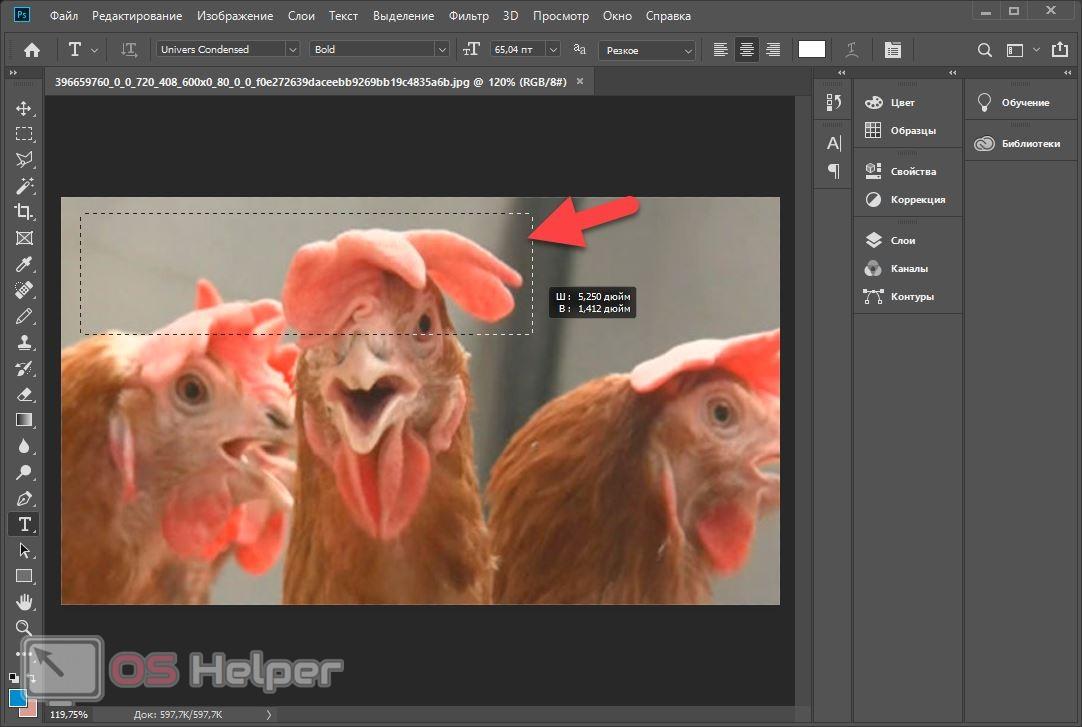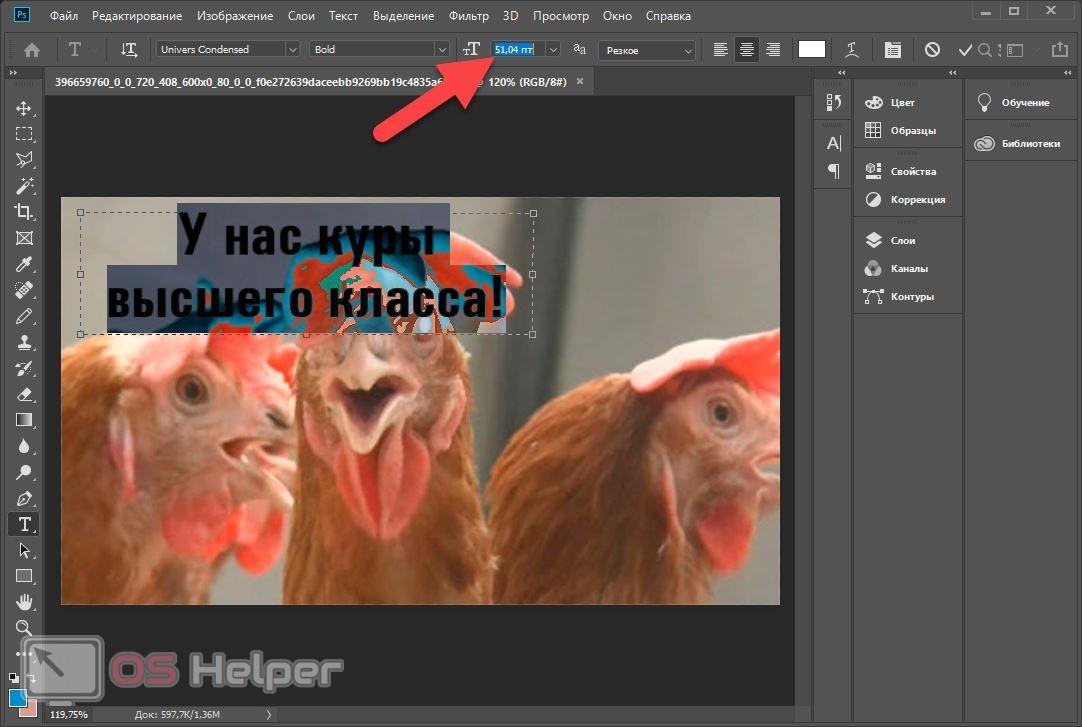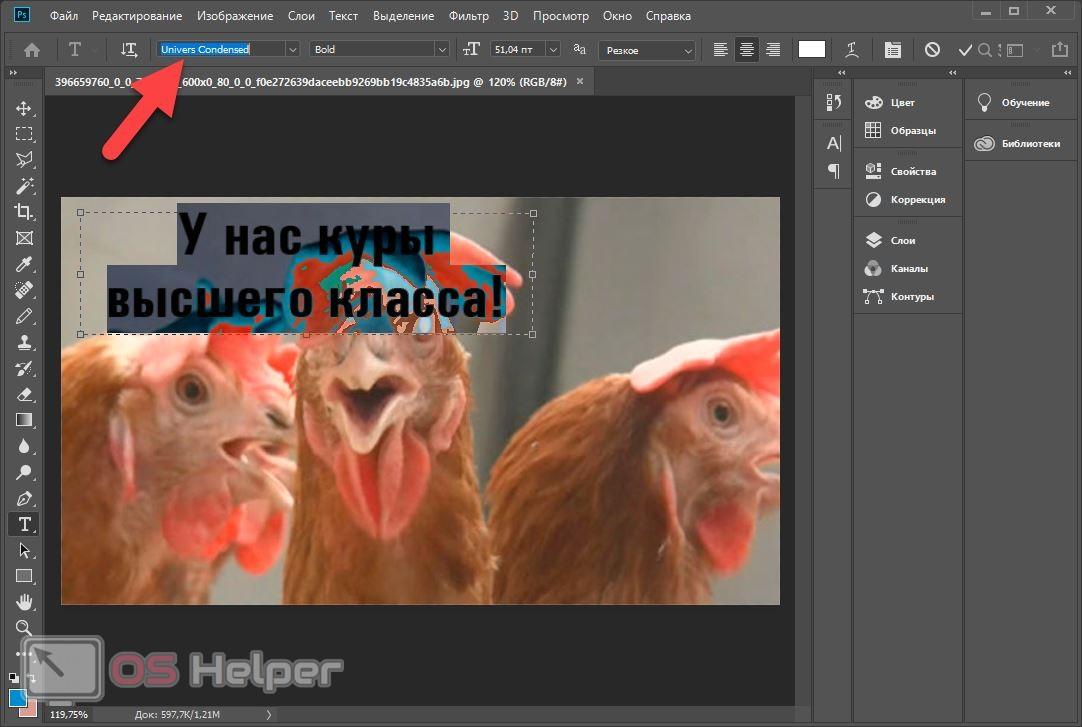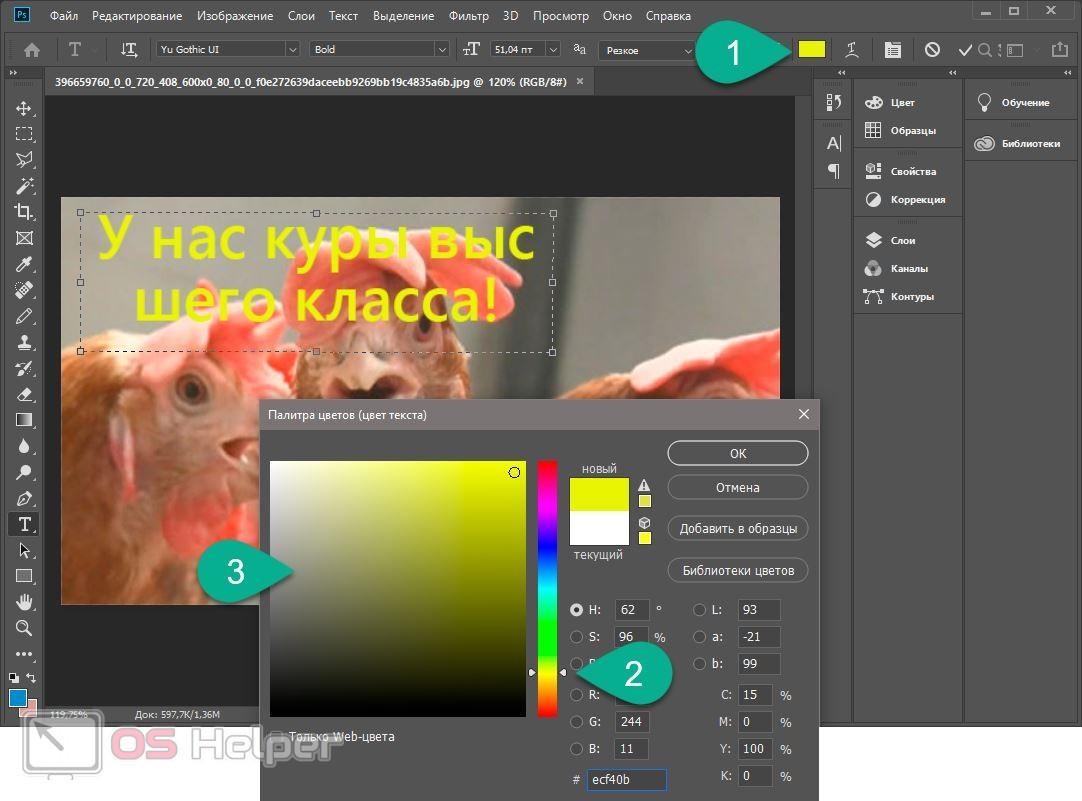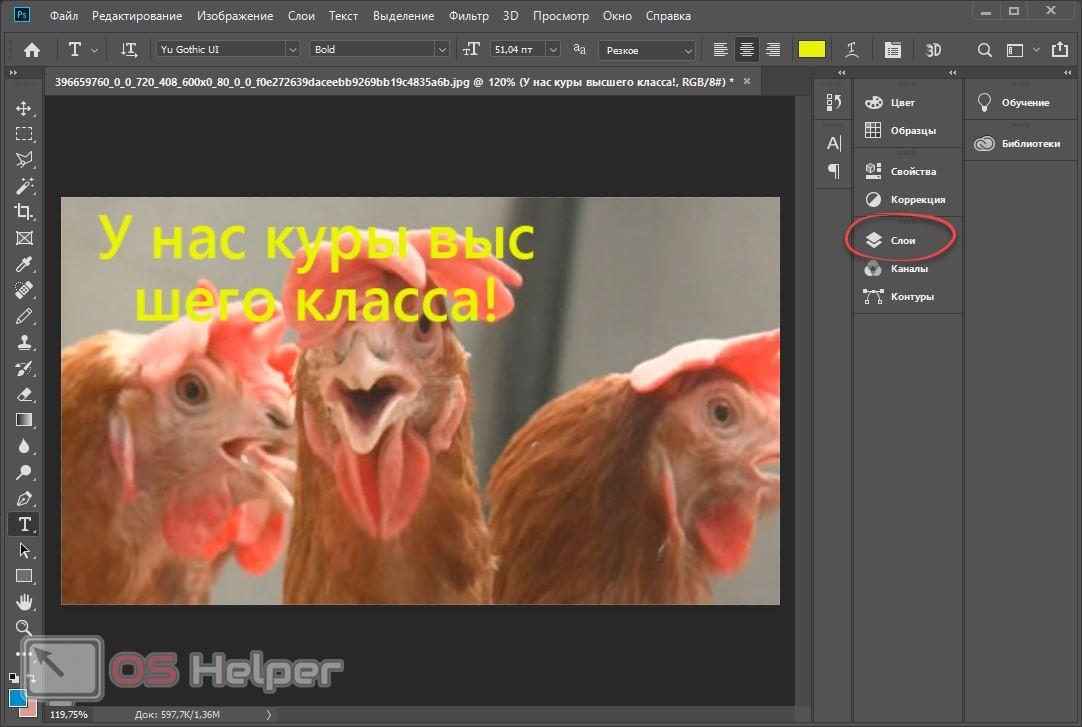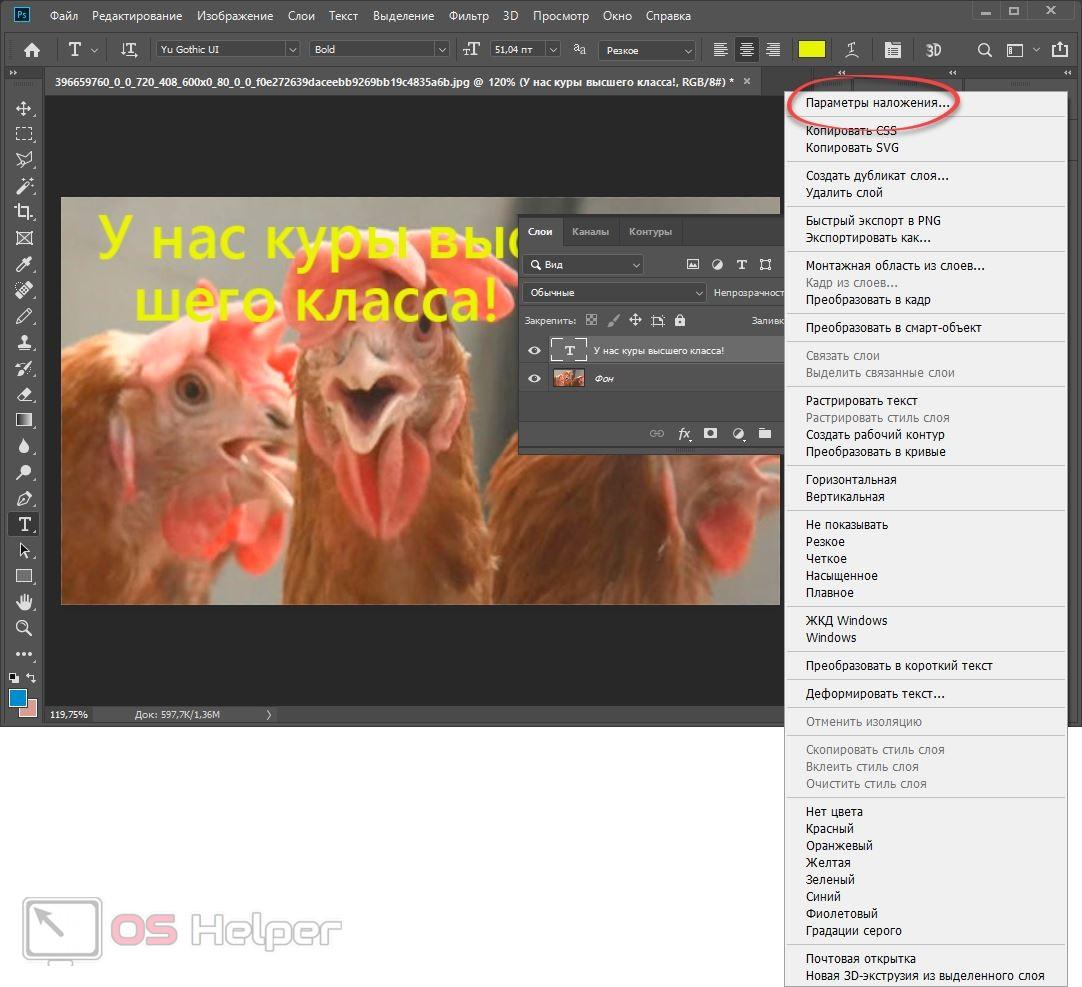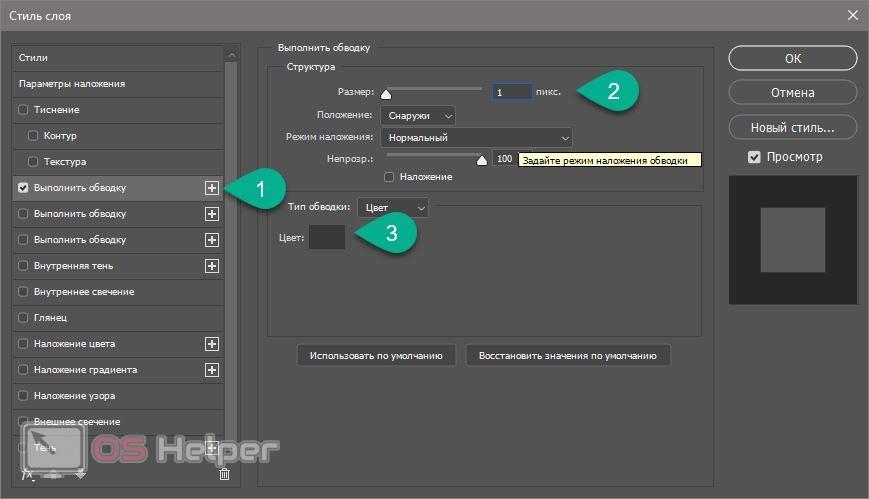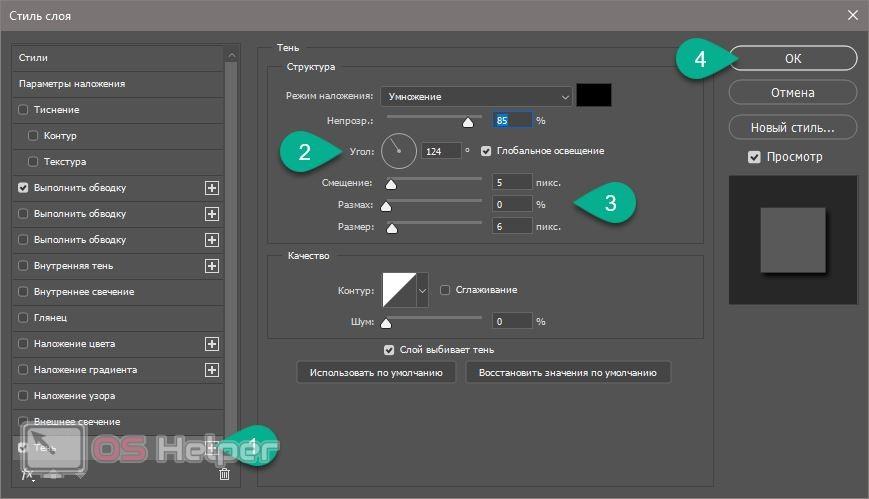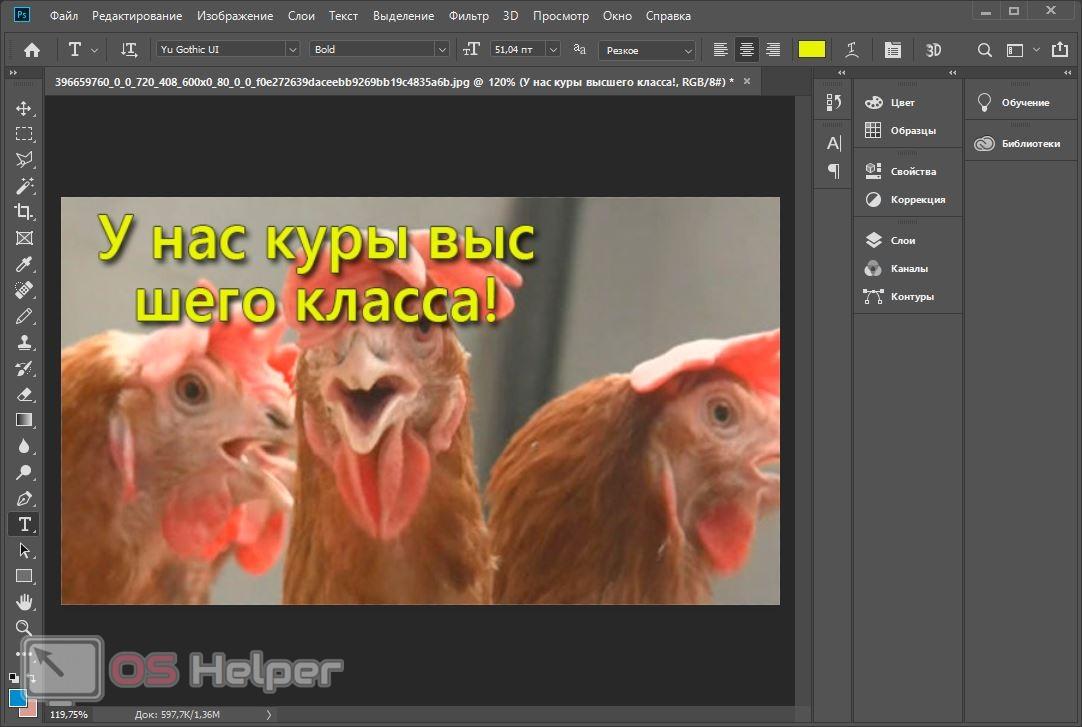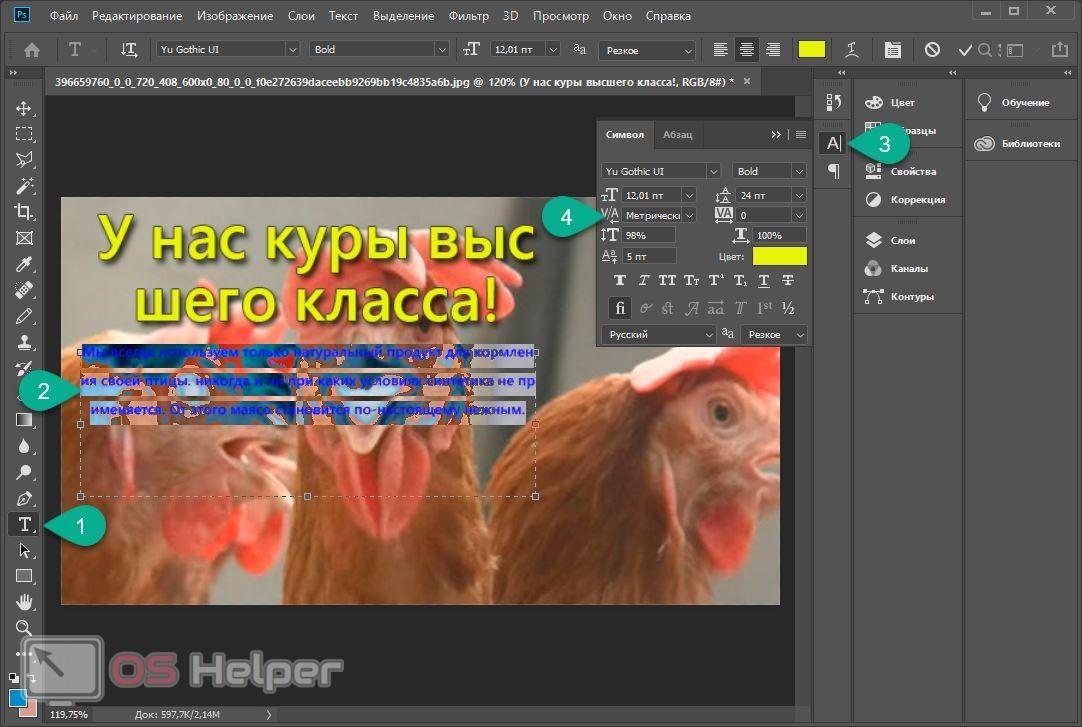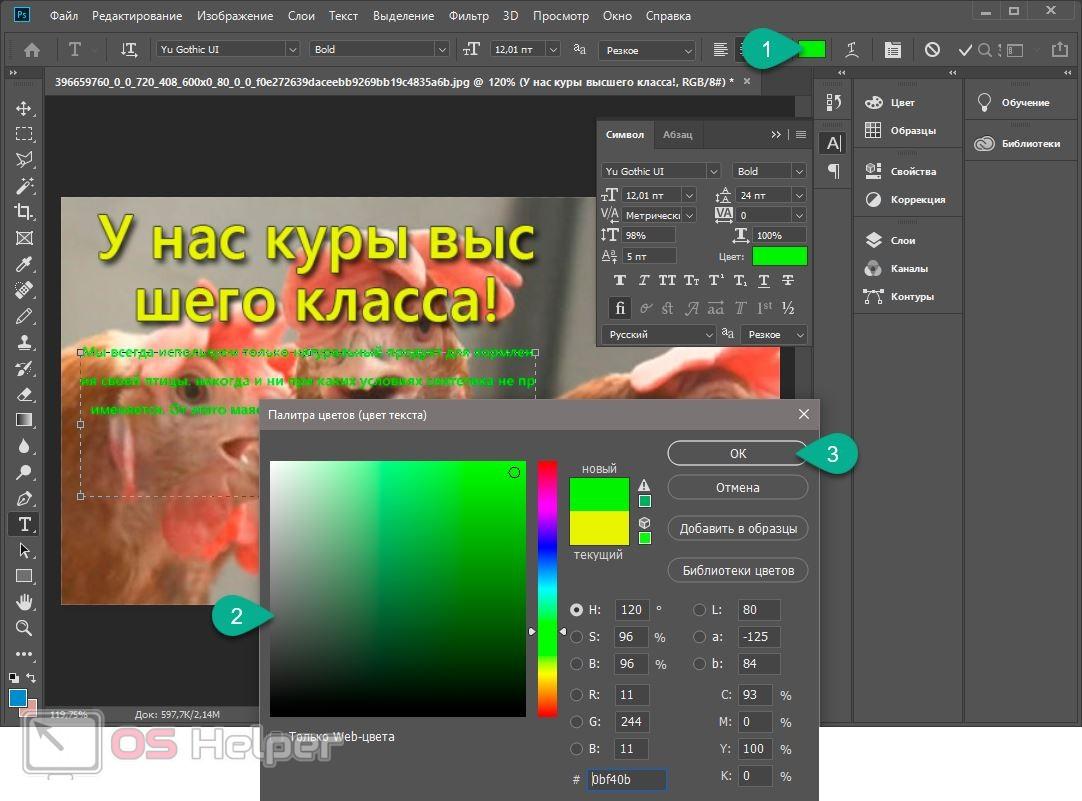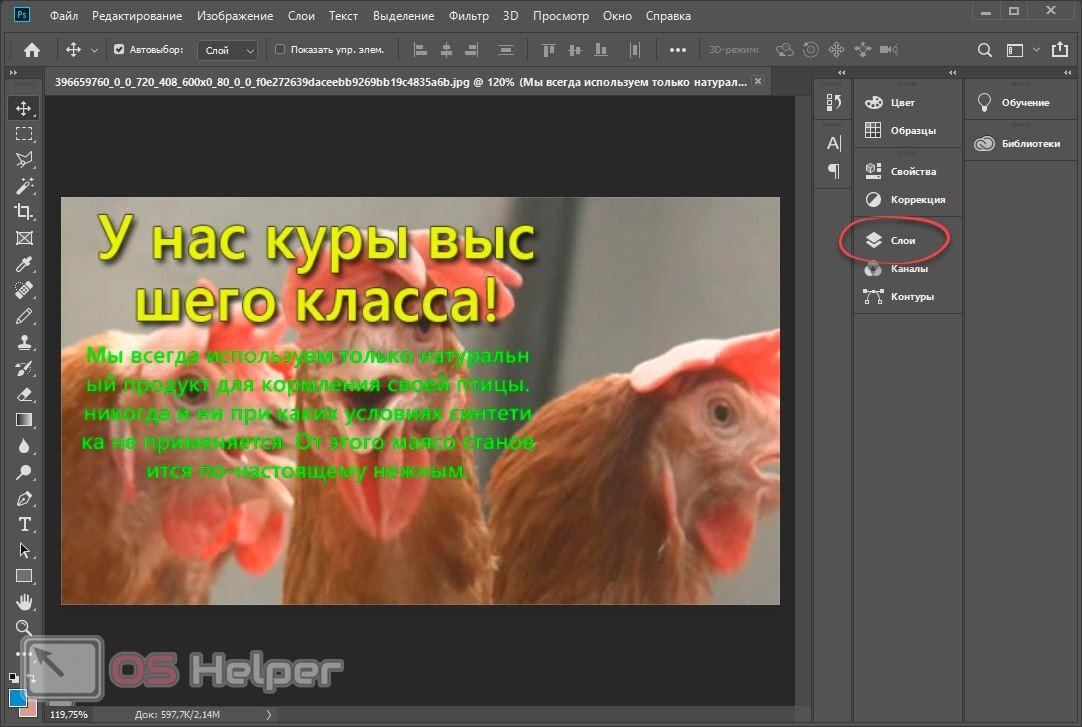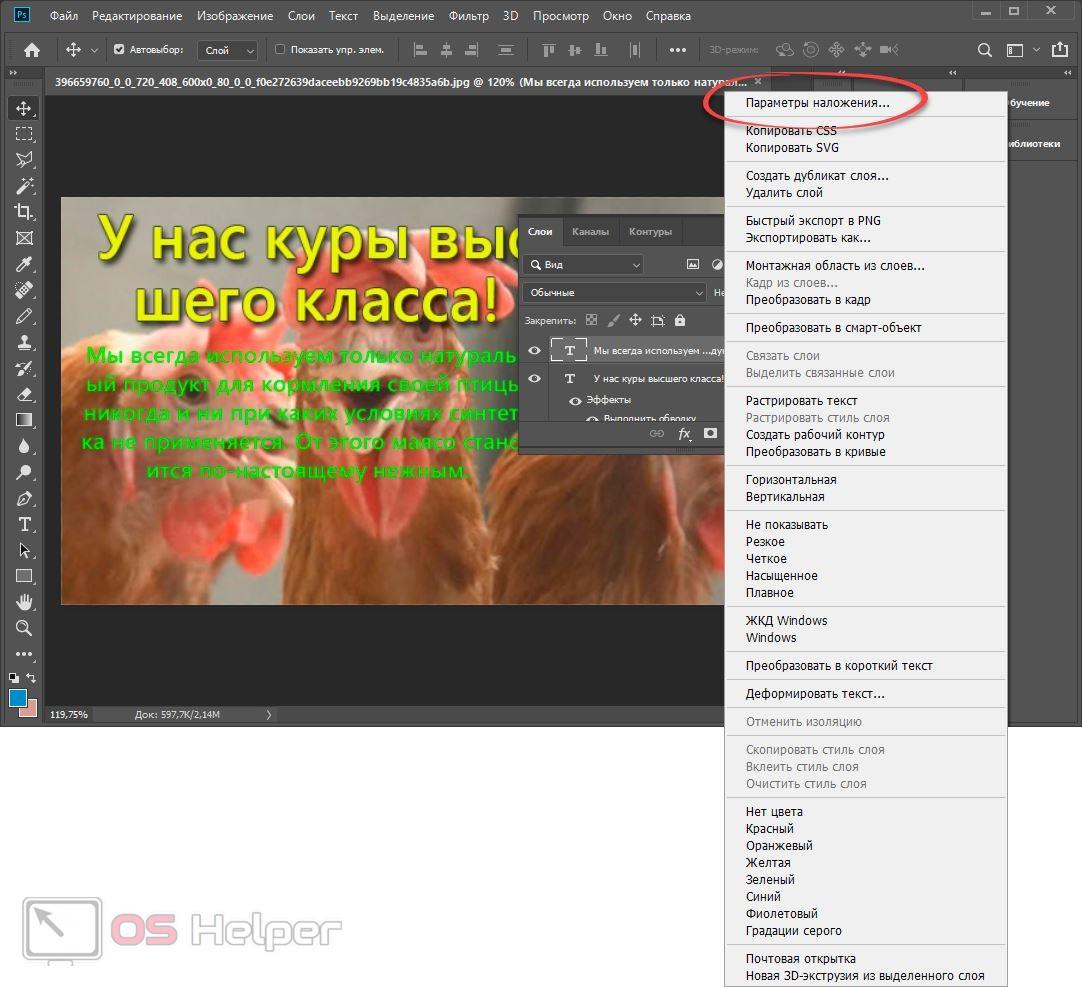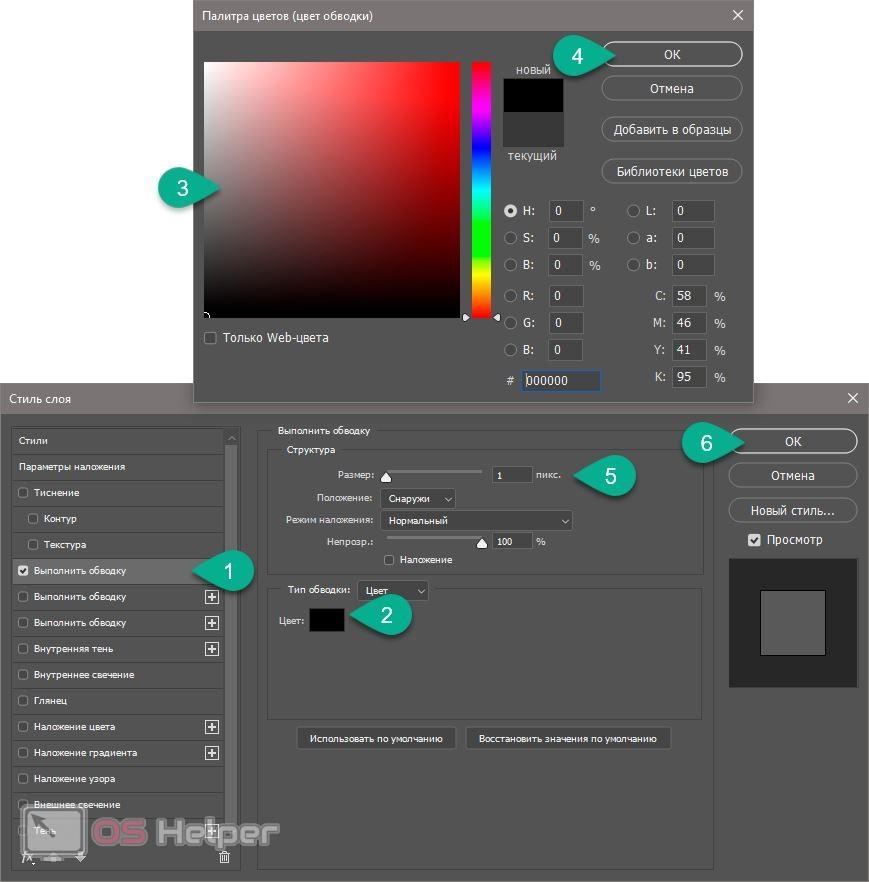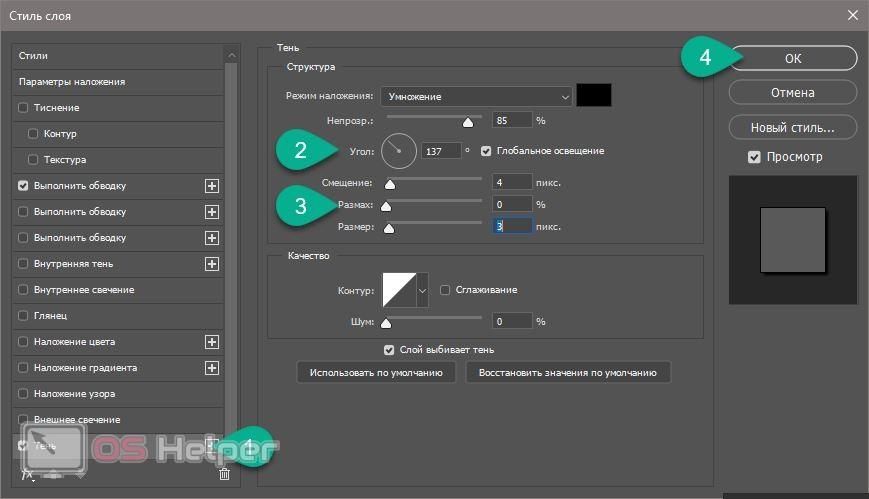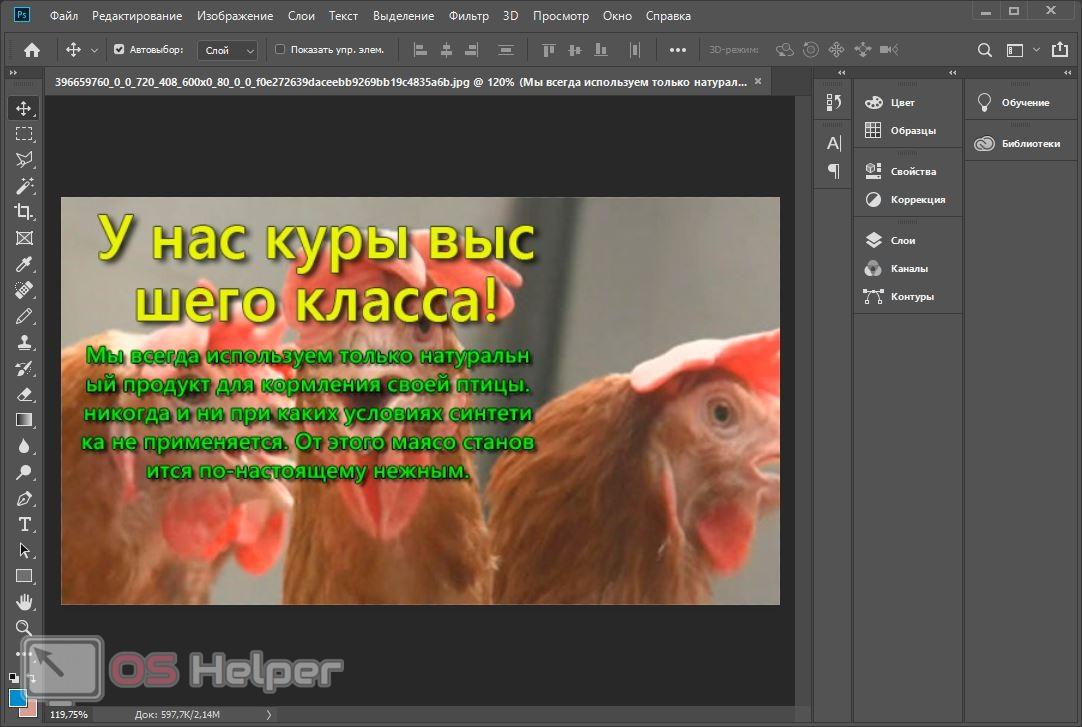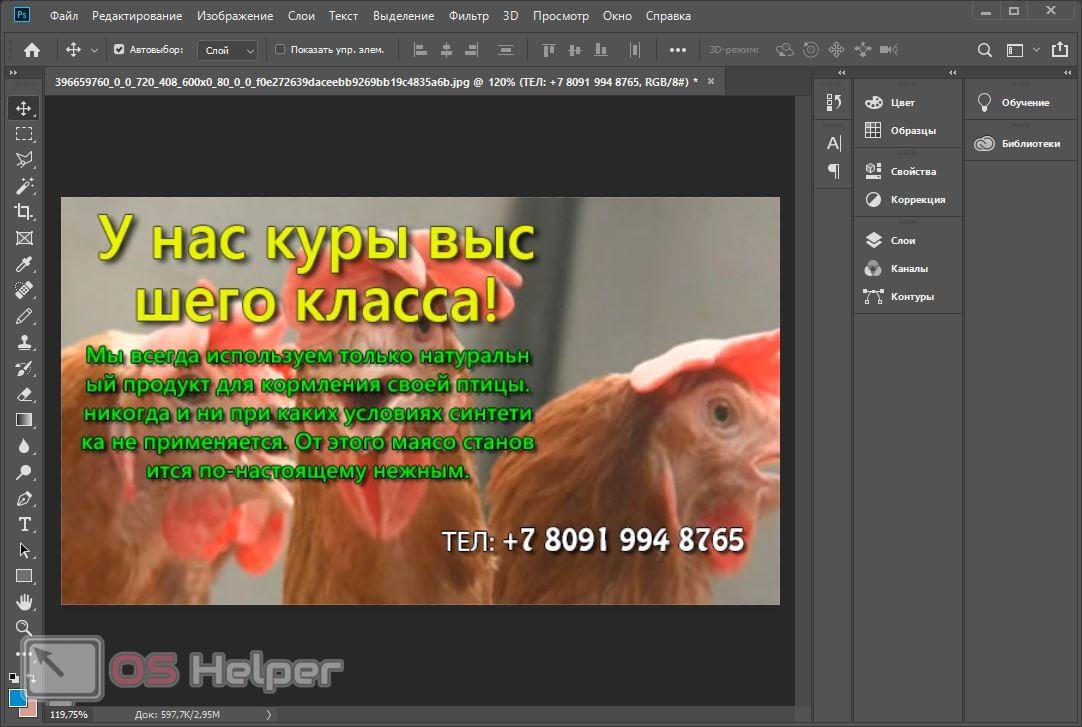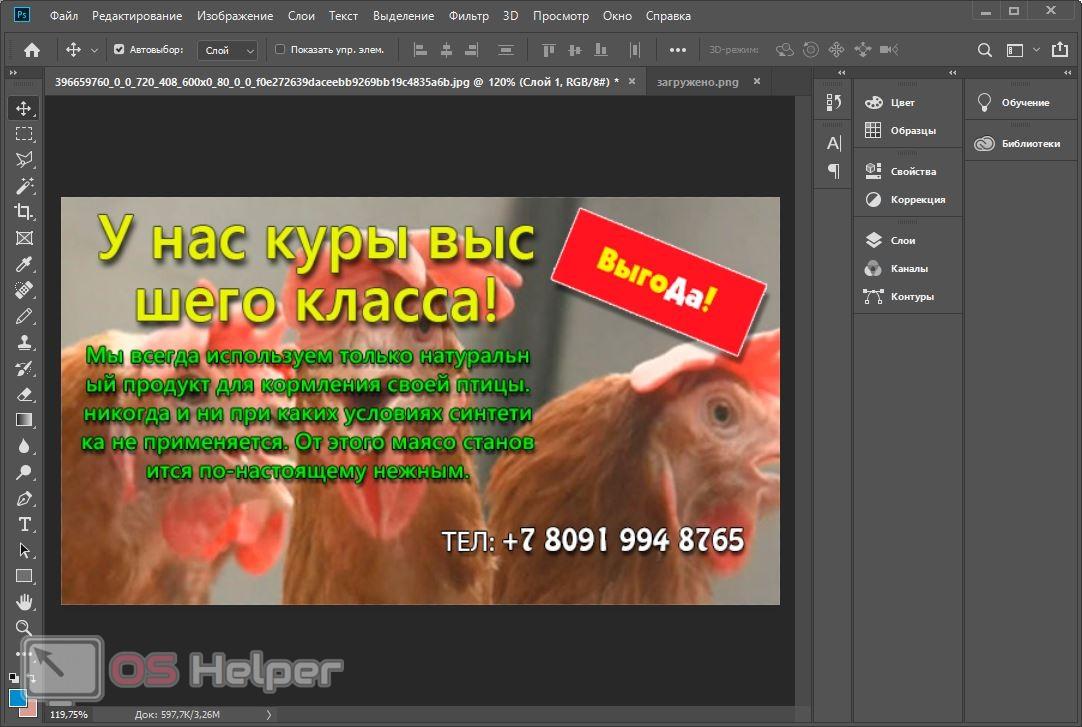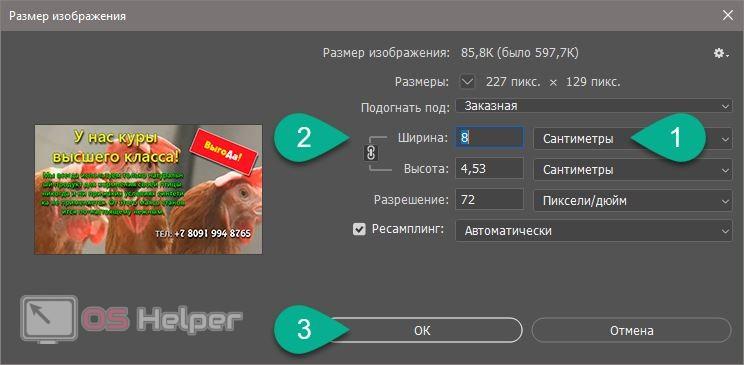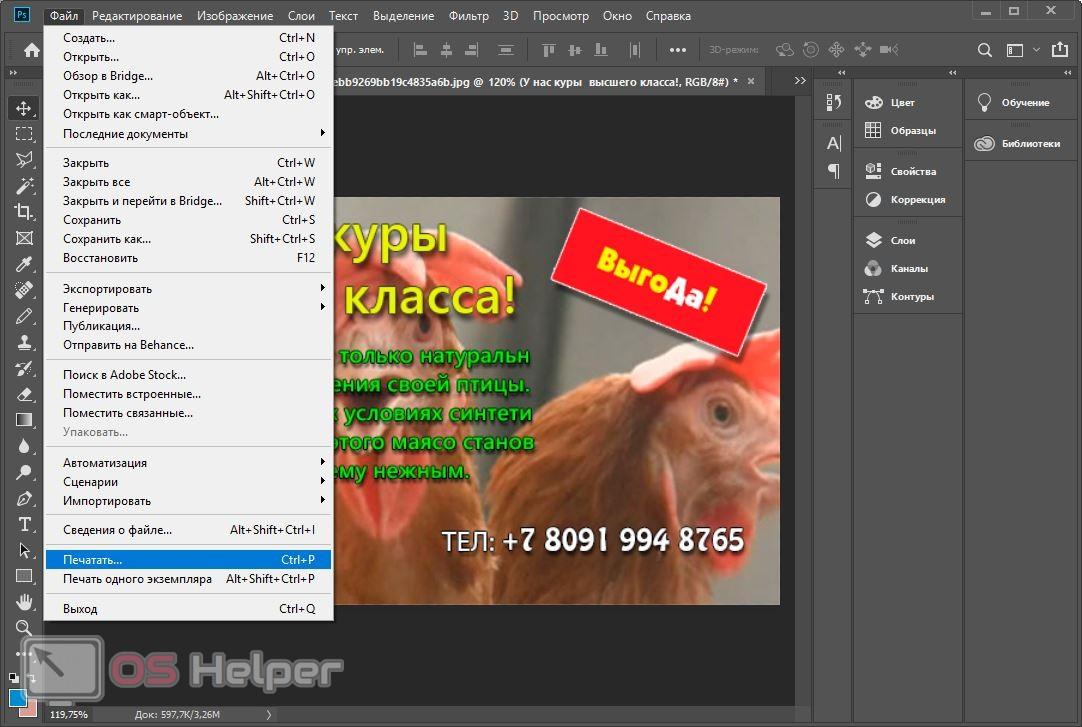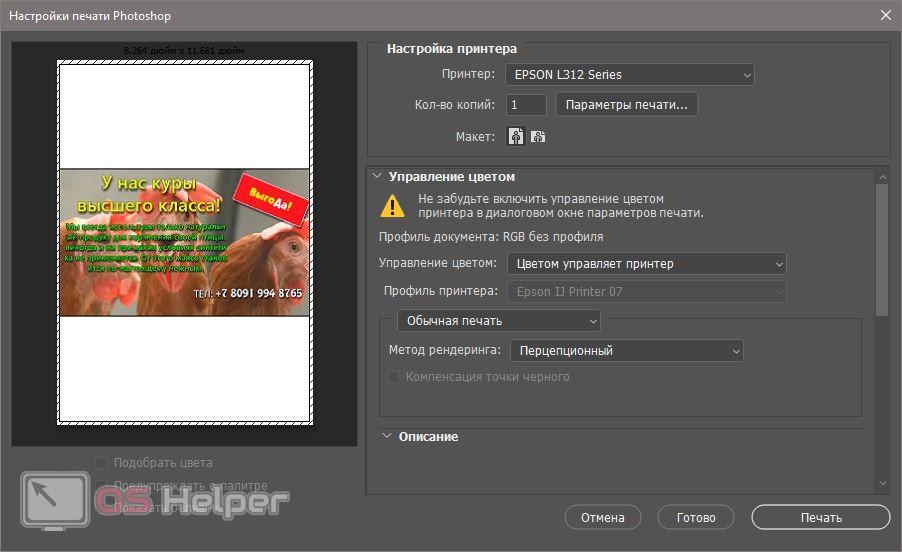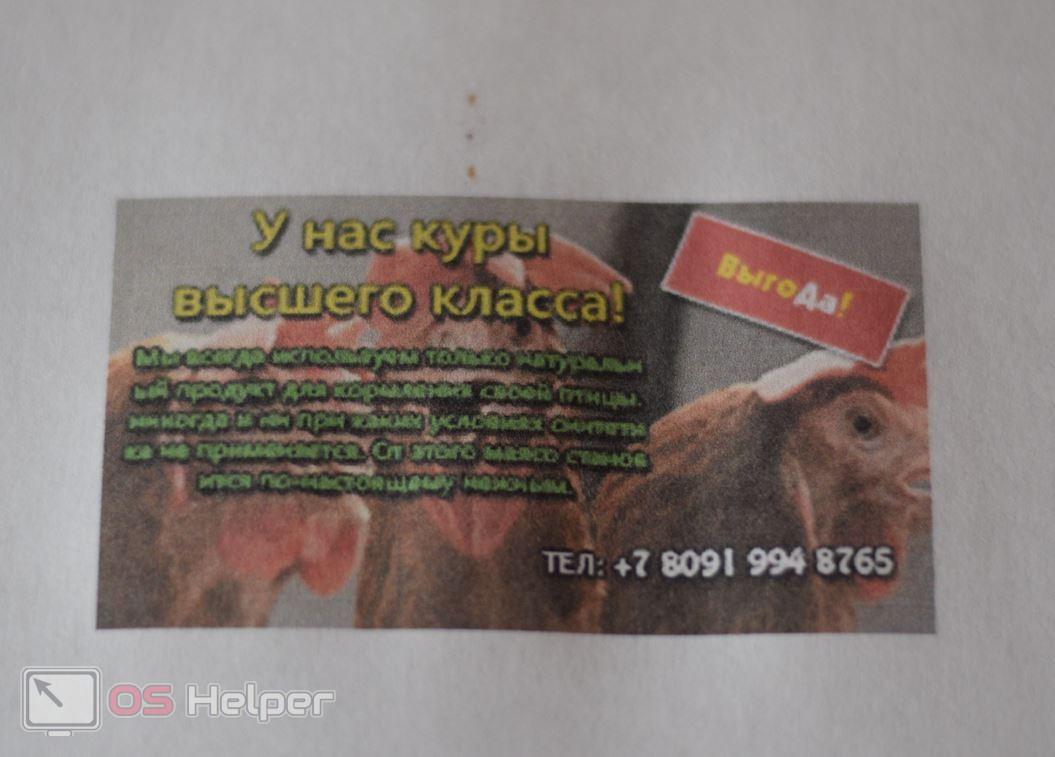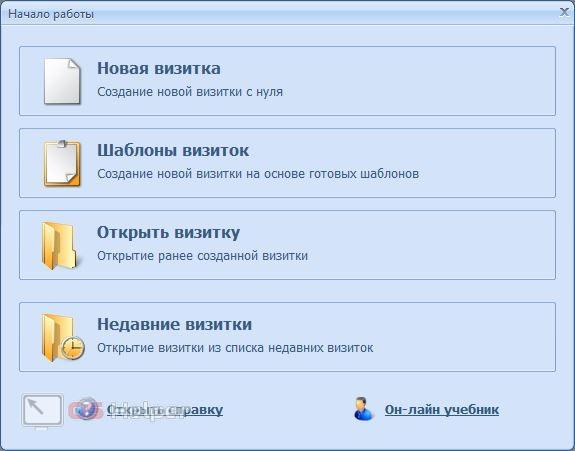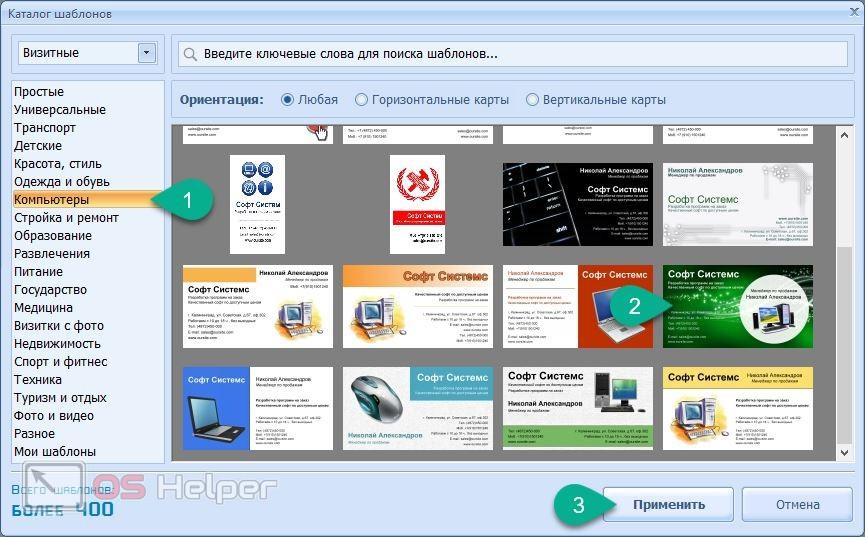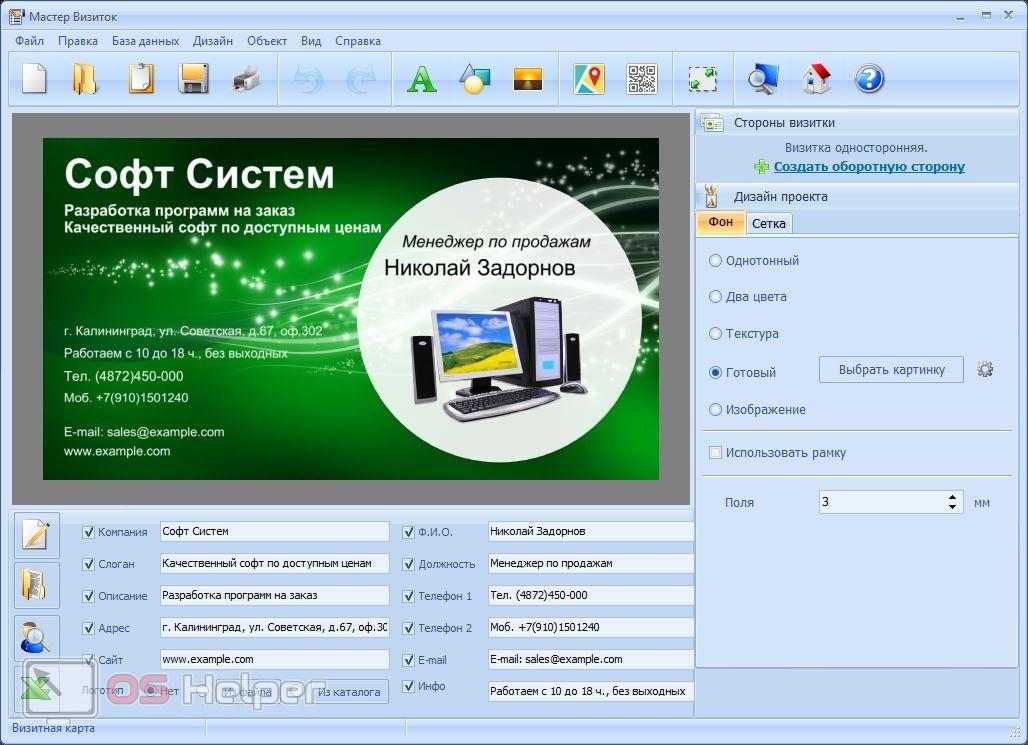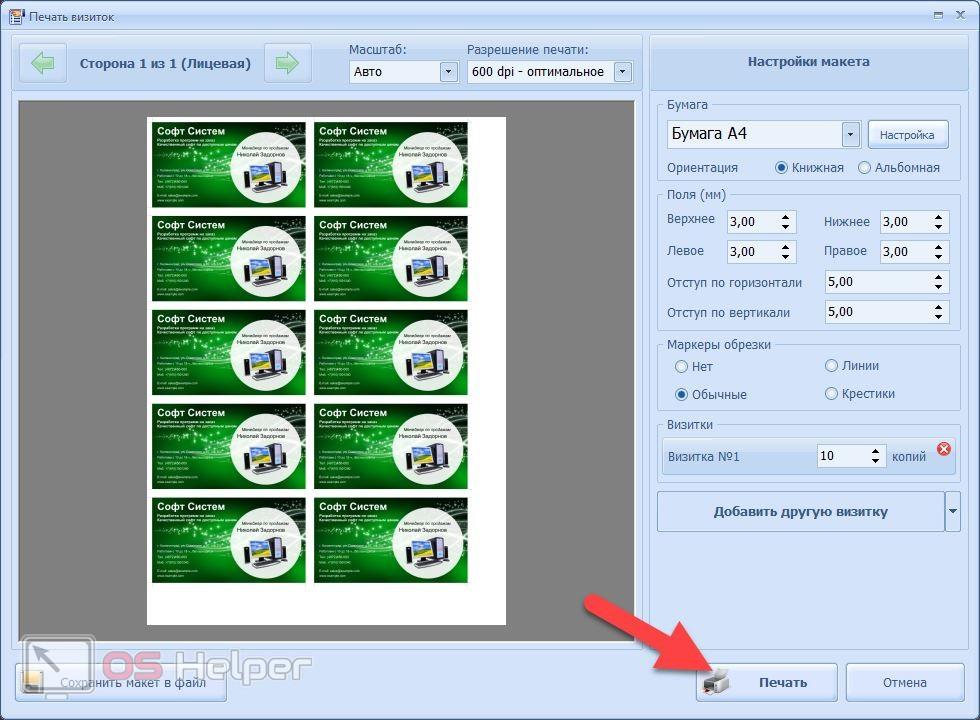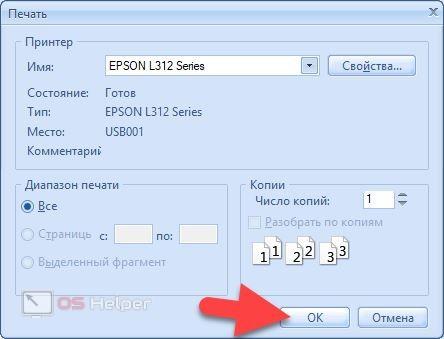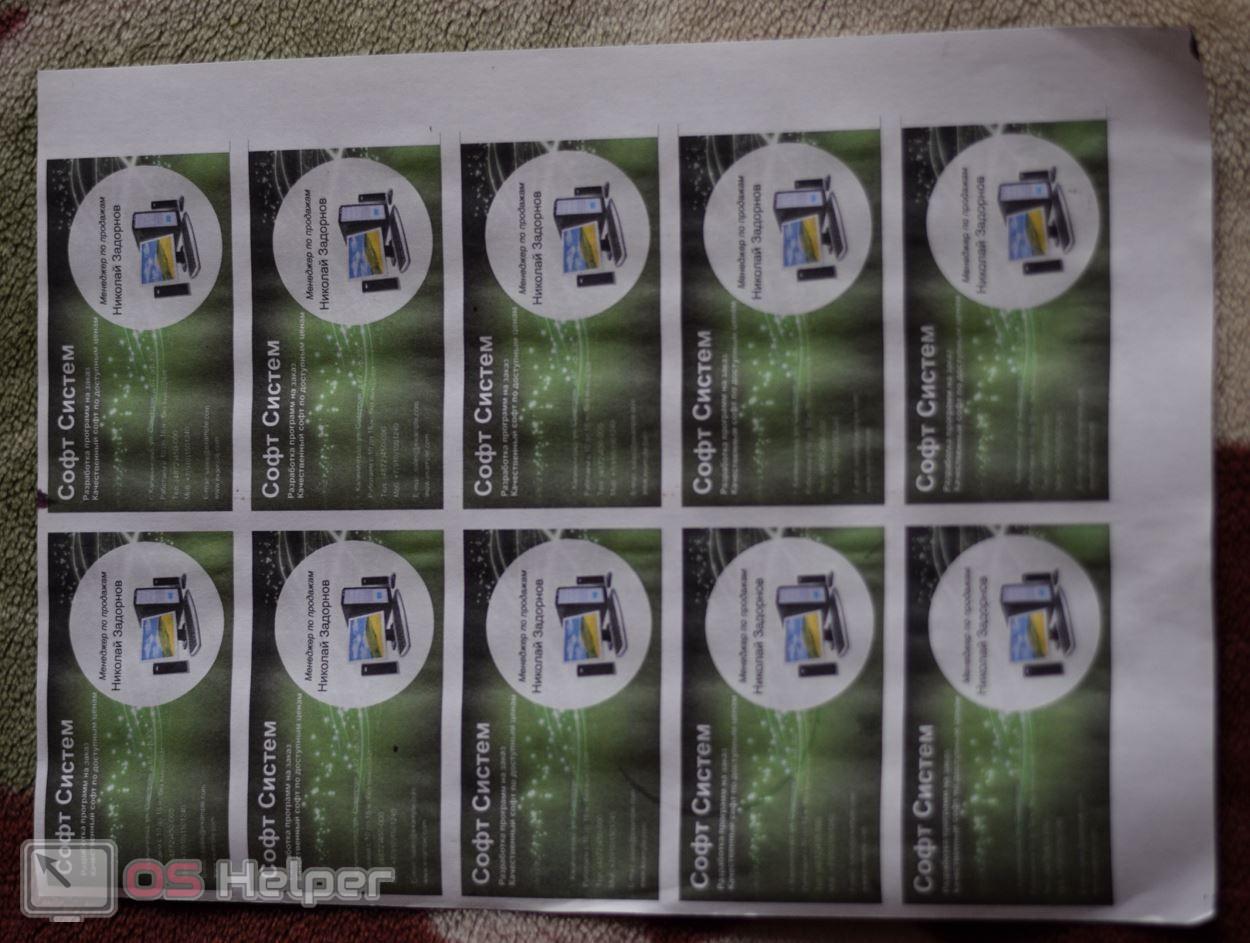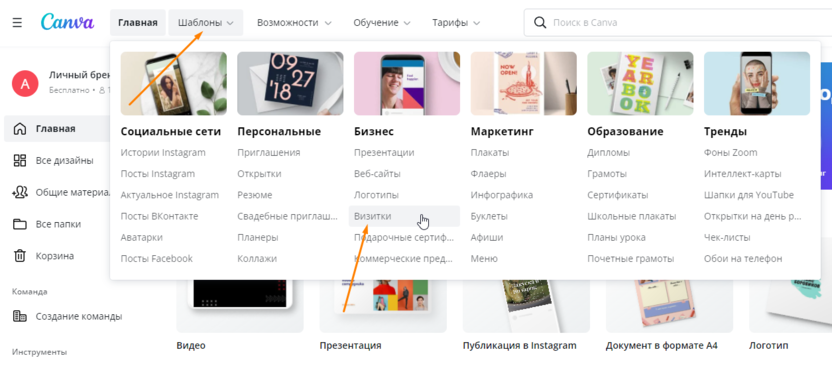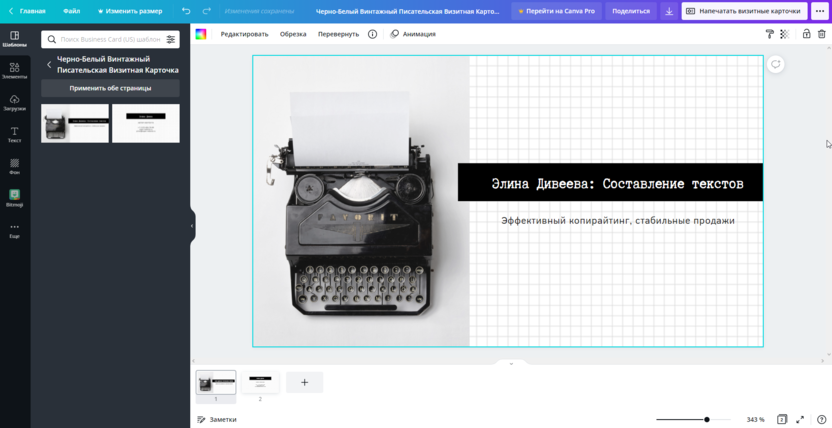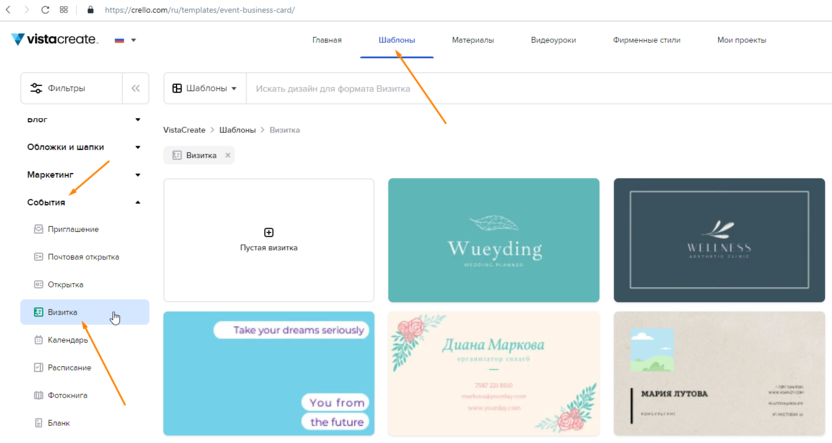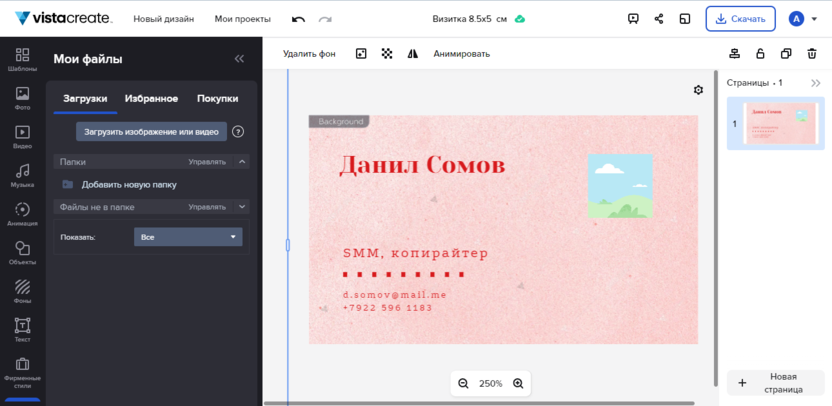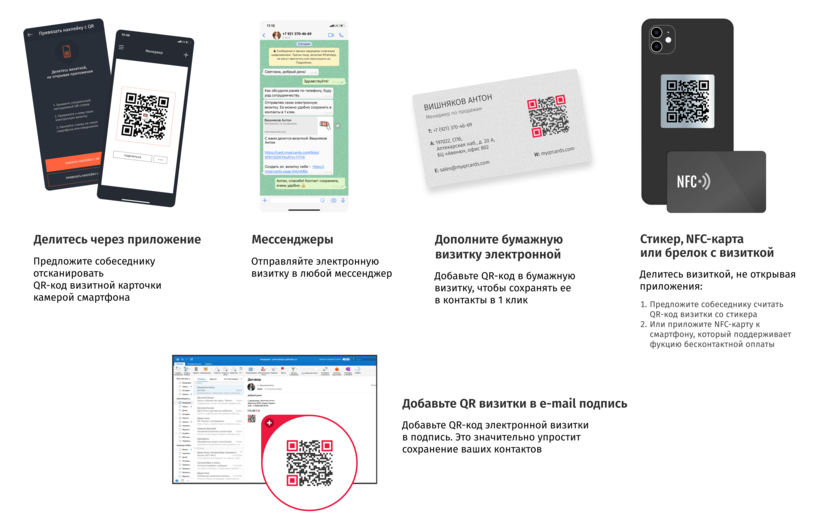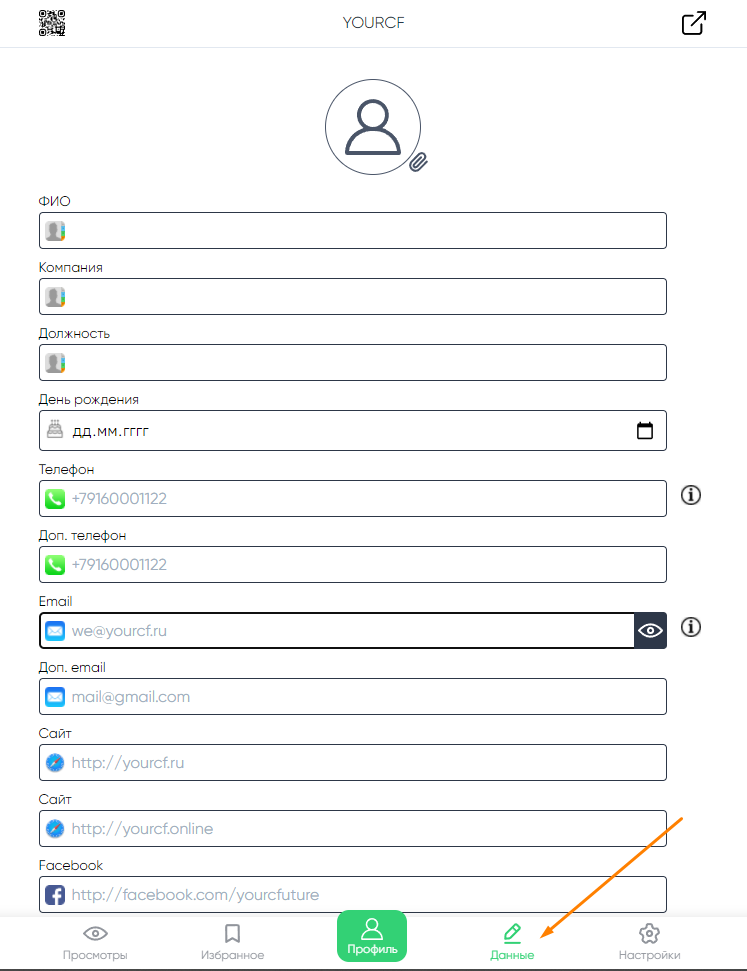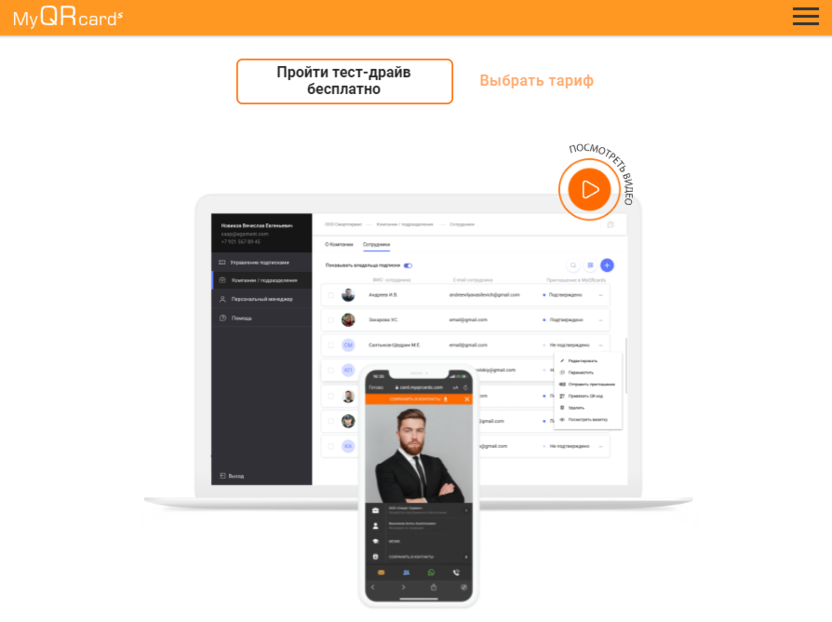Как-то накануне командировки на крупную международную выставку мы с коллегами озадачились, где быстро и бюджетно сделать визитки без долгой разработки дизайна и печати в типографии.
По итогу поисков я открыл для себя новый вид визитных карточек – электронные цифровые визитки. Мне стало интересно, реально ли найти бесплатное мобильное приложение с полным функционалом электронных визиток, чтобы быстро делиться визиткой с партнерами и потенциальными клиентами прямо из смартфона. По итогу я решил написать этот небольшой обзор на рынок электронных визиток (исключительно вариантов с приложением для Android или IOS) в России и за рубежом.
Для начала, что такое электронная визитка (или, как еще их называют в сети интернет: онлайн визитка, QR визитка бесплатно, создать визитку онлайн бесплатно, визитки приложение, приложение для создания визиток, программа для создания визиток, создать NFC-визитку, умная визитка, смарт визитка и т.д.)
Чтобы было понятно о чем речь – электронная визитка это специализированный онлайн-сервис или приложение для удобной передачи своей контактной информацией. Что удобно – получателю визитки не требуется ничего устанавливать. Подобно обычным визитным карточкам цифровые визитки можно создавать, настраивать и делиться ими с кем угодно. Основное отличие электронных визиток от бумажных – быстрое сохранение контакта. Получил визитку, точнее ссылку, нажал кнопку и все контакты пользователя сохраняются в смартфон.
Цифровые визитки не ограничивают пространство. Пользователь может добавить в визитную карточку столько информации, сколько пожелает. В дополнение к стандартной контактной информации (такой как имя, электронная почта, компания и номер телефона) пользователь может дополнить визитку видео или фото, логотипом и профилями в социальных сетях и в некоторых решениях – добавить в виде фотографий свою презентацию или информацию ко встрече. Это прямо очень удобно: поделился визиткой и твой новый знакомый спокойно полистал в смартфоне то, о чем вы ему рассказываете. Фактически замена проектора или подключения к экрану. Вся эта информация может отображаться на нескольких языках.
Вообще электронные визитки, в мире, оказались очень развиты: по данным «Гугл», а точнее Market Research Future[1] рынок электронных смарт визиток во всем мире набирает обороты и достигнет объема в 242,3 млн. долл. к 2027 году, со среднегодовым темпом роста 11%.
В этом же отчете приводятся основные игроки на международном рынке электронных визиток: Haystack (Австралия), HiHello, Inc. (США), Inigo (США), L-Card (США), Switchit (США), Adobe (США), SnapDat (США) и CamCard (США).
Для своего обзора я выбрал несколько западных компаний и еще пару компаний из России (сервис электронных визиток MyQRCards и Dbcards).
Что я хотел получить от электронной визитки, выбирая приложение:
- бесплатное и по возможности не ограниченное в функционале приложение для смартфона;
- русский язык приложения;
-
возможность делиться визиткой неограниченное число раз через СМС, QR-код, Telegram, Facebook, WhatsApp, Facebook Messenger, Twitter и электронную почту;
- возможность в бесплатной версии заполнить информацию не только о себе, но и о своей компании;
- оффлайн режим (возможность поделиться визиткой без доступа в интернет);
- мультиязычность визитки (чтобы получатель визитки увидел ее на языке установленном в смартфоне);
-
личный кабинет в котором можно создать визитки сразу для группы сотрудников (корпоративная версия).
ОБЗОР ПРИЛОЖЕНИЙ ЭЛЕКТРОННЫХ ВИЗИТОК
В моем обзоре у всех сервисов электронных визиток есть мобильные приложения, которые позволяют создавать, редактировать и делиться визитками. Правда не у всех оказалась корпоративная версия и русский язык, но обо всем по прядку.
Я установил на свой смартфон пять приложений: 3 зарубежных сервиса (Switchit, HiHello и Haystack) цифровых визиток и 2 сервиса из России (MyQRcards и Dbcards).
Алгоритм регистрации и работы во всех приложениях электронных визиток примерно идентичен
1. Установка приложений
В первую очередь я скачал и установил приложение каждого сервиса (MyQRcards, Hihello, Dbcards, Haystack и Switchit) электронных визиток из GooglePlay или если у вас Iphone из AppleStore;
2. Регистрация в приложениях электронных визиток
Во всех сервисах электронных визиток я без труда зарегистрировался, указав только свой email и подтвердил регистрацию по ссылке из письма. Одно лишь неудобство – зарубежные сервисы Hihello, Haystack и Switchit поддерживают только английский язык.
3. Ввод данных для своей электронной визитки
Тут я тоже почти не испытал каких-либо трудностей и ввел нужные мне поля для визитки в каждом приложении, а также добавил фотографию. Прикладываю скрины по каждому приложению (MyQRcards, Hihello, Haystack, Switchit, Dbcards).
Основной экран приложения с электронной визиткой в режиме редактирования MyQRcards, Hihello, Haystack, Switchit, Dbcards
Дополнительные поля в электронной визитке: помимо основной контактной информации мне нужно было указать рабочие email, zoom, skype и номер телефона, а также я хотел указать ссылку на свой личный сайт с портфолио. По итогу могу сказать, что MyQRcards и Hihello на фоне остальных сервисов заметно выделяются и даже в бесплатной версии можно создать множество дополнительных полей, как личные данные о себе, так и данные о компании и социальные сети.
В Dbcards меня в конце ввода данных ждал неприятный сюрприз, оказалось делиться визиткой я только могу заплатив 499 рублей, да уж обидно. Помимо визитки они предлагают сканер QR кодов и что-то наподобие доски объявлений с опубликованными визитками владельцев что в моем случае было не нужно.
Еще из дополнительных функций в MyQRcards отметил наличие добавления карточки электронной визитки в Apple Wallet и возможность заказать дополнительные аксессуары (NFC-визитку, QR-код визитку и различные стикеры с технологией NFC на сайте в магазине сервиса).
4. Как выглядит электронная визитка в различных сервисах
Тут остановлюсь немного подробнее: после регистрации и заполнения всех нужных мне данных, можно посмотреть на внешний вид визитки. Напомню, что каждая электронная визитка — это, по сути, веб-страничка (минилендинг по закрытой ссылке в сети интернет).
По каждому из приложений я сделал скриншот электронной визитки, чтобы понять, что увидит ваш собеседник, открыв электронную визитку по ссылке в сети интернет.
Как видно все приложения имеют домены под своими адресами, а дальше идет идентификатор вашей визитки. К сожалению, в зарубежных сервисах основной интерфейс самой электронной визитки не доступен на русском языке, что для презентации своей визитки не очень мне подходит.
Поэтому и на этот раз электронные визитки от MyQRcards выглядят наиболее выигрышно на фоне зарубежных конкурентов, по крайней мере в России и СНГ.
5. Как делиться электронной визиткой с собеседником
В этом плане все сервисы примерно идентичны, но MyQRcards и Hihello понравились больше, именно по удобству использования и самого обмена визитной карточкой с собеседником. На мой взгляд это самый главный функционал в электронной визитной карточке.
Поделиться электронной визиткой (или ссылкой на нее) из приложения на смартфоне можно несколькими способами:
-
Открыть приложение и предложить отсканировать QR-код электронной визитки камерой смартфона. Отсканировав QR — откроется визитка и ее можно удобно сохранит в контакты вместе с фото;
- Также электронной визиткой можно удобно делиться через мессенджеры, в видеоконференциях или SMS. Еще можно добавить QR + ссылку на визитку в подпись письма, чтобы получатель письма смог быстро сохранить ваш контакт. Также одним из полезных для меня моментов – заставка на фон c QR-кодом электронной визитки в Zoom и Skype.
-
Еще один рабочий способ поделиться визиткой – самоклеящийся NFC или QR-стикер на телефон или ежедневник. Через него можно делиться контактом, не включая смартфон. Ваш клиент может отсканировать QR-код визитки камерой смартфона или приложить смартфон к NFC-стикеру. Так или иначе, когда вы позвоните, вас всегда узнают, а входящий звонок не будет определен как «нежелательный». Эти дополнительные аксессуары с вечной гарантией я опять же нашел в сервисе электронных визиток MyQRcards.
По итогу данного пункта могу отметить, что MyQRcards, Hihello и HayStack достаточно идентичны в плане шаринга визиток. MyQRcards, за счет русского языка и удобства приложения, оказался проще и понятнее.
6. Как вашему собеседнику сохранить визитку себе в контакты на смартфоне или поделиться контактом в ответ
Другими словами, смотрим на функционал «поделиться визиткой» со стороны вашего собеседника (у которого нет вашего приложения), так что остановлюсь поподробнее.
Подробно расписывать все остальные функции (ридер бумажных карт, контакты QR-код и виджет в смартфон и ZOOM и тд.) не имеет смысла (мне нужна была прежде всего удобная визитка) поэтому далее все дополнительные важные для меня функции я вынес в таблицу сравнения.
Краткое резюме по каждому из сервисов цифровых визиток
Есть бесплатный тарифный план, который позволяет вам создать и персонализировать одну бесплатную цифровую визитную карточку и полноценно делиться ей без ограничений. Чтобы получить визитку – не нужно устанавливать приложение.
Есть русский и английский язык.
Дополнительно к визитке можно заказать умные аксессуары: NFC-карты из различных материалов (не только пластик, но и металл и дерево), QR-стикеры, NFC-теги и т.д. Подробнее — тут. Есть офлайн режим работы приложения, для меня это было очень важно.
Тариф Premium для частных лиц вы можете приобрести прямо из приложения на смартфоне, есть два варианта либо карты с пожизненной лицензией либо подписка за 299р в год, где можно сделать неограниченное количество визиток (для себя, для работы, для бизнеса, для продвижения хобби).
Также есть корпоративный тариф с большими возможностями для организаций (ссылка на тарифы) и защита данных по 152-ФЗ. По информации разработчиков на официальном сайте все данные хранятся на территории РФ, а система соответствует требованиям безопасности персональных данных ФЗ-152 «О персональных данных».
Из минусов – настройка дизайна возможна только в корпоративной версии.
Тариф BASIC для частных лиц начинается от 36 до 72$ в год за пользователя. Есть бесплатный план, который позволяет вам создать 3 визитки и персонализировать бесплатную цифровую визитную карточку. Также есть сканер бумажных карт с возможностью сохранения в адресной книге внутри приложения, но в бесплатной версии он ограничен. Достаточно большой минус в том, что сервис не русифицирован и вряд ли заинтересует деловых людей, предпринимателей и корпоративный сегмент.
Также как и у Hihello можно создать бесплатно 3 цифровые визитки, но приложение не совсем адаптировано под российский рынок. Тариф PREMIUM для частных лиц начинается от 96$ в год.
Из главных минусов: нет русского языка и странный механизм отправить визитку в социальные сети (кроме facebook twitter whatsapp больше некуда ссылку не отправишь).
Приложение мне понравилось, но дизайн в стандартной версии достаточно простой. Одним из плюсов является безлимитное количество визиток в бесплатной версии. Тариф «Для бизнеса» от 96$ в год плюс 36$ за каждого дополнительного пользователя.
Из минусов: нет русского языка
По итогу оказался платным сервисом электронных визиток с мобильным приложением. 6,99$ в год за пользователя. Т.к мое условие было бесплатное приложение то данный сервис был исключен из обзора.
Таблица сравнения важных для меня параметров приложений на смартфон для создания электронной визитки
Мой выбор
Я был достаточно удивлен, когда не нашел на Российском рынке больше бесплатных рабочих приложений – сервиса электронных визиток кроме MyQRcards. Так что кому важен русский язык в приложении и удобный сервис — вариантов кроме этого сервиса больше нет. Правда по итогу я таки купил подписку премиум, но не сразу, а когда решил сделать дополнительные визитки под другие проекты и стал активно пользоваться.
В Hihello понравился расширенный функционал в бесплатной версии — возможность выбрать цвет визитки, но отсутствие русского языка и дороговизна платной версии не оставили шансов моей жабе =).
Вот примеры созданных визиток во всех протестированных сервисах (кликайте по ссылкам и смотрите сами):
Что еще хочу отметить – физические карты умных визиток, которые можно заказать и подключить к электронной визитке прямо в приложении MyQRcards. Одну карту даже заказал себе. Эта карта из натурального дерева и внутри встроен NFC-чип. Очень приятная на ощупь и дорогая по виду!
Такая NFC-карта позволяет делиться визиткой при встрече не открывая приложение, а просто прикладывая карту к смартфону собеседника, через NFC.
[1] https://www.globenewswire.com/news-release/2021/11/17/2336424/0/en/Digital-Business-Card-Market-To-Touch-USD-242-3-Million-at-an-11-2-CAGR-by-2027-Report-by-Market-Research-Future-MRFR.html
12 Февраля 2021
arrow-right
Created with Sketch.
Nelly Freud
12 318
В избр.
Сохранено
Цифровая визитка: как её создать для себя и своего бизнеса
Цифровая визитка или электронная визитка: как на ней разместить все контакты, кликабельные ссылки и vCard – читайте в этой статье.
Цифровая визитка с vCard
Цифровая визитка
Электронная визитка — это файл со сведениями о вас и компании, которым вы можете делиться онлайн и через qr -код. Кроме традиционных имени, должности и контактов, туда можно добавить интерактивные инструменты — например, ссылки на файлы, видео, форму обратной связи и так далее.
Цель цифровой визитки — помочь связаться с как можно большим числом партнеров и клиентов, быстрая коммуникация, а так же автоматическое сохранение в списке контактов своих потенциальных клиентов. Для последнего существует такая интересная современная технология, как vCard , с помощью которой, перешедший по вашей ссылки или отсканировавший ваш QR -код, клиент может сохранить все ваши данные в свой список контактов.
Технология vCard
Так же технологи vCard позволяет экспортировать данные контакта к себе на телефон, просто отсканировав Qr-код с другого устройства.
Технология Qr-vCard
Наибольшей популярностью в бизнесе пользуются стандартные QR -коды на стендах, на бумажных носителях или на флаерах, которые приводят потенциального клиента на электронную визитку с актуальной информацией.
Динамический qr-код
То есть, стандартный qr -код просто приведет вас на страницу визитки, откуда уже клиент сам будет выбирать, куда ему перейти, а qr — vCard автоматически сохранит все ваши контакты и данные в его телефонную книгу.
Автоматическое сохрание контактов в телефонную книгу через qr-vCard/переход на страницу электронной визитки через стандартный qr-код
Для теста вы можете попробовать сами экспортировать контакты к себе, например, из моей электронной визитки .
Одним из основных преимущество цифровой визитки является то, что в ней можно бесконечно менять данные (добавлять актуальные, удалять неактуальные), всего лишь один раз купив (оплатив) её.
Вкратце я рассказала вам об электронной визитке, но как же такую создать?
Создать электронную визитку
Для создания цифровых визиток существуют различные сервисы. Я вам расскажу, как её можно создать в сервисе Jusl — там это сделать проще. К тому же, сервис позволяет добавить и форму обратной связи и различные метрики для веб-аналитики (Фейсбук Пиксель, Яндекс метрику или Пиксель Вк) , что для бизнеса очень важно.
И так, приступим.
1. Переходим в JuslBot и нажимаем на «Добавить ссылку», далее — на «Добавить визитку» . Потом отправляем ссылку на первый наш контакт (я отправлю на станицу в Вк, вы можете отправить номер телефона или ссылку-номер на Вайбер).
2. Чтобы редактировать и добавлять кнопки-ссылки и на другую контактную информацию в цифровую визитку, а так же включить функцию vCard и Qr-vCard , нажимаем на «Редактировать кнопки».
3. Отредактировать название и описание каждой добавленной кнопки-ссылки мы можем, нажимая на каждую, далее, используем функции «Изменить название» и «Изменить описание» для каждой.
4. Чтобы добавить на электронную визитку лого, вернитесь назад и нажмите на «Изменить лого» и отправьте картинку.
5. Для того чтобы добавить заголовок и описание на визитке , используйте кнопки «Изменить заголовок» и «Изменить описание». Так же, используйте функцию «Изменить вид ссылки» , чтобы сделать саму ссылку красивой.
6. После всех настроек обязательно вернитесь и нажмите на «Опубликовать» , тогда ваша электронная визитка — vCard начнет работать.
Вот такая красивая ссылка, ведущая на цифровую визитку с vCard, у нас получилась: l.jusl.ru/DmitrySozinov
А так электронная визитка выглядит, если перейти по этой ссылке:
Электронная визитка с vCard
На этом всё! Удачи в работе!
Блог проекта
Расскажите историю о создании или развитии проекта, поиске команды, проблемах и решениях
Написать
Личный блог
Продвигайте свои услуги или личный бренд через интересные кейсы и статьи
Написать

Сегодня визиткой уже никого не удивишь: она есть не только у крутых бизнесменов и больших компаний, но и у обычных людей, занимающихся оказанием каких-либо услуг населению (например, ремонтом техники, настройкой ПК и пр. 👀).
Вообще, сейчас чтобы создать визитку — не нужно обладать какими-либо уникальными знаниями, достаточно затратить на это дело 10-15 мин.
В этой статье хочу рассмотреть несколько способов, которые расскажут, как быстро, легко и бесплатно сделать свою собственную визитку.
Итак, приступим…
Примеры визиток (на самые разные темы)
*
Содержание статьи
- 1 Создание визитки: 3 способа
- 1.1 👍 С помощью спец. программы
- 1.2 В режиме онлайн
- 1.3 В Microsoft Word (ручной способ)
- 1.4 Правила оформления визитки — важные моменты
→ Задать вопрос | дополнить
Создание визитки: 3 способа
👍 С помощью спец. программы
Мастер Визиток
Сайт: http://master-vizitok.ru/
Одна из лучших программ для создания самых разнообразных визиток: разных размеров, форм, цветов и т.д. Одни из главных плюсов программы:
- полностью на русском языке;
- несколько сотен готовых шаблонов под любой вкус и на любую тематику (о ней ниже, кстати). Разумеется, есть как горизонтальные заготовки, так и вертикальные;
- удобный раскрой листа при печати;
- возможность сохранения проекта в PDF, JPG, TIFF;
- возможность добавить карту проезда и QR-код;
- быстрая печать визиток на домашнем принтере или в типографии (т.е. можно использовать как дома, так и в студии). В общем, рекомендую!
*
📌 Итак, после запуска программы — предлагаю сразу выбрать пункт «Шаблоны визиток» (программа представит вам готовые шаблоны, с которыми можно сразу начать работать, подправив некоторые данные).
Шаблоны визиток
В общем-то, количество шаблонов просто поражает: есть как горизонтальные, так и вертикальные, много различных тематик. Вам нужно только выбрать тему, положение визитки и продолжить дальше.
👉 Примечание 1: если вы хотите сделать визитку, у которой будет высокая конверсия по заказам — рекомендую ознакомиться с моим опытом в конце статьи.
Представленные тематики: простые, универсальные, транспорт, детские, красота, стиль, одежда, обувь, компьютеру, стройка, ремонт, образование, развлечение, питание, государство, медицина, визитки с фото, недвижимость, спорт и фитнес, техника, туризм и отдых, фото и видео, разное и пр.
Шаблоны визиток — выбираем нужный
После выбора шаблона — откроется мастер для редактирования. Редактирование визитки не представляет из себя ничего сложного: просто смотрите какую-надпись хотите изменить, и заполняете в нижней части окна нужные строки (см. красные стрелки на скрине ниже: компания, сайт, телефон и пр.).
Мастер редактирования визитки
В правой части окна есть небольшое окно с дизайном проекта: у любой надписи можно изменить размер шрифта, выбрать сам шрифт (Arial, Tahoma и пр.), его цвет, положение и т.д.
В общем-то, все делается очень просто, ничем не отличается от работы в Microsoft Word…
Настройка шрифта и пр.
Когда визитка будет готова, вы можете:
- 👍 нажать клавишу PrtScr (т.е. сделайте скриншот экрана), затем открыть Word и вставить ее туда (сочетание клавиш Ctrl+V). Более подробно о создании скриншотов;
- отправить на печать (кстати, удобный автоматический раскрой листа — скриншот (кликабельно));
- либо сохранить проект в PNG, JPG, TIFF (для дальнейшей распечатки на другом ПК);
Печать или сохранение проекта
Если вы заскринили и отправили визитку в Word — рекомендую далее сделать следующее:
- нажать на картинку левой кнопкой мышки;
- затем в верхней части окна открыть «Работа с рисунками»;
- и использовать инструмент «Обрезать», чтобы убрать все лишнее.
Вставка и подрезка картинки в Word
После чего, просто отодвиньте границы листа и наделайте копии ваших визиток на весь лист (сначала скопируйте визитку с помощью клавиш Ctrl+C, затем вставьте ее, нажав на Ctrl+V).
Размножение визитки…
Осталось только распечатать визитку…
*
В режиме онлайн
Создавать визитки можно и без помощи каких-либо спец. программ. С развитием интернета — появились десятки сайтов, которые позволяют в режиме онлайн конструировать самые разные варианты. Часть из них привожу ниже.
Сайты:
- очень удобный редактор визиток, можно выбрать тему, задать размер, шрифт, положение и пр. —📌http://editor.printdesign.ru/
- этот конструктор имеет более десятка параметров для настройки (шрифт, размер, цвет, фон и т.д.), встроена возможность сохранения и печати визитки —📌https://jmi.by/constructor
- еще один достаточно неплохой и популярный онлайн-редактор визиток —📌https://offnote.net/vizitka2/
- один из самых многофункциональных редакторов (более СОТНИ параметров для настройки) — 📌 http://www.vizitki-besplatno.ru/
*
Я предлагаю остановиться на первом варианте. Рассмотрим подробнее, как на этом сайте создать визитку.
- Первое, что нужно это зайти на сайт и выбрать шаблон (тему) вашей будущей визитки.
Тем достаточно много, подойдет, наверное, практически каждому: фотографы, дизайнеры, сантехники, электрики, строительство, ремонт, парикмахеры, психологи и т.д. В общем, выбираете тему и шаблон! См. скрин ниже. 👇
Темы и шаблоны визиток
- Далее откроется онлайн-редактор. В меню слева вписываете свои данные и видите в режиме онлайн как меняется ваша визитка (она отображена справа).
Когда будет все готово: ставите галочку, что проверили все данные, и жмете «Скачать/Сохранить макет».
Онлайн-редактор визитки (Все данные на фото выше — случайные, все совпавшие данные с кем-то — случайность)
- В общем-то, на этом всё — визитка готова! Осталось только выбрать нужное количество штук, оплатить и получить распечатанные визитки (от определенного количества визиток действует бесплатная доставка);
- Кстати, можно сделать скриншот (нажмите клавишу PrtScr), а затем вставьте его в Word (клавиши Ctrl+V), подрежьте края. Будет у вас готовая визитка в Word!
Визитка готова
*
В Microsoft Word (ручной способ)
Плюсы данного метода:
- не нужны никакие доп. программы (кроме Word, который есть на большинстве ПК);
- способ универсальный (т.е. визитку можно создать на любую тему);
- при создании визитки вы ничем не ограничены — можно использовать любые шрифты, картинки и пр.
Минус, пожалуй, в одном, нужно немного знать Word. Ниже я попытаюсь дать подробную инструкцию по созданию визитки в Word 2016/2019 (настолько подробную — насколько это возможно 👌)!
Итак:
- Сначала скачайте 3-4 картинки по своей тематике (в зависимости от того, на какую тему вы хотите делать визитку).Желательно брать горизонтальные картинки среднего размера (т.к. визитка, чаще всего, тоже имеет горизонтальный вид). Где искать? Например, тут — https://yandex.ru/images/
- Далее запускаете Word, и выбираете в меню вставка/рисунки и указываете свою понравившуюся картинку;
Вставка рисунка в WORD
- Затем щелкаете правой кнопкой мышки по рисунку и в меню выбираете «Размер и положение» (см. скриншот ниже);
Размер и положение рисунка
- Далее необходимо задать размер визитки. Рекомендуется ее делать под размер обычной банковской карточки: таким образом ее будет удобно положить в кошелек/портмоне и т.д.
Размер: 5,3 см на 8,6 см. Кстати, не забудьте отключить «Сохранять пропорции» (см. скрин ниже).
Указание размера
- Это шаг не обязательный, но мне, например, нравится закруглять края (не знаю, как вам?).
Если хотите их немного закруглить, нажмите левой кнопкой мышки по картинке, затем откройте «Работа с рисунками» и выберите данный стиль (как на скрине ниже).
Закругляем края у рисунка
- Далее переходим к главному — вставке текстового блока. Для этого нажмите Вставка/текстовое поле (простое поле).
Важно! Текстовое поле это, скорее всего, встанет не на ваш рисунок. Ничего страшного, в следующем шаге мы поправим это.
Вставка текстового блока
- Теперь нажмите небольшой значок рядом с текстовым блоком, который позволяет задавать как он будет размещен (нас интересует режим перед текстом).
Выбираете этот режим и переносите блок на картинку. Далее вписываете в блок свои данные: название компании, телефон, адреса и пр., ВСЁ, что хотели указать.
Текстовый блок перед текстом
- Теперь можно задать стиль нашему блоку. Нажмите по нему один раз левой кнопкой мышки, в меню сверху откройте «Средства рисования» и выберите стиль из заготовок. Неплохие стили с прозрачностью.
Изменение стиля блока (все совпадения: телефоны, адреса и пр. на визитке выше — случайны, это простой пример)
- Визитка готова! На мой взгляд, получилась весьма неплохо (Word, правда, предупреждает об ошибках, но это не страшно ✌).
В общем-то, последний штрих — размножить полученную визитку на целый лист Word и напечатать ее (для «размножения» визитки используйте клавиши Ctrl+C и Ctrl+V (правка/копировать, и правка/вставить)).
Размножение визитки (все совпадения на визитке случайны — это простой пример)
*
Правила оформления визитки — важные моменты
Ну на счет слова «правил», я возможно погорячился, и все-таки переделав сотни визиток, кое какой опыт накопился. Возьму на себя смелость высказать несколько вещей, на которые, по моему мнению, нужно обращать внимание (хотя и предполагаю, как могут «топать» какие-нибудь маркетологи, что не по науке говорю…).
1) Шрифт, рисунок, цвет
Во-первых, сразу с чего хочу начать — это со шрифта. Многие визитки почему-то выполнены в каком-то стиле минимализма. Чтобы прочитать телефон — даже здоровому человеку нужно присмотреться, что уж говорить о людях старшего поколения.
Поэтому сразу дам совет: используйте удобно-читаемый шрифт (рекомендую Arial, Tahoma, Verdana), не мельчите, также не нужно использовать курсив, желательно на фоне текста чтобы был однотонный фон светлого цвета.
Казалось бы, элементарное правило, которое граничит с логикой — но сколько раз я видел и вижу (и буду видеть) визитки, на которые без слез не взглянешь.
То же относится и к рисункам: не нужно думать, что чем пестрее картинка на вашей визитке, тем конверсионней (прим.: отношение розданных визиток/к клиентам) она становится. В большинстве случаев, самая удачная визитка: это небольшой логотип вашей компании (или даже ваше фото с мастерком, например), и контактные данные.
2) Содержание
Здесь все вроде стандартно, на визитке должно быть: название компании, кратко то, чем вы занимаетесь (чтобы любой мог прочитать и понять, нужна ли эта услуга ему), контактные данные (телефон, желательно веб-сайт, email-адрес и пр.), имя и должность человека (например, менеджер Алена, тел.: 11-11-11).
Самая частая ошибка, которую встречал: непонятно по визитке, чем занимается человек и какие услуги оказывает (нет, частично вроде ясно, а конкретики нет…).
3) Размер визитки
Самый удачный размер визитки тот — которую можно положить в любой кошелек, портмоне, сумочку и т.д. Как думаете, это какой? Всё просто — это размер самой обычной банковской карточки, примерно: 8,5 см на 5,5 см (плюс/минус 1-2 мм).
Можно сделать визитку и чуть поменьше, а вот больший размер (да если еще визитка отпечатана на плотной бумаге), может вызвать неудобство.
4) За счет чего привлечь внимание к визитке
Хорошо бы иметь уникальную визитку, которая несколько удивляла бы человека и заставила его обратить на нее внимание.
Вообще, этот вопрос довольно сложный и не один маркетолог над ним ломает голову, ниже выскажу пару своих мыслей.
Интересная картинка, слоган
Довольно стандартная вещь, которая всегда привлекает внимание. Идеально выбрать что-нибудь такое, что не используют ваши конкуренты.
Календарь
Если на задней стороне вашей визитки будет календарь — многие люди могут положить ее в кошелек и носить все время с собой (а это «лишняя» реклама!). В результате, даже если они сами вам не позвонят по ней, может так стать, что кто-то другой увидит ее и поинтересуется о вашей персоне/компании…
Faq-вопросы
На задней стороне визитки можно разместить 5-6 популярных вопросов, которые всегда задают новые клиенты (разумеется, и ответы на них. Желательно указать какие-то отличительные черты именно вашей работы). Тем самым, вы еще сильнее можете разогреть интерес к вашей деятельности. В общем-то, хороший ход, на мой взгляд.
Коды скидок
Если вы на каждой визитке будите давать, например, коды для скидок (или вообще, просто скидку, тем кто обратился к вам по вашей визитке) — совсем навряд ли ее выбросят, когда вы кому-нибудь ее отдадите.
Человек, скорее всего, даже если ему не нужна услуга, подумает, а не нужна ли она кому-нибудь еще из его окружения (а затем просто отдаст ему визитку, в надежде, что тот получит скидку).
*
На этом у меня пока всё…
Всем хороших и правильных визиток!
👋
Первая публикация: 13.02.2017
Корректировка: 24.12.2021


Полезный софт:
-
- Видео-Монтаж
Отличное ПО для создания своих первых видеороликов (все действия идут по шагам!).
Видео сделает даже новичок!
-
- Ускоритель компьютера
Программа для очистки Windows от «мусора» (удаляет временные файлы, ускоряет систему, оптимизирует реестр).
На чтение 11 мин Просмотров 1.2к. Опубликовано 02.01.2019

Содержание
- Способы изготовления визитной карточки
- Работаем с Microsoft Word
- Онлайн-сервисы
- Adobe Photoshop
- Программа «Мастер визиток»
- Видеоинструкция
- Что же выбрать?
Способы изготовления визитной карточки
Существует несколько вариантов реализовать поставленную задачу. Мы рассмотрим их последовательно. Какой из способов выбрать – сугубо личная прерогатива каждого из вас. В самом конце данной страницы наш автор лишь выразит свое мнение и скажет, что бы использовал именно он.
Работаем с Microsoft Word
Первый вариант самостоятельного создания визиток на ПК предусматривает использование Microsoft Word. Способ попал в топ нашего списка лишь потому, что способен дать любой, даже профессиональный результат. К тому же в «Ворд» есть чуть ли не на каждом компьютере. Итак, приступаем:
- Запускаем наш Word и создаем новый документ. После этого переходим на вкладку «Вставка» и жмем по «Рисунки».
- Выбираем картинку, которая станет фоном нашей визитной карточки в проводнике «Виндовс». Изображение вы можете скачать из интернета, воспользовавшись поиском Яндекс или Google.
- Далее делаем правый клик по нашей картинке и в контекстном меню выбираем пункт «Размер и положение».
- Переключившись на вкладку «Размер», указываем высоту и ширину нашей карточки в сантиметрах. Затем кликаем по «ОК».
- Снова активируем вкладку «Вставка» и выбираем «Текст» в соответствующем поле. В новом выпадающем меню жмем по «WordArt». Затем нам понадобится выбрать шаблон оформления текста.
- Теперь вводим надпись, которую хотим добавить на нашу карточку, перемещаем ее в нужное место и жмем [knopka]Enter[/knopka].
- Переходим на ту же вкладку, выбираем «Текст» и «WordArt». Далее жмем по какому-то другому типу надписей.
- Размер введенного текста можно менять при помощи обозначенного на скриншоте пункта. Перед этим, соответственно, надпись нужно выделить.
- Таким же образом вводим и остальные части нашей визитной карточки.
- Масштабируем текстовые блоки как надо и ставим их на свои места.
- После этого мы можем конфигурировать цвет созданных надписей, для этого их следует выбрать и нажать на кнопку, обозначенную цифрой «1». В выпадающем меню выбираем нужный оттенок.
- На этой же панели можно менять различные стили нашего WordArt-текста. К примеру, давайте зададим отражение.
- Как видите, телефонный номер стал более красивым и приобрел отражение.
- Тут же можно назначить подсветку, выбрав понравившийся стиль.
- Чтобы самостоятельно сохранить или распечатать наш красивый результат жмем кнопку «Файл».
- Затем щелкаем по «Сохранить как» и выбираем путь записи файла.
- В открывшемся окне проводника нам остается лишь выбрать тип файла.
Готово, так просто вам удалось самому сделать визитку прямо на домашнем компьютере. Примерно то же самое можно провернуть и в «Опен Офис». Мало того, наиболее изощренные пользователи то же самое умудряются реализовать даже в «Экселе».
Онлайн-сервисы
Сделать визитку самому можно на любом домашнем компьютере или ноутбуке, воспользовавшись одним из онлайн-сервисов. Мы рассмотрим сайт под названием «Визитки-бесплатно» и на его примере покажем, как работают такие ресурсы.
Кроме этого сайта существует много других онлайн-сервисов, которые предоставляют немного более «бедный» функционал.
- Первое что нужно сделать – это перейти на домашнюю страницу нашего инструмента. Тут вы увидите готовый шаблон, который мы и будем настраивать. Сперва выберите общий дизайн. В нем можно:
- выбрать цвет текста;
- указать выравнивание по левому или правому краю;
- выбрать шрифт;
- вставить сетку;
- сменить один из шаблонов дизайна.
- В результате некоторых настроек наш текст преобразится и станет более читабельным и симпатичным.
- Но как видите, текст не слишком четко вписывается в рамку. Давайте разместим его как нужно, передвинув вертикальный и горизонтальный ползунки.
- Отдельный блок «Дизайн текста» позволяет применить один из трех готовых стилей, которые мы использовать не рекомендуем.
- Дальше выбираем один из имеющихся размеров нашей визитной карточки.
- Переходим к редактированию изображения. Обозначенный блок позволяет сменить цвет фона, выбрать одну из картинок шаблона или удалить их.
- После нажатия на кнопку заливки вы увидите палитру цветов, из которой и сможете выбрать нужный оттенок.
- Кнопка выбора изображения открывает отдельное окошко с фонами для визитки. Все они отсортированы по категориям, что значительно облегчает поиск.
- Выберите одну из категорий, чтобы ваши картинки подходили по тематике. В нашем случае это IT.
- Также есть возможность воспользоваться ключевым словом, по которому сортировать фоновые изображения можно гораздо точнее.
- При необходимости можно выбрать и собственное изображение, которое и станет фоном визитной карточки, которую вам самому приходится делать.
- Нажав на кнопку, кликаем по кнопке выбора файла.
- Выбираем картинку с ПК.
- В результате наше изображение отобразится на своем месте. При помощи кнопок захвата нужно оформить его правильное положение.
- Также у вас ест возможность воспользоваться одной из дополнительных функций:
- открытие каталога тематических эмблем;
- удаление изображения;
- увеличение или уменьшение размера;
- поворот или разворот;
- генерация QR или штрих-кода;
- добавление карты с местоположением.
- При желании можно добавить и вторую картинку.
- Следующий блок позволяет гибко конфигурировать выбранную строку текста. Это дает возможность разнообразить написанное и сделать его броским и запоминающимся. Присутствуют такие функции:
- жирный текст, курсив, цвет и подчеркивание;
- выравнивание;
- размер;
- шрифт и специальные символы;
- вставка второй части электронной почты;
- распределение текста.
- Далее нам нужно ввести все данные в обозначенном блоке.
- В итоге остается только скачать готовую визитную карточку. Для этого жмем отмеченную кнопку.
- Ставим флажок принятия лицензии и жмем на кнопку скачивания визитки.
- В результате получаем готовые визитки, которые могут сразу же быть выведены на печать.
Так как этот инструмент полностью бесплатен, владельцы ресурса добавляют свой копирайт, который легко убрать в любом графическом редакторе.
Adobe Photoshop
Рассмотрим второй вариант, который поможет вам бесплатно создать визитку самому в «Фотошопе», при этом он дает гораздо больше возможностей, нежели любой онлайн-сервис. Итак, приступаем к работе с продуктом от Adobe.
- Сначала открываем заранее приготовленное фоновое изображение. Для этого проще всего воспользоваться меню «Файл».
- Выбираем нашу картинку и жмем «Открыть».
- Наша визитка будет олицетворять фирму по продаже курей. Выбираем инструмент для добавления текста.
- Растягиваем рамку, которая станет текстовым полем.
- Пишем первую строку нашей визитной карточки и устанавливаем размер шрифта таким образом, чтобы надпись точно поместилась в рамку.
- Также тут можно указать шрифт, который нам больше всего нравится. При этом начертание меняется в режиме реального времени.
Важно использовать разные оттенки для всех текстовых полей, это добавит вашему дизайну разнообразия.
- Нажав кнопку, обозначенную на скриншоте, выбираем цвет написанного. Для этого сначала задаем оттенок, потом перетаскиваем метку, добиваясь нужного цвета.
- Наш текст принял нужный шрифт и цвет, однако, он как бы сливается с фоном. Нужно это исправить – жмем ссылку запуска слоев.
- Делаем правый клик по нашему слою с текстом и из контекстного меню выбираем пункт «Параметры наложения».
- В открывшемся окошке выбираем «Выполнить обводку», затем устанавливаем ее толщину и указываем цвет.
- Также давайте добавим тень. Для этого в левой части окна выбираем нужный раздел и устанавливаем угол падения света. После этого нужно настроить смещение текста и его размытие. Когда все настройки будут внесены, жмите «ОК».
Внимание: при регулировке обводки и тени все изменения тотчас же отображаются на вашей картинке. Следите за ней и исходя из увиденного двигайте ползунки.
- Как видите, текст выделился лучше и стал гораздо более четким.
- Далее приступаем к добавлению второго бока с текстом. Для этого кликаем по кнопке уже знакомого инструмента, вводим наш текст. Жмем кнопку настройки (отмечена цифрой «3») и ставим параметры так, как вам понравится.
- Также регулируем цвет, кликнув по кнопке открытия палитры. Выбираем нужный оттенок и жмем «ОК».
- Снова жмем по кнопке «Слои».
- Делаем правый клик по слою со второй надписью и выбираем из появившегося списка отмеченный пункт.
- Переходим в раздел обводки, жмем по кнопке цвета, выбираем его, кликаем по «ОК», устанавливаем толщину обводки и сохраняем изменения.
- То же самое делаем и с тенью, алгоритм ее добавления показан на картинке ниже.
- Промежуточный результат перед вами, выглядит это уже лучше. Остается лишь добавить наш контактный телефон.
Пользуясь приведенными инструментами, вы сможете самостоятельно создать визитную карточку любого уровня на своем ПК совершенно бесплатно. Причем данный вариант ограничивается лишь вашей фантазией и может стать по-настоящему профессиональным.
- Запускаем инструмент текста, пишем то что нужно, добавляем цвет, выбираем шрифт, ставим обводку и тень. В результате, в зависимости от внесенных настроек, вы получите нечто такое.
- Также можно добавить какую-то небольшую картинку, чтобы разнообразить нашу визитку.
- Нам нужно настроить размер визитной карточки. Для этого жмем кнопки [knopka]Ctrl[/knopka]+[knopka]Alt[/knopka]+[knopka]I[/knopka] и вводим нужное значение, указав единицы измерения сантиметрами.
- Теперь нужно сохранить полученный результат. Для этого жмем меню «Файл» и выбираем либо пункт сохранения, либо вывести визитку на печать. Для разнообразия мы выберем второй вариант.
- Настраиваем положение изображения и приступаем к печати.
В итоге программа расположит наши результаты на листе А4. Это и было заданной целью.
Вместо «Фотошопа» вполне удобно использовать и CorelDraw, «Иллюстратор», GIMP, «Паблишар» или Paint. Все зависит от того, какая из программ вам знакома лучше.
Таким образом очень легко самому создать интернет-визитку любой степени сложности прямо на своем компьютере, установив на него «Фотошоп». По мере работы у вас будет получаться все лучше и лучше.
Программа «Мастер визиток»
Существует еще один удобный вариант, при помощи которого вам в домашних условиях очень просто можно сделать визитку на своем компьютере. Предусматривает он установку и использование программы, специально заточенной под эти цели. Рассмотрим, как это работает:
- Скачиваем приложение с его официального сайта и производим установку. Затем запускаем софт и выбираем режим работы. Мы можем нарисовать визитку «с нуля» либо использовать уже имеющийся макет. Давайте прибегнем именно ко второму варианту.
- В левой половине окна выбираем одну из категорий, наиболее подходящую нам по тематике. В правой части программы кликаем по понравившемуся варианту.
- На следующем этапе нужно произвести настройку нашей визитки, она включает в себя:
- добавить и настроить текст;
- вставить любую фигуру или изображение;
- добавить карту проезда;
- настроить размер;
- генерировать QR-код.
Внимание: если вам нужна заурядная визитка, на которую никто не собирается обращать внимание, выбирайте простой шаблон, меняйте подписи и выводите результат на печать. Если же требуется составить серьезную вещь для большого дела, посвятите настройки час, а лучше 2, в дальнейшем это обязательно даст свои плоды.
- Когда все будет готово, можно выводить результат на печать или сохранить его в виде картинки (если нужно сделать электронную визитку). В окне подготовки к печати мы можем настроить размещение изображений таким образом, чтобы вместить их как можно больше на один лист. Это позволит банально сэкономить бумагу.
- Последним этапом нашего предприятия станет запуск печати.
В нашем случае итоговый набор визиток выглядел так:
Осталось только размножить и вырезать фрагменты, затем распространить их среди желающих.
Кстати, программа позволяет работать и с двухсторонней печатью, без чего, как известно, не может обойтись ни одна нормальная визитная карточка.
Видеоинструкция
Предлагаем закрепить весь полученный выше материал, просмотрев обучающее видео, в котором автор подробно освещает затронутую тему.
Что же выбрать?
Итак, теперь вы знаете, как самому написать визитку на компьютере или ноутбуке, причем полностью бесплатно. Остается понять лишь, какой способ использовать наиболее выгодно для вас. Все ответы вы найдете в списке ниже:
- Онлайн-сервис. Позволяет быстро набросать визитную карточку и сделать это не очень хорошо. Подойдет для тех людей, кому нужно быстро получить результат, при этом не отличающийся особым профессионализмом.
- Работа с Word. Дает более приемлемый по качеству результат, который зачастую требует большего вложения по времени. Однако, если вам нужна качественная визитка, придется прибегнуть к помощи продукта от Microsoft.
- Программа Мастер визиток. Обладает более функциональным набором инструментов нежели те же онлайн-конструкторы, однако не дотягивает до профессиональных решений. Пригодится тем из вас, кого не устраивает сомнительное качество и перспектива обрезки водяных знаков.
- Adobe Photoshop. Полностью профессиональное решение, которое позволяет быстро и грамотно сделать визитку начального уровня или создать продукт высочайшего качества в профессиональном стиле своими руками.
Исходя из этого оценивайте требования своего бизнеса и выбирайте подходящий способ.
Наличие визитки обязательно для любого делового человека, фрилансера, профессионала в какой-либо сфере. В любой момент вам может встретиться потенциальный клиент или бизнес-партнер, и визитка позволит быстро и просто обменяться с ним контактами.
Обычно визитные карточки представляют собой картонный прямоугольник размером 5 на 9 сантиметров с указанием имени и фамилии, названия компании, адреса офиса и контактных реквизитов: адреса сайта, электронной почты, телефонов для связи. В настоящее время также распространены электронные визитки, позволяющие делиться контактами без передачи данных на бумаге.
В этом материале мы рассмотрим несколько бесплатных онлайн-сервисов для верстки дизайн-макетов печатных визитных карточек и поговорим об инструментах для создания цифровых визиток.
Где можно создать бумажную визитку?
Конструкторы визиток, за счет использования профессиональных шаблонов, помогают быстро оформить стильные визитные карточки, даже если вы никогда раньше не занимались графическим дизайном.
Наиболее удобными, на мой взгляд, являются онлайн-сервисы Canva и Crello, которые содержат множество готовых макетов разнообразной печатной продукции, в том числе и визитных карточек.
Создаем визитку в Canva
Пройдите простую регистрацию на сайте сервиса Canva или войдите с помощью учетной записи Google, Apple либо Facebook. Выберите «Шаблоны» в верхней части страницы, а затем найдите «Визитки» в разделе «Бизнес».
Просмотрите готовые шаблоны и выберите тот, который наилучшим образом подходит вашему бизнесу. Для удобства поиска шаблоны можно отфильтровать по цветовой схеме, стилю или теме. Сервис предлагает как платные макеты (на них отображается знак ₽), так и множество бесплатных дизайнов. Вы можете выбрать одностороннюю или двухстороннюю визитку. Также есть возможность сделать собственный вариант оформления, создав пустой дизайн.
После того, как определились с выбором, нажмите кнопку «Изменить шаблон». Откроется окно редактирования визитки.
Графический редактор имеет встроенную библиотеку различных элементов дизайна, фотографий, фоновых изображений, надписей. Для их выбора воспользуйтесь панелью слева.
Работать в конструкторе очень просто – вы перетягиваете нужные элементы, меняете их размер и расположение. Вы можете менять текст и добавлять свои надписи, менять шрифт, цвета элементов и фона, загружать картинки, например логотип компании. Настройка выбранного элемента визитки происходит с помощью панели в верхней части окна. Имеется возможность работы со слоями.
Когда дизайн-макет будет готов, нажмите на кнопку со стрелкой на верхней панели конструктора и укажите формат файла для скачивания: PDF, JPG или PNG. Формат «PDF-файл для печати» с плотностью точек 300 dpi позволяет автоматически добавить метки обрезки и выпуска и создать печатный макет для отправки в типографию. Кнопка «Напечатать визитные карточки» дает возможность прямо из конструктора заказать печать в типографии с профессиональным оборудованием и получить бесплатную доставку.
Создаем визитку в VistaCreate (Crello)
Схожий по интерфейсу и возможностям редактирования с сервисом Canva графический онлайн-редактор изображений Crello, который с недавних пор называется VistaCreate, также отлично подходит для создания бумажных визиток, хотя только ими его функционал не ограничивается.
После регистрации или входа при помощи аккаунта Google, Facebook или Apple в меню «Шаблоны» выберите раздел «Событие», а затем найдите категорию «Визитка».
Кликните понравившийся дизайн-макет и нажмите кнопку «Выбрать шаблон». Можно также создать пустую визитку и разработать дизайн самостоятельно.
Как и сервис Canva, конструктор визиток VistaCreate позволяет передвигать элементы, настраивать фон, текст, значки, добавлять фото и загружать логотип.
По завершении работы нажмите кнопку «Скачать» на панели сверху и выберите формат файла: JPG, PNG, или PDF. Для сохранения макета визитки в высоком разрешении, следует выбрать вариант «PDF для печати».
Оба конструктора сохраняют визитную карточку в вашей учетной записи, что позволяет в любое время изменить ее дизайн или отредактировать текст.
Комьюнити теперь в Телеграм
Подпишитесь и будьте в курсе последних IT-новостей
Подписаться
Зачем нужны цифровые визитки
На смену бумажным приходят электронные визитки, представляющие собой файл со сведениями о вас и о компании, которым вы можете поделиться онлайн и который хранится в приложении на смартфоне или на пластиковой карте. Digital-визитка также может быть представлена в виде лендинга.
Делиться digital-визиткой можно различными способами:
- Считать QR-код с помощью камеры смартфона. QR-визитка – наиболее простой и быстрый вариант передачи контактных данных. Вы можете зашифровать их в QR-код, после чего разместить его в своих соцсетях или распечатать и приклеить на чехол смартфона. Можно и просто открыть QR-код на своем телефоне и дать считать его интересующему вас человеку.
- Использовать NFC-карту. Ссылка на цифровую визитку может быть записана на пластиковой карте со встроенным NFC-чипом. Чтобы передать контакты, нужно поднести эту карту к смартфону собеседника. При этом сразу откроется ваша электронная визитка. Для добавления информации в контакты достаточно одного клика.
- Удобный вариант – мобильное приложение с визиткой. Делиться данными можно как при встрече, так и отправив ссылку на digital-визитку в мессенджер, на почту или по SMS. Приложение позволяет в любой момент отредактировать данные визитки либо создать дополнительные визитные карточки.

Плюсы и минусы цифровых визиток
У электронных визиток множество преимуществ:
- Если бумажную визитную карточку вручают только при личной встрече, то цифровую можно легко отправить в любую точку мира: переслать через мессенджеры или соцсети, добавить в качестве подписи к email и т.д.
- Вам не придется разрабатывать макет и заказывать печать. Выпуск визитки занимает 1-2 минуты и снижает расходы, даже в случае использования платных сервисов.
- Электронные визитки никогда не заканчиваются.
- Цифровую визитку невозможно забыть или потерять.
- Чтобы обновить информацию, не нужно заново печатать весь тираж – внесения правок в файл будет достаточно. Данные в цифровой визитке можно поменять в любое время, причем QR-код останется прежним, будет обновлена только контактная информация.
- Данные с такой визитки не придется переносить в смартфон вручную – они сохраняются в телефоне клиента в пару кликов.
- Визитка сохраняется в контактах вместе с фото, поэтому ее владелец может быть уверен, что будет опознан при звонке.
- В файл можно включить столько элементов, сколько потребуется. Вашим потенциальным клиентам на одной странице будут доступны все способы связи с вами: телефон, электронная почта, социальные сети, сайты, блоги. Причем digital-визитка может содержать не только сведения об имени, должности и контактах, но и интерактивные инструменты, такие как ссылки на видео.
- Цифровые визитки позволяют использовать инструменты вовлечения, например ссылки на опросы или формы для подписки, и отслеживать привлечение новых клиентов при помощи аналитики.
- Кроме того, новый, современный инструмент выгодно выделит вас на фоне конкурентов, что особенно актуально для тех, чей бизнес связан с digital-сферой.
При всех плюсах электронные визитки не лишены недостатков:
- В наши дни все еще встречаются люди, которые не пользуются смартфоном, и электронную визитку вручить им не выйдет.
- Есть и те, кому просто привычнее хранить контакты в бумажном виде.
- NFC-визитку не всегда можно считать, так как не все смартфоны поддерживают эту функцию.
- NFC не всегда считывается с первого раза, что может создать нежелательную заминку в общении с бизнес‑партнерами или клиентами.
- Не во всех старых телефонах в камеру встроено распознавание QR‑кодов. Могут потребоваться дополнительные манипуляции по скачиванию отдельного приложения для их считывания.
Плюсов у электронных визитных карточек, конечно, больше, и многие компании активно переходят на цифровые визитки, однако и бумажные визитки в настоящее время не теряют своей актуальности.
Где создать цифровую визитку?
YOURCF
YOURCF – бесплатный инструмент для создания онлайн-визиток. Перейдите на сайт сервиса и зарегистрируйтесь, введя email и пароль. Затем нажмите кнопку «Данные» на панели внизу, заполните все необходимые поля, загрузите фото и нажмите кнопку «Сохранить».
В левом верхнем углу страницы находится кнопка для сохранения QR-кода (с помощью скриншота), а справа – кнопка, позволяющая поделиться ссылкой на профиль визитки. Ссылку можно скопировать в буфер обмена или сразу отправить в социальные сети.
По ссылке откроется страница с информацией о вас и иконками телефона, почты, мессенджеров и соцсетей, при нажатии на которые можно моментально связаться в вами. Кнопка «Добавить в контакты» позволяет скачать на смартфон визитную карточку в формате VCF и сохранить все ее данные вместе с фото в контактах.
Онлайн-Визитка
Бесплатный сервис Онлайн-Визитка также формирует ссылку и QR-код для перехода на страницу с информацией о вас. При регистрации нужно указать свою почту, создать адрес вашей онлайн-визитки и ввести пароль.
На вкладке «Кнопки» в левой части окна вы можете указать до 16 способов для связи, чтобы клиент выбрал удобный для него вариант. При необходимости можно ввести название и адрес компании, текст приветствия и призыв к действию. Здесь же можно активировать кнопку «Сохранить контакт» для мобильной версии визитки и установить кнопку «Заказать звонок», которая открывает форму обратной связи.
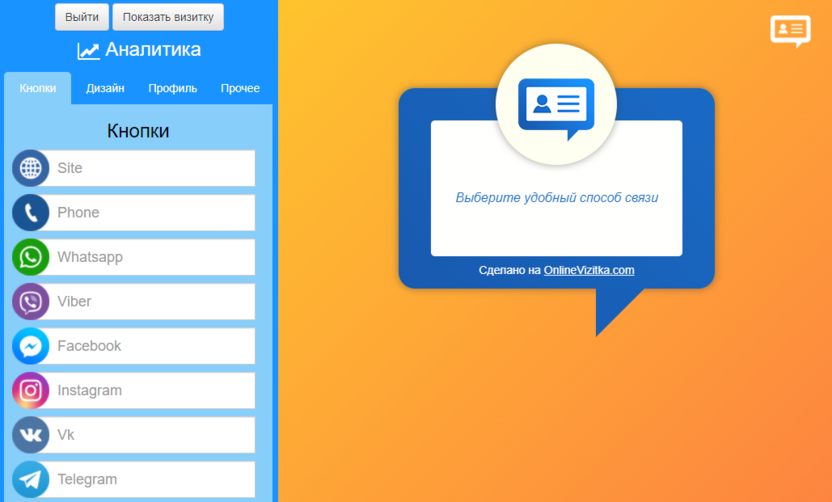
В области просмотра справа вы увидите, как будет выглядеть ваша электронная визитная карточка с указанными при ее настройке данными.
На вкладке «Прочее» можно создать виджет визитки для вашего сайта и скачать ее QR‑код для распечатки на бумажных визитках и флаерах.
EGO.CARDS
На тарифе «Эго Лайт» в онлайн-сервисе EGO.CARDS визитную карточку со стандартным набором данных можно создать бесплатно, но без возможности редактирования.
Отличие от рассмотренных выше инструментов для создания цифровых визиток, заключается в том, что данный сервис предлагает платный тариф «Про Базовый» (его стоимость 999 руб./год), включающий дополнительные возможности.
Визитная карточка «Эго» может содержать не только стандартный перечень сведений, но и позволяет добавить тематический набор фотографий, указать образование, ввести краткую биографию, данные о компании, адреса, реквизиты, загрузить презентации.
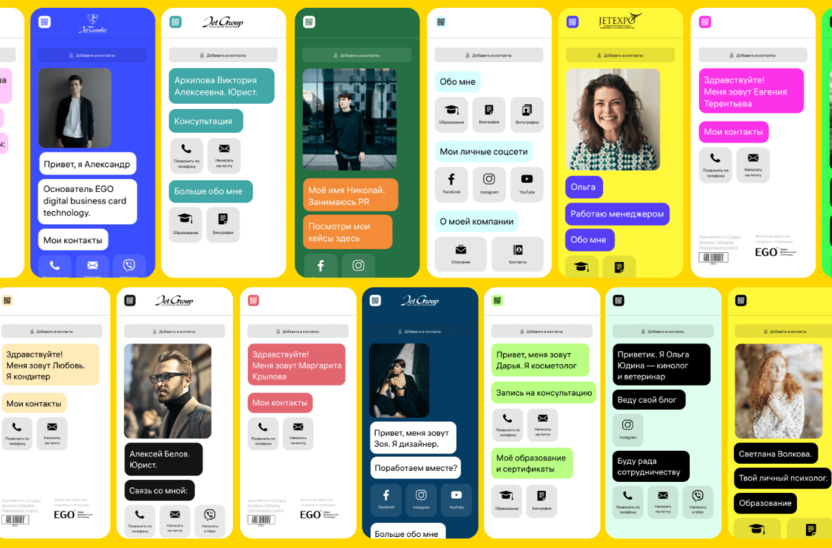
Каждая визитка «Эго» уникальна: пользователь сам выбирает ее дизайн и заполняет только нужные ему блоки. Отредактировать данные цифровой визитки «Эго» при работе с платным тарифом можно в любое время.
MyQRcards
Платный онлайн-сервис MyQRCards позволяет создавать цифровые бесконтактные визитки из личного кабинета компании в два клика. Такой визиткой можно поделиться из бесплатного приложения, при помощи QR-стикера или NFC-карты. При этом ваш контакт будет гарантированно добавлен в телефон клиента вместе с фото.
Для частных лиц, фрилансеров и самозанятых доступен тариф «Smart-card» за 299 руб. за карту. Для малого, среднего и крупного бизнеса имеется тариф «Business». Его стоимость 499 руб./год за одного пользователя. Также предлагается тариф «Enterprise» с индивидуальными условиями.
Чтобы ознакомиться с функционалом сервиса, можно пройти бесплатный тест-драйв.

Выводы
Цифровые визитки удобны, функциональны, современны и предоставляют пользователям массу новых возможностей. Электронные визитные карточки – достойная альтернатива бумажным, однако для передачи контактной информации офлайн во многих сферах деятельности бумажные визитки все еще востребованы.
При выборе, какому типу визиток отдать предпочтение, следует ориентироваться на специфику вашего бизнеса, целевую аудиторию и привычные для нее способы коммуникации. Например, бумажные визитки незаменимы при проведении офлайн-мероприятий, но, если бизнес ведется исключительно онлайн, предпочтение, естественно, будет отдано цифровым визиткам.