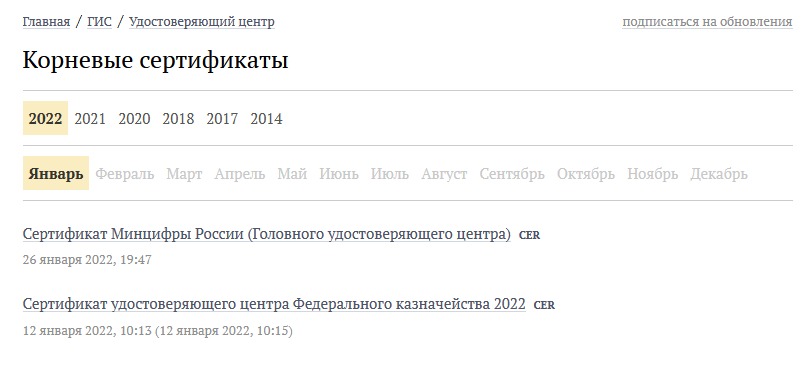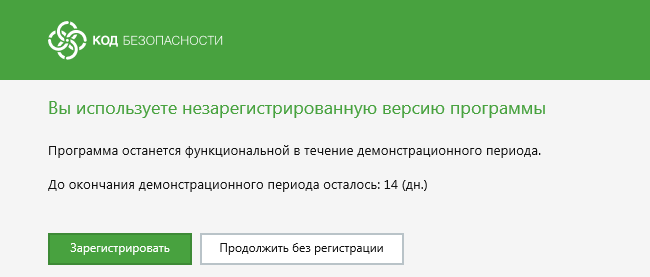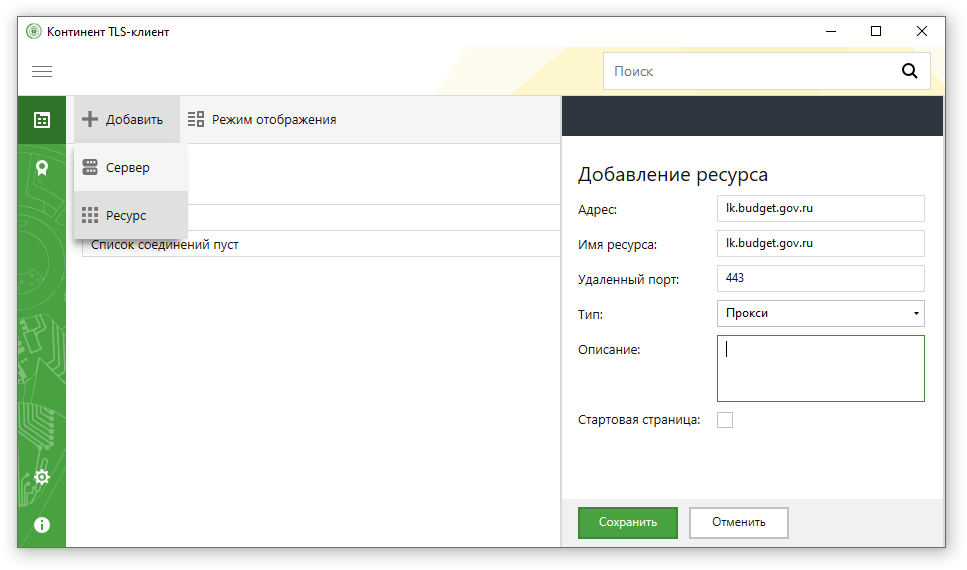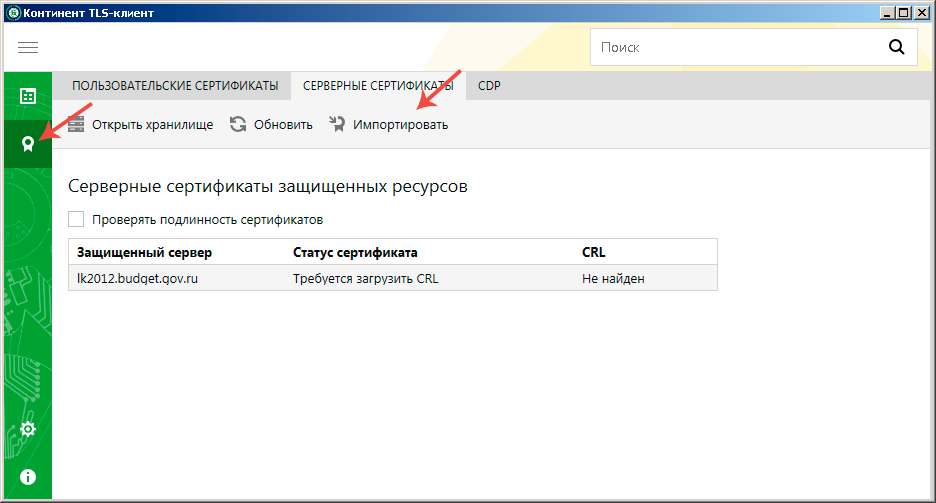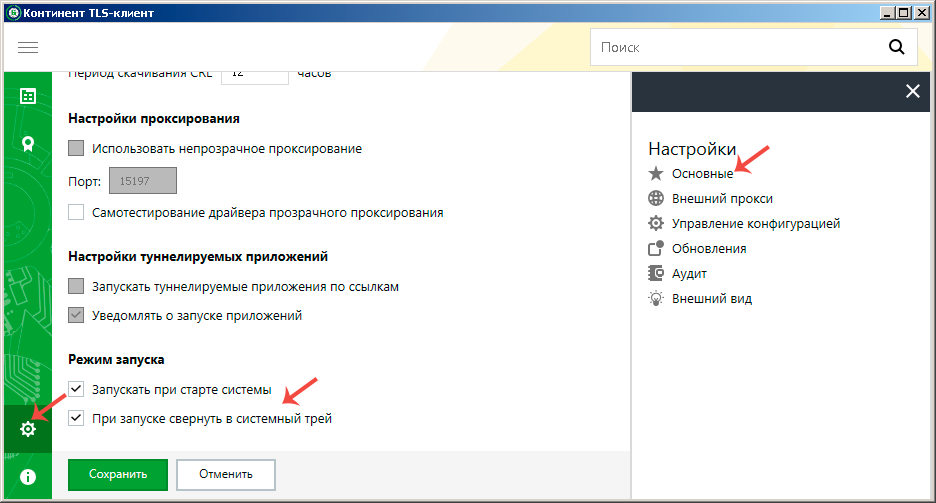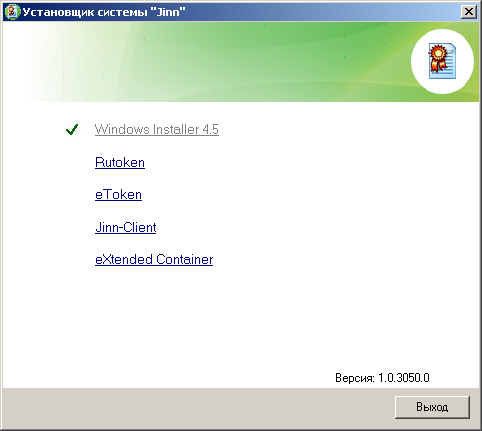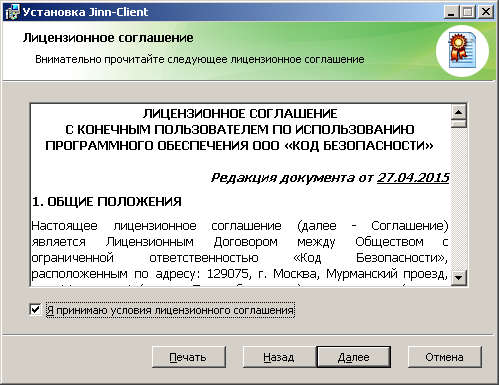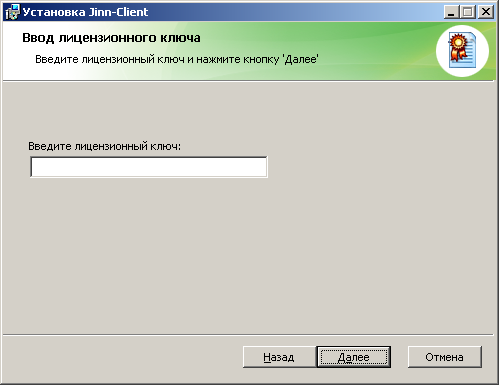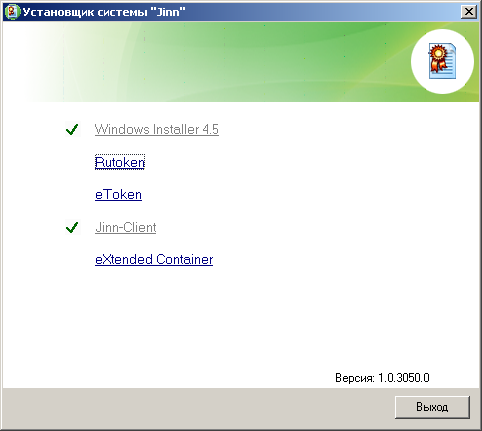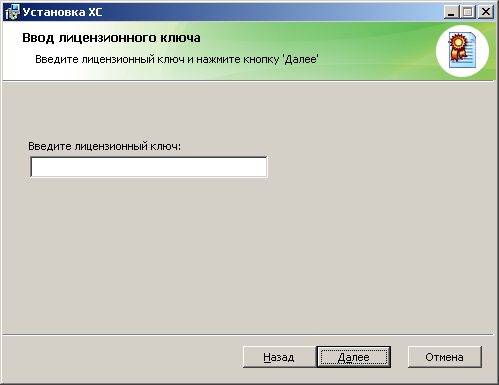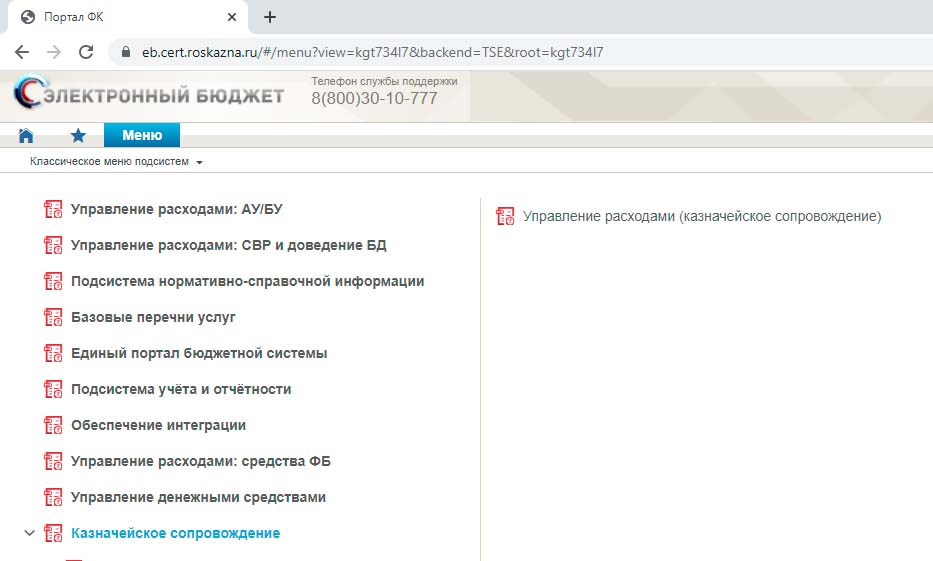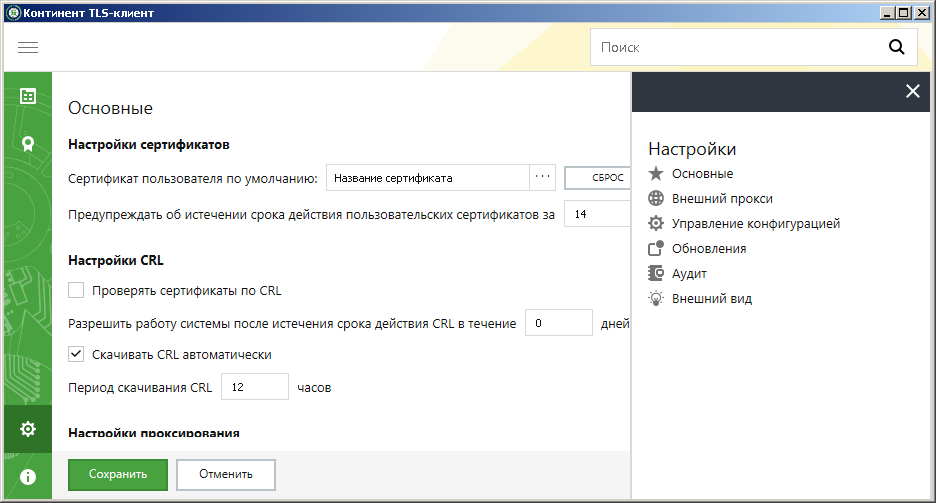по замене сертификата ключей проверки электронной подписи и
установке личного сертификата при подключении к подсистеме исполнения бюджета ГИС «Электронный бюджет Волгоградской области»
Настоящая инструкция предназначена для пользователей автоматизированного рабочего места (далее — АРМ) ПБС-ВЕБ (ВЕБ-клиент ПБС) подсистемы исполнения бюджета ГИС «Электронный бюджет Волгоградской области».
- Получение ключа проверки электронной подписи
Для получения квалифицированного сертификата ключа проверки электронной подписи, обратитесь в один из аккредитованных удостоверяющих центров Волгоградской области:
— Центр информационных технологий Волгоградской области;
— УФК по Волгоградской области.
- Выгрузка сертификата из контейнера закрытого ключа ЭП
После получения в удостоверяющем центре ключа проверки электронной подписи необходимо произвести выгрузку сертификат, для этого на АРМ должно быть установлено ПО КриптоПро CSP.
2.1. Запустите «КриптоПро CSP» (Пуск / Все программы / КриптоПро / КриптоПро CSP). В открывшемся окне на вкладке «Сервис» необходимо нажать на кнопку «Просмотреть сертификаты в контейнере».
2.2. В открывшемся диалоговом окне «Сертификаты в контейнере закрытого ключа» нажмите на кнопку «Обзор» и выберите используемый ключ (предварительно установленный в USB-порт или дисковод ключ, предоставленный на носителе ruToken/eToken»). После этого нажмите на кнопку «ОК».
2.3. Для завершения выбора контейнера закрытого ключа нажмите кнопку «Далее» .
2.4. В открывшемся диалоговом окне нажмите на кнопку «Свойства»
2.5. Откроется вкладка «Общие» сведения о сертификате.
2.6. Переходим на вкладку «Состав» нажимаем кнопку «Копировать в файл».
2.7. В появившемся окне нажимаем кнопку «Далее».
- Выбираем кодировку Base-64 нажимаем кнопку «Далее».
2.9. Нажимаем кнопку «Обзор…»
2.10. Выбираем место сохранения сертификата и указываем имя файла. Нажимаем кнопку «Сохранить».
2.11. Нажимаем кнопку «Далее».
2.12. Импорт завершен. Нажмите кнопку «Готово».
2.13. Полученный файл сертификата необходимо заархивировать и направить вместе с заявкой на подключение на электронный почтовый ящик службы поддержки: citpkaspb-support@volganet.ru
- Установка личного сертификата
Установка сертификата пользователя в хранилище личных сертификатов АРМ пользователя выполняется в случае, если файл сертификата пользователя находится не в контейнере закрытого ключа(в процессе получения в УЦ сертификат в формате «*.cer» был записан на отдельный носитель информации).
Установка сертификата пользователя в хранилище личных сертификатов АРМ пользователя выполняется под учетной записью пользователя, которая будет использоваться в процессе входа в личный кабинет подсистемы исполнения бюджета ГИС «Электронный бюджет Волгоградской области».
- Используя контекстное меню файла (щелкнуть правой кнопкой мышки на файле) сертификата пользователя выбрать пункт меню «Установить сертификат».
- На экране отобразится мастер импорта сертификатов. Нажмите кнопку «Далее»
3.3. В окне «Хранилище сертификата» выбрать размещение сертификата вручную, указав поле «Поместить сертификаты в следующее хранилище». Нажать кнопку «Обзор…».
3
.4. В окне выбора хранилища сертификатов выбрать контейнер «Личное». Нажмите кнопку «ОК».
- Нажать кнопку «Готово».
- Появится сообщение «Импорт успешно выполнен», нажмите кнопку «ОК».
- Справочная информация:
1. Полный список сертификатов головного удостоверяющего центра размещен в сети Интернет по адресу:
https://e-trust.gosuslugi.ru/mainca
2. Полный список сертификатов удостоверяющего центра ГБУ «ЦИТ ВО»
размещен в сети Интернет по адресу:
http://ca.citvo.ru/Elektronnaya_podpis/Sertifikaty.aspx
3. Инструкции и методические материалы по работе в подсистеме исполнения бюджета ГИС «Электронный бюджет Волгоградской области» размещен в сети Интернет по адресу:http://volgafin.volganet.ru/information-systems/subsystem/citp/
4. Электронный адрес технической поддержки подсистемы исполнения бюджета ГИС «Электронный бюджет Волгоградской области»:citpkaspb-support@volganet.ru
Замена сертификата на новый для работы на портале Электронный бюджет.
Качаем на сайте центрального Федерального казначейства бланк единой заявки и примеры заполнения. Делаем по образу и подобию последнего варианта заполнения. Информация должна
соответствовать карточке образца подписи
. Подача документов производится
в бумажном виде
в местное ФК (ящик входящей корреспонденции). Помимо заявки необходимо приложить:
- Сама Заявка на подключение / изменение данных.
- Сопроводительное письмо.
- Согласие на обработку личных данных.
Рассмотрение заявки производится в течение 3-х рабочих дней. И не забудьте сделать потом
конвертацию ключа
.
Телефон для справок (техподдержка) в Магадане: +7(4132) 62-10-20. Если заявка со статусом «обработано», но ключ не функционирует, то можно позвонить по телефону +7(4132) 60-78-30.
Обновлено 04.10.2019
Эта статья описывает перевыпуск/продление действующего сертификата в Удостоверяющем центре Федерального казначейства (УЦ ФК). Если получаете сертификат в первый раз, то вам сюда.
Удаленный перевыпуск сертификата в УЦ ФК возможен, если:
- действителен ваш сертификат. Лучше, если до окончания срока действия сертификата около 2 недель.
- действителен сертификат руководителя вашей организации;
- документы предоставленные ранее в УЦ ФК (паспорт, согласие на обработку персональных данных, доверенность) актуальны. В противном случае обновленные документы придется нести в Казначейство.
Итак, сам перевыпуск сертификата через ФЗС состоит из следующих этапов:
Содержание
- 1 Создание закрытого ключа и запроса, подпись запроса владельцем сертификата
- 2 Подпись запроса руководителем
- 3 Получение сертификата
Создание закрытого ключа и запроса, подпись запроса владельцем сертификата
На главной странице портала заявителя ФЗС в разделе «Имеются действующие КЭП и сертификат» нажимаем кнопку «Войти по сертификату».
Выбираем сертификат который будем перевыпускать.
Как обычно КриптоПро просит пароль. Вводим пароль, нажимаем «ОК».
На вкладке «Получение сертификата» указываем Субъект РФ и орган ФК, где перевыпускаем сертификат. ОГРН организации определяется автоматически. Нажимаем «ДАЛЕЕ».
Выбираем какой именно сертификат (физического или юридического лица) будем перевыпускать. В нашем случае сертификат физического лица. Нажимаем «ВНЕСТИ СВЕДЕНИЯ».
На следующей странице можно изменить полномочия и некоторые данные, включаемые в новый сертификат.
Для клиентов казначейства не требуется полномочие «Landocs. Делопроизводство», т.к. оно используется только работниками казначейства.
В большинстве случаев используется класс защиты КС1.
После выбора полномочий и уточнения данных (если это необходимо) нажимаем «СОХРАНИТЬ И СФОРМИРОВАТЬ ЗАПРОС НА СЕРТИФИКАТ».
Подтверждаем доступ в интернет — нажимаем «Да».
Далее следует стандарное:
- выбор носителя для закрытого ключа: либо реестр, либо флешка, либо рутокен;
- генерация закрытого ключа посредством перемещения мыши или нажимания на клавиатуру;
- ввод нового пароля два раза.
Следующий шаг — внесение сведений о документах для получения сертификата.
На открывшейся странице можно отредактировать паспортные данные (в случае его смены), и прикрепить новую доверенность (если предыдущая уже неактуальна). Если все верно нажимаем «СОХРАНИТЬ».
Следующий шаг — формирование заявление на сертификат.
Заполняем в заявлении на получение сертификата название документа на основании которого обращаемся в УЦ, дата и регистрационный номер документа.
Вводим кодовое слово, должность владельца ЭП, И.О. Фамилия владельца ЭП, должность руководителя, И.О. Фамилия руководителя. Нажимаем «СОХРАНИТЬ И СФОРМИРОВАТЬ ПЕЧАТНУЮ ФОРМУ».
В следующем окне ставим галку напротив «Получать сведения об изменениях статуса запроса», вводим e-mail куда будут приходить извещения, сохраняем адрес и нажимаем «ПОДПИСАТЬ СВЕДЕНИЯ ЭП И ПОДПАТЬ ЗАПРОС».
Подписываем запрос ЭП.
Подтверждаем доступ.
Выбираем сертификат. Нажимаем «ПОДПИСАТЬ ЭП».
Копируем ссылку и отправляем ее руководителю на подписание запроса.
В результате мы видим такую форму.
Подпись запроса руководителем
Руководителю необходимо войти по сертификату в ФЗС, выбрать вкладу «Запросы на согласование», кликнуть на нужный запрос.
На следующей странице нажимаем на иконку «Согласовать».
На следующей странице внизу (пунтк 2) ставим галку напротив «Комплект на получение сертификата согласован» и нажимаем «СОГЛАСОВАТЬ И ПОДПИСАТЬ ЭП».
На следующей странице нажимаем «ПОДПИСАТЬ ЭП».
Далее подтверждаем доступ — выбираем «ДА».
Следующий шаг.
В итоге появляется такая страница.
Несмотря что пишут «личный визит в УЦ ФК не требуется», лучше позвонить в ваш УЦ и уточнить. Например, наш местный УЦ требует приносить новые формы согласий и доверенностей. Если поменяли паспорт, то визита в УЦ не избежать.
Получение сертификата
После получения письма счастья о готовности сертификата, можно заходить в личный кабинет ФЗС для его получения.
На вкладке «МОИ ЗАПРОСЫ» нажимаем «СКАЧАТЬ СЕРТИФИКАТ».
Далее ознакамливаемся с информацией, содержащейся в сертификате, подписываем сведения электронной подписью и скачиваем сертификат.
Инструкцию о том как установить полученный сертификат в КриптоПро смотрим тут.
Настройка АРМ Электронного бюджета происходит в несколько этапов, они не сложные, но требуют внимательности. Делаем все по инструкции по настройке электронного бюджета. Коротко и по делу…
Электронный бюджет настройка рабочего места
Установка и настройка ПО для Электронного Бюджета состоит из:
- Установка и настройка КриптоПро 4.0.
- Установка корневых сертификатов казначейства.
- Скачивания сертификата Континента TLS-клиент.
- Установка и настройка Континент TLS-клиент.
- Установка Jinn Client
- Установка eXtended Container
Корневые сертификаты казначейства
Перед установкой корневых сертификатов ПО КриптоПро 4.0 должен быть установлен.
Подробнее как скачать и установить корневые сертификаты казначейства можно по ссылке.
На сайте http://roskazna.ru/gis/udostoveryayushhij-centr/kornevye-sertifikaty/ в меню ГИС -> Удостоверяющий центр -> Корневые сертификаты, необходимо скачать cо вкладок 2022 и 2021 года «Корневой сертификаты (квалифицированный)» (см. рисунок), либо если вами была получена флешка с сертификатами установите их.
Настройка Электронного Бюджета (гост 2012)
Сертификат Континент TLS VPN (гост 2012)
Еще один сертификат который необходимо скачать, это сертификат Континент TLS VPN по этой ссылке.
Скачиваем сертификат Континент TLS VPN в загрузки, он нам пригодиться позднее, когда будем настраивать программу Континент TLS клиент.
Установка «Континент TLS-клиент» для работы с Электронным Бюджетом (гост 2012)
Распаковываем архив TLS_Client_2.0.1440 и запускаем установщик Континент TLS-клиент.
Устанавливаем Континент TLS-клиент, настройки оставляем по дефолту, после установки перегружаем компьютер.
После перезагрузки на рабочем столе запускаем ярлык Континент TLS-клиент. Запускается мастер регистрации программы, нажимаем на зарегистрировать и регистрируем программу.
UPDATE: c 27 марта 2022 года используется новая ссылка: eb.cert.roskazna.ru
После открытия программы Континент TLS-клиента, необходимо добавить Ресурс: eb.cert.roskazna.ru нажимаем Сохранить.
В меню Сертификаты -> Серверные сертификаты -> Импортируем сертификат Электронного бюджета, который мы скачали в начале статьи.
Чтобы Континент TLS-клиент запускался при загрузке Windows, необходимо в Настройках -> Основные -> установить галочки на Запускать при старте системы и При запуске свернуть в системный трей.
Установка JinnClient_1.0.3050.0 для подписания документов
Распаковываем архив и запускаем установщик Setup.exe
Нажимаем на Jinn-Client, открывается Мастер установки:
Вводим лицензионный ключ полученный в Казначействе.
Не меняем настройки, продолжаем установку, по окончании перегружаем компьютер.
Установка eXtended Container
Запускаем Setup.exe в папке JinnClient_1.0.3050.0.
Вводим лицензионный ключ продукта полученный в Казначействе и продолжаем установку.
После установки перегрузите компьютер.
Вход в личный кабинет Электронного бюджета
В браузере Firefox открываем ссылку: http://eb.cert.roskazna.ru/
Откроется окно с выбором сертификата для входа в личный кабинет Электронного бюджета.
Выбираем сертификат для входа в Личный кабинет Электронного бюджета, если есть пароль на закрытую часть сертификата пишем и нажимаем ОК, после откроется Личный кабинет Электронного бюджета.
Готово!
Возможные проблемы
CRL сертификата сервера не загружен или устарел
При подключении к Электронному Бюджету появляется ошибка CRL сертификата сервера не загружен или устарел.
Решение:
- Скачайте новые корневые сертификаты Казначейства по этой ссылке.
- Выключить проверку CRL в настройках программы:
Электронный бюджет на Windows 11
К сожалению, очень сложно установить ПО для Электронного бюджета, но наши специалисты помогу вам установить и настроить ПО для работы в Windows 11.
Стоимость работ 4500 руб.
Оплата после выполненных работ.
Post Views: 19 833
ОБНОВЛЕНО 20.11.2021г. (fzs обновился, пришлось пилить новый мануал)
1. Подошло время — когда срок нашего сертификата подходит к концу. Самое время «перевыпустить» его через портал ФЗС.
Весь процесс покажу на примере плановой смены сертификата у ФИЗлица, который является директором организации. То есть сертификат на Директора! ))) Для начала заходим на портал fzs.roskazna.ru и выбираем на главной странице: Смена сертификата Имеется действующий сертификат, выданный УЦ ФК. Посещение ТОФК не потребуется, если ваши сведения не изменились. Жмем кнопку «Войти по сертификату» — выбираем сертификат, у которого подходит срок к концу и входим в личный кабинет.

2. Выбираем теперь свой Субьект РФ (край, регион и т.д.) а ниже уже код ТОФК через значок лупы — это код Вашего казначейства, с которым Вы работаете и в котором Вы обслуживаетесь. Вашу заявку на ЭЦП будут отрабатывать именно там. Огрн проставился автоматически. Жмем ДАЛЕЕ

3. Теперь отмечаем пункт: Сертификат физического лица, а чуть ниже выбираем ВНЕСТИ СВЕДЕНИЯ

4. Тут проверяем паспортные данные, серию, номер и т.д. Нажимаем СОХРАНИТЬ

5. Переходим к следующему этапу — ВНЕСТИ СВЕДЕНИЯ

6. Это важный этап, здесь мы отмечаем полномочия — проще говоря площадки, где будет работать наше ЭЦП. При плановой смене тут уже все проставлено за нас. Но я все же озвучу некоторые нюансы.
Аутентификация клиента — оно стоит по умолчанию, это полномочие дает нашему сертификату возможность работать в СУФД, ЕИС, электронном бюджете. Но для начала нам надо получить сертификат, а потом уведомить казначейство — что бы они подвязали новый сертификат в ЭБ и СУФД. Автоматически они там не обновляются!!!
Работа с ГМУ. Базовый OID. Тут раскрываем этот пункт и отмечаем два полномочия. Эти галки дают нам возможность работать на сайте bus.gov.ru. Но нам понадобится для этого заполнить обязательное поле «Ученый номер организации ГМУ»
Остальные полномочия не ставим, Вам они не понадобятся (исключение полномочие Россреестра, но она для отдельных категорий клиентов, которым это полномочие разрешено и необходимо). Во всех остальных случаях вам придет отказ.
Больше ни чего не трогаем, оставляем все как есть по умолчанию. Это касается полей Класс средств ЭП, Криптопровайдер (CSP), Экспортируемый закрытый ключ.
Жмем СОХРАНИТЬ И СФОРМИРОВАТЬ ЗАПРОС НА СЕРТИФИКАТ.

7. Жмем Да

8. Тут будьте внимательны. В этот момент формируются закрытые ключи от вашей ЭЦП. И если вы их сохраните и не запомните куда, ЭЦП ваша работать не будет!!! Закрытые ключи рекомендую формировать на флешку. Кто по опытней в реестр формирует, на токен и т.д. Главное их не потерять!!!! Потом уже на любой носитель можно перенести. Выбираем носитель и жмем ОК

9. Ну в принципе ))) небольшая пауза. Двигайте мышкой, тыкайте по клавиатуре — Ваша цель, зеленная полоска — которая должна полностью заполнить строку.

10. Еще один важный момент. Некоторые клиенты, или «горе программисты» — которые им помогают или обслуживают, ставят здесь пароль, ну и конечно его забывают! Собственно если с Вами так и произошло ПОЗДРАВЛЯЮ!!! Вам придется делать новую эцп! Оставляйте поле пустым, либо записывайте обязательно пароль!!! ОК

11. Переходим к пункту СФОРМИРОВАТЬ ЗАЯВЛЕНИЕ

12. Мы не будем рассматривать здесь случаи, когда ЭЦП делается на бухгалтера или иное лицо, на которое требуется выписка из приказа на должность или доверенность на владение ЭЦП.
Укажите должность, проверьте дату. И жмите СОХРАНИТЬ.

13. Можете проверить актуальность электронного почтового адреса и нажать ПОДПИСАТЬ СВЕДЕНИЯ ЭП И ПОДАТЬ ЗАПРОС

14. Нажимаем ДА

15. Тут нам выдает как бы электронную форму запроса на получение сертификата, с реквизитами владельца и прочим. Нажимаем ПОДПИСАТЬ ЭП

16. Окошко, нужно нажать Да

17. Тут выбираем сертификат и нажимаем ПОДПИСАТЬ ЭП

18. Финиш ))) уведомление о том что запрос сформирован, подписан и подан в обработку. ОК

19. Можно отслеживать статус запроса. Вкладка Мои запросы

20. Вот и наступил долгожданный момент — ИЗГОТОВЛЕН СЕРТИФИКАТ

21. ПОДТВЕРДИТЬ И ПОДПИСАТЬ ЭП

22. Совсем чуть чуть )) потерпите. Я вообще эту статью 2 дня писал!!! Сначала подал запрос потом ждал когда сертификат будет готов, что бы уже всю процедуру описать от начала подачи до конца. Жмем Да

23. Снова выбираем сертификат как в пункте 17, ПОДПИСАТЬ ЭП

24. УРА! Внизу экрана в браузере видим всплывающее окошко. Жмем сохранить как, и сохраняем сертификат. На флешку — которую мы выбирали в пункте 8

Опишу несколько нюансов. Если вы подавали запрос на плановую смену ЭЦП, но срок Вашего сертификата истек! Вы не сможете его скачать сами! Вам придется идти в казначейство. Поэтому заблаговременно осуществляйте эту процедуру. Недели за 2 минимум!!! А не так что завтра срок истекает, сегодня вы сделали запрос на ЭЦП. Сертификат делали в казначействе 3 4 дня — и самостоятельно потом вы его уже не скачаете потому что Ваш старый сертификат истек!!! Не удобно!!!