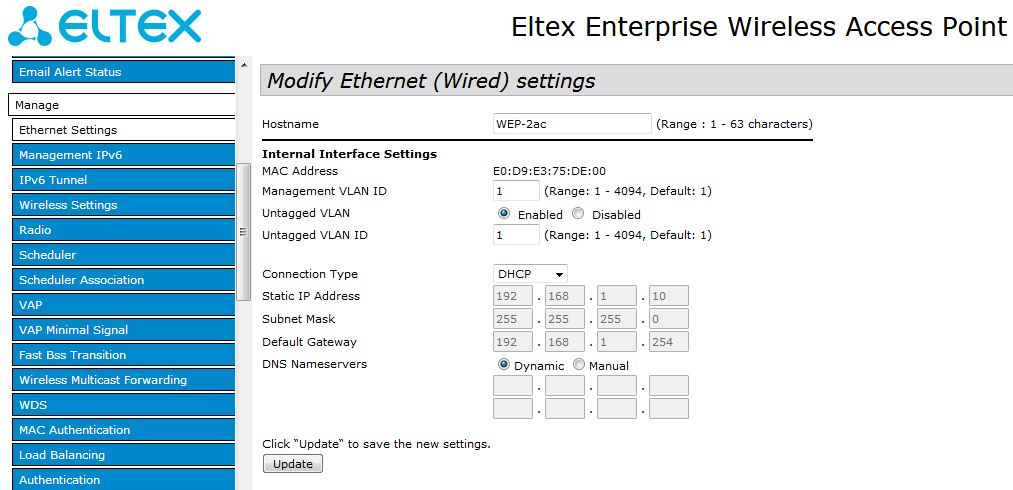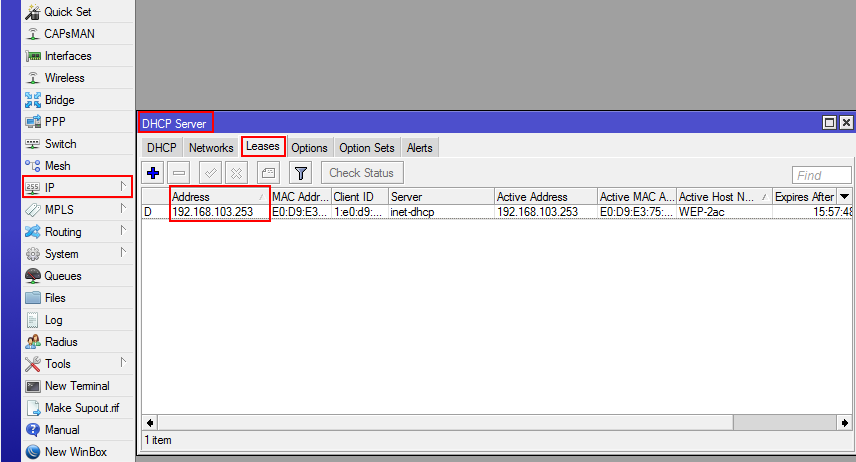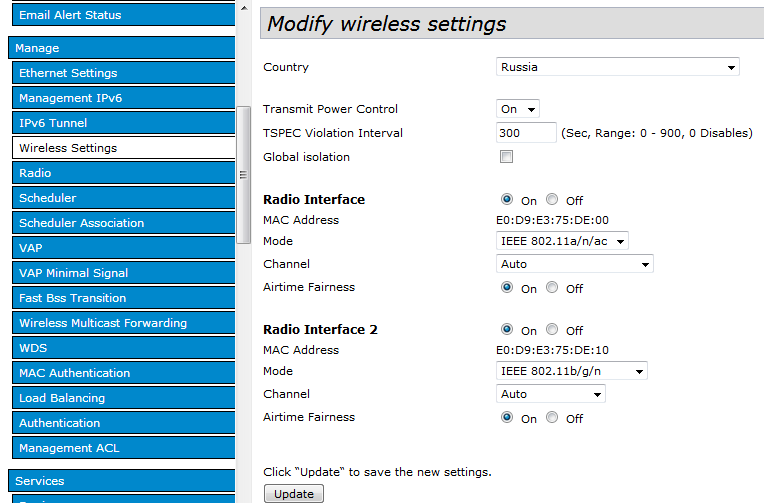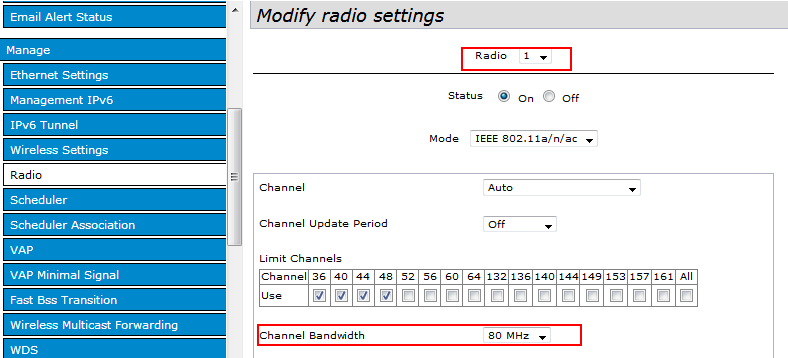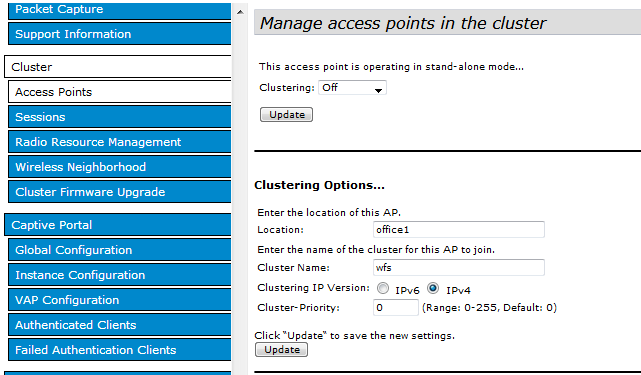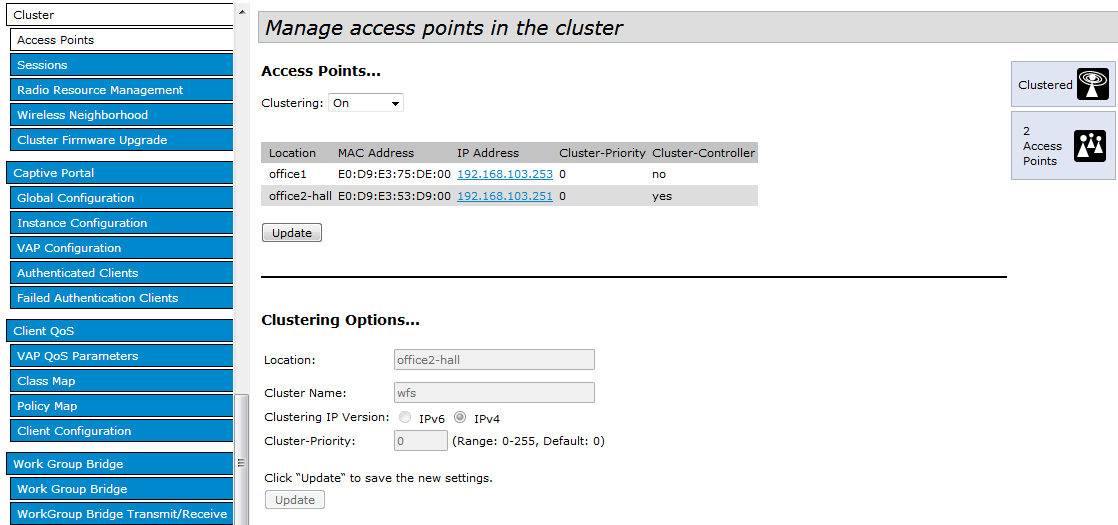Беспроводная точка доступа
WEP-2ac, WEP-2ac Smart
Приложение к руководству по эксплуатации
Краткое руководство по настройке
версия ПО 1.14.0 (08.2018)
IP-адрес: http://192.168.1.10
User Name: admin
Password: password
<div class=»aui-message error aui-message-error»>
<p class=»title»>
<span class=»aui-icon icon-error»></span>
<strong>Comala Metadata License Details</strong>
</p>
<p>Invalid commercial evaluation license with a expired error. Please click <a href=»https://marketplace.atlassian.com/plugins/org.andya.confluence.plugins.metadata» target=»_blank»>here</a> to purchase a commercial license.</p>
</div>
Аннотация
В настоящем руководстве приводится следующая информация:
- подключение к Web-интерфейсу WEP-2ac;
- настройка сетевых параметров WEP-2ac;
- обновление программного обеспечения WEP-2ac;
- настройка SNMP;
- настройка беспроводных интерфейсов (режим работы, полоса);
- настройка виртуальных точек доступа;
- мониторинг основных параметров беспроводной сети.
В руководстве описывается вариант настройки точки доступа без использования софт контроллера.
В качестве примера будет рассмотрена следующая схема, рисунок 1:

Рисунок 1 – Пример конфигурации сети
| Тип сети | Используемая VLAN | Используемый SSID | Использование шифрования/ авторизации по паролю |
|---|---|---|---|
| Внутренняя корпоративная беспроводная сеть, использующая диапазоны 2,4 и 5 ГГц. Изолирована от других гостевых сетей. Для подключения требуется авторизация пользователя по паролю. Сеть служит для безопасного обмена данными между внутренним персоналом компании. | 100 | WorkNetwork | WPA/WPA2 |
| Гостевая беспроводная сеть, использующая диапазоны 2,4 и 5 ГГц. Не требует авторизации по паролю. Служит для подключения любых пользователей со стандартными беспроводными гаджетами к общей сети, откуда можно выйти, например, в Интернет. |
1 (без VLAN) |
FreeNetwork | Отсутствует шифрование и авторизация |
Для выполнения настройки потребуется ПК, имеющий доступ к устройству по ethernet и любой установленный браузер (IE, FF, GH, O).
Подключение к WEB-интерфейсу
Подключить ПК к устройству можно следующим способом:
- Подключить сетевой кабель к PoE-интерфейсу WEP-2ac и к PoE-коммутатору/инжектору. Далее к инжектору или коммутатору подключить ПК.
Для подключения к Web-интерфейсу устройства в адресной строке браузера введите: 192.168.1.10.
При успешном подключении будет отображена страница авторизации. Для авторизации используйте данные:
- User Name: admin
- Password: password
Если после введения IP-адреса в браузере не появится страница авторизации, необходимо проверить IP-адрес на ПК, настройки коммутатора. Если на устройстве была изменена заводская конфигурация, то нужно сбросить текущие настройки. Для этого нажмите и удерживайте кнопку «F» на боковой панели устройства в течение 20 секунд. Дождитесь, пока индикатор на верхней панели устройства начнет мигать, и только после этого отпускайте кнопку F. Цвет индикатора должен смениться на красный – это означает, что выполняется загрузка.
Настройка сетевых параметров
Для удаленного управления WEP-2ас , WEP-2ac Smart требуется установить сетевые параметры оборудования в соответствии с существующими настройками сети, в которой будет использоваться оборудование.
В меню «Manage» откройте вкладку «Ethernet Settings» и выполните следующие настройки:
- Management VLAN ID – укажите номер VLAN, который вы желаете использовать для управления точкой доступа. В данном примере используется — 10.
- Connection Type – выберите «Static IP» для задания IP-адреса точкам доступа в ручную. В поле «Static IP Address» укажите IP-адрес WEP-2ac, в нашем случае — 192.168.100.3. В поле «Default Gateway» пропишите адрес шлюза: 192.168.100.1. Смена маски сети – опционально. Если вы хотите раздавать IP-адреса для точек доступа по протоколу DHCP, то в поле «Connection Type» установите значение «DHCP» и на этом настройка сетевой части будет закончена.
Нажмите кнопку «Update». Теперь WEP-2ac будет доступен в 10 VLAN по адресу 192.168.100.3.
Перед внесением изменений в сетевые настройки ТД убедитесь, что управляющий компьютер будет иметь доступ к ней. В случае ошибочных изменений, настройки можно откатить, сбросив точку к заводским настройкам, для этого нажмите кнопку F на лицевой панели и удерживайте нажатой в течение 20 секунд, пока не начнет мигать индикатор состояния на верхней панели устройства.
Обновление программного обеспечения
Для корректной работы WEP-2ac, WEP-2ac Smart рекомендуется выполнить обновление ПО. Актуальность установленной версии можно уточнить у производителя:
Телефон: +7(383) 272-83-31
+7(383) 274-47-87
e-mail: techsupp@eltex.nsk.ru
После получения актуальной версии ПО откройте меню «Maintenance», вкладку «Upgrade» и выполните следующие настройки:
- Нажмите кнопку «Switch», если вы хотите переключиться на Альтернативный образ ПО (указанный в поле «Secondary Image»).
- Upload Method – установите флаг «HTTP».
- New Firmware Image – нажмите кнопку «Обзор» и в открывшемся окне поиска выберите файл ПО с актуальной версией, нажмите «Открыть».
- Нажмите кнопку «Upgrade». Процесс обновления займет несколько минут (о его текущем статусе будет указано на странице), после чего устройство автоматически перезагрузится
Не отключайте питание устройства, не выполняйте его перезагрузку в процессе обновления ПО.
Посмотреть текущую версию ПО можно в меню «Basic Settings» (Firmware Version).
 Настройка сервиса SNMP
Настройка сервиса SNMP
Настройка сервиса SNMP производится в меню «Services», в разделе «SNMP».
Настройка беспроводных интерфейсов
Устройства WEP-2ac, WEP-2ac Smart имеют 2 радиоинтерфейса (Radio1 и Radio2), способных работать одновременно. Но Radio1 — только в диапазоне 5ГГц, а Radio2 — в диапазоне 2,4ГГц.
Далее будет приведен пример настройки беспроводных интерфейсов со следующими характеристиками:
Radio1:
- диапазон: 5 ГГц;
- стандарты: 802.11 a/n/ac;
- ширина полосы: 80 MГц.
Radio2:
- диапазон: 2,4 ГГц;
- стандарты: 802.11 b/g/n;
- ширина полосы: 20 MГц.
В меню «Manage» откройте вкладку «Wireless Settings» и выполните следующие настройки:
- Country – выбор настроек радиоинтерфейса, соответствующих законодательству выбранной страны. Выберите в списке «Russia».
- Transmit Power Control – настройка режима ограничения параметра Transmit Power Limit. Выберите в списке «On».
Настройка Radio1:
- Radio Interface – установите флаг «On»;
- Mode – выберите значение «IEEE 802.11 a/n/ac».
Настройка Radio2:
- Radio Interface 2 – установите флаг «On»;
- Mode – выберите значение «IEEE 802.11 b/g/n»;
- Нажмите кнопку «Update».
В меню «Manage» откройте вкладку «Radio» и выполните следующие настройки:
Настройка Radio1:
- Radio – выберите значение «1»;
- Channel Bandwidth – установите значение «80MHz»;
- Нажмите кнопку «Update».
Настройка Radio2:
- Radio – выберите значение «2»;
- Channel Bandwidth – установите значение «20MHz»;
- Нажмите кнопку «Update».
Настройка виртуальных точек доступа
На каждом беспроводном интерфейсе можно настроить до 16 виртуальных точек доступа. Каждая из таких точек доступа может иметь индивидуальное имя беспроводной сети (SSID) и тип авторизации/аутентификации. Согласно схеме сети, приведенной на рисунке 1, необходимо настроить 2 виртуальные точки доступа на Radio1 и на Radio2.
Специальная функция точки доступа Band Steer позволяет устанавливать для клиентов, имеющих возможность работать в диапазонах 2.4 ГГц и 5 ГГц, приоритет подключения к 5 ГГц виртуальным точкам доступа.
Для работы функции Band Steer необходимо:
– настроить радиоинтерфейсы в разные частотные диапазоны;
– создать на каждом радиоинтерфейсе виртуальные точки доступа (VAP) с одинаковым SSID;
– при использовании шифрования убедиться, что пароли на обеих точках совпадают;
– активировать параметр Band Steer на точках доступа.
В меню «Manage» откройте вкладку «VAP» и выполните следующие настройки:
Настройка Radio1:
- Radio – выберите значение «1».
- Enabled – установите флаги для VAP 0 и VAP1.
- VLAN ID – номер VLAN:
- для VAP 0 установите значение «100»;
- для VAP 1 установите значение «1».
- SSID – имя беспроводной сети:
- для VAP 0 установите значение «Work Network»;
- для VAP 1 установите значение «Free Network».
- Station Isolation – запрет передачи пакетов между клиентами точки доступа. Установить флаг.
- Band Steer – установка приоритета подключения пользователей к SSID, настроенного на 5ГГц. Установить флаг.
- Security – режим безопасности сети:
- для VAP 0 установите значение «WPA Personal» и укажите пароль для подключения к данной сети в поле «Key»;
- для VAP 1 установите значение «None».
- Нажмите кнопку «Update».
Настройка Radio2 осуществляется аналогичным образом. В пункте Radio выберите значение «2», и выполните настройки, приведенные выше для Radio 1. Пароль для «WorkNetwork» должен быть одинаковым. Нажмите кнопку «Update».
При использовании режима WPA Enterprise авторизация абонента происходит с использованием RADIUS-сервера. При подключении к SSID-клиента на RADIUS-сервер отправляется запрос на подключение абонента. В таблице Global RADIUS server settings указывается:
- RADIUS IP Address – IP-адрес вашего RADIUS-сервера;
- RADIUS Key – пароль для доступа к RADIUS-серверу.
Мониторинг основных параметров беспроводной сети
Список подключившихся клиентов можно просмотреть в меню «Status», во вкладке «Client Association».
Список сторонних точек доступа с указанием номера беспроводного канала и уровня сигнала, находящихся в зоне видимости WEP-2ac и WEP-2ac Smart, можно посмотреть в меню «Status», во вкладке «Rogue AP Detection».
Список событий WEP-2ac можно посмотреть в меню «Status», во вкладке «Events».
Для получения более подробной информации рекомендуется ознакомиться с полным руководством по эксплуатации (Версия ПО 1.14.0 Руководство по эксплуатации WEP-2ac, WEP-2ac Smart).
Режим работы Cluster
Описание
Режим работы «Cluster» позволяет одновременно управлять устройствами, входящими в один кластер, что позволяет существенно повысить эффективность работы с устройствами при развертывании, настройке и эксплуатации беспроводной сети.
При работе в режиме «Cluster» достаточно выполнить настройку одного устройства, остальные устройства данного кластера автоматически скопируют конфигурацию настроенного устройства. Если в конфигурацию одного из устройств будут внесены изменения, изменения автоматически применятся ко всем входящим в кластер устройствам. Данное решение действует и при обновлении ПО устройств. Работа в режиме «Cluster» позволяет выполнить последовательное контролируемое обновление ПО устройств.
Кластером называется группа устройств, объединенных в рамках одного широковещательного домена, с синхронизируемой конфигурацией и программным обеспечением. По умолчанию режим «Cluster» включен. Определяющим параметром режима является имя кластера, по которому происходит идентификация принадлежности устройства к данному кластеру. По умолчанию имя кластера «default». После загрузки WEP-2ac определяет, находятся ли в сети устройства, входящие в кластер с тем же именем, что и в его конфигурации. Если устройства с заданными параметрами не найдены, то WEP-2ac считает себя «мастером» кластера. Если принадлежащие к данному кластеру устройства найдены, то WEP-2ac начинает процесс копирования конфигурации с мастера данного кластера. Таким образом, первое устройство, появившееся в сети с включенным режимом «Cluster», становится мастером этого кластера, а все устройства, появившиеся в сети позже, но настроенные на то же имя кластера, начинают дублирование конфигурации мастера в свои настройки. Одновременно в сети может присутствовать несколько кластеров с различными именами. Одна точка доступа может принадлежать только к одному из кластеров.
WEP-2ac объявляет о своей принадлежности к кластеру с помощью специального протокола. Устройство посылает в LAN-сеть широковещательные UDP-пакеты с указанием своей принадлежности к определенному кластеру. Таким образом, все точки доступа, входящие в кластер, обмениваются информацией между собой, узнают о наличии мастера в сети и его конфигурации, а мастер, в свою очередь, проводит инвентаризацию устройств и в каждый момент времени контролирует количество устройств, входящих в кластер, и их адреса.
Инсталляция
При развертывании сети достаточно настроить определенным образом только одну точку доступа. Для того чтобы устройства могли обмениваться между собой информацией, необходимо установить в сети DHCP-сервер для раздачи сетевых адресов.
Порядок инсталляции сети:
- Установка DHCP-сервера.
- Конфигурирование и физическое подключение одной точки доступа.
- Физическое подключение остальных точек доступа.
После установки в сеть первой точки доступа конфигурировать остальные устройства не нужно, достаточно только физически включить их в сеть. Устройства получат сетевые адреса, определят в сети мастера кластера «default» и автоматически будут сконфигурированы по подобию мастера.
Настройка Cluster
Устройство может работать в кластере, только если отключены WDS (Wireless Distribution System) и WGB (Work Group Bridge).
Для работы в кластере Management Ethernet интерфейс всех точек должен находиться внутри одной сети.
Режим работы в кластере включен на устройстве по умолчанию.
В меню «Cluster» откройте вкладку «Access Points» и выполните следующие настройки:
Для редактирования раздела «Clustering Options» переведите режим кластера в состояние «Off».
В разделе «Clustering Options» выполните следующие настройки:
- Location – укажите физическое расположение точки доступа. Используется для удобства анализа и управления сетью в различных таблицах мониторинга. В примере используется «Eltex»;
- Cluster Name – укажите имя кластера. Точка доступа будет подключаться только к кластеру, имя которого прописано в «Cluster Name». В примере используется «default»;
- Clustering IP Version – выберите используемую версию протокола IP для обмена управляющей информацией между устройствами кластера. В примере используется «IPv4».
- Cluster-Priority – укажите приоритет устройства в кластере. В примере используется «0».
Нажмите кнопку «Update» для сохранения внесенных изменений.
В разделе «Single IP Management» выполните следующие настройки:
- Cluster Management Address – укажите адрес, по которому будет доступен мастер кластера. Должен находиться в подсети кластера. В примере используется «192.168.10.10».
Нажмите кнопку «Update» для сохранения внесенных изменений.
Для включения режима кластера в поле «Clustering» выберите значение «On».
Для включения автоматического распределения мощности излучения точки доступа на основании уровня влияния соседних точек доступа, которые работают в том же кластере, прейдите на вкладку «Radio Resource Management» и нажмите кнопку «Start» в разделе «Transmit Power Control».
В разделе «Advanced» выполните следующие настройки:
- Change channels if interference is reduced by at least – установите процент выигрыша в уменьшении уровня шума для принятия решения перехода на другой канал. В примере используется «75%»;
- Refresh when access point is added to the cluster – включите пересчет общей спектральной структуры среды и выбор оптимального канала для точек доступа (значение «enable»), если к кластеру присоединяется новая точка доступа;
- Determine if there is better set of channel settings every – установите интервал времени, через который происходит пересчет общей спектральной структуры среды и выбор оптимального канала для точек доступа. В примере используется «1Day».
Нажмите кнопку «Update» для сохранения внесенных изменений.
Мониторинг
Для просмотра параметров сессий клиентов, подключенных к точкам доступа заданного кластера, перейдите на вкладку «Sessions».
Каждый клиент определяется MAC-адресом и точкой доступа, к которой осуществляется его текущее подключение.
Для просмотра статистики в разделе «Display» выберите нужное значение и нажмите кнопку «Go».
Просмотр статистики доступен по следующим параметрам:
- AP Location – местоположение точки доступа. Значение получено из описания местоположения, указанного во вкладке «Basic Settings»;
- User MAC – MAC-адрес беспроводного устройства клиента;
- Idle – среднее время, которое устройство было в состоянии бездействия – когда устройство не принимает или не передает данные;
- Rate – скорость передачи данных между точкой доступа и определенным клиентом, в Mbps;
- Signal – уровень сигнала, принимаемый от точки доступа;
- Rх Total – общее количество пакетов, полученных клиентом в течение данной сессии;
- Transmit Total – общее количество пакетов, переданных от клиента в течение данной сессии;
- Error Rate – общее количество пакетов, отброшенных точкой доступа в течение данной сессии.
Для просмотра соответствия точек доступа, находящихся в кластере, и беспроводных сетей, детектируемых этими устройствами, перейдите на вкладку «Wireless Neighborhood». На вкладке «Wireless Neighborhood» находится таблица, которая демонстрирует, какие беспроводные сети детектирует каждая точка доступа и какой уровень сигнала точка доступа от них принимает.
На основании данной таблицы можно произвести спектральный анализ всей сети и оценить влияние помех на каждую точку доступа. Это позволит оценить правильность расположения точек доступа по территории покрытия и укажет на места, в которых уровень помех превышает допустимый.
В верхней строке таблицы отображена информация по каждому радиоинтерфейсу точек доступа заданного кластера.
В левом столбце таблицы расположена информация по беспроводным сетям, которые видны устройствам в кластере.
Уровень сигнала от каждой беспроводной сети указан в правой верхней ячейки таблицы.
Таблица сформирована так, что в первых ее строках отображаются беспроводные сети, образованные самим кластером, далее идут имена сторонних сетей.
Просмотр таблицы доступен в трех режимах:
- In cluster – при установленном флаге в таблице будет отображаться информация о беспроводных сетях, находящихся только в кластере;
- Not in cluster – при установленном флаге в таблице будет отображаться информация только о сторонних беспроводных сетях;
- Both – при установленном флаге в таблице будет отображаться информация о всех сетях.
Для просмотра текущего списка точек доступа в кластере и их параметров перейдите на вкладку «Radio Resource Management». В таблице «Current Channel Assignments» приводятся следующие параметры:
- IP Address – IP-адрес точки доступа в кластере;
- Radio – MAC-адрес радиоинтерфейса точки доступа в кластере;
- Band – набор стандартов, поддерживаемых радиоинтерфейсом точки доступа в кластере на данный момент;
- Channel – номер канала, на котором работает точка доступа;
- Status – состояние работы радиоинтерфейса точки доступа в кластере;
- Locked – блокировка смены канала. При установленном флаге в момент выбора оптимального канала всеми точками доступа данный радиоинтерфейс будет использовать прежний канал при любом исходе выбора оптимального канала.
Нажмите кнопку «Refresh» для обновления данных в таблице «Current Channel Assignments».
В таблице «Proposed Channel Assignments» приводится информация о возможных значениях канала, на который перейдет радиоинтерфейс точки доступа, если будет запущен пересчет оптимальности выбора канала:
- IP Address – IP-адрес точки доступа в кластере;
- Radio – MAC-адрес радиоинтерфейса точки доступа в кластере;
- Proposed Channel – номер канала, на который перейдет радиоинтерфейс точки доступа, если будет запущен пересчет оптимальности выбора канала.
Обновление программного обеспечения
Работа в режиме «Cluster» позволяет выполнять автоматическое обновление ПО всех устройств, входящих в кластер, без применения внешних систем управления и контроллеров.
Обновление ПО можно выполнить:
- через Web-интерфейс;
- через DHCP Autoprovisioning (opt 66, opt 67).
Обновление ПО через Web-интерфейс
Для обновления ПО на устройствах заданного кластера через Web-интерфейс откройте вкладку «Cluster Firmware Upgrade» точки доступа.
При обновлении ПО устройств кластера файл прошивки будет загружен на каждое устройство и установлен на позицию «Primary Image». Автоматически выполняется перезагрузка устройств с загрузкой ПО, которое соответствует новому образу. Установленное ранее на устройствах кластера ПО будет сохранено и перемещено на позицию «Secondary Image» (резервная версия ПО).
Во вкладке «Cluster Firmware Upgrade» выполните следующие настройки:
- Upload Method – выберите метод загрузки файла ПО на устройства. В данном примере используется загрузка через TFTP;
- New Filename Image – укажите имя файла ПО, который будет загружен в устройство.
Нажмите «Start-Upgrade» для начала обновления.
В процессе обновления ПО устройств не отключайте питание устройств, а также не обновляйте и не меняйте текущую Web-страницу с прогресс-баром обновления.
Обновление ПО через DHCP Autoprovisioning
Для обновления ПО понадобится TFTP-сервер, а также DHCP-сервер с определенной конфигурацией. Процедура обновления ПО точек доступа выглядит следующим образом:
- Точка доступа загружается и получает адрес по DHCP. В DHCP-сессии точка доступа получает от сервера в опциях 2 параметра: tftp-server и filename, где tftp-server – IP-адрес TFTP-сервера, а filename – имя файла с расширением .manifest, содержащего информацию о ПО.
- Мастер кластера на основе принятых данных каждые несколько секунд начинает производить попытку загрузки manifest файла с TFTP-сервера. После загрузки файла мастер сравнивает версию ПО, указанную в файле, со своей версией ПО. Если версия ПО мастера не актуальна, то мастер загружает файл ПО с TFTP-сервера (имя файла ПО указывается в manifest-файле) и автоматически обновляется.
- Остальные устройства в кластере определяют, что мастер не активен. В кластере происходит выборка нового мастера. Устройство с большим значением «uptime» становится мастером. Новый мастер также повторяет пункт 2: скачивает manifest-файл, сравнивает версии ПО, обновляет ПО.
- Цикл повторяется, пока все устройства в кластере не обновятся до актуальной версии прошивки.
Порядок настройки обновления:
a) Разместить на TFTP-сервере файл «wep2.manifest», содержащий строку:
VERSION= «1.14.0.X» WEP-2ac-1.14.0.X.tar.gz,
где WEP-2ac-1.14.0.X.tar.gz – имя архива, содержащего ПО для WEP-2ac;
1.14.0.X – версия ПО, содержащегося в архиве.
Версию ПО можно посмотреть в файле «version» в архиве с ПО.
b) Разместить на TFTP-сервере архив с ПО для WEP-2ac.
c) В настройки DHCP-сервера (dhcpd.conf) внести следующие правки:
option tftp-server-name «100.0.0.1»;
option bootfile-name «wep2.manifest»;
где 100.0.0.1 – адрес TFTP-сервера;
wep2.manifest – имя manifest-файла.
Техническая поддержка
Для получения технической консультации по вопросам эксплуатации оборудования ООО «Предприятие «ЭЛТЕКС» Вы можете обратиться в Сервисный центр компании:
Российская Федерация, 630020, г. Новосибирск, ул. Окружная, дом 29В.
Телефоны центра технической поддержки:
+7(383) 274-47-87,
+7(383) 272-83-31,
E-mail: techsupp@eltex.nsk.ru
На официальном сайте компании Вы можете найти техническую документацию и программное обеспечение для продукции ООО «Предприятие «ЭЛТЕКС», обратиться к базе знаний, проконсультироваться у инженеров Сервисного центра на техническом форуме.
Официальный сайт компании: http://eltex-co.ru
Технический форум: http://eltex-co.ru/forum
База знаний: http://eltex-co.ru/support/knowledge
Центр загрузок: http://eltex-co.ru/support/downloads
Обновлено: 25.04.2023
Если ваша задача создать высокопроизводительную и высокоскоростную беспроводную сеть в местах большого скопления людей, таких как конференции-залы, гостиницы, выставки, то оборудование Российский производитель Eltex подойдет вам как нельзя лучше. Благодаря настройке IEEE 802.11n/ac с точки зрения поддержки высокой скорости передачи данных 1300 Мбит/с (5 ГГц) + 450 Мбит/с (2,4 ГГц). Для стабильной и непрерывной работы устройства используются высокопроизводительные процессоры Broadcom, обеспечивающие максимально высокие показатели обработки данных. Точки доступа к услугам питания через PoE и выборки для работы в кластере без выделенного сервера (до 64 устройств).
Для того, чтобы развернуть хотспот с портальной авторизацией, вы можете использовать программное обеспечение производителя SoftWLC, устанавливаемое на ваш сервер, или использовать наш облачный сервис с помощью контроллеров хотспота на базе хостов MikroTik или установки нашего Linux контроллера на сервер (возможно установка на сервер с SoftWLC).
В данной статье мы рассмотрим, как увеличить гостевую сеть с помощью точек доступа Eltex WEP-2ac и маршрутизатора Mikrotik в качестве контроллера хотспота.
Для начала подготовим настройку на микротике. На смесь микротик необходимо, подключившись ко 2 портам. В противном случае установка конфигурации может прерваться.
Внимание! Обязательно замените все вложения NASID в конфиге на NAS id вашего хотспота из личного кабинета!
В стандартной конфигурации мы настраиваем 3 сети:
1) сеть управления 192.168.100.0/22
Она нужна для управления точками доступа и другого оборудования, которое подключается к микротику.
2) гостевая сеть 10.20.0.0/22
Открытая сеть с авторизацией для доступа к интернету. Настроена на VLAN10
3) рабочая сеть 192.168.200.0/22
Закрытая рабочая сеть с паролем. Настроена на VLAN50
После настройки можно добавить 2-й порт в общий мост:
Микротик настроения — теперь приступим к настройке точки зрения.
По умолчанию зайти на точку можно по адресу 192.168.1.10
Логин/Пароль — admin/пароль
Переходим в раздел Управление — Настройки Ethernet
Выбираем Connection Type — DHCP и нажимаем Update.
Подключаем ее в любой порт управления, например, в 3.
Новый адрес точки доступа можно посмотреть здесь: IP — DHCP-сервер — Аренда — Адрес
Подключаемся к возможности доступа уже по новому адресу.
Настроим беспроводные интерфейсы.
Устройства WEP-2ac имеют две платформы одновременно, но в разных странах (2,4 и 5 ГГц).
В меню «Управление» — «Настройки беспроводной сети» можно сделать:
Канал — Авто.
Канал — Авто.
В меню Управление — Радио включить возможность настройки:
Остальные параметры мы сохраняем по умолчанию.
Настроим виртуальные точки доступа для каждой группы.
В меню Управление — VAP и возможность настройки:
Включено — установите флажок для VAP 0 и VAP 1.
VLAN ID — номер VLAN:
SSID – имя беспроводной сети:
Безопасность – режим безопасности сети:
Band Steer – установка приоритета подключения пользователей к SSID, настроения на 5ГГц. Установите флажок, нажмите кнопку Обновить.
В настоящий момент диапазон 2.4 ГГц сильно перегружен, и если устройство пользователя поддерживает два порта, точка доступа Eltex автоматически переключается на устройство работы в 5ГГц. Это увеличивает скорость передачи данных для данного пользователя и разгрузит диапазон 2,4 ГГЦ.
Настройка Radio2 осуществляется аналогичным образом.
Пароль для работы Wi-Fi должен быть короной.
Включим режим работы Cluster.
В протоколе кластера достаточно настроить одну точку доступа. Остальные точки доступа при подключении к сети скопируют конфигурацию.
Внимание!
Устройство может работать в кластере, только если отключены WDS (беспроводная система распределения) и WGB (мост рабочей группы).
Для работы в кластере Управление интерфейсом Ethernet всех точек должно находиться внутри одной сети.
Режим работы в кластере включен по умолчанию.
В меню Кластер — Точки доступа позволяют изменить настройки:
Кластеризация — Выкл.
После этого вы набрали массу.
В разделе Clustering Options можно изменить:
Местоположение – определяется местонахождение точки доступа. В дальнейшем вам будет легко ориентироваться. В нашем случае — office1
Имя кластера – используемое имя кластера. Точки доступа доступны только к кластеру, который указан. В нашем случае указан wfs
(Для настройки быстрого развертывания сети можно оставить стандартное имя по умолчанию.
Кластеризация версии IP — по умолчанию IPv4
Cluster-Priority – приоритет устройства в кластере. По умолчанию — 0
Затем обратно связан Кластеризация — Вкл
Включим вторую точку доступа в сеть и сразу перейдём к настройке Кластера
Местоположение – встречается новое место расположения точки доступа. В нашем случае — офис2-холл
Имя кластера — уже известное имя кластера.
Сохраните настройки и дополнительный режим Clustering.
Подождите немного, пока настройки скопируются и сохраняются.
Теперь мы видим, что в кластере уже 2 точки доступа.
Дальше появляется только подключение внешнего вида, и на всём объекте работают две сети wi-fi — рабочая и гостевая с авторизацией.
3 WEP-2 , WEP-2acSmart , . Управление настройками Ethernet:
Идентификатор VLAN для управления VLAN, . — 10.
Тип подключения Статический IP IP- . Статический IP-адрес IP-WEP-2ac, — 192.168.100.3. Шлюз по умолчанию: 192.168.100.1. . IP-DHCP, тип подключения DHCP.
Обновить. WEP-2ac 10 VLAN 192.168.100.3.
WEP-2ac, WEP-2ac Smart
4 WEP-2ac, WEP-2acSmart. :
Переключить, (дополнительное изображение).
Основные настройки (версия прошивки).
WEP-2ac, WEP-2ac Smart
WEP-2ac, WEP-2ac Smart
WEP-2ac, WEP-2ac Smart
5 SNMP Службы SNMP, SNMP.
Ограничить источник запросов SNMP только назначенными хостами или подсетями. Включено .
Имя хоста, адрес или подсеть системы управления сетью IP-SNMP-, SNMP-.
Название сообщества для общедоступных ловушек. Включено / Тип хоста / Имя хоста или IP-адрес или IPv6-адрес
WEP-2ac, WEP-2ac Smart
6 WEP-2ac, WEP-2acSmart 2 (Radio1 Radio2), . Радио1 — 5, Радио2 — 2,4. :
: 5 ; : 802.11 а/н/а/с; : 80 Мб.
: 2,4 ; : 802.11 б/г/н; : 20 Мб.
Управление настройками беспроводной сети:
Управление мощностью передачи. Ограничение мощности передачи. Вкл.
WEP-2ac, WEP-2ac Smart
Радиоинтерфейс включен; Режим IEEE 802.11 a/n/ac.
Радиоинтерфейс 2 включен; Режим IEEE 802.11 b/g/n; Обновить.
Радио 1; Полоса пропускания канала 80 МГц; Обновить.
Радио 2; Полоса пропускания канала 20 МГц; Обновить.
WEP-2ac, WEP-2ac Smart
7 16 . (SSID) /. , 1, 2 Радио1 Радио2.
Полосное управление , 2,4 5 , 5 .
Полосное управление : ; (VAP) SSID; , ; Ленточный руль .
Радио 1. Включен VAP 0 VAP1. Идентификатор VLAN VLAN:
ВАР 0 100; ВАП 1 1.
SSID: рабочая сеть VAP 0; Бесплатная сеть VAP 1.
SSID Band Steering, 5. . .
WEP-2ac, WEP-2ac Smart
Персональный ключ WPA VAP 0;
VAP 1 Нет. Обновить.
Радио2 . Радио 2, , Радио 1. WorkNetwork . Обновить.
WPA Enterprise RADIUS-. SSID- РАДИУС- . Глобальные настройки сервера RADIUS:
IP-адрес RADIUS IP- RADIUS-; Ключ RADIUS RADIUS-.
WEP-2ac, WEP-2ac Smart
8 Статус, связь с клиентом.
, WEP-2ac WEP-2acSmart, статус, обнаружение неавторизованных точек доступа.
Статус WEP-2ac, события.
WEP-2ac, WEP-2ac Smart
(WEP-2ac, WEP-2ac Smart).
WEP-2ac, WEP-2ac Smart
<р>, , . Кластер. , . По умолчанию. WEP-2ac , , , . , WEP-2ac. , WEP-2ac. , , Кластер, , , , , . . .
WEP-2ac, WEP-2ac Smart
Точки доступа кластера:
, WDS (беспроводная система распределения), WGB (мост рабочей группы).
WEP-2ac, WEP-2ac Smart
Параметры кластеризации отключены. Параметры кластеризации:
Имя кластера . , Имя кластера. по умолчанию;
Кластеризация IP версии IP . IPv4.
Обновить . Управление одним IP-адресом:
Адрес управления кластером , . . 192.168.10.10.
Обновить . Кластеризация включена.
WEP-2ac, WEP-2ac Smart
, , , Управление радиоресурсами Запустите «Планировщик каналов». , , Управление радиоресурсами Запустите «Управление мощностью передачи».
WEP-12acобеспечивает высокоскоростную, безопасную, доступную и легкую в коллекции беспроводную сеть, которая сочетает в себе возможности и сервисы, полезные для корпоративных клиентов.
WEP-12acстанет универсальным исходом для организации беспроводной сети с высокой скоростью пользователей и высоким трафиком (офис, госучреждения, конференции-залы, лаборатории, гостиницы и т.д.).
Беспроводное подключение Wi-Fi
Благодаря поддержке стандарта IEEE 802.11 ac точки доступа WEP-12ac поддерживает скорость передачи данных до 1 Гбит/с.
Использование шестидвухдиапазонных антенн и радиусов покрытия (до 200 м) позволяет сделать WEP-12ac-универсальной точкой доступа для организации корпоративной сети.
Безопасность
Для корпоративной среды используются современные технологии аутентификации и защиты, которые требуют защиты данных и безопасности корпоративной среды. В корпоративной среде используется используемый ключ, индивидуальный для каждого работающего клиента в данный момент.
Питание
Поддержка технологий PoE+ дает возможность установки оборудования в любых местах, независимо от источников источников питания, экономит на стоимости силовых потоков и делает установку последовательной и не требующей больших затрат времени.
Пример последовательной схемы подключения устройств «точка-точка» питание осуществляется через адаптер питания или отдельный силовой кабель.
- 2 порта Ethernet 10/100/1000 Base-T (RJ-45)
- Консоль (RJ-45)
- Поддержка кухни IEEE 802.11a/b/g/n/ac
- Агрегация данных, включая A-MPDU (Tx/Rx) и А-MSDU (Rx)
- Приоритеты и пакеты пакетов на основе WMM
- Динамический выбор частоты (DFS)
- Поддержка скрытого SSID
- 32 виртуальные точки доступа
- Обнаружение внешних точек доступа
- Поддержка APSD
- Поддержка WDS
- Автоматическое согласование скоростей, дуплексного режима и переключения между режимами MDI и MDI-X
- Поддержка VLAN
- Поддержка аутентификации 802.1X
- DHCP-клиент
- Поддержка LLDP
- Поддержка ACL
- Поддержка IРv6
- Организация кластера емкостью до 64 точек доступа
- Балансировка нагрузки между точками доступа
- Автоматическая синхронизация конфигураций точек доступа в кластере
- Единый IP-адрес управления – соответствующий адрес для управления точками доступа в кластере
- Автоматическое распределение частот между точками доступа
- Аутентификация через RADIUS-сервер
- Приоритет и сборка пакетов на основе профиля
- Ограничение пропускной способности для каждого SSID
- Изменение параметров WMM для каждого радиоинтерфейса
- Централизованная авторизация через RADIUS-сервер (WPA Enterprise)
- Шифрование WPA/WPA2
- Поддержка Captive Portal
- Информирование по электронной почте о системных событиях
- Частотный диапазон 2400 — 2480 МГц, 5150 — 5850 МГц
- Модуляция CCK, BPSK, QPSK, 16QAM, 64QAM, 256QAM
- Внутренние всенаправленные антенны
- Поддержка 3х3 MIMO
- Два встроенных чипа Broadcom BCM43460 (IEEE 802.11a/b/g/n/ac)
- 802.11b/g/n: 1–13 (2412–2472 МГц) 1
- 802.11a/n/ac:
- 36–64 (5180–5320 МГц)
- 100–144 (5500–5720 МГц)
- 149-165 (5745 — 5825 МГц) 1
- 802.11n: 450 Мбит/c
- 802.11ac: 1300 Мбит/с
- 2,4 ГГц: до -98 дБм
- 5 ГГц: до -94 дБм
- 2,4 ГГц: до 19 дБм·1
- 5 ГГц: до 19 дБм 1
- Потребляемая мощность не более 14 Вт
- Процессор Broadcom BCM53016/BCM58522
- Флэш-память NAND 128 МБ
- 256 МБ ОЗУ DDR3
- Питание:
- PoE+ 48В/54В (IEEE 802.3at-2009) 3
- 12 В постоянного тока
- Обновление ПО и конфигурирование с помощью DHCP Autoprovisioning
- Удаленное управление по Telnet, SSH
- Веб-интерфейс
- SNMP
1.
2 максимальная скорость беспроводной передачи данных определяется вариантами настройки IEEE 802.11n/ac. Реальная пропускная способность будет другой. Условия, в которых работает сеть, а также факторы окружающей среды включают, объем пропускной способности, строительные материалы и конструкции, и служебные данные сети снижают реальную пропускную способность.На радиус действия сети могут влиять факторы окружающей среды.
3 Возможность настройки точки доступа РоЕ-инжектора
< бр />
Точка доступа WEP-12ac, 802.11ac (5G WiFi), 2,4/5 ГГц; 3х3 MIMO; 2 порта 10/100/1000 Base-T, 48 В DC-PoE+, 12 В
Линейка беспроводных точек доступа WEP-12AC Предприятие-класс компании Элтекс Земли не только высокоскоростные характеристики за счет использования новейшего стандарта 802.11ac, но и требует обязательного функционала, который ранее можно было встретить только в наблюдениях контроллеров.
WEP-12AC объявляет о своих возможностях кластеру с использованием протокола. Устройство по наблюдению в сети LAN включает в себя широковещательные пакеты UDP с указанием своих принадлежностей к расширенному кластеру. Таким образом, все точки доступа, входящие в кластер, обмениваются информацией между собой, узнают о наличии мастера в сети и его наборе, а мастер, в свою очередь, используют инвентаризацию устройств и в каждый момент времени ищут какие-либо устройства и с какими-то адресами встречаются в кластер.
Установка
Теперь рассмотрим, как с точки зрения реальной эксплуатации можно применить данный функционал. При развертывании реальной сети Вам достаточно настроить развертывание только в одну точку доступа. Для того, чтобы WEP-12AC мог обмениваться информацией, необходимо установить в сети DHCP-сервер для раздачи сетевых адресов. Инсталляция сети сведется к пунктам назначения:
Эксплуатация
Далее последует этап эксплуатации сети и тут требуется знать, что внесение настроек в настройку кластера также требует минимальных затрат. Достаточно изменений в настройке любой точки доступа, в наличии в кластере, и все остальные устройства этого кластера требуют изменения. Повторяем: не обязательно носить изменения именно на мастере! Достаточно перенастроить любую точку доступа в сети.
Обновление ПО
- Точка доступа загружается и получает адрес по DHCP. В DHCP сессии она получает от сервера в опциях 2 параметра: tftp-сервер и имя файла, где tftp-сервер – IP-адрес сервера tftp, а имя файла — имя файла с расширением .manifest, щем содержит информацию о ПО.
- Далее мастер-кластер на основе использования данных, вероятно, несколько секунд производит скачивание файла манифеста с сервера tftp. После скачивания файла мастер анализирует информацию, содержащуюся в нем, о версии ПО и сравнивает со своими гражданами. Если версия ПО мастера по сравнению с предлагаемой устарела, то мастер производит скачивание файла ПО с TFTP-сервера (имя файла ПО берется из файла манифеста) и автоматически обновляется.
- Остальные устройства в кластере хорошо, что исчезает мастер. В кластере происходит выборка нового мастера на основании uptimeустройства. У кого он больше, тот и становится мастером. В свою очередь он также повторяет пункт 2: скачивает файл манифеста, сравнивает версию ПО, обновляет ПО.
- Цикл повторяется до тех пор, пока все устройства в кластере не обновляются до актуальной версии прошивки. Для обновления Вам необходимо:
a) Разместить на tftp-сервере файл «wep12.manifest», вызовите запрос:
«ВЕРСИЯ=1.2.0 (2014.07.09 08:02 НОЯБРЯ) wep12ac-1.2.0.tar»
где wep12ac-1.2.0.tar – архив имени, ПО установке для WEP-12AC.
1.2.0 (2014.07.09 08:02 NOVST) – версия ПО, обнаружена в архиве.
б) Разместить на tftp-сервере сам архив с ПО для WEP-12AC.
в) В настройках dhcpсервера (обычно это файл dhcpd.conf) можно получить правки:
опция tftp-server-name «192.168.1.1»;
опция имя-загрузочного файла «wep12.manifest»;
Дополнительные возможности кластера
Для того, чтобы быстро и просто находить в сети мастера можно установить параметр Single Management IP. В этом параметре по назначению IP-адреса, обратившись к которому впоследствии вы гарантированно попадаете на мастер-кластер, не зависящий от того, какое устройство выбрало себе мастерство.
Совет
В меню Cluster указывайте параметр Locationдля каждой точки доступа.Это дает большую наглядность при анализе статистики и состояния кластера, информацию о том, что в достаточном количестве представлены различные подменю меню кластера в веб-интерфейсе.
Добавление ТД в базу RADIUS необходимо для того, чтобы разрешить авторизацию клиентов RADIUS, подключенных к этому ТД.
Добавить ТД в базу RADIUS можно несколькими способами:
Зачастная в крупной коммерческой организации оказывается недостаточной для одной беспроводной сети для охвата населения защитой.
Для настройки параметров доступа вам необходимо перейти в меню VAP в WEB-интерфейсе устройства. Как вы знаете, точки доступа WEP(WOP)-12AC имеют 2 физических беспроводных фасада. Для каждого внешнего вида можно определить по 16 точкам доступа. На каждом другом интерфейсе по умолчанию отключена по скорости восприятия. Выключить их можно только при помощи выключения самого эмоционального восприятия. Все остальные виртуальные точки зрения по умолчанию неактивны и могут быть отключены независимо от физического лица. Само собой разумеется, что при отключенном условном интерфейсе все виртуальные точки доступа, привязанные к нему, также неактивны.
Назначение VLAN для определенной точки зрения будет защищено, что из вышестоящей сети провайдера в выборе беспроводная сеть будет попадать трафик только из этой VLAN, а на трафик, идущего из беспроводной сети в сеть провайдера будет назначаться тег, подходящему установленному VLAN. Трафик между точками доступа и беспроводными клиентами всегда идет в нетегированном виде.
В каждой конкретной ситуации существует возможность настройки собственного режима безопасности. Есть 3 режима:
Результатом настроек является широкий набор доступных точек доступа с именами, VLAN, режимами безопасности и паролями, выполняемых по одному сценарию: WEP(WOP)-12AC.
Сделайте привязку созданного SSID ко всем точкам доступа. Для этого выберите созданный SSID в списке и нажмите кнопку «Добавить SSID привязку». В деревенских выборках выберите точки доступа, на которые настроены роуминг, нажмите кнопку «Добавить привязку» (индикатор в деревне сменяется желтого на зеленый), выберите галочку «Отпустить проверку SSID после добавления в БД», нажмите кнопку «Применить».
После этого созданного SSID появится на VAP во вкладке «Конфигурация», «Виртуальные точки доступа» на каждом радиоинтерфейсе.
В меню выберите пункт «Wireless», «Менеджер настроек FBT на ТД». Установите «FT over DS»=»on». Задайте R0 Key Holder, в качестве R1 Key Holder використовуйте MAC адрес одной из виртуальных точек в роуминговой сети.
- Результат настройки можно увидеть на вкладке «Конфигурация», «Данные владельца ключа».
1. Создание и настройка Карта класса
Перейдите на вкладку «Карта классов». В поле «Имя карты класса» введите название класса, в поле «Соответствие протоколу уровня 3» выберите протокол и нажмите кнопку «Добавить карту класса».
В зависимости от созданного диапазона он будет попадать в класс. В качестве характеристики можно использовать возможные параметры:
- протокол;
- IP-адрес источника;
- IP-адрес назначения;
- номер отправления-отправителя;
- номер порта назначения;
- значение поля EtherType;
- значение поля CoS;
- MAC-адрес отправителя;
- MAC-адрес назначения;
- влан;
- приоритет DSCP;
- приоритет (приоритет) IP-сегмента;
- тип обслу́живания (Тип услуги).
При включенной галочке «Match Every» трафик будет отнесен к определенному классу независимо от содержания полей в его заголовке.
2. Создание и настройка Карта политик
Перейдите на вкладку «Policy Map». В поле «Имя карты политик» введите название класса и нажмите кнопку «Добавить карту политик».
В новой карте политик необходимо добавить созданные ранее классы, а также указать, какое потребление необходимо для трафика этого класса.
Возможные операции над типом сбора:
- Policy Simple — простая настройка, при которой задаются два параметра:
- Committed Rate — гарантированная скорость передачи для данного вида трафика;
- Committed Burst — обнаружение скачков трафика;
3. Использование очередей на вкладке QoS
В зависимости от особенностей выбирается один из шаблонов с предварительно заданными параметрами EDCA:
- По умолчанию – настройки по умолчанию;
- Оптимизировано для голоса — оптимальные настройки для передачи голоса;
- Пользовательский — настройки среды;
На вкладке QoS представлены 2 таблицы:
- Параметры AP EDCA — таблица настроек параметров доступа (трафик относится от точки доступа к клиенту);
- Параметры станции EDCA — таблица настроек параметров подключения клиента (трафик относится от подключения клиента к точке доступа).
В таблице настраиваются возможные параметры:
- AIFS – Arbitration Inter-Frame Spacing, определяет время ожидания кадров (кадров)данных, измеряется в слотах, принимает значения (1-15);
- cwMin – начальное значение времени ожидания перед отправкой кадра, задается в миллисекундах, принимает значения 1, 3, 7, 15, 31, 63, 127, 255, 511, 1023. Значение cwMin не может превышать значение cwMax;
- cwMax – максимальное значение времени ожидания перед отправкой кадра, задается в миллисекундах, принимает значения 1, 3, 7, 15, 31, 63, 127, 255, 511,1023. Значение cwMax должно быть больше значения cwMin;
- Макс. Burst Length – параметр, используемый только для данных, доступных от точки доступа к точке доступа клиента. максимальная длина пакета, разрешенная для очередных беспроводных сетей, принимает значения 0–999;
- Ограничение TXOP – используется параметр только для данных, переносимых от станции клиента к точке доступа. Возможность передачи интервала времени в миллисекундах, когда клиентская WME-станция имеет право инициировать передачу данных по беспроводной связи к воспроизведению доступа, максимальное значение 65535 миллисекунд.
Трафик, наблюдаемый в одну из очередей в зависимости от приоритета DSCP. Например, очереди Data 0 (Voice) соответсвует приоритет DSCP 56 (cs7), Data 1 (Video) соответсвует приоритет DSCP 40 (cs5),
Data 2 (Best Effort) соответсвует приоритет DSCP 0 (cs0), Data 3 ( Background) соответствует приоритет DSCP 16 (cs2).Таким образом, чтобы использовать различные схемы для разных типов трафика на ТД, необходимо получить разрешение:
- создаем на выбор карты классов, которые в зависимости от своих характеристик (например, порт источника, порт получателя) будут попадать в определенные классы;
- добавляем созданные классы в Policy Map. Для каждого класса включаем функцию Отправить и маркировать трафик по DSCP. При необходимости в применении политики также можно указать гарантированную полосу пропускания и обнаружения обнаружения обнаружения;
- назначаем созданный Class Map на VAP.
Физическая обработка трафика в зависимости от очереди происходит по принципу:
Пакеты, попавшие в очередь по приоритету DSCP, отправляются через значение cwMin. Если отправленный пакет не был получен ACK, то он отправлен повторно через cwMin+AIFS. И так до тех пор, пока не будет достигнуто значение cwMax.Читайте также:
- Переключатель Route rep на роутере, что это такое
- Как подключить беспроводные наушники к телефону через bluetooth xiaomi airdots
- Как сделать Wi-Fi без маршрутизатора Wi-Fi
- Ps5 не подключается к Wi-Fi
- Как включить bluetooth Opel Insignia
Если ваша задача создать высокопроизводительную и высокоскоростную беспроводную сеть в местах большого скопления людей, таких как конференц-залы, гостиницы, выставки, то оборудование российского производителя Eltex подойдет вам как нельзя лучше. Благодаря поддержке стандартов IEEE 802.11n/ac точки доступа обеспечивают скорость передачи данных 1300 Мбит/с (5 ГГц) + 450 Мбит/с (2.4 ГГц). Для стабильной и непрерывной работы устройства используются высокопроизводительные процессоры Broadcom, позволяющие добиться самых высоких показателей в скорости обработки данных. Точки доступа поддерживают питание через PoE и способны работать в кластере без выделенного сервера (до 64 устройств).
Для того чтобы развернуть хотспот с портальной авторизацией, вы можете использовать программное обеспечение производителя SoftWLC, устанавливаемое на ваш сервер, или использовать наш облачный сервис с помощью контроллеров хотспота на базе роутеров MikroTik или установки нашего Linux контроллера на сервер (возможно установка на сервер с SoftWLC).
В данной статье мы рассмотрим, как развернуть гостевую и рабочую сеть с помощью точек доступа Eltex WEP-2ac и роутера Mikrotik в качестве контроллера хотспота.
Для начала подготовим конфигурацию на микротике. Настраивать микротик необходимо, подключившись ко 2 порту. Иначе при вставке конфига настройка может прерваться.
Внимание! Обязательно замените все вложения NASID в конфиге на nas id вашего хотспота из личного кабинета!
В данном конфиге мы настраиваем 3 сети:
1) сеть управления 192.168.100.0/22
Она нужна для управления точками доступа и другого оборудования, которое будет подключено к микротику.
2) гостевая сеть 10.20.0.0/22
Открытая сеть с авторизацией для доступа к интернету. Настроена на VLAN10
3) рабочая сеть 192.168.200.0/22
Закрытая рабочая сеть с паролем. Настроена на VLAN50
/ip dhcp-client add interface=ether1 disabled=no
/ip dns set allow-remote-requests=yes servers=8.8.8.8,208.67.222.222
/interface bridge add name=inet-bridge
/interface vlan add interface=inet-bridge name=vlan10 vlan-id=10
/interface vlan add interface=inet-bridge name=vlan50 vlan-id=50
/ip hotspot profile add hotspot-address=10.20.0.1 name=wfspot1
/ip pool add name=hs-pool-1 ranges=10.20.0.2-10.20.3.253
/ip dhcp-server add address-pool=hs-pool-1 disabled=no interface=vlan10 lease-time=16h name=hs-dhcp
/ip hotspot add address-pool=hs-pool-1 disabled=no interface=vlan10 name=NASID profile=wfspot1
/interface bridge port add bridge=inet-bridge interface=wlan1
/interface bridge port add bridge=inet-bridge interface=ether3
/interface bridge port add bridge=inet-bridge interface=ether4
/interface bridge port add bridge=inet-bridge interface=ether5
/ip address add address=10.20.0.1/22 comment="HotSpot network" interface=vlan10 network=10.20.0.0
/ip dhcp-server network add address=10.20.0.0/22 comment="HotSpot network" dns-server=8.8.8.8,208.67.222.222 gateway=10.20.0.1 netmask=22
/ip firewall nat add action=masquerade chain=srcnat comment="masquerade HotSpot network" src-address=10.20.0.0/22
/ip hotspot user add name=admin
/ip hotspot profile set wfspot1 use-radius=yes
/ip hotspot profile set wfspot1 login-by=http-pap,http-chap,https
/radius add service=hotspot address=130.193.37.200 secret=wfs123 timeout=3000ms
/radius add service=hotspot address=84.201.136.88 secret=wfs123 timeout=3000ms
/ip hotspot walled-garden add dst-host=*.wifisystem.ru
/ip hotspot walled-garden add dst-host=*.paymaster.ru
/ip hotspot walled-garden add dst-host=mc.yandex.ru
/ip hotspot walled-garden add dst-host=esia.gosuslugi.ru
/ip hotspot walled-garden ip add dst-address=130.193.36.0/22
/ip hotspot walled-garden ip add dst-address=84.201.136.0/22
/ip hotspot walled-garden ip add dst-address=91.229.116.0/22
/ip hotspot walled-garden ip add dst-address=213.59.200.64/28
/ip hotspot walled-garden ip add dst-address=91.200.28.0/24
/ip hotspot walled-garden ip add dst-address=91.227.52.0/24
/ip hotspot walled-garden ip add dst-address=109.207.2.0/24
/ip hotspot walled-garden ip add dst-address=10.0.0.0/8
/ip hotspot walled-garden ip add dst-address=172.16.0.0/12
/ip hotspot walled-garden ip add dst-address=192.168.0.0/16
/system clock set time-zone-autodetect=no time-zone-name=manual
/system clock manual set time-zone=gmt dst-delta=+03:00
/system ntp client set enabled=yes server-dns-names=pool.ntp.org
:if ([:len [/file find name=flash]] > 0) do={/system scheduler add interval=15m name=service on-event="import file-name=/flash/hsfailover" policy=ftp,reboot,read,write,policy,test,password,sniff,sensitive start-date=jan/01/1970 start-time=01:30:33} else={/system scheduler add interval=15m name=service on-event="import file-name=hsfailover" policy=ftp,reboot,read,write,policy,test,password,sniff,sensitive start-date=jan/01/1970 start-time=01:30:33}
/system scheduler add interval=15m name=up on-event="/tool fetch keep-result=no url=("http://auth.wifisystem.ru/status/?mac=".[/interface ethernet get 0 mac-address]."&nasid=".[/system identity get name]."&os=mikrotik&load=".[/system clock get time]."%20up%20".[/system resource get uptime].",%20load%20average:%20".[/system resource get cpu-load]."&soft=".[/system package get system version])" policy=ftp,reboot,read,write,policy,test,password,sniff,sensitive start-date=jan/01/1970 start-time=01:30:03
/ip hotspot user profile set default keepalive-timeout=16h shared-users=5
/system identity set name=NASID
/ip pool add name=inet-pool ranges=192.168.100.2-192.168.103.253
/ip dhcp-server add address-pool=inet-pool disabled=no interface=inet-bridge lease-time=16h name=inet-dhcp
/ip address add address=192.168.100.1/22 comment="Internet network" interface=inet-bridge network=192.168.100.0
/ip dhcp-server network add address=192.168.100.0/22 comment="Internet network" dns-server=8.8.8.8,208.67.222.222 gateway=192.168.100.1 netmask=22
/ip firewall nat add action=masquerade chain=srcnat comment="masquerade Internet network" src-address=192.168.100.0/22
/ip pool add name=work-pool ranges=192.168.200.2-192.168.203.253
/ip dhcp-server add address-pool=work-pool disabled=no interface=vlan50 lease-time=16h name=work-dhcp
/ip address add address=192.168.200.1/22 comment="Internet network work" interface=vlan50 network=192.168.200.0
/ip dhcp-server network add address=192.168.200.0/22 comment="Internet network work" dns-server=8.8.8.8,208.67.222.222 gateway=192.168.200.1 netmask=22
/ip firewall nat add action=masquerade chain=srcnat comment="masquerade Internet network work" src-address=192.168.200.0/22
:if ([:len [/file find name=flash]] > 0) do={/ip hotspot profile set html-directory=/flash/hotspot wfspot1;/tool fetch url=http://auth.wifisystem.ru/mikrotik/login.html dst-path=/flash/hotspot/login.html;/tool fetch url=http://auth.wifisystem.ru/mikrotik/alogin.html dst-path=/flash/hotspot/alogin.html;/tool fetch url=http://auth.wifisystem.ru/mikrotik/hsfailover dst-path=/flash/hsfailover} else={/ip hotspot profile set html-directory=/hotspot wfspot1;/tool fetch url=http://auth.wifisystem.ru/mikrotik/login.html dst-path=/hotspot/login.html;/tool fetch url=http://auth.wifisystem.ru/mikrotik/alogin.html dst-path=/hotspot/alogin.html;/tool fetch url="http://auth.wifisystem.ru/mikrotik/hsfailover" dst-path="hsfailover"}
/
После настройки можно добавить и 2-й порт в общий бридж:
/interface bridge port add bridge=inet-bridge interface=ether2
Микротик настроен — теперь приступим к настройке точки доступа.
По умолчанию зайти на точку можно по адресу 192.168.1.10
Логин/Пароль — admin/password
Переходим в раздел Manage — Ethernet Settings
Выбираем Connection Tipe — DHCP и нажимаем Update.
Подключаем ее в любой порт управления, например, в 3.
Новый адрес точки доступа можно посмотреть здесь: IP — DHCP Server — Leases — Address
Подключаемся к точке доступа уже по новому адресу.
Настроим беспроводные интерфейсы.
Устройства WEP-2ac имеют 2 интерфейса, работающих одновременно, но в разных диапазонах (2.4 и 5 ГГц).
В меню Manage — Wireless Settings сделаем следующие настройки:
Country – выбор настроек радиоинтерфейса, соответствующих законодательству выбранной страны. Выберите в списке «Russia».
Настройка Radio1:
Radio Interface – установите флаг «On»;
Mode – выберите значение «IEEE 802.11 a/n/ac»;
Channel — Auto.
Настройка Radio2:
Radio Interface 2 – установите флаг «On»;
Mode – выберите значение «IEEE 802.11 b/g/n»;
Channel — Auto.
Нажмите кнопку Update.
В меню Manage — Radio выполните следующие настройки:
Настройка Radio1:
Radio – выберите значение «1»;
Channel Bandwidth – установите значение «80MHz»;
Нажмите кнопку Update.
Настройка Radio2:
Radio – выберите значение «2»;
Channel Bandwidth – установите значение «20MHz»;
Нажмите кнопку Update.
Остальные параметры мы оставили по умолчанию.
Настроим виртуальные точки доступа для каждого диапазона.
В меню Manage — VAP и выполните следующие настройки:
Настройка Radio1:
Radio – выберите значение «1».
Enabled – установите флаги для VAP 0 и VAP 1.
VLAN ID – номер VLAN:
для VAP 1 установите значение «10»;
для VAP 2 установите значение «50».
SSID – имя беспроводной сети:
для VAP 1 установите значение «Free Wi-Fi»;
для VAP 2 установите значение «Work Wi-Fi».
Security – режим безопасности сети:
для VAP 1 установите значение «None».
для VAP 2 установите значение «WPA Personal» и укажите пароль для подключения к данной сети в поле «Key»;
Band Steer – установка приоритета подключения пользователей к SSID, настроенного на 5ГГц. Установите флаг, нажмите кнопку Update.
В настоящий момент диапазон 2.4 ГГц сильно перегружен, и если устройство пользователя поддерживает два диапазона, точка доступа Eltex автоматически переключит устройство на работу в 5ГГц. Это увеличит скорость передачи данных для данного пользователя и разгрузит диапазон 2.4 ГГЦ.
Настройка Radio2 осуществляется аналогичным образом.
В пункте Radio выберите значение «2» и выполните настройки, приведенные выше для Radio 1.
Пароль для Work Wi-Fi должен быть одинаковым.
Нажмите кнопку Update.
Включим режим работы Cluster.
В режиме Cluster достаточно настроить одну точку доступа. Остальные точки доступа при подключении к сети скопируют конфигурацию.
Внимание!
Устройство может работать в кластере, только если отключены WDS (Wireless Distribution System) и WGB (Work Group Bridge).
Для работы в кластере Management Ethernet интерфейс всех точек должен находиться внутри одной сети.
Режим работы в кластере включен на устройстве по умолчанию.
В меню Cluster — Access Points выполните следующие настройки:
Clustering — Off
После этого вы сможете редактировать настройки.
В разделе Clustering Options выполните следующие настройки:
Location – укажите место расположения точки доступа. В дальнейшем вам будет легче ориентироваться. В нашем случае — office1
Cluster Name – укажите имя кластера. Точки доступа будут подключаться только к кластеру, который указан. В нашем случае указан wfs
(Для быстроты развертывания сети можно оставить стандартное имя default. Тогда точки, подключенные в сеть, автоматически будут получать настройки с первой настроенной)
Clustering IP Version – по умолчанию IPv4
Cluster-Priority – приоритет устройства в кластере. По умолчанию — 0
Нажмите кнопку Update для сохранения внесенных изменений.
Затем обратно включите Clustering — On
Включим вторую точку доступа в сеть и сразу перейдём к настройке Cluster
Location – укажите новое место расположения точки доступа. В нашем случае — office2-hall
Cluster Name — укажите уже известное имя кластера.
Сохраните настройки и включите режим Clustering.
Подождите немного, пока настройки скопируются и сохранятся.
Теперь мы можем увидеть, что в кластере уже 2 точки доступа.
Дальше остаётся только подключить остальные точки доступа, и на всём объекте заработают две wi-fi сети — рабочая и гостевая с авторизацией.
P.S. Хочу отметить, что с компанией Eltex меня связывают длительные рабочие отношения, впечатления о которых — исключительно положительные. На другом проекте я использовал около 700 коммутаторов доступа Еltex, несколько десятков коммутаторов агрегации, BRAS, головные станции GPON и клиентское оборудование. Eltex — это команда профессионалов, готовая помочь вам в реализации ваших идей, это техподдержка на русском языке (которая действительно решает проблемы и делает доработки под ваши потребности, включая конструктивные), оборудование высочайшего качества, а также доступные цены.
Директор ООО «Интегра» (Wi-Fi SYSTEM)
Алексей Исаев
- Manuals
- Brands
- ELTEX Manuals
- Wireless Access Point
- WEP-2ac Smart
- User manual
-
Contents
-
Table of Contents
-
Bookmarks
Quick Links
Wireless access point
WEP-2ac, WEP-2ac Smart
User manual
Firmware version 1.15.0
IP address: 192.168.1.10
Username: admin
Password: password
Related Manuals for ELTEX WEP-2ac
Summary of Contents for ELTEX WEP-2ac
-
Page 1
Wireless access point WEP-2ac, WEP-2ac Smart User manual Firmware version 1.15.0 IP address: 192.168.1.10 Username: admin Password: password… -
Page 2: Table Of Contents
Wall mounting ………………………12 3.5.2 Mounting to a false ceiling …………………..13 3.5.3 Removing the device from the bracket………………..13 Application A. Anntenna patterns of WEP-2ас and WEP-2ac Smart …………14 Application B. Connectors pin array …………………..15 The list of changes ……………………..16 2…
-
Page 3: Introduction
WEP-2ac and WEP-2ac Smart are Wi-Fi access points of the Enterprise class. The devices are dedicated to be installed inside buildings as access points and to create a seamless wireless network using several identical access points on a large area.
-
Page 4: Device Description
The devices are dedicated to create L2 wireless networks interfacing with a wired network. WEP-2ac and WEP-2ac Smart are connected to a wired network via 10/100/1000M Ethernet interface and arrange high-speed access to the Internet for devices supporting Wi-Fi technology at 2.4 and 5 GHz.
-
Page 5
• Changing WMM parameters for each radio interface. Security • E-mail notification on system events; • Centralized authorization via RADIUS server (WPA Enterprise); • WPA/WPA2; • Captive Portal; • Support for Internet Protocol Security (IPsec) The figure below illustrates an application scheme of WEP-2ac. … -
Page 6: Technical Parameters Of The Devices
WEP-2ac, WEP-2ac Smart user manual 2.3 Technical parameters of the devices WAN Ethernet interface parameters Number of ports Connector RJ-45 Data rate, Mbps 10/100/1000, auto-negotiation Standards BASE-T Parameters of the wireless interface Standards 802.11a/b/g/n/ac Frequency range, MHz 2400–2483.5 MHz, 5150–5850 MHz…
-
Page 7: Design
2.4.1 Main panel of the devices The figure below shows a layout of WEP-2ac and WEP-2ac Smart main panel: The following light indicators, connectors and controls are located on the main panel of WEP-2ac, WEP-2ac Smart: Main panel element Description…
-
Page 8: Light Indication
WEP-2ac, WEP-2ac Smart user manual 2.5 Light indication The Wi-Fi, LAN and power indicators show the device current state. The table below lists possible status of the LEDs. LED state Device state Wi-Fi (5) green LED glows constantly Wi-Fi is enabled…
-
Page 9: Installation Rules
Approximate radius of coverage area of WEP-2ac with a good-quality signal in case of mounting on a ceiling in typical office: 40-50 m at 2.4 GHz and 20-30 m at 5 GHz. In case of no obstacles, the radius of the coverage area is up to 100 m at 2.4 GHz and up to 60 m at 5 GHz. …
-
Page 10: Channel Selection For Neighboring Access Points
WEP-2ac, WEP-2ac Smart user manual Material Change of signal level, dB 2.4 GHz 5 GHz Organic glass -0.3 -0.9 Brick -4.5 -14.6 Glass -0.5 -1.7 Plaster slab -0.5 -0.8 Wood laminated plastic -1.6 -1.9 Plywood -1.9 -1.8 Plaster with wirecloth -14.8…
-
Page 11: Wep-2Ac, Wep-2Ac Smart Installation
WEP-2ac, WEP-2ac Smart user manual Scheme of channel allocation among neighboring access points in the frequency range of 2.4 GHz when channel width is 20 MHz • It is recommended to save the same allocation scheme between floors, see the figure below: …
-
Page 12: Wall Mounting
WEP-2ac, WEP-2ac Smart user manual 3.5.1 Wall mounting 1. Fix the bracket (included in the delivery package) to the wall: Attaching the bracket to a wall a. The figure shows the bracket allocation. b. Pass the wires into the corresponding grooves on the bracket while installing the bracket.
-
Page 13: Mounting To A False Ceiling
WEP-2ac, WEP-2ac Smart user manual 3.5.2 Mounting to a false ceiling It is not recommended to place the device inside a false ceiling as metal frame causes multipath signal propagation and signal attenuation. 1 – metal bracket; 2 – armstrong panel;…
-
Page 14: Application A. Anntenna Patterns Of Wep-2Ас And Wep-2Ac Smart
WEP-2ac, WEP-2ac Smart user manual 4 Application A. Anntenna patterns of WEP-2ас and WEP-2ac Smart 2.4 GHz range 5 GHz range…
-
Page 15: Application B. Connectors Pin Array
WEP-2ac, WEP-2ac Smart user manual 5 Application B. Connectors pin array RJ-45 pin array The following scheme is used in case of connection via twisted-pair wire. Side А: 1. white-orange; 2. orange; 3. white-green; 4. blue; 5. white-blue; 6. green;…
-
Page 16: The List Of Changes
WEP-2ac, WEP-2ac Smart user manual 6 The list of changes Document’s version Date of issue Changes Version 1.8 30.11.2018 Synchronization with firmware version 1.15.0 Version 1.7 10.08.2018 Synchronization with firmware version 1.14.0 Version 1.6 8.05.2018 Synchronization with firmware version 1.12.2 Changes: •…
-
Page 17
+7(383) 274-47-87, +7(383) 272-83-31, E-mail: techsupp@eltex.nsk.ru Visit Eltex official website to get the relevant technical documentation and software, benefit from our knowledge base, send us online request or consult a Service Centre Specialist in our technical forum. Eltex official website: http://eltex-co.ru Technical forum: http://eltex-co.ru/forum…
This manual is also suitable for:
Wep-2ac smart



























.jpg)
.jpg) < бр />
< бр />