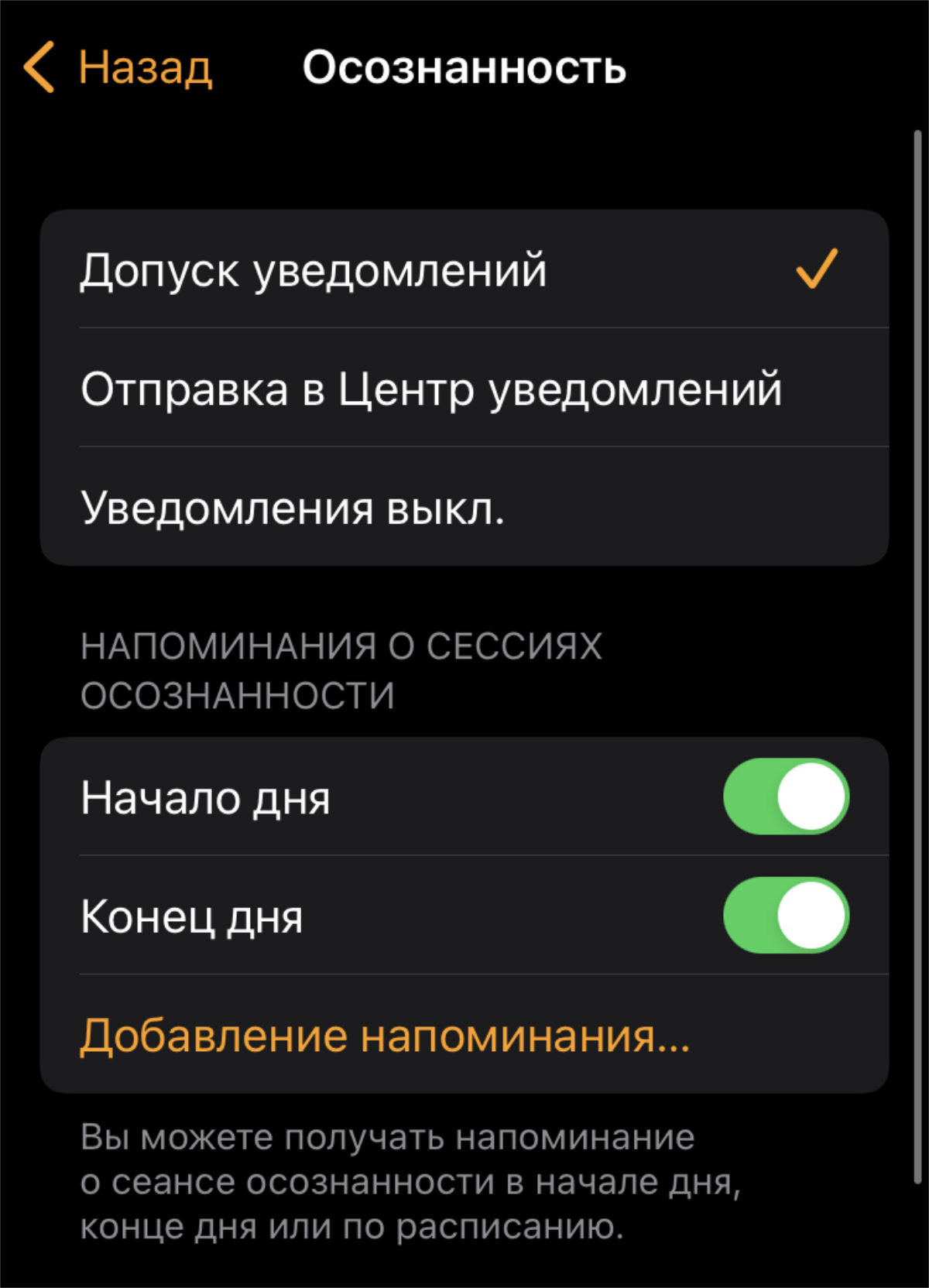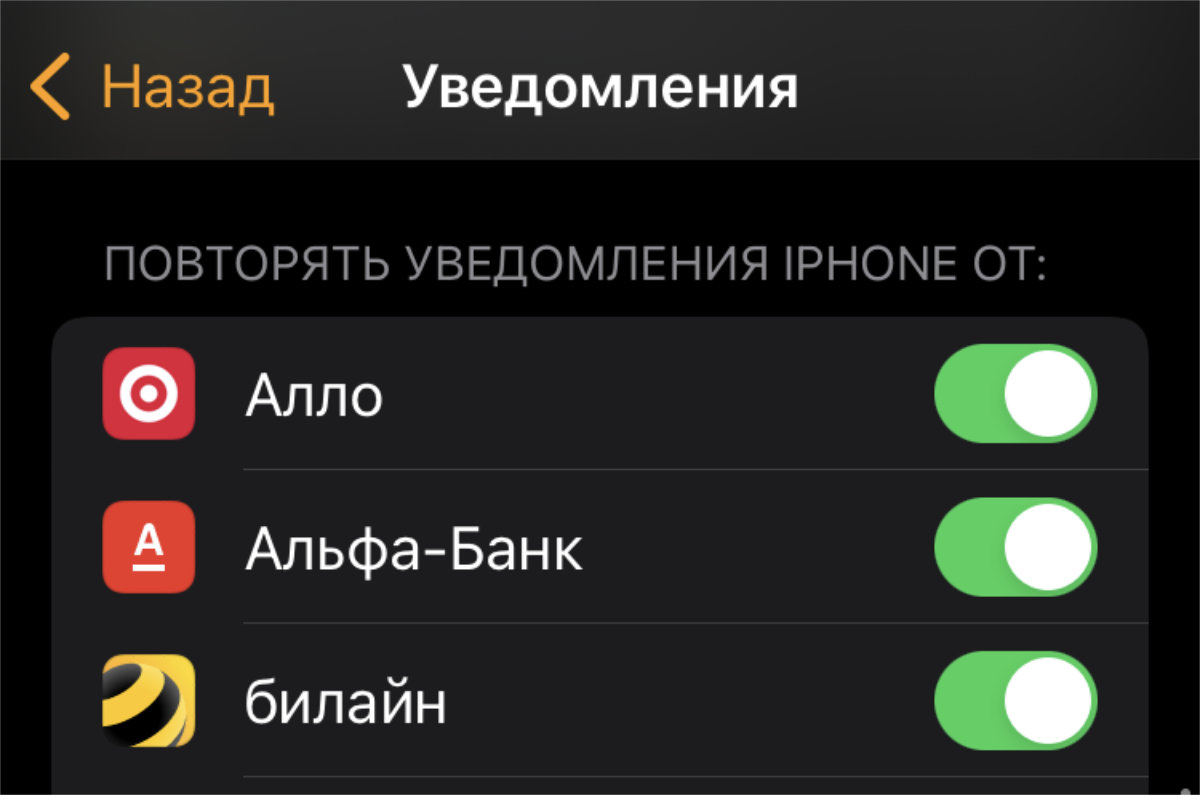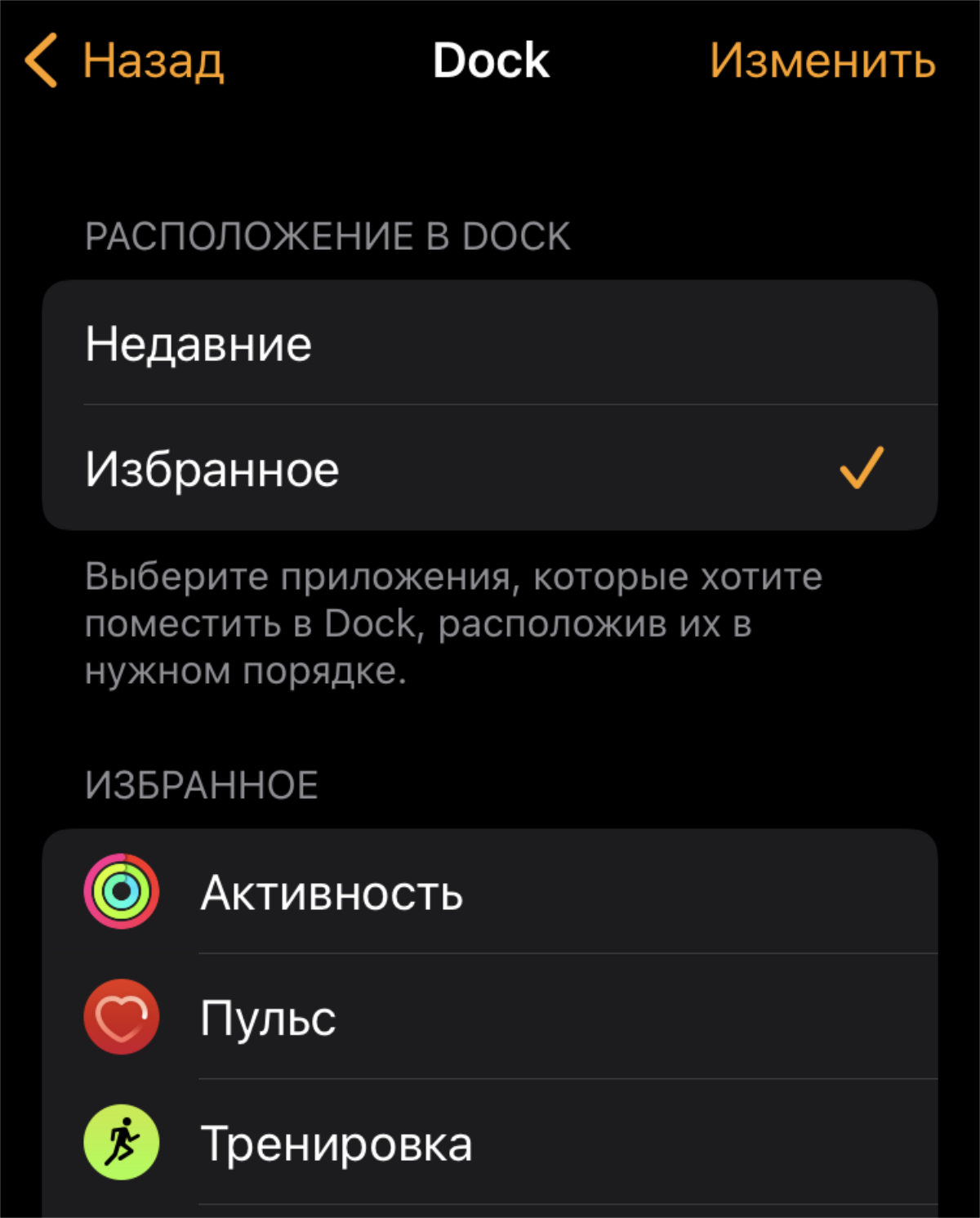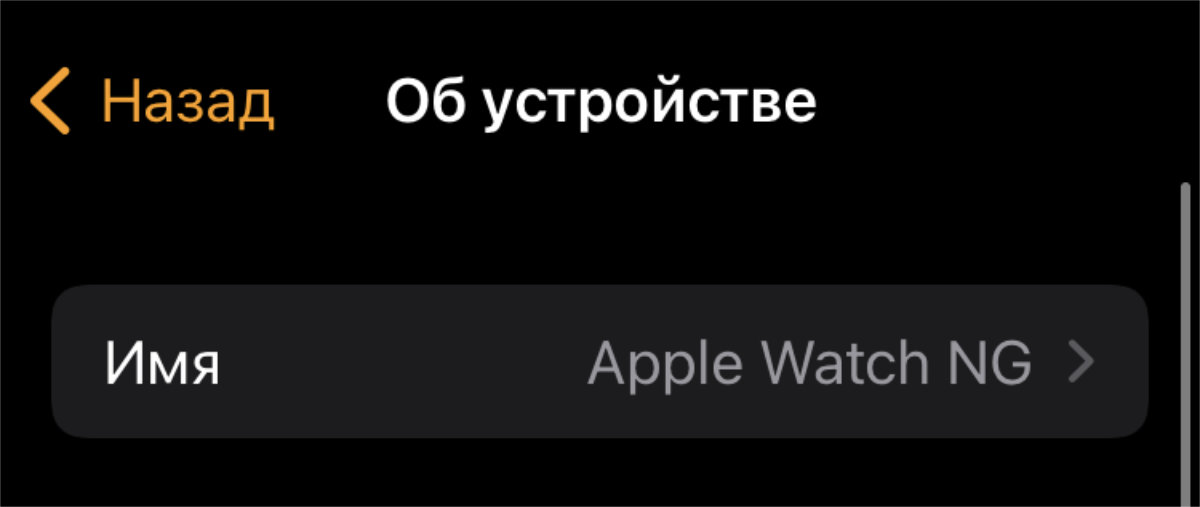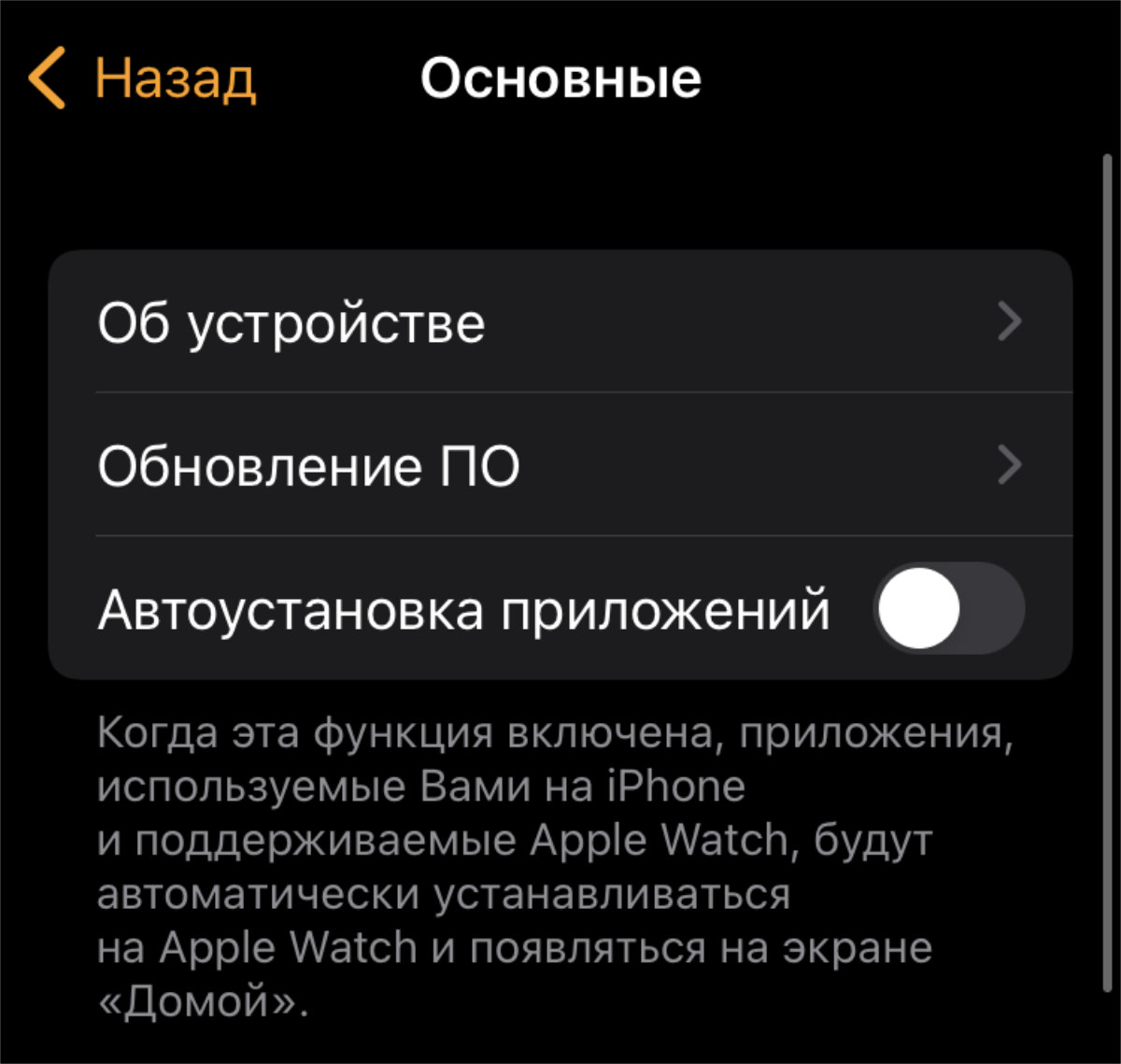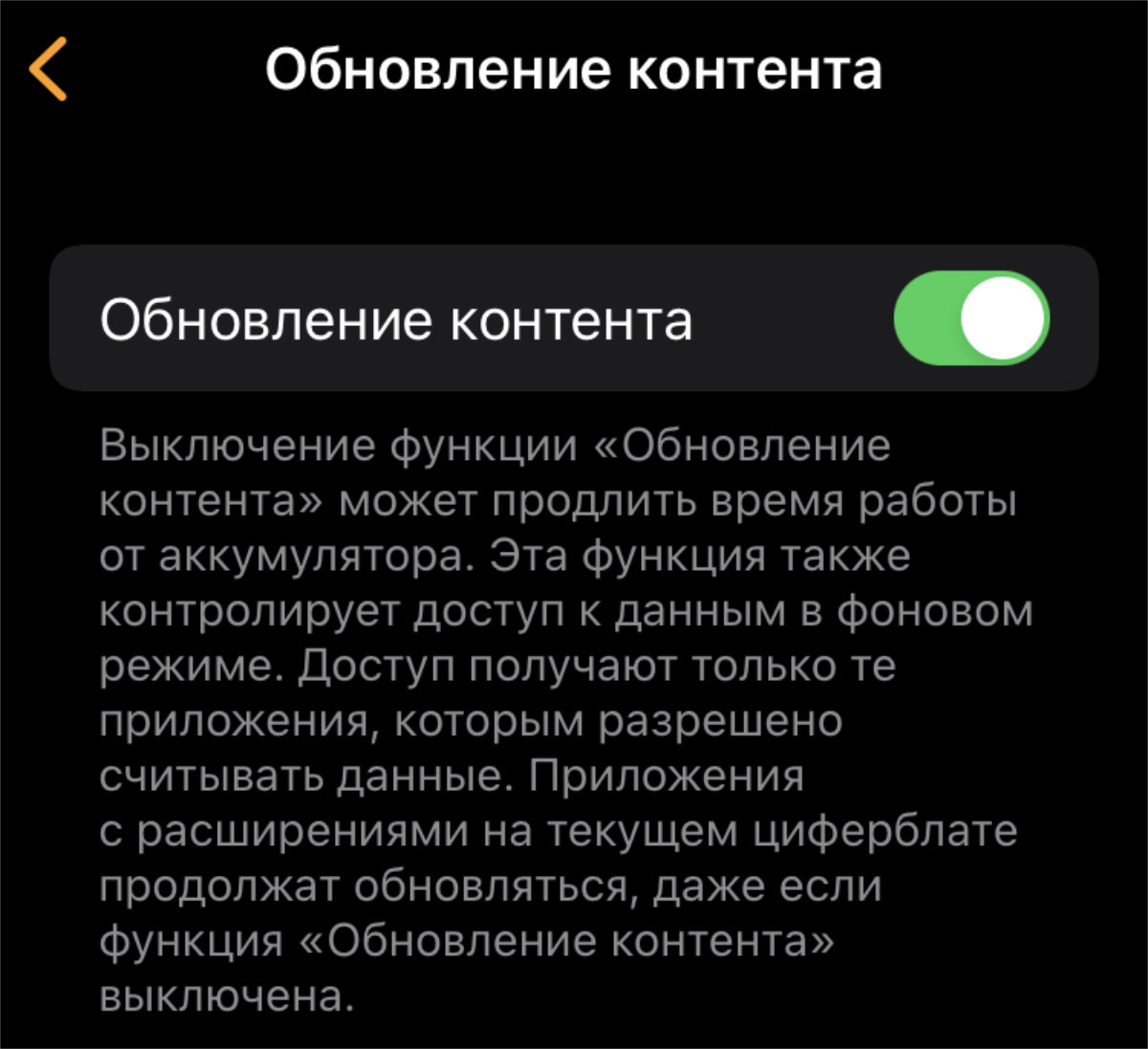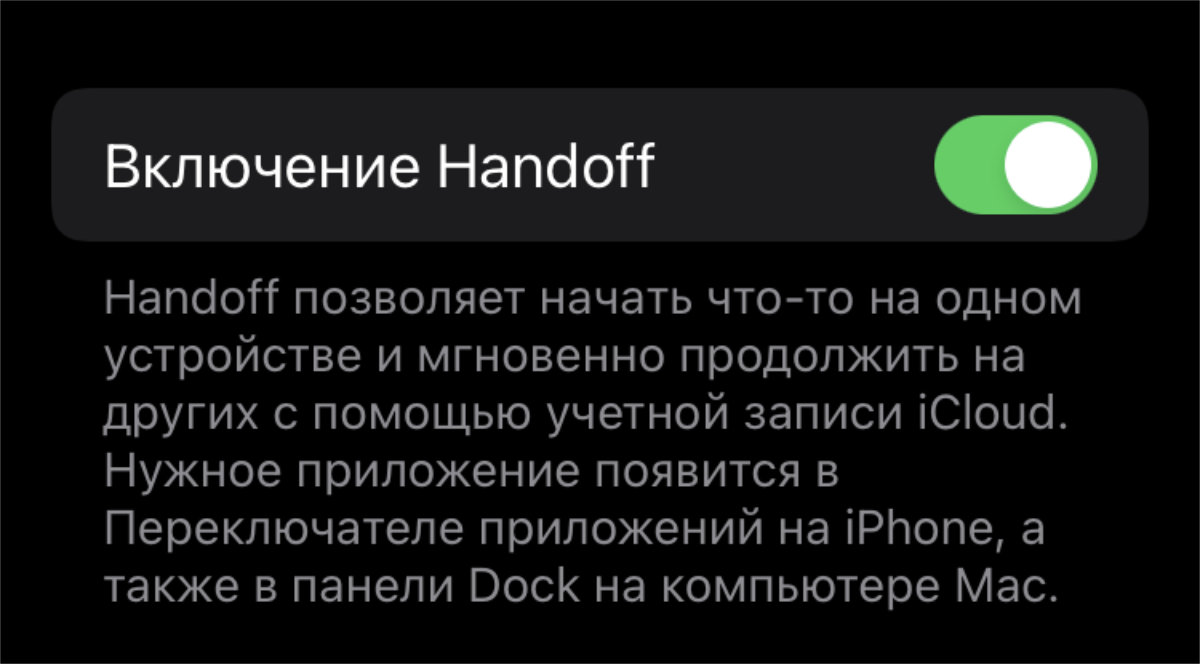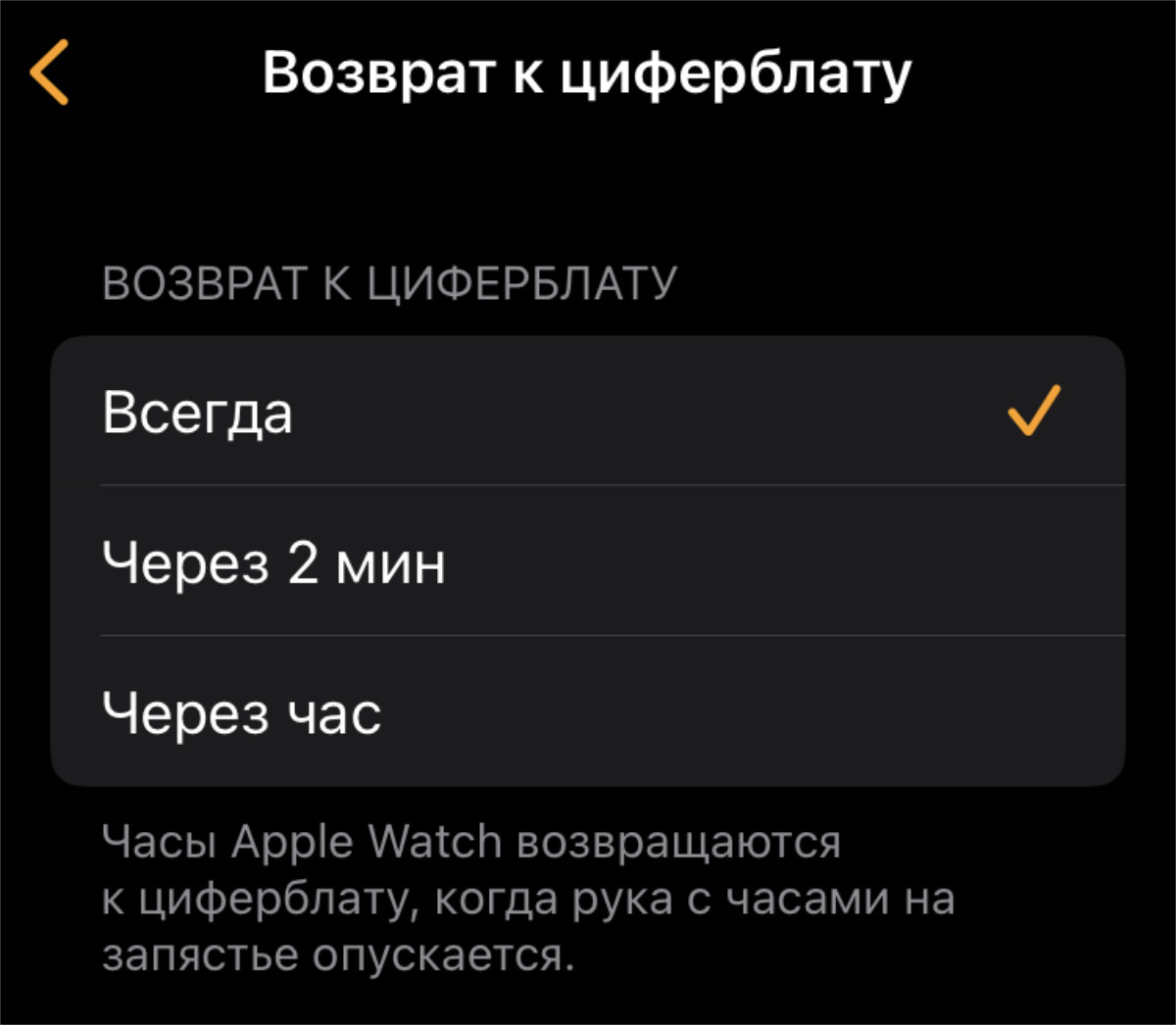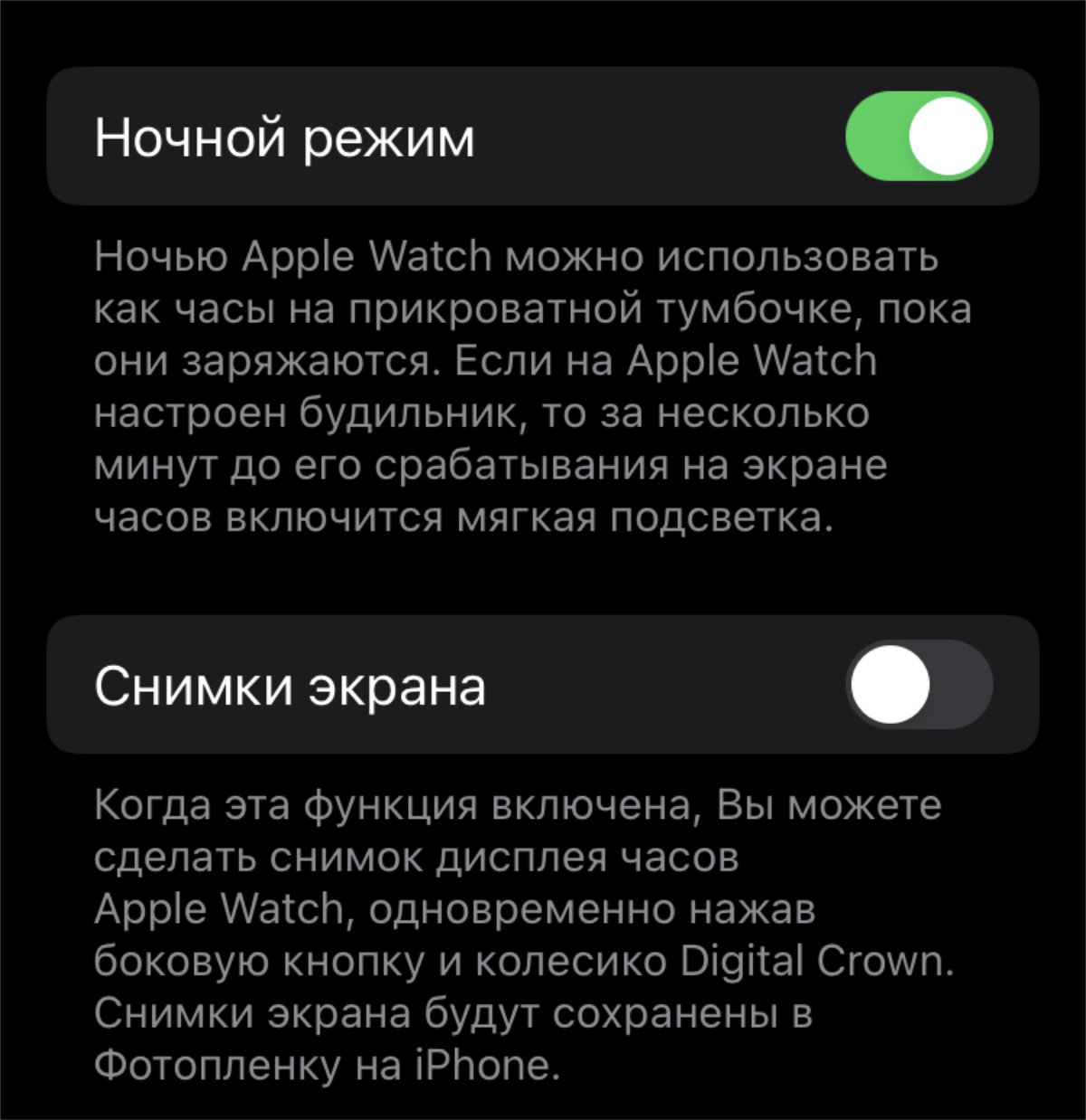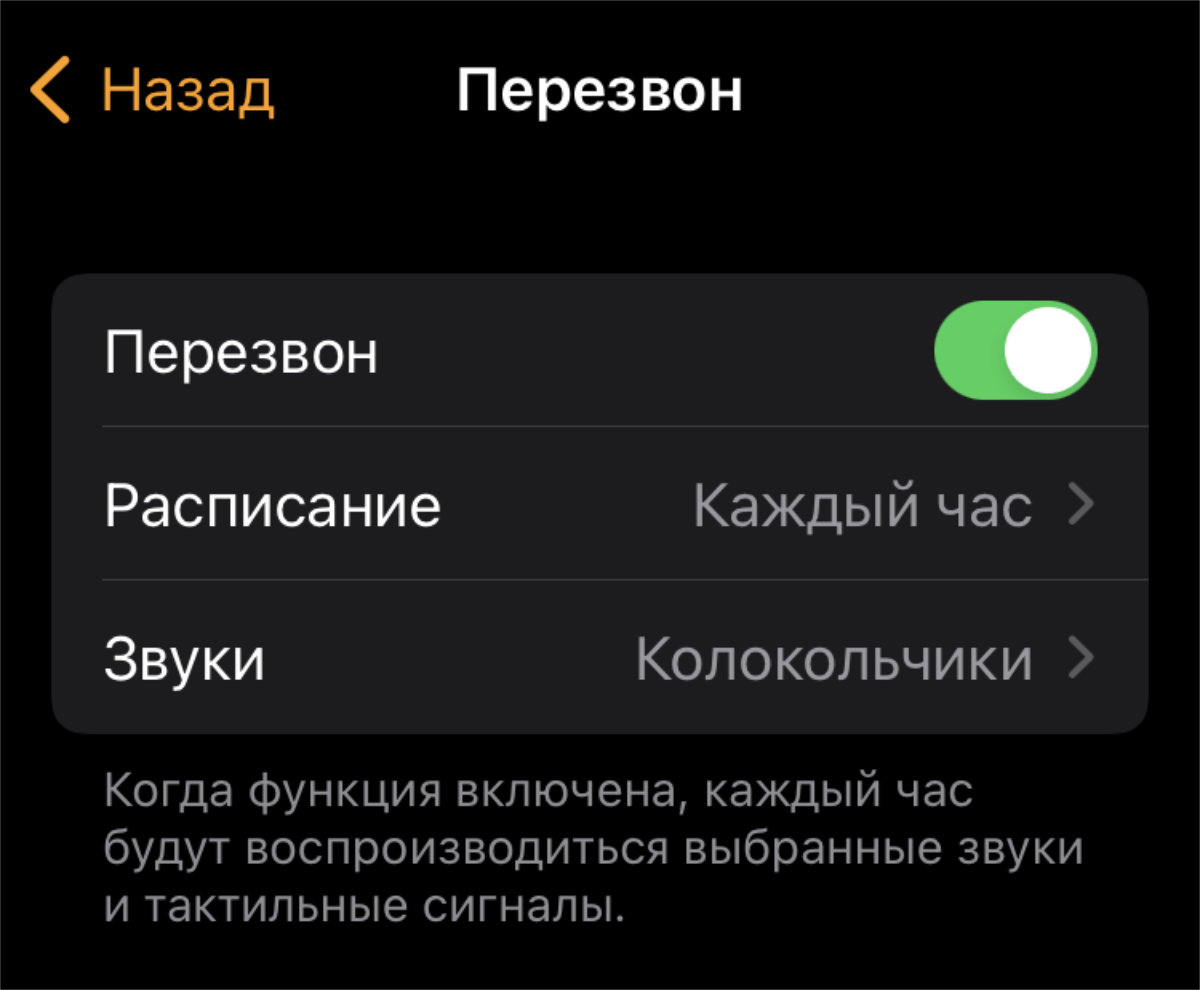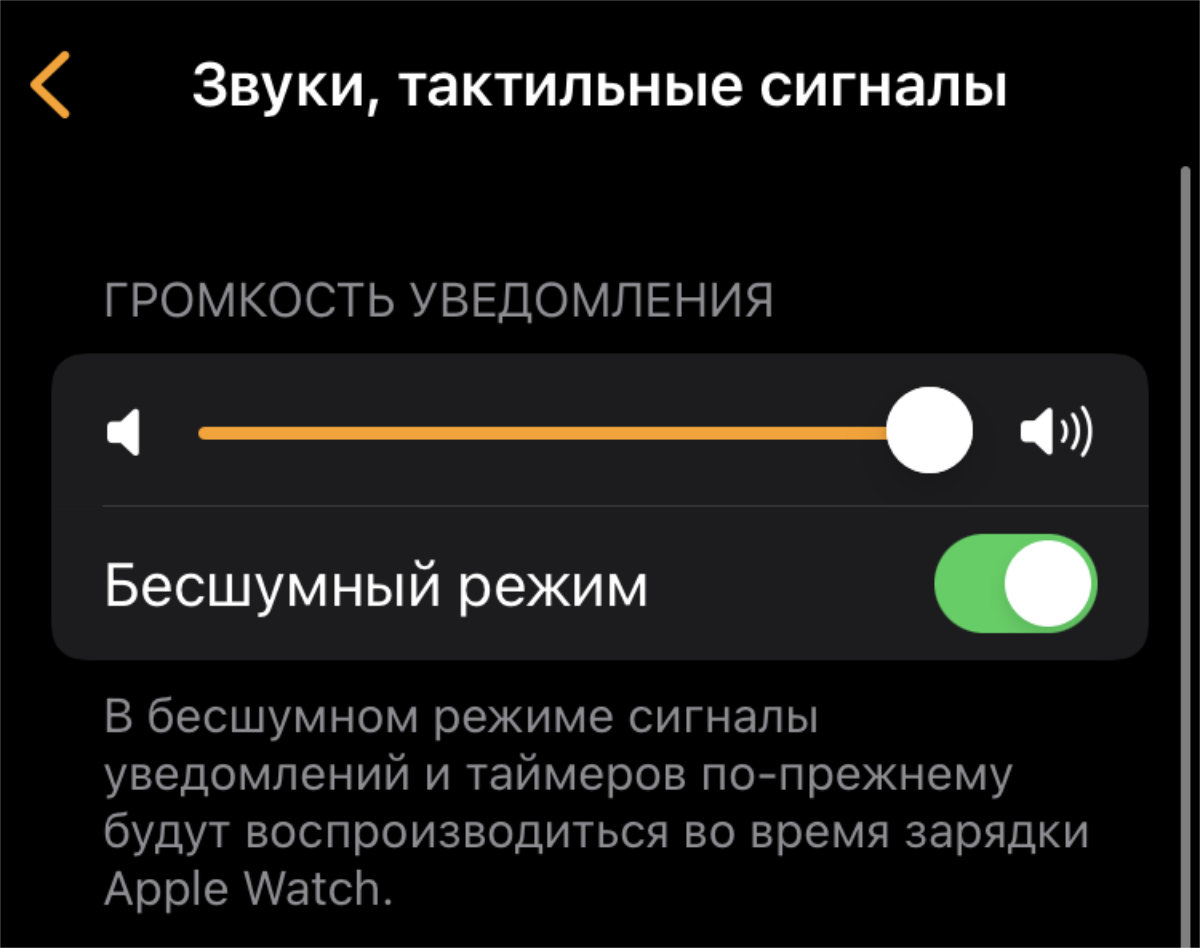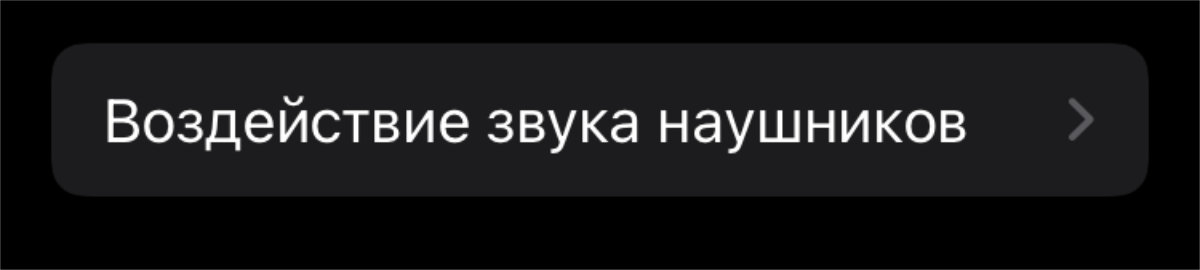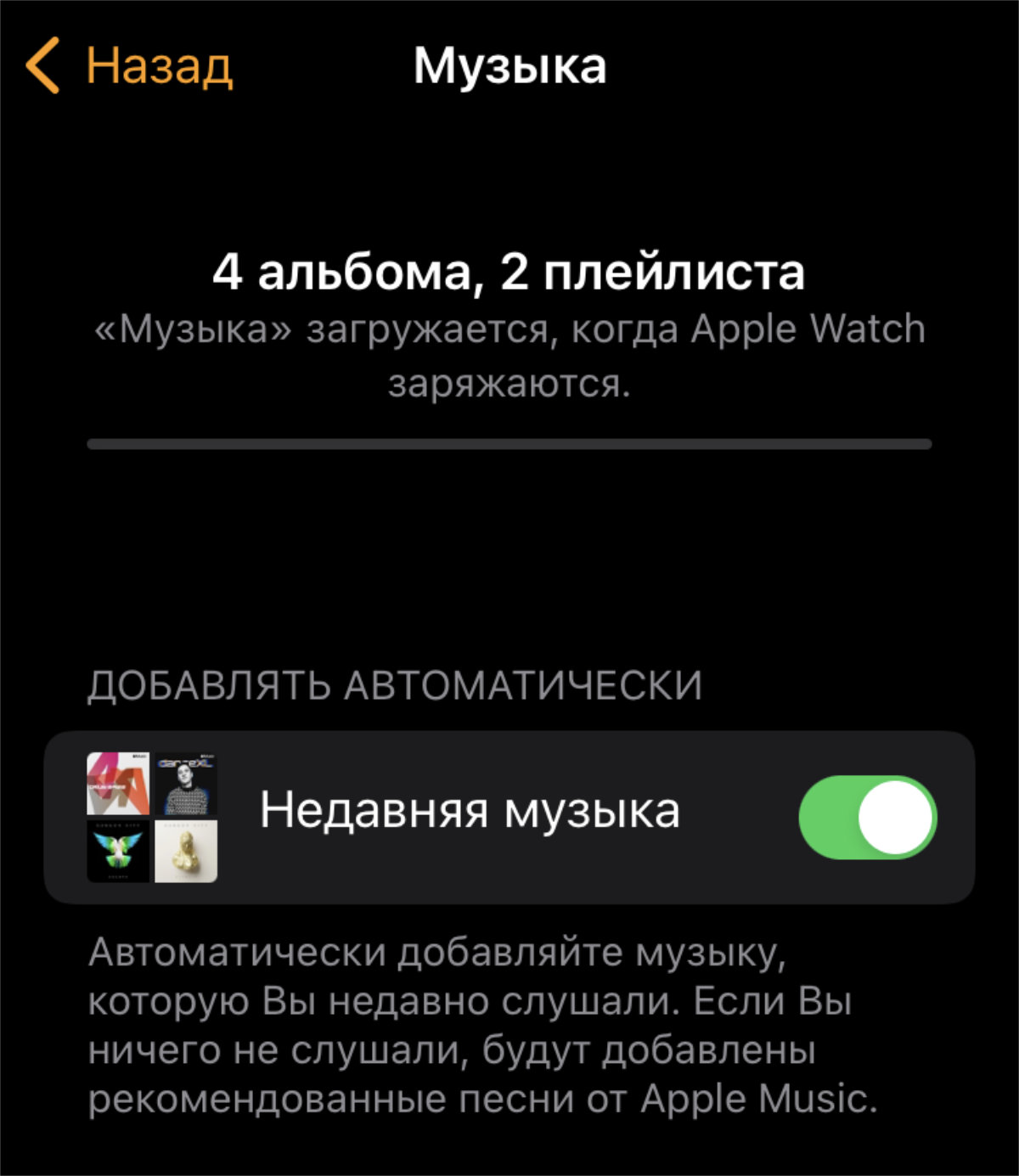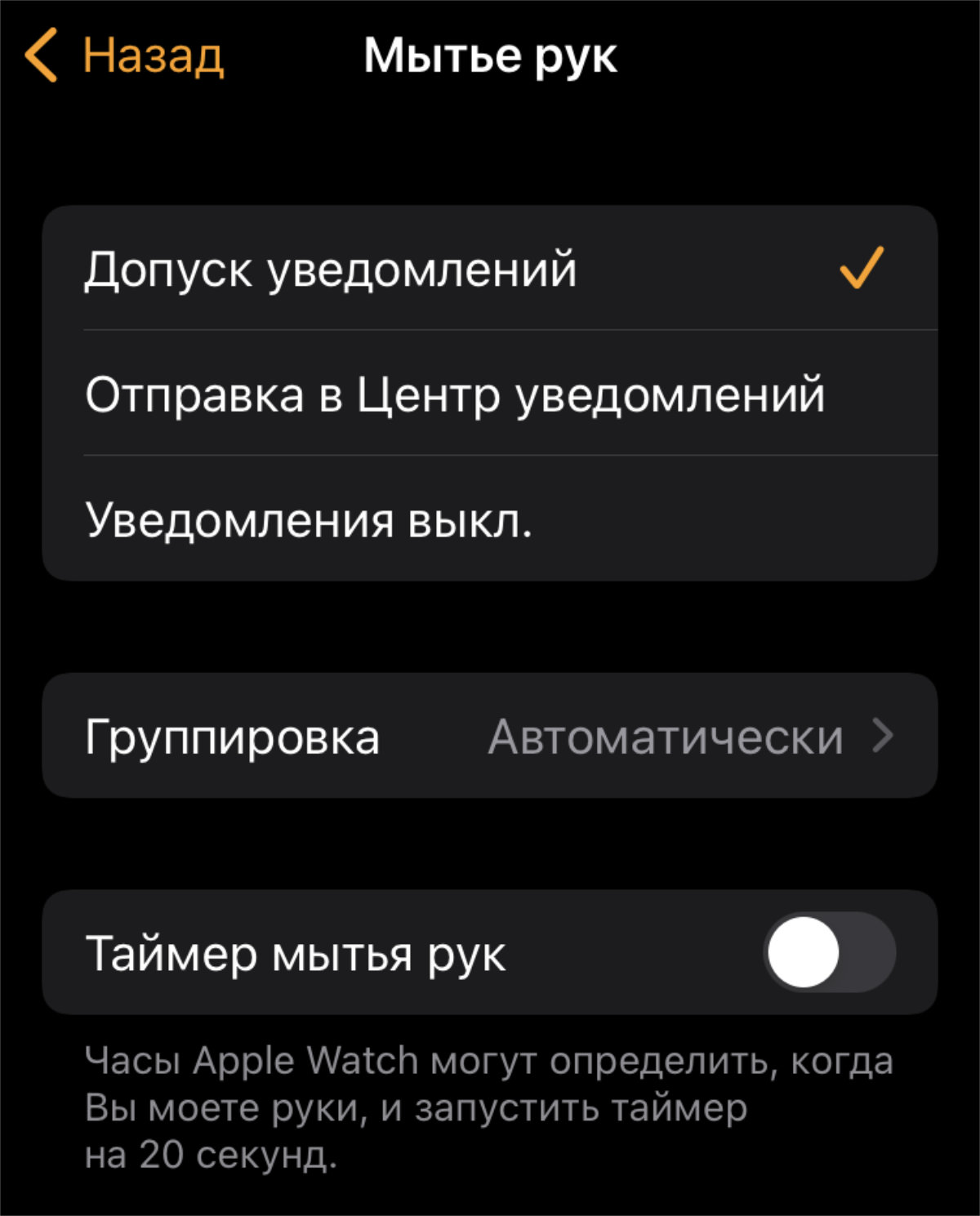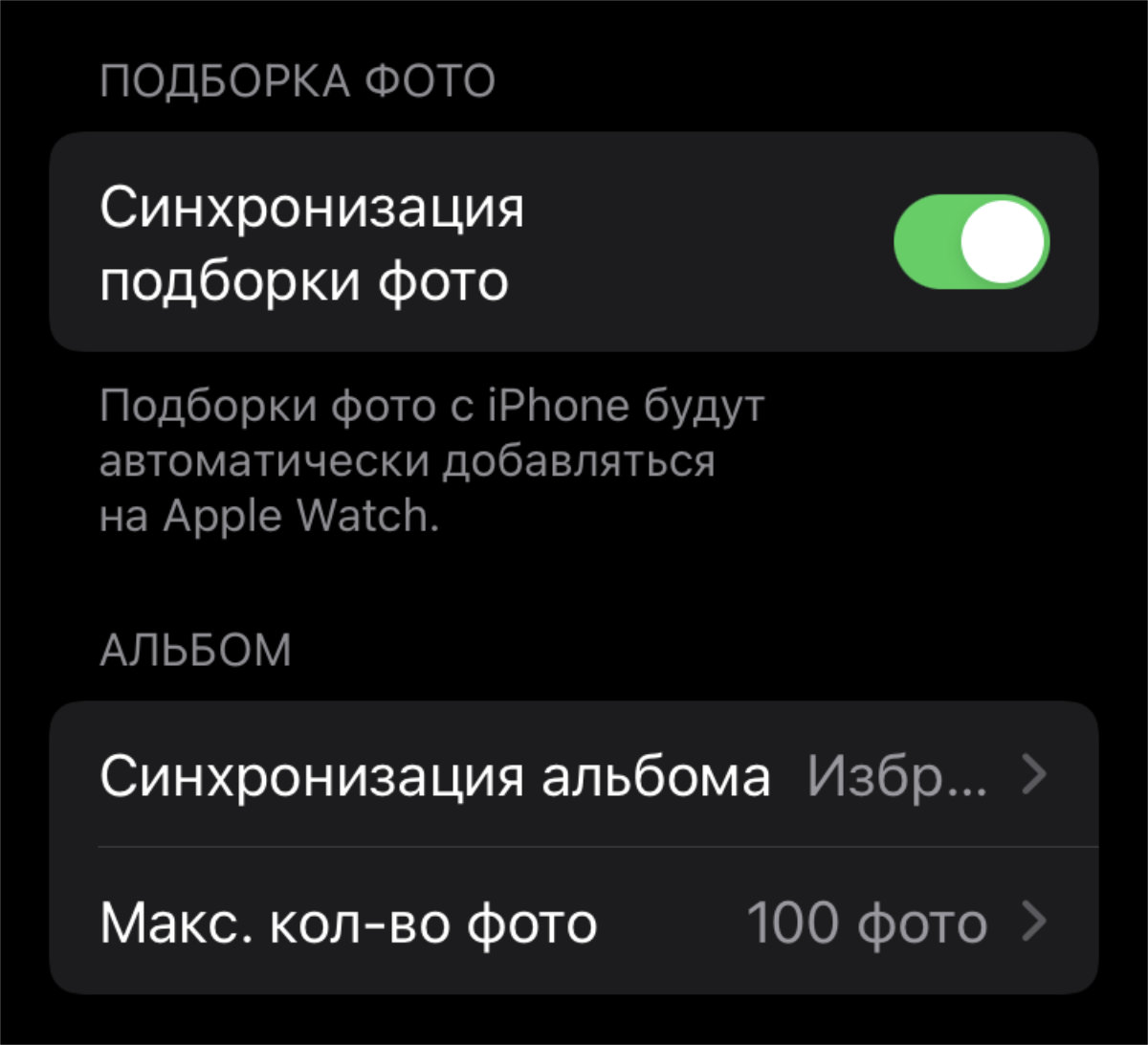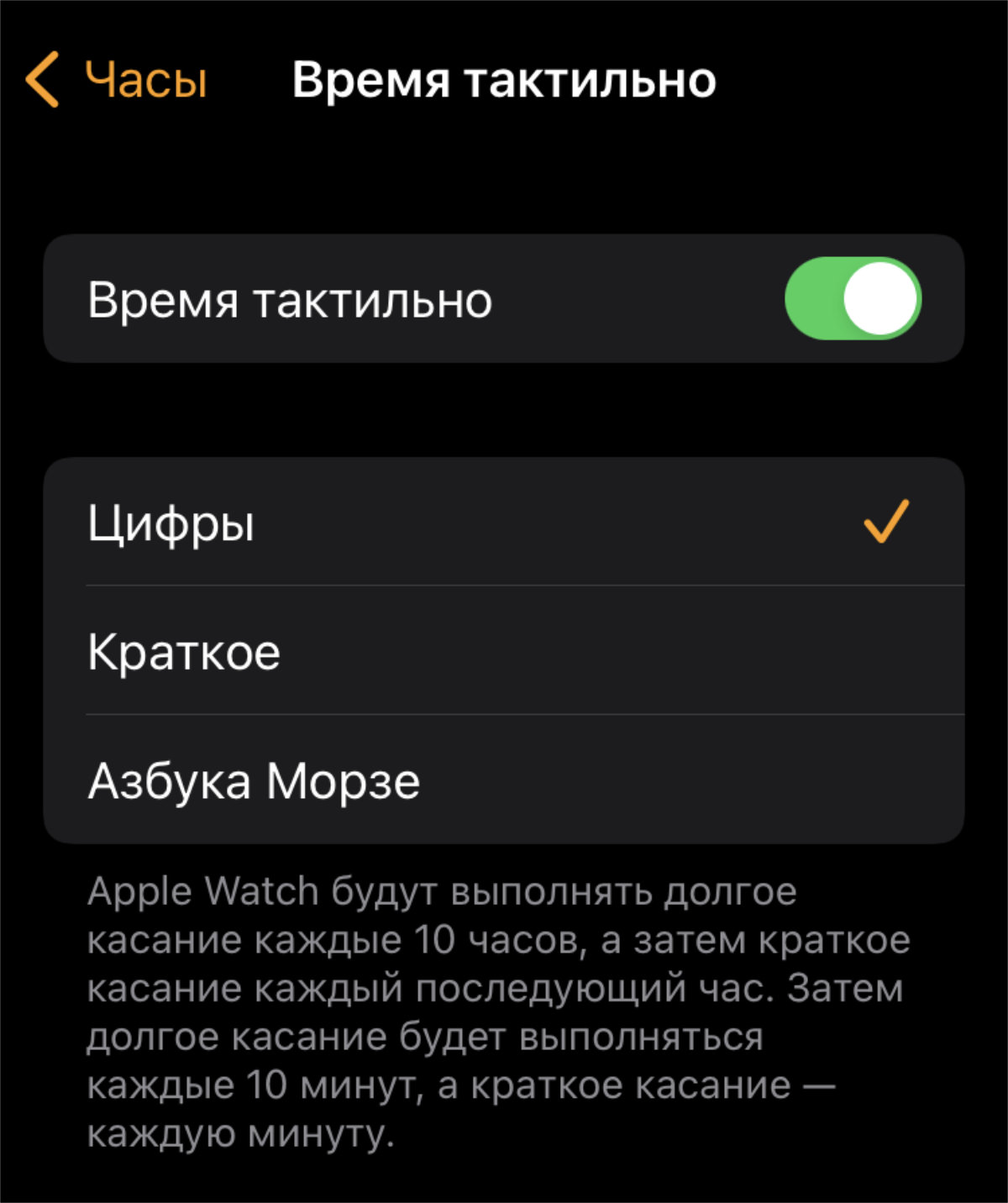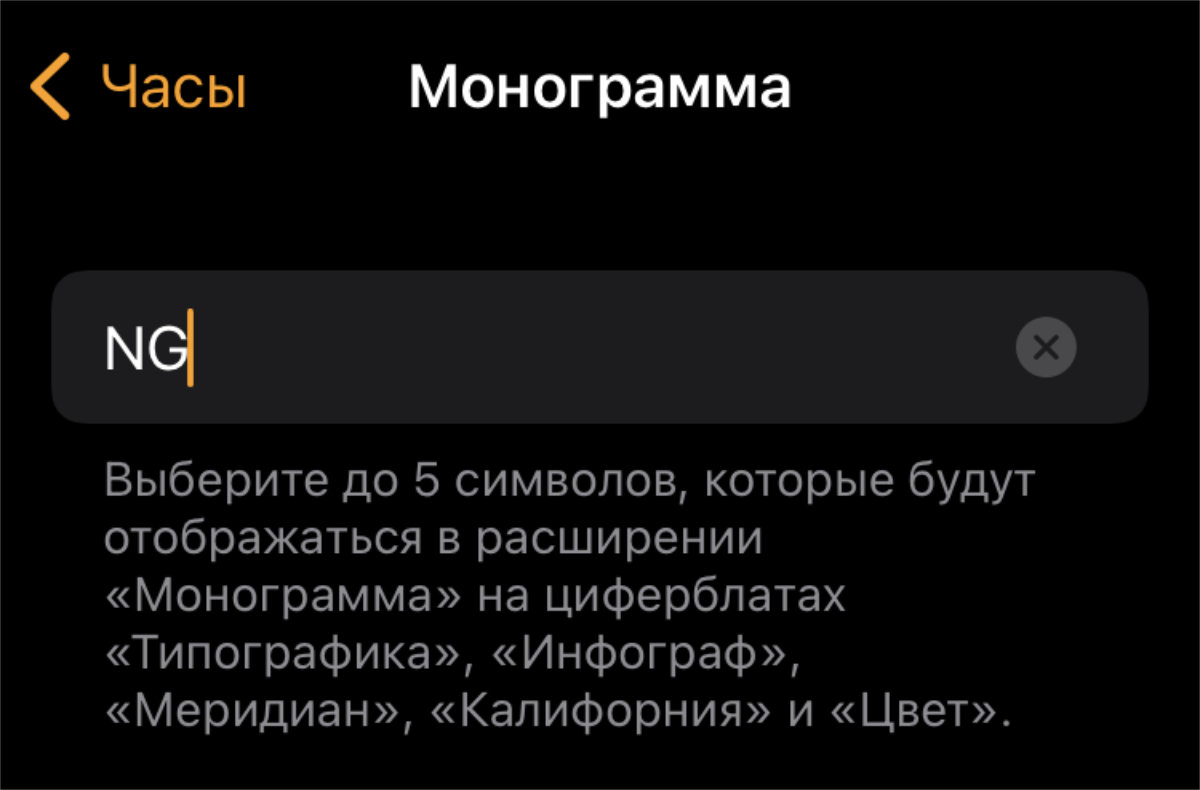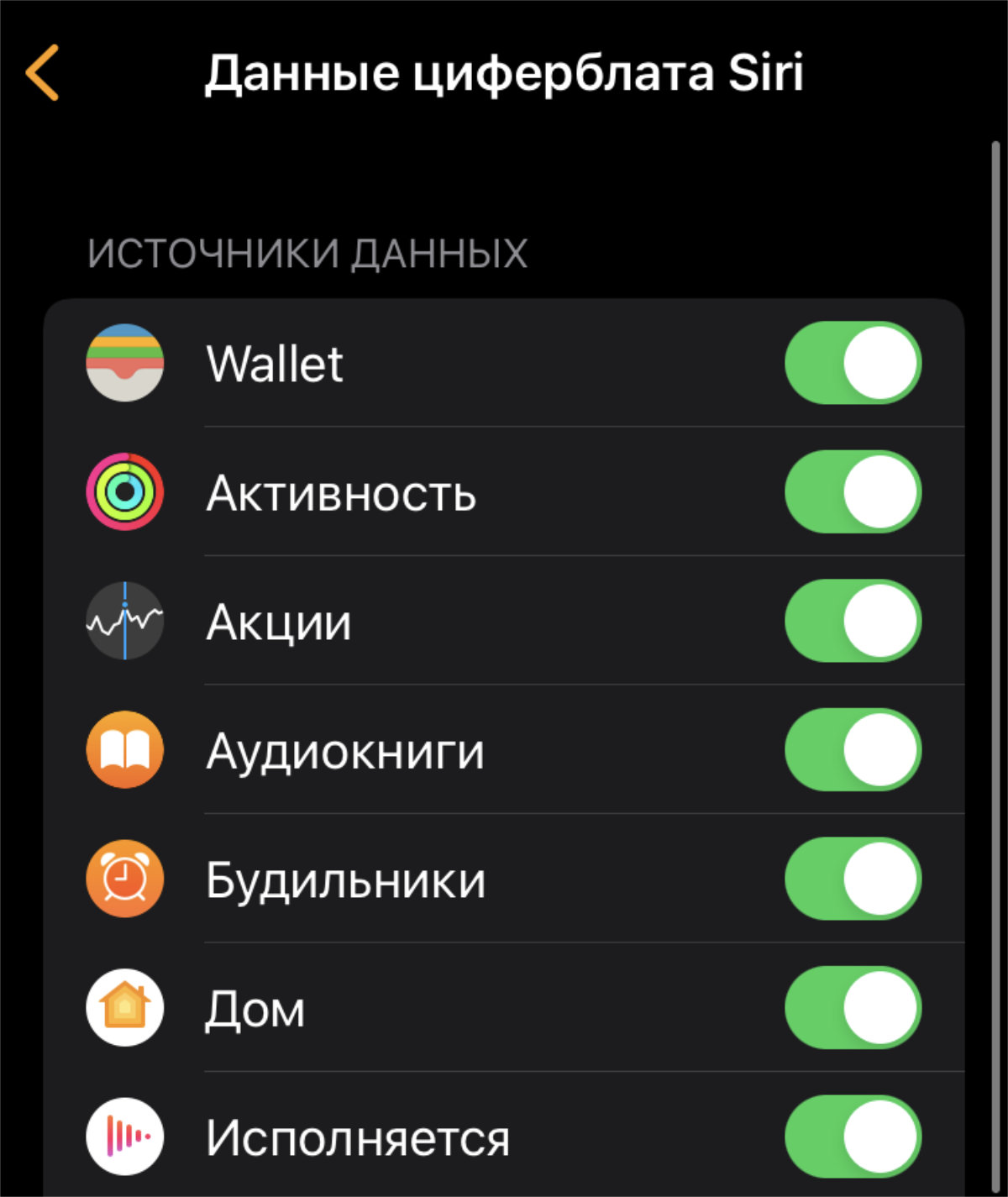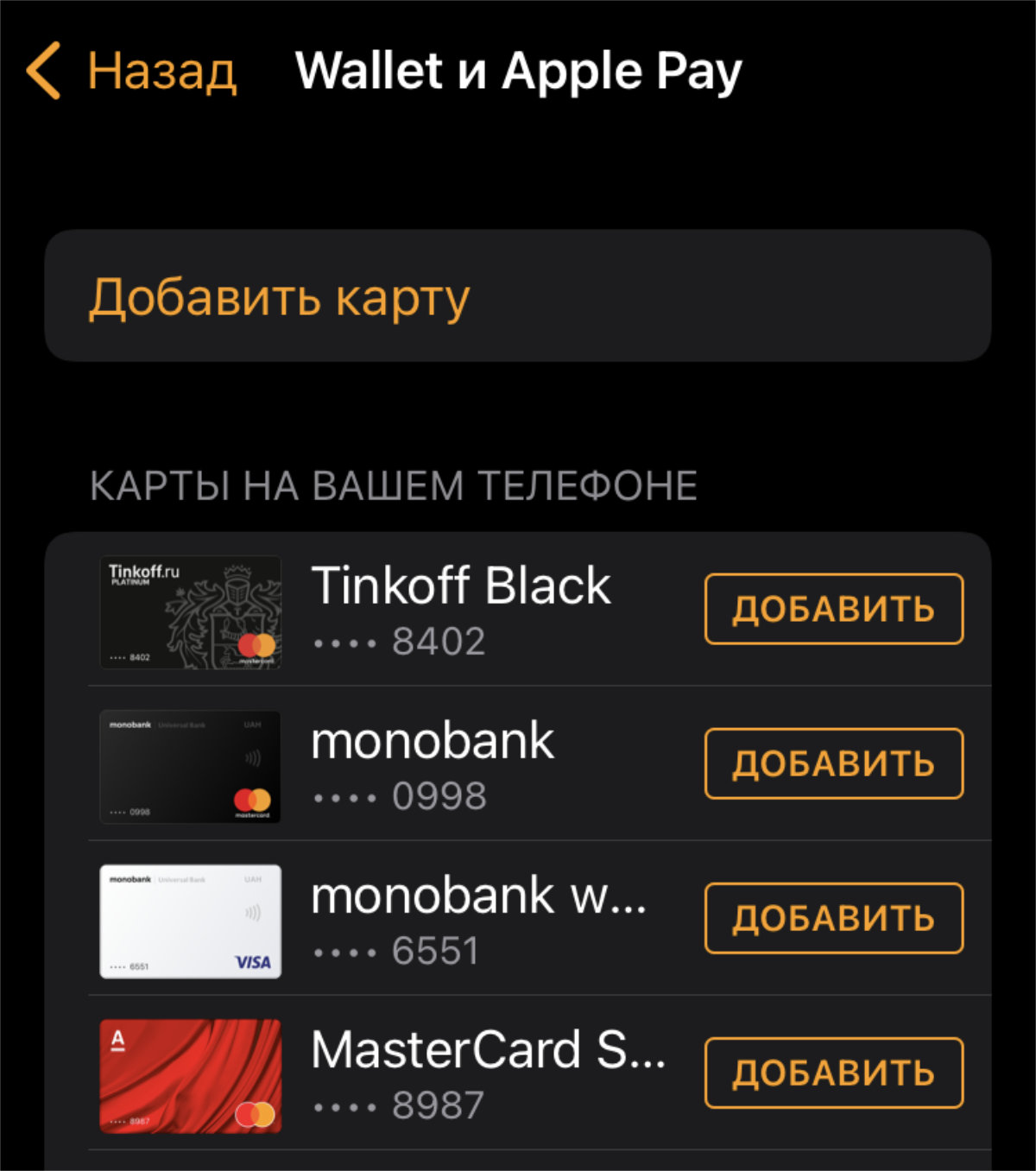Начало продаж современного гаджета — знаменательное событие. Как полноценно использовать Apple Watch автор расскажет в представленной статье, уверены что поклонники бренда и новые пользователи останутся довольны.
Предусмотрено три приложения улучшения показателей здоровья и активности. Умные часы отследят и зафиксируют базу необходимых сведений о самочувствии владельца.
Содержание
- Первые шаги для работы с Apple Watch
- Новый код для безопасности Apple Watch
- Специальные возможности: как пользоваться часами Apple Watch
- Развитый функционал
- Забота о здоровье
- Активация Apple Pay
- Кто такая Siri?
- Функции колесика Digital Crown
- Управление жестами
- Универсальный доступ
- Apple Watch – звонок в службу спасения в экстренных случаях
- Apple Watch и удобный функционал для комфортного путешествия
- Функции iWatch для контроля тренировок
- Включение и выключение Apple Watch
При первом включении часов понадобится ввести пароль (обычно это 0000), чтобы войти в устройство. После этого шага необходимо будет не только сменить код входа, но и создать пару с iPhone.
Создание пары:
- Следует надеть часы на руку, отрегулировать браслет (чтобы было удобно, при этом часы должны прилегать к запястью).
- Для включения часов необходимо нажать кнопку на боковой грани и удерживать ее, пока не появиться лейбл компании.
- Далее необходимо поднести iPhone к часам. Следует дождаться пока отобразиться меню для создания пары с iWatch на телефоне. Необходимо подтвердить действия кнопкой «Продолжить».
- На экране появится запрос, который потребует поставить часы точно под видеокамерой телефона. Таким образом мобильное устройство найдет iWatch и создаст пару.
- Затем следует выполнить настройку в меню «Настройка Apple Watch». Это сделать легко, просто необходимо следовать подсказкам на дисплеях устройств.
Новый код для безопасности Apple Watch
Изменить код-пароль просто:
- Следует зайти в «Настройки» на часах.
- Далее выбрать меню «Код».
- Потом выбрать раздел «Сменить код».
- Здесь, следуя подсказкам, можно изменить пароль на вход в систему часов, тем самым обезопасив устройство.
Специальные возможности: как пользоваться часами Apple Watch
Чтобы установить приложение и научиться быстро пользоваться часами iWatch,необходимо перейти в раздел «My Watch» на Phone. Здесь можно не только управлять программами на часах, но и изменять настройки.
Способ организации иконок на домашнем экране облегчает поиск определенных приложений. Поместив приложение на одном экране, владелец вправе изменять масштаб, порядок очередности и принадлежность к группе.
Процесс создания интересных обоев не нуждается в помощи графических редакторов, сделать их моментально способно приложение «Watch Faces». Руководство по запросу пользователя современных Apple Watch, откорректирует требуемые параметры:
- рамку;
- цветовую гамму;
- форму.
Останется только сохранить изображение.
Интересная особенность! Walkie-Talkie: как использовать функцию «Рация» в Apple Watch?
Развитый функционал
С функцией быстрых ответов на текстовые сообщения пользователь экономит время, изменит шаблоны под фактические ситуации и воспользуется ими по необходимости. Отправить смс одним нажатием, не прибегая к помощи iPhone, — это удобно.
Совершение звонков посредством Apple clock Watch производится благодаря встроенным динамикам и микрофону с хорошим звучанием. Стараниями разработчиков набрать номер можно при помощи голосовой команды или нажатием колеса Digital Crown.
Датчик сердечного ритма измерит пульс не хуже профессиональных фитнес-трекеров. Часы Apple Watch — это, прежде всего, информация о самочувствии.
Забота о здоровье
Внешний вид приложений:
- интерфейс смотрится привлекательно;
- текст читается легко;
- сильное освещение не помешает;
- предусмотрено увеличение шрифта для людей с проблемным зрением.
Используйте iWatch в качестве прикроватных часов:
- подключите к зарядному устройству;
- в основных настройках выберите «Ночной режим«.
Он отобразит время и дату, мелодичный сигнал будильника комфортно разбудит утром.
В тренировочные моменты, прогулки на велосипеде по парку Apple Watch филигранно:
- зафиксирует пройденное расстояние;
- измерит пульс;
- отследит период активности.
Инструкция по эксплуатации функциональных часов iWatch содержит описание работы приложения «Workout»:
- выберите вид тренировки по предложенным вариантам;
- поставьте цель достижения и отрегулируйте значение;
- нажмите кнопку «Start»;
- начните действовать по обратному отчету.
Активация Apple Pay
Apple Pay – это оплата часами или смартфоном, которая происходит бесконтактно. Достаточно приложить одно из устройств к терминалу. Расплатиться за покупку можно до тех пор, пока Apple Watch находятся на руке пользователя и привязаны к iPhone.
Чтобы запустить платежный сервис, нажмите два раза на боковую кнопку с правой стороны (не на колесо!). Как настроить Apple Pay, можно узнать из этой статьи.
Кто такая Siri?
Сири – это персональный голосовой помощник. Задаете вопрос голосом или отдаете команду – Сири сделает для вас все. Найдет информацию в интернете, узнает курс доллара, отправит сообщение, проложит маршрут или позвонит любому из списка контактов. Достаточно сказать: «Привет, Siri!».
Чтобы вызвать Сири, вызовите ее голосом либо удерживайте колесико.
Функции колесика Digital Crown
- Нажав на Digital Crown, можно открыть и просмотреть «Контакты».
- Один раз, коснувшись Digital Crown, часы переходят в меню «Домой».
- Дважды нажав на Digital Crown, пользователь может переключить активные окна.
- Удерживая определенное время Digital Crown, можно автоматически запустить Сири и поставить ей необходимую задачу.
- Следует прокрутить колесико, чтобы использовать функцию навигации, изменить масштаб. Эту функцию можно использовать при просмотре карт.
Управление жестами
Видя этот символ, необходимо легко прикоснуться к дисплею для выполнения действия.
Этот символ предполагает сильное надавливание на кнопку для последующего действия.
Предлагается провести пальцем по дисплею в любом направлении.
Следует, не отрывая палец, провести им по дисплею.
Универсальный доступ
Универсальный доступ – это настройка функций, которые отправляют оповещения и делают напоминания. Чтобы выбрать функции, перейдите в «Основные настройки» и найдите одноименную вкладку.
Чтобы перейти к «Универсальному доступу», три раза кликните по колесу сбоку.
Apple Watch – звонок в службу спасения в экстренных случаях
У часов компании Apple есть ряд преимуществ, которые помогут предотвратить сложные ситуации:
- Экстренный вызов – в трудной жизненной ситуации (необходима медицинская помощь или нужно вызвать полицию) необходимо нажать на часах кнопку сбоку и удерживать ее, пока не всплывет надпись «Экстренный вызов». При более длительном удержании кнопки часы сами наберут службу спасения или передадут сообщение абоненту, номер которого владелец указал на случай чрезвычайной ситуации.
- Внимание к пульсу пользователя – наручный помощник определяет состояние пульса человека и предупреждает владельца о его изменении. Это необходимо, чтобы вовремя вызвать скорую помощь или самостоятельно урегулировать сбой в организме. Для настройки необходимо на iPhone выбрать приложение Apple Watch. Путь для настройки параметров: «Мои часы – Сердце – ввести границу для нормального пульса (Высокий или Низкий пульс).
- Опасная травма – если пользователь получил серьезную травму, при которой может двигаться и реагировать на внешние сигналы (например, в состоянии обморока). Часы, выждав минуту, сами наберут службу спасения или передадут сообщение абоненту, номер которого владелец указал на случай чрезвычайной ситуации. Действует только на 4 серии.
- Медицинская карта – умная программная комплектация, которая может выручить людей с серьезными заболеваниями (например, страдающие сахарным диабетом). Человек, оказывающий первую помощь, сможет прочесть необходимую информацию о владельце с заблокированного дисплея. Чтобы внести необходимые данные, следует внести параметры в телефон приложение «Здоровье».
Apple Watch и удобный функционал для комфортного путешествия
Компания Apple предусмотрела дополнительное удобство во время путешествий:
- Не забудьте билет – в программе Wallet можно поместить всю необходимую информацию о билете, а также настроить сигнал будильника на время прохождения посадки. Теперь нет необходимости нести документ в руках. Часы напомнят владельцу, когда следует достать посадочный талон.
- Быстрая беседа – комфортный способ связи с родными. Теперь не нужно доставать телефон, а просто удерживать значок «Рации» на часах, затем нажать на кнопку «Говорить» и просто начать беседу.
- Прогноз погоды – определяя местоположение, часы дадут все данные по погодным условиям. Удобно, когда находишься в стране, где не знаешь языка. Часы подскажут погоду на языке пользователя. Теперь не нужно брать с собой ворох вещей, покидая отель.
- Оплата голосом – в приложении Apple Pay на часах можно произвести оплату при помощи голосовой команды. Необходимо просто поднести Apple Watch к губам и попросить Сири оплатить счет (сказав реквизиты) или перевести нужную сумму другу или семье, к примеру: «Переведи 50 евро, дорогой».
Функции iWatch для контроля тренировок
Apple Watch не дадут пользователю сойти с намеченной дистанции и будут отличным помощником во время тренировок. iWatch не только даст информацию о самочувствии, но и напомнит о намеченной цели. Некоторые функции помогут оставаться в форме и не забыть о тренировках:
- Не сойти с дистанции – на часах в приложении «Активность» можно проследить пройденный путь от первого занятия спортом. Просматривая информацию, владелец может проследить, какова тенденция занятий, что стоит подтянуть, что уже достигнуто. Пользователь сможет скорректировать цель. По окончании пути электронный помощник предупредит о том, что цель достигнута.
- Не забыть про тренировку – задавая нужную программу занятий спортом, необходимо выбрать вид тренировки. Это поможет сделать приложение «Тренировка» на Apple Watch (например, сколько необходимо пробежать километров). На дисплее будут отображаться все данные о занятиях. Также в приложении можно выставить время начала тренировки. Если владелец забудет открыть приложение перед занятиями (для статистики), Watch напомнит о том, что программа не запущена.
- Быстрее, выше, сильнее – в приложении «Активность» можно пригласить любой контакт на соревнования или совместную тренировку. Для этого просто выберите абонента и нажмите кнопку «Начать». В течение 7 дней владелец сможет получать информацию о ходе состязания.
Если тщательно изучить все приложения и возможности Apple Watch, то можно найти много полезных и удобных функций.
Включение и выключение Apple Watch
Принцип работы такой же, как и на iPhone, – достаточно длительного нажатия на кнопку под колесом, чтобы включить или выключить устройство.
Наслаждайтесь покупкой!
Консультант сайта appleiwatch.name, соавтор статей. Работает с продукцией Apple более 10 лет.
У последних Apple Watch Series 7 не оказалось дизайна с плоскими краями, о котором ходили слухи, но часы всё равно сумели стать одним из самых популярных подарков в этот праздничный сезон. Если вам подарили или вы сами купили себе новые Apple Watch, то вам нужно изучить их базовые функции и возможности.
Подключить новые Apple Watch к своему iPhone очень легко, чтобы просто получать на них уведомления. За несколько лет Apple добавила на свои смарт-часы много полезных функций и возможностей. Ниже мы расскажем вам о тех, которые стоит настроить в первую очередь.
- 1. Установите приложения
- 2. Настройте циферблат Apple Watch
- 3. Установите цели активности
- 4. Измените раскладку приложений
- 5. Настройте сотовую связь
- 6. Таймер мытья рук
- 7. Используйте рацию
- 8. Включите распознавание падений
- 9. Изучите функции watchOS 8
- 10. Разблокируйте iPhone с помощью Apple Watch
- 11. Используйте ЭКГ
- 12. Купите ремешки для Apple Watch
- 13. Отключите автоматическую установку приложений
- 14. Настройте уведомления на Apple Watch
- 15. Отключите фоновое обновление приложений
- 16. Разблокируйте Mac с помощью Apple Watch
- 17. Настройте Док
- 18. Измеряйте уровень шума
- 19. Добавьте музыку и подкасты на Apple Watch
- 20. Измените яркость дисплея
- 21. Установите последнюю версию watchOS
- 22. Включите режим «Не беспокоить»
- 23. Используйте Siri
- 24. Экстренные вызовы
- 25. Воспроизводите звук на iPhone через Apple Watch
- 26. Настройте Apple Pay
- 27. Используйте экран Apple Watch для фото на iPhone
- 28. Отслеживайте свой цикл
- 29. Быстро высчитывайте чаевые
- 30. Используйте диктофон
- 31. Используйте компас
- 32. Правильно мойтесь с Apple Watch
1. Установите приложения
На Apple Watch есть стандартные приложения, но для смарт-часов доступно и много полезных сторонних приложений.
Во время настройки часов watchOS предлагает загрузить совместимые приложения с iPhone на Apple Watch.
Откройте приложение Apple Watch на iPhone и выберите меню «Мои часы». Вы увидите доступные сторонние приложения, которые можно загрузить на Apple Watch.
2. Настройте циферблат Apple Watch
Если стандартный циферблат ваших новых Apple Watch вам не нравится, вы можете легко его поменять на самих часах.
Зажмите экран смарт-часов, и откроется меню с разными циферблатами.
Если вам не нравится коллекция стандартных циферблатов, пролистайте влево и нажмите значок «+», чтобы просмотреть доступные для скачивания циферблаты.
Вы можете добавить до 35 циферблатов в свою личную галерею на Apple Watch. Циферблаты можно кастомизировать и менять и на iPhone. Откройте приложение Apple Watch на iPhone, чтобы увидеть дополнительные опции кастомизации.
На некоторые циферблаты можно добавить два или три расширения. Зажмите циферблат и нажмите кнопку кастомизации под ним.
Вы увидите расширения, пролистав до последнего экрана. Здесь будут доступны расширения как стандартных, так и сторонних приложений.
3. Установите цели активности
Фитнес – важная часть Apple Watch. Если вы купили себе смарт-часы, чтобы привести себя в форму, то нужно задать цели активности.
Зажмите экран активности и нажмите «Изменить цель движения». Можно выбрать цель от 10 до 1000 сжигаемых калорий в день.
4. Измените раскладку приложений
По умолчанию приложения на Apple Watch отображаются в виде сетки. Если у вас десятки приложений, то найти нужное иногда бывает сложно.
К счастью, вы можете отображать приложения в виде списка.
Откройте приложение Apple Watch на iPhone и выберите пункт «Внешний вид» в меню «Мои часы». Здесь выберите «Список».
5. Настройте сотовую связь
Есть два вида моделей Apple Watch: обычные и с поддержкой сотовой связи. Вторые можно подключить к мобильному интернету с помощью eSIM. Вы сможете выходить на пробежки без своего iPhone и слушать музыку в Spotify прямо на Apple Watch.
6. Таймер мытья рук
В современных реалиях это очень удобная функция. На Apple Watch есть функция распознавания мытья рук. Часы могут напоминать вам мыть руки и следить за тем, чтобы вы делали это правильно.
Когда Apple Watch понимают, что вы начали мыть руки, они запускают 20-секундный таймер. Включить функцию вы можете через приложение Apple Watch. Выберите вкладку «Мои часы» > «Мытьё рук». Советуем почитать нашу подробную инструкцию об этой функции.
7. Используйте рацию
Если у кого-то из ваших близких уже есть Apple Watch, то вы можете общаться с ними как по рации. О том, как это делается, читайте в этой статье.
8. Включите распознавание падений
Apple Watch не раз спасали жизни людей с помощью функции распознавания падений. Apple Watch Series 4 и новее автоматически распознают падения и вызывают экстренную службу.
Откройте приложение Apple Watch > Мои часы > Экстренный вызов – SOS и включите опцию «Распознавание падений».
9. Изучите функции watchOS 8
Версия watchOS 8 содержит много новых функций и возможностей, включая установку нескольких таймеров, управление устройствами HomeKit, новое приложение «Осознанность», «Фокусирование» и др.
Советуем почитать о лучших функциях watchOS 8, чтобы знать, на что способны ваши часы.
10. Разблокируйте iPhone с помощью Apple Watch
Система Face ID не очень удобна, когда приходится постоянно носить медицинскую маску. Приходится каждый раз стягивать маску, чтобы разблокировать iPhone. Это сильно надоедает в течение дня.
С помощью Apple Watch раньше можно было разблокировать только Mac, а теперь можно ещё и iPhone.
Откройте приложение «Настройки» на iPhone и выберите секцию «Face ID и код-пароль». Пролистайте до пункта «Разблокировка с Apple Watch» и включите функцию.
На ваших смарт-часах должен стоять пароль, они должны быть разблокированы, а ваше запястье должно находиться рядом с iPhone для разблокировки.
Вы можете разблокировать и Apple Watch с помощью iPhone. Откройте приложение Apple Watch и выберите секцию «Пароль». Включите опцию «Разблокировать с помощью iPhone».
11. Используйте ЭКГ
Функция ЭКГ на Apple Watch тоже может спасать жизни. У нас есть подробная инструкция о том, как использовать ЭКГ на Apple Watch.
12. Купите ремешки для Apple Watch
Самое лучшее в Apple Watch то, как легко поменять стандартный ремешок на какой-нибудь другой. У Apple есть большая коллекция своих ремешков, но вы можете использовать и сторонние.
Есть ремешки разных цветов и размеров. Более того, меняются ремешки очень легко, всего за пару секунд. Можете почитать о том, как поменять ремешок Apple Watch. У нас есть и статья с лучшими ремешками для Apple Watch.
13. Отключите автоматическую установку приложений
Допустим, вы скачали приложение Spotify на свой iPhone. Оно автоматически появится и на Apple Watch. В большинстве случаев оно там не нужно. Чтобы отключить это, на iPhone откройте приложение Apple Watch > «Мои часы» > «Основные» и отключите автоматическую установку приложений. Приложения на Apple Watch можно устанавливать вручную через App Store.
14. Настройте уведомления на Apple Watch
Приятно, когда часы вибрируют от входящих уведомлений. Однако вам не нужна вибрация от уведомлений из всех приложений. Так вы будете постоянно отвлекаться и смотреть на свои часы. Оставьте уведомления только из важных приложений.
Чтобы настроить уведомления на Apple Watch, на iPhone откройте приложение Apple Watch > «Мои часы» > «Уведомления». Здесь есть две основные секции. Первая – со стандартными приложениями, а вторая – со сторонними.
Выберите ненужные приложения и отключите для них уведомления.
15. Отключите фоновое обновление приложений
Чтобы продлить работу своих Apple Watch, вы можете отключить фоновое обновление приложений через основные настройки прямо на часах. Это можно сделать и через приложение Apple Watch на iPhone.
16. Разблокируйте Mac с помощью Apple Watch
Ваши Apple Watch могут автоматически разблокировать ваш Mac, находясь рядом. Благодаря этому вам не придётся каждый раз вводить пароль на Mac или использовать Touch ID. На Mac зайдите в «Системные настройки» > «Защита и конфиденциальность» > «Разблокировка Mac с помощью Apple Watch».
17. Настройте Док
В доке Apple Watch отображаются ваши любимые или недавно использованные приложения. Выбрать между двумя вариантами можно через «Настройки» > «Панель Dock».
18. Измеряйте уровень шума
Ваши Apple Watch могут измерять уровень шума вокруг вас. Для этого есть специальное приложение «Шум». Его расширение можно добавить прямо на циферблат.
- Как измерять уровень шума на Apple Watch
19. Добавьте музыку и подкасты на Apple Watch
Не всегда хочется брать с собой iPhone на утренние пробежки. В таком случае вы можете добавить любимую музыку и подкасты прямо на Apple Watch и слушать их через AirPods без iPhone.
- Как скачивать музыку из Spotify на Apple Watch для прослушивания офлайн
- Как загрузить музыку на Apple Watch
20. Измените яркость дисплея
Чтобы изменить яркость экрана Apple Watch, зайдите в настройки дисплея. Здесь можно не только изменить яркость, но и изменить размер текста, сделать его жирным и др.
- Экран Apple Watch тусклый? Как исправить
21. Установите последнюю версию watchOS
Чтобы ваши Apple Watch работали без проблем, нужно установить на них последнюю доступную версию watchOS. На iPhone откройте приложение Apple Watch > «Мои часы» > «Основные» > «Обновление ПО» > «Загрузить и установить».
22. Включите режим «Не беспокоить»
Если вы спите в своих Apple Watch, откройте пункт управления свайпом вверх от нижнего края экрана. Нажмите значок с Луной и включите режим «Не беспокоить», чтобы отключить звук уведомлений.
23. Используйте Siri
На Apple Watch есть несколько разных способов активации Siri. Виртуальный помощник поможет вам выполнять различные действия на своих часах.
24. Экстренные вызовы
Надеемся, что вам никогда не понадобится эта функция. Тем не менее, стоит знать, как работают экстренные вызовы на Apple Watch.
25. Воспроизводите звук на iPhone через Apple Watch
Если вы не можете найти свой iPhone, просто откройте пункт управления на Apple Watch и нажмите значок iPhone. Это воспроизведёт звук на вашем смартфоне, с помощью которого вы сможете его найти.
26. Настройте Apple Pay
Использовать Apple Pay на iPhone удобно, но на Apple Watch это ещё удобнее.
- Как настроить и пользоваться Apple Pay на iPhone, iPad, Apple Watch и Mac
27. Используйте экран Apple Watch для фото на iPhone
На Apple Watch нет камеры, но есть приложение «Камера». Оно служит в качестве пульта для камеры iPhone. Более того, на экране часов можно видеть изображение с камеры своего iPhone. Так вы сможете выстроить идеальный кадр.
28. Отслеживайте свой цикл
На Apple Watch с watchOS 6 и новее можно отслеживать свой менструальный цикл через приложение «Здоровье».
29. Быстро высчитывайте чаевые
В приложении «Калькулятор» на Apple Watch есть очень полезная кнопка для быстрого высчитывания чаевых.
30. Используйте диктофон
У Apple Watch есть маленький динамик. Песни через него слушать нельзя, зато можно прослушивать записи диктофона. Откройте приложение «Диктофон» и выберите любую запись, чтобы её прослушать. Здесь же можно записывать на диктофон. Записи, сделанные на Apple Watch, синхронизируются с вашим iPhone.
31. Используйте компас
Если вы любите ходить в горы и т.п., можете использовать приложение «Компас», чтобы ориентироваться в пространстве и находить верный путь.
32. Правильно мойтесь с Apple Watch
Вы можете принимать душ и купаться, не снимая своих Apple Watch. Однако перед этим стоит открыть пункт управления и нажать значок с каплей. После этого дисплей Apple Watch не будет считывать прикосновения.
После купания или мытья покрутите колёсико Digital Crown, чтобы вытолкнуть воду из динамиков Apple Watch и отключить блокировку.
Также читайте: Можно ли мыться в душе с Apple Watch?
Apple Watch
После покупки умных часов от Apple необходимо произвести процедуру их первичной настройки, которая занимает 10-30 минут в зависимости от количества контента, загружаемого на устройство. Пошаговая инструкция с пояснениями по настройке Apple Watch приведена ниже.
💚 ПО ТЕМЕ: Как платить с помощью Apple Watch в магазинах?
Какая версия iOS необходима на iPhone для настройки Apple Watch?
Для настройки и использования часов Apple Watch Series 8, Ultra и SE 2 необходимо наличие iPhone 8 или новее с установленной iOS 16 или новее. Для использования Apple Watch Series 7, 6, 5, 4, 3 и SE требуется iPhone 6s или новее с iOS 14 или новее.
Версию прошивки на iPhone вы сможете узнать зайдя в приложение Настройки и далее по пути Основные → Об этом устройстве → Версия.
Примечание: Порядок и перечень параметров, предлагаемых при настройке Apple Watch может отличаться в зависимости от модели (поколения) устройства.
Бóльшая часть настройки Apple Watch производится на iPhone.
💚 ПО ТЕМЕ: Водонепроницаемость Apple Watch (все модели): можно ли плавать и что необходимо знать.
1. Убедитесь, что на iPhone включен Bluetooth и установлено подключение к Wi-Fi или сотовой сети.
2. На часах зажмите (нажмите и удерживайте) боковую кнопку до появления логотипа Apple. Первый запуск может занять около минуты.
3. В случае, если на экране Apple Watch появилось сообщение о низком заряде часов или изображение зарядного кабеля с красной молнией, установите их на зарядку в течение примерно 30-40 минут.
4. После включения Apple Watch на экране iPhone появится сообщение «Используйте свой iPhone для настройки этих Apple Watch». Нажмите Продолжить.
Если сообщение не появилось, откройте на iPhone приложение Watch (если оно случайно было удалено, скачайте заново в App Store) и нажмите кнопку Создать пару.
5. На следующем экране нажмите «Настроить для себя».
💚 ПО ТЕМЕ: Как узнать модель Apple Watch по внешнему виду или серийному номеру.
6. На экране iPhone откроется окошко камеры (видоискателя). Разместите iPhone так чтобы циферблат часов (на Apple Watch появится анимация) полностью оказался в видоискателе iPhone по его центру.
Должно появиться сообщение о том, что пара с Apple Watch создана.
Если по каким-то причинам не удается настроить Apple Watch при помощи камеры (не отображается анимация или iPhone не может ее «прочитать») нажмите «Создать пару вручную» (см. скриншот выше) и следуйте инструкциям на экране.
7. Нажмите Настроить Apple Watch.
Если же вы пользовались часами Apple Watch ранее, то могут появиться и другие варианты: Восстановить из резервной копии и Настроить как новые Apple Watch. Выберите необходимый вариант, чтобы продолжить настройку «умных» часов.
8. На следующем экране будет предложено выбрать руку, на которой вы будете носить Apple Watch.
9. Нажмите кнопку Принять в правом нижнем углу, чтобы согласиться с Условиями и положениями Apple.
10. Введите пароль от Apple ID (который вы используете в разделе iCloud на iPhone) или пропустите этот шаг. Если этот запрос не отображается, можно выполнить вход позже в приложении Watch на iPhone по пути: Основные → Apple ID, затем войдите в систему.
Примечание: Для работы некоторых функций Apple Watch требуется привязка к iPhone c активной SIM-картой и входом в iCloud.
11. Укажите, необходимо ли отслеживать маршруты ваших тренировок.
12. Выберите, нужно ли использовать Siri.
13. Выберите, хотите ли вы делиться анализом данных об использовании часов с Apple для совершенствования продуктов и услуг.
14. Выберите предпочитаемый вид для чтения (жирный шрифт и размер).
15. Добавьте или откажитесь от создания код-пароля. При при выборе варианта Добавить код-пароль, на экране Apple Watch необходимо будет ввести желаемую комбинацию цифр.
16. Включите, если необходимо, возможность измерения часами Apple Watch уровня кислорода в крови. Данная функция на Apple Watch Series 6 и более новых версиях.
17. При желании можно включить функцию Автообновление Apple Watch, которая позволит автоматически устанавливать на устройство новые версии watchOS.
18. Добавьте банковские карты в сервис Apple Pay, чтобы безопасно оплачивать покупки при помощи часов Apple Watch.
19. Настройте уведомления о пульсе. Часы Apple Watch позволяют уведомлять пользователя о подозрении на аритмию.
♥ ПО ТЕМЕ: Как при помощи Apple Watch найти iPhone, если тот потерялся в темноте.
20. Настройте функцию Экстренный вызов – SOS, нажав кнопку Продолжить. Вы можете зажать боковую кнопку, чтобы позвонить в экстренные службы со своих часов Apple Watch, если они подключены к iPhone. Вы можете также выбрать контакты на случай ЧП, которые будут уведомлены при использовании Вами функции «Экстренный вызов – SOS», добавив их в свою Медкарту в программе «Здоровье» на iPhone.
♥ ПО ТЕМЕ: Координаты точки на карте при помощи iPhone: как найти и поделиться.
21. Включив функцию Экран всегда включен информация на экране Apple Watch будет отображаться даже если не поднимать запястье, то есть всегда. В настройках приложения Watch на iPhone можно выбрать, что именно будет выводиться на экран.
22. На экране Установка доступных программ будет предложено автоматически установить на Apple Watch те приложения, которые на текущий момент установлены на iPhone (естественно, если для них существует поддержка Apple Watch).
23. После выполнения вышеуказанных пунктов начнется синхронизация Apple Watch. Это может занять длительное время (20-50 минут). За ходом синхронизации можно наблюдать по круговой диаграмме на экране iPhone или Watch.
Обратите внимание, что во время синхронизации iPhone должен находиться близко к часам. По окончании вы услышите сигнал и почувствуете легкую пульсацию на Apple Watch.
Более точная настройка Apple Watch производится в приложении Watch на iPhone.
Не забудьте установить доступные обновления watchOS:

Полезные советы и инструкции по использованию Apple Watch вы найдете здесь.
Смотрите также:
- Режим «Театр» (иконка с масками) на Apple Watch: для чего нужен и как включить?
- Быстро садится батарея Apple Watch: Что делать?
- 3 вида фонарика в Apple Watch: для чего нужны, как включить и выключить.
Apple Watch Series 3 – последнее поколение умных часов от купертиновского технологического гиганта. В отличие от Series 2, они оснащаются автономным LTE-модулем, работающим через встроенную eSIM (в России пока не поддерживается), благодаря чему могут использоваться даже без смартфона. Но он всё равно потребуется для активации устройства.
СОДЕРЖАНИЕ:
Для включения нажмите и подержите «длинную» (не круглую!) боковую кнопку до появления на дисплее логотипа производителя.
Если за 10-15 секунд удерживания длинной боковой кнопки экран не вспыхнул и устройство не включается, убедитесь, что оно достаточно заряжено. Подключите «зарядник» и оставьте минут на 30. После этого можно попробовать включить устройство ещё раз.
Как настроить Apple Watch Series 2, 3?
Для первоначальной настройки потребуется также смартфон, обновленный до последней версии iOS, со включенным Bluetooth и активным подключением к интернету (по мобильной сети или Wi-Fi).
Как произвести первоначальную настройку
Для того, чтобы первоначально настроить умные часы, потребуется iPhone с доступом в интернет. Как соединить эти два устройства:
- Включить их;
- Поднести часы к iPhone. Подождать некоторое время, пока на экране телефона не появится сообщение с предложением использовать смартфон для проведения настроек. В нём нажмите «Дальше». Если оно не отображается, проверьте Bluetooth – он должен быть включен. Можно также открыть соответствующее приложение и нажать кнопку «Создать пару»;
- После этого на экране часов появится специальная анимация, а смартфон включит камеру, через которую будет её распознавать. Расположите дисплей девайса-компаньона в центре видоискателя, как показано в подсказках. Если автоматическое распознавание не происходит, нажмите кнопку «Создать пару вручную». Мастер продемонстрирует инструкции по связыванию устройств;
- Выберите, на какой руке планируете носить часы;
- Согласитесь со всеми условиями использования;
- Введите пароль от своего Apple ID.
Как подключить Apple Watch 2, 3 к WiFi?
Умные часы при первоначальной активации копируют профиль настроек с подключенного смартфона. То есть, если на iPhone включены Wi-Fi, GPS, Siri и т.д., они автоматически активируются и на девайсе-компаньоне. Пароли беспроводных сетей также будут переданы вместе с остальными данными.
Включить WiFi на Apple Watch 3, а также отключить его или настроить другие параметры, можно непосредственно в соответствующем окне мастера первоначальной настройки.
Что ещё можно сделать?
В мастере первоначальной настройки также можно:
- Установить пароль для входа. Он будет активироваться при снятии этого аксессуара с руки;
- Настроить фирменную службу платежей;
- Установить приложения из AppStore.
В процессе первоначальной настройки на экране смартфона будут показаны различные советы по использованию.
Основные функции Apple Watch Series 2, 3
Анализ активности Apple Watch Series 2, 3
Программа для отслеживания физических показателей называется «Активность» и является предустановленным ПО ОС watchOS, то есть она готова к работе непосредственно после первичной настройки.
Интересно
Инструкции о том, как включить трекинг физической активности или отключить его, показываются непосредственно в мастере первичной настройки на смартфоне. Подсказки есть и в самом приложении.
В интерфейсе кольцевой диаграммы отображаются следующие показатели:
- Количество сожженных во время движения калорий (параметр «Подвижность»);
- Общая продолжительность движений (параметр «Упражнения»);
- Количество часов в текущие сутки, в каждом из которых вы двигались как минимум 1 минуту (параметр «С разминкой»).
Для просмотра подробных сведений о каждом параметре нужно свайпнуть по экрану с круговыми диаграммами вверх.
Параметры «Упражнения» и «С разминкой» не настраиваются. «Подвижность» можно изменить сильным тапом на любой экран – после этого откроется экран с настройками числа калорий, которые нужно сжечь для достижения ежедневной цели.
Напоминания о необходимости «пройтись» настраиваются в управляющем приложении на смартфоне, во вкладке «Мои часы» – «Активность».
Как измерить давление Apple Watch Series 2, 3?
Никак. Эта модель, равно как и предыдущие, не оснащается встроенным тонометром и поэтому не может измерять кровяное давление.
Измерение пульса на Apple Watch 2, 3
Для измерения пульса необходимо запустить программу «Пульс» из меню приложений. Кроме того, устройство постоянно анализирует ЧСС при активном режиме «Тренировки», а также через 3 минуты после его завершения.
При первом открытии программы «Пульс» приложение предложит включить уведомления о повышенной ЧСС при отсутствии физической активности пользования. При необходимости эту функцию можно активировать.
Вариабельность пульса Apple Watch
Для измерения ЧСС используется технология фотоплетизмографии, т.е. пульс анализируется по степени светопроницаемости крови в сосудах под кожей.
Как следствие, качество измерения пульса может разниться в зависимости от того, как фотоэлементы прилегают к коже, от цвета кожи, от состояния здоровья пользователя и других факторов. Точное значение может отличаться на несколько ударов в минуту от измеренного как в большую, так и в меньшую сторону.
Анализ сна в Apple Watch Series 2, 3
Встроенных инструментов мониторинга качества и фаз сна в данном девайсе-компаньоне нет. Поэтому для отслеживания рекомендуется воспользоваться сторонним программным обеспечением, которое можно загрузить из AppStore – таким как Sleep++, AutoSleep, Sleep Better, Sleep Tracker и т.д.
Как отслеживать сон на Apple Watch 2, 3, используя стороннее ПО
Принцип работы различного стороннего ПО примерно одинаков. Потребуется:
- Установить желаемый трекер сна из магазина приложений AppStore;
- Открыть трекер сна и запустить режим отслеживания.
Умный будильник для Apple Watch Series 2, 3
Для использования часов в качестве умного будильника также потребуется установить стороннее ПО с поддержкой этой функции. Например, Sleep++ или подобные из вышеприведенного списка.
Как пользоваться Apple Pay на Apple Watch 2, 3?
Для того, чтобы работал фирменный платежный сервис, потребуется установить код-пароль. Это описано в инструкции по первичной настройке устройства. Кроме того, прямо в том же меню можно привязать карту, с которой планируется оплачивать покупки.
Для настройки сервиса, если этот пункт был пропущен в меню первичной настройки, потребуется:
- Открыть приложение Watch на смартфоне;
- Открыть вкладку «Мои часы»;
- Открыть пункт «Wallet и Apple Pay»;
- Если на часах не установлен код-пароль, приложение предложит установить его прямо сейчас. Сделайте это;
- Нажмите «Добавить карту»;
- Выберите карту из числа уже привязанных – либо введите данные новой;
- Введите защитный код карты;
- Нажмите «Далее» и дождитесь информации от банка-эмитента;
- Нажмите «Далее».
Всё, фирменный платежный сервис будет работать.
Для оплаты в магазине потребуется дважды быстро нажать боковую кнопку на часах и затем поднести их экраном вниз к терминалу. При активации они слегка завибрируют.
Нужно знать
Если размер транзакции превышает 1000 рублей, для оплаты придется ввести ПИН-код привязанной карты на терминале.
Разблокировка Mac с помощью Apple Watch
С помощью часов можно разблокировать только те компьютеры и ноутбуки Mac, которые работают на macOS High Sierra и поддерживают беспроводное подключение по Bluetooth. Кроме того, все устройства компании должны быть связаны с одной учетной записью. Для настройки разблокировки нужно выполнить следующее:
- На компьютере или ноутбуке открыть приложение «Настройки», в нём выбрать пункт «Защита и безопасность», далее «Основные»;
- Установить галочку около пункта «Разблокировать Mac с помощью Watch»;
- Ввести пароль учетной записи;
- Подтвердить.
Всё. Теперь компьютер будет разблокироваться автоматически.
Как заряжать Apple Watch Series 2, 3?
Для зарядки необходимо использовать комплектное беспроводное зарядное устройство. Достаточно подключить его к сети и положить часы тыльной стороной на его активную поверхность. Зарядное устройство оснащается специальными магнитами, которые автоматически выравнивают его.
Также можно использовать беспроводную зарядку AirPower.
Как зарядить Apple Watch вне дома
Для зарядки можно использовать не только бытовую сеть. Кабель питания также может подключаться к портам USB компьютера, ноутбука, внешнего аккумулятора («пауэрбанка») или любого подобного зарядного устройства.
Как обновить Apple Watch 2, 3?
Обновление ПО (watchOS) производится через привязанный смартфон iPhone. Инструкция:
- Установите часы на зарядку. До завершения обновления снимать с зарядки нельзя;
- Убедитесь, что они заряжены более чем на 50%;
- Откройте приложение Watch на смартфоне, в нем – вкладку «Мои часы»;
- Выберите пункт «Основные», в нем – «Обновление ПО»;
- Загрузите обновление. При необходимости потребуется ввести пароль от своей учетной записи;
- Обновление установится автоматически;
- Установка обновления может занять время. Дождитесь завершения. О нем сообщит соответствующий индикатор.
Снимать часы с зарядки можно только после завершения обновления.
Можно ли подключить Apple Watch к Android?
Нет, нельзя. Apple Watch с Андроид-телефонами не работают. Не существует стороннего приложения, которое бы имитировало соответствующее ПО для iOS.
Тем не менее, сообщество пользователей ищет иной способ связки этих двух девайсов. Но на настоящий момент ответ на вопрос «Работают ли Apple Watch с Android» — нет, не работают.
Экспресс-гайд по Apple Watch Series 2, 3
Как проверить Apple Watch 2, 3 на подлинность
Во-первых, убедитесь, что это именно Watch, а не «умные часы iWatch» или что-то в этом духе.
Далее можно проверить Apple Watch по серийному номеру, указав его на официальном сайте Apple.
Как проверить Apple Watch при покупке:
- Проведите визуальный осмотр. Убедитесь, что корпус лишен любых разъемов, включая слоты для SIM-карт или карт памяти, коннекторы для зарядки и т.д.;
- Включите устройство. Убедитесь, что оно в принципе включается;
- Попробуйте подключить к смартфону. Если во время первичной настройки устройство предложило ввести свои данные учетной записи – можете вводить. Главное: чтобы не было экрана «Активировать Watch».
Рекомендуется приобретать данные устройства в авторизованных ритейл-салонах.
Как отключить GPS на Apple Watch 3
GPS не отключается. Можно отключить на телефоне, тогда число запросов геопозиционирования немного снизится.
Apple Watch Series 2, 3 не заряжаются – что делать?
Если не заряжаются Apple Watch, можно попробовать следующее:
- Убедитесь, что блок питания установлен в розетку и что в ней есть ток. Попробуйте другую розетку;
- Убедитесь, что беспроводное зарядное устройство соприкасается с часами, а магниты выровняли его. Попробуйте переподключить. Попробуйте перевернуть зарядное устройство;
- Убедитесь, что зарядные устройства (включая беспроводной модуль, кабель и блок питания) – оригинальные и из комплекта поставки;
- На зарядном устройстве не должно быть транспортировочной пленки ни с одной стороны;
- Зарядное устройство и часы должны быть чистыми;
- Попробуйте принудительно перезагрузить часы. Нажмите круглую и боковую кнопки и удерживайте их в течение 10 секунд. После перезагрузки поставьте на зарядку снова;
- Попробуйте другой кабель, другой блок питания, другое беспроводное зарядное устройство.
Если всё равно не заряжаются, отнесите их в сервисный центр.
Как сбросить Apple Watch на заводские настройки
Самый простой способ произвести сброс – это дистанционно удалить все личные данные через сервис iCloud:
- На компьютере откройте сайт icloud.com;
- Зайдите под своей учетной записью;
- Выберите пункт «Найти iPhone»;
- Выберите из доступных устройств свои часы;
- Нажмите «Стереть» и затем выбирайте «Далее», пока процесс не завершится;
- Также нажмите кнопку «Удалить» (пиктограмма с крестиком) рядом с названием часов.
Через приложение немного сложнее. Подробнее об этом будет написано далее в данной инструкции на русском языке (в разделе «Как разорвать пару»).
Важно
Для того, чтобы сбросить часы (провести так называемый «Apple Watch Restore»), связанный с ними iPhone должен быть подключен к интернету по мобильной связи или Wi-Fi.
Как зарядить Apple Watch без оригинальной зарядки
Устройство-компаньон третьего поколения (Apple Watch series 3) ограниченно поддерживает стандарт беспроводной зарядки Qi, поэтому может быть совместимо с некоторыми зарядными устройствами. Попробуйте приложить его тыльной стороной к активному зарядному устройству с поддержкой Qi на несколько секунд. Если зарядка пойдет – это устройство можно использовать.
Как разорвать пару с Apple Watch 2, 3
Перед продажей часов потребуется удалить с них собственные учетные данные. Как отвязать Apple Watch от Apple ID:
- Откройте на телефоне управляющее приложение;
- Откройте вкладку «Мои часы»;
- Откройте меню «Информация» (обозначается символом i в кружочке рядом с названием часов);
- Выберите пункт «Разорвать пару»;
- Если используется тарифный план, нажмите «Удалить тариф»;
- Введите пароль от своей учетной записи;
- Подтвердите своё стремление разорвать пару.
При отвязке также происходит сброс до заводских настроек.
Не приходят уведомления на Apple Watch Series 2, 3
Это может быть обусловлено следующим:
- Смартфон, к которому подключены умные часы, сейчас используется. Тогда уведомления отображаются на нем;
- На часах активна блокировка экрана или режим «Не беспокоить». Разблокируйте или отключите этот режим через Пункт управления;
- Часы отключены от телефона. Об этом сообщается в Пункте управления специальной пиктограммой. Включите на телефоне Wi-Fi и Bluetooth, а на часах – сначала активируйте Авиарежим, а затем отключите его.
Как разблокировать Apple Watch 2, 3
Для разблокировки часов коснитесь их экрана или кратковременно нажмите любую кнопку, а затем введите установленный ранее код-пароль.
Как поменять ремешок на Apple Watch 2, 3
В часах используются специальные ремешки с фирменным креплением. Применить стандартное пружинное, распространенное в аналоговых устройствах, не получится. Зато для смены ремешка достаточно снять старый и установить в его место новый до появления характерного щелчка.
Как снять ремешок с Apple Watch
- Переверните часы экраном вниз;
- Нажмите кнопку фиксации ремешка (находится рядом с ремешком);
- Удерживая кнопку фиксации, сдвиньте ремешок в сторону.
Как выключить Apple Watch
Для выключения часов нажмите боковую кнопку и удерживайте её до появления ползунка «Выкл.», а затем сдвиньте его.
Сразу после покупки свои новые Apple Watch важно правильно настроить. Это наверняка поможет использовать умные часы на все 100%. Более того, таким образом также выйдет познакомиться с фишками гаджета, которые остались без внимания.
К примеру, сам предпочитаю настраивать свои девайсы с нуля и даже периодически сбрасываю их для этого. Так, в том числе, получается избавиться от лишнего мусора и перелопатить те фишки, о которых вчера даже не догадывался.
Как раз настраиваю новые Apple Watch для товарища. Самое время создать чек-лист параметров, которые важно проверить.
1. Для начала важно настроить активные уведомления…
Для уведомлений многих стандартных приложений есть целый ряд дополнительных параметров
✓ Что сделать: пройдитесь по всем приложениям и разберитесь с параметрами их сообщений в меню Watch → «Уведомления».
Уведомления в стандартных приложениях Apple Watch можно не только включать и выключать, но и гибко настраивать.
2. …и отключить абсолютно все бесполезные сообщения
Чем меньше лишних уведомлений, тем лучше
✓ Что сделать: отключите абсолютно все сообщения от бесполезных приложений в меню Watch → «Уведомления».
Многие жалуются, что умные часы отвлекают. Но этого можно избежать, просто отключив лишние уведомления.
3. Рекомендую настроить наполнение раздела часов Dock
Dock вызывается боковой кнопкой — в этом меню можно добавить избранные приложения
✓ Что сделать: можете выбрать «Избранное» и добавить весь необходимый софт в меню Watch → Dock.
Рекомендую добавить в данное меню избранные приложения. По умолчанию здесь располагается список последних запущенных, но опыт использования Apple Watch подсказывает, что это не настолько уж удобно.
4. Дальше следует задать имя для новых Apple Watch
Удобное имя пригодится, к примеру, для «Локатора»
✓ Что сделать: имя можно задать в одноимённом пункте в меню Watch → «Основные» → «Об устройстве».
Продвинутые пользователи в обязательном порядке меняют имена всех своих гаджетов хотя бы для того, чтобы они красиво и наглядно показывались в «Локаторе». Это также важно, если к iPhone привязано сразу несколько умных часов Apple.
5. Советую отключить автоматическую установку софта
На умных часах многие вообще не пользуются сторонними приложениями
✓ Что сделать: переведите в неактивное положение переключатель «Автоустановка приложений» в меню Watch → «Основные».
За столько лет вместе с часами убеждён, что большое число сторонних приложений на них попросту не нужно.
6. Фоновое обновление контента можно смело отключать
Apple Watch и без того обновляет в фоне приложения, которые используются на циферблатах
✓ Что сделать: переведите в неактивное положение переключатель «Обновление контента» в меню Watch → «Основные» → «Обновление контента».
Фоновое обновление контента потребляет слишком много энергии. Учитывая бесполезность инструмента, в нём нет большого смысла.
7. Бесполезный Handoff болезненно разряжает ваши часы
Вряд ли вы начнёте использование софта на Mac, а продолжите на Apple Watch
✓ Что сделать: переведите в неактивное положение переключатель «Включение Handoff» в меню Watch → «Основные».
Handoff даёт возможность быстро продолжить использование того же приложения на другом устройстве Apple. В случае умных часов лично мне кажется, что эта функция абсолютно бесполезна. Впрочем, гаджет на руке указанная фича неплохо разряжает.
8. Можно включить моментальный возврат к циферблату
Иначе приложение будет открыто длительное время, пока его не закроют
✓ Что сделать: выберите «Всегда» в меню Watch → «Основные» → «Возврат к циферблату».
Если не акцентируетесь на сторонних приложениях, нет смысла, чтобы они постоянно оставались на экране.
9. Ночной режим и скриншоты настраиваются по желанию
Кому-то не нужно ни первое, ни второе
✓ Что сделать: разберитесь с переключателями «Ночной режим» и «Снимки экрана» в меню Watch → «Основные».
Сам включаю скриншоты, а также выключаю ночной режим, который кажется мне бесполезным.
10. Яркость многие обычно сразу же меняют на максимум
Сам считаю невозможным использование Apple Watch на низкой и средней яркости
✓ Что сделать: используйте ползунок «Яркость» в меню Watch → «Экран и яркость».
Даже средней яркости лично мне мало. По крайней мере, подобный опыт использования у меня с Apple Watch Series 5. Впрочем, обратить внимание на данный пункт во время первоначальной настройки устройства обязательно нужно.
11. Включите часовой перезвон из универсального доступа
Часы будут подавать сигнал владельцу каждый час
✓ Что сделать: включите «Перезвон» и настройте его в меню Watch → «Универсальный доступ» → «Перезвон».
При активации данной функции часы будут проигрывать заданную мелодию ежечасно. С ней круто контролировать своё время.
12. Многие обычно активируют бесшумный режим часов
Часы всегда на руке, поэтому тактильных сигналов от них более чем достаточно
✓ Что сделать: переведите в активное положение переключатель «Бесшумный режим» в меню Watch → «Звуки, тактильные сигналы».
Вообще не вижу смысла в голосовых сигналах на умных часах. Лучше оставить только тактильные отклики.
13. Часы также могут оценивать звуковое воздействие
Когда вокруг становится сильно громко, часы могут соощать об этом
✓ Что сделать: активируйте тумблер «Оценка звукового воздействия» в меню Watch → «Конфиденциальность».
Если вокруг слишком громко, часы всенепременно сообщат об этом. По крайней мере, если включена соответствующая фича.
14. Можно выбрать плейлисты для автоматической загрузки
Они будут скачиваться, пока часы на зарядке
✓ Что сделать: выберите плейлисты в меню Watch → «Музыка».
Музыка офлайн на умных часах окажется очень кстати для прослушивания треков в тренажёрном зале и не только.
15. Сам отключаю таймер мытья рук, но советовать не буду
За время пандемии уже научились мыть руки
✓ Что сделать: переведите в неактивное положение переключатель «Таймер мытья рук» в меню Watch → «Мытьё рук».
Когда пандемия только началась, эта функция ещё была оправдана. Но сегодня, как мне кажется, все уже свыклись с необходимостью действительно качественно и регулярно мыть руки при каждой удобной возможности.
16. Фотографии для синхронизации также нужно выбрать
Просматривать снимки получится прямо на iPhone
✓ Что сделать: это получится сделать в меню Watch → «Фото».
Можно определить целые альбомы, которые будут заливаться на часы.
17. Apple Watch могут передавать время касанием
Часы могут тактильно сигнализировать про временные промежутки
✓ Что сделать: переведите в активное положение переключатель «Время тактильно» и настройте особенности фичи в меню Watch → «Часы» > «Время тактильно».
Часы помогут контролировать ход времени с помощью тактильных сигналов.
18. Можно задать личную монограмму для циферблатов
Сочетание букв выйдет использовать на многих циферблатах
✓ Что сделать: укажите до 5 символов в меню Watch → «Часы» → «Монограмма».
На снимке экрана выше указаны циферблаты, на которых получится использовать монограмму.
19. Если используете циферблат Siri, настройте его
Далеко не все знают про расположение данного раздела
✓ Что сделать: перечень возможностей для циферблата спрятан в меню Watch → «Часы» → «Данные циферблата Siri».
С помощью специального меню можно выбрать те ресурсы, откуда информация тянется на заданный интеллектуальный циферблат, который пытается отображать контент по мере необходимости, а не весь целиком. Источники важно настроить.
20. Добавьте необходимые карты Apple Pay на часы
Сможете платить часами в магазинах
✓ Что сделать: если нужно, сделайте это через меню Watch → «Wallet и Apple Pay».
Да, важно не забывать, что с помощью часов, в том числе, удобно оплачивать покупки. Для этого к гаджету важно привязать карты.
В тему:
- 20 важных настроек при покупке нового Mac. Обязательно сделайте их
- 20 важных настроек, которые надо сделать при покупке нового iPhone любой модели
- 20 способов использовать iPhone на 100%. Например, ставим пароль на заметки и смотрим фильмы в окне
- 20 способов продлить автономную работу Apple Watch. Особенно не самых свежих
- 20 рабочих советов, как увеличить время работы iPhone от аккумулятора. Пробуйте

🤓 Хочешь больше? Подпишись на наш Telegram.

iPhones.ru
Если обзавелись новыми умными часами Apple, обязательно проверьте все указанные в данном материале параметры.
- Apple Watch,
- watchOS 8,
- Это интересно
Николай Грицаенко
@nickgric
Кандидат наук в рваных джинсах. Пишу докторскую на Mac, не выпускаю из рук iPhone, рассказываю про технологии и жизнь.