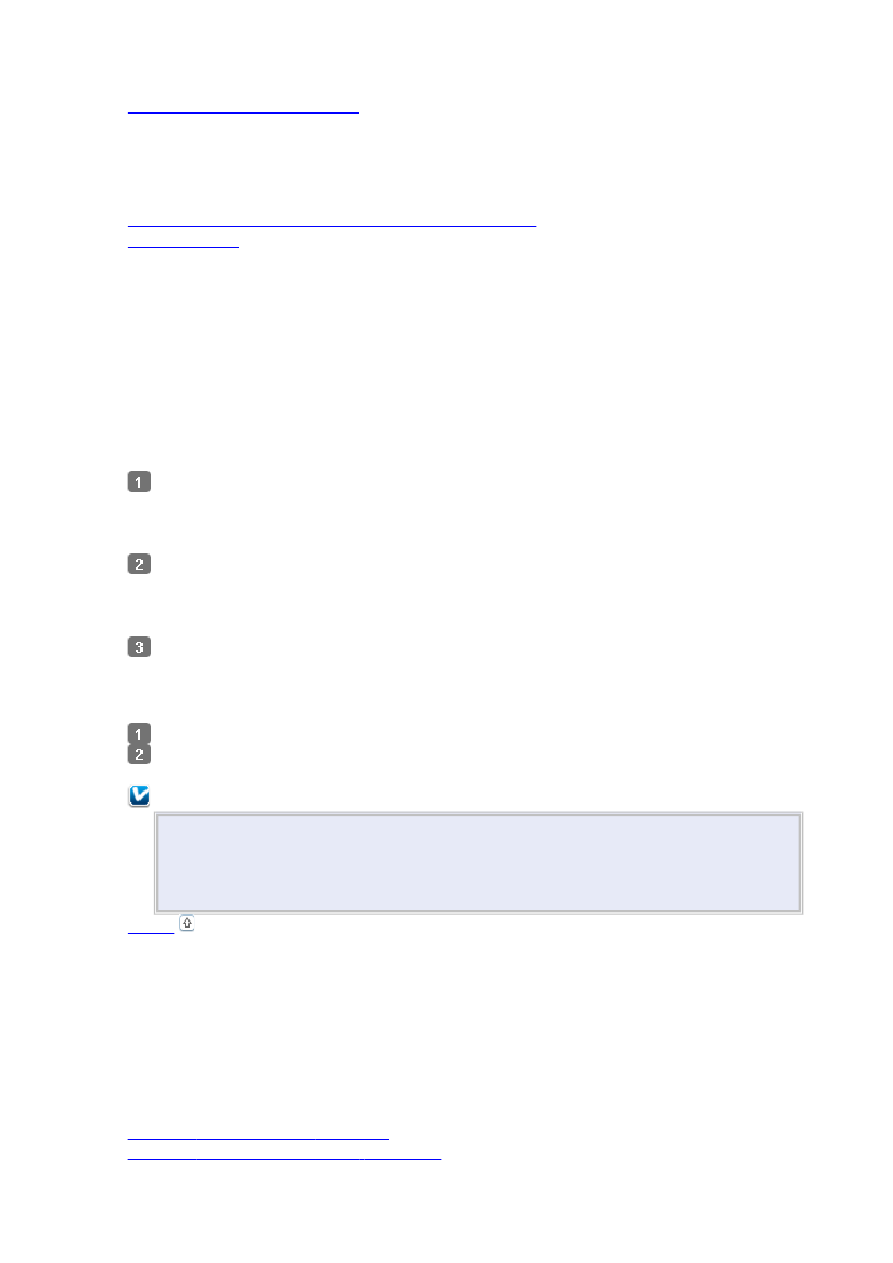Страницы и текст этой инструкции





Как использовать наш сайт инструкций OnlineManuals.ru
Наша цель состоит в том, чтобы предоставить вам быстрый доступ к содержанию инструкции для МФУ (многофункционального устройства) Epson Stylus SX230.
С помощью онлайн просмотра, Вы можете быстро просмотреть содержимое инструкции и найти решение проблемы с МФУ (многофункционального устройства) Epson Stylus SX230.
Для Вашего удобства
Если листать руководство пользователя МФУ (многофункционального устройства) Epson Stylus SX230 прямо на сайте, не очень удобно для Вас, есть два возможных решения:
• Просмотр в полноэкранном режиме — легко просмотреть руководство пользователя (без загрузки его на свой компьютер), Вы можете использовать режим полноэкранного просмотра.
Для просмотра инструкции пользователя МФУ (многофункционального устройства) Epson Stylus SX230 на полном экране, используйте кнопку «Открыть в Pdf-viewer».
• Загрузка на компьютер — Вы можете также скачать Руководство пользователя МФУ (многофункционального устройства) Epson Stylus SX230 на свой компьютер и сохранить его в файлах.
Многие люди предпочитают читать документы не на экране, а в печатной версии.
Возможность печати руководства пользователя также была предусмотрена на нашем сайте,
и вы можете использовать ее, нажав на иконку «печать» в Pdf-viewer.
Нет необходимости печатать все руководство МФУ (многофункционального устройства) Epson Stylus SX230, можно выбрать только нужные страницы инструкции.
Epson Stylus SX230
Проверка и установка вашего ПО
Проверка ПО, установленного на вашем компьютере
Установка ПО
Проверка ПО, установленного на вашем компьютере
Для использования функций, описанных в данном Руководстве пользоватлея, вам
необходимо установить следующее ПО.
Драйвера и утилиты Epson
Epson Easy Photo Print
Для того чтобы узнать какое ПО установлено на вашем компьютере сделайте следующее.
В Windows
В Windows 7 и Vista: Щелкните стартовую кнопку и выберите Control Panel
(Панель управления).
В Windows XP: Щелкните кнопку Start (Пуск) и выберите Control Panel (Панель
управления).
В Windows 7 и Vista: Щелкните значок Uninstall a program (Удаление
приложения) в категории Programs (Программы).
В Windows XP: Дважды щелкните значок Add or Remove Programs (Установка или
удаление программ).
Проверьте список установленных
программ.
В Mac OS X
Дважды щелкните Macintosh HD.
Дважды щедкните по папке Epson Software в папке Applications и затем поверьте ее
содержимое.
Примечание:
Папка Applications содержит ПО, предоставленное третьей стороной.
Для того чтобы проверить установлен ли драйвер принтера щелкните System
Preferences в меню Apple и затем щелкните Print & Fax. Затем найдите свой
принтер в списке Printers.
Вверх
Установка ПО
Вставьте диск с ПО, поставляемый с данным принтером, и выберите ПО, которое хотите
установить, в окне Software Select.
Драйвер принтера и утилита Status Monitor
Доступ к
ПО принтера в
Windows
Доступ к
драйверу принтера в
Mac OS X
EN Basic Operation Guide — for use without a computer — RU Руководство по основным операциям — для использования без компьютера — UK Посібник з основних операцій — для використання без комп’ютера — AR دليل التشغيل اأساسي — لاستخدام بدون كمبيوتر- FA راهنمای عملکردهای اصلی — جهت استفاده بدون
Getting More Information (Introduction of Online Manuals) Дополнительные сведения (введение к интерактивным руководствам) Отримання додаткової інформації (вступ до інтерактивних посібників) )احصول على امزيد من امعلومات (مقدمة حول اأدلة على اإنترنت )دریافت اطاعات بیشتر (معرفی دفترچه راهنمای
EN Contents RU Содержание About This Guide ………………………………………………………………………………………………………………………………….. 6 Important Safety Instructions
UK Зміст Посібник ……………………………………………………………………………………………………………………………………………….. 6 Важливі вказівки з техніки безпеки
FA فهرست مطالب در مورد راهنما6 …………………………………………………………………………………………………………………………………………………………… دستورالعمل های مهم ایمنی 7
About This Guide Информация о руководстве Посібник حول هذا الدليل در مورد راهنما Follow these guidelines as you read your instructions: Следуйте этим указаниям во время чтения инструкций: Під час читання інструкцій дотримуйтеся цих вказівок: :يُرجى اتباع هذه اإرشادات أثناء قراءة التعليمات
Important Safety Instructions Важные правила техники безопасности Важливі вказівки з техніки безпеки تعليمات أمان هامة دستورالعمل های مهم ایمنی Use only the power cord that comes with the printer. Use of another cord may cause ire or shock. Do not use the cord with any other equipment. Place
Do not use aerosol products that contain lammable gases inside or around the printer. Doing so may cause ire. Except as speciically explained in your documentation, do not attempt to service the printer yourself. Keep ink cartridges out of the reach of children. If ink gets on your skin, wash the
Adjusting the Angle of the Panel Power Saving Function Регулирование угла наклона панели Функция энергосбережения Регулювання кута нахилу панелі Функція енергозбереження ضبط زاوية اللوحة تنظیم زاویه صفحه To lower or close the panel, unlock by pulling the lever on the rear until it clicks, and
Guide to Control Panel Описание панели управления Довідник для панелі керування دليل لوحة التحكم راهنمای تابلوی کنترل a b c P 10 d e f l, u, r, d, OK x y Turns on/of printer. Network status light. Only provided on network compatible models. For more details, see the online Network Guide.
Using the LCD Screen Использование ЖК-дисплея Використання РК-екрану LCD استخدام شاشة LCD استفاده از صفحه Q The actual screen display may difer slightly from those shown in this guide. Реальное изображение на экране может отличаться от приведенного в данном руководстве. a صفحه مایش اصلی مکن
1
Handling Media and Originals Обращение с носителями и оригиналами Обробка носіїв та оригіналів التعامل مع الوسائط وامستندات اأصلية استفاده از کاغذ و اسناد اصلی 1
Selecting Paper Выбор бумаги Вибір паперу حديد الورق انتخاب کاغذ If you want to print Choose this on the control panel on this paper… Loading capacity (sheets) a Plain paper *¹ [11 mm] *² b Epson Bright White Plain Paper Ink Jet Paper 80 *² c Epson Premium Photo Paper Glossy Photo Paper 20 d
اگر می خواهید بر روی این کاغذ چاپ کنید… یکی از موارد زیر را روی پانل کنترل انتخاب کنید ظرفیت قرار دادن کاغذ (صفحه) a کاغذ ساده *¹ Plain Paper [میلی متر ²* ]11 a b Epsonکاغذ جوهر Plain Paper افشان سفید براق ²* 80 b ورق ناصع البياض
Loading Paper A Q Загрузка бумаги When using Legal size paper or envelopes, see the online User’s Guide. Завантаження паперу При использовании бумаги размера Legal или конвертов см. интерактивноеРуководство пользователя. حميل الورق قرار دادن کاغذ При використанні паперу розміром Legal або
F Q Q Do not load paper above the H arrow mark inside the edge guide. You can use A4 paper with two binder holes. Не загружайте бумагу выше значка в виде стрелки H с внутренней стороны направляющей. Не завантажуйте папір вище мітки зі стрілкою H на внутрішній поверхні рамки. Можно использовать
Inserting a Memory Card A B c Do not try to force the card all the way into the slot. It should not be fully inserted. Вставка карты памяти Не пытайтесь надавливать на карту, вводя ее в гнездо. Она не должна быть полностью вставлена. Встановлення картки пам’яті إدخال بطاقة ذاكرة قرار دادن کارت
SD SDHC MultiMediaCard *Adapter required *Требуется адаптер *Потрібен адаптер *حتاج إلى مهايئ MMCplus *به آداپتور نیاز است SDXC MMCmobile * MMCmicro * miniSD * miniSDHC * microSD * microSDHC * Memory Stick Memory Stick PRO MagicGate Memory Stick Memory Stick Duo * Memory Stick PRO Duo * Memory
Placing Originals A B Расположение оригиналов Розміщення оригіналів وضع امستندات اأصلية قرار دادن اسناد اصلی Place face-down horizontally. Slide to the corner. Расположите горизонтально лицевой стороной вниз. Расположите в углу. Розмістіть лицьовим боком вниз, горизонтально. .ضع امستند بحيث
Copying/Printing/Scanning Копирование/печать/сканирование Копіювання/Друк/Сканування امسح الضوئي/الطباعة/النسخ اسکن/چاپ/کپی 1
Copying Photos or Documents A R & 16 B C Копирование фотографий и документов Копіювання фотографій чи документів نسخ الصور الفوتوغرافية أو امستندات Load paper. Place original horizontally. Select Copy. Загрузите бумагу. Расположите оригинал горизонтально. Выберите Коп-ть. Завантажте папір.
G R & 11 H Q If you want to change the color mode or the number of copies, press y to display the screen in step D, make the changes, and then press x. Если нужно изменить цветовой режим или количество копий, нажмите y, чтобы открыть экран шага D, внесите изменения и нажмите x. Якщо треба змінити
Printing Photos Печать фотографий A R & 16 B R & 18 C Друк фотографій طباعة الصور الفوتوغرافية چاپ عکس ها Load photo paper. Insert a memory card. Select Print Photos. Загрузите фотобумагу. Вставьте карту памяти. Выберите Печать фото. Завантажте фотопапір. Вставте картку пам’яті. Виберіть Друк
G Q To change the settings, press d and go to step H. If you want to change the number of copies, press y to display the screen in step E, make the changes, and then press x. Для изменения настроек нажмите d и перейдите к шагу H. Если нужно изменить количество копий, нажмите y, чтобы открыть экран
Scanning to a Computer A Q Make sure you have installed software for this printer on your computer and connected following the instructions on the Start Here poster. Сканирование с передачей в компьютер Убедитесь, что программное обеспечение для принтера установлено на компьютер и подключение
Q Q For SX430W/SX435W users, you can change the computer name on the control panel using Epson Event Manager. For more details, see the software information in the online User’s Guide. The following options are available for scanning to a computer. Пользователи SX430W/SX435W могут изменить имя
Maintenance Обслуживание Обслуговування الصيانة نگهداری
Checking the Ink Cartridge Status A C B Проверка состояния картриджа Перевірка стану чорнильних картриджів التحقق من حالة خرطوشة احبر Select Setup. Select Ink Levels. Continue or change a cartridge. Выберите пункт Уст-ка. Выберите Уровни чернил. Продолжайте или замените картридж. Виберіть
Q On the screen in step C, you can select to replace ink cartridges even if they are not expended. You can also start this operation by selecting Setup mode, Maintenance, and then Ink Cartridge Replacement. For instructions on replacing the cartridge, see R & 42. В окне на шаге C можно выбрать
Checking/Cleaning the Print Head B A R & 16 C Проверка/прочистка печатающей головки Перевірка/ очищення друкувальної голівки تنظيف رأس/فحص الطباعة Load A4 size paper. Select Setup. Select Maintenance. Загрузите бумагу формата A4. Выберите Уст-ка. Выберите Техобслуживание. Завантажте папір
F G Q Print head cleaning uses some ink from all cartridges, so clean the print head only if quality declines. При прочистке головки используются чернила, поэтому ее следует выполнять только при ухудшении качества. Під час очищення голівки використовується чорнило з усіх картриджів, тому виконуйте
Aligning the Print Head A R & 16 C B Калибровка печатающей головки Вирівнювання друкувальної голівки محاذاة رأس الطباعة تراز کردن هد چاپ Load A4-size plain paper. Select Setup. Select Maintenance. Загрузите простую бумагу формата A4. Выберите Уст-ка. Выберите Техобслуживание. Завантажте
Changing UI Language A B C Смена языка интерфейса Зміна мови інтерфейсу تغيير لغة واجهة امستخدم تغییر زبان روی صفحه Select Setup. Select Printer Setup. Select Language. Выберите пункт Уст-ка. Выберите Настройка принтера. Выберите Язык/Language. Виберіть пункт Налаштування принтера. Виберіть
Restoring Default Settings A B Q For SX430W/SX435W, select the settings you want to restore. Восстановление настроек по умолчанию Відновлення налаштувань за замовчуванням استعادة اإعدادات اافتراضية بازیابی تنظیمات پیش فرض C Для SX430W/SX435W выберите восстанавливаемые настройки. Для
Solving Problems Решение проблем Вирішення проблем حل امشكات حل مشکات
Error/Warning Messages Сообщения об ошибках/ предупреждения Повідомлення про помилки/ Попередження التحذير/رسائل اخطأ هشدار/پیامهای خطا EN Code Solution E-01 Turn the printer of and then back on. Make sure that no paper is still in the printer. If the error still appears, contact Epson
RU Код Решение E-01 Выключите принтер и снова включите его. Убедитесь, что в принтере больше нет бумаги. Если ошибка не исчезла, обратитесь в службу поддержки Epson. E-02 Выключите принтер и снова включите его. Если сообщение об ошибке не исчезло, обратитесь в службу поддержки Epson. E-10 Выключите
UK Код 0 Рішення E-01 Вимкніть принтер і знову увімкніть його. Переконайтеся, що в принтері немає паперу. Якщо помилка повторюється, зверніться до служби підтримки Epson. E-02 Вимкніть принтер і знову увімкніть його. Якщо повідомлення про помилку повторюється, зверніться до служби підтримки Epson.
AR FA کد 1 راه حل E-01 چاپگر را خاموش کرده و سپس روشن کنید .مطمئن شوید که هیچ کاغذی در چاپگر وجود ندارد .در صورتیکه خطا هنوز ظاهر می شود ،با قسمت پشتیبانی Epsonماس بگیرید. E-02 چاپگر را خاموش کرده و سپس روشن کنید .در صورتیکه پیام خطا هنوز ظاهر می شود
Ink Precautions c Ink Cartridge Handling Precautions c Меры предосторожности при обращении с картриджами Чернила: меры предосторожности O Never move the print head by hand. O Никогда не двигайте печатающую головку рукой. O To maintain optimum print head performance, some ink is consumed from all
c احتیاط های ازم هنگام کار با کارتریج جوهر Oهرگز هد چاپ را با دست حرکت ندهید. Oبرای اینکه هد چاپ بهترین کارکرد را داشته باشد، مقداری جوهر نه تنها در حین چاپ بلکه در حین عملیات نگهداری از مام کارتریج ها استفاده می شود ،مانند زمانی که کارتریج جوهر را تعویض کرده و یا هد
Replacing Ink Cartridges Замена чернильных картриджей Заміна чорнильних картриджів استبدال خراطيش احبر تعویض کارتریج های جوهر A Для замены чернильного картриджа до его израсходования выберите следующий пункт меню, затем перейдите к шагу B. [Уст-ка -> Техобслуживание -> Замена черн. картриджа]
D E F c Be careful not to break the hooks on the side of the ink cartridge. Соблюдайте осторожность, чтобы не сломать крючки на боковой стороне. Будьте обережні і не зламайте гачки збоку на картриджі. Pinch and remove. Shake new cartridge. Сдвиньте и извлеките. Встряхните новый картридж. Затисніть
Paper Jam Paper Jam — jammed inside 1 Замятие бумаги Застрягання паперу انحشار الورق گیر کردن کاغذ B Замятие бумаги — замятие внутри 1 Застрягання паперу — застрягання всередині пристрою 1 انحشار- انحشار الورق 1 بالداخل گیر- گیر کردن کاغذ 1 کردن در داخل دستگاه C A Q Open. Remove.
Paper Jam — jammed inside 2 A B Замятие бумаги — замятие внутри 2 Застрягання паперу — застрягання всередині пристрою 2 انحشار- انحشار الورق 2 بالداخل گیر- گیر کردن کاغذ 2 کردن در داخل دستگاه Q Open. Remove. Откройте. Извлеките. Витягніть. Відкрийте. .قم باإزالة .افتح .خارج کنید
Print Quality/Layout Problems Проблемы с качеством/макетом печати Проблеми якості/ макета друку /مشكات جودة تخطيط الطباعة طرح/مشکات کیفیت چاپ EN Try the following solutions in order from the Top. For further information, see your online User’s Guide. Problems Solution No. You see
RU Попробуйте следующие решения по порядку, начиная с первого. Дополнительную информацию см. в интерактивном Руководство пользователя. Проблемы № решения На распечатках или копиях отображаются полосы (светлые линии). ABCDFH Распечатка размыта или загрязнена. ABCDEG Распечатка тусклая или содержит
UK Спробуйте нижченаведені вирішення, починаючи з першого. Для отримання докладнішої інформації див. онлайновий Посібник користувача. Проблеми № вирішення На роздруківках або копіях відображаються смуги (світлі лінії). ABCDFH Роздруківка розмита або забруднена. ABCDEG Роздруківка тьмяна або має
AR جرب احلول التالية بالترتيب من أعلى .للحصول على مزيد من امعلومات ،ارجع إلى دليل امستخدم الفوري عبر اإنترنت. امشكات رقم احل ترى أشرطة (خطوط فاحة) في النسخ امطبوعة أو النسخ اخاصة بك. HFDCBA النسخة امطبوعة باهتة أو ملطخة. GEDCBA النسخة امطبوعة باهتة أو حتوي على
FA راه حل های زیر را به ترتیب از باا دنبال کنید .برای اطاعات بیشتر ،به راهنماي کاربر آناین مراجعه کنید. مشکات شماره راه حل در صفحات چاپ شده یا کپی ها نوارهایی (خطوط روشن) دیده می شود. HFDCBA صفحه چاپ شده تیره و لکه دار است. GEDCBA صفحه چاپ شده کمرنگ یا دارای فاصله
Contacting Epson Support Обратитесь в службу поддержки EPSON Зверніться до служби підтримки EPSON ااتصال بدعم شركة Epson ماس با قسمت Epson پشتیبانی If you cannot solve the problem using the troubleshooting information in your product documentation, visit the following technical support web
Copyright Notice Уведомление об авторских правах Попередження про авторське право إشعار حقوق الطبع والنشر اطاعیه حق چاپ No part of this publication may be reproduced, stored in a retrieval system, or transmitted in any form or by any means, electronic, mechanical, photocopying, recording, or
Available ink cartridge sizes vary by area. Выбор размеров чернильных картриджей зависит от региона. Доступні розміри картриджів залежать від вашої країни. .تختلف أحجام خراطيش احبر امتوفرة تبعً ا للمنطقة .اندازه های کارتریج جوهر موجود با توجه به مناطق مختلف متفاوت است BK C M Y T1281 T1282 T1283
Принтер Epson Stylus SX230 — инструкция пользователя по применению, эксплуатации и установке на русском языке. Мы надеемся, она поможет вам решить возникшие у вас вопросы при эксплуатации техники.
Вы можете скачать инструкцию к Epson Stylus SX230 по ссылке ниже, если не хотите ждать загрузки. Если остались вопросы, задайте их в комментариях после инструкции.
«Загружаем инструкцию», означает, что нужно подождать пока файл загрузится и можно будет его читать онлайн. Некоторые инструкции очень большие и время их появления зависит от вашей скорости интернета.
Остались вопросы?
Не нашли свой ответ в руководстве или возникли другие проблемы? Задайте свой вопрос в форме ниже с подробным описанием вашей ситуации, чтобы другие люди и специалисты смогли дать на него ответ. Если вы знаете как решить проблему другого человека, пожалуйста, подскажите ему

Часто задаваемые вопросы
Как посмотреть инструкцию к Epson Stylus SX230?
Необходимо подождать полной загрузки инструкции в сером окне на данной странице или скачать кликнув по специальной кнопке.
Руководство на русском языке?
Все наши руководства представлены на русском языке или схематично, поэтому вы без труда сможете разобраться с вашей моделью
Как можно распечатать инструкцию?
Скачайте ее по специальной кнопке над формой чтения на ваше устройства и отправьте на печать.
- Manuals
- Brands
- Epson Manuals
- Printer
- Stylus SX230
- Operation manual
-
Contents
-
Table of Contents
-
Bookmarks
Quick Links
Basic Operation Guide
EN
— for use without a computer —
Pamatdarbības rokasgrāmata
LV
— lietošanai bez datora —
Pagrindinių funkcijų vadovas
LT
— naudojimui be kompiuterio —
Üldine kasutusjuhend
ET
— kasutamine ilma arvutita —
Related Manuals for Epson Stylus SX230
Summary of Contents for Epson Stylus SX230
-
Page 1: Basic Operation Guide
Basic Operation Guide — for use without a computer — Pamatdarbības rokasgrāmata — lietošanai bez datora — Pagrindinių funkcijų vadovas — naudojimui be kompiuterio — Üldine kasutusjuhend — kasutamine ilma arvutita -…
-
Page 2
Getting More Information (Introduction of Online Manuals) Plašākas informācijas iegūšana (ievads par tiešsaistes rokasgrāmatām) Išsamesnės informacijos paieška (internetinės instrukcijos) Täiendava teabe saamine (elektrooniliste juhendite tutvustus) For troubleshooting information and instructions on how to print or scan For information on network setup and network troubleshooting, see the from a computer, see the online User’s Guide. -
Page 3: Table Of Contents
Drošības pasākumi darbam ar tinti ………………….40 Replacing Ink Cartridges ……………………..42 Tintes kasetņu nomaiņa ……………………..42 Paper Jam …………………………..44 Iestrēdzis papīrs …………………………44 Print Quality/Layout Problems ……………………46 Drukas kvalitātes/izkārtojuma problēmas ………………..46 Contacting Epson Support ……………………..50 Kā sazināties ar Epson atbalsta centru ………………….50 Copyright Notice …………………………51 Autortiesību zīme …………………………51…
-
Page 4
Rašalo kasečių keitimas ……………………..42 Tindikassettide vahetamine ……………………..42 Popieriaus strigtis ………………………..44 Paberiummistus …………………………44 Spausdinimo kokybės / išdėstymo problemos ………………46 Prindikvaliteedi või -paigutuse probleemid ……………….46 Kreipkitės į Epson techninės pagalbos tarnybą ………………50 Epsoni klienditoega kontakteerumine………………….50 Autoriaus teisių pranešimas ……………………..51 Autoriõiguste teave …………………………51… -
Page 5: About This Guide
About This Guide Par šo rokasgrāmatu Apie šį vadovą Juhendi ülevaade Follow these guidelines as you read your instructions: Lasot instrukcijas, sekojiet šīm vadlīnijām: Skaitydami instrukcijas laikykitės šių nurodymų: Juhendiga tutvumisel on abiks järgmised selgitused: & Warning: Caution: Must be observed to avoid Note: Indicates a page number where bodily injury and damage to…
-
Page 6: Important Safety Instructions
Important Safety Instructions Svarīgas drošības instrukcijas Svarbios saugos instrukcijos Oluline ohutusteave Use only the power cord Place the printer near Use only the type of Make sure the power cord Do not let the power Keep the printer away Do not open the scanner that comes with the a wall outlet where the power source indicated on…
-
Page 7
Do not use aerosol products Except as specifically Keep ink cartridges out of If ink gets on your skin, wash the area Do not shake the ink If you remove an ink cartridge that contain flammable explained in your the reach of children. thoroughly with soap and water. -
Page 8: Adjusting The Angle Of The Panel
Adjusting the Angle of the Panel Power Saving Function Paneļa leņķa pielāgošana Enerģijas taupīšanas funkcija Skydelio kampo reguliavimas Energijos taupymo funkcija Paneeli nurga reguleerimine Energiasäästufunktsioon After 13 minutes of inactivity, the screen turns black to save energy. Press any button to return the screen to its previous state. Ja 13 minūtes ierīce netiek izmantota, ekrāns izslēdzas, lai taupītu enerģiju.
-
Page 9: Guide To Control Panel
Guide to Control Panel Kontroles paneļa rokasgrāmata Valdymo skydelio vadovas Juhtpaneeli ülevaade l, u, r, d, OK Turns on/off printer. Network status light. Only Returns to the top menu. When Selects photos and Starts the operation you Cancels an ongoing provided on network on the top menu, switches menus.
-
Page 10: Using The Lcd Screen
Using the LCD Screen LCD ekrāna izmantošana Skystųjų kristalų ekrano naudojimas LCD-ekraani kasutamine The actual screen display may Press u or d to set the number Press l or r to select the copy Press u or d to change the Press l or r to change the differ slightly from those shown in of copies.
-
Page 11: Handling Media And Originals Apstrādājot Ar Multivides Un Oriģināldokumentiem
Handling Media and Originals Apstrādājot ar multivides un oriģināldokumentiem Darbas su spausdinimo medžiaga ir originalais Kandjate ja originaalide käsitsemine…
-
Page 12: Selecting Paper
Papīra izvēle (loksnes) Plain paper *¹ Plain Paper [11 mm] *² Popieriaus Parasts papīrs *¹ Plain Paper [11 mm] *² Epson Bright White Plain Paper 80 *² pasirinkimas Ink Jet Paper Epson Koši balts Plain Paper 80 *² tintes printeru…
-
Page 13
Talpa (lapais) Kui soovite printida Valige juhtpaneelil Mahutatava Plain paper spausdinti ant šio pasirinkite sellele paberile… *³ paberi kogus Epson Bright White popieriaus… *³ (lehti) Ink Jet Paper Paprastas Plain Paper [11 mm] *² Tavapaber *¹ Plain Paper [11 mm] *²… -
Page 14: Loading Paper
Loading Paper Papīra ievietošana When using Legal size paper or envelopes, see the online User’s Guide. Izmantojot Legal izmēra papīru vai aploksnes, skatiet tiešsaistes Lietotāja Popieriaus įdėjimas rokasgrāmata. Paberi laadimine Jei naudojate „Legal“ formato popierių arba vokus, žr. internetinį Vartotojo vadovas.
-
Page 15
Do not load paper above the H You can use A4 paper with two binder holes. arrow mark inside the edge guide. Varat izmantot A4 izmēra papīru ar diviem iesējuma caurumiem. Neievietojiet papīru virs H bultas Galite naudoti A4 popierių su dviem skylėmis segtuvui. atzīmes malas vadotnes iekšpusē. -
Page 16: Inserting A Memory Card
Inserting a Memory Card Do not try to force the card all the way into the slot. It should not be Atmiņas kartes fully inserted. ievietošana Nemēģiniet iespiest karti slotā līdz galam. Tā nav jāievieto pilnībā. Atminties kortelės Nebandykite stumti kortelės į įdėjimas lizdą…
-
Page 17
*Adapter required *Vajadzīgs adapteris SDHC *Reikalingas adapteris MultiMediaCard *Vajalik on adapter MMCplus SDXC MMCmobile * MMCmicro * miniSD * miniSDHC * microSD * microSDHC * Memory Stick If the memory card needs an adapter then attach it before Memory Stick PRO inserting the card into the slot, otherwise the card may get stuck. -
Page 18: Placing Originals
Placing Originals Oriģinālu novietošana Originalų įdėjimas Originaalide paigutamine Place face-down horizontally. Slide to the corner. Novietojiet horizontāli ar apdrukāto Slidiniet līdz stūrim. pusi uz leju. Įstumkite iki kampo. Padėkite spausdinama puse žemyn Libistage nurka. horizontaliai. Paigutage rõhtsalt, esikülg allpool.
-
Page 19: Copying/Printing/Scanning Kopēšana/Drukāšana/Skenēšana
Copying/Printing/Scanning Kopēšana/drukāšana/skenēšana Kopijavimas / spausdinimas / skenavimas Paljundamine/printimine/skannimine…
-
Page 20: Copying Photos Or Documents
Copying Photos or & 14 Documents Fotoattēlu vai dokumentu kopēšana Nuotraukų ar dokumentų kopijavimas Select Copy. Load paper. Place original horizontally. Fotode ja Ievietojiet papīru. Oriģinālu novietojiet horizontāli. Izvēlieties Copy. dokumentide Įdėkite popieriaus. Padėkite originalą horizontaliai. Pasirinkite Copy. paljundamine Laadige paber. Asetage originaal horisontaalselt.
-
Page 21
& 10 If you want to change the color mode or the number of copies, press y to display the screen in step D, make the changes, and then press x. Ja vēlaties mainīt krāsu režīmu vai eksemplāru skaitu, nospiediet y, lai atvērtu vajadzīgo ekrānu, izpildot darbību D, veiciet izmaiņas un pēc tam nospiediet x. -
Page 22: Printing Photos
Printing Photos & 14 & 16 Fotoattēlu drukāšana Nuotraukų spausdinimas Fotode printimine Select Print Photos. Load photo paper. Insert a memory card. Ievietojiet foto papīru. Ievietojiet atmiņas karti. Izvēlieties Print Photos. Įdėkite fotopopieriaus. Įdėkite atminties kortelę. Pasirinkite Print Photos. Laadige fotopaber. Paigaldage mälukaart.
-
Page 23
To change the settings, press d and go to step H. If you want to change the number of copies, press y to display the screen in step E, make the changes, and then press x. Lai mainītu iestatījumus, nospiediet d un veiciet darbību H. Ja vēlaties mainīt eksemplāru skaitu, nospiediet y, lai atvērtu vajadzīgo ekrānu, izpildot darbību E, veiciet izmaiņas un pēc tam nospiediet x. -
Page 24: Scanning To A Computer
Scanning to a Computer Make sure you have installed software for this printer on your computer and connected following the instructions on the Start Here poster. Skenēšana uz datoru Pārliecinieties, ka esat instalējis šī printera programmatūru savā datorā un Skenavimas į pievienojis to atbilstoši instrukcijām Sāciet šeit plakātā.
-
Page 25
For SX430W/SX435W users, you can change the computer name on the control panel using Epson Event Manager. For more details, see the software information in the online User’s Guide. Ja esat SX430W/SX435W lietotājs, vadības panelī varat mainīt datora nosaukumu, izmantojot opciju Epson Event Manager. -
Page 27: Maintenance Apkope
Maintenance Apkope Techninė priežiūra Hooldus…
-
Page 28: Checking The Ink Cartridge Status
Checking the Ink Cartridge Status Tintes kasetnes statusa pārbaude Rašalo kasečių būsenos tikrinimas Tindikassettide oleku kontrollimine Select Setup. Select Ink Levels. Continue or change a cartridge. Atlasiet Setup. Izvēlieties Ink Levels. Turpiniet drukāt vai nomainiet kasetni. Pasirinkite Setup. Pasirinkite Ink Levels. Tęskite arba pakeiskite kasetę.
-
Page 29
Setup, Maintenance ning seejärel Ink Cartridge Replacement. Kasseti vahetamiseks instruktsioonide saamiseks vaadake & 40. If an ink cartridge is running low, Epson cannot guarantee the quality or reliability of non-genuine ink. If non-genuine ink cartridges are installed, the prepare a new ink cartridge. ink cartridge status may not be displayed. -
Page 30: Checking/Cleaning The Print Head
Checking/Cleaning & 14 the Print Head Drukas galviņas pārbaude/tīrīšana Spausdinimo galvutės tikrinimas ir valymas Prindipea Select Setup. Select Maintenance. Load A4 size paper. kontrollimine/ Ievietojiet A4 izmēra papīru. Izvēlieties Setup. Izvēlieties Maintenance. puhastamine Įdėkite A4 formato popieriaus. Pasirinkite Setup. Pasirinkite Maintenance. Laadige A4-formaadis paber.
-
Page 31
šešioms valandoms. Tada bandykite valyti spausdinimo galvutę dar lõpule viidud, ei pruugi teil olla võimalik printida. kartą. Jei spausdinimo kokybė vis tiek nepagerėja, kreipkitės į „Epson“ techninės pagalbos skyrių. Kui kvaliteet on sama ka pärast nelja järjestikust puhastamist, lülitage printer välja ja oodake vähemalt kuus tundi. -
Page 32: Aligning The Print Head
Aligning the Print & 14 Head Drukas galviņas izlīdzināšana Spausdinimo galvutės išlygiavimas Prindipea joondamine Select Setup. Select Maintenance. Load A4-size plain paper. Ievietojiet A4-izmēra parasto papīru. Izvēlieties Setup. Izvēlieties Maintenance. Įdėkite paprastą A4 formato lapą. Pasirinkite Setup. Pasirinkite Maintenance. Laadige A4-formaadis tavapaber. Valige Setup.
-
Page 33: Changing Ui Language
Changing UI Language Lietotāja saskarnes valodas maiņa Vartotojo sąsajos kalbos pakeitimas Kasutajaliidese keele muutmine Select Setup. Select Printer Setup. Select Language. Atlasiet Setup. Izvēlieties Printer Setup. Izvēlieties Language. Pasirinkite Setup. Pasirinkite Printer Setup. Pasirinkite Language. Valige Setup. Valige Printer Setup. Valige Language.
-
Page 34: Restoring Default Settings
Restoring Default Settings For SX430W/SX435W, select the settings you want to restore. Noklusēto Izmantojot SX430W/SX435W, iestatījumu izvēlieties iestatījumus, kurus atjaunošana vēlaties atjaunot. Modelyje SX430W/SX435W Numatytųjų pasirinkite nustatymus, kuriuos nustatymų norite atkurti. atstatymas Mudelite SX430W/SX435W puhul Select Setup. Select Restore Default Settings. valige sätted, mida te soovite Vaikesätete taastada.
-
Page 35: Solving Problems Problēmu Risināšana
Solving Problems Problēmu risināšana Problemų sprendimas Probleemide lahendamine…
-
Page 36: Error/Warning Messages
Press x to resume printing. The message will be displayed until the ink pad is replaced. Contact Epson support to replace ink pads before the end of their service life. When the ink pads are saturated, the printer stops and Epson support is required to continue printing.
-
Page 37
Nospiediet x, lai atsāktu drukāt. Paziņojums būs redzams ekrānā, kamēr nomainīsiet tintes paliktni. Sazinieties ar Epson atbalsta centru, lai nomainītu tintes paliktņus pirms ir beidzies to lietošanas laiks. Ja tintes paliktņi ir piesūkušies, printeris apstājas, un, lai turpinātu darbu, ir vajadzīga Epson atbalsta centra palīdzība. -
Page 38
Išjunkite spausdintuvą ir vėl jį įjunkite. Įsitikinkite, kad spausdintuve nėra popieriaus. Jei klaida vis tiek rodoma, kreipkitės į „Epson“ techninės pagalbos tarnybą. E-02 Išjunkite spausdintuvą ir vėl jį įjunkite. Jei klaidos pranešimas vis tiek rodomas, kreipkitės į „Epson“ techninės pagalbos tarnybą. E-10 Išjunkite spausdintuvą. -
Page 39
& 42 LCD-l näidatud tindikassetti või -kassette pole paigaldatud. Paigaldage need. W-12 LCD-l näidatud tindikassetti või -kassette ei tunta ära. Vahetage tindikassett või -kassetid välja. Epson soovitab kasutada Epsoni originaalkassette. W-13 Printimise jätkamiseks vajutage x. Sõnumit kuvatakse seni, kuni tindipadi on vahetatud. Pöörduge Epsoni klienditoe poole, et asendada tindipadjad enne kasutusaja lõppu. -
Page 40: Ink Precautions
Epson rekomendē izmantot oriģinālas Epson Epson recommends the use of genuine Epson ink tintes kasetnes. Epson negarantē neoriģinālas cartridges. Epson cannot guarantee the quality tintes kvalitāti un uzticamību. Neoriģinālas or reliability of non-genuine ink.
-
Page 41
„Epson“ rekomenduoja naudoti originalias Epson soovitab kasutada Epsoni originaalkassette. „Epson“ rašalo kasetes. „Epson“ negali garantuoti Teiste tootjate tindile ei anna Epson mingit neoriginalaus rašalo kokybės ar patikimumo. garantiid. Teiste tootjate tindikassettide Naudodami neoriginalų rašalą galite sugadinti kasutamine võib põhjustada rikkeid, mis ei… -
Page 42: Replacing Ink Cartridges
Replacing Ink Cartridges To replace an ink cartridge before it is expended, select the following menu item and then go to step B. Tintes kasetņu [Setup -> Maintenance -> Ink Cartridge Replacement] nomaiņa Lai nomainītu tintes kasetni, pirms tā ir izlietota, izvēlieties tālāk minēto izvēlnes vienumu un pēc tam veiciet darbību B.
-
Page 43
Be careful not to break the hooks on the side of the ink cartridge. Esiet uzmanīgi, nenolauziet āķus tintes kasetnes vienā pusē. Būkite atsargūs ir nesulaužykite kabliukų rašalo kasetės šone. Jälgige, et te ei lõhuks tindikasseti küljel asuvaid konkse. Pinch and remove. Shake new cartridge. -
Page 44: Paper Jam
Paper Jam Paper Jam — jammed Iestrēdzis papīrs inside 1 Popieriaus strigtis Iestrēdzis papīrs – iekšpusē 1 Paberiummistus Popieriaus strigtis – įstrigo viduje 1 Paberiummistus – kinnijäänud paber 1 Open. Remove. Atveriet. Izņemiet ārā. Atidarykite. Išimkite. Avage. Eemaldage. If paper still remains near the rear feeder, gently pull it out.
-
Page 45
Paper Jam — jammed inside 2 Iestrēdzis papīrs – iekšpusē 2 Popieriaus strigtis – įstrigo viduje 2 Paberiummistus Open. Remove. – kinnijäänud paber 2 Atveriet. Izņemiet ārā. Atidarykite. Išimkite. Avage. Eemaldage. If paper still remains near the rear feeder, gently pull it out. Ja pie aizmugurējā… -
Page 46: Print Quality/Layout Problems
For best results, use up ink cartridge within six months of opening the package. & 40 Try to use genuine Epson ink cartridges and paper recommended by Epson. If a moiré (cross-hatch) pattern appears on your copy, change the reduce/enlarge setting or shift the position of your original.
-
Page 47
& 40 Izlietojiet tintes kasetni sešu mēnešu laikā pēc vakuuma iepakojuma atvēršanas, lai iegūtu labu rezultātu. Mēģiniet izmantot oriģinālās Epson tintes kasetnes un Epson rekomendēto papīru. & 18, 21 Ja kopijā redzams muarē (šķērssvītru) raksts, nomainiet samazināšanas/palielināšanas iestatījumus vai pārvietojiet oriģinālu. -
Page 48
& 40 Norėdami gauti geriausius rezultatus, rašalo kasetę sunaudokite per šešis mėnesius nuo pakuotės atidarymo. Bandykite naudoti originalias „Epson“ rašalo kasetes ir „Epson“ rekomenduojamą popierių. Jei spaudinio kopijoje atsiranda muaro (sukryžiuotų linijų) raštas, pakeiskite sumažinimo (padidinimo) nustatymą arba & 18, 21 originalo poziciją. -
Page 49
Proovige järjekorras järgmisi lahendusi. Lisateabe saamiseks lugege elektroonilist Kasutusjuhend. Probleemid Lahendus nr. Teie printidel või paljundustel on triibud (heledad jooned). ABCDFH Teie print on hägune või määrdunud. ABCDEG Teie print on tuhm või lünklik. ABCF Teie print on teraline. Teie prindi värvid on valed või puuduvad. Pildi suurus või asend on vale. -
Page 50: Contacting Epson Support
Kā sazināties ar Or contact Epson support services for assistance. You can get the contact information for Epson support for your area in your online User’s Guide or warranty card. If it is not listed there, contact the dealer where you purchased your product.
-
Page 51: Copyright Notice
Neither Seiko Epson Corporation nor its affiliates shall be liable to the purchaser of this product or third parties for damages, losses, costs, or expenses incurred by the purchaser or third parties as a result of accident, misuse, or abuse of this product or unauthorized modifications, repairs, or alterations to this product, or (excluding the U.S.) failure to strictly comply with Seiko Epson Corporation’s operating and maintenance instructions.
-
Page 52
T1281 T1282 T1283 T1284 Lapsa Lapė Rebane T1291 T1292 T1293 T1294 Apple Ābols Obuolys Õun Black Cyan Magenta Yellow Melns Gaišzils Purpurs Dzeltens Juoda Žydra Purpurinė Geltona Must Tsüaan Magenta Kollane (NPD4482-00) © 2011 Seiko Epson Corporation. All rights reserved.