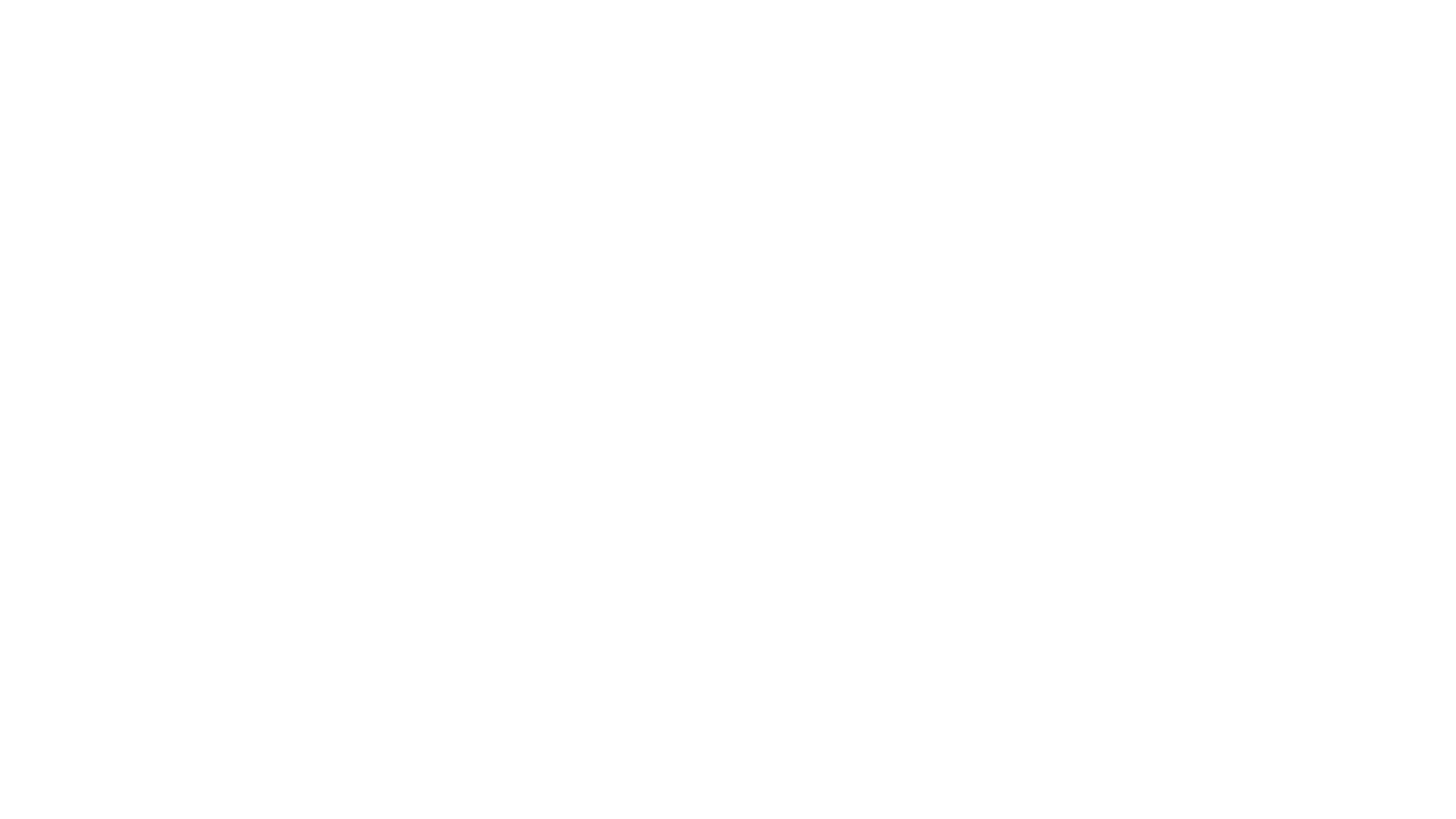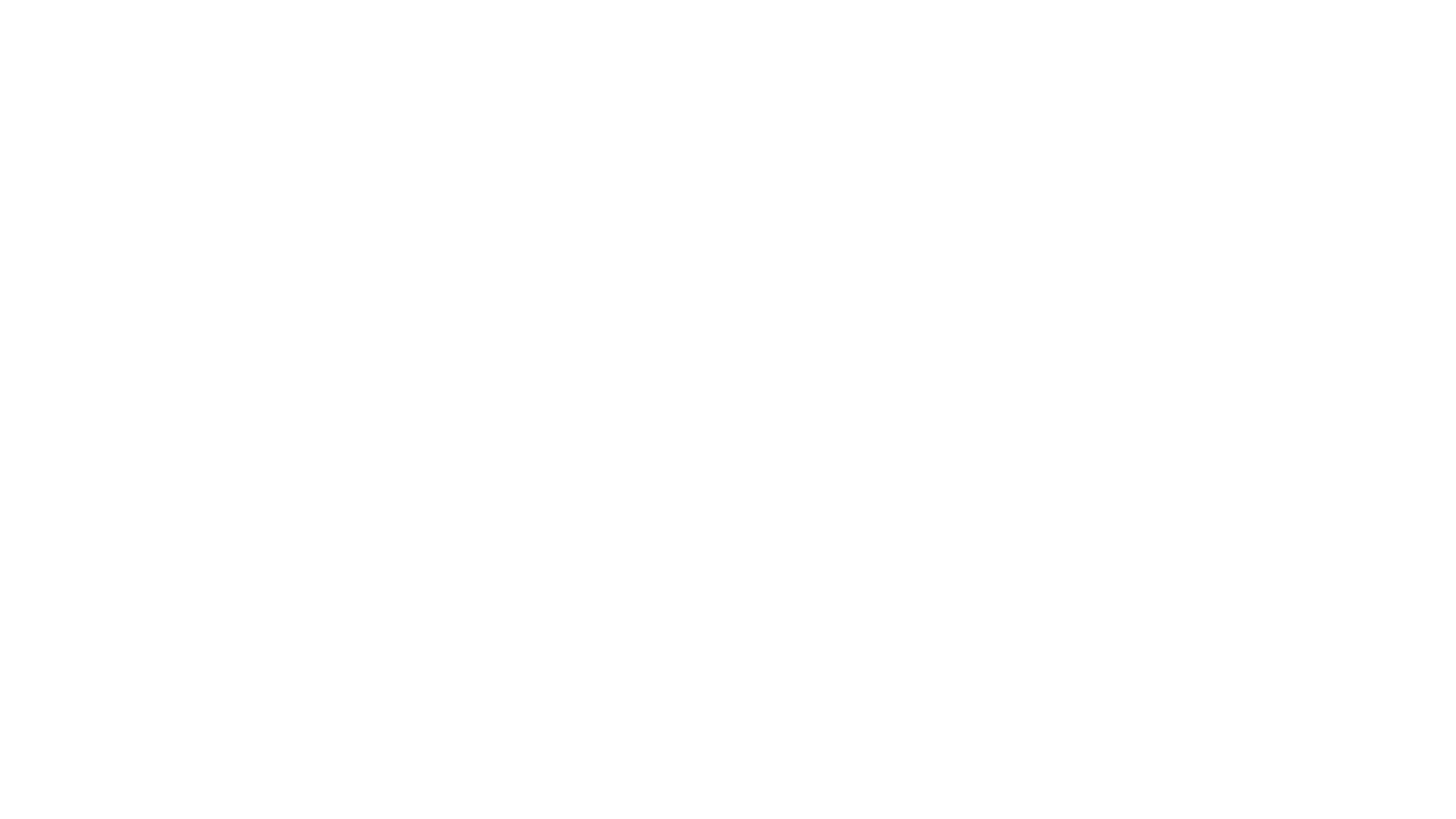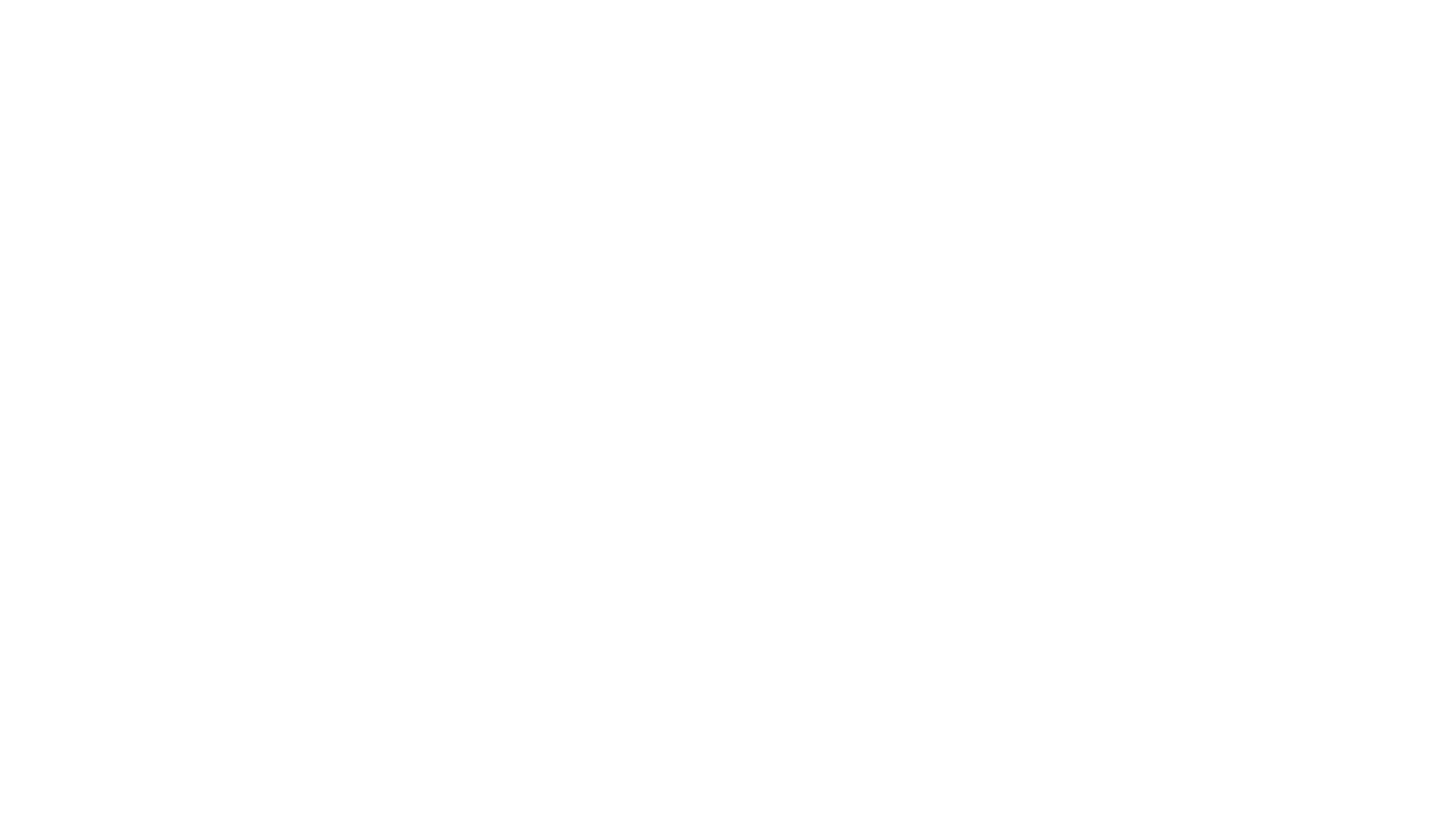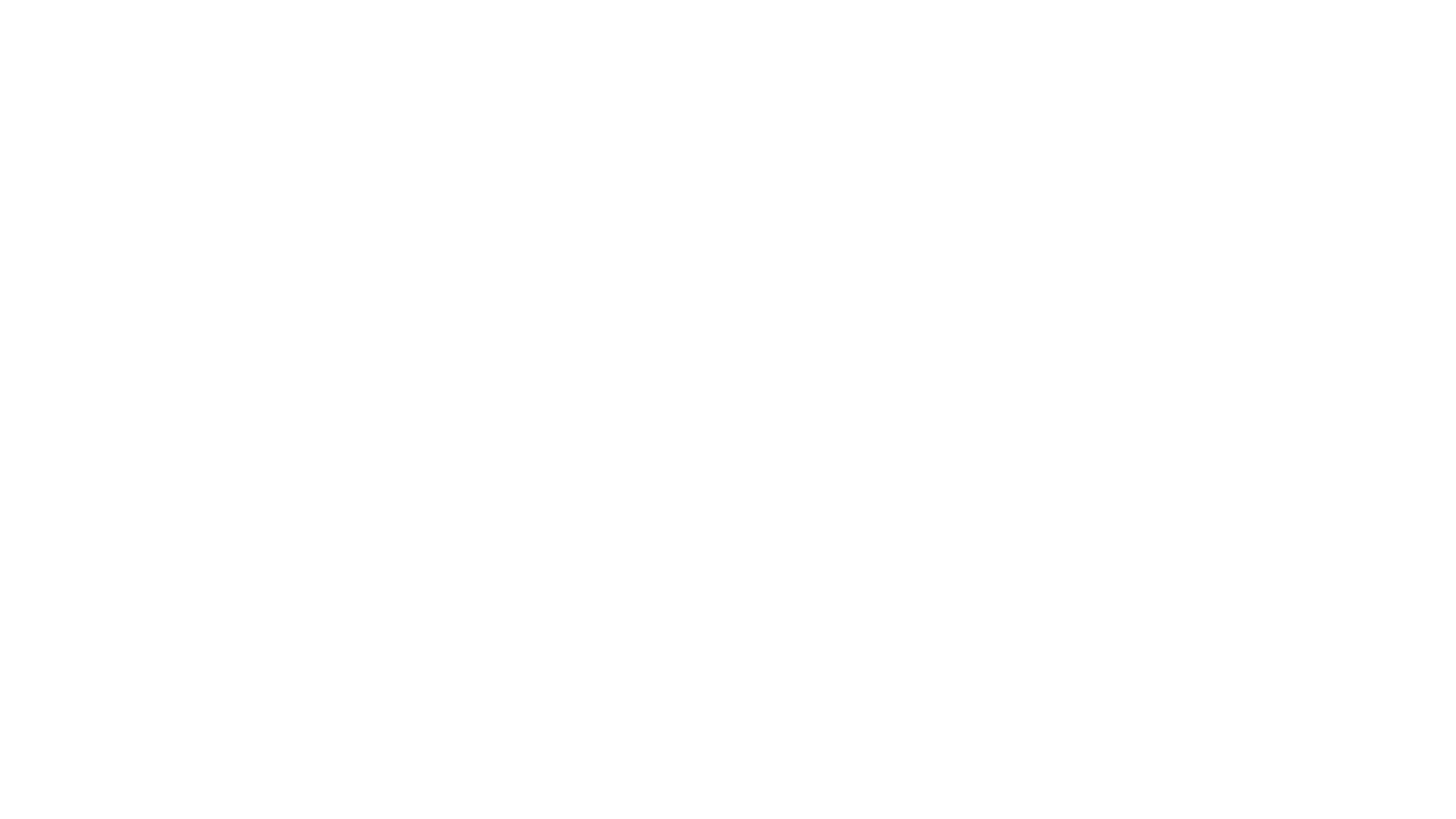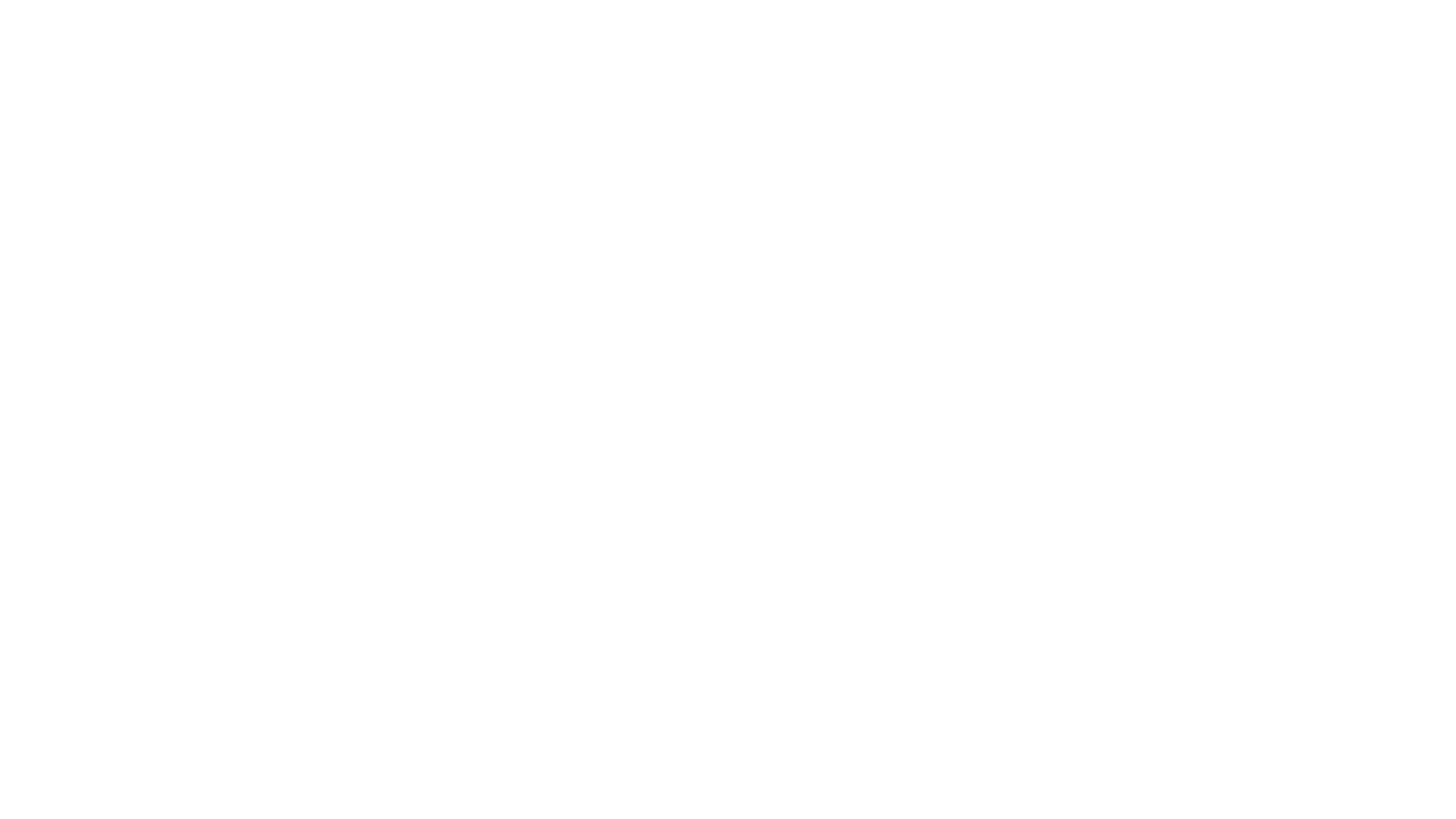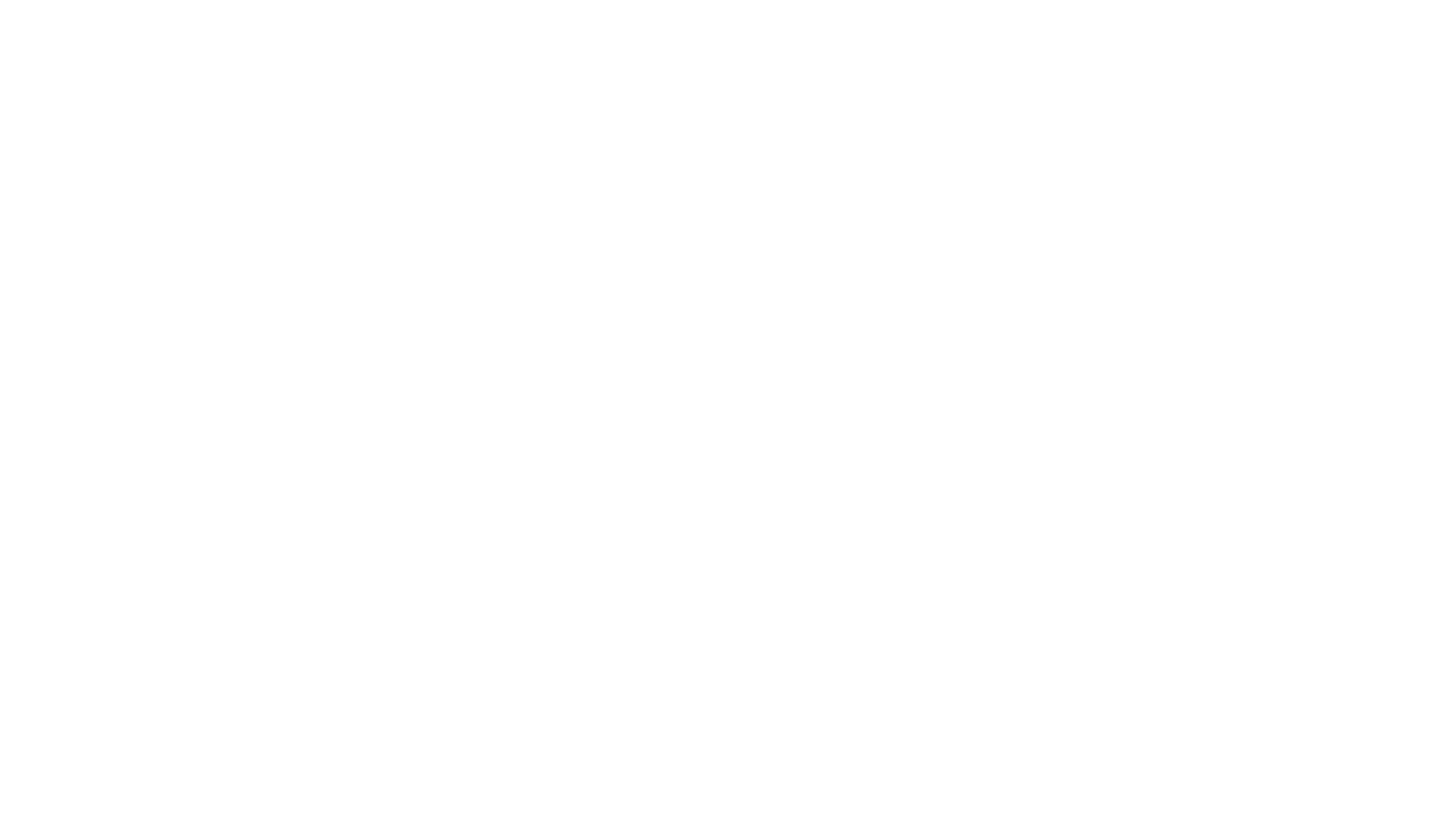Руководство по программированию оборудования KNX в программе ETS 5 (2015), т.е. по запуску системы. Это руководство даст Вам информацию, которую Вы ждёте. Он заменит стационарный курс по программированию: после того, как вы его прочитаете, вы сможете сразу самостоятельно запрограммировать и запустить систему KNX, к примеру, для небольшого дома.

(электронная версия для сохранения на диске)
Основные особенности данного руководства:
- руководство предназначено для тех, кто «не видел ETS в глаза и ничего в жизни не программировал»
- руководство содержит только такое количество теории, которое необходимо для получения умений запуска системы (так что нет описания структуры телеграммы, принципов передачи и т.д.)
- руководство проведёт вас шаг за шагом от нахождения необходимых файлов и установки программы, через конфигурацию устройств, присутствующих в типичном доме, до запуска системы и комплекса мер по адаптации системы к требованиям пользователя (этому не учат на курсах)
- руководство содержит описание всех параметров конфигурации для описанных устройств
- множество скриншотов, показывающих „напрямую» последующие шаги работы
Подробнее на http://www.umnyjdom.ru/zapusk-sistemy-knx-eib
Рецензии
Еще нет отзывов об этом товаре.
- Manuals
- Brands
- ETS Manuals
- IP Camera
- 5
Manuals and User Guides for ETS 5. We have 2 ETS 5 manuals available for free PDF download: Operation Manual
ETS 5 Operation Manual (100 pages)
IP CAMERA SERIES
Brand: ETS
|
Category: IP Camera
|
Size: 13.17 MB
Table of Contents
-
Operation Guide
2
-
Table of Contents
5
-
Overview
7
-
Product Features
7
-
Package Content
7
-
Cable Overview
7
-
External Alarm Connection (for Selected Models Only)
8
-
Insert a Micro SD Card (for Selected Models Only)
8
-
Camera Access with Internet Explorer
9
-
Camera Login
9
-
Control Panel Overview
9
-
Digital PTZ (DPTZ) Operations
12
-
Event Record Search & Playback
13
-
Camera Configurations
14
-
System Configuration Menu
14
-
Network
16
-
Qos
16
-
Ddns
16
-
Sntp
16
-
Ftp
17
-
Mail
17
-
Sms
18
-
Filter
19
-
Upnp / Bonjour
19
-
Rtp
20
-
SNMP (for Selected Models Only)
22
-
IEEE 802.1X (for Selected Models Only)
23
-
Network Share (for Selected Models Only)
24
-
Network Failure Detection (for Selected Models Only)
24
-
Camera
24
-
Video
24
-
ROI (for Selected Models Only)
25
-
Color
26
-
Advanced
26
-
Privacy Mask (for Selected Models Only)
27
-
VA (for Selected Models Only)
28
-
Dis
28
-
Record
28
-
Record Timer
28
-
Storage
29
-
Memory
29
-
Trigger
29
-
Push Video (for Selected Models Only)
31
-
Snapshot (for Selected Models Only)
32
-
General
32
-
Time
33
-
Server Log
33
-
Online
34
-
Account
34
-
Google Maps
35
-
Maintenance
35
-
Appendix 1 Product Specifications
37
-
Appendix 2 Bit Rate Table for Reference
46
-
Appendix 3 Poe Connection
48
-
Appendix 4 Api ID Application for Sms Messaging
49
-
Appendix 5 Q&A
51
-
Appendix 6 Recording Time Table
52
-
Appendix 7 Micro Sd Card Compatible List
53
-
Appendix 8 Enable Push Video
54
-
A8.1 What’s Push Video
54
-
A8.2 Prerequisites
54
-
A8.3 Enable Push Video
54
-
A8.3.1 from Ios Devices
54
-
A8.3.2 from Android Mobile Device
55
-
Appendix 9 Prerequisites for Network Share
56
-
A9.1 Check PC IP Address
56
-
A9.2 Create «Administrator» Account
56
-
A9.3 Share Folder
57
-
概要
63
-
製品の特徴
63
-
パッケージの内容
63
-
ケーブル概要
64
-
外部アラームの接続
64
-
Internet Explorer を利用するカメラへのアクセス
66
-
カメラへのログイン
66
-
コントロールパネルの概要
66
-
デジタル Ptz(Dptz)の操作
68
-
イベント・レコード検索と再生
70
-
カメラの設定
71
-
システム設定メニュー
71
-
ネットワーク
72
-
Qos
72
-
Ddns
72
-
Sntp
72
-
Ftp
73
-
電子メール
73
-
Sms
74
-
フィルタ
75
-
Upnp/Bonjour
75
-
Rtp
76
-
カメラ
78
-
ビデオ
78
-
カラー
79
-
詳細
79
-
録画
80
-
録画予約
80
-
ストレージ
80
-
メモリ
80
-
トリガ
81
-
全般
82
-
時刻
82
-
サーバー・ログ
83
-
オンライン
83
-
アカウント
84
-
Google マップ
84
-
保守
85
-
System Reboot
86
-
付録 1 製品仕様
87
-
付録 2 ビット・レート・テーブル(参照用
93
-
付録 3 Poe 接続
95
-
付録 4 Sms メッセージング用 Api ID アプリケーション
96
-
付録 5 Q&A
98
-
付録 6 録画タイムテーブル
99
-
付録 7 マイクロ Sd カード互換性リスト
100
Advertisement
ETS 5 Operation Manual (55 pages)
ip camera series
Brand: ETS
|
Category: IP Camera
|
Size: 6.88 MB
Table of Contents
-
Table of Contents
4
-
Overview
6
-
Product Features
6
-
Package Content
6
-
Cable Overview
7
-
External Alarm Connection
7
-
Camera Access with Internet Explorer
9
-
Camera Login
9
-
Control Panel Overview
9
-
Digital PTZ (DPTZ) Operations
12
-
Event Record Search & Playback
14
-
Camera Configurations
15
-
System Configuration Menu
15
-
Network
17
-
Qos
17
-
Ddns
17
-
Sntp
17
-
Ftp
18
-
Mail
18
-
Sms
19
-
Filter
20
-
Upnp / Bonjour
20
-
Rtp
21
-
Snmp
23
-
Camera
24
-
Video
24
-
ROI (for Selected Models Only)
25
-
Color
25
-
Advanced
26
-
Privacy Mask (for Selected Models Only)
27
-
VA (for Selected Models Only)
27
-
Dis
27
-
Record
28
-
Record Timer
28
-
Storage
28
-
Memory
28
-
Trigger
29
-
Push Video
30
-
General
31
-
Time
31
-
Server Log
32
-
Online
32
-
Account
33
-
Google Maps
33
-
Maintenance
34
-
Appendix 1 Product Specifications
36
-
Appendix 2 Bit Rate Table for Reference
46
-
Appendix 3 Poe Connection
48
-
Appendix 4 Api ID Application for Sms Messaging
49
-
Appendix 5 Q&A
51
-
Appendix 6 Recording Time Table
52
-
Appendix 7 Micro Sd Card Compatible List
53
-
Appendix 8 Enable Push Video
54
-
A8.1 What’s Push Video
54
-
A8.2 Prerequisites
54
-
A8.3 Enable Push Video
54
-
A5.3.1 from Ios Devices
54
-
A4.3.2 from Android Mobile Device
55
Advertisement
Related Products
-
ETS STARPOWER 548
-
ETS Solaris 542
-
ETS 5502
-
ETS 5461
-
ETS 5532
-
ETS 5533
-
ETS SunDome 548V
-
ETS 5482
-
ETS 5478
-
ETS 5506
ETS Categories
Microphone
Recording Equipment
Measuring Instruments
Security System
Personal Care Products
More ETS Manuals
Это утверждённая версия страницы. Она же — наиболее свежая версия.
Используемое оборудование
Чтобы на примере показать работу с KNX-устрйоствами мы взяли оборудование:
- Контроллер Wiren Board 6.7.
- Модуль расширения WBE2-I-KNX.
- Термостат KNX Albrecht Jung A2178.
- Выключатель двухканальный ABB US/U2.2 Universal-Schnittstelle, 2fach.
- Блок питания KNX Mean Well KNX-20E-640.
- Компьютер с ОС Windows.
Подготовка
Контроллер
Подключение контроллера Wiren Board к шине KNX с помощью модуля WBE2-I-KNX, установленного в разъём MOD1
- Установите и настройте модуль расширения WBE2-I-KNX.
- Подключите шину KNX на клеммы модуля. Например, модуль установлен в разъем MOD1, значит шину нужно подключить к разъёму mod_out_1 по схеме: положительный провод на клемму O1, отрицательный — клемма O3.
- Подключите на шину блок питания KNX и термостат.
- Включите питание — светодиоды на термостате начнут мигать примерно раз в секунду (1Гц).
Компьютер
- Скачайте программу ETS5 с официального сайта.
- Проверьте, чтобы в системе был Microsoft NET framework 4.8. Если его нет — установите. В комплекте с программой идёт Microsoft NET framework 4.6, но с ним программа работает плохо.
- Установите ETS5.
- Настройте связь с контроллером. Контроллер Wirenboard будет работать в качестве шлюза в сеть KNX.
- Добавьте новый интерфейс, для этого перейдите Системная шина → Показать интерфейсы, выделите IP Tunneling и укажите имя из настроек knxd.
- Нажмите справа внизу кнопку Тест. Если вы получили ответ ОК — интерфейс настроен верно.
- Нажмите кнопку Выбрать.
-
Установка ETS5 — архив с программой
Теория KNX
Адресация
Про групповые адреса и телеграммы читайте на странице KNX.
Примеры групповых адресов:
- Выключатели с адресами 0.0.1 и 0.0.2
- Реле с адресом 0.0.5
Реализация в контроллере Wiren Board
Сервис wb-mqtt-knx получает и отправляет телеграммы через knxd и модуль расширения WBE2-I-KNX.
Обнаружение KNX-устройства
Обычно адрес нового устройства на шине неизвестен.
Но его легко обнаружить:
- Из документации на термостат видно, что есть кнопка L и светодиод K, в нормальном режиме скрытые под регулятором.
- Нажимаем отвёрткой кнопку — светодиод начнёт мигать, сигнализируя от том, что устройство перешло в режим программирования.
- В программе ETS5 переходим Системная шина → Диагностирование → Индивидуальные адреса → Режим программирования и нажимаем кнопку Старт.
- После того, как устройство будет найдено — нажмите кнопку Стоп, чтобы не занимать шину.
-
Фрагмент инструкции на термостат KNX Albrecht Jung
-
Окно поиска устройств в режиме программирования
-
Найдено устройство с адресом 15.15.255
Диагностика неисправностей
Управление светодиодом на устройстве из программы ETS5
В процессе обнаружения устройств, ETS5 отправляет в KNX-шину телеграммы, которые можно отследить. Для этого нужно подписаться на топик /devices/knx/controls/data:
mosquitto_sub -v -t /devices/knx/# /devices/knx/controls/data/meta/type data /devices/knx/meta/name wb-knx /devices/knx/controls/data i:0/0/36 g:0/0/0 IndividualAddrRequest 0x00 /devices/knx/controls/data i:15/15/255 g:0/0/0 IndividualAddrResponse 0x00 /devices/knx/controls/data i:0/0/36 g:0/0/0 IndividualAddrRequest 0x00 /devices/knx/controls/data i:15/15/255 g:0/0/0 IndividualAddrResponse 0x00 /devices/knx/controls/data i:0/0/36 g:0/0/0 IndividualAddrRequest 0x00 /devices/knx/controls/data i:15/15/255 g:0/0/0 IndividualAddrResponse 0x00 /devices/knx/controls/data i:0/0/36 g:0/0/0 IndividualAddrRequest 0x00 /devices/knx/controls/data i:15/15/255 g:0/0/0 IndividualAddrResponse 0x00
Также для диагностики можно вывести телеграммы из шины с помощью knxtool:
knxtool vbusmonitor1 local:/var/run/knx L_Busmon: B0 00 18 00 00 E1 01 00 B7 :L_Data system from 0.0.24 to 0/0/0 hops: 06 T_Data_Broadcast A_IndividualAddress_Read L_Busmon: B0 FF FF 00 00 E1 01 40 EF :L_Data system from 15.15.255 to 0/0/0 hops: 06 T_Data_Broadcast A_IndividualAddress_Response
Ещё можно управлять светодиодом K из ETS5, для этого перейдите в меню Системная шина → Диагностирование → Индивидуальные адреса → Проверка индивидуального адреса
Создание проекта
Новый проект
Создадим в программе ETS5 проект.
Если это первый проект на этом компьютере, то нужно скачать и импортировать базу устройств:
- Скачайте базу устройств по с сайта производителя.
- Распакуйте архив и импортируйте нужные устройства.
После установки базы устройств:
- Создайте новый проект, для этого нажмите кнопку с зелёным плюсом «+».
- Укажите произвольное имя проекта.
- В разделе Топология оставьте TP (Twisted Pair).
Всё, у нас есть автоматически созданное «здание», которе называется так же как проект.
-
Кнопка создания нового проекта
-
Форма создания нового проекта
Устройство
Физическое размещение — это этаж, комната или строение.
Добавим новую комнату:
- В окне Задания, нажмите на стрелку рядом с названием функции.
- Из открывшегося списка выберем пункт Комнаты.
- Далее нажмите на кнопку Добавить комнату и введите наименование.
Теперь, когда у нас есть физическое размещения для устройства (комната), мы можем добавить само устройство:
- В окне Задания, в списке комнат выберите ту, где стоит устройство.
- Нажмите кнопку Добавить устройство. Откроется каталог устройств.
- В каталоге устройств выберите Производитель → Тип устройства и найдите наш термостат 2178TS. Здесь важно не ошибиться и выбрать устройство с полностью совпадающим наименованием — все буквы и цифры важны.
- Нажимаем кнопку Добавить.
- Смените адрес устройства. Зайдите в свойства устройства и в правой части экрана измените адрес. В нашем примере мы установили 1.1.4.
По алгоритму выше, добавьте второе устройство — выключатель. Он сразу есть в каталоге ETS5 и скачивать базу не нужно. Ему назначим адрес 1.1.5
Теперь в проекте есть два устройства.
Взаимодействие контроллера Wiren Board с KNX устройствами
Настройка в ETS
В нотации KNX принято индивидуальные адреса записывать через точки, а групповые — через слеши, поэтому:
- Добавьте для канала A устройства US/U2.2 индивидуальный адрес
1.1.5. - Создайте новый групповой адрес
1/1/55.
- Настройка адресов
-
Конфигурирование канала А как кнопки
-
Создание группового адреса
После настройки загрузите модуль в прикладную программу и проверьте, что при замыкании входа A отправляются телеграммы на указанный выше групповой адрес:
# knxtool vbusmonitor1 local:/var/run/knx L_Busmon: BC 11 05 09 37 E1 00 81 09 :L_Data low from 1.1.5 to 1/1/55 hops: 06 T_Data_Group A_GroupValue_Write (small) 01 L_Busmon: BC 11 05 09 37 E1 00 80 08 :L_Data low from 1.1.5 to 1/1/55 hops: 06 T_Data_Group A_GroupValue_Write (small) 00 L_Busmon: BC 11 05 09 37 E1 00 81 09 :L_Data low from 1.1.5 to 1/1/55 hops: 06 T_Data_Group A_GroupValue_Write (small) 01
То же самое вы сможете наблюдать при мониторинге шины в ETS.
Настройка в контроллере Wiren Board
Создание контрола с группововым адресом
Групповой адрес в Devices
Здесь мы рассмотрим пример, дополнительную информацию смотрите в описании сервиса wb-mqtt-knx.
Настраиваем устройство в веб интерфейсе:
- Device ID будет именем устройства, то есть частью пути к MQTT топику
- Title — именем окна в Devices, произвольное
- Control ID — именем канала устройства
- Title именем канала в Devices, произвольное
В Devices групповой адрес контрола можно узнать, если навести курсор мыши на его название.
Взаимодействие с правилами
Изменение состояния контрола 1.1.5/SwitchA можно использовать для управления любыми устройствами, подключенными к контроллеру, в том числе и другими KNX устройствами.
Допустим, нужно включать и выключать выход A1 контроллера Wiren Board в зависимости от состояние контрола 1.1.5/SwitchA, тогда правило на wb-rules будет примерно таким:
//KNX_integration_01.js var KNXdev = "1.1.5/SwitchA" var WBdev ="wb-gpio/A1_OUT" defineRule("SwitchKNX_01", { whenChanged: KNXdev, //при изменении переключателя then: function (newValue, devName, cellName) { //выполняй следующие действия log.info("Устройство", devName, "контрол", cellName, "новое значение", newValue) dev[WBdev] = newValue; } });
Правило будет вызываться при любом изменении контрола (при приходе телеграммы) и устанавливать устройство wb-gpio/A1_OUT (выход A1) в состояние, указанное в телерамме.
Полезные ссылки
- Описание сервиса wb-mqtt-knx в Вики
- Модуль расширения WBE2-I-KNX
knxtrade
- Специалист KNX
-
- Сообщений: 68
- Репутация: +6/-0
- Пол:
- Мне нравиться KNX
-
- Сертификат KNX: (подтверждение)

ВИДЕО: Настройка управления тёплыми полами в ETS5
« : 2017-12-13, 14:52:13, Среда »
Обучающее видео о настройке в программе ETS5 управления тёплыми полами с помощью KNX устройств.
Материал подан профессионально и доступным языком. Рекомендуется к просмотру всем.
От простого с сложному.
Видео в спойлере для зарегистрированных пользователей
Только пользователям форума доступен просмотр содержимого спойлеров!
Что-то ещё {ссылка}
« Последнее редактирование: 2018-02-22, 22:45:10, Четверг от Aville »
Сообщить модератору
Записан
“
В прошлом веке люди только мечтали о том, чтобы можно было дистанционно управлять электрикой и электроникой в доме. Но сейчас это стало реальностью благодаря системе «Умный дом». Под этим словосочетанием понимают способ автоматизации домашнего быта путем объединения всех электроприборов и бытовой техники в доме в единую экосистему. Сегодня в мире существует несколько признанных стандартов построения данной системы. Про один из них мы и поговорим далее.
Для успешного освоения материала рекомендуем вам изучить следующие понятия:
Устройство для измерения и показа различных метеорологических параметров: температуры, влажности, давления
Система домашних устройств, способных выполнять действия и решать некоторые повседневные задачи без участия человека
Прибор для поддержания постоянной температуры в помещении или оборудовании
- KNX — децентрализованная система. Это значит, что при необходимости можно заменить любой компонент, почти не оказывая влияния на остальные. В частности, нет централизованного контроллера, который бы управлял всеми устройствами.
- Система не привязана к конкретному вендору. Можно выбирать любое оборудование, исходя из потребностей, бюджета и эстетических предпочтений. Как правило, взаимосвязи между устройствами разных производителей прописываются без каких-либо проблем.
- В любой момент систему можно расширять и улучшать. Например, если изначально были установлены кнопочные выключатели, при возникновении потребности и возможности можно заменить их на сенсорные.
Топологически KNX — дерево, главное — не допускать колец. Терминирующих устройств не требуется.
Исполнительные устройства (актуаторы) — управляемые реле разнообразного назначения.
Сенсоры — кнопки, выключатели, термостаты, погодные станции.
Системные устройства — блоки питания, линейные соединители и прочее.
ПО для проектирования системы KNX
Программный инструмент для проектирования и настройки интеллектуальных домашних и строительных систем управления с системой KNX не зависит от производителя оборудования.
ETS — программное обеспечение, которое работает на компьютерах под управлением Windows.
Проектирование системы KNX
1. Запускаем программу ETS 5 и создаем новый проект.
2. Создаем комнату, в которой будет располагаться оборудование.
3. Нажатием на кнопку Add Devices» открываем каталог оборудования. Поиск оборудования в каталоге можно осуществлять по артикулу или серии устройства.
4. С помощью этой системы будет осуществляться управление освещением и розеточными группами. Поэтому добавляем актуатор, который будет подключать/отключать все эти группы, и рум-контроллер, который будет посылать команды на управляющее устройство. Чтобы добавить оборудование в комнату, нужно перетянуть его в соответствующее поле из каталога.
5. Присваиваем актуатору и рум-контроллеру индивидуальные адреса.
6. Открываем окно Group Addresses. В нем мы будем производить все соединения.
7. Создаем несколько групп нажатием на кнопку Add Group Addresses. Должна получиться такая структура:
0 Главная группа
0/0 Свет
0/0/1 Вкл
0/0/2 Выкл
0/1 Розетки
0/1/0 Вкл
0/1/1 Выкл
Настройка параметров актуатора
1. Переходим на вкладку Parameter и проверяем правильность заполнения параметров актуатора. Розетка подключена к А‑каналу, а свет — к B‑каналу.
2. Раскрываем вкладку Комната и нажимаем на название актуатора.
3. Добавляем выходы A и B‑выключателя в соответствующие группы.
Настройка параметров рум-контроллера
1. Нажимаем на название рум-контроллера и переходим на вкладку Parameter.
2. Настраиваем управление рум-контроллером через Rocker 1 так, чтобы в нем было две кнопки: первая включает и выключает свет, а вторая — розетки. Переходим в раздел Push button sensor и в выпадающем списке выбираем Push button function. Сохраняем настройки нажатием на кнопку «ОК».
3. Переходим на вкладку Group Objects и видим, что вместо Rocker 1 появились строки Button 1 и Button 2. Добавляем Button 1 в группу «0/1/0», т. к. он отвечает за розетки. А Button 2 добавляем в группу «0/0/1», т. к. он отвечает за свет.
4. Создаем центральную функцию отключения всех элементов. Для этого снова переходим на вкладку Parameter и настраиваем Rocker 2 на отключение.
5. Переходим на вкладку Group Objects и добавляем Rocker 2 во все группы «Вкл» и «Выкл».
Важно
Rocker 2 нужно добавлять в группу «Вкл», чтобы организовать обратную связь между групповыми адресами
6. Загружаем созданную программу в устройство.
Результатом сегодняшней работы стала система, позволяющая реализовать управление освещением и розетками с одного рум-контроллера, которая также реализует центральные функции включения и выключения.
“
В этом уроке мы познакомились с системой «Умный дом» на базе коммуникационной шины KNX, разобрали ее назначение и основные принципы работы, познакомились со средой программирования ETS и написали программу управления освещением и нагрузками. А теперь проверьте свои знания, выполнив небольшое задание.
Для закрепления полученных знаний пройдите тест
Выберите ответ, в котором содержатся все составляющие системы KNX.
Исполнительные устройства, сенсоры, кнопки
Сенсоры, блок питания, линейные соединители
Актуаторы, сенсоры, системные устройства
Системные устройства, термостаты, сенсоры
Вы настраиваете управление рум-контроллером так, чтобы в нем было две кнопки: первая включает и выключает свет, а вторая — розетки, чтобы при этом была отдельная кнопка, которая отключает все элементы. Какими будут ваши действия?
Создам две кнопки с функцией включения, добавлю одну в группу «Свет. Вкл», а вторую — в группу «Розетки. Вкл». Затем создам кнопку с функцией отключения всех элементов и добавлю ее во все группы «Вкл» и «Выкл»
Создам две кнопки в функцией включения/выключения, добавлю одну в группу «Свет. Вкл», а вторую — в группу «Розетки. Вкл». Затем создам кнопку с функцией отключения всех элементов и добавлю ее во все группы «Вкл» и «Выкл»
Создам две кнопки с функцией включения, добавлю одну в группу «Свет. Вкл», а вторую — в группу «Розетки. Вкл». Затем создам кнопку с функцией отключения всех элементов и добавлю ее в группы «Свет. Выкл» и «Розетки. Выкл»
Создам кнопку в функцией включения/выключения и добавлю ее в группы «Свет. Вкл» и «Розетки. Вкл». Затем создам кнопку с функцией отключения всех элементов и добавлю ее во все группы «Вкл» и «Выкл»
К сожалению, вы ответили неправильно на все вопросы
Прочитайте лекцию и посмотрите видео еще раз
Но можно лучше. Прочитайте лекцию и посмотрите видео еще раз
Вы отлично справились. Теперь можете ознакомиться с другими компетенциями