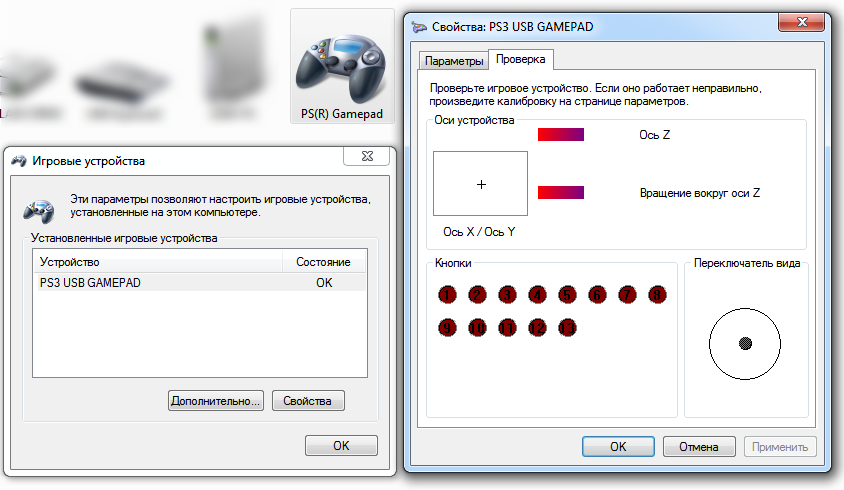Содержание
- Как настроить джойстик exeq на пк
- Подключение и настройка джойстика
- ШАГ 1: подключение, установка драйвера
- ШАГ 2: проверка и калибровка
- ШАГ 3: что делать, если игра не видит джойстик
- Зачем настраивать геймпад?
- Настройка через панель управления
- Настройка с помощью x360ce
- Настройка геймпада с помощью программы XPadder
- Что делать, если геймпад не настраивается?
- x360ce
- Xpadder
- JoyToKey
- Joystick Buttons Binder
Как настроить джойстик exeq на пк

Управление с помощью клавиатуры в некоторых играх сделано крайне неудобно. И, разумеется, джойстик позволяет не только повысить контроль над персонажем, но и сделать игровой процесс более приятным.
В этой статье рассмотрю такой казалось бы простой вопрос, как подключение джойстика к ПК (ноутбуку). Вообще, обычно, после соединения джойстика с USB-портом (например) — Windows автоматически ставит драйвер и все настраивает (вам останется только запустить игру и до-настроить управление).
Однако, в некоторых случаях этого может не произойти и Windows (или игра) просто не увидят ваш геймпад. Более подробно о том, что и в какой последовательности делать — приведу ниже.

Подключение и настройка джойстика
ШАГ 1: подключение, установка драйвера
И так, если у вас USB-джойстик — то после включения компьютера (ноутбука), его достаточно просто подключить к порту и подождать 5-10 сек. пока Windows установит на него драйвер (разумеется, речь идет о современных Windows 8/10, которые это делают сразу и автоматически).
Если вы приобрели беспроводной джойстик — то для начала в него необходимо установить батарейки. Обратите внимание, что в отсеке для них производители часто «прячут» небольшой адаптер для USB-порта (чтобы не потерялся при транспортировке).
Примечание : если у вас джойстик работает на протоколе Bluetooth — то никакого адаптера в комплекте к нему может и не быть.
После установки батареек и включения джойстика (на некоторых моделях есть еда заметный переключатель ON/OFF) — на нем должны начать моргать светодиоды (большинство беспроводных моделей снабжены ими) .
Малозаметный переключатель ON/OFF
Не забудьте подключить адаптер к USB-порту.
Не забудьте подключить адаптер
Если у вас Bluetooth джойстик (без отдельного USB-адаптера) — то просто кликните по значку Bluetooth в трее Windows и добавьте новое устройство (сопряжение джойстика с компьютером проходит буквально в 2-клика). См. пример ниже.
Добавление устройства Bluetooth
Далее (вне зависимости от модели вашего джойстика) я рекомендую вам зайти в панель управления Windows в раздел:
Панель управленияОборудование и звукУстройства и принтеры
Если Windows смогла найти драйвер и с джойстиком не возникло проблем — вы должны увидеть его здесь (см. скриншот ниже).
В общем-то, после этого можно запускать игру и тестировать работу девайса. ✌
Если же драйвер не был установлен автоматически — обратите внимание на комплектацию джойстика. В комплекте к большинству нестандартных моделей идет компакт-диск (флешка) с необходимыми драйверами.
Компакт-диск с драйверами
Если подобного диска нет, попробуйте открыть диспетчер устройств, и перейти во вкладку «Другие устройства» ( примечание : в ней отображаются все устройства, для которых нет драйверов) . После выбрать устройство с восклицательным знаком (как на скрине ниже), нажать по нему правой кнопкой мышки и в появившемся меню выбрать «Обновить драйвер» . Далее следовать указаниям мастера.
Другие устройства — обновить драйвер
Если обновить драйвер таким способов не получилось, рекомендую попробовать спец. утилиту Driver Booster. Она автоматически определит модель вашего геймпада, а после предложит загрузить и установить для него драйвер. Кроме того, эта утилита проверит наличие всех библиотек в системе, которые нужны играм (Visual C++, DirectX и прочие).
Driver Booster обновляет помимо драйверов все необходимые библиотеки для игр

ШАГ 2: проверка и калибровка
Если джойстик ведет себя как-то подозрительно (например, не срабатывает какая-нибудь кнопка или его не видит игра) — для начала я бы порекомендовал проверить, а видит ли его ОС Windows, распознает ли она какие-нибудь нажатия.
Чтобы это сделать, необходимо зайти в панель управления, в поисковую строку ввести «джойстик» и перейти по ссылке «Настройка игровых USB-контроллеров» (также можно воспользоваться разделом Панель управленияОборудование и звукУстройства и принтеры) .
Альтернативный способ : нажмите Win+R, и используйте команду joy.cpl
Настройка игровых USB-контроллеров
Далее обратите внимание, виден ли ваш джойстик, горит ли напротив него отметка «OK» (пример ниже). Если все так, переходите в свойства джойстика.
Во вкладке «Проверка» вы можете протестировать работу каждой кнопки (при нажатии кнопки на геймпаде — у вас будет загораться соответствующая кнопка в окне Windows). Если подобного не происходит, вероятные причины могут быть следующими:
- физическое повреждение кнопки;
- севшие батарейки (для беспроводных геймпадов);
- отсутствие родного драйвера (подобранный стандартный драйвер неправильно распознает работу устройства) ;
- устройство не откалибровано (ОС Windows по умолчанию неправильно с ним работает) .
Что касается калибровки : то эта функция присутствует во вкладке параметры (свойство джойстика). После ее запуска начнет работу спец. мастер, который попросит вас несколько раз понажимать на кнопки. Нередко после калибровки джойстик начинает работать как положено.
Пример калибровки (первый шаг после запуска мастера)
ШАГ 3: что делать, если игра не видит джойстик
Разумеется, речь идет о тех случаях, когда компьютер видит джойстик, Windows дает его откалибровать и при проверке все кнопки срабатывают (см. чуть выше), а вот непосредственно сама игра — просто не знает о его существовании (почему-то. ). Кстати, такое часто бывает со старыми играми, которые видят только клавиатуру.
Если вы столкнулись с чем-то подобным — то решить проблему можно с помощью спец. утилит (своего рода эмуляторы нажатия клавиатуры). Лично я бы порекомендовал использовать JoyToKey (у нее есть аналоги AutoHotkey и Xpadder, но на Windows 10 они работают не стабильно) .
Небольшое бесплатное приложение, позволяющее эмулировать нажатие кнопок клавиатуры при помощи джойстика. Вся настройка JoyToKey сводится к тому, чтобы задать какие кнопки джойстика будут отвечать за определенные клавиши клавиатуры.
Также не могу не отметить, что приложение позволяет создавать свой профиль под каждую конкретную игру. Т.е. при помощи JoyToKey вы сможете играть на джойстике в любую игру, в которую можно играть на клавиатуре.
Многие начинающие пользователи не могут сразу вникнуть в работу JoyToKey (к тому же она на англ.). Покажу на своем примере.
И так, после загрузки архива с приложением просто извлеките все файлы в отдельную папку и запустите исполняемый файл JoyToKey.exe (от имени администратора) . Далее перейдите в раздел «Options» и нажмите «Configure» .
После перейдите во вкладку «Advanced Setting. « и выберите свой джойстик (select device). В моем примере джойстик «TGZ Controller» (пример на скрине ниже).
Джойстик по умолчанию задан
Затем нажмите на кнопку «Refresh» и попробуйте нажать на какую-нибудь кнопку джойстика.
Далее вы увидите, что утилита вам подсвечивает желтым цветом ту кнопку, которую вы нажимаете.
Вам осталось только определиться на какую кнопку джойстика вы хотите повесть определенную клавишу клавиатуры — а затем просто кликнуть двойным кликом мышки данную строчку и указать требуемое. См. скриншоты ниже.
На скрине ниже я на кнопку «Button 2» джойстика «повесил» клавишу Q.
Собственно, таким образом вам нужно определиться со всеми кнопками джойстика. Делается это достаточно быстро.
Кстати, обратите внимание, чтобы ваши заданные кнопки джойстика работали — программа JoyToKey должна быть запущена перед входом в игру! (и выбран нужный профиль (в моем примере он один, поэтому не актуально)) .
Быстрое переключение профилей
Дополнения по теме приветствуются.
В данной статье речь пойдет о том, как настроить геймпад на ПК для игр. Ведь если вы приобретете устройство в магазине, вероятность того, что оно изначально будет работать корректно, крайне мала. Именно поэтому стоит разобраться во всех премудростях перед тем, как садиться за игру.
Зачем настраивать геймпад?
Как говорилось выше, перед тем как запускать игру, изначально нужно настроить геймпад. Игр с использованием джойстика очень много, поэтому данная статья будет полезна широкому кругу геймеров. Но следует разъяснить, почему нужно проводить настройку, тогда как устройство должно быть подготовлено изначально.
Здесь стоит оговориться: если вы приобретете геймпад от XBox, то, скорее всего, он будет функционировать идеально, а вот устройство от другой фирмы навряд ли. Дело обстоит так потому, что игры, заточенные под джойстик, являются кроссплатформенными. Это означает, что разработчик их делает не только для ПК, но и для PlayStation и XBox. А игра, соответственно, поддерживает устройство этих двух флагманов консольной индустрии.
Говоря простым языком, если у вас устройство сторонней фирмы, то вы должны знать, как настроить геймпад, ведь в противном случае он будет функционировать неправильно или же не начнет работать вовсе.
Настройка через панель управления
Итак, приступаем к рассказу о том, как настроить геймпад для удобной игры. Перво-наперво будет разобран самый простой способ, который не подразумевает скачивание дополнительных приложений. Следует осуществить настройку с помощью стандартных утилит Windows.
Сначала нужно войти в панель управления. Для этого в меню «Пуск» выберете одноименный раздел. Как только вы это сделали, появится окно с большим количеством значков, но нас интересует лишь один — «Устройства и принтеры».
Теперь перед вами будут изображения всех подключенных к персональному компьютеру устройств. Среди всего найдите изображения вашего геймпада. Теперь нужно нажать правую кнопку мыши по иконке и в меню выбрать «Параметры игровых устройств управления». Далее в окне нужно открыть свойства данного устройства.
Переходим к завершающему этапу. В окне вы видите ряд полей, которые нужно заполнить. Каждое поле требует введения клавиши на клавиатуре, которая будет активироваться при нажатии соответствующей кнопки на геймпаде. Заполните все поля и после этого нажмите «Сохранить».
Теперь, когда вы зайдете в игру, все назначенные кнопки должны функционировать исправно. Но в случае если это не так — не отчаивайтесь, сейчас будет разобран другой способ, как настроить геймпад для игр.
Настройка с помощью x360ce
В случае если вышеизложенная инструкция вам не помогла, нужно переходить к другим способам. На этот раз потребуется помощь стороннего ПО, а именно x360ce. Это эмулятор геймпада от XBox 360. Он заставляет любую игру воспринимать ПК как устройство, подключенное к джойстику от XBox.
После загрузки нужно настроить программу. Это несложная задача, поэтому каждый запросто справиться с настройкой этого приложения:
- После загрузки архива поместите файлы из него в любую папку на вашем компьютере.
- Теперь открываем файл x360ce.exe из этой папки.
- Если контроллер подключен верно, то при запуске вы услышите характерный сигнал.
- Снизу нажмите на выпадающий список. Перед вами откроются все шаблоны.
- Из списка выберете Thrustmaster Dual Tigger 3 in 1 Rumble Mods.
- Нажмите кнопку Load.
Теперь, нажимая на кнопки геймпада и взаимодействуя со стиками, вы увидите, что на изображении контроллера будут загораться соответствующие кнопки. Если это не так, то измените пресет или же назначьте нужные кнопки вручную. После того, как все будет сделано, нажимайте кнопку Save и закрывайте окно.
Все, что осталось сделать, — это скопировать файлы из папки, а именно: x360ce.exe, x360ce.ini, xinput1_3.dll — в корневую папку игры. Корневая папка — это та, в которой располагается лаунчер. Чтобы ее найти, можно нажать ПКМ по ярлыку игры и выбрать «Расположение файла». Откроется папка, в которую нужно поместить все вышеперечисленные файлы.
Настройка геймпада с помощью программы XPadder
Итак, сейчас рассмотрим, как настроить геймпад с помощью программы XPadder. Можно сказать, что сейчас мы переходим к тяжелой артиллерии, поскольку данная программа уже эмулирует не контроллер, а клавиатуру вашего ПК, то есть вы назначите клавиши клавиатуры на геймпад. Это универсальный способ, ведь с помощью него можно играть в игры с устройства, даже если они вообще не поддерживают управление джойстиком.
Итак, настраиваем программу:
- В окне программы нажмите на значок джойстика, который располагается в верхней части окна слева.
- Нажмите «Новый».
- Из всех кнопок выберите «Открыть».
- В появившемся окне откройте папку controllerimages. В ней есть картинки разных геймпадов. Выберите свой и нажмите «Открыть» (если свой не нашли, выберите любой).
- В левой панели выберете пункт «Стики».
- В окошке поставьте галочку рядом со «Включено». Следуя инструкциям, нажмите влево, после вправо.
- На изображении джойстика появится кружок, переместите его на левый стик.
- В окошке настроек стика поставьте галочку рядом со «Включено», только теперь справа, и повторите все действия, но кружок переместите на правый стик.
- На левой панели выберете «Крестовину».
- Поставьте галочку «Включено» и, следуя инструкциям, нажмите соответствующие кнопки на геймпаде.
- Перетащите крестовину на картинке в нужное место.
- В левой панели выберете «Кнопки».
- Поочередно нажмите все кнопки геймпада. Появятся квадратики на картинках: перетащите их на соответствующие кнопки.
- В левой панели выберете «Триггеры».
- Нажмите левый, а затем правый курок.
- Нажмите «Принять».
Теперь вам остается, нажимая на белые квадратики, назначить соответствующие клавиши на клавиатуре.
Теперь вы знаете, как настроить геймпад с помощью программы Xpadder.
Что делать, если геймпад не настраивается?
Конечно, есть вероятность того, что все вышеперечисленные способы вам не помогут. К сожалению, это означает лишь одно — геймпад неисправен. Остается отнести его в магазин и потребовать деньги обратно или обменять устройство на другое.
Рекомендуется приобретать геймпад от XBox. Он хоть и стоит дорого, но зато прост в настройке: геймеру требуется лишь подключить его к ПК, запустить игру и наслаждаться процессом.
Вот вы и узнали, как настроить геймпад. Игры ПК, конечно, управляются с помощью клавиатуры и мыши, но гораздо удобнее прилечь на диване и, взяв в руки джойстик, наслаждаться любимым занятием.
Чтобы играть в компьютерные игры с джойстика, нужно выполнить базовые настройки устройства — откалибровать кнопки, отрегулировать скорость вращения аналоговых стиков, включить или отключить обратную отдачу. Для настройки основных параметров геймпадов используются специальные программы.
x360ce
x360ce — небольшая утилита для настройки джойстиков на компьютере. Приложение поддерживает геймпады от большинства известных производителей: Logitech, Thrustmaster, Speedlink и т.д.. Есть возможность проверки работоспособности отдельных элементов джойстика, а готовые конфигурации можно скачать в интернете.
Программа полностью бесплатная и совместима с Windows (32 и 64 бит), но интерфейса английский.
Перед запруском утилиты необходимо подключить геймпад к компьютеру. Откроется главное окно, в котором расположены основные инструменты для конфигурации джойстика. Первый доступный раздел — «General». Здесь отображаются все кнопки геймпада — триггеры, бамперы, стики.
Чтобы изменить назначение кнопки, нужно выбрать доступное действие из списка. Также есть возможность записи действий для более точной настройки геймпада. Для этого необходимо выбрать пункт «Record» и нажать нужную кнопку на джойстике.
Чтобы проверить корректность работы всех кнопок геймпада, необходимо нажать на одну из них. На изображенном в приложении x360ce джойстике появится зеленая точка на нажатой кнопке.
При необходимости пользователи могут подключить несколько контроллеров для настройки одновременно. Переключение геймпадов выполняется в верхней части интерфейса — «Controller 1», «Controller 2» и т.д.
По завершению настройки геймпада необходимо поместить файлы x360ce в папку с игрой. После этого пользователи могут играть в игру с помощью джойстика.
Преимущества программы x360ce:
- простой и удобный интерфейс;
- бесплатная модель распространения;
- возможность настройки нескольких контроллеров одновременно;
- поддержка всех популярных производителей джойстиков.
- нет официальной поддержки русского языка.
Xpadder
Xpadder — небольшая утилита, которая используется для настройки джойстиков на ПК. Программа дает возможность играть в любые игры с помощью геймпада. Есть возможность регулирования уровня вибрации и отклика и более 100 игровых профилей.
Приложение имеет полную совместимость с операционной системой Windows (32 и 64 бит) и русскоязычный интерфейс. Модель распространения Xpadder — платная, полная версия стоит 10 долларов.
После запуска утилиты необходимо перейти в раздел настройки подключенного геймпада. Для этого следует нажать на область конфигурации профилей.
Откроется новое окно, в котором выполняются основные настройки джойстика на ПК. Первый доступный раздел — «Изображение». Здесь пользователи могут загрузить изображение собственного геймпада для более точной настройки кнопок.
Следующий раздел — «Стики». Здесь выполняются настройки стиков джойстика. На первом этапе конфигураций нужно установить галочку возле пункта «Включено». После этого пользователям нужно следовать рекомендациям приложения для калибровки геймпада.
В разделе «Крестовина» выполняется настройка крестовины. Чтобы начать процесс конфигурации, необходимо отметить галочкой пункт «Включено» и следовать инструкциям программы — нажимать на клавиши крестовины, которые отображаются на главном экране.
«Кнопки». Здесь пользователи могут добавить кнопки джойстика. Для этого необходимо нажать на все имеющиеся кнопки на устройстве. Добавленные кнопки отображаются на экране. При необходимости ненужные клавиши можно удалить.
«Триггеры» — последний доступный раздел программы Xpadder, который используется для настройки триггеров джойстика. Чтобы начать процесс конфигурации следует отметить галочкой пункт «Включено» и выполнить действия, которые описаны приложением.
По завершению процесса настройки джойстика необходимо нажать кнопку «Принять». После этого пользователи могут запустить игру.
- простой и удобный интерфейс с поддержкой русского языка;
- детальная настройка геймпада;
- поддержка всех популярных производителей джойстиков.
- нет инструмента для регулировки скорости вращений стиков.
JoyToKey
JoyToKey — это программа для настройки джойстиков на компьютере. Утилита дает возможность запрограммировать до 32 кнопок. Есть встроенный мастер автоматической настройки и функция создания нескольких профилей для установки конфигураций геймпада.
ПО работает на Windows (32 и 64 бит), но интерфейс англоязычный. Программа условно-бесплатная, а полная версияJoyToKey стоит 7 долларов. Для загрузки также доступна бесплатная пробная версия.
После запуска утилиты откроется главное окно, в котором расположены основные инструменты для настройки геймпада. В левой части интерфейса расположены профили. При необходимости пользователи могут создать новые профили для настройки геймпада. В правой части интерфейса расположены все доступные кнопки, которые можно запрограммировать. При нажатии на кнопку на геймпаде, объект в списке выделится желтым цветом.
В разделе меню «Settings» доступен инструмент для конфигурации джойстика. Для этого нужно выбрать пункт «Configure joysticks» в списке параметров.
Первый доступный раздел инструмента настроек — «Calibrate analog stick». Здесь пользователи могут выполнить калибровку аналоговых стиков геймпада.
Следующий раздел — «Advanced setting for each device». Здесь расположены расширенные настройки устройств: конфигурация стиков, регулировка силы вибрации геймпада.
- простой и удобный интерфейс;
- возможность создания нескольких профилей для настройки геймпада;
- инструмент для регулировки вибрации;
- возможность работы с несколькими джойстиками одновременно.
- отсутствует официальная поддержка русского языка.
Joystick Buttons Binder
Joystick Buttons Binder — небольшое приложение для настройки джойстика на компьютере. С помощью утилиты пользователи могут настроить аналоговые стики и 32 кнопки. Есть возможность загрузки и сохранения готовых конфигурация для геймпада.
Программа полностью бесплатная, совместима с операционной системой Windows (32 и 64 бит) и переведена на русский язык.
После запуска приложения откроется главное окно, в котором расположены кнопки геймпада. На начальном этапе работы следует перейти в раздел «Опции». Здесь нужно выставить максимальное количество кнопок — 32 (по умолчанию стоит 6). Также здесь доступна функция «Определить». В этом случае программа автоматически отобразит доступное количество кнопок на геймпаде.
Также в разделе «Опции» пользователи могут установить время обновления в миллисекундах, мертвую зону и диапазон осей X, Y. В главном окне приложения Joystick Buttons Binder отображаются все кнопки геймпада. Настройки выполняются в автоматическом режиме. Доступна возможность задать определенное действие для каждой кнопки: эмуляций нажатия компьютерной мыши или клавиатуры, запуск приложения.
Также в приложении доступен режим «Турбо». Он используется для эмуляции повторяющихся нажатий на кнопку геймпада.
- простой и удобный интерфейс с поддержкой русского языка;
- бесплатная модель распространения;
- инструмент для автоматического определения количества кнопок на геймпаде;
- режим «Турбо» для зацикливания нажатий на кнопку.
- нет инструмента для настройки вибрации джойстика.
Остались вопросы, предложения или замечания? Свяжитесь с нами и задайте вопрос.
Источник
Купил себе геймпад Exeq Phantom WR, и не могу никак его настроить.
У меня несколько вопросов:
Как его заряжать? Просто подключить USB к ПК и к геймпаду?
Как его настроить? Я подключил адаптер к ПК, делаю всё как по инструкции, но джойстик не может понять какой у него номер (1 2 3 4 и логотип EXEQ постоянно мигают) .
Здесь легко и интересно общаться. Присоединяйся!
Зарядка да. Ну а попробуй подключить в другой вход)
В книжечке почитай, которая идет в комплекте!
Если нет — то найди мануал в нете, или на оф сайте. Неуж-то трудно? !
Купи геймпад от XBox — никаких дров — все определяется и находится.
Для Win тока от XBox или любой другой, который поддерживает X-input
▌Обзор
▌Технические характеристики
▌Внешний вид
▌Использование и ПО
▌Вывод
Для начала напомню, что игровые контроллеры PlayStation, Xbox и их аналоги для ПК называются не джойстиками, а геймпадами.
Тогда как джойстики – это отдельный класс манипуляторов, предназначенных для авиационных симуляторов и игр про человекоподобных шагающих роботов.
EXEQ SPITFIRE [PC]
▌EXEQ SPITFIRE – бюджетный цифровой геймпад с эргономичным дизайном. Простой в подключении (технология «Plug and play»), геймпад Exeq Spitfire очень прост и удобен в использовании – 8 удобных кнопок управления, восьмипозиционный переключатель направления. Левой рукой вы сможете управлять направлением передвижения (влево, вправо, вверх и вниз), а правой — управлять действиями объекта (прыгнуть, присесть, выстрелить).
Эргономичную форму геймпада удачно дополняет легкий и матовый пластик – устройство удобно лежит в руках и не напрягает кисти рук даже во время самых активных игровых баталий.
Геймпад Spitfire прекрасно подойдет любителям аркадных игр на PC – простой и легкий геймпад, с большими и удобно расположенными кнопками, станет отличным решением для любой игры.
▌Технические характеристики
Количество кнопок: 8
Количество аналоговых джойстиков: нет
Обратная связь: нет
Интерфейс: USB 2.0
Длина провода: 1.5 м
Поддерживаемые операционные системы: Windows 98/ ME/ XP/VISTA/7/8
Особенности: восьмипозиционный переключатель направления, функция турбо для всех кнопок.
Из всего вышеупомянутого, хочу отметить, что геймпад и вправду очень простой, просто подключается — вставил USB шнурок в компьютер и через 10-15 секунд уже можно играть. Ничего практически не весит за счёт того, что в нём нет моторов и аналоговых джойстиков, в руке лежит хорошо. Находил в магазинах образцы ценой от 99 рублей.
Для себя позиционирую его, как геймпад для эмуляторов: NES, GB, GBC, GBA, SEGA
▌Использование и ПО
Подключается легко и без установки дополнительных драйверов
▌Вывод
Геймпад бюджетный, доступный, интересный.
Выбирая этот геймпад, вы должны чётко знать, во что будете играть на нём.
Дружит c Android.
EXEQ Gamehunter [PS2, PS3, PC]
▌Обзор EXEQ Gamehunter из серии Professional – уникальный беспроводной геймпад. Беспроводная кроссплатформенная архитектура позволит Вам использовать этот геймпад при игре на разных консолях и компьютерах. Встроенный аккумулятор и низкое энергопотребление позволяет наслаждаться игровым процессом в течение продолжительного времени.
Специальный режим «Macro», позволяет запрограммировать определенную последовательность действий.
Используйте геймпад вместо мыши. Управляйте курсором на экране, будто в ваших руках находится компьютерная мышь.
Стреляйте очередями. Включите режим автоогня и смотрите, как бегут Ваши противники.
Совершайте самые невероятные трюки. Вы можете сделать поочередную запись сложных действий и присвоить их определенной кнопке, а потом точно воспроизвести их за секунды.
▌Технические характеристики
Количество кнопок: 12
Количество аналоговых джойстиков: 2
Обратная связь: есть, эффект двойной вибрации
Элементы питания: 3 встроенных аккумулятора, зарядка от USB-порта
Время работы без подзарядки: более 6 часов
Поддерживаемые операционные системы: Windows 98/ ME/ 2000/ XP/VISTA/7
Особенности: подключение до 4-х джойстиков, функция мыши

▌Использование и ПО
Подключается без проблем и дополнительного ПО
С дополнительным ПО можно управлять аналогом, как мышью, для этого необходимо нажать клавишу «ANALOG» посередине геймпада, при этом левый аналог становится курсором, а L3, R3 — правой и левой клавишей мыши, соответственно. Вроде бы мелочь, а приятно! Не нужно использовать и настраивать сторонний софт.
▌Вывод
Геймпад подойдёт тем, у кого есть PS2, PS3 и PC. Возможность работать с любой из этих платформ делает этот игровой контроллер универсальным.
EXEQ Phantom [PS3, PC]
▌Обзор
Геймпад EXEQ Phantom из серии Professional – уникальный беспроводной геймпад. Играйте там, где Вам удобно! Встроенный аккумулятор и низкое энергопотребление позволит наслаждаться игровым процессом в течение продолжительного времени. А обратная связь и эффект двойной вибрации создадут еще большее ощущение реализма игрового процесса!
▌Технические характеристики
Количество кнопок: 12
Количество аналоговых джойстиков: 2
Обратная связь: есть, эффект двойной вибрации
Элемент питания: встроенный аккумулятор, зарядка от USB-порта
Время работы без подзарядки: более 6 часов
Поддерживаемые операционные системы: Windows 98/ ME/ 2000/ XP/VISTA/ 7/8
Особенности: 2 режима управления, гироскоп
Радиус действия беспроводной: связи 10 м

▌Использование и ПО
Для данного геймпада необходимо устанавливать драйвера. Скачиваем с официального сайта или с диска, который идёт в комплекте.
▌Вывод
Данный геймпад — лучший выбор для пользователя PS3, которому вдруг захотелось поиграть в PC-игры.
EXEQ BOXER [Xbox 360, PC]
Проводной геймпад EXEQ BOXER предназначен для использования с игровой консолью XBOX360 компании Microsoft. Классическая форма и специальное покрытие «Grip Surface» обеспечат комфорт и снизят усталость рук во время игры. Обратная связь и эффект двойной вибрации придадут реалистичности и создадут множество приятных ощущений от игры. 2 аналоговых джойстика адаптированы для игр с высокой интенсивностью движений и изготовлены из специального материала «Soft Rubber», предотвращающего соскальзывание пальцев во время продолжительного вращения. Геймпад совместим с операционными системами Windows Xp,Vista, 7.
Для проверки Exeq BOXER я выбрал несколько игр: Mortal Kombat, FIFA 14, Need for Speed Rivals, Dark Souls II, Mirror’s Edge.
Во всех играх, заточенных под XInput, раскладка кнопок геймпада изначально заработала корректно — это плюс.
▌Технические характеристики
Тип контроллера: проводной геймпад
Обратная связь: есть
Поддерживаемые операционные системы: Windows XP/Vista/7/8
Дополнительная информация:
Длина провода: 3 м
Источник питания: USB
Управление:
Количество мини-джойстиков: 2
D-pad: есть
Количество кнопок:10
Дизайн и комплектация
Корпус Exeq BOXER сделан из черного матового пластика.
Крестовина (D-pad), кнопки ABXY, триггеры и бамперы выполнены из глянцевого пластика. Стики же, по традиции, получили резиновые «шляпки». Форма и размеры Exeq BOXER почти не отличаются от оригинального контроллера Xbox 360, а всё потому что это и есть оригинальный геймпад, выпускаемый под другим брендом и не более. После подключения к Windows он определяется через 10-15 секунд и работает без установки дополнительного ПО.
По умолчанию геймпад Exeq BOXER работает в режиме XInput, то есть сразу же пригоден для игры на ПК. Операционной системой Windows он
Подключаем к Android устройству
▌Вывод
Итак, в заключении можно сказать, что Exeq BOXER – это универсальный геймпад, который отлично подойдет практически для любого жанра игр. К достоинствам можно отнести: широкую функциональность (Android, PC, Xbox), неплохой внешний вид, отличное качество сборки и весьма демократичную цену устройства.
Недостаток же в процессе тестирования удалось выявить всего один – почему я не купил два таких геймпада?
▌Итоги
Представленные устройства разные, используются для отличный целей.
Если вам нужен геймпад для игр попроще или эмуляторов, то подойдёт: EXEQ SPITFIRE [PC].
Для консольщиков PS2, PS3 и ПК-шников: EXEQ Gamehunter WR [PS2, PS3, PC].
Для пользователей PS3, можно подключить и к PC если будет желание: EXEQ Phantom WR [PS3, PC]
И, наконец, альтернатива оригинальному Xbox 360 геймпаду, ни в чём не уступающая ему: EXEQ BOXER [Xbox 360, PC]
Как подключить BlueTooth геймпад Exeq (Ipega) Renegade к Windows с помощью X360ce
Как настроить джойстик (геймпад) для любой игры. Краткое руководство с примером из личного опыта
Контроллеры от эмуляторов до современных игр
Обзор игрового джостика#EXEQ BATTLEGEAR HY-832
Как подключить джойстик 🎮 к ноутбуку 💻 или компьютеру с Windows 10, 8 или 7 в 2021
Интересное:
В современном мире информационных технологий и гаджетов, очень легко запутаться.
Зачастую, разобраться в том, как подключить или отключить какую-то опцию разобраться без помощи попросту невозможно.
Наш сайт поможет вам в этом. На данной странице мы показываем геймпад exeq phantom wr как подключить к пк. Выполняя простые пошаговые инструкции, вы сможете повторить весь этот сложный процесс.
Обратите внимание, что некоторые моменты, у вас могут отличаться. Это происходит потому что, на разных устройствах могут отличаться версии программного обеспечения.
Однако в целом, скорее всего, вы сможете понять геймпад exeq phantom wr как подключить к пк.


























.png)
.png)
.png)
.png)
.png)
.png)
.png)
.png)
.png)
.png)
.png)
.png)
.png)