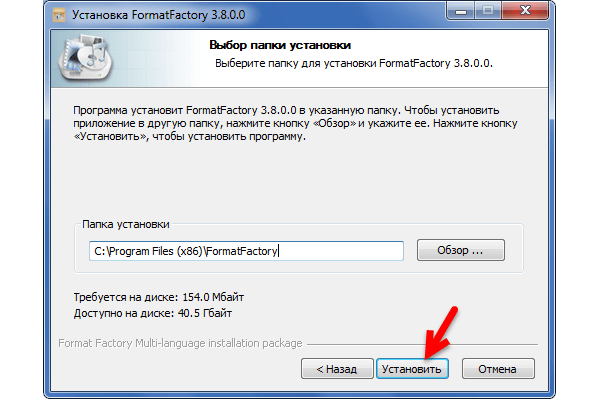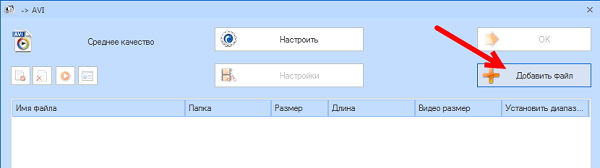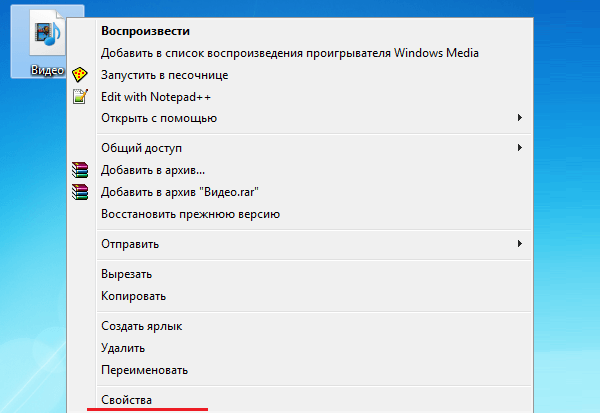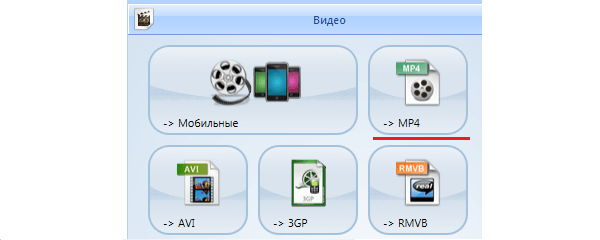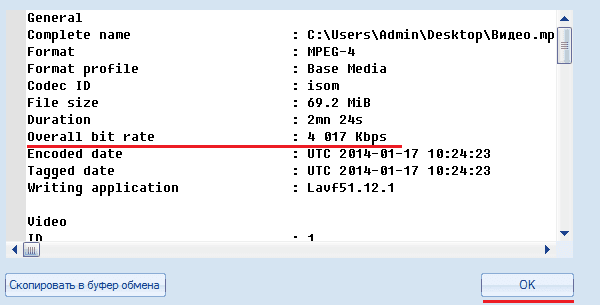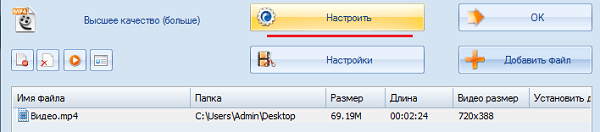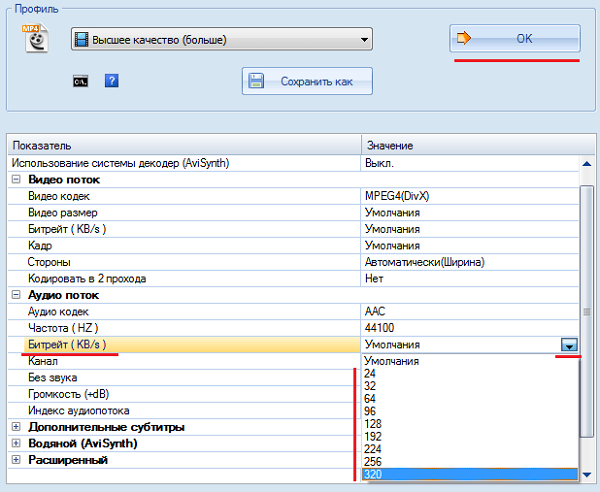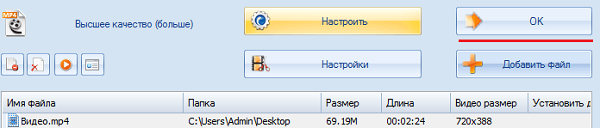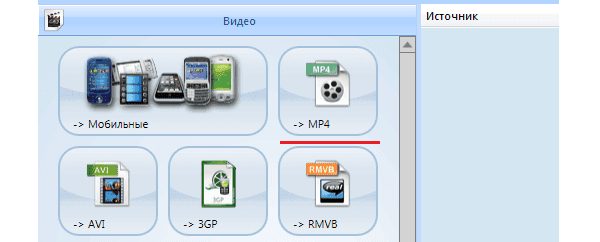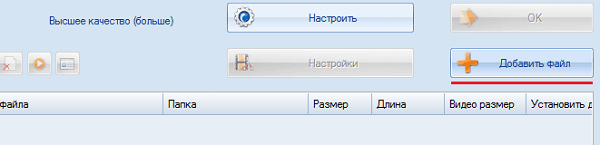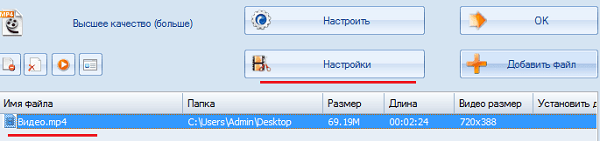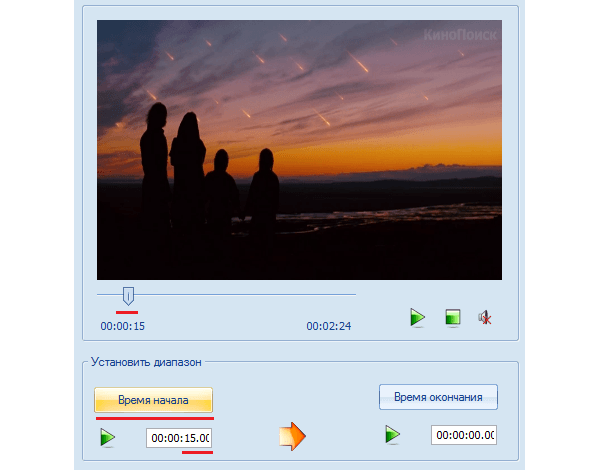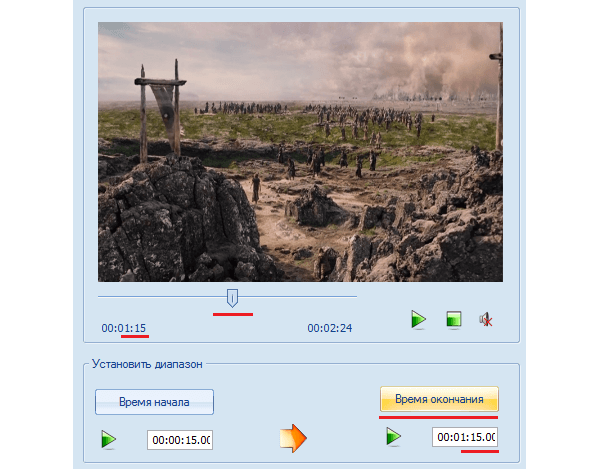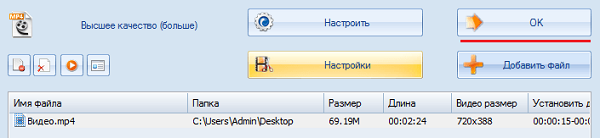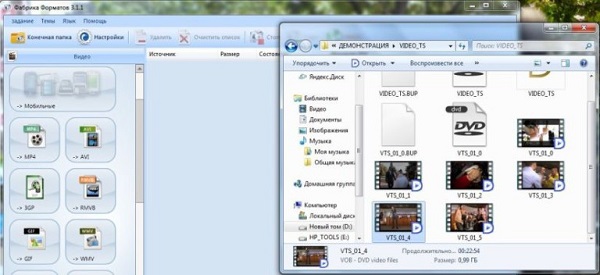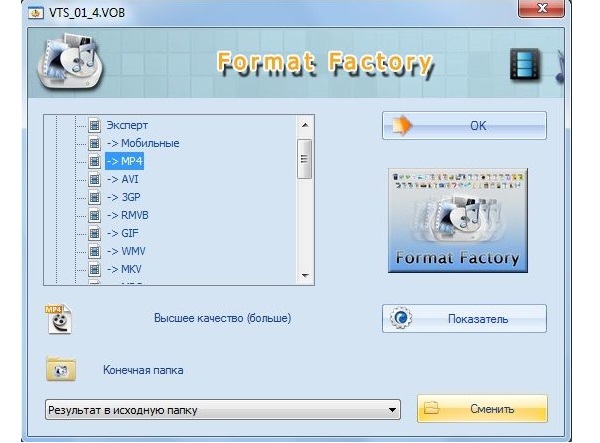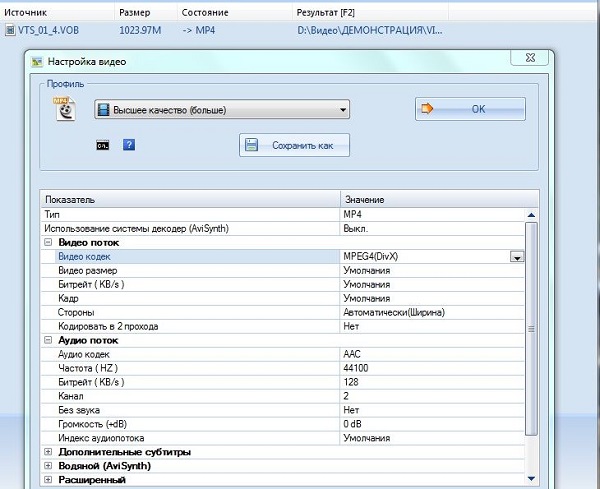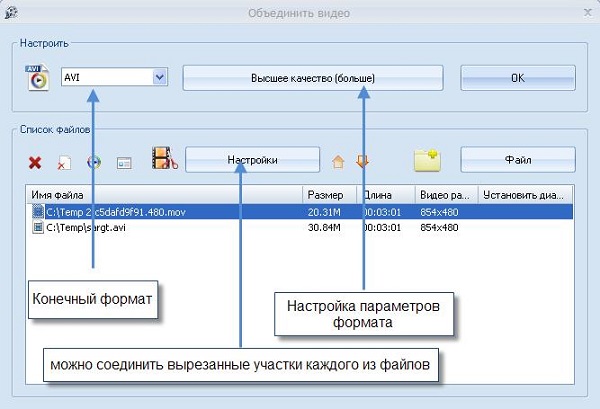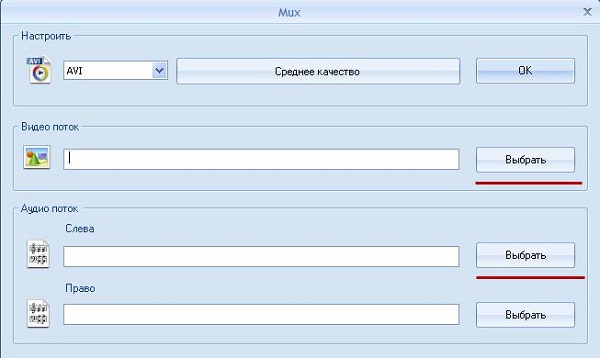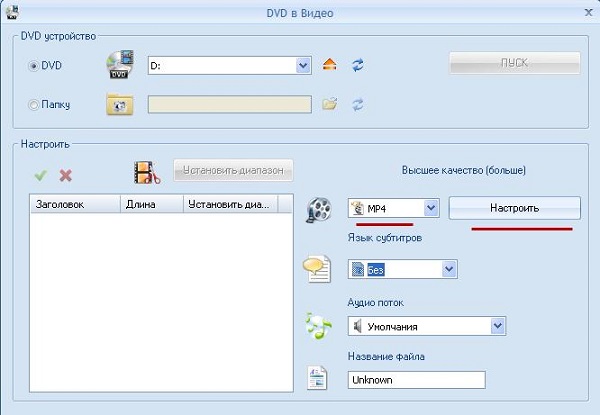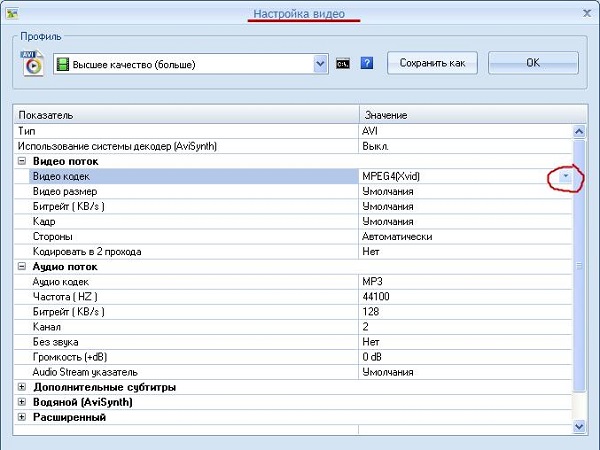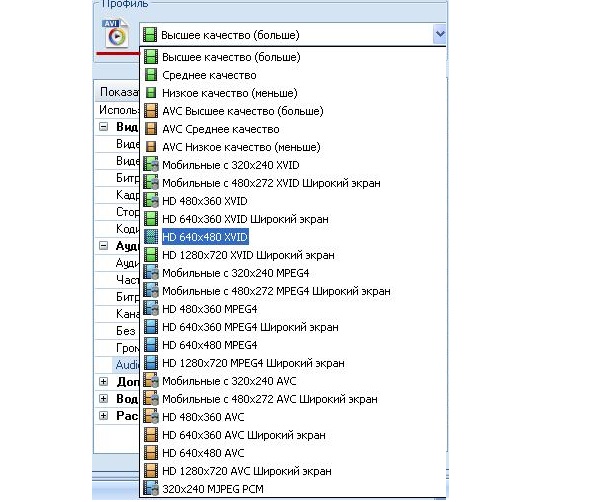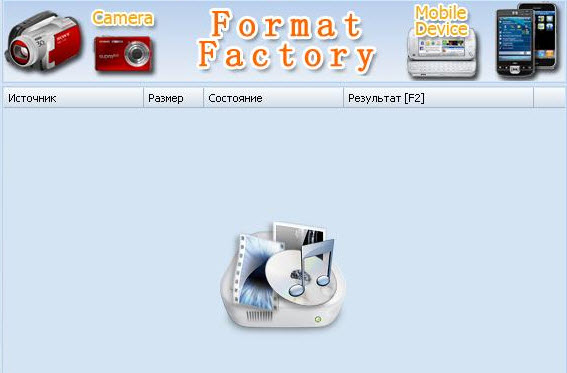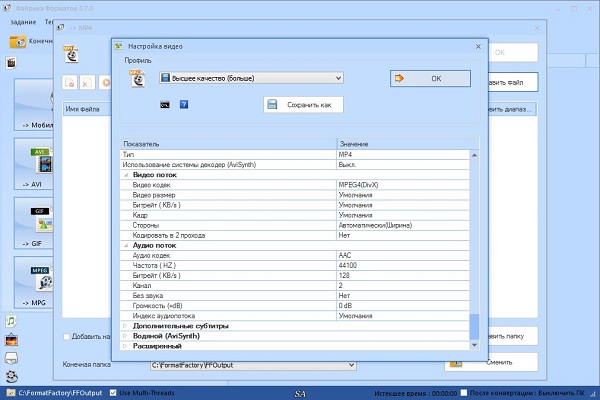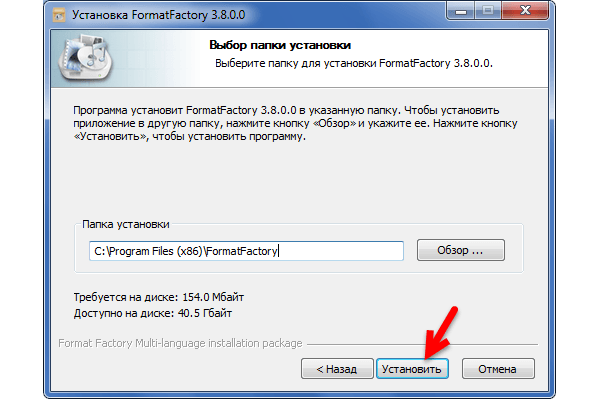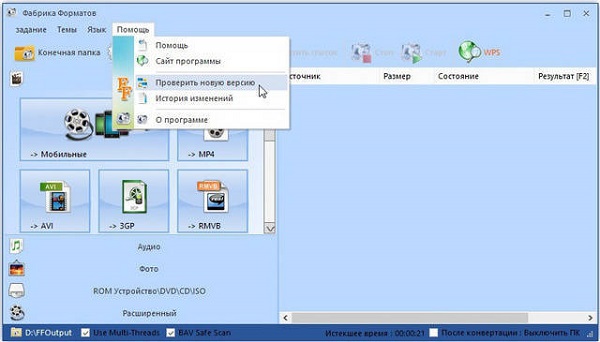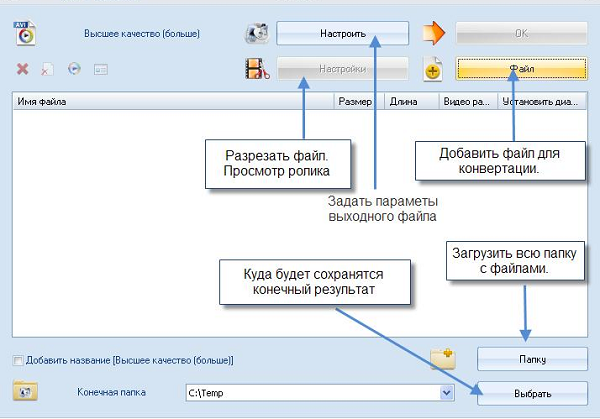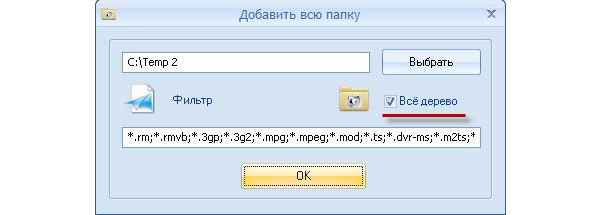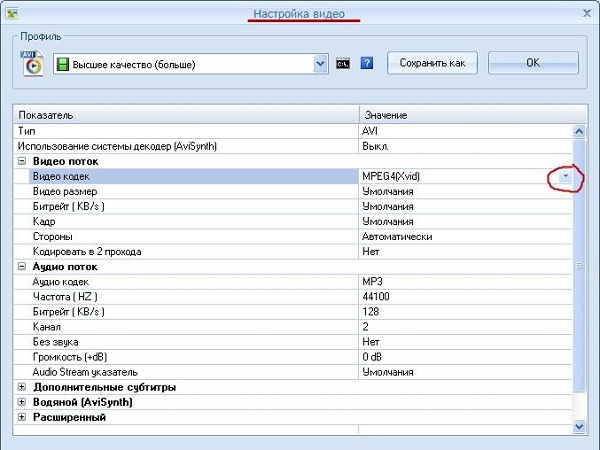Format Factory – конвертер медиафайлов, который предоставляет пользователю широкий набор функций. Ниже мы разберемся, как установить программу и пользоваться ей, а также опишем подробнее, как конвертировать аудио и видео и осуществлять простейшие операции с ними.
Содержание
- 1 Как пользоваться программой Format Factory
- 2 Как сжать видео в Format Factory, чтобы уменьшить его размер
- 3 Как обрезать видео в Формат Фактори
- 4 Как изменить формат видео в Format Factory
- 5 Как изменить формат аудио в Format Factory
- 6 Как объединить два видео файла в один
- 7 Как наложить звук на видео
- 8 DVD Риппинг
- 9 Настройка параметров конвертации Формат Фактори
- 10 Полезное видео
Как пользоваться программой Format Factory
Сначала программу нужно установить. Для этого потребуется скачать установщик с официального сайта. Файл дистрибутива (FFSetup.exe) занимает всего 46 мегабайт. Для установки сделайте следующее:
- Загрузите дистрибутив и запустите двойным кликом мыши.
- Выберите директорию, куда нужно установить программу (но лучше ничего не менять).
- Нажмите кнопку «Установить» в правом нижнем углу окна установщика.
Обратите внимание! В этом окне есть надписи «Требуется на диске» и «Доступно на диске». Если значение в верхней строке выше, чем в нижней, то вам необходимо освободить место на жестком диске под данную программу, либо выбрать папку на другом диске, кликнув на кнопку «Обзор».
- Дождитесь окончания процесса. Если установщик предложит вам установить расширения для браузера и прочие сторонние программы, уберите соответствующие галочки и выйдите из инсталлятора нажатием на кнопку «Завершить», чтобы не засорять компьютер.
После установки программу можно будет запустить через ярлык на рабочем столе или через меню «Пуск». Программа в распакованном виде будет занимать на накопителе 154 мегабайта. Исполнительный файл, через который запускается Format Factory (если вы не стали создавать ярлыки), – formatfactory.exe.
Аналоги Format Factory
Интерфейс утилиты прост и интуитивно понятен, с ней разберется даже начинающий пользователь, который никогда не работал с конвертерами мультимедиа файлов. В ней даже не нужно искать нужную функцию где-то глубоко в меню – все категории видны сразу в области окна слева, и при клике на каждую вам будут предоставлены соответствующие опции. Группы, показанные слева:
- Видео. Наиболее интересные функции: адаптация видеофайла для воспроизведения на мобильных устройствах («Мобильные») и «SFW».
- Аудио. Полезная опция, связанная с преобразованием AAC формата, используемого в аудиодорожках к видео.
- Фото. Работу с изображениями обеспечивает инструментарий Picosmos Tools. Он мог быть установлен вместе с программой по умолчанию. Если этого не произошло, Format Factory предложит вам перейти на сайт, чтобы загрузить приложение.
- Документы. Format Factory предоставляет широкие возможности для преобразования PDF в HTML, изображения, Word, Excel и даже обыкновенный текст в формате TXT.
- ROM/DVD/CD/ISO – здесь можно конвертировать диски и их образы в видеофайлы, AUDIO-CD – в MP3, OGG, WAV и любой другой доступный формат аудио. Поддерживается конвертация образа диска ISO в CSO. Даже есть возможность преобразования Blu-Ray диска в MKV.
- Утилиты. Дополнительный инструментарий для работы с медиафайлами, предоставляющий функции обрезки файлов, объединения нескольких видеофрагментов в один, наложения аудиодорожки на видео и т. д. Также можно прочитать подробную информацию о видеозаписи и аудиофайле.
Подробная инструкция, как работать с программой Format Factory:
- Выбираем одну из групп (к примеру, «Аудио» или «Видео»).
- Кликаем на нужный формат, в который нужно конвертировать файл.
- Откроется окно выбора файла. Щелкаем по кнопке «Добавить файл». Либо можно просто перетащить нужный файл в окно.
- Выбираем директорию, куда нужно сохранить итоговый медиафайл. Каталог по умолчанию: «C:/FFOutput».
- Можно настроить дополнительные параметры конвертации, к примеру, стартовые и конечные точки воспроизведения (один из способов обрезать видео или аудио). Если они не выбраны, медиафайл будет преобразован полностью.
- При клике на «ОК» можно перейти в конечное окно, где справа будет список файлов, приготовленных для конвертации. Можно добавить в список новый медиафайл или даже несколько, после чего начать конвертацию пакетом, нажав на клавишу «Старт».
Важно! Если пребразовывать сразу несколько файлов одновременно, это может сильно нагрузить систему, особенно при работе с видео высокого качества. Так что, если у вас слабый компьютер, лучше проводите операции преобразования поштучно. Удалите лишние из списка, нажав «Удалить» или «Очистить список».
- Процесс конвертации можно приостановить, нажав на кнопку «Пауза», или прервать, кликнув по «Стоп».
- По окончании процесса снизу справа появится уведомление, в котором прописано время, потраченное на операцию.
Как сжать видео в Format Factory, чтобы уменьшить его размер
Чтобы сжать видео, используя утилиту, нужно сделать следующее:
- Узнайте формат исходного видеофайла. Если по умолчанию в вашем проводнике форматов файлов не видно, можно сделать это через свойства. Кликните правой кнопкой мыши по файлу, в контекстном меню выберите последнюю строку. Тип файла будет указан в соответствующем разделе.
- После открываем утилиту Format Factory и выбираем вкладку с указанием соответствующего формата.
- Нажмите на кнопку «Добавить файл» в правом верхнем углу окна и выберите нужное видео, либо перетащите его в рабочую область окна.
- Выделите видеофайл и щелкните по кнопке, сверху, которая выделена красным, чтобы отобразить дополнительные сведения.
- В строке «Overall bit rate» указан битрейт, его нужно запомнить и закрыть окно свойств.
- Кликните по кнопке «Настроить».
- Здесь необходимо указать битрейт в соответствии со значением исходного файла. Учитывайте, что чем он меньше, тем хуже качеством получится результат.
- Кликните по «ОК» сверху справа.
- Запустите процесс, нажав на «Старт».
- В столбце «Результат» будет указана директория, в которой сохранен результат. Процесс сжатия завершен.
Как обрезать видео в Формат Фактори
Утилита Format Factory также поддерживает функцию обрезания видео. Пошаговая инструкция, как обрезать видеозапись (актуальна для свежей версии конвертера):
- Откройте утилиту, выберите нужный формат файла (как его определить, указано в предыдущей главе).
- Нажмите по клавише «Добавить файл» справа вверху, затем выберите его двойным кликом мыши и перейдите к настройкам.
- Здесь необходимо указать временной промежуток, который нужно оставить. Сначала назначьте время начала видео, после необходимо выбрать время окончания.
- Чтобы подтвердить операцию, щелкните по «ОК», затем еще раз на «ОК» в главном окне утилиты.
- Чтобы начать, кликните на «Старт» и ожидайте окончания процесса.
Как изменить формат видео в Format Factory
Чуть конкретнее опишем, как преобразовывать один видеоформат в другой:
- Откройте программу и откройте нужный файл в ней (нажав «Добавить файл» или перетащив видео в рабочую область окна).
- В следующем окошке нужно выбрать итоговый формат, в который необходимо преобразовать видео. Дополнительно можно указать конечную папку, иначе результат будет сохранен в каталоге по умолчанию.
- Если есть желание подробнее отрегулировать характеристики итогового файла, кликните по выбранному файлу дважды в окне программы.
- Для начала конвертации нажмите «Старт» и дождитесь, пока процесс преобразования закончится.
Как изменить формат аудио в Format Factory
Инструкция для аудио практически ничем не отличается:
- Запустите утилиту, перетащите файл в рабочую область, либо откройте его через «Добавить», выбрав нужный каталог.
- Определитесь с итоговым форматом и смените расположение каталога, куда будет сохраняться результат, при необходимости.
- Если нужно изменить дополнительные характеристики (к примеру, битрейт) – щелкните по настройкам, либо кликните дважды по выбранному файлу. Если нет – нажмите «Старт».
- По окончании процесса преобразования закройте программу. Результат будет располагаться в выбранной папке.
Как объединить два видео файла в один
Чтобы объединить два видеофайла в один, в основном окне необходимо выбрать раздел «Расширенные», затем кликнуть по иконке «Объединить видео». В результате отобразится окошко, в которое необходимо закинуть две или более видеозаписей.
Можно выбрать формат конечного результата, нажав на строку слева вверху. Также дополнительно есть возможность вырезать из каждого видео кусок, чтобы в конечном итоге объединить только их. Если кликнуть по кнопке «Высшее качество», откроется меню настроек итогового файла. Чтобы добавить все видео из одного каталога, выберите папку целиком. Для аудиозаписей принцип тот же.
Как наложить звук на видео
В том же разделе «Расширенные» есть и другая функция, позволяющая накладывать на видеозапись звуковую дорожку. Кликните по значку Mux, откроется окно настроек.
В разделе «Видео поток» нужно найти исходную видеозапись, в разделе «Аудио поток» — аудиозапись. Можно выбрать разные звуковые файлы для каждого канала. Если кликнуть по кнопке «Среднее качество» — можно изменить качество полученного результата. В этом же окне присутствует возможность изменить формат итогового файла, выбрав его слева вверху.
DVD Риппинг
Утилита Format Factory предоставляет функционал для работы с DVD и Blu-ray дисками. Она может сохранять их содержимое в любом удобном формате, то есть поддерживает риппинг. В строке «DVD» необходимо выбрать диск, содержимое которого требуется сохранить, а в строке ниже – каталог для сохранения итогового результата.
В окне можно выбрать формат итогового файла, к тому же, его характеристики настраиваются дополнительно нажатием на кнопку «Настроить». Внизу в строке «Название файла» вы можете задать имя получившейся видеозаписи.
Настройка параметров конвертации Формат Фактори
В дополнительных настройках при преобразовании медиафайла можно изменять огромное количество характеристик. Разберем на примере AVI видео, какие надстройки можно изменять, и для чего это нужно делать.
После выбора файла нужно кликнуть по кнопке «Настроить», чтобы перейти к данному окну. Здесь есть 2 основных раздела – «Видео поток» и «Аудио поток», а также еще несколько дополнительных. При выборе поля «Значение» в каждой строке его можно отредактировать, выбрав иное из выпадающего списка.
Разберем каждую строку поподробнее:
- Видео кодек. Здесь можно изменить способ кодирования видеофайла. От кодека зависит качество итоговой видеозаписи. В выпадающем меню будут представлены кодеки, присутствующие у вас в системе.
- Видео размер. Можно задавать размеры получаемого видеофайла. Если ничего не менять, размер не изменится. Менять этот параметр можно в том случае, если вам требуется вместить, например, высококачественный фильм на флешку, на которую он не вмещается в первоначальном виде.
- Битрейт. Характеристика, отвечающая за качество видео, и место, занимаемое файлом на накопителе. Если вы меняли предыдущий параметр, то битрейт изменялся автоматически, и его лучше оставить «по умолчанию». Если нет – вы можете изменить битрейт в меньшую сторону. При этом качество видеозаписи будет ухудшаться.
Совет! Не зачем ставить значение битрейта выше, чем у исходного видео. Его качество вы таким образом не улучшите.
- Кадр. Здесь указана частота кадров в секунду. Лучше не менять, так как уменьшение параметра существенно снизит качество видео.
- Стороны. Выбор соотношения сторон. Также лучше не изменять (если вам не нужно адаптировать видеозапись под конкретный экран).
- Кодировать в 2 прохода. Если вы выберете эту опцию, возможно, качество итогового видео будет лучше. Но и времени на преобразование понадобится больше.
- Аудио кодек. Изменяет способ кодирование аудиодорожки.
- Частота. Изменяет частоту дискретизации аудиодорожки. Лучше не менять.
- Без звука. Можно полностью вырезать аудиодорожку.
- Громкость. Регулировка стандартной громкости звука в видео.
Если вы неопытный пользователь, который не хочет копаться в подробных настройках, для вас в программе есть готовые шаблоны для конвертации – пресеты. Можно выбрать один из них, кликнув по строке сверху.
Format Factory – многофункциональная программа, которая подойдет для большого круга задач, связанных с мультимедиа контентом: музыкой, видео, фотографиями и документами. Это не только конвертер, но и редактор, возможности которого с каждым обновлением только расширяются.
Полезное видео
Как пользоваться программой Format Factory, наглядно показано в этом видео:
Работа с Format Factory.
Работа с программой не вызовет затруднений ни у одного пользователя. Алгоритм очень простой: выбираете формат в который вы хотите конвертировать. Указываете программе исходный ролик. И кнопка старт. Всё просто.
В левой части окна программы, форматы для удобства разделены по категориям: Видео — Аудио — Фото. Кликнув например на вкладку видео раскрывается список всех форматов в которые может перекодировать Format Factory.
Для примера выбираем конечный результат — . A V I Кликаем по значку и видим, что появляется окно в котором нужно задать ряд параметров:
Во -первых это указать исходный ролик. Кликнув по кнопке файл откроется привычный проводник Windows для указания пути к файлу.
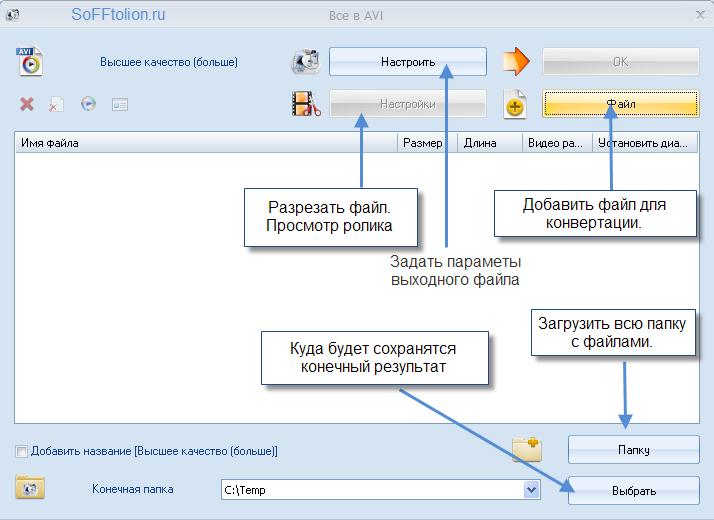
В таком вот открывшемся окне укажите вашу папку, поставьте галочку Всё дерево и нажимайте ОК. В папке могут находится самые «разношёрстные» файлы, а конвертируется всё в один.
Возвращаемся к окну «всё в AVI». Кнопка Выбрать позволяет задать путь к папке где будет сохранён конечный результат.
Если вы не хотите ничего настраивать и оставить параметры конвертации по умолчанию, то просто нажмите ОК. После чего выбранные треки переместятся в главное окно Format Factory.

Кнопка в верхней панели конечная папка откроет в проводнике папку с готовыми файлами.
Если в списке выделить строку и щёлкнуть правой кнопкой мыши, откроется контекстное меню в котором есть такие возможности как воспроизвести исходный или конечный файлы, открыть начальную или конечные папки, удалить задачу из списка.
Настройка Параметров Конвертации.
Format Factory обладает всеми необходимыми параметрами настройки выходного формата. Перейти к настройкам формата возможно из окна «Всё в AVI» в нашем случае. Кликните настроить. Откроется окно Настройка видео.
Здесь доступны настройки видео и аудио. Выделив нужное поле с параметром в колонке значения будет доступно его изменение путём выбора значения из выпадающего списка, после нажатия на треугольник.
- Видео кодек — возможность выбора кодека которым будет происходить кодирование. От его выбора в ряде случаев зависит качество видео. На выбор представлены кодеки установленные в вашей системе. ( Скачать кодеки ).
- Видео размер — задаёт параметры размера видео. Если оставить по умолчанию, то размер будет как у источника. Не рекомендуется выставлять размер больше исходного.
- Битрейт — параметр от которого напрямую зависит качество видео и вес конечного файла. Определённому размеру видео соответствует определённый битрейт. Когда переключается параметр размер видео ,то битрейт подбирается программой автоматически. Но вы можете установить свой.
Естественно не имеет смысла выставлять битрейт выше чем у исходника. Потому что вес конечного файла заметно увеличится, а качество лучше не станет. Можно оставить либо:
- по умолчанию. Тогда качество на выходе будет примерно равным с исходным файлом. При этом Format Factory автоматически вычислит нужный битрейт. В зависимости от исходного и конечного формата вес конечного файла может быть либо больше либо меньше исходного файла при одинаковом качестве.
- уменьшить битрейт. Возможно добиться серьёзного уменьшения веса конечного результата не столь сильно потеряв в качестве.

- Кадр — количество кадров в секунду. Уменьшение приводит к снижению качества и веса готового файла. Рекомендуется оставить по умолчанию.
- Стороны — соотношение сторон экрана. Рекомендуется оставить автоматически.
- Кодировать в 2 прохода — может улучшить качество видео , но займёт больше времени на конвертацию.
- Аудио кодек — выбор кодека кодирующего звук.
- Частота — частота дискретизации. Оставить по умолчанию
- Битрейт — качество звука. Принцип аналогичен видео битрейту.
- Без звука — полностью убрать звук.
- Громкость — можно прибавить или уменьшить уровень звука.
Готовые Пресеты
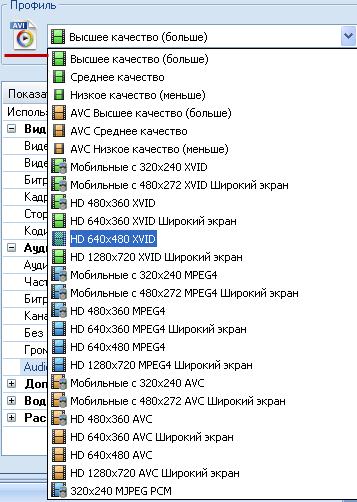
Вырезание части видео из ролика.
Полезная функция : конвертирование только выбранного участка ролика. Говоря проще если вам из фильма потребовалось вырезать двухминутную сцену, то вы можете получить её на выходе , указав только начало и конец видео фрагмента. Для перехода к этой функции в окне » Всё в AVI » кликните по кнопке настройки, которая становится активной после добавления исходного файла.
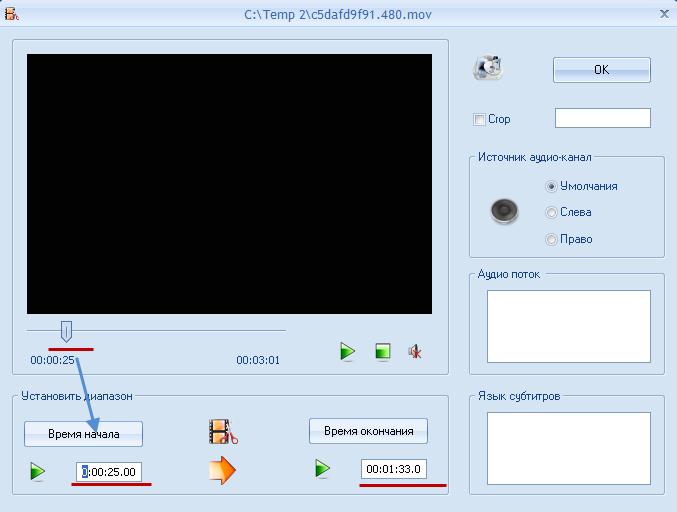
Объединение двух видео файлов.
В главном окне программы во вкладке «Расширенные» кликните по значку объединить видео. Откроется окно в котором требуется добавить соединяемые видео.
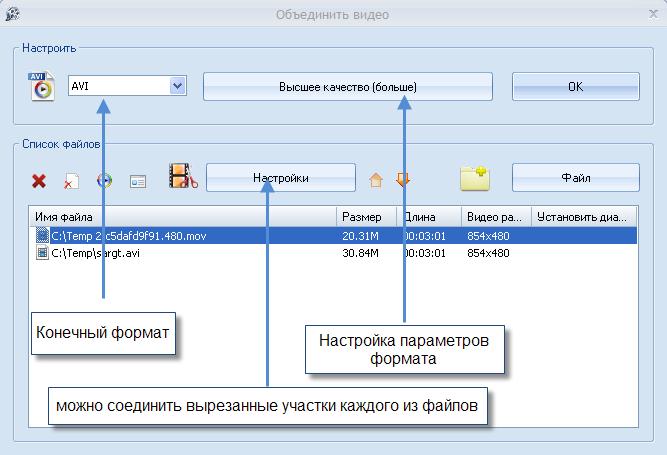
Наложение звука на видео.
Значок MUX в категории расширенные вызывает окно для объединения видео и звука.
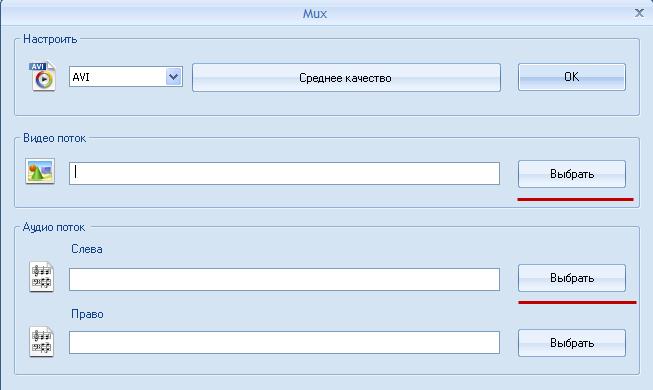
DVD Риппинг.
Для более удобной работы с DVD видео предусмотрен отдельный режим для риппинга дисков. Здесь всего лишь достаточно указать привод с DVD диском. И формат в который требуется «сбросить» содержимое диска.
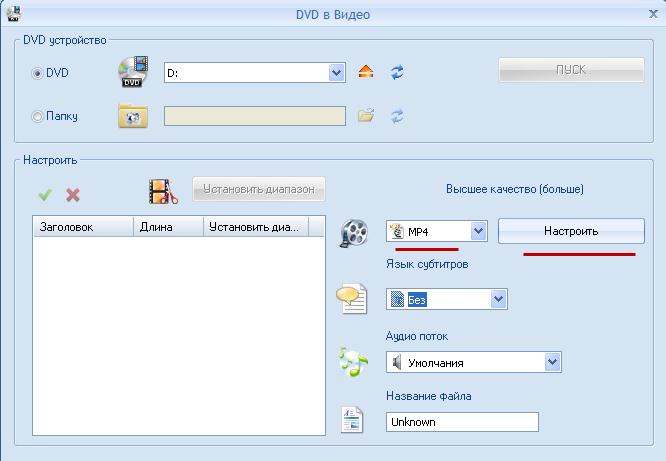
В заключении хочется выразить благодарность разработчикам этой замечательно программы Format Factory и пожелать дальнейшего успешного наращивания функциональности программы и развития проекта.
Содержание
- Работа с Format Factory
- Работа с Format Factory.
- Настройка Параметров Конвертации.
- Готовые Пресеты
- Вырезание части видео из ролика.
- Объединение двух видео файлов.
- Наложение звука на видео.
- DVD Риппинг.
- Популярные темы:
- Настройки в формат фактори для лучшей конвертации. Руководство по использованию Format Factory
- ПРОТИВ
- Заключение
- Обзор Format Factory
- Преобразование файлов
- Использование дополнительных функций
- Настройки
- Особенности интерфейса
- Выполнение процедуры конвертации
- Использование сторонних возможностей
- Видео: Как пользоваться программой Format Factory?
- Как изменять формат
- Как обрезать видео
- Как уменьшить размер видео
- Как повернуть видеозапись
- Как вырезать звуковую дорожку из видео
- Как извлечь звуковую дорожку из видео
- Как соединить два видеоролика
- Заключение
Работа с Format Factory
Небольшая инструкция по работе с таким замечательным конвертером как Format Factory.
Работа с Format Factory.
Работа с программой не вызовет затруднений ни у одного пользователя. Алгоритм очень простой: выбираете формат в который вы хотите конвертировать. Указываете программе исходный ролик. И кнопка старт. Всё просто.
В левой части окна программы, форматы для удобства разделены по категориям: Видео — Аудио — Фото. Кликнув например на вкладку видео раскрывается список всех форматов в которые может перекодировать Format Factory.
Для примера выбираем конечный результат — . A V I Кликаем по значку и видим, что появляется окно в котором нужно задать ряд параметров:
Во -первых это указать исходный ролик. Кликнув по кнопке файл откроется привычный проводник Windows для указания пути к файлу.
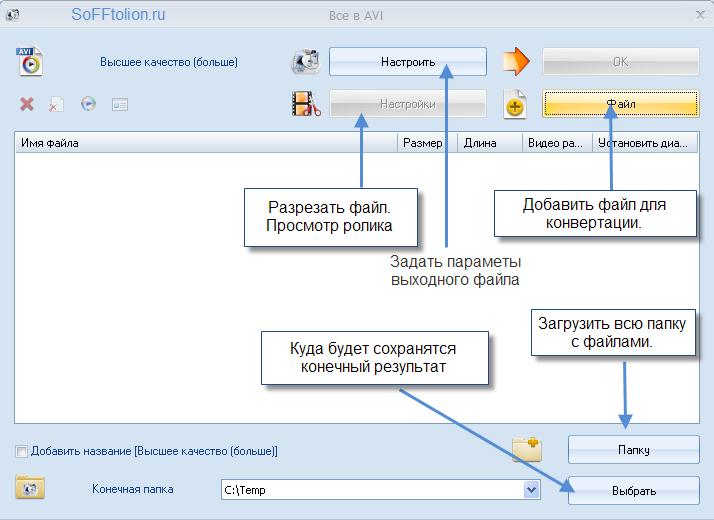
В таком вот открывшемся окне укажите вашу папку, поставьте галочку Всё дерево и нажимайте ОК. В папке могут находится самые «разношёрстные» файлы, а конвертируется всё в один.
Возвращаемся к окну «всё в AVI». Кнопка Выбрать позволяет задать путь к папке где будет сохранён конечный результат.
Если вы не хотите ничего настраивать и оставить параметры конвертации по умолчанию, то просто нажмите ОК. После чего выбранные треки переместятся в главное окно Format Factory.

Кнопка в верхней панели конечная папка откроет в проводнике папку с готовыми файлами.
Если в списке выделить строку и щёлкнуть правой кнопкой мыши, откроется контекстное меню в котором есть такие возможности как воспроизвести исходный или конечный файлы, открыть начальную или конечные папки, удалить задачу из списка.
Настройка Параметров Конвертации.
Format Factory обладает всеми необходимыми параметрами настройки выходного формата. Перейти к настройкам формата возможно из окна «Всё в AVI» в нашем случае. Кликните настроить. Откроется окно Настройка видео.
Здесь доступны настройки видео и аудио. Выделив нужное поле с параметром в колонке значения будет доступно его изменение путём выбора значения из выпадающего списка, после нажатия на треугольник.
- Видео кодек — возможность выбора кодека которым будет происходить кодирование. От его выбора в ряде случаев зависит качество видео. На выбор представлены кодеки установленные в вашей системе. ( Скачать кодеки ).
- Видео размер — задаёт параметры размера видео. Если оставить по умолчанию, то размер будет как у источника. Не рекомендуется выставлять размер больше исходного.
- Битрейт — параметр от которого напрямую зависит качество видео и вес конечного файла. Определённому размеру видео соответствует определённый битрейт. Когда переключается параметр размер видео ,то битрейт подбирается программой автоматически. Но вы можете установить свой.
Естественно не имеет смысла выставлять битрейт выше чем у исходника. Потому что вес конечного файла заметно увеличится, а качество лучше не станет. Можно оставить либо:
- по умолчанию. Тогда качество на выходе будет примерно равным с исходным файлом. При этом Format Factory автоматически вычислит нужный битрейт. В зависимости от исходного и конечного формата вес конечного файла может быть либо больше либо меньше исходного файла при одинаковом качестве.
- уменьшить битрейт. Возможно добиться серьёзного уменьшения веса конечного результата не столь сильно потеряв в качестве.

- Кадр — количество кадров в секунду. Уменьшение приводит к снижению качества и веса готового файла. Рекомендуется оставить по умолчанию.
- Стороны — соотношение сторон экрана. Рекомендуется оставить автоматически.
- Кодировать в 2 прохода — может улучшить качество видео , но займёт больше времени на конвертацию.
- Аудио кодек — выбор кодека кодирующего звук.
- Частота — частота дискретизации. Оставить по умолчанию
- Битрейт — качество звука. Принцип аналогичен видео битрейту.
- Без звука — полностью убрать звук.
- Громкость — можно прибавить или уменьшить уровень звука.
Готовые Пресеты
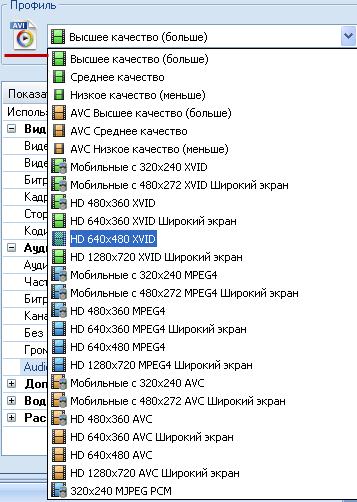
Вырезание части видео из ролика.
Полезная функция : конвертирование только выбранного участка ролика. Говоря проще если вам из фильма потребовалось вырезать двухминутную сцену, то вы можете получить её на выходе , указав только начало и конец видео фрагмента. Для перехода к этой функции в окне » Всё в AVI » кликните по кнопке настройки, которая становится активной после добавления исходного файла.
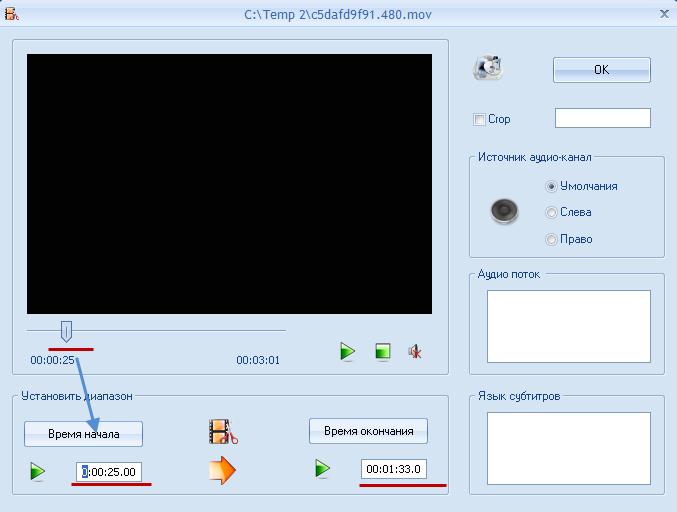
Объединение двух видео файлов.
В главном окне программы во вкладке «Расширенные» кликните по значку объединить видео. Откроется окно в котором требуется добавить соединяемые видео.
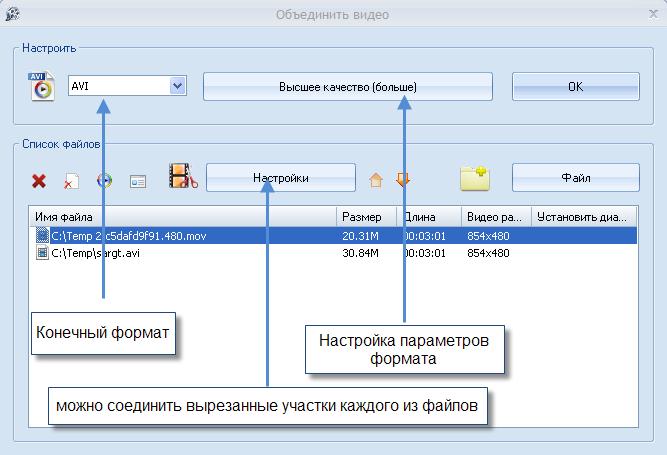
Наложение звука на видео.
Значок MUX в категории расширенные вызывает окно для объединения видео и звука.
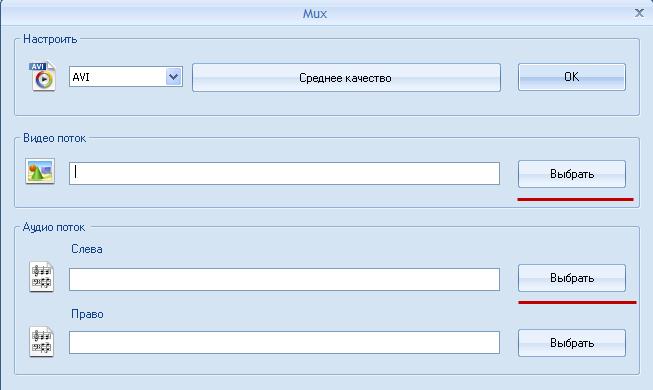
DVD Риппинг.
Для более удобной работы с DVD видео предусмотрен отдельный режим для риппинга дисков. Здесь всего лишь достаточно указать привод с DVD диском. И формат в который требуется «сбросить» содержимое диска.
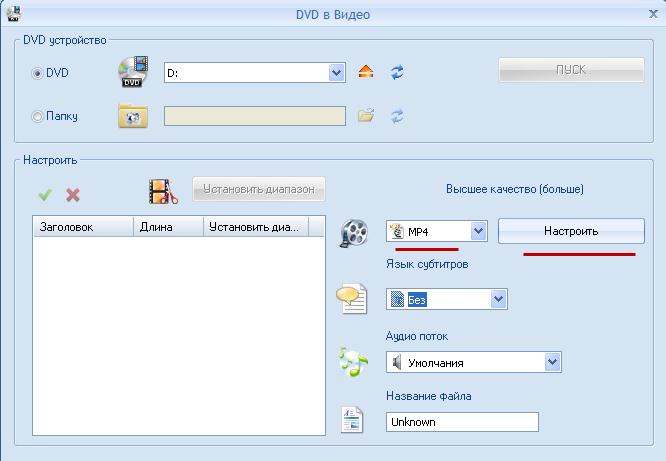
В заключении хочется выразить благодарность разработчикам этой замечательно программы Format Factory и пожелать дальнейшего успешного наращивания функциональности программы и развития проекта.
Есть большая уверенность, что в последующих версиях Format Factory появится функция риппинга Blu-ray дисков.Настройки самой программы лучше оставить по умолчанию.
В заключении хочется выразить благодарность разработчикам этой замечательно программы Format Factory и пожелать дальнейшего успешного наращивания функциональности программы и развития проекта.
Популярные темы:
Программы для видеомонтажа дают вам возможность из отснятого вами материала создать увлекательный ролик или фильм, с возможностью применения видео фильтров, переходов, футажей, титров и прочих полезных элементов. скачать программы для видеомонтажа
Программы для фотографий — всё необходимое для работы с цифровой фотографией. Просмотрщики фото, создание коллажей, обработка и редактирование фотографий, организация, слайд-шоу и панорамные фотографии.
IrfanView — Если вы хотите просто не задумываться какой программой открыть тот или иной графический файл, то тогда вам необходима такая программа как IrfanView. Всеядность этой программы действительно удивляет. Помимо разных распространённых форматов IrfanView работает с RAW снимками цифровых камер, может открыть и PSD (Photoshop файл), и Djvu (отсканированные изображения) и даже DWG (CAD формат) и много чего ещё..
Кодеки важнейший программный элемент компьютера как мультимедийного центра. Именно благодаря кодекам возможно прослушивание и просмотр аудио и видео соответственно, при приемлемых размерах файлов. скачать лучшие наборы кодеков.
AVS Video Editor — Видеомонтаж в AVS Video Editor одно удовольствие для пользователей не желающих слишком далеко вдаваться в изучение этой области. Но и продвинутые в этом деле найдут в видео редакторе самые нужные функции, позволяющие делать быстро видеомонтаж на обычном домашнем компьютере
Pinnacle Studio HD — популярная программа для домашнего видеомонтажа. Последние версии позволяют работать с UltraHd и 3D видео. Pinnacle Studio обладает очень интуитивным интерфейсом и если вы сталкиваетесь с этой программой впервые, то будете приятно удивлены как быстро и легко вы создаёте классные видеоролики.
Media Player Classic Home Cinema — плеер, основной упор которого сделан на том, чтобы пользователям не приходилось задумываться над тем, какого формата этот файл и чем его открыть. Media Player Classic понимает огромное количество аудио и видео файлов. Не отставая от времени, плеер отлично воспроизводит и HD видео
KmPlayer — Если вы хотите в одном «флаконе» получить плеер который открывает любой медиа файл плюс возможности тонкой настройки воспроизведения да с обширным управлением плеера, то KmPLayer будет в самый раз. скачать KmPlayer
CyberLink PowerDVD Ultra — Этот мега плеер от компании CyberLink уже давно известен очень многим пользователям. С каждой новой версией PowerDVD, плеер приобретает всё более новые функции.
Alcohol 120 Free Edition — В честь одиннадцатого дня рождения программы, компанией Alcohol Soft было решено всем пользователям сделать подарок в виде бесплатной версии известной и многими любимой программы — Alcohol 120%.
Источник
Настройки в формат фактори для лучшей конвертации. Руководство по использованию Format Factory
Оставьте комментарий 6,950
— Конвертируем мультимедийные файлы с Format Factory
Данная программа представляет собой мощный конвертер мультимедийных файлов различных форматов. Он обладает поддержкой более 60 языков и может быть установлен как на систему Windows, так и на Linux. Что особенно важно, распространяется данное программное обеспечение на бесплатной основе, но при этом его возможности довольно велики. Сам по себе этот конвертер прост в использовании, однако некоторые моменты лучше все-таки подробно описать. Итак, попробуем разобраться в том, какими возможностями обладает Format Factory. Для начала следует , и установить её себе на компьютер.
После установки программы, и её запуска, перед пользователем появляется главное меню.
Назначение кнопок «Темы» и «Язык» вполне очевидно. С их помощью можно изменить внешний вид и язык интерфейса программы. А вот кнопка «Помощь» позволит перейти на сайт разработчика Format Factory, проверить наличие новой версии или просто посмотреть историй изменений, которые были внесены в данную версию этого конвертера.
Теперь перейдем к основным функциям программы, то есть к конвертации файлов. Все форматы файлов указаны слева и разделены на категории – видео, аудио, фото.
В основном здесь представлены самые распространенные форматы мультимедийных файлов. Так что в разделе «Видео» вы обязательно найдете возможность конвертации файлов в avi, mp4, mkv, wmv. Всего в последней на данный момент версии программы данная категория содержит 16 разных форматов. В разделе «Аудио» их 12, а в «Фото» — 8.
Попробуем конвертировать один из видео файлов, расположенных у вас на компьютере. Для этого нажмите на иконку того формата, в который должен быть преобразован ваш файл. Перед вами появится новое окошко. Разобраться в нем будет довольно просто.
Здесь осуществляется выбор и добавление подходящего файла, указываются его будущие параметры, а также место на вашем компьютере, куда он будет помещен после завершения конвертации.
Прежде всего, нажимаете кнопку «Добавить файл», и выбираете то видео, которое вы хотели бы конвертировать. После того, как файл будет добавлен, переходите к кнопкам настройки. Их две, и каждая из них отвечает за то, какими характеристиками будет обладать файл, после конвертации. Верхняя кнопка отвечает за такие особенности, как кодеки, разрешение файла, кадр, соотношение сторон и т.п.
Вторая (нижняя) кнопка настройки отвечает за такие параметры как длина записи. Она может быть сохранена в полном объеме, или же урезана до того размера, который вам необходим. Нужно лишь указать время начала и конца будущего видео файла. Именно этот фрагмент и будет вырезан из образца. Если поставить галочку в поле «Crop», то картинку можно будет обрезать по краям.
После выбора всех настроек остается указать место на компьютере, где будет создан новый, переконвертированный файл. Затем нажимаете кнопку «ОК», которая снова возвращает вас в главное меню. Теперь оно будет выглядеть примерно так.
Пользователю останется лишь нажать кнопку «Старт» и процесс конвертации начнется. Его продолжительность будет зависеть от разных факторов, но в первую очередь от размера файла.
В случае с аудио файлами и фото, последовательность действий пользователя практически не меняется. Разумеется, у этих процессов есть свои особенности, например, при установке настроек (верхняя кнопка). Для аудио, видео и фото они будут разными. Для изображений нижняя кнопка настроек будет отсутствовать, ибо ни о каком выборе диапазона речь в данном случае не идет.
Для тех людей, которые часто используют один и тот же вариант конвертации для определенного вида файлов, стоит указать одну возможность, которая облегчит им работу. Дело в том, что выбирать расширение для будущего файла, а потом указывать ему все настройки каждый раз заново, бывает несколько утомительно. Чтобы избежать всех этих трудностей после того, как вы выберете определенные установки для файла, нажмите в том окошке кнопку «Сохранить как» и введите для этого профиля название. В дальнейшем при запуске программы вы будете видеть значок «Все в эксперт».
Просто нажмите на него, и вам не придется в очередной раз тратить время на указание параметров файла.
Теперь несколько слов о других функциях данной программы, которые находятся в самом низу левой панели. Графа «ROM устройство» содержит несколько возможностей конвертации CD и DVD дисков. Их содержимое может быть сохранено на вашем компьютере в виде различных форматов аудио или видео файлов. В тоже время, есть возможность создать образ диска с расширением iso или cso. Настроек для каждого из этих действий не так уж и много, так что подробно описывать их нет необходимости.
В последней, самой нижней графе «Расширенный», располагаются такие функции как объединение аудио и видео файлов, а также анализатор мультимедиа файлов, позволяющий узнать все их характеристики после непродолжительной проверки.
Как видите, Format Factory обладает достаточно широкими возможностями по преобразованию как отдельных мультимедийных файлов, так и целых DVD дисков. Разработчики постепенно исправляют ошибки, с которыми иногда можно столкнуться при конвертации файлов в некоторые из форматов. Поэтому можно ожидать, что со временем потенциал этой программы лишь возрастет.
На

В общем ребята это такой себе конвертер форматов, насколько он хорош, то этого я не знаю, но сегодня вот буду с этим вопросом разбираться. Скажу только вот что, я лично конвертерами вообще не пользуюсь, как-то вот нет нужды, максимум что пользовался это тем конвертером, который есть в плеере Аимп, вроде бы это все. Еще радует, что программа Формат Фактори поддерживает русский язык и при этом полностью бесплатная
Ну что ребята, будем знакомиться с ней? Значит скачать прогу Формат Фактори можно с официального сайта (кстати вот он pcfreetime.com/formatfactory/index.php?language=ru), что я и сделал, теперь, ну то есть сейчас я буду эту прогу устанавливать. У меня скачался такой файл, ну с названием FFInstOnline.exe, вот он внизу в браузере Хром, я там нажал правой кнопкой и выбрал пункт Открыть:
Потом у меня появилось такое окошко, это такая безопасность виндовса, тут я нажал на Запустить (у вас этого окошка может и не быть):
А потом ребята был небольшой прикол, дело в том, что это получается я скачал не просто установщик, а веб-установщик! Ну и вот когда я его запустил, то началась загрузка самой программы с интернета, об этом мне сказал встроенный в винду брадмауэр, он выдал такое сообщение:
Ну как вы уже поняли, я нажал на Разрешить доступ, чтобы прога смогла спокойно скачаться.. Сама прога потом качалась вот так:
То есть было такое окошко, там была полоска, где показывается сколько уже скачалось, и еще было такое как 1 Seeds, я конечно не уверен, но вы как думаете что это означает? Дело в том, что первое что мне пришло на ум, что это торрент… Да и странно как-то, у меня интернет очень быстрый, а скачалось так бы сказать не очень быстро.. Вот я и думаю, может это реально скачивалось так бы сказать по технологии торрент? Очень похоже однако… Ну, в общем потом когда уже все скачалось, то запустился установщик проги, здесь можно поменять папку установки, но лучше просто так этого не делать, в общем я тут нажимаю кнопку Установить:
Ну и потом пошла поехала установка, вот так оно будет все происходить:
Дальше, примерно через несколько секунд установка закончится, там будет галочка одна, она нужна чтобы после установки прога Формат Фактори запустилась, в общем я лично эту галочку не снимаю, а нажимаю в окошке Закрыть:
Ну и что ребята, вот и все, прогу мы установили, теперь она запустилась и вот как она выглядит:
Но разве это программа? Никакая это не программа, это так бы сказать стартовое окно, тут вам еще хотят установить такую прогу как Picosmos Tools, это прога для обработки картинок, ну типа графический редактор. Но лично я с ним так и не смог подружиться, однако другие юзеры говорят что прога весьма хорошая. Ну так вот ребята, в этом окне, внизу есть галочка как раз по поводу установки Picosmos Tools, если вам эта прога не нужна, то снимайте эту галочку, как видите, я ее таки снял
В общем нажал ОК, и… что-то мигнуло и все.. Как будто прога запустилась и сразу закрылась. Может глюк, а может и нет, я не знаю.. Я потом вручную запустил прогу при помощи ярлыка Format Factory на рабочем столе, после чего уже появилось вот такое окно самой проги:
Ну что ребята я тут могу вам сказать, мне вот сразу понравился внешний вид программы, он как бы говорит, что прога не глючная и без косяков и одним словом годнота! Но так ли это? Это я сейчас попытаюсь хоть немного выяснить… Значит что мы тут видим, в верхней части проги есть кнопки, так бы сказать главные. Ну так вот, тут есть кнопка Конечная папка, это нужно для того чтобы открыть папку, куда будет помещаться результат работы проги, ну вы поняли. Вот я эту кнопку нажал и мне показалось такое окно:
Ну понятное дело что тут пусто, я же еще ничего не делал в проге. То есть еще раз, кнопка Конечная папка, это только для того, чтобы открыть папку, где будет результат работы проги и все! Кстати, а прога с признаками интеллекта, короче она по умолчанию поставилась на системный диск C, а вот конечную папку она разместила на диске D, сама папка называется как FFOutput, вот такие пироги ребята
Потом идет кнопка Настройки, ну это я думаю что вам и так понятно, это тут можно настроить прогу. Я нажал эту кнопку и потом мне появилось такое окно:
Ну тут вообще без слов! Это о чем я? А о том, что тут все сделано так стильно и так, ну блин как-то удобно что ли, как-то вот грамотно, ну вы надеюсь понимаете что я это имею ввиду. В окне была сразу открыта вкладка Настройки, ну то есть самая первая вкладка, вот тут вы можете изменить папку Конечная папка, ну то есть ту папку, куда будет помещаться результат работы так бы сказать. Можно поставить галочку, чтобы результат был сразу в исходной папке. Можно еще поставить галочку, чтобы название файла было более информативное, ну там типа писалось разрешение видео, формат.. Вот эти галочки, смотрите:
Внизу на этой вкладке есть еще галочка Проверить новую версию, ну не знаю как я, а я вот не люблю чтобы прога лезла в сеть, чтобы только проверить нет ли новой версии… Если вы тоже не любите, то снимайте эту галочку
Так, теперь я открыл вкладку Шрифт, ну что я тут могу сказать, тут вы можете изменить шрифт, так бы сказать под себя подобрать, можете еще цвет изменить шрифта и рамки. Но что за рамка, то я не особо понимаю, ну в общем вот эти настройки, смотрите:
Теперь идем на вкладку Расширенный, честно говоря я не знаю что тут за опции, да и тут их совсем немного, так что эту вкладку я пропущу, думаю что тут ничего не нужно изменять. Ну и на всякий случай покажу как она выглядит, вот, смотрите:
Так, потом идет вкладка Фото. Значит что тут такое вообще, тут какие-то два ползунка, и там написано качество, ну и что это? Ну так вот ребята, для чего именно эти ползунки, то я не совсем понимаю. Но думаю, что тут выставляется качество картинок при конвертации. В любом случае, если что, тут нет ничего сложного, вот эта вкладка:
Тут как видите есть два ползунка, а именно JPG Качество и WebP Качество. Ну за второе я ничего не могу сказать, а вот первое, то я знаю что это формат jpeg, очень популярный формат, наверно самый популярный формат картинок. Ну так вот, тут вы задаете качество, это вы уже поняли, но сколько задать? Я не знаю как в этой проге качество ставится, но вот в моей проге, которой я пользуюсь, ну это тоже графический редактор, так вот там у меня качество jpeg равно 80, как по мне, то это идеальное соотношение качества и размера. Ну вот такие пироги
Значит остальные вкладки я вам не показываю, и не потому что я не хочу, нет, там просто идут настройки уже не самой проги, а видеоформатов. То есть на остальных вкладках вы можете настроить форматы под свои так бы сказать требования, я честно говоря особо в этом не шарю, ну ибо как я уже писал, редко когда вообще что либо конвертировал.. Пару раз только было и то, я уже не помню для чего я это делал.. Вот смотрите, какие там есть настройки, ну вернее какие форматы можно настроить:
Чтобы хорошо шарить в этих форматах, то лучше поиграться с настройками форматов, и так бы сказать на деле понять, что лучше именно для вас. Прикол в том, что у всех юзеров понятие качества разное, вот например мне вполне комфортно смотреть видео на Ютубе в качестве 1080, а кому-то это вообще ну никак, ибо качество просто никакое.. Вот такой прикол
Ну все, с настройками вроде бы разобрались, теперь идем в саму прогу. Значит вот что я тут еще понял, у вас слева идет такая часть, где как бы идут вкладки, тут можно выбрать что именно вы хотите делать. Ну вот смотрите, я тут выбрал вкладку Фото и вот показались мне функции:
Еще, ну как я вижу, тут можно работать с ISO-файлами, ну то есть с образами дисков. Впечатляет конечно, особенно если учесть, что прога то бесплатная полностью. В самом низу есть вкладка Utilities, тут собраны полезные инструменты, смотрите какие:
Значит что еще вам показать, ну в плане интерфейса проги Формат Фактори, вот смотрите, вверху есть кнопка Задание, если ее нажать, то появится вот такое меню:
Как видите, тут есть всякие кнопки, можно начать задание, закончить, загрузить ну и сохранить. Задания, это вроде как проект, ну или я ошибаюсь? Может быть.. Тут кстати есть еще пункт свернуть в трей, может кому-то так будет и удобно. По поводу трея кстати есть опция еще в настройках Но чтобы в трей свернулось окно, то нужно нажимать на не крестик, а на обычную кнопку свернуть! Кстати, сама иконка проги выглядит вот так:
Вот я тут выбрал темное оформление, смотрите как прога выглядит в таком оформлении:
Ну что ребята, с внешним видом проги Формат Фактори вроде разобрались, прога нормальная, не глючная и все такое. Ну а теперь попробуем сделать самое главное, это конвертировать видео. У меня есть трейлер одного кина, интересное кино про НЛО, но сейчас не о нем, попробуем его конвертировать в другой формат. Значит я выбрал слева вкладку Видео, теперь тут у меня есть кнопки, для чего они? Я вот сделал окно на весь экран, и смотрите, тут оказалось еще больше кнопок:
Ребята, я все понял. Это просто жесть как удобно тут все сделано! Итак, вот вам пошаговая инструкция как конвертировать видео в программе Format Factory, при помощи этой инструкции вы в принципе сможете понять как вообще пользоваться этой прогой! Значит тут капец как все просто и удобно! Итак, ну что, начнем? У нас есть трейлер фильма, верно? Все верно, теперь смотрите, вы выбрали вкладку Видео, потом вам нужно выбрать тип формата, в который вы хотите конвертировать ваше видео. Выбирается формат именно при помощи этих кнопок:
Можете выбрать любой формат, который вам нужен, но я тут вот выберу первый формат, это Мобильные, после чего у меня появилось такое окно:
Тут можно еще настроить формат, выбрать разрешение, ну еще что-то тут настроить, я уже даже не знаю что, но думаю что вы тут спокойно разберетесь, ибо сделано тут все очень удобно. В общем посмотрели, настроили, теперь нажимаете кнопку ОК. Потом у вас появится такое окно:
Тут вы можете что сделать? В первую очередь добавьте файл, для этого нажимаете кнопку Добавить файл, она в правом верхнем углу, потом выбираете файл. Я добавляю трейлер кина, он у меня на рабочем столе, вот его я и выбираю:
После этого выбранный файл должен появится у вас вот тут, смотрите:
Теперь немного слов про это окно, а вернее о настройках. Значит вверху вы можете нажать на кнопку Настройка, это чтобы еще раз настроить формат, ну если нужно. Также вы можете добавить еще файлы в список, чтобы конвертировать сразу несколько. Внизу есть еще кнопка Добавить папку, ну это видимо для того, чтобы довить сразу папку с видеофайлами, кстати я когда нажал эту кнопку, то появилось вот такое окошко:
То есть вы тут можете не просто указать папку, но и включить опцию Все дерево (вроде это нужно чтобы и все подпапки тоже были захвачены), можете также указать файлы какого именно формата вы хотите добавить. Ну что я тут могу сказать, вот вообще? Я опять убеждаюсь, что прога Формат Фактори просто супер, все сделано четко, косяков нет и все удобно. Господа, это годная прога. Возвращаемся в окно, внизу его есть еще галочка Добавить название, я эту галочку поставил:
Ну а там где Конечная папка, то вы там можете тоже выбрать, куда именно будет сохранен результат так бы сказать. Ну я тут ничего не меняю, но кстати, когда я там нажал, вот какое меню показалось:
Ну и вот вроде бы все.. А нет, вот еще что, в этом окне, в верхней левой части, то там есть кнопки для управления списком добавленных видеофайлов, вот эти кнопки:
Там можно удалить файл или файлы, можно очистить список, можно проиграть и можно показать инфу о файле или файлах. Как я понимаю, то например чтобы тут применить какое-то действие к файлу или файлам в списке, то сначала их нужно выделить, ну короч вы поняли
В общем все рассказал, теперь если все тут посмотрели, настроили, то нажимаете кнопку ОК:
После этого у вас выбранный файл для конвертации будет добавлен в список заданий, ну вроде это именно так называется. Вот смотрите, у меня вот теперь есть типа одно задание, вот оно:
Если по этому заданию нажать правой кнопкой, то будет вот такое меню:
Ну а вверху, ну над заданием, там есть кнопки Стоп и Старт, ну я думаю что вы понимаете для чего они? Это чтобы запустить задание в работу так бы сказать. В общем я вроде все что нужно то уже сделал, так что я нажимаю тут кнопку Старт:
Ну все ребята, вот работа и пошла, смотрите:
А когда все закончилось, то у меня в правом нижнем углу экрана появилось такое вот сообщение:
В самой проге Формат Фактори вот что было написано:
Вы тут посмотрите внимательно какой был размер, это тот что идет первый, ну тот что 144 мегов и какой стал размер, это тот что в конце, а там у нас 21 мегов, то есть видите как прилично сжала видео прога Формат Фактори!
Ну и теперь, когда я нажал на кнопку Конечная папка, ну та что в левом верхнем углу, то открылась папка и там был результат так бы сказать, ну то есть файл трейлера кина в новом формате, ну вот смотрите сами:
Ну то есть я думаю что вам все понятно, вы сами видите что все работает очень четко, без глюков, все тут быстро работает, зависонов нет, кнопки удобно расположены и все такое. Короче прога Формат Фактори, это годнота, что тут еще можно сказать
Ну что ребята, вроде бы все вам рассказал? Теперь напишу немного своих выводов.
- Прога бесплатная и при этом реально качественная и удобно сделанная, таких прог не так уж и много сегодня.
- Интерфейс проги, кнопки, все меню сделано очень удобно. Нет никакой ерундовины, но признаюсь честно, вот как только я установил прогу, то я не сразу понял что к чему. Но разобраться было очень просто!
- В проге куча настроек, самих настрое проги не много, но вот если захотите что-то конвертировать, то в процессе вы увидите, что есть много мелочных, но полезных опций.
- Даже не знаю что еще сказать ребята, я все функции не проверял конечно, но думаю что все они там работает нормально. Эту прогу можно занести в список лучших бесплатных программ, ну мне так кажется.
Ну вот такие вот у меня выводы об этой программе. А теперь пора ребята показать вам как ее удалить, ну вдруг она вам не очень то и понравится, в жизни ведь все бывает.. Значит смотрите, зажимаете кнопки Win + R, появится окошко Выполнить, вы туда пишите такую команду:
Потом откроется окно Программы и компоненты, в нем будет список всех установленных прог, вам тут нужно найти FormatFactory 4.0.0.0 (у вас понятное дело что может быть и другая версия), после чего нажать правой кнопкой по ней и выбрать Удалить:
Потом у вас появится такое окошко, ну тут спрашивается у вас, вы реально хотите удалить Формат Фактори? Если не передумали, то нажимаете тут Да:
После этого появится окошко, ну там будет показываться что идет удаление, это окошко у меня повисело где-то секунды две, после чего уже исчезло
Вот и все ребята, вот вы и удалили прогу Формат Фактори, а прога то качественная и стоящая, думаю что это я вам смог показать. Кстати, после удаления папка FFOutput на диске D у меня осталась, ну это просто вам на заметку.
Уже хотел заканчивать, но нет, тут одна штука нарисовалась… Короче я иногда люблю проверять, не оставила ли прога какого-то мусора после того, как я ее удалил. Ну и сегодня я это тоже проверил, открыл системный диск C, там где поиск, ну поле в правом верхнем углу, то там я написал Format Factory и начал ждать. Вскоре я увидел что после проги остался какая-то временная папка, вот она:
Ну да ребята, я согласен, что это особо как бы и не страшно, ну одна папка (кстати внутри нее был один файл это FFSetupLatest.exe), можно почистить комп чистилкой CCleaner, ну я это все понимаю.. Просто я вот такой человек, что вот вручную еще проверяю… Ну есть такое вот во мне
Надеюсь ребята что вам тут все было понятно, ну а если что-то не так, то вы уж извините.. Удачи вам в жизни и чтобы у вас было хорошее настроение
Это бесплатный и удобный медиаконвертер для Windows. Приложение обладает большим набором средств для преобразования видео и аудио, чтобы ваше содержимое было совместимо с разными устройствами.
- Format Factory — бесплатное приложение.
- Простой и чистый пользовательский интерфейс.
- Поддержка большого количества файлов мультимедиа.
- Бонусы: компоновщик видео и аудио и мультиплексор.
ПРОТИВ
- Приложение работает только на базе Windows.
- Параметры контекстного меню имеют проблемы совместимости с ОС Windows 8.1.
Заключение
Format Factory — удобное и быстрое средство преобразования файлов мультимедиа для Windows. Если вам нужен бесплатный конвертер видео, тогда это приложение вам подходит. Более того, приложение предлагает поддержку по электронной почте. Вы можете в любое время связаться с отделом обслуживания по адресу [email protected] .
Обзор Format Factory
Чтобы воспользоваться Format Factory (FF), сначала необходимо загрузить и установить данное программное обеспечение. Я скачал его по этой официальной ссылке. Размер файла был около 53 Мб. Я подготовил данный обзор, используя Format Factory 3.5.0 на компьютере с ОС Windows 8.1.
Установщик идет в комплекте с браузерными надстройками и интересными способами модификации поисковой системы. Поэтому будьте внимательны во время установки. Если вы не против установки дополнительных компонентов, тогда просто примите эти расширения/модификации. В противном случае просто снимите с соответствующих компонентов галочку и продолжайте установку приложения.
Преобразование файлов
Format Factory предлагает кучу вариантов преобразования файлов мультимедиа. После запуска программы просто перетащите любой файл мультимедиа в окно приложения. Приложение автоматически отобразит применимые к данному файлу вариант преобразования.
Затем выберите интересующий вас формат преобразования и отрегулируйте качество на выходе. Здесь вы также можете выбрать путь для сохранения файла вывода. По завершении всех манипуляций нажмите на кнопку OK.
В окне выше показан список файлов, которые вы собираетесь преобразовывать. Вы можете добавить несколько файлов, просто перетаскивая их или используя параметры слева. Все эти варианты/кнопки означают, что ваш целевой файл будет преобразован в указанный формат.
По завершении преобразования, программное обеспечение даст вам знать об этом с помощью звукового сигнала и всплывающего окна справа внизу.
Format Factory может конвертировать видео и аудио, изображения и устройства ROM (CD, DVD, ISO и т. д.).
Использование дополнительных функций
Основная задача приложения Factory состоит в конвертации или преобразовании файлов мультимедиа для того, чтобы они поддерживались несколькими устройствами. Я повстречал достаточно много пользователей, которые использовали приложение лишь в качестве конвертера. Однако, вы можете совершать намного больше действий с помощью приложения Format Factory. Для того, чтобы найти интересные функции приложения, откройте меню «Дополнительно» (Advanced).
Здесь доступны компоновщик видео, компоновщик аудио, групповое переименование и разделы информации о файлах мультимедиа. Из названия понятно, что компоновщик помогает объединять соответствующие файлы. Обратите внимание на то, что компоновщик видео работает исключительно с видео, а компоновщик аудио может объединять лишь аудиофайлы. Если вы хотите объединить видеофайлы с аудиофайлами, то для этого вам необходимо воспользоваться мультиплексором (Mux).
Мультиплексор позволяет совершать окончательный монтаж путем добавления аудио в видеоклипов уже после их съемки. С помощью функции просмотра информации о файле мультимедиа (Media File Info) вы можете извлечь и отобразить на экране подробную информацию о конкретном медиафайле. А с помощью функции переименования вы можете переименовывать файлы группами.
Настройки
Очевидно, что каждое приложение имеет определенные средства для настраивания и конфигурации. В приложении Format Factory также есть такой раздел под названием «Параметры» (Option). В этом меню вы можете найти предлагаемые приложением варианты настроек. В верхней панели инструментов находится средство просмотра списка задач, выбор цвета фона, выбор языка и раздел помощи.
Ниже представлен рисунок окна Параметры (Option), в котором вы можете оптимизировать настройки приложения Format Factory.
Вот такой вот получился у меня опыт использования приложения Format Factory. Мне оно показалось достаточно простым и быстрым. Приложение поддерживает огромное количество форматов. Мне также кажется, что компоновщик и мультиплексор стоят того, чтобы ими воспользоваться. А вы уже пользовались приложением Format Factory? Поделитесь с нами своим опытом в разделе комментариев. Благодарим за внимание!
Программный комплект Format Factory включает поддержку операционных систем Linux и Windows. ПО может работать с мультимедийными файлами большинства известных форматов, является мультимедийным софтом. В данной статье рассмотрим, как работать с данной программой.
Особенности интерфейса
Выполнение процедуры конвертации
- Теперь рассмотрим, как выполнить процедуру конвертирования.
- Выберем тип формата, в который нужно преобразовать файл.
- Откроется новое окно. В нем нужно выбрать и добавить объект, указать параметры, место на компьютере и папку для расположения.
- При подготовке к конвертированию можно выбрать кодеки, разрешение, частоту, битрейт и другие параметры.
- Для видеофайлов можно указывать длину видеодорожки (начало и конец).
- Нажимаем кнопку «Старт» и ожидаем окончания процесса.
2. Для аудиофайлов и фотографий настройки будут аналогичны. Большим плюсом Format Factory является возможность задания шаблона для преобразования. Таким образом, выполнив процедуру один раз, в дальнейшем для аналогичных файлов повторять ее не придется. Для сохранения настроек воспользуйтесь кнопкой «Сохранить как», назначьте название профиля. Теперь указанные параметры будут записаны в меню под названием «Все в эксперт».
Использование сторонних возможностей
- В Format Factory пользователь может преобразовывать данные на CD и DVD -дисках. Поддерживается опция создания ISO или CSO -дисков.
- Разработчики предусмотрели функции консолидации аудио и видео, добавили анализатор, с помощью которого можно получить подробные сведения о характеристиках конкретного файла. Чтобы воспользоваться данными возможностями, нужно перейти в меню «Расширенные».
Видео: Как пользоваться программой Format Factory?
При необходимости изменить формат какого-либо файла большинство пользователей обращаются за помощью к программе Format Factory («Фабрика форматов»). Это обусловлено тем, что данное приложение имеет широчайший, по меркам программ-конвертеров, инструментарий и удобный интерфейс. В этой статье будет подробно рассказано, как пользоваться программой Format Factory.
Как изменять формат
«Фабрика форматов» — это широко известная программа для конвертации огромного количества форматов. Она может работать как с видео-, так и с аудиофайлами. Итак, перейдем непосредственно к тому, как пользоваться «Фабрикой форматов».
Как было сказано, интерфейс программного обеспечения довольно простой, однако из-за обширного инструментария у обычного пользователя могут возникнуть затруднения в его использовании. Из описания программы Format Factory становится понятно, что ее основная функция — конвертация форматов. Соответственно, руководство по эксплуатации «Фабрики форматов» будет логично начать с использования именно этой опции. Итак, чтобы изменить формат файла, вам необходимо придерживаться следующей последовательности действий:
- Запустите приложение.
- В левой стороне появившегося окна будут перечислены все возможные расширения файлов. Вам необходимо выбрать то, в которое вы хотите перекодировать какой-либо файл на компьютере. После этого кликните левой кнопкой мыши по соответствующей иконке. Допустим, мы хотим поменять формат ISO на CSO в «Фабрике форматов». Как пользоваться этой возможностью? Просто на панели выберите формат CSO.
- Появится окно, в которое нужно добавить непосредственно сам файл для конвертации. Для этого нажмите кнопку «Добавить файл».
- В появившемся окне файлового менеджера «Проводник» откройте папку с этим файлом, в нашем случае файл ISO, выделите его и нажмите кнопку «Открыть».
- В поле «Конечная папка» укажите директорию, в которую будет добавлен измененный файл.
- Нажмите кнопку «ОК».
- В главном окне программы нажмите «Старт».
Сразу после этого запустится процесс конвертации. Дождитесь его окончания, после чего откройте ранее выбранную папку. В ней будет находиться измененный файл. Вот так просто можно изменить расширение какого-либо файла, но это только первый этап руководства, как пользоваться Format Factory.
Как обрезать видео
Помимо простой конвертации, в программе «Фабрика форматов» можно также совершать обрезку видео. Это очень полезная функция, так как отпадает нужда в установке тяжеловесных видеоредакторов, которые обладают огромным количеством всевозможных, в сущности говоря, ненужных функций. К тому же, данное действие можно произвести прямо в момент конвертации:
- Выберите формат, в который хотите преобразовать ролик. Если этого делать вы не хотите, тогда выберите исходный.
- В новом окне добавьте запись. Напомним, что это делается нажатием кнопки «Добавить файл».
- Нажмите на кнопку «Клип».
- После этого появится окно, в котором можно обрезать лишнее. Для этого в разделе «Установить диапазон» введите «Время начала» и «Время конца» исходной записи. Для удобства вы можете прямо в этом же окне просматривать саму запись.
- Нажмите кнопку «ОК».
Как уменьшить размер видео
Хотя в описании «Фабрики Форматов» не указана возможность сжимать видеозапись, она все же присутствует. К слову, выполняется данная манипуляция относительно просто:
- Как и в предыдущих случаях, откройте программу, выберите формат для конвертации и добавьте запись.
- Добавив запись в программу, нажмите кнопку «Настройки».
- В появившемся окне найдите строку Bitrate и из выпадающего списка напротив нее выберите значение. Чем оно будет ниже, тем меньше будет «весить» файл на выходе. Но стоит учитывать, что его качество также снизится.
После проделанных действий остается нажать кнопку «ОК», выбрать папку для сохранения файла и снова нажать кнопку «ОК».
Как повернуть видеозапись
Если вам необходимо повернуть каким-либо образом видеоролик, тогда надо сделать следующее:
- Откройте программу, выберите формат, в который собираетесь преобразовать ролик, добавьте исходную запись и нажмите кнопку «Настройки».
- В появившемся окне пролистайте список параметров до самого конца.
- В разделе «Расширенный» нажмите по выпадающему списку «Поворот».
- Выберите, в какую сторону необходимо повернуть картинку.
- Также вы можете ее отзеркалить по горизонтали или вертикали и даже сделать деинтерлейс.
После этого вам надо будет применить изменения, нажав «ОК», указать папку для вывода и нажать кнопку «ОК» для начала преобразования.
Как вырезать звуковую дорожку из видео
В настройках конвертации есть возможность убрать звуковую дорожку из видео. Делается это очень просто:
- Выберите формат исходного видео.
- Добавьте ролик, из которого нужно убрать звук.
- Нажмите кнопку «Настройки».
- В списке параметров найдите пункт «Без звука».
- В выпадающем списке напротив выберите значение «Да».
После этого, как и при использовании вышеописанных опций, вам остается лишь применить выбранный параметр, указать директорию, в которую поместится файл, и нажать кнопку «ОК».
Как извлечь звуковую дорожку из видео
Вы нашли ролик, видеоряд которого вам не интересен, а важен сам звук? Используя Format Factory, без труда можно извлечь MP3 из любого видео:
- Откройте программу.
- В разделе «Аудио» выберите формат звука, который хотите получить на выходе.
- Нажмите «Добавить файл» и выберите ролик, из которого нужно извлечь музыку.
- Нажмите кнопку «Клип».
- Укажите фрагмент записи, из которого нужно извлечь звук.
- Укажите папку для сохранения и нажмите «ОК».
- В главном окне приложения нажмите на кнопку «Старт».
После этого начнется процесс извлечения композиции. В итоге вы получите аудиофайл без видеоряда.
Как соединить два видеоролика
Вы уже знаете немало о том, как пользоваться Format Factory, однако на этом возможности программы не исчерпаны. Рассмотрим еще одну функцию данного конвертера — объединение двух различных видеозаписей. В отличие от предыдущих манипуляций, выполняется это действие не в окне настроек конвертации. Вот, что вам необходимо сделать:
- Запустите приложение «Фабрика форматов».
- В разделе «Видео» на левой боковой панели кликните по иконке «Объединить видео».
- В появившемся окне нажмите кнопку «Добавить файл».
- В открывшемся окне файлового менеджера перейдите в папку с видеозаписями, выделите те файлы, которые нужно объединить, и нажмите кнопку «Открыть».
- Теперь необходимо указать формат, в который они будут преобразованы. напомним, что при желании вы можете оставить исходный. Выбор происходит в соответствующем выпадающем списке в верхней части окна.
- Так же, как и в предыдущих случаях, вы можете задать дополнительные параметры конвертируемой записи.
- Выполнив все приготовления, нажмите кнопку «ОК».
После этого вам остается лишь нажать кнопку «Старт» и дождаться завершения процесса конвертации, который, в зависимости от размера файлов, может длиться довольно долго. Вот мы и рассмотрели последнюю в этой статье, но не последнюю вообще функцию программы.
Заключение
На этом, пожалуй, можно закончить своеобразное руководство по тому, как пользоваться Format Factory. Очевидно, что программа обладает огромным количеством функций, которые удобно и довольно просто применять на практике. Отметим, что программа поддерживает 66 языков, включая русский. Следуя вышеизложенным инструкциям, получится без особого труда выполнять различные манипуляции с мультимедийными файлами.
Источник
Как пользоваться Format Factory
Софт, о котором пойдет речь в этой статье, обладает довольно широкими возможностями в конвертировании видео и аудио в различные форматы. Кроме того, в программе присутствует функционал по работе с CD и DVD дисками, а также простенький встроенный редактор дорожек.
Работа с видео
Format Factory дает возможность конвертировать имеющееся видео в форматы MP4, FLV, AVI и другие. Ролик также можно адаптировать для воспроизведения на мобильных устройствах и веб-страницах. Все функции находятся на вкладке с соответствующим названием в левой части интерфейса.
Конвертирование
- Для того чтобы выполнить конвертирование ролика, выбираем один из форматов в списке, например, MP4.
Находим ролик на диске и нажимаем «Открыть».
Отдельные позиции настраиваются прямо в таблице параметров. Для этого выбираем нужный пункт и нажимаем на треугольник, открыв список вариантов изменения.
После настройки нажимаем ОК.
Объединение видео
Данная функция позволяет сделать одну дорожку из двух или более роликов.
- Нажимаем на кнопку «Объединить видео».
Наложение звука на видео
Эта функция в Format Factory называется «Мультиплексор» и дает возможность наложения любых звуковых дорожек на видеоролики.
- Вызываем функцию соответствующей кнопкой.
Работа со звуком
Функции для работы с аудио расположены на одноименной вкладке. Здесь представлены поддерживаемые форматы, а также две утилиты для объединения и микширования.
Конвертирование
Конвертирование звуковых файлов в другие форматы происходит точно так же, как и в случае с видео. После выбора одного из пунктов производится выбор дрожки и настройка качества и места сохранения. Запуск процесса осуществляется аналогично.
Объединение аудио
Эта функция также очень похожа на аналогичную для видео, только в данном случае происходит объединение звуковых файлов.
Настройки здесь простые: добавление необходимого количества дорожек, изменение параметров формата, выбор выходной папки и редактирование последовательности записи.
Микширование
Под микшированием в Format Factory подразумевается наложение одной звуковой дорожки на другую.
- Запускаем функцию и выбираем два или более звуковых файла.
- Если выбран пункт «Longest», то длительность готового ролика будет как у самой длинной дорожки.
- Выбор «Shortest» сделает выходной файл той же длины, что и самый короткий трек.
- При выборе варианта «First» общая продолжительность будет подогнана к длине первой дорожки в списке.
Работа с изображениями
Вкладка с названием «Фото» содержит несколько кнопок для вызова функций конвертирования картинок.
Конвертирование
- Для того чтобы перевести изображение из одного формата в другой нажимаем на одну из иконок в списке.
Дополнительные возможности
Скудность набора функций на этом направлении понятна: в интерфейс добавлена ссылка на еще одну программу разработчиков — Picosmos Tools.
Программа помогает обрабатывать снимки, удалять лишние элементы, добавлять различные эффекты, верстать страницы фотокниг.
Работа с документами
Функционал для обработки документов ограничен возможностью конвертирования PDF в HTML, а также созданием файлов для электронных книг.
Конвертирование
- Посмотрим, что предлагает программа в блоке конвертера PDF в HTML.
Электронные книги
- Для того чтобы преобразовать документ в один из форматов электронных книг, нажимаем на соответствующий значок.
Редактор
Запуск редактора осуществляется кнопкой «Клип» в блоке настроек конвертирования или объединения (микширования) аудио и видео.
Для обработки видео имеются следующие инструменты:
- Обрезка по размеру.
Для редактирования звуковых треков в программе предусмотрены те же функции, но без кропа (обрезки по размеру).
Пакетная обработка
Format Factory дает возможность обрабатывать файлы, содержащиеся в одной папке. Разумеется, программа автоматически выберет тип контента. Если, к примеру, мы конвертируем музыку, то будут выбраны только звуковые дорожки.
- Нажимаем кнопку «Добавить папку» в блоке настроек параметров конвертирования.
Профили
Профиль в Format Factory это сохраненные пользовательские настройки формата.
- После того как параметры были изменены, нажимаем «Сохранить как».
Работа с дисками и образами
Программа позволяет извлекать данные из Blu-Ray, DVD и аудио дисков (граббинг), а также создавать образы в форматах ISO и CSO и конвертировать один в другой.
Граббинг
Рассмотрим процесс извлечения дорожек на примере Audio-CD.
Задания
Задание – это ожидающая выполнения операция, которую мы запускаем из соответствующего меню.
Задания можно сохранять, а при необходимости загружать в программу для ускорения работы с однотипными операциями.
При сохранении программа создает файл формата TASK, при загрузке которого будут автоматически установлены все содержащиеся в нем параметры.
Командная строка
Эта особенность FormatFactory позволяет использовать некоторые функции без запуска графического интерфейса.
После нажатия на значок мы увидим окно с указанием синтаксиса команды для данной конкретной функции. Строчку можно скопировать в буфер обмена для последующей вставки в код или файл сценария. Обратите внимание, что путь, имя файла и расположение целевой папки будет необходимо прописать вручную.
Заключение
Мы сегодня познакомились с возможностями программы Format Factory. Она вполне может называться комбайном для работы с форматами, так как умеет обрабатывать практически любые видео и аудиофайлы, а также извлекать данные из дорожек на оптических носителях. Разработчики позаботились и о возможности вызова функций софта из других приложений с помощью «Командной строки». Format Factory подходит тем пользователям, кто часто преобразовывает различные мультимедийные файлы, а также работает над оцифровкой.

Помимо этой статьи, на сайте еще 12369 инструкций.
Добавьте сайт Lumpics.ru в закладки (CTRL+D) и мы точно еще пригодимся вам.
Отблагодарите автора, поделитесь статьей в социальных сетях.

Работа с Format Factory
Небольшая инструкция по работе с таким замечательным конвертером как Format Factory.
Работа с Format Factory.
Работа с программой не вызовет затруднений ни у одного пользователя. Алгоритм очень простой: выбираете формат в который вы хотите конвертировать. Указываете программе исходный ролик. И кнопка старт. Всё просто.
В левой части окна программы, форматы для удобства разделены по категориям: Видео — Аудио — Фото. Кликнув например на вкладку видео раскрывается список всех форматов в которые может перекодировать Format Factory.
Для примера выбираем конечный результат — . A V I Кликаем по значку и видим, что появляется окно в котором нужно задать ряд параметров:
Во -первых это указать исходный ролик. Кликнув по кнопке файл откроется привычный проводник Windows для указания пути к файлу.
Если имеется много файлов для конвертирования, то целесообразно их поместить в одну папку и загрузить в в список Format Factory всё сразу. В нижней области окна кликните по кнопке Папку.
В таком вот открывшемся окне укажите вашу папку, поставьте галочку Всё дерево и нажимайте ОК. В папке могут находится самые «разношёрстные» файлы, а конвертируется всё в один.
Возвращаемся к окну «всё в AVI». Кнопка Выбрать позволяет задать путь к папке где будет сохранён конечный результат.
Если вы не хотите ничего настраивать и оставить параметры конвертации по умолчанию, то просто нажмите ОК. После чего выбранные треки переместятся в главное окно Format Factory.
Главное окно программы содержит поле в котором отображён список задач. Сюда можно добавлять разные задачи конвертации. Чтобы добавить ещё один выходной формат, нужно просто повторить все описанные выше шаги. Здесь к примеру один и тот же файл будет конвертироваться в 2 формата. Естественно можно добавлять различные видео, треки, фото с выбором конвертации каждого файла в любой доступный формат. После нажатия старт начнётся последовательная конвертация по списку. Тем самым это похоже на фабричный конвейер ( не зря её назвали «Фабрикой Форматов»).
Кнопка в верхней панели конечная папка откроет в проводнике папку с готовыми файлами.
Если в списке выделить строку и щёлкнуть правой кнопкой мыши, откроется контекстное меню в котором есть такие возможности как воспроизвести исходный или конечный файлы, открыть начальную или конечные папки, удалить задачу из списка.
Настройка Параметров Конвертации.
Format Factory обладает всеми необходимыми параметрами настройки выходного формата. Перейти к настройкам формата возможно из окна «Всё в AVI» в нашем случае. Кликните настроить. Откроется окно Настройка видео.
Здесь доступны настройки видео и аудио. Выделив нужное поле с параметром в колонке значения будет доступно его изменение путём выбора значения из выпадающего списка, после нажатия на треугольник.
- Видео кодек — возможность выбора кодека которым будет происходить кодирование. От его выбора в ряде случаев зависит качество видео. На выбор представлены кодеки установленные в вашей системе. ( Скачать кодеки ).
- Видео размер — задаёт параметры размера видео. Если оставить по умолчанию, то размер будет как у источника. Не рекомендуется выставлять размер больше исходного.
- Битрейт — параметр от которого напрямую зависит качество видео и вес конечного файла. Определённому размеру видео соответствует определённый битрейт. Когда переключается параметр размер видео ,то битрейт подбирается программой автоматически. Но вы можете установить свой.
Естественно не имеет смысла выставлять битрейт выше чем у исходника. Потому что вес конечного файла заметно увеличится, а качество лучше не станет. Можно оставить либо:
- по умолчанию. Тогда качество на выходе будет примерно равным с исходным файлом. При этом Format Factory автоматически вычислит нужный битрейт. В зависимости от исходного и конечного формата вес конечного файла может быть либо больше либо меньше исходного файла при одинаковом качестве.
- уменьшить битрейт. Возможно добиться серьёзного уменьшения веса конечного результата не столь сильно потеряв в качестве.

- Кадр — количество кадров в секунду. Уменьшение приводит к снижению качества и веса готового файла. Рекомендуется оставить по умолчанию.
- Стороны — соотношение сторон экрана. Рекомендуется оставить автоматически.
- Кодировать в 2 прохода — может улучшить качество видео , но займёт больше времени на конвертацию.
- Аудио кодек — выбор кодека кодирующего звук.
- Частота — частота дискретизации. Оставить по умолчанию
- Битрейт — качество звука. Принцип аналогичен видео битрейту.
- Без звука — полностью убрать звук.
- Громкость — можно прибавить или уменьшить уровень звука.
Готовые Пресеты
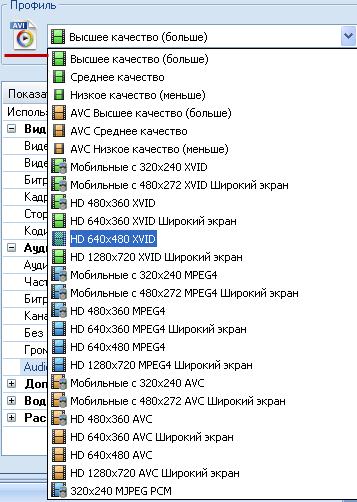
Вырезание части видео из ролика.
Полезная функция : конвертирование только выбранного участка ролика. Говоря проще если вам из фильма потребовалось вырезать двухминутную сцену, то вы можете получить её на выходе , указав только начало и конец видео фрагмента. Для перехода к этой функции в окне » Всё в AVI » кликните по кнопке настройки, которая становится активной после добавления исходного файла.
Переместите ползунок на фрагмент с которого будет начинаться видео. Нажмите на кнопку «Время начала». Можно вручную ввести время в цифровое поле. Далее переместите ползунок туда где должен закончиться ролик и кликните по «Время окончания» . То что в диапазоне между началом и концом вы получите на выходе. Ещё здесь можно сделать обрезку изображения. Поставьте галочку «Crop» и выделите видимую область мышкой на видео ролике. После выполнения всех действий — жмите ОК.
Объединение двух видео файлов.
В главном окне программы во вкладке «Расширенные» кликните по значку объединить видео. Откроется окно в котором требуется добавить соединяемые видео.
Вкладка Высшее качество приводит к открытию окна с настройками параметров выходного формата. Для добавления всех видео файлов из папки нажмите на значок с изображением папки. Для объединения аудио треков, принцип тот же.
Наложение звука на видео.
Значок MUX в категории расширенные вызывает окно для объединения видео и звука.
Здесь всё очень просто. Выбираете конечный формат. Исходные видео и звук. Кнопка Ок.
DVD Риппинг.
Для более удобной работы с DVD видео предусмотрен отдельный режим для риппинга дисков. Здесь всего лишь достаточно указать привод с DVD диском. И формат в который требуется «сбросить» содержимое диска.
Есть большая уверенность, что в последующих версиях Format Factory появится функция риппинга Blu-ray дисков.Настройки самой программы лучше оставить по умолчанию.
В заключении хочется выразить благодарность разработчикам этой замечательно программы Format Factory и пожелать дальнейшего успешного наращивания функциональности программы и развития проекта.
Есть большая уверенность, что в последующих версиях Format Factory появится функция риппинга Blu-ray дисков.Настройки самой программы лучше оставить по умолчанию.
В заключении хочется выразить благодарность разработчикам этой замечательно программы Format Factory и пожелать дальнейшего успешного наращивания функциональности программы и развития проекта.
Популярные темы:

Программы для видеомонтажа дают вам возможность из отснятого вами материала создать увлекательный ролик или фильм, с возможностью применения видео фильтров, переходов, футажей, титров и прочих полезных элементов. скачать программы для видеомонтажа

Программы для фотографий — всё необходимое для работы с цифровой фотографией. Просмотрщики фото, создание коллажей, обработка и редактирование фотографий, организация, слайд-шоу и панорамные фотографии.

IrfanView — Если вы хотите просто не задумываться какой программой открыть тот или иной графический файл, то тогда вам необходима такая программа как IrfanView. Всеядность этой программы действительно удивляет. Помимо разных распространённых форматов IrfanView работает с RAW снимками цифровых камер, может открыть и PSD (Photoshop файл), и Djvu (отсканированные изображения) и даже DWG (CAD формат) и много чего ещё..

Кодеки важнейший программный элемент компьютера как мультимедийного центра. Именно благодаря кодекам возможно прослушивание и просмотр аудио и видео соответственно, при приемлемых размерах файлов. скачать лучшие наборы кодеков.

AVS Video Editor — Видеомонтаж в AVS Video Editor одно удовольствие для пользователей не желающих слишком далеко вдаваться в изучение этой области. Но и продвинутые в этом деле найдут в видео редакторе самые нужные функции, позволяющие делать быстро видеомонтаж на обычном домашнем компьютере
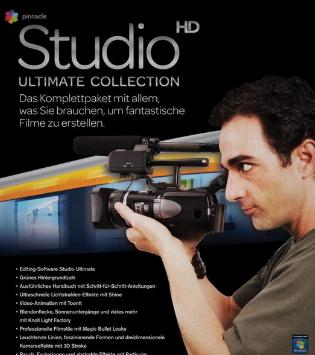
Pinnacle Studio HD — популярная программа для домашнего видеомонтажа. Последние версии позволяют работать с UltraHd и 3D видео. Pinnacle Studio обладает очень интуитивным интерфейсом и если вы сталкиваетесь с этой программой впервые, то будете приятно удивлены как быстро и легко вы создаёте классные видеоролики.

Media Player Classic Home Cinema — плеер, основной упор которого сделан на том, чтобы пользователям не приходилось задумываться над тем, какого формата этот файл и чем его открыть. Media Player Classic понимает огромное количество аудио и видео файлов. Не отставая от времени, плеер отлично воспроизводит и HD видео
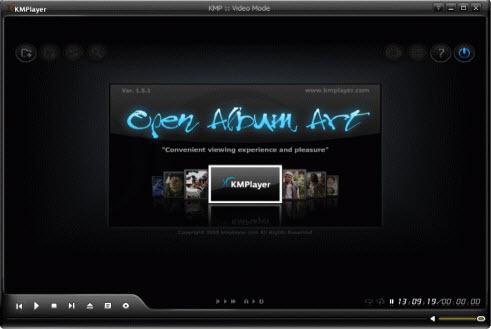
KmPlayer — Если вы хотите в одном «флаконе» получить плеер который открывает любой медиа файл плюс возможности тонкой настройки воспроизведения да с обширным управлением плеера, то KmPLayer будет в самый раз. скачать KmPlayer

CyberLink PowerDVD Ultra — Этот мега плеер от компании CyberLink уже давно известен очень многим пользователям. С каждой новой версией PowerDVD, плеер приобретает всё более новые функции.

Alcohol 120 Free Edition — В честь одиннадцатого дня рождения программы, компанией Alcohol Soft было решено всем пользователям сделать подарок в виде бесплатной версии известной и многими любимой программы — Alcohol 120%.
Как пользоваться Format Factory
Программа Format factory – по-настоящему революционное решение в области конвертирования форматов файлов. Понятно, что такие программы существовали всегда, но очевидно также, что не каждый пользователь мог разобраться с подобными комбайнами, особенно если речь шла о продуктах широкого функционала. Отдельные варианты предлагали более или менее понятный для простого юзера интерфейс, однако, были чрезвычайно ограничены по настройкам, не позволяя опционально подогнать выходной файл под актуальные требования.
Но теперь решение найдено: Format factory поможет разобраться с перекодированием одного формата в другой достаточно просто, благодаря интуитивно понятному управлению и универсальности он уже завоевал внимание и интерес множества пользователей. В отличие от большинства привычных конвертеров эта программа занимается не только одним конкретным типом файлов: поддерживается работа и с фото, и с видео, и со звуковыми дорожками.
Всё это выглядит просто потрясающе, поскольку теперь вместо нескольких программ вы можете воспользоваться всего лишь одной. Программа активно развивается, от версии к версии латаются ошибки и возможные ограничения: она становится всё мощнее и на данный момент близка к тому, чтобы вытеснить с рынка более привычных конкурентов, которые, казалось бы, всегда были непоколебимы. Софт ориентирован на среднего пользователя и построен максимально удобно, как с точки зрения управления, так и по функциональности. Основные преимущества Format factory :
- Качественная и быстрая работа.
- Возможность восстановления повреждённых файлов.
- Кодировка MP4 в файлы для портативных гаджетов Apple и Blackberry.
- Абсолютно элементарное управление.
- Внутренние алгоритмы сжатия и оптимизации размера и кодеков файлов.
- Полная бесплатность.
- Работа с любыми DVD.
- Поддержка большого количества форматов.
- Полная поддержка русского языка.
Работа с Format factory.
Открывая программу, мы увидим достаточно типичное окно, в котором, в принципе, всё понятно уже с первого взгляда. Функции и опции разбиты по наглядным блокам, в которых довольно сложно заблудиться, поскольку интерфейс весьма информативный. Ничего лишнего здесь нет, язык по умолчанию русский, а программа сразу же готова к работе без установки каких-либо дополнительных пакетов.
Слева мы видим все варианты для конвертирования, справа формируется список заданий, здесь принцип довольно типичный. Чтобы начать работу, нужно просто перетащить на правую область файлы, которые нужно перекодировать.
Для примера мы взяли один трек в MP3. После того, как мы его перекинули, появляется следующее окно. Здесь можно выбрать требуемый формат, а в кнопке «Показатель» ещё и его внутренние параметры. Внизу можно настроить путь, по которому можно будет ожидать готовый результат. Если всё правильно, нажимаем «ОК».
Задание появляется в списке, выбираем его и нажимаем «Старт». Запускается довольно быстрый процесс кодировки, за ходом которого вы без труда можете наблюдать по процентной шкале. Соответственно, если всё удалось, задание исчезнет из списка, а по указанному пути вы найдёте свой файл.
Также стоит посетить раздел опций, в котором можно достаточно удобно всё настроить под себя. Можно регулировать параметры форматов, интерфейс и уведомления программы.
Как вы видите, программа Format factory – это отличное решение для конвертирования множества форматов файлов, пользоваться которым удобно и приятно.
Format Factory
Сегодня ответ на этот и многие другие вопросы есть – это программа Format Factory. Это не просто какая-то программа, а конвертер, который может переводить практически любой формат видео, аудио и даже картинки, в тот формат, который вам необходим. Эта программа известна уже очень давно, из-за нее даже были некие споры по поводу разработки и прав на нее, но сегодня все это забылось, и мы можем бесплатно пользоваться данной программой.
Ведь уникальность Format Factory может понадобиться всем и каждому просто в любой день. И у вас она должна всегда быть под рукой, чтобы долго не ходить по просторам интернета и не искать что-то другое. Локализация программы отличная, языковая поддержка насчитывает 62 языка, в том числе и русского.
Программу Format Factory на русском можно скачать бесплатно для windows компьютера. Вы можете восстановить с помощью нее любой поврежденный файл.
Эта утилита может менять размер любой картинки, а так же делать любой формат для просмотра ее на различных устройствах. Картинки, конечно, немного могут поменять качество, ведь вы обрежете ее, но это не сильно повлияет на ее просмотр, и вы все равно сможете ее просмотреть. Программа не самая новая, но имеет очень много уже различных обновлений, то есть разработчики постоянно ее улучшают.
Бесплатная русская версия программы формат фактори поддерживает все возможные форматы видео, аудио, изображений. Использование возможно на аппаратах с различной операционной системой, и вам больше не потребуется искать что-то еще, чтобы запустить то или иное видео, или прослушивания аудио.
У Format Factory, которая была скачана для Вас с официального сайта просто уйма достоинств, про которые не нужно забывать. Это восстановление поврежденных файлов, предпросмотр видео и аудио файлов, которые вы конвертируете, мультиязычный интерфейс, который понятен будет всем и каждому, а так же множество других плюсов. Вы можете при редактировании изображения сразу задать необходимые размеры, которые вы хотите получить.
А видео и аудио файлы вы сможете обрезать так, как того пожелаете, что очень удобно и необходимо так часто в нашей жизни. Ведь очень часто мы можем просто не то что-то снять или снять лишнее и тогда мы его просто вырежем.
Недостатки русской версии программы format factorу такие как искажение картинки, например, после ее конвертирования. Но все недостатки перекрываются большими преимуществами, которых у данной программы намного больше. Поэтому, советуем испытать эту программу в боевых условиях и она, несомненно, вам очень понравится, и вы не захотите больше ничего искать нового. Ведь разобраться в функциях программы format factory проще простого, чем она и подкупает многих своих пользователей.
Часто для работы с видео и аудио может понадобиться изменить их формат. Делается это для уменьшения объема файлов или их оптимизации под воспроизведение на каком-либо устройстве. Формат Фактори – программа, которая поможет в этом деле. Ее простой интерфейс скрывает огромное количество функций по конвертированию, обработке и оптимизации аудио и видео.
Содержание
- 1 Формат Фактори: что это за программа, и для чего она нужна
- 2 Характеристики конвертера Формат Фактори
- 3 Как скачать Формат Фактори с официального сайта
- 4 Как обновить Формат Фактори до последней версии
- 5 Как пользоваться программой Формат Фактори: инструкция
- 5.1 Настройка параметров
- 5.2 Как обрезать видео в Формат Фактори
- 6 Полезное видео
Формат Фактори: что это за программа, и для чего она нужна
Format Factory – это приложение, которое представляет собой мощный видеоконвертер. Появилась программа в 2008 году и до сих пор поддерживается разработчиком. Последняя версия на момент написания статьи вышла в марте 2020 года.
Одно из самых главных преимуществ данного конвертора перед аналогами – это поддержка огромного количества форматов. Также отмечают полезную функцию, которая помогает адаптировать видеофайл для воспроизведения на различных платформах, включая смартфоны и игровые приставки.
Пользоваться программой довольно легко: интерфейс прост и интуитивно понятен. Рядовым пользователям, желающим произвести простую конвертацию, будет достаточно переместить нужный файл в окно программы, выбрать формат и запустить процесс. Для более сложных задач в приложении имеется большое количество функций и настроек, начиная от выбора уровня сжатия конечного файла и заканчивая работой с аудиодорожками к фильмам. Функционал программы особенно будет полезен тем, кто занимается оцифровкой видеофрагментов.
Важно! При конвертации больших файлов можно задать приоритет приложения для меньшей загрузки системы данным процессом.
Формат Фактори – мощный медиацентр, который помимо основной функции конвертера, выполняет запись и чтение с дисков, обрезку и обработку видео, редактирование изображений и аудиодорожек, а также восстановление поврежденных файлов и их оптимизацию.
Скачать программу можно совершенно бесплатно на официальном сайте. Доступна версия на русском языке. Для программы регулярно выходят обновления. Есть возможность использования версии, которая не требует установки на компьютер.
Полезно также почитать: Подробный обзор программы OpenSCAD
Характеристики конвертера Формат Фактори
Программа в последнем обновлении весит всего 51 мегабайт. Она поддерживается всеми версиями Windows после ХР. Интерфейс программы прост и понятен, однако за ним скрывается огромный функционал. Для интерфейса можно выбрать любой язык из 66 представленных.
Самые распространенные форматы, которые поддерживает Формат Фактори:
- Изображения – JPG, ICO, PNG, BMP, GIF, TIF, TGA, PCX, WebP.
- Видео – MP4, SWF, FLV, RMVB, WMV, 3GP, MPG, AVI.
- Аудио – MP3, OGG,AMR, FLAC, WMA,WAV, AAC.
- Документы — PDF.
Основные характеристики программы:
- Оптимизация видео с возможностью сжатия размеров и сохранение исходного качества.
- Работа с дисками (чтение и перенос видео на персональный компьютер с изменением формата). Это позволяет хранить свою медиатеку на устройстве, избавившись от громоздких физических накопителей.
- Также данный процесс можно производить и с музыкальными дисками.
- Работа с файлами при помощи собственного встроенного менеджера.
- Перемещение файлов в окно приложения путем перетаскивания.
- Восстановление и проигрывание поврежденных видеофрагментов.
- Возможность соединения видео и аудиодорожек.
- Редактирование и обработка видео перед конвертацией.
- Адаптация файла под воспроизведение на различных платформах и устройствах, начиная от смартфонов и заканчивая приставками. При этом пользователю необходимо только выбрать тип устройства, а все остальное программа оптимизирует автоматически.
- Возможность переименования целых групп файлов. Эта опция подойдет для владельцев больших библиотек.
- Возможность назначить программе несколько задач для выполнения.
- Просмотр всех основных параметров файлов.
- Настройка этих параметров в ручном режиме в зависимости от пожеланий пользователя.
- Возможность использования встроенных пресетов, которые уже включают в себя все необходимые настройки.
- Функция ограничения веса полученного файла. Пригодится тем, кто любит записывать фильм на диски и флешки с ограниченным объемом.
- Программа может самостоятельно скачивать видео из Сети. Для этого достаточно только указать адрес.
- Также возможности программы позволяют не только открывать видеофайлы, но и создавать новые путем захвата экрана или изображения с камеры при ее наличии.
- Встроенный редактор позволяют приложению работать с документами и электронными книгами.
- Имеются функции двойного кодирования, которые уменьшают размер файла при неизменном качестве.
- Программа имеет функцию аппаратного ускорения: процесс кодирования значительно ускоряется за счет ресурсов компьютера.
Справка! Возможностей встроенного редактора хватает для большинства задач, поэтому программу можно считать не просто конвертером, но и полноценным медиа-комбайном.
Как скачать Формат Фактори с официального сайта
Скачать файл для установки программы на персональный компьютер можно отсюда. Это позволит сократить риск проникновения вирусов на устройство. При выборе файла необходимо обратить внимание на версию приложения, язык его интерфейса, а также на версию и разрядность системы. После выбора и скачивания нужного файла его можно сразу запустить и начать процесс установки, который не требует каких-либо дополнительных знаний.
Как обновить Формат Фактори до последней версии
Последнюю версию Формат Фактори можно скачать с официального сайта приложения. После скачивания можно сразу запустить программу. Удалять старую версию приложения не требуется: после запуска установщик предложит обновить приложение до последней версии. Также можно в самой программе нажать на вкладку «Помощь» и выбрать «Проверить новую версию».
Как пользоваться программой Формат Фактори: инструкция
При запуске программы появится приветственное окно. В его левой части можно выбрать вид файлов, с которыми будет проводиться работа в данном сеансе. Это может быть изображение, аудио- или видеофайл.
После выбора вида возникнет список форматов, с которыми может работать программа. При выборе одного из них появится новое окно. Здесь есть возможность настроить несколько параметров.
Процесс конвертации выглядит следующим образом:
- Указание пути к файлу, для которого требуется конвертация. Делается это с помощью кнопки «файл».
- В случае, если имеется большое количество файлов, есть возможность выбрать всю папку. Для этого вместо кнопки «Файл» требуется нажать кнопку «Папка». В новом окне поставить галочку для копирования всего дерева.
Важно! В папке могут иметься файлы различного вида, однако в итоге все они будут иметь один и тот же формат.
- Указать путь к папке, куда будут сохраняться конечные файлы.
- После нажатия кнопки «Старт» будет начат процесс конвертации.
Программе можно назначить несколько задач путем повторения действий, описанных выше. При этом задачи будут отображены в окне приложения в виде строк. Выполняться они будут последовательно. Можно назначить форматирование нескольких файлов, а можно одного файла, но и несколько форматов. Щелчком мыши у каждой строки можно вызвать небольшое меню. Оно позволит произвести удаление задачи, просмотр и изменение конечной и изначальной папок, а также просмотреть исходный и полученный файлы.
Настройка параметров
Если параметры, заданные по умолчанию, не устраивают пользователя, можно произвести необходимые изменения. Для этого необходимо в окне программы нажать на кнопку «Настроить». Далее можно вручную выбрать:
- Кодек. От этого зависит скорость конвертации и качество конечного видео. Кодеки выбираются из всех установленных в системе. При необходимости их можно дополнительно скачать или произвести обновление.
- Размер видео. От этого зависит вес файла. Не рекомендуется устанавливать данное значение выше, чем у исходника.
- Битрейт. От этого параметра напрямую зависит качество. Битрейт пропорционален размеру видео: каждому размеру соответствует свой битрейт, однако при необходимости его также можно установить самостоятельно. Выбирать более высокий битрейт чем у начального файла нет смысла.
- Громкость аудиодорожки.
- Частота кадров. С уменьшением данного показателя становится меньше вес файла.
- Соотношение сторон кадра.
- Кодировка в 2 прохода – более медленная, но с высоким качеством.
Также есть возможность не устанавливать параметры вручную, а применить готовые, сохраненные в программе пресеты.
Как обрезать видео в Формат Фактори
Программа выполняет множество функций, помимо конвертации файлов. Одна из самых полезных из них – обрезка видео. На самом деле в этом случае происходит конвертация только определенного участка видеоряда. Пользователь выбирает диапазон (начало и конец участка) и запускает процесс.
Делается это в несколько простых шагов:
- В окне программы вызывается вкладка с настройками.
- Ползунок выставляется в положение, которое соответствует началу нужного момента. Время начала фиксируется путем нажатия соответствующей кнопки.
- Таким же образом нужно выставить и время окончания. Также есть возможность задать интервал с помощью клавиатуры, указав промежуток в соответствующие поля.
При обрезке видео можно обрезать и размер изображения. Для этого нужно нажать кнопку «Crop» и указать размер при помощи мыши, выделив нужную область.
Формат Фактори – это не только конвертер, но и полноценный медиакомбайн. Приложение, помимо конвертации, выполняет обработку видео и аудио, чтение дисков, оптимизацию файлов, обрезку и восстановление поврежденных фрагментов. Огромное количество этих функций скрывается под простым и понятным интерфейсом.
Полезное видео
Как конвертировать видео, аудио, фото в программе Format Factory, наглядно показано в данном видео: