Фискальные регистраторы ШТРИХ
В этой статье включена вся необходимая информация для работы с оборудованием АО «ШТРИХ-М».
Официальный сайт производителя оборудования
Авторизованные сервисные центры
|
Модель |
Характеристики |
Касса на ОС Android |
Касса на ОС Windows |
| АСПД Штрих-М |
Печать чека: — Ширина ленты 80 мм — Скорость печати 150 мм/сек — Печать QR-кода, термопечать Интерфейс(ы): |
Нет |
Да |
| ШТРИХ-LIGHT-ФР-К (ШТРИХ-ЛАЙТ-02Ф) |
Печать чека: — Ширина ленты 57 мм — Скорость печати 200 мм/сек — Печать QR-кода, термопечать Интерфейс(ы): |
Нет |
Да |
| ШТРИХ-МИНИ-ФР-К (ШТРИХ-МИНИ-01Ф) |
Печать чека: — Ширина ленты 80 мм — Скорость печати 150 мм/сек — Печать QR-кода, термопечать Интерфейс(ы): |
Нет |
Да |
| ШТРИХ-М-ФР-К (ШТРИХ-М-02-Ф) |
Печать чека: — Ширина ленты 80 мм — Скорость печати 300 мм/сек — Печать QR-кода, термопечать Интерфейс(ы): |
Нет |
Да |
| ШТРИХ-LIGHT-ПТК (ШТРИХ-ЛАЙТ-02Ф) |
Печать чека: — Ширина ленты 57 мм — Скорость печати 200 мм/сек — Печать QR-кода, термопечать Интерфейс(ы): |
Нет |
Да |
| ШТРИХ-LIGHT-200 (ШТРИХ-ЛАЙТ-02Ф) |
Печать чека: — Ширина ленты 57 мм — Скорость печати 200 мм/сек — Печать QR-кода, термопечать Интерфейс(ы): |
Нет |
Да |
| ШТРИХ-ФР-К (с чеком ЕГАИС, без печати QR-кода) |
Печать чека: — Ширина ленты 57 мм — Скорость печати 75 мм/сек Интерфейс(ы): |
Нет |
Да |
| ШТРИХ-М-01Ф |
Печать чека: — Ширина ленты 80 мм — Скорость печати 200 мм/сек — Печать QR-кода, термопечать Интерфейс(ы): |
Нет |
Да |
| RR-04K (ШТРИХ-ON-LINE / ШТРИХ-ОНЛАЙН, РР-03Ф,РР-04Ф) |
Печать чека: — Ширина ленты 57 мм — Скорость печати 75 мм/сек — Печать QR-кода, термопечать Интерфейс(ы): |
Нет |
Да |
| ПТК Retail-01К (РИТЕЙЛ-01Ф) |
Печать чека: — Ширина ленты 57 мм — Скорость печати 200 мм/сек — Печать QR-кода, термопечать Интерфейс(ы): |
Нет |
Да |
1. Подключите ККТ к ПК (ноутбуку / планшету) одним из способов:
-
через «USB»;
-
по интерфейсу «RS232»;
-
через «Bluetooth».
2. На официальном сайте ШТРИХ-М скачайте драйвер, который подходит для работы с подключаемым оборудованием;
⚡ Для драйвера версии 5.16 выберите установщик с 32-битной (х32) разрядностью (вне зависимости от разрядности операционной системы).
3. Запустите скачанный файл и установите сервисную утилиту «Тест драйвера ККТ»;
4. Откройте Управление компьютером → Диспетчер устройств;
Во вкладке Порты (COM и LPT) будут отображены все имеющиеся в системном блоке COM-порты. Запомните номер COM-порта, к которому подключен ФР.
⚡ Если подключение проходит через USB или RS232, то в диспетчере устройств будет отображаться один COM-порт;
⚡ Если подключение проходит с помощью Bluetooth, то в диспетчере устройств будут отображаться два COM-порта.
5. Откройте системную утилиту Тест драйвера ККТ;
6. Нажмите кнопку Настройка свойств;
7. Установите необходимый COM порт, затем Таймаут — 1000 и нажмите кнопку Проверка связи;
8. При успешном подключении ФР в поле «Код ошибки» отобразится название модели ФР. Нажмите кнопку ОК.
При подключении по USB необходимо настроить работу программы «RNDIS», чтобы выполнялась передача данных в ОФД.
1. Нажмите кнопку Настройка свойств;
2. Нажмите кнопку Таблицы;
3. Выберите строку 16 Сетевой адрес и нажмите кнопку Открыть;
4. Заполните значение полей: 3, 4, 5, 6 и закройте данное окно;
⚡ После каждого ввода данных нажимайте кнопку Enter для сохранения информации.
5. Выберите строку 21 Сетевые интерфейсы и нажмите кнопку Открыть;
6. Заполните:
— Значение 7778 в строке Порт tcp-сервера;
— Значение 1 в строке Rndis и закройте данное окно.
Закройте окно.
⚡ После каждого ввода данных нажимайте кнопку Enter для сохранения информации.
7. Откройте Панель управления и нажмите кнопку Сеть и Интернет;
8. Нажмите кнопку Центр управления сетями и общим доступом;
9. Нажмите кнопку Изменение параметров адаптера;
10. Правой кнопкой мыши нажмите на Ethernet 2, и откройте Свойства;
11. Во вкладке Сеть выберите IP версии 4 (TCP/IPv4) и нажмите кнопку Свойства;
12. Включите настройку Использовать следующий IP-адрес;
13. Заполните значение полей:
— IP-адрес: 192.168.137.1;
— Маска подсети: 255.255.255.0.
И нажмите кнопку ОК;
14. Закройте окно Ethernet 2: свойства;
15. Правой кнопкой мыши нажмите на Ethernet и откройте Свойства;
16. Откройте вкладку Доступ и включите настройку Разрешить доступ к подключению к Интернету;
17. Укажите название подключаемой сети в поле Подключение домашней сети: и нажмите кнопку ОК;
18. Нажмите кнопку Настройка свойств в системной утилите;
19. Заполните параметры подключения:
-
Подключение: TCP сокет:
-
Протокол обмена: Стандартный;
-
Адрес: 192.168.137.111;
-
Порт TCP: 7778;
-
Таймаут: 3000.
20. Нажмите кнопку Проверка связи;
21. В поле Код ошибки: появится название модели фискального регистратора, нажмите кнопку ОК.
⚡ После успешной настройки «RNDIS» подключения в диспетчере устройств перестанет отображаться COM-порт, по которому был подключен ФР.
При подключении по Bluetooth необходимо настроить работу с Wi-Fi для передачи данных в ОФД (если отсутствует доступ к сети Internet на кассовом терминале).
1. Нажмите кнопку Настройка свойств;
2. Нажмите кнопку Таблицы;
3. Выберите строку 21 Сетевые интерфейсы и нажмите кнопку Открыть;
4. Заполните данные:
— Строка 5 Наличие wifi — 1;
— Строка 6 Использовать wifi —1;
— Строка 7 Wifi ssid — название сети;
— Строка 8 Wifi passphrase — пароль сети.
⚡ После каждого ввода данных нажимайте кнопку Enter для сохранения информации.
5. Закройте окно.
1. Оформите Заявление о регистрации ККТ в ФНС, согласно инструкции (пункт 1);
2. Проведите регистрацию ККТ в сервисной утилите «Тест драйвера ККТ».
⚡ По завершении процедуры будет распечатан Отчет о регистрации. Сохраните данный отчет для завершения операции в ФНС.
1) На рабочем столе откройте системную утилиту Тест драйвера ККТ;
2) Нажмите кнопку Настройка свойств;
3) Нажмите кнопку Сервис;
4) Чтобы установить корректное время на ФР (при условии, что на ПК установлено корректное время), нажмите кнопку 03. Установить текущие дату и время;
5) Нажмите кнопку Закрыть;
6) Выберите пункт 02. ФН Сервис, Откройте вкладку Фискализация ФН;
7) Заполните следующие данные:
-
Тип отчета — Отчет о регистрации ККТ;
-
ИНН — ИНН организации;
-
Тип ИНН — ИП или ЮР. лицо;
-
РНМ ККТ — регистрационный номер ККТ, который получили в ФНС;
-
Код налогообложения — заполнится автоматически, после выбора системы налогообложения;
-
Режим работы — заполняется при необходимости
— Шифрование — шифрование данных применяется при кодировании всех данных ФН. При возникновении ошибок, понять причину их возникновения будет невозможно. Не устанавливать без необходимости!;
— Автономный режим — применяется в случае, если ФР будет работать «автономно», т.е. в режиме без передачи чеков в ОФД и без подключения к Интернет (в заявлении в ФНС должен так же быть выбран этот режим;
— Автоматический режим — применяется для аппаратов, не предусматривающих участие кассира в режиме продажи: паркоматы, вендинговые аппараты и т.п.;
— Применение в сфере услуг — применяется для организаций, предоставляющих услуги, а также при работе с развозной/разносной торговлей;
— Режим БСО — применяется для организаций, предоставляющих услуги с помощью бланков строгой отчетности. Не устанавливать без необходимости!;
— Применение в Интернет — применяется для работы с интернет-магазином, если касса используется только для безналичных расчетов на сайте (54-ФЗ, ст. 4.3, п. 1). Данный режим НЕ применяется, если касса одновременно используется для розничной торговли и интернет-продаж, а также для приема оплаты курьерами или в пункте выдачи.
— Продажа подакцизного товара — применяется для организаций, которые осуществляют продажу алкоголя, табака, бензина и др. подакцизных товаров;
— Проведение азартных игр — применяется для организаций, оказывающих данный вид услуг;
— Проведение лотерей — применяется для организаций, оказывающих данный вид услуг;
— Призн. устан. принтера в автомате — применяется, если был выбран «автоматический режим»;
— Торговля маркированными товарами — признак применения ККТ при осуществлении торговли товарами,
подлежащими обязательной маркировке;— Ломбардная деятельность — применяется для организаций, оказывающих данный вид услуг;
— Страховая деятельность — применяется для организаций, оказывающих данный вид услуги;

9) Нажмите кнопку Таблицы;
10) Выберите таблицу 19 Параметры ОФД и нажмите кнопку Открыть;
11) Заполните параметры ОФД и закройте данное окно;
-
Сервер — URL или IP-адрес сервера ОФД (уточните у Оператора Фискальных Данных, с которым заключен договор);
-
Порт — порт сервера ОФД (уточните у Оператора Фискальных Данных, с которым заключен договор);
-
Таймаут чтения ответа — 1000 (установлено по умолчанию, не меняйте без необходимости);
-
Задержка между пакетами, мс — 100 (установлено по умолчанию, не меняйте без необходимости).
⚡ После каждого ввода данных нажимайте кнопку Enter для сохранения информации.
Для корректной проверки кодов DataMatrix при реализации маркированной продукции по ФФД 1.2 необходимо заполнить дополнительные параметры, которые будут доступны в таблице 19 Параметры ОФД, при условии использования ФН и ККТ с поддержкой ФФД 1.2 (подробнее о требованиях).
- Сервер КМ — значение параметра уточняется у оператора фискальных данных, с которым заключен договор (например, при использовании «ОФД.ру» указывается «crpt.ofd.ru»);
- Порт КМ — значение параметра уточняется у оператора фискальных данных, с которым заключен договор (например, при использовании «ОФД.ру» указывается «7000»);
- Таймаут чтения ответа КМ — значение по умолчанию;
- Таймаут чтения ответа КМ при проверке — значение по умолчанию;
- Сервер ас окп — значение параметра уточняется у производителя фискального накопителя (например, если в ККТ установлен ФН от «ИНВЕНТА», то указывается «prod01.okp-fn.ru»);
- Порт ас окп — значение параметра уточняется у производителя фискального накопителя (например, если в ККТ установлен ФН от «ИНВЕНТА», то указывается «26101»);
- Таймаут ас окп — значение по умолчанию.
12) Выберите таблицу 18 Fiscal storage и нажмите кнопку Открыть;
13) Заполните значения таблицы и закройте данное окно;
-
Serial number — заводской номер ККТ (данное поле заполняется автоматически);
-
Inn — ИНН организации (данное поле заполняется автоматически);
-
Rnm — регистрационный номер ККТ, который выдается в налоговой (данное поле заполняется автоматически);
-
Fs serial number — серийный номер фискального накопителя (данное поле заполняется автоматически);
-
Tax system — система налогообложения (проставьте код системы налогообложения);
-
Work mode — Шифрование данных (данное поле заполняется автоматически);
-
User — название организации;
-
Operator — это ФИО или идентификатор оператора, который проводит регистрацию ККТ;
-
Address — указывается адрес торговой точки, где установлена касса: индекс; название населенного пункта; улица; дом; строение/корпус;
-
Ofd name — Наименование ОФД;
-
Ofd url — URL или IP-адрес сервера ОФД (уточните у Оператора Фискальных Данных, с которым заключен договор);
-
Ofd inn — ИНН ОФД;
-
Tax office url — сайт для проверки ФПД (www.nalog.gov.ru);
-
Место расчета — указывается название торговой точки. Также, может указывается адрес сайта интернет-магазина, если организация занимается интернет-продажами;
-
Эл. адр. отправителя — этот адрес нужно уточнить у оператора фискальных данных. C этого электронного адреса клиентам будут приходить электронные чеки, подтверждающие покупку. Отправителем таких чеков будет выступать оператор фискальных данных;
-
Признак агента — заполняется только в случае, когда организация является агентом и/или принципалом. Такая роль формируется при составлении договора с другими организациями;
-
User строка 2 — заполняется при необходимости;
-
Address строка 2 — заполняется при необходимости;
-
Место расчета строка 2 — заполняется при необходимости;
-
Расширенные признаки работы ккт (фн1.1) — заполняется при необходимости;
-
Код причины изм. сведений о ккт (фн1.1) — заполняется при необходимости;
-
Инн кассира — заполняется при необходимости.
⚡ После каждого ввода данных нажимайте кнопку Enter для сохранения информации.
14) Закройте данное окно, окно Таблицы и окно Свойства;
15) Нажмите кнопку Начать отчет о регистрации;
16) Нажмите кнопку Сформировать отчет о регистрации ККТ;
17) Готово! ККТ распечатает Отчет о регистрации.
3. Завершите процедуру в ФНС, согласно инструкции (пункт 3).
Для настройки работы фискального регистратора с кассой:
1. Откройте Меню → выберите Настройки → Оборудование и включите параметр Использовать ККМ;
2. Выберите модель подключаемого фискального регистратора;
3. Укажите параметры соединения ФР:
При данном способе подключения включите настройку TCP/IP и заполните следующие параметры:
-
Заводской номер — укажите заводской номер ФР (данное поле не является обязательным для заполнения);
-
Адрес — укажите IP-адрес ФР (он указывается в системной утилите «Тест драйвера ККТ» в таблице «Сетевой адрес»);
-
Порт TCP — укажите порт, с помощью которого ФР подключен к сети Internet (он указывается в системной утилите «Тест драйвера ККТ» в таблице «Сетевые интерфейсы». По умолчанию, используется порт 7778).
При данном способе подключения заполните следующие параметры:
-
Заводской номер — укажите заводской номер ФР (данное поле не является обязательным для заполнения);
-
Номер порта ККМ — порт, к которому подключен ФР;
-
Скорость соединения — выберите из списка значение «4800».
4. Нажмите кнопку Сохранить;
5. Чтобы проверить работу кассы с фискальным регистратором, распечатайте Х-отчет.
1. Закройте смену в кассе и проверьте соединение с ОФД, согласно инструкции (пункты 1 и 2);
2. Проведите перерегистрацию ККТ в сервисной утилите «Тест драйвера ККТ»;
1) На рабочем столе откройте сервисную утилиту Тест драйвера ККТ;
1) На кассе Лайтбокс 5 + эквайринг необходимо проверить ip адрес в настройках сети;
⚡ Касса и компьютер должны находиться в одной сети.
2) Перейдите в настройки утилиты;
3) Укажите параметры:
- Подключение — TCP сокет;
- Протокол обмена — стандартный;
- Адрес — адрес сохраненный их настроек сети;
- Порт TCP — 12345.
4) Нажмите кнопку Проверка связи. В поле «Код ошибки» должно отобразится устройство.
2) Нажмите кнопку Настройка свойств;
3) Проверьте настройки используемого способа подключения. По нажатию кнопки Проверка связи в поле Код ошибки должна отобразится модель ККМ;
4) Откройте пункт 02. ФН Сервис → Фискализация ФН;
5) Укажите Тип отчета — «Отчет об изменении параметров регистрации ККТ без замены ФН» и выберите Код причины перерегистрации:
— 2. Замена ОФД;
— 3. Изменение реквизитов;
— 4. Изменение настроек ККТ.
Указанный порядок используется в ситуации, когда необходима перерегистрация с ФФД 1.05 на ФФД 1.2, без замены ФН(1.1М).
Перед перерегистрацией необходимо установить Тест Драйвера 5.16 (рекомендуется выполнять «чистую установку» — предварительно удалить ранее установленные версии Теста Драйвера и папку SHTRIH-M). Так же необходима актуальная прошивка с поддержкой ФФД 1.2 (версии от 19.07.2021 или новее).
1. Откройте ФН Сервис → Состояние ФН и сформируйте отчет о состоянии расчетов;
2. Откройте Фискализация ФН, укажите Тип отчета — «Отчет об изменении параметров регистрации ККТ без замены ФН», выберите Код причины перерегистрации — «3. Изменение реквизитов»;
3. Выберите Коды причин изм. сведений о ККТ — «22. Изменение версии ФФД»;
4. Установите дополнительные реквизиты «Продажа подакцизных товаров» (для организаций, которые осуществляют продажу подакцизных товаров) и «Торговля маркиров.товарами» (для организаций, которые осуществляют продажу товаров, подлежищих маркировке);
6) Проверьте остальные параметры: ИНН, Тип ИНН, РНМ ККТ, СНО;
7) При необходимости выберите режим работы:
- Шифрование данных — применяется при кодировании всех данных ФН. При возникновении ошибок, понять причину их возникновения будет невозможно (не устанавливать без необходимости!);
- Автономный режим — применяется в случае, если ККТ будет работать «автономно», т.е. в режиме без передачи чеков в ОФД и без подключения к Интернет (в заявлении в ФНС должен так же быть выбран этот режим);
- Автоматический режим — применяется для аппаратов, не предусматривающих участие кассира в режиме продажи: паркоматы, вендинговые аппараты и т.п.;
- Применение в сфере услуг — применяется для организаций, предоставляющих услуги, а также при работе с развозной/разносной торговлей;
- Режим БСО — применяется для организаций, предоставляющих услуги с помощью бланков строгой отчетности (не устанавливать без необходимости!);
- Применение в Интернет — применяется для работы с интернет-магазином, если ККТ используется только для безналичных расчетов на сайте (54-ФЗ, ст. 4.3, п. 1). Данный режим НЕ применяется, если ККТ одновременно используется для розничной торговли и интернет-продаж, а также для приема оплаты курьерами или в пункте выдачи;
- Продажа подакцизного товара — применяется для организаций, которые осуществляют продажу алкоголя, табака, бензина и др. подакцизных товаров;
- Проведение азартных игр — применяется для организаций, оказывающих данный вид услуг;
- Проведение лотерей — применяется для организаций, оказывающих данный вид услуг;
- Призн. устан. принтера в автомате — применяется, если был выбран «автоматический режим»;
- Торговля маркированными товарами — признак применения ККТ при осуществлении торговли товарами,
подлежащими обязательной маркировке; - Ломбардная деятельность — применяется для организаций, оказывающих данный вид услуг;
- Страховая деятельность — применяется для организаций, оказывающих данный вид услуг.

9) Нажмите кнопку Настройка свойств;
10) Нажмите кнопку Таблицы;
11) Выберите таблицу 19 Параметры ОФД и нажмите кнопку Открыть;
12) Заполните параметры ОФД и закройте данное окно;
-
Сервер — URL или IP-адрес сервера ОФД (уточните у Оператора Фискальных Данных, с которым заключен договор);
-
Порт — порт сервера ОФД (уточните у Оператора Фискальных Данных, с которым заключен договор);
-
Таймаут чтения ответа — 1000 (установлено по умолчанию, не меняйте без необходимости);
-
Задержка между пакетами, мс — 100 (установлено по умолчанию, не меняйте без необходимости).
⚡ После каждого ввода данных нажимайте кнопку Enter для сохранения информации.
Для корректной проверки кодов DataMatrix при реализации маркированной продукции по ФФД 1.2 необходимо заполнить дополнительные параметры, которые будут доступны в таблице 19 Параметры ОФД, при условии использования ФН и ККТ с поддержкой ФФД 1.2 (подробнее о требованиях).
- Сервер КМ — значение параметра уточняется у оператора фискальных данных, с которым заключен договор (например, при использовании «ОФД.ру» указывается «crpt.ofd.ru»);
- Порт КМ — значение параметра уточняется у оператора фискальных данных, с которым заключен договор (например, при использовании «ОФД.ру» указывается «7000»);
- Таймаут чтения ответа КМ — значение по умолчанию;
- Таймаут чтения ответа КМ при проверке — значение по умолчанию;
- Сервер ас окп — значение параметра уточняется у производителя фискального накопителя (например, если в ККТ установлен ФН от «ИНВЕНТА», то указывается «prod01.okp-fn.ru»);
- Порт ас окп — значение параметра уточняется у производителя фискального накопителя (например, если в ККТ установлен ФН от «ИНВЕНТА», то указывается «26101»);
- Таймаут ас окп — значение по умолчанию.
13) Выберите таблицу 18 Fiscal storage и нажмите кнопку Открыть;
14) Заполните значения таблицы и закройте данное окно;
-
Serial number — заводской номер ККТ (данное поле заполняется автоматически);
-
Inn — ИНН организации (данное поле заполняется автоматически);
-
Rnm — регистрационный номер ККТ, который выдается в налоговой (данное поле заполняется автоматически);
-
Fs serial number — серийный номер фискального накопителя (данное поле заполняется автоматически);
-
Tax system — система налогообложения (проставьте код системы налогообложения);
-
Work mode — Шифрование данных (данное поле заполняется автоматически);
-
User — название организации;
-
Operator — это ФИО или идентификатор оператора, который проводит регистрацию ККТ;
-
Address — указывается адрес торговой точки, где установлена касса: индекс; название населенного пункта; улица; дом; строение/корпус;
-
Ofd name — Наименование ОФД;
-
Ofd url — URL или IP-адрес сервера ОФД (уточните у Оператора Фискальных Данных, с которым заключен договор);
-
Ofd inn — ИНН ОФД;
-
Tax office url — сайт для проверки ФПД (www.nalog.gov.ru);
-
Место расчета — указывается название торговой точки. Также, может указывается адрес сайта интернет-магазина, если организация занимается интернет-продажами;
-
Эл. адр. отправителя — этот адрес нужно уточнить у оператора фискальных данных. C этого электронного адреса клиентам будут приходить электронные чеки, подтверждающие покупку. Отправителем таких чеков будет выступать оператор фискальных данных;
-
Признак агента — заполняется только в случае, когда организация является агентом и/или принципалом. Такая роль формируется при составлении договора с другими организациями;
-
User строка 2 — заполняется при необходимости;
-
Address строка 2 — заполняется при необходимости;
-
Место расчета строка 2 — заполняется при необходимости;
-
Расширенные признаки работы ккт (фн1.1) — заполняется при необходимости;
-
Код причины изм. сведений о ккт (фн1.1) — заполняется при необходимости;
-
Инн кассира — заполняется при необходимости.
⚡ После каждого ввода данных нажимайте кнопку Enter для сохранения информации.
15) Закройте окна «Таблицы» и «Свойства»;
16) Далее нажмите Сформ. отчет о перерегистрации ККТ;
17) Готово! ККТ распечатает Отчет о перерегистрации.
3. Завершите процедуру в ФНС, согласно инструкции (пункт 4).
1. Закройте архив фискального накопителя (ФН);
2. Замените ФН на устройстве. Описание процесса можно найти в блоке Как поменять фискальный накопитель;
3. Проведите перерегистрацию в сервисной утилите «Тест драйвера ККТ».
⚡ После успешной процедуры будет распечатан Отчет о перерегистрации. Сохраните данный отчет для завершения операции в ФНС.
1) На рабочем столе откройте сервисную утилиту Тест драйвера ККТ;
2) Нажмите кнопку Настройка свойств;
3) Проверьте настройки используемого способа подключения. По нажатию кнопки Проверка связи в поле Код ошибки должна отобразится модель ККМ;
4) Откройте пункт 02. ФН Сервис → Фискализация ФН;
5) Укажите Тип отчета — «Отчет об изменении параметров регистрации ККТ в связи с заменой ФН» и выберите Код причины перерегистрации — «1. Замена ФН».
Выберите Коды причин изм. сведений о ККТ — «1. Замена фискального накопителя» и «22. Изменение версии ФФД»
6) Проверьте остальные параметры: ИНН, Тип ИНН, РНМ ККТ, СНО;
7) При необходимости выберите режим работы:
- Шифрование данных — применяется при кодировании всех данных ФН. При возникновении ошибок, понять причину их возникновения будет невозможно (не устанавливать без необходимости!);
- Автономный режим — применяется в случае, если ККТ будет работать «автономно», т.е. в режиме без передачи чеков в ОФД и без подключения к Интернет (в заявлении в ФНС должен так же быть выбран этот режим);
- Автоматический режим — применяется для аппаратов, не предусматривающих участие кассира в режиме продажи: паркоматы, вендинговые аппараты и т.п.;
- Применение в сфере услуг — применяется для организаций, предоставляющих услуги, а также при работе с развозной/разносной торговлей;
- Режим БСО — применяется для организаций, предоставляющих услуги с помощью бланков строгой отчетности (не устанавливать без необходимости!);
- Применение в Интернет — применяется для работы с интернет-магазином, если ККТ используется только для безналичных расчетов на сайте (54-ФЗ, ст. 4.3, п. 1). Данный режим НЕ применяется, если ККТ одновременно используется для розничной торговли и интернет-продаж, а также для приема оплаты курьерами или в пункте выдачи;
- Продажа подакцизного товара — применяется для организаций, которые осуществляют продажу алкоголя, табака, бензина и др. подакцизных товаров;
- Проведение азартных игр — применяется для организаций, оказывающих данный вид услуг;
- Проведение лотерей — применяется для организаций, оказывающих данный вид услуг;
- Призн. устан. принтера в автомате — применяется, если был выбран «автоматический режим»;
- Торговля маркированными товарами — признак применения ККТ при осуществлении торговли товарами,
подлежащими обязательной маркировке; - Ломбардная деятельность — применяется для организаций, оказывающих данный вид услуг;
- Страховая деятельность — применяется для организаций, оказывающих данный вид услуг.

9) Нажмите кнопку Настройка свойств;
10) Нажмите кнопку Таблицы;
11) Выберите таблицу 19 Параметры ОФД и нажмите кнопку Открыть;
12) Заполните параметры ОФД и закройте данное окно;
-
Сервер — URL или IP-адрес сервера ОФД (уточните у Оператора Фискальных Данных, с которым заключен договор);
-
Порт — порт сервера ОФД (уточните у Оператора Фискальных Данных, с которым заключен договор);
-
Таймаут чтения ответа — 1000 (установлено по умолчанию, не меняйте без необходимости);
-
Задержка между пакетами, мс — 100 (установлено по умолчанию, не меняйте без необходимости).
⚡ После каждого ввода данных нажимайте кнопку Enter для сохранения информации.
Для корректной проверки кодов DataMatrix при реализации маркированной продукции по ФФД 1.2 необходимо заполнить дополнительные параметры, которые будут доступны в таблице 19 Параметры ОФД, при условии использования ФН и ККТ с поддержкой ФФД 1.2 (подробнее о требованиях).
- Сервер КМ — значение параметра уточняется у оператора фискальных данных с которым заключен договор (например, при использовании «ОФД.ру» указывается «crpt.ofd.ru»);
- Порт КМ — значение параметра уточняется у оператора фискальных данных с которым заключен договор (например, при использовании «ОФД.ру» указывается «7000»);
- Таймаут чтения ответа КМ — значение по умолчанию;
- Таймаут чтения ответа КМ при проверке — значение по умолчанию;
- Сервер ас окп — значение параметра уточняется у производителя фискального накопителя (например, если в ККТ установлен ФН от «ИНВЕНТА» указывается «prod01.okp-fn.ru»);
- Порт ас окп — значение параметра уточняется у производителя фискального накопителя (например, если в ККТ установлен ФН от «ИНВЕНТА» указывается «26101»);
- Таймаут ас окп — значение по умолчанию.
13) Выберите таблицу 18 Fiscal storage и нажмите кнопку Открыть;
14) Заполните значения таблицы и закройте данное окно;
-
Serial number — заводской номер ККТ (данное поле заполняется автоматически);
-
Inn — ИНН организации (данное поле заполняется автоматически);
-
Rnm — регистрационный номер ККТ, который выдается в налоговой (данное поле заполняется автоматически);
-
Fs serial number — серийный номер фискального накопителя (данное поле заполняется автоматически);
-
Tax system — система налогообложения (проставьте код системы налогообложения);
-
Work mode — Шифрование данных (данное поле заполняется автоматически);
-
User — название организации;
-
Operator — это ФИО или идентификатор оператора, который проводит регистрацию ККТ;
-
Address — указывается адрес торговой точки, где установлена касса: индекс; название населенного пункта; улица; дом; строение/корпус;
-
Ofd name — Наименование ОФД;
-
Ofd url — URL или IP-адрес сервера ОФД (уточните у Оператора Фискальных Данных, с которым заключен договор);
-
Ofd inn — ИНН ОФД;
-
Tax office url — сайт для проверки ФПД (www.nalog.gov.ru);
-
Место расчета — указывается название торговой точки. Также, может указывается адрес сайта интернет-магазина, если организация занимается интернет-продажами;
-
Эл. адр. отправителя — этот адрес нужно уточнить у оператора фискальных данных. C этого электронного адреса клиентам будут приходить электронные чеки, подтверждающие покупку. Отправителем таких чеков будет выступать оператор фискальных данных;
-
Признак агента — заполняется только в случае, когда организация является агентом и/или принципалом. Такая роль формируется при составлении договора с другими организациями;
-
User строка 2 — заполняется при необходимости;
-
Address строка 2 — заполняется при необходимости;
-
Место расчета строка 2 — заполняется при необходимости;
-
Расширенные признаки работы ккт (фн1.1) — заполняется при необходимости;
-
Код причины изм. сведений о ккт (фн1.1) — заполняется при необходимости;
-
Инн кассира — заполняется при необходимости.
⚡ После каждого ввода данных нажимайте кнопку Enter для сохранения информации.
15) Закройте окна «Таблицы» и «Свойства»;
16) Далее нажмите Сформ. отчет о перерегистрации ККТ;
17) Готово! ККТ распечатает Отчет о перерегистрации.
4. Завершите процедуру в ФНС, согласно инструкции (пункт 4).
Функция не поддерживается.
Проверить отправку чеков в ОФД можно двумя способами:
Z-отчет формируется при закрытии кассовой смены. При корректной синхронизации с ОФД, в строке Непереданных ФД значение будет равно нулю.
1. Запустите системную утилиту Тест драйвера ККТ;
2. Нажмите кнопку Настройка свойств;
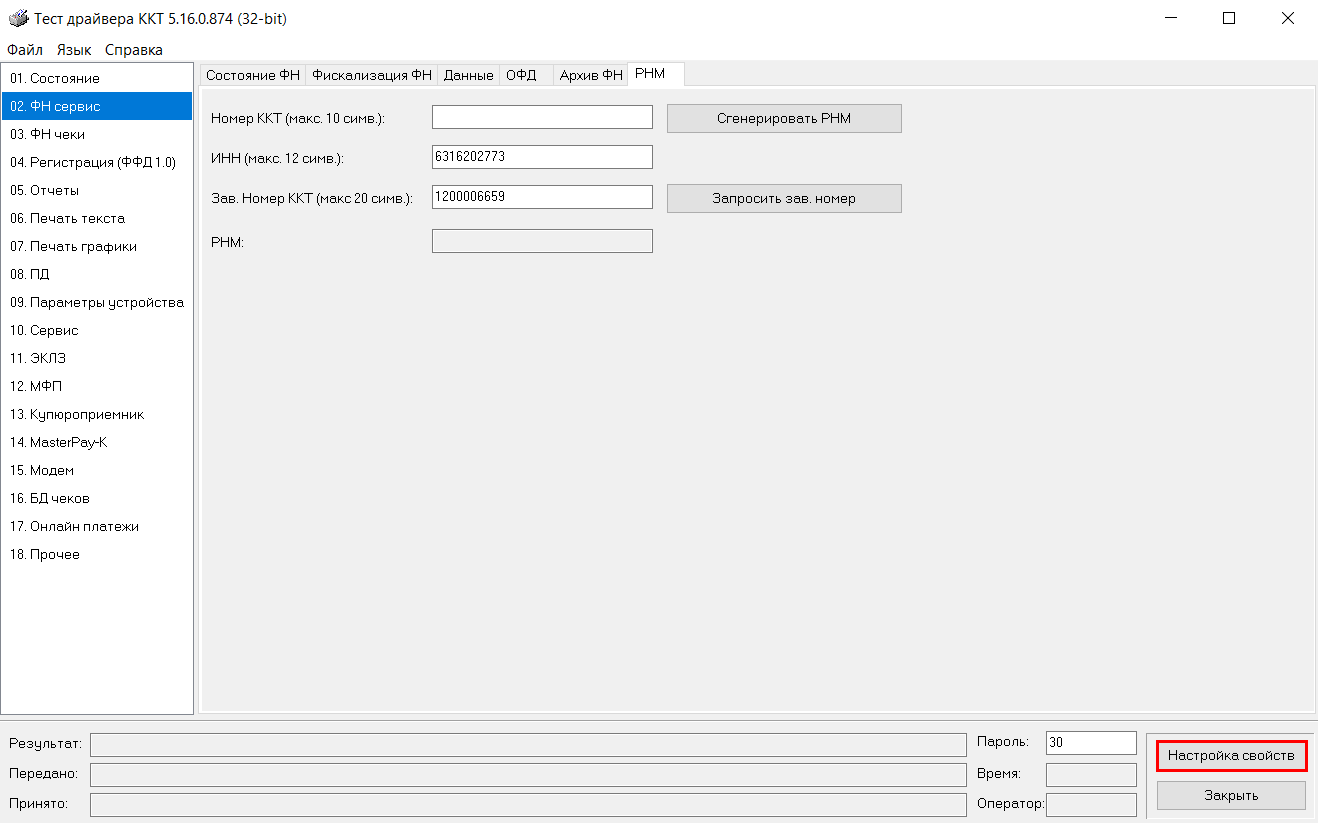
3. Выберите необходимый тип подключения и скорость соединения;
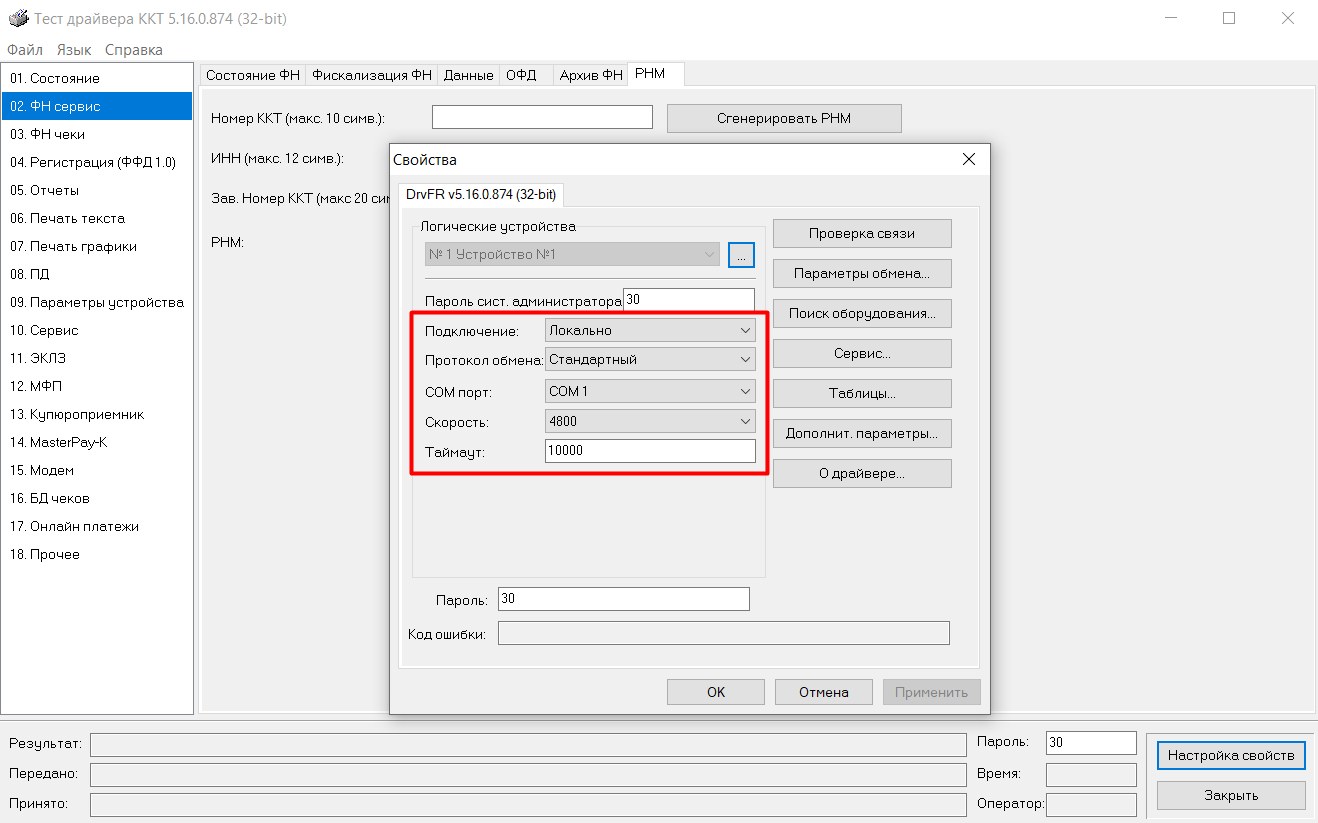
4. Нажмите кнопку Проверка связи;
5. В поле Код ошибки отобразится модель ККТ;
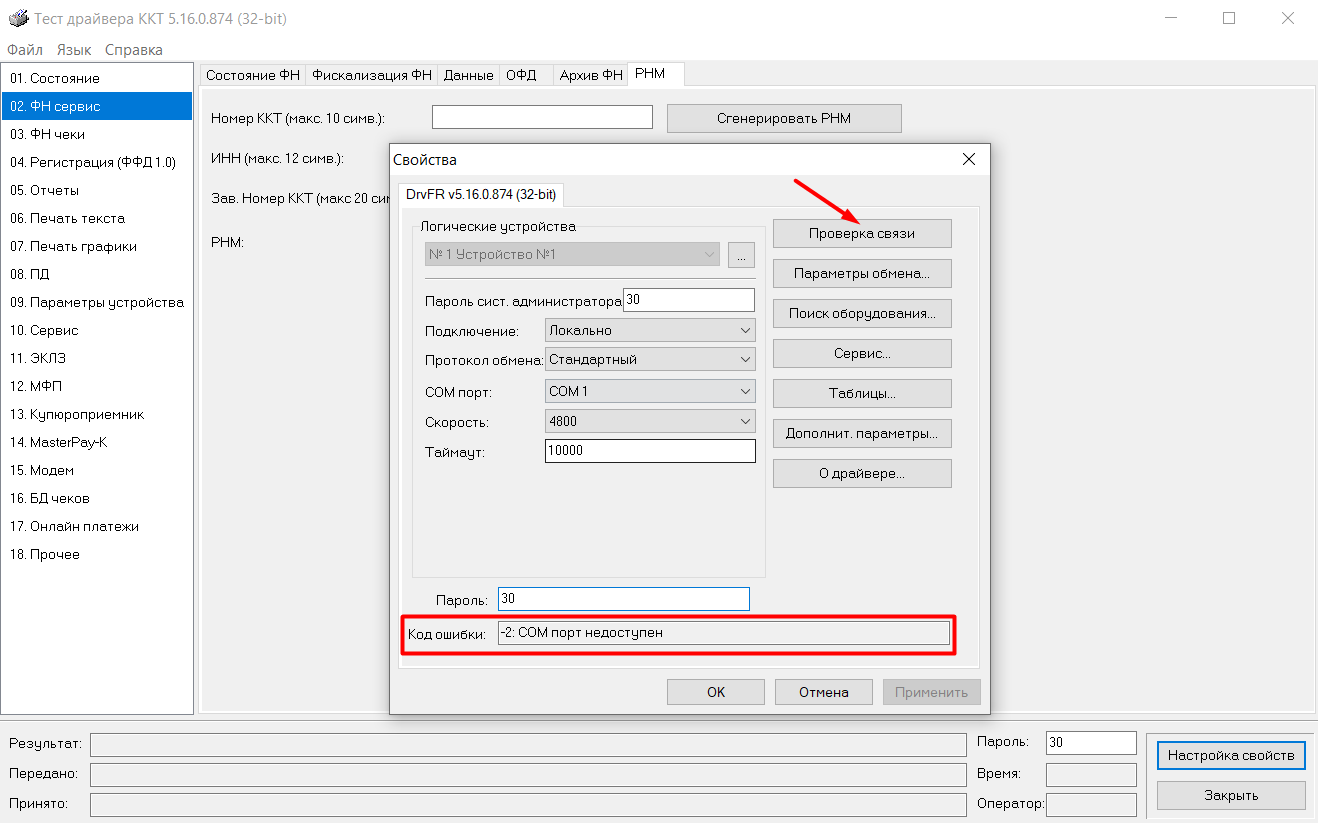
6. Перейдите в раздел ФН → вкладка ОФД, и нажмите кнопку Получить статус инф. обмена;
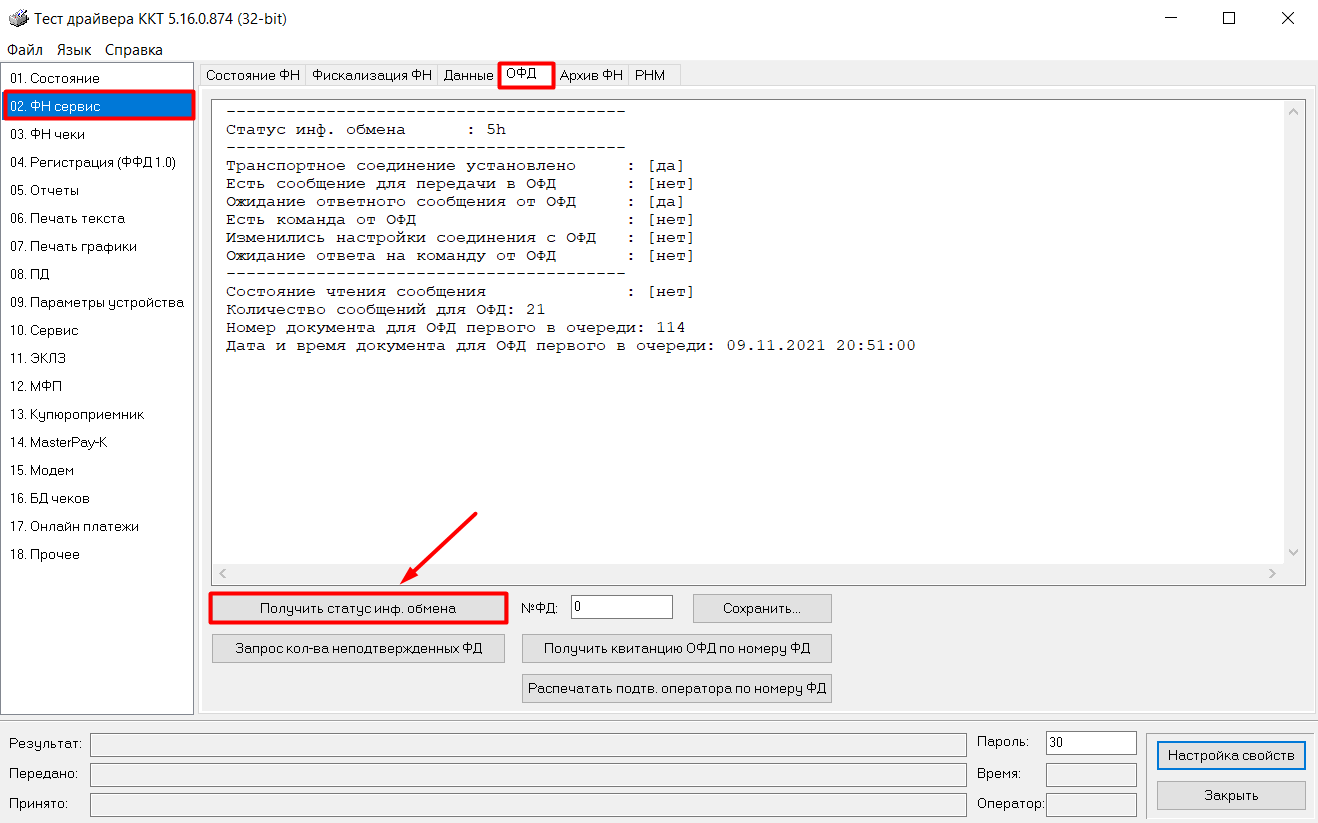
7. В строке Количество сообщений для ОФД значение должно быть равно нулю.
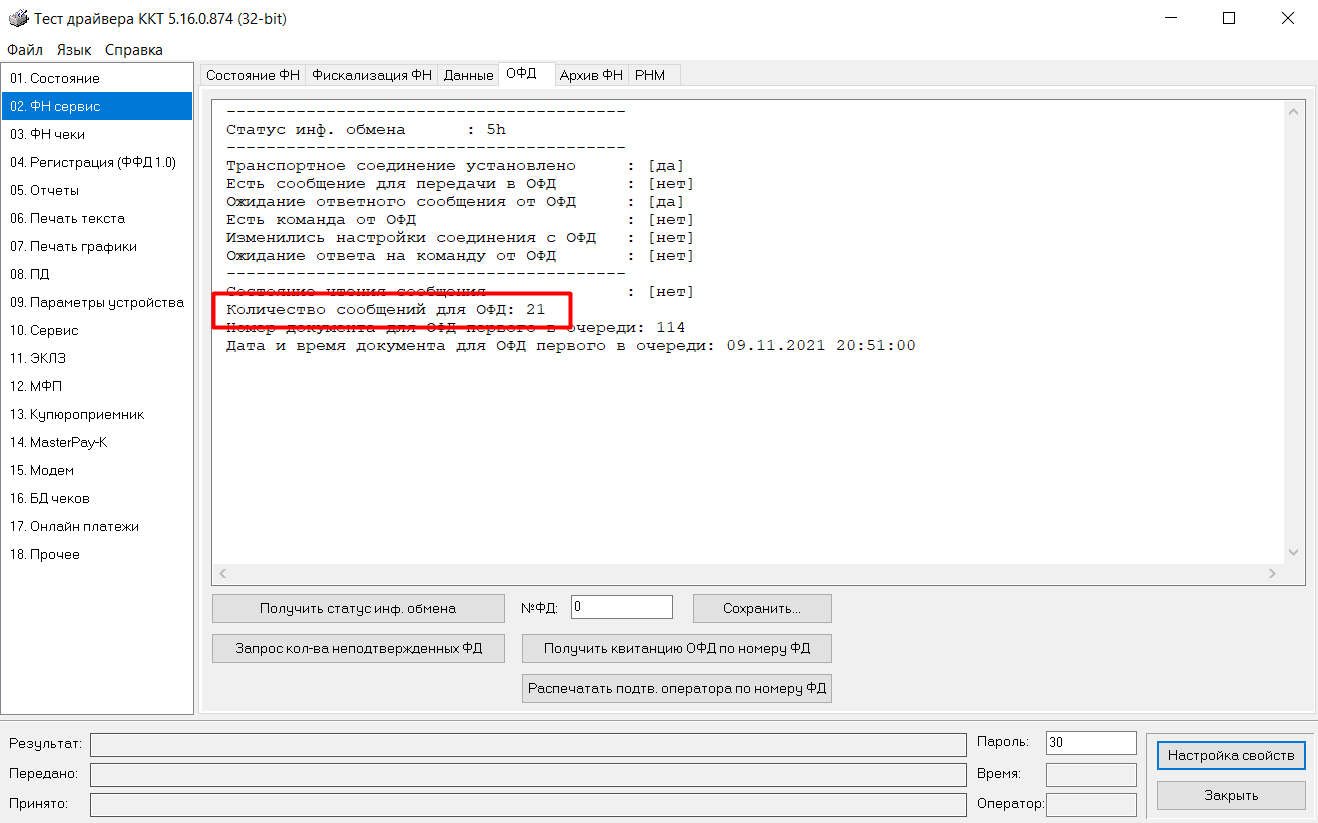
Для чего
В процессе работы магазина может возникнуть необходимость распечатать копию чеков, отчетов и прочих фискальных документов. Копии не являются фискальным документом, и могут содержать неполную информацию оригинала.
Как работает
1. Подключите ФР к ПК (ноутбуку / планшету), согласно вышеописанным действиям;
2. Нажмите кнопку Проверка связи, в поле Код ошибки отобразится модель ККТ;
3. Откройте 02. ФН сервис → Данные, укажите номер ФД и выберите необходимое действие:
- Прочитать фиск. документ — выводит информацию о документе в окне Данные TLV (HEX);
- Прочитать и распечатать ФД выводит данные в окне и печатает копию документа на чековой ленте.
Закрыть смену можно двумя способами:
Откройте Меню → Кассовые отчеты и нажмите Закрыть смену
Подробнее в инструкции.
1. На рабочем столе откройте сервисную утилиту Тест драйвера ККТ;
2. Нажмите кнопку Проверка связи, в поле Код ошибки отобразится модель ККТ;
3. Нажмите Ок;
4. В разделе Отчеты нажмите кнопку Снять отчет с гашением.
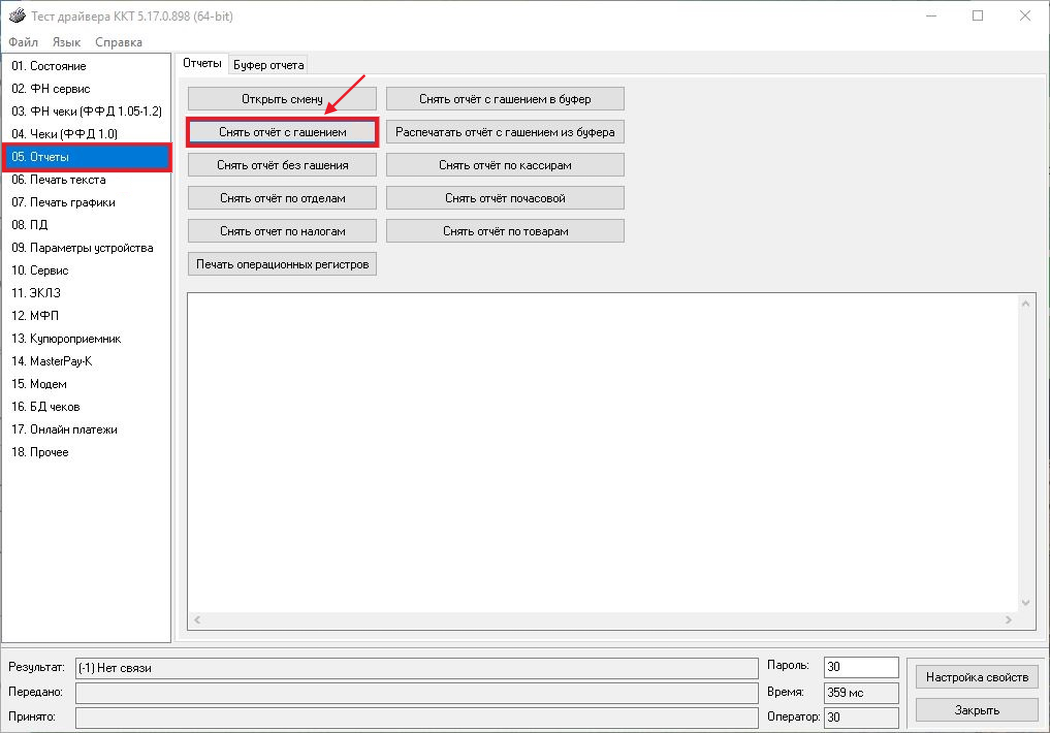
Готово! Касса распечатает Отчет о закрытии смены.
Формат фискальных данных (ФФД) — это алгоритм, по которому фискальные данные записываются, обрабатываются и хранятся в ФН. В ФФД заложена информация о перечне реквизитов, которые указываются в любом чеке и отчете онлайн-кассы.
Узнать версию ФФД можно двумя способами:
1. На рабочем столе откройте сервисную утилиту Тест драйвера ККТ;
2. Нажмите Проверка связи;
3. В разделе Состояние откройте Таблицы, выберите пункт Региональные настройки и нажмите кнопку Открыть;
4. В 17 поле Rus формат фд посмотрите значение. Если значение равно 0 — версия ФФД 1.0, 2 — версия ФФД 1.05, 4 — версия ФФД 1.2.
Своевременное обновление прошивки и использование ее актуальной версии позволяет избежать ошибок в работе оборудования, получить новый функционал, а также соблюдать требования законодательства.
Для просмотра версии прошивки:
1. На рабочем столе откройте сервисную утилиту Тест драйвера ККТ;
2. Проведите Проверку связи;
3. В разделе Состояние нажмите кнопку Длинный запрос.
Для обновления версии прошивки обратитесь в авторизованный сервисный центр (АСЦ).
1. Выключите устройство, отсоедините кабели. Используя отвертку, откройте крышку отсека с ФН на нижней стороне ККТ;
2. Аккуратно извлеките фискальный накопитель и замените его на новый;
3. Установите ФН на место, закройте крышку;
4. Подключите кабели и включите устройство.
Дополнительная информация
⭐ Работа с двумя ФР на кассе
⭐ Создание чека коррекции
Решаем любые проблемы с техникой.
Сервисный центр «ПОРТ»
-
Авторизованный сервисный центр для 22 производителей
-
Услуги по монтажу, настройке, ремонту всего спектра оборудования
-
Аккредитованные специалисты
-
Выезд по городу
-
25 лет на рынке
-
Доставка оборудования в сервисный центр
Установка фискального регистратора: основные этапы
5 сентября 2018
- #Онлайн-касса_фр
Фискальный регистратор (далее ФР) — устройство, которое выполняет кассовые операции, если соединено с планшетом, ноутбуком или компьютером с программным обеспечением для учета. Например, 1С.
Установка фискального регистратора для организаций, отказавшихся от услуг ЦТО, состоит из нескольких этапов:
- подключение к ПК и торговому оборудованию;
- настройка соединения с интернет;
- регистрация техники для работы с оператором ФД и налоговой службой.
Рассмотрим подробнее основные процессы по подготовке кассовой техники к эксплуатации.
Переходите на онлайн-кассу? Подберем ККТ для вашего бизнеса за 5 минут.
Оставьте заявку и получите консультацию.
Подключение фискального регистратора к компьютеру
Обычно для подключения устройства к компьютеру используется USB или СОМ кабель. Некоторые модели имеют дополнительную возможность беспроводного соединения через Bluetooth.
У стандартных ПК порт СОМ находится на системном блоке. Если ФР с СОМ нужно подключить к ноутбуку, то понадобится переходник COM-USB, так как порт для кабеля СОМ на ноутбуке или планшете не предусмотрен.
Диски с драйвером и ПО для установки на компьютер обычно включены в комплект ФР. Если драйвер утерян, то его можно найти и скачать на сайте производителя, используя название и номер модели.
Порядок действий для подключения к ПК:
- Подключить имеющиеся кабеля к корпусу устройства.
- Установить чековую ленту в лоток.
- Соединить ФР с ПК, используя СОМ, Bluetooth или USB.
- Запустить установку драйвера и оборудования на ПК
- Запустить ПО по учету и ввести информацию о ФР.
- Включить аппарат. Кнопка включения установлена на корпусе. В некоторых моделях переключатели находятся под специальной крышкой, которая закреплена винтом. Чтобы устройство начало работать, необходимо переместить нужный переключатель вверх (согласно инструкции, которая прилагается к аппарату).
Если все сделано правильно, при включении будет распечатан чек с информацией о текущем состоянии устройства.
Нужна онлайн-касса? Подберем ККТ для вашего бизнеса за 5 минут.
Оставьте заявку и получите консультацию.
Настройка фискального регистратора при разных способах подключения к сети
Согласно требованиям закона 54-ФЗ, ФР должен передавать информацию оператору ФД через интернет.
Модели разных производителей оснащены модулями для проводного или беспроводного подключения к интернет. Для большинства из них по умолчанию устанавливается соединение через интерфейс Ethernet. В этом случае используется порт LAN. Данные для подключения указаны в настройках ПО при установке на ПК.
Мы готовы помочь!
Задайте свой вопрос специалисту в конце статьи. Отвечаем быстро и по существу. К комментариям
Если предусмотрена возможность проводного и беспроводного соединения, то пользователь, при необходимости, может поменять настройки сети.
Так, чтобы поменять беспроводную сеть на Wi-Fi, нужно при установке драйвера:
- открыть вкладку для настройки сети;
- выбрать GSM/Wi-Fi;
- добавить имя сети, способ шифрования, ввести данные роутера и пароль.
Встречаются модели без порта LAN и модуля Wi-Fi, они передают документы через компьютер, посредством USB-соединения. В этом случае используется протокол RNDIS или специальная служба Ethernet over USB. Настройка фискального регистратора для такого способа передачи информации вызывает сложности, поэтому лучше доверить ее специалисту.
Как подключить и настроить фискальный регистратор для работы с ОФД и ФНС
Если удалось установить фискальный регистратор, то следующим шагом предпринимателю необходимо зарегистрировать его в ФНС и ОФД.
Для этого понадобится доступ в кабинет налогоплательщика, электронная подпись и регистрация на сайте выбранного оператора ФД.
Чтобы настроить фискальный регистратор, настроить работу с ФНС и ОФД, нужно следовать следующей инструкции:
- Пройти регистрацию, и в кабинете пользователя заключить договор с оператором, используя электронную подпись.
- Для того, чтобы ФР мог отправлять документы оператору, в настройках кассы необходимо указать адрес и порт сервера ОФД.
- Следующим шагом необходимо заполнить заявление на регистрацию техники, в котором указываются контактные данные и реквизиты организации, информация об аппарате, и операторе ФД.
- После отправки формы, пользователь получает от ФНС регистрационный номер.
- Далее производится фискализация устройства, для этого вместе с драйвером устанавливается специальное программное обеспечение (включено в комплект). Для фискализации также можно воспользоваться программами учета, например 1С. В соответствующие поля программы вводятся данные ОФД, ИИН и реквизиты организации, регистрационный номер, выданный ФНС.
Если все шаги выполнены корректно, то касса распечатает чек — регистрационный отчет. Чтобы получить регистрационную карту аппарата, на сайте ФНС нужно ввести данные из чека-отчета.
В завершении, в личном кабинете на сайте оператора вводится информация о полученной регистрационной карте. По окончании регистрации, нужно оплатить услуги ОФД.
В процессе настройки оборудования у предпринимателя могут возникнуть трудности. Так как особенности и нюансы для запуска в эксплуатацию каждой отдельной модели кассовой техники индивидуальны. Чтобы не тратить время на изучение инструкций, и поиск информации, можно заказать пакет услуг в центре технического обслуживания. При этом ЦТО берет на себя все необходимые действия, а предприниматель получает готовую к работе точку продаж.
Подключим кассу к ОФД всего за 1 день без вашего участия!
Оставьте заявку и получите консультацию в течение 5 минут.
Оцените, насколько полезна была информация в статье?
Наш каталог продукции
У нас Вы найдете широкий ассортимент товаров в сегментах
кассового, торгового, весового, банковского и офисного оборудования.
Посмотреть весь каталог
Обязательная маркировка Честный ЗНАК для маркетплейсов.
Как соответствовать закону без лишних хлопот.
Подробнее >>
Другие статьи
Для того чтобы осуществлять продажи необходимо наличие фискального регистратора. В данном разделе рассмотрены процессы создания и настройки подключения фискального регистратора, а также произведение тестовой продажи.
При переходе в пункт меню «Фискальные регистраторы», будет отображена форма, представленная на рисунке 1. Для работы с данным разделом, необходимо наличие права «Работа с разделом «Фискальные регистраторы».
Рисунок 1 – Форма создания и редактирования фискальных регистраторов
В верхней части формы расположены кнопки управления, в левой части формы – перечень созданных фискальных регистраторов, подключенных к соответствующим терминалам, в правой части формы – основные свойства.
Для создания нового фискального регистратора, необходимо нажать на кнопку «Создать». Обращаем внимание, что кнопка «Создать» доступна только тогда, когда выделена позиция с «иконкой терминала», для которой необходимо выполнить подключение (подключение фискального регистратора осуществляется отдельного для каждого терминала). После этого будет отображена форма подтверждения действия, представленная на рисунке 2.
Рисунок 2 – Форма подтверждения создания фискального регистратора
В случае подтверждения (нажатие на кнопку «Да»), пользователю будет предложено заполнить название фискального регистратора. В случае успешного заполнения названия, фискальный регистратор будет создан и выбран для дальнейшей настройки. Выбранный для настройки фискальный регистратор представлено на рисунке 3.
Рисунок 3 – Редактирование фискального регистратора
Для выбора редактируемого фискального регистратора, нажмите на значок с изображением «кассового аппарата».
Основные параметры фискального регистратора, описаны в таблице 1. Для изменения параметра, необходимо нажать на его значение, и появившейся форме, его изменить.
Таблица 1 – Основные параметры фискального регистратора
| Наименование параметра | Тип | Редактируемый | Описание |
|---|---|---|---|
| Идентификатор | Целое | Нет | Уникальный идентификатор фискального регистратора |
| Наименование | Строка | Да | Наименование фискального регистратора |
| Драйвер | Список | Да | Тип драйвера. Доступны значения:
|
| Тип соединения | Список | Да | Тип подключения фискального регистратора. Возможны следующие значения:
|
| Имя компьютера / Сетевой адрес | Строка | Да | Имя компьютера или его IP адрес в системе или сетевой путь до принтера в формате «\IP-адресНаименование принтера». Данный параметр используется, когда значение параметра «Тип соединения» равно «TCP подключение». |
| Порт | Целое | Да | COM-порт к которому подсоединен фискальный регистратор (используется только когда параметр «Драйвер» равен «ШТРИХ-М», «АТОЛ (ДТО 8)», «АТОЛ (ДТО 10)») |
| Пароль | Строка | Да | Пароль администратора фискального регистратора (используется только когда параметр «Драйвер» равен «ШТРИХ-М», «АТОЛ (ДТО 8)», «АТОЛ (ДТО 10)») |
| Скорость работы COM-порта | Ссылка | Да | Скорость работы COM-порта, к которому подсоединен фискальный регистратор (используется только когда параметр «Драйвер» равен «ШТРИХ-М», «АТОЛ (ДТО 8)», «АТОЛ (ДТО 10)») |
| Таймаут, мс. | Целое | Да | Период времени в миллисекундах ожидания ответа от фискального регистратора |
| Ширина ленты, мм. | Целое | Да | Ширина ленты в миллиметрах фискального регистратора |
| Символов в строке | Целое | Да | Количество символов, печатаемых на ленте |
| Номенклатурная группа | Ссылка | Да | Данный параметр обязателен для заполнения в случае, если требуется разделить продажу заказа на несколько юридических лиц (подробнее о назначении параметра Вы можете ознакомиться в разделе «Номенклатурная группа») |
| Тип процессинга | Ссылка | Да | Тип банковского процессинга при оплате по карте. Возможны следующие значения:
|
| Автозапуск | Булево | Да | Инициализировать ли фискальный регистратор при запуске программы (В случае установки значения «Да», автозапуск будет активирован при следующем запуске программы). |
| Активен | Булево | Да | Активен ли фискальный регистратор |
При использовании фискального регистратора с установленным значением параметра «Драйвер» равный «Текущий принтер терминала» будет использован принтер установленный в параметре «Принтер по умолчанию» в настройках текущего терминала в разделе «Терминалы» (подробнее о подключении и настройки принтеров, Вы можете ознакомиться в разделе «Принтеры»).
При подключении фискального регистратора необходимо учесть тип подключения его к терминалу. В случае если подключение производится с использованием COM-порта, необходимо чтобы значение параметра «Тип подключения» было равно «Локально подключение», а также корректно выставлены значения полей «Порт», «Пароль» и «Скорость работы COM-порта». В случае если подключение производится с использованием TCP соединения, необходимо чтобы значение параметра «Тип подключения» было равно «TCP», а также корректно выставлены значения полей «Наименование компьютера / Сетевой адрес», «Порт» и «Пароль». Правильные значения данных параметров Вы можете получить из программ тестирования драйвера, который поставляется производителем фискального регистратора (последний релиз драйвера своего фискального регистратора, Вы можете скачать на официальном сайте производителя).
В случае, если необходимо чтобы подключенный фискальный регистратор был автоматически готов к работе при старте программы, необходимо чтобы значение параметра «Автозапуск» был равен «Да». Автоматический запуск фискального регистратора позволяет сэкономить время при повторном подключении/отключении его при работе. За счёт этого может быть увеличена скорость работы фискального регистратора в целом.
При осуществлении печати чеков, необходимо убедиться в наличии у фискального регистратора механизма авто отрезки. В случае отсутствия механического отрезчика, необходимо установить значение параметра «Использовать автоотрезчик» в значение «Нет».
Для настройки подключения банковского эквайринга, необходимо выполнить настройку фискального регистратора, а также типов оплат для определения использования процессинга (подробнее о настройке типов оплат Вы можете ознакомиться в разделе «Типы оплат»). Если подключенный банковский терминал является автономным (не интегрированное решение), необходимо задать значение поля «Тип процессинга» равным «Автономный». В этом случае при оплате / возврате заказа соответствующим типом оплаты, поддерживающим оплату / возврат с использованием банковского терминала, будет отображена форма подтверждения выполненной операции. В данном случае пользователь терминала сам определяет корректность проведенной операции и сам подтверждает ей выполнение. Форма подтверждения выполненной операции, представлена на рисунке 4.
Рисунок 4 – Форма подтверждения операции автономного банковского процессинга
На текущий момент в системе Interpos интегрирована система взаимодействия с банковским эквайрингом ПАО «Сбербанк». Для работы с данными типом эквайринга, установите у выбранного фискального регистратора значение поля «Тип процессинга», равное «Сбербанк». Обращаем Ваше внимание, что перед использованием данного типа процессинга, необходимо предварительно настроить и протестировать подключение банковского терминала. Для решения поставленных задач, обратитесь к специалистам ПАО «Сбербанк» для получения дополнительных сведений.
В случае если не планируется использование банковского процессинга при продаже товаров, оставьте значение поля «Тип процессинга» равным «Без процессинга».
Для удаления фискального регистратора из системы, необходимо нажать на кнопку «Удалить». В появившемся окне подтверждения, необходимо подтвердить выбранное действие. В случае подтверждения удаления, запись будет удалена, и она исчезнет из панели слева. В случае если данный фискальный регистратор был использован ранее (по нему были совершены операции продажи, возврата, внесения или изъятия наличных), пользователь не сможет удалить данный фискальный регистратор из системы, о чём будет информирован предупреждающим сообщением. Для того чтобы он не отображался в системе, необходимо установить значение параметра «Активен» в значение «Нет». Для того чтобы определить активный в данный момент фискальный регистратор или нет, можно по значению параметра «Активен» или по «иконке фискального регистратора» в панели слева. В случае активного фискального регистратора иконка будет цветной, иначе серого цвета. Изображение активных и неактивных фискальных регистраторов, отображено на рисунке 5.
Рисунок 5 – Активные и неактивные фискальные регистраторы
При нажатии на кнопку «Свойства драйвера», будет открыта форма настройки подключения драйвера выбранного в данный момент фискального регистратора. На текущий момент, форма настройка будет отображена, в случае если параметр «Драйвер» выбранного фискального регистратора равен «ШТРИХ-М», «АТОЛ (ДТО 8)», «АТОЛ (ДТО 10)». В случае корректно настроенных параметров подключения, будет отображена форма настроек подключения фискального регистратора выбранного драйвера.
При нажатии на кнопку «Тест Гудок», будет воспроизведен звук гудка через динамики компьютера, если значение параметра «Драйвер» выбранного фискального регистратора имеет значение «Эмулятор на экране» или «Текущий принтер станции». Для остальных типов драйвера звук будет воспроизведен из динамиков фискального регистратора в случае корректной настройки подключения.
При нажатии на кнопку «Основные свойства», будут отображены основные параметры выбранного фискального регистратора (рисунке 3).
Одним из основных настроек фискального регистратора является сопоставление типов оплат в системе Interpos и типов оплат в конфигурации фискального регистратора. Данная настройка позволяет определить соответствие между ними для того чтобы исключить вероятность ошибки при формировании чека.
Для перехода к настройке соответствия нажмите на кнопку «Тип оплат и регистр» выбранного фискального регистратора. Будет отображена форма, представленная на рисунке 6.
Рисунок 6 – Типы оплат и регистры фискального регистратора
На данной форме отображена таблица имеющая следующие данные: колонка «Тип оплаты» — в данной колонке содержится информация о типах оплат зарегистрированных в системе Interpos, например «Наличные», «Visa», «Оплата картой на сайте» и д.р (подробнее о настройке типов оплат, Вы можете ознакомиться в разделе «Типы оплат»); колонка «Регистр ФР» — в данной колонке содержится внутренний номер регистра оплат фискального регистратора, на который следует учитывать передаваемую сумму. Например, для фискальных регистраторов фирм «Штрих» и «Атол» по умолчанию значение 1 обозначает «Наличные». Значение 2 будет означать — оплата картой или безналичная оплата (подробнее о нумерации регистров оплат в фискальном регистратора, Вы можете ознакомиться в руководстве пользователя фискального регистратора). При создании фискального регистратора все типы оплат, созданные в системе Interpos, за исключением типа оплат «Наличные». Конфигурирование указанного выше соответствия позволяет правильно выводить информацию в чеке, а также выводить информацию в отчетных формах.
Необходимо отменить, что фискальный регистратор может быть настроен для печати только определенных позиций относящихся к определенным номенклатурным группам. Для настройки номенклатурных групп и работы с ними Вы можете ознакомиться в разделе «Номенклатурные группы».
Дата создания: 12.10.2019 в 23:40:32







