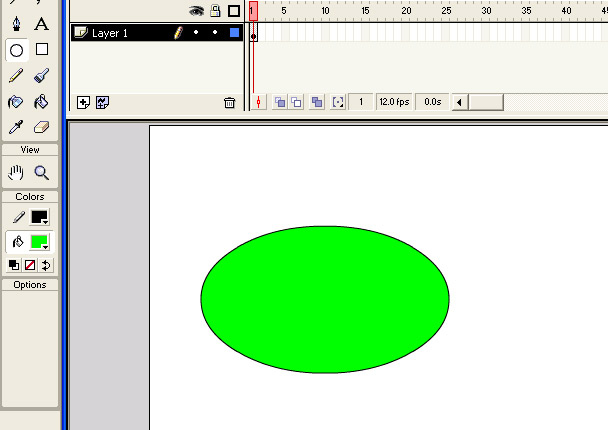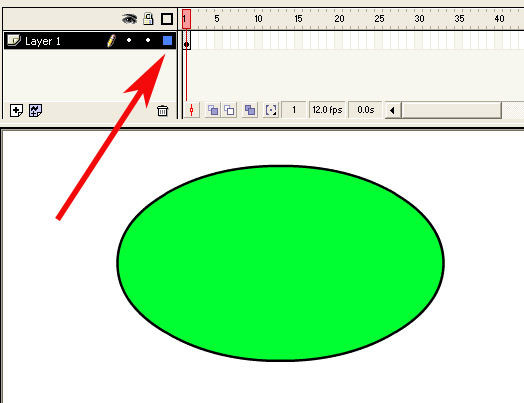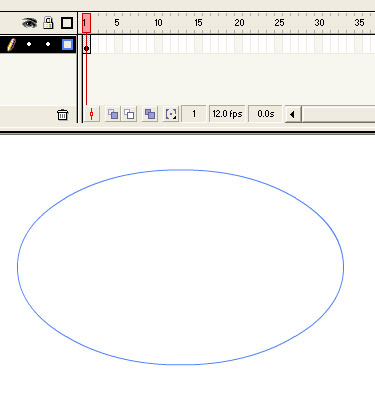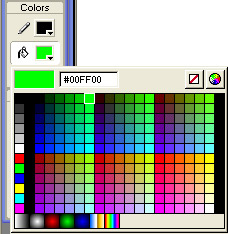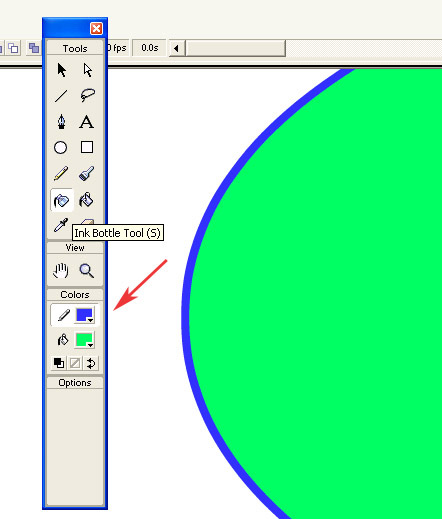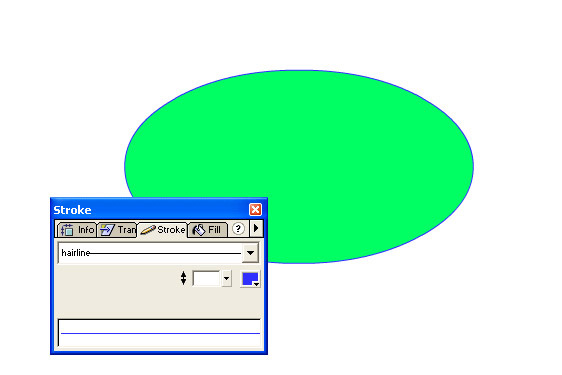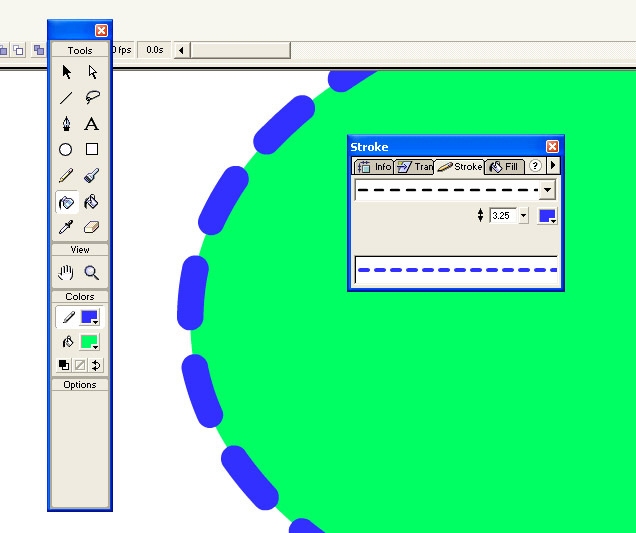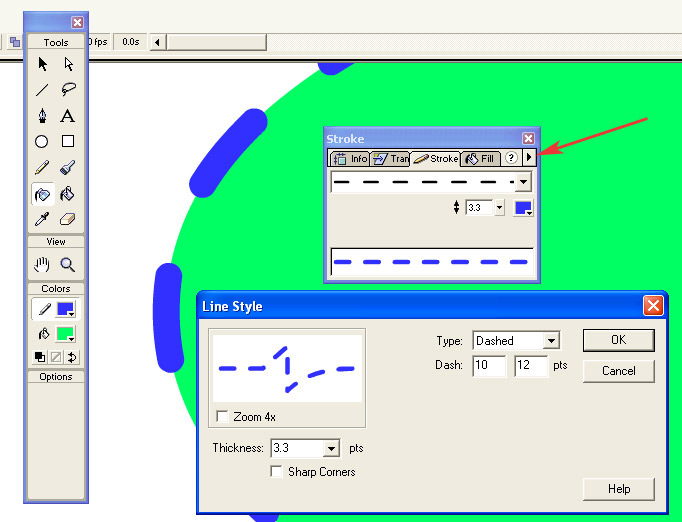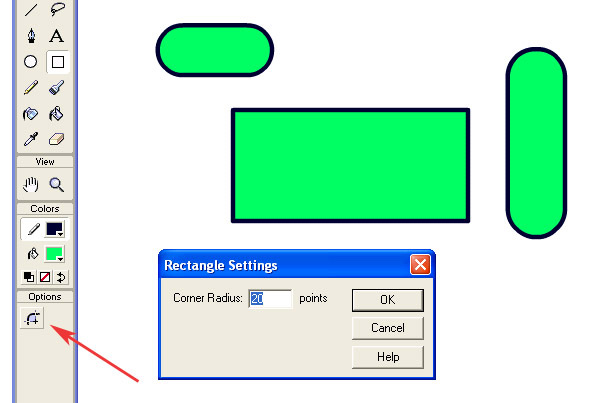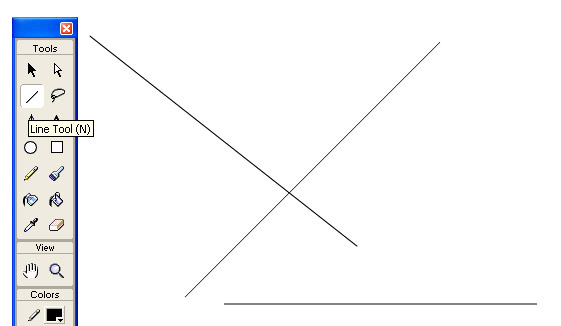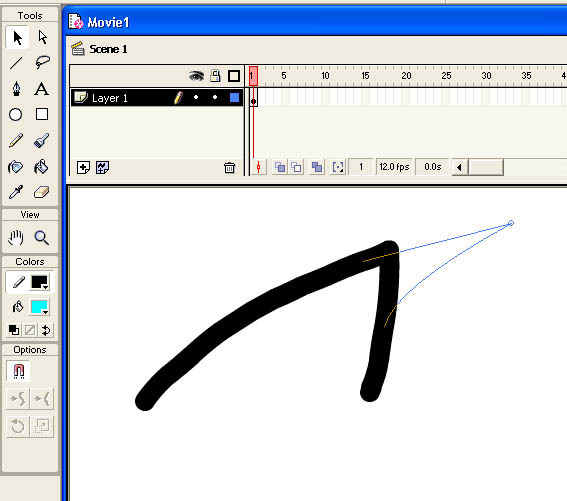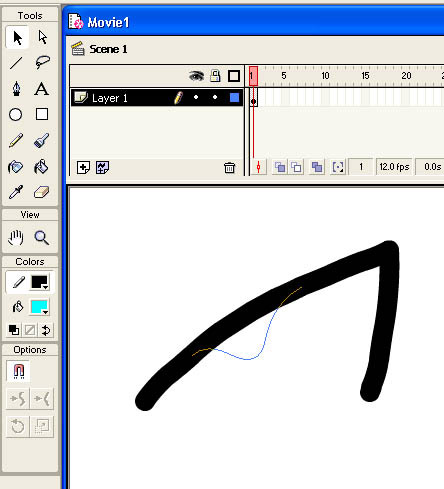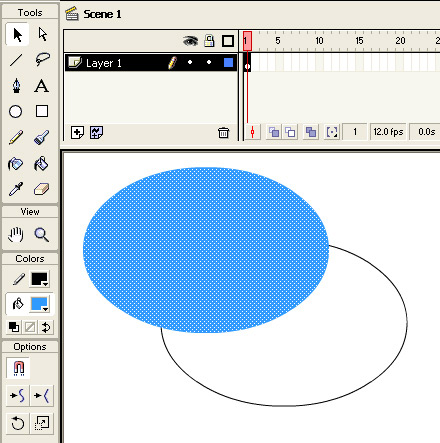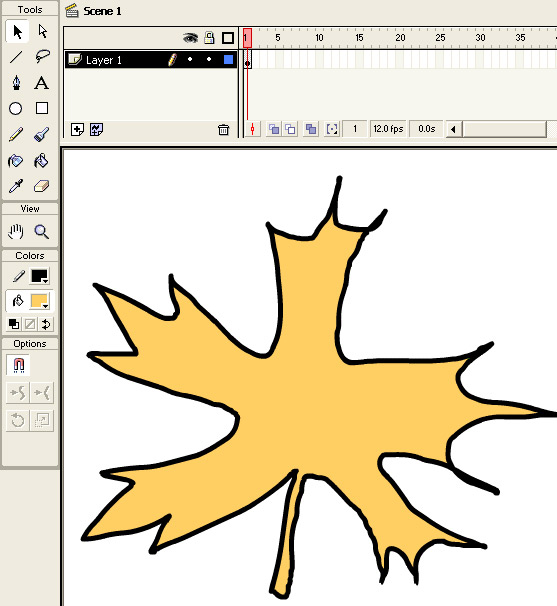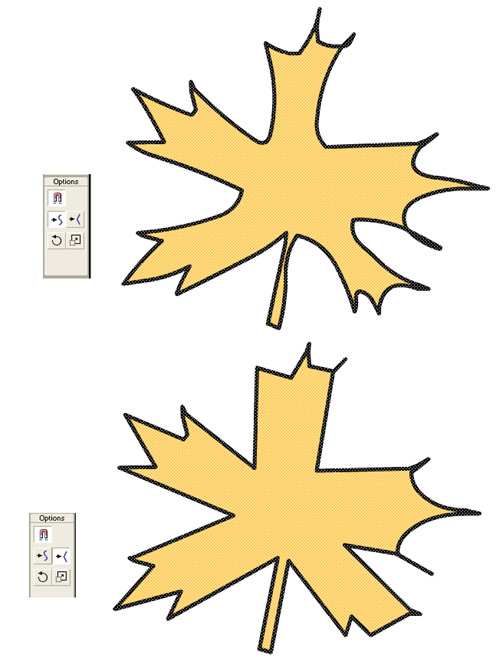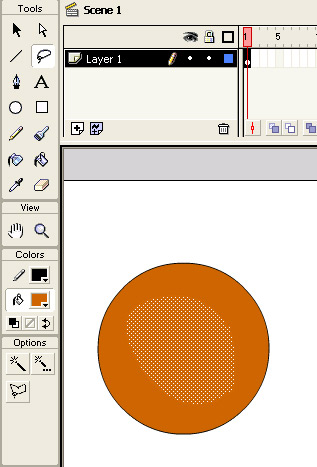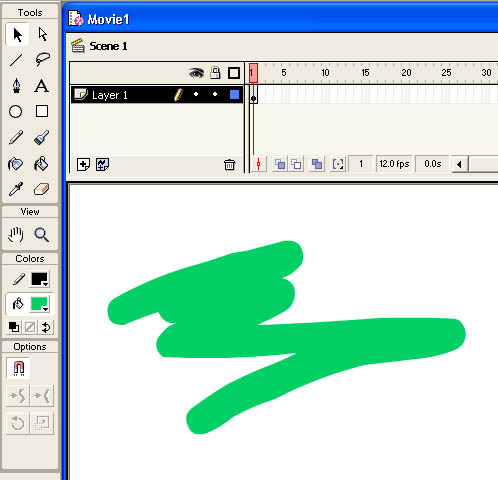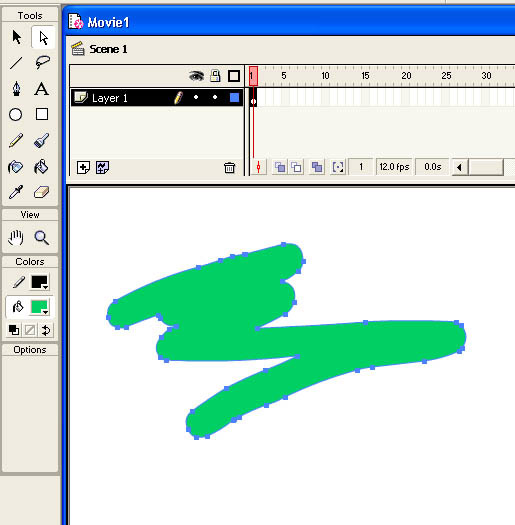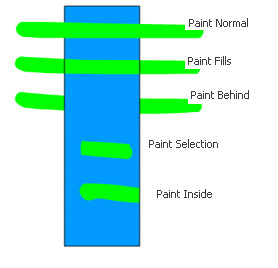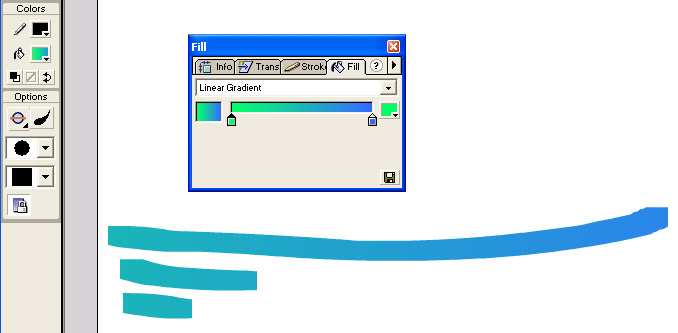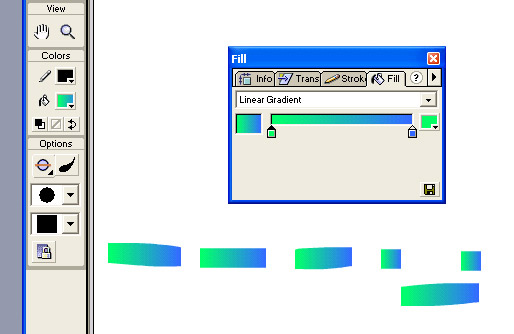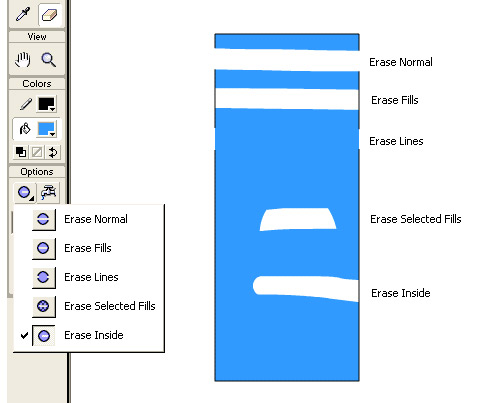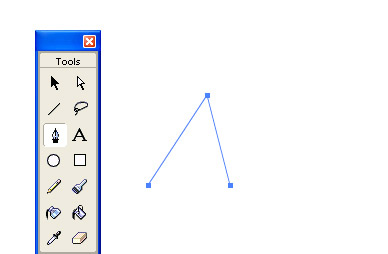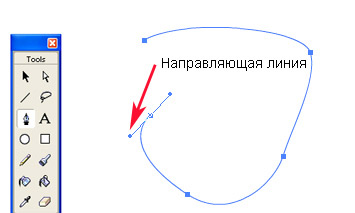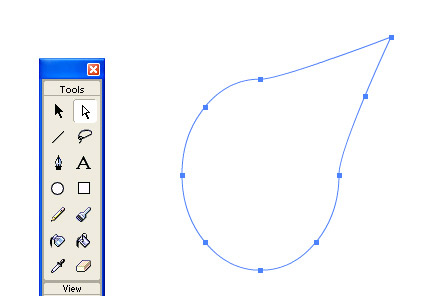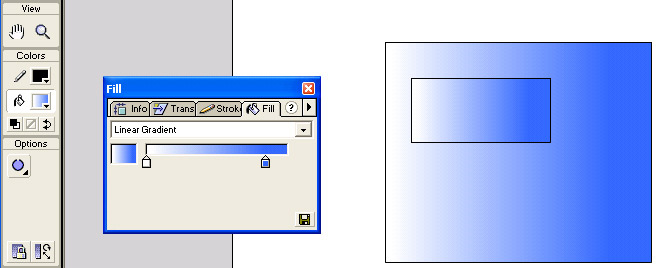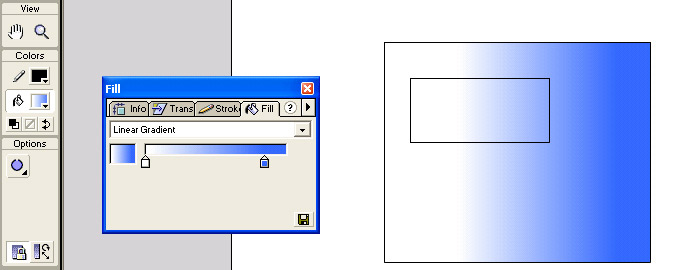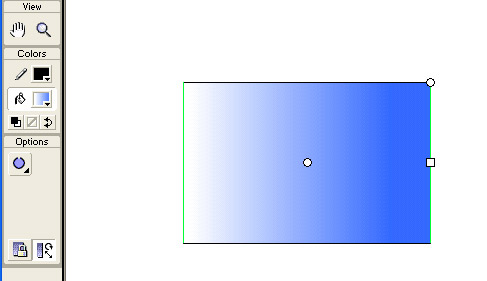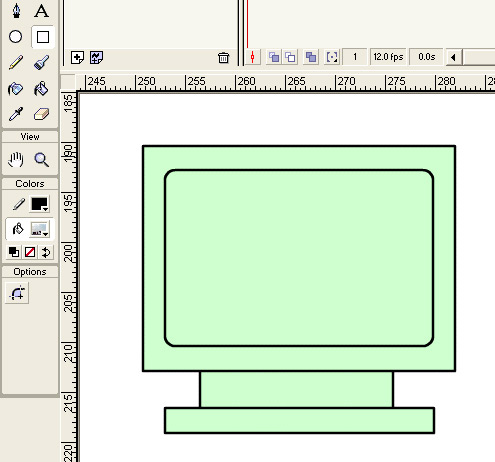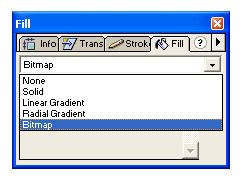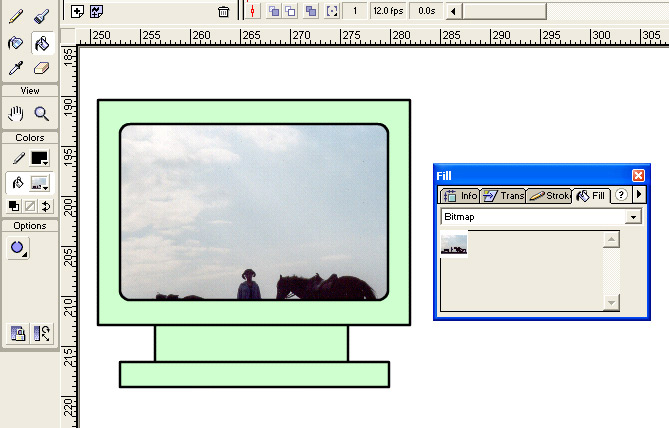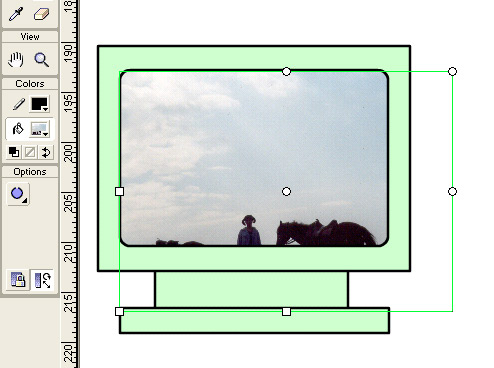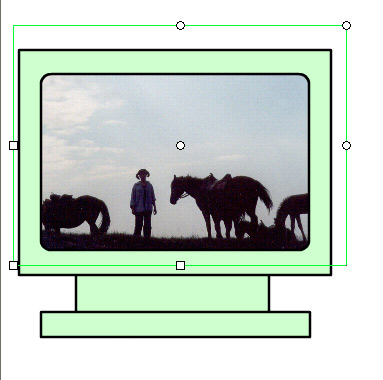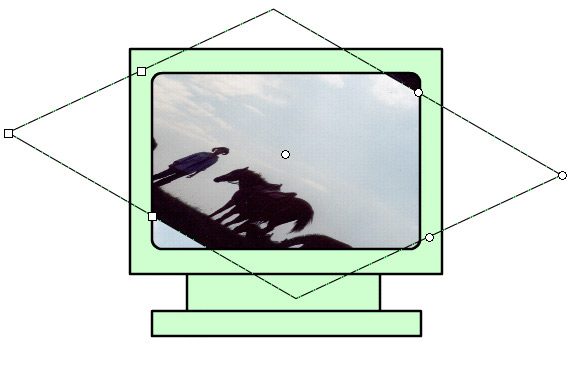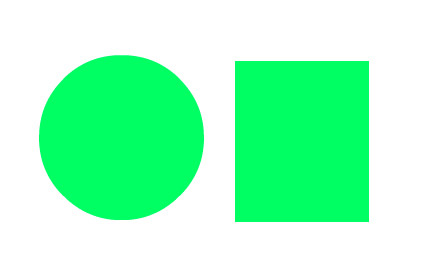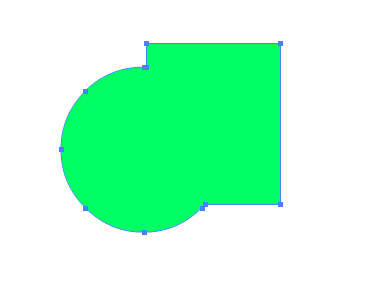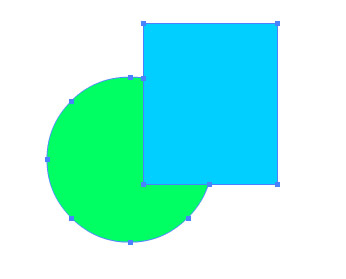Александр Прохоров
Назначение и структура программы Flash
Основные элементы рабочей среды Flash
Рисование
Контур, обводка, заливка
Инструмент Rectangle
Инструмент Line
Инструмент Pencil
Редактирование линий, инструменты Arrow и Subselect
Инструмент Brush
Ластик
Инструмент Pen
Линейная опорная точка
Гладкая опорная точка
Использование инструментов Pen и Subselection для работы
с опорными точками
Инструмент Dropper
Инструмент Paint Bucket
Сложение и вычитание фигур
Мы начинаем большой цикл статей, в которых планируем изложить
основы работы с Windows-версией программы Flash 5.0, разобрать примеры создания
анимации для Web-сайтов, электронных учебников, мультипликационных Flash-фильмов
и даже рассмотреть примеры создания интерактивных игр. Впрочем, о разработке
интерактивных игр речь пойдет в конце цикла, а начнем мы с основ — с краткого
описания назначения и структуры программы Flash и обзора инструментов Flash
5.0 для рисования обычных статических изображений. Уроки рассчитаны на начинающих
пользователей, знание Photoshop и CorelDRAW — большой плюс, однако не является
необходимым условием.
Назначение и структура программы Flash
В последнее время программа Flash стала модной. Многие полагают, что Flash —
это новый продукт, однако это не так. Еще в 1995 году появилась небольшая программа
Future Splash Animator для векторной анимации Web-графики, а два года спустя,
в 1997 году, компания Macromedia приобрела ее и начала развивать продукт под
новым названием Flash.
Сегодня Flash — это универсальное интегрированное приложение, которое
объединяет редактор для графики и звука, средство для анимации и позволяет создавать
уникальные интерактивные мультимедиапродукты. С помощью Flash можно делать экономичную
яркую анимацию для Web, интерактивные формы, игры, интерактивные презентации
и многое другое. Владение Flash полезно не только Web-дизайнерам, но и учителям,
художникам и многим другим, кто хочет выразить свои идеи языком анимации. Сегодня
для этого не нужна специальная студия — достаточно персонального компьютера,
программы Flash и немного терпения.
Основные элементы рабочей среды Flash
Прежде чем приступить к описанию инструментов рисования, нужно рассказать об
элементах интерфейса. Оговоримся, что не станем обрушивать на читателя сразу
всю информацию об интерфейсе и заставлять запоминать все детали. Мы будем сообщать
об интерфейсе программы ровно столько, чтобы можно было выполнить текущий урок.
В каждом уроке мы будем разбирать новые элементы интерфейса, объясняя их назначение
на конкретных примерах.
При первом запуске программы вы увидите примерно такую картинку, как показано
на рис. 1.
Рис. 1. Основные элементы интерфейса программы Flash 5.0
Каждому вновь открытому файлу соответствует свой рабочий стол. На рабочем столе
находится кадр, или сцена (Stage), — прямоугольная область на экране, в которой
воспроизводится Flash-фильм.
Для рисования на рабочем столе предназначены инструменты рисования (см. панель
инструментов на рис. 1). Именно о них мы и поговорим прежде всего.
Создание любой анимации начинается с отрисовки статических изображений. Быстрая
смена одного изображения другим, в результате которой создается впечатление
движения изображения, и есть анимация. Для контроля длительности показа изображений
(управления анимацией) служит временная шкала, или монтажная линейка (Timeline).
На рис. 1 представлены также плавающие панели (floating, dockable panels) —
панели, предназначенные для настройки рабочей среды Flash. Итак, рассмотрим
основные инструменты рисования во Flash.
Рисование
Контур, обводка, заливка
Прежде чем вы начнете работать с инструментами рисования, следует ввести понятия
контура, обводки и заливки. Рассмотрим их на простом примере.
Выберите инструмент редактирования Oval (Овал) на панели инструментов (рис.
2) и нарисуйте овал. Фигура автоматически будет залита цветом. (Если при рисовании
овала удерживать клавишу Shift, то рисуемая фигура будет иметь форму окружности.)
Рис. 2. Рисунок состоит из контура, обводки контура и заливки
Рисунок состоит из контура, обводки контура и заливки (рис. 2). Для того чтобы
выделить контур фигуры, щелкните мышью по кнопке, показанной на рис. 3 красной
стрелкой. В результате линия обводки и заливка пропадут, останется только контур
— (рис. 4).
Рис. 3. Кнопка удаления заливки и обводки
Рис. 4. Удалив заливку и обводку, получаем контурную линию
служебная линия (не отображающаяся при печати). Повторное нажатие кнопки, показанной
на рис. 3, возвращает удаленные элементы. Цвет обводки контура и заливки легко
поменять. Цвет заливки меняется с помощью кнопки выбора цвета заливки Fill color
(рис. 5). После того как вы выберете в палитре (рис. 5) новый цвет, нарисованная
фигура не изменится, но при рисовании нового эллипса, контур будет заливаться
только что выбранным цветом.
Рис. 5. Инструменты выбора цвета для заливки и линии обводки
Для того чтобы изменить цвет заливки в текущей фигуре, необходимо выбрать новый
цвет и воспользоваться инструментом Paint Bucket (Ковш заливки) — он выделен
на рис. 6.
Рис. 6. Цвет заливки в нарисованной фигуре можно изменить с помощью
инструмента Paint Bucket
Цвет обводки тоже можно поменять. Для этого необходимо выбрать инструмент Stroke
color (Изменение цвета обводки) — на рис. 7 на него указывает красная стрелка.
После этого откроется палитра, в которой можно выбрать необходимый цвет, затем
нужно выбрать инструмент Ink Bottle Tool (он выделен на рис. 7) и щелкнуть им
по линии обводки. В результате она зальется выбранным цветом.
Рис. 7. Изменение цвета линии обводки
На рис. 6 нарисованный нами овал показан в большем масштабе. Изменение масштаба,
кстати, задается так же, как и в Photoshop, — путем использования комбинации
клавиш Ctrl и «+» или Ctrl и «-».
Толщину и стиль линий обводки также можно менять. Для этого необходимо по команде
Window > Panels > Stroke вызвать панель Stroke. В ней
можно настроить стиль линии обводки, ее толщину и цвет (рис. 8).
Рис. 8. Из меню панели Stroke можно изменить параметры линии обводки
Если выбрать стиль линии Hardline (рис. 
Tool, то получим линию в один пиксел. Линия Hardline не имеет толщины, поэтому
в окошке толщины линий значение не появляется. Толщину других линий, например
пунктирной линии, можно изменять (рис. 9).
Рис. 9. Пример изменения типа и толщины линии обводки
Более тонкая настройка параметров линии производится на панели Line Style (Стиль
линии). Вызвать ее можно нажав на кнопку, указанную красной стрелкой на рис.
10. В панели Line Style можно, например, изменить длину штриха и расстояние
между штрихами пунктирной линии. Если на рис. 8 были приняты значения по умолчанию
— 6 пунктов для штриха и расстояния между штрихами, то, выбрав соответственно
значения 10 и 12 пунктов и вновь применив инструмент Ink Bottle Tool, можно
получить обводку, как на рис. 10.
Рис. 10. Тонкая настройка параметров линии
Итак, мы рассмотрели основные понятия — контур, заливка и линия обводки — на
примере рисования овала. Теперь поговорим непосредственно об инструментах рисования.
Инструмент Rectangle
Инструмент Rectangle (Прямоугольник) расположен рядом с инструментом Oval (рис.
11).
Помимо традиционного прямоугольника можно рисовать прямоугольники со скругленными
краями. Для того чтобы задать такой режим, выберите иконку, на которую на рис.
11 указывает красная стрелка. В результате появится панель Rectangle Settings,
где вы определяете радиус скругления, после чего при рисовании прямоугольника
углы будут скругляться. Редактирование заливки и обводки контура прямоугольника
производится так же, как и в случае с овалом.
Рис. 11. Работа с инструментом Rectangle
Инструмент Line
Инструмент Line (Линия) позволяет проводить прямые линии (рис. 12). При удерживании
клавиши Shift можно проводить вертикальные, горизонтальные линии или линии под
углом 45°.
Рис. 12. Работа с инструментом Line
В ряде случаев, если вам, например, необходимо нарисовать равнобедренный треугольник,
полезно воспользоваться сеткой. Сделать видимыми линии сетки можно по команде
View > Grid > Show Grid (рис. 13).
Рис. 13. При рисовании правильных геометрических фигур можно воспользоваться
сеткой
Инструмент Pencil
Рис. 14. Результат работы с инструментом Pencil при различных настройках
(верхний ряд треугольников — режим Straighten, нижний — Ink)
Инструмент Pencil (Карандаш) расположен под инструментом Oval. На рис. 14 показан
результат работы с карандашом при разных вариантах его настройки, которых всего
предлагается три. При варианте настройки Straighten инструмент превращает дрожащие
линии контура, проведенного от руки, в прямые, при варианте настройки Smooth
— сглаживает линии, а в режиме Ink — практически не меняет исходный контур.
Редактирование линий, инструменты Arrow и Subselect
Для того чтобы рассказать о том, как функционирует инструмент Arrow, следует
более подробно рассмотреть структуру контурной линии.
Проведем линию с помощью инструмента Pencil, как показано на рис. 15. Она состоит
из контура и обводки линии.
Рис. 15. С помощью инструмента Subselect можно выделить опорные
точки и сегменты контурной линии
Рис. 16. Пример перемещения угловой точки
Рис. 17. Пример изменения кривизны контура
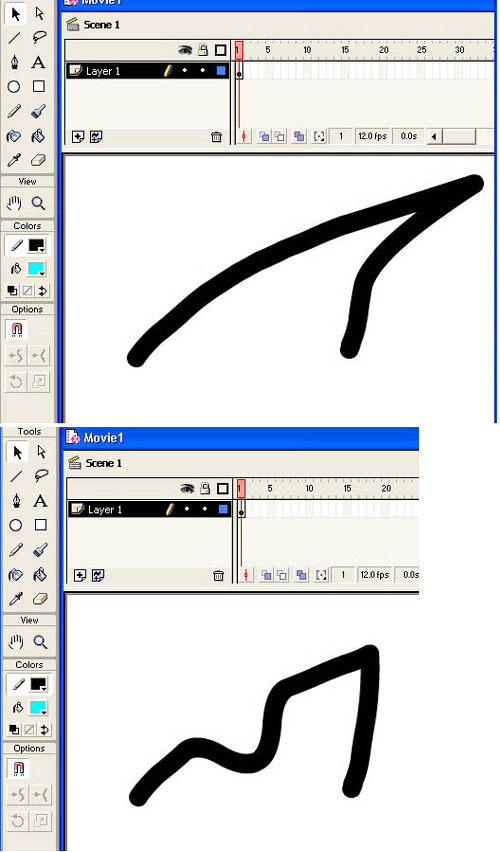
Рис. 18. Линия обводки следует за линией контура
До сих пор, говоря о контуре, мы не упоминали о его структуре. Для того чтобы
пояснить структуру контурной линии, воспользуемся инструментом Subselect (Частичное
выделение), активизированном на рис. 15, и щелкнем им по контуру линии. В результате
мы увидим, что контурная линия состоит из сегментов и опорных точек (рис. 15).
При использовании инструмента Pencil сегменты и опорные точки создаются автоматически.
Когда мы редактируем линию контура, автоматически меняется линия обводки. Покажем,
как можно редактировать линию контура с помощью инструмента Arrow (Стрелка)
— он выделен на рис. 16.
Опорные точки бывают угловые и гладкие. Когда мы подводим инструмент Arrow к
линии, его вид меняется. При приближении его к угловой точке рядом с изображением
стрелочки появится угол — в этом режиме можно перемещать угловые точки (рис.
16), а при приближении к сегменту или к гладкой точке — изображение дуги — в
этом режиме можно менять кривизну контура (рис. 17). При изменении контурной
линии линия обводки следует за линией контура (рис. 18).
Далее рассмотрим возможности модификации выделенных фигур. Для выделения объектов
применяются инструменты Arrow и Lasso (Лассо).
Нарисуйте эллипс и с помощью инструмента Arrow выделите его заливку одним щелчком
мыши (цвет выделенной заливки будет осветлен белыми точками) и переместите ее
в режиме drag-and-drop, как показано на рис. 19. Если вы используете двойной
щелчок, то будет выделяться также прилегающая к заливке линия обводки. Двойной
щелчок позволяет также выделять пересекающиеся линии.
Рис. 19. Пример перемещения выделенного объекта инструментом Arrow
Рис. 20. Исходное изображение
Рассмотрим другие виды модификации выделенного изображения. Нарисуйте с помощью
инструмента Pencil некий контур, например листок (рис. 20). Выберите инструмент
Arrow и выделите нарисованный листок в прямоугольную рамку. Теперь вы можете
обрабатывать выделенный объект доступными модификаторами.
На панели Options выберите кнопку Smooth и щелкните на ней несколько раз —
контур листка приобретет более плавные очертания (рис. 21а).
Рис. 21. Использование модификаторов с панели Options: а) Smooth
позволяет сгладить контуры изображения; б) Strighten дает возможность спрямить
контуры изображения
Изменения контура после нескольких щелчков по кнопке Strighten показаны на рис.
21б.
Используя инструмент Lasso, можно выделить область произвольной формы (рис.
22).
Рис. 22. Пример выделения с помощью инструмента Lasso
Инструмент Brush
Рис. 23. Пример работы с инструментом Brush
Инструмент Brush (Кисть) создает векторный контур и его заливку выбранным цветом,
но, в отличие рассмотренных ранее инструментов, не образует линию обводки (рис.
23). Для того чтобы понять, какой контур создает инструмент Brush, посмотрите
на рис. 24, где использован инструмент Subselect.
Рис. 24. Пример контурной линии, созданной инструментом Brush
Рис. 25. Варианты настройки инструмента Brush
На панели Options предусмотрены три варианта настройки инструмента Brush: режимы
(верхняя кнопка), размеры кисти (средняя кнопка) и форма кисти (нижняя кнопка)
(рис. 25).
Режимы определяют характер взаимодействия проводимой линии с уже нарисованным
объектом (рис. 26). Как видно из рисунка при проведении однотипных горизонтальных
линий в разных режимах, закрашивание происходит по-разному:
• Paint Normal — закрашиваются пространство кадра линия обводки и заливка закрашиваемого
объекта;
• Paint Fills — закрашивается пространство кадра и заливка закрашиваемого объекта.
Линия обводки не закрашивается;
• Paint Behind — закрашивается только свободное пространство кадра;
• Paint Selection — закрашивается только выделенная область;
• Paint Inside — закрашивается только заливка, с которой было начато закрашивание.
Рис. 26. Разные режимы взаимодействия мазков кисти с нарисованным
ранее объектом
Следует пояснить действие параметра Lock Fill (Блокировка заливки) — соответствующая
данной команде кнопка с пиктограммой замка показана нажатой на рис. 27.
Рис. 27. Пример действия параметра Lock Fill
Когда параметр Lock Fill активизирован (кнопка нажата), градиент относится
ко всему рабочему полю (рис. 27), а когда не активизирован — переход от одного
цвета к другому осуществляется на базе мазка кисти (рис. 28).
Рис. 28. Параметр Lock Fill не активизирован
Ластик
Ластик позволяет стирать линии и заливку и имеет ряд различных настроек. В панели
Options можно настроить размер и форму ластика, а также выбрать режим стирания
(рис. 29):
• Erase Normal — стирается линия обводки и заливка объекта;
• Erase Fills — стирается заливка объекта (линия обводки не стирается);
• Erase Lines — стираются только линии;
• Erase Selected Fills — стирается только выделенная область.
• Erase Inside — стирается только заливка, причем при проведении ластиком линии
стирание производится только внутри контура, в котором была начата линия.
Модификатор Faucet (Кран) позволяет удалять полностью заливку или линию.
Рис. 29. Разные режимы действия ластика
Инструмент Pen
До сих пор мы рассматривали инструменты, которые автоматически создавали контуры.
Инструмент Pen (Перо) позволяет непосредственно работать с контурами. С его
помощью можно создавать прямые и изогнутые сегменты, регулировать длину прямых
и наклон изогнутых сегментов.
Линейная опорная точка
Выберите инструмент Pen, щелкните мышью (вы поставили первую опорную точку),
переместите курсор, щелкните мышью (это вторая опорная точка). В результате
получится ломаная, как на рис. 30. Опорные точки, показанные на рис. 30, называются
линейными, так как сходящиеся в них сегменты — линейные. Линейная точка не имеет
направляющих.
Рис. 30. Пример построения ломаной линии с помощью инструмента
Pen
Гладкая опорная точка
Рис. 31. Пример построения гладкой кривой с помощью инструмента
Pen
Для того чтобы поставить гладкую опорную точку, выберите инструмент Pen, нажмите
левую кнопку мыши и, не отпуская ее, слегка переместите мышь, в результате появятся
гладкая опорная точка и выходящая из нее направляющая линия (рис. 31). Поворачивая
и удлиняя направляющую линию, можно менять кривизну очередного сегмента.
Для создания незамкнутого контура необходимо выполнить двойной щелчок мышью
по последней точке. Отпустив клавишу мыши, переместите курсор и поставьте следующую
опорную точку; повторяя эту процедуру, можно получить гладкую линию, как на
рис. 31.
Чтобы замкнуть контур, приблизьте курсор к начальной опорной точке или к линии
контура. После того как курсор примет вид пера с кружочком, щелкните мышью —
и контур замкнется.
Если в точке соединяются два независимых сегмента, то она является угловой.
Например, если соединить прямолинейный и криволинейный сегменты, то на их пересечении
появится угловая точка (рис. 32).
Рис. 32. На пересечении прямолинейного и криволинейного сегментов
образуется угловая точка
Узловые точки можно преобразовывать, перемещать и удалять.
Для преобразования угловой точки в гладкую выберите инструмент Subselection.
Щелкните мышью по угловой точке и, удерживая клавишу Alt, перетащите точку —
она станет гладкой, и появится направляющая линия, позволяющая менять кривизну
сегментов, соединяющихся в данной гладкой точке (рис. 33).
Рис. 33. Пример преобразования угловой точки в гладкую
По умолчанию выделенные гладкие точки кривой отображаются как полые точки, а
выделенные угловые точки — как полые квадраты.
Использование инструментов Pen и Subselection для работы
с опорными точками
| Вид преобразования | Действие |
| Преобразовать гладкую точку в угловую | Щелкните инструментом Pen на этой точке |
| Добавить узловую точку | Щелкните инструментом Pen на сегменте |
| Удалить угловую точку |
Щелкните инструментом Pen на точке |
| Удалить гладкую точку |
Дважды щелкните инструментом Pen на точке |
| Удалить узловую точку | Выберите точку инструментом Subselection и нажмите клавишу Delete |
Аналогично можно создавать точки на линиях, проведенных другими инструментами
рисования Flash: Pencil, Brush, Line, Oval, Rectangle, и регулировать эти линии.
В частности, на рис. 34 показан контур, полученный с помощью инструмента Oval
путем превращения одной гладкой точки в угловую (с помощью инструмента Pen)
и перетаскивания угловой точки посредством инструмента Subselection.
Рис. 34. Контур, полученный с помощью инструмента Oval путем превращения
одной гладких точек в угловую и перетаскивания ее
Инструмент Dropper
Инструмент Dropper (Пипетка) служит для копирования цвета и стиля карандашных
линий, режима кисти и заливок. Когда вы подводите пипетку к линии, вид курсора
меняется — под пипеткой появляется мини-пиктограмма карандаша. При щелчке пипеткой
по линии копируются все параметры линии (цвет, толщина, стиль) и пипетка заменяется
на инструмент Ink Bottle, который позволяет применить все эти настройки для
другой линии.
Аналогично, когда курсор находится над заливкой, под пипеткой появляется изображение
ковша, а когда курсор находится над мазком кисти — под пипеткой появляется изображение
кисти. Данные пиктограммы показывают, какие атрибуты вы копируете инструментом
Dropper.
Инструмент Paint Bucket
Мы уже упоминали инструмент Paint Bucket (Ковш заливки) — он выделен на рис.
35, теперь рассмотрим его возможности подробнее. Этот инструмент применяется
для заливки замкнутых (и не полностью замкнутых) областей цветом, градиентной
и растровой заливкой.
Если вы работали с заливкой растровых изображений в программе Photoshop, то,
вероятно, вам знакома ситуация, когда заливка «выливается» за край не очень
аккуратно прорисованных контуров в тех местах, где есть «дырки». Во Flash возможны
несколько режимов настройки инструмента заливки, позволяющие избежать вышеописанного
дефекта.
Возможны четыре варианта настройки этого инструмента:
• Don’t Close Gaps — не закрывать промежутки;
• Close Small Gaps — закрывать маленькие промежутки;
• Close Medium Gaps — закрывать средние промежутки;
• Close Large Gaps — закрывать большие промежутки.
Выберите инструмент Pencil и нарисуйте незамкнутый контур (рис. 35). Выберите
режим Close Large Gaps и залейте контур. Как видно из рис. 35, заливка остается
внутри контура, даже несмотря на то, что изначальный контур был незамкнутым.
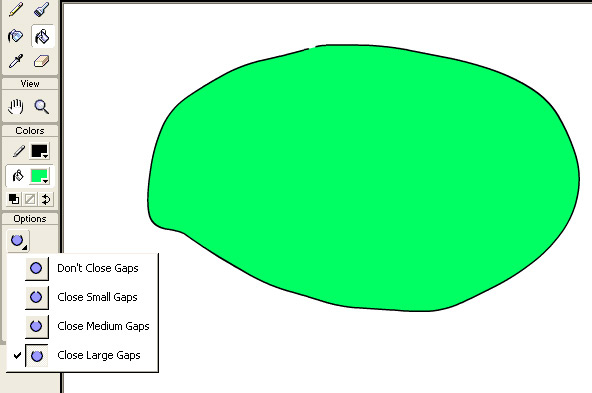
Рис. 35. Пример замыкания контура в режиме Close Large Gaps
А теперь рассмотрим градиентную заливку и операции с ней. В панели Fill выберите
во вкладке Fill вариант заполнения — Linear Gradient (Линейный градиент). Затем
нарисуйте прямоугольник, заполните его линейной заливкой с линейным градиентом,
а внутри большого прямоугольника нарисуйте прямоугольник поменьше (рис. 36).
Как видно на этом рисунке, в малом прямоугольнике переход от белого к синему
реализуется на меньшем градиенте. Если же применить функцию Lock Fill и выполнить
заливку обоих прямоугольников, то получится картинка, как на рис. 37. То есть
градиент во внутреннем и внешнем прямоугольнике будет одинаковым.
Рис. 36. Градиентная заливка в режиме, когда параметр Lock Fill
не активизирован
Рис. 37. Градиентная заливка в режиме, когда параметр Lock Fill активизирован
Для того чтобы поменять направление градиента заливки, необходимо в панели
Options щелкнуть на кнопке Transform Fill (она нажата на рис. 38), а после этого
— на заливке, в результате появятся маркеры (рис. 38).
Рис. 38. Пример модификации градиентной заливки
Верхний круглый маркер служит для вращения градиентной заливки, прямоугольный
— для увеличения (уменьшения) градиента перехода от одного цвета к другому,
а центральный круглый — для перемещения центра градиентного заполнения.
Инструмент Paint Bucket позволяет также заливать замкнутый контур и растровым
изображением. Продемонстрируем, как выполняется данная процедура на простом
примере. Нарисуйте при помощи инструмента Rectangle изображение монитора, в
экран которого будет вставляться растровое изображение (рис. 39).
Рис. 39. Векторное изображение монитора, в которое будет помещаться
растровое изображение фотографии
Затем импортируйте растровое изображение, которым и будет заливаться экран.
Можно импортировать растровое изображение, выполнив команду File >
Import и выбрав необходимый файл. Далее перейдите в панель Fill (Заливка)
и поменяйте способ заливки на растровый — Bitmap (рис. 40).
Рис. 40. Панель Fill, вкладка Fill
Таким образом, если заливать замкнутый контур внутри нарисованного экрана монитора,
то будет выполнена заливка растром, как показано на рис. 41.
Рис. 41. Пример заливки растром
Для того чтобы редактировать растровую заливку, необходимо в панели Options
щелкнуть на кнопке Transform Fill (она нажата на рис. 42), а после этого — на
растровой заливке, в результате появится рамка с маркерами (рис. 42).
Пользуясь центральным маркером, растровое изображение можно перетащить так,
чтобы на нарисованном мониторе отображалась нужная часть фотографии (рис. 43).
Рис. 42. Рамка модификации растровой заливки
Рис. 43. Перемещая центральный маркер, можно кадрировать растровое изображение
Другие маркеры позволяют масштабировать растровое изображение, поворачивать
его и деформировать (рис. 44).
Рис. 44. Пример деформации растровой заливки
Импортировав несколько фотографий, вы можете настроить палитру, из которой
можно выбирать растр для заливки (рис. 45), так же, как и цветовую палитру.
Рис. 45. Пример палитры с несколькими растровыми изображениями
Сложение и вычитание фигур
Когда две фигуры накладываются одна на другую, Flash либо объединяет, либо
сегментирует их. Нарисуйте две одноцветные фигуры — круг и прямоугольник (рис.
46), выделите прямоугольник (щелкнув по нему инструментом Arrow), а затем наложите
прямоугольник на круг и уберите с него выделение (щелкнув повторно по нему инструментом
Arrow).
Рис. 46. Исходные фигуры
В результате произойдет объединение двух фигур в одну. Щелкнув по контуру полученной
фигуры инструментом Subselect, можно убедиться, что внутренний контур исчез
(рис. 47).
Рис. 47. Пример объединения двух одноцветных фигур
Теперь проделайте ту же процедуру с фигурами разного цвета. В этом случае внутренняя
граница не исчезнет (рис. 48).
Рис. 48. При наложении фигур разного цвета внутренний контур не
исчезает
Теперь если выделить прямоугольник и переместить его с помощью инструмента
Arrow, то из круга будет вырезана часть, как показано на рис. 49.
Рис. 49. Часть круга вырезана прямоугольником
Иногда для получения сложного контура полезно использовать объединение и вычитание
контуров фигур.
КомпьютерПресс
12’2003
1.1. Знакомство с интерфейсом
1.1.1. Рабочее пространство Flash
После первого
запуска программы на экране появляется
стартовая страница. Стартовая страница
обеспечивает быстрый доступ к руководствам
и другим возможностям справочной
системы, а также предоставляет несколько
способов выбора файла, который планируется
открыть или создать.
Рисунок 1.1 –
Стартовая страница Flash
На рис. 1.1 показана
стартовая страница для версии Flash
Professional. По умолчанию стартовая страница
отображается при первом запуске Flash
и каждый раз, когда вы закрываете
окна всех документов, но не саму программу.
Если вы не желаете использовать стартовую
страницу, установите флажок опции
Don’t show again
(He отображать
снова). После
этого для открытия или создания файла
вам придется пользоваться командами
меню File
(Файл).
В нижней части стартовой страницы
содержатся ссылки на соответствующие
разделы встроенной в программу Flash
справочной системы, а также на интерактивное
содержимое, доступное на Web-узле
Macromedia. При создании нового документа
следует выбрать пункт Flash
document
(Флеш-документ),
поскольку вся дальнейшая работа будет
построена на работе с данным типом
документов.
Рабочее пространство
Flash
представлено на рисунке 2.2 и напоминает
в значительной степени интерфейс
графического редактора.
Рисунок 1.2 – Рабочее
пространство Flash
Основными элементами
рабочего пространства являются меню,
основная панель и окно документа. Помимо
этого существует достаточно большое
количество дополнительных панелей,
предназначенных для задания тех или
иных параметров создаваемых объектов.
Чтобы эти панели не загромождали рабочую
область, пользователям предоставлена
возможность размещения панелей в таком
положении, которое наиболее удобно при
работе. Для этого окна и панели имеют
различные
элементы управления, представленные
на рисунке 1.3.
Рисунок 1.3 –
Элементы управления окнами Flash
С помощью маркера
для перемещения можно перетаскивать
панели в произвольную часть рабочей
области, а также прикреплять и откреплять
окна от основного окна. Также можно
объединять панели в виде групп вкладок.
Кроме этого имеется возможность сохранить
текущее расположение панелей как
пользовательский макет рабочего
пространства, чтобы при следующем
открытии Flash этот набор был доступен в
меню Window.
Для этого выполните следующее.
-
Откройте и
разместите все панели (при желании
создайте из них группы панелей), которые
должны быть включены в ваш пользовательский
набор. -
Выберите команду
меню Window – Workspace Layout – Save Current (Окно –
Макет рабочего пространства – Сохранить
текущий). -
На экране появится
диалоговое окно, в котором необходимо
ввести имя вновь созданного макета
рабочего пространства. Введите имя,
которое идентифицирует созданный
вами макет, и щелкните на кнопке ОК. -
После этого
название вашего макета рабочего
пространства появится в подменю
Workspace Layout
(команда Window
– Workspace
Layout).
Отредактировать
макеты рабочих пространств можно при
помощи диалогового окна Manage
Work-Space Layouts
(Управление
макетами рабочего пространства),
которое открывается при помощи команды
Window
– Workspace
Layouts
Manage
(Окно
– Макет
рабочего
пространства
– Управление).
Соседние файлы в предмете [НЕСОРТИРОВАННОЕ]
- #
- #
- #
- #
- #
- #
- #
- #
- #
- #
- #
Загрузить PDF
Загрузить PDF
Adobe Flash был и есть отличным средством для создания фильмов, игр, презентаций и много чего еще. Это и графический редактор, и видео-редактор, и оболочка для работы со встроенным языком программирования. С чего начать? А с этой статьи и начните.
Adobe Flash будет поддерживаться только до декабря 2020 года. После этого использовать Flash станет невозможно.
Шаги
-
1
Узнайте версию Flash, установленную у вас. Эта статья применима для всех версий Flash, начиная с Flash 7 и выше (не CS7, просто 7; хотя и все CS Flash тоже сгодятся).
-
2
Получите базовое представление о том, что такое язык программирования. А это, если в общем, средство общения человека («Привет, мир!») и компьютера (10111010001000×101110001110). Представьте себе, что вы встретили итальянца, который не говорит по-русски. Если вы оба знаете английский, поэтому все же можете общаться — пусть и не так, как привыкли.
-
3
Почему именно ActionScript 2? ActionScript — это встроенный во Flash язык программирования. Версия ActionScript 1 устарела, а ActionScript 3 слишком сложный, чтобы пытаться объяснить его в этой короткой статье.
-
4
Итак, основы мы вам объяснили, теперь можно приступать к работе. Откройте новый проект во Flash, обязательно ActionScript 2. Теперь нарисуйте простенькую кнопку на экране. Выделите ее мышью с помощью инструмента выделения, кликните по ней правой кнопкой и выберите «Преобразование в символ». Впрочем, можете просто нажать F8, когда кнопка выбрана.
-
5
Появится диалоговое окно. Выберите тип кнопки, нажмите ОК. Учтите, что окно появилось в разделе «Библиотека».
-
6
Кликните дважды по кнопке. На таймлайне используйте опцию «Вставить ключевой кадр», чтобы добавить к рядам, описывающим состояния кнопки, небольшое поле. В принципе, у кнопки должно быть как минимум два состояния: нажата и неактивна. Затем через меню вернитесь на первую сцену (Scene 1) редактора.
-
7
Теперь вставьте на таймлайн еще один кадр и напишите на нем что-нибудь вроде «Привет!» с помощью инструмента добавления текста. Текст, по сути, не важен, на втором кадре может быть все что душе угодно.
-
8
А вот дальше уже начинается программирование. Выбрав первый кадр, нажмите F9 или кликните правой кнопкой, затем выберите «Действия» (Actions). В появившемся окне напечатайте «stop()» — но, ясное дело, без кавычек. Суть этого скрипта — остановить воспроизведение на первом кадре. Чтобы избежать багов в будущем, следует добавить этот же скрипт и ко второму кадру.
-
9
Теперь, когда код есть в обоих кадрах, снова вызовите окно «Actions». Напечатайте следующий код: on (release) { gotoAndStop(2);} Эта команда заставит Flash, когда кнопка вашей мышки будет отпущена над кнопкой, переводить вас на второй кадр («Привет!») и на этом все, если вы не добавите аналогичный код ко второму кадру. Можете воспользоваться функцией «gotoAndPlay», чтобы запускать анимацию, но это уже сложнее.
-
10
Нажмите Ctrl + Enter, чтобы запустить получившийся ролик (Cmd + Return на Mac). Нажмите на кнопку.
Реклама
Советы
- Не усложняйте. Программирование — это лишь половина Flash, вот почему Action Sсript 2 все еще популярен.
- Развивайтесь, творите, создавайте новое — возможности Flash почти что безграничны.
- В сети и на прилавках книжных магазинов можно найти бесчисленное множество обучающих материалов по Flash.
Реклама
Предупреждения
- Программирование на Flash — дело сложное. Начинайте с простого и никогда не забывайте сохраняться и делать резервные копии, особенно если вы пока что крайне смутно представляете себе, что будет после того или иного действия.
Реклама
Что вам понадобится
- Adobe Flash (версия 7+, если найдете версию Macromedia Flash, знайте: это очень древняя версия)
- Терпение и упорство
- Базовое понимание принципов программирования.
Об этой статье
Эту страницу просматривали 12 794 раза.
Была ли эта статья полезной?
В этом разделе сайта uroki-flash-as3.ru опубликованы уроки Flash CS6. Их можно было бы назвать «Курс Flash для чайников», поскольку они объединены в определенную систему. Эта система проста: от первоначального знакомства с программой, ее интерфейсом, основными понятиями и инструментами до создания несложных анимаций.
Adobe Flash Professional CS6 — это среда (программа) для разработки интерактивных и мультимедийных приложений. Ее создатель — компания Adobe (США). Flash широко известен, как инструмент для создания красочных, привлекательных проектов, интегрирующих в себя видео, звук, графику и анимацию.
Работая в этой программе вы сможете:
- создавать свой собственный оригинальный контент;
- импортировать различные элементы из других программ от Adobe, например, Photoshop и Illustrator;
- быстро создавать анимацию и мультимедийные приложения;
- использовать язык программирования ActionScript 3.0 для создания изощренной интерактивности;
- создавать красочные веб-сайты;
- разрабатывать приложения для настольных компьютеров, а также для мобильных устройств, работающих под управлением операционных систем Android и iOS.
|
|
Учебник по Flash CS3 Содержание
В Приложении приводятся справочные сведения по основам языка
Предлагаемый подход можно сформулировать как «от задачи — к теории». Первая часть учебника (темы 1-6) вполне доступна для Для изучения второй части учебника Хотя в Adobe Flash CS3 введен язык программирования При подготовке материалов Хорошие книги по Flash
Лицензионное соглашениеВсе опубликованные ниже материалы могут быть свободно использованы Без письменного согласия автора ЗАПРЕЩАЕТСЯ:
Использование и скачивание материалов означает, что вы приняли условия этого лицензионного соглашения. Скачать
Элективные курсы
На базе учебника разработаны два элективных курса, которые фактически
Курсы могут быть использованы
Изучаются принципы и методы создания компьютерной анимации
Применение языка программирования ActionScript при создании Flash-роликов ИллюстрацияВ качестве иллюстрации возможностей Flash |
Глава 18
Основы программирования во Flash
Вот мы и добрались до программирования. Путь был долог и тяжел, но мы его преодолели, расправившись по дороге со статичной и анимированной графикой, импортированным видео и звуком. Перед нами высятся неприступные стены и грозные башни крепости под названием ActionScript. Могучие воины-действия натачивают мечи, а грозные маги-объекты извлекают из тайников древние артефакты… Однако пора заканчивать со стратегическими играми!
В четвертой части книги мы научимся создавать сценарии — небольшие программы, являющиеся неотъемлемой частью документа Flash и описывающие поведение какого-либо элемента изображения Flash или самого этого изображения. Мы научимся также привязывать сценарии к кадрам анимации, клипам и кнопкам и, разумеется, научимся создавать сами кнопки.
Сценарии Flash пишутся на языке программирования ActionScript, разработанном в фирме Macromedia специально для пакета Macromedia Flash. Этот язык очень прост в освоении и, вместе с тем, имеет достаточно средств для того, чтобы добавить фильмам Flash «жизни». На нем можно даже писать настоящие программы — так называемые Flash-приложения. И те из вас, кто продолжит изучение Flash 8 по его интерактивной справке или другим книгам, смогут стать настоящими Flash-программистами.
С помощью сценариев с фильмом и его элементами можно сделать все, что душе угодно. Например, можно остановить воспроизведение на каком-то кадре, а продолжить только после нажатия кнопки. Можно заставить фрагмент изображения двигаться по рабочему листу, не пользуясь стандартными средствами создания анимации, описанными в части IIIэтой книги. Можно заставить Flash открыть при щелчке на кнопке какую-либо Web-страницу. Можно… Да много чего можно сделать с помощью сценариев!
Начнем мы, как уже повелось, с теории. Нам нужно поближе познакомиться со сценариями и выяснить, как (или, точнее — когда) они работают. А заодно познакомиться с понятием события.
Данный текст является ознакомительным фрагментом.
Читайте также
Глава 2. Основы веб-программирования с помощью языка HTML
Глава 2.
Основы веб-программирования с помощью языка HTML
Аббревиатура HTML знакома даже людям, которые по роду занятий далеки от веб-разработки. Она получила известность хотя бы потому, что адреса многих веб-страниц в Интернете заканчиваются расширением
Основы программирования на Java
Основы программирования на Java
учебное пособиеУльяновск: УлГТУ2006
ВВЕДЕНИЕ
Java — это язык программирования для Internet. Java — это язык для создания безопасных, переносимых, надежных, объектно-ориентированных интерактивных программ с параллельно выполняющимися
ПРИЛОЖЕНИЕ Б Основы многопоточного программирования
ПРИЛОЖЕНИЕ Б
Основы многопоточного программирования
Б.1. Введение
В этом приложении приведены основные функции, используемые для работы с потоками. В традиционной модели Unix процесс, которому нужно, чтобы какое-то действие было выполнено не им самим, порождает дочерний
Глава 3. Основы программирования на VBA.
Глава 3. Основы программирования на VBA.
В этой главе …~ Запуск редактора Visual Basic~ Использование справочной системы VBA~ Программирование в VBA — краткое и нестрогое руководствоМакросы хороши до определенных пределов, но гораздо больше можно получить от полноценных
2. Лекция: Основы объектно-ориентированного программирования
2. Лекция: Основы объектно-ориентированного программирования
В этой лекции излагается основная концепция объектно-ориентированного подхода (ООП) к проектированию программного обеспечения. Поскольку в Java почти все типы (за исключением восьми простейших) являются
1. Основы программирования в системе X Window
1. Основы программирования в системе X Window
X Window или просто X — это система для создания графического пользовательского интерфейса на компьютерах, работающих под управлением операционной системы UNIX. X была создана в Массачусетском Технологическом Институте (США). В
Основы shell–программирования
Основы shell–программирования
В четвертой части мы приступим к написанию сценариев интерпретатора shell. Здесь приведены указания по созданию исполняемых файлов и по их выполнению в среде интерпретатора shell, а также продемонстрированы принципы применения в сценариях
Глава 4 Восстановление данных с flash-накопителей
Глава 4
Восстановление данных с flash-накопителей
• Принцип работы и устройство flash-памяти• Причины потери данных• Восстановление данных, потерянных из-за физических неисправностей• Восстановление данных, потерянных из-за логических неисправностей• Восстановление
Глава 2 Пользовательский интерфейс Flash
Глава 2
Пользовательский интерфейс Flash
В этой главе мы изучим основные принципы работы с пакетом Macromedia Flash 8, без знания которых не обойтись. А именно, познакомимся с Flash, что называется, «лицом к лицу», изучим его интерфейс, многочисленные окна и панели, вспомогательные, но
Глава 20 Подготовка графики Flash к экспорту
Глава 20
Подготовка графики Flash к экспорту
Все хорошее когда-нибудь кончается… Не успели мы привыкнуть к нашему документу Flash, не успели как следует намучиться с ним, пытаясь заставить все работать, как надо, не успели насладиться сознанием своей власти и могущества,
Глава 22 Дополнительные возможности Flash
Глава 22
Дополнительные возможности Flash
Тема этой главы не относится напрямую к созданию графики Flash. Она касается дополнительных возможностей, предоставляемых этой программой, которые мы можем в дальнейшем использовать в работе, а можем и не использовать. В любом случае
Глава 23 Настройка Flash
Глава 23
Настройка Flash
Разработчики практически каждого программного продукта стремятся сделать свое детище популярным, распространить его между как можно большим числом пользователей. Именно поэтому любой более или менее серьезный программный продукт предоставляет
Приложение В Функции программирования Flash в AMIBIOS
Приложение В Функции программирования Flash в AMIBIOS
За программирование Flash в AMIBIOS отвечает функция E0h прерывания INT 16h. При вызове прерывания INT 16h номер функции должен находиться в регистре AH, номер подфункции – в регистре AL. При возврате из функции регистр AL содержит FAh как