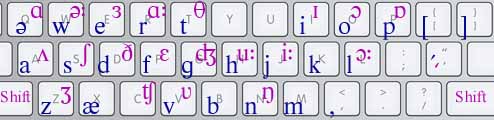Excel для Microsoft 365 Word для Microsoft 365 Outlook для Microsoft 365 Excel 2021 Word 2021 Outlook 2021 Excel 2019 Word 2019 Outlook 2019 Excel 2016 Word 2016 Outlook 2016 Excel 2013 Word 2013 Outlook 2013 Excel 2010 Word 2010 Outlook 2010 Word 2007 Word Starter 2010 Еще…Меньше
Часть содержимого этого раздела может быть неприменима к некоторым языкам.
Важно: Для этой процедуры необходимо сначала включить поддержку японского или китайского языка.
Выполните любое из описанных ниже действий.
Добавление фонетических руководств для текста на китайском языке
-
Выделите текст, для которого нужно добавить фонетические руководства.
-
На вкладке Главная в области Шрифтвыберите фонетическое руководство
или
.
-
На вкладке Главная в области Шрифтнажмите кнопку Фонетическое руководство
.
-
На вкладке Главная в области Шрифтнажмите кнопку Фонетическое руководство
.
-
В поле Транскрипция введите фонетическое руководство, актуальное для выделенного текста.
-
Установите значение параметра Выравнивание, выбрав необходимый вариант во всплывающем меню. С помощью области просмотра можно узнать, как тот или иной вариант выравнивания будет выглядеть в документе.
Примечание: Форматирование знаков в тексте не влияет на фонетические руководства. Например если сделать текст полужирным, на соответствующих фонетических руководствах это не отразится.
Добавление фонетических руководств для текста на японском языке
-
Выделите текст, для которого нужно добавить фонетические руководства.
-
На вкладке Главная в области Шрифтнажмите кнопку Фонетическое руководство
.
-
В поле Транскрипция введите фонетическое руководство, актуальное для выделенного текста.
-
Установите необходимое значение параметра Применять к.
-
Установите значение параметра Выравнивание, выбрав необходимый вариант во всплывающем меню. С помощью области просмотра можно узнать, как тот или иной вариант выравнивания будет выглядеть в документе.
Примечание: Форматирование знаков в тексте не влияет на фонетические руководства. Например если сделать текст полужирным, на соответствующих фонетических руководствах это не отразится.
Нужна дополнительная помощь?
Использование фуригана (фонетических руководств) с текстом на японском языке
Часть содержимого этого раздела может быть неприменима к некоторым языкам.
В Excel можно выбрать один из трех типов фонетических руководств: полношириновую катакану, полушириновую катакану и хирагану. Вы можете изменить на стиль шрифта, его размер и выравнивание фонетических руководств. Вы можете изменять фонетические руководства, а также добавлять фонетические руководства к японским данным, которые были введены в ячейку. Фонетическая строка символов, использованная для ввода японских данных, используется для применения фонетических руководств. При сортировке данных на листе данные на японском языке по умолчанию сортироваться по фонетическим руководствам. Если для используемых символов используются правильные фонетические руководства, японские термины сортироваться в том же порядке, что и в японском словаре. Если фонетические руководства введены неправильно, вделайте необходимые исправления.
Если в версии Excel на японском языке отображаются фонетические руководства и введите канди (китайские символы, используемые на японском языке), Excel автоматически добавит в них фонетические символы.
Важно: Если на вкладке «Главная» нет отображаемого фонетического знака для овации произношения в области «Шрифт», необходимо включить функции японского языка. Дополнительные данные см. в менюи средствах проверки.
Выполните любое из описанных ниже действий.
Изменение шрифта или типа фонетического руководства
Вы выберите ячейки, содержащие фонетические направляющие, шрифт или тип которых вы хотите изменить.
На вкладке «Главная» в области «Шрифт» щелкните «Отображать фонетические символы для уточнения и нажмите кнопку «Параметры».
Выполните любое из описанных ниже действий.
На вкладке «Шрифт» в поле «Шрифт» выберите нужный шрифт.
Выбор размера шрифта
На вкладке «Шрифт» в поле «Размер» выберите нужный размер шрифта.
Изменение типа фонетического руководства
На вкладке «Параметры» в области «Тип» выберите нужный тип фонетического руководства.
Совет: На вкладке «Шрифт» можно применять форматирование (например, полужирное или полужирное налияние), цвета, подчеркиваете и эффекты символов.
Изменение фонетических руководств
Вы выберите ячейку с текстом с фонетическими руководствами, которые вы хотите изменить.
На вкладке «Главная» в области «Шрифт» щелкните «Отображать фонетические символы для уточнения » и выберите «Показать фонетические поля».
Дважды щелкните ячейку с фонетическими руководствами, которые вы хотите изменить, а затем щелкните фонетические направляющие.
Измените фонетические руководства.
Чтобы подтвердить изменение фонетических руководств, дважды нажмите return.
Чтобы отменить изменения, дважды нажмите клавишу ESC.
Чтобы переместить курсор на фонетические направляющие с помощью клавиатуры, нажмите клавиши OPTION+SHIFT+СТРЕЛКА ВВЕРХ. Чтобы вернуться к родительской строке, к которую применяются фонетические направляющие, нажмите клавиши OPTION+SHIFT+СТРЕЛКА ВНИЗ. Цвет родительской строки символов изменяется при внесении изменений в фонетические направляющие.
Если отображаются неправильные фонетические руководства, вы можете выбрать ячейку с неправильными фонетическими руководствами и изменить ее, используя тот же метод, который вы используете для ввода строки символов. На вкладке «Главная» в области «Шрифт»щелкните «Фонетическое»и выберите «Изменить».
Изменение выравнивания фонетического руководства
По умолчанию фонетические направляющие выравниваются по левому краю (то есть размещаются вдоль левого края канзи, к которому применяются фонетические направляющие). Вы можете изменить выравнивание на выравнивание без выравнивания (все фонетические направляющие объединяются и выравниваются вдоль левого края ячейки), выравнивание по центру (выровненное по центру с канди, к которому применяются направляющие) или распределенное выравнивание (задайте равные интервалы по обоим краям канди, к которым применяются направляющие).
Вы выберите ячейки, содержащие фонетические направляющие, выравнивание которых вы хотите изменить.
На вкладке «Главная» в области «Шрифт» щелкните «Отображать фонетические символы для уточнения и нажмите кнопку «Параметры».
На вкладке «Параметры» в области «Выравнивание»выберите нужное выравнивание.
Показать или скрыть фонетические руководства
Вы выберите ячейки, содержащие фонетические руководства, которые вы хотите показать или скрыть.
На вкладке «Главная» в области «Шрифт» щелкните «Отображать фонетические символы для уточнения » и выберите «Показать фонетические поля».
Когда отображаются фонетические руководства, рядом с полем «Показать фонетические поля» отображается метка. Чтобы скрыть фонетические руководства, скройте их.
Примечание: Excel автоматически добавляет фонетические символы только к новым данным, которые введены в версии Excel на японском языке. При открытие файлов, созданных в более ранних версиях Excel или в других программах, фонетические символы не создаются автоматически.
Adding Furigana to Your Microsoft Word Document
Most people have no trouble getting their computer to type Japanese, but adding furigana (small hiragana over kanji) for documents and PDFs can be a little harder.
This page will discuss how to add furigana in Microsoft Word 2007 up. Earlier versions of Word also have this feature and the setup may be similar as below. For those without Word, I believe Open Office either has this feature out of the box or as a plugin.
Basically in Word, highlight any Japanese (usually kanji) and click on the Phonetic Guide button:
The computer guesses the Ruby text and is usually correct, but you can change it here.
I don’t believe the Phonetic Guide is displayed in the quick launch icon section by default.
Here is how to add the Phonetic Guide to the quick launch section:
1) Right click on the top bar section and choose ‘Customize Quick Access Toolbar’
2) Under “Choose Commands From” select “All Commands”
3) Find the “Phonetic Guide” and click on “Add”
Now you should see the Phonetic Guide icon at the top for easy access.
You do have to go word by word to make sure the furigana is correct, it is pretty fast and easy.
Как сделать текст полукругом в Word
При оформлении листовок или плакатов часто возникает необходимость сделать текст в виде полукруга. Такой текст выглядит необычно и сразу привлекает внимание к документу.
Может показаться, что для создания подобного текста нужно использовать профессиональные программы для дизайнеров, но на самом деле можно обойти только одним текстовым редактором. В этой небольшой статье вы узнаете, как сделать текст полукругом в редакторе Word 2007, 2010, 2013 или 2016.
Если у вас современная версия Word, например, Word 2007 или более новая, то вы можете сделать достаточно красивый текст в виде полукруга. Для этого сначала нужно добавить в документ элемент, который называется «Надпись». Для этого перейдите на вкладку «Вставка» и нажмите там на кнопку «Фигуры». В результате откроется достаточно большой список доступных фигур. В этом списке нужно выбрать элемент «Надпись». Его найти очень просто так как он находится в самом начале списка фигур. На скриншоте внизу нужный элемент означен с помощью стрелки.
После того как вы выбрали элемент «Надпись», ваш курсор превратится в крестовину. С помощью этой крестовины нужно нарисовать прямоугольник, в потом вставить или вписать в него текст, который должен быть оформлен в виде полукруга. В результате у вас должен получиться примерно такой элемент, как на скриншоте внизу.
Дальше нужно убрать рамку вокруг текста. Для этого выделяем рамку с помощью мышки и переходим на вкладку «Формат». Здесь нужно нажать на кнопку «Контур фигуры» и в появившемся меню выбрать вариант «Нет контура».
После удаления контура можно приступать к настройке оформления текста. Для этого снова выделяем блок текста, переходим на вкладку «Формат» и нажимаем там на кнопку «Текстовые эффекты».
В результате откроется меню, в котором нужно выбрать эффект и применить его к тексту. Для того чтобы сделать текст полукругом, вам нужно перейти в меню «Преобразовать» и выбрать там один из эффектов в разделе «Траектория движения».
Благодаря этому эффекту, текст внутри созданного вами текстового блока будет оформлен в виде полукруга. Для того чтобы изменить кривизну полукруга нужно просто изменить размеры блока с текстом. В конечном итоге у вас может получится примерно такая текстовая надпись как на скриншоте внизу.
При необходимости полукруг из текста можно наклонить на любой угол вправо или влево. Для этого нужно навести курсор на зеленую точку над блоком с текстом, зажать левую кнопку мышки и передвинуть курсор в нужном направлении.
Экспериментируя с настройками текста на вкладке «Формат», можно получить надписи с самым разным оформлением.
Как пример – текст на скриншоте вверху.
Создатель сайта comp-security.net, автор более 2000 статей о ремонте компьютеров, работе с программами, настройке операционных систем.
Прям супер объяснения, всё чётко и понятно. Сама бы никогда не нашла
Как-то даже и не знал, что современные версии Ворда умеют делать такие выкрутасы, обычно всё через Корел делал. Учту на будущее.
Not familiar with this area, but the starting point is that you can invoke the Phonetic Guide dialog box and get it to create the pinyin for the selection. For example
Sub testInsertPhoneticGuide()
Call insertPhoneticGuide(Selection.Range)
End Sub
Sub insertPhoneticGuide(r As Word.Range)
Dim d As Word.Dialog
Dim lng As Long
Dim lngChars As Long
Dim r1 As Word.Range
Dim r2 As Word.Range
On Error Resume Next
Set d = Word.Dialogs(wdDialogPhoneticGuide)
Set r1 = r.Duplicate
r1.TextRetrievalMode.IncludeFieldCodes = False
For lng = Len(r1.Text) To 1 Step -1
Set r2 = r1.Characters(lng)
' Do not insert pinyin for any range that
' contains a field (this will prevent the code from re-inserting
' pinyin, but you can change the way this works if you like)
If r2.Fields.Count = 0 Then
r2.Select
d.Show 1
' Error 6031 says there's no text to pinyin
If Err.Number = 6031 Then
Err.Clear
Else
On Error GoTo 0
End If
End If
Next
Set r2 = Nothing
Set r1 = Nothing
Set d = Nothing
End Sub
As far as I can tell, there is no way to specify the font and size/position parameters in the dialog box. They are not «sticky». But the Phonetic guide replaces each suitable character by an { EQ } field that contains the pinyin and the original character. The EQ looks somehting like this:
{ EQ * jc2 * "Font:SimSun" * hps11 oad(sup 10(fā),发) }
so as long as you want the same font, size and positioning, you should be able to display all the field codes and use Word Find/Replace to modify those values in every EQ field (or you could add code to modify the values for each character that you pinyin.
NB, there is also a PhoneticGuide() member of Word’s Range object that lets you specify the pinyin text and the positioning parameters. However, to use that you would have to get the pinyin text somehow — the only way I know within Word is actually to use the Phonetic Guide dialog to insert it, but I imagine the necessary info for each character is available on the web.
Как сделать транскрипцию слова на английском в word?
«Как в ворде (в программе MS Word) вставить английские звуки?» — Английские звуки на письме обозначают знаками транскрипции.
Чтобы использовать знаки транскрипции в таких программах как Word, загрузите на компьютер специальный шрифт PhoneticTM
Использование шрифта PhoneticTM
Когда нужный шрифт установлен, т.е. добавлен в папку шрифтов, в программе MS Word нужно выбрать этот шрифт из списка шрифтов и вводить символы транскрипции с клавиатуры:
Фонетические символы шрифта PhoteticTM
еще один способ — вставлять Unicode-символы
Unicode-символы транскрипции
Гласные звуки
краткие: ʌ, ə, æ, i, e, o, u
долгие: ɑ:, ə:, i:, ɔ:, u:
дифтонги: ɑɪ, au, eɪ, əu, ɛə, ɪə, ɔɪ, uə
Согласные звуки:
f, h, k, p, s, ʃ, t, θ, ʧ
b, d, g, ʒ, ʤ, ð, v, z,
l, m, n, ŋ, r, j, w
Так можно вставлять даже символы в виде шахматных фигур!
(см. Фонетические и другие знаки в таблице символов Unicode)
1)
На сайте добавлена страничка с виртуальной клавиатурой позволяющей печтать транскрипционные знаки использующиеся для обучения английскому языку.
Страничку с клавиатурой также можно сохранить себе на компьютер и использовать как самостоятельную программу. Можно залезть в исходный код и подстроить её под себя, код очень простой. Или пишите в комментарии, если нужен другой вариант.
Работает так: вся клавиатура такая же точно как обычная английская, кроме клавиши где русская буква ё. Выбрана эта клавиша, потому что обратный апостроф, который там же на английской клавиатуре, практически не используется. Эта клавиша тут используется в качестве так называемой dead key. Это значит вот что. Нажимаете последовательно сначала на ё (т.е., строго говоря, на «grave accent»), потом на 7, получится æ.
Далее:
Такая вот ё-раскладка получается. Под Windows XP для текста выбирайте шрифт Lucida Sans Unicode, другие шрифты половину символов как прямоугольнички рисуют. Под Windows 7 можно использовать любой обычный шрифт.
Поскольку теперь стоит Английский (Великобритания), функция spellcheck будет по умолчанию провеверять орфографию по британскому варианту (т.е. красным будет подчёркиваться theater вместо theatre, и т. д.). Впрочем, если кому надо, теперь нетрудно в настройках языковой панели переделать, поставить американский вариант как вывеску и к нему назначить раскладку с транскрипцией.
В интернете теперь ещё появились сайты, которые предоставляют такой полезный инструмент: вводите текст на английском, normal spelling, и получаете тот же текст написанный транскрипцией. Быть может, больше ничего и не нужно теперь. Правильный сайт на эту тему:
http://www.photransedit.com Там есть и преобразователь текста, и редактор с виртуальной клавиатурой. Сайт англоязычный. Ещё там есть страничка ссылок на разные полезные материалы по теме.
Управляющая клавиша (Alt, Win, Ctrl …) для ввода с физической клавиатуры выбирается в настройках программы.
Ещё был метод, которым мы пользовались долгое время, с начала двухтысячных, — создание макросов в OpenOffice Writer (аналогично можно делать в Word) и назначение комбинаций клавиш на эти макросы. Это довольно просто. В меню выбирается команда «записать макрос», потом выполняется функция вставки специального символа, остановка записи макроса. Так для каждого значка. Потом в настройках каждому макросу назначается сочетание клавиш. Один раз настроил — и нормально всё работало до какого-нибудь краха системы. Тоже всё достаточно удобно. А так-то, других вариантов когда-то и не было.
Если вместо знаков транскрипции вы видите «крокозябры», значит у вас не установлен специальный шрифт. Для правильного отображения фонетических символов необходимо установить в системе (на вашем компьютере) шрифт PhoneticTM.
Установить фонетический шрифт очень просто. Вот коротенькая инструкция:
Установка шрифта транскрипции на Windows 7, 8, 10
Скачайте файл шрифта на свой компьютер, запомните папку сохранения. Зайдите в эту папку, распакуйте файл и скопируйте его в папку WindowsFonts на диске C. Найдите его в этой папке и дважды щёлкните по нему левой кнопкой мышки. В открывшемся окне нажмите кнопку Установить. Перезапустите (закройте и откройте) браузер (программу для просмотра Интернет страниц). Все!
Установка шрифта транскрипции на Windows XP
Можно пойти тем же путём что и на Windows 10, а можно и более длинным:
Скачиваем и распаковываем файл шрифта. В левом нижнем углу экрана нажимаем кнопку Пуск (Start), выбираем Настройки (Settings), переходим в Панель Управления (Control Panel) и открываем папку Шрифты (Fonts).
В левом верхнем углу экрана нажимаем кнопку Файл (File) и в выпадающем меню выбираем Установить Новый Шрифт (Install New Font). В окне установки находим папку сохранения и выбираем распакованный файл шрифта. Нажимаем OK. Для проверки перезапустите браузер.
После правильной установки шрифта, все символы транскрипции вверху должны выглядеть так же, как на картинке внизу:
Слово не найдено. Возможные варианты:
Ошибка при добавлении слова.
Превышен лимит слов. Добавить слово невозможно.
Попробуйте обновить страницу и попробовать еще раз.
Источник
Матричное тай-чи — это высшая точка развития технологий изучения иностранного языка!
Как написать знак транскрипци в текстах «Ворд»
Модератор: Кьяра
Как написать знак транскрипци в текстах «Ворд»
Сообщение Старик » 26 окт 2014, 18:52
Re: Как написать знак транскрипци в текстах WORD
Сообщение Андрей Ноздреватых » 26 окт 2014, 23:21
Re: Как написать знак транскрипци в текстах WORD
Сообщение Амбер » 27 окт 2014, 08:42
Re: Как написать знак транскрипци в текстах WORD
Сообщение Кирилл П. » 27 окт 2014, 11:51
Re: Как написать знак транскрипци в текстах WORD
Сообщение Француженка » 27 окт 2014, 13:20
Re: Как написать знак транскрипци в текстах WORD
Сообщение Старик » 29 окт 2014, 13:01
Re: Как написать знак транскрипци в текстах WORD
Сообщение Кирилл П. » 29 окт 2014, 15:05
Re: Как написать знак транскрипци в текстах WORD
Сообщение А.М. » 29 окт 2014, 15:36
Re: Как написать знак транскрипци в текстах WORD
Сообщение Кирилл П. » 29 окт 2014, 16:53
Re: Как написать знак транскрипци в текстах WORD
Сообщение А.М. » 29 окт 2014, 17:19
Re: Как написать знак транскрипци в текстах WORD
Сообщение Кирилл П. » 29 окт 2014, 17:39
Re: Как написать знак транскрипци в текстах WORD
Сообщение Вера Тарасовская » 29 окт 2014, 18:59
Re: Как написать знак транскрипци в текстах WORD
Сообщение Кирилл П. » 30 окт 2014, 09:01
Re: Как написать знак транскрипци в текстах WORD
Сообщение Вера Тарасовская » 30 окт 2014, 16:11
Источник
Как печатать английскую транскрипцию в ворде
Как установить шрифт для правильного отображения английской транскрипции?
Установить фонетический шрифт очень просто. Вот коротенькая инструкция:
Установка шрифта транскрипции на Windows 7, 8, 10
Скачайте и сохраните файл шрифта на свой компьютер, запомните папку сохранения. Зайдите в эту папку, распакуйте файл и скопируйте его в папку WindowsFonts на диске C. Найдите его в этой папке и дважды щёлкните по нему левой кнопкой мышки. В открывшемся окне нажмите кнопку Установить. Перезапустите (закройте и откройте) браузер (программу для просмотра Интернет страниц). Все!
Установка шрифта транскрипции на Windows XP
Скачиваем и распаковываем файл шрифта. В левом нижнем углу экрана нажимаем кнопку Пуск (Start), выбираем Настройки (Settings), переходим в Панель Управления (Control Panel) и открываем папку Шрифты (Fonts).
В левом верхнем углу экрана нажимаем кнопку Файл (File) и в выпадающем меню выбираем Установить Новый Шрифт (Install New Font). В окне установки находим папку сохранения и выбираем распакованный файл шрифта. Нажимаем OK. Для проверки перезапустите браузер.
После правильной установки шрифта, все символы транскрипции вверху должны выглядеть так же, как на картинке внизу:
Study English Now
Английский язык прямо сейчас. Что, как и почему.
Шрифт PhoneticTM
Если нужно записывать знаки транскрипции в текстах на компьютере или на сайте, можно установить специальный шрифт, например, PhoneticTM или копировать и вставлять символы Unicode.
Шрифт PhoneticTM
Шрифт PhoneticTM используется для правильного отображения знаков транскрипции (например,)!
После того как вы установите штифт, он будет доступен на вашем компьютере, например, в таких программах, как Word и PhotoShop.
И вы будете видеть знаки транскрипции на веб-страницах, использующих этот шрифт, в том числе и на сайтах в браузере Internet Explorer, который не поддерживает внедрение шрифтов в формате .ttf
Символы шрифта PhoneticTM на клавиатуре
Символы Unicode
В кодировке Unicode есть символы, которые не представлены на клавиатуре, в том числе символы знаков транскрипции. Скопируйте нужный символ и вставьте в текст. Текст в блокноте сохраняйте в кодировке utf8 ( используется в интернете).

Некоторые символы Unicode, не представленные на клавиатуре:
Гласные звуки
краткие: ʌ ə æ
долгие: ɑ: ɔ:
дифтонги: ɑɪ ɛə ɪə ɔɪ
Согласные звуки: ʒ ʤ ŋ ʃ ð θ ʧ
Распечатать транскрипцию английского языка.
Распечатать символы фонетической транскрипции английского языка с указанием букв выражающих данный звук, описание и характеристика звука, схожесть с русским произношением. Для печати на стандартных листах А3 и А4, обычные картинки и документы Word.
Буквы английского алфавита и соответствующие звукам, выражаемым этой буквой, знаки транскрипции.
Таблица символов фонетической транскрипции английского языка с описанием звука и буквами английского алфавита выражающие данный звук.
Знаки транскрипции с указанием букв выражающих этот звук, характеристика и аналог в русском языке.
Источник
Добавление фонетических руководств для текста на восточноазиатских языках
Часть содержимого этого раздела может быть неприменима к некоторым языкам.
Важно: Для этой процедуры необходимо сначала включить поддержку японского или китайского языка.
Выполните любое из описанных ниже действий.
Добавление фонетических руководств для текста на китайском языке
Выделите текст, для которого нужно добавить фонетические руководства.
На вкладке Главная в области Шрифтвыберите фонетическое руководство 

На вкладке Главная в области Шрифтнажмите кнопку Фонетическое руководство 
На вкладке Главная в области Шрифтнажмите кнопку Фонетическое руководство 
В поле Транскрипция введите фонетическое руководство, актуальное для выделенного текста.
Установите значение параметра Выравнивание, выбрав необходимый вариант во всплывающем меню. С помощью области просмотра можно узнать, как тот или иной вариант выравнивания будет выглядеть в документе.
Примечание: Форматирование знаков в тексте не влияет на фонетические руководства. Например если сделать текст полужирным, на соответствующих фонетических руководствах это не отразится.
Добавление фонетических руководств для текста на японском языке
Выделите текст, для которого нужно добавить фонетические руководства.
На вкладке Главная в области Шрифтнажмите кнопку Фонетическое руководство 
В поле Транскрипция введите фонетическое руководство, актуальное для выделенного текста.
Установите необходимое значение параметра Применять к.
Установите значение параметра Выравнивание, выбрав необходимый вариант во всплывающем меню. С помощью области просмотра можно узнать, как тот или иной вариант выравнивания будет выглядеть в документе.
Примечание: Форматирование знаков в тексте не влияет на фонетические руководства. Например если сделать текст полужирным, на соответствующих фонетических руководствах это не отразится.
Источник
Study English Now
Английский язык прямо сейчас. Что, как и почему.
Шрифт PhoneticTM
Если нужно записывать знаки транскрипции в текстах на компьютере или на сайте, можно установить специальный шрифт, например, PhoneticTM или копировать и вставлять символы Unicode.
Шрифт PhoneticTM
Шрифт PhoneticTM используется для правильного отображения знаков транскрипции (например,
После того как вы установите штифт, он будет доступен на вашем компьютере, например, в таких программах, как Word и PhotoShop.
И вы будете видеть знаки транскрипции на веб-страницах, использующих этот шрифт, в том числе и на сайтах в браузере Internet Explorer, который не поддерживает внедрение шрифтов в формате .ttf
Символы шрифта PhoneticTM на клавиатуре
Символы Unicode
В кодировке Unicode есть символы, которые не представлены на клавиатуре, в том числе символы знаков транскрипции. Скопируйте нужный символ и вставьте в текст. Текст в блокноте сохраняйте в кодировке utf8 ( используется в интернете).
Некоторые символы Unicode, не представленные на клавиатуре:
Гласные звуки
краткие: ʌ ə æ
долгие: ɑ: ɔ:
дифтонги: ɑɪ ɛə ɪə ɔɪ
Согласные звуки: ʒ ʤ ŋ ʃ ð θ ʧ
Источник
среда, 22 апреля 2015
Как настраивать фонетическое руководство в Word 2010? Транскрипция не отображается ни для китайского, ни для японского.
В Word 2007 всё было нормально:
японский
китайский
В Word 2010 вместо транскрипций и образца пустые окошки.