
Урок №2 | Немного о Digital Photo Professional от Canon

Canon Digital Photo Professional (DPP) 4: Software Overview and Interface Tour
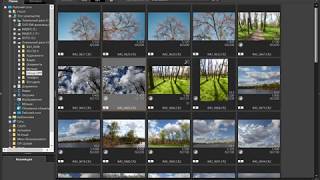
Обзор Digital Photo Professional (DPP). Не заслуженно обойденный вниманием RAW конвертер от Canon.

Digital Photo Professional (DPP) 4: Editing Images

Скачать Digital Photo Professional
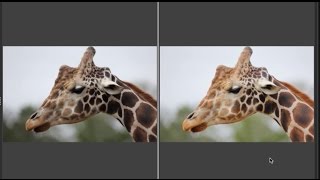
Digital Photo Professional (DPP) 4: Using DPP 4 to fix common problems

Canon Digital Photo Professional Video Tutorials — 2 Recover missing shadows

пакетная оработка в digital photo profeshional
Сортировка изображений Печать изображений Редактирование из…
Digital photo professional, Версия 4.6 инструкция по эксплуатации
- Изображение
- Текст
- Содержание
3
1
2
4
5
6
7
8
Сортировка
изображений
Печать
изображений
Редактирование
изображений
Справочная информация/
Алфавитный указатель
Обработка
большого числа
изображений RAW
Удаленная
съемка
Задание
настройки
Введение
Содержание
Загрузка
изображений
Просмотр
изображений
Программа обработки, просмотра и редактирования изображений RAW
Digital Photo Professional
Версия 4.6
Инструкция по эксплуатации
Содержание данной Инструкции
по эксплуатации
DPP означает Digital Photo Professional.
означает процедуру выбора меню.
В квадратные скобки заключаются элементы
(например, названия меню, кнопок или окон),
отображаемые на экране компьютера.
Текст в угловых скобках < > обозначает
клавиши клавиатуры.
стр. **
означает ссылку на страницу.
Щелкните мышью для перехода на соответ-
ствующую страницу.
означает функцию для пользовате-
лей, имеющих опыт работы с программным
обеспечением обработки изображений.
Продвинутый
пользователь
© CANON INC. 2017 CEL-SX1CA200
: полезная информация в случае возник-
новения неполадок.
: рекомендации по эффективному исполь-
зованию данной программы.
: информация, с которой необходимо
ознакомиться перед использованием.
: дополнительная информация, которая
может оказаться полезной.
Перемещение между страницами
Нажимайте стрелки в правом нижнем углу экрана.
: следующая страница
: предыдущая страница
: возврат на ранее просматривавшуюся
страницу
При нажатии на заголовке главы с правой
стороны экрана откроется страница содер-
жания этой главы. При нажатии требуемой
темы в содержании открывается соответст-
вующая страница.
РУССКИЙ
2
3
1
2
4
5
6
7
8
Сортировка
изображений
Печать
изображений
Редактирование
изображений
Справочная информация/
Алфавитный указатель
Обработка
большого числа
изображений RAW
Удаленная
съемка
Задание
настройки
Введение
Содержание
Загрузка
изображений
Просмотр
изображений
Введение
Основные функции программы DPP
Ниже перечислены основные операции, которые можно выполнять
с изображениями, загруженными в компьютер.
*
означает обработку изображений формата JPEG, TIFF и RAW.
Просмотр и систематизация
изображений
Настройка изображения
Различные настройки изображения при работе с исходным
изображением
Свободное применение стиля изображения
Просмотр изображения до и после настройки в одном окне
Обрезка и настройка угла наклона
изображения (кадрирование)
Изменение размера изображения
Коррекция аберрации объектива
Цифровой оптимизатор объектива
Автоматическая/ручная обработка для
удаления следов пыли
Преобразование изображения RAW в изобра-
жение JPEG или TIFF и его сохранение
Групповая обработка большого количества изображений RAW
Передача изображения в графический редактор
Печать изображения
Подключение к EOS Utility для удаленной
съемки
Совместимость с системой управления цветом
Имитация CMYK для коммерческой печати
JPEG/TIFF
JPEG/TIFF
JPEG/TIFF
JPEG/TIFF
JPEG/TIFF
JPEG/TIFF
JPEG/TIFF
JPEG/TIFF
JPEG/TIFF
Требования к системе, Поддерживаемые камеры, Поддерживаемые изображения
Требования к системе поддерживаемые камеры, Данные изображения
- Изображение
- Текст
3
3
1
2
4
5
6
7
8
Сортировка
изображений
Печать
изображений
Редактирование
изображений
Справочная информация/
Алфавитный указатель
Обработка
большого числа
изображений RAW
Удаленная
съемка
Задание
настройки
Введение
Содержание
Загрузка
изображений
Просмотр
изображений
Требования к системе
Поддерживаемые камеры
EOS-1D X Mark II, EOS-1D X, EOS-1D C, EOS-1D Mark IV,
EOS-1Ds Mark III, EOS-1D Mark III, EOS-1D Mark II N, EOS-1Ds Mark II,
EOS-1D Mark II, EOS 5DS/EOS 5DS R, EOS 5D Mark IV, EOS 5D Mark III,
EOS 5D Mark II, EOS 5D, EOS 6D, EOS 7D Mark II, EOS 7D, EOS 80D,
EOS 70D, EOS 60D/EOS 60Da, EOS 50D, EOS 40D, EOS 30D, EOS 20D/
EOS 20Da, EOS 77D, EOS 760D, EOS 800D, EOS 750D, EOS 700D,
EOS 100D, EOS 1300D, EOS 1200D, EOS 650D, EOS 600D, EOS 550D,
EOS 500D, EOS 450D, EOS 1000D, EOS 1100D, EOS 400D, EOS 350D,
EOS M6, EOS M5, EOS M3, EOS M2, EOS M, EOS M10, PowerShot G3 X
*
,
PowerShot G1 X Mark II
*
, PowerShot G7 X
*
, PowerShot G9 X
*
,
PowerShot SX60 HS
*
,
PowerShot G5 X
*
, PowerShot G7 X Mark II
*
,
PowerShot G16
*
, PowerShot S120
*
, PowerShot G1 X
*
, PowerShot G15
*
,
PowerShot S110
*
, PowerShot S100
*
и PowerShot G9 X Mark II
*
*
Для изображений RAW невозможно использовать функции, которых нет
в камере (например, функцию Auto Lighting Optimizer (Автокоррекция
яркости)), а также такие функции, как цифровой оптимизатор объектива.
Однако стили изображения, за исключением некоторых функций, могут
использоваться, даже если они отсутствуют в камере.
ОС (операци-
онная система) Mac OS X 10.10 – 10.12
Модель
Компьютер с одной из указанных выше операци-
онных систем (модернизированные компьютеры
не поддерживаются)
ЦПУ
Core 2 Duo 2,0 ГГц или выше (рекомендуются
процессоры серии Core i или более поздней серии)
ОЗУ (память) ОЗУ 2,0 ГБ и более (рекомендуется 4,0 ГБ и более)
Жесткий диск Установка: мин. 300 МБ свободного пространства
Для работы: мин. 600 МБ свободного пространства
Дисплей
Разрешение: XGA (1024 x 768) или выше
(рекомендуется 1600 x 1200 и выше)
Цвета: 16 бит (65536 цветов) и выше
Поддерживаемые изображения
Данные изображения
Тип изображения
Расширение
Фотог-
рафии
RAW
Изображения в формате Canon RAW,
снятые поддерживаемыми камерами .CR2
JPEG Изображения JPEG, отвечающие
стандарту Exif 2.2, 2.21 или 2.3
.JPG
Видеозаписи
Видеозаписи, снятые поддерживае-
мыми камерами
.MOV,
.MP4
Сортировка изображений Печать изображений Редактирование из…
Страница 4
- Изображение
- Текст
Сортировка изображений Печать изображений Редактирование из…
Страница 5
- Изображение
- Текст
Сортировка изображений Печать изображений Редактирование из…
Страница 6
- Текст
8
3
1
2
4
5
6
7
8
Сортировка
изображений
Печать
изображений
Редактирование
изображений
Справочная информация/
Алфавитный указатель
Обработка
большого числа
изображений RAW
Удаленная
съемка
Задание
настройки
Введение
Содержание
Загрузка
изображений
Просмотр
изображений
Запуск программы DPP
Дважды щелкните мышью значок на панели
быстрого запуска Dock.
Запускается программа DPP, и открывается ее главное окно (макет эскизов).
Если перетащить файл изображения в формате, поддерживаемом
DPP, на значок на панели быстрого запуска Dock, можно запустить
программу DPP и отобразить папку, в которой этот файл сохранен.
Дважды щелкните
мышью
Главное окно (макет эскизов)
9
3
1
2
4
5
6
7
8
Сортировка
изображений
Печать
изображений
Редактирование
изображений
Справочная информация/
Алфавитный указатель
Обработка
большого числа
изображений RAW
Удаленная
съемка
Задание
настройки
Введение
Содержание
Загрузка
изображений
Просмотр
изображений
Загрузка изображений в компьютер
Загрузите изображения, сохраненные на установленной в камеру
карте памяти.
Изображения можно загрузить с помощью программы для связи
с камерой «EOS Utility».
Подробные инструкции по загрузке изображений в компьютер
см. в «EOS Utility Инструкция по эксплуатации» (электронное
руководство в формате PDF).
Загрузка изображений с помощью
программы «EOS Utility»
Изображения можно также загрузить в компьютер с помощью
устройства чтения карт памяти, выпускаемого сторонними
производителями.
1
Установите карту памяти в устройство чтения
карт памяти.
Предварительно запустите программу DPP.
2
Откройте значок съемного диска в области
дерева папок и перетащите папку [DCIM] в папку
[Рабочий стол].
Папка [DCIM] копируется в компьютер.
Все изображения хранятся в папках, вложенных в папку [DCIM].
Если на карте памяти хранится много изображений, копиро-
вание их в компьютер может занять некоторое время.
Загрузка изображений с помощью
устройства чтения карт памяти
Комментарии
1
2
3
4
5
Введение
Краткое
содержание
Основные
операции
Расширенные
операции
Расширенное
редактирование
и печать
изображений
Редактирование
изображений
JPEG/TIFF
Алфавитный
указатель
Обработка
большого числа
изображений
Справочная
информация
Программа обработки, просмотра и редактирования изображений RAW
Digital Photo Professional
Вер. 3.14
Инструкция по эксплуатации
O
Содержание данной Инструкции по эксплуатации
O
DPP означает Digital Photo Professional.
O
В данной инструкции в качестве примеров
экранов инструкций основных операций
используются окна ОС Windows 7 и иногда
экраны других версий Windows.
O
означает процедуру выбора меню.
Пример: меню [Файл] [Выход].
O
В квадратные скобки заключаются элементы
(например, названия меню, кнопок или окон),
отображаемые на экране компьютера.
O
Текст в угловых скобках < > означает
клавиши клавиатуры.
O
стр.**
означает ссылку на страницу.
Щелкните мышью для перехода на
соответствующую страницу.
O
: полезная информация в случае
возникновения неполадок.
O
: рекомендации по эффективному использованию
данного программного обеспечения.
O
: информация, с которой необходимо
ознакомиться перед использованием.
O
: дополнительная информация, которая
может оказаться полезной.
© CANON INC., 2014 CEL-SV1NA200
O
Перемещение между страницами
O
Щелкните мышью на стрелке в правом
нижнем углу экрана.
: следующая страница
: предыдущая страница
: возврат на ранее просматривавшуюся страницу
O
При щелчке мышью на заголовке главы с правой
стороны экрана открывается страница
содержания этой главы. При щелчке мышью на
требуемой теме в содержании открывается
соответствующая страница.
O
Справка и комбинации клавиш
быстрого вызова
O
Информацию по работе с программой DPP
см. в меню [Справка].
O
Список комбинаций клавиш быстрого вызова,
полезных для ускорения работы, см. в разделе
[Устранение неполадок] [Комбинации клавиш
быстрого вызова] меню «Справка».
РУССКИЙ
Постобработка — это неотъемлемая часть работы любого фотографа и необходимый шаг при работе в формате RAW, но уверены ли вы, что правильно обрабатываете свои фотографии? В Digital Photo Professional (DPP), бесплатной программе для обработки и редактирования фотографий RAW от Canon, вы найдете гораздо больше функций, чем можно ожидать.
Почему стоит выбрать DPP? DPP идеально подходит для обработки файлов RAW, поскольку она была создана специально для работы с файлами, полученными с камер Canon, то есть обеспечивает оптимальную поддержку функций Canon, таких как стили изображения, автокоррекция яркости и коррекция аберраций объектива. Это будет особенно заметно, если вы создаете файлы RAW в монохромном стиле изображения: откройте файл в стороннем ПО, и перед вами предстанет цветное изображение. Конечно, в DPP вы можете удалять и изменять параметры стиля изображения, а также выбирать другие стили, но важнее всего то, что другие обработчики файлов RAW, несмотря на приблизительное распознавание изображения, не могут расшифровать ваши параметры изображения, а это пользовательский баланс белого, улучшенное шумоподавление и ряд других параметров. Заданные вами значения просто не будут применены.
2. Удаление цветовых оттенков
Для коррекции цветовых оттенков на изображении есть простой и эффективный метод — нейтрализовать оттенок с помощью пипетки Click White Balance (Выбрать баланс белого), которую можно найти в палитрах Basic (Базовая) и Tone Adjustment (Настройка тона). Выберите пипетку и нажмите на область изображения, которая должна быть белой, но не засвеченной, и содержать детали. Все цвета изображения будут скорректированы на основе этого выбора. Если на изображении нет объектов белого цвета, вместо этого можно выбрать область нейтрального серого цвета.
Для точной настройки или создания творческих эффектов можно воспользоваться ползунком цветовой температуры или указать температуру в градусах Кельвина (с шагом 10 К). Также можно настроить ползунки Blue-Amber (Синий-янтарный) и Magenta-Green (Пурпурный-зеленый) на панели Fine Tune (Точная настройка) либо перетащить к ним цветовое поле.
Если вы работаете с физическим подключением (через кабель) и используете EOS Utility, с помощью DPP можно корректировать цвет для точного соответствия окружению, в котором вы снимаете. «DPP 4 считывает баланс белого изображений RAW, в точности воссоздавая данные, записанные камерой Canon, — вы можете выбрать точку и задать с ее помощью баланс белого в окне Image Preview (Предварительный просмотр) на экране компьютера, а затем он сохранится в камере и применится к файлам RAW на камере», — говорит Майк.
3. Выборочная настройка цвета
Вместо общего цветового оттенка фотографам часто требуется настроить определенные цвета, к примеру чтобы сделать пасмурное небо более насыщенным, при этом не искажая передачу тонов кожи. Для этого перейдите к панели инструментов Colour Adjustment (Настройка цвета), где вы найдете восемь вариантов палитры и три ползунка для каждой из них. С помощью этих ползунков можно настроить значения параметров Hue (Оттенок), Saturation (Насыщенность) и Luminance (Яркость) для определенной гаммы цветов в соответствующей палитре. Нажмите стрелку влево под палитрой, чтобы отменить изменения, примененные к этой гамме.
Выборочная настройка — это отличный способ точно настроить цвета, которые были переданы не совсем так, как должны были. «Из очевидных примеров можно взять небо, листву и тона кожи — цвет каждого из этих объектов можно настроить отдельно, не воздействуя на другие, — говорит Майк. — Например, чтобы сделать небо темнее, переместите ползунок L (Яркость) для цветов Aqua (Морская волна) и Blue (Синий) влево от центрального положения».
«В верхней части палитры находятся два ползунка для настройки оттенка (Hue) и насыщенности (Saturation), — добавляет Майк. — Эти ползунки отвечают за общую настройку, то есть несмотря на возможность с их помощью настроить общий уровень насыщенности, лучше применять их после выборочной настройки для управления общей цветовой гаммой».
Предупреждения DPP о засветке и тенях (красное и синее соответственно) могут помочь определить области, которые близки к границе динамического диапазона. Вы можете настроить предельное значение, чтобы более точно определять результаты корректировки во время работы над проектом.
Ползунок Shadow (Тень) в DPP позволяет повысить детализацию в тенях, не влияя на другие тона.
4. Восстановление деталей в тенях
Если вы создаете фотографии с высоким контрастом и экспонируете по светлым участкам для сохранения в них деталей, вы наверняка хотите сохранить некоторое количество деталей и в тенях несмотря на недодержку. В DPP есть несколько инструментов, которые помогут исправить положение, однако лучшим вариантом будет настройка ползунков Shadow (Тень) и Highlight (Свет) на панели инструментов Basic Adjustments (Основные настройки) -> Advanced (Дополнительно). Эти ползунки позволяют точно управлять уровнями яркости в нужных участках диапазона тонов, в то время как основная настройка Brightness (Яркость) также повлияет на другие тона.
Перед настройкой параметров лучше включить предупреждения для светлых и темных областей, чтобы понимать, какие участки находятся на границе динамического диапазона. «Измените предельное значение диапазона, чтобы не упустить момент, когда детали будут утеряны, — советует Майк. — Возможно, вы захотите поэкспериментировать, однако можно начать со значения 5 для теней и 250 для светлых областей, если на изображении есть яркие участки, — таким образом при печати эти области будут переданы максимально близко к черному и белому цвету».
5. Коррекция объектива
Инструменты коррекции объектива в DPP можно использовать для ручной коррекции хроматических аберраций, искажений и других артефактов объектива с помощью простых и эффективных ползунков. Однако эту процедуру можно автоматизировать и добавить к ней ряд дополнительных корректировок, используя цифровую оптимизацию объектива с применением метаданных объектива — просто загрузите бесплатный профиль для каждого из ваших объективов.
«Это невероятно мощная функция, — говорит Майк. — Цифровая оптимизация объектива с профилем объектива позволяет корректировать эффект дифракции и используемый камерой фильтр нижних частот, а также аберрации, специфические для выбранной модели объектива. Эта функция гораздо эффективнее, чем профили объективов, предлагаемые сторонними издателями, поскольку также устраняет свечение, эффект комы и осевые хроматические аберрации».
На панели инструментов Lens Correction (Коррекция объектива) убедитесь, что рядом с пунктом Lens Data (Данные объектива) отображается значок Yes (Да). Если нет, нажмите изогнутую стрелку слева, выберите объектив, с помощью которого было создано изображение, и нажмите Start (Начать) для загрузки отсутствующего профиля объектива. По завершении установите флажок на Digital Lens Optimizer (Цифровая оптимизация объектива). С помощью ползунка настройте, насколько сильным будет эффект автоматической коррекции профиля, и выберите другие исправления, если это необходимо.
«Если просто добавить их, коррекция будет выполнена в полном объеме, однако вы можете настроить силу коррекции, если это необходимо, — говорит Майк. — К примеру, иногда небольшой эффект виньетирования улучшает изображение. Не снимайте флажок, но переместите ползунок для настройки силы коррекции. Также выберите нулевое значение увеличения резкости или отключите эту функцию перед запуском цифровой оптимизации объектива, поскольку так вам будет проще оценивать результат».
6. Увеличение резкости
«По умолчанию каждая камера имеет различные параметры резкости, которые варьируются в зависимости от используемого фильтра нижних частот и возможностей обработки изображений в камере», — говорит Майк. Инструмент Sharpness (Резкость) на панели Basic Adjustment (Основные настройки) DPP позволяет усилить контрастность контуров на изображении, чтобы создать ощущение более высокой резкости, однако функция Unsharp Mask (Маска снижения четкости), доступная для изображений RAW, позволяет точнее управлять этим параметром.
DPP поддерживает данные о точке фокусировки, которые сохраняет камера Canon, и их можно использовать для проверки области фокусировки. Нажмите кнопку под изображением для отображения сетки автофокусировки и выберите Show AF points in focus (Показать точки AF в фокусе). Теперь воспользуйтесь увеличением, чтобы проверить уровень резкости при 100%-ом увеличении. На панели инструментов Advanced (Дополнительно) во всплывающем меню выберите Unsharp Mask (Маска снижения четкости) вместо Sharpness (Резкость).
Вы увидите три ползунка. Strength (Сила) определяет уровень усиления (повышения контрастности контуров), а Fineness (Качество) управляет распределением контрастности по контурам и может использоваться для управления свечением и другими артефактами. Threshold (Порог) определяет, какая разница контрастности будет считаться минимальным контуром, то есть фактически управляет применением эффекта двух других ползунков. Лучше всего выбрать нулевое значение для параметра Threshold (Порог) и передвинуть два других ползунка, чтобы добиться максимальной резкости с минимальным проявлением артефактов, после чего выбрать Threshold (Порог) 1.0 или 2.0. «Этот ползунок работает в обратную сторону, уменьшая эффект по мере его перемещения вправо», — говорит Майк.
Если вы создали изображение с помощью функции Dual Pixel RAW на совместимой камере, то сможете выполнить точную корректировку положения максимальной четкости благодаря карте глубины в файле DPRAW. Откройте изображение DPRAW с небольшим сдвигом фокуса вперед или назад, затем перейдите в меню Tools (Инструменты) и выберите Start Dual Pixel RAW Optimizer (Запуск оптимизации Dual Pixel RAW). Установите флажок на пункте Image Microadjustment (Точная настройка изображения), а затем с помощью ползунка сдвиньте точку максимальной четкости вперед или назад, пока положение фокуса не будет выставлено в соответствии с вашими предпочтениями.
Когда речь заходит о программах по обработке «исходников» цифровых фотографий, часто слышу от знакомых фотографов мнение о том, что идущий в комплекте с цифровыми зеркальными камерами Canon программный пакет Canon Digital Photo Professional (DPP) не стоит даже внимания.
Конечно, если у вас есть деньги, вы можете купить Adope Lightroom или даже Photoshop, но большинству фотографов, особенно начинающих, я бы все-же посоветовал потратить лишние деньги на покупку нового объектива и … поближе присмотреться к DPP.
Сам я перепробовал много программ, среди которых остановился пока на двух бесплатных — RawTherapee и DPP. Не буду их сравнивать между собой, но замечу несколько самых важных особенностей, делающих продукт от Canon в чем-то незаменимым.
Плюсы DPP
Прежде всего, в DPP встроен «нативный» (родной) алгоритм дебайеризации RAW-изображений, получаемых камерами Canon, дающий наиболее качественный результат без потери детализации и появления «паттернов», чем грешат все доступные алгоритмы дебайеризации в той же RawTherapee.
Также считаю очень важным и полезным две опции DPP, использующие Canon-овские алгоритмы и пресеты: так называемую «цифровую оптимизацию объектива» и коррекцию аберраций. После загрузки через интернет пресета вашего объектива Canon (вкладка «Объективы»->»Обновление») палитры инструментов, вам становится доступной возможность практически устранять влияние на снимки таких аберраций, как дисторсию, виньетирование и хроматизм.
Из базовых свойств DPP стоит упомянуть пакетные (массовые) операции автоудаления тепловых шумов (вкладка «NR/ALO» палитры инструментов), настройки яркости, правки контраста, устранения бликов и вытягивания теней, коррекцию тона, настройку баланса белого, улучшение резкости и цветовой насыщенности (вкладка «RAW»).
Также считаю очень удобной возможность сохранения списка коррекций в виде «рецепта» в памяти программы после достижения максимального результата с одним изображением серии и применения этого «рецепта» на однотипных по условиям съёмки фотографиях одним щелчком мыши.
Про массовую конвертацию RAW в JPG или TIFF можно было бы и не упоминать, но стоит отдать должное DPP — делает она это быстрее и качественнее других бесплатных программ по работе с RAW.
Стоит также отметить для не посвященных, что DPP, в отличие от популярных программ типа XnView и TheGimp, работает с 16-битным цветом, в результате чего «глубина» и детализация снимка сохраняются.
К слову, если у вас камера не фирмы Canon и нет диска с программами, можно бесплатно скачать и установить DPP с сайта Canon, предварительно отыскав в сети и применив reg-файл, прописывающий в реестр запись, что с диска Canon вы уже устанавливали на компьютер какие-либо программы.
Остановимся подробнее на основных операциях, которые удобно и эффективно делать в DPP с RAW-изображениями.
Пакетная коррекция аберраций и устранение шумов.
Чтобы выполнить операцию устранение аберраций и шумов над серией изображений, выделим их левой кнопкой мыши при нажатой клавише Ctrl (штучная выборка) или Shift (групповая выборка).
Выделенные снимки будут отмечены темно-серым фоном.
Далее нажмем на кнопку «Палитра инструментов» на панели инструментов программы и в открывшемся окне перейдем во вкладку «Объективы».
Если вы ещё не сделали обновление пресета для объектива (ов), которым снимали, нажмите кнопку «Обновление», выберите из огромного списка ваши объективы «галочками» слева и нажмите «Запустить».
После загрузки пресетов станет доступна кнопка «Настроить» у блока «корректировка аберраций».
В открывшемся окне «корректировка аберраций» автоматом для текущих значений диафрагмы и фокусного расстояния объектива уже будут выставлены предлагаемые значения коррекции аберраций, но вы можете их подправить вручную.
Ползунок «Искажение» станет активным, если поставить слева от него «галочку», и тогда появится возможность коррекции дисторсии. Для удобства можно включить «сетку». Результат сразу будет виден на экране «превью».
Затем перейдем во вкладку «NR/ALO» палитры инструментов и можем задать значения фильтров подавления шумов освещенности и цветности в блоке «RAW», которые можно определить для себя опытным путем, кликнув на кнопку «Просмотр NR» и подвигав двумя ползунками. К слову, программа сама предложит оптимальные значения при открытии окна «Просмотр NR», но чаще всего, их надо будет занизить, чтобы не потерять вместе с шумами мелкие детали снимка.
Таким образом, команды коррекции аберраций и устранения шумов добавлены к выбранным снимкам.
Чтобы они были применены, но сами исходные кадры не изменились, надо нажать кнопку «Обработка группой», выбрать в ниспадающем снимке блока «Формат файла» тип файла TIFF 16 бит, указать папку сохранения, нажав на кнопку «Обзор» и кликнуть на кнопке «Выполнить». Таким же образом можно сохранить выбранные файлы в формате JPG с уменьшением размера (вкладка «Установка изменения размера») и степенью сжатия (ползунок «Качество изображения») для публикации в Интернет.
Если же вы при выходе из программы не нажмете кнопку «Нет для всех» в открывшемся окне предупреждения о необходимости применить выбранные действия, то программа запишет изменения в исходники, что категорически делать не советую (исходники неприкосновенны).
Пакетная правка «погрешностей» съёмки
Часто бывает, что серия снимков, снятая при одинаковых настройках камеры и условиях съёмки, требует коррекции. RAW это позволяет сделать в случае, если гистограмма у снимка не была безнадежно обрезана. Чтобы не корректировать каждый снимок серии «поштучно», можно выделить серию таких снимков, настроить «рецепт» — серию коррекций параметров снимка, и применить этот рецепт ко всем снимкам, после чего сохранить изменения через «Обработку группой».
Для этого, сперва выделим снимки серии левой кнопкой мыши при нажатой клавише Ctrl (штучная выборка) или Shift (групповая выборка). Выделенные снимки будут отмечены темно-серым фоном. Затем нажмем кнопку «Редактир. изображений» на панели инструментов.
Окно программы немного сменит вид. Слева будет видна «лента превьюшек» выбранных снимков, в центре — окно предпросмотра выбранного изображения, а справа — «Палитра инструментов». В этом режиме программы между снимками можно будет перемещаться, нажимая кнопки «Предыдущее изображение» и «Следуюющее изображение», либо кликнув на превьюшке снимка в «ленте» слева.
Мы можем предварительно настроить для выбранного снимка серии коррекцию аберраций и устранение шумов описанным выше способом. Затем, перейдем во вкладку «RAW» Палитры инструментов. Если снимок темный, можно двигать гистограмму вправо ползунком «Настройка яркости», чтобы она вся вышла в белую область из серой.
Затем можно настроить баланс белого, нажав на кнопку инструмента «Пипетка» и затем кликнув по той части снимка, которая должна быть белой.
Затем можно попробовать устранить на снимке блики и пересветы ползунком «Блики» (не переусердствуйте).
Вытянуть детали на темных участки снимка можно ползунком «Тени».
Можно немного улучшить «сочность» цветов на снимке, сдвинув на пару значений вправо ползунок «Насыщенность цвета». Это бывает просто необходимо на снимках, снятых с высокими значениями ISO, когда снимок «блекнет».
Также можно немного улучшить резкость снимка, выбрав из выпадающего списка «Резкость» или более тонкий инструмент «Контурная резкость».
Если что-то вы «перекрутили» можно всегда сбросить настройки кнопкой в виде стрелочки назад слева от заголовка блока настроек.
Когда снимок будет скорректирован достаточно хорошо, можно скопировать «рецепт» его коррекции в память программы, нажав на нем правой кнопкой мыши и выбрав команду «копировать рецепт в буфер».
Теперь, перейдя к другому снимку, вы можете нажать на нем правую кнопку мыши, выбрать «вставить рецепт», и программа выставит необходимые значения всех параметров коррекции, включая, уровни, аберрации и шумы. Затем можно подправить вручную для данного снимка некоторые из «ползунков» и переходить к другому, не тратя время на выставление всех общих параметров коррекции.
Обработав так все выделенные снимки, можно применить изменения и сохранить результат в отдельную папку кнопкой «Обработка группой».
Если же у вас нет времени возиться с каждым снимком, просто выйдите из режима редактирования изображений, нажав кнопку «Главное окно» (изображения должны остаться выделенными, или иначе их надо снова выделить), нажмите правую кнопку мыши и выберите «Вставить рецепт в выбранное изображение», а затем подтвердите операцию, нажав «Да» в предупреждающем окне «Применить рецепт ко всем выбранным изображениям». К слову, сами файлы при этом не перезапишутся, к ним только будет назначен список коррекций, который будет применен при пакетной операции сохранения («Обработка группой»).
После задания списка коррекций превьюшки снимков будут помечены «звездочкой» в правых нижних углах, а в левых нижних появятся значения изменений яркости (выдержки) и значок «пипетка» правки баланса белого.
К слову, список необходимых коррекций можно сохранить во внешний файл, а затем загрузить и применить его при следующем сеансе редактирования на других фотографиях. Для этого в главном окне DPP надо нажать правой кнопкой мыши на скорректированном изображении и выбрать из контекстного меню «Сохранить рецепт в файле». В открывшемся окне указать имя файла и папку, куда будет сохранен рецепт с расширением «.vrd». В последующем рецепт можно будет массово применить к выбранным снимкам, выбрав из контекстного меню по правой кнопке мыши команду «Читать и вставить рецепт из файла».
Напоминаю, что при выходе из программы или смене рабочей папки может выскочить окно предупреждения о необходимости применить изменения. Ни в коем случае не нажимайте «Да» и «Для всех», иначе перезапишете исходники без возможности «отката». Нажимайте всегда «Нет для всех».
Массовые операции «автоуровни» и «кривые»
Хотя я не предпочитаю автоматические операции коррекции уровней освещенности снимков, но в некоторых случаях это бывает удобно. Например, если нужно срочно подготовить для публикации в интернет серию слегка «недосвеченных» снимков, снятых при одинаковых условиях освещенности и с одинаковыми настройками. К слову, DPP может производить автокоррекцию уровней не только у RAW файлов, снятых цифрозеркалками Canon, но и у JPG с других камер и TIFF-файлов.
Чтобы автоматически скорректировать уровни, зайдите в папку со снимками, выделите нужные, вызовите окно «Палитра инструментов» (если оно ещё не открыто), перейдите во вкладку «RGB» и нажмите на левую кнопку рядом с заголовком «Помощник кривой тонов». Все превьюшки сразу станут чуть ярче. Если же этого недостаточно (снимки сильно недосвечены), можно применить вторую кнопку со знаком «плюс».
Но лучше взять за серую линию кривой тонов примерно в центре и потянуть чуть влево и вверх, чтобы повысить общую яркость снимков серии. При особых случаях можно создать несколько точек «перегиба» на кривой и осуществить правку освещенности необходимых деталей снимка (например, слишком темных областей).
После всего этого останется только применить изменения к выбранным снимкам, нажав на кнопку «Обработка группой» и сохранив результаты под другими именами и в другой папке.
Не массовые операции — коррекция наклона с подрезкой и «штамп».
Только две операции в DPP нельзя добавить в «рецепт» и назначить другим снимкам — это операцию поворота с подрезкой и коррекцию мелких дефектов клонированием участка снимка инструментом «штамп».
Для каждого снимка в случае нажатия кнопки «Штамп» и «Подрезка наклон» открывается отдельное окно, в котором надо будет задать индивидуальные параметры операции, которые будут применены к снимку при Обработке группой или команде «Файл->Преобразовать и сохранить».
Чтобы задать точку, откуда будет копироваться участок изображения инструментом «Штамп», нужно кликнуть по нужной части снимка при нажатой кнопке «Alt», или предварительно нажав кнопку «выбрать объект копирования». Если вы немного ошиблись, можно возвратиться кнопками «отменить» на шаг назад, или к началу операции.
Как показала практика, используя вышеописанные методики, удается существенно ускорить процесс подготовки репортажных снимков к публикации в Интернет (на блоге или на новостном портале), не прибегая к Photoshop и Lightroom.
Если вам чего-то не хватает в DPP, внесите первичные правки аберраций, шумов и основных параметров снимков и сохраните их пакетной «Обработкой группой» в 16-битный формат TIFF, а затем откройте в той же RawTherapee или другой программе те снимки, что требуют особых коррекций. Это сэкономит время на базовые операции, позволив достичь при этом максимального качества и детализации.
Руководство впервые опубликовано на блоге портала Чебоксары.ру»
Если руководство оказалось полезным, вы можете отблагодарить и поддержать автора при помощи Paypal, или перечислив любую сумму на Webmoney-счета R352289096323 (можно с терминала оплаты QIWI, в «Связном» — без процентов). Ссылки на акаунты отблагодаривших могут быть опубликованы здесь при их согласии.
Посмотрите видео: Как импортировать и отсортировать изображения RAW с помощью Canon Digital Photo Professional 4
Canon Digital Photo Professional 4 — это бесплатное программное обеспечение для редактирования RAW, которое доступно каждому пользователю камеры Canon EOS и предназначено для того, чтобы помочь вам импортировать, систематизировать, редактировать и публиковать свои фотографии. Эта серия руководств по Canon Digital Photo Professional поможет вам максимально эффективно использовать этот фоторедактор.
Хотя вы можете быть энтузиастом Canon, вы также можете быть убежденным пользователем Adobe Photoshop, когда дело доходит до обработки ваших изображений. Однако, поскольку программа Digital Photo Professional 4 разработана Canon для совместимости с файлами Canon RAW, стоит внимательно изучить последнюю версию, особенно с ее элегантным измененным дизайном и набором новых инструментов и функций.
Canon Digital Photo Professional 4 теперь включает инструменты, с которыми знакомы пользователи Photoshop CC, такие как возможность выборочной регулировки оттенка, насыщенности и яркости для ряда отдельных цветов.
Здесь мы покажем вам, как использовать программное обеспечение для доступа и импорта изображений RAW, которые уже хранятся на вашем компьютере. Ваши фотографии могут храниться в различных папках на вашем компьютере в хронологическом порядке. Это может сделать поиск определенного изображения трудоемкой задачей. DPP 4 позволяет отделить пшеницу от плевел с помощью инструментов для маркировки, таких как галочки и оценки.
Вы также можете сгруппировать снимки в тематические коллекции, как мы сейчас объясним …
01 Оцените файл
Вы можете добавить оценку или галочку к выбранному эскизу, щелкнув значки в основании рабочего пространства. Либо нажмите любую из цифровых клавиш от 1 до 5 или перейдите в раздел «Ярлык» и выберите желаемый рейтинг.
02 Создать коллекцию
Перейдите на панель «Коллекции» и щелкните значок «Добавить коллекцию». Обозначьте свою коллекцию, чтобы ее было легко идентифицировать. Перетащите эскизы в коллекцию, чтобы добавить их в нее. Щелкните этикетку коллекции, чтобы отобразить ее содержимое в рабочей области.
03 Быстрая проверка
Щелкнув значок быстрой проверки в верхней части рабочей области, вы можете увеличить миниатюру для лучшего обзора и более легкого доступа ко всем оценкам и отметкам —
присвоение значков. Вы также можете увидеть, какая точка автофокусировки использовалась для съемки изображения.
1. Папка
Щелкните папку, чтобы отобразить эскизы ее содержимого в рабочем пространстве DPP 4. Вы можете перетащить одну папку в другую, чтобы переставить их. Папки с импортированными фотографиями, как правило, хранятся в хронологическом порядке, но вы можете многое сделать, чтобы найти файлы быстрее …
2. Настройки фильтра
Вы можете фильтровать содержимое папки, чтобы отображать файлы, соответствующие определенным критериям. Например, чтобы отображать только файлы RAW, получившие оценку 5 звезд или отмеченные определенной галочкой. Нажмите «Фильтр» вверху, затем выберите одно из трех раскрывающихся меню.
3. Сортировать
Чтобы упростить поиск файлов, вы можете изменить способ отображения миниатюр в DPP 4. Вы можете выбрать отображение самых новых файлов вверху, выбрав «Дата / время съемки» и установив во втором раскрывающемся меню значение «По убыванию». В нашем примере мы решили отображать изображения с наивысшим рейтингом вверху и по убыванию к изображениям с более низким рейтингом или без рейтинга внизу. Вы можете сортировать файлы по широкому спектру критериев.
4. Размер
Чтобы лучше рассмотреть содержимое изображения, увеличьте размер его эскиза, перетащив этот ползунок вправо.
5. Просмотры
Наше аннотированное изображение отображается в виде сетки. Чтобы поближе взглянуть на конкретное изображение, щелкните здесь, чтобы просмотреть несколько макетов, в котором эскизы отображаются внизу, а увеличенная версия выбранного изображения вверху.
6. Сбор
Здесь вы можете создавать новые папки коллекций на основе любой темы, а затем с легкостью получать доступ к определенным файлам. Это помогает собирать фотографии вместе, как в аналоговом фотоальбоме, что значительно упрощает поиск определенных или избранных изображений.
7. Закладка
Вы можете хранить свои любимые папки на этой панели, так что вам не придется пробираться через десятки папок или подпапок на панели папок.
8. Галочки и рейтинги
Эти значки можно использовать для добавления флажков или оценок к выбранному в данный момент эскизу. Затем вы можете отфильтровать или отсортировать файлы по отметкам или оценкам. Нажмите X, чтобы отметить выбранный файл для отклонения.
9. Эскизы
Эти кнопки позволяют изменить способ отображения эскизов и добавить дополнительную информацию, например, активную точку автофокусировки, используемую для захвата каждого изображения.
Получите последнюю версию программного обеспечения Canon DPP
Canon DPP 4.12.60 — последняя версия (выпущена 9 июля 2022-2023 г.) и доступна для большинства владельцев цифровых зеркальных фотокамер Canon EOS, например EOS 2000D, 800D, 90D, 7D Mk II, 6D Mk II, 5D Mk IV и 1D X Mk III. А также беззеркальные камеры Canon EOS R, например EOS R, RP, R5 и R6.
Вы можете загрузить эту версию программного обеспечения Canon Digital Photo Professional с сайта Camon здесь. Получите программное обеспечение Canon DPP но вам понадобится серийный номер камеры EOS. Посетите веб-сайт, чтобы узнать, совместима ли ваша камера Canon EOS с последней версией DPP.
PhotoPlus: журнал Canon — это единственный в мире ежемесячный газетный киоск, который на 100% посвящен Canon, поэтому вы можете быть уверены, что журнал полностью соответствует вашей системе. Посмотреть сделку
Лучшее программное обеспечение для редактирования фотографий: редакторы изображений для новичков и профессионалов
Лучшие ноутбуки для редактирования фотографий: лучшие ноутбуки для фотографов
Лучшие онлайн-курсы фотографии — от гидов для начинающих до мастер-классов
Лучшее программное обеспечение для восстановления фотографий
Лучший менеджер паролей




























