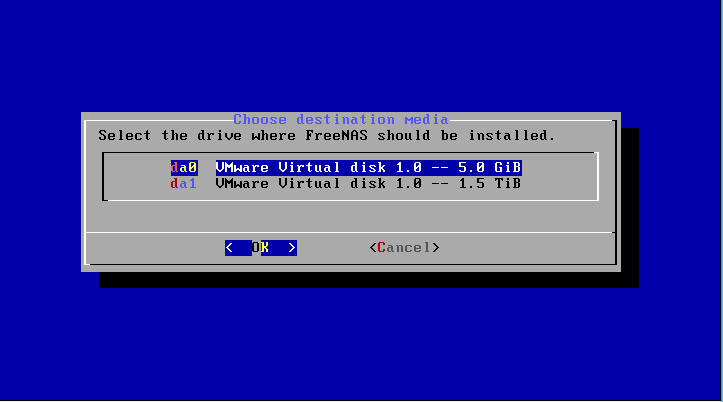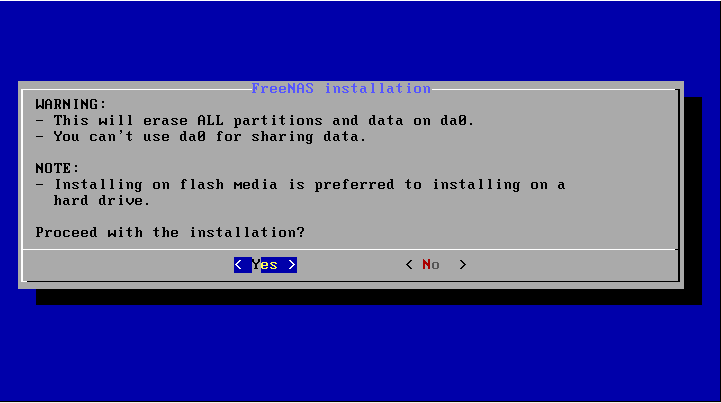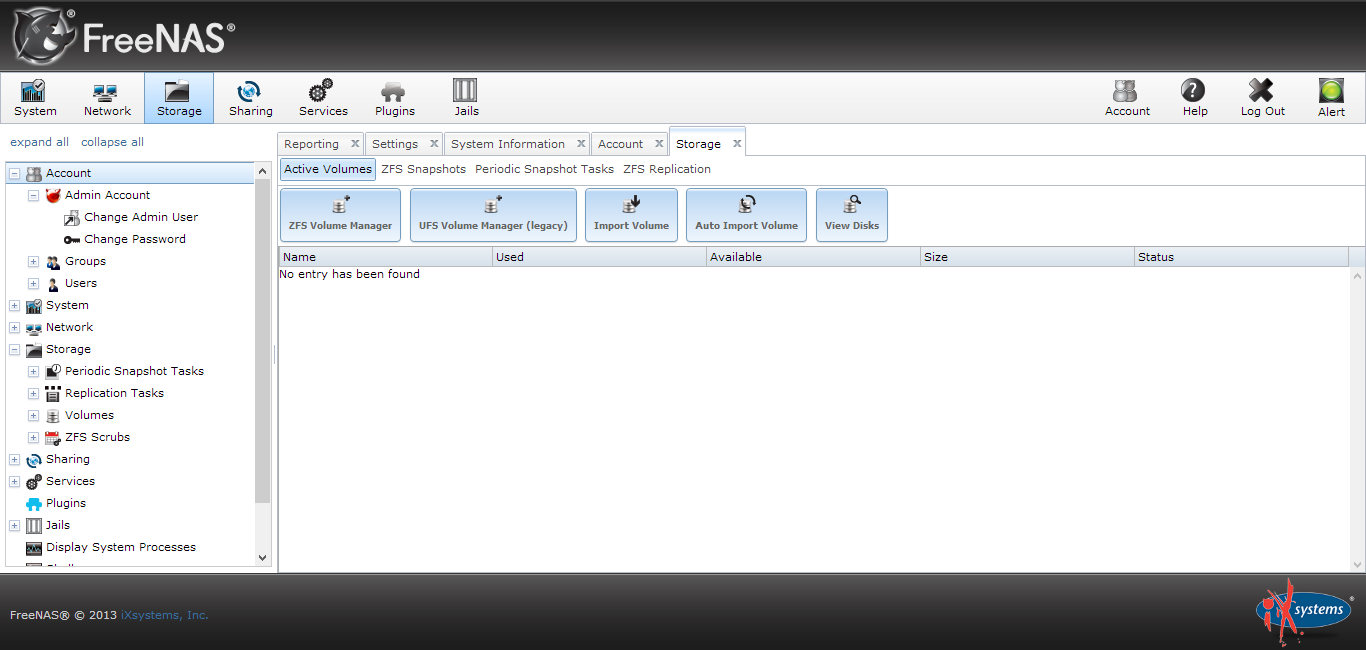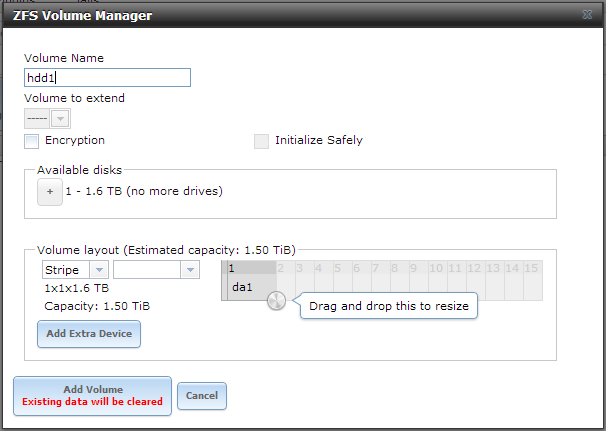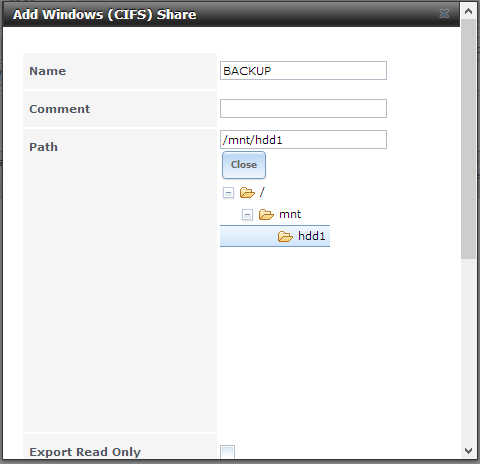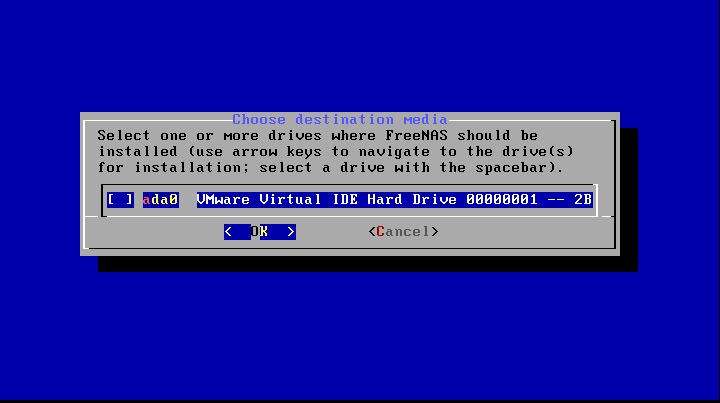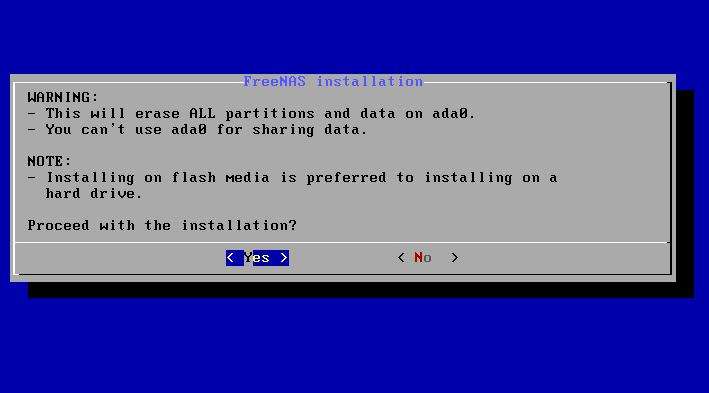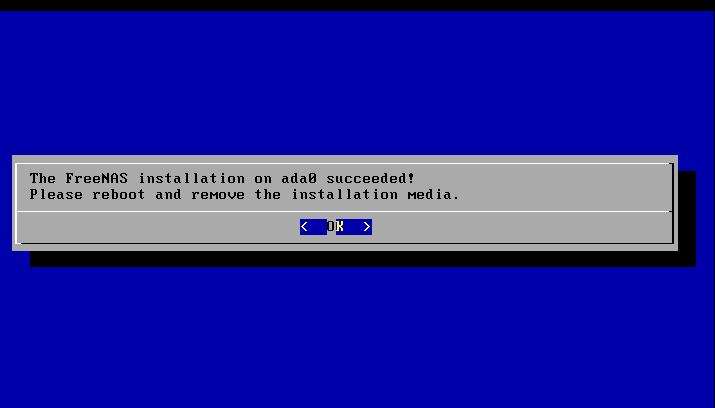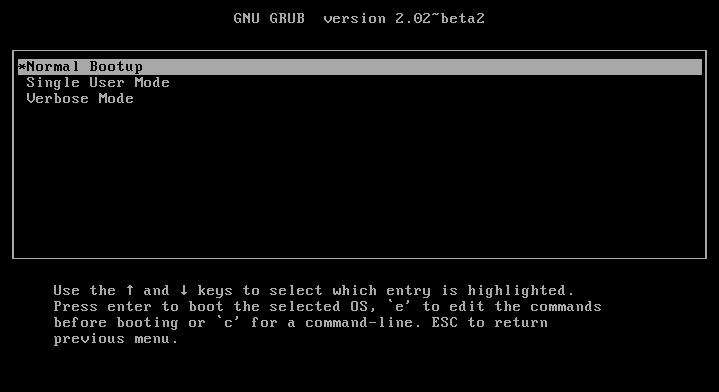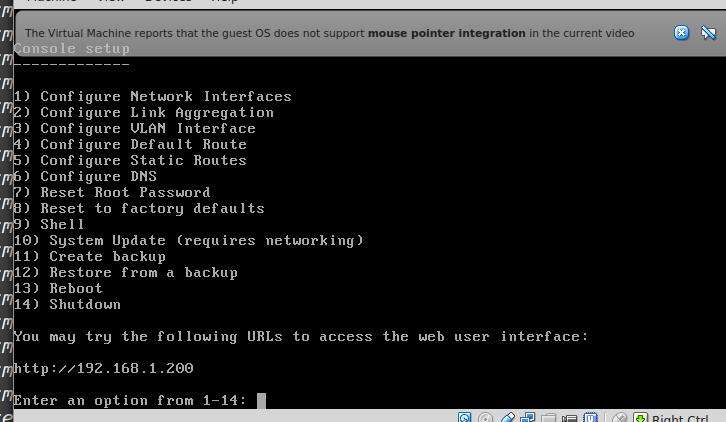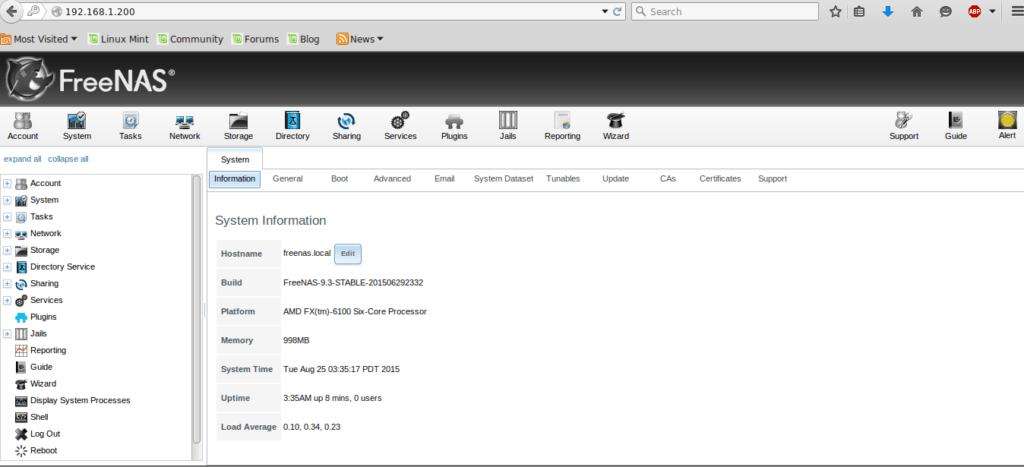Введение
FreeNAS — свободная операционная система на базе ОС FreeBSD, которая разрабатывается с 2005 года. Она создана специально для управления хранилищами данных. Последняя версия — 11.3. Потом проект слился со своей коммерческой версией TrueNAS и теперь известен как TrueNAS Core. Нумерация версий продолжилась, TrueNAS вышел под версией 12. Изначально FreeNAS был версией для сообщества, а TrueNAS — для коммерческих клиентов, с платной поддержкой.
NAS в данном случае означает Network Attached Storage или «Сетевое хранилище данных». Помимо хранения данных она позволяет запускать ряд полезных приложений, а также виртуальные машины (на основе VirtualBOX), что является крайне полезным как для домашнего, так и для корпоративного использования.
В этой статье расскажем про возможности FreeNAS. Она поддерживает программный RAID, использование аппаратного RAID не рекомендуется. Программный RAID, в случае выхода его из строя, потребует от вас найти аналогичное аппаратное обеспечение для его восстановления. Программный контроллер RAID также усложняет контроль за состоянием дисков. Часто для получения информации требуется установить специальный софт, который не факт что есть для FreeBSD, на которой базируется FreeNAS.
Установка FreeNAS 11.3
Создание сервера
Для установки FreeNAS нам потребуется сервер. На сервере обязательно должно быть больше одного диска (HDD или SSD, на ваш выбор). Для написания статьи мы взяли в аренду выделенный сервер Selectel.
Сам по себе FreeNAS нетребователен к оперативной памяти. Но файловая система ZFS для работы механизма дедупликации требует 5 ГБ RAM на каждый 1 ТБ хранилища. Без дедупликации требования к оперативной памяти, конечно, значительно ниже, а нужна она не всем. Подробнее про дедупликацию рассказано ниже. Еще много памяти может съедать виртуализация, о которой будет также рассказано ниже.
Минимальный объем оперативной памяти для FreeNAS с дедупликацией (и его потомка TrueNAS) — 8 ГБ. 1 диск целиком займет система. Создавать хранилища на системном диске, штатно, возможности нет. Таким образом, минимальные требования к серверу — более одного диска и более 8 ГБ оперативной памяти.
В теории, есть возможность установки системы на флэш-диск, но мы не рекомендуем это делать по причине слабой надежности флэш-дисков по сравнению с более традиционными вариантами. С версии 12 разработчики также не рекомендуют установку на флэш-накопитель.
Интерфейс Selectel не поддерживает автоматическую установку FreeNAS, но в хранилище образов дисков есть и TrueNAS, и FreeNAS (последняя 11.3 версия).
Для того, чтобы установить нужную нам ОС на наш сервер через KVM-консоль для удаленного управления, следует выбрать в списке операционных систем No OS — boot. Можно выбрать и какую-то существующую ОС, потом ее переустановить или в ручную отменить установку.
Выбираем количество серверов (в нашем случае достаточно одного), модель оплаты и трафик, (а для файлового хранилища допустимый трафик может быть очень важным параметром). Нажатие кнопки «Оплатить сейчас» запустит подготовку нашего будущего NAS.
Настройка сервера
Спустя некоторое время (около 15 минут) сервер будет готов к установке.
Приступаем к самостоятельной установке ОС с помощью KVM. О ней подробнее написано в базе знаний.
На странице управления нашим сервером в панели управления нас интересует значок консоли.
Именно он откроет нам интерфейс KVM-консоли.
Действуем по инструкции Selectel для монтирования образа FreeNAS к нашему серверу.
Вкладка CDROM&ISO -> Open ISO.
Идем по пути iso -> FreeNAS -> FreeNAS-версия.iso.
Обязательно нажимаем Plug in после выбора образа диска. Это смонтирует образ так, будто он вставлен в реальный CDROM сервера.
Перезагружаем сервер.
Некоторое время ждем пока он начнет загружаться с CDROM (занимает где-то минуты 3).
Это окно свидетельствует что установка сейчас начнется.
Стартовое окно установщика. Выбираем (по умолчанию уже выбрано) Install/Upgrade.
Пробелом выбираем, какой диск используем как системный (рекомендуем использовать диск с наименьшим индексом, он первый используется BIOS’ом для попытки загрузиться) и нажимаем Enter.
Установщик предупреждает нас, что все данные будут удалены и их нельзя будет восстановить, а также рекомендует установить систему на USB-флэш диск. С версии 12 (TrueNAS) разработчики не рекомендуют устанавливать систему на USB-флэш диск.
Запрос root-пароля. Чем сложнее пароль, тем лучше. Хотя для доступа по SSH лучше использовать доступ по ключу. В нашем случае этот же пароль будет использоваться для web-интерфейса FreeNAS.
Перед установкой FreeNAS на некое железо, вам стоит предварительно узнать, BIOS у вас или UEFI. Во всех свежих материнских платах используется UEFI. В данном случае я использую старый сервер от Supermicro, у него BIOS.
Если вы производите установку не на флэш-диск, то рекомендуем создать SWAP. Для флэшки такая нагрузка может оказаться смертельной. Лучше добавить оперативной памяти.
Установка может занять продолжительное время, особенно если в качестве системного диска используется не SSD.
Так выглядит сообщение об успешном окончании установки. Система просит удалить установочный носитель, чтобы не загружаться с него раз за разом, и не перезагрузить сервер.
С помощью уже знакомого нам меню делаем Plug out для ISO-образа.
Перезагружаем сервер, и после загрузки нас встречает загрузочное меню FreeNAS.
Через несколько секунд оно превратится в главное меню TrueNAS.
Настройка сети сервера
Первое, что нам необходимо сделать, настроить на нашем NAS сеть. Для серверов в Selectel настройки сети можно посмотреть со страницы управления сервером, нажав на подсеть.
Нас интересуют «Шлюз по умолчанию», «Маска подсети» и, в данном случае, «Адрес подсети». Он совпадает с адресом сервера, который мы будем настраивать.
Он совпадает с адресом сервера, который мы будем настраивать.
На скриншотах ниже настройка уже произведена.
Навигация по пунктам меню осуществляется вводом с клавиатуры номера меню и нажатием кнопки Enter для выбора пункта меню.
Пошагово:
- вводим 1 для выбора Configure Network Interfaces;
- выбираем сетевой адаптер для настройки (em0, № 1);
- отказываемся его удалять (n);
- отказываемся удалять текущие настройки адаптера (n);
- отказываемся от DHCP (Наш сервер в Selectel и DHCP нет. Если будете делать это дома, DHCP — всегда плохой выбор для сервера. Его стоит использовать только если вы четко понимаете что и зачем вы делаете;
- соглашаемся настроить IPv4;
- выбираем интерфейс em0 (он подставлен по умолчанию, нажимаете Еnter).
В примере сетевой интерфейс был настроен ранее и перенастраивается для наглядности. Сначала будет запрос на ввод IP-адреса, затем на ввод маски подсети. Ее можно вводить в формате 255.255.255.0, /24 или просто 24. После ввода этих двух параметров вам предложат настроить IPv6. В нашем случае он не нужен, вводим n, Еnter.
Теперь нужно настроить маршрут по умолчанию. Проще говоря, сказать системе, кто роутер. Это пункт 4 в главном меню (на скриншоте ниже). Просто введите адрес роутера и нажмите Enter.
Следующий пункт — настройка DNS, на этом настройка сети будет закончена.
Пункт номер 6. Домен можно оставить по умолчанию, local. Нажимаем Enter, значение применяется по умолчанию, указанное в квадратных скобках.
DNS-серверов желательно ввести как минимум два, но система готова принять и больше.
Используем два: 1.1.1.1 от CloudFlare и 8.8.8.8 от Google. Вместо ввода третьего нажмите Enter, это завершит настройку DNS. Если вы устанавливаете сервер «у себя», лучше используйте DNS-сервера провайдера.
Работа с веб-интерфейсом
На скриншотах выше вы могли заметить под главным меню строки начинающиеся с http:// и https://. Так ОС подсказывает нам, как попасть в главный веб-интерфейс сервера.
Пройдите по предложенной в главном меню FreeNAS ссылке (мы будем использовать http) и, введя root и заданный на этапе установки root-пароль, войдите в веб-интерфейс FreeNAS.
Первое, что вас встречает, это Dashboard. В нем отображаются различные метрики вашего NAS: заполненность дисков, загрузка процессора и оперативной памяти, нагрузка на сетевой интерфейс. Здесь же можно проверить обновления для нашего сервера.
Слева главное меню FreeNAS. Через него можно попасть во все необходимые для настройки разделы. Вверху справа значок шестеренки. Через него можно настроить тему оформления веб-интерфейса и сменить пароль. Правее — значок кнопки питания, через него осуществляется управление питанием: выключение, перезагрузка, а также кнопка выхода из сессии (Log out).
В секции System -> General мы можем настроить язык системы, а также некоторые другие интересные вещи, о которых расскажем ниже.
На русском это меню выглядит так. К сожалению, не все пункты меню переведены, если есть возможность, лучше использовать версию интерфейса на английском языке.
Самое нужное и интересное:
- Часовой пояс. Стоит установить его на свой.
- HTTP(s) порт сервера. Стоит его изменить, если ваш сервер смотрит наружу. Чтобы меньше различных ботов и слишком любопытных людей нашли ваш web-интерфейс и имели возможность попытаться его сломать.
- IPv4-адрес веб-интерфейса на случай, если у вас больше одного IP-адреса в сервере. Стоит задать конкретный. Один — для управления сервером, второй — для доступа пользователей.
Настройки в интерфейсе
В верхнем правом углу есть иконка в виде шестеренки, она приведет вас в меню настроек.
Из интересного:
- «Сбросить столбцы таблицы по умолчанию» сбросит отображение таблиц во всех меню к настройкам по умолчанию.
- «Предпочитать кнопки только с иконками» сменит текстовые кнопки на кнопки с иконками и всплывающими подсказками.
- «Разрешить просмотр пароля». Когда этот параметр установлен, рядом с полями пароля появляется значок глаза. Щелчок по значку открывает пароль.
- Также, вы можете выбрать тему по своему вкусу.
Подключение дисков
Первое, что необходимо сделать, подключить диски нашего сервера к системе FreeNAS. Создать пул из дисков(pool) в терминологии FreeNAS можно в соответствующем меню.
Хранилище -> Пулы.
Пулы хранения — это подключенные диски, организованные в виртуальные устройства (vdevs). ZFS и FreeNAS периодически проверяют и «лечат» каждый раз, когда в пуле обнаруживается плохой блок. Диски расположены внутри vdev для обеспечения различной степени избыточности и производительности. Это позволяет создавать высокопроизводительные пулы, пулы, обеспечивающие максимальный срок службы данных, и все промежуточные ситуации.
Добавляем новый пул через кнопку «Добавить».
Создать новый пул -> Создать пул
Настройка самого пула дисков определенно требует более развернутого объяснения. Это меню создания пула. Все ваши незанятые диски будут находится в левой части меню. Те диски, которые вы желаете объединить в пул, надо отметить галочками и нажать на стрелку указывающую вправо, между двумя списками дисков («Доступные диски» — список доступных для добавления дисков, «VDev данных» — список выбранных для участия в пуле дисков).
Под списком VDevs есть переключатель между «Зеркало/Чередование» (Mirror/Stripe в оригинале).
- Mirror (зеркало) — способ организации пула таким образом, что вся информация на одном диске клонируется на другом. Это существенно повышает надежность хранения информации. Емкость Mirror равно емкости самого маленького из дисков в пуле.
- Stripe (чередование) — способ организации пула таким образом, что вся информация разделяется между двумя дисками поровну. Это позволяет задействовать всю емкость дисков. Кроме того это повышает производительность, ведь все операции ввода-вывода производятся сразу с двух разных дисков. Производительность повышается не в два раза, потому что есть накладные расходы на доступ к информации, есть необходимость синхронизировать чтение/запись на диски, но прирост существенный. В нашу эпоху засилья SSD польза от этого режима работы сомнительная, а риски потерять все данные при выходе из строя хотя бы одного накопителя велики, поэтому использовать этот режим не рекомендуется.
- Вы также можете использовать пул из одного диска если вам не нужна избыточность.
Итого, пулу надо задать имя, режим работы (Stripe/Mirror) и выбрать участвующие в нeм диски. После чего нажать «Создать».
Время создания пула зависит от скорости дисков. Если все пройдет успешно, вы увидите новый пул в списке пулов.
Статус дисков
Список и статус подключенных к серверу дисков вы можете увидеть в соответствующем меню Хранилище -> Диски.
Вам доступны параметры S.M.A.R.T., по ним можно ориентироваться о состоянии здоровья ваших дисков.
Настройка пула дисков
Правила хранения
Дедупликация — именно эта опция работы с дисками во FreeNAS требовательна к объему оперативной памяти. Но оно того стоит. Если вашим сервером пользуется много пользователей или вы сохраняете много резервных копий, файлы будут повторятся в рамках одной файловой системы (пула).
Они, по очевидным причинам, зря съедают полезное место. Вы можете сэкономить пространство на дисках, включив опцию дедупликации. Хранилище ->Пулы -> Меню настроек датасета (три вертикальных точки справа) -> Редактировать параметры.
Из интересного для неопытного пользователя тут есть Степень сжатия и Дедупликация ZFS.
Степень сжатия очень процессорозависима: чем сильнее сжатие, тем выше требования к процессору, а экономия места при максимальном сжатии сильно зависит от типа файла. Текст жмется отлично, видео уже плохо, потому что уже оптимально декодировано. Аналогичная видео ситуация и с изображениями, и с аудио. Есть смысл менять эту опцию только если вы знаете зачем это вам. При включении дедупликации система предупредит вас.
Дедупликация требует много оперативной памяти и постоянно влияет на способ хранения данных. Перед ее активацией рекомендуется хорошо ознакомиться с преимуществами и недостатками дедупликации. В этом может помочь официальная документация.
Сервисы
NAS нужен для того, чтобы хранить на нем какие-то файлы и эти файлы оттуда скачивать. Делать это можно разными способами. В данной статье мы рассмотрим самые популярные: WebDAV и SambaSMB. Сначала их надо включить в меню «Службы».
Нас интересуют WebDAV и SMB. Чтобы сервисы запускались автоматически, надо поставить соответствующую галочку, чтобы включить их прямо сейчас, и нажать на переключатель.
Samba/SMB
Сначала создадим пользователя, который будет в этой папке общего доступа хозяином. Делаем это через меню Учетные записи -> Пользователи. Кнопка «Добавить».
Для наших целей достаточно задать имя пользователя и пароль.
Теперь нужно добавить «Набор данных» (Dataset). Это делается через знакомое нам меню Хранилище -> Пулы.
Три вертикальных точки справа от названия пула вызовут меню, в котором можно выбрать «Добавить набор данных».
Из параметров надо прописать имя и установить «Тип ресурса» в SMB.
Теперь время создать саму «шару» (share). Нажмите Общий доступ -> Ресурсы Windows (SMB) -> Добавить.
После создания надо отредактировать ACL (Access Control List или ACL — список управления доступом) свежесозданной «шары».
Кнопка «Добавить элемент ACL» создаст внизу справа еще одно поле с параметрами ACL.
Его надо привести к такому виду:
- Кто: User,
- Пользователь: someuser (мы создавали его ранее, ваш может называться иначе),
- Права доступа: Full Control.
Если вы добавляете еще одного пользователя, рекомендуем поставить галочку «Применить разрешения рекурсивно». Далее просто нажмите «Сохранить» в самом низу меню.
Теперь вы можете подключиться к свежесозданной папке общего доступа.
В Windows в строке проводника вы можете просто прописать адрес вашего сервера, начиная с \: \ServerAddressOrIP.
Вы увидите список доступных папок общего доступа, нажав на нужную вам правой кнопкой мыши, выберите «Подключить как сетевой диск». Выберите желаемую букву диска и установите галочку на «Использовать другую учетную запись». Кнопка «Готово» вызовет окно для ввода логина и пароля. Если вы все введете правильно, только что подключенный сетевой диск откроется в новом окне. На других ОС процедура отличается, но суть остается той же.
WebDAV
Так как сервер не в нашей локальной сети, можно настроить WebDAV. WebDAV — надстройка над протоколом HTTP, разработанная для совместного использования документов и их редактирования. Для пользователей (речь про пользователей Windows) подключение доступно «Из коробки», актуальная версия Windows умеет работать с WebDAV как с сетевыми дисками.
Сначала надо создать соответствующие директории для новой «шары».
В созданном нами пуле (disk1and2 в этой статье) надо создать еще один «Набор данных», который мы будем использовать для WebDAV-доступа. В меню Хранилище ->Пулы.
Назовем «Набор данных» как webdavdataset. Все остальные параметры по умолчанию.
Управление WebDAV-папками находится в Общий доступ -> Ресурсы WebDAV. Кнопка «Добавить» откроет меню создания новой «шары».
В файловом браузере в середине страницы выберите наш свежесозданный датасет webdavdataset.
Надо задать имя (снова webdavdataset), остальные параметры можно не трогать.
После «Сохранить» система предупредит вас, что все права на директорию будут переназначены для пользователя webdav и группы webdav. Это позволит вам получать доступ к этой директории через webdav-протокол.
После создания, надо задать пароль пользователю webdav.
Делается это в меню «Службы». Пролистайте вниз до сервиса WebDAV и нажмите на иконку карандаша, чтобы перейти к изменению конфигурации.
Самое важное — задать пароль. Доступ к директории вы будете получать по логину webdav и паролю, который зададите здесь. Также вы можете здесь переназначить порт и протокол доступа.
Подключиться к WebDAV (под Windows) очень просто. В верхнем меню выберите иконку с подписью «Подключить сетевой диск», в секции «Папка» введите http://serverAddressOrIP:8080/webdavdataset и установите галочку «Использовать другие учетные данные». Нажмите «Готово».
Появится запрос имени пользователя и пароля. Имя пользователя — webdav, пароль вы установили на предыдущем шаге. Рекомендую поставить галочку рядом с пунктом «Запомнить учетные данные».
Особые возможности
VirtualBox
VirtualBox — проект с открытым исходным кодом от компании Oracle. Он интегрирован в FreeNAS, что позволяет удобно его использовать. Детальный разбор VirtualBox за рамками этой статьи, но общие принципы создания виртуальной машины будут показаны.
В меню выберите «Виртуальные машины» и нажмите кнопку «Добавить». Откроется мастер(wizard) создания виртуальной машины.
Здесь надо задать имя виртуальной машины, а также выбрать ее тип — windows, linux или bsd-based.
Следующий пункт мастера — настройка «железа». Количество процессоров, количество ядер процессоров и количество потоков. Размер оперативной памяти. Все зависит от ваших потребностей.
Следующий пункт — создание диска для виртуальной машины. Надо выбрать место хранения диска, (рекомендуем создать отдельный dataset, подробнее смотрите в пункте про SMB и WebDAV) если вы создаете новый, или выбрать место хранения уже существующего образа диска.
Настройка сети — тип адаптера (для linux стоит оставить по умолчанию), mac-адрес машины, адаптер вашего сервера, к которому будет присоединен будущий виртуальный адаптер.
Выбор образа для установки. Ни одного образа на сервере нет, загрузим его со своей рабочей машины. Пункт меню «Загрузите файл образа установщика» как раз для этого.
Система спросит куда сохранить загружаемый образ, а также появится меню выбора образа который вы хотите загрузить.
Кнопка «Выгрузить» запустит загрузку файла в указанное вами место.
После загрузки файл придется выбрать в верхнем диалоге Choose installation media image.
Следующий шаг просто отображение суммарной информации обо всех настройках, которые вы выбрали в предыдущих пунктах. Для проверки, все ли верно. Submit создаст виртуальную машину.
После создания вы можете начать использование. Машина появится в списке, вы сможете ей управлять. Для каждой виртуальной машины доступны стандартные пункты меню: управление питанием, изменение настроек, удаление.
Чтобы управлять установкой системы, стоит подключиться через VNC. Он уже встроен. Кнопка VNC (появляется после включения виртуальной машины) откроет доступ к консоли виртуальной машины.
Так выглядит окно с интерфейсом VNC. Virtual Network Computing — система удаленного доступа к компьютеру. Является свободным открытым программным обеспечением, есть множество реализаций серверов и клиентов, так что при должной настройке вы можете подключаться к вашим виртуальным машинам не через браузер (хотя подключаться одной кнопкой очень удобно).
Официальные плагины
Собрали самые интересные (из официальных) плагины для FreeNAS, на некоторых остановимся подробнее.
Asigra backup
Позволяет создавать резервные копии данных с подключенных к сети компьютеров и мобильных устройств. Использует стандартные вызовы API из единой службы Asigra на месте (DS-Client) для доступа к этим устройствам и получения доступа к данным. официальное описание.
Iconic
Доступ ко всему вашему медиа через общий интерфейс.
Nextcloud
Очень мощное облако на вашем сервере. Обладает огромным числом возможностей. Это фактически полноценный self-hosted-сервис синхронизации файлов и совместной работы с документами. Кроме того к нему тоже есть огромное число плагинов, в том числе для медиасервисов типа видеоконференций и просто чатов и звонков. FreeNAS управляет на уровне «железа», дисков, а Next Cloud дает гибкий интерфейс именно для разграничения доступа пользователей к их медиафайлам и преимущества облачных хранилищ, таких как dropbox, google drive, яндекс.диск.
Plex Media Server
Рекомендуем как каталог ваших медиафайлов (фото, музыка, фильмы, сериалы). Плагин все удобно каталогизирует, ведет учет просмотренного, метаданные подтягиваются из внешних сервисов: imdb, «Кинопоиск». Есть клиенты для android, iOS, Windows, PlayStation(!), браузерная версия.
Syncthing
Peer-to-peer синхронизация файлов основанная на протоколе Torrent.
Tarsnap
Еще один сервис резервного копирования, только для unix-like операционных систем.
Transmission
Легкий и удобный торрент-клиент в виде сервиса, управляется через отдельные клиенты. Например, есть расширения для браузера.
Zoneminder
Очень мощная бесплатная opensource-система видеонаблюдения.
Заключение
В данном материале мы рассмотрели установку FreeNAS версии 11.3 и его основной функционал. Мы рассказали об основах настройки FreeNAS, чтобы после прочтения статьи им уже можно было пользоваться на базовом уровне.
Более глубокое погружение в функционал этого мощного программного обеспечения потребует значительно большего размера статьи, так что мы рекомендуем обратиться к официальной документации. В данный момент актуальной версией является TrueNAS 12, но их интерфейс различается не слишком сильно.
Время на прочтение
5 мин
Количество просмотров 336K
Вступление
FreeNAS 9.1.1 — дистрибутив для быстрого развёртывания сетевого хранилища, основан на базе FreeBSD, отличается интегрированной поддержкой ZFS и полностью настраивается через веб-интерфейс. Для организации доступа к хранилищу поддерживается FTP, NFS, Samba, AFP, rsync и iSCSI, для повышения надежности хранения может применяться программный RAID (0,1,5), для авторизации клиентов реализована поддержка LDAP/Active Directory.
Версия FreeNAS 9.1.1 примечательна переходом на кодовую базу FreeBSD 9, (прошлый выпуск был основана на FreeBSD 8.3), а также проведением огромной работы по улучшению удобства использования, стабильности и производительности. Улучшения затронули практически все подсистемы дистрибутива, от web-интерфейса до системы подключения плагинов. Инфраструктура разработки проекта переведена на использование Git.
FreeNAS можно установить на жесткий диск или USB-флешку. При этом система занимает весь объем носителя на который устанавливается, не зависимо от емкости, а все сетевые ресурсы для хранения информации размещаются на других жестких дисках.
т.е. сама система freenas занимает 1 жёсткий диск на котором нельзя ничего хранить, а на втором уже может хранится вся наша инфа!
Надеюсь, я вас не сильно утомил таким длинным вступлением, поэтому давайте уже перейдем к установке. Предварительно скачайте iso-образ FreeNAS и запишите его например компакт-диск.
Установка.
Вставляем CD-диск с FreeNAS в привод, и загружается с него. Видим такую картину
Первое что нам будет предложено — установить FreeNAS на какой-нибудь носитель информации, появится вот такое окно:
Мы соглашаемся и переходим к выбору жесткого диска, куда будем устанавливать систему. В списке будет наших два жестких диска.
Выбираем для установки нужный hdd, затем нас предупредят, что все данные на ней будут потеряны.
Соглашаемся и продолжаем. Процесс установки проходит быстро, а по завершению нам предложат вынуть CD и перезагрузиться.
Начальная настройка
После перезапуска мы увидим начальный экран FreeNAS:
Здесь можно выполнить некоторые начальные действия (варианты от 1 до 11), еще чуть ниже будет отображается текущий IP-адрес этого ПК, если он смог его получить по DHCP. Первым делом сменим IP-адрес на свой, для этого проследуем в пункт Configure Network Interfaces нажав кнопку 1 и Enter.
Тут нам покажут список сетевых карт нашего ПК.
Т.к. она у нас всего одна, то и список будет состоять всего из одной позиции, в моем случае под номером 1 будет значиться адаптер em0 (как на скриншоте выше). Выбираем его, нажав 1 и Enter.
Затем FreeNAS спросит — хотим ли мы получать адрес автоматически по DHCP или нет? — отвечаем нет.
Следующий вопрос — Сконфигурировать IPv4 — Отвечаем да.
Далее надо указать имя интерфейса — пишем имя.
Далее пишем желаемый IP адрес.
На следующий вопрос вписываем маску подсети.
Следующий вопрос — хотим ли мы настроить IPv6 — говорим нет.
Нам скажут что сеть настроена, однако для полного счастья надо настроить еще шлюз. Идем в пункт Configure Default Route, нажав кнопку 3. Нас тут спросят — точно ли мы хотим настроить шлюз для IPv4 — говорим да и на следующий вопрос вводим IP-адрес нашего маршрутизатора (если он у нас есть). На следующий вопрос про конфигурирование IPv6 отвечаем отрицательно
Панель управления
Первым делом заходим на WEB-панель FreeNAS по IP который мы только назначили.
Видим красный мигающий светофор (alert), он просит нас поставить пароль на нашу WEB-панель
Находим слева кнопку account – change password
И меняем пароль, после изменения пароля сфетофор начнёт гореть зелёным, значит все нормально 
Дальше мы перейдем в закладку Settings и поменяем там часовой пояс, чтобы логи нашего FreeNAS велись правильно. Затем нажимаем ОК для сохранения ностроек. Не лишним будет еще указать DNS-сервер в настройках сети, для этого жмем по кнопке Network в верхней панели и в поле Nameserver 1 и вписываем туда IP-адрес нашего маршрутизатора (либо выделенного DNS-сервера если он есть). Не забываем сохранить настройки.
Теперь нам нужно добавить жесткие диски в систему и определить файловую систему. Делается это в разделе Storage (кнопка в верхней панели). Далее жмем на ZFS volume manager.
Укажем Volume Name, далее жем на плюсик в катерогии Available disks, а далее add volume
Создаем сетевые ресурсы
FreeNAS умеет делать ресурсы для всех платформ: для Apple (AFP), для UNIX-систем (NFS) и для Windows (CIFS). И это не считая универсальных FTP и пр. Сейчас мы рассмотрим создание ресурса для Windows компьютеров.
Идем в раздел Sharing, Windows и нажимаем кнопку Add Windows Share
Перед нами появится окно, в котором мы укажем имя создаваемого ресурса (name), затем в поле Path надо выбрать тот датасет, который мы сделали под файлопомойку. Если вы хотите предоставить анонимный доступ до этого ресурса, то можно выставить галочку Allow Guest Access опустившись немного вниз.
Далее проматываем весь список опций до конца и внизу окна нажимаем кнопку OK. Наш ресурс готов.
На всякий случай вот еще список интересных параметров, которые можно указать при создании ресурса:
Export Read Only — сделать ресурс только для чтения
Browsable to Network Clients — Видимость ресурса в сетевом окружении. Если флажок снять, то мы сделаем скрытую шару.
Inherit permissions — наследовать разрешения
Export Recycle Bin — добавить корзину, т.е. данные из шары будут удаляться сначала в корзину
Show Hidden Files — отображение скрытых файлов
Guest Account — гостевая учетная запись. Лучше оставить как есть.
Allow Guest Access — разрешать гостевой вход (т.е. в шару можно будет войти без всяких паролей и пр).
Only Allow Guest Account — только гостевой вход. Нельзя будет отдельно ввести пароль при входе в шару чтобы повысить свои права.
Host Allow — список IP-адресов, с которых можно заходить в шару. В качестве разделителя можно использовать пробел.
Host Deny — список IP-адресов, с которых нельзя заходить в шару. В качестве разделителя можно использовать пробел.
Теперь перейдем к настройке службы CIFS. Идем в раздел Services, а там нажимаем на значок гаечного ключа напротив службы CIFS
В появившемся окне нам нужно указать ряд параметров:
Authentication Model — схема доступа. Возможные варианты: анонимный доступ (Anonymous) и по логинам (Local User). Выбираем нужное.
NetBIOS Name — имя компьютера в сети.
Workgroup — имя рабочей группы. Надо ставить таким-же как у ваших других компьютеров в сети.
Description — если это поле вообще не заполнять, то FreeNAS вместо этого подставляет неинформативную служебную инфу. Поэтому мы вам рекомендуем в этом поле написать хотя бы пробел.
Выбор кодировок (DOS charset и UNIX charset) — можете установить все так, как показано на скриншоте выше.
Local Master — определить FreeNAS главным компьютером в рабочей группе.
Time Server for Domain — сделать FreeNAS сервером точного времени для компьютеров сети.
Guest Account — учетная запись гостя, можно оставить как есть.
Allow Guest Access — допускать гостевой вход на сетевые ресурсы. Не устанавливайте эту галку, если используете схему доступа по логину и паролю (Local User).
File Mask — маска доступа для создаваемых файлов. На первых порах лучше установить это значение 0777
Directory Mask — тоже самое что File Mask, только для каталогов.
Остальные параметры можно оставить как есть. Переместитесь в конец страницы и нажмите ОК. Остается просто включить службу CIFS, для этого надо кликнуть мышью по значку OFF напротив названия службы. Через пару секунд его статус изменится на ON.
Теперь можно попробовать зайти в нашу созданную папку с любого компьютера сети.
upd. совсем забыл, возможно потребуется установить права на созданную шару, что бы спокойно заливать файлы. (storage — active volumes — change premission)
В следующих частях я расскажу подробнее о том как настроить ограничение доступа к шарам, создание квот, поднять торрент качалку, dlna сервер mediatomb для подключение к телевизору, и ещё много интересных мелочей
Часть 2. Установка transmission
Содержание
- Введение
- Характеристики
- Репликация
- Безопасность данных
- Шифрование данных
- Совместное использование файлов во FreeNAS
- Управление на основе веб-интерфейса
- Плагины
- Требования к установке FreeNAS
- Установка FreeNAS на сервер или ПК
Здравствуйте сегодня вы узнаете, как установить FreeNAS
Введение
FreeNAS — это операционная система для сетевого хранения данных. Она основана на FreeBSD и поддерживает CIFS, NFS, iSCSI, FTP, RSYN, а также RAID. Это веб-инструмент с открытым исходным кодом и один из самых известных инструментов централизованного управления хранением данных.
Характеристики
Репликация
Поддерживает файловые системы ZFS. Снимки ZFS могут быть использованы для создания удаленного резервного копирования. Также дополнительные снимки одной и той же файловой системы могут быть созданы инкрементально. В случае сбоя локального диска любой снимок ZFS может быть отправлен на новую файловую систему ZFS для восстановления данных.
Безопасность данных
RAID-Z является частью RAID в файловой системе ZFS. Файловая система ZFS обеспечивает целостность данных на всем протяжении. Каждая файловая система проверяется контрольными суммами сверху донизу.
Шифрование данных
FreeNAS имеет уникальную функцию шифрования данных в файловой системе ZFS, которая недоступна в других проектах Open Source NAS. А так же доступно шифрование данных на весь том. Зашифрованный том доступен для чтения только тем пользователям FreeNAS, которые обладают мастер-ключом для этого тома. По желанию пользователь может использовать парольную фразу для дополнительного уровня безопасности.
Совместное использование файлов во FreeNAS
Вы можете обмениваться данными с FreeNAS как профессионал. Он поддерживает все основные операционные системы с методами обмена данными SMB, CIFS (MS Windows), NFS (Unix/Linux), AFP (Apple), а также FTP или iSCSI. Кроме того, он поддерживает VMware VAAI, MS ODX, кластеризацию на базе MS Server 2008 и 2012 R2.
Управление на основе веб-интерфейса
Любой аспект FreeNAS может управляться с помощью Web интерфейса. С помощью веб-панели администратора можно управлять всем, включая создание томов, настройку прав пользователей или обновление программного обеспечения. В FreeNAS также доступен ssh.
Плагины
Для расширения возможностей FreeNAS доступно множество подключаемых модулей и плагинов сторонних производителей. Они позволяют пользователю использовать различные приложения в соответствии с его потребностями.
Вот некоторые из доступных плагинов:
Bacula — для резервного копирования на основе сети.
Couchpotato — автоматический загрузчик торрентов.
Crashplan — резервное копирование данных на удаленный сервер или компьютеры.
Owncloud — управление персональным облаком.
Требования к установке FreeNAS
- Аппаратное обеспечение на базе процессора x64 бит
- 4 ГБ ОЗУ
- Минимум 1 ТБ хранилища
Установка FreeNAS на сервер или ПК
Скачайте FreeNAS по этой ссылке. Запишите ISO-образ на DVD или сделайте загрузочный usb-накопитель.
Далее включите компьютер или сервер, и запустите процесс установки. Как на картинке выберите вариант 1 и нажмите ввод.
Далее требуется выбрать устройство хранения, после этого нажмите OK.
Теперь нажмите ‘Yes‘, чтобы подтвердить процесс установки.
Далее требуется ввести несколько раз пароль администратора и нажать OK.
После завершения процесса установки система попросит перезагрузиться. Нажмите OK и извлеките загрузочную флешку.
При загрузке FreeNAS вам требуется выбрать Обычная загрузка (Normal Bootup).
После завершения загрузки появится меню, включающее все инструменты управления. Обратите внимание на указанный ip-адрес, который мы будем использовать для управления FreeNAS.
Откройте браузер и перейдите по адресу http://IP-address/.
Войдите в систему под именем пользователя ‘root‘ и паролем, который был задан в процессе установки.
Далее появится мастер управления FreeNAS, в нём доступны различные опции для управления например резервным копированием.
Используя консоль управления FreeNAS, вы можете легко устанавливать и настраивать системы хранения данных.
Для получения более подробной информации я рекомендую вам обратиться к странице официальной документации.
Удачи!
Руководство пользователя FreeNAS (версия 0.686)
Загрузить руководство пользователя в формате ODF (OpenOffice.org):
Olivier Cochard-Labbé
Bob Jaggard
Copyright © 2005, 2007 FreeNAS Documentation Project
FreeNAS® зарегистрированная торговая марка Olivier Cochard-Labbé.
Перевод руководства на русский язык Виктор Каплунов (victorkaplunov@yandex.ru)
Перевод пользовательского интерфейса на русский язык Александр Самойлов (root@lifeslice.ru), Алексей Санников и другие.
Список переводчиков доступен на Launchpad.net
Все права защищены. Распространение и использование в любой форме, включая модификацию, разрешено при выполнении следующих условий:
- При повторном распространении должно оставаться указанное выше уведомление об авторском праве, этот список условий и нижеследующий отказ от гарантий.
- Ни название FreeNAS Documentation Project, ни имена его сотрудников не могут быть использованы в качестве поддержки или продвижения продуктов, основанных на этом ПО без предварительного письменного разрешения.
ЭТО ДОКУМЕНТАЦИЯ ПРЕДОСТАВЛЕНА БЕСПЛАТНО ДЕРЖАТЕЛЯМИ АВТОРСКИХ ПРАВ И/ИЛИ ДРУГИМИ СТОРОНАМИ «КАК ОНА ЕСТЬ» БЕЗ КАКОГО-ЛИБО ВИДА ГАРАНТИЙ, ВЫРАЖЕННЫХ ЯВНО ИЛИ ПОДРАЗУМЕВАЕМЫХ, ВКЛЮЧАЯ, НО НЕ ОГРАНИЧИВАЯСЬ, ПОДРАЗУМЕВАЕМЫМИ ГАРАНТИЯМИ КОММЕРЧЕСКОЙ ЦЕННОСТИ И ПРИГОДНОСТИ ДЛЯ КОНКРЕТНОЙ ЦЕЛИ.
НИ В КОЕМ СЛУЧАЕ НИ ОДИН ДЕРЖАТЕЛЬ АВТОРСКИХ ПРАВ И НИ ОДНО ДРУГОЕ ЛИЦО, КОТОРОЕ МОЖЕТ ИЗМЕНЯТЬ И/ИЛИ ПОВТОРНО РАСПРОСТРАНЯТЬ ПРОГРАММУ, КАК БЫЛО РАЗРЕШЕНО ВЫШЕ, НЕ ОТВЕТСТВЕННЫ ПЕРЕД ВАМИ ЗА УБЫТКИ, ВКЛЮЧАЯ ЛЮБЫЕ ОБЩИЕ, СЛУЧАЙНЫЕ, СПЕЦИАЛЬНЫЕ ИЛИ ПОСЛЕДОВАВШИЕ УБЫТКИ, ПРОИСТЕКАЮЩИЕ ИЗ ИСПОЛЬЗОВАНИЯ ИЛИ НЕВОЗМОЖНОСТИ ИСПОЛЬЗОВАНИЯ ЭТОЙ ДОКУМЕНТАЦИИ И СВЯЗАННОЙ С НЕЙ ПРОГРАММЫ (ВКЛЮЧАЯ, НО НЕ ОГРАНИЧИВАЯСЬ ПОТЕРЕЙ ДАННЫХ, ИЛИ ДАННЫМИ, СТАВШИМИ НЕПРАВИЛЬНЫМИ, ИЛИ ПОТЕРЯМИ ПОНЕСЕННЫМИ ИЗ-ЗА ВАС ИЛИ ТРЕТЬИХ ЛИЦ, ИЛИ ОТКАЗОМ ПРОГРАММЫ РАБОТАТЬ СОВМЕСТНО С ДРУГИМИ ПРОГРАММАМИ), ДАЖЕ ЕСЛИ ТАКОЙ ДЕРЖАТЕЛЬ ИЛИ ДРУГОЕ ЛИЦО БЫЛИ ИЗВЕЩЕНЫ О ВОЗМОЖНОСТИ ТАКИХ УБЫТКОВ.
1 Введение
1.1 Аппаратные требования
1.1 Аппаратные требования
- Компьютер с 96 Mb оперативной памяти (минимум), CD-приводом с возможностью загрузки, а также одно или несколько из следующих устройств:
- Привод флоппи-дисков (дискет) для хранения конфигурации и один или несколько жестких дисков (для хранения данных)
- Накопитель на флэш-памяти с интерфейсом USB или Compact Flash (CF) и один или несколько жестких дисков (для хранения данных)
- Загрузочный жесткий диск и один или несколько жестких дисков (для хранения данных)
- Загрузочный жесткий диск (Диск будет поделен на разделы для размещения FreeNAS и данных)
- Либо эмулятор виртуального ПК (VMware/QEMU, Microsoft VirtualPC, VirtualBox), сконфигурированный указанным выше образом.
Примечание – При установке FreeNAS на загрузочный USB/CF накопитель или жесткий диск загрузочный CD должен быть удален из привода после установки FreeNAS. В настоящее время установка FreeNAS с CD-ROM — это единственный поддерживаемый метод.
Примечание переводчика – особенности установки FreeNAS на накопители Compact Flash и USB-key без использования загрузочного CD-ROM рассматриваются в «Базе знаний»: «Установка FreeNAS на USB-накопитель или карту Compact Flash»
96 мегабайт оперативной памяти — минимум для запуска «полной» установки. Использование таких функций, как программный RAID5 или использование большого количества дополнительных возможностей может потребовать большего объема памяти (512 мегабайт и более).
1.2 Важное: ограничения и взаимосвязи
1.2 Важное: ограничения и взаимосвязи
Ниже описаны некоторые ограничения и взаимосвязи релиза 0.686 FreeNAS:
Функция «Локальный пользователь/пароль» описана в данном документе. Дополнительные замечания доступны в списке изменений на веб-сайте FreeNAS.
- Диски с данными, отформатированные в UFS, поддерживаются и будут работать с Microsoft Windows через локальную сеть.
- UFS является «родной» файловой системой для FreeNAS, использование иных файловых систем для хранения данных не рекомендуется.
- FAT, NTFS, EXT2 и EXT3 могут использоваться только для переноса данных на диски, отформатированные в UFS.
- Поддерживаются накопители SCSI, PATA (IDE), SATA, CF и USB.
- Никакая из частей загрузочного диска FreeNAS не может использоваться как часть RAID. Для формирования RAID может быть использован только физический диск целиком.
- USB-накопители могут быть подключены «на ходу», но вновь подключенный USB накопитель требует операций присоединения имонтирования, прежде чем его можно будет использовать. То, как это осуществить, описывается в других частях данного руководства.
- Любой накопитель (USB, ZIP, CD-ROM) должен быть сначала размонтирован и только после этого удален. Иначе может произойти перезагрузка.
Известный старый дефект FreeBSD (операционной системы, на которой базируется FreeNAS): Не пытайтесь получить доступ или записывать файлы на накопители с FAT32 через протокол CIFS (Samba): это повредит ваши файлы!
(Обращение к гуру/авторам FreeBSD… Не могли бы вы устранить эту проблему?)
За советом по своим техническим вопросам, пожалуйста, обращайтесь к указанным источникам в следующем порядке:
- Попробуйте найти ответ, читая перевод руководства (вы уже читаете его и в этом ваше преимущество!) или его оригинал на английском.
- Попробуйте найти ответ, читая FAQ (список наиболее часто задаваемых вопросов и ответов ни них).
- Попытайтесь найти ответ, читая Базу знаний («Библию» всякого продвинутого пользователя FreeNAS)
- Попробуйте найти ответ, читая архивы старого или нового форума (FreeNAS):
2 Обзор установки и конфигурирования
Установка и конфигурирование FreeNAS включает три следующих шага:
- Начальное конфигурирование через консольное меню установки на ПК с FreeNAS. После этой стадии FreeNAS будет установлен на диск и сможет запускаться с него. Тем не менее, Вам потребуется второй шаг, чтобы сделать FreeNAS работоспособным. Этот этап не является обязательным: Вы можете запускать FreeNAS с компакт-диска и дискеты
- Основное конфигурирование через графический веб-интерфейс. После этого этапа, получив начальную настройку, сервер FreeNAS становится пригодным к использованию.
- Углубленное конфигурирование через веб-интерфейс и командную строку. Этот этап не освещается данным руководством. Ниже вы можете ознакомиться с различными функциями и вариантами настройки, которые предлагает FreeNAS, и решить — что и как Вам делать, исходя из Ваших требований.
Дальнейшая настройка, такая как конфигурирование RAID и подгонка под программную среду, может быть выполнена позже.
3 Начальное конфигурирование
3.1 Использование FreeNAS вместе с CD-ROM и съемными накопителями
3.1 Использование FreeNAS вместе с CD-ROM и съемными накопителями
Вы можете использовать FreeNAS c загрузочным компакт-диском и дискетой (или USB накопителем).
- Дискета или USB накопитель должны быть чистыми и размеченными в формате MS DOS.
- FreeNAS будет использовать эти носители для сохранения конфигурационных файлов.
Это описание предполагает, что оборудование, на котором будет запущен FreeNAS, способно к загрузке с CD-ROM, имеет привод для дискет и один или более жестких дисков для хранения данных.
Убедитесь, что Ваш компьютер настроен на загрузку с CD-ROM.
Вставьте компакт-диск в привод CD/DVD и загрузите Ваш ПК.
После того, как FreeNAS загрузится без сообщений об отсутствии дискеты (“no floppy disk found”), Вы можете пропустить раздел 3.2 и перейти напрямую кразделу 3.3.
3.2 Вариант установки FreeNAS на жесткий диск
3.2 Вариант установки FreeNAS на жесткий диск
Это описание предполагает, что оборудование, на котором будет запущен FreeNAS, способно к загрузке с CD-ROM и имеет жесткий диск, с которого будет производиться загрузка (в его качестве может использоваться USB-накопитель или карта Compact Flash), а также имеет один или более жестких дисков для хранения данных.
- Загрузите ISO-образ FreeNAS и запишите его на компакт-диск.
- Вставьте компакт-диск в привод FreeNAS и загрузитесь с этого диска.
- Подождите, пока не появится консольное меню установки, и выберите пункт 9 для установки FreeNAS на Ваш жесткий диск.
«Console setup» «*********************» 1) Assign Interface 2) Set LAN IP address 3) Reset WebGUI password 4) Reset to factory defaults 5) Ping host 6) Shell 7) Reboot system 
Консольное меню установки FreeNAS
Вы можете выбрать установку на один жесткий диск — на него будет помещен загрузочный раздел, а на оставшейся части диска будут находиться данные.
«Install» «*********************» 1) Install on HD, CF or USB key: Create 1 UFS partition 2) Install on HD: Create 2 UFS partitions (OS and DATA) 3) Upgrade existing installed version from CDROM 4) Return to main menu
Варианты установки FreeNAS
Если вы выберете пункт 1: то такая установка FreeNAS на диск полностью отводит его под ОС (этот диск не может использоваться для хранения данных). Этот вариант рекомендуется, если вы используете карту CF или USB-накопитель.
- Выберите привод с установочным CD (например, acd0 если у вас единственный привод CD-ROM с интерфейсом ATA).
- Выберите жесткий диск, на который вы хотите установить FreeNAS и с которого он будет загружаться (например, da0 если вы хотите установить его на USB-накопитель).
Если вы выберете пункт 2: то диск будет разбит на два раздела, и на одном из них будет установлен FreeNAS, а оставшаяся часть будет отформатирована в UFS и использована для хранения данных.
- Выберите привод с установочным CD (например, acd0 если у вас единственный привод CD-ROM с интерфейсом ATA).
- Выберите жесткий диск, на который вы хотите установить FreeNAS и с которого он будет загружаться (например, ad0 если вы хотите установить его на диск, работающий в режиме «мастер» на первом канале ATA).
В обоих случая, установив FreeNAS, следуйте инструкциям и выньте CD из привода, а когда появится меню
- Выберите пункт 4 чтобы выйти в основное меню;
- Выберите пункт 7 чтобы перезагрузить компьютер.
Используйте вариант “3) Upgrade an existing release from CDROM”, если вы установили FreeNAS на USB-накопитель и собираетесь его обновить:
Убедитесь что BIOS вашего компьютера сконфигурирован для загрузки с USB hard drive – не все BIOS поддерживают это (следует проверить и варианты “USB FDD” или “USB ZIP ”).
После первой загрузки:
- Убедитесь, что отсутствует пункт меню 9. Если он есть, то это означает, что вы загрузились с CD-ROM.
- Переходите к разделу конфигурирования LAN-интерфейса и IP-адреса в этом руководстве.
FreeNAS использует FreeBSD как базовую операционную систему, а FreeBSD это не Linux!
Во FreeBSD принято следующее наименование дисков:
- /dev/ad0 : первый жесткий диск ATA на первом канале ATA
- /dev/ad1 : второй жесткий диск ATA на первом канале ATA
- /dev/ad2 : первый жесткий диск ATA на втором канале ATA
- /dev/acd0: первый обнаруженный ATA CD/DVD привод
- /dev/da0: первый жесткий диск SCSI. USB-накопители во FreeBSD используют драйвер SCSI, поэтому это имя может указывать и на USB-накопители.
- /dev/da0p1: Знак ‘p’ означает тип раздела EFI/GPT, а ‘1’ обозначает первый раздел на этом диске. Это новый стандарт обозначения, который введен начиная с версии 0.684
- /dev/da0s1: Знак ‘s’ обозначает старый стандартный тип дискового раздела. Он же используется для разделов файловых систем отличных от UFS.
- /dev/raid5/RAIDname: ‘RAID’ – только дисковые массивы.
- /dev/raid5/RAIDp1: файловая система устройствеRAID.
ВНИМАНИЕ: FreeNAS это самостоятельная операционная система (ОС), предназначенная для создания хранилищ данных подключенных к сети (NAS appliance).
Установка FreeNAS сотрет существующую конфигурацию загрузочного диска. ВСЕ существующие файлы будут удалены в процессе установки.
Установочный процесс FreeNAS не поддерживает загрузку нескольких ОС.
3.3 Конфигурирование сетевого интерфейса и IP
3.3 Конфигурирование сетевого интерфейса и IP
После того, как вы установите FreeNAS на жесткий диск, USB-накопитель или карту CF, и компьютер загрузится с этого устройства, консольное меню примет следующий вид:
«Console setup» «*********************» 1) Assign Interface 2) Set LAN IP address 3) Reset WebGUI password 4) Reset to factory defaults 5) Ping host 6) Shell 7) Reboot system 
Конфигурация по умолчанию предполагает использование первой обнаруженной сетевой карты, с присвоением этому сетевому интерфейсу адреса 192.168.1.250.
- Выберите пункт 1 и введите имя вашего интерфейса Ethernet (в моем случае это fxp0, ваш может быть другим)
- Нажмите клавишу «Ввод» (Enter) в меню выбора опционального интерфейса, выберите ‘y’ и перезагрузите ПК.
(Этап перезагрузки остался в наследство от m0n0wall; возможно, что его можно и пропустить).
- Когда компьютер перезагрузится и опять появится меню, выберите пункт 2 и выберите использовать ли адрес, полученный от DHCP сервера (если таковой у вас имеется), или прописать его вручную (в моем случае адрес 192.168.8.128 и маска /24).
- Когда появится основное меню, выберите пункт 5 и попробуйте использовать команду ping с адресом другого хоста в этой же подсети, чтобы убедиться, что сетевое взаимодействие в порядке (помните, что невозможно пинговать компьютеры, защищенные персональным сетевым экраном (файерволом). В первую очередь отключите файервол.
FreeBSD не использует общие имена для сетевого интерфейса как Linux (eth0 например). Имя сетевого интерфейса зависит от используемого драйвера:
- fxp0 : Для сетевой карты на базе чипсета Intel EtherExpress, которая была найдена первой
- fxp0 : Для второй сетевой карты на базе чипсета Intel EtherExpress
- bge0: Для первой сетевой карты на базе Broadcom BCM570XX Gigabit NIC
- nve0: Для первой сетевой карты на базе nVidia nForce MCP chipset found
и т. д.
fwip0 — порт FireWire (IEEE 1394, i-Link). Если вы заметите имя fwip0 в списке сетевых портов, то не используйте его.
4 Базовое конфигурирование
4.1 Логин и пароль, используемые по умолчанию
4.1 Логин и пароль, используемые по умолчанию
Если вам удалось получить ответ на команду ping от другого сетевого устройства в вашей подсети, укажите в вашем web-браузере IP-адрес компьютера, на котором установлен FreeNAS, (в нашем примере этоhttp://192.168.8.128). Должно появиться диалоговое окно для ввода регистрационного имени (логина) и пароля, как показано ниже.
В диалоговом окне введите:
- Имя пользователя по умолчанию: admin,
- Пароль по умолчанию freenas,
- Нажмите OK.
Совет – разработчики FreeNAS настойчиво рекомендуют изменить имя пользователя и пароль, прежде чем использовать FreeNAS в реальной работе.
Вы должны увидеть страницу системного статуса web-интерфейса FreeNAS, как это показано на следующей странице.
Загруженная в настоящий момент версия FreeNAS отображается на этой странице так же, как и другая полезная информация.
4.2 Структура интерфейса пользователя
4.2 Структура интерфейса пользователя
Web-страницы FreeNAS конфигурируются с помощью навигационного древа на левой стороне страницы и зоны показа и ввода данных справа от древа навигации.
Сетевое имя (Host name) FreeNAS отображается на этой и на других страницах web-интерфейса FreeNAS. Это может быть полезно при администрировании более чем одного сервера FreeNAS.
Примечание: сетевое имя FreeNAS может быть изменено на странице General setup(Общие).
На некоторых страницах внутри зоны показа и ввода данных, могут отображаться дополнительные средства управления, такие как:
кнопка добавления элементов;
кнопка отмены или удаления элементов;
кнопка изменения свойств элементов.
Примечание переводчика – для переключения языка пользовательского интерфейса выберите нужный язык в выпадающем списке Language (Язык) на страницеSystem/General (Система/Общие) и сохраните выбор нажав кнопку Save (Сохранить). В верхней части окна появиться сообщение: The changes have been applied successfully (Изменения были применены успешно). Чтобы убедиться, что язык был выбран правильно, перейдите на любую другую web-страницу FreeNAS.
Далее в тексте руководства будет использоваться русскоязычная версия пользовательского интерфейса.
Прежде чем форматировать, монтировать или конфигурировать из дисков массив RAID, диски необходимо присоединить.
Все диски, которые вы хотите конфигурировать на FreeNAS, в идеале должны присоединяться до загрузки FreeNAS, наружные USB-накопители могут присоединяться и после загрузки.
Замечание: Не вынимайте из FreeNAS не размонтированные USB-накопители, иначе может произойти перезагрузка.
Для конфигурирования общего сетевого ресурса на FreeNAS необходимо:
- Присоединить диск
- Отформатировать диск (если необходимо) с использованием файловой системы UFS
- Добавить точку монтирования
- Запустить сервис (CIFS, FTP, и тому подобное.)
Для удаления вы сначала должны удалить точку монтирования и только потом удалить диск.
Замечание: Пожалуйста, убедитесь, что вы присоединили и проверили каждый из дисков, прежде чем начать строить из них любую конфигурацию RAID.
4.3.1 Добавление жестких дисков или приводов CD/DVD
4.3.1 Добавление жестких дисков или приводов CD/DVD
Чтобы добавить диск, откройте страницу Диски/Управление и щелкните на кнопке
в правой части зоны показа.
В выпадающем списке выберите диск. В этом примере мы выбрали ad0.
Примечание для установки на USB-накопитель или Сompact Flash (см. раздел 3.2): Не добавляйте загрузочный диск FreeNAS! Добавление загрузочного диска повлияет на работу FreeNAS, а также позволит некорректно форматировать и монтировать загрузочный диск, который при этом не будет доступен как общий ресурс (в этом примере ad0 — загрузочный диск FreeNAS)
Загрузочный жесткий диск имеет смысл добавитьтолько, если вам требуются возможности FreeNAS по управлению питанием.
ДЛЯ УСТАНОВКИ НА ЖЕСТКИЙ ДИСК С ДВУМЯ РАЗДЕЛАМИ, где вы хотите разделить емкость одного жесткого диска между FreeNAS и хранилищем данных, вы можете добавить загрузочный диск FreeNAS (в этом примере ad0)
За информацией о пунктах меню «Время ожидания жесткого диска», «Расширенное управление питанием» и «Уровень шума» обращайтесь, пожалуйста, к разделу 5.4. Пока оставим их без изменений.
Пункт “Preformatted file system”: оставьте его без изменений для новых дисков, или выберите подходящую файловую систему, если ваш диск уже отформатирован. В любом случае, это информационное поле никак не повлияет на поведение FreeNAS.
Щелкните по клавише «Добавить». Если требуется, добавьте дополнительные диски. Диск(и) должны отображаться в таблице, а их состояние должно быть «НА СВЯЗИ», как это показано на иллюстрации ниже.
Не забудьте применить измения.
4.3.2 Форматирование диска
4.3.2 Форматирование диска
Перейдите на страницу Диски: Форматирование и в выпадающем меню выберите диск, который хотите отформатировать.
ВАЖНОЕ ПРИМЕЧАНИЕ Если ваш диск уже отформатирован и на нем находятся данные – НЕ ФОРМАТИРУЙТЕ ЭТОТ ДИСК, все данные на диске будут стерты. Если вы хотите очистить диск и отформатировать его для доступа на чтение/запись, инициализируйте диск, как будет описано ниже. При установке на два раздела жесткого диска, где вы хотите разделить емкость одного жесткого диска между FreeNAS и хранилищем данных, форматировать диск не требуется, он уже отформатирован во время установки с консоли. Дисковый раздел для хранения данных уже отформатирован под UFS.
Примечание: В этом списке будут только те диски, который вы перед этим добавили
В этом примере мы будем конфигурировать диск для обычного использования при помощи «родной» файловой системы FreeBSD — UFS.
Оставьте установки файловой системы в положении UFS (GPT and Soft Updates), а установки минимума свободного места на значении по умолчанию.
Затем, ответьте положительно на появившийся запрос:
Через некоторое время в зоне показа появится информация, аналогичная показанной ниже. Объем данных и содержание может отличаться в вашем случае.
Erasing MBR and all partitions. Creating partition: /dev/ad0p1 added Creating filesystem with ‘Soft Updates’: /dev/ad0p1: 299.7MB (613804 sectors) block size 16384, fragment size 2048 using 4 cylinder groups of 74.94MB, 4796 blks, 9600 inodes. with soft updates super-block backups (for fsck -b #) at: 160, 153632, 307104, 460576 Done!
Если перед этим вы добавили другие диски, то дополнительные диски могут быть отформатированы аналогичным образом.
При форматировании аппаратных дисковых массивов (RAID), может потребоваться отметить пункт «Не стирать MBR» (Некоторые RAID-контроллеры хранят информацию в главной загрузочной записи (MBR)).
Отформатированный диск требуется смонтировать, после чего его можно будет использовать. Перейдите на страницу Диски: Точка монтирования: Управление, щелкните на кнопке
с правой стороны и выберите в выпадающем меню «Диск» накопитель, который вы перед этим добавили и отформатировали (ad0 в этом примере).
- Имя: имя, под которым будет отображаться логический диск (TestDrive, в этом примере). Поддерживается стандарт Linux, т. е. разрешены символы a-z, A-Z, 0-9, — (минус), _ (подчеркивание).
- Описание: Здесь можно ввести описание для точки монтирования из нескольких слов.
Щелкните по кнопке Сохранить, и диск будет отображен в таблице, а в столбце Состояние будет указан статус «Настраивается» Если у вас есть дополнительные диски, которые ранее были добавлены и отформатированы, вы можете смонтировать и их на этом этапе.
Щелкните по кнопке «Применить изменения», после чего должно появиться сообщение «Изменения были применены успешно». В столбце«Состояние привода» появится сообщение «Да»
В зависимости от размера диска (дисков) их монтирование может потребовать некоторого времени. Во время «Применения изменений» все общие ресурсы временно будут недоступны.
- Надлежащая работа FreeNAS обеспечивается небольшими программами, работающими в фоновом режиме. Такие программы называются службами или «демонами».
Если какая-то из служб FreeNAS работает, это означает, что:
- служба правильно настроена через web-интерфейс.
- служба правильно начала работу.
- служба действует правильно.
Если служба не предоставляется FreeNAS, то причина может быть в том, что:
- служба не начала работу,
- служба неправильно настроена,
- служба остановлена (вручную или автоматически).
Последним шагом, позволяющим сделать смонтированные диски видимыми через сеть, является запуск некоторых сервисов.
Вы можете запустить (сделать доступными) следующие сервисы: CIFS/SMB,FTP, NFS, RSYNCD, SSHD, Unison, AFP, UPnP и iSCSI Target.
CIFS – протокол, используемый для доступа к сетевым ресурсам в программной среде Microsoft. Этот протокол используется всякий раз, когда вы выбираете «Сетевое окружение» в Windows.
Если у Вас есть компьютер с Microsoft Windows, который нужно подключить к вашему FreeNAS, то именно протокол CIFS будет использоваться для этого.
Откройте страницу Службы: CIFS/SMB и поставьте галочку в поле Включить.
Оставьте во всех остальных полях значения по умолчанию, вы сможете настроить их позже.
Щелкните по кнопке Сохранить и перезапустить.
Примечание переводчика: для правильного отображения кириллических имен файлов необходимо установить в поле Кодовая страница Dos значениеCP866
Не нужно устанавливать в поле Аутентификациязначении Local User или Domain на этом этапе, за дополнительной информацией обратитесь к разделуУправление пользователями этого руководства.
Теперь создадим общий сетевой ресурс (share). Перейдите на закладкуОбщие ресурсы
Щелкните на кнопке
с правой стороны. В открывшейся форме заполните обязательные параметры: имя, комментарий (краткое описание) и путь к каталогу, который вы хотите предоставить в общее пользование. Остальные поля позволяют задать:
- будет ли этот каталог доступен только для чтения или в него будет разрешена и запись;
- будет ли каталог виден в «Сетевом окружении»;
- наследовать ли права на новые файлы и каталоги, создаваемые на общем ресурсе;
- использовать ли «корзину» (каталог для временного хранения удаленных файлов);
- список узлов сети, допущенных к этому ресурсу;
- список узлов сети, не допущенных к этому ресурсу.
Адреса в списках могут разделятся запятой, пробелом или знаком табуляциии. Для того, чтобы наложить запрет для всех узлов, можно использовать ключевое слово ALL либо маску сети (0.0.0.0/0). В случае, если эти списки пересекаются, то приоритет имеет список допущенных.
File Transfer Protocol (протокол передачи файлов) используется для соединения двух компьютеров через IP сеть и позволяет пользователю одного компьютера предавать файлы и выполнять файловые команды на другом компьютере.
FTP — незащищенный стандарт для передачи файлов через Интернет. Используйте его для предоставления доступа через Интернет только к тем файлам, которые не требуют стойкой защиты.
Если вы хотите разрешить доступ по FTP к накопителям FreeNAS, вы можете включить FTP-службу.
Так же, как с CIFS/SMB, откройте страницу Службы: FTP и поставьте галочку в поле Включить, а затем нажмите кнопку Сохранить и перезапустить.
Если вы хотите использовать FreeNAS за устройством, реализующим NAT (маршрутизатором или сетевым экраном), которое не поддерживает FTP, то вам необходимо:
- Настроить ваше NAT-устройство на перенаправление портов для вашего FreeNAS (стандартный TCP 21 для запроса соединения и диапазон TCP портов для передачи данных)
- Добавить ваш публичный IP-адрес в поле «Внутренний IP адрес»
- Установить нижнюю границу диапазона TCP-портов в поле «Минимальный номер…»
- Установить верхнюю границу диапазона TCP-портов в поле «Максимальный номер…»
- Поставить галочку в поле «Принудительный режим NAT»
SSH (Secure Shell, «безопасная оболочка») предоставляет альтернативную, высокозащищенную форму FTP доступа к хранилищу FreeNAS, а также позволяет выполнять удалённое управление FreeNAS. SSH может быть включен через страницу Службы: SSHD.
Он позволяет использовать:
- обмен файлами через SFTP (защищенный FTP)
- передачу фалов через SCP (протокол защищенного копирования файлов)
- доступ через SSH к командной оболочке и удаленное выполнение команд.
Поставьте галочку в поле Включить и щелкните по кнопке Сохранить и перезапустить для запуска SSH с параметрами по умолчанию. При этомSSH будет работать в режиме «только чтение». Вы можете модифицировать установки SSH, если это потребуется.
Если вы включите опцию Разрешать вход с учётной записью root, пароль пользователя root будет таким же, как пароль администратора в web-интерфейсе.
Использование WinSCP
После того, как настроена и запущена служба SSHD, станет возможным вход через SSH, и вы сможете использовать протокол SCP для передачи файлов. Это пример SCP клиента для ОС Windows — WinSCP:
Использование Putty
Если ваш пользователь имеет права полного доступа к командной оболочке (‘full shell’), вы сможете подключиться через SSH-клиента к удаленному терминалу на FreeNAS. Ниже приведен пример такого клиента — программы PuTTY).
При консольном режиме к FreeNAS доступ через SSH даже предпочтительней использования клавиатуры и монитора, подключенных напрямую: структура каталогов при доступе через SSH отображается более полно.
NFS — это эквивалент CIFS для мира UNIX/Linux. Если у вас есть компьютеры с Linux и вам требуется подключить их к FreeNAS, то это тот протокол, который будет использоваться. Если вы хотите разрешить доступ по NFS к дискам FreeNAS, вы можете запустить службу NFS.
Откройте страницу Службы: NFS поставьте галочку в поле Включить.Затем перейдите на закладку Общие ресурсы:
- щелкните по кнопке
- выберите путь к каталогу, который смогут монтировать удаленные пользователи
- задайте сеть, из которой будет разрешен доступ по NFS (обычно это подсеть, где находится FreeNAS)
- установите маску подсети
- щелкните по кнопке Добавить
Не забудьте сохранить изменения, после чего ресурс станет доступным для клиентов NFS в пределах указанной подсети.
Настроенный сервис AFP позволяет пользователям Apple MacOSX получить доступ к ресурсам, хранящимся на сервере FreeNAS.
Ниже приведено краткое описание, как сделать FreeNAS файловым сервером использующим протокол Netatalk 2.03
Шаг первый: создание группы и пользователя через web-интерфейс
- создадим при помощи web-интерфейса группу, (например «macgroup») и применим изменения;
- заведем пользователя (например «macuser»), которому присвоим эту группу в качестве первичной, а также дадим полный доступ к командной оболочке.
Шаг второй: подготовка папки к общему пользованию (console)
- Рекомендуется не открывать для общего пользования весь дисковый том (раздел), а создать на нем каталог и предоставить доступ к каталогу. Теперь нам потребуется перейти на FreeNAS, создать такой каталог и изменить права доступа к нему. Если на вашем сервере включен сервис SSH вы можете сделать это удаленно.
- первым делом создайте каталог на дисковом разделе где хранятся данные:
mkdir /mnt/yourvolume/yoursharedfolder- затем сменить владельца каталога, поскольку протокол netatalk относится к такому владельцу крайне негативно:
chown macuser:macgroup /mnt/yourvolume/yoursharedfolder- и сменим права доступа к каталогу на более подходящие в этом случае:
chmod 2775 /mnt/yourvolume/yoursharedfolder (если у вас есть другие пользователи, которых вы не хотите сюда допускать, используйте 2770)
Шаг третий: запуск AFP и конфигурирование раздела
- На странице «Общие ресурсы» раздела AFP только три первых поля (имя, комментарий, путь) являются обязательными, остальные могут быть оставлены без изменений. Я использую последнюю uprivпоскольку она обеспечивает лучшую совместимость с клиентами, работающими под Mac OS X версий 10.5.x.
может случиться, что каталог верхнего уровня, созданный пользователем А будет недоступен для записи пользователю Б… в этом случае примените команду вида chomd -R 2775 /mnt/yourvolume/yoursharedfolder и просто не работайте в каталоге верхнего уровня. Похоже, что это специфическая проблема umask-mac (согласно форумам по netatalk)
4.4.6.1 Сервер
RSYNC является мультиплатформенной утилитой для инкрементального копирования через сеть, которая может использоваться для создания резервных копий.
Этот протокол удобен для создания регулярных резервных копий, поскольку позволяет копировать только разницу между файлами, возникшую со времени создания прошлой копии.
Вот некоторые из программ Windows, поддерживающих RSYNC:
- DeltaCopy (Перевод Руководства пользователя DeltaCopy 1.3доступен в FreeNAS Wiki.ru))
- NasBackup решение для создания резервных копий с открытым исходным кодом. Это высокопроизводительная, пригодная к использованию на предприятиях система для резервного копирования на сетевые диски содержимого настольных компьютеров, ноутбуков, и серверов, работающих под Microsoft Windows.
4.4.6.2 Клиент
Этот вариант позволяет вам синхронизировать файлы между FreeNAS-«сервером» и одним или несколькими FreeNAS-«клиентами».
На FreeNAS-«сервере» вы должны просто включить сервер RSYNCD и создать модуль с режимом «чтение и запись». На FreeNAS-«клиенте» потребуется создать новую запись? щелкнув по кнопке . Также необходимо:
- Выбрать локальный общий ресурс (каталог) (Внимание! Этот ресурс будет «точкой назначения»)
- Ввести IP-адрес сервера RSYNCD
- Ввести Имя удаленного модуля
- Установить время синхронизации
В установленное время «клиент»-FreeNAS попытается совершить инкрементальное копирование с каталога на FreeNAS-«сервер» в установленный каталог на FreeNAS-«клиенте».
Вы можете проверить правильность настройки RSYNC на страницеДиагностика: Журналы: Служба RSYNC.
4.4.6.3 Локальный
То же, что и Клиент, но для локальных общих ресурсов. Хорошо подходит для локальных резервных копий «с диска на диск» и может быть альтернативным решением для «зеркалирования» дисков.
Если вы смените пользователя rsync через web-интерфейс, то вы должны перезапустить (выключить/включить) эту службу, чтобы изменения возымели результат.
Unison – это многоплатформенное средство для синхронизации файлов. Unison может синхронизировать изменения в файлах и каталогах одинаково в обоих направления, в нем не существует «источника» и «точки назначения», и по окончании процесса обе стороны должны пребывать в одинаковом состоянии. Дэн Мерши (Dan Mershi) закончил работу над графической оболочкой для клиента Unison, которая работает на Windows XP. Вы можете загрузить ее здесь:
http://freenas.bcapro.com/unison/
Примечание переводчика: К сожалению, эта ссылка на момент написания перевода не работала. Доступная на этот момент GUI оболочка Unison для Windows представлена в «Базе знаний FreeNAS»http://www.freenaskb.info/kb/?CategoryID=29 вместе с советами по использованию Unison на FreeNAS.
SSHD должен быть включен на FreeNAS и пользователь должен иметь полный доступ к командной оболочке, поскольку Unison производит обмен по протоколу SSH.
Страница Службы: UPnP позволяет запустить файловый сервер UPnP(Universal Plug and Play), который используется для того, чтобы сделать доступными в сети коллекции различных медиа-файлов (отлично работает, например, с медиа-плеером GeeXboX — http://www.geexbox.org/).
- Поставьте галочку в поле Включить, выберите имя сервера UPnP и задайте сетевой интерфейс, через который будет доступна эта служба.
- Щелкните по кнопке
- , чтобы добавить каталог, который будет доступен через UPnP:
Добавление новых файлов не обновляет списки доступных файлов автоматически. Чтобы обновить списки файлов, вам необходимо перезапустить службу.
4.5 Проверка и использование общего ресурса
4.5 Проверка и использование общего ресурса
На другом ПК из подсети с FreeNAS (в этом примере я использовал XP Pro) нажмите кнопку Пуск, выберите Выполнить и в командной строке введите IP-адрес компьютера с FreeNAS, предварив его двумя обратными дробными чертами (\10.19.2.5 в моем примере). Нажмите OK и смонтированный общий ресурс отобразится с именем, которые вы ввели при настройке службы CIFS/SMB.
Этот общий ресурс доступен для записи и чтения через сеть, и вы можете подключить его как сетевой диск. Проверьте это, скопировав на него какие-либо данные.
Если вы включите в «Проводнике» отображение скрытых фалов и папок, то увидите скрытые и доступные только для чтения папки с именем .snap — не обращайте на них внимание.
Если вы используете ПК который обычно входит в домен, чье имя отличается от имени Рабочей группы, указанной во FreeNAS, вы, возможно, получите на экране одно или несколько диалоговых окон входа в сеть. В этом случае оставьте поле пароля пустым и выберите OK.
Этим оканчивается базовое конфигурирование FreeNAS. Дополнительные настройки, включая конфигурирование RAID, будут описаны ниже.
4.6 Настройка программного RAID с модулями geom
4.6 Настройка программного RAID с модулями geom
FreeNAS поддерживает объединение дисков в массивы JBOD, RAID уровней 0, 1 и 5 средствами операционной системы, а также аппаратную реализацию RAID. Этот раздел описывает настройку программного RAID уровня 5. Этот процесс практически идентичен всем остальным за исключением использования модуля geom.
Имена модулей FreeBSD для различных уровней RAID:
- JBOD: Geom concat
- RAID 0: Geom stripe
- RAID 1: Geom mirror
- RAID 5: Geom RAID5 (Благодарю Arne за разработку этого неофициального модуля для FreeBSD!!)
В RAID уровней 0 и 1 должны использоваться диски одинакового размера. В JBOD и Geom RAID5 это не обязательно.
Команда FreeNAS рекомендует сначала сконфигурировать каждый из дисков будущего RAID как самостоятельный диск, чтобы проверить его функционирование под FreeNAS. После того, как вы убедитесь в их пригодности, удалите все точки монтирования и отключите диски, которые собираетесь использовать в RAID. Используйте для этого страницы web-интерфейса: Диски: Точка монтирования и Диски: Управлениесоответственно.
В общих чертах процесс конфигурирования простого массива RAID состоит из следующих этапов:
- добавления дисков;
- форматирования дисков для «программного RAID»;
- создания массива RAID используя диски, предварительно отформатированные для «программного RAID»;
- форматирование вновь созданного массива RAID под файловую систему UFS;
- добавление точек монтирования;
- настройка и запуск сервисов (CIFS, FTP, и т.п.).
Для удаления массива RAID сначала удалите точки монтирования и лишь затем удаляйте сам RAID.
В этом примере мы покажем, как создать программный массив RAID 5 из трех дисков емкостью по 8 Gb каждый.
Следуя процедуре добавления дисков, которая была описана выше, добавим каждый из дисков, которые будут использоваться в массиве RAID. В примере показанном ниже я добавил три диска одинаковой емкости.
Убедитесь что все накопители имеют статус НА СВЯЗИ.
Примечание: Вы не можете использовать второй раздел на загрузочном диске FreeNAS как часть массива RAID. Для формирования массива RAID может быть использован только диск целиком.
4.6.2 Подготовка (форматирование) дисков
4.6.2 Подготовка (форматирование) дисков
Откройте страницу Диски: Форматирование web-интерфейса, последовательно выберите каждый из дисков и укажите Software RAID в качестве типа файловой системы. Щелкните по кнопке Форматировать диск и подтвердите свое действие.
Повторите для всех дисков, которые будут использованы в массиве RAID. Результат должен выглядеть следующим образом:
Erasing MBR and all partitions. Formating disk. Done!
4.6.3 Создание программного массива RAID
4.6.3 Создание программного массива RAID
Откройте страницу Диски: Программный RAID и выберите тип программногоRAID. Для нашего примера мы выбрали Массив RAID 5:
- Щелкните по кнопке с правой стороны, чтобы добавить новый массивRAID 5;
- Введите Имя RAID-массива;
- Укажите какие из дисков будут использованы в этом массиве RAID, проставляя галочки в соответствующих полях.
Для впервые создаваемого массива выберите опцию «Инициализировать», при этом массив будет создан и инициализирован, а все данные находящиеся на этих дисках будут стерты. Не выбирайте эту опцию для подключения уже созданного ранее массива RAID!
Диски не будут отображаться на этой странице, если до этого они не были отформатированы как SoftwareRAID
Щелкните по кнопке Добавить, а затем Примените изменения, после чего вы увидите следующее сообщение:
Создание массива RAID 5 может потребовать длительного времени, но выможете использовать ваш массив и во время процесса построения! (даже если он находится в состоянии “REBUILDING”). Поле со статусом не будет обновлено немедленно.
4.6.4 Форматирование программного RAID-массива
4.6.4 Форматирование программного RAID-массива
После того как статус массива RAID примет значение “REBUILDING” или “COMPLETE”, его необходимо отформатировать. Откройте страницу Диски: Форматирование и выберите только что созданный массив RAID:
Задайте метку тома (необязательно). Оставьте типа файловой системы без изменений: UFS (GPT and Soft Update), нажмите кнопку Форматировать диск и подтвердите действие. Через некоторое время вы получите результат исполнения наподобие этого:
Erasing MBR and all partitions. Creating partition: /dev/raid5/BigDiskp1 added Creating filesystem with ‘Soft Updates’: /dev/raid5/BigDiskp1: 16383.7MB (33553852 sectors) block size 16384, fragment size 2048 using 90 cylinder groups of 183.77MB, 11761 blks, 23552 inodes. with soft updates super-block backups (for fsck -b #) at: 160, 376512, 752864, 1129216, 1505568, 1881920, 2258272, 2634624, 3010976, 3387328, 3763680, 4140032, 4516384, 4892736, 5269088, 5645440, 6021792, 6398144, 6774496, 7150848, 7527200, 7903552, 8279904, 8656256, 9032608, 9408960, 9785312, 10161664, 10538016, 10914368, 11290720, 11667072, 12043424, 12419776, 12796128, 13172480, 13548832, 13925184, 14301536, 14677888, 15054240, 15430592, 15806944, 16183296, 16559648, 16936000, 17312352, 17688704, 18065056, 18441408, 18817760, 19194112, 19570464, 19946816, 20323168, 20699520, 21075872, 21452224, 21828576, 22204928, 22581280, 22957632, 23333984, 23710336, 24086688, 24463040, 24839392, 25215744, 25592096, 25968448, 26344800, 26721152, 27097504, 27473856, 27850208, 28226560, 28602912, 28979264, 29355616, 29731968, 30108320, 30484672, 30861024, 31237376, 31613728, 31990080, 32366432, 32742784, 33119136, 33495488 Done!
(Ваш результат может содержать намного больше линий чем в этом примере.)
4.6.5 Создание точки монтирования
4.6.5 Создание точки монтирования
Когда массив RAID отформатирован, все что нам остается — это смонтировать его. Откройте страницу Диски: Точка монтирования и щелкните на кнопке
с правой стороны. Откроется следующая страница:
В меню Диск выберите диск RAID. Там будет отображаться, указанное вами ранее имя RAID-массива. В поле Раздел укажите EFI – GPT Введите подходящее имя для точки монтирования. В поле Состояние должен отобразиться статус «Настраивается». После того как вы примените кнопкуПрименить изменения, «Состояние» должно перемениться на «Да».*
Вам осталось настроить службы, которые сделают ваш массив Geom RAID5 видимым в сети.
4.6.6 Статус программного массива RAID
4.6.6 Статус программного массива RAID
Вы можете проверить статус вашего массива RAID через:
- страницу Состояние: Диски
- страницу Диски: Программный RAID на которой потребуется выбрать соответствующий тип RAID и закладку Информация для этого типа.
Исправный массив RAID должен имеет статус COMPLETE, а входящие в него диски НА СВЯЗИ
Для полной синхронизации массивов RAID 1 и RAID 5 может потребоваться некоторое время. Следить за синхронизацией RAID удобно на закладке «Информация» соответствующего типа RAID, поскольку она периодически обновляется и отображает уровень прогресса.
4.6.7 Замена неисправного диска в массиве типа gmirror
4.6.7 Замена неисправного диска в массиве типа gmirror
В случае неисправности одного из дисков входящих в ваш массив RAID его статус переменится на ‘DEGRADED’ («Ухудшившийся»). Здесь показан пример массива RAID 1 с именем “mirror” и со статусом “DEGRADED” возникшим из-за «потери» диска:
Мы можем убедиться, что операционная система «не видит» диск на странице Диски: Управление:
Мы можем видеть в нашем примере, что диск ad2 «ОТСУТСТВУЕТ».
4.6.7.1 Первый этап
Для замены этого диска остановите FreeNAS и замените этот диск таким же новым (на то же место, того же канала ATA или SCSI). Затем перезапустите FreeNAS. После перезапуска FreeNAS, на странице Диски: Управление он должен отобразиться со статусом «НА СВЯЗИ» (если это такой же диск) или CHANGED (если это не аналогичный диск). Статус программного массива RAID 1 будет оставаться по прежнему ‘DEGRADED’, и нам потребуется добавить этот новый диск.
4.6.7.2 Второй этап
Откройте страницу Диски: Программный RAID: RAID1: Инструменты и выберите «ухудшившийся» массив и команду “forget” (Поле выбора диска не играет роли в первом действии).
4.6.7.3 Третий этап
Оставаясь на странице Диски: Программный RAID: RAID1: Инструменты, повторно выберите «ухудшившийся» массив RAID, выберите установленный ранее Диск, и выберите Команду “insert”:
Вы можете проверить статус своего массива (Диски: Программный RAID: RAID1: Управление RAID-массивом): Он должен принять значение ‘REBUILDING” или “COMPLETE” (время необходимое на перестройку массива зависит от размеров диска).
Вам необходимо проверить и состояние монтирования массива на странице Диски: Точка монтирования: Управление, поскольку иногда требуется повторное монтирование.
4.6.8 Замена неисправного диска в массиве graid5
4.6.8 Замена неисправного диска в массиве graid5
В случае неисправности одного из дисков, статус вашего массива RAIDизменится на ‘DEGRADED’. Это пример с массивом RAID 5 под именем “ BigDisk ”, в котором утеряна связь с одним из жестких дисков:
А здесь видно, какой из дисков потерял связь:
4.6.8.1 Первый этап
Для замены этого диска: остановите FreeNAS и замените этот диск таким же новым (на то же место, того же канала ATA или SCSI). Затем перезапустите FreeNAS. После перезапуска FreeNAS, на странице Диски: Управление он должен отобразиться со статусом «НА СВЯЗИ» (если это такой же диск) или CHANGED (если это не аналогичный диск). Статус программного массива RAID 5 будет оставаться по прежнему ‘DEGRADED’, и нам потребуется добавить этот новый диск:
4.6.8.2 Второй этап
Откройте страницу Диски: Программный RAID: RAID1: Инструменты и выберите «ухудшившийся» массив, заменяемый диск и команду “insert”.
Вы можете проверить статус своего массива (Диски: Программный RAID: RAID1: Управление RAID-массивом): Он должен принять значение ‘REBUILDING” или “COMPLETE” (время необходимое на перестройку массива зависит от размеров диска).
Вам необходимо проверить и состояние монтирования массива на странице Диски: Точка монтирования: Управление, поскольку иногда требуется повторное монтирование.
4.7 Программный RAID с использованием geom vinum
4.7 Программный RAID с использованием geom vinum
Geom Vinum это модуль, включающий в себя возможности по созданию массивов RAID типов 0, 1 и 5. Однако на данный момент команда FreeNAS не рекомендует вам использовать его, поскольку слишком многие пользователи испытывают трудности при использовании Geom Vinum для построения массивовRAID 5.
4.8 Комбинации программных RAID различных типов (RAID 1+0, 5+0, etc..)
4.8 Комбинации программных RAID различных типов (RAID 1+0, 5+0, etc..)
FreeNAS позволяет вам создавать сложные комбинации из программных RAID, например:
- RAID 1+0: позволяет создать массив RAID 0 использую массивы RAID 1;
- RAID 5+0: позволяет создать массив RAID 0 использую массивы RAID 5;
- RAID X + Y: позволяет создать массив RAID Y использую массивы RAID X;
В общих чертах процесс конфигурирования сложного массива RAID X + Y состоит из:
- добавления дисков (минимум 4 диска для RAID 1+0, 6 дисков для RAID5+0);
- форматирования дисков под “Software RAID”;
- создания массива RAID X используя диски предварительно отформатированные для “Software RAID”;
- форматирования вновь созданного массива RAID X под “Software RAID”;
- создания массива RAID Y используя массив RAID X, отформатированный под “Software RAID”;
- добавления точки монтирования;
- запуска служб (CIFS, FTP, и. т. п.).
5 Углубленное конфигурирование
5.1 Общие параметры системы
5.1 Общие параметры системы
Используя навигационное древо с левой стороны экрана, выберите страницуСистема: Общие
5.1.1 Изменение имени и пароля администратора
5.1.1 Изменение имени и пароля администратора
Изменение имени для доступа к web-интерфейсу производится через полеИмя пользователя
Изменить пароль можно на закладке Пароль
Задание сервера доменных имен (DNS) необходимо для того чтобы FreeNAS мог подключиться к серверу точного времени NTP или для того чтобы проверять доступность других участников сети не по IP-адресу, а по имени.
для каждой из версий IP-протокола может быть указано два DNS-сервера. Чтобы эти изменения вступили в силу, перезагрузка не требуется.
На этой же странице можно задать язык web-интерфейса:
5.1.4 Протокол и порт web-интерфейса
5.1.4 Протокол и порт web-интерфейса
Если вам требуется более высокий уровень безопасности при доступе через web-интерфейс, вы можете изменить некоторые настройки. Вы можете изменить протокол доступа со стандартного HTTP на шифрованный HTTPS. Вы также можете изменить порт, через который работают эти протоколы и вместо стандартных 80 и 443 задать подходящие вам значения.
Примечание переводчика: начиная с версии 0.69b1 во FreeNAS появился сервис web-сервера. Если вы захотите предоставить доступ к этому сервису через стандартный порт, вам придется сначала освободить порт 80 от использования web-интерфейсом, и только после этого назначить этот порт web-сервису.
После изменения этих настроек вам придется перезагрузить FreeNAS и подключиться к новому HTTP или HTTPS web-интерфейсу.
На этой же странице могут быть заданы: часовой пояс, системное время, адрес сервера NTP для синхронизации системных часов и др. параметры синхронизации.
5.1.5 Свойства интерфейса Ethernet
5.1.5 Свойства интерфейса Ethernet
Для настроек сетевых интерфейсов перейдите на страницу Интерфейсы: Локальная сеть:
На этой странице вы можете задать способ назначения IP-адреса: статический или присваиваемый DHCP-сервером
Размер MTU: Используется для того чтобы включить поддержку «джамбо-фрэйм» (кадров увеличенного размера). Вы можете проверить, поддерживает ли ваш сетевой адаптер «джамбо-фрэйм» под FreeBSD вот на этоминтернет-сайте (FreeBSD manpage). Просто введите имя вашего сетевого интерфейса без номера (перейдите на страницу Интерфейсы: Управлениечтобы отобразить имя вашей сетевой карты). В ниже приведенном примере это rl.
5.1.6 Дополнительный интерфейс Ethernet
5.1.6 Дополнительный интерфейс Ethernet
В случае необходимости к основному интерфейсу LAN может быть добавлен еще один сетевой интерфейс. Это может быть как проводной, так и беспроводной интерфейс. Обратитесь к разделу 5.1.7 за дополнительными сведениями о беспроводных интерфейсах локальных сетей. Дополнительный интерфейс может использоваться для администрирования FreeNAS или для доступа к ресурсам общего пользования, он также может служить резервным каналом для обеих функций.
Дополнительный интерфейс Ethernet может входить в существующую подсеть или быть частью совершенно другой подсети, в зависимости от конфигурации вашей сети. В случае когда дополнительный интерфейс сконфигурирован для иной, чем в LAN-интерфейсе, подсети, может потребоваться дополнительная настройка статических маршрутов, чтобы обеспечить подключение к другой сети, например к шлюзу другой подсети и далее.
Прежде чем подключать дополнительный интерфейс Ethernet в настройках FreeNAS, убедитесь, что дополнительный интерфейс распознан во время загрузки FreeNAS.
Чтобы подключить дополнительный интерфейс Ethernet, перейдите на страницу Интерфейсы: Управление. Если ваш дополнительный интерфейс Ethernet распознан, вы увидите кнопку
, как это показано ниже. Если кнопки нет на этой странице, это означает что ваш интерфейс не установлен правильно или не распознан FreeNAS.
Щелчок по кнопке
подключит дополнительный сетевой интерфейс с именем OPT1.
OPT1 — стандартное имя для дополнительного интерфейса, но вы можете изменить его.
После того, как OPT1 настроен, вы можете увидеть дополнительный уровень в ветке меню Интерфейсы. Щелкните по кнопке Сохранить и перезагрузите FreeNAS, чтобы убедиться, что дополнительный интерфейс распознан. Вы можете перезагрузить FreeNAS через страницу Система: Выключение: Сейчас.
После того, как FreeNAS опять заработает, вы сможете сконфигурировать интерфейс OPT1 по своему вкусу, в том числе и дать ему более подходящее для вашей сети имя:
- Поставьте галочку в поле Активировать.
- Введите описание интерфейса.
- Если вы выбрали тип IP-адреса «static», то введите IP-адрес и маску подсети, а затем нажмите кнопку Сохранить
- Измените размер MTU, если это требуется. Мы рекомендуем менять его, только если вы четко представляете, что делаете, и имеете все необходимое для этого.
Новое имя интерфейса отобразится в навигационном древе и на других страницах, таких, как ping/traceroute и т.п. Перезагрузка в этом случае не требуется.
О безопасности при дополнительных интерфейсах FreeNAS не осуществляет маршрутизации пакетов между сетевыми интерфейсам, поэтому риски от объединения двух сетей через FreeNAS ограничены. Однако, всегда существует опасность что в хранилище FreeNAS могут оказаться зараженные файлы из обоих сетей, и поэтому важно, чтобы антивирусные программы имели возможность время от времени сканировать все файлы, расположенные в хранилище. То есть, речь идет не о «перепрыгивании» вирусов из одной сети в другую, а о том, что наиболее вероятным способом распространения вирусов из одной сети в другую будет помещение на файловый сервер зараженных файлов одними пользователем, и доступ к ним пользователя из другой подсети.
5.1.7 Беспроводные интерфейсы LAN
5.1.7 Беспроводные интерфейсы LAN
Если беспроводной сетевой адаптер распознан FreeNAS, вы можете сконфигурировать его для доступа к FreeNAS. (Более детальное описание будет сделано позже)
Примечание: Не устанавливайте беспроводной сетевой адаптер в качестве первичного сетевого интерфейса для FreeNAS.
Если в вашей сети существует шлюз для выхода в сети общего пользования, вам, вероятно, потребуется указать адрес этого шлюза в настройках FreeNAS. В частности, это может потребоваться для того, чтобы FreeNAS имел возможность подключиться к серверам точного времени (NTP).
Используя древо навигации в левой части экрана, выберите Интерфейсы: Локальная сеть
Задайте адрес шлюза (192.168.1.1, в этом примере) нажмите кнопкуСохранить а затем Применить изменения.
Если в вашей сети имеется настроенный сервер DHCP, то возможно, что адрес шлюза будет получен от него. Автоматическое получение адреса отDHCP-сервера будет работать, если в поле Тип тип IP-адреса будет указанDHCP, как в примере ниже.
5.1.9 Статический маршрут
5.1.9 Статический маршрут
В типичном сетевом окружении используется один сетевой адаптер (LAN), и настроенный на нем основной шлюз обеспечивает выход в другие сети. В случае с несколькими сетевыми интерфейсами может потребоваться указание дополнительных статических маршрутов для направления трафика в другие сети.
Примечание: Такая настройка обычно не нужна, пока вам не потребуется направлять трафик непосредственно из одной подсети через другую.
В примере, показанном ниже, интерфейс «LAN» имеет IP-адрес 192.168.80.130 и его основным шлюзом является маршрутизатор с адресом 192.168.80.254. Я имею и другой маршрутизатор с локальным адресом 192.168.80.2, который подключен к другой сети (10.1.1.0/24). Чтобы заставить FreeNAS направлять трафик в сеть 10.1.1.0/24, статический маршрут настроен на перенаправление любого трафика адресованного в сеть 10.1.1.0/24 на адрес 192.168.80.2 (локальный шлюз в эту удаленную сеть) через сетевой адаптер LAN.
5.1.10 Разрешение имен сетевых узлов
5.1.10 Разрешение имен сетевых узлов
На странице интерфейса Система: Узлы вы можете задать фиксированное соответствие имен узлов и IP-адресов. Это может быть полезно, если вы не имеете разрешения имен через службу доменных имен DNS, например, для вашего клиента NFS.
5.2 Дополнительные настройки системы
5.2 Дополнительные настройки системы
Страница интерфейса: Система: Дополнительно
5.2.1 SSL сертификат/ключ
5.2.1 SSL сертификат/ключ
Этот пункт используется для настройки входа в web-интерфейс по защищенному протоколу HTTPS. Процедура генерации ключей описана в Базе знаний FreeNAS: http://www.freenaskb.info/kb/?View=entry&EntryID=284
5.2.2 Запрет консольного меню
5.2.2 Запрет консольного меню
Запрещает показ консольного меню на компьютере с FreeNAS. Может пригодиться для повышения безопасности, поскольку консольное меню позволяет сбросить пароль web-интерфейса и входит в командную оболочку с подключенной клавиатуры. Управление при отключенном консольном меню возможно только удаленное (через web-интерфейс, SSH и т. п.) Вывод сообщений на консоль сохраняется в прежнем виде.
5.2.3 Запрет на проверку обновлений прошивки
5.2.3 Запрет на проверку обновлений прошивки
Разворачивает, обычно свернутую, ветку Диагностика в древе навигации.
Если компьютер с установленным FreeNAS имеет спикер или звуковую карту, FreeNAS может оповещать о запуске или выключении при помощи звуковых сигналов. Такая возможность полезна при установке FreeNAS на компьютер без монитора. Однако при необходимости, звуковые сигналы могут быть отключены через страницу Система: Дополнительно
Системный процесс реализующий функции S.M.A.R.T. (англ. Self Monitoring Analysing and Reporting Technology) — технологии оценки состояния жёсткого диска при помощи встроенной аппаратуры самодиагностики.
5.2.7 Настройка параметров ядра
5.2.7 Настройка параметров ядра
Включение этого пункта вносить групповые изменения в некоторые параметры ядра FreeBSD. Список изменяемых параметров приведен в таблице.
Настройка выключена
net.inet.tcp.delayed_ack: 1
net.inet.tcp.sendspace: 32768
net.inet.tcp.recvspace: 65536
net.inet.udp.recvspace: 42080
net.inet.udp.maxdgram: 9216
net.local.stream.recvspace: 8192
net.local.stream.sendspace : 8192
kern.ipc.maxsockbuf: 262144
kern.ipc.somaxconn: 128
kern.ipc.maxsockets: 3072
kern.ipc.nmbclusters: 3072
kern.maxfiles: 1064
kern.maxfilesperproc: 957
Настройка включена
net.inet.tcp.delayed_ack=0
net.inet.tcp.sendspace=65536
net.inet.tcp.recvspace=65536
net.inet.udp.recvspace=65536
net.inet.udp.maxdgram=57344
net.local.stream.recvspace=65535
net.local.stream.sendspace=65535
kern.ipc.maxsockbuf=2097152
kern.ipc.somaxconn=8192
kern.ipc.maxsockets=16424
kern.ipc.nmbclusters=60000
kern.maxfiles=65536
kern.maxfilesperproc=32768
Прежде чем производить замеры производительности, попробуйте включить эту опцию
5.2.8 mDNS: bonjour/ZeroConf
5.2.8 mDNS: bonjour/ZeroConf
Служба ZeroConf по назначению подобна службе UPnP: при помощи широковещательных пакетов сервер ZeroConf оповещает других участников сети о запущенных на нем службах (FTP, SSH, SAMBA, AFP и т.п.). Zeroconf/Bonjour поддерживается операционной системой Mac OS X фирмы Apple и некоторыми современными версиями дистрибутивов Linux. Для использования Zeroconf/Bonjour в ОС Windows XP потребуется установить дополнительное программное обеспечение, например, Bonjour for Windows компании Apple. В состав Bonjour for Windows входит «надстройка» (plug-in) для Internet Explorer, которая позволяет просматривать, доступные в локальной сети ресурсы Zeroconf/Bonjour:
Если для подключения к интернету в вашей локальной сети используется сервер-посредник (прокси, proxy), то настроить подключение к нему можно на закладке Система: Дополнительно: Прокси. Поддерживаются прокси для протоколов HTTP и FTP, в том числе требующие авторизации.
Этот раздел меню позволяет создать специальный файл на смонтированном разделе жесткого диска и использовать его как замену в случае нехватки оперативной памяти. Для реализации таких функций как iSCSI target или обслуживания больших дисков, при помощи утилиты проверки файловой систмы fsck, необходимо не менее 256 Мбайт оперативной памяти. Если ваш сервер FreeNAS не обладает необходимым количеством физической оперативной памяти, ее можно расширить, создав файл подкачки:
FreeNAS способен шифровать содержимое вашего жесткого диска (или массиваRAID) используя модуль FreeBSD geom eli. При этом возможно использование аппаратных криптографических акселераторов если они поддерживаются в данной ОС.
Внимание!!! При создании зашифрованного диска все данные на нем будут стерты.
Прежде чем начать настройку параметров шифрования через web-интерфейс, вам необходимо перейти на использование защищенного протокола HTTPS: пароль, используемый для шифрования диска, не должен передаваться через сеть в открытом (не зашифрованном) виде.
Уровень шифрования должен занять место между жестким диском (или дисковым массивом) и файловой системой. В общих чертах процесс шифрования обычного диска состоит из:
- добавления диска;
- создания шифрованного дискового тома, используя ранее добавленный диск. Этот шаг автоматически присоединит этот том;
- форматирования этого тома;
- добавления точки монтирования с использованием этого зашифрованного тома.
Для шифрования программного массива RAID этот процесс будет состоять из:
- создания простого или составного массива RAID (см раздел 4.6) без его форматирования;
- создания шифрованного тома с использованием ранее созданного массива: этот шаг автоматически подключит этот том;
- форматирования шифрованного тома;
- добавления точки монтирования с использованием этого зашифрованного тома.
Примечания: после перезагрузки FreeNAS, точка монтирования использующая шифрованный диск не сможет смонтироваться автоматически: вы должны ввести пароль для того чтобы присоеденить его.
5.3.1 Настройка web-интерфейса для использования HTTPS
5.3.1 Настройка web-интерфейса для использования HTTPS
Это не обязательный, но очень рекомендуемый шаг, который желательно осуществить до создания шифрованного тома: это предохранить ваш пароль от компрометации во время передачи его через сеть.
Примечание: обратитесь к разделу 5.3.1, чтобы узнать как настроить этот параметр.
5.3.2 Добавьте диск или создайте массив RAID
5.3.2 Добавьте диск или создайте массив RAID
В этом примере будет использоваться диск «ad1». После добавления диска на странице управления:
5.3.3 Создайте шифрованный том
5.3.3 Создайте шифрованный том
Откройте страницу Диски: Шифрование и щелкните по кнопке
.
На открывшейся странице:
- выберите только что добавленный диск/RAID-массив в меню дисков;
- выберите алгоритм шифрования;
- выберите стойкий пароль;
- поставьте галочку в графе «Инициализировать», если вы создаете новый шифрованный том;
- щелкните по кнопке «Добавить» и подтвердите выполняемое действие.
Примечание: время необходимое на шифрование тома зависит от размера диска: оно необходимо для того, чтобы заполнить диск случайными данными.
По окончании, вы должны увидеть следующее сообщение:
5.3.4 Форматирование шифрованного диска
5.3.4 Форматирование шифрованного диска
После того как статус шифрованного диска сменится на «Присоединен», его следует отформатировать. Откройте страницу Диски: Форматирование и выберите только что созданный шифрованный диск:
Оставьте тип файловой системы без изменений: UFS (GPT and Soft Updates), щелкните по кнопке Форматировать диск, а затем подтвердите выполняемое действие. По окончании, вы должны увидеть сообщение подобное следующему:
5.3.5 Создайте точку монтирования для шифрованного диска
5.3.5 Создайте точку монтирования для шифрованного диска
После того как шифрованный том создан и отформатирован, все что остается — это создать для него точку монтирования. Откройте страницуДиски: Точка монтирования и щелкните по кнопке
находящейся справа.
В выпадающем меню Диск выберите шифрованный диск. Сконфигурированный вами диск будет помечен как Encrypted disk. В графе Раздел выберите EFI-GPT Укажите подходящее Имя и щелкните по кнопкеДобавить.
Состояние диска примет значение Настраивается, после чего можно щелкнуть по кнопке Применить изменения. Состояние должно смениться на Да:
Теперь вы можете использовать шифрованный диск. Попробуйте поместить на него какие-либо файлы и проверить его поведение после перезагрузки:
5.3.6Перезагрузка для проверки пароля
5.3.6Перезагрузка для проверки пароля
Перезапустите FreeNAS, и откройте страницу Диски: Точка монтирования.
Вы должны увидеть сообщение об ошибке, поскольку FreeNAS не может смонтировать шифрованный диск без пароля:
Теперь откройте страницу Диски: Шифрование. Вы увидите этот шифрованный диск со статусом «Не присоединен»:
Вам необходимо подключить его, введя пароль. Для этого откройте страницуДиски: Шифрование: Инструменты:
Укажите диск, выберите команду ‘attach’ и щелкните по кнопке Отправить команду. На экране должно появиться:
Теперь статус диска должен смениться на Присоединен:
Статус точки монтирования также должен смениться на «Да»:
iSCSI имитирует присутствие локального жесткого диска с интерфейсом SCSIчерез сеть, использующую протокол IP.
- Сторона сервера (реальный диск) именуется iSCSI-цель.
- Сторона клиента (симулируемый диск) именуется iSCSI диск.
FreeNAS создает специальный файл с заданным размером для симуляции диска SCSI.
Внимание! Вы должны иметь минимум 256 Мбайт оперативной памяти. Используйте Файл подкачки для ее расширения, если емкость модулей памяти на компьютере с FreeNAS менее чем 256 Мбайт.
Откройте страницу Службы: iSCSI-цель и щелкните по кнопке в строкеЭкстент.
Выберите файл или устройство используемое для создания экстента iSCSI, введите размер файла или устройства в мегабайтах и щелкните по кнопкеДобавить.
Если вы собираетесь объединить несколько экстентов в «дисковый массив», то это можно сделать в разделе Устройство.
После этого останется задать iSCSI-цель, щелкнув по кнопке в одноименном разделе. Откроется окно:
в котором можно задать имя iSCSI-цели, флаги разрешающие или запрещающие запись, какое из хранилищ (ранее созданных «массивов» экстентов) или экстентов используется, а также сеть, из которой будет разрешен доступ к iSCSI-цели.
Для использования созданной iSCSI-цели под Windows Server 2003, Windows XP и Windows 2000 может использоваться Microsoft iSCSI Software Initiator, который можно свободно загрузить с web-сайта Microsoft. Установочный комплект включает руководство пользователя, описывающее процедуру подключения iSCSI-цели. Windows Server 2008 и Windows Vista уже содержат в своем составе Microsoft iSCSI Software Initiator.
iSCSI-инициатор симулирует SCSI-контроллер через IP-сеть, позволяя FreeNAS использовать сетевые ресурсы как собственные диски. Для проверки поддержки iSCSI во FreeNAS можно использовать доступные iSCSI-цели, например созданные с помощью StarWind под Windows 2003 server или XP либо использовать другой FreeNAS, настроенный как iSCSI-цель. Вот пример использования ранее созданной iSCSI-цели на другом сервере FreeNAS: Откройте страницу Диски: Управление: iSCSI Инициатор и щелкните по кнопке
.
В этом примере использованы следующие параметры:
- Имя: имя входя (используется только для справки)
- Имя инициатора: freenas
- Имя цели: iqn.1994-04.org.netbsd.iscsi-target:target0 (Скопировано из настроек iSCSI-цели на сервере FreeNAS, который предоставляет доступ к своему диску по iSCSI)
- IP цели: IP адрес iSCSI-цели
Теперь, после создания записи iSCSI-инициатора, вы можете добавить iSCSI-диск. Откройте страницу Диски: Управление и щелкните по кнопке. Вы должны увидеть новый SCSI диск (daX) как в этом примере:
Если вы встретитесь с проблемами после настройки iSCSI-инициатора (не виден новый SCSI диск), вы можете проверить присутствие Имени цели на странице Диагностика: Информация: iSCSI Инициатор:
5.5 Дополнительные параметры жестких дисков
5.5 Дополнительные параметры жестких дисков
Во время добавления жестких дисков вам становятся доступны некоторые параметры, потенциально позволяющие увеличить срок службы дисков в сервере FreeNAS.
Не все жесткие диски поддерживают эти параметры полностью или частично, поэтому вам необходимо удостовериться в их возможностях через страницу Диагностика: Информация: Диски (ATA). (см. ниже).
Внимание: у карт Compact Flash все эти параметры должны быть отключены!
Дополнительные параметры жестких дисков
Используй этот параметр, если FreeNAS не смог верно распознать, в каком режиме может работать ваш диск. В настоящий момент поддерживаются: PIO0, PIO1, PIO2, PIO3, PIO4, WDMA2, UDMA-33, UDMA-66, UDMA-100, UDMA-133.
5.5.2 Время ожидания жесткого диска
5.5.2 Время ожидания жесткого диска
Переводит диск в режим ожидания. Отсчет времени производится от момента последнего обращения к диску.
Предлагаются следующие варианты:
5.5.3 Расширенное управление питанием (APM)
5.5.3 Расширенное управление питанием (APM)
Позволяет снизить потребление энергии, но ценой снижения производительности. Предлагаются следующие варианты:
Позволяет задать то, насколько шумным будет привод головок жесткого диска во время работы.
Предлагаются следующие варианты:
5.5.5 Проверка диска на совместимость со S.M.A.R.T, APM, AAC
5.5.5 Проверка диска на совместимость со S.M.A.R.T, APM, AAC
Проверьте способен ли ваш жесткий диск использовать технологии S.M.A.R.T, APM и AAC на странице Диагностика: Информация: Диски (ATA).
Вот пример отчета о расширенных возможностях жесткого диска:
List of Advanced ATA capabilities on all ATA disk: Results for ad0: Device Info: Model: FUJITSU MPF3102AT Serial: 31277991 Firmware Rev: 1402 ATA revision: ATA-5 Geometry: 16383 cyls, 16 heads, 63 spt Capacity: 9GB SMART Supported: yes SMART Enabled: yes APM Supported: yes APM Enabled: no AAC Supported: yes AAC Enabled: no Note: AAC = AutoAcoustic APM = Advanced Power Management SMART = Self-Monitoring, Analysis and Reporting Technology Results for ad2: Device Info: Model: SAMSUNG SP2014N Serial: S088J1RY906273 Firmware Rev: VC100-33 ATA revision: ATA-7 Geometry: 16383 cyls, 16 heads, 63 spt Capacity: 127GB SMART Supported: yes SMART Enabled: yes APM Supported: no AAC Supported: yes AAC Enabled: no Note: AAC = AutoAcoustic APM = Advanced Power Management SMART = Self-Monitoring, Analysis and Reporting Technology
Из него видно, что устройство ad0 поддерживает APM и AAC, но ни одна из этих технологий не используется для этого привода. Устройство ad2 способно использовать AAC, но не поддерживает APM, при этом ни одна из этих технологий в данный момент не используется.
SMART (Self Monitoring Analysing and Reporting Technology) или технология самодиагностики жёсткого диска включается на странице Система: Дополнительно: Advanced Setup. Для того чтобы начать использовать SMART, достаточно поставить галочку:
Внимание: включение SMART может привести к тому, что перестанет корректно работать функция расширенного управления питанием (Advanced Power Management).
Обновление FreeNAS производится через страницу Система: Прошивка и поддерживается начиная с версии FreeNAS 0.52 и выше.
Примечание: вы не сможете обновлять более ранние версии FreeNAS.
Обновление дает пользователям возможность обновить код FreeNAS без полной переустановки и повторного конфигурирования системы.
Обычная установка требует перенесения ISO-файла на компакт-диск. Для обновления используется файл прошивки с расширением .IMG, который может находиться в любом месте, которое доступно с вашего компьютера.
Первым делом, загрузите самый новый .IMG файл с web-сайта FreeNAS или web-сайта Sourceforge.
Затем, (подразумевается, что вы уже вошли во FreeNAS) выполните следующие шаги.
- Сделайте резервную копию существующей конфигурации;
- Обновите FreeNAS;
- Проверьте вашу конфигурацию FreeNAS.
5.6.1 Создание резервной копии конфигурации
5.6.1 Создание резервной копии конфигурации
Перейдите на страницу Система: Копировать/Восстановить
Щелкните по кнопке «Скачать конфигурацию»
Когда появится подсказка, выбрать «Сохранить» и местоположение, где будет храниться конфигурационный файл Не сохраняйте конфигурационный файл на дисках FreeNAS.
5.6.2 Процедура обновления
5.6.2 Процедура обновления
Внимание: Для обновления с версии 0.67x или более ранней вы должны следовать этой процедуре
Вам потребуется не менее 128 мегабайт оперативной памяти для процедуры обновления. Если ее меньше, вы можете увеличить файл подкачки (см. раздел 5.2.10).
Перейдите на страницу Система: Прошивка
Щелкните по кнопке Обзор… и перейдите туда, где вы перед этим сохранили *.IMG file.
Примечание: это не xml файл, который вы только что сохранили. Это должен быть файл прошивки с расширением .IMG который вы загрузили с web-сайта Sourceforge или FreeNAS. НЕ используйте здесь ISO-файл!!!
После того как путь к .IMG файлу появится в окне, щелкните по кнопке«Восстановить конфигурацию».
Появившееся сообщение должно показать, что процедура обновления произошла и FreeNAS перезагрузится для ее полного завершения.
После того как FreeNAS загрузится, войдите в систему.
Примечание: Если по каким-то причинам вы не сможете подключиться к FreeNAS, подключите ваш монитор к компьютеру, на котором установлен FreeNAS и проверьте установки сетевого подключения используя консольное меню. Возможно что в новом релизе изменилось имя вашей сетевой карты (например изменился драйвер сетевой карты во FreeBSD).
5.6.3 Проверка конфигурации FreeNAS
5.6.3 Проверка конфигурации FreeNAS
Обычно процедура обновления ничего не меняет в конфигурации FreeNAS, но для пущей уверенности, стоит пройтись по основным страницам FreeNAS и убедиться, что такие пункты как настройка дисков и сети остались без изменений.
Фактически во FreeNAS реализована аутентификация на уровне пользователей и групп.
Разрешения для пользователей/групп работают, но не реализованы в web-интерфейсе.
(Ведутся работы для 0.7)
5.7.1 Управление учетными записями локальных пользователей
5.7.1 Управление учетными записями локальных пользователей
Создание группы
В первую очередь вы должны добавить группу пользователей.
- Для этого перейдите на страницу Доступ: Пользователи.
- Перейдите на закладку Группы и щелкните по кнопке чтобы добавить группу.
- Введите имя группы Примечание: допускается использовать только латинские буквы a-z, A-Z и цифры. Символы _ (подчеркивание) и пробел в имени группы использоваться не должны.
- Введите описание и щелкните по кнопкам Добавить, а затемПрименить изменения
Создание учетной записи пользователя
После того как создана группа, может быть создан пользователь. Как показано ниже, введите имя сетевого входа (логин) пользователя, полное имя, пароль (дважды), а также выберете группу в которую он будет входить. После этого нажмите кнопку Добавить.
Внимание: не используйте символ двоеточия в пароле!
Примечание: включение параметра Shell access (доступ к командной оболочке) позволяет пользователю получить доступ к FreeNAS через SSH. Пользователи без Shell access не получают доступ к командной оболочке. Этот тип учетной записи отличается от учетной записи администратора WebGUI, который имеет полный доступ к конфигурации WebGUI.
Если галочка в этом поле отсутствует, пользователь имеет SCPONLY доступ. SCPONLY — это альтернатива командной оболочки для тех системных администраторов, которые хотят предоставить удаленным пользователям доступ только для удаленного копирования файлов, без предоставления привилегий на удаленное исполнение команд.
5.7.2 MS Active Directory
5.7.2 MS Active Directory
FreeNAS может получать данные пользователей (логин и пароль) из базы данных Microsoft Active Directory (Windows 2000/2003).
Примечание: во FreeNAS вы должны использовать старый формат записи доменного имени, каким он был до Windows 2000. на пример, если ваше доменное имя “freenas.org”, вы должны установить доменное имя “FREENAS”
После конфигурации этих параметров, доступ к службам CIFS/FTP/SSH/Unison будет производиться только при наличии учетной записи пользователя в Active Directory.
Страница LDAP существует в версии 0.684b но не работает.
6 Как содействовать проекту FreeNAS
FreeNAS использует launchpad для перевода web-интерфейсаhttps://translations.launchpad.net/freenas/
Вы можете создать свою версию руководства на FreeNAS’s Wiki
Web-сайт поддерживает несколько редакторских учетных записей. Вы можете предложить свой перевод. Свяжитесь с веб-мастером, чтобы предложить свою помощь.
6.2 Пользователь BSD и/или программист PHP
6.2 Пользователь BSD и/или программист PHP
Мы не «гуру» BSD, а всего лишь обычные пользователи. Поэтому конфигурационные файлы FreeNAS легко могут быть улучшены.
А также мы разыскиваем специалистов по языку PHP, которые могли бы пересмотреть/улучшить код FreeNAS (который на 99% состоит из PHP и на 1% из скриптов Unix shell).
Самый простой путь «поиграть с FreeNAS»:
- Включить SSHD с разрешением «доступ от имени root»
- Открыть SCP сессию на вашем FreeNAS с помощью WinSCP или другого клиента SCP.
Теперь вы сможете непосредственно править код в файлах FreeNAS:
- /var/etc папка содержит сгенерированные конфигурационные файлы (обычные текстовые конфигурационные файлы);
- /usr/local/www содержит файлы WebGUI интерфейса (файлы PHP);
- /etc/inc содержит системные скрипты, а также файлы PHP.
Просмотрите существующие файлы, чтобы понять как FreeNAS работает (это очень просто!)
Пришлите свои изменения в список рассылки разработчиков FreeNAS. Онсохранит ваш патч вместе с вашим именем.
Не забудьте обновить страницу лицензии, если Вы повторно используете код из другого проекта с открытым исходным кодом!
Если вы хотите собрать FreeNAS «с нуля», то руководствуйтесь FreeNAS Developers’ Handbook.
Быстрая установка FreeBSD с помощью QEMU под Windows описана описана в этом HOWTO.
6.3 Поддержка пользователей
6.3 Поддержка пользователей
Просто зайдите на форум пользователей FreeNAS и постарайтесь ответить на максимум вопросов…
Даже несмотря на готовность пользователей потратить немалую сумму на готовое сетевое хранилище, наверное, никто бы не отказался превратить в него свой старый или невостребованный компьютер с помощью операционной системы FreeNAS.
На данный момент этот класс устройств очень востребован, так как дистрибутивы программ, мультимедиа файлов непрестанно растут, что требует больших объемов для хранения. Тем более, что NАS-серверы, ориентированные на домашнее использование — это удобное средство хранения информации. Сетевое хранилище легко решает проблему нехватки свободного места на жестком диске вашего ПК, но и становится централизованным местом хранения для коллекции музыки, видео и фотографий. И что самое главное, все эти файлы, собранные в одном месте, будут доступны для просмотра с любого электронного устройства в локальной сети, будь то ноутбук, планшет, смартфон или телевизор.
Да, NАS-серверы довольно дороги, но можно сделать сетевое хранилище своими руками в качестве альтернативы заводскому решению, не ограничиваясь при этом в функционале. Нам потребуется самый что ни на есть обычный компьютер и операционная система FreeNAS. О решениях в подходящем корпусе я писал в статье «Сборка домашнего сервера самостоятельно«.
Конечно же, вы можете использовать и старый ПК (сразу стоит искючить из этого понятия компьютеры «древнее» поколения процессоров Pentium 4). Но лучше, по возможности, в качестве аппаратной платформы для сетевого хранилища, которое будет работать под управлением операционной системы FreeNAS, использовать компактный компьютер, построенный на базе энергоэффективного процессара Intel Atom или AMD Brazos. Обосную это тем, что данные комплектующие потребляют минимум электроэнергии, да и работают почти бесшумно, к тому же совсем не дорого. Объем оперативной памяти не столь важен, так как FreeNAS к ОЗУ не требовательна. Вам стоит позаботиться о жестких дисках, как минимум о двух, которые можно объединить в зеркальный RAID-массив для более надежной сохранности информации. Сохранность важна для NAS-сервера, но если у вас есть чем дорожить. В зависимости от контента, использование RAID — спорный вопрос.
Как записать OC на флешку
Мы будем устанавливать FreeNAS на USВ флешку, чтобы при замене жестких дисков не нарушалась работоспособность NAS-сервера. Использование флеш-накопителя оправдывается бесшумной работой (в отличии от жесткого диска), а самое главное, что при выходе из строя жесткого диска, установленная операционная система, вне массива храненияданных сможет работать в штатном режиме. Для установки именно ОС FreeNAS подойдет любая флешка, необязательно высокоскоростная (как в случае с более тяжелыми ОС), емкостью не менее 2 ГБ.
Сначала вам следует загрузить архив с образом операционной системы отсюда, выбрав версию ОС (32 бит или 64 бит), согласно поддерживаемой архитектуры процессора. Если вам необходима 64 битная версия FreeNAS, то перейдите на официальный сайт. Распакуйте скачанный архив, например, с помощью программы 7-Zip.
Теперь подготовим USВ-накопитель:
подключите флешку или USB HDD к компьютеру и отформатируйте, выбрав в качестве файловой системы FAT32 (перед началом процедуры убедитесь, что на флешке нет важных данных, так как все ее содержимое будет удалено) — нажмите «ПКМ» на USB носителе в папке «Мой компьютер» для взова контекстного меню «Проводника» и выберите пункт «Форматировать…».
Далее скачайте и запустите программу Win32 Image Writer, дважды щелкнув кнопкой мыши по файлу (на рис.), который увидите после распаковки архива.
Вы также можете воспользоваться аналогичными утилитами из статьи «Как сделать загрузочную флешку».
Нажмите на изображение папки, чтобы выбрать извлеченный из архива файл c расширением *img, содержащий OC FreeNAS. В выпадающем списке справа выберите букву съемного диска, на который будет устанавливаться ОС. Затем нажмите на кнопку «Write» и дождитесь окончания процесса копирования файлов на флешку.
Если во время записи программа Image Writer fоr Windows случайно выдаст ошибку, повторите процедуру. По окончании записи вы получите загрузочную флешку.
Установите флешку с FreeNAS в USB порт компьютера, который будет использоваться в качестве NAS-cеpвepa. Нам необходимо будет выбрать эту флешку в качестве загрузчика в BIOS, для этого сразу после включения ПК нажмите клавишу «F1», «F2» или «Del» (в зависмости от производителя), чтобы открыть меню настроек BIOS компьютера.
В меню найдите пункт Standart CMOS Features. Нажмите на нем клавишей «Enter».
Далее выберите пункт First Boot Device.
Внимание! Названия пунктов могут отличаться в зависимости от модели материнской платы (ищите в названии слово «Boot»). Это касается и доступа к системным настройкам материнской платы, так как он тоже может отличаться от указанных в моем примере. Узнать о том, как открыть BIOS при загрузке ПК, можно в руководстве к материнской плате или во время загрузки компьютера: в нижней части экрана отображается краткая информация о «горячих клавишах».
С помощью навигационных клавиш со стрелками назначьте первым загрузочным устройством (First Boot Device) флешку, которой соответствует пункт c USB устройством (например, Removable Device или USB HDD). Нажмите клавишу «Esc», чтобы вернуться в главное меню настроек BIOS, а затем клавишу «F 10», чтобы сохранить сделанные изменения, либо перейдите к пункту «Save & Exit Setup», соглашаясь с изменениями клавишей «Y». Процесс загрузки FreeNAS длится около 1 минуты. О том, что операционная система готова к работе, свидетельствует сообщение о присвоенном устройству IР-адресе.
Обязательно запишите IР-адрес в блокнот, так как в дальнейшем он понадобится для настройки NAS-cepвepa через веб-интерфейс. Теперь вы можете отключить монитор и клавиатуру, а также поставить компьютер в удобное для Вас место. Запуск операционной системы FreeNAS будет осуществляться с флешки в полностью автоматическом режиме, как и с привычного жесткого диска внутри ПК.
Создание учетной записи в ОС FreeNAS
Давайте приступим к настройке FreeNAS. Чтобы получить доступ к веб-интерфейсу операционной системы сервера, введите в адресной строке любого веб-браузера IР-адрес сетевого хранилища, который Вы сохранили после установки операционной системы.
Сперва необходимо установить пароль администратора, так как по умолчанию пароль администратора операционной системы FreeNAS отсутствует, а вопрос безопасности игнорировать не стоит. Чтобы создать учетную запись администратора, щелкните на панели инструментов по кнопке «Account». Затем перейдите на вкладку»Change Password» и укажите пароль, который будет присвоен данной учетной за писи. Чтобы применить изменения, нажмите «Change Admin Password». Выйдите из FreeNAS, кликнув по «Log Out».
Обновите страницу в веб-браузере, чтобы авторизоваться в системе заново. На сей раз FreeNAS попросит ввести логин (admin) и пароль (тот, который вы указали ранее) для доступа к настройкам сетевого хранилища.
Рекомендую создать еще хотя бы одну учетную запись пользователя с ограниченными правами. Щелкните мышкой по кнопке «Account» и перейдите на вкладку «Users». Нажмите на кнопку «Add New User», чтобы открыть окно создания новой учетной записи.
Укажите логин, полное имя пользователя, пароль и название домашней папки , в которой он сможет не только просматривать файлы, но и создавать новые.
Учитывая, что жесткие диски пока не отформатированы, оставьте стандартное имя домашней папки пользователя без изменений. Чтобы завершить операцию, нажмите на кнопку «Ok».
Система практически готова к работе. Осталось лишь несколько завершающих шагов .
Смена языка в ОС FreeNAS
После того как учетной записи администратора FreeNAS был присвоен пароль, вы обезопасили свои данные от нежелательных гостей. Но чтобы основательно настроить ОС и изучать возможности FreeNAS стоит переключить язык системы с английского на русский.
Нажмите на панели инструментов по кнопке и перейдите на вкладку. В раскрывающемся меню «Language» выберите пyнкт «Russian», чтобы применить изменения, нажмите на кнопку «Save». После этого обновите страницу в браузере.
Готово! Все надписи в меню FreeNAS теперь отображаются на русском языке. К сожалению, некоторые русскоязычные названия пунктов меню и кнопок, в отличие от английских наименований, не слишком хорошо вписываются в общий дизйан оболочки, но с такими неудобствами вполне можно смириться, учитывая, что назначение большинства пунктов , отвечающих за самые главные функции, становится понятным любому пользователю.
Кроме этого, не стоит забывать, что FreeNAS — открытый проект, а это значит, что любой пользователь может принять участие в разработке программы или помочь авторам с переводом. Так что правильный перевод операционной системы FreeNAS на русский язык не заставит себя ждать.
Создание зеркального RAID-массива
Подключение двух жестких дисков в режиме RAID 1 подразумевает, что информация на них будет дублироваться один в один. Благодаря столь эффективному способу резервного копирования выход из строя одного HDD не приведет к потере данных. Чтобы вернуться к привычному режиму работы, нужно лишь заменить вышедший из строя жесткий диск на новый. Конечно, в режиме RAID 1 для ручного копирования файлов будет доступен только один из них. Но учитывая , что на NAS-cepвepe будут храниться все ваши данные: документы, фотографии и видеозаписи, то о потерянной емкости жалеть не стоит.
Конечно, вы сами вольны выбирать организацию дисковой системы, но помните лишь то, что хранение файлов на жестких дисках без объединения в массив влечет за собой полную потерю данных.
Чтобы создать зеркальный RАID-массив из двух жестких дисков, кликните на панели инструментов по кнопке «Хранилище». Затем щелкните по «Управление томами», чтобы создать новый дисковый раздел. В появившемся окне укажите имя раздела и, удерживая нажатой клавишу «Ctrl», выделите мышью оба жестких диска
Чтобы создать зеркальный массив RAID 1 и отформатировать его в файловой системе ZFS, активируйте кнопки «ZFS» и «mirror». Подтвердите свой выбор, нажав «Добавить том». Форматирование дисков , в зависимости от их производительности и емкости, может занять от нескольких секунд до одной минуты.
Как открыть доступ к папкам на FreeNAS
Как мы уже выяснили, FreeNAS позволяет создать перcональные папки для каждого из пользователей, доступ к которым будут иметь только они сами. Но для обмена файлами между компьютерами локальной сети имеет смысл создать общую директорию, доступ к которой будут иметь все пользователи без исключений.
Чтобы открыть доступ к папке, нажмите в панели инструментов на кнопку «Совместное использование», перейдите на вкладку Windows (CIFS) и щелкните по «Добавить общий ресурс Windows (CIFS)». В появившемся окне укажите имя папки и ее местонахождение на жестком диске.
Дисковый раздел, созданный ранее на основе RAID-массива, находится по адресу:
/mnt/raid0
Чтобы изменения вступили в силу, щелкните по кнопке «Ok». После этого операционная система FrееNAS предложит запустить службу CIFS. Чтобы разрешить ее запуск, нажмите на кнопку «Да». После этого сделайте общую папку домашней для созданной ранее учетной записи пользователя. Вот и все. Сервер для обмена файлами в локальной сети полностью настроен.
На чтение 6 мин. Просмотров 862 Опубликовано 29.05.2021
FreeNAS – это бесплатная операционная система на основе BSD с открытым исходным кодом, которая может превратить любой компьютер в надежный файловый сервер. Сегодня я собираюсь провести вас через базовую установку, настроить простой общий доступ к файлам и настроить все, чтобы вы могли получать доступ к своим файлам из любого места через Интернет, используя зашифрованный безопасный FTP через опцию SSH.
Содержание
- Требования и альтернативы
- Установка
- Настроить общий ресурс
- DynDNS
- Port Forwarding
- Тест:
Требования и альтернативы
Чтобы настроить это сегодня, вам потребуется либо уже настроенная и запущенная рабочая установка FreeNAS, либо:
- Последний установочный ISO-образ со страницы загрузки FreeNAS .
- Запасной компьютер или виртуальная машина.
- USB-накопитель емкостью 4 ГБ или больше.
Помимо настройки удаленного доступа, вам также потребуются:
- Возможность настроить маршрутизатор на любой пересылать порты или настраивать адреса dyndns.
- Интернет-провайдер, который не блокирует все порты.
Если FreeNAS вам не нравится, вот несколько альтернатив:
- Microsoft Windows Home Server – мой текущий выбор дома файловый и резервный сервер, и это абсолютная кража всего за 49 долларов за лицензию OEM.
- Amahi Home Server – это бесплатное решение на базе Linux, которое поставляется в комплекте с магазином приложений для добавления функций с помощью установки в один клик. Он хорошо проработан, но некоторые функции, такие как пул дисков, все еще немного отрывочны для обычного пользователя, и иногда требуется небольшой взлом командной строки, чтобы все было правильно.
- unRAID, который отлично работает в качестве домашнего NAS-сервера и для малого бизнеса.
- Маршрутизатор со взломанным DD-WRT и подключенным жестким диском USB также может выполнять ту же функцию, но, опять же, требуется много взлома, чтобы заставить его работать правильно.
Вы также можете проверить наше сравнение FreeNAS, OpenMediaVault и Amahi для получения дополнительной помощи.
Установка
Прежде всего, FreeNAS это не то, что вы будете использовать с двойной загрузкой, и в нем даже нет красивой графической утилиты для разбиения на разделы. Если вы установите его на свой хороший диск емкостью 1 ТБ, то место будет потрачено впустую. Вам необходимо установить FreeNAS либо на USB-накопитель, либо на SD-карту, если ваш компьютер их поддерживает.
Если вы не уверены, попробуйте сначала на виртуальной машине (наше руководство по VirtualBox должно вам в этом помочь). Чтобы написать это руководство, я использовал Parallels на Mac, но у него есть проблемы с загрузкой с USB-устройств, поэтому вам потребуется создать отдельный внутренний диск емкостью 4 ГБ для его установки..
После загрузки выберите вариант по умолчанию вверху и обязательно выберите правильное место для установки. По завершении извлеките компакт-диск или отсоедините образ и перезагрузитесь.

После установки должен быть указан URL-адрес веб-интерфейса, чтобы вы могли снова переключиться на свой основной компьютер и продолжить настройку по локальной сети.
Нажмите Пользователи -> Изменить пароль , чтобы усилить защиту системы – по умолчанию пароль администратора не установлен. Затем нажмите Пользователи -> Добавить пользователя и продолжайте создавать свою собственную учетную запись обычного пользователя. Мы будем использовать это для аутентификации позже.
Настроить общий ресурс
Настройка Общий доступ включает в себя сначала добавление «тома», то есть жесткого диска, а затем создание общего ресурса. Если у вас более одного диска, вы можете настроить их как программный RAID для повышения целостности данных, но я не буду вдаваться в подробности сегодня.
Нажмите кнопку хранилища в верхнем меню.

Нажмите создать том . Имя, которое вы назначаете, на самом деле не имеет значения, но вам нужно убедиться, что вы отметили диски, которые хотите включить в том. Для наших целей у меня есть один диск, который я добавлю к нему.

Теперь вы должны увидеть, что в списке указан 1 «активный» том. Щелкните изменить разрешения и сделайте владельцем группы пользователя, созданного вами ранее, а также установите флажок для разрешения Группа -> Запись . В реальном сценарии вы должны создать группу для всех пользователей и назначить право собственности на нее, а не на отдельного пользователя, но для целей тестирования это нормально.

Затем нажмите общий доступ вкладка. Здесь вы можете выбирать между общими ресурсами Apple, Unix или Windows. Я пока перейду на общий ресурс Windows и нажму Добавить общий ресурс Windows . Единственная трудность в том, что будет дальше, – это выбор папки – я только что сделал свой корень тома /mnt/drive1 , который я добавил.

Вам также потребуется включить службу CIFS, который запускает прослушиватель общего ресурса Windows. Щелкните Службы -> Службы управления на боковой панели и включите CIFS . Включите SSH , пока вы находитесь на этом экране, который мы будем использовать позже для безопасного FTP (однако не включайте обычную службу FTP).

На этом этапе у вас должна быть возможность получить доступ к общему ресурсу с компьютера Windows – если он еще не отображается в сети, просто введите freenas прямо в адресную строку, чтобы заставить его. Если вы наберете //freenas, вместо этого вы получите доступ к веб-интерфейсу – полезно знать.

Теперь, когда вы убедились, что общий ресурс Windows работает, давайте перейдем к удаленному доступу к вашим данным. .
DynDNS
Чтобы используйте простой URL-адрес для доступа к нашим файлам, мы собираемся назначить бесплатный динамический DNS-адрес нашему домашнему IP-адресу. Перейдите на DynDNS, чтобы создать бесплатную учетную запись.

Вам также потребуется подтвердить адрес электронной почты. Когда это будет сделано, вам будет представлен план обслуживания. страницу. Внизу мелким шрифтом находится ссылка для создания бесплатной учетной записи на срок до 2 имени хоста. Щелкните это.

Введите желаемое имя хоста (вы можете выбрать различные домены из раскрывающийся список), затем щелкните синий текст, в котором указан ваш IP-адрес. Это автоматически заполнит ваш IP-адрес.

Port Forwarding
Это другая конфигурация для каждого маршрутизатора, поэтому очень сложно показать вам, как это сделать на вашей конкретной модели. В моем случае я получил доступ к конфигурации маршрутизатора по адресу 192.168.0.1 и щелкнул Port Forwarding.

Вам необходимо перенаправить служебный порт SSH – 22 – на ваш внутренний IP-адрес FreeNAS. В моем случае это .11.
Тест:
Сначала давайте посмотрим, работает ли обычный SSH. В терминале Linux или OsX введите:
ssh username@domain.dyndns.org
Имя пользователя, которое вы установили ранее , а домен – это адрес, который вы выбрали в DynDNS. Вы можете получить сообщение об ошибке при проверке подлинности хоста, но не беспокойтесь, наберите YES , чтобы подключиться в любом случае.
Если вы видите кучу текста, значит, он работает.

Теперь откройте вашу любимую программу FTP и введите те же детали – имя пользователя, домен DynDNS, пароль – но убедитесь, что протокол установлен на SFTP – это очень важно.

Если все прошло хорошо, вам должен быть представлен прямой обзор всей файловой системы, так что теперь вы можете перейти к конкретной папке или общему ресурсу, к которому хотите получить доступ. Поздравляем, вы теперь у вас есть полный доступ к вашим акциям из любой точки мира!

На самом деле мы только прикоснулись к поверхности того, насколько мощным является FreeNAS – я надеюсь выделить некоторые из его других функций в будущем, так что следите за обновлениями. Я надеюсь, вы также пробовали скопировать файл, чтобы увидеть, насколько он невероятно быстр. !
У многих наверняка возникала мысль о создании своего сетевого хранилища. Это удобно, практично, а самое главное, вы размер сетевого хранилища можно всегда увеличить. Сетевое хранилище можно сделать из старого компьютера, на который нужно установить ОС FreeNAS. FreeNAS свободная операционная система основан на FreeBSD. Использует Samba и PHP, поддерживает программный RAID. Все что нужно, это скачать iso образ FreeNAS, установить его на компьютер, который планируется использовать в качестве сетевого хранилища, и все. Функционал FreeNAS на уровне, так что не обязательно покупать дорогостоящий аппарат для сетевого хранилища, например тот же Western Digital My Cloud EX2. Из аналогов FreeNAS можно выделить XigmaNAS, так же основана на FreeBSD. Если вам интересно, можно воспользоваться поиском что бы узнать о этих системах подробней.
Первым делом необходимо скачать ISO образ FreeNAS, переходим на официальный сайт и там необходимо зарегистрироваться. Далее скачиваем и записываем ISO образ на USB флешку, загружаемся с нее и начинаем установку ОС FreeNAS.
В приветственном окне можно выбрать вариант загрузки, нас на данный момент интересует установка, по этому можно просто нажать “Enter” или дождаться когда истечет время и установка начнется автоматически:
После чего нужно будет выбрать один из вариантов, выбираем: 1 Install/Upgrade (Установка/Обновление), он то нас на данный момент и интересует, нажимаем “Enter”:
Так как у меня всего один жесткий диск, на него и буду устанавливать, у вас же их может быть несколько. По размеру жесткого диска определяем, на какой хотите установить FreeNAS, а какие будут использоваться в качестве хранилища. При помощи стрелок на клавиатуре выделяем необходимый диск и пробелом его отмечаем, нажимаем “Enter”:
Далее снова нажимаем “Enter” когда система установки будет вас предупреждать о том что данный носитель не будет использоваться в пулах:
Далее необходимо придумать надежный пароль, который вводим дважды в соответствующие поля:
Далее система установки скажет что рекомендуется установка системы на “legasy”, а не на UEFI, тут решаете вы на какой биос ставить, я же оставлю UEFI. Так как FreeNASS нормально работает как с legasy так и с UEFI:
На этом установка FreeNass завершена, нажимаем “OK” и перезагружаем компьютер выбрав пункт “Reboot System”, извлекаем установочный носитель и ждем когда FreeNASS загрузится:
Когда система загрузится, обратите внимания на ip адреса, по этим ip адресам мы с вами и попадем в админку FreeNASS. В моем случае ip адрес “192.168.88.184”, у вас же они будут другие:
Настраиваем сетевое хранилище FreeNASS
Для входа в админку FreeNASS вводим в строке браузера ip адрес который нам выдала система FreeNASS в предыдущем окне. В полt “Имя пользователя” необходимо ввести “root”, а в поле “Пароль” вводим пароль который задавали при установке:
Первым делом давайте русифицируем интерфейс FreeNAS, идем в “System/General/Language” и в выпадающем списке выбираем нужный язык. Нажимаем на кнопку “Save” и мы получим русифицированный интерфейс:
Создаем новую учетную запись для доступа к сетевым ресурсам. Идем в “Учетные записи/Пользователи” и нажимаем на кнопку “Добавить”. Заполняем все поля отмеченные звездочками, а затем можно сразу добавить нашу новую учетную запись вспомогательную группу. Это необходимо для того, что бы можно было в дальнейшем воспользоваться например ftp или как вариант ssh:
Так как у меня нет жестких дисков для создания пулов, и я не могу наглядно описать весь процесс создания RAID массива, опишу на словах как это делается. Идем в “Хранилище/Пулы” и нажимаем “Добавить”:
В появившемся окне нажимаем на “Создать пул”:
В открывшемся окне вписываем имя создаваемого пула, далее отмечаем необходимые диски и переносим их на правую колонку. Затем выбираем тип RADE массива, RADE 1 – зеркало, RADE 0 – чередования. Более подробно можно ознакомится на WIKI. Затем нажимаем “Создать”, замечу, что все данные на создаваемом RADE массиве будут отформатированы. Таким вот образом вы можете создавать RADE массивы любого типа, все зависит от количества жестких дисков. Для пользователей так же необходимо дать права на созданные пулы, так как для каждого пользователя может быть своя директория в пуле. После всех манипуляций, можно осуществить доступ из интернета, но, это не безопасно и потребует статического ip адреса. В остальном, можно пробежаться по настройкам и донастроить FreeNASS конкретно под себя.
Заключение
Свое сетевое хранилище вещь полезная, но, для его создания необходимо запастись жесткими дисками большого объема. Что лучше, купить готовое сетевое хранилище или же собрать его самому, это решает каждый сам для себя. Замечу лишь то, что ручная сборка намного дешевле, а так же практичней в плане ремонта. Ну а если вы захотите создать свое облачное хранилище, то вот инструкция как это реализовать с Nextcloud.
А на этом сегодня все. Надеюсь данная статья будет вам полезна.
С уважением Cyber-X
Раздел «Система» административного GUI содержит следующие записи:
- Information — Информация предоставляет общую системную информацию FreeNAS, такую как имя хоста, версия операционной системы, платформа и время безотказной работы
- General — Общие настройки, такиt как доступ HTTPS, язык и часовой пояс
- Boot — создает, переименовывает и удаляет загрузочные среды
- Advanced — настраивает дополнительные параметры, такие как последовательная консоль, пространство подкачки и сообщения консоли
- Email — электронная почта настраивает адрес электронной почты для получения уведомлений
- System Dataset настраивает местоположение, в котором хранятся журналы и отчетные графики.
- Tunables предоставляет интерфейс для настройки в режиме реального времени и загрузки дополнительных модулей ядра во время загрузки
- Update — выполняет обновления и проверки обновлений системы
- Cloud Credentials — Облачные учетные данные используются для ввода учетных данных подключения для поставщиков удаленных облачных сервисов
- Alert Services — Службы оповещения настраивают службы, используемые для уведомления администратора о системных событиях.
- CAs импорт или создание внутренних или промежуточных ЦС (центров сертификации)
- Certificates — импорт существующих сертификатов или создание самозаверяющих сертификатов
- Support — Поддержка. Сообщите об ошибке или запросите новую функцию.
Раздел Information
Раздел System ‣ Information (Система ‣ Информация) отображает общую информацию о системе FreeNAS.
Информация включает в себя имя хоста, версию сборки, тип CPU (платформа), объем памяти, текущее системное время, время безотказной работы системы, количество пользователей, подключенных к консоли или по последовательным, telnet или SSH-соединениям, и средняя текущая нагрузка. В системах, поставляемых или сертифицированных iXsystems, отображается дополнительное поле Serial Number, показывающее серийный номер аппаратного обеспечения.
Чтобы изменить имя хоста системы, нажмите кнопку «Изменить», введите новое имя хоста и нажмите «ОК». Имя хоста должно содержать имя домена. Если сеть не использует имя домена, добавьте .local после имени хоста.
Раздел General
Настраиваемые параметры вкладки General в FreeNAS
Protocol
Тип drop-down menu. Протокол для использования при подключении к административному графическому интерфейсу из браузера; если он изменен по умолчанию от HTTP до HTTPS или HTTP + HTTPS, выберите сертификат для использования в Certificate; если у вас нет сертификата, сначала создайте CA (в ЦС), а затем сам сертификат (в Certificates).
Certificate
Тип drop-down menu. Требуется для HTTPS; перейдите к расположению сертификата для использования в зашифрованных соединениях.
WebGUI IPv4 Address
Тип drop-down menu. Выберите из списка последних IP-адресов, чтобы ограничить тот, который будет использоваться при доступе к административному графическому интерфейсу; встроенный HTTP-сервер автоматически связывается с подстановочным адресом 0.0.0.0 (любой адрес) и выдает предупреждение, если указанный адрес становится недоступным.
WebGUI IPv6 Address
Тип drop-down menu. Выберите из списка последних адресов IPv6, чтобы ограничить тот, который будет использоваться при доступе к административному графическому интерфейсу; встроенный HTTP-сервер автоматически связывается с любым адресом и выдает предупреждение, если указанный адрес становится недоступным.
WebGUI HTTP Port
Тип integer. Позволяет настраивать нестандартный порт для доступа к административному графическому интерфейсу через HTTP; изменение этого параметра также может потребовать изменения настройки конфигурации Firefox.
https://www.redbrick.dcu.ie/~d_fens/articles/Firefox:_This_Address_is_Restricted
WebGUI HTTPS Port
Тип integer. Позволяет настраивать нестандартный порт для доступа к административному графическому интерфейсу через HTTPS.
WebGUI HTTP –> HTTPS Redirect
Тип checkbox. Когда этот флажок установлен, HTTP-соединения автоматически перенаправляются на HTTPS, если HTTPS выбран в протоколе, в противном случае такие подключения не будут выполняться.
Language
Тип drop-down menu. Выберите локализацию из раскрывающегося меню и перезагрузите браузер; просмотреть статус локализации на weblate.trueos.org
https://weblate.trueos.org/projects/freenas/
Console Keyboard Map
Тип drop-down menu. Выберите раскладку клавиатуры.
Timezone
Тип drop-down menu. Выберите часовой пояс из выпадающего меню.
Syslog level
Тип drop-down menu. Когда сервер Syslog определен, отправляются только журналы, соответствующие этому уровню.
Syslog server
Тип string. «IP address_or_hostname: optional_port_number» удаленного сервера syslog для отправки журналов; после установки записи журнала записываются как на консоль, так и на удаленный сервер.
После внесения любых изменений нажмите кнопку Save «Сохранить».
Этот экран также содержит следующие кнопки:
- Reset Configuration to Defaults
- Save Config
- Upload Config
- NTP Servers
Кнопка Reset Configuration to Defaults
Сбрасывает базу данных конфигурации к базовой версии по умолчанию. Это не удаляет пользовательские SSH-ключи или любые другие данные, хранящиеся в домашнем каталоге пользователя. Так как изменения конфигурации, хранящиеся в базе данных конфигурации, стираются, этот параметр полезен, когда ошибка была сделана или когда нужно вернуть тестовую систему в исходную конфигурацию.
Кнопка Save Config
Сохранить резервную копию текущей базы данных конфигурации в формате hostname-version-architecture на компьютер, обращаясь к административному интерфейсу. Настоятельно рекомендуется сохранить конфигурацию после любых изменений конфигурации.
FreeNAS автоматически резервирует базу данных конфигурации в системном наборе данных каждое утро в 3:45. Однако эта резервная копия не возникает, если в это время система отключена. Если системный набор данных хранится в пуле загрузки и пул загрузки становится недоступным, резервная копия также будет недоступна. Расположение системного набора данных можно просмотреть или установить с помощью System ‣ System Dataset.
Примечание! Ключи SSH не сохраняются в базе данных конфигурации и должны выполняться резервное копирование отдельно.
Существует два типа паролей. Пароли учетных записей пользователей для базовой операционной системы хранятся как хэшированные значения, не требуют шифрования для обеспечения безопасности и сохраняются в резервной копии конфигурации системы.
Другие пароли, такие как пароли iSCSI CHAP, учетные данные привязки Active Directory и учетные данные облаков хранятся в зашифрованном виде, чтобы предотвратить их видимость в виде обычного текста в сохраненной конфигурации системы.
Ключ или seed (семя) для этого шифрования обычно хранятся только на загрузочном устройстве. Когда выбрано Save Config, в диалоговом окне появляется опция Export Password Secret Seed (Экспорт секретного семени паролей) с сохраненной конфигурацией, позволяющая восстановить файл конфигурации на другом загрузочном устройстве, где семя расшифровки еще не существует. Резервные копии конфигурации, содержащие семя, должны быть физически защищены, чтобы предотвратить дешифрование паролей и несанкционированный доступ.
Внимание! Параметр Export Password Secret Seed отключен по умолчанию и должен использоваться только при создании резервной копии конфигурации, которая будет храниться надежно. После переноса конфигурации на новое оборудование носители, содержащие резервную копию конфигурации с семенем расшифровки, должны быть надежно удалены до повторного использования.
Кнопка Upload Config
Позволяет просматривать местоположение ранее сохраненного файла конфигурации для восстановления этой конфигурации. Экран становится красным как указание на необходимость перезагрузки системы для загрузки восстановленной конфигурации.
Кнопка NTP Servers
Протокол сетевого времени (NTP) используется для синхронизации времени на компьютерах в сети. Для успешной работы приложений, чувствительных к времени, таких как Active Directory или другие службы каталогов, требуется точное время. По умолчанию FreeNAS предварительно настроен для использования трех общедоступных серверов NTP. Если ваша сеть использует службу каталогов, убедитесь, что система FreeNAS и сервер, на котором запущена служба каталогов, настроены на использование тех же NTP-серверов.
Доступные серверы NTP можно найти по адресу https://support.ntp.org/bin/view/Servers/NTPPoolServers. Для обеспечения точности времени выберите NTP-серверы, которые географически близки к физическому местоположению системы FreeNAS.
Серверы NTP добавляются, щелкая NTP Servers ‣ Add NTP Server, чтобы открыть экран, показанный на рисунке.
ntp.conf (5) более подробно объясняет эти параметры — https://www.freebsd.org/cgi/man.cgi?query=ntp.conf
Настраиваемые параметры, доступные при добавлении NTP-сервера
Address
Тип string. Имя сервера NTP
Burst
Тип checkbox. Рекомендуется, когда Max. Poll больше 10; использовать только на своих серверах, то есть не использовать с открытым сервером NTP
IBurst
Тип checkbox. Ускоряет начальную синхронизацию (секунды вместо минут)
Prefer
Тип checkbox. Должен использоваться только для серверов NTP, которые, как известно, являются высокоточными, например, с оборудованием для мониторинга времени.
Min. Poll
Тип integer. Мощность 2 в секундах; не может быть ниже 4 или выше, чем Max. Poll
Max. Poll
Тип integer. Мощность 2 в секундах; не может быть выше 17 или ниже Min. Poll
Force
Тип checkbox. Заставляет добавить NTP-сервер, даже если он в настоящее время недоступен
Раздел Boot
FreeNAS поддерживает функцию ZFS, известную как несколько загрузочных сред. При использовании нескольких загрузочных сред процесс обновления операционной системы становится операцией с низким уровнем риска. Программа обновления автоматически создает моментальный снимок текущей загрузочной среды и добавляет ее в меню загрузки перед применением обновления. Если обновление не удалось, перезагрузите систему и выберите предыдущую загрузочную среду из меню загрузки, чтобы проинструктировать систему вернуться к этому состоянию системы.
Загрузочные среды отделены от базы данных конфигурации. Загрузочные среды — это моментальный снимок операционной системы в указанное время. Когда система FreeNAS загружается, она загружает указанную загрузочную среду или операционную систему, затем считывает базу данных конфигурации, чтобы загрузить текущие значения конфигурации. Если целью является изменение конфигурации, а не изменения операционной системы, сначала создайте резервную копию базы данных конфигурации, используя System ‣ General ‣ Save Config.
Как видно из рис. ниже, при установке FreeNAS создаются две загрузочные среды. Система загрузится в загрузочную среду default, и пользователи смогут внести свои изменения и обновить эту версию. Другая загрузочная среда с именем Initial-Install может быть загружена, если система должна быть возвращена в нетронутую, неконфигурированную версию установки.
Если был использован Wizard (Мастер), также создается третий загрузочный файл с именем Wizard-date, указывающий дату и время запуска Wizard.
Каждая запись загрузочной среды содержит следующую информацию:
- Name: имя загрузочной записи, как оно появится в меню загрузки.
- Active: указывает, какая запись будет загружаться по умолчанию, если пользователь не выбирает другую запись в меню загрузки.
- Created: указывает дату и время создания загрузочной записи.
- Keep: указывает, можно ли обрезать эту загрузочную среду, если обновление не имеет достаточного пространства для продолжения. Нажмите «Сохранить» для записи, если эту среду загрузки не следует автоматически обрезать.
Выделите запись, чтобы просмотреть ее. Эти кнопки конфигурации показаны:
- Rename: используется для изменения имени загрузочной среды.
- Keep/Unkeep: используется для переключения, может ли программа обновления очистить (автоматически удалить) эту загрузочную среду, если недостаточно места для обновления.
- Clone: используется для создания копии выделенной загрузочной среды.
- Delete: используется для удаления выделенной записи, которая также удаляет эту запись из меню загрузки. Поскольку вы не можете удалить запись, которая была активирована, эта кнопка не будет отображаться для активной загрузочной среды. Если вам нужно удалить запись, которая в данный момент активирована, сначала активируйте другую запись, которая очистит поле On reboot в текущей активированной записи. Обратите внимание, что эта кнопка не будет отображаться для загрузочной среды default, так как эта запись необходима, чтобы вернуть систему в исходное состояние установки.
- Activate: отображается только в тех элементах, которые в настоящее время не настроены на Active. Изменяет выбранную запись на загрузочную запись по умолчанию при следующей загрузке. Его статус меняется на On Reboot, а текущая Active-запись изменяется с On Reboot, Now на Now, указывая, что она использовалась при последней загрузке, но не будет использоваться при следующей загрузке.
Кнопки над загрузочными элементами можно использовать для:
- Create: ручная среда загрузки. Всплывающее меню предлагает ввести имя для загрузочной среды. При вводе имени допускаются только буквенно-цифровые символы, символы подчеркивания и тире.
- Scrub Boot: может использоваться для ручного скраба загрузочных устройств. По умолчанию загрузочное устройство очищается каждые 7 дней. Чтобы изменить интервал по умолчанию, измените номер в поле Automatic scrub interval (in days). Дата и результаты последнего скраба также указаны на этом экране. Состояние загрузочного устройства должно быть указано как HEALTHY (ЗДОРОВЫЙ).
- Status: нажмите эту кнопку, чтобы просмотреть статус загрузочных устройств. На рисунке 5.3.2 показано только одно загрузочное устройство, которое является ONLINE.
Если система имеет зеркальный пул загрузки, в дополнение к кнопке Detach «Заменить» появится кнопка Replace «Переместить». Чтобы удалить устройство из пула загрузки, выделите устройство и нажмите кнопку Detach «Отсоединить». В качестве альтернативы, если одно из загрузочных устройств имеет статус OFFLINE, щелкните устройство для замены, затем нажмите Replace, чтобы восстановить загрузочное зеркало.
Обратите внимание, что вы не можете заменить загрузочное устройство, если оно является единственным загрузочным устройством, так как оно содержит самую операционную систему.
Первая запись — это активная загрузочная среда или та, на которую была сконфигурирована система для загрузки. Чтобы загрузиться в другую загрузочную среду, нажмите клавишу пробела, чтобы приостановить этот экран, используйте стрелку вниз, чтобы выбрать Boot Environment Menu (меню загрузочной среды), и нажмите Enter.
В меню отображаются другие доступные загрузочные среды. С помощью стрелок вверх / вниз выберите нужную загрузочную среду и нажмите Enter для загрузки в нее. Чтобы всегда загружаться в эту загрузочную среду, перейдите в System ‣ Boot, выделите эту запись и нажмите кнопку Activate «Активировать».
Если в настоящее время система загружается с одного устройства, вы можете добавить другое устройство для создания зеркального загрузочного устройства. Таким образом, если одно устройство выходит из строя, система все еще имеет копию загрузочной файловой системы и может быть настроена для загрузки с оставшегося устройства в зеркало.
При добавлении другого загрузочного устройства для зеркала новое устройство должно иметь как минимум ту же емкость, что и существующее загрузочное устройство. Могут быть добавлены устройства большей емкости, но зеркало будет иметь емкость самого маленького устройства. Различные модели устройств, которые рекламируют один и тот же номинальный размер, не обязательно имеют одинаковый фактический размер. По этой причине рекомендуется добавить другую из той же модели загрузочного устройства.
В примере пользователь щелкнул System ‣ Boot ‣ Status, чтобы отобразить текущий статус загрузочного устройства. В этом примере показано, что в настоящее время существует одно устройство «ada0p2», его статус — ONLINE, и в настоящее время это единственное загрузочное устройство, указанное словом stripe. Чтобы создать зеркальное загрузочное устройство, щелкните либо запись, называемую freenas-boot или stripe, затем нажмите кнопку Attach «Прикрепить». Если доступно другое устройство, оно появляется в раскрывающемся меню Member disk. Выберите нужное устройство.
Флажок Use all disk space «Использовать все дисковое пространство» позволяет контролировать, сколько нового устройства доступно для ZFS. Значение по умолчанию не отмечено, и новое устройство будет разделено на тот же размер, что и существующее устройство. Если какое-либо устройство в зеркале терпит неудачу, его можно заменить на другой размер того же самого размера, что и исходное загрузочное устройство.
Если флажок Use all disk space, используется вся емкость нового устройства. Если исходное загрузочное устройство выходит из строя и удаляется, зеркало загрузки будет состоять только из более нового диска и будет расти до любой возможной емкости. Однако новые устройства, добавленные в это зеркало, теперь должны быть такими же большими, как и новая емкость.
Нажмите Attach Disk «Прикрепить диск», чтобы подключить новый диск к зеркалу.
После создания зеркала на экране состояния отображается, что теперь это зеркало. Отображается количество устройств в зеркале.
Раздел Advanced
System ‣ Advanced показан на рисунке ниже.
Конфигурируемые параметры раздела Advanced
Show Text Console Without Password Prompt
Тип checkbox. Снятие флажка в этом поле заменяет консольное меню, с приглашением входа в систему
Use Serial Console
Тип checkbox. Не устанавливайте этот флажок, если последовательный порт отключен
Serial Port Address
Тип string. Адрес последовательного порта в шестнадцатеричном формате
Serial Port Speed
Тип drop-down menu. Выберите скорость, используемую последовательным портом
Enable screen saver
Тип checkbox. Включить или отключить экранную заставку консоли
Enable powerd (Power Saving Daemon)
Тип checkbox. powerd (8) контролирует состояние системы и соответственно устанавливает частоту процессора
https://www.freebsd.org/cgi/man.cgi?query=powerd
Swap size
Тип non-zero integer representing GB. По умолчанию все диски данных создаются с этим количеством свопов; этот параметр не влияет на устройства журнала или кеширования, поскольку они создаются без обмена данными
Show console messages in the footer
Тип checkbox. Отображать сообщения консоли в режиме реального времени в нижней части браузера; нажмите консоль, чтобы открыть прокручиваемый экран; установите флажок Stop refresh «Остановить обновление» на прокручиваемом экране, чтобы приостановить обновление и снимите флажок, чтобы продолжить просмотр сообщений по мере их появления.
Show tracebacks in case of fatal errors
Тип checkbox. Предоставляет всплывающее окно диагностической информации при возникновении фатальной ошибки
Show advanced fields by default
Тип checkbox. Несколько графических меню предоставляют кнопку Advanced Mode (расширенного режима) для доступа к дополнительным функциям; это позволяет показывать эти функции по умолчанию
Enable autotune
Тип checkbox. Позволяет Autotune пытаться оптимизировать систему в зависимости от установленного оборудования
http://doc.freenas.org/11/system.html#autotune
Enable debug kernel
Тип checkbox. При проверке следующая загрузка использует отладочную версию ядра
Enable automatic upload of kernel crash dumps and daily telemetry
Тип checkbox. При проверке, дампы аварийной ситуации ядра и телеметрия (некоторые системные статистики, собираемые RRD и выбор сообщений syslog) автоматически отправляются команде разработчиков для диагностики
MOTD banner
Тип string. Сообщение, которое будет отображаться, когда пользователь входит в систему с SSH
Periodic Notification User
Тип drop-down menu. Пользователь для получения электронных писем безопасности; этот вывод выполняется ночью, но отправляет электронное письмо только при перезагрузке системы или обнаружении ошибки
Report CPU usage in percentage
Тип checkbox. При проверке, использование ЦП сообщается в процентах в отчетах.
http://doc.freenas.org/11/reporting.html#reporting
Remote Graphite Server hostname
Тип string. IP-адрес или имя хоста удаленного сервера, на котором запущен Graphite
http://graphiteapp.org/
Use FQDN for logging
Тип checkbox. При проверке включите Fully-Qualified Domain Name (Полно-квалифицированное доменное имя) в журналах, чтобы точно идентифицировать системы с похожими именами хостов
ATA Security User
Тип drop-down menu. Указывает учетную запись команды, используемую устаревшими самошифрующими дисками — http://doc.freenas.org/11/system.html#self-encrypting-drives
Выберете User или Master (Пользователь или Мастер)
SED Password
Тип string. Глобальный пароль, используемый для разблокировки самошифрующих дисков
Нажмите кнопку «Сохранить» после внесения любых изменений.
Эта вкладка также содержит эту кнопку Save Debug. Она используется для создания текстового файла диагностической информации. После сбора данных отладки система запрашивает местоположение для сохранения сгенерированного текстового файла ASCII.
Autotune — Автонастройка
FreeNAS предоставляет сценарий автонастройки, который оптимизирует систему в зависимости от установленного оборудования. Например, если в системе с ограниченным ОЗУ существует тома ZFS, сценарий автонастройки автоматически корректирует некоторые значения sysctl ZFS в попытке минимизировать проблемы голодания в ZFS. Его следует использовать только в качестве временной меры в системе, зависающей до тех пор, пока проблема с основным оборудованием не будет устранена путем добавления большего количества ОЗУ. Autotune всегда будет замедлять такую систему, поскольку она закрывает ARC.
По умолчанию флажок Enable autotune (Включить автонастройку) в System ‣ Advanced не установлен. Установите этот флажок, чтобы запустить автозагрузчик во время загрузки. Если вы хотите, чтобы сценарий запускался сразу, система должна быть перезагружена.
Если сценарий автонастройки настраивает любые настройки, измененные значения отображаются в System ‣ Tunables. Эти значения могут быть изменены и переопределены. Обратите внимание, что удаление настраиваемых параметров, созданных автонастройкой, влияет только на текущий сеанс, так как при загрузке воссоздаются настраиваемые параметры автонастройки.
При попытке повысить производительность системы FreeNAS, и особенно когда текущее оборудование может ограничивать производительность, попробуйте включить автонастройку.
Для тех, кто хочет видеть, какие проверки выполняются, сценарий автонастройки находится в /usr/local/bin/autotune.
Self-Encrypting Drives — Самошифрующие диски
В версии FreeNAS версии 11.1-U5 реализована поддержка самошифрования (SED).
Поддерживаются три типа устройств SED:
- Интерфейс Legacy для старых устройств ATA (не рекомендуется для критически важных сред)
- TCG OPAL 2 для новых потребительских устройств (HDD или SSD через PCIe или SATA)
- Стандарт TCG Enterprise для новых SAS-устройств корпоративного уровня
В промежуточном программном обеспечении FreeNAS реализованы функции безопасности camcontrol (для устаревших устройств) и sedutil-cli (для устройств TCG).
https://www.freebsd.org/cgi/man.cgi?query=camcontrol
https://www.mankier.com/8/sedutil-cli
При управлении устройствами SED из командной строки важно использовать sedutil-cli (а не camcontrol), чтобы получить доступ к полным возможностям устройства. FreeNAS предоставляет сценарий оболочки sedhelper для облегчения администрирования устройства SED из командной строки.
По умолчанию устройства SED не блокируются до тех пор, пока администратор явно не настроит глобальный пароль или пароль для каждого устройства и не инициализирует устройства.
После настройки система автоматически разблокирует все SED во время процесса загрузки, не требуя ручного вмешательства. Это позволяет пулу содержать смесь SED и не-SED-устройств.
Защищенное паролем устройство SED защищает данные, хранящиеся на устройстве, когда устройство физически удаляется из системы FreeNAS. Это позволяет безопасно удалять устройство без предварительной очистки содержимого. Если устройство вместо этого удалено для повторной компоновки в другой системе, его можно разблокировать, только если пароль известен.
Важно помнить пароль! Без него устройство разблокируется, и его данные остаются недоступными. Хотя можно указать номер PSID на ярлыке устройства командой sedutil-cli, это приведет к стиранию содержимого устройства, а не его разблокировке. Всегда записывайте пароли SED, когда они настроены или изменены, и храните их в надежном месте!
Когда устройства SED обнаруживаются во время загрузки системы, промежуточное программное обеспечение проверяет глобальные пароли и специфические для устройства. Устройства со своим собственным паролем разблокируются с помощью пароля, а все остальные устройства, не имеющие пароля для устройства, разблокируются с использованием глобального пароля.
Чтобы настроить глобальный пароль, перейдите в System ‣ Advanced ‣ SED Password и введите пароль. Обязательно запишите пароль и сохраните его в надежном месте!
Чтобы определить, какие устройства поддерживают SED и имена их устройств:
sedutil-cli —scan
В результате:
- no указывает на не-SED-устройство
- 1 обозначает устаревшее устройство TCG OPAL 1
- 2 обозначает современное устройство TCG OPAL 2
- E указывает устройство TCG Enterprise
Чтобы указать пароль для устройства, перейдите в Storage ‣ View Disks (Хранилище ‣ Просмотреть диски). Выделите имя устройства для подтвержденного устройства SED и нажмите «Изменить». Введите и подтвердите пароль в полях Password for SED (Пароль для SED) и Confirm SED Password (Подтвердить пароль SED). Диски с настроенным паролем будут отображать маркеры в своей строке столбца «Пароль для SED» в разделе «Хранение ‣« Просмотр дисков ». И наоборот, строки в этом столбце будут пустыми для дисков, которые не поддерживают SED или которые будут разблокированы с использованием глобального пароля.
Затем не забудьте инициализировать устройства:
sedhelper setup password
Эта команда гарантирует, что все обнаруженные диски SED правильно настроены с использованием указанного пароля.
Эта команда может быть использована для разблокировки всех доступных дисков SED:
sedhelper unlock
Раздел Email — электронная почта
Автоматический сценарий отправляет ночное письмо в учетную запись пользователя root, содержащую важную информацию, например, о здоровье дисков. События оповещения также отправляются по электронной почте в учетную запись пользователя root. Проблемы с Scrubs сообщаются отдельно в электронном письме, отправленном в 03:00.
Примечание! S.M.A.R.T. отчеты отправляются отдельно по адресу, настроенному в этой службе.
Администратор обычно не читает электронную почту непосредственно в системе FreeNAS. Вместо этого эти письма обычно отправляются на внешний адрес электронной почты, где их можно читать более удобно. Важно настроить систему, чтобы она могла отправлять эти письма на удаленную учетную запись администратора, чтобы они знали о проблемах или изменениях состояния.
Первый шаг — установить удаленный адрес, по которому будет отправляться электронная почта. Выберите Account ‣ Users («Учетная запись» ‣ «Пользователи»), нажмите «root», чтобы выделить этого пользователя, затем нажмите Modify User «Изменить пользователя».
В поле E-mail «Электронная почта» введите адрес электронной почты в удаленной системе, куда будет отправляться электронная почта, например admin@example.com. Нажмите «ОК», чтобы сохранить настройки.
Дополнительная конфигурация выполняется с помощью System ‣ Email, показанной на рисунке.
Настраиваемые параметры почты в FreeNAS
From email
Тип string. Конверт с адреса, указанного в письме; это может быть настроено на помощь при фильтрации почты в принимающей системе
Outgoing mail server
Тип string or IP address. Имя хоста или IP-адрес SMTP-сервера для отправки этого сообщения
Port to connect to
Тип integer. Номер порта SMTP, обычно 25, 465 (защищенный SMTP) или 587 (подача)
TLS/SSL
Тип drop-down menu. Тип шифрования — Plain, SSL или TLS
Use SMTP Authentication
Тип checkbox. Включить / отключить SMTP AUTH с помощью PLAIN SASL; если отмечено, введите требуемое Username (имя пользователя) и Password (пароль)
Username
Тип string. Введите имя пользователя, если SMTP-сервер требует аутентификации
Password
Тип string. Введите пароль, если SMTP-сервер требует аутентификации
Password Confirmation
Тип string. Введите тот же пароль еще раз для подтверждения
Нажмите кнопку Send Test Mail «Отправить тестовую почту», чтобы убедиться, что настройки электронной почты работают. Если тестовая электронная почта не работает, дважды проверьте правильность настройки поля электронной почты корневого пользователя, нажав кнопку Modify User «Изменить пользователя» для учетной записи root в Account ‣ Users ‣ View Users.
Настройка электронной почты для провайдеров электронной почты TLS / SSL описана в разделе «У вас возникли проблемы с отправкой FreeNAS по электронной почте в Gmail?» — https://forums.freenas.org/index.php?threads/are-you-having-trouble-getting-freenas-to-email-you-in-gmail.22517/
Раздел System Dataset
System ‣ System Dataset (Система ‣ Системный набор данных), показанный на рисунке, используется для выбора пула, который будет содержать постоянный системный набор данных. В системном наборе данных хранятся отладочные файлы ядра и метаданные Samba4, такие как кеш пользователя / группы и разрешения на уровне общего доступа. Если система FreeNAS настроена как контроллер домена, там также сохраняется все состояние контроллера домена, включая пользователей и группы контроллера домена.
Примечание! Когда перемещается системный набор данных, создается новый набор данных и устанавливается активным. Старый набор данных намеренно не удаляется системой, потому что переход может быть временным, или информация в старом наборе данных может быть полезна для последующего восстановления.
Шифрованные тома не отображаются в раскрывающемся меню System dataset pool (Пул системного набора данных).
Системный набор данных может быть дополнительно настроен так, чтобы также сохранять системный журнал и отчетную информацию. Если есть много записей в журнале или информация для отчета, перемещение их в системный набор данных предотвратит /var/ на устройстве, в котором операционная система не будет заполняться, поскольку /var/ имеет ограниченное пространство.
В раскрывающемся меню выберите том ZFS (пул) для размещения набора данных системы. Всякий раз, когда местоположение набора данных системы изменяется, всплывающее предупреждение указывает, что служба SMB должна быть перезапущена, что приведет к временному отключению любых активных SMB-соединений.
Чтобы сохранить системный журнал в системном наборе данных, установите флажок Syslog.
Чтобы сохранить отчетную информацию в системном наборе данных, установите флажок в поле Reporting Database «База данных отчетов». Если этот флажок не установлен, создается RAM-диск, чтобы предотвратить заполнение /var информации о событиях.
Нажмите кнопку «Сохранить», чтобы сохранить изменения.
Если пул, хранящий системный набор данных, будет изменен позднее, FreeNAS перенесет существующие данные в системный набор данных в новое место.
Примечание! В зависимости от конфигурации системный набор данных может занимать большое пространство и получать частые записи. Не ставьте системный набор данных на флэш-накопитель или другой носитель с ограниченным пространством или временем записи.
Раздел Tunables
System ‣ Tunables можно использовать для управления следующим:
- FreeBSD sysctls: sysctl (8) вносит изменения в ядро FreeBSD, работающее в системе FreeNAS, и может использоваться для настройки системы.
- FreeBSD loaders: загрузчик загружается только тогда, когда система на основе FreeBSD загружается и может использоваться для передачи параметра в ядро или для загрузки дополнительного модуля ядра, такого как аппаратный драйвер FreeBSD.
- FreeBSD rc.conf options: rc.conf (5) используется для передачи параметров конфигурации системы в сценарии запуска системы по мере загрузки системы. Поскольку FreeNAS оптимизирован для хранения, не все сервисы, упомянутые в rc.conf (5), доступны для конфигурации. Обратите внимание, что в FreeNAS настраиваемые параметры rc.conf хранятся в файле /tmp/rc.conf.freenas.
Внимание!
Добавление опции sysctl, loader или rc.conf является расширенной функцией. Sysctl немедленно влияет на ядро, на котором запущена система FreeNAS, и загрузчик может негативно повлиять на способность системы FreeNAS успешно загружаться. Не создавайте перестраиваемые производственные системы, если вы не понимаете и не тестировали последствия этого изменения.
Поскольку значения sysctl, loader и rc.conf специфичны для настраиваемого параметра ядра, загружаемого драйвера или службы для настройки, описания и предлагаемые значения можно найти на странице руководства для конкретного драйвера и во многих разделов руководства FreeBSD.
Чтобы добавить параметр loader, sysctl или rc.conf, перейдите в System ‣ Tunables ‣ Add Tunable, чтобы получить доступ к экрану, показанному на рисунке ниже
Настраиваемые параметры Tunable в FreeNAS
Variable
Тип string. Как правило, имя sysctl или драйвера для загрузки, как указано в его справочной странице.
Value
Тип integer or string. Значение для привязки с Variable; обычно для этого установлено значение YES, чтобы включить sysctl или драйвер, указанный в переменной «Variable»
Type
Тип drop-down menu. Выберете Loader, rc.conf или Sysctl
Comment
Тип string. Необязательное, но полезное напоминание о причине добавления этого tunable
Enabled
Тип checkbox. Снимите флажок, если вы хотите отключить эту настройку, не удаляя ее
Примечание!
Как только Sysctl будет добавлен или изменен, работающее ядро изменяет эту переменную на указанное значение. Однако, когда значение Loader или rc.conf изменяется, оно не вступает в силу до перезагрузки системы. Независимо от типа перестраиваемого, изменения сохраняются при каждой загрузке и обновлениях, если только не удаляется настраиваемый или не установлен флажок «Включено».
Любые добавленные переадресации перечислены в System ‣ Tunables. Чтобы изменить значение существующего tunable, нажмите кнопку «Изменить». Чтобы удалить перестраиваемый файл, нажмите кнопку «Удалить».
Рекомендуется перезапустить систему FreeNAS после внесения изменений sysctl. Некоторые sysctls вступают в силу при запуске системы, и перезапуск системы гарантирует, что значения параметров соответствуют тому, что используется запущенной системой.
Набор sysctls в FreeNAS 11.1
Графический интерфейс не отображает sysctls, которые предварительно установлены при установке FreeNAS.
kern.metadelay=3
kern.dirdelay=4
kern.filedelay=5
kern.coredump=1
kern.sugid_coredump=1
vfs.timestamp_precision=3
net.link.lagg.lacp.default_strict_mode=0
vfs.zfs.min_auto_ashift=12
ВНИМАНИЕ!
Не добавляйте и не редактируйте эти sysctls по умолчанию, так как это может сделать систему непригодной для использования.
Загрузчики FreeNAS 11.1
GUI не отображает загрузчики, которые предварительно установлены при установке FreeNAS.
autoboot_delay=»2″
loader_logo=»freenas»
loader_menu_title=»Welcome to FreeNAS»
loader_brand=»freenas-brand»
loader_version=» »
kern.cam.boot_delay=»30000″
debug.debugger_on_panic=1
debug.ddb.textdump.pending=1
hw.hptrr.attach_generic=0
vfs.mountroot.timeout=»30″
ispfw_load=»YES»
freenas_sysctl_load=»YES»
hint.isp.0.role=2
hint.isp.1.role=2
hint.isp.2.role=2
hint.isp.3.role=2
hint.isp.0.topology=»nport-only»
hint.isp.1.topology=»nport-only»
hint.isp.2.topology=»nport-only»
hint.isp.3.topology=»nport-only»
module_path=»/boot/kernel;/boot/modules;/usr/local/modules»
net.inet6.ip6.auto_linklocal=»0″
vfs.zfs.vol.mode=2
kern.geom.label.disk_ident.enable=»0″
hint.ahciem.0.disabled=»1″
hint.ahciem.1.disabled=»1″
kern.msgbufsize=»524288″
hw.mfi.mrsas_enable=»1″
hw.usb.no_shutdown_wait=1
hw.cxgbe.toecaps_allowed=0
hw.cxgbe.rdmacaps_allowed=0
hw.cxgbe.iscsicaps_allowed=0
vfs.nfsd.fha.write=0
vfs.nfsd.fha.max_nfsds_per_fh=32
ВНИМАНИЕ!
Не добавляйте и не редактируйте стандартные настройки, так как это может сделать систему непригодной для использования.
Версия ZFS, используемая в 11.1, отменяет эти настройки:
vfs.zfs.write_limit_override
vfs.zfs.write_limit_inflated
vfs.zfs.write_limit_max
vfs.zfs.write_limit_min
vfs.zfs.write_limit_shift
vfs.zfs.no_write_throttle
После обновления с более ранней версии FreeNAS эти настройки автоматически удаляются. Не добавляйте их вручную.
Раздел Update
FreeNAS имеет интегрированную систему обновления, позволяющую легко обновляться.
Подготовка к обновлениям FreeNAS
Лучше всего выполнять обновления, когда система FreeNAS простаивает, без подключения клиентов и без скрабов или другой активности диска. После большинства обновлений требуется перезагрузка, поэтому они часто планируются для запланированного времени обслуживания, чтобы не нарушать работу пользователя.
Процесс обновления не будет продолжаться, если в пуле загрузки недостаточно свободного места для новых файлов обновлений. Если отображается предупреждение о пробеле, используйте «Загрузить» для удаления ненужных загрузочных сред.
Updates and Trains — Обновления и поезда
FreeNAS обновляется с подписанными файлами обновлений. Это обеспечивает гибкость при принятии решения о том, когда необходимо обновить систему с помощью патчей, новых драйверов или новых функций. Это также позволяет test driving «пробному вождению» предстоящий выпуск.
В сочетании с загрузочными средами могут быть протестированы новые функции или системные исправления, в то же время они могут вернуться к предыдущей версии операционной системы (см. «Если что-то не так»). Цифровое подписание файлов обновлений устраняет необходимость вручную загружать как файл обновления, так и связанную контрольную сумму для проверки целостности файла.
По умолчанию система автоматически проверяет наличие обновлений и выдает предупреждение при появлении нового обновления. Автоматическую проверку можно отключить, сняв флажок Automatically check for updates (Автоматически проверять наличие обновлений).
На этом экране отображается URL-адрес официального сервера обновлений, если информация необходима в сети с ограничениями исходящего брандмауэра. Он также показывает, какая ветка программного обеспечения или поезд отслеживается для обновлений.
Для получения обновлений доступны несколько поездов.
Для регулярного использования рекомендуются только производственные поезда. Другие поезда доступны для предварительного тестирования и обновления устаревших версий. Предварительные тестовые поезда предоставляются только для проверки новых версий до перехода на новую ветку. Прежде чем использовать непроизводственный поезд, будьте готовы испытать ошибки или проблемы. Тестерам рекомендуется отправлять отчеты об ошибках на странице https://redmine.ixsystems.com/projects/freenas/issues.
Доступные поезда в FreeNAS для использования в производстве
FreeNAS-11-STABLE (рекомендуется)
После тестирования в этот поезд добавляются новые исправления и функции. Рекомендуется выбрать этот поезд и применить любые ожидающие обновления обновления.
Доступные поезда в FreeNAS для предпроизводственного тестирования
FreeNAS-11-Nightlies: Не используйте этот поезд в производстве. Это экспериментальная ветка для будущих версий и предназначена только для тестировщиков и разработчиков.
FreeNAS-11-Nightlies-SDK: Не используйте этот поезд в производстве. Этот поезд предназначен только для разработчиков. Он похож на FreeNAS-11-Nightlies, но с дополнительными возможностями для разработки и отладки.
FreeNAS-HEAD-Nightlies: Не используйте этот поезд в производстве. Этот поезд предназначен только для разработчиков и содержит источник, который в конечном итоге станет FreeNAS версии 12.
Доступные поезда в FreeNAS для устаревших версий
FreeNAS-9, 10-STABLE
Обновления, поддерживаемые только службой технического обслуживания, поддерживают устаревшую версию FreeNAS. Обновление до FreeNAS-11-STABLE рекомендуется для обеспечения исправления ошибок и новых функций системы.
Чтобы изменить поезд, используйте раскрывающееся меню, чтобы сделать другой выбор.
Примечание!
Селектор поездов не допускает понижения. Например, поезд STABLE не может быть выбран во время загрузки в среду загрузки Nightly, или поезд 9.10 не может быть выбран при загрузке в 11 загрузочных средах. Чтобы вернуться к более ранней версии после тестирования или запуска более новой версии, перезагрузите и выберите среду загрузки для этой более ранней версии. Затем этот экран можно использовать для проверки обновлений.
На этом экране также отображается URL-адрес официального сервера обновлений. Эта информация может потребоваться при использовании сети с ограничениями исходящего брандмауэра.
Кнопка «Проверить установку» подтверждает, что файлы операционной системы в текущей установке не имеют никаких несоответствий. Если обнаружены какие-либо проблемы, во всплывающем меню отображаются файлы с несоответствиями контрольной суммы или ошибками разрешений.
Проверка обновлений в FreeNAS
Проверьте наличие обновлений, убедившись, что выбран выбранный поезд и нажмите кнопку Check Now «Проверить сейчас». Любые доступные обновления перечислены. В примере ниже, номера, начинающиеся с символа #, представляют номер проблемы из трекера. — https://redmine.ixsystems.com/projects/freenas/issues
Номера, которые не начинаются с #, представляют собой git commit. Нажмите ссылку ChangeLog, чтобы открыть журнал изменений в веб-браузере. Нажмите ссылку ReleaseNotes, чтобы открыть заметки о выпуске в браузере.
Применение обновлений в FreeNAS
Убедитесь, что система находится в состоянии с низким уровнем использования, как описано выше в разделе «Подготовка к обновлениям».
Нажмите кнопку «ОК», чтобы загрузить и применить обновления. Помните, что некоторые обновления автоматически перезагружают систему после их применения.
ВНИМАНИЕ!
Каждое обновление создает среду загрузки. Если для процесса обновления требуется больше места, он пытается удалить старые загрузочные среды. Загрузочные среды, отмеченные атрибутом Keep, как показано в разделе «Загрузка», не будут удалены.
Если пространство для новой загрузочной среды недоступно, обновление не выполняется. Пространство на загрузочном устройстве можно вручную освободить с помощью System ‣ Boot. Просмотрите загрузочные среды и удалите атрибут Keep или удалите все загрузочные среды, которые больше не нужны.
Обновления также можно загрузить и применить позже. Для этого снимите флажок Apply updates after downloading (Применить обновления после загрузки), прежде чем нажимать OK. В этом случае этот экран закрывается после загрузки обновлений. Загруженные обновления перечислены в разделе Pending Updates «Ожидающие обновления». Когда вы готовы применить ранее загруженные обновления, нажмите кнопку Apply Pending Updates «Применить ожидающие обновления». Помните, что система может перезагрузиться после применения обновлений.
После того, как обновления завершены, перезагрузите систему. Изменения конфигурации, сделанные после обновления, но до того, как окончательная перезагрузка не будет сохранена.
Ручное обновление FreeNAS
Обновления можно загрузить вручную в виде файла. Эти обновления затем применяются с кнопкой Manual Update «Обновление вручную». После получения файла обновления нажмите «Ручное обновление» и выберите место для временного хранения файла в системе FreeNAS. Используйте браузер файлов, чтобы найти файл обновления, затем нажмите Apply Update «Применить обновление», чтобы применить его.
Файлы ручного обновления могут быть идентифицированы по именам файлов, которые заканчиваются на -manual-update-unsigned.tar.
Ручные обновления не могут использоваться для обновления из старых версий.
Раздел Cloud Credentials — Облачные учётные данные
FreeNAS может использовать облачные сервисы для таких функций, как Cloud Sync. Здесь вводятся учетные данные для обеспечения безопасных соединений с облачными службами. Поддерживаются Amazon S3, Azure Blob Storage, Backblaze B2 и Google Cloud Storage.
Выберите System ‣ Cloud Credentials ‣ Add Cloud Credential («Система» ‣ «Облачные учетные данные» ‣ Добавить «Облачный учет»), чтобы отобразить диалоговое окно, показанное на рисунке ниже.
Введите описательное имя для учетных данных облака в поле «Имя учетной записи», затем выберите поставщика. Остальные параметры зависят от поставщика.
Amazon S3
Настраивается — Ключ доступа, секретный ключ. Вставьте ключ доступа к учетной записи Amazon и секретный ключ в полях
Azure Blob Storage
Настраивается — Имя учетной записи, ключ учетной записи. Введите имя учетной записи Azure Blob Storage и введите в поле
Backblaze B2
Настраивается — Идентификатор учетной записи, ключ приложения. Введите идентификатор учетной записи Backblaze и вставьте приложение в полях
Google Cloud Storage
Настраивается — Ключ учетной записи сервера JSON. Перейдите к местоположению сохраненного ключа Google Cloud Storage и выберите его.
Дополнительные поля отображаются после выбора Provider (поставщика). Для Amazon S3 показаны ключ доступа и секретный ключ. Эти значения можно найти на веб-сайте Amazon AWS, нажав на имя учетной записи, затем Мои учетные данные безопасности и ключи доступа (ключ доступа к ключам и секретный ключ доступа). Скопируйте значение ключа доступа в поле доступа к привилегированным областям FreeNAS, затем введите значение секретного ключа, сохраненное при создании пары ключей. Если значение секретного ключа неизвестно, новая пара ключей может быть создана на том же экране Amazon.
Раздел Alert Services — Службы оповещения
FreeNAS может использовать ряд методов для уведомления администратора о системных событиях, требующих внимания. Эти события представляют собой системные оповещения с надписью WARN или CRITICAL.
В настоящее время доступны службы оповещения:
- AWS-SNS
- Hipchat
- InfluxDB
- Slack
- Mattermost
- OpsGenie
- PagerDuty
- VictorOps
Внимание!
Эти службы оповещения могут использовать сторонний коммерческий поставщик, не связанный напрямую с iXsystems. Пожалуйста, изучите и полностью ознакомьтесь с политиками и услугами поставщика, прежде чем использовать их службу оповещения. iXsystems не несет ответственности за любые расходы, связанные с использованием сторонних поставщиков, с функцией «Службы оповещения».
Выберите System ‣ Alert Services, чтобы перейти на экран служб оповещения. Нажмите «Добавить службу», чтобы отобразить диалоговое окно, показанное на рисунке
Выпадающее меню Service Name «Имя службы» используется для выбора конкретной службы оповещения. Поля, показанные в остальной части диалога, меняются на те, которые требуются этой службой. Введите необходимую информацию, установите флажок Enabled (Включено), затем нажмите OK, чтобы сохранить настройки.
Системные предупреждения, отмеченные WARN или CRITICAL, отправляются на каждую настроенную и активированную службу предупреждений.
Службы оповещения могут быть удалены из этого списка, щелкнув по ним, а затем нажав кнопку «Удалить» в нижней части окна. Чтобы временно отключить службу оповещения, нажмите «Изменить» и снимите галочку с флажка «Включено».
Чтобы отправить тестовое предупреждение, выделите запись для предупреждения, нажмите «Редактировать» и нажмите кнопку «Отправить тестовое оповещение».
Как это устроено?
Консульство зарегистрировано в службе здравоохранения. Эта служба периодически запускает /usr/local/etc/consul-checks/freenas_health.sh, в настоящее время каждые две минуты. Если обнаружено предупреждение с предупреждением «ПРЕДУПРЕЖДЕНИЕ» или «КРИТИЧЕСКИЙ», служба nas-health помечена как unhealthy «нездоровая», вызывая консульные предупреждения для уведомления настроенных служб оповещений.
Раздел CAs (Certificate Authority) — Центр сертификации
FreeNAS может выступать в качестве центра сертификации (CA). При шифровании подключений SSL или TLS к системе FreeNAS либо импортируйте существующий сертификат, либо создайте CA в системе FreeNAS, затем создайте сертификат. Этот сертификат появится в раскрывающихся меню для служб, поддерживающих SSL или TLS.
Для безопасного LDAP открытый ключ существующего ЦС может быть импортирован с помощью импорта CA или нового ЦС, созданного в системе FreeNAS, и также используемого на сервере LDAP.
Если в вашей организации уже есть CA, сертификат CA и ключ могут быть импортированы. Нажмите кнопку «Импорт CA», чтобы открыть экран конфигурации, показанный на рисунке.
Настраиваемые параметры центра сертификации в FreeNAS
Identifier
Тип string. Обязательный; введите описательное имя для ЦС, используя только буквенно-цифровые символы, символы подчеркивания (_) и тире (-)
Certificate
Тип string. обязательный; вставить сертификат в CA
Private Key
Тип string. Если есть закрытый ключ, связанный с Certificate (сертификатом), вставьте его здесь
Passphrase
Тип string. Если закрытый ключ защищен парольной фразой, введите его здесь и повторите в поле «Подтвердить пароль»
Serial
Тип string. Обязательный; введите серийный номер сертификата
Чтобы вместо этого создать новый ЦС, сначала решите, будет ли он единственным ЦС, который будет подписывать сертификаты для внутреннего использования или если ЦС будет частью цепочки сертификатов. — https://en.wikipedia.org/wiki/Root_certificate
Чтобы создать ЦС только для внутреннего использования, нажмите кнопку Create Internal CA, которая откроет экран
Конфигурируемые параметры внутреннего центра сертификации в FreeNAS
При заполнении полей для центра сертификации укажите информацию для своей организации.
Identifier
Тип string. Требуется; введите описательное имя для ЦС, используя только буквенно-цифровые символы, символы подчеркивания (_) и тире (-)
Key Length
Тип drop-down menu. По соображениям безопасности рекомендуется минимум 2048
Digest Algorithm
Тип drop-down menu. По умолчанию допустимо, если ваша организация не требует другого алгоритма
Lifetime
Тип integer. В днях
Country
Тип drop-down menu. Выберите страну для организации
State
Тип string. Требуется; войти в штат или провинцию организации
Locality
Тип string. Требуется; введите местоположение организации
Organization
Тип string. Требуется; введите название компании или организации
Email Address
Тип string. Требуется; введите адрес электронной почты для лица, ответственного за ЦС
Common Name
Тип string. Требуется; введите полное имя хоста (FQDN) системы; Общее имя должно быть уникальным в цепочке сертификатов
Subject Alternate Names
Тип string. Более новые браузеры ищут значения в этом поле для соответствия домену сертификату; использовать пространство для разделения доменных имен
Чтобы вместо этого создать промежуточный ЦС, который является частью цепочки сертификатов, нажмите кнопку Create Intermediate CA (Создать промежуточную кнопку CA). Этот экран добавляет еще один параметр на экран, показанный на рисунке выше:
- Signing Certificate Authority (Подписание центра сертификации): это выпадающее меню используется для указания корневого ЦС в цепочке сертификатов. Сначала этот ЦС должен быть импортирован или создан.
Все ЦС, которые вы импортируете или создаете, будут добавлены в качестве записей в системных ЦС. В столбцах на этом экране указывается имя ЦС, независимо от того, является ли он внутренним ЦС, независимо от того, является ли сам подписчик эмитентом, количество сертификатов, выданных ЦС, различающееся имя ЦС, дата и время CA был создан, а дата и время истечения срока действия сертификата CA.
Нажатие на запись для CA приводит к тому, что эти кнопки становятся доступными:
- Sign CSR: используется для подписи внутренних запросов на подпись сертификата, созданных с использованием System ‣ Certificates ‣ Create Certificate Signing Request.
- Export Certificate: запрос на поиск местоположения для сохранения копии сертификата CA X.509 CA на компьютере, используемом для доступа к системе FreeNAS.
- Export Private Key: запрос на поиск местоположения для сохранения копии закрытого ключа CA на компьютере, который используется для доступа к системе FreeNAS. Этот параметр появляется только в том случае, если CA имеет закрытый ключ.
- Delete: запрос на подтверждение перед удалением ЦС.
Раздел Certificates — Сертификаты
FreeNAS может импортировать существующие сертификаты, создавать новые сертификаты и выдавать запросы на подпись сертификата, чтобы созданные сертификаты могли быть подписаны ЦС, который ранее был импортирован или создан в ЦС.
На рисунке показан начальный экран после нажатия кнопки System ‣ Certificates.
Чтобы импортировать существующий сертификат, нажмите Import Certificate «Импортировать сертификат», чтобы открыть экран конфигурации, показанный на рисунке ниже. При импорте цепочки сертификатов вставьте основной сертификат, за которым следуют любые промежуточные сертификаты, а затем сертификат корневого ЦС.
Настраиваемые параметры сертификата в FreeNAS
Identifier
Тип string.
Certificate
Тип string.
Private Key
Тип string.
Passphrase
Тип string.
Чтобы вместо этого создать новый самозаверяющий сертификат, нажмите кнопку Create Internal Certificate «Создать внутренний сертификат», чтобы увидеть экран, показанный на рисунке ниже.
Конфигурируемые параметры нового сертификата в FreeNAS
При заполнении полей для центра сертификации используйте информацию для своей организации. Поскольку это самозаверяющий сертификат, используйте CA, который был импортирован или создан с помощью CA в качестве полномочий подписи.
Signing Certificate Authority
Тип drop-down menu.
Требуется; выберите CA, который был ранее импортирован или создан с использованием CA
Identifier
Тип string.
Требуется; введите описательное имя сертификата, используя только буквенно-цифровые символы, символы подчеркивания (_) и тире (-)
Key Length
Тип drop-down menu.
По соображениям безопасности рекомендуется минимум 2048.
Digest Algorithm
Тип drop-down menu. По умолчанию допустимо, если ваша организация не требует другого алгоритма
Lifetime
Тип integer. В днях
Country
Тип drop-down menu. Выберите страну для организации
State
Тип string. Требуется; введите государство или провинцию для организации
Locality
Тип string. Требуется; введите место для организации
Organization
Тип string. Требуется; введите название компании или организации
Email Address
Тип string. Требуется; введите адрес электронной почты для лица, ответственного за ЦС
Common Name
Тип string. Требуется; введите полное имя хоста (FQDN) системы; Общее имя должно быть уникальным в цепочке сертификатов
Subject Alternate Names
Тип string. Более новые браузеры ищут значения в этом поле для соответствия домену сертификату; использовать пространство для разделения доменных имен
Если вам нужно использовать сертификат, подписанный внешним ЦС, например Verisign, вместо этого создайте запрос подписи сертификата. Для этого нажмите Create Certificate Signing Request «Создать запрос подписи сертификата». Откроется экран, подобный показанному на рисунке 5.12.3, но без поля Signing Certificate Authority.
Сертификаты, которые импортируются, самозаверяются или для которых создается запрос на подпись сертификата, добавляются в качестве записей в System ‣ Certificates.
В примере, показанном на рисунке 5.12.4, для вымышленной организации My Company создан самозаверяющий сертификат и запрос на подпись сертификата. Самозаверяющий сертификат был выпущен внутренним ЦК с именем My Company, и администратор еще не отправил запрос на подтверждение сертификата в Verisign, чтобы он мог быть подписан.
После того, как этот сертификат будет подписан и возвращен внешним ЦС, его следует импортировать с помощью Import Certificate, чтобы он был доступен в качестве настраиваемого параметра для шифрования соединений.
При нажатии кнопки активируются эти кнопки конфигурации:
- View: используйте эту опцию для просмотра или редактирования содержимого существующего сертификата. Эти поля можно редактировать: идентификатор, сертификат и закрытый ключ.
- Export Certificate сохраняет копию сертификата или запроса на подпись сертификата для системы, используемой для доступа к системе FreeNAS. Для запроса подписи сертификата отправьте экспортированный сертификат во внешний подписью, чтобы он мог быть подписан.
- Export Private Key сохраняет копию закрытого ключа, связанного с запросом сертификата или сертификата, к системе, используемой для доступа к системе FreeNAS.
- Delete используется для удаления запроса на сертификат или сертификат.
Раздел Support — Поддержка
На вкладке «Поддержка FreeNAS», показанной на рисунке 5.13.1, предусмотрена встроенная система продажи билетов для генерации отчетов об ошибках и запросов функций.
Этот экран предоставляет встроенный интерфейс для отслеживания проблем FreeNAS, расположенный по адресу https://redmine.ixsystems.com/projects/freenas/issues. Если вы еще не использовали отслеживатель ошибок FreeNAS, вы должны сначала перейти на этот сайт, нажать ссылку Register «Регистрация», заполнить форму и ответить на регистрационное письмо. Это создаст имя пользователя и пароль, которые могут быть использованы для создания отчетов об ошибках и получения уведомлений по мере того, как отчеты обрабатываются.
Перед созданием отчета об ошибке или запроса функции убедитесь, что существующий отчет еще не существует на странице https://redmine.ixsystems.com/projects/freenas/issues. Если вы обнаружите аналогичную проблему, которая еще не отмечена как закрытая или разрешенная, добавьте комментарий к этой проблеме, если у вас есть новая информация, которая может помочь в решении проблемы. Если вы обнаружите аналогичную проблему, отмеченную как закрытую или разрешенную, вы можете создать новую проблему и обратиться к более раннему номеру проблемы.
Примечание! Если вы не обновлены до последней версии STABLE, сделайте это первым, чтобы узнать, разрешает ли она вашу проблему.
Чтобы создать отчет с использованием встроенного экрана поддержки, заполните следующие поля:
- Username: введите имя пользователя, созданное при регистрации на странице https://redmine.ixsystems.com/projects/freenas/issues.
- Password: введите пароль, связанный с зарегистрированным именем входа.
- Type: выберите «Ошибка при отправке сообщения о проблеме или функции» при запросе новой функции.
- Category: это выпадающее меню пуст, пока не будут введены зарегистрированное имя пользователя и пароль. При неправильном значении отображается сообщение об ошибке. После подтверждения имени пользователя и пароля в раскрывающемся меню отображаются возможные категории. Выберите тот, который лучше всего описывает сообщение об ошибке или функции.
- Attach Debug Info: рекомендуется оставить этот флажок установленным, чтобы общий обзор аппаратного обеспечения, строки сборки и конфигурации системы автоматически генерировался и включался в билет. Генерация и добавление отладки в билет может занять некоторое время.
- Subject: введите описательный заголовок для билета. Хорошая тема (Subject) позволяет вам и другим пользователям находить похожие отчеты.
- Description: введите краткое описание проблемы, описывающей проблему, с одной-тремя пунктами, и, если применимо, какие шаги могут быть предприняты для ее воспроизведения.
- Attachments: это единственное необязательное поле. Он полезен для включения файлов конфигурации или скриншотов любых ошибок или трассировок.
По завершении заполнения полей нажмите кнопку Submit «Отправить», чтобы автоматически генерировать и загружать отчет на https://redmine.ixsystems.com/projects/freenas/issues. Во всплывающем меню отображается URL-адрес с кликом, чтобы просмотреть статус или добавить дополнительную информацию в отчет.