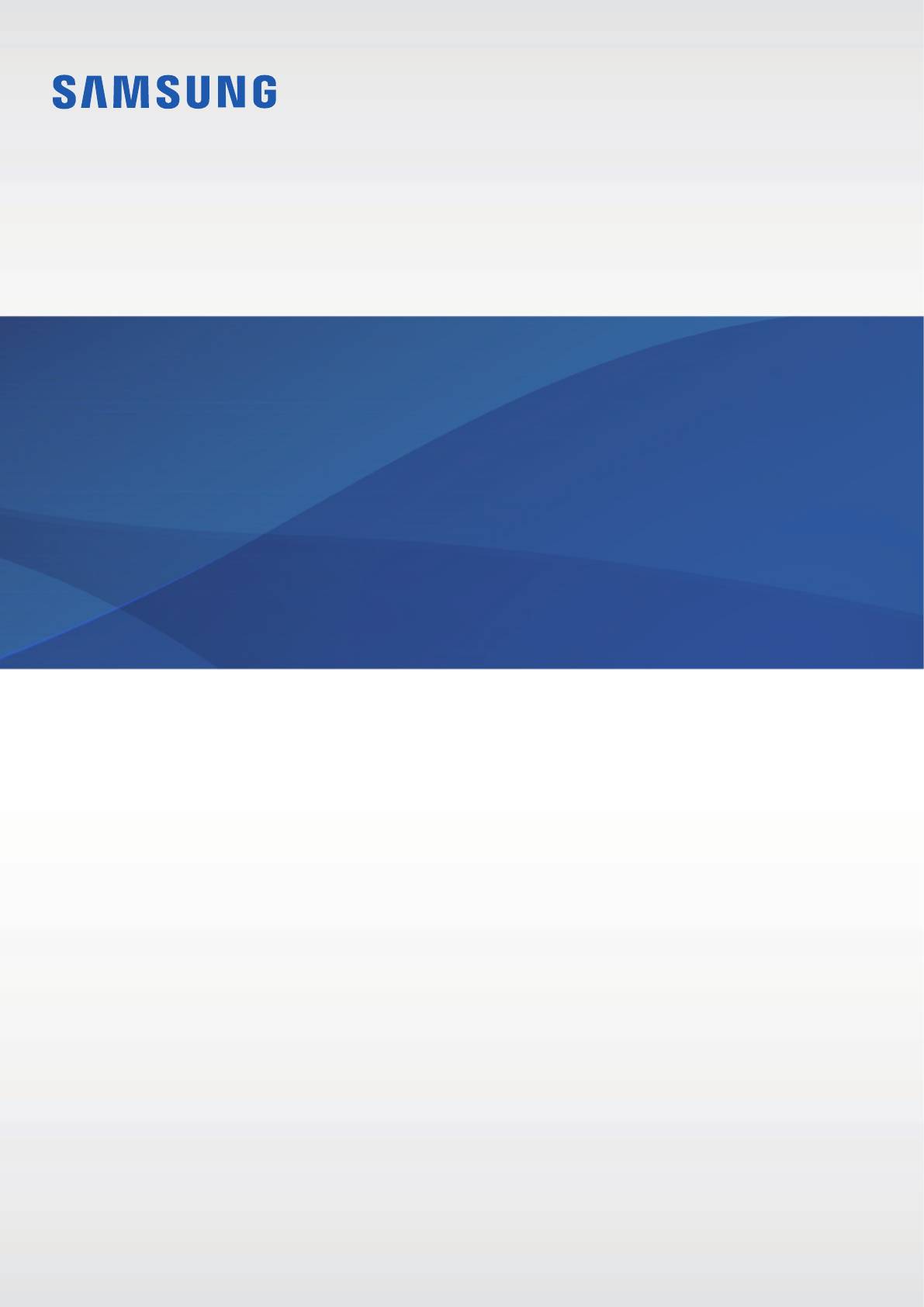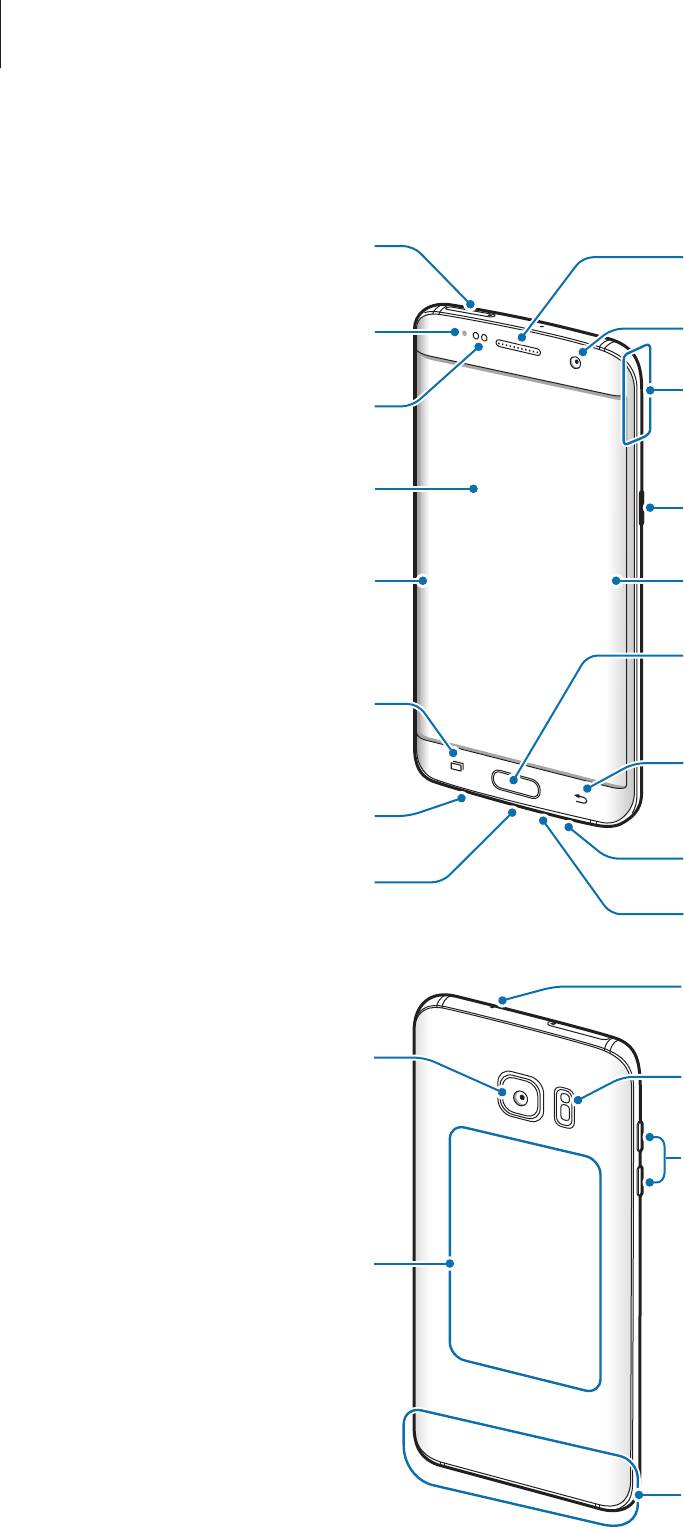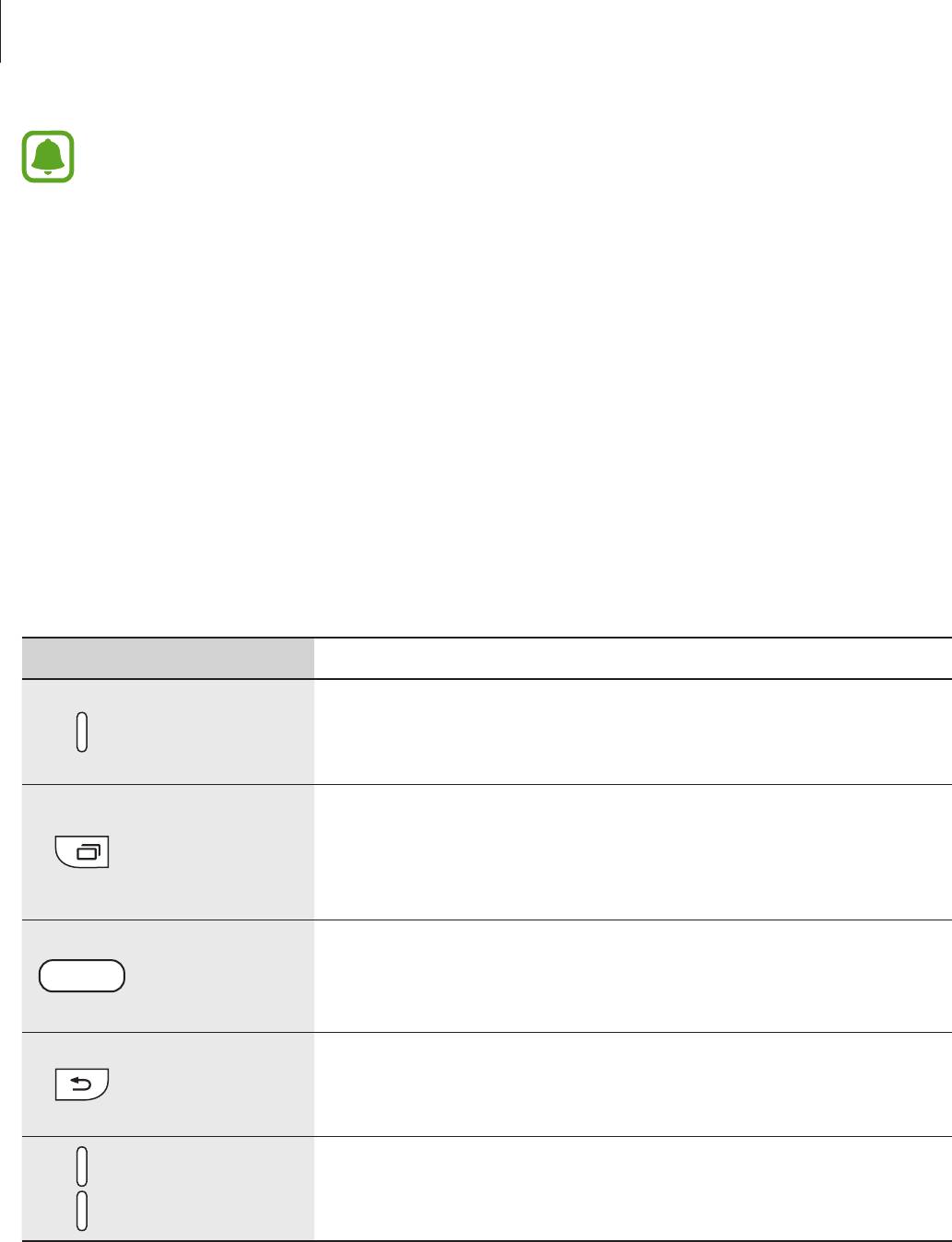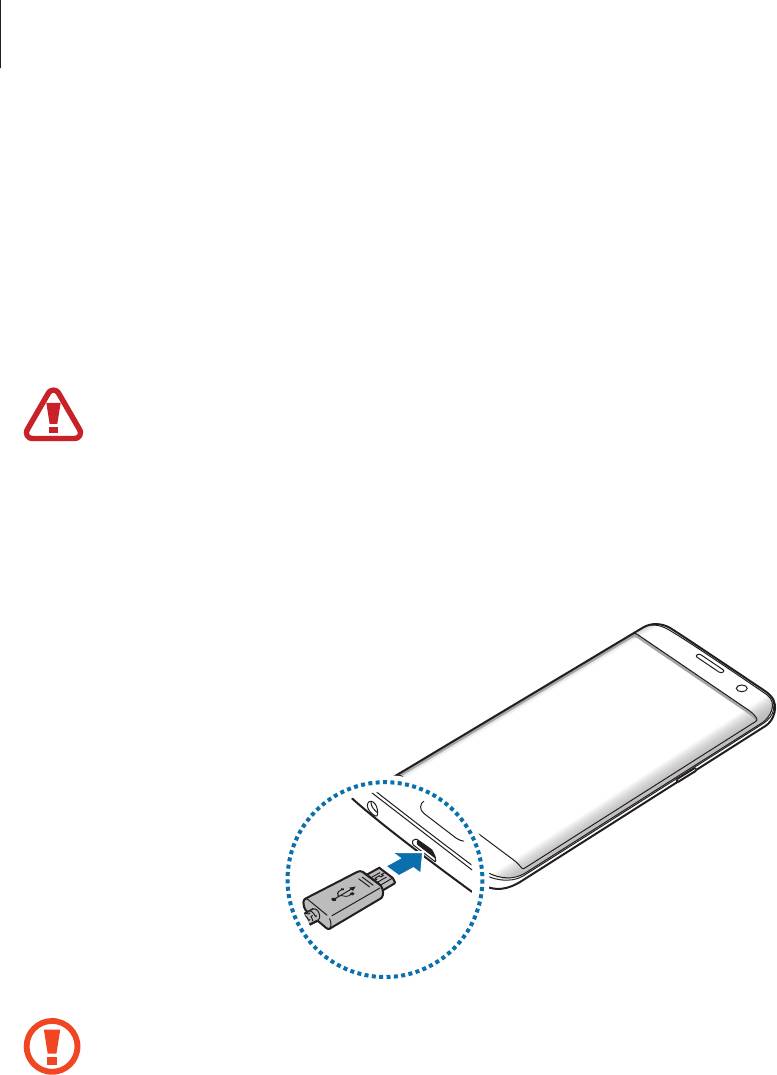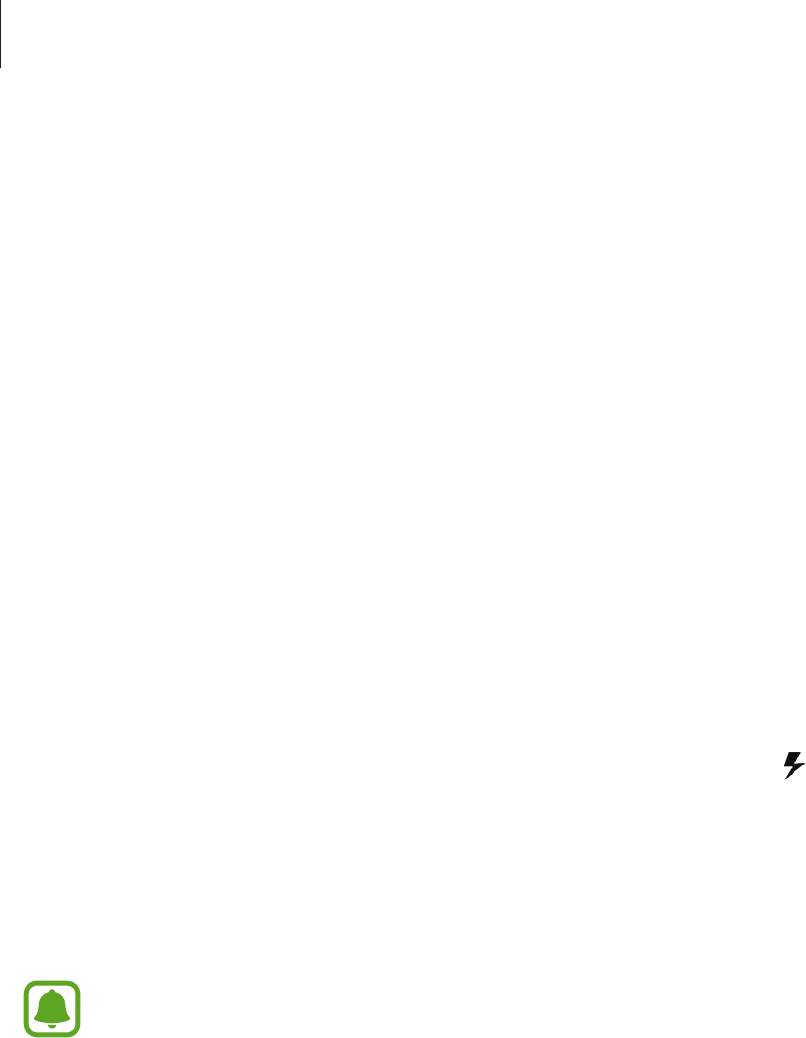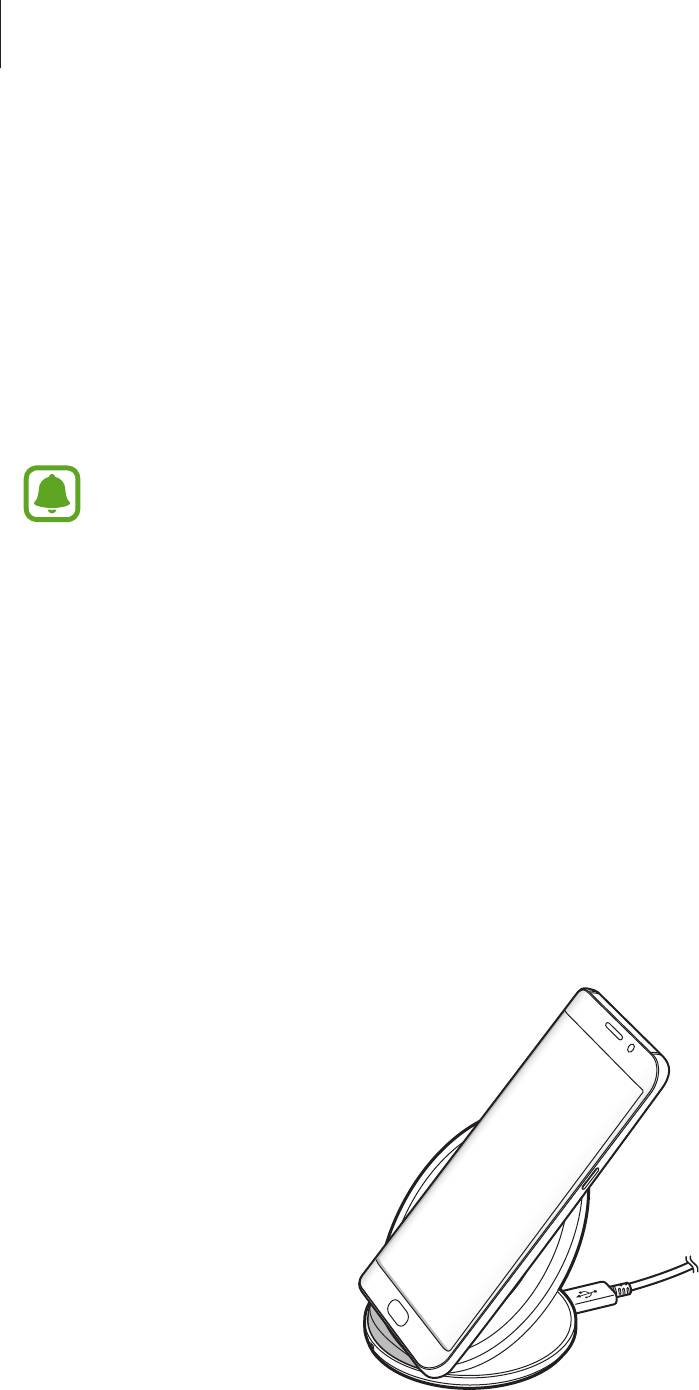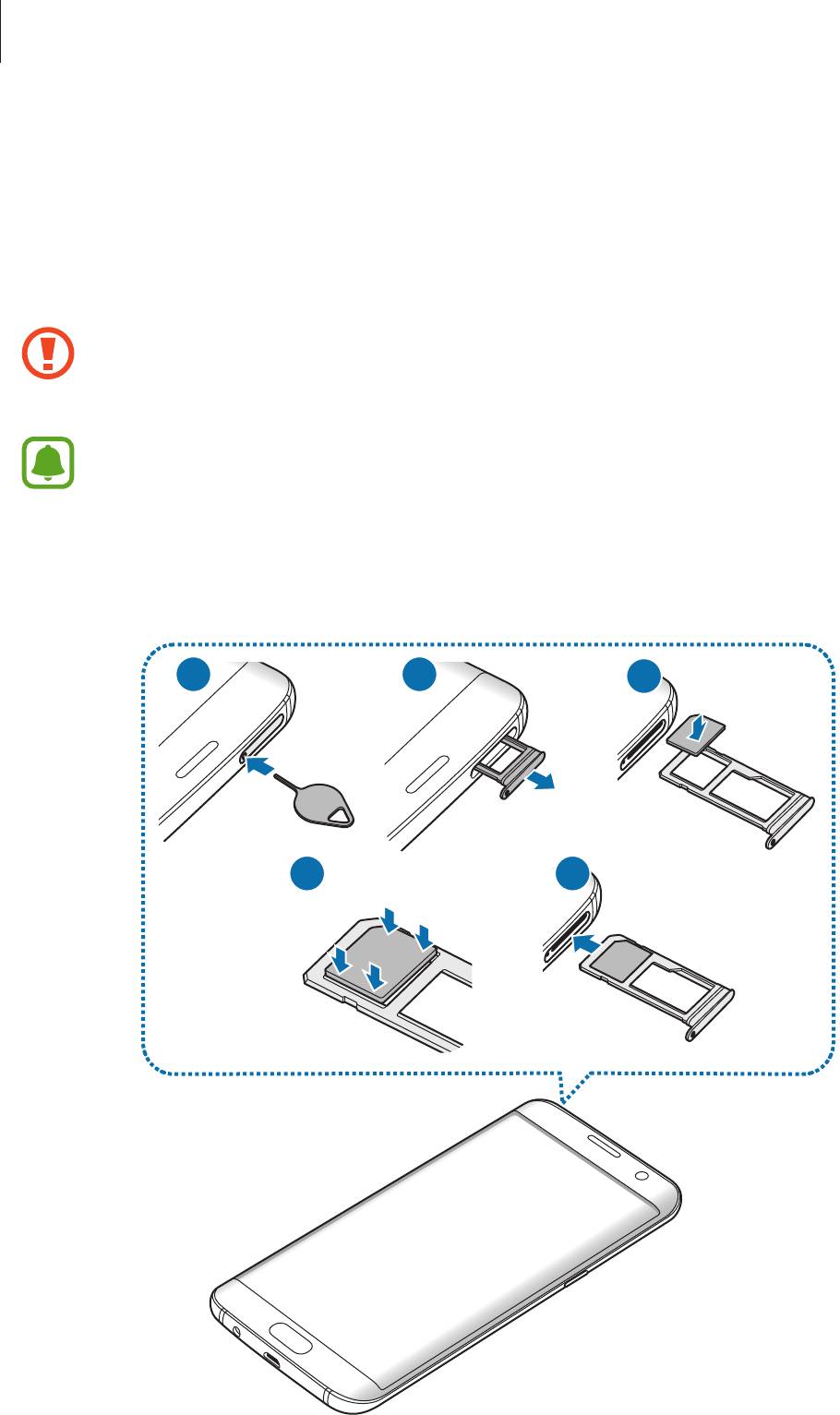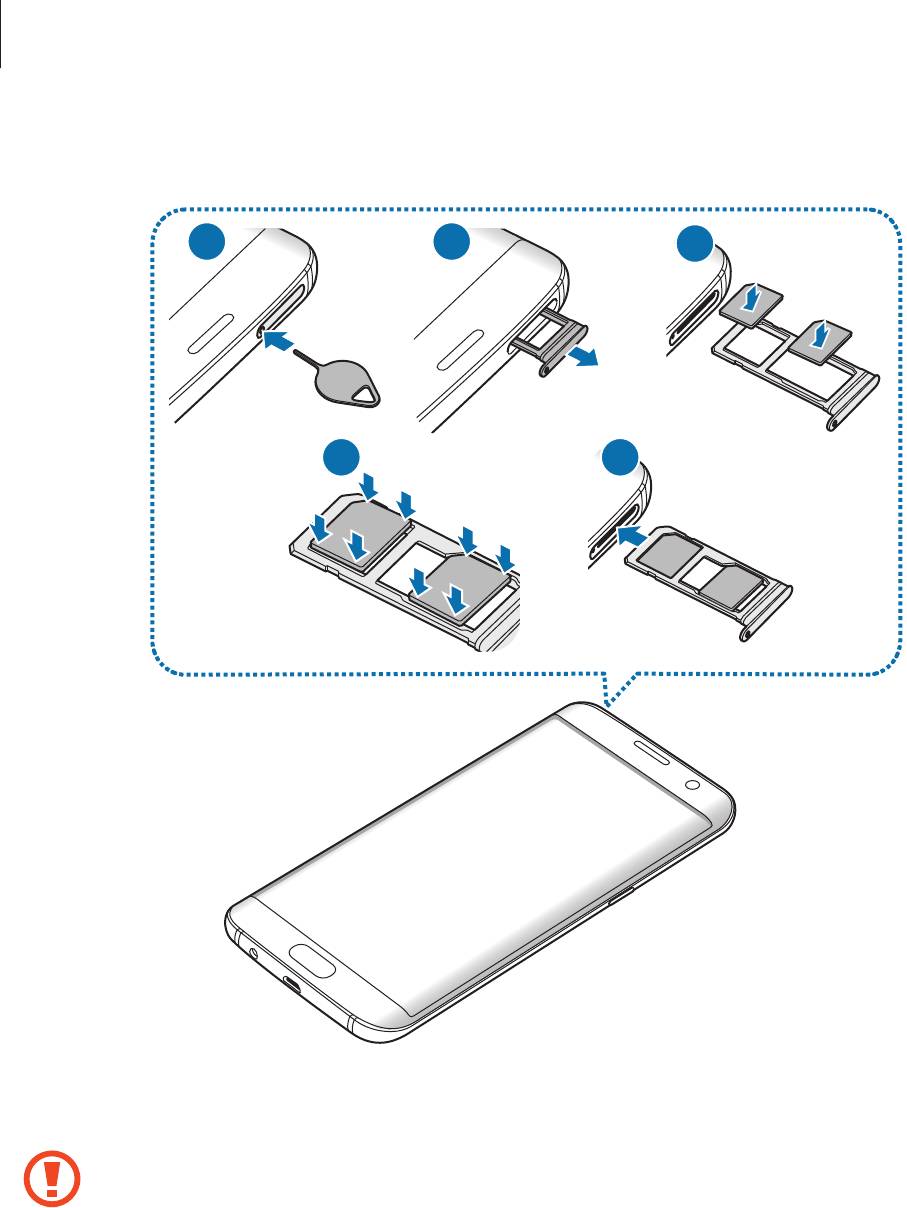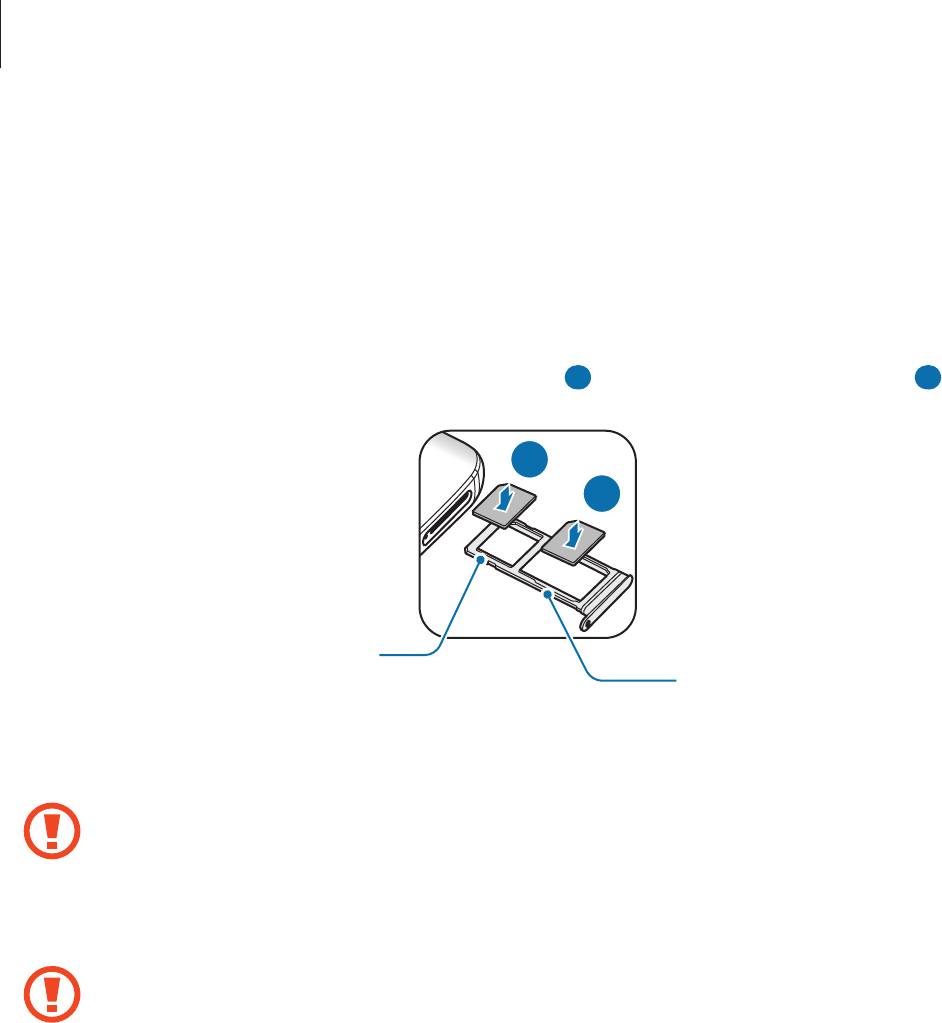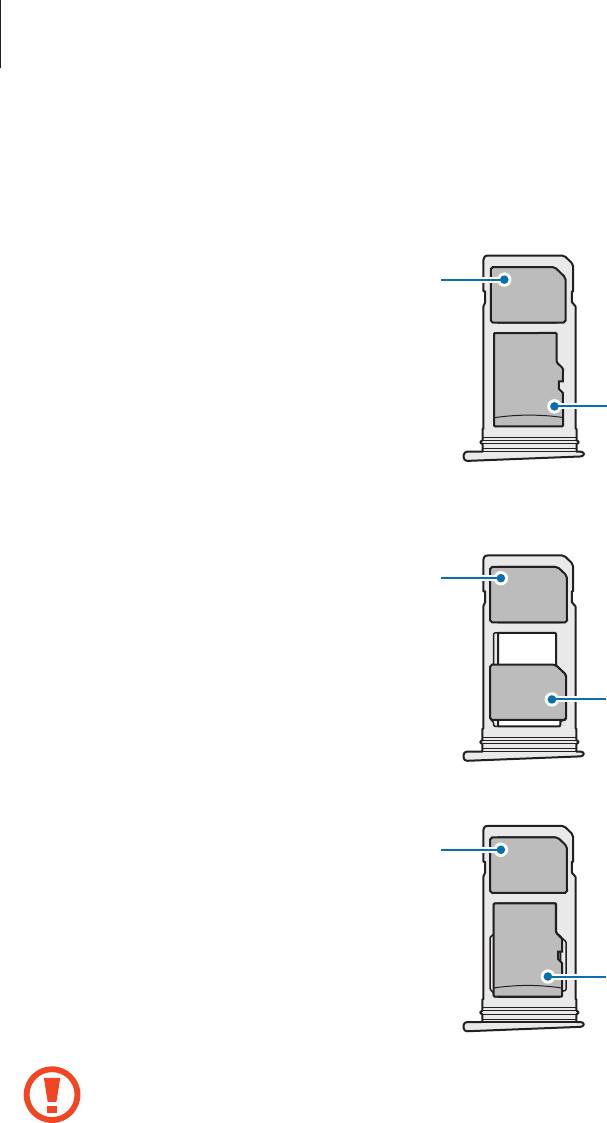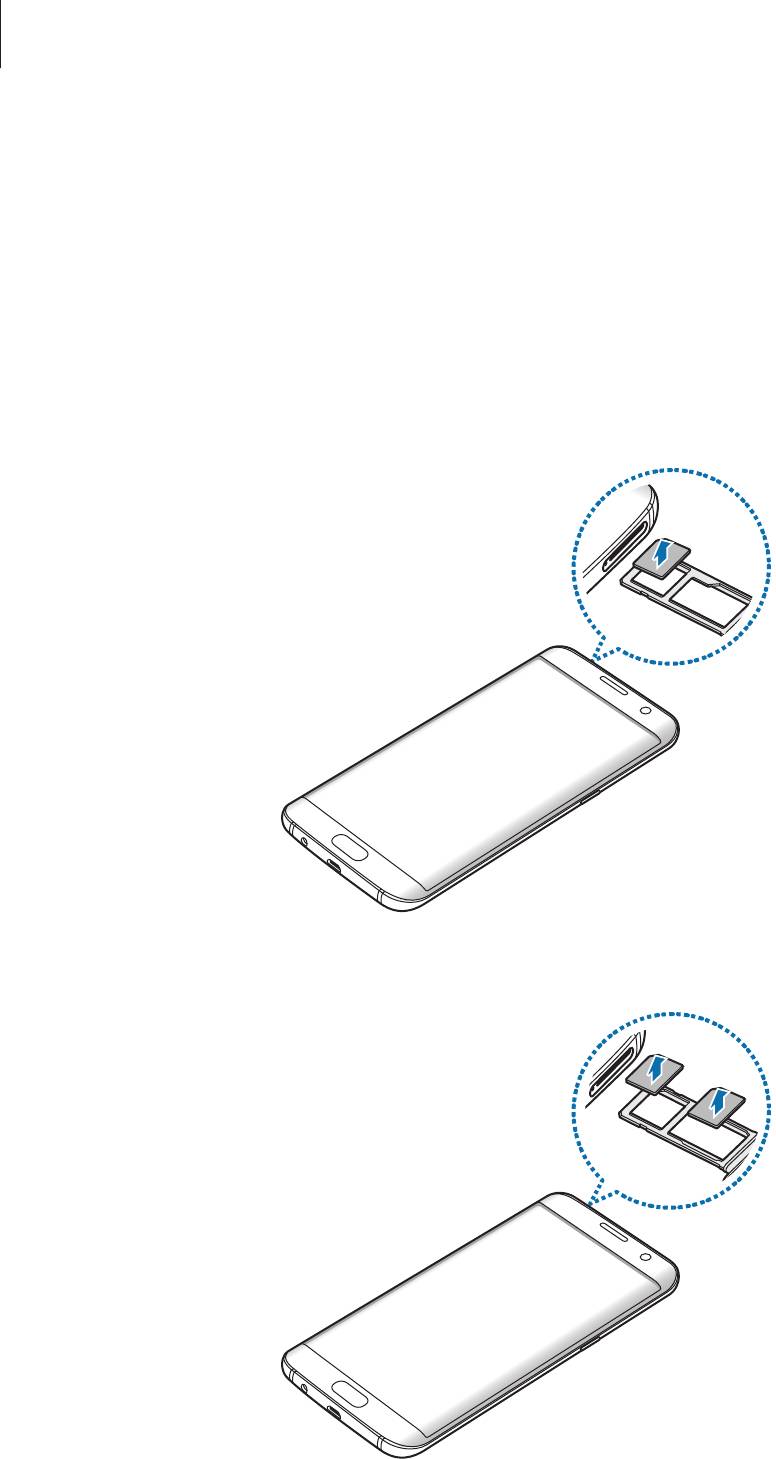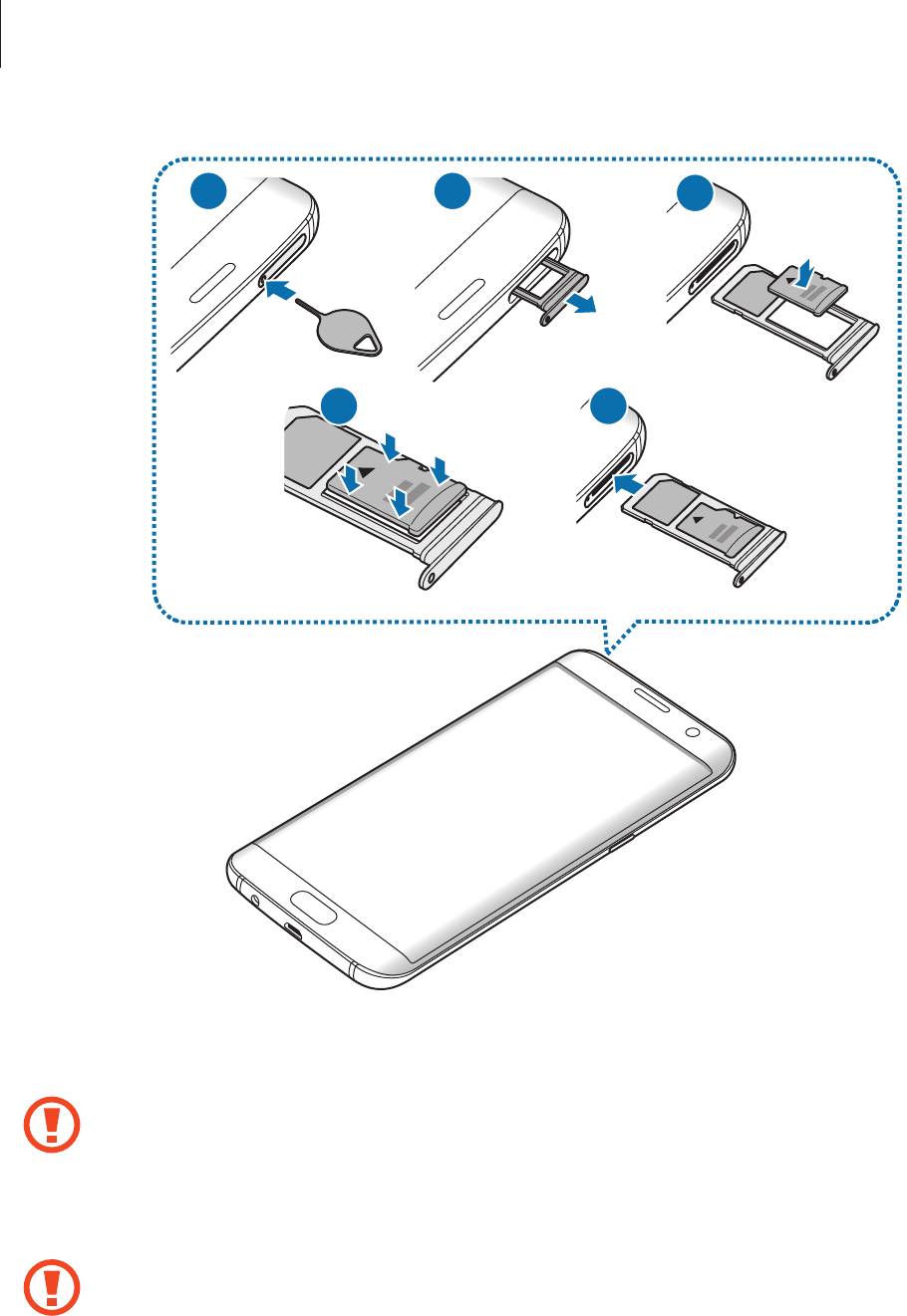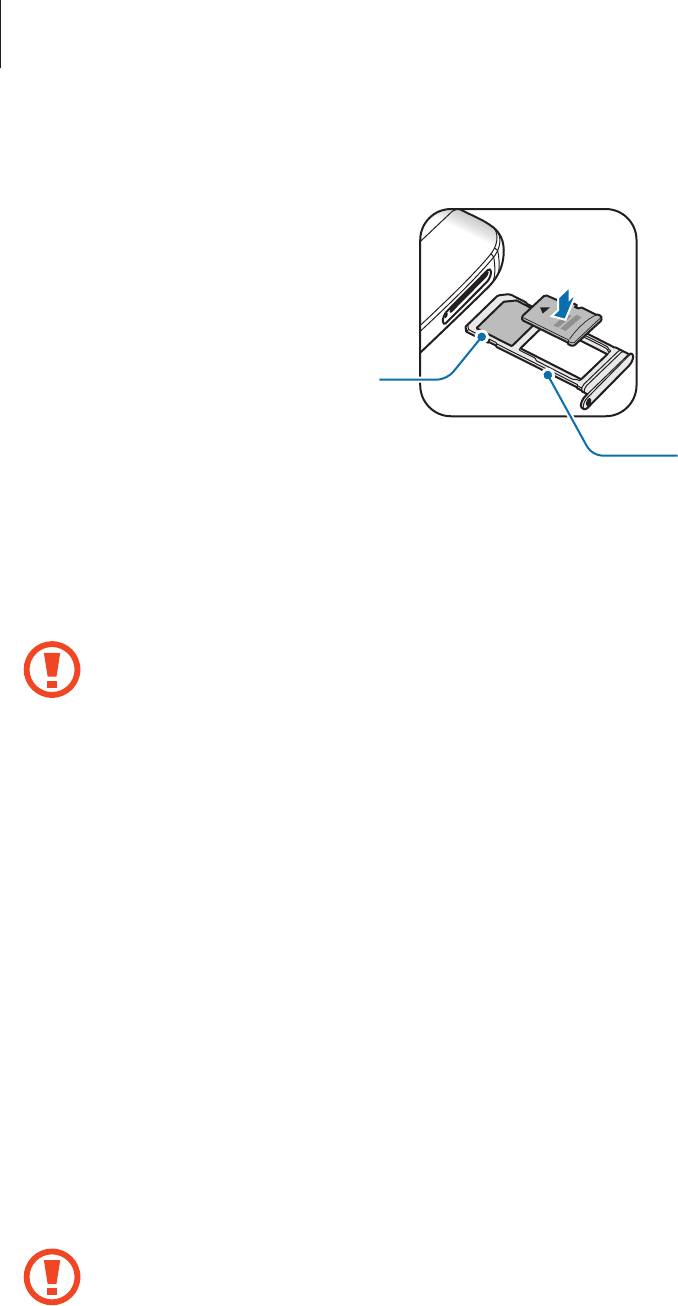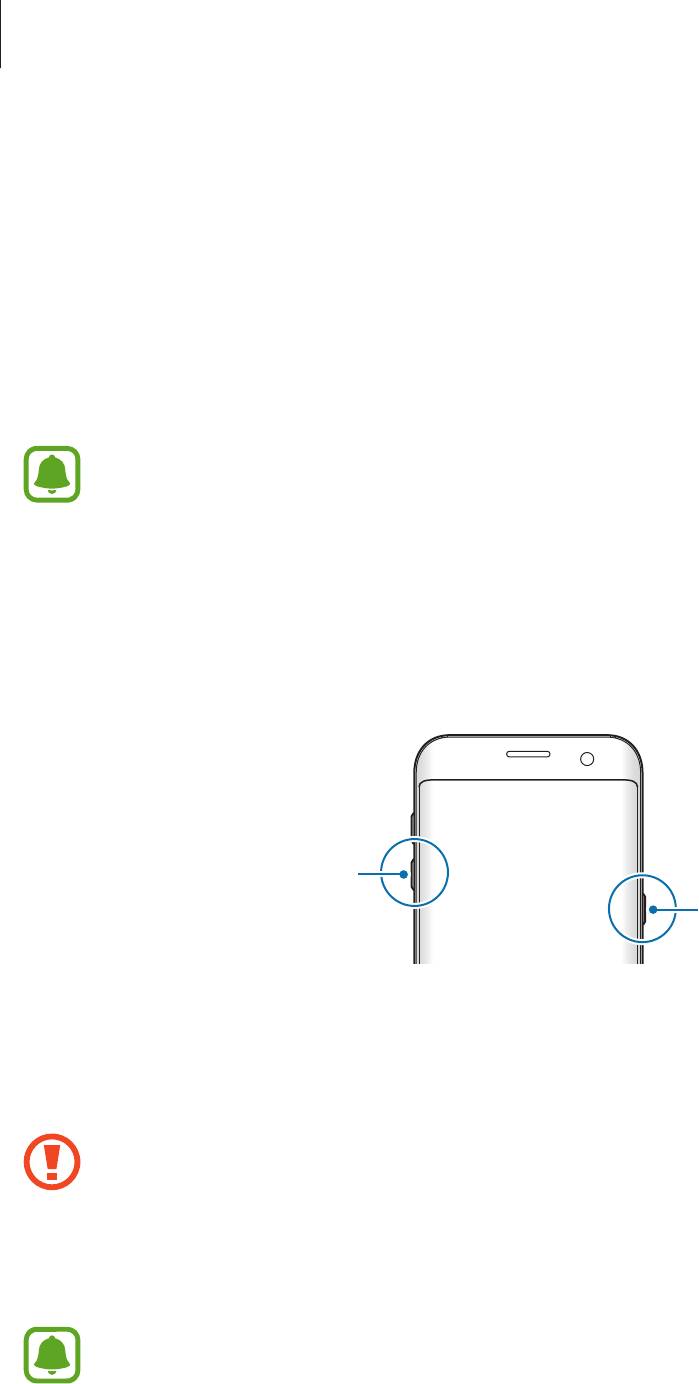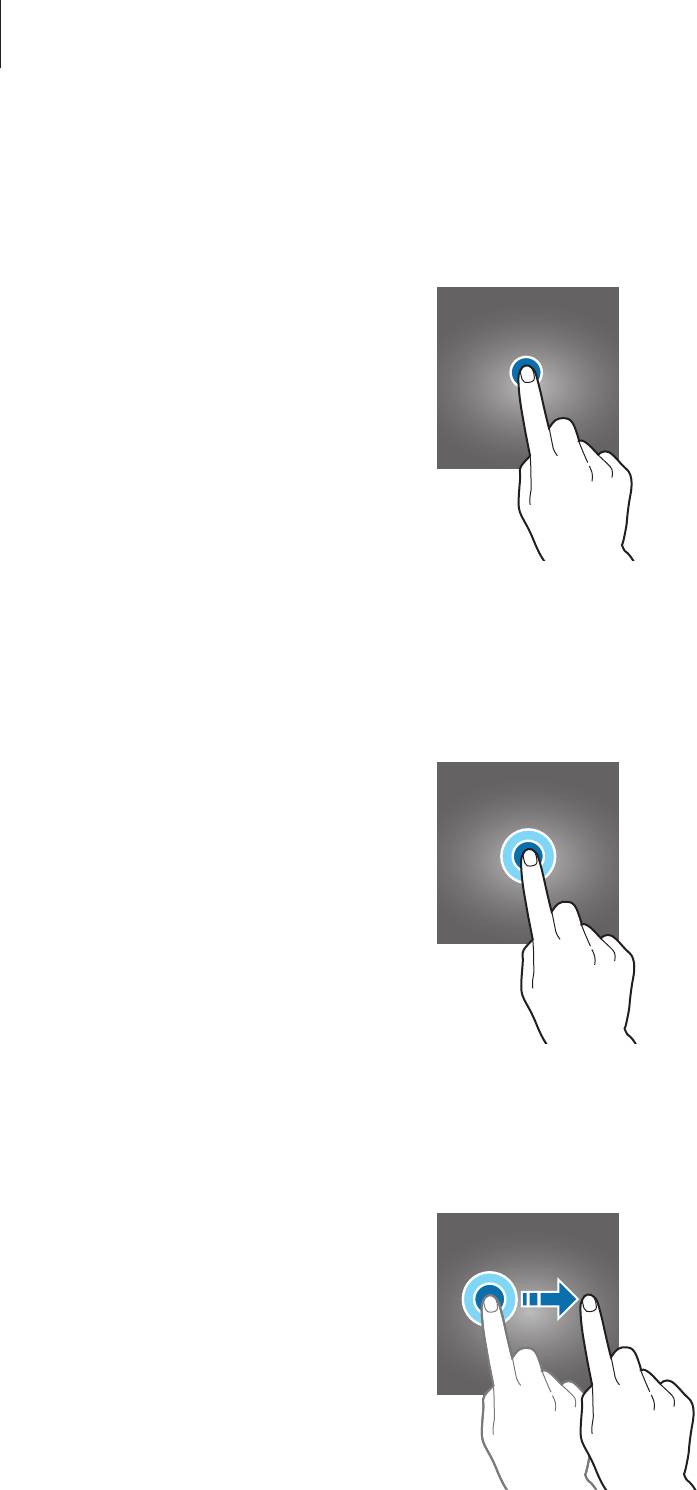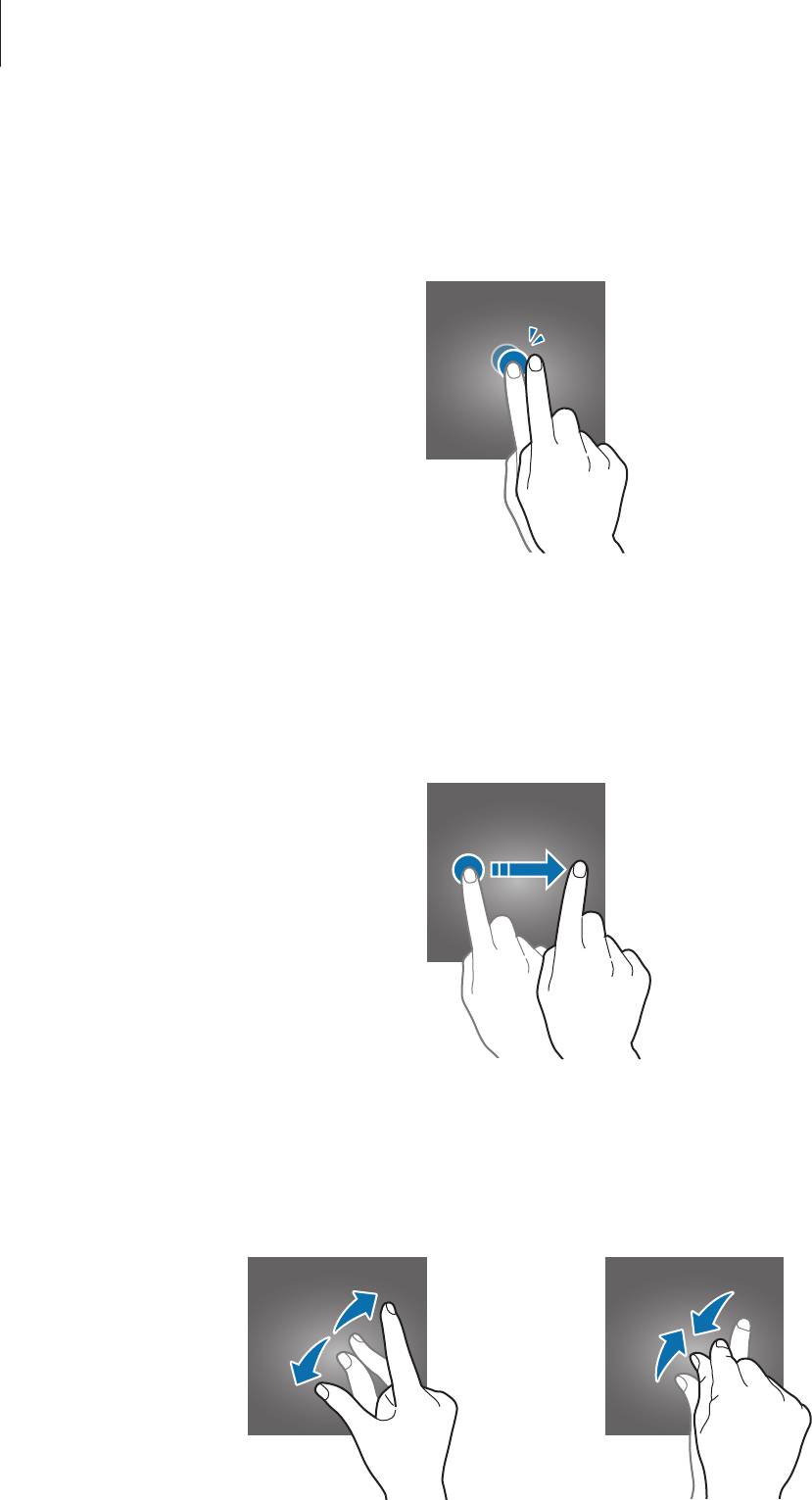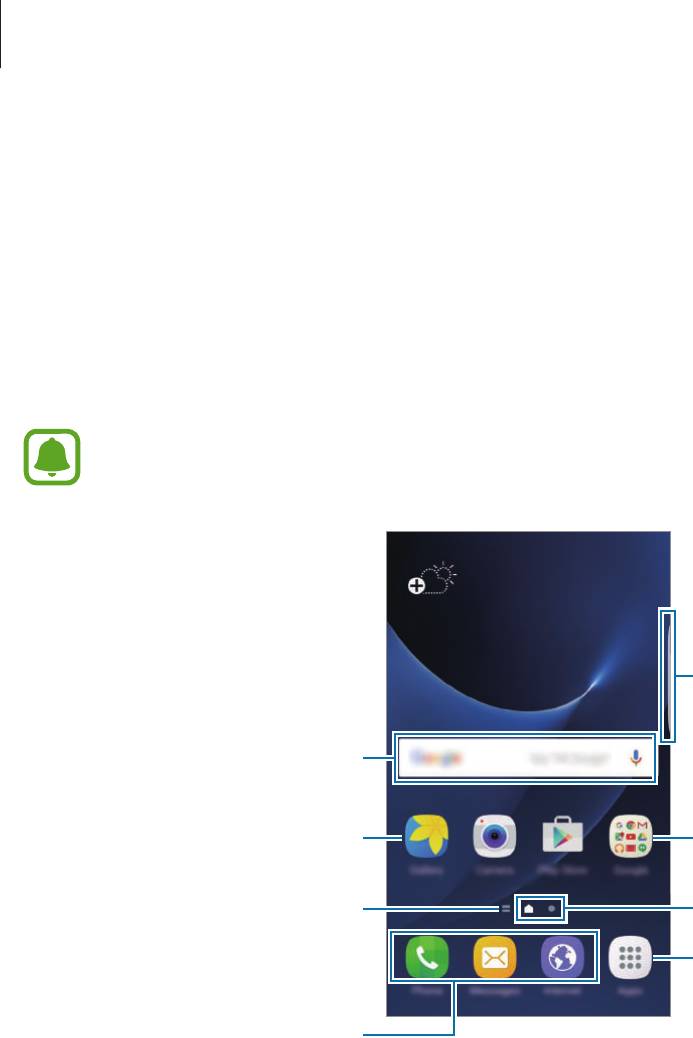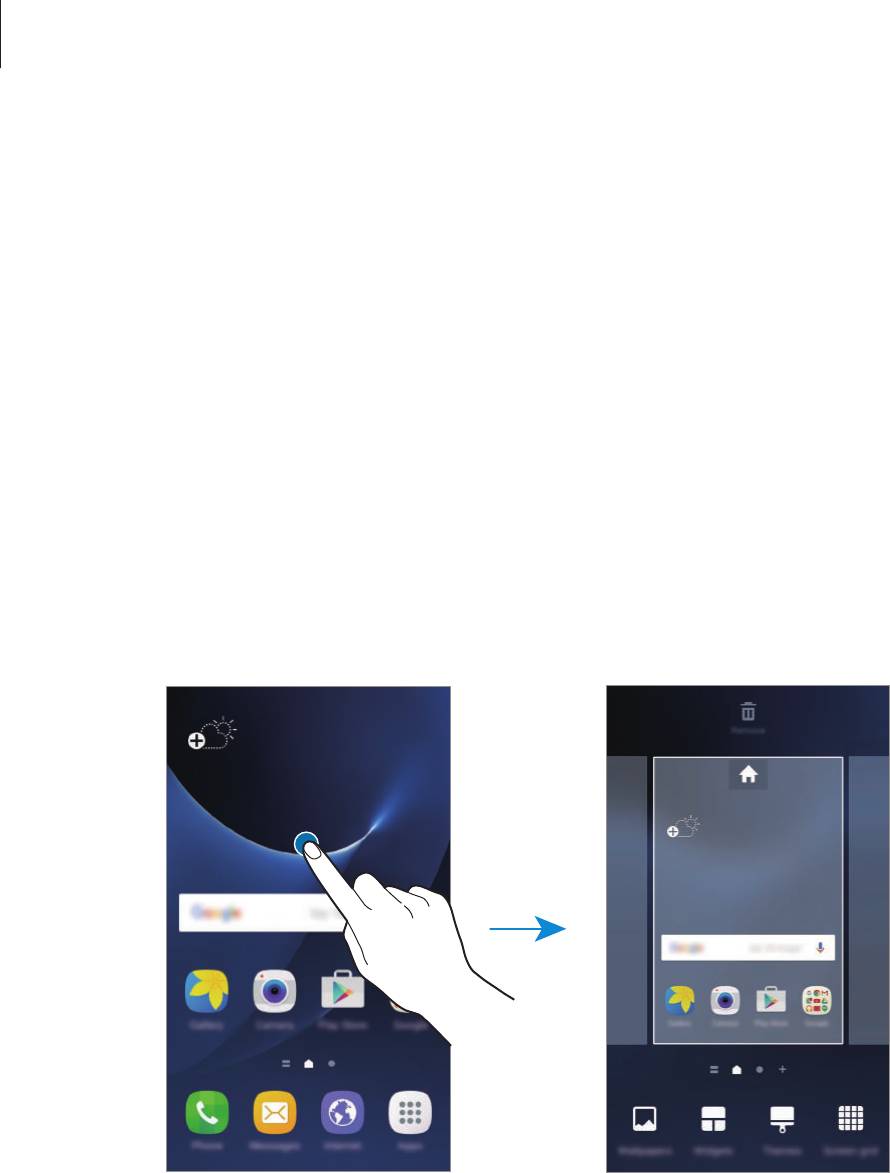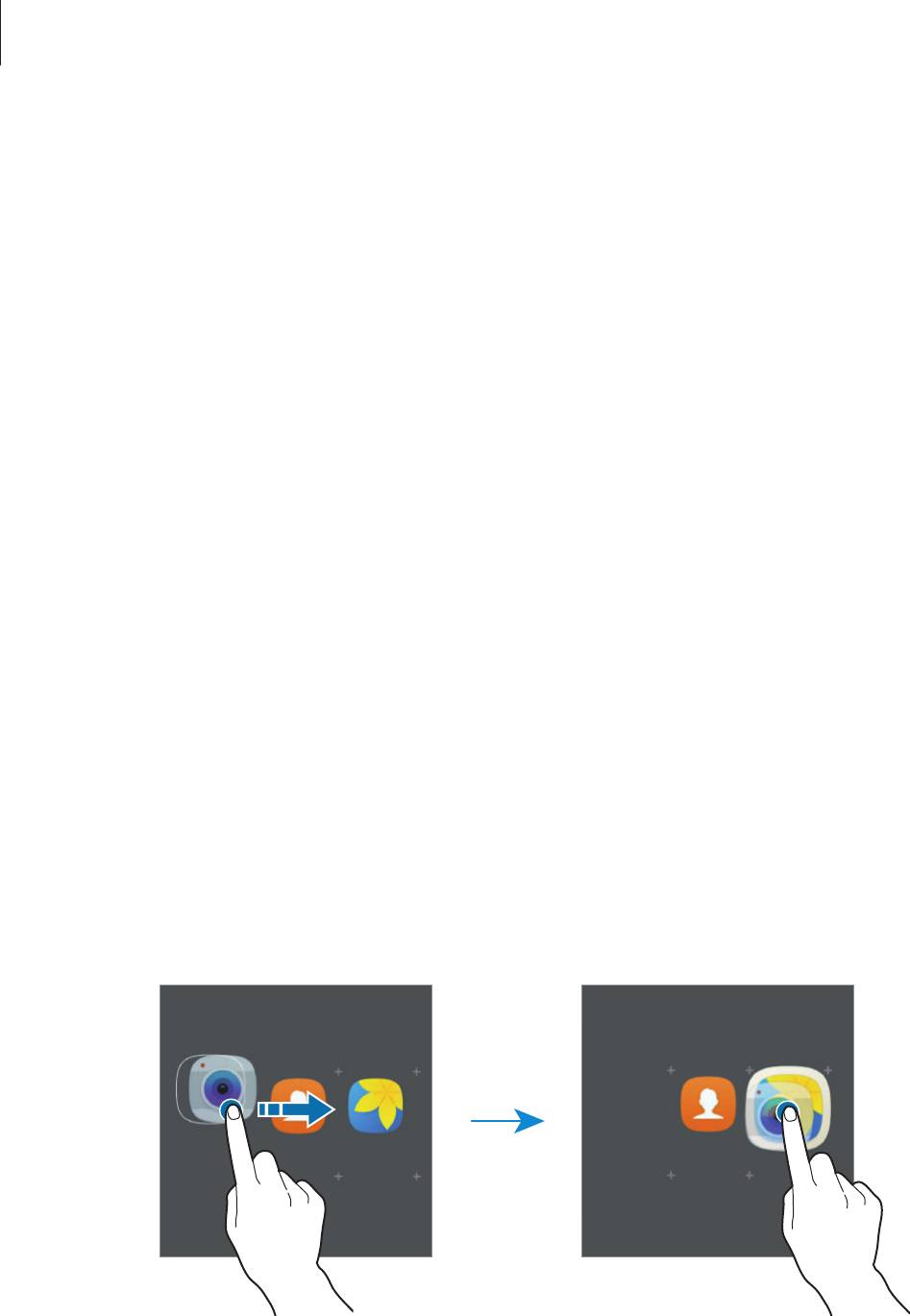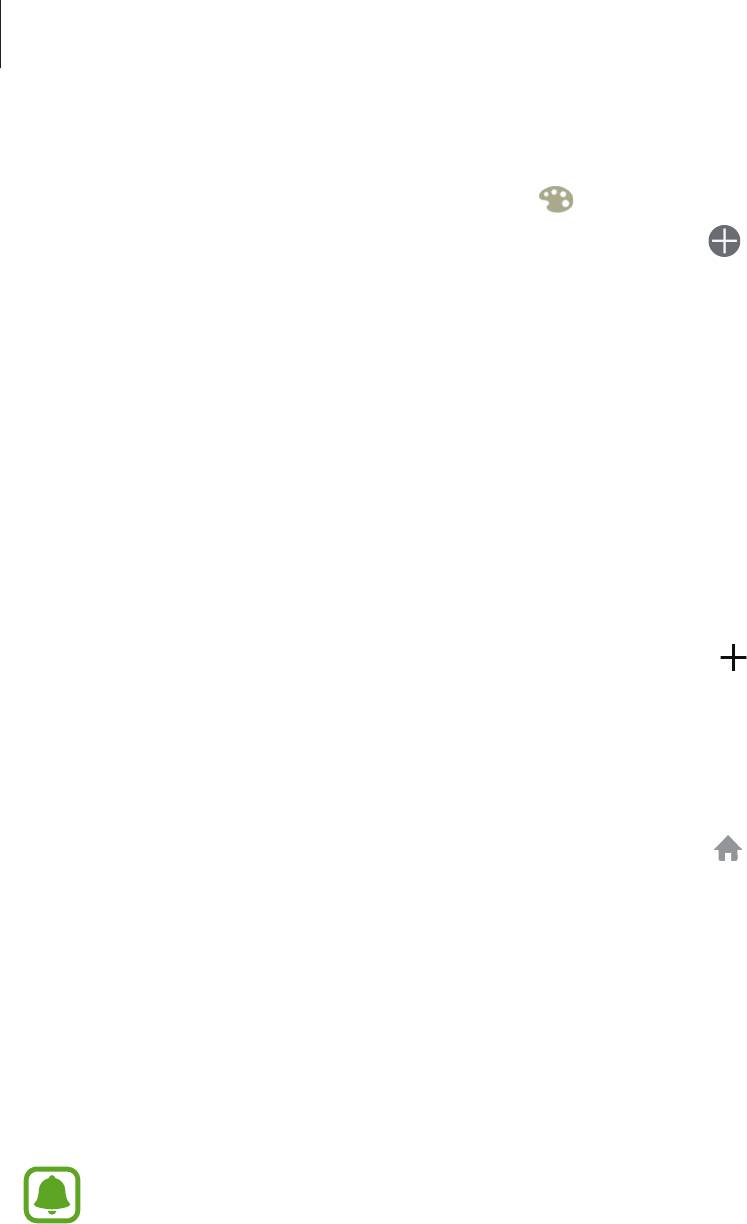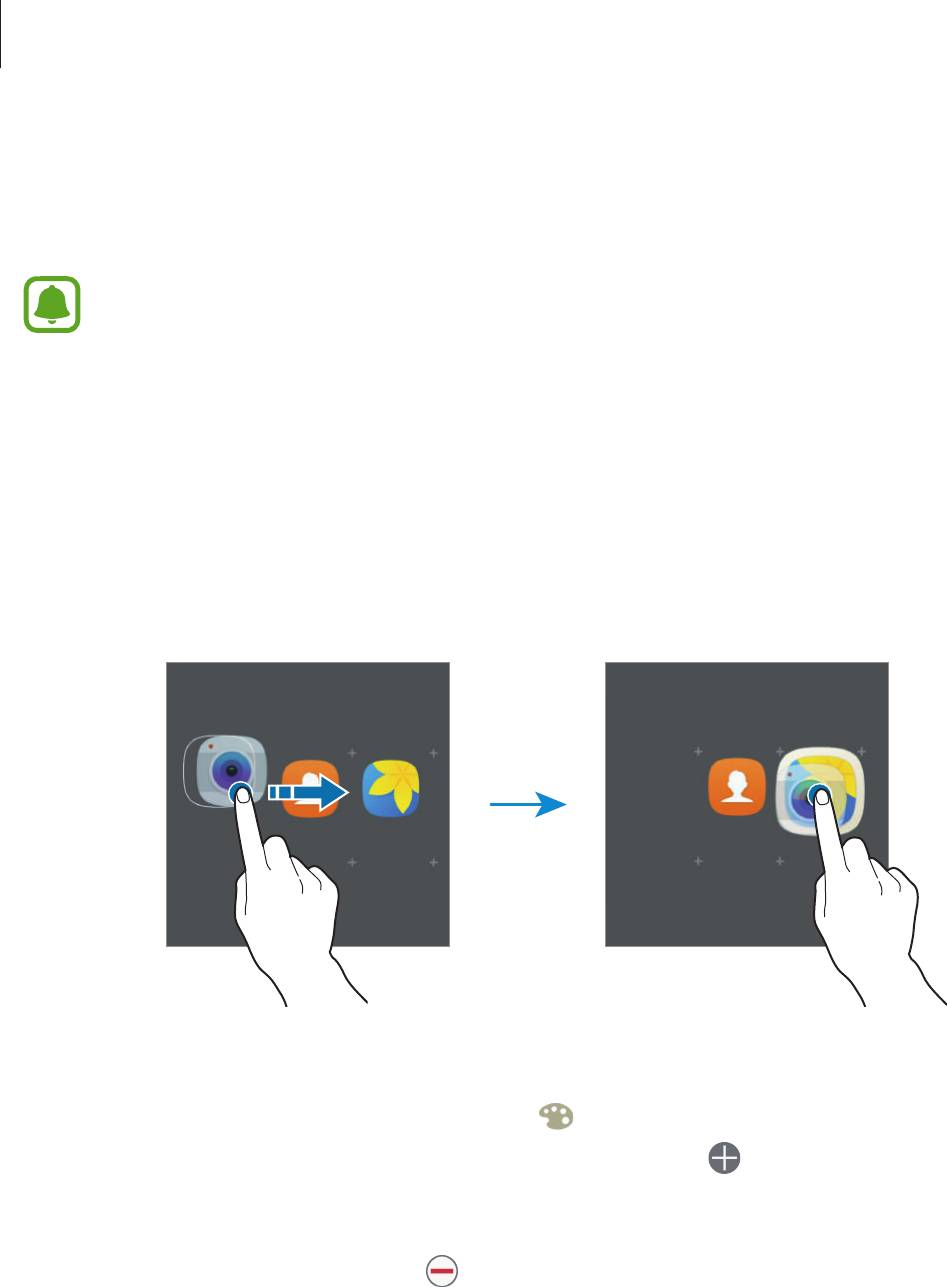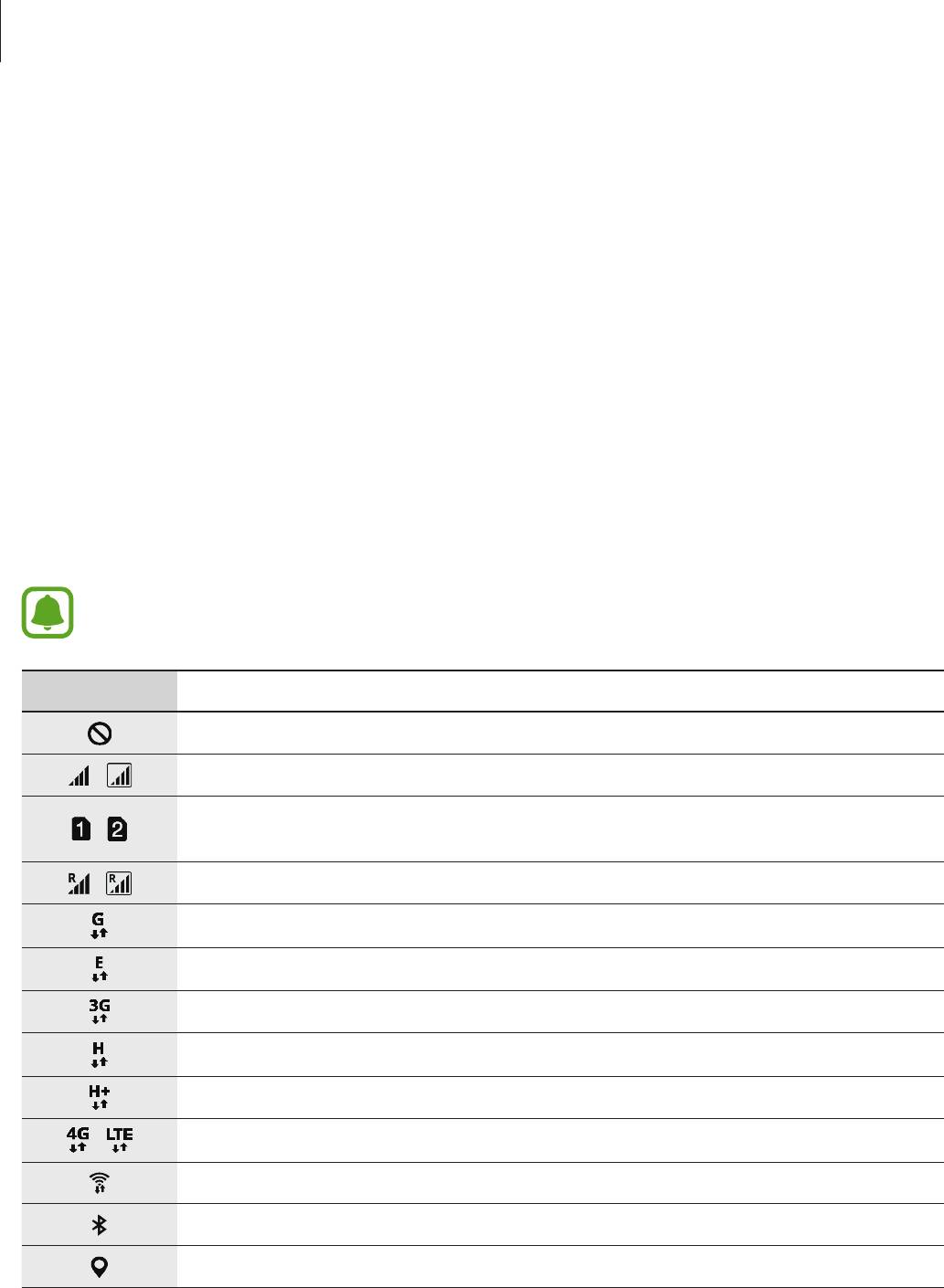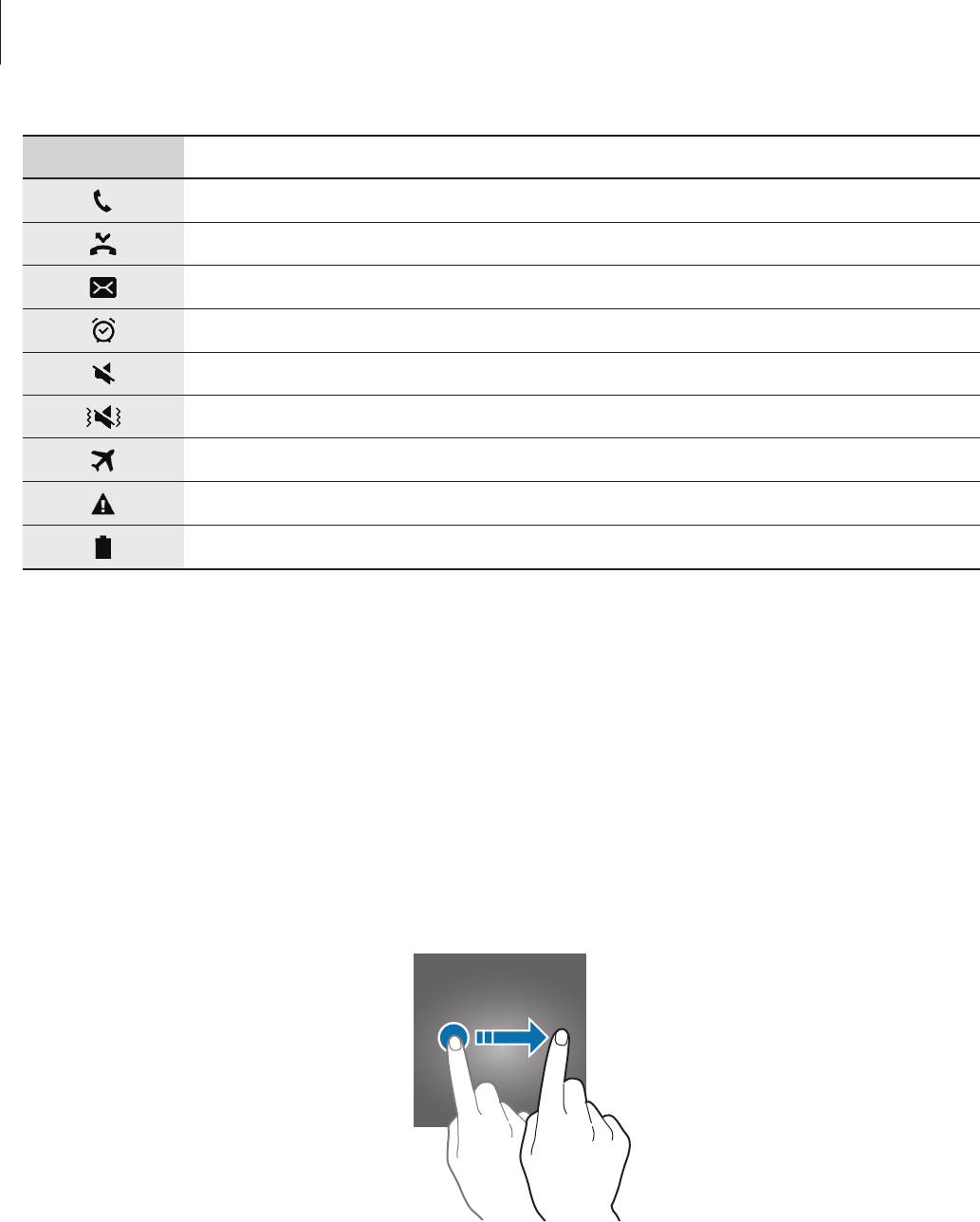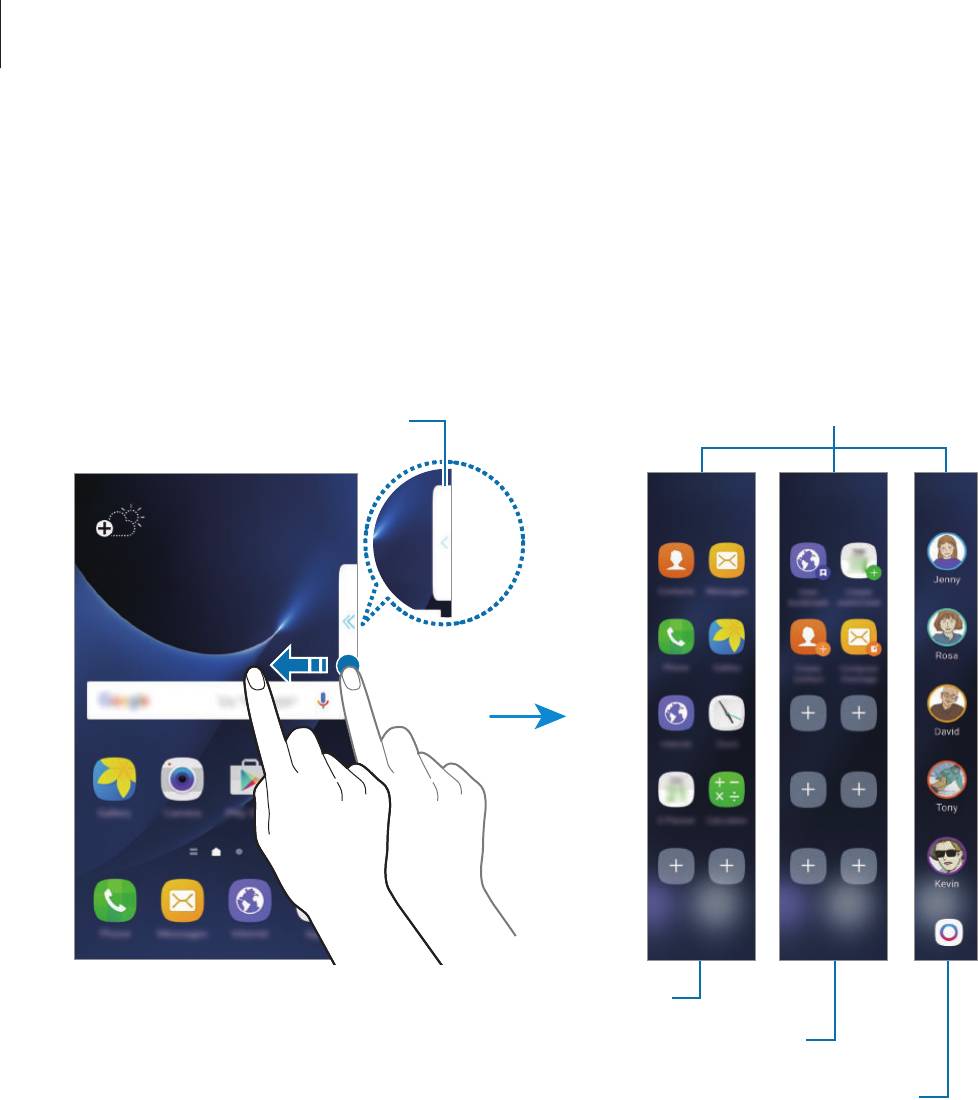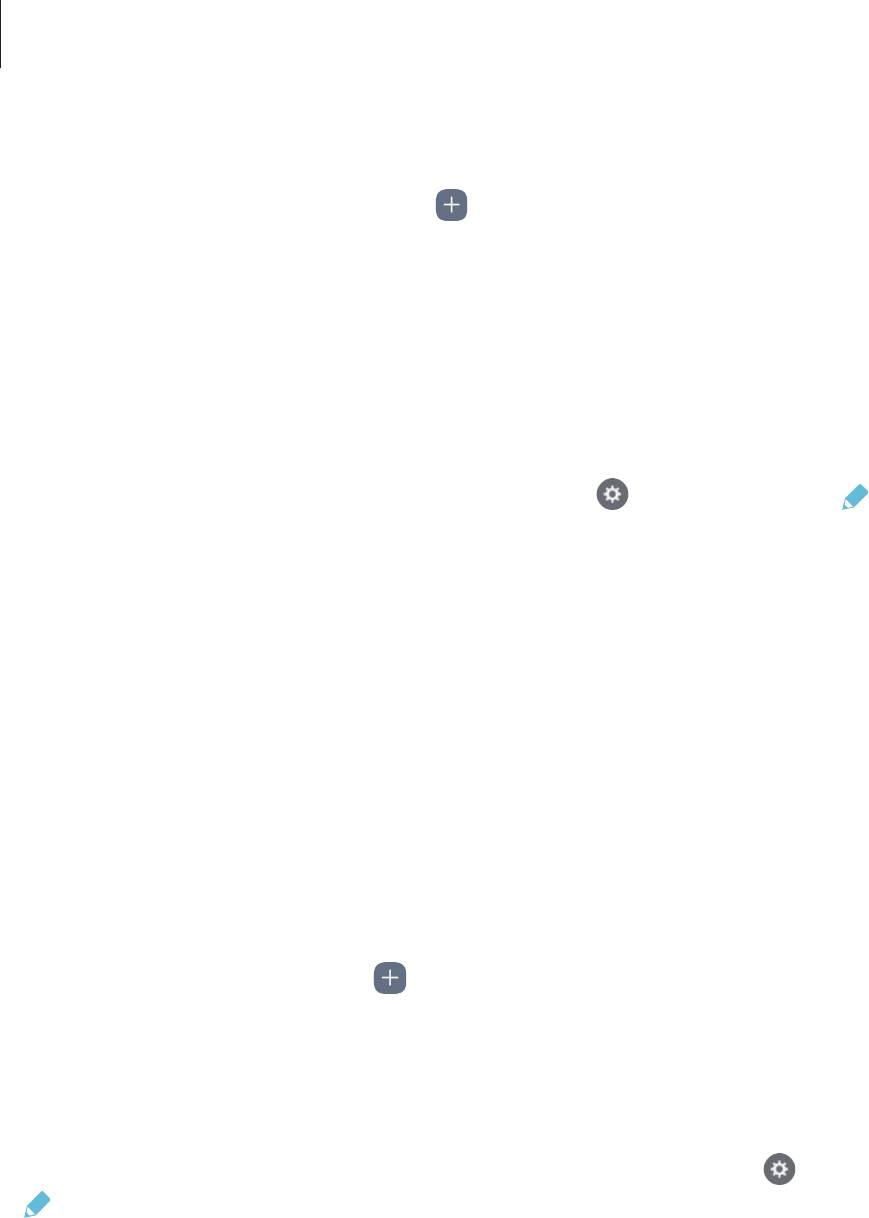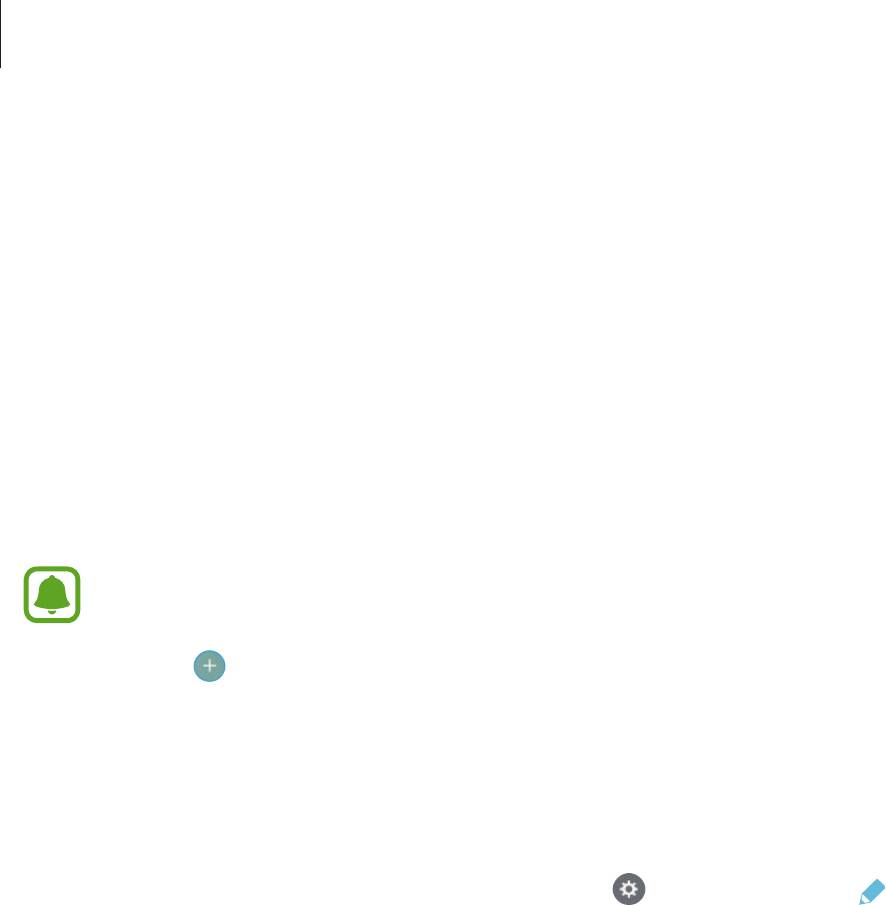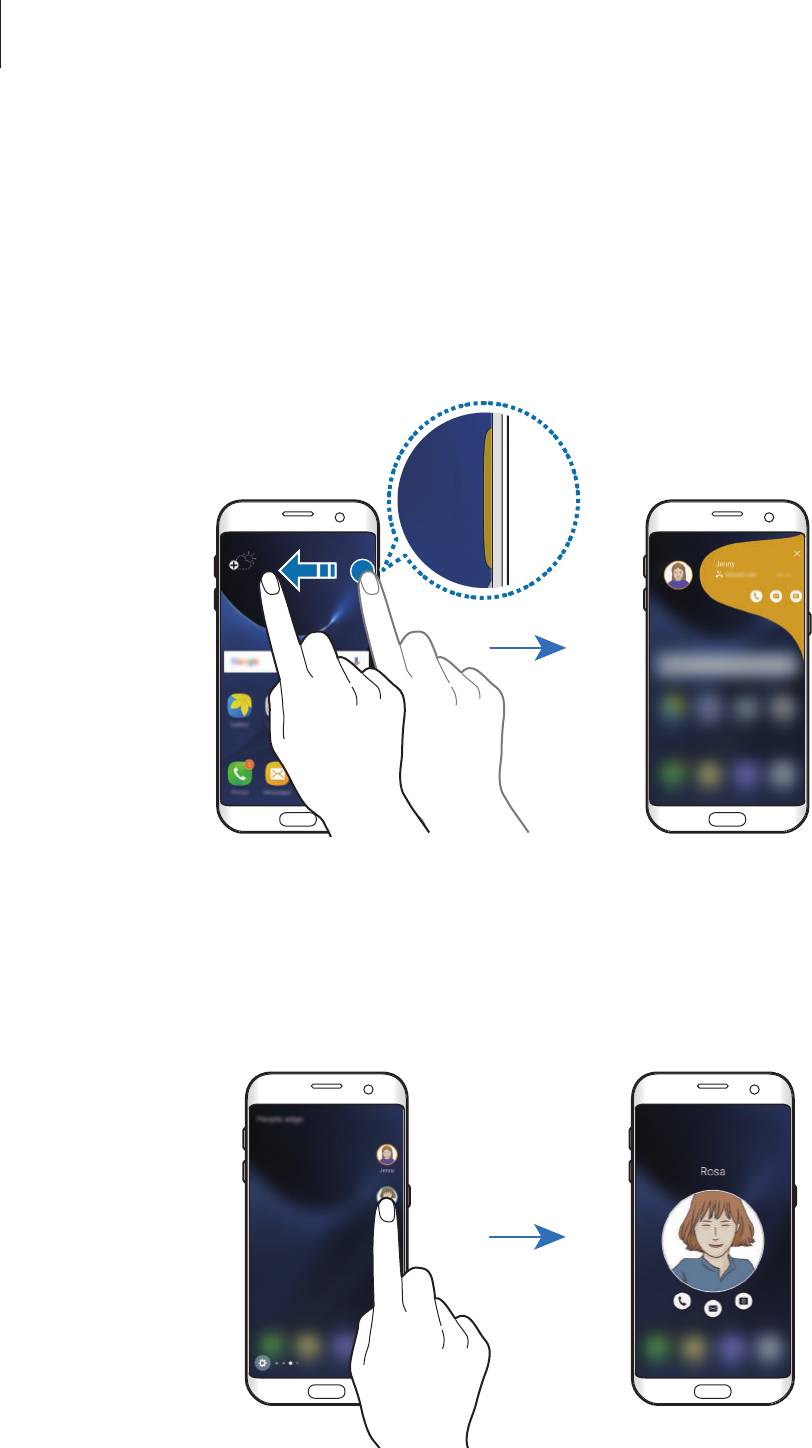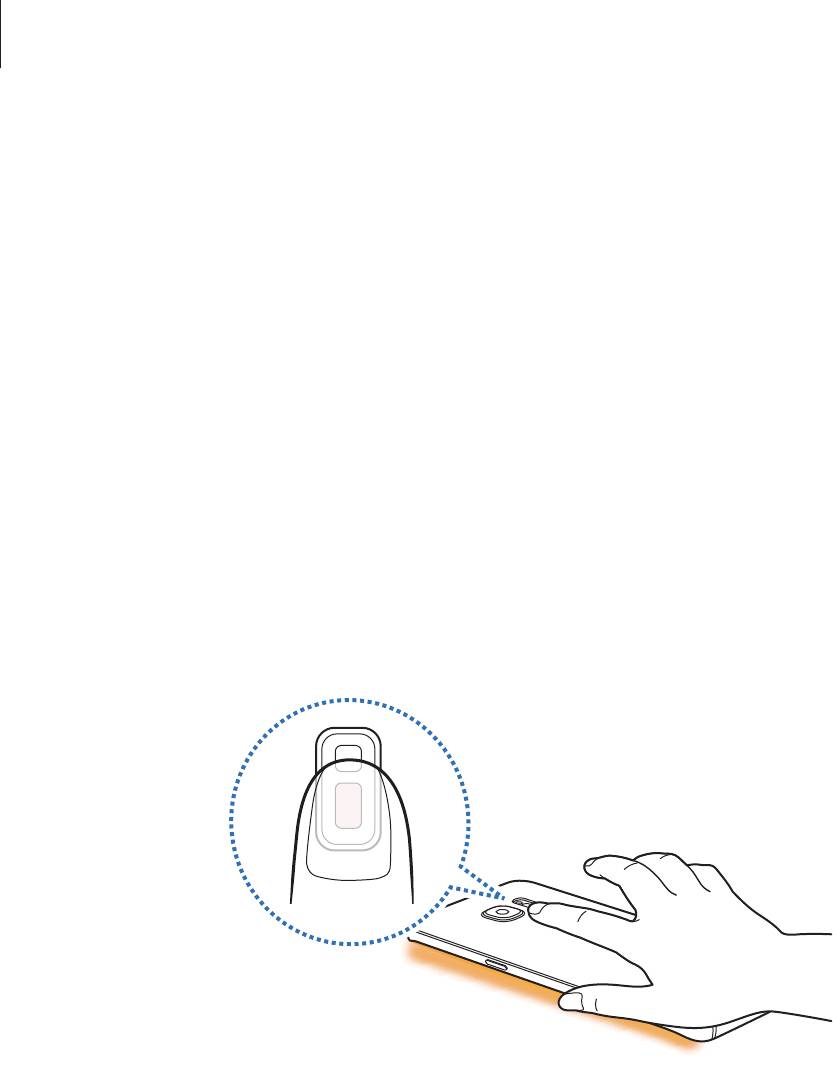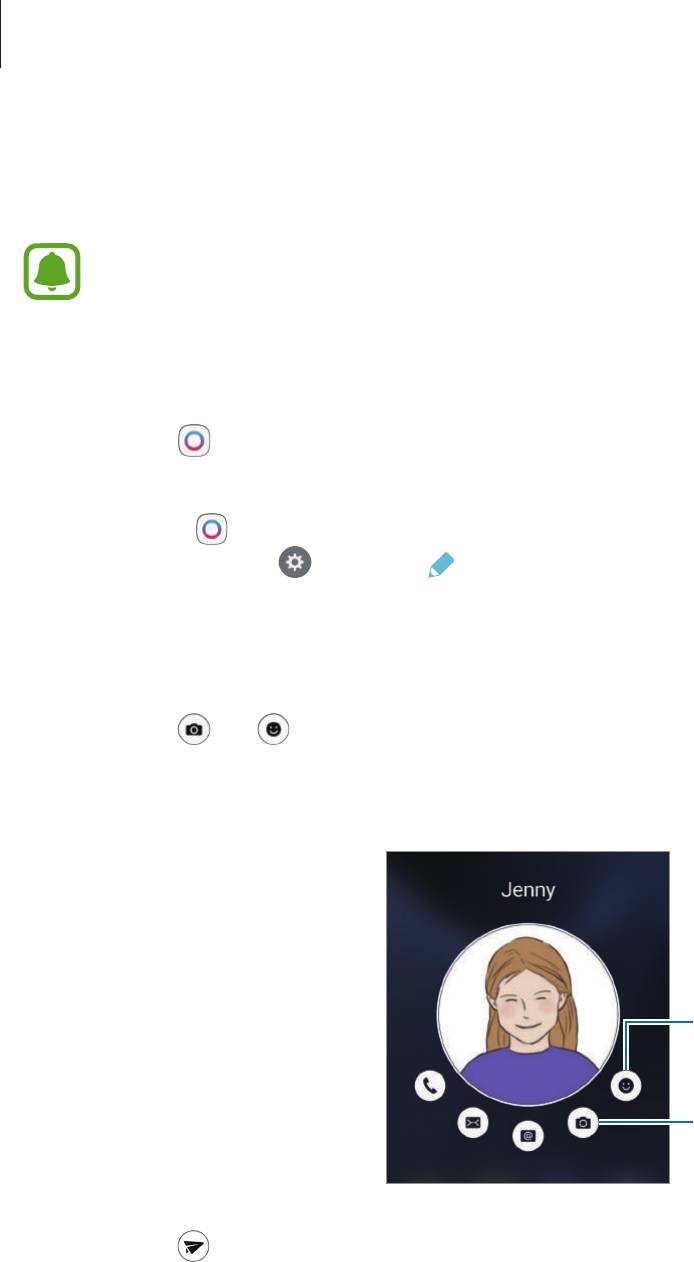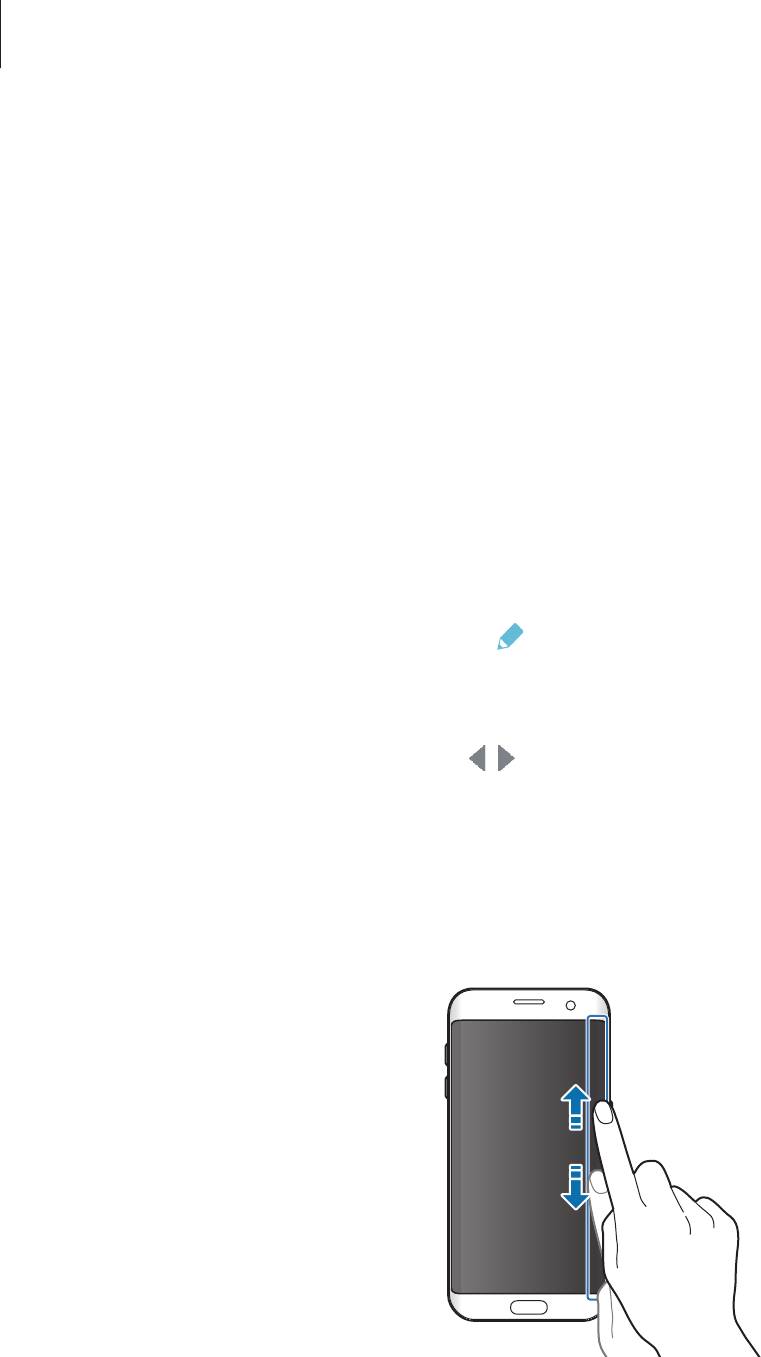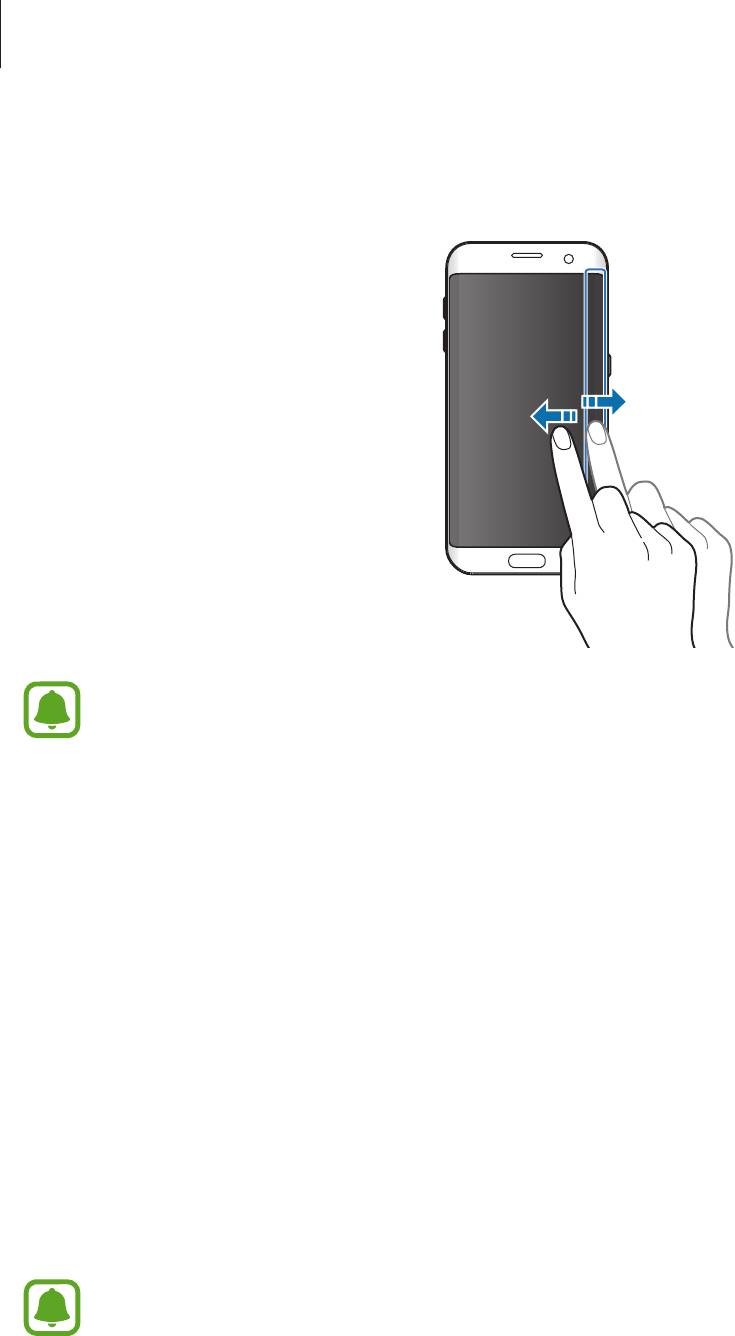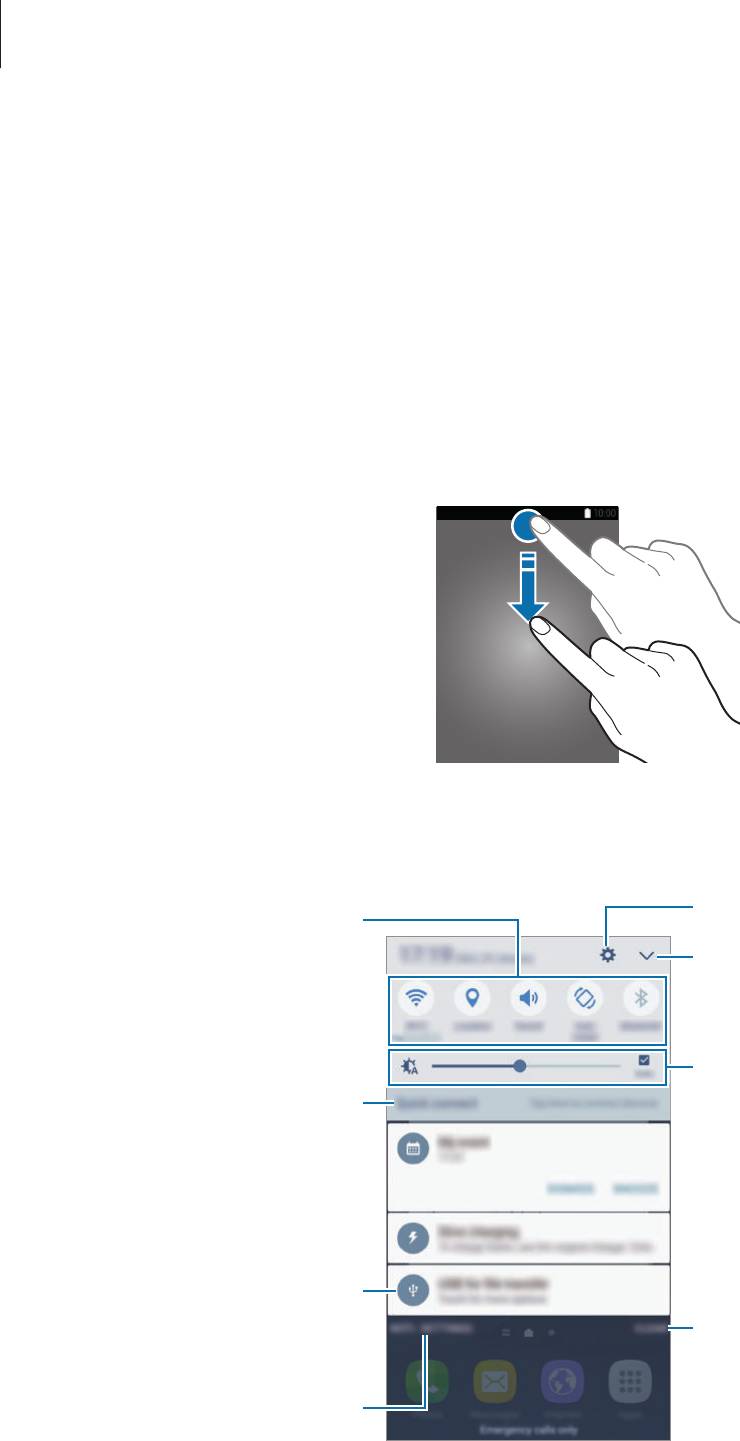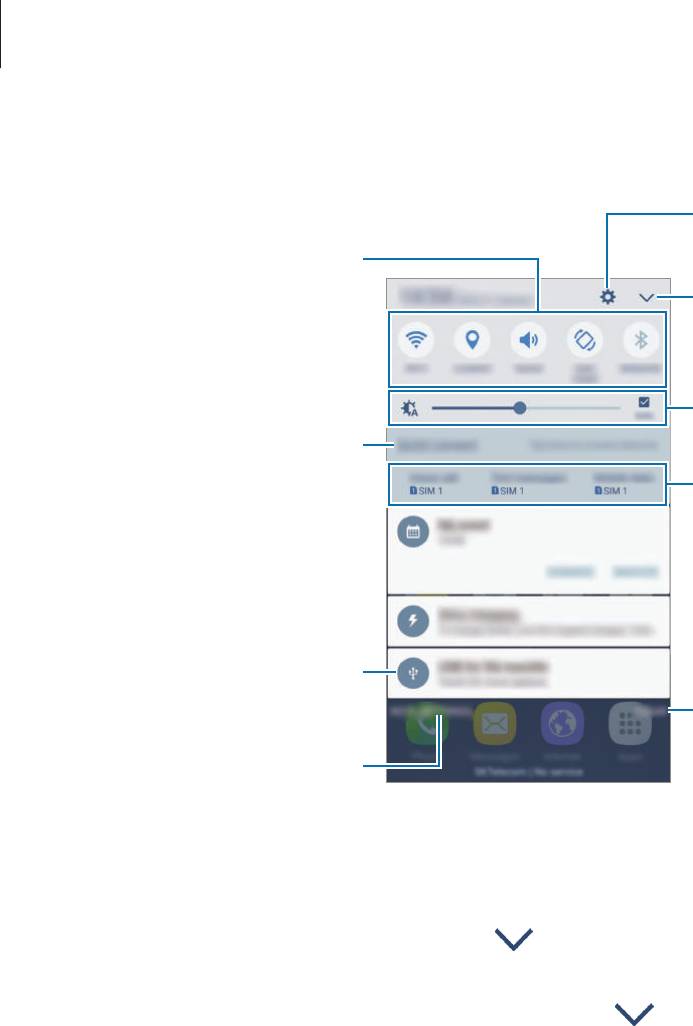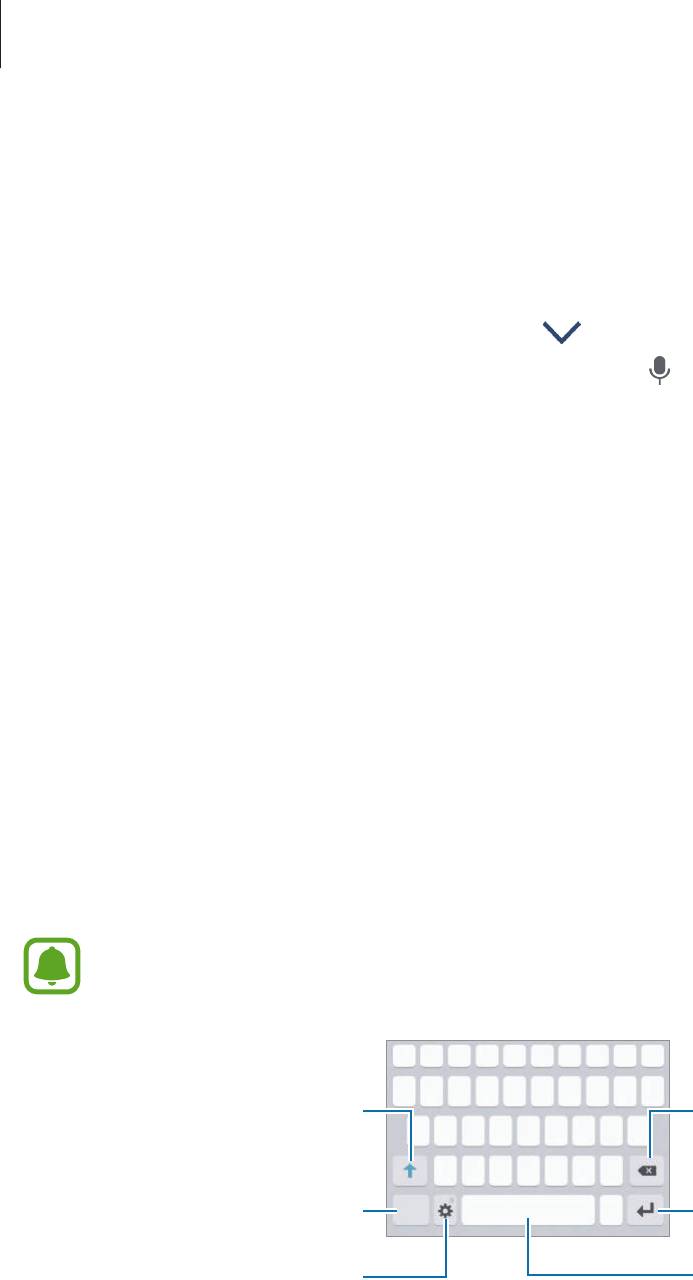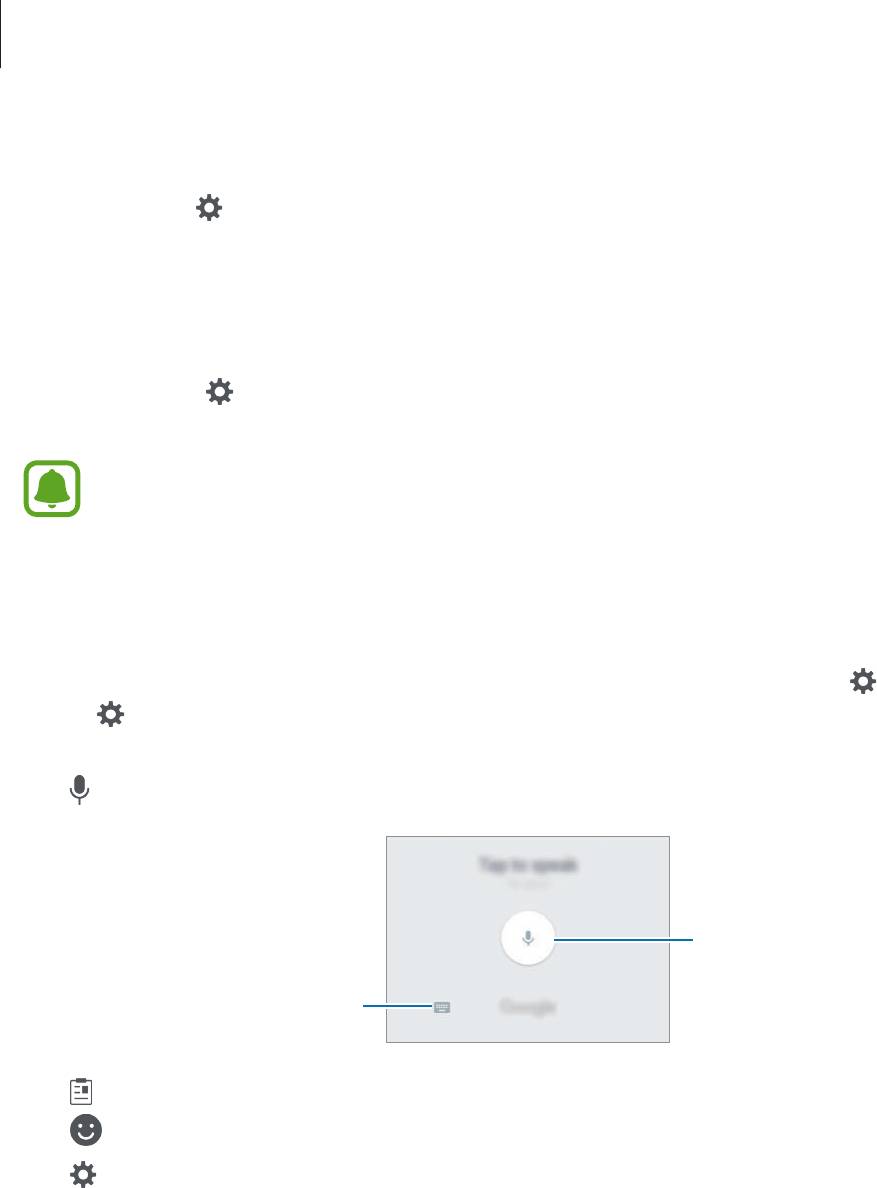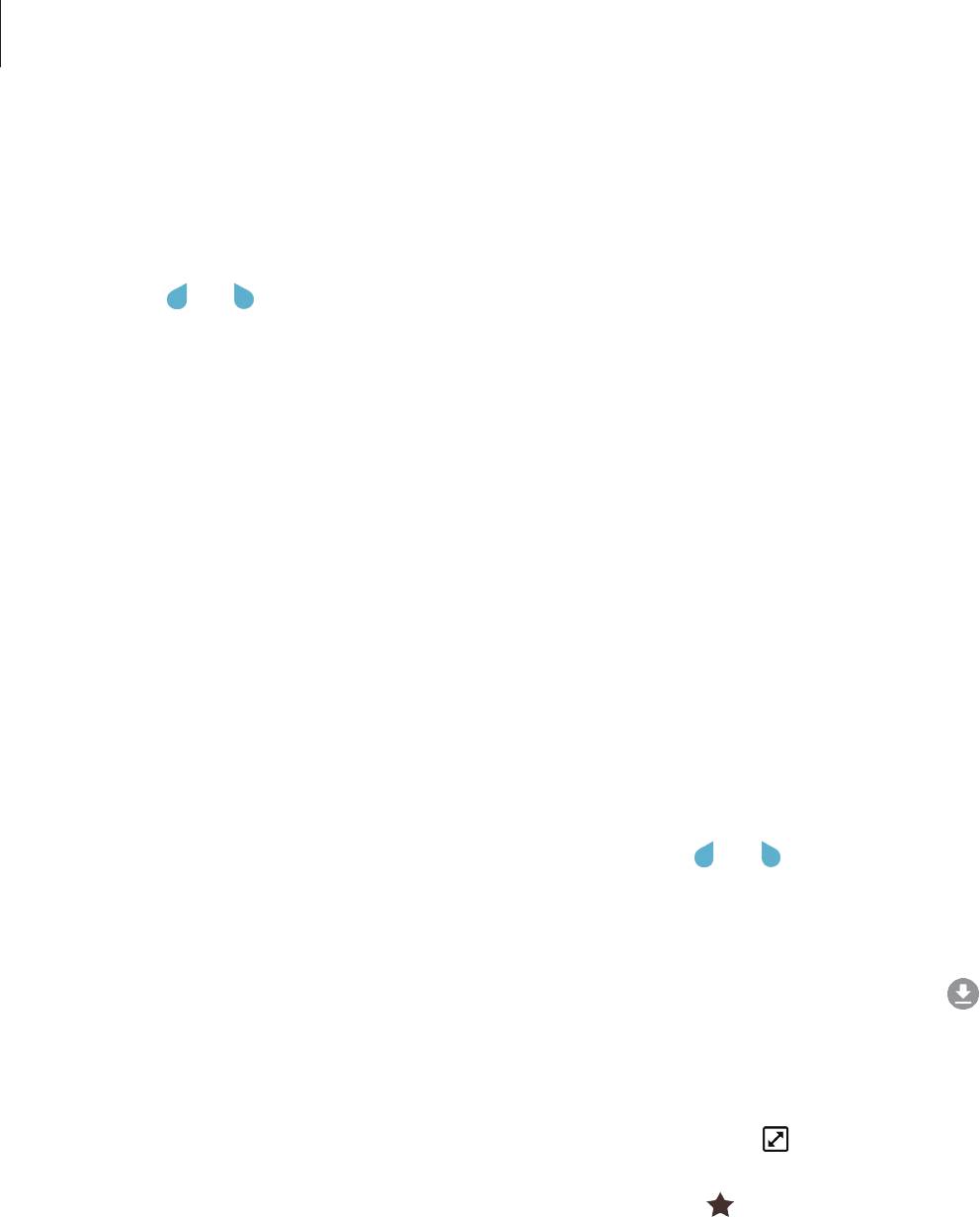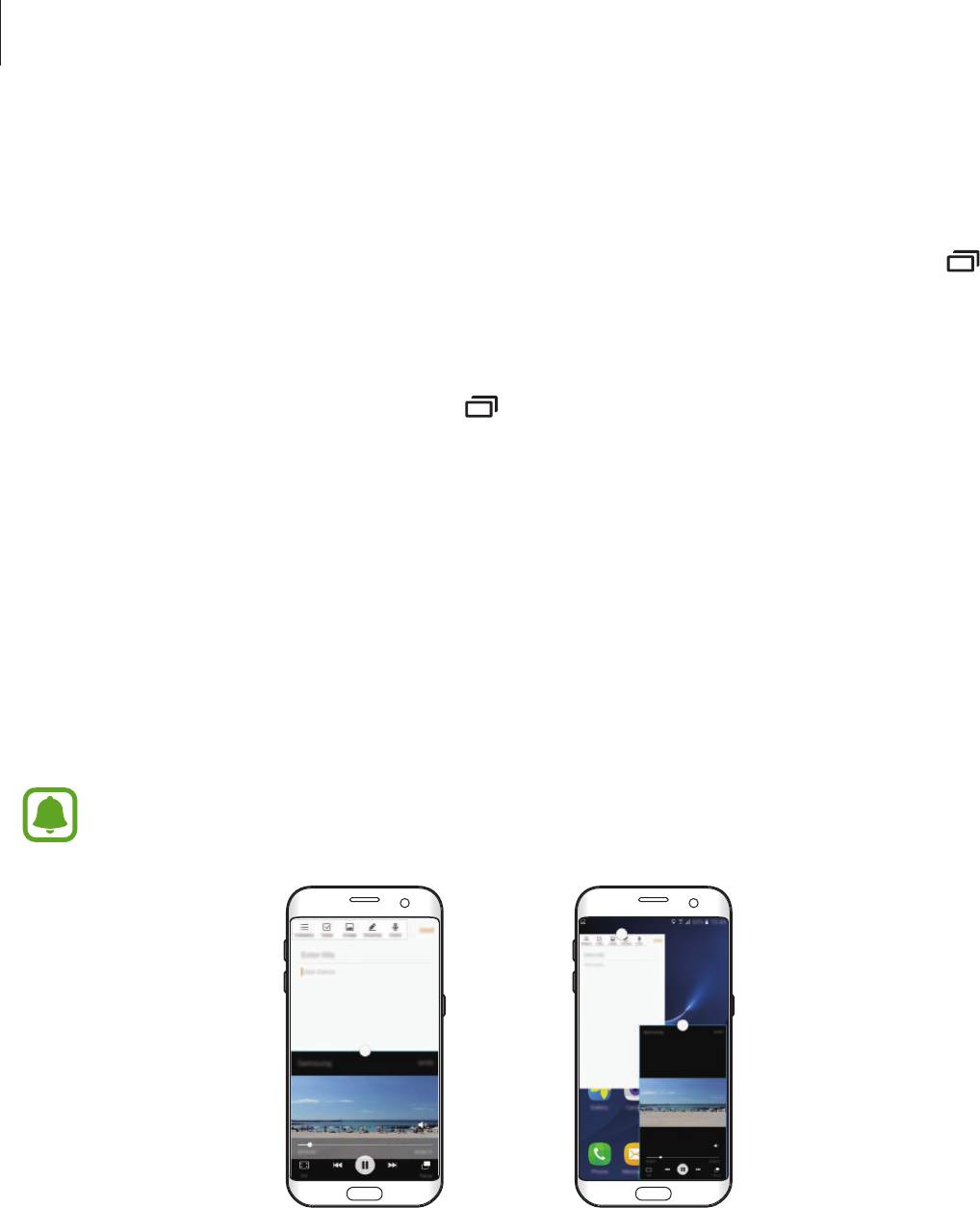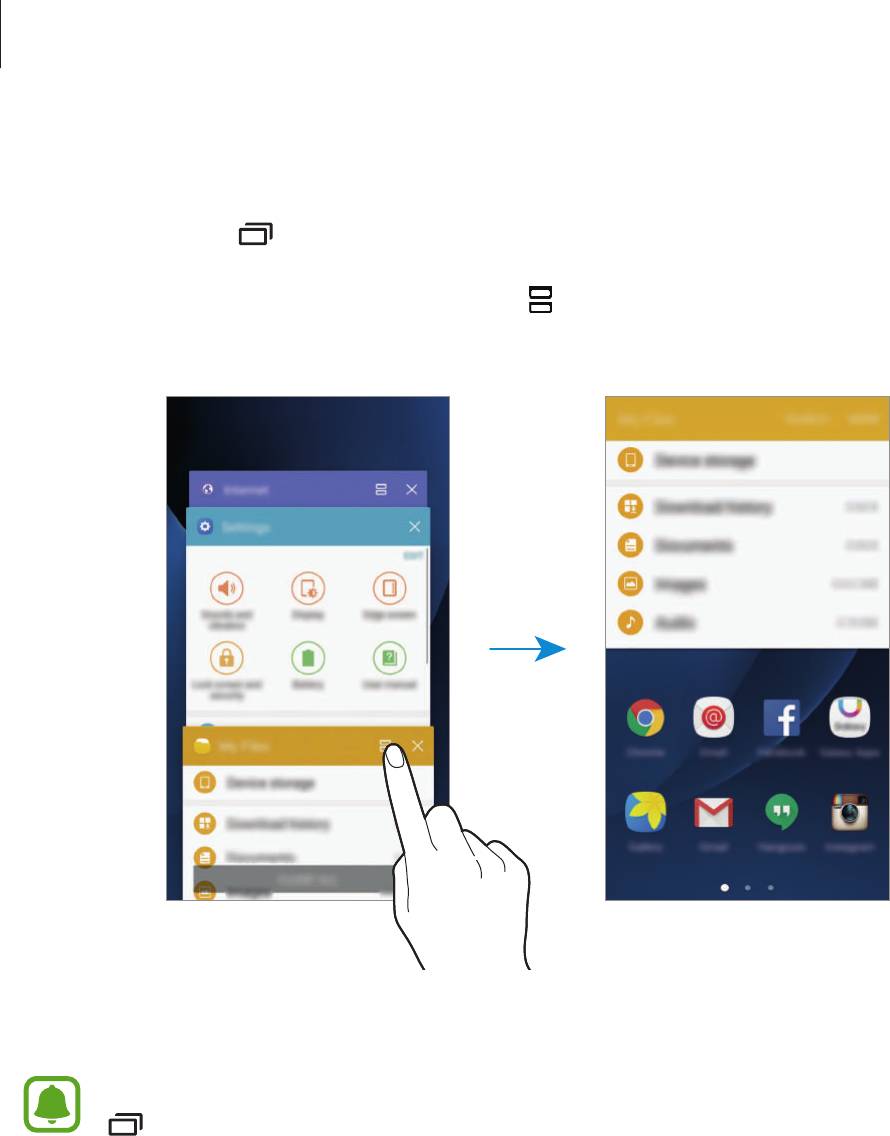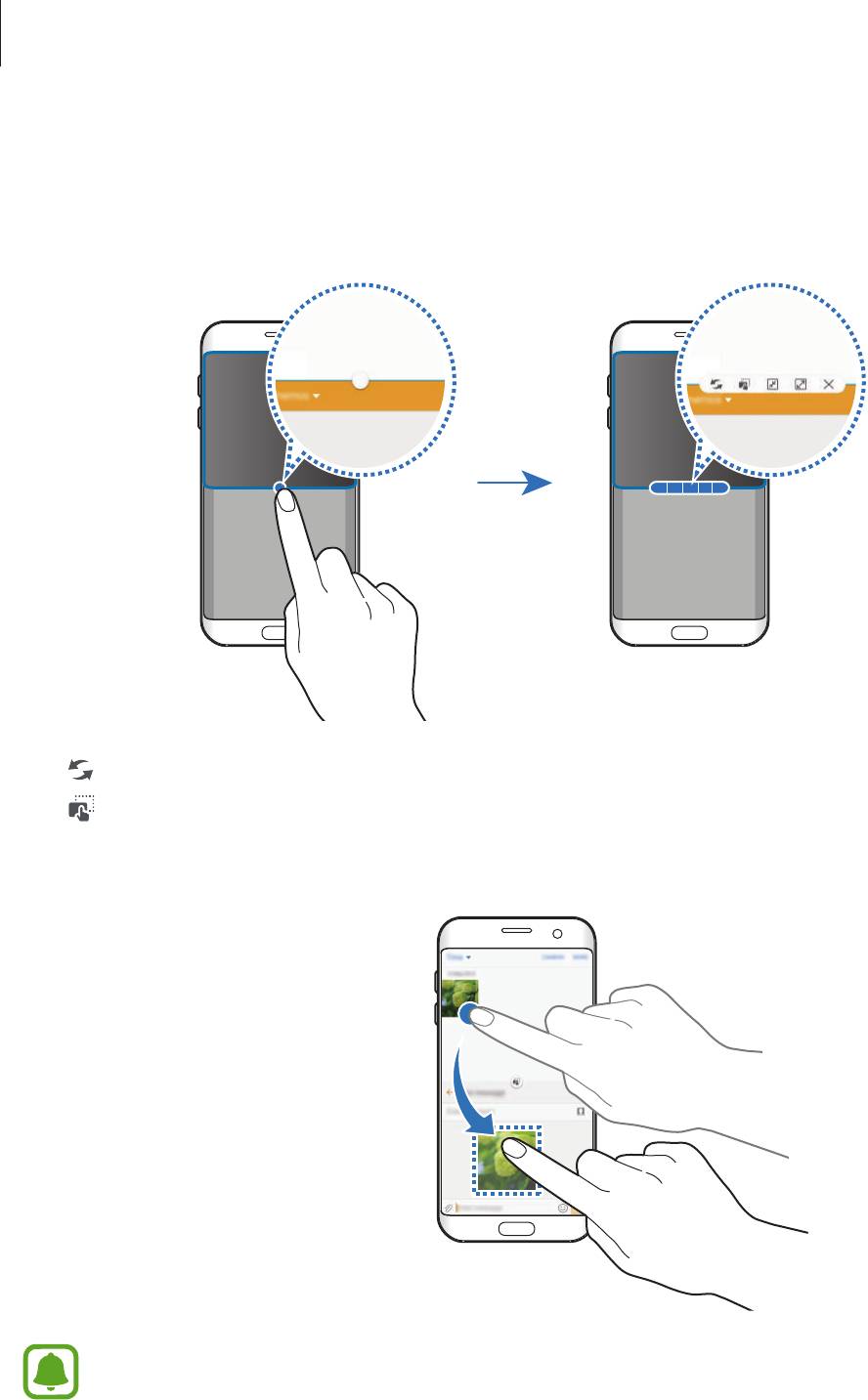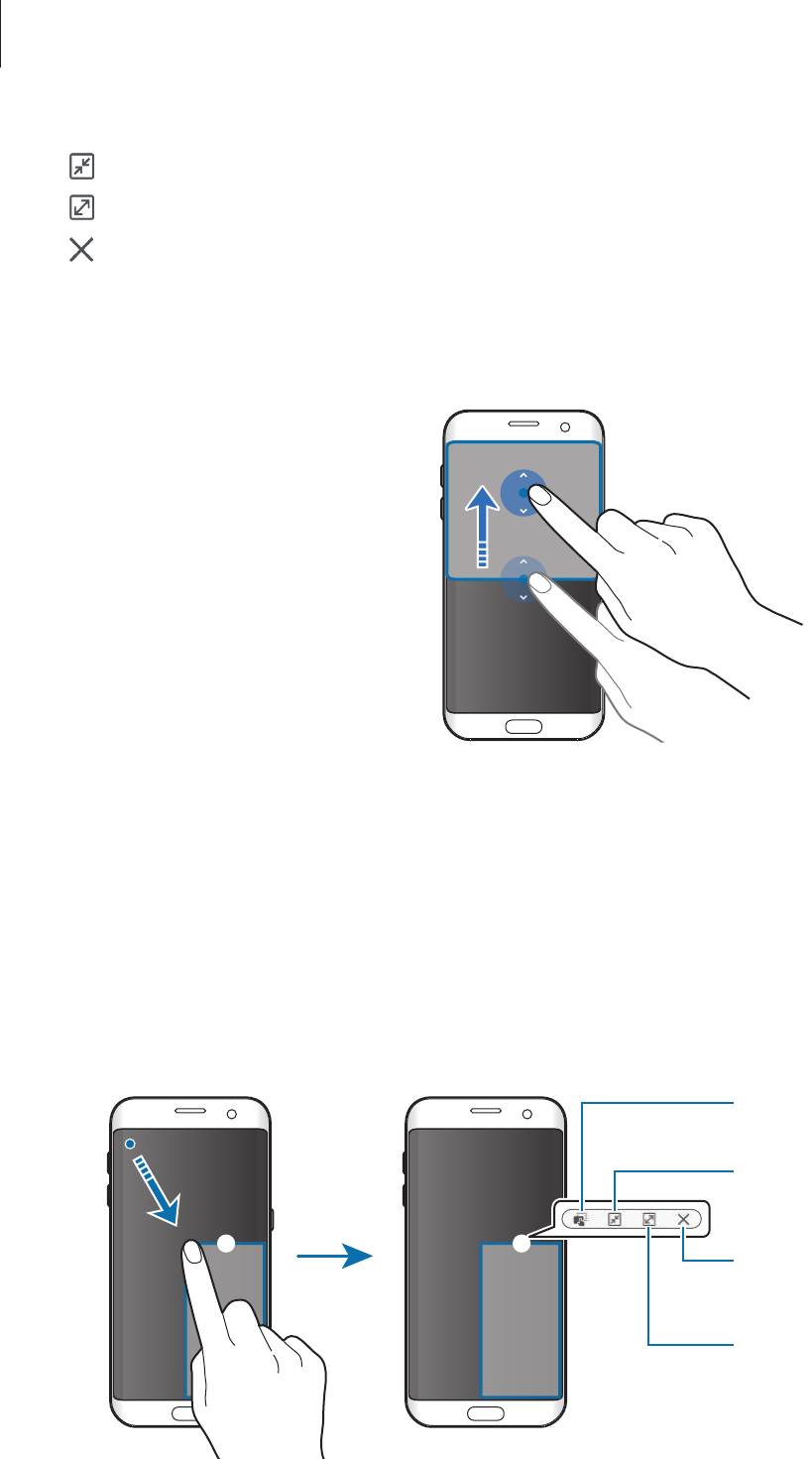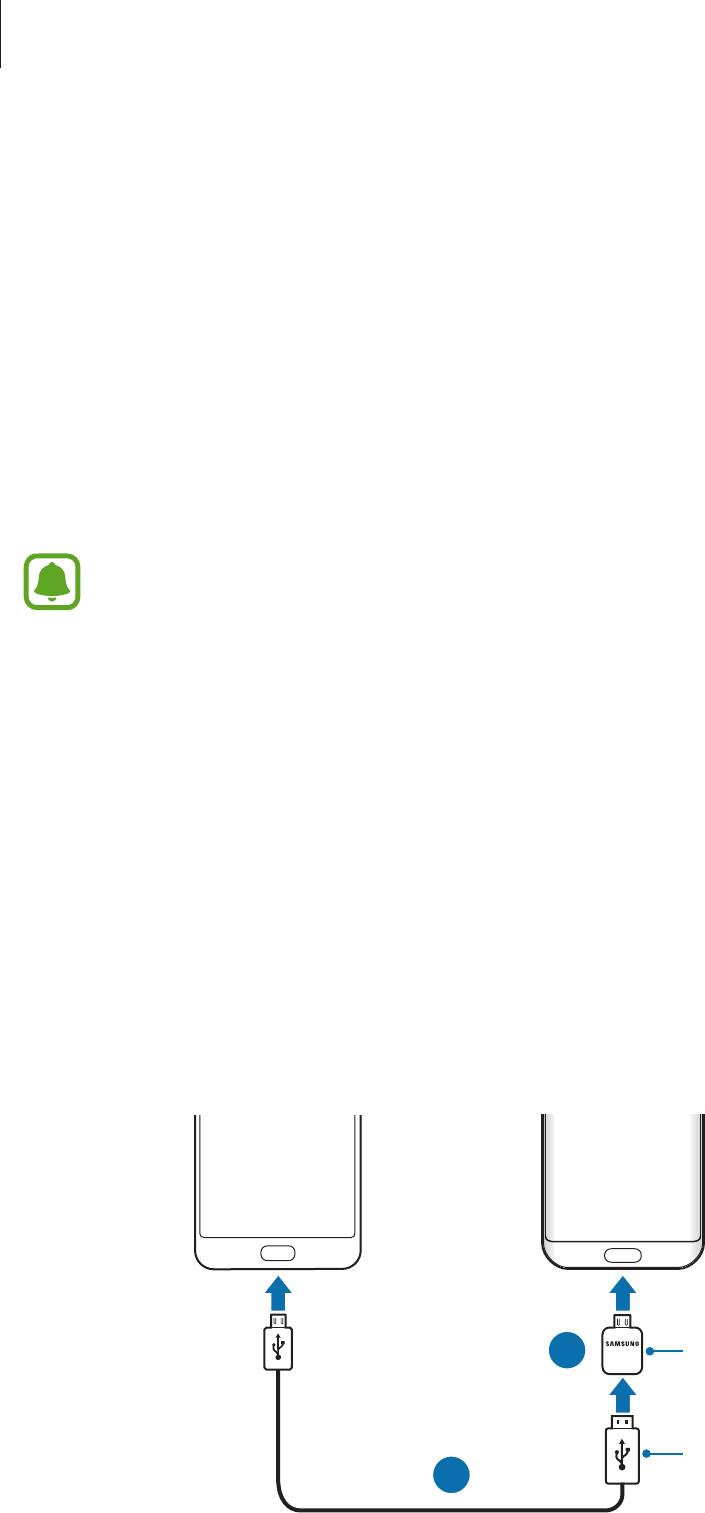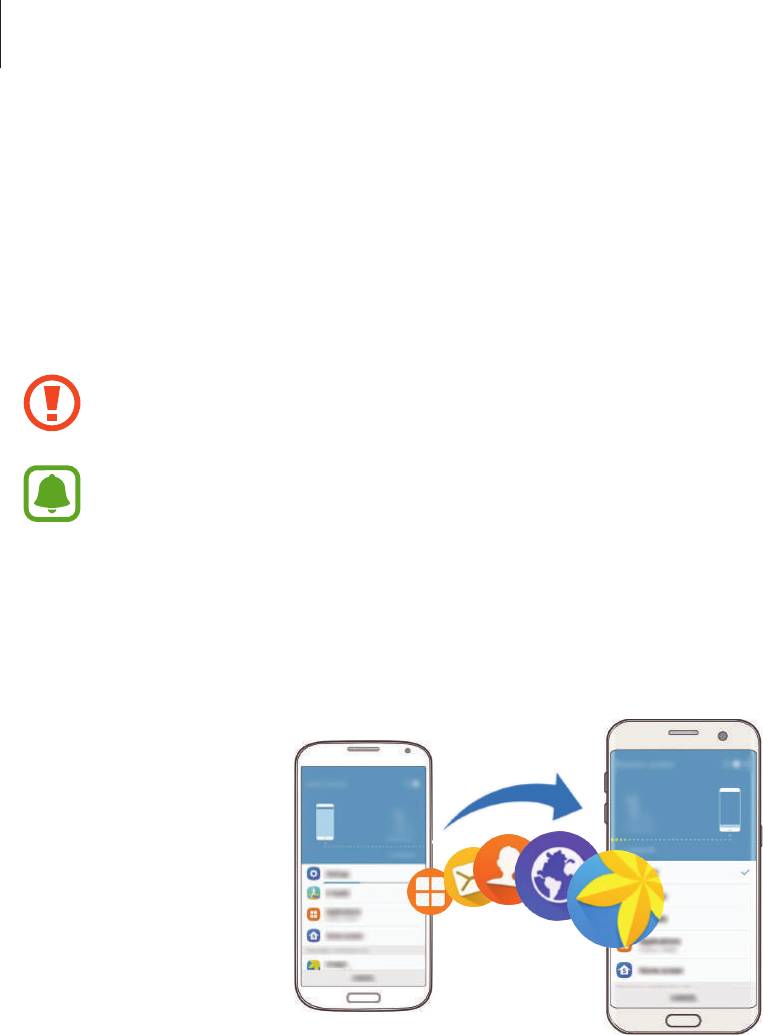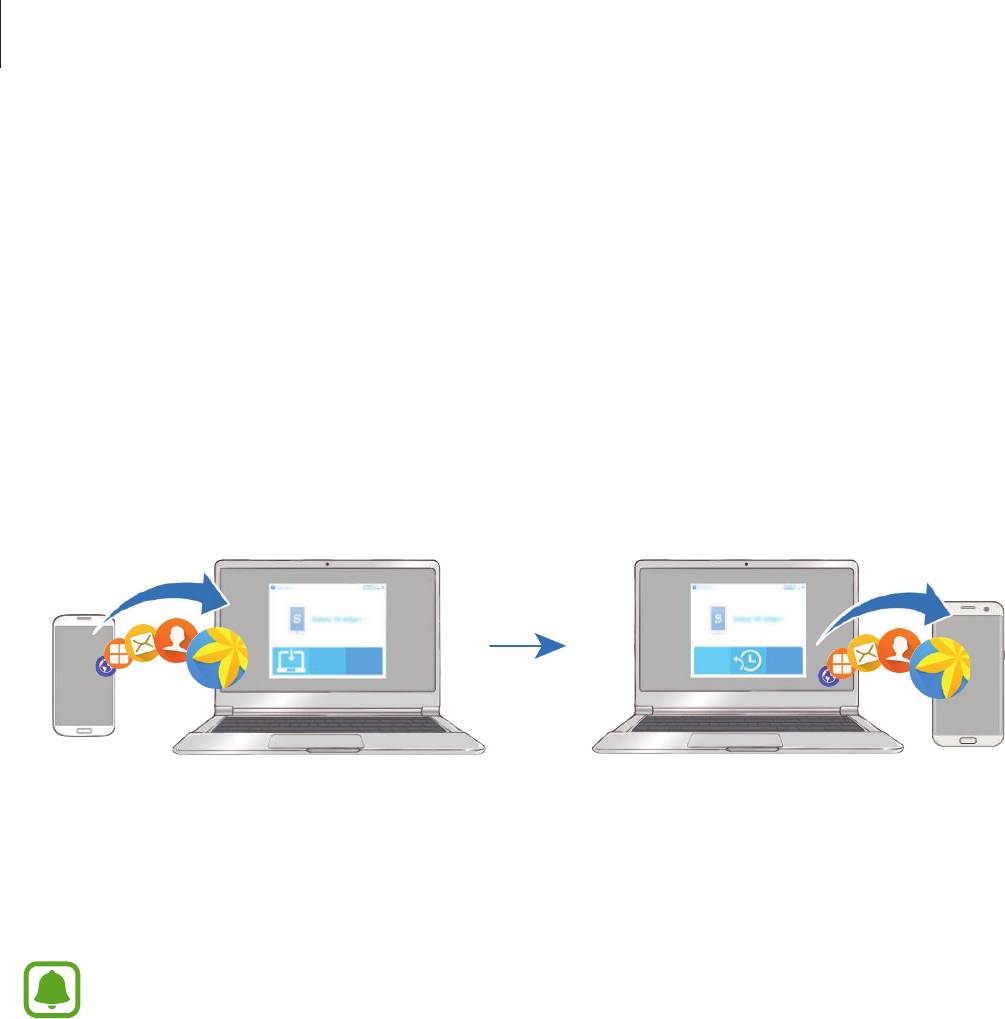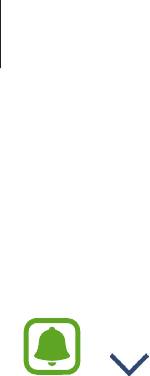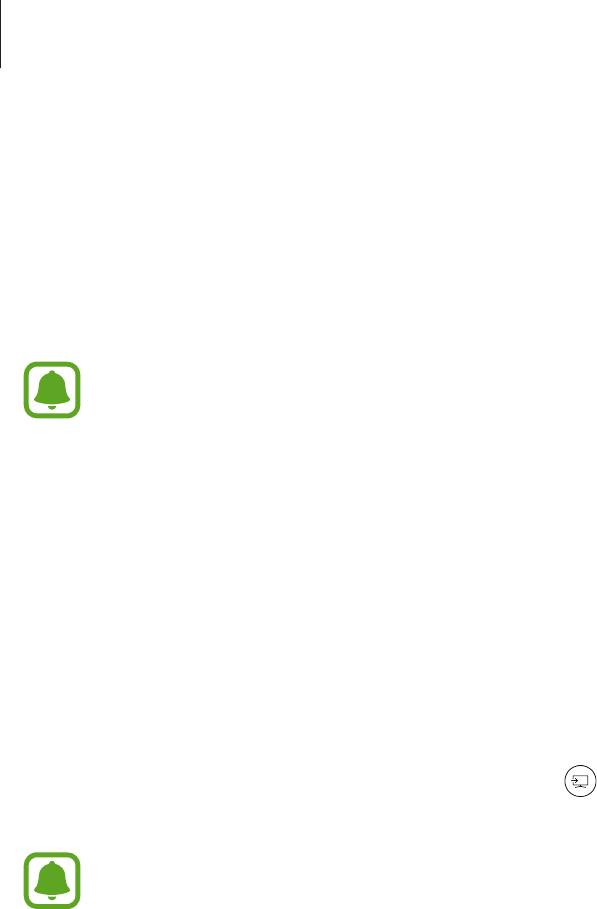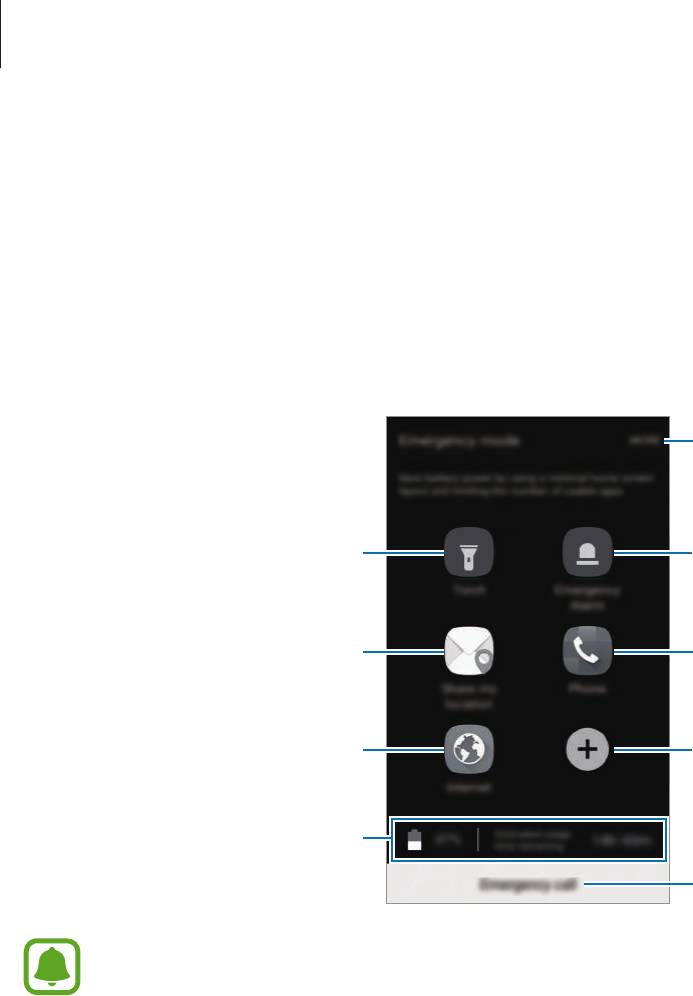-
Samsung Pay: как использовать, обзор, список банков, смартфонов, часовСамая свежая информация о сервисе Samsung Pay для РФ и РБ. Список банков, платежных систем, смартфонов и часов. Инструкции по регистрации и добавлению карт
-
Обновление
Как перенести Windows на новый SSD SamsungЧасто задаваемые вопросы о технике SSD Samsung. Узнайте подробнее о ‘Как перенести Windows на новый SSD Samsung’ с помощью службы поддержки Samsung.
-
Настройка
Как узнать дату изготовления (производства) техники SamsungХотите узнать дату производства вашей техники Samsung? Ответ в этой статье.
-
Список банков, которые работают с Samsung Pay в БеларусиСписок банков для Беларуси в этой статье. Информация обновляется.
-
Настройка
Как cделать скриншот ладонью на смартфоне Samsung GalaxyЧасто задаваемые вопросы о технике Мобильные устройства Samsung. Узнайте подробнее о ‘Как cделать скриншот ладонью на смартфоне Samsung Galaxy’ с помощью службы поддержки Samsung.
-
Камера
Как установить вспышку на звонок на Samsung GalaxyЧасто задаваемые вопросы о технике Мобильные устройства Samsung. Узнайте подробнее о ‘Как установить вспышку на звонок на смартфоне Samsung Galaxy’ с помощью службы поддержки Samsung.
-
Какие устройства поддерживают Samsung PayЧасто задаваемые вопросы о технике Мобильные устройства Samsung. Узнайте подробнее о ‘Какие устройства поддерживают Samsung Pay’ с помощью службы поддержки Samsung.
-
Настройка
Как дублировать изображение со смартфона Samsung на телевизорКак дублировать изображение со смартфона Samsung на телевизор
-
Беспроводной интернет / Wi-Fi
На Samsung Galaxy пропадает мобильная сетьСмартфон или планшет теряет сеть? Читайте рекомендации от производителя в этой статье.
-
Приложения
Приложение на Samsung Galaxy не работает или показывает ошибку «Приложение остановлено»Часто задаваемые вопросы о технике Телевизоры Samsung. Узнайте подробнее о ‘Приложение на Samsung Galaxy не работает или показывает ошибку «Приложение остановлено»’ с помощью службы поддержки Samsung.
-
Настройка
Как отключить режим «Не беспокоить» на Samsung GalaxyЧасто задаваемые вопросы о технике Мобильные устройства Samsung. Узнайте подробнее о ‘Как отключить режим «Не беспокоить» на Samsung Galaxy’ с помощью службы поддержки Samsung.
-
Приложения
Как включить мультиоконный режим на Samsung Galaxy?Часто задаваемые вопросы о технике Samsung Galaxy . Узнайте подробнее о ‘Как включить мультиоконный режим на Samsung Galaxy?’ с помощью службы поддержки Samsung
-
Беспроводной интернет / Wi-Fi
Как устранить неполадки при подключении Samsung Galaxy к Wi-FiЧасто задаваемые вопросы о технике Samsung Galaxy. Узнайте подробнее о ‘Как устранить неполадки при подключении Samsung Galaxy к Wi-Fi’ с помощью службы поддержки Samsung
-
Спецификации / Функции
Samsung Galaxy медленно работает (тормозит)Тормозит и зависает смартфон или планшет? Читайте официальные рекомендации от производителя
-
Беспроводной интернет / Wi-Fi
Не работает мобильный интернет на Samsung GalaxyНе работает интернет? Читайте рекомендации от производителя
-
Использование
Как вирусы попадают на Android и как их удалять. Нужен ли антивирус на AndroidЧасто задаваемые вопросы о технике Мобильные устройства Samsung. Узнайте подробнее о ‘Как вирусы попадают на Андроид и как их удалять’ с помощью службы поддержки Samsung.
-
Использование
Как записаться в сервисный центр SamsungИнструкция по записи в сервисный центр Samsung
-
Настройка
Не снимается пароль, пин-код или рисунок с экрана блокировки на Samsung GalaxyЧасто задаваемые вопросы о технике Мобильные устройства Samsung. Узнайте подробнее о ‘Не снимается пароль, пин-код или рисунок с экрана блокировки на Samsung Galaxy’ с помощью службы поддержки Samsung.
-
Связь / Сеть / Звонки
Что делать, если на Samsung Galaxy не поступают входящие звонкиЧасто задаваемые вопросы о технике Samsung Galaxy. Узнайте подробнее о ‘Что делать, если на Samsung Galaxy не поступают входящие звонки’ с помощью службы поддержки Samsung
-
Питание / Зарядка
Samsung Galaxy самостоятельно перезагружаетсяСмартфон или планшет Samsung Galaxy сам перезагружается? Как это исправить, читайте здесь.
-
Спецификации / Функции
Полосы и пятна на дисплее Samsung GalaxyПолосы, пятна, цифры на экране? Не спешите в ремонт, читайте рекомендации от производителя
-
Использование
Что делать, если сенсорный экран на Samsung Galaxy не распознаёт касанияЧасто задаваемые вопросы о Мобильных устройствах Samsung. Узнайте подробнее о ‘Что делать, если сенсорный экран на Samsung Galaxy не распознаёт касания’ с помощью службы поддержки Samsung.
-
Сообщения / Почта
Что делать, если не приходят SMS (сообщения) на Samsung GalaxyПошаговая инструкция от службы поддержки на тему: что делать, если не приходят SMS (сообщения) на Samsung Galaxy
-
Копия данных / Восстановление
Как сохранить контакты на Samsung Galaxy так, чтобы не потерятьЧасто задаваемые вопросы о технике Мобильные устройства Samsung. Узнайте подробнее о ‘Как сохранить контакты на Samsung Galaxy так, чтобы не потерять’ с помощью службы поддержки Samsung.
-
Копия данных / Восстановление
Как сохранить контакты в аккаунте Google на Samsung GalaxyЧасто задаваемые вопросы о технике Мобильные устройства Samsung. Узнайте подробнее о ‘Как сохранить контакты в аккаунте Google на Samsung Galaxy’ с помощью службы поддержки Samsung.
-
Настройка
Как узнать, где сохранен контакт на Samsung GalaxyЧасто задаваемые вопросы о технике Мобильные устройства Samsung. Узнайте подробнее о ‘Как определить, где сохранен контакт на Samsung Galaxy’ с помощью службы поддержки Samsung.
-
Копия данных / Восстановление
Как сохранить контакты, фото, видео, музыку и другие данные с Samsung GalaxyЧасто задаваемые вопросы о технике Мобильные устройства Samsung. Узнайте подробнее о ‘Как сохранить контакты, фото, видео, музыку и другие данные с Samsung Galaxy’ с помощью службы поддержки Samsung.
-
Настройка
Как сделать скриншот экрана на смартфоне или планшете Samsung GalaxyЧасто задаваемые вопросы о технике Мобильные устройства Samsung. Узнайте подробнее о ‘Как сделать скриншот экрана на смартфоне или планшете Samsung Galaxy’ с помощью службы поддержки Samsung.
-
Настройка
Как создать аккаунт Samsung на смартфоне или планшетеЧасто задаваемые вопросы о технике Мобильные устройства Samsung. Узнайте подробнее о ‘Как зарегистрировать аккаунт Samsung на смартфоне или планшете’ с помощью службы поддержки Samsung.
-
Использование
Как проверить оригинальность Samsung Galaxy и не купить подделкуЧасто задаваемые вопросы о технике Мобильные устройства Samsung. Узнайте подробнее о ‘Как определить оригинальность телефона/планшета Samsung Galaxy? Как не купить подделку?’ с помощью службы поддержки
-
Настройка
Как войти в аккаунт Samsung на смартфоне или планшетеЧасто задаваемые вопросы о технике Мобильные устройства Samsung. Узнайте подробнее о ‘Как войти в аккаунт Samsung на смартфоне или планшете’ с помощью службы поддержки Samsung.
-
Samsung Pay
Что делать, если не работает NFC на Samsung Galaxy?Часто задаваемые вопросы о технике Samsung Galaxy. Узнайте подробнее о ‘Что делать, если не работает NFC на Samsung Galaxy?’ с помощью службы поддержки Samsung
-
Камера
Не работает автофокус в камере на Samsung GalaxyНе работает автофокус? Читайте рекомендации от производителя в этой статье.
-
Использование
Как добавить файл в «Избранное» на Samsung GalaxyЧасто задаваемые вопросы о технике Samsung Galaxy. Узнайте подробнее о ‘Как добавить файл в «Избранное» на Samsung Galaxy’ с помощью службы поддержки Samsung
-
Копия данных / Восстановление
Как сделать сброс настроек (hard reset, factory reset) на Samsung GalaxyПошаговая инструкция по сбросу настроек на Samsung Galaxy от производителя. Фото + видео. Информация обновляется.
-
Настройка
Как выбрать SIM-карту для интернета на смартфонах Galaxy с двумя SIM-картамиЧасто задаваемые вопросы о технике Samsung Galaxy. Узнайте подробнее о ‘Как выбрать SIM-карту для интернета на смартфонах Galaxy Duos с двумя SIM-картами’ с помощью службы поддержки Samsung.
-
Беспроводной интернет / Wi-Fi
Как подключить смартфон или планшет Samsung к телевизоруИнформация от производителя: как подключить смартфон или планшет Samsung к телевизору
-
Беспроводной интернет / Wi-Fi
Как найти файлы, которые скачаны из интернета на Samsung GalaxyНе знаете, как найти загруженные файлы из интернета? Читайте пошаговую инструкцию с фотографиями от производителя.
-
Использование
Как отследить, где находится ребенокЧасто задаваемые вопросы о технике Мобильные устройства Samsung. Узнайте подробнее о ‘Как отследить, где находится ребенок’ с помощью службы поддержки Samsung.
-
Приложения
Как правильно устанавливать приложения на АндроидЧасто задаваемые вопросы о технике Мобильные устройства Samsung. Узнайте подробнее о ‘Как правильно устанавливать приложения на Андроид’ с помощью службы поддержки Samsung.
-
Использование
Galaxy eSIM и поддерживаемые операторы сетейЧасто задаваемые вопросы о мобильных устройствах Samsung. Узнайте подробнее о ‘Galaxy eSIM и поддерживаемые операторы сетей ‘ с помощью службы поддержки Samsung.
-
Приложения
Что умеет приложение Samsung Members?Часто задаваемые вопросы о технике Мобильные устройства Samsung. Узнайте подробнее о ‘Что умеет приложение Samsung Members?’ с помощью службы поддержки Samsung.
-
Обновление
Как автоматически оптимизировать устройство GalaxyFAQ по использованию на мобильных устройствах. Узнайте подробнее, Как автоматически оптимизировать устройство Galaxy, в Samsung Support.
-
Использование
Как снимать видео с помощью режима SuperSteady GalaxyFAQ для мобильных устройств. Узнайте подробнее, Как снимать видео с помощью режима SuperSteady Galaxy, в Samsung Support.
-
Использование
Что делать, если Samsung Galaxy не подключается автоматически к сети Wi-FiЧасто задаваемые вопросы о мобильных устройствах Samsung. Узнайте подробнее о ‘Что делать, если Samsung Galaxy не подключается автоматически к сети Wi-Fi’ с помощью службы поддержки Samsung.
-
Можно ли добавить карту в Samsung Pay из мобильного приложения БанкаКак добавлять карту в Samsung Pay из мобильного приложения банка
-
Использование
Как установить PIN-код на SIM-карту на Samsung GalaxyЧасто задаваемые вопросы о мобильных устройствах Samsung. Узнайте подробнее о ‘Как установить PIN-код на SIM-карту на Samsung Galaxy’ с помощью службы поддержки Samsung.
-
Использование
Нет звука во время звонка при подключении Samsung Galaxy через Bluetooth к аудио устройствуЧасто задаваемые вопросы о мобильных устройствах Samsung. Узнайте подробнее о ‘Нет звука во время звонка при подключении Samsung Galaxy через Bluetooth к аудио устройству’ с помощью службы поддержки Samsung
-
Использование
Что делать, если появляется ошибка в приложении «Контакты» на Samsung GalaxyЧасто задаваемые вопросы о мобильных устройствах Samsung. Узнайте подробнее о ‘Что делать, если появляется ошибка в приложении «Контакты» на Samsung Galaxy’ с помощью службы поддержки Samsung.
-
Использование
Как отключить SIM-карту в смартфоне Samsung GalaxyЧасто задаваемые вопросы о мобильных устройствах Samsung. Узнайте подробнее о ‘Как отключить SIM-карту в смартфоне Samsung Galaxy’ с помощью службы поддержки Samsung.
-
Использование
Как извлечь карту памяти из Samsung GalaxyЧасто задаваемые вопросы о мобильных устройствах Samsung. Узнайте подробнее о ‘Как извлечь карту памяти из Samsung Galaxy’ с помощью службы поддержки Samsung.
-
Блокировка
Что делать, если потерял или украли Samsung GalaxyЧасто задаваемые вопросы о технике Мобильные устройства Samsung. Узнайте подробнее о ‘Что делать, если потерял или украли Samsung Galaxy’ с помощью службы поддержки Samsung.
-
Использование
Возможные зазоры и звуки при нажатии на смартфонах Samsung GalaxyЧасто задаваемые вопросы о бытовой технике Samsung. Узнайте подробнее о ‘Зазорах и звуках при нажатии на смартфонах Samsung’ с помощью службы поддержки Samsung.
-
Копия данных / Восстановление
Как сохранить данные, если дисплей Samsung Galaxy не работает?Часто задаваемые вопросы о технике Мобильные устройства Samsung. Узнайте подробнее о ‘Как сохранить данные, если дисплей Samsung Galaxy не работает’ с помощью службы поддержки Samsung.
-
Использование
Есть ли защитная пленка на экране моего смартфона Samsung GalaxyЧасто задаваемые вопросы о мобильной технике Samsung. Узнайте подробнее ‘ Есть ли защитная пленка на экране моего смартфона Samsung Galaxy S-серии и Note-серии’ с помощью службы поддержки Samsung.
-
Спецификации / Функции
Что делать, если экран Samsung Galaxy чёрный и не включается, но телефон работаетЧасто задаваемые вопросы о технике Мобильные устройства Samsung. Узнайте подробнее о ‘Что делать, если не включается экран Samsung Galaxy, но телефон работает’ с помощью службы поддержки Samsung.
-
Батарея
Режим «Быстрой зарядки» на смартфоне Samsung GalaxyЧасто задаваемые вопросы о бытовой технике Samsung. Узнайте подробнее о ‘Режиме «Быстрой зарядки» на смартфоне Samsung’ с помощью службы поддержки Samsung.
-
Использование
Влагозащита телефонов GalaxyFAQ по использованию на мобильных устройствах. Узнайте подробнее о Влагозащита телефонов Galaxy, в Samsung Support.
-
Samsung Pay
Как удалить платежную карту из Samsung PayЧасто задаваемые вопросы о технике Мобильные устройства Samsung. Узнайте подробнее о ‘Как удалить платежную карту из Samsung Pay’ с помощью службы поддержки Samsung.
-
Использование
Узнайте подробнее, Как улучшить звук голосового вызова в Galaxy S23.FAQ для мобильных устройств. Узнайте подробнее, Как улучшить звук голосового вызова в Galaxy S23, в Samsung Support.
-
Использование
Как улучшить качество кадров с крупным планом в устройстве Galaxy S23FAQ по использованию на мобильных устройствах. Узнайте подробнее, Как улучшить качество кадров с крупным планом в устройстве Galaxy S23, в Samsung Support.
-
Использование
Как настроить плавающие уведомления на Samsung GalaxyЧасто задаваемые вопросы о мобильных устройствах Samsung. Узнайте подробнее о ‘Как настроить плавающие уведомления на Samsung Galaxy’ с помощью службы поддержки Samsung.
-
Использование
Как использовать режим «Низкая производительность» в Galaxy S23FAQ для мобильных устройств. Узнайте подробнее, Как использовать режим «Низкая производительность» в Galaxy S23, в Samsung Support.
-
Использование
Как выполнять удаление объектов в Galaxy S23FAQ по использованию на мобильных устройствах. Узнайте подробнее, Как выполнять удаление объектов в Galaxy S23, в Samsung Support.
-
Использование
Профессиональная фотосъемка с помощью приложения Galaxy Expert RAWFAQ для мобильных устройств. Узнайте подробнее, что такое Профессиональная фотосъемка с помощью приложения Galaxy Expert RAW, в Samsung Support.
-
Samsung Pay
Что делать, если появляется сообщение «Приложение Samsung Pay остановлено»Часто задаваемые вопросы о бытовой технике Samsung. Узнайте подробнее ‘Что делать, если появляется сообщение «Приложение Samsung Pay остановлено» ‘ с помощью службы поддержки Samsung.
-
Samsung Pay
Что делать, если не открывается приложение Samsung PayЧасто задаваемые вопросы о Samsung Pay. Узнайте подробнее о ‘Что делать, если не открывается приложение Samsung Pay’ с помощью службы поддержки Samsung.
-
Использование
Что делать, если устройство Galaxy S23 перегреваетсяFAQ для мобильных устройств. Узнайте подробнее, Что делать, если устройство Galaxy S23 перегревается, в Samsung Support.
-
Использование
Почему камера в Galaxy S23 не распознает QR-кодFAQ по использованию на мобильных устройствах. Узнайте подробнее, Почему камера в Galaxy S23 не распознает QR-код, в Samsung Support.
-
Samsung Apps
Как настроить электронную почту на смартфоне Samsung GalaxyЧасто задаваемые вопросы о технике Samsung Galaxy. Узнайте подробнее о ‘Как настроить электронную почту на смартфоне Samsung Galaxy’ с помощью службы поддержки Samsung
-
Использование
Не отображается информация об уровне заряда на Galaxy S21Не отображается информация об уровне заряда на Galaxy S21
-
Спецификации / Функции
Как очистить память Samsung Galaxy. Как перенести файлы на карту памяти.Закончилась память на смартфоне или планшете Samsung? Переходите по ссылке и читайте эту статью!
-
Обновление
Как обновить прошивку Samsung GalaxyЧасто задаваемые вопросы о технике Мобильные устройства Samsung. Узнайте подробнее о ‘Как обновить прошивку Samsung Galaxy’ с помощью службы поддержки Samsung.
-
Сообщения / Почта
Как включить или выключить отчет о доставке SMS на Samsung GalaxyЧасто задаваемые вопросы о технике Мобильные устройства Samsung. Узнайте подробнее о ‘Как включить или отключить отчет о доставке смс на Samsung Galaxy’ с помощью службы поддержки Samsung.
-
Питание / Зарядка
Как избавиться от микровибраций устройства Samsung GalaxyЧасто задаваемые вопросы о технике Мобильные устройства Samsung. Узнайте подробнее о ‘Как избавиться от микровибраций устройства Samsung Galaxy’ с помощью службы поддержки Samsung.
-
Использование
Как добавить приложение на главный экран Samsung GalaxyЧасто задаваемые вопросы о технике Мобильные устройства Samsung. Узнайте подробнее о ‘Как добавить приложение на главный экран Samsung Galaxy’ с помощью службы поддержки Samsung.
-
Использование
Как чистить устройство GalaxyЧасто задаваемые вопросы о технике Мобильные устройства Samsung. Узнайте подробнее о ‘Как чистить устройство Galaxy’ с помощью службы поддержки Samsung.
-
Использование
Полезные функции клавиатуры Samsung GalaxyЧасто задаваемые вопросы о технике Мобильные устройства Samsung. Узнайте подробнее о ‘Полезные функции клавиатуры Samsung на телефоне Galaxy’ с помощью службы поддержки Samsung.
-
Использование
Как воспроизводить звук на динамиках и устранить проблемы режима «Без звука»FAQ по использованию на мобильных телефонах и устройствах. Узнайте подробнее, как воспроизводить звук на динамиках и устранить проблемы режима «Без звука», в Samsung Support.
-
Использование
Как установить скорость обновления экрана на смартфоне Samsung GalaxyЧасто задаваемые вопросы о мобильных устройствах Samsung. Узнайте подробнее о ‘Как установить скорость обновления экрана на смартфоне Samsung Galaxy’ с помощью службы поддержки Samsung.
-
Использование
Устранение ошибок в приложении «Камера»Часто задаваемые вопросы о технике Мобильные устройства Samsung. Узнайте подробнее о ‘Устранение ошибок в приложении «Камера» ‘ с помощью службы поддержки Samsung.
-
Беспроводной интернет / Wi-Fi
Устранение проблем с мобильными данными на Samsung GalaxyЧасто задаваемые вопросы о технике Мобильные устройства Samsung. Узнайте подробнее о ‘Устранение проблем с мобильными данными на Samsung Galaxy’ с помощью службы поддержки Samsung.
-
Звук / Динамик / Микрофон
Что делать, если плохое качество звука во время телефонного звонка на Samsung GalaxyЧасто задаваемые вопросы о технике Мобильные устройства Samsung. Узнайте подробнее о ‘Что делать, если плохое качество звука во время телефонного звонка на Samsung Galaxy’ с помощью службы поддержки Samsung
-
Использование
Как устранить проблемы с обновлением программного обеспечения на устройстве GalaxyЧасто задаваемые вопросы о технике Мобильные устройства Samsung. Узнайте подробнее о ‘Как устранить проблемы с обновлением программного обеспечения на устройстве Galaxy’ с помощью службы поддержки Samsung
-
Bluetooth
Как устранить проблему c нестабильным звуком в гарнитуре BluetoothЧасто задаваемые вопросы о технике Мобильные устройства Samsung. Узнайте подробнее о ‘Как устранить проблему c нестабильным звуком в гарнитуре Bluetooth’ с помощью службы поддержки Samsung.
-
Копия данных / Восстановление
Что делать, если ваше устройство Galaxy не обнаруживает SD-картуЧасто задаваемые вопросы о технике Мобильные устройства Samsung. Узнайте подробнее о ‘Что делать, если ваше устройство Galaxy не обнаруживает SD-карту’ с помощью службы поддержки Samsung.
-
Батарея
Проблемы, возникающие при использовании проводных зарядных устройств с Samsung GalaxyЧасто задаваемые вопросы о технике Мобильные устройства Samsung. Узнайте подробнее о ‘Проблемы, возникающие при использовании проводных зарядных устройств с Samsung Galaxy’ с помощью службы поддержки Samsung
-
Использование
Вопросы о ONE UI 4.0Часто задаваемые вопросы о технике Мобильные устройства Samsung. Узнайте подробнее о ‘Вопросы о ONE UI 4.0’ с помощью службы поддержки Samsung.
-
Использование
Для того чтобы телефон Galaxy не замедлялся и не зависал, регулярно перезагружайте егоЧасто задаваемые вопросы о технике Мобильные устройства Samsung. Узнайте подробнее о ‘Для того чтобы телефон Galaxy не замедлялся и не зависал, регулярно перезагружайте его’ с помощью службы поддержки
-
Звук / Динамик / Микрофон
Дисплей на Samsung Galaxy работает неправильноЧасто задаваемые вопросы о технике Мобильные устройства Samsung. Узнайте подробнее о ‘Дисплей на Samsung Galaxy работает неправильно’ с помощью службы поддержки Samsung.
-
Использование
Между экраном и рамкой моего устройства Samsung Galaxy есть зазорЧасто задаваемые вопросы о технике Мобильные устройства Samsung. Узнайте подробнее о ‘Между экраном и рамкой моего устройства Samsung Galaxy есть зазор’ с помощью службы поддержки Samsung.
-
Использование
Что делать, если S Pen заряжается не полностьюЧасто задаваемые вопросы о смартфонах Samsung. Узнайте подробнее о ‘Что делать, если S Pen заряжается не полностью’ с помощью службы поддержки Samsung.
-
Использование
Что делать, если гаснет экран во время использования смартфона GalaxyЧасто задаваемые вопросы о смартфонах Samsung Galaxy. Узнайте подробнее о ‘Что делать, если гаснет экран во время использования смартфона Galaxy’ с помощью службы поддержки Samsung
-
Использование
Что делать, если S Pen часто теряет соединение с смартфоном GalaxyЧасто задаваемые вопросы о смартфонах Samsung. Узнайте подробнее о ‘Что делать, если S Pen часто теряет соединение с смартфоном Galaxy’ с помощью службы поддержки Samsung.
-
Использование
Что делать, если сенсорный экран работает некорректноЧасто задаваемые вопросы о Мобильных Устройствах. Узнайте больше о том, что делать, если ваш сенсорный экран не работает должным образом, в службе поддержки Samsung.
-
Использование
Что делать, если на устройстве Galaxy перестали работать кнопкиЧасто задаваемые вопросы о технике Мобильные устройства Samsung. Узнайте подробнее о ‘Что делать, если на устройстве Galaxy перестали работать кнопки’ с помощью службы поддержки Samsung.
-
Звук / Динамик / Микрофон
Что делать, если в проводных наушниках с Type-C нет звукаЧасто задаваемые вопросы о технике Мобильные устройства Samsung. Узнайте подробнее о ‘Что делать, если в проводных наушниках с Type-C нет звука’ с помощью службы поддержки Samsung.
-
Связь / Сеть / Звонки
Что делать, если устройство Galaxy не позволяет совершать или принимать вызовыЧасто задаваемые вопросы о технике Мобильные устройства Samsung. Узнайте подробнее о ‘Что делать, если устройство Galaxy не позволяет совершать или принимать вызовы’ с помощью службы поддержки Samsung.
-
Использование
Будет ли работать NFC при использовании LED-чехлаЧасто задаваемые вопросы о технике Мобильные устройства Samsung. Узнайте подробнее о ‘Будет ли работать NFC при установке LED-чехла’ с помощью службы поддержки Samsung.
-
Настройка
Как удалить всю мою персональную информацию с моего устройстваЧасто задаваемые вопросы о технике Мобильные устройства Samsung. Узнайте подробнее о ‘Как удалить всю мою персональную информацию с моего устройства’ с помощью службы поддержки Samsung.
-
Использование
Как изменить фон экрана вызова на смартфоне Samsung GalaxyЧасто задаваемые вопросы о мобильной технике Samsung. Узнайте подробнее о ‘Как изменить фон экрана вызова на смартфоне Samsung Galaxy’ с помощью службы поддержки Samsung.
-
Использование
Как изменить режим экрана и настроить цвет дисплея на Samsung GalaxyЧасто задаваемые вопросы о мобильной технике Samsung. Узнайте подробнее о ‘Как изменить режим экрана и настроить цвет дисплея на Samsung Galaxy’ с помощью службы поддержки Samsung.
-
Использование
Как найти номер модели, серийный номер или IMEI смартфона Samsung GalaxyЧасто задаваемые вопросы о технике Мобильные устройства Samsung. Узнайте подробнее о ‘Как найти номер модели, серийный номер или IMEI смартфона’ с помощью службы поддержки Samsung.
-
Использование
Защита вашего устройства Galaxy от вредоносных программЧасто задаваемые вопросы о технике Мобильные устройства Samsung. Узнайте подробнее о ‘Защита вашего устройства Galaxy от вредоносных программ’ с помощью службы поддержки Samsung.
-
Использование
Перезагрузка зависшего устройства GalaxyЧасто задаваемые вопросы о технике Мобильные устройства Samsung. Узнайте подробнее о ‘Устранение ошибок в приложении «Камера»’ с помощью службы поддержки Samsung.
-
Блокировка
Как настроить и использовать Samsung Pass на Samsung GalaxyЧасто задаваемые вопросы о Мобильных устройствах Samsung. Узнайте подробнее о ‘Как настроить и использовать Samsung Pass на Samsung Galaxy’ с помощью службы поддержки Samsung.
-
Использование
Как установить местоположение в виджете Погода на Samsung GalaxyЧасто задаваемые вопросы о технике Мобильные устройства Samsung. Узнайте подробнее о ‘Как установить местоположение в виджете Погода на Samsung Galaxy’ с помощью службы поддержки Samsung.
-
Samsung Apps
Как использовать диагностику в приложении Samsung Members на устройстве GalaxyЧасто задаваемые вопросы о технике Мобильные устройства Samsung. Узнайте подробнее о ‘Как использовать диагностику в приложении Samsung Members на устройстве Galaxy’ с помощью службы поддержки Samsung.
-
Использование
Что делать, если уронил свое устройство Samsung Galaxy в водуЧасто задаваемые вопросы о технике Мобильные устройства Samsung. Узнайте подробнее о ‘Что делать, если уронил свое устройство Samsung Galaxy в воду’ с помощью службы поддержки Samsung.
-
Использование
Мое устройство Samsung Galaxy разбито или на экране появилась трещинаЧасто задаваемые вопросы о технике Мобильные устройства Samsung. Узнайте подробнее о ‘Мое устройство Samsung Galaxy разбито или на экране появилась трещина’ с помощью службы поддержки Samsung.
-
Использование
Новые возможности ONE UI 4.0Часто задаваемые вопросы о технике Мобильные устройства Samsung. Узнайте подробнее о ‘Новые возможности ONE UI 4.0’ с помощью службы поддержки Samsung.
-
Беспроводной интернет / Wi-Fi
Что делать, если звонки прерываются или на устройстве Galaxy нет сигнала сетиЧасто задаваемые вопросы о технике Мобильные устройства Samsung. Узнайте подробнее о ‘Что делать, если звонки прерываются или на устройстве Galaxy нет сигнала сети’ с помощью службы поддержки Samsung.
-
Использование
Не работает интернет на другом устройстве при раздаче Wi-Fi с телефона Samsung GalaxyЧасто задаваемые вопросы о мобильных устройствах Samsung. Узнайте подробнее о ‘Почему не работает интернет на другом устройстве при раздаче Wi-Fi с телефона Samsung Galaxy’ с помощью службы поддержки Samsung
-
Использование
Как обновить приложения в Google Play Маркете на Samsung GalaxyЧасто задаваемые вопросы о мобильных устройствах Samsung. Узнайте подробнее о ‘Как обновить приложения в Google Play Маркете на Samsung Galaxy’ с помощью службы поддержки Samsung.
-
Использование
Как включить автоматическое добавление значка приложения на главный экран Samsung GalaxyЧасто задаваемые вопросы о мобильных устройствах Samsung. Узнайте подробнее о ‘Как включить автоматическое добавление значка приложения на главный экран Samsung Galaxy’ с помощью службы поддержки Samsung
-
Использование
Как включить определение местоположения по GPS на Samsung GalaxyЧасто задаваемые вопросы о мобильных устройствах Samsung. Узнайте подробнее о ‘Как включить определение местоположения по GPS на Samsung Galaxyy’ с помощью службы поддержки Samsung.
-
Использование
Как продлить время работы аккумулятора Galaxy Z Flip4Часто задаваемые вопросы о мобильной технике Samsung. Узнайте подробнее о ‘Как продлить время работы аккумулятора Galaxy Z Flip4’ с помощью службы поддержки Samsung.
-
Обновление
Когда выйдет новая прошивка для Samsung GalaxyЧасто задаваемые вопросы о технике Мобильные устройства Samsung. Узнайте подробнее о ‘Когда выйдет новая прошивка для Samsung Galaxy’ с помощью службы поддержки Samsung.
-
Использование
Как настроить автоматическую загрузку обновлений на Samsung GalaxyЧасто задаваемые вопросы о мобильных устройствах Samsung. Узнайте подробнее о ‘Как настроить автоматическую загрузку обновлений на Samsung Galaxy’ с помощью службы поддержки Samsung.
-
Использование
Что делать, если не определяется фирменный чехол для смартфона Samsung GalaxyЧасто задаваемые вопросы о мобильных устройствах Samsung. Узнайте подробнее о ‘Что делать, если не определяется фирменный чехол для смартфона Samsung Galaxy’ с помощью службы поддержки Samsung.
-
Использование
Что делать, если не отображаются фотографии в «Галерее» на Samsung GalaxyЧасто задаваемые вопросы о мобильных устройствах Samsung. Узнайте подробнее о ‘Что делать, если не отображаются фотографии в «Галерее» на Samsung Galaxy’ с помощью службы поддержки Samsung.
-
Samsung Pay
Какие карты «Мир» можно добавить в Samsung PayЧасто задаваемые вопросы о Samsung Pay. Узнайте подробнее о ‘Какие карты «Мир» можно добавить в Samsung Pay’ с помощью службы поддержки Samsung.
-
Звук / Динамик / Микрофон
Как активировать звук Dolby Atmos на Samsung GalaxyВопросы и Ответы для категории Мобильные устройства Samsung. Узнайте подробнее о ‘Как активировать систему Dolby Atmos для стереодинамиков на Note9?’ у Службы Поддержки Samsung.
-
Настройка
Как включить режим набора T9 на клавиатуре Samsung GalaxyЧасто задаваемые вопросы о технике Мобильные устройства Samsung. Узнайте подробнее о ‘Как включить режим набора T9 на клавиатуре Samsung Galaxy’ с помощью службы поддержки Samsung.
-
Настройка
Как вернуть старую версию приложения на Samsung GalaxyЧасто задаваемые вопросы о технике Мобильные устройства Samsung. Узнайте подробнее о ‘Как вернуть старую версию приложения на Samsung Galaxy’ с помощью службы поддержки Samsung.
-
Сообщения / Почта
Что делать, если не отправляются SMS на Samsung GalaxyЧасто задаваемые вопросы о технике Мобильные устройства Samsung. Узнайте подробнее о ‘Что делать, если не отправляются смс на Samsung Galaxy’ с помощью службы поддержки Samsung.
-
Настройка
Как настроить яркость экрана на смартфоне или планшете Samsung GalaxyПошаговая инструкция от службы поддержки на тему: Как настроить яркость экрана на смартфоне или планшете Samsung Galaxy
-
Как добавить банковскую карту в Samsung PayКак добавить банковскую карту в Samsung Pay. Пошаговая инструкция от производителя
-
Использование
Как перенести данные с iPhone или iPad на новое устройство Galaxy с помощью Smart SwitchFAQ для мобильных устройств. Узнайте подробнее о том, Как перенести данные с iPhone или iPad на новое устройство Galaxy с помощью Smart Switch
-
Использование
Как удалить аккаунт (учетную запись) Samsung с Samsung GalaxyЧасто задаваемые вопросы о технике Мобильные устройства Samsung. Узнайте подробнее о ‘Как удалить учетную запись Samsung с мобильного устройства Samsung Galaxy ‘ с помощью службы поддержки Samsung.
-
Настройка
Как добавить язык ввода на клавиатуре SamsungЧасто задаваемые вопросы о технике Samsung Galaxy. Узнайте подробнее о ‘Как добавить язык ввода на клавиатуре Samsung’ с помощью службы поддержки Samsung
-
Использование
Как переключить язык на клавиатуре Samsung GalaxyЧасто задаваемые вопросы о технике Мобильные устройства Samsung. Узнайте подробнее о ‘Как переключить язык на клавиатуре Samsung Galaxy’ с помощью службы поддержки Samsung.
-
Настройка
Как изменить язык системы на Samsung Galaxy?Часто задаваемые вопросы о технике Samsung Galaxy. Узнайте подробнее о ‘Как изменить язык системы на Samsung Galaxy?’ с помощью службы поддержки Samsung
-
Использование
Сценарии использования телевизора Samsung в приложении SmartThingsЧасто задаваемые вопросы о Бытовой технике Samsung. Узнайте подробнее о ‘Сценарии использования телевизора Samsung в приложении SmartThings’ с помощью службы поддержки Samsung.
-
Использование
Как подключить наушники Galaxy Buds к смартфонуЧасто задаваемые вопросы о Мобильных Устройствах. Узнайте больше о том, Как подключить наушники Galaxy Buds к смартфону, с помощью справочной системы Samsung Support.
-
Использование
Как изменить циферблат часов Galaxy WatchЧасто задаваемые вопросы о мобильных устройствах Samsung. Узнайте подробнее о ‘Как изменить циферблат часов Galaxy Watch’ с помощью службы поддержки Samsung.
-
Использование
Как настроить двухэтапную проверку для Samsung AccountЧасто задаваемые вопросы о технике Мобильные устройства Samsung. Узнайте подробнее о ‘Как настроить двухэтапную проверку для Samsung Account’ с помощью службы поддержки Samsung.
-
Батарея
Проблемы с беспроводной зарядкой на устройстве Samsung GalaxyЧасто задаваемые вопросы о технике Мобильные устройства Samsung. Узнайте подробнее о ‘Проблемы с беспроводной зарядкой на устройстве Samsung Galaxy’ с помощью службы поддержки Samsung.
-
Использование
Мой смартфон Samsung Galaxy не распознает отпечатки пальцев. Как это исправить?Часто задаваемые вопросы о технике Мобильные устройства Samsung. Узнайте подробнее о ‘Мой смартфон Samsung Galaxy не распознает отпечатки пальцев. Как это исправить?’ с помощью службы поддержки Samsung
-
Настройка
Датчик приближения не работает должным образомЧасто задаваемые вопросы о технике Мобильные устройства Samsung. Узнайте подробнее о ‘Датчик приближения не работает должным образом’ с помощью службы поддержки Samsung.
-
Использование
Устранение проблем, возникающих при использовании Smart ViewЧасто задаваемые вопросы о технике Мобильные устройства Samsung. Узнайте подробнее о ‘Устранение проблем, возникающих при использовании Smart View’ с помощью службы поддержки Samsung.
-
Приложения
Что делать, если приложения на Samsung Galaxy останавливаются и зависаютЧасто задаваемые вопросы о технике Мобильные устройства Samsung. Узнайте подробнее о ‘Что делать, если приложения на Samsung Galaxy останавливаются и зависают ‘ с помощью службы поддержки Samsung.
-
Приложения
Что делать, если пропал ярлык приложения на Samsung GalaxyЧасто задаваемые вопросы о технике Samsung Galaxy. Узнайте подробнее о ‘Что делать, если пропал ярлык приложения’ с помощью службы поддержки Samsung
-
Настройка
Что делать, если приложения отключаются в фоновом режиме?Часто задаваемые вопросы о технике Samsung Galaxy. Узнайте подробнее о ‘Что делать, если приложения отключаются в фоновом режиме?’ с помощью службы поддержки Samsung
-
Питание / Зарядка
Как правильно заряжать аккумулятор на смартфоне или планшете и другие частые вопросыЕсть вопросы по зарядке аккумуляторов на планшете или смартфоне Samsung? Читайте рекомендации от производителя в этой статье.
-
Использование
Что делать, если на Samsung Galaxy не работают исходящие вызовыЧасто задаваемые вопросы о технике Мобильные устройства Samsung. Узнайте подробнее о ‘Что делать, если на Samsung Galaxy не работают исходящие вызовы’ с помощью службы поддержки Samsung.
-
Настройка
Что делать, если на Samsung Galaxy не удаляется контактЧасто задаваемые вопросы о технике Samsung Galaxy. Узнайте подробнее о ‘Что делать, если на Samsung Galaxy не удаляется контакт’ с помощью службы поддержки Samsung
-
Настройка
Что делать, если перестали скачиваться файлы из интернета?Часто задаваемые вопросы о технике Samsung Galaxy. Узнайте подробнее о ‘Что делать, если перестали скачиваться файлы из интернета?’ с помощью службы поддержки Samsung
-
Настройка
Как Андроид-приложения обновляются и как это настроитьЧасто задаваемые вопросы о технике Мобильные устройства Samsung. Узнайте подробнее о ‘Как Андроид-приложения обновляются и как это настроить’ с помощью службы поддержки Samsung.
-
Связь / Сеть / Звонки
Как добавить номер в черный список на Samsung GalaxyЧасто задаваемые вопросы о технике Мобильные устройства Samsung. Узнайте подробнее о ‘Как заблокировать вызовы от определенных номеров на Samsung Galaxy’ с помощью службы поддержки Samsung.
-
Сообщения / Почта
Как заблокировать смс или ммс от некоторых номеров на Samsung GalaxyЧасто задаваемые вопросы о технике Мобильные устройства Samsung. Узнайте подробнее о ‘Как заблокировать смс или ммс от некоторых номеров на Samsung Galaxy’ с помощью службы поддержки Samsung.
-
Сообщения / Почта
Как создать аккаунт Google на Samsung GalaxyЧасто задаваемые вопросы о технике Мобильные устройства Samsung. Узнайте подробнее о ‘Как создать аккаунт Google на Samsung Galaxy’ с помощью службы поддержки Samsung.
-
Сообщения / Почта
Как удалить номер из черного списка для сообщений на Samsung GalaxyЧасто задаваемые вопросы о технике Мобильные устройства Samsung. Узнайте подробнее о ‘Как удалить номер из черного списка для сообщений на Samsung Galaxy’ с помощью службы поддержки Samsung.
-
Приложения
Как правильно удалять приложения на Андроид. Как отключить приложения.Часто задаваемые вопросы о технике Мобильные устройства Samsung. Узнайте подробнее о ‘Как правильно удалять приложения на Андроид. Как отключить приложения’ с помощью службы поддержки Samsung.
-
Сообщения / Почта
Как удалить аккаунт со смартфона или планшета Samsung GalaxyЧасто задаваемые вопросы о технике Мобильные устройства Samsung. Узнайте подробнее о ‘Как удалить аккаунт со смартфона или планшета Samsung Galaxy’ с помощью службы поддержки Samsung.
-
Связь / Сеть / Звонки
Как сохранить контакты на карту памяти на Samsung GalaxyЧасто задаваемые вопросы о технике Мобильные устройства Samsung. Узнайте подробнее о ‘Как сохранить контакты на карту памяти на Samsung Galaxy’ с помощью службы поддержки Samsung.
-
Использование
Как узнать версию Android на смартфоне или планшете Samsung GalaxyЧасто задаваемые вопросы о технике Мобильные устройства Samsung. Узнайте подробнее о ‘Как узнать версию Андроид на Samsung Galaxy’ с помощью службы поддержки Samsung.
-
Настройка
Как настроить мобильный интернет на смартфоне или планшете Samsung GalaxyЧасто задаваемые вопросы о технике Мобильные устройства Samsung. Узнайте подробнее о ‘Как настроить мобильный интернет на смартфоне или планшете Samsung Galaxy’ с помощью службы поддержки Samsung.
-
Настройка
Как настроить синхронизацию с аккаунтами на Samsung GalaxyЧасто задаваемые вопросы о технике Мобильные устройства Samsung. Узнайте подробнее о ‘Как настроить синхронизацию с аккаунтами на Samsung Galaxy’ с помощью службы поддержки Samsung.
-
Настройка
Как загрузить Samsung Galaxy в безопасном режиме и для чего он нуженЧасто задаваемые вопросы о технике Мобильные устройства Samsung. Узнайте подробнее о ‘Как загрузить Samsung Galaxy в безопасный режим и для чего он нужен’ с помощью службы поддержки Samsung.
-
Беспроводной интернет / Wi-Fi
Как использовать Samsung Galaxy как модем или точку доступа Wi-FiЧасто задаваемые вопросы о технике Мобильные устройства Samsung. Узнайте подробнее о ‘Как использовать Samsung Galaxy как модем или точку доступа Wi-Fi’ с помощью службы поддержки Samsung.
-
Приложения
Как пользоваться приложением Календарь на смартфоне SamsungЧасто задаваемые вопросы о технике Samsung Galaxy. Узнайте подробнее о ‘Как пользоваться приложением Календарь на смартфоне Samsung?’ с помощью службы поддержки Samsung
-
Использование
Как пользоваться услугой связи VoLTE на Samsung Galaxy?Часто задаваемые вопросы о технике Samsung Galaxy. Узнайте подробнее о ‘Как пользоваться услугой связи VoLTE на Samsung Galaxy?’ с помощью службы поддержки Samsung
-
Настройка
Как войти в аккаунт Google на смартфоне или планшете Samsung GalaxyЧасто задаваемые вопросы о технике Мобильные устройства Samsung. Узнайте подробнее о ‘Как войти в аккаунт Google на смартфоне или планшете Samsung Galaxy’ с помощью службы поддержки Samsung.
-
Настройка
Как изменить режим сети на Samsung GalaxyЧасто задаваемые вопросы о технике Мобильные устройства Samsung. Узнайте подробнее о ‘Как изменить режим сети на Samsung Galaxy’ с помощью службы поддержки Samsung.
-
Приложения
Как удалить данные приложения на Samsung GalaxyЧасто задаваемые вопросы о технике Мобильные устройства Samsung. Узнайте подробнее о ‘Как удалить данные приложения на Samsung Galaxy’ с помощью службы поддержки Samsung.
-
Беспроводной интернет / Wi-Fi
Как отключить мобильный интернет (через сим-карту) на Samsung GalaxyЧасто задаваемые вопросы о технике Мобильные устройства Samsung. Узнайте подробнее о ‘Как отключить мобильный интернет (через сим-карту) на Samsung Galaxy’ с помощью службы поддержки Samsung.
-
Приложения
Как отключить уведомления от определенных приложений на Samsung GalaxyЧасто задаваемые вопросы о технике Мобильные устройства Samsung. Узнайте подробнее о ‘Как отключить уведомления от определенных приложений на Samsung Galaxy’ с помощью службы поддержки Samsung.
-
Настройка
Как включить фонарик на Samsung GalaxyЧасто задаваемые вопросы о технике Samsung Galaxy. Узнайте подробнее о ‘Как включить фонарик на Samsung Galaxy’ с помощью службы поддержки Samsung.
-
Связь / Сеть / Звонки
Как установить, удалить и поменять фото контакта на Samsung GalaxyЧасто задаваемые вопросы о технике Мобильные устройства Samsung. Узнайте подробнее о ‘Как установить, удалить и поменять фото контакта на Samsung Galaxy’ с помощью службы поддержки Samsung.
-
Приложения
Как добавить виджет на главный экран Samsung Galaxy?Часто задаваемые вопросы о технике Samsung Galaxy. Узнайте подробнее о ‘Как добавить виджет на главный экран Samsung Galaxy’ с помощью службы поддержки Samsung
-
Копия данных / Восстановление
Как сделать архивацию защищенной папки на Samsung Galaxy?Часто задаваемые вопросы о технике Samsung Galaxy. Узнайте подробнее о ‘Как сделать архивацию защищенной папки на Samsung Galaxy?’ с помощью службы поддержки Samsung
-
Использование
Как изменить пароль от аккаунта Samsung со смартфона GalaxyЧасто задаваемые вопросы о технике Мобильные устройства Samsung. Узнайте подробнее о ‘Как изменить пароль от аккаунта Samsung со смартфона Galaxy’ с помощью службы поддержки Samsung.
-
Блокировка
Как поменять способ блокировки экрана на Samsung GalaxyЧасто задаваемые вопросы о технике Мобильные устройства Samsung. Узнайте подробнее о ‘Как поменять способ блокировки экарана на Samsung Galaxy’ с помощью службы поддержки Samsung.
-
Использование
Как выбрать приоритетную SIM-карту для SMS-сообщений на Samsung GalaxyЧасто задаваемые вопросы о технике Мобильные устройства Samsung. Узнайте подробнее о ‘Как выбрать приоритетную SIM-карту для SMS-сообщений на Samsung Galaxy’ с помощью службы поддержки Samsung.
-
Беспроводной интернет / Wi-Fi
Как удалить данные браузера: кеш, историю, кукис на Samsung GalaxyПошаговая инструкция с фотографиями на тему: Как очистить кеш, историю, кукис и другие данные на Samsung Galaxy
-
Приложения
Как настроить приложения на вашем Samsung Galaxy Watch Active2Как настроить приложения на вашем Samsung Galaxy Watch Active2
-
Использование
Как настроить режим набора Т9 на Samsung GalaxyЧасто задаваемые вопросы о технике Мобильные устройства Samsung. Узнайте подробнее о ‘Как настроить режим набора Т9 на Samsung Galaxy’ с помощью службы поддержки Samsung.
-
Приложения
Как отключить уведомления от приложений на смартфоне Samsung Galaxy?Пошаговая инструкция от службы поддержки на тему: Как отключить уведомления от приложений на смартфоне Samsung Galaxy?
-
Питание / Зарядка
Как быстро зарядить Samsung GalaxyЧасто задаваемые вопросы о технике Мобильные устройства Samsung. Узнайте подробнее о ‘Как быстро зарядить Samsung Galaxy’ с помощью службы поддержки Samsung.
-
Настройка
Как вернуть панель Edge на Samsung Galaxy, если она пропалаЧасто задаваемые вопросы о технике Мобильные устройства Samsung. Узнайте подробнее о ‘Как вернуть панель Edge на Samsung Galaxy, если она пропала’ с помощью службы поддержки Samsung.
-
Приложения
Как скрыть приложение на Samsung GalaxyЧасто задаваемые вопросы о технике Мобильные устройства Samsung. Узнайте подробнее о ‘Как скрыть приложение на Samsung Galaxy’ с помощью службы поддержки Samsung.
-
Связь / Сеть / Звонки
Как заблокировать звонки и сообщения от незнакомых номеров на Samsung GalaxyХотите заблокировать звонки и сообщения от незнакомых номеров и принимать их только от контактов? Читайте пошаговую инструкцию с фотографиями.
-
Использование
Как не закрывать определенное приложение на Samsung GalaxyЧасто задаваемые вопросы о технике Мобильные устройства Samsung. Узнайте подробнее о ‘Как не закрывать определенное приложение на Samsung Galaxy’ с помощью службы поддержки Samsung.
-
Настройка
Как экономить трафик на смартфоне Samsung GalaxyЧасто задаваемые вопросы о технике Samsung Galaxy. Узнайте подробнее о ‘Как экономить трафик на смартфоне Samsung Galaxy’ с помощью службы поддержки Samsung
-
Копия данных / Восстановление
Как сохранить резервную копию файлов на Samsung GalaxyЧасто задаваемые вопросы о технике Samsung Galaxy. Узнайте подробнее о ‘Как сохранить резервную копию файлов’ с помощью службы поддержки Samsung
-
Как начать пользоваться Samsung PayКак зарегистрироваться и начать пользоваться Samsung Pay. Пошаговая инструкция от производителя
-
Настройка
Как восстановить удаленные контакты на Samsung GalaxyЧасто задаваемые вопросы о технике Samsung Galaxy. Узнайте подробнее о ‘Как восстановить удаленные контакты на Samsung Galaxy’ с помощью службы поддержки Samsung
-
Настройка
Как восстановить удаленные фотографии на Samsung GalaxyЧасто задаваемые вопросы о технике Samsung Galaxy. Узнайте подробнее о ‘Как восстановить удаленные фотографии на Samsung Galaxy’ с помощью службы поддержки Samsung
-
Использование
Что делать, если забыл пароль или адрес почты от аккаунта SamsungЧасто задаваемые вопросы о технике Мобильные устройства Samsung. Узнайте подробнее о ‘Что делать, если забыл пароль или адрес почты от аккаунта Samsung’ с помощью службы поддержки Samsung.
-
Приложения
Как ограничить фоновые данные для приложений на Samsung Galaxy?Часто задаваемые вопросы о технике Мобильные устройства Samsung. Узнайте подробнее о ‘Как ограничить фоновые данные для приложений на Samsung Galaxy?’ с помощью службы поддержки Samsung.
-
Копия данных / Восстановление
Как сохранить контакты на SIM-карту или скопировать с SIM-карты на Samsung GalaxyПошаговая инструкция от службы поддержки на тему: Как сохранить контакты на SIM-карту или скопировать с SIM-карты на Samsung Galaxy?
-
Настройка
Как сохранить данные из Samsung CloudЧасто задаваемые вопросы о технике Samsung Galaxy. Узнайте подробнее о ‘Как сохранить данные из Samsung Cloud’ с помощью службы поддержки Samsung
-
Беспроводной интернет / Wi-Fi
Как сохранять файлы из интернета на карту памяти на Samsung GalaxyЧасто задаваемые вопросы о технике Мобильные устройства Samsung. Узнайте подробнее о ‘Как автоматически сохранять файлы из интернета на карту памяти на Samsung Galaxy’ с помощью службы поддержки Samsung
-
Сообщения / Почта
Как настроить отправку сообщений на короткие номера на Samsung GalaxyЧасто задаваемые вопросы о технике Мобильные устройства Samsung. Узнайте подробнее о ‘Как настроить отправку сообщений на короткие номера на Samsung Galaxy’ с помощью службы поддержки Samsung.
-
Настройка
Как настроить тайм-аут (время ожидания) экрана на Samsung GalaxyЧасто задаваемые вопросы о технике Samsung Galaxy. Узнайте подробнее о ‘Как настроить тайм-аут (время ожидания) экрана на Samsung Galaxy’ с помощью службы поддержки Samsung
-
Настройка
Как настроить отпечаток пальца на Samsung Galaxy?Часто задаваемые вопросы о технике Samsung Galaxy. Узнайте подробнее о ‘Как настроить отпечаток пальца на Samsung Galaxy?’ с помощью службы поддержки Samsung
-
Использование
Как настроить защищенную папку на смартфоне Samsung GalaxyЧасто задаваемые вопросы о технике Samsung Galaxy. Узнайте подробнее о ‘Как настроить защищенную папку на смартфоне’ с помощью службы поддержки Samsung
-
Беспроводной интернет / Wi-Fi
Как настроить виртуальную SIM-карту (eSIM) на Samsung GalaxyЧасто задаваемые вопросы о технике Samsung Galaxy. Узнайте подробнее о ‘Как настроить виртуальную SIM-карту (eSIM) на Samsung Galaxy’ с помощью службы поддержки Samsung
-
Батарея
Как включить отображение процента зарядки на Samsung GalaxyЧасто задаваемые вопросы о технике Мобильные устройства Samsung. Узнайте подробнее о ‘Как включить отображение процента зарядки на Samsung Galaxy’ с помощью службы поддержки Samsung.
-
Использование
Как включить отображение текста уведомлений на экране блокировки Samsung GalaxyЧасто задаваемые вопросы о технике Мобильные устройства Samsung. Узнайте подробнее о ‘Как включить отображение текста уведомлений на экране блокировки Samsung Galaxy’ с помощью службы поддержки Samsung
-
Настройка
Как отсортировать отображение контактов на Samsung GalaxyЧасто задаваемые вопросы о технике Samsung Galaxy. Узнайте подробнее о ‘Как отсортировать отображение контактов’ с помощью службы поддержки Samsung
-
Мультимедийный контент
Как синхронизировать галерею телефона Samsung Galaxy с OneDriveЧасто задаваемые вопросы о технике Samsung Galaxy. Узнайте подробнее о ‘Как синхронизировать галерею телефона с OneDrive’ с помощью службы поддержки Samsung
-
Настройка
Как снять замедленное видео на Samsung Galaxy?Часто задаваемые вопросы о технике Samsung Galaxy. Узнайте подробнее о ‘Как снять замедленное видео на Samsung Galaxy?’ с помощью службы поддержки Samsung
-
Настройка
Как перенести все приложения на главный экран на Samsung GalaxyЧасто задаваемые вопросы о технике Мобильные устройства Samsung. Узнайте подробнее о ‘Как перенести все приложения на главный экран на Samsung Galaxy’ с помощью службы поддержки Samsung.
-
Samsung Apps
Резервное копирование и передача данных с помощью Smart Switch на Samsung GalaxyЧасто задаваемые вопросы о Smart Switch. Узнайте подробнее о ‘Как создавать и передавать резервные копии данных с помощью Smart Switch на телефоне Galaxy’ с помощью службы поддержки Samsung.
-
Использование
Как перенести приложение на карту памяти на Samsung GalaxyЧасто задаваемые вопросы о технике Мобильные устройства Samsung. Узнайте подробнее о ‘Как перенести приложение на карту памяти на Samsung Galaxy’ с помощью службы поддержки Samsung.
-
Настройка
Как настроить боковую панель Edge на Samsung GalaxyЧасто задаваемые вопросы о технике Мобильные устройства Samsung. Узнайте подробнее о ‘Как настроить боковую панель Edge на Samsung Galaxy’ с помощью службы поддержки Samsung.
-
Блокировка
Как настроить разблокировку Samsung Galaxy двойным касаниемЧасто задаваемые вопросы о технике Samsung Galaxy. Узнайте подробнее о ‘Как настроить разблокировку касанием’ с помощью службы поддержки Samsung
-
Использование
Как использовать стикеры с AR-эмодзиFAQ по использованию приложений и сервисов. Узнайте подробнее об использовании стикеров с AR-эмодзи в Samsung Support.
-
Камера
Как использовать режим гиперлапс при съемке на Samsung GalaxyЧасто задаваемые вопросы о технике Samsung Galaxy. Узнайте подробнее о ‘Как использовать режим гиперлапс при съемке на Samsung Galaxy’ с помощью службы поддержки Samsung
-
Камера
Как использовать режим «Живой фокус» при съемке фотографий?Часто задаваемые вопросы о технике Samsung Galaxy. Узнайте подробнее о ‘Как использовать режим «Живой фокус» при съемке фотографий?’ с помощью службы поддержки Samsung
-
Использование
Как пользоваться функцией PowerShare на смартфоне GalaxyЧасто задаваемые вопросы о Samsung mobile. Обратитесь в службу поддержки Samsung, чтобы узнать больше о том, как пользоваться функцией PowerShare на смартфоне Galaxy.
-
Настройка
Как печатать быстрее на Samsung GalaxyНепрерывный ввод — способ быстрого набора текста. Читайте статью, чтобы узнать больше
-
Использование
Зачем нужна зеленая точка в верхней части экранаFAQ по использованию на мобильных устройствах. Узнайте, зачем нужна зеленая точка в верхней части экрана, в Samsung Support.
-
Спецификации / Функции
Что делать, если Samsung Galaxy упал в водуКак безопасно высушить смартфон или планшет, если он упал в воду. Читайте ответ в этой статье.
-
Использование
Что делать, если на Samsung Galaxy медленный мобильный интернетЧасто задаваемые вопросы о технике Мобильные устройства Samsung. Узнайте подробнее о ‘Что делать, если на Samsung Galaxy медленный мобильный интернет’ с помощью службы поддержки Samsung.
-
Батарея
На моем устройстве Galaxy не работает быстрая зарядка. Как это исправить?Часто задаваемые вопросы о технике Мобильные устройства Samsung. Узнайте подробнее о ‘На моем устройстве Galaxy не работает быстрая зарядка. Как это исправить?’ с помощью службы поддержки Samsung.
-
Использование
Как считать QR-код с мобильного устройства Samsung GalaxyЧасто задаваемые вопросы о Мобильных устройствах Samsung. Узнайте подробнее о ‘Как считать QR-код с мобильного устройства Samsung Galaxy’ с помощью службы поддержки Samsung.
-
Использование
Мой смартфон Samsung Galaxy определяет GPS-координаты неточно. Как это исправить?Часто задаваемые вопросы о технике Мобильные устройства Samsung. Узнайте подробнее о ‘Мой смартфон Samsung Galaxy определяет GPS-координаты неточно. Как это исправить?’ с помощью службы поддержки Samsung
-
Что делать, если забыт PIN-код от Samsung Pay. Как восстановить?Забыли PIN-код от Samsung Pay? Информация от производителя в этой статье
-
Использование
Что делать, если компас на Samsung Galaxy не работает или показывает неправильное направлениеЧасто задаваемые вопросы о технике Мобильные устройства Samsung. Узнайте подробнее о ‘Что делать, если компас на Samsung Galaxy не работает или показывает неправильное направление’ с помощью службы поддержки
-
Настройка
Сбиваются настройки даты, времени и часового пояса на Samsung GalaxyЧасто задаваемые вопросы о технике Мобильные устройства Samsung. Узнайте подробнее о ‘Сбиваются настройки даты, времени и часового пояса на Samsung Galaxy’ с помощью службы поддержки Samsung.
-
Питание / Зарядка
Что делать, если смартфон или планшет Samsung Galaxy не заряжаетсяЧасто задаваемые вопросы о технике Мобильные устройства Samsung. Узнайте подробнее о ‘Что делать, если смартфон или планшет Samsung Galaxy не заряжается’ с помощью службы поддержки Samsung.
-
Батарея
Что делать, если смартфон или планшет Samsung Galaxy не включаетсяЧасто задаваемые вопросы о технике Мобильные устройства Samsung. Узнайте подробнее о ‘Что делать, если смартфон или планшет Samsung Galaxy не включается’ с помощью службы поддержки Samsung.
-
Настройка
Что делать, если батарея на Samsung Galaxy быстро садитсяЧасто задаваемые вопросы о технике Мобильные устройства Samsung. Узнайте подробнее о ‘Что делать, если батарея на Samsung Galaxy быстро садится’ с помощью службы поддержки Samsung.
-
Блокировка
Что делать, если Samsung Galaxy заблокировался и запрашивает аккаунт GoogleЧасто задаваемые вопросы о технике Мобильные устройства Samsung. Узнайте подробнее о ‘Что делать, если Samsung Galaxy заблокировался и запрашивает аккаунт Google’ с помощью службы поддержки Samsung.
-
Использование
Что делать, если телефон Samsung Galaxy озвучивает мои действияЧасто задаваемые вопросы о Мобильных устройствах Samsung. Узнайте подробнее о ‘Что делать, если телефон Samsung Galaxy озвучивает мои действия’ с помощью службы поддержки Samsung.
-
Использование
Что делать, если разбиты дисплей, экран, матрица на технике SamsungЧасто задаваемые вопросы о технике Фотокамеры Samsung. Узнайте подробнее о ‘Что делать, если разбиты дисплей, экран, матрица на технике Samsung’ с помощью службы поддержки Samsung.
-
Беспроводной интернет / Wi-Fi
Что делать, если Samsung Galaxy неверно определяет ваше местоположениеЧто мне делать, если информация о местоположении на моем смартфоне Samsung является неточной?
-
Использование
Что означают иконки в верхней панели Samsung Galaxy?Часто задаваемые вопросы о технике Samsung Galaxy. Узнайте подробнее о ‘Что означают иконки в верхней панели Samsung Galaxy?’ с помощью службы поддержки Samsung
-
Сообщения / Почта
Что такое аккаунт (учетная запись)Часто задаваемые вопросы о технике Мобильные устройства Samsung. Узнайте подробнее о ‘Что такое аккаунт (учетная запись)’ с помощью службы поддержки Samsung.
-
Беспроводной интернет / Wi-Fi
Что такое Samsung Flow и как им пользоваться?Что такое Samsung Flow и как им пользоваться?
-
Использование
Что такое папка Knox и как ей пользоваться?Часто задаваемые вопросы о Мобильных Устройствах. Узнайте больше о том, Что такое папка Knox и как ей пользоваться, с помощью справочной системы Samsung Support.
-
Использование
Что делать, если Samsung Galaxy зависает и не включаетсяЧасто задаваемые вопросы о Бытовой технике Samsung. Узнайте подробнее о ‘Что делать, если Samsung Galaxy зависает и не включается’ с помощью службы поддержки Samsung.
-
Использование
Что делать, если Samsung Galaxy долго заряжаетсяЧасто задаваемые вопросы о технике Мобильные устройства Samsung. Узнайте подробнее о ‘Что делать, если Samsung Galaxy долго заряжается’ с помощью службы поддержки Samsung.
-
Samsung Pay
Что делать, если возникает ошибка доступа к Samsung Pay (несанкционированные изменения)Часто задаваемые вопросы о технике Мобильные устройства Samsung. Узнайте подробнее о ‘Что делать, если возникает ошибка доступа к Samsung Pay (несанкционированные изменения)’ с помощью службы поддержки
-
Использование
Где посмотреть модель, серийный номер и IMEI на технике SamsungЧасто задаваемые вопросы о технике SSD Samsung. Узнайте подробнее о ‘Где посмотреть модель, серийный номер и IMEI на технике Samsung’ с помощью службы поддержки Samsung.
-
Использование
Как подключить ваше устройство Galaxy к другим устройствам с помощью приложения Подключенные устройстваFAQ для мобильных устройств. Узнайте подробнее, Как подключить ваше устройство Galaxy к другим устройствам с помощью приложения Подключенные устройства, в Samsung Support.
-
Использование
Как автоматически обновлять виджет погоды Samsung Galaxy с помощью движенияFAQ для мобильных устройств. Узнайте подробнее, Как автоматически обновлять виджет погоды Samsung Galaxy с помощью движения, в Samsung Support.
-
Использование
Как изменить настройки языка в приложениях на устройстве GalaxyFAQ по использованию на мобильных устройствах. Узнайте подробнее, Как изменить настройки языка в приложениях на устройстве Galaxy, в Samsung Support.
-
Использование
Как выбирать и просматривать только те альбомы, которые вы хотите видеть в галерее GalaxyFAQ для мобильных устройств. Узнайте подробнее, Как выбирать и просматривать только те альбомы, которые вы хотите видеть в галерее Galaxy, в Samsung Support.
-
Использование
Как использовать камеру Galaxy, чтобы добавить и отредактировать водяной знак для фотографийFAQ для мобильных устройств. Узнайте подробнее, Как использовать камеру Galaxy, чтобы добавить и отредактировать водяной знак для фотографий, в Samsung Support.
-
Использование
Как изменить порядок значков на панели быстрых настроек в Samsung GalaxyЧасто задаваемые вопросы о мобильной технике Samsung. Узнайте подробнее о ‘Как изменить порядок значков на панели быстрых настроек в Samsung Galaxy’ с помощью службы поддержки Samsung.
-
Использование
Как использовать устройство Galaxy в чрезвычайной ситуацииFAQ для мобильных устройств. Узнайте подробнее, Как использовать устройство Galaxy в чрезвычайной ситуации в экстренных ситуациях, чтобы связаться с контактным лицом в случае чрезвычайной ситуации и просмотреть
-
Использование
Техника безопасности при эксплуатации устройства GalaxyFAQ для мобильных устройств. Узнайте подробнее, как обеспечивается Техника безопасности при эксплуатации устройства Galaxy в Samsung Support.
-
Использование
Что делать, если самопроизвольно включается режим «Не беспокоить»Часто задаваемые вопросы о технике Мобильные устройства Samsung. Узнайте подробнее о ‘Что делать, если самопроизвольно включается режим «Не беспокоить»’ с помощью службы поддержки Samsung.
-
Настройка
Как включить или отключить права администратора на Samsung GalaxyЧасто задаваемые вопросы о технике Мобильные устройства Samsung. Узнайте подробнее о ‘Как включить или отключить права администратора на Samsung Galaxy’ с помощью службы поддержки Samsung.
-
Bluetooth
Что делать, если Samsung Galaxy не подключается к другим устройствам и аксессуарам по BluetoothЧасто задаваемые вопросы о технике Мобильные устройства Samsung. Узнайте подробнее о ‘Что делать, если устройство не подключается по Bluetooth к Samsung Galaxy?’ с помощью службы поддержки Samsung.
-
Использование
Как решить проблемы с подключением S PenFAQ по использованию на мобильных устройствах. Узнайте подробнее о том, Как решить проблемы с подключением S Pen, в Samsung Support.
-
Звук / Динамик / Микрофон
Что делать, если не работает микрофон на Samsung Galaxy?Часто задаваемые вопросы о Мобильных устройствах Samsung. Узнайте подробнее о ‘Что делать, если не работает микрофон на Samsung Galaxy’ с помощью службы поддержки Samsung.
-
Настройка
Что делать, если не отображаются уведомления при загрузке файлов?Часто задаваемые вопросы о технике Samsung Galaxy. Узнайте подробнее о ‘Что делать, если не отображаются уведомления при загрузке файлов?’ с помощью службы поддержки Samsung
-
Настройка
Что делать, если в галерее не отображаются фотографии?Часто задаваемые вопросы о технике Samsung Galaxy. Узнайте подробнее о ‘Что делать, если в галерее не отображаются фотографии?’ с помощью службы поддержки Samsung
-
Настройка
Что делать, если нет звука о сообщении?Часто задаваемые вопросы о технике Samsung Galaxy. Узнайте подробнее о ‘Что делать, если нет звука о сообщении?’ с помощью службы поддержки Samsung
-
Настройка
Что делать, если не открывается защищенная папка?Часто задаваемые вопросы о технике Samsung Galaxy. Узнайте подробнее о ‘Что делать, если не открывается защищенная папка?’ с помощью службы поддержки Samsung
-
Камера
Что делать, если не работает функция управления камерой телефона с часов Galaxy WatchЧасто задаваемые вопросы о мобильной технике Samsung. Узнайте подробнее о ‘Что делать, если не работает функция управления камерой телефона с часов Galaxy Watch’ с помощью службы поддержки Samsung.
-
Использование
Как управлять камерой смартфона Samsung Galaxy с часов или браслетаЧасто задаваемые вопросы о мобильных устройствах Samsung. Узнайте подробнее о ‘Как управлять камерой смартфона Samsung Galaxy с часов или браслета’ с помощью службы поддержки Samsung.
-
Использование
Как установить определенную мелодию для контакта на Samsung GalaxyЧасто задаваемые вопросы о технике Мобильные устройства Samsung. Узнайте подробнее о ‘Как установить определенную мелодию для контакта на Samsung Galaxy’ с помощью службы поддержки Samsung.
-
Использование
Как создать альбом в галерее Samsung GalaxyЧасто задаваемые вопросы о технике Мобильные устройства Samsung. Узнайте подробнее о ‘Как создать альбом в галерее Samsung Galaxy’ с помощью службы поддержки Samsung.
-
Использование
Чем отличаются Galaxy Z Fold3 и Galaxy Z Fold4?FAQ по использованию на мобильных устройствах. Узнайте подробнее, Чем отличаются Galaxy Z Fold3 и Galaxy Z Fold4, в Samsung Support.
-
Использование
Чем отличаются Galaxy Z Flip3 и Galaxy Z Flip4?FAQ по использованию на мобильных устройствах. Узнайте подробнее, Чем отличаются Galaxy Z Flip3 и Galaxy Z Flip4, в Samsung Support.
-
Связь / Сеть / Звонки
Что делать, если пропали контакты в телефоне Samsung GalaxyЧасто задаваемые вопросы о технике Мобильные устройства Samsung. Узнайте подробнее о ‘Что делать, если пропали контакты в телефоне Samsung Galaxy’ с помощью службы поддержки Samsung.
-
Использование
Как создать аккаунт Samsung на нашем сайтеЧасто задаваемые вопросы о технике Мобильные устройства Samsung. Узнайте подробнее о ‘Как создать аккаунт Samsung на нашем сайте’ с помощью службы поддержки Samsung.
-
Приложения
Как очистить кэш приложений на смартфоне Samsung GalaxyЧасто задаваемые вопросы о технике Мобильные устройства Samsung. Узнайте подробнее о ‘Как очистить кэш приложений на смартфоне Samsung Galaxy’ с помощью службы поддержки Samsung.
-
Настройка
Увеличенное отображение символов на клавиатуре смартфона GalaxyЧасто задаваемые вопросы о технике Мобильные устройства Samsung. Узнайте подробнее о ‘Увеличенное отображение символов на клавиатуре смартфона Galaxy’ с помощью службы поддержки Samsung.
-
Использование
Как ремонтировать технику Samsung быстрееЧасто задаваемые вопросы о Мобильных устройствах Samsung. Узнайте подробнее о ‘Как ремонтировать технику Samsung быстрее’ с помощью службы поддержки Samsung.
-
Блокировка
Как показывать часы и уведомления на экране блокировки в режиме Always On Display на Samsung GalaxyЧасто задаваемые вопросы о технике Мобильные устройства Samsung. Узнайте подробнее о ‘Как показывать часы и уведомления в режиме энергосбережения Samsung Galaxy — функция Always On Display’ с помощью службы
-
Samsung Apps
Как добавить участника в приложении SmartThings на Samsung GalaxyЧасто задаваемые вопросы о технике Мобильные устройства Samsung. Узнайте подробнее о ‘Как добавить участника в приложении SmartThings’ с помощью службы поддержки Samsung.
-
Использование
Как удалить аккаунт Google или Samsung с планшета или смартфона Samsung GalaxyЧасто задаваемые вопросы о мобильных устройствах. Узнайте подробнее о ‘Как удалить аккаунт Google или Samsung с планшета или смартфона Samsung Galaxy’ с помощью службы поддержки Samsung.
-
Использование
Как пользоваться приложением Samsung DeX на смартфоне Galaxy S22Часто задаваемые вопросы о Мобильных Устройствах. Узнайте больше о том, Как пользоваться приложением Samsung DeX на смартфоне Galaxy S22, с помощью справочной системы Samsung Support.
-
Использование
Как установить соединение часов Galaxy Watch со смартфономЧасто задаваемые вопросы о Мобильных Устройствах. Узнайте больше о том, Как установить соединение часовGalaxy Watch со смартфоном, с помощью справочной системы Samsung Support.
-
Камера
Уникальные режимы съёмки в смартфонах Galaxy Z Flip3 5gЧасто задаваемые вопросы о технике Мобильные устройства Samsung. Узнайте подробнее о ‘Уникальные режимы съёмки в смартфонах Galaxy Z Flip3 5g’ с помощью службы поддержки Samsung.
-
Использование
Совместимость электронного пера S Pen от Galaxy S22 Ultra с другими устройствамиЧасто задаваемые вопросы о технике Мобильные устройства Samsung. Узнайте подробнее о ‘Совместимость других устройств с S Pen от Galaxy S22 Ultra и использование S Pen от других серий на S22 Ultra’ с помощью
-
Использование
Новые возможности смартфонов Galaxy Z Flip3 5GЧасто задаваемые вопросы о технике Мобильные устройства Samsung. Узнайте подробнее о ‘Новые возможности со смартфоном Galaxy Z Flip3 5G’ с помощью службы поддержки Samsung.
-
Использование
Что такое мобильная экосистема Samsung GalaxyЧасто задаваемые вопросы о Мобильных устройствах Samsung. Узнайте подробнее о ‘Что такое мобильная экосистема Samsung Galaxy’ с помощью службы поддержки Samsung.
-
Использование
Что делать, если самостоятельно включается голосовой поиск Google на Samsung GalaxyЧасто задаваемые вопросы о технике Мобильные устройства Samsung. Узнайте подробнее о ‘Что делать, если самостоятельно включается голосовой поиск Google на Samsung Galaxy’ с помощью службы поддержки Samsung
-
Использование
Как просмотреть панель навигации на устройстве Galaxy?FAQ для мобильных устройств. Узнайте подробнее, Как просмотреть панель навигации на устройстве Galaxy, в Samsung Support.
-
Настройка
Как настроить яркость экрана Samsung GalaxyЧасто задаваемые вопросы о технике Мобильные устройства Samsung. Узнайте подробнее о ‘Как настроить яркость экрана Samsung Galaxy’ с помощью службы поддержки Samsung.
-
Использование
Как изменить отображаемое имя наушников Galaxy Buds?Часто задаваемые вопросы о Мобильных Устройствах. Узнайте больше о том, Как изменить отображаемое имя наушников Galaxy Buds, с помощью справочной системы Samsung Support.
-
Samsung Pay
Как получить деньги, которые перевели через Samsung PayЧасто задаваемые вопросы о Мобильных устройствах Samsung. Узнайте подробнее о ‘Как получить деньги, которые перевели через Samsung Pay’ с помощью службы поддержки Samsung.
-
Использование
Как добавлять и управлять устройствами Samsung в приложении SmartThingsЧасто задаваемые вопросы о SmartThings. Узнайте подробнее о ‘Как добавлять и управлять устройствами Samsung в приложении SmartThings’ с помощью службы поддержки Samsung.
-
Использование
Как установить защитную пленку на смартфон Galaxy Z Fold4Часто задаваемые вопросы о Мобильных Устройствах. Узнайте больше о том, как установить защитную пленку на смартфон Galaxy Z Fold4, с помощью справочной системы Samsung Support.
-
Использование
Как зарядить наушники Galaxy BudsЧасто задаваемые вопросы о Мобильных Устройствах. Узнайте больше о том, Как зарядить наушники Galaxy Buds, с помощью справочной системы Samsung Support.
-
Использование
Как быстро зарядить часы Galaxy Watch5Часто задаваемые вопросы о Мобильных Устройствах. Узнайте больше о том, как быстро зарядить часы Galaxy Watch5, с помощью справочной системы Samsung Support.
-
Мультимедийный контент
Как управлять мультимедиа и устройствами на смартфоне GalaxyКак управлять мультимедиа и устройствами на смартфоне Galaxy
-
Использование
Как скрыть навигационную панель на устройствах GalaxyЧасто задаваемые вопросы о Мобильных Устройствах. Узнайте больше о том, Как скрыть навигационную панель на устройствах Galaxy, с помощью справочной системы Samsung Support.
-
Использование
Как улучшить качество вибрации на устройстве Galaxy S22FAQ по использованию на мобильных устройствах. Узнайте подробнее, как улучшить качество вибрации на устройстве Galaxy S22.
-
Использование
Как использовать функцию Single Take с помощью ИИ-камеры серии Galaxy S22FAQ по использованию на мобильных устройствах. Узнайте подробнее, как использовать функцию Single Take с помощью ИИ-камеры серии Galaxy S22, в Samsung Support.
-
Использование
Как воспользоваться всеми возможностями панелей EdgeЧасто задаваемые вопросы о Мобильных Устройствах. Узнайте больше о том, Как воспользоваться всеми возможностями Панелей Edge с помощью справочной системы Samsung Support.
-
Использование
Как управлять звонками если к смартфону подключено несколько устройств BluetoothЧасто задаваемые вопросы о Мобильных Устройствах. Узнайте больше о том, Как управлять звонками если к смартфону подключено несколько устройств Bluetooth, с помощью справочной системы Samsung Support.
-
Использование
Как управлять плитками на часах Galaxy WatchЧасто задаваемые вопросы о Мобильных Устройствах. Узнайте больше о том, Как управлять плитками на часах Galaxy Watch, с помощью справочной системы Samsung Support.
-
Приложения
Как установить стикеры Bitmoji на Always On Display на Samsung GalaxyЧасто задаваемые вопросы о технике Samsung Galaxy. Узнайте подробнее о ‘Как установить стикеры Bitmoji на Always On Display’ с помощью службы поддержки Samsung
-
Samsung Pay
Как установить отпечаток пальца на Samsung PayЧасто задаваемые вопросы о технике Мобильные устройства Samsung. Узнайте подробнее о ‘Как установить отпечаток пальца на Samsung Pay’ с помощью службы поддержки Samsung.
-
Блокировка
Как задать определенный отпечаток пальца для защищенной папкиЧасто задаваемые вопросы о технике Мобильные устройства Samsung. Узнайте подробнее о ‘Как задать определенный отпечаток пальца для защищенной папки’ с помощью службы поддержки Samsung.
-
Использование
ОС Android 12 OSЧасто задаваемые вопросы о Мобильных Устройствах. Узнайте больше о том, Как устранить ошибки съемки экрана на устройствах под управлением ОС Android 12, с помощью справочной системы Samsung Support.
-
Samsung Pay
Как перевести деньги с карты на карту через Samsung Payасто задаваемые вопросы о технике Samsung. Узнайте подробнее о ‘Как перевести деньги с карты на карту через Samsung Pay’ с помощью службы поддержки Samsung
-
Использование
Как пользоваться функцией Always On DisplayFAQ по использованию на мобильных устройствах. Узнайте подробнее, Как пользоваться функцией Always On Display, в Samsung Support.
-
Использование
Как использовать приложение Android Message на устройстве GalaxyЧасто задаваемые вопросы о Мобильных Устройствах. Узнайте больше о том, Как использовать приложение Android Message на устройстве Galaxy с помощью справочной системы Samsung Support.
-
Использование
Как пользоваться функцией Scroll Capture на смартфоне GalaxyЧасто задаваемые вопросы о Мобильных Устройствах. Узнайте больше о том, Как пользоваться функцией Scroll Capture на смартфоне Galaxy, с помощью справочной системы Samsung Support.
-
Использование
Как пользоваться панелью задач Galaxy Z Fold4FAQ по использованию на мобильных устройствах. Узнайте подробнее, Как пользоваться панелью задач Galaxy Z Fold4, в Samsung Support.
-
Использование
Как использовать S Pen S22 Ultra и проверить совместимостьFAQ по использованию на мобильных устройствах. Узнайте подробнее об использовании S22 S Pen и проверьте совместимость с Samsung Support.
-
Использование
Что делать, если браузер открывает страницу с рекламой на Samsung GalaxyЧасто задаваемые вопросы о технике Мобильные устройства Samsung. Узнайте подробнее о ‘Что делать, если браузер открывает страницу с рекламой на Samsung Galaxy’ с помощью службы поддержки Samsung.
-
Использование
Удаленная диагностика техники SamsungУзнайте подробнее, как удаленно провести диагностику вашей техники через Samsung Visual Support с помощью службы поддержки Samsung.
-
Использование
Что такое ремонт с доставкойЧасто задаваемые вопросы о технике Мобильные устройства Samsung. Узнайте подробнее о ‘Что такое ремонт с доставкой’ с помощью службы поддержки Samsung.
-
Использование
Что такое режим энергосбережения смартфона Galaxy?Часто задаваемые вопросы о Мобильных Устройствах. Узнайте больше о том, Что такое режим энергосбережения смартфона Galaxy, с помощью справочной системы Samsung Support.
-
Использование
Что представляет собой функция «Обслуживание устройства» в телефонах Galaxy?Часто задаваемые вопросы о технике Мобильные устройства Samsung. Узнайте подробнее о ‘Что представляет собой функция «Обслуживание устройства» в телефонах Galaxy?’ с помощью службы поддержки Samsung.
-
Использование
Что такое функция быстрой зарядки смартфона Galaxy Z Flip4 и Galaxy Z Fold4?Часто задаваемые вопросы о Мобильных Устройствах. Узнайте больше о том, что такое функция быстрой зарядки смартфона Galaxy Z Flip4 и Galaxy Z Fold4, с помощью справочной системы Samsung.
-
Использование
Что такое режим сгибания в устройствах Galaxy Z Flip4 и Galaxy Z Fold4?FAQ по использованию на мобильных устройствах. Узнайте подробнее, Что такое режим сгибания в устройствах Galaxy Z Flip4 и Galaxy Z Fold4, в Samsung Support.
-
Использование
Что такое складной экран и защитная пленка на смартфоне?Часто задаваемые вопросы о Мобильных Устройствах. Узнайте больше о том, Что такое складной экран и защитная пленка на смартфоне, с помощью справочной системы Samsung Support.
-
Использование
Что представляет собой функция Galaxy Buds «Аудио 360»?FAQ для мобильных устройств. Узнайте подробнее, Что представляет собой функция Galaxy Buds «Аудио 360», в разделе поддержки Samsung.
-
Использование
Что такое функция Galaxy Buds2 Pro 360 audio?Часто задаваемые вопросы о Мобильных Устройствах. Узнайте больше о том, Что такое функция Galaxy Buds2 Pro 360 audio, с помощью справочной системы Samsung.
-
Использование
Что такое защитная пленка на устройствах Galaxy Z Flip4 и Galaxy Z Fold4FAQ по использованию на мобильных устройствах. Узнайте подробнее о том,Что такое защитная пленка на устройствах Galaxy Z Flip4 и Galaxy Z Fold4, в Samsung Support.
-
Использование
Что такое камера за дисплеем Galaxy Z Fold4?FAQ по использованию на мобильных устройствах. Узнайте подробнее, что такое камера за дисплеем Galaxy Z Fold4, в Samsung Support.
-
Использование
Что делать, если микрофон или динамик работает некорректноЧасто задаваемые вопросы о технике Мобильные устройства Samsung. Узнайте подробнее о ‘Что делать, если микрофон или динамик работает некорректно’ с помощью службы поддержки Samsung.
-
Использование
Почему мой телефон работает медленно и как его ускоритьЧасто задаваемые вопросы о технике Мобильные устройства Samsung. Узнайте подробнее о ‘Почему мой телефон работает медленно и как его ускорить?’ с помощью службы поддержки Samsung.
-
Использование
Какие функции есть в часах Samsung?FAQ по использованию на мобильных телефонах и устройствах. Узнайте подробнее, какие функции есть в часах Samsung, в Samsung Support.
-
Samsung Apps
В SmartThings теряется подключение Samsung Galaxy к другому устройствуЧасто задаваемые вопросы о SmartThings. Узнайте подробнее о ‘В SmartThings теряется подключение между Samsung Galaxy и другим устройством’ с помощью службы поддержки Samsung.
-
Обновление
Как обновить последнюю версию программного обеспечения для вашего мобильного устройства GalaxyКак обновить последнюю версию программного обеспечения для вашего мобильного устройства Galaxy
-
{{file.description}}
- Версия {{file.fileVersion}}
- {{file.fileSize}} MB
- {{file.fileModifiedDate}}
- {{file.osNames}}
Полезные ссылки
Другие программные инструменты и сервисы
Kies
Программа для создания резервных копий. Подойдет для всех смартфонов и планшетов Galaxy на Android от 2.3 до 4.3 и смартфонов Wave (Bada)
Читать дальше
Smart View
Приложение для просмотра мультимедийного контента с мобильного устройства или компьютера на телевизоре Samsung Smart TV
Читать дальше
Smart Switch
Программа для обновления прошивки и создания резервных копий. Подойдет для всех смартфонов и планшетов Galaxy на Android 4.3 и новее
Читать дальше
ДОПОЛНИТЕЛЬНАЯ ИНФОРМАЦИЯ
Информация о гарантии
Узнайте, что входит в гарантийные обязательства

Индивидуальная поддержка
Получите помощь от официальных центров поддержки

Новости и уведомления
Обьявления о важных продуктах и услугах

- Manuals
- Brands
- Samsung Manuals
- Cell Phone
- Galaxy S7 Edge
- Important information manual
-
Contents
-
Table of Contents
-
Bookmarks
Quick Links
Important Information
Health and Safety Information
– page 9
Warranty Legal Information
– page 28
Related Manuals for Samsung Galaxy S7 Edge
Summary of Contents for Samsung Galaxy S7 Edge
-
Page 1: Important Information
Important Information Health and Safety Information – page 9 Warranty Legal Information – page 28…
-
Page 2: Legal Information
Important legal information can be accessed in writing on the mobile device or on samsung.com READ THIS INFORMATION BEFORE USING YOUR MOBILE DEVICE. Samsung Limited Warranty — This product is covered under the applicable Samsung Limited Warranty INCLUDING ITS DISPUTE RESOLUTION PROCEDURE and your…
-
Page 3
Settings ➔ About device ➔ Legal Information ➔ Samsung legal or you may access the online version of the Health/ Safety and Warranty guide for your device at: English: www.samsung.com/us/Legal/… -
Page 4: Intellectual Property
(726-7864). Intellectual Property All Intellectual Property, as defined below, owned by or which is otherwise the property of Samsung or its respective suppliers relating to the SAMSUNG Phone, including but not limited to, accessories, parts, or software relating thereto (the “Phone System”), is proprietary to…
-
Page 5
No title to or ownership in the Intellectual Property is transferred to you. All applicable rights of the Intellectual Property shall remain with SAMSUNG and its suppliers. Open Source Software Some software components of this product incorporate source code… -
Page 6
CONSTRUED TO CREATE AN EXPRESS OR IMPLIED WARRANTY OF ANY KIND WHATSOEVER WITH RESPECT TO THE PRODUCT. IN ADDITION, SAMSUNG SHALL NOT BE LIABLE FOR ANY DAMAGES OF ANY KIND RESULTING FROM THE PURCHASE OR USE OF THE PRODUCT OR ARISING FROM THE… -
Page 7
Samsung KNOX Samsung Knox™ is Samsung’s security platform and is a mark for a Samsung device tested for security with enterprise use in mind. Additional licensing fee may be required. For more information about Knox, please refer to: www.samsung.com/us/ knox. [030115]… -
Page 8: Table Of Contents
Commercial Mobile Alerting System («CMAS») ..16 Samsung Mobile Products and Recycling … . 16 GPS & AGPS ….19 Emergency Calls .
-
Page 9: Health And Safety Information
Health and Safety Information This section outlines the safety precautions associated with using your phone. The terms “mobile device” or “cell phone” are used in this section to refer to your phone. Read this information before using your mobile device. Caution! Exercise care when using the card removal tool to eject an internal card slot.
-
Page 10
device is not impervious to water damage in any situation. It is important that all compartments are closed tightly. Follow these tips carefully to prevent damage to the device. • Whenever your device gets wet, dry it thoroughly with a clean, soft cloth. -
Page 11: Specific Absorption Rate (Sar) Certification Information
• The touchscreen and other features may not work properly if the device is used in water or in other liquids. [013016] Specific Absorption Rate (SAR) Certification Information Your wireless device is a radio transmitter and receiver. It is designed and manufactured not to exceed the exposure limits for Radio Frequency (RF) energy set by the Federal Communications…
-
Page 12
The FCC requires wireless devices to comply with a safety limit of 1.6 watts per kilogram (1.6 W/kg). The FCC SAR limit incorporates a substantial margin of safety to give additional protection to the public and to account for any variations in measurements. -
Page 13
FCC website: www.fcc.gov/oet/ea/ The SAR information for this device can also be found on Samsung’s website: www.samsung.com/sar SAR information on this and other model devices can be accessed online on the FCC’s website through http://transition.fcc.gov/oet/rfsafety/… -
Page 14: Fcc Part 15 Information To User
FCC Part 15 Information to User Pursuant to part 15.21 of the FCC Rules, you are cautioned that changes or modifications not expressly approved by Samsung could void your authority to operate the device. This device complies with part 15 of the FCC Rules.
-
Page 15
Note: This equipment has been tested and found to comply with the limits for a Class B digital device, pursuant to part 15 of the FCC Rules. These limits are designed to provide reasonable protection against harmful interference in a residential installation. -
Page 16: Commercial Mobile Alerting System («Cmas»)
For more information, please contact your wireless provider. Samsung Mobile Products and Recycling Samsung cares for the environment and encourages its customers to recycle Samsung mobile devices and genuine Samsung accessories. Proper disposal of your mobile…
-
Page 17
Note: Dispose of unwanted electronics through an approved recycler. We’ve made it easy for you to recycle your old Samsung mobile device by working with respected take-back companies in every state in the country. Note: Most carriers will provide a… -
Page 18
• www.samsung.com/ recyclingdirect or call 1-877-278-0799. • PLUG-IN to eCYCLING with EPA: www.call2recycle.org/ Mail It In The Samsung Mobile Take-Back Program will provide Samsung customers with a free recycling mailing label. For more information, go to: https://pages.samsung.com/ recycling/index.jsp and follow the on-screen instructions or call 1-800-822-8837. -
Page 19: Gps & Agps
GPS & AGPS Certain Samsung mobile devices can use a Global Positioning System (GPS) signal for location-based applications. A GPS uses satellites controlled by the U.S. Government that are subject to changes implemented in accordance with the Department of Defense policy and the 2008 Federal Radio navigation Plan (FRP).
-
Page 20
The location-based information may be shared with third-parties, including your wireless service provider, applications providers, Samsung, and other third-parties providing services. Use of AGPS in Emergency Calls When you make an emergency call, the cellular network may activate… -
Page 21: Emergency Calls
closures, traffic, and all other factors that may impact safe driving or walking. Always obey posted road signs. Emergency Calls This mobile device, like any wireless mobile device, operates using radio signals, wireless and landline networks, as well as user-programmed functions, which cannot guarantee connection in all conditions, areas, or circumstances.
-
Page 22: Fcc Hearing Aid Compatibility (Hac) Regulations For Wireless Devices
remember to give all the necessary information as accurately as possible. Remember that your mobile device may be the only means of communication at the scene of an accident; do not cut off the call until given permission to do To make an emergency call: 1.
-
Page 23
and mobile devices also vary in the amount of interference they generate. The wireless telephone industry has developed a rating system for wireless mobile devices to assist hearing device users find mobile devices that may be compatible with their hearing devices. Not all mobile devices have been rated. -
Page 24
the better/higher of the two ratings. T-ratings refer to enabling inductive coupling with hearing aids operating in telecoil mode. Hearing devices may also be rated. Your hearing aid manufacturer or hearing health professional may help you find this rating. Higher ratings mean that the hearing device is relatively immune to interference noise. -
Page 25
The HAC rating and measurement procedure are described in the American National Standards Institute (ANSI) C63.19 standard. HAC for Newer Technologies This device has been tested and rated for use with hearing aids for some of the wireless technologies that it uses. However, there may be some newer wireless technologies used in this device that have not been tested yet for use with hearing… -
Page 26
Caution! Some applications or prolonged usage may increase device temperature. Prolonged skin contact with a device that is hot to the touch may produce skin discomfort or redness, or low-temperature burns. If the device feels hot to the touch, discontinue use and close all applications or turn off the device until it cools. -
Page 27: Restricting Children’s Access To Your Mobile Device
Restricting Children’s Access to Your Mobile Device Your mobile device is not a toy. Do not allow children to play with it because they could hurt themselves and others, damage the mobile device, or make calls that increase your mobile device bill. Keep the mobile device and all its parts and accessories out of the reach of small children.
-
Page 28: Warranty Legal Information
Warranty Legal Information SAMSUNG ELECTRONICS AMERICA, INC. (“SAMSUNG”) warrants that SAMSUNG’s devices and accessories (“Products”) are free from defects in material and workmanship under normal use and service. Samsung Electronics America, Inc. 85 Challenger Road Ridgefield Park, New Jersey 07660…
-
Page 29: Procedures For Dispute Resolution/30-Day Arbitration And Opt-Out Policy
Procedures for Dispute Resolution/30-day Arbitration and Opt-Out Policy ALL DISPUTES WITH SAMSUNG ARISING IN ANY WAY FROM THIS LIMITED WARRANTY OR THE SALE, CONDITION OR PERFORMANCE OF THE PRODUCTS SHALL BE RESOLVED EXCLUSIVELY THROUGH FINAL AND BINDING ARBITRATION, AND NOT BY A COURT OR JURY.
-
Page 30
SAMSUNG its attorney fees, expert witness fees or costs unless it is determined that the claim was brought in bad faith. -
Page 31
You may opt out of this dispute resolution procedure by providing notice to SAMSUNG no later than 30 calendar days from the date of the first consumer purchaser’s purchase of the Product. To opt out, you must send notice by e-mail to optout@sea.samsung.com, with the… -
Page 32
information. These are the only two forms of notice that will be effective to opt out of this dispute resolution procedure. Opting out of this dispute resolution procedure will not affect the coverage of the Limited Warranty in any way, and you will continue to enjoy the benefits of the Limited Warranty. -
Page 33: Index
Health and Safety Information 9 Personal Localized Alerting Network (PLAN) 16 Restricting Children’s Access to Your Mobile Device 27 Samsung Mobile Products and Recycling 16 Specific Absorption Rate (SAR) Certification Information 11 Standard Limited Warranty 28 Terms & Conditions of Sale 28…
-
Page 34
[Page left intentionally blank]… -
Page 35
[Page left intentionally blank]… -
Page 36
GH68-45550A_REV_1.1 Printed in Korea SPT_G935P_EN_HS_PS_021716_FINAL…


Данная инструкция на русском языке предназначена для мобильного телефона
Samsung Galaxy S7 edge SM-G935FD, описывает принцип работы и основные моменты эксплуатации устройства.
Производитель настойчиво рекомендует перед включением мобильного телефона
внимательно изучить настоящую инструкцию.
Инструкция для мобильного телефона
представлена в формате PDF. Все современные браузеры уже поддерживают данный формат и сложностей с открытием файла возникнуть не должно.
Но если открыть инструкцию все же не удается, то необходимо установить на компьютер программу для чтения PDF файлов, например, Acrobat Reader. Если у вас возникли сложности с открытием инструкции на смартфоне под управлением Android, нужно установить, например, Adobe Acrobat Reader.
Комментарии (0)
Комментарии про другие Мобильные телефоны
Другие Мобильные телефоны Samsung
Раздел: Мобильные, портативные устройства и аксессуары
Тип: Смартфон
Характеристики, спецификации
Общие характеристики:
Количество поддерживаемых SIM-карт:
2
Программное обеспечение:
Операционная система:
Android
Связь:
Поддержка протоколов:
Bluetooth 4.2,
Дисплей:
Разрешение дисплея по горизонтали, пикселей:
1440
Разрешение дисплея по вертикали, пикселей:
2560
Сенсорный экран:
Ёмкостный
Процессор:
Тип процессора:
Exynos 8 Octa 8890
Количество ядер процессора:
8
Память:
Объем оперативной памяти:
4096 Мб
Объем встроенной памяти:
32 ГБ
Поддержка карт памяти:
Есть
Фотокамера:
Наличие фронтальной камеры:
Есть
Разрешение основной камеры:
12 Мп
Питание:
Емкость аккумулятора, мАч:
3600
Прочие характеристики:
Дополнительно:
Класс защиты IP68,
Дополнительно:
Особенности:
Специальное решение для безопасности Samsung KNOX обеспечивает круглосуточную защиту от хакеров и вредоносного программного обеспечения благодаря регулярным обновлениям и проверке целостности операционной системы смартфона. Приложения с поддержкой KNOX обеспечиваются дополнительной защитой: вся важная информация надежно изолируется и зашифровывается.
Габариты:
Размеры, мм:
72.6 x 150.9 x 7.7 мм
Упаковка:
Размер упаковки (ВхШхД), см:
19 x 9 x 4 см, вес 0.4 кг
Ссылка на сайт производителя:
www.samsung.com
Информация о производителе:
Производитель:
Samsung Electronics
Страна производства:
Вьетнам
Инструкция к Смартфону Samsung sm-g935 galaxy s7 edge 32gb
SM-G935F
SM-G935FD
Руководство
пользователя
www.samsung.comRussian. 02/2016. Rev.1.0
Содержание
Основные сведения об
Приложения
устройстве
68 Установка и удаление приложений
70 Телефон
4 Прочтите перед использованием
74 Контакты
6 Комплект поставки
77 Сообщения
7 Внешний вид устройства
80 Интернет
9 Аккумулятор
82 E-mail
15 SIM- или USIM-карта (nano-SIM)
83 Камера
21 Карта памяти (microSD)
104 Галерея
24 USB-переходник
106 Samsung Gear
25 Включение и выключение устройства
107 SAMSUNG Members
25 Сенсорный экран
107 Game Launcher
28 Главный экран
110 S Planner
34 Экран блокировки
111 S Health
35 Изогнутый экран
114 S Voice
45 Панель уведомлений
116 Диктофон
47 Ввод текста
118 Мои файлы
50 Снимок экрана
118 Заметки
51 Запуск приложений
119 Часы
51 Несколько окон
120 Калькулятор
55 Учетная запись Samsung
121 Приложения Google
57 Перенос данных с предыдущего
устройства
60 Управление устройством и
сохраненными на нем данными
62 Быстрое подключение
66 Функции обмена
67 Экстренный режим
2
Содержание
Настройки
Приложение
123 Введение
157 Специальные возможности
123 Wi-Fi
172 Устранение неполадок
125 Bluetooth
127 Автономный режим
127 Точка доступа и модем
128 Использование данных
129 Диспетчер SIM-карт (модели с двумя SIM—
картами)
130 Мобильные сети
130 NFC и оплата
133 Другие настройки
135 Smart Manager
137 Приложения
138 Звуки и вибрация
139 Уведомления
139 Не беспокоить
140 Дисплей
141 Изогнутый экран
142 Дополнительные функции
143 Обои
143 Темы
143 Главный экран
143 Экран блокировки и защита
148 Конфиденц. и безопасность
152 Простой режим
152 Специальные возможности
153 Учетные записи
153 Архивация и сброс
154 Язык и ввод
155 Батарея
155 Память
156 Дата и время
156 Руководство пользователя
156 Об устройстве
3
Основные сведения об
устройстве
Прочтите перед использованием
Пожалуйста, в целях правильного и безопасного использования устройства, прежде чем
приступать к работе с ним, изучите это руководство.
•
Приведенные ниже описания основаны на настройках устройства по умолчанию.
•
Приведенные сведения могут частично не соответствовать функциям данного устройства. Это
зависит от региона, характеристик устройства, программного обеспечения или поставщика
услуг.
•
Контент (высококачественный контент) с высоким потреблением ресурсов ЦП и ОЗУ влияет
на общую производительность устройства. Приложения, использующие такой контент, могут
работать некорректно в зависимости от характеристик устройства и среды, в которой оно
используется.
•
Компания Samsung не несет ответственности за нарушения быстродействия, вызванные
приложениями, выпущенными не компанией Samsung.
•
Компания Samsung не несет ответственности за нарушения быстродействия или
совместимости, возникшие вследствие редактирования настроек реестра или внесения
изменений в операционную систему. Попытки изменить настройки операционной системы
могут привести к перебоям в работе устройства или приложений.
•
ПО, звуковые файлы, обои, изображения и прочее содержимое, предустановленное на
этом устройстве, лицензированы для ограниченного использования. Копирование и
использование этих материалов в коммерческих или иных целях является нарушением
авторского права. Пользователи несут полную ответственность за незаконное использование
мультимедийного содержимого.
•
За использование услуг по передаче данных, таких как обмен сообщениями, загрузка и
отправка файлов, автосинхронизация или службы определения местонахождения, может
взиматься дополнительная плата, размер которой зависит от условий текущего тарифного
плана. Для передачи большого количества данных рекомендуется использовать функцию
Wi-Fi.
•
Предустановленные на устройстве приложения подлежат обновлению, в дальнейшем
их поддержка может быть прекращена без предварительного уведомления. В случае
возникновения вопросов относительно предустановленных приложений обратитесь в
сервисный центр Samsung. По вопросам, касающимся установленных вами приложений,
обращайтесь к вашему поставщику услуг.
4
Основные сведения об устройстве
•
Изменение операционной системы устройства и установка ПО из неофициальных источников
могут вызвать сбои в работе устройства и повреждение или утерю данных. Такие действия
являются нарушением условий лицензионного соглашения Samsung и ведут к прекращению
действия гарантии.
•
В зависимости от модели или региона некоторым устройствам требуется одобрение
Федерального агентства по связи (FCC). Если ваше устройство одобрено FCC, можно
посмотреть идентификатор FCC для вашего устройства. Чтобы узнать идентификатор FCC,
выберите пункт
Меню
→
Настройки
→
Об устройстве
→
Сведения об аккумуляторе
.
Влаго- и пылезащита
Устройство оснащено влаго- и пылезащитой. Следуйте советам ниже для обеспечения влаго- и
пылезащиты устройства. Их несоблюдение может привести к повреждению устройства.
•
Не погружайте устройство в воду на глубину более 1,5 м и не держите его под водой дольше
30 минут.
•
Не используйте устройство под водой в условиях сильного течения, например под струей
воды из крана, океаническими волнами или водопадами.
•
В случае погружения устройства в чистую воду тщательно протрите его чистой мягкой тканью.
Если устройство подвергается воздействию других жидкостей, прополощите его в чистой воде
и тщательно протрите чистой мягкой тканью. Несоблюдение этих инструкций может повлиять
на работу и внешний вид устройства.
•
Если устройство было погружено в воду либо его микрофон, внешний динамик или
приемник намочены, качество звука во время вызова может ухудшиться. Протрите
устройство сухой тканью или тщательно высушите перед использованием.
•
Сенсорный экран и другие функции могут не работать должным образом, если устройство
используется в воде.
•
В результате тестирования в контролируемой среде устройство было сертифицировано
как пыле- и водонепроницаемое в определенных условиях (соответствует требованиям
классификации IP68 международного стандарта IEC 60529 «Степени защиты,
обеспечиваемые оболочками» [код IP]; условия тестирования: 15–35 °C, 86–106 кПа,
1,5 метр, в течение 30 минут). Несмотря на эту классификацию, устройство может быть
повреждено в некоторых ситуациях.
5
Основные сведения об устройстве
Обозначения, используемые в данном руководстве
Предупреждение — ситуации, которые могут привести к получению травмы вами или
кем-либо из окружающих.
Внимание — ситуации, которые могут привести к повреждению устройства или другого
оборудования.
Примечание — примечания, советы или дополнительные сведения.
Комплект поставки
В комплект поставки входят следующие компоненты:
•
Устройство
•
Краткое руководство
•
Комплект поставки и набор доступных аксессуаров могут различаться в разных
регионах и определяются поставщиком услуг.
•
Поставляемые аксессуары предназначены исключительно для данного устройства и
могут быть несовместимы с другими устройствами.
•
Внешний вид изделий и технические характеристики могут быть изменены без
предварительного уведомления.
•
Дополнительные аксессуары можно приобрести у местных дилеров компании
Samsung. Перед покупкой убедитесь, что они совместимы с вашим устройством.
•
Применяйте только аксессуары, рекомендованные компанией Samsung.
Использование нерекомендованных аксессуаров может привести к проблемам в
работе и сбоям, на которые не распространяется гарантия.
•
Доступность любых аксессуаров целиком и полностью зависит от производителя.
Дополнительные сведения о доступных аксессуарах см. на веб-сайте Samsung.
6
Основные сведения об устройстве
Внешний вид устройства
GPS антенна
7
Слот SIM-карты /
Приемник
для карты памяти
Индикатор
Передняя камера
Датчики расстояния
Сенсорный экран
Клавиша питания
Изогнутый экран
Изогнутый экран
Клавиша «Главный экран»
(датчик распознавания
Клавиша «Последние»
отпечатков пальцев)
Клавиша «Назад»
Разъем гарнитуры
Динамик
Универсальный разъем
Микрофон
Вспышка
Микрофон
Основная камера
Клавиша громкости
Антенна NFC /
антенна MST /
спираль для
беспроводной зарядки
Основная антенна
Основные сведения об устройстве
•
Проблемы с подключением и разрядкой аккумулятора могут возникнуть в следующих
ситуациях:
–
при установке металлических элементов в области антенны устройства;
–
при установке металлической крышки на устройство;
–
при накрытии области антенны устройства руками или предметами во время
использования определенных функций, например осуществления вызовов или
мобильной передачи данных.
•
Рекомендовано использование защитной пленки, одобренной компанией
Samsung. Использование нерекомендованных защитных пленок может привести к
неисправности датчиков.
•
Цвета на изогнутом экране могут выглядеть по-разному в зависимости от положения
при просмотре.
Клавиши
Клавиша Функция
•
Нажмите и удерживайте, чтобы включить или выключить
Питание
устройство.
•
Нажмите, чтобы включить или заблокировать экран.
•
Коснитесь, чтобы открыть список недавно использованных
приложений.
Последние
•
Нажмите и удерживайте, чтобы перейти в режим
разделенного экрана.
•
Нажмите, чтобы включить заблокированный экран.
Главный экран
•
Нажмите для возврата на главный экран.
•
Нажмите и удерживайте для запуска приложения
.
•
Коснитесь для возврата на предыдущий экран.
Назад
•
Нажмите и удерживайте, чтобы вызвать на текущий экран
дополнительные параметры.
Громкость
•
Нажмите для регулировки громкости звуков устройства.
8
Основные сведения об устройстве
Аккумулятор
Зарядка аккумулятора
Перед первым использованием устройства или после продолжительного периода, в течение
которого устройство не использовалось, необходимо зарядить аккумулятор.
Используйте только аккумуляторы, зарядные устройства и кабели, одобренные
компанией Samsung. Использование несовместимых зарядных устройств и кабелей может
привести к взрыву аккумулятора или повреждению устройства.
Подключите кабель USB одним концом к USB-адаптеру питания, а другим — к универсальному
1
разъему.
Неправильное подключение зарядного устройства может привести к серьезному
повреждению вашего устройства. Гарантия не распространяется на любые повреждения,
возникшие в результате неправильного использования устройства и аксессуаров.
Подключите USB-адаптер питания к электрической розетке.
2
9
Основные сведения об устройстве
По окончании зарядки, отключите USB кабель от устройства. Затем отключите зарядное
3
устройство от сети.
В целях экономии электроэнергии отключайте зарядное устройство, если оно не
используется. Зарядное устройство не оснащено переключателем питания, поэтому
его нужно отключать от электрической розетки, чтобы прервать процесс зарядки и
сэкономить электроэнергию. При использовании, зарядное устройство должно плотно
прилегать к электрической розетке и находиться в легкодоступном месте.
Просмотр оставшегося времени зарядки
Во время зарядки откройте главный экран и выберите пункт
Меню
→
Настройки
→
Батарея
.
Фактическое время зарядки зависит от состояния устройства и условий зарядки.
Оставшееся время зарядки может не отображаться на устройстве во время зарядки при
слишком низкой или высокой температуре окружающей среды.
Снижение потребления электроэнергии
Ниже перечислены рекомендации по экономии заряда аккумулятора устройства.
•
Оптимизируйте работу устройства с помощью приложения Smart Manager.
•
Если устройство не используется, переведите его в спящий режим, нажав клавишу питания.
•
Включите режим энергосбережения.
•
Закройте неиспользуемые приложения.
•
Отключите Bluetooth, если он не используется.
•
Отключите Wi-Fi, если он не используется.
•
Отключите функцию автосинхронизации приложений, например синхронизацию сообщений
электронной почты.
•
Уменьшите время работы подсветки.
•
Уменьшите яркость экрана.
10
Основные сведения об устройстве
Советы и меры предосторожности во время зарядки
аккумулятора
•
Когда заряд аккумулятора подходит к концу, появляется значок пустого аккумулятора.
•
При полной разрядке аккумулятора включить устройство сразу после подключения к
зарядному устройству невозможно. Чтобы включить устройство, следует подождать
несколько минут, пока аккумулятор немного зарядится.
•
При одновременном использовании нескольких приложений, а также приложений,
требующих соединения с другими устройствами, аккумулятор разряжается быстрее. Чтобы
избежать разрядки аккумулятора во время передачи данных, эти приложения следует всегда
запускать при полностью заряженном аккумуляторе.
•
Если для зарядки используется не зарядное устройство, а, например, ПК, на зарядку
аккумулятора может потребоваться больше времени из-за меньшей силы электрического
тока.
•
Во время зарядки аккумулятора можно пользоваться устройством, но это замедляет процесс
зарядки.
•
Если устройство получает нестабильное питание во время зарядки, сенсорный экран может
не реагировать на касания. В этом случае отключите зарядку от вашего устройства.
•
Во время зарядки устройство и зарядное устройство могут нагреваться. Это нормальное
явление, не влияющее на производительность и срок службы устройства. Если аккумулятор
нагреется больше обычного, зарядное устройство может прекратить свою работу.
•
Зарядка устройства, в случае если универсальный разъем намочен, может привести к
повреждению устройства. Тщательно протрите универсальный разъем перед зарядкой
устройства.
•
Если устройство не заряжается, обратитесь c ним в сервисный центр Samsung вместе с
зарядным устройством.
11
Основные сведения об устройстве
Быстрая зарядка
Устройство оснащено встроенной функцией быстрой зарядки. Функция предназначена для более
быстрой зарядки аккумулятора, если устройство или его экран выключены.
О функции быстрой зарядки
•
Функция быстрой зарядки использует технологию ускоренной зарядки аккумулятора
благодаря увеличению расхода энергии на зарядку. Устройством поддерживается
оптимизированная функция быстрой зарядки Samsung и технология Qualcomm Quick Charge
2.0.
•
Чтобы воспользоваться функцией быстрой зарядки на устройстве, подключите его к
зарядному устройству с поддержкой оптимизированной функции быстрой зарядки или
технологии Quick Charge 2.0.
Увеличение скорости зарядки
Чтобы увеличить скорость зарядки, выключите устройство или его экран во время зарядки
аккумулятора.
•
При зарядке выключенного устройства на экране отобразится значок .
•
Функция быстрой зарядки недоступна при включенном экране. Выключите экран для
увеличения скорости зарядки.
Если функция быстрой зарядки не включена, на главном экране выберите пункт
Меню
→
Настройки
→
Батарея
, а затем коснитесь переключателя
Быстрая зарядка по кабелю
, чтобы
включить соответствующую функцию.
•
Невозможно использовать встроенную функцию быстрой зарядки во время зарядки с
использованием стандартного зарядного устройства.
•
При нагревании устройства или повышении температуры окружающей среды скорость
зарядки может автоматически уменьшаться. Это помогает предотвратить повреждение
устройства.
12
Основные сведения об устройстве
Беспроводная зарядка
Устройство оснащено встроенным модулем для беспроводной зарядки. Для зарядки аккумулятора
можно использовать беспроводное зарядное устройство (приобретается дополнительно).
Быстрая беспроводная зарядка
Заряжайте устройство еще быстрее благодаря функции быстрой беспроводной зарядки. Чтобы
воспользоваться этой функцией, используйте зарядное устройство и компоненты с поддержкой
функции быстрой беспроводной зарядки.
Вентилятор внутри зарядного устройства может создавать шум во время быстрой
беспроводной зарядки. Чтобы снизить уровень шума, отключите эту функцию. Параметр
включения/выключения будет добавлен в меню настроек устройства при его первом
размещении на зарядном устройстве. На главном экране выберите пункт
Меню
→
Настройки
→
Батарея
, а затем коснитесь переключателя
Быстр. беспровод. зарядка
,
чтобы выключить соответствующую функцию. Выключение этой функции снизит уровень
шума, но может увеличить продолжительность зарядки.
Зарядка аккумулятора
Совместите центральные части беспроводного зарядного устройства и задней панели
1
устройства.
Оставшееся время зарядки отображается на экране устройства. Фактическое время зарядки
может отличаться в зависимости от условий зарядки.
13
Основные сведения об устройстве
По окончании зарядки отключите устройство от беспроводного зарядного устройства.
2
•
При наличии посторонних предметов между устройством и беспроводным зарядным
устройством аккумулятор может не зарядиться должным образом.
•
При использовании беспроводного зарядного устройства в местах со слабым сигналом
сети сетевые функции могут стать недоступны.
•
Используйте беспроводные зарядные устройства, одобренные компанией Samsung.
Использование других беспроводных зарядных устройств может привести к
ненадлежащей зарядке аккумулятора.
Энергосбережение
В целях экономии заряда аккумулятора можно ограничить использование функций устройства.
На главном экране выберите пункт
Меню
→
Настройки
→
Батарея
→
Энергосбережение
и
коснитесь переключателя, чтобы включить соответствующий режим.
Для автоматического перехода в режим энергосбережения по достижении заданного уровня
заряда аккумулятора выберите пункт
Запускать энергосбережение
и задайте нужный параметр.
Экстремальное энергосбережение
В этом режиме можно продлить работу устройства от аккумулятора. В режиме максимального
энергосбережения происходит следующее:
•
Все цвета экрана отображаются в серой палитре.
•
Доступ к приложениям ограничивается списком основных и выбранных приложений.
•
Отключается мобильная передача данных при выключении экрана.
•
Отключаются функции Wi-Fi и Bluetooth.
На главном экране выберите пункт
Меню
→
Настройки
→
Батарея
→
Экстремальное
энергосбережение
и коснитесь переключателя, чтобы включить соответствующий режим.
Чтобы отключить режим максимального энергосбережения, выберите пункт
ОПЦИИ
→
Отключить энергосбережение
.
Оставшееся время использования устройства указывает на время, оставшееся до полной
разрядки аккумулятора. Оно зависит от настроек устройства и условий, в которых оно
используется.
14
Основные сведения об устройстве
SIM- или USIM-карта (nano-SIM)
Установка SIM- или USIM-карты
Вставьте SIM- или USIM-карту, полученную у поставщика услуг мобильной связи.
Не теряйте и не позволяйте другим использовать вашу SIM- или USIM-карту. Компания
Samsung не несет ответственности за повреждения или неудобства, вызванные утерей
или кражей карты.
•
Модели с двумя SIM-картами: в некоторых местах скорость передачи данных может
быть ниже, если подключено две SIM-карты вместо одной.
•
Доступность некоторых услуг LTE зависит от поставщика услуг. Дополнительную
информацию о доступности услуг можно получить у поставщика услуг.
►
Модели с одной SIM-картой:
1
2
3
54
15
Основные сведения об устройстве
►
Модели с двумя SIM-картами:
1
2
3
54
Вставьте штифт для извлечения в отверстие слота, чтобы ослабить его.
1
Убедитесь, что штифт для извлечения расположен перпендикулярно отверстию. В
противном случае можно повредить устройство.
16
Основные сведения об устройстве
Осторожно вытащите слот из соответствующего разъема.
2
►
Модели с одной SIM-картой: поместите SIM- или USIM-карту в слот золотистыми
3
контактами вниз.
►
Модели с двумя SIM-картами: поместите SIM— или USIM-карту в слот золотистыми
контактами вниз.
Вставьте основную SIM- или USIM-карту в слот 1 (
1
) и дополнительную— в слот 2 (
2
).
1
2
Слот 1
Слот 2
Аккуратно нажмите на SIM- или USIM-карту, чтобы зафиксировать ее в слоте.
4
Если SIM-карта не зафиксирована надлежащим образом, она может выпасть из слота.
Вставьте слот обратно в соответствующее гнездо.
5
•
Если в устройство вставлен влажный слот, это может привести к повреждению
устройства. Убедитесь, что слот сухой.
•
Полностью вставьте слот в разъем во избежание попадания жидкости в устройство.
17
Основные сведения об устройстве
Правильная установка карты
►
Модели с одной SIM-картой:
Карта nano-SIM
Карта памяти microSD
►
Модели с двумя SIM-картами:
Карта nano-SIM
Карта nano-SIM
Карта nano-SIM
Карта памяти microSD
•
Используйте только карту nano-SIM.
•
Установить одновременно карту nano-SIM и карту памяти microSD в слот 2 невозможно.
18
Основные сведения об устройстве
Извлечение SIM- или USIM-карты
Вставьте штифт для извлечения в отверстие слота, чтобы ослабить его.
1
Осторожно вытащите слот из соответствующего разъема.
2
Извлеките SIM- или USIM-карту.
3
►
Модели с одной SIM-картой:
►
Модели с двумя SIM-картами:
Вставьте слот обратно в соответствующее гнездо.
4
19
Основные сведения об устройстве
Использование двух SIM- или USIM-карт (модели с двумя SIM—
картами)
Установка двух SIM- или USIM-карт позволяет использовать два номера телефона или поставщика
услуг с помощью одного устройства.
Активация карты SIM или USIM
На главном экране выберите пункт
Меню
→
Настройки
→
Диспетчер SIM-карт
. Выберите SIM—
или USIM-карту и коснитесь переключателя для ее активации.
Настройка SIM- и USIM-карт
На главном экране выберите пункт
Меню
→
Настройки
→
Диспетчер SIM-карт
и выберите SIM—
или USIM-карту для доступа к следующим параметрам.
•
Значок
: изменение значка SIM- или USIM-карты.
•
Имя
: изменение имени отображения SIM- или USIM-карты.
•
Режим сети
: выбор типа сети для использования SIM- или USIM-карты.
Настройка предпочтительной SIM- или USIM-карты
В случае, когда активированы две карты, можно назначить голосовые вызовы, обмен сообщениями
и службы передачи данных конкретным картам.
На главном экране выберите пункт
Меню
→
Настройки
→
Диспетчер SIM-карт
и задайте
предпочтительные функции для карт в меню
Предпочтительная SIM-карта
.
20
Основные сведения об устройстве
Карта памяти (microSD)
Установка карты памяти
Устройство поддерживает карты памяти максимальной емкостью 200 ГБ. Совместимость карт
памяти с устройством зависит от типа карты и ее изготовителя.
•
Некоторые карты памяти могут быть несовместимы с вашим устройством.
Использование несовместимой карты памяти может повредить устройство, саму карту
или данные, хранящиеся на ней.
•
Вставляйте карту памяти правильной стороной вверх.
•
Устройство поддерживает карты памяти с файловой системой FAT и exFAT. Если вставить
карту памяти с файловой системой, отличной от FAT, устройство выдаст запрос на
форматирование карты.
•
При частом удалении и записи данных срок службы карт памяти сокращается.
•
При установке карты памяти в устройство список файлов, хранящихся на карте,
отображается в папке
Мои файлы
→
Карта памяти
.
21
Основные сведения об устройстве
1
2
3
4
5
Вставьте штифт для извлечения в отверстие слота, чтобы ослабить его.
1
Убедитесь, что штифт для извлечения расположен перпендикулярно отверстию. В
противном случае можно повредить устройство.
Осторожно вытащите слот из соответствующего разъема.
2
При извлечении слота из устройства мобильная передача данных будет отключена.
22
Основные сведения об устройстве
Поместите карту памяти в слот 2 золотистыми контактами вниз.
3
Слот 1
Слот 2
Аккуратно нажмите на карту памяти, чтобы зафиксировать ее в слоте.
4
Вставьте слот обратно в соответствующее гнездо.
5
•
Если в устройство вставлен влажный слот, это может привести к повреждению
устройства. Убедитесь, что слот сухой.
•
Полностью вставьте слот в разъем во избежание попадания жидкости в устройство.
Извлечение карты памяти
Во избежание потери данных отключите карту памяти перед ее извлечением.
На главном экране выберите пункт
Меню
→
Настройки
→
Память
→
Карта памяти
→
Отключить
.
Вставьте штифт для извлечения в отверстие слота, чтобы ослабить его.
1
Осторожно вытащите слот из соответствующего разъема.
2
Извлеките карту памяти.
3
Вставьте слот обратно в соответствующее гнездо.
4
Не извлекайте карту памяти во время передачи и получения данных. Это может привести
к повреждению или утере данных, а также вызвать повреждения устройства или карты
памяти. Компания Samsung не несет ответственности за любые утери, вызванные
использованием поврежденных карт памяти, включая утерю данных.
23
Основные сведения об устройстве
Форматирование карты памяти
После форматирования на ПК карты памяти могут неправильно работать при установке в
устройство. Форматируйте карты памяти только с помощью устройства.
На главном экране выберите пункт
Меню
→
Настройки
→
Память
→
Карта памяти
→
Форматировать
→
ФОРМАТИРОВАТЬ
.
Перед форматированием карты памяти рекомендуется создать резервную копию всех
важных данных, хранящихся на ней. Гарантия производителя не распространяется на
потерю данных, вызванную действиями пользователя.
USB-переходник
С помощью поставляемого USB-переходника можно передавать данные с других мобильных
устройств или подключать периферийные USB-устройства, например мышь и клавиатуру, к
устройству.
Перенос данных с предыдущего устройства
Можно подключить предыдущее устройство к новому с помощью USB-переходника и кабеля
USB для простой и быстрой передачи данных без необходимости установки приложения на
предыдущее устройство. Дополнительные сведения см. в разделе Передача данных через USB-
подключение.
Подключение периферийного USB-устройства
Вставьте USB-переходник в универсальный разъем устройства и подключите периферийное USB-
устройство к USB-разъему.
Некоторые периферийные USB-устройства могут быть несовместимы с данным
устройством.
24
Основные сведения об устройстве
Включение и выключение устройства
Чтобы включить устройство, нажмите и удерживайте клавишу питания в течение нескольких
секунд.
При первом включении устройства, а также после сброса настроек следуйте инструкциям на
экране для настройки устройства.
Для выключения устройства нажмите и удерживайте клавишу питания, а затем выберите пункт
Выключение
.
В местах, где использование беспроводных устройств запрещено, например в самолетах
или больницах, следуйте требованиям предупреждающих табличек и указаниям
персонала.
Перезагрузка устройства
Если устройство «зависает» и не реагирует на действия, для его перезагрузки одновременно
нажмите и удерживайте клавишу питания и громкости вниз в течение более чем 7 секунд.
Клавиша громкости
вниз
Клавиша питания
Сенсорный экран
•
Следите за тем, чтобы сенсорный экран не соприкасался с электронными устройствами.
Возникающие при этом электростатические разряды могут привести к неправильной
работе сенсорного экрана или выходу его из строя.
•
Во избежание повреждений сенсорного экрана не касайтесь его острыми предметами
и не нажимайте на него слишком сильно пальцами.
•
Устройство может не распознать касания, близкие к краям экрана, поскольку они
находятся за пределами области сенсорного ввода.
•
Если сенсорный экран остается в режиме ожидания в течение длительного времени, на
нем могут появляться шлейфы от изображения (эффект выгорания экрана) и артефакты.
Выключайте сенсорный экран, если не планируете пользоваться устройством в
ближайшее время.
•
Рекомендуется управлять сенсорным экраном с помощью пальцев.
25
Основные сведения об устройстве
Касание
Коснитесь экрана, чтобы открыть приложение, выбрать пункт меню, нажать экранную кнопку или
ввести символ с помощью экранной клавиатуры.
Нажатие и удерживание
Чтобы просмотреть доступные параметры, коснитесь элемента или экрана и удерживайте его не
менее 2 секунд.
Перетаскивание
Чтобы переместить элемент, коснитесь его и, удерживая, перетащите в нужное место.
26
Основные сведения об устройстве
Двойное касание
Дважды коснитесь веб-страницы или изображения, чтобы увеличить масштаб. Снова дважды
коснитесь, чтобы вернуться к исходному масштабу.
Прокрутка
Проведите вправо или влево по главному экрану или экрану приложений, чтобы перейти на
другие панели. Прокрутите пальцем изображение вверх или вниз, чтобы переместиться по веб-
странице или списку элементов, например списку контактов.
Увеличение и уменьшение масштаба
Разведите два пальца на экране веб-страницы, карты или изображения, чтобы увеличить масштаб
фрагмента. Сведите их, чтобы уменьшить масштаб.
27
Основные сведения об устройстве
Главный экран
Главный экран
Главный экран — это отправная точка для доступа ко всем функциям устройства. На нем
располагаются виджеты, горячие клавиши для приложений и многое другое.
Чтобы просмотреть другие панели, прокрутите влево или вправо.
Отображение главного экрана зависит от региона или поставщика услуг.
Маркер панели изогнутого экрана
Виджет
Приложение
Папка
Индикатор экрана новостей.
Индикаторы экрана
Смотрите последние статьи по
различным категориям.
Значок экрана приложений
Избранные приложения
28
Основные сведения об устройстве
Параметры главного экрана
На главном экране выберите пункт
Меню
→
Настройки
→
Главный экран
, чтобы просмотреть
доступные параметры. Либо на главном экране коснитесь пустой области и удерживайте
ее. Можно настроить главный экран путем добавления, удаления или изменения порядка
расположения панелей главного экрана. На главный экран также можно установить обои,
добавить виджеты и многое другое.
•
Обои
: изменение настроек обоев главного экрана и экрана блокировки.
•
Виджеты
: добавление виджетов на главный экран. Виджеты — это небольшие приложения,
которые запускают определенные функции для вывода информации на главный экран и
удобного доступа к нему.
•
Темы
: изменение темы устройства. Визуальные элементы интерфейса, такие как цвета, значки
и обои, изменяются в зависимости от выбранной темы.
•
Сетка экрана
: изменение размера разметки для отображения на главном экране и экране
приложений большего или меньшего количества элементов.
Добавление элементов
Нажмите и удерживайте значок приложения или папки на экране приложений, а затем перетащите
его на главный экран.
Чтобы добавить виджеты, нажмите и удерживайте свободную область на главном экране,
выберите пункт
Виджеты
, нажмите и удерживайте значок виджета, а затем перетащите его на
главный экран.
29
Основные сведения об устройстве
Перемещение элементов
Нажмите и удерживайте значок приложения на главном экране, а затем перетащите его в новое
место.
Часто используемые приложения можно также переместить в зону ярлыков в нижней части
главного экрана.
Чтобы переместить элемент на другую панель, перетащите его в левый или правый край экрана.
Для более простого перемещения элементов нажмите и удерживайте элемент, а затем перетащите
его в область
Переместить
в верхней части экрана. Элемент будет перемещен на панель в верхней
части экрана. Проведите влево или вправо, чтобы перейти на другую панель, а затем перетащите
элемент в новое место.
Удаление элементов
Нажмите и удерживайте элемент, а затем перетащите его в область
Удалить
в верхней части
экрана.
Создание папок
Создание папок и группирование похожих приложений для быстрого доступа и запуска.
На главном экране нажмите и удерживайте значок приложения, а затем перетащите его на
1
значок другого приложения.
Отпустите значок, когда вокруг значков приложений появится рамка папки.
2
При этом будет создана новая папка с выбранными приложениями внутри.
30
Основные сведения об устройстве
Выберите пункт
Введите имя папки
и введите название папки.
3
Чтобы изменить цвет папки, коснитесь значка
.
Чтобы добавить в папку другие приложения, коснитесь значка
, установите флажки рядом
с приложениями, а затем выберите пункт
ДОБАВИТЬ
. Также можно добавить приложение,
перетащив его в папку на главном экране.
Чтобы переместить приложения из папки на главный экран, коснитесь папки, а затем перетащите
приложение на главный экран.
Чтобы удалить приложения из папки, коснитесь папки, а затем перетащите приложение, которое
нужно удалить, к значку
Удалить
в верхней части экрана.
Управление панелями
Чтобы добавить, удалить или переместить панель, на главном экране нажмите и удерживайте
пустую область.
Чтобы добавить панель, прокрутите экран влево и коснитесь значка
.
Чтобы переместить панель, нажмите и удерживайте эскиз панели, а затем перетащите его в новое
место.
Чтобы удалить панель, нажмите и удерживайте эскиз панели, а затем перетащите его на пункт
Удалить
в верхней части экрана.
Чтобы назначить панель панелью главного экрана, нажмите кнопку
.
Экран приложений
На экране приложений отображаются значки всех приложений, включая недавно установленные.
На главном экране выберите пункт
Меню
, чтобы открыть экран приложений. Чтобы просмотреть
другие панели, прокрутите влево или вправо.
Перемещение элементов
Доступность этой функции зависит от региона или поставщика услуг.
На экране приложений выберите пункт
ИЗМЕНИТЬ
. Нажмите и удерживайте элемент, а затем
перетащите его в нужное место на экране.
Чтобы переместить элемент на другую панель, перетащите его в левый или правый край экрана.
31
Основные сведения об устройстве
Создание папок
Создание папок и группирование похожих приложений для быстрого доступа и запуска нужных
приложений.
Доступность этой функции зависит от региона или поставщика услуг.
На экране приложений выберите пункт
ИЗМЕНИТЬ
.
1
Нажмите и удерживайте значок приложения, а затем перетащите его на значок другого
2
приложения.
Отпустите значок, когда вокруг значков приложений появится рамка папки.
3
При этом будет создана новая папка с выбранными приложениями внутри.
Выберите пункт
Введите имя папки
и введите название папки.
4
Чтобы изменить цвет папки, коснитесь значка
.
Чтобы добавить в папку другие приложения, коснитесь значка
, установите флажки рядом
с приложениями, а затем выберите пункт
ДОБАВИТЬ
. Также можно добавить приложение,
перетащив его в папку на экране приложений.
Чтобы удалить папку, выберите папку с
. Будет удалена только папка. Приложения в папке будут
перемещены на экран приложений.
32
Основные сведения об устройстве
Управление элементами
Можно разместить элементы в алфавитном порядке на экране приложений.
На экране приложений выберите пункт
А–Я
→
СОXРАНИТЬ
.
Поиск элементов
Можно выполнить поиск элементов на экране приложений.
На экране приложений выберите пункт
ПОИСК
и введите символы. Устройство выполнит поиск и
отобразит элементы, содержащие введенные символы.
Значки состояния
Значки состояния отображаются в строке состояния в верхней части экрана. Значки, указанные в
таблице ниже, встречаются чаще всего.
Строка состояния может не появляться в верхней части экрана в некоторых приложениях.
Чтобы вызвать строку состояния, потяните вниз за верхнюю часть экрана.
Значок Описание
Нет сигнала
/
Интенсивность сигнала
Доступная на текущий момент SIM- или USIM-карта (модели с двумя SIM—
/
картами)
/
Роуминг (за пределами зоны обслуживания домашней сети)
Установлено соединение с сетью GPRS
Установлено соединение с сетью EDGE
Установлено соединение с сетью UMTS
Установлено соединение с сетью HSDPA
Установлено соединение с сетью HSPA+
/
Установлено соединение LTE (для моделей с поддержкой LTE)
Установлено соединение с сетью Wi-Fi
Включена связь Bluetooth
Включена функция GPS
33
Основные сведения об устройстве
Значок Описание
Выполняется вызов
Пропущенный вызов
Новое SMS- или MMS-сообщение
Включен сигнал будильника
Включен режим «Без звука»
Включен режим вибрации
Включен автономный режим
Произошла ошибка или требуется внимание пользователя
Уровень заряда аккумулятора
Экран блокировки
Чтобы выключить и заблокировать экран, нажмите клавишу питания. Кроме того, экран
автоматически выключается и блокируется, если устройство не используется в течение
определенного периода времени.
Экран заблокирован с помощью метода блокировки
Провести по экрану
по умолчанию.
Нажмите клавишу питания или клавишу «Главный экран», а затем проведите в любом направлении,
чтобы разблокировать экран.
34
Основные сведения об устройстве
Чтобы изменить метод блокировки экрана, на экране приложений выберите пункт
Настройки
→
Экран блокировки и защита
→
Тип блокировки экрана
, а затем выберите метод блокировки.
В случае установки рисунка, PIN-кода, пароля или отпечатка пальца для метода блокировки
экрана, вы сможете защитить личные данные, чтобы посторонние не смогли получить к ним
доступ. После установки метода блокировки экрана для разблокировки устройства потребуется
код разблокировки.
•
Провести по экрану
: проведение по экрану в любом направлении для разблокировки.
•
Рисунок
: создание рисунка с помощью не менее четырех точек для разблокировки экрана.
•
PIN-код
: ввод PIN-кода, состоящего из не менее, чем четырех цифр, для разблокировки
экрана.
•
Пароль
: ввод пароля, состоящего из не менее, чем четырех цифр или символов, для
разблокировки экрана.
•
Нет
: без установки метода блокировки экрана.
•
Отпечатки
: регистрация отпечатков пальцев для разблокировки экрана. Дополнительные
сведения см. в разделе Распознавание отпечатков пальцев.
•
Если вы забыли код разблокировки, обратитесь в сервисный центр Samsung, чтобы
сбросить код.
•
При введении неправильного кода разблокировки несколько раз подряд и достижении
ограничения количества попыток устройство выполнит возврат к заводским
настройкам. На экране приложений выберите пункт
Настройки
→
Экран блокировки
и защита
→
Параметры защитной блокировки
, а затем коснитесь переключателя
Автосброс
, чтобы включить соответствующую функцию.
Изогнутый экран
Введение
На разных панелях изогнутого экрана можно с легкостью получить доступ к избранным
приложениям, задачам, контактам и многому другому. Даже при выключенном экране можно
просматривать такие сведения, как новости, пропущенные вызовы и оповещения о сообщениях, а
также время на ночных часах изогнутого экрана.
35
Основные сведения об устройстве
Панели изогнутого экрана
Перетащите маркер панели изогнутого экрана в центр экрана. Затем проведите влево или вправо
для переключения между панелями изогнутого экрана.
Если маркер панели изогнутого экрана не отображается, откройте экран приложений, выберите
пункт
Настройки
→
Изогнутый экран
→
Панели Edge
, а затем коснитесь переключателя, чтобы
включить соответствующую функцию.
Маркер панели изогнутого
экрана
Apps edge
Tasks edge
People edge
36
Панели изогнутого экрана
Основные сведения об устройстве
Изменение панелей изогнутого экрана
Выберите панели, которые нужно отобразить на изогнутом экране или изменить.
Перетащите маркер панели изогнутого экрана в центр панели.
1
Коснитесь , чтобы открыть экран настроек панели изогнутого экрана.
2
Установите флажки рядом с панелями изогнутого экрана, которые нужно отобразить.
3
Чтобы изменить панель, коснитесь значка
.
Чтобы загрузить другие панели, выберите пункт
ЗАГРУЗИТЬ
.
Чтобы изменить порядок расположения панелей, выберите пункт
ИЗМЕНИТЬ ПОРЯДОК
и
перетащите в другое место.
Расположение маркера панели изогнутого экрана
Можно изменить расположение, размер или прозрачность маркера.
Перетащите маркер панели изогнутого экрана в центр экрана. Затем коснитесь значка
→
Маркер панели Edge
.
Apps edge
Быстрый запуск часто используемых приложений.
Перетащите маркер панели изогнутого экрана в центр экрана.
1
Проведите влево или вправо, чтобы открыть панель Apps edge.
2
Выберите приложение, которое нужно запустить.
3
37
Основные сведения об устройстве
Изменение панели Apps edge
Чтобы добавить приложение, коснитесь на панели, а затем коснитесь приложения в списке
приложений. Чтобы создать папку на панели, коснитесь значка приложения и, удерживая,
перетащите его на значок другого приложения на панели Apps edge. Отпустите значок, когда
вокруг значков приложений появится рамка папки.
Чтобы удалить приложение, коснитесь и удерживайте приложение на панели, а затем перетащите
его к пункту
Удалить
в верхней части панели.
Чтобы изменить порядок отображения приложений, коснитесь значка приложения и, удерживая,
перетащите его в нужное место.
Можно отредактировать панель Apps edge, коснувшись
, а затем коснувшись в меню Apps
edge.
Tasks edge
Быстрое выполнение часто используемых задач, таких как создание сообщений и событий.
Перетащите маркер панели изогнутого экрана в центр экрана.
1
Проведите влево или вправо, чтобы открыть панель задач на изогнутом экране.
2
Коснитесь задачи, чтобы выполнить ее.
3
Изменение панели задач изогнутого экрана
Чтобы добавить задачу, коснитесь на панели, а затем коснитесь задачи в списке задач.
Чтобы удалить задачу, коснитесь и удерживайте ее на панели, а затем перетащите к пункту
Удалить
в верхней части панели.
Чтобы изменить порядок отображения задач, коснитесь значка задачи и, удерживая, перетащите
его в нужное место.
Можно отредактировать панель задач на изогнутом экране, коснувшись
, а затем коснувшись
в меню задач на изогнутом экране.
38
Основные сведения об устройстве
People edge
Добавление избранных контактов на панель People edge для быстрой связи с ними и просмотра
полученных от них уведомлений.
Перетащите маркер панели изогнутого экрана в центр экрана.
1
Проведите влево или вправо, чтобы открыть панель People edge.
2
Добавление контактов в список «Мои контакты»
Добавление контактов, с которыми вы общаетесь чаще всего, в список «Мои контакты» и их
установка как основных.
В список «Мои контакты» можно добавить только те контакты, которые сохранены в меню
Контакты
.
Нажмите значок
, чтобы выбрать нужный цвет, а затем выберите контакт, который необходимо
добавить.
Чтобы изменить порядок отображения контактов, нажмите и удерживайте значок контакта, а затем
перетащите его в другое место.
Чтобы удалить контакт, нажмите и удерживайте значок контакта, а затем перетащите его к пункту
Удалить
в верхней части экрана.
Можно отредактировать панель People edge, коснувшись
, а затем коснувшись в меню
People edge. Чтобы изменить цвет, назначенный контакту, выберите пункт
Друзья
и коснитесь
цветового значка для контакта.
39
Основные сведения об устройстве
Просмотр пропущенных уведомлений от контактов из списка «Мои
контакты»
При наличии пропущенного уведомления от контакта из списка «Мои контакты» на изогнутом
экране появится вкладка выбранного для этого контакта цвета.
Чтобы просмотреть текст уведомления, перетащите вкладку в направлении центра основного
экрана. Чтобы ответить контакту, выберите один из вариантов связи.
Связь с контактами из списка «Мои контакты»
Откройте список «Мои контакты» и коснитесь контакта. На экране отобразятся кнопки связи.
Нажмите нужную кнопку, чтобы позвонить контакту или отправить ему сообщение, в частности
сообщение электронной почты.
40
Основные сведения об устройстве
Подсветка Еdge
Изогнутый экран загорается при поступлении вызова или уведомления, если экран устройства
повернут вниз.
На экране приложений выберите пункт
Настройки
→
Изогнутый экран
→
Подсветка Еdge
и
коснитесь переключателя, чтобы включить соответствующую функцию.
При включении функции People edge изогнутый экран загорается выбранным цветом при
поступлении вызова или уведомления от заданных контактов.
Отклонение вызовов с одновременной отправкой предустановленного сообщения. Чтобы
отклонить поступающий вызов, когда устройство повернуто экраном вниз, удерживайте палец на
датчике на задней панели устройства в течение двух секунд.
На экране приложений выберите пункт
Настройки
→
Изогнутый экран
→
Подсветка Еdge
→
Быстрый ответ
и коснитесь переключателя, чтобы включить соответствующую функцию.
Чтобы изменить уведомление, высылаемое по умолчанию при отклонении вызова, коснитесь
сообщения в меню
Сообщение быстрого ответа
.
41
Основные сведения об устройстве
OnCircle
Можно отправлять изображения, анимированные смайлики и другие веселые сообщения друзьям.
•
Доступность этой функции зависит от региона или поставщика услуг.
•
Эту функцию можно использовать только если она включена на устройствах
получателей.
•
Чтобы воспользоваться данной функцией, необходимо подтвердить номер телефона.
Коснитесь на панели People edge.
1
Отобразится список контактов, у которых включена функция OnCircle.
Если значок
не отображается на панели People edge или при необходимости изменения
настроек, коснитесь , коснитесь в меню People edge, выберите пункт
OnCircle
, а затем
коснитесь переключателя, чтобы включить соответствующую функцию.
Выберите контакт из списка.
2
Коснитесь или . Или коснитесь изображения профиля контакта несколько раз или
3
создайте рисунок на нем, чтобы отправить веселые сообщения с помощью различных
уведомлений.
Отправка анимированных
смайликов.
Отправка написанных от руки
сообщений, небольших
видеоклипов или рисунков.
Коснитесь , чтобы отправить сообщения.
4
42
Основные сведения об устройстве
Каналы Edge
При выключенном экране устройства на изогнутом экране могут отображаться новости в режиме
реального времени, пропущенные вызовы, уведомления о сообщениях, а также другие сведения.
Настройка записей на изогнутом экране
Установка отображения различных сведений на изогнутом экране.
На экране приложений выберите пункт
Настройки
→
Изогнутый экран
.
1
Выберите пункт
Каналы Edge
и коснитесь переключателя, чтобы включить соответствующую
2
функцию.
Установите флажки рядом с элементами, которые необходимо отображать.
3
Чтобы изменить запись, коснитесь значка
.
Чтобы загрузить другие элементы, выберите пункт
ЗАГРУЗИТЬ
.
Чтобы изменить порядок расположения элементов, выберите пункт
ИЗМЕНИТЬ ПОРЯДОК
.
Затем нажмите и удерживайте элемент и перетащите его в нужное место на экране.
Просмотр записей на изогнутом экране
При выключенном экране устройства проведите сверху вниз или снизу вверх, чтобы включить
1
изогнутый экран.
43
Основные сведения об устройстве
Проведите влево или вправо по изогнутому экрану, чтобы просмотреть записи на изогнутом
2
экране.
Изогнутый экран выключается, если устройство не используется в течение определенного
периода времени. Чтобы изменить продолжительность подсветки изогнутого экрана,
откройте экран приложений и выберите пункт
Настройки
→
Изогнутый экран
→
Каналы Edge
→
Время ожидания канала Edge
.
Ночные часы
Установка часов на изогнутом экране для их отображения в ночное время.
На экране приложений выберите пункт
Настройки
→
Дисплей
.
1
Выберите пункт
Ночные часы
и коснитесь переключателя, чтобы включить соответствующую
2
функцию.
Задайте длительность работы ночных часов.
3
Чтобы задать расположение ночных часов, выберите пункт
Расположение ночных часов
и
выберите нужную сторону.
Функция ночных часов будет отключена, если уровень заряда аккумулятора снизится до
5 % или ниже.
44
Основные сведения об устройстве
Панель уведомлений
Использование панели уведомлений
При получении новых уведомлений, например о сообщениях или пропущенных звонках, в строке
состояния появляются значки состояния. Более подробную информацию о значках состояния
можно получить на панели уведомлений.
Чтобы открыть панель уведомлений, потяните строку состояния вниз. Чтобы закрыть панель
уведомлений, проведите вверх по экрану.
На панели уведомлений можно воспользоваться следующими функциями.
►
Модели с одной SIM-картой:
Кнопки быстрых настроек.
Настройка яркости.
Запуск функции Быстрое подкл.
Коснитесь уведомления, чтобы
выполнить различные операции.
Удаление всех уведомлений.
Доступ к настройкам уведомлений.
45
Запуск приложения Настройки.
Просмотр дополнительных кнопок
быстрых настроек.
Основные сведения об устройстве
►
Модели с двумя SIM-картами:
Кнопки быстрых настроек.
Запуск функции Быстрое подкл.
Предпочтительные функции для
SIM- и USIM-карт. Коснитесь, чтобы
открыть диспетчер SIM-карт.
Доступ к настройкам уведомлений.
46
Просмотр дополнительных кнопок
быстрых настроек.
Запуск приложения Настройки.
Настройка яркости.
Коснитесь уведомления, чтобы
выполнить различные операции.
Удаление всех уведомлений.
Использование кнопок быстрых настроек
С помощью кнопок быстрых настроек можно включать определенные функции. Проведите влево
или вправо по области кнопок, или коснитесь для отображения дополнительных кнопок.
Нажмите и удерживайте кнопку, чтобы просмотреть дополнительные настройки.
Чтобы изменить порядок расположения кнопок, нажмите
→
Изменить
, нажмите и
удерживайте нужную кнопку, а затем перетащите ее в другое место.
Основные сведения об устройстве
S Finder
Поиск разнообразного содержимого с помощью ключевого слова.
Поиск содержимого на устройстве
Откройте панель уведомлений и коснитесь значка
→
S Finder
.
В поле поиска введите ключевое слово или коснитесь значка
и произнесите ключевое слово.
Чтобы получить более точные результаты, выберите пункт
Фильтр
под полем поиска и выберите
параметры фильтрации.
Настройка категорий поиска
Для поиска содержимого в определенных полях поиска можно настроить категории поиска.
Выберите пункт
ОПЦИИ
→
Выбор поиска адресов
и выберите нужные категории.
Ввод текста
Раскладка клавиатуры
При вводе текста сообщения, написании заметок и осуществлении многих других действий на
экран автоматически выводится клавиатура.
Для некоторых языков ввод текста не поддерживается. Для ввода текста необходимо
изменить язык ввода на один из поддерживаемых языков.
Ввод заглавных букв. Чтобы все
Удаление предыдущего символа.
вводимые символы были
заглавными, коснитесь его дважды.
Ввод знаков препинания.
Переход на следующую строку.
Изменение настроек клавиатуры.
Ввод пробела.
47
Основные сведения об устройстве
Изменение языка ввода
Нажмите кнопку
→
Добавить языки ввода
и укажите рабочие языки. При выборе двух и
более языков ввода между ними можно переключаться, проводя пальцем по клавише пробела на
клавиатуре влево или вправо.
Изменение раскладки клавиатуры
Коснитесь значка , выберите язык в меню
Языки и типы
и укажите нужную раскладку
клавиатуры.
На каждой клавише раскладки
Клавиатура 3×4
располагаются три или четыре символа.
Чтобы ввести символ, несколько раз нажмите соответствующую клавишу, пока не появится
нужный символ.
Дополнительные возможности клавиатуры
Чтобы воспользоваться различными функциями, нажмите и удерживайте кнопку . Вместо
значка может отображаться другое изображение в зависимости от последней использованной
функции.
•
: голосовой ввод текста.
Включение режима голосового
ввода или установка его на паузу.
Открытие клавиатуры.
•
: вставка элемента из буфера обмена.
•
: вставка смайлов.
•
: изменение настроек клавиатуры.
48
Основные сведения об устройстве
Копирование и вставка текста
Коснитесь текста и удерживайте его.
1
Потяните или , чтобы выбрать нужный текст, или выберите пункт
Выделить все
, чтобы
2
выбрать весь текст.
Выберите пункт
Копировать
или
Вырезать
.
3
Выделенный текст будет вставлен в буфер обмена.
Нажмите и удерживайте место для вставки текста, и выберите пункт
Вставить
.
4
Чтобы вставить предварительно скопированный текст, выберите пункт
Буфер обмена
и
выберите текст.
Словарь
Поиск значений слов во время использования определенных функций, таких как просмотр веб-
страниц.
Коснитесь и удерживайте слово, значение которого хотите просмотреть.
1
Если слово, которое необходимо найти, не выбрано, потяните
или , чтобы выбрать
нужный текст.
Выберите пункт
Словарь
в списке параметров.
2
Если на устройстве не установлен словарь, выберите пункт
Управление словарями
→
возле словаря, чтобы загрузить его.
Просмотрите значение слова во всплывающем окне словаря.
3
Чтобы перейти в полноэкранный режим просмотра, нажмите значок
. Коснитесь значения
слова на экране, чтобы просмотреть другие его значения. Для добавления слова в список
избранных слов в подробном представлении коснитесь значка или выберите пункт
Поиск
в Интернете
, чтобы использовать данное слово как слово для поиска.
49
Основные сведения об устройстве
Снимок экрана
Создание снимков экрана во время использования устройства.
Создание снимков экрана
Одновременно нажмите и удерживайте клавишу «Главный экран» и клавишу питания. Созданные
снимки экрана можно просмотреть в меню
Галерея
.
Также для создания снимка экрана можно провести рукой по экрану влево или вправо.
Если эта функция не включена, откройте экран приложений, выберите пункт
Настройки
→
Дополнительные функции
→
Снимок экрана ладонью
и коснитесь переключателя, чтобы
включить соответствующую функцию.
При использовании некоторых приложений и функций создание снимков экрана
невозможно.
Интеллектуальный захват
Можно создать снимок текущего экрана и прокручиваемой области. Также можно быстро обрезать
и отправить снимок экрана.
Если эта функция не активирована, откройте экран приложений, выберите пункт
Настройки
→
Дополнительные функции
→
Интеллектуальный захват
, коснитесь переключателя для
ее активации, а затем сделайте снимок экрана. На экране съемки воспользуйтесь одним из
параметров ниже.
•
Сделать еще снимок
: создание дополнительных снимков содержимого для отображения на
нескольких экранах, например веб-страницы. Экран будет автоматически прокручен вниз для
съемки дополнительного содержимого.
•
Отправить
: отправка снимка экрана.
•
Обрезать
: обрезка фрагмента снимка экрана.
50
Основные сведения об устройстве
Запуск приложений
Чтобы запустить приложение, выберите его значок на главном экране или экране приложений.
Чтобы открыть приложение из списка недавно использованных приложений, нажмите значок
,
а затем выберите окно нужного приложения.
Закрытие приложения
Чтобы закрыть приложение, нажмите значок и перетащите окно нужного приложения влево
или вправо. Чтобы закрыть все запущенные приложения, выберите пункт
ЗАКРЫТЬ ВСЕ
.
Несколько окон
Введение
С помощью функции Нескольких окон можно запускать одновременно два приложения в
режиме разделенного экрана. Также можно одновременно запускать несколько приложений во
всплывающих окнах.
Некоторые приложения не поддерживают эту функцию.
Всплывающее окноРежим разделенного экран
51
Основные сведения об устройстве
Режим разделенного экран
Нажмите значок , чтобы открыть список недавно использованных приложений.
1
Проведите вверх или вниз и нажмите значок в окне нужного приложения.
2
Выбранное приложение запустится в верхнем окне.
Прокрутите влево или вправо, чтобы выбрать другое приложение для запуска.
3
Также, чтобы запустить режим разделенного экрана, можно нажать и удерживать значок
.
52
Основные сведения об устройстве
Дополнительные параметры
При использовании приложений в режиме разделенного экрана выберите окно приложения и
коснитесь круга между окнами приложений для доступа к следующим возможностям:
•
: перемена мест приложений в режиме разделенного экрана.
•
: перетаскивание текста или скопированных изображений из одного окна в другое.
Нажмите и удерживайте элемент в выбранном окне, а затем перетащите его в нужное место в
другом окне.
Некоторые приложения не поддерживают эту функцию.
53
Основные сведения об устройстве
•
: сворачивание окна.
•
: разворачивание окна.
•
: закрытие приложения.
Изменение размера окна
Перетащите круг между окнами приложений вверх или вниз, чтобы отрегулировать размер окон.
Всплывающее окно
На экране приложений запустите приложение, которое нужно использовать во всплывающем
1
окне.
Проведите по диагонали вниз от любого конца верхнего края.
2
Окно приложения отобразится во всплывающем окне.
54
Перетаскивание
содержимого.
Сворачивание окна.
Закрытие приложения.
Разворачивание окна.
Основные сведения об устройстве
Перемещение всплывающих окон
Чтобы переместить всплывающее окно, нажмите и удерживайте круг в окне, а затем перетащите
его в новое место.
Учетная запись Samsung
Введение
Учетная запись Samsung — это объединенная служба учетной записи, которая позволяет
использовать различные службы Samsung, предназначенные для мобильных устройств,
телевизоров и веб-сайта Samsung. После регистрации учетной записи Samsung вы сможете
пользоваться приложениями, предоставленными компанией Samsung, без необходимости
выполнения входа в учетную запись.
Создание учетной записи Samsung с помощью адреса электронной почты.
Чтобы просмотреть список служб, которые могут использоваться с помощью учетной записи
Samsung, перейдите на веб-сайт account.samsung.com. Чтобы получить дополнительные сведения
об учетных записях Samsung, откройте экран приложений и выберите пункт
Настройки
→
Учетные записи
→
Samsung account
→
Справка
.
Регистрация учетной записи Samsung
Регистрация новой учетной записи Samsung
Если у вас нет учетной записи Samsung, создайте ее.
На экране приложений выберите пункт
Настройки
→
Учетные записи
→
Добавить учетную
1
запись
.
Выберите пункт
Samsung account
→
СОЗДАТЬ УЧЕТНУЮ ЗАПИСЬ
.
2
Для завершения создания учетной записи следуйте инструкциям на экране.
3
55
Основные сведения об устройстве
Регистрация существующей учетной записи Samsung
Если у вас уже есть учетная запись Samsung, зарегистрируйте ее на устройстве.
На экране приложений выберите пункт
Настройки
→
Учетные записи
→
Добавить учетную
1
запись
.
Выберите пункт
Samsung account
.
2
Введите адрес электронной почты и пароль, а затем выберите пункт
ВХОД
.
3
Если вы забыли данные учетной записи, выберите пункт
Забыли свой идентификатор или
пароль?
Вы сможете просмотреть данные учетной записи при вводе необходимых данных и
кода безопасности, отображаемого на экране.
Удаление учетной записи Samsung
При удалении зарегистрированной учетной записи Samsung с устройства данные, например,
контакты и события, также будут удалены.
На экране приложений выберите пункт
Настройки
→
Учетные записи
.
1
Выберите пункт
Samsung account
и коснитесь учетной записи, чтобы удалить ее.
2
Выберите пункт
ОПЦИИ
→
Удалить уч. запись
→
УДАЛИТЬ УЧ. ЗАПИСЬ
.
3
Введите пароль учетной записи Samsung и выберите пункт
ПОДТВЕР
4
Выберите пункт
УДАЛИТЬ УЧ. ЗАПИСЬ
.
5
56
Основные сведения об устройстве
Перенос данных с предыдущего устройства
Благодаря приложению Samsung Smart Switch можно передать данные с предыдущего устройства
на новое.
Доступны следующие версии приложения Samsung Smart Switch:
•
Версия для мобильных устройств: передача данных с одного мобильного устройства на
другое. Можно запустить мобильную версию приложения, выбрав пункт
Настройки
→
Архивация и сброс
→
Запуск Smart Switch
. Если у вас нет приложения, загрузите его из
Galaxy Apps
или
Play Маркет
.
•
Версия для ПК: передача данных с мобильного устройства на компьютер и обратно.
Приложение можно загрузить на веб-сайте www.samsung.com/smartswitch.
•
Samsung Smart Switch может не поддерживаться некоторыми устройствами или
компьютерами.
•
Применяются ограничения. Для получения подробных сведений посетите веб-
сайт www.samsung.com/smartswitch. Компания Samsung ответственно относится к
авторским правам. Передавайте только то содержимое, владельцем которого являетесь
сами или на передачу которого у вас есть соответствующие права.
Передача данных через USB-подключение
Можно подключить предыдущее устройство к новому с помощью USB-переходника и кабеля
USB для простой и быстрой передачи данных без необходимости установки приложения на
предыдущее устройство.
Вставьте USB-переходник в универсальный разъем устройства.
1
Подключите ваше устройство к предыдущему устройству с помощью кабеля USB.
2
УстройствоПредыдущее
устройство
1
USB-разъем
Кабель USB
2
57
Основные сведения об устройстве
После отображения всплывающего окна выбора приложения выберите пункт
Smart Switch
→
3
ЗАПУСК
.
Устройство распознает предыдущее устройство, а затем отобразится список данных для
передачи.
Следуйте инструкциям на экране для передачи данных с предыдущего устройства.
4
Не отсоединяйте кабель USB или USB-переходник от устройства во время передачи
файлов. Это может привести к потере данных или повреждению устройства.
Передача данных с помощью USB-переходника увеличивает расход заряда аккумулятора.
Убедитесь, что аккумулятор полностью заряжен перед передачей данных. При низком
заряде аккумулятора передача данных может быть прервана.
Беспроводная передача данных
Передача данных с предыдущего устройства на новое.
На предыдущем устройстве загрузите приложение Smart Switch из магазина
Galaxy Apps
или
1
Play Маркет
и установите его. Затем запустите
Smart Switch
.
Разместите устройства рядом друг с другом.
2
58
Основные сведения об устройстве
На устройстве откройте экран приложений, выберите пункт
Настройки
→
Архивация и
3
сброс
→
Запуск Smart Switch
.
На новом устройстве выберите тип предыдущего устройства из списка и выберите пункт
4
ЗАПУСК
.
Следуйте инструкциям на экране для передачи данных с предыдущего устройства.
5
Передача резервной копии данных с компьютера
Резервное копирование данных, сохраненных на предыдущем устройстве, на компьютер и их
импорт на новое устройство.
На компьютере посетите веб-сайт www.samsung.com/smartswitch, чтобы загрузить
1
приложение Smart Switch.
Запустите приложение Smart Switch на компьютере.
2
Если модель предыдущего устройства отлична от Samsung, используйте для резервного
копирования данных на компьютер приложение, которое предлагается производителем
этого устройства. Затем перейдите к пятому шагу.
Подключите предыдущее устройство к компьютеру с помощью кабеля USB.
3
На компьютере следуйте инструкциям на экране, чтобы выполнить резервное копирование
4
данных с устройства. Затем отключите предыдущее устройство от компьютера.
Подключите устройство к компьютеру с помощью кабеля USB.
5
На компьютере следуйте инструкциям на экране, чтобы передать данные на новое устройство.
6
59
Основные сведения об устройстве
Управление устройством и сохраненными на
нем данными
Подключение устройства к компьютеру для передачи данных
Можно перемещать аудио- и видеофайлы, изображения и другие виды файлов с устройства на
компьютер и обратно.
Не отсоединяйте кабель USB от устройства во время передачи файлов. Это может
привести к потере данных или повреждению устройства.
При использовании USB-концентратора устройства могут быть подключены неправильно.
Подключайте устройство напрямую к USB-порту компьютера.
Подключите устройство к компьютеру с помощью кабеля USB.
1
Откройте панель уведомлений и выберите пункт
Подключено как мультимедийное
2
устройство
→
Передача файлов мультимедиа
.
Если компьютер не может распознать устройство, выберите пункт
Передача изображений
.
Выберите пункт
РАЗРЕШИТЬ
, чтобы разрешить компьютеру доступ к данным устройства.
3
После распознавания устройства компьютером оно отобразится в меню «Мой компьютер».
Выполните обмен файлами между устройством и компьютером.
4
Обновление устройства
ПО устройства можно обновить до последней версии.
Беспроводное обновление
Загрузить и установить обновление ПО можно с помощью службы FOTA (беспроводная загрузка
программного обеспечения).
На экране приложений выберите пункт
Настройки
→
Об устройстве
→
Загрузка обновления
вручную
.
При включении переключателя
Автоматическая загрузка
обновления загружаются при
подключении устройства к сети Wi-Fi.
60
Основные сведения об устройстве
Обновление ПО с помощью приложения Smart Switch
Подключите устройство к компьютеру и обновите его ПО до последней версии.
На компьютере перейдите на веб-сайт www.samsung.com/smartswitch, чтобы загрузить и
1
установить приложение Smart Switch.
Запустите приложение Smart Switch на компьютере.
2
Подключите устройство к компьютеру с помощью кабеля USB.
3
Если доступно обновление программного обеспечения, следуйте инструкциям на экране для
4
обновления устройства.
•
Не выключайте компьютер и не отсоединяйте кабель USB во время обновления
устройства.
•
Не подключайте другие носители к компьютеру во время обновления устройства.
Это может помешать процессу обновления. Перед началом обновления отключите от
компьютера все другие устройства хранения данных.
Резервное копирование и восстановление данных
Храните личные сведения, данные приложений и настройки в безопасном месте. Вы можете
сделать резервную копию важных данных в резервной учетной записи и потом получить к ней
доступ. Для резервного копирования или восстановления данных необходимо войти в учетную
запись Google или Samsung. Дополнительные сведения см. в разделах «Учетная запись Samsung» и
«Учетные записи».
Использование учетной записи Samsung
На экране приложений выберите пункт
Настройки
→
Архивация и сброс
→
Резервное
копирование данных
для учетной записи Samsung, коснитесь переключателей рядом с
элементами для архивации, чтобы активировать их, а затем выберите пункт
АРХИВИРОВАТЬ
СЕЙЧАС
.
Чтобы устройство автоматически выполняло резервное копирование данных, выберите пункт
Автоматическая архивация
, чтобы включить соответствующую функцию.
Чтобы выполнить восстановление данных с помощью учетной записи Samsung, выберите пункт
Восстановить
. При восстановлении выбранных элементов текущие данные будут удалены с
устройства.
61
Основные сведения об устройстве
Учетная запись Google
На экране приложений выберите пункт
Настройки
→
Архивация и сброс
→
Резервное
копирование данных
для учетной записи Google и коснитесь переключателя, чтобы включить
соответствующую функцию. Выберите пункт
Резервная учетная запись
и укажите учетную запись
для резервного копирования.
Чтобы выполнить восстановление данных с помощью учетной записи Google, выберите пункт
Автовосстановление
, чтобы включить соответствующую функцию. При повторной установке
приложений будут восстановлены резервные копии параметров и данных.
Сброс настроек устройства
Данная функция удаляет все настройки и данные устройства. Перед сбросом настроек устройства
рекомендуется создать резервную копию всех важных данных, хранящихся в памяти устройства.
Дополнительные сведения см. в разделе Резервное копирование и восстановление данных.
На экране приложений выберите пункт
Настройки
→
Архивация и сброс
→
Сброс данных
→
СБРОС УСТРОЙСТВА
→
УДАЛИТЬ ВСЕ
. Устройство автоматически перезапустится.
Быстрое подключение
Введение
Быстрый поиск устройств поблизости, таких как Bluetooth-гарнитуры или телевизоры, и
подключение к ним с помощью функции «Быстрое подключение».
•
Если устройство, которое необходимо подключить, не поддерживает функцию
«Быстрое подключение», включите функцию Wi-Fi Direct или Bluetooth перед запуском
функции
Быстрое подкл.
на устройстве.
•
Способы подключения зависят от типа подключаемых устройств и передаваемого
содержимого.
62
Основные сведения об устройстве
Подключение к другим устройствам
Откройте панель уведомлений и выберите пункт
Быстрое подкл.
1
Функции Wi-Fi и будут Bluetooth автоматически активированы.
Если функция
Быстрое подкл.
не отображается на панели уведомлений, коснитесь значка
→
Изменить
, а затем коснитесь переключателя
Быстрое подкл.
, чтобы включить
соответствующую функцию.
Выберите пункт
Поиск устройств поблиз.
2
Если нет подключенного ранее устройства, устройство будет автоматически осуществлять
поиск устройств поблизости.
Выберите устройство из списка и подключитесь к нему, следуя инструкциям на экране.
3
Следующие действия зависят от типа подключаемого устройства.
Чтобы изменить настройку видимости устройства, выберите пункт
ОПЦИИ
→
Настройки
→
Видимость устройства
, а затем выберите нужный параметр.
Обмен содержимым
Обменивайтесь содержимым с подключенными устройствами.
Откройте панель уведомлений и выберите пункт
Быстрое подкл.
1
Выберите пункт
Поиск устройств поблиз.
2
Выберите устройство из списка обнаруженных.
3
Выберите пункт
Поделиться содержимым
, а затем выберите нужную категорию
4
медиаданных.
Для отправки содержимого на подключенное устройство следуйте инструкциям на экране.
5
Следующие действия зависят от выбранной категории медиаданных.
63
Основные сведения об устройстве
Подключение к телевизору
Подключение устройства к телевизору для просмотра содержимого, сохраненного на устройстве,
на большом экране. В зависимости от модели подключенного телевизора могут быть доступны
дополнительные функции.
Включите телевизор и расположите неподалеку от него свое устройство.
1
Откройте панель уведомлений и выберите пункт
Быстрое подкл.
→
Поиск устройств
2
поблиз.
Выберите нужный телевизор.
3
Отобразится список функций, поддерживаемых при подключении к этому телевизору.
Чтобы воспользоваться определенной функцией, выберите нужную функцию и следуйте
4
инструкциям на экране.
Доступные функции зависят от модели телевизора.
•
Smart View
: просмотр сохраненного на устройстве содержимого на экране телевизора. В
зависимости от модели телевизора, подключаемого к устройству, может потребоваться
включить функцию Screen Mirroring. Если телевизор не поддерживает функцию Screen
Mirroring, включите эту функцию при помощи совместимых аксессуаров. К ним относятся
адаптеры HomeSync и AllShare Cast.
•
С ТВ на моб. устройство
: просмотр содержимого экрана телевизора на экране устройства.
Можно продолжить просмотр телевизора в пределах разрешенного радиуса действия
подключения.
•
Управление ТВ
: использование устройства как пульта дистанционного управления к
телевизору.
•
Звук ТВ на мобильном устройстве
: воспроизведение звуков, воспроизводимых во время
просмотра телевизора, через внешний динамик устройства. К устройству также можно
подключить гарнитуру, чтобы эти звуки слышали только вы.
64
Основные сведения об устройстве
•
Брифинг по TV
: автоматическое включение зарегистрированного телевизора в заданное
на устройстве время и отображение на его экране времени, прогноза погоды и других
заданных сведений. Для использования этой функции устройство и телевизор должны
быть подключены к одной и той же точке доступа.
•
Зарегистрировать ТВ
/
Отменить регистрацию ТВ
: регистрация телевизора на устройстве
для использования дополнительных функций, таких как
Управление ТВ
и
Брифинг по TV
.
•
Некоторые файлы могут буферизоваться при воспроизведении в зависимости от
скорости подключения к сети.
•
Если телевизор не поддерживает систему защиты широкополосного цифрового
содержимого (HDCP), на нем невозможно просматривать содержимое, в котором
используется защита DRM (Digital Rights Management — управление цифровым
доступом).
Вывод контента на экран зарегистрированного телевизора
Регистрация телевизора на устройстве упрощает дальнейшее подключение устройства к нему во
время воспроизведения содержимого.
Если во время просмотра содержимого на устройстве будет распознан зарегистрированный
телевизор, на экране устройства отобразится значок
. Коснитесь его, чтобы вывести
содержимое на экран телевизора.
•
Эта функция поддерживается только стандартным приложением «Галерея».
•
Этой функцией можно воспользоваться даже при выключенном экране телевизора,
если зарегистрированный телевизор подключен к розетке.
65
Основные сведения об устройстве
Функции обмена
Отправка содержимого с помощью различных параметров обмена. Ниже указаны примеры
обмена изображениями.
За отправку файлов через мобильные сети может взиматься дополнительная плата.
Выберите пункт
Галерея
на экране приложений.
1
Выберите изображение.
2
Выберите пункт
Поделиться
, а затем выберите метод отправки, например по Bluetooth или
3
электронной почте.
Также доступны следующие параметры.
•
Простой совместный доступ
: обмен содержимым с контактами. Чтобы воспользоваться
данной функцией, необходимо подтвердить номер телефона.
•
Доступность этой функции зависит от региона или поставщика услуг.
•
Если получатели не подтвердили свои телефонные номера или если функция не
поддерживается их устройствами, им будет отправлено текстовое сообщение,
содержащее ссылку на файлы. Ссылка действительна в течение определенного
периода времени.
•
Smart View
: просмотр содержимого, отображаемого на экране устройства, на экране
телевизора c помощью беспроводного подключения.
•
Общий доступ для устройств поблизости
: отправка содержимого на устройства
поблизости с помощью Wi-Fi Direct, Bluetooth и пр.
•
Печать
: печать содержимого с помощью плагинов принтера, установленных на данном
устройстве.
Для отправки изображения другим пользователям следуйте инструкциям на экране.
4
Уведомление отобразится на устройствах при отправке изображения на устройства получателей.
Коснитесь уведомления, чтобы просмотреть или загрузить изображение.
66
Основные сведения об устройстве
Экстренный режим
При переходе устройства в экстренный режим цвета экрана отображаются в серой палитре для
снижения расхода заряда аккумулятора. Некоторые приложения и функции ограничиваются.
В экстренном режиме можно выполнять экстренные вызовы, отправлять другим абонентам
сведения о вашем текущем местонахождении, воспроизводить аварийный сигнал и т. д.
Нажмите и удерживайте клавишу питания, а затем выберите пункт
Экстренный режим
.
Доступ к дополнительным
параметрам.
Включение вспышки.
Звуковая сигнализация.
Отправка текущего
Выполнение вызова.
местоположения в сообщении.
Просмотр веб-страниц.
Добавление приложений.
Оставшийся заряд аккумулятора и
оставшееся время работы
устройства
Выполнение экстренного вызова.
Оставшееся время использования устройства указывает на время, оставшееся до полной
разрядки аккумулятора. Оно зависит от настроек устройства и условий, в которых оно
используется.
Выключение экстренного режима
Чтобы отключить экстренный режим, выберите пункт
ОПЦИИ
→
Отключить экстренный режим
.
Или нажмите и удерживайте клавишу питания, затем выберите пункт
Экстренный режим
.
67
Оглавление
Аннотация для Смартфона Samsung sm-g935 galaxy s7 edge 32gb в формате PDF
Топ 10 инструкций
Другие инструкции
SM-G935F SM-G935FD Руководство пользователя Russian. 02/2016. Rev.1.0 www.samsung.com
Содержание Основные сведения об устройстве 4 6 7 9 15 21 24 25 25 28 34 35 45 47 50 51 51 55 57 60 62 66 67 Приложения Прочтите перед использованием Комплект поставки Внешний вид устройства Аккумулятор SIM- или USIM-карта (nano-SIM) Карта памяти (microSD) USB-переходник Включение и выключение
Содержание Настройки Приложение 123 123 125 127 127 128 129 157 Специальные возможности 172 Устранение неполадок 130 130 133 135 137 138 139 139 140 141 142 143 143 143 143 148 152 152 153 153 154 155 155 156 156 156 Введение Wi-Fi Bluetooth Автономный режим Точка доступа и модем Использование
Основные сведения об устройстве Прочтите перед использованием Пожалуйста, в целях правильного и безопасного использования устройства, прежде чем приступать к работе с ним, изучите это руководство. • Приведенные ниже описания основаны на настройках устройства по умолчанию. • Приведенные сведения
Основные сведения об устройстве • Изменение операционной системы устройства и установка ПО из неофициальных источников могут вызвать сбои в работе устройства и повреждение или утерю данных. Такие действия являются нарушением условий лицензионного соглашения Samsung и ведут к прекращению действия
Основные сведения об устройстве Обозначения, используемые в данном руководстве Предупреждение — ситуации, которые могут привести к получению травмы вами или кем-либо из окружающих. Внимание — ситуации, которые могут привести к повреждению устройства или другого оборудования. Примечание —
Основные сведения об устройстве Внешний вид устройства Слот SIM-карты / для карты памяти Приемник Передняя камера Индикатор GPS антенна Датчики расстояния Сенсорный экран Клавиша питания Изогнутый экран Изогнутый экран Клавиша «Главный экран» (датчик распознавания отпечатков пальцев) Клавиша
Основные сведения об устройстве • Проблемы с подключением и разрядкой аккумулятора могут возникнуть в следующих ситуациях: – – при установке металлических элементов в области антенны устройства; – – при установке металлической крышки на устройство; – – при накрытии области антенны устройства руками
Основные сведения об устройстве Аккумулятор Зарядка аккумулятора Перед первым использованием устройства или после продолжительного периода, в течение которого устройство не использовалось, необходимо зарядить аккумулятор. Используйте только аккумуляторы, зарядные устройства и кабели, одобренные
Основные сведения об устройстве 3 По окончании зарядки, отключите USB кабель от устройства. Затем отключите зарядное устройство от сети. В целях экономии электроэнергии отключайте зарядное устройство, если оно не используется. Зарядное устройство не оснащено переключателем питания, поэтому его
Основные сведения об устройстве Советы и меры предосторожности во время зарядки аккумулятора • Когда заряд аккумулятора подходит к концу, появляется значок пустого аккумулятора. • При полной разрядке аккумулятора включить устройство сразу после подключения к зарядному устройству невозможно. Чтобы
Основные сведения об устройстве Быстрая зарядка Устройство оснащено встроенной функцией быстрой зарядки. Функция предназначена для более быстрой зарядки аккумулятора, если устройство или его экран выключены. О функции быстрой зарядки • Функция быстрой зарядки использует технологию ускоренной
Основные сведения об устройстве Беспроводная зарядка Устройство оснащено встроенным модулем для беспроводной зарядки. Для зарядки аккумулятора можно использовать беспроводное зарядное устройство (приобретается дополнительно). Быстрая беспроводная зарядка Заряжайте устройство еще быстрее благодаря
Основные сведения об устройстве 2 По окончании зарядки отключите устройство от беспроводного зарядного устройства. • При наличии посторонних предметов между устройством и беспроводным зарядным устройством аккумулятор может не зарядиться должным образом. • При использовании беспроводного зарядного
Основные сведения об устройстве SIM- или USIM-карта (nano-SIM) Установка SIM- или USIM-карты Вставьте SIM- или USIM-карту, полученную у поставщика услуг мобильной связи. Не теряйте и не позволяйте другим использовать вашу SIM- или USIM-карту. Компания Samsung не несет ответственности за повреждения
Основные сведения об устройстве ► Модели с двумя SIM-картами: 1 2 3 4 1 5 Вставьте штифт для извлечения в отверстие слота, чтобы ослабить его. Убедитесь, что штифт для извлечения расположен перпендикулярно отверстию. В противном случае можно повредить устройство. 16
Основные сведения об устройстве 2 3 Осторожно вытащите слот из соответствующего разъема. ► Модели с одной SIM-картой: поместите SIM- или USIM-карту в слот золотистыми контактами вниз. ► Модели с двумя SIM-картами: поместите SIM- или USIM-карту в слот золотистыми контактами вниз. Вставьте основную
Основные сведения об устройстве Правильная установка карты ► Модели с одной SIM-картой: Карта nano-SIM Карта памяти microSD ► Модели с двумя SIM-картами: Карта nano-SIM Карта nano-SIM Карта nano-SIM Карта памяти microSD • Используйте только карту nano-SIM. • Установить одновременно карту nano-SIM и
Основные сведения об устройстве Извлечение SIM- или USIM-карты 1 2 3 Вставьте штифт для извлечения в отверстие слота, чтобы ослабить его. Осторожно вытащите слот из соответствующего разъема. Извлеките SIM- или USIM-карту. ► Модели с одной SIM-картой: ► Модели с двумя SIM-картами: 4 Вставьте слот
Основные сведения об устройстве Использование двух SIM- или USIM-карт (модели с двумя SIMкартами) Установка двух SIM- или USIM-карт позволяет использовать два номера телефона или поставщика услуг с помощью одного устройства. Активация карты SIM или USIM На главном экране выберите пункт Меню →
Основные сведения об устройстве Карта памяти (microSD) Установка карты памяти Устройство поддерживает карты памяти максимальной емкостью 200 ГБ. Совместимость карт памяти с устройством зависит от типа карты и ее изготовителя. • Некоторые карты памяти могут быть несовместимы с вашим устройством.
Основные сведения об устройстве 1 2 3 4 1 5 Вставьте штифт для извлечения в отверстие слота, чтобы ослабить его. Убедитесь, что штифт для извлечения расположен перпендикулярно отверстию. В противном случае можно повредить устройство. 2 Осторожно вытащите слот из соответствующего разъема. При
Основные сведения об устройстве 3 Поместите карту памяти в слот 2 золотистыми контактами вниз. Слот 1 Слот 2 4 5 Аккуратно нажмите на карту памяти, чтобы зафиксировать ее в слоте. Вставьте слот обратно в соответствующее гнездо. • Если в устройство вставлен влажный слот, это может привести к
Основные сведения об устройстве Форматирование карты памяти После форматирования на ПК карты памяти могут неправильно работать при установке в устройство. Форматируйте карты памяти только с помощью устройства. На главном экране выберите пункт Меню → Настройки → Память → Карта памяти → Форматировать
Основные сведения об устройстве Включение и выключение устройства Чтобы включить устройство, нажмите и удерживайте клавишу питания в течение нескольких секунд. При первом включении устройства, а также после сброса настроек следуйте инструкциям на экране для настройки устройства. Для выключения
Основные сведения об устройстве Касание Коснитесь экрана, чтобы открыть приложение, выбрать пункт меню, нажать экранную кнопку или ввести символ с помощью экранной клавиатуры. Нажатие и удерживание Чтобы просмотреть доступные параметры, коснитесь элемента или экрана и удерживайте его не менее 2
Основные сведения об устройстве Двойное касание Дважды коснитесь веб-страницы или изображения, чтобы увеличить масштаб. Снова дважды коснитесь, чтобы вернуться к исходному масштабу. Прокрутка Проведите вправо или влево по главному экрану или экрану приложений, чтобы перейти на другие панели.
Основные сведения об устройстве Главный экран Главный экран Главный экран — это отправная точка для доступа ко всем функциям устройства. На нем располагаются виджеты, горячие клавиши для приложений и многое другое. Чтобы просмотреть другие панели, прокрутите влево или вправо. Отображение главного
Основные сведения об устройстве Параметры главного экрана На главном экране выберите пункт Меню → Настройки → Главный экран, чтобы просмотреть доступные параметры. Либо на главном экране коснитесь пустой области и удерживайте ее. Можно настроить главный экран путем добавления, удаления или
Основные сведения об устройстве Перемещение элементов Нажмите и удерживайте значок приложения на главном экране, а затем перетащите его в новое место. Часто используемые приложения можно также переместить в зону ярлыков в нижней части главного экрана. Чтобы переместить элемент на другую панель,
Основные сведения об устройстве 3 Выберите пункт Введите имя папки и введите название папки. Чтобы изменить цвет папки, коснитесь значка . Чтобы добавить в папку другие приложения, коснитесь значка , установите флажки рядом с приложениями, а затем выберите пункт ДОБАВИТЬ. Также можно добавить
Основные сведения об устройстве Создание папок Создание папок и группирование похожих приложений для быстрого доступа и запуска нужных приложений. Доступность этой функции зависит от региона или поставщика услуг. 1 2 На экране приложений выберите пункт ИЗМЕНИТЬ. Нажмите и удерживайте значок
Основные сведения об устройстве Управление элементами Можно разместить элементы в алфавитном порядке на экране приложений. На экране приложений выберите пункт А–Я → СОXРАНИТЬ. Поиск элементов Можно выполнить поиск элементов на экране приложений. На экране приложений выберите пункт ПОИСК и введите
Основные сведения об устройстве Значок Описание Выполняется вызов Пропущенный вызов Новое SMS- или MMS-сообщение Включен сигнал будильника Включен режим «Без звука» Включен режим вибрации Включен автономный режим Произошла ошибка или требуется внимание пользователя Уровень заряда аккумулятора Экран
Основные сведения об устройстве Чтобы изменить метод блокировки экрана, на экране приложений выберите пункт Настройки → Экран блокировки и защита → Тип блокировки экрана, а затем выберите метод блокировки. В случае установки рисунка, PIN-кода, пароля или отпечатка пальца для метода блокировки
Основные сведения об устройстве Панели изогнутого экрана Перетащите маркер панели изогнутого экрана в центр экрана. Затем проведите влево или вправо для переключения между панелями изогнутого экрана. Если маркер панели изогнутого экрана не отображается, откройте экран приложений, выберите пункт
Основные сведения об устройстве Изменение панелей изогнутого экрана Выберите панели, которые нужно отобразить на изогнутом экране или изменить. 1 2 3 Перетащите маркер панели изогнутого экрана в центр панели. Коснитесь , чтобы открыть экран настроек панели изогнутого экрана. Установите флажки рядом
Основные сведения об устройстве Изменение панели Apps edge Чтобы добавить приложение, коснитесь на панели, а затем коснитесь приложения в списке приложений. Чтобы создать папку на панели, коснитесь значка приложения и, удерживая, перетащите его на значок другого приложения на панели Apps edge.
Основные сведения об устройстве People edge Добавление избранных контактов на панель People edge для быстрой связи с ними и просмотра полученных от них уведомлений. 1 2 Перетащите маркер панели изогнутого экрана в центр экрана. Проведите влево или вправо, чтобы открыть панель People edge.
Основные сведения об устройстве Просмотр пропущенных уведомлений от контактов из списка «Мои контакты» При наличии пропущенного уведомления от контакта из списка «Мои контакты» на изогнутом экране появится вкладка выбранного для этого контакта цвета. Чтобы просмотреть текст уведомления, перетащите
Основные сведения об устройстве Подсветка Еdge Изогнутый экран загорается при поступлении вызова или уведомления, если экран устройства повернут вниз. На экране приложений выберите пункт Настройки → Изогнутый экран → Подсветка Еdge и коснитесь переключателя, чтобы включить соответствующую функцию.
Основные сведения об устройстве OnCircle Можно отправлять изображения, анимированные смайлики и другие веселые сообщения друзьям. • Доступность этой функции зависит от региона или поставщика услуг. • Эту функцию можно использовать только если она включена на устройствах получателей. • Чтобы
Основные сведения об устройстве Каналы Edge При выключенном экране устройства на изогнутом экране могут отображаться новости в режиме реального времени, пропущенные вызовы, уведомления о сообщениях, а также другие сведения. Настройка записей на изогнутом экране Установка отображения различных
Основные сведения об устройстве 2 Проведите влево или вправо по изогнутому экрану, чтобы просмотреть записи на изогнутом экране. Изогнутый экран выключается, если устройство не используется в течение определенного периода времени. Чтобы изменить продолжительность подсветки изогнутого экрана,
Основные сведения об устройстве Панель уведомлений Использование панели уведомлений При получении новых уведомлений, например о сообщениях или пропущенных звонках, в строке состояния появляются значки состояния. Более подробную информацию о значках состояния можно получить на панели уведомлений.
Основные сведения об устройстве ► Модели с двумя SIM-картами: Просмотр дополнительных кнопок быстрых настроек. Кнопки быстрых настроек. Запуск приложения Настройки. Настройка яркости. Запуск функции Быстрое подкл. Предпочтительные функции для SIM- и USIM-карт. Коснитесь, чтобы открыть диспетчер
Основные сведения об устройстве S Finder Поиск разнообразного содержимого с помощью ключевого слова. Поиск содержимого на устройстве Откройте панель уведомлений и коснитесь значка → S Finder. В поле поиска введите ключевое слово или коснитесь значка и произнесите ключевое слово. Чтобы получить
Основные сведения об устройстве Изменение языка ввода Нажмите кнопку → Добавить языки ввода и укажите рабочие языки. При выборе двух и более языков ввода между ними можно переключаться, проводя пальцем по клавише пробела на клавиатуре влево или вправо. Изменение раскладки клавиатуры Коснитесь
Основные сведения об устройстве Копирование и вставка текста 1 2 Коснитесь текста и удерживайте его. Потяните или , чтобы выбрать нужный текст, или выберите пункт Выделить все, чтобы выбрать весь текст. 3 Выберите пункт Копировать или Вырезать. 4 Нажмите и удерживайте место для вставки текста, и
Основные сведения об устройстве Снимок экрана Создание снимков экрана во время использования устройства. Создание снимков экрана Одновременно нажмите и удерживайте клавишу «Главный экран» и клавишу питания. Созданные снимки экрана можно просмотреть в меню Галерея. Также для создания снимка экрана
Основные сведения об устройстве Запуск приложений Чтобы запустить приложение, выберите его значок на главном экране или экране приложений. Чтобы открыть приложение из списка недавно использованных приложений, нажмите значок а затем выберите окно нужного приложения. Закрытие приложения Чтобы закрыть
Основные сведения об устройстве Режим разделенного экран 1 2 3 Нажмите значок , чтобы открыть список недавно использованных приложений. Проведите вверх или вниз и нажмите значок в окне нужного приложения. Выбранное приложение запустится в верхнем окне. Прокрутите влево или вправо, чтобы выбрать
Основные сведения об устройстве Дополнительные параметры При использовании приложений в режиме разделенного экрана выберите окно приложения и коснитесь круга между окнами приложений для доступа к следующим возможностям: • • : перемена мест приложений в режиме разделенного экрана. : перетаскивание
Основные сведения об устройстве • : сворачивание окна. • : разворачивание окна. • : закрытие приложения. Изменение размера окна Перетащите круг между окнами приложений вверх или вниз, чтобы отрегулировать размер окон. Всплывающее окно 1 2 На экране приложений запустите приложение, которое нужно
Основные сведения об устройстве Перемещение всплывающих окон Чтобы переместить всплывающее окно, нажмите и удерживайте круг в окне, а затем перетащите его в новое место. Учетная запись Samsung Введение Учетная запись Samsung — это объединенная служба учетной записи, которая позволяет использовать
Основные сведения об устройстве Регистрация существующей учетной записи Samsung Если у вас уже есть учетная запись Samsung, зарегистрируйте ее на устройстве. 1 2 3 На экране приложений выберите пункт Настройки → Учетные записи → Добавить учетную запись. Выберите пункт Samsung account. Введите адрес
Основные сведения об устройстве Перенос данных с предыдущего устройства Благодаря приложению Samsung Smart Switch можно передать данные с предыдущего устройства на новое. Доступны следующие версии приложения Samsung Smart Switch: • Версия для мобильных устройств: передача данных с одного мобильного
Основные сведения об устройстве 3 После отображения всплывающего окна выбора приложения выберите пункт Smart Switch → ЗАПУСК. Устройство распознает предыдущее устройство, а затем отобразится список данных для передачи. 4 Следуйте инструкциям на экране для передачи данных с предыдущего устройства.
Основные сведения об устройстве 3 4 5 На устройстве откройте экран приложений, выберите пункт Настройки → Архивация и сброс → Запуск Smart Switch. На новом устройстве выберите тип предыдущего устройства из списка и выберите пункт ЗАПУСК. Следуйте инструкциям на экране для передачи данных с
Основные сведения об устройстве Управление устройством и сохраненными на нем данными Подключение устройства к компьютеру для передачи данных Можно перемещать аудио- и видеофайлы, изображения и другие виды файлов с устройства на компьютер и обратно. Не отсоединяйте кабель USB от устройства во время
Основные сведения об устройстве Обновление ПО с помощью приложения Smart Switch Подключите устройство к компьютеру и обновите его ПО до последней версии. 1 2 3 4 На компьютере перейдите на веб-сайт www.samsung.com/smartswitch, чтобы загрузить и установить приложение Smart Switch. Запустите
Основные сведения об устройстве Учетная запись Google На экране приложений выберите пункт Настройки → Архивация и сброс → Резервное копирование данных для учетной записи Google и коснитесь переключателя, чтобы включить соответствующую функцию. Выберите пункт Резервная учетная запись и укажите
Основные сведения об устройстве Подключение к другим устройствам 1 Откройте панель уведомлений и выберите пункт Быстрое подкл. Функции Wi-Fi и будут Bluetooth автоматически активированы. Если функция Быстрое подкл. не отображается на панели уведомлений, коснитесь значка → Изменить, а затем
Основные сведения об устройстве Подключение к телевизору Подключение устройства к телевизору для просмотра содержимого, сохраненного на устройстве, на большом экране. В зависимости от модели подключенного телевизора могут быть доступны дополнительные функции. 1 2 3 4 Включите телевизор и
Основные сведения об устройстве • Брифинг по TV: автоматическое включение зарегистрированного телевизора в заданное на устройстве время и отображение на его экране времени, прогноза погоды и других заданных сведений. Для использования этой функции устройство и телевизор должны быть подключены к
Основные сведения об устройстве Функции обмена Отправка содержимого с помощью различных параметров обмена. Ниже указаны примеры обмена изображениями. За отправку файлов через мобильные сети может взиматься дополнительная плата. 1 2 3 Выберите пункт Галерея на экране приложений. Выберите
Основные сведения об устройстве Экстренный режим При переходе устройства в экстренный режим цвета экрана отображаются в серой палитре для снижения расхода заряда аккумулятора. Некоторые приложения и функции ограничиваются. В экстренном режиме можно выполнять экстренные вызовы, отправлять другим
Приложения Установка и удаление приложений Galaxy Apps Приобретение и загрузка приложений. Вы можете загрузить приложения, которые предназначены специально для устройств Samsung Galaxy. Выберите пункт Samsung → Galaxy Apps на экране приложений. Доступность этого приложения зависит от региона или
Приложения Управление приложениями Удаление или отключение приложений На экране приложений выберите пункт ИЗМЕНИТЬ. На значках приложений, которые можно отключить или удалить, появится значок . Выберите нужное приложение, а затем — пункт ОТКЛЮЧИТЬ или ОК. Либо на экране приложений выберите пункт
Приложения Телефон Введение Выполнение исходящих или ответ на входящие голосовые и видеовызовы. Выполнение вызовов 1 2 3 Выберите пункт Телефон на экране приложений. Введите номер телефона. Если клавиатура не открыта, нажмите значок , чтобы открыть ее. ► Модели с одной SIM-картой: коснитесь значка
Приложения ► Модели с двумя SIM-картами: коснитесь значка вызов, или значка , чтобы выполнить видеовызов. или , чтобы выполнить голосовой Доступ к дополнительным параметрам. Добавление номера в список контактов. Предпросмотр номера телефона. Удаление предыдущего символа. Скрытие клавиатуры.
Приложения Международные вызовы 1 2 3 Если клавиатура не открыта, нажмите значок , чтобы открыть ее. Нажмите и удерживайте клавишу 0 до тех пор, пока не появится символ +. ► Модели с одной SIM-картой: введите код страны, код региона и номер телефона, а затем коснитесь значка . ► Модели с двумя
Приложения Блокировка телефонных номеров Блокирование вызовов от конкретных номеров, добавленных в список блокировки. 1 2 На экране приложений выберите пункт Телефон → ОПЦИИ → Настройки → Блокировка вызовов → Список блокировки. Выберите пункт ЖУРНАЛ или КОНТАКТЫ для выбора контактов и коснитесь
Приложения Во время видеовызова Коснитесь экрана, чтобы воспользоваться перечисленными возможностями: • ДОПОЛНИТЕЛЬНО: доступ к дополнительным параметрам. • Перекл.: переключение между передней и основной камерами. • : завершение текущего вызова. • Звук: выключение микрофона (при этом собеседник
Приложения Чтобы добавить номер телефона в список контактов с помощью клавиатуры, откройте экран приложений и выберите пункт Телефон. Если клавиатура не открыта, нажмите значок , чтобы открыть ее. Введите номер телефона и выберите пункт Добавить в контакты. Чтобы добавить номер телефона в список
Приложения Обмен данными профиля Обменивайтесь данными профиля, например фотографией и сообщением статуса, с другими пользователями с помощью функции обмена данными профиля. • Доступность этой функции зависит от региона или поставщика услуг. • Эта функция доступна только контактам с включенной на
Приложения Сообщения Введение Отправляйте сообщения, а также просматривайте цепочки сообщений. Отправка сообщений За отправку сообщений в роуминге может взиматься дополнительная плата. 1 2 3 Выберите пункт Сообщения на экране приложений. Коснитесь значка . Добавьте получателей и введите текст
Приложения ► Модели с двумя SIM-картами: Доступ к дополнительным параметрам. Ввод получателей. Выбор контактов из списка контактов. Прикрепление файлов. Отправка сообщения. Ввод сообщения. 4 Вставка смайлов. ► Модели с одной SIM-картой: чтобы отправить сообщение, выберите пункт ОТПР. ► Модели с
Приложения 3 Выберите пункт Список блокировки. 4 Выберите пункт ВХОДЯЩИЕ или КОНТАКТЫ для выбора контактов и коснитесь значка Чтобы добавить фразы для блокировки, выберите пункт Блокировать фразы. . Чтобы ввести номер вручную, выберите пункт Введите номер, а затем введите номер телефона. Вы будете
Приложения Интернет Введение Просмотр веб-страниц в Интернете для поиска информации и добавление любимых страниц в закладки для удобного доступа. Обзор веб-страниц 1 2 3 Выберите пункт Samsung → Интернет на экране приложений. Коснитесь поля адреса. Введите веб-адрес или ключевое слово и затем
Приложения Конфиденциальный режим В конфиденциальном режиме можно отдельно сохранять и управлять вкладками, закладками и сохраненными страницами. Можно заблокировать конфиденциальный режим с помощью пароля и отпечатка пальца. Включение конфиденциального режима На панели инструментов в нижней части
Приложения E-mail Настройка учетных записей электронной почты При первом открытии приложения E-mail появится запрос на настройку учетной записи. 1 2 3 Выберите пункт Samsung → E-mail на экране приложений. Введите адрес и пароль электронной почты, а затем выберите пункт ВХОД. Чтобы вручную
Приложения Камера Введение Фото- и видеосъемка с использованием различных режимов и настроек. Основные функции съемки Делайте фотографии и снимайте видео. Просмотреть снятые фотографии и видеозаписи можно в приложении Галерея. Выберите пункт Камера на экране приложений. Этикет фото- и видеосъемки •
Приложения Текущий режим Миниатюра для предпросмотра Скрытие или отображение значков настроек. Видеосъемка. Быстрые настройки Фотосъемка. Переключение между передней и основной камерами. Настройки камеры Режимы съемки На экране предварительного просмотра проведите вправо для доступа к списку
Приложения Быстрый запуск камеры Дважды быстро нажмите клавишу «Главный экран» для запуска функции Камера. Некоторые функции камеры недоступны при запуске приложения Камера с экрана блокировки или при выключенном экране, если используются функции обеспечения безопасности. HDR (расширенный
Приложения Автоматический режим Этот режим можно использовать для автоматической оценки условий съемки и выбора оптимального режима фотосъемки. На экране предварительного просмотра выберите пункт РЕЖИМ → Авто. Профессиональный режим Фотосъемка во время настройки вручную различных параметров съемки,
Приложения Сохранение текущей настройки в качестве пользовательской На экране предварительного просмотра выберите пункт Настраив. → Сохранить тек. настр., укажите имя, а затем выберите пункт СОХРАНИТЬ. Чтобы использовать сохраненные настройки камеры, откройте экран предварительного просмотра,
Приложения 2 Перетащите рамку AF/AE в область экспозиции. Область экспозиции будет отделена от области фокусировки. Выборочный фокус Создайте эффект нахождения вне фокуса, который позволяет выделить объект съемки. 1 2 3 4 5 На экране предварительного просмотра выберите пункт РЕЖИМ → Выборочный
Приложения 6 Выберите пункт СОХРАНИТЬ. • Рекомендуется, чтобы устройство находилось на расстоянии не более 50 см от объектов съемки. Разместите объект, на котором нужно сфокусироваться, близко к устройству. • При съемке убедитесь, что объект съемки находится на достаточном расстоянии от фона.
Приложения 2 3 Коснитесь значка . Созданная анимированная панорама будет воспроизведена. Наклоните устройство или проведите по экрану, чтобы повернуть созданную анимированную панораму. Чтобы сохранить анимированную панораму в качестве видеофайла, выберите пункт СОХРАНИТЬ ВИДЕО. Видеоколлаж Запись
Приложения 4 Видеозапись можно отредактировать с помощью доступных параметров. • Аудио: настройка записанного звука или вставка фоновой музыки. • Медл.фрагм.: выбор фрагментов видеозаписи в каждом кадре для замедленного воспроизведения. Эта опция отображается при выборе параметра «Замедленная
Приложения Запуск трансляции 1 2 3 4 5 6 На экране предварительного просмотра выберите пункт РЕЖИМ → Прямая трансляция. Ознакомьтесь с условиями использования и выберите пункт ПОДТВЕРДИТЬ. Чтобы изменить название канала, коснитесь стандартного названия и введите новое. Чтобы сделать трансляцию
Приложения 7 Коснитесь значка , чтобы завершить трансляцию. Трансляция будет автоматически загружена на YouTube. Чтобы поделиться ссылкой с другими пользователями, выберите пункт ПОДЕЛ. ССЫЛКОЙ. Можно создать ярлык для данной функции на главном экране, выбрав пункт Настройки → Доб. ярлык на главный
Приложения Редактирование фрагментов видео, снятых в режиме замедленной съемки 1 2 3 4 5 На экране предварительного просмотра коснитесь миниатюры предпросмотра. Коснитесь значка . Начнется воспроизведение видео, один из фрагментов которого (выбранный в случайном порядке) будет воспроизведен в
Приложения Виртуальная съемка Создание серии фотографий по мере обхода вокруг объекта съемки, чтобы на конечной фотографии его можно было увидеть под разными углами. Таким образом, объект съемки можно будет рассмотреть с различных ракурсов, проводя пальцем по фотографии влево или вправо. 1 2 3 На
Приложения Еда Создавайте снимки пищи в более ярких цветах. 1 2 На экране предварительного просмотра выберите пункт РЕЖИМ → Еда. Коснитесь экрана и перетащите кольцевую рамку поверх области для выделения. Область за пределами кольцевой рамки будет размыта. Чтобы изменить размер кольцевой рамки,
Приложения Гиперлапс Запись сюжетов, например движущихся людей или проезжающих автомобилей, и их просмотр в качестве видеозаписей с ускоренным воспроизведением. Частота кадров автоматически настраивается для записи более равномерных видеозаписей с ускоренным воспроизведением и меньшим количеством
Приложения 3 4 Посмотрите в объектив фронтальной камеры. После распознавания лица устройством коснитесь датчика на задней панели устройства, чтобы сделать автопортрет. Или поместите свою ладонь перед объективом передней камеры. После распознавания ладони отобразится таймер обратного отсчета. По
Приложения Применение эффектов ретуши Можно применить эффект прожектора или изменить функции для обработки изображения лица, например оттенок кожи или форму овала лица, перед съемкой автопортрета. Эта функция доступна только в режиме Автопортрет. 1 2 На экране предварительного просмотра коснитесь
Приложения 4 После распознавания лица устройством коснитесь датчика на задней панели устройства, чтобы сделать автопортрет. Или поместите свою ладонь перед объективом передней камеры. После распознавания ладони отобразится таймер обратного отсчета. По истечении времени на устройстве будет создан
Приложения Настройки камеры Быстрые параметры На экране предварительного просмотра доступны приведенные ниже быстрые настройки. Доступные настройки зависят от выбранного режима съемки и используемой камеры. • : выбор эффекта фильтра, который нужно применить во время фото- или видеосъемки. Для
Приложения • : выбор разрешения для фотографий. Использование более высокого разрешения позволяет создавать снимки высокого качества, но они требуют больше памяти. На разрешение фотографии влияют условия освещения при съемке фотографий передней камерой. • • : настройка цветового тона. : фокусировка
Приложения • Стабилизация видео: включение стабилизации изображения для уменьшения или устранения размытости, которая появляется из-за дрожания камеры во время записи видео. • Сетка: вывод подсказок в видоискателе для облегчения компоновки кадра при выборе объектов съемки. • Геотеги: добавление
Приложения Галерея Введение Просмотр и управление снимками и видеозаписями, сохраненными на устройстве. Просмотр изображений 1 2 Выберите пункт Галерея на экране приложений. Выберите изображение. Переход на предыдущий экран. Доступ к дополнительным параметрам. Добавление изображения в список
Приложения Просмотр видеозаписей 1 2 Выберите пункт Галерея на экране приложений. Выберите видеозапись для просмотра. Видеофайлы отмечены значком предпросмотра эскизов. Отображение видеозаписей. на экране Доступ к дополнительным параметрам. Приостановка и возобновление воспроизведения. Перемотка
Приложения Обмен фотографиями и видео Выберите фотографию или видео, выберите пункт Поделиться в нижней части экрана, а затем выберите способ обмена. Общий доступ к альбомам событий Просмотр фотографий и видео по времени и месту. Можно делиться альбомами событий с контактами. 1 На главном экране
Приложения SAMSUNG Members SAMSUNG Members — это программа по поддержке служб для пользователей, например, по проблемам диагностики устройств, поиска сервисных центров и удаленного обслуживания. Можно также проконсультироваться у наших специалистов и отправить отчеты с ошибками, если возникли
Приложения Приложение для запуска игр 1 На экране приложений выберите пункт Настройки → Дополнительные функции → Игры → Game Launcher и коснитесь переключателя, чтобы включить соответствующую функцию. Game Launcher будет добавлено на главный экран и экран приложений. При отключении функции Game
Приложения Игровые инструменты Отображение значка игровых инструментов в качестве плавающего значка на игровых экранах. На экране приложений выберите пункт Настройки → Дополнительные функции → Игры → Game Tools и коснитесь переключателя, чтобы включить соответствующую функцию. Во время игры
Приложения S Planner Введение Планирование своего расписания посредством внесения в календарь будущих событий или задач. Создание событий 1 2 3 Выберите пункт S Planner на экране приложений. Коснитесь значка или дважды коснитесь даты. Если для даты уже сохранены какие-либо события или задачи,
Приложения Создание задач 1 2 3 Выберите пункт S Planner на экране приложений. Нажмите кнопку → Задачи. Введите сведения о задаче и выберите пункт СЕГОДНЯ или ЗАВТРА, чтобы указать дату, до которой задача должна быть выполнена. Чтобы добавить дополнительные сведения, нажмите значок 4 . Выберите
Приложения Приложение S Health Просматривая основные сведения в меню S Health и трекерах, вы можете следить за своим здоровьем и уровнем физической нагрузки. Выберите пункт Samsung → S Health на экране приложений. Цели и программы Трекеры Чтобы добавить трекеры, цели или программы на экран
Приложения Дополнительная информация • Функции S Health предназначены только для поддержания формы и здоровья; они не предназначены для диагностики болезней или болезненных состояний, в том числе для лечения, снижения осложнений или предотвращения болезней. • Доступные функции, функциональные
Приложения S Voice Введение Выполнение различных задач простым произнесением команд. Задание команды пробуждения Для запуска функции S Voice можно использовать собственную команду пробуждения. При первом запуске функции S Voice выберите пункт ЗАПУСК и задайте собственную команду пробуждения. Чтобы
Приложения 2 Произнесите голосовую команду. Если устройство распознает команду, соответствующее действие будет выполнено. Чтобы повторить голосовую команду или произнести другую команду, коснитесь значка или произнесите предустановленную команду пробуждения. Это приложение закрывается
Приложения Диктофон Введение Использование различных режимов записи для разных ситуаций, например во время интервью. Благодаря устройству можно преобразовывать голос в текст и распознавать источники звука. Создание записей голоса 1 2 На экране приложений выберите пункт Samsung → Диктофон. Коснитесь
Приложения Изменение режима записи На экране приложений выберите пункт Samsung → Диктофон. Выберите режим в верхней части экрана записи голоса. • СТАНДАРТНЫЙ: обычный режим записи. • ИНТЕРВЬЮ: микрофон чувствителен к звуку с двух направлений. В этом режиме верхняя и нижняя стороны устройства
Приложения Мои файлы Доступ к различным файлам, сохраненным в памяти устройства или других носителях, например в облачных хранилищах данных, и управление ими. На экране приложений выберите пунктт Samsung → Мои файлы. Просмотр файлов по категории или просмотр файлов, сохраненных на устройстве или в
Приложения Часы Введение Установка сигналов, проверка текущего времени в основных городах мира, отсчет времени или установка определенной длительности. Будильник На экране приложений выберите пункт Часы → Будильник. Установка сигналов Задайте время срабатывания сигнала и выберите пункт СОХРАНИТЬ.
Приложения Секундомер 1 2 3 На экране приложений выберите пункт Часы → Секундомер. Выберите пункт СТАРТ, чтобы начать отсчет времени. Чтобы замерять интервалы времени во время какого-либо события, выберите пункт ИНТЕРВАЛ. Выберите пункт ОСТАНОВИТЬ, чтобы остановить секундомер. Чтобы возобновить
Приложения Приложения Google Компания Google предоставляет различные приложения для развлечений, общения в социальных сетях и бизнеса. Для использования некоторых из них может потребоваться учетная запись Google. Дополнительные сведения см. в разделе Учетные записи. Дополнительные сведения о
Приложения Google Фото Ведите поиск, управляйте и редактируйте все фотографии и видео с разных источников в одном месте. Hangouts Общение с друзьями, как тет-а-тет, так и в группе, а также использование во время беседы изображений, смайликов и видеовызовов. Google Быстрый поиск нужной информации в
Настройки Введение Изменение настроек функций и приложений. Ваше устройство будет более персонализированным, если вы настроите различные параметры на свой вкус. На экране приложений выберите пункт Настройки. Чтобы найти настройки по ключевым словам, выберите пункт ПОИСК. Чтобы отредактировать
Настройки 3 Выберите пункт ПОДКЛЮЧИТЬСЯ. • После подключения устройства к сети Wi-Fi им будет выполняться повторное подключение к этой сети каждый раз без запроса пароля. Чтобы отменить автоматическое подключение устройства к сети, выберите его в списке сетей и выберите пункт ЗАБЫТЬ. • Если не
Настройки 3 4 Выберите пункт Поделиться → Wi-Fi Direct и выберите устройство, на которое необходимо передать изображение. Примите запрос на подключение Wi-Fi Direct на другом устройстве. Если устройства уже подключены, изображение будет отправлено на другое устройство без процедуры подтверждения
Настройки Подключение к другим устройствам Bluetooth 1 На экране настроек выберите пункт Bluetooth и коснитесь переключателя, чтобы включить соответствующую функцию. Появится список обнаруженных устройств. 2 Выберите устройство для сопряжения. Если подключаемое устройство отсутствует в списке, на
Настройки Удаление сопряжения устройств Bluetooth 1 2 3 Выберите пункт Bluetooth на экране настроек. На экране отобразится список подключенных устройств. Коснитесь значка рядом с именем устройства, сопряжение с которым нужно отменить. Выберите пункт Разорвать соединение. Автономный режим В этом
Настройки Мобильная точка доступа Используйте устройство в качестве мобильной точки доступа, чтобы предоставить другим устройствам доступ к мобильному подключению вашего устройства. 1 2 На экране настроек выберите пункт Точка доступа и модем → Мобильная точка доступа. Коснитесь переключателя, чтобы
Настройки Ограничение на использование данных Автоматическое выключение мобильной передачи данных в случае превышения указанного ограничения для использованного объема мобильных данных. 1 2 3 На экране настроек выберите пункт Использование данных, а затем коснитесь переключателя Ограничение
Настройки Мобильные сети Изменение настроек мобильных сетей. На экране настроек выберите пункт Мобильные сети. • Данные в роуминге: использование подключений для передачи данных в роуминге. • Точки доступа: задание имен точек доступа (APN). • Режим сети (в моделях с одной SIM-картой): выбор типа
Настройки 2 Приложите устройство областью антенны NFC на задней панели к тегу NFC. На экране устройства отобразятся сведения, полученные из тега. Убедитесь, что экран устройства разблокирован. В противном случае устройство не сможет считать теги NFC или получить данные. Осуществление платежей с
Настройки Отправка данных Воспользуйтесь функцией обмена данными, когда антенна NFC вашего устройства соприкасается с антенной NFC другого устройства. 1 2 3 4 На экране настроек выберите пункт NFC и оплата, и коснитесь переключателя, чтобы включить соответствующую функцию. Выберите пункт Android
Настройки Другие настройки Параметры Изменение настроек других функций. На экране настроек выберите пункт Другие настройки. • Поиск устройств: автоматический поиск расположенных неподалеку устройств, к которым можно подключиться. • Печать: настройка параметров плагинов принтера, установленных на
Настройки 3 4 Выберите плагин принтера и установите его. Выберите плагин принтера и коснитесь переключателя, чтобы активировать этот плагин. Начнется поиск принтеров, подключенных к той же сети Wi-Fi, что и ваше устройство. Чтобы добавить принтеры вручную, выберите пункт ОПЦИИ → Добавить принтер →
Настройки Ускоритель загрузки Данная функция позволяет ускорить загрузку файлов, размер которых превышает 30 МБ, за счет одновременного использования сети Wi-Fi и мобильной сети. Чем сильнее сигнал сети Wi-Fi, тем выше скорость загрузки. На экране настроек выберите пункт Другие настройки →
Настройки Использование функции быстрой оптимизации На экране настроек выберите пункт Smart Manager → ОЧИСТИТЬ ВСЕ. Функция быстрой оптимизации позволяет повысить производительность устройства путем следующих действий: • Освобождение места в памяти. • Удаление неиспользуемых файлов и закрытие
Настройки Память Просмотр сведений об использованной и доступной памяти. На экране настроек выберите пункт Smart Manager → Память. Управление памятью Чтобы удалить остаточные файлы, например кэш, выберите пункт УДАЛИТЬ. Чтобы удалить неиспользуемые файлы или приложения, выберите пункт ПОДРОБНО для
Настройки Звуки и вибрация Изменение настроек звуков устройства. На экране настроек выберите пункт Звуки и вибрация. • Режим звука: выбор режима воспроизведения звука или режима «Без звука». • Вибрация во время звонка: выбор режима одновременно вибрации и звука при входящих вызовах. • Громкость:
Настройки Уведомления Изменение настроек уведомлений для каждого приложения. На экране настроек выберите пункт Уведомления. Чтобы изменить настройки уведомлений, выберите пункт ДОПОЛНИТЕЛЬНО, а затем выберите приложение. • Разрешение уведомлений: разрешить уведомления от выбранного приложения. •
Настройки Дисплей Параметры Изменение настроек дисплея. На экране настроек выберите пункт Дисплей. • Яркость: регулировка яркости экрана. • Шрифт: изменение размера и типа шрифта. • Фон значков: установка затененного фона для выделения значков. • Тайм-аут экрана: установка времени, по истечении
Настройки Always On Display Отображение информации, например часов, календаря или изображения, на выключенном экране. 1 2 На экране настроек выберите пункт Дисплей → Always On Display и коснитесь переключателя, чтобы включить соответствующую функцию. Выберите пункт Отображать на экране и выберите
Настройки Дополнительные функции Включение дополнительных функций и изменение настроек управления ими. На экране настроек выберите пункт Дополнительные функции. Случайная встряска или касание устройства могут вызвать нежелательный ввод данных или выполнение команды некоторыми функциями. • Игры:
Настройки Обои Изменение настроек обоев главного экрана и заблокированного экрана. На экране настроек выберите пункт Обои. Темы Применение различных тем на устройстве для изменения визуального оформления главного экрана, экрана блокировки и значков. На экране настроек выберите пункт Темы. Чтобы
Настройки • Параметры защитной блокировки: изменение настроек блокировки экрана для выбранного способа блокировки. • Отпечатки: регистрация отпечатков пальцев на устройстве для его защиты или входа в учетную запись Samsung. Дополнительные сведения см. в разделе Распознавание отпечатков пальцев. •
Настройки • Доступность этой функции зависит от региона или поставщика услуг. • Функция распознавания отпечатков пальцев использует уникальные характеристики каждого отпечатка для улучшения защиты устройства. Вероятность погрешности датчика отпечатков пальцев при распознавании двух разных
Настройки Регистрация отпечатков пальцев 1 2 3 4 5 На экране настроек выберите пункт Экран блокировки и защита → Отпечатки. Разблокируйте экран с помощью выбранного метода блокировки экрана. Если метод блокировки экрана не задан, создайте его. Выберите пункт Добавить отпечаток пальца. Поместите
Настройки 3 4 Коснитесь переключателя Вход в Samsung account, чтобы включить соответствующую функцию. Войдите в свою учетную запись Samsung. Вход в учетные записи с помощью отпечатков пальцев Вы можете входить в учетные записи на веб-страницах с поддержкой сохранения пароля. Эта функция доступна
Настройки Разблокировка экрана отпечатками пальцев Можно разблокировать экран с помощью отпечатка пальца вместо использования рисунка, PINкода или пароля. 1 2 3 4 На экране настроек выберите пункт Экран блокировки и защита → Отпечатки. Разблокируйте экран с помощью выбранного метода блокировки
Настройки Приватный режим Скрытие личной информации на устройстве, чтобы посторонние не получили к ней доступ. Включение приватного режима 1 На экране настроек выберите пункт Конфиденц. и безопасность → Приватный режим и коснитесь переключателя, чтобы включить соответствующий режим. При первом
Настройки Просмотр скрытого контента Скрытые элементы можно просмотреть только при включенном приватном режиме. 1 2 3 На экране настроек выберите пункт Конфиденц. и безопасность → Приватный режим и коснитесь переключателя, чтобы включить соответствующий режим. Следуйте инструкциям на экране, чтобы
Настройки Экстренные сообщения В экстренной ситуации трижды быстро нажмите клавишу питания. Устройство отправит сообщения экстренным контактам. В сообщения будет включена информация о вашем местоположении. 1 2 На экране настроек выберите пункт Конфиденц. и безопасность → Экстренные сообщения и
Настройки Простой режим В простом режиме работы повышается удобство пользования за счет упрощенного интерфейса и увеличенных значков на главном экране. Некоторые функции приложений могут не поддерживаться в простом режиме работы. Переход в простой режим работы 1 2 3 На экране настроек выберите
Настройки Учетные записи Добавление учетных записей Samsung и Google или других для синхронизации с ними. Добавление учетных записей Для некоторых приложений на вашем устройстве требуется зарегистрированная учетная запись. Создайте учетные записи, чтобы использовать максимум возможностей
Настройки • Резервное копирование данных: настраивает резервирование параметров и данных приложений на сервере Google. • Резервная учетная запись: создание или изменение резервной учетной записи Google. • Автовосстановление: автоматическое восстановление настроек и данных приложений с сервера
Настройки Батарея Просмотр сведений об уровне заряда аккумулятора и изменение параметров энергосбережения. На экране настроек выберите пункт Батарея. Оставшееся время использования устройства указывает на время, оставшееся до полной разрядки аккумулятора. Оно зависит от настроек устройства и
Настройки Дата и время Изменение параметров отображения времени и даты. На экране настроек выберите пункт Дата и время. При полной разрядке или извлечении аккумулятора из устройства параметры даты и времени будут сброшены. • Автоопределение времени: автоматическое обновление даты и времени в
Приложение Специальные возможности О специальных возможностях Специальные функции, которые позволяют работать с устройством пользователям с нарушениями зрения, слуха и координации движений. На экране приложений выберите пункт Настройки → Специальные возможности. Доступ к меню специальных
Приложение Voice Assistant (функция голосовых подсказок) Включение и отключение функции Voice Assistant Если функция Voice Assistant включена, устройство начнет голосовую обратную связь. При однократном нажатии выбранной функции устройство читает текст на экране. Двойное касание функции запустит
Приложение • Безотрывное проведение влево, а затем вправо: прокручивание содержимого экрана вверх. • Безотрывное проведение вправо, а затем влево: прокручивание содержимого экрана вниз. • Безотрывное проведение вверх, а затем вниз: переход к первому элементу на экране. В режиме выбора текста
Приложение Использование контекстного меню Во время использования функции Voice Assistant проведите влево или вправо тремя пальцами. При этом отобразится контекстное меню, а устройство начнет считывать доступные параметры. Для прокручивания параметров проведите тремя пальцами влево или вправо.
Приложение • Чтение фонетич. алфавита: чтение вслух слова, которое начинается с буквы, нажимаемой и удерживаемой на клавиатуре. • Чтение подсказок: чтение вслух советов по использованию при выборе элемента путем проведения по нему. • Вибр. обратная связь: включение вибрации при исследовании экрана.
Приложение Чтение паролей вслух Включение автоматического считывания вводящихся паролей при использовании функции Voice Assistant. На экране приложений выберите пункт Настройки → Специальные возможности → Зрение и коснитесь переключателя Озвучивание паролей, чтобы включить соответствующую функцию.
Приложение Зрение Добавление записей голоса для голосовых меток С помощью голосовых меток можно различать объекты сходной формы, прикрепляя к ним различные метки. Кроме того, можно создать запись голоса и прикрепить ее к голосовой NFCметке. Чтобы прослушать запись голоса, разместите устройство
Приложение Использование клавиатуры с высоким уровнем контрастности Увеличение размера клавиатуры Samsung и изменение цветов клавиш для увеличения контрастности между текстом и фоном. На экране приложений выберите пункт Настройки → Специальные возможности → Зрение и коснитесь переключателя
Приложение Преобразование цветовой гаммы экрана в оттенки серого Отображение всех цветов на экране в серой палитре. На экране приложений выберите пункт Настройки → Специальные возможности → Зрение и коснитесь переключателя Оттенки серого, чтобы включить соответствующую функцию. Инверсия цветов
Приложение Детектор дверного звонка 1 2 3 На экране приложений выберите пункт Настройки → Специальные возможности → Слух → Детекторы звука и коснитесь переключателя Детектор дверного звонка, чтобы включить соответствующую функцию. Коснитесь значка , чтобы записать звук вашего дверного звонка.
Приложение Регулировка баланса звука Настройка баланса звука при использовании гарнитуры. 1 2 3 Подключите гарнитуру и оденьте ее на себя. На экране приложений выберите пункт Настройки → Специальные возможности → Слух. Перетащите ползунок баланса в меню Баланс звука справа/слева влево или вправо
Приложение Вспомогательное меню Отображение вспомогательного ярлыка Отображение вспомогательного ярлыка для доступа к приложениям, функциям и настройкам. Можно с легкостью управлять устройством, используя вспомогательные меню значка. 1 2 3 На экране приложений выберите пункт Настройки → Специальные
Приложение Чтобы изменить настройки сенсорной области и курсора, откройте экран приложений, выберите пункт Настройки → Специальные возможности → Нарушение координации и взаимодействие → Вспомогательное меню. Затем настройте параметры в разделе Парам. сенс. панели и курсора. Улучшенные
Приложение 3 4 5 Нажмите одновременно клавишу «Главный экран» и клавишу уменьшения громкости и удерживайте их во время работы приложения. Измените размер рамки или обведите линиями область, в которой нужно ограничить управление. Выберите пункт OK. Устройство отобразит ограниченную область. Данная
Приложение Ответ на вызовы и их окончание Изменение способа ответа на вызовы и их завершения. На экране приложений выберите пункт Настройки → Специальные возможности → Ответ и завершение вызовов. Выберите желаемый способ. Режим одного касания Когда срабатывает будильник или поступает входящий
Приложение Устранение неполадок Перед обращением в сервисный центр Samsung попробуйте следующие способы устранения неполадок. Некоторые неполадки могут не возникать на вашем устройстве. При включении устройства или во время его использования появляется запрос на ввод одного из следующих кодов: •
Приложение Сенсорный экран медленно или неправильно реагирует на касания • При установке защитной пленки или дополнительных аксессуаров на сенсорный экран он может работать некорректно. • Сенсорный экран может работать неправильно в следующих ситуациях: на вас надеты перчатки, вы касаетесь экрана
Приложение Невозможно выполнить или принять вызов • Убедитесь, что используется надлежащая сотовая сеть. • Проверьте, не включена ли функция запрета вызова для набираемого номера телефона. • Проверьте, не включена ли функция запрета вызова для входящего номера телефона. Собеседники не слышат меня
Приложение Аккумулятор не заряжается (при использовании одобренных зарядных устройств Samsung) • Убедитесь, что зарядное устройство подключено правильно. • Обратитесь в сервисный центр Samsung для замены аккумулятора. Аккумулятор разряжается быстрее, чем обычно • Эффективный заряд аккумулятора
Приложение Качество снимка ниже, чем при предварительном просмотре • Качество снимков может различаться в зависимости от окружающих условий и способов съемки. • При фотосъемке в темных местах, ночью или в помещении изображение может быть размыто или на нем могут появляться шумы. При попытке открыть
Приложение Не удается подключить устройство к компьютеру • Убедитесь, что используемый кабель USB совместим с устройством. • Убедитесь, что на компьютере установлен необходимый драйвер и его обновления. • Если используется ОС Windows XP, убедитесь, что на компьютере установлен пакет обновления
Авторские права © Samsung Electronics, 2016. Данное руководство защищено международными законами об авторских правах. Запрещается воспроизводить, распространять, переводить или передавать какие-либо части данного руководства в любой форме и любым способом, электронным или механическим, включая