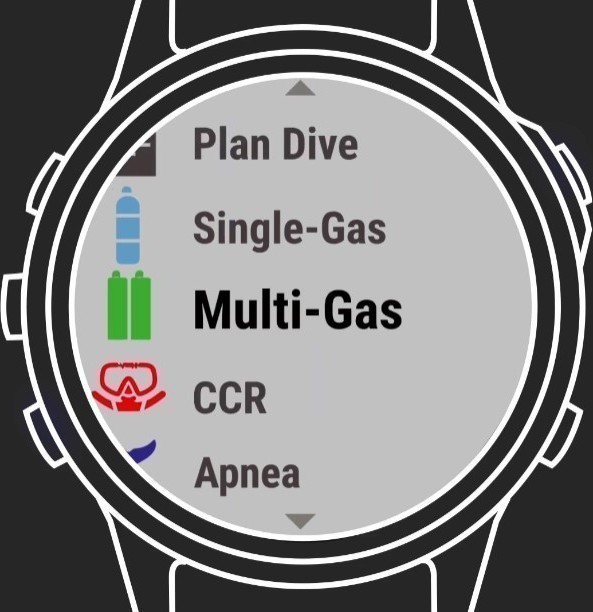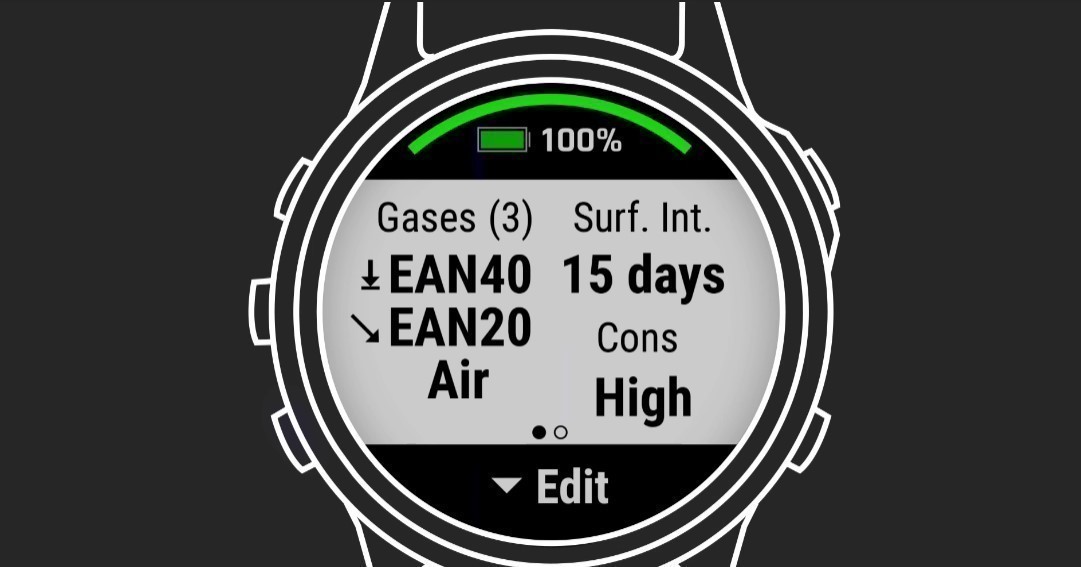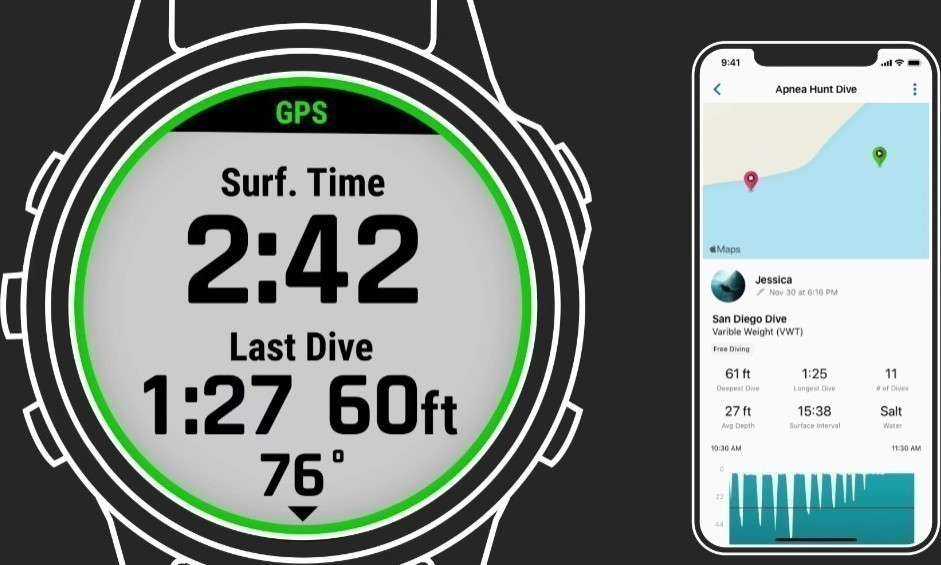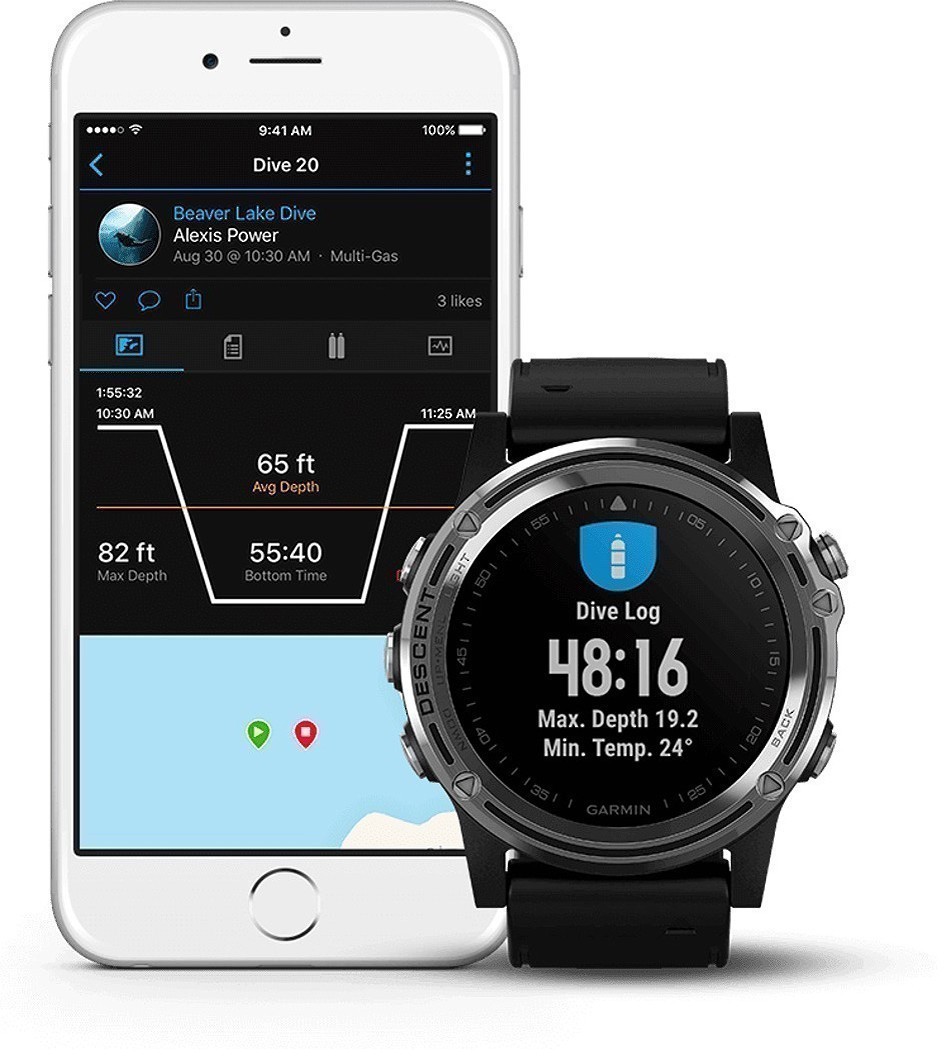Посмотреть инструкция для Garmin Descent Mk2 бесплатно. Руководство относится к категории SmartWatch, 7 человек(а) дали ему среднюю оценку 8.1. Руководство доступно на следующих языках: русский. У вас есть вопрос о Garmin Descent Mk2 или вам нужна помощь? Задайте свой вопрос здесь
Не можете найти ответ на свой вопрос в руководстве? Вы можете найти ответ на свой вопрос ниже, в разделе часто задаваемых вопросов о Garmin Descent Mk2.
У смарт-часов есть функции, которых нет у смартфона?
Необходимо ли выключать устройство SmartWatch на ночь?
Необходим ли интернет для GPS?
Что означает аббревиатура GPS?
Какой размер экрана Garmin Descent Mk2?
Какое разрешение экрана дисплея Garmin Descent Mk2?
Какая ширина Garmin Descent Mk2?
Какая толщина Garmin Descent Mk2?
Инструкция Garmin Descent Mk2 доступно в русский?
Не нашли свой вопрос? Задайте свой вопрос здесь
Умные часы GARMIN 010-02403-04 Descent MK2S 
Введение
ПРЕДУПРЕЖДЕНИЕ
Предупреждения о продукте и другую важную информацию см. В руководстве «Важная информация о безопасности и продукте» в упаковке продукта.
Первые шаги
При первом использовании часов вам следует выполнить эти задачи, чтобы настроить их и ознакомиться с основными функциями.
- Нажмите LIGHT, чтобы включить часы (стр. 5).
- Следуйте инструкциям на экране, чтобы завершить первоначальную настройку. Во время начальной настройки вы можете выполнить сопряжение смартфона с часами, чтобы получать уведомления, синхронизировать свои действия и многое другое (стр. 6).
- Зарядите устройство (стр. 16).
- Начните занятие (стр. 12).
Кнопки
- СВЕТ
- Нажмите, чтобы включить или выключить подсветку.
- Нажмите, чтобы включить устройство.
- Держаться за view меню управления.
ПРИМЕЧАНИЕ: Во время погружения функции удержания отключены.
- ВВЕРХ·МЕНЮ
- Нажмите для прокрутки лупа виджетов и меню.
- Держаться за view меню.
ПРИМЕЧАНИЕ: Вы можете включить или выключить эту кнопку для погружений.
- DOWN
- Нажмите для прокрутки лупа виджетов и меню.
- Нажмите для прокрутки экранов данных во время погружения.
- Держаться за view управление музыкой с любого экрана.
ПРИМЕЧАНИЕ: Во время погружения функции удержания отключены.
- СТАРТ·СТОП
- Нажмите, чтобы view список действий и начать или остановить действие.
- Нажмите, чтобы выбрать параметр в меню.
- Нажмите, чтобы view меню во время погружения.
- НАЗАД · КРУГИ
- Нажмите, чтобы вернуться к предыдущему экрану.
- Нажмите, чтобы выйти из меню во время погружения.
- Нажмите, чтобы записать круг, отдых или переход во время мультиспортивной деятельности.
- Держаться за view циферблат с любого экрана.
- Удерживайте, чтобы вернуться к основному экрану данных во время погружения.
- Дважды коснитесь устройства, чтобы прокрутить экраны данных во время погружения.
Сопряжение вашего смартфона
Чтобы использовать подключенные функции часов, необходимо выполнить сопряжение напрямую через приложение Garmin Dive™, а не через настройки Bluetooth® на смартфоне.
- В магазине приложений на смартфоне установите и откройте приложение Garmin Dive.
- Во время первоначальной настройки выберите Да, когда вам будет предложено выполнить сопряжение со смартфоном.
- Следуйте инструкциям в приложении, чтобы завершить процесс сопряжения и настройки.
Использование часов
- Удерживайте СВЕТ, чтобы view меню управления. Меню управления обеспечивает быстрый доступ к часто используемым функциям, таким как включение режима «Не беспокоить», сохранение местоположения и выключение часов.
- На циферблате нажмите ВВЕРХ или ВНИЗ, чтобы прокрутить список виджетов. Ваши часы поставляются с предустановленными виджетами, предоставляющими краткую информацию. Дополнительные виджеты доступны при сопряжении часов со смартфоном.
- На циферблате нажмите СТАРТ, чтобы начать действие или открыть приложение (стр. 12).
- Удерживайте MENU, чтобы настроить циферблат, настроить параметры и подключить беспроводные датчики.
Дайвинг
Предупреждения при погружении
- Возможности этого устройства для дайвинга предназначены только для сертифицированных дайверов. Это устройство не следует использовать в качестве единственного компьютера для погружений. Если в устройство не будет введена соответствующая информация о погружении, это может привести к серьезной травме или смерти.
- Убедитесь, что вы полностью понимаете использование, дисплеи и ограничения вашего устройства. Если у вас есть вопросы по этому руководству или устройству, всегда устраняйте любые неточности или недоразумения перед погружением с устройством. Всегда помните, что вы несете ответственность за свою безопасность.
- Для любого дайвера всегда существует риск декомпрессионной болезни (ДКБ).file даже если вы следуете плану погружения, указанному в таблицах для погружений или устройстве для дайвинга. Никакая процедура, устройство для подводного плавания или стол для подводного плавания не исключат возможность ДКБ или отравления кислородом. Физиологический состав человека может меняться изо дня в день. Это устройство не может учитывать эти различия. Вам настоятельно рекомендуется оставаться в пределах, предусмотренных этим устройством, чтобы свести к минимуму риск ДКБ. Вы должны проконсультироваться с врачом относительно вашей физической подготовки перед погружением.
- Выполняйте проверки безопасности перед погружением, такие как проверка правильности работы и настроек устройства, функции отображения, уровня заряда батареи, давления в баллоне и пузырьковых проверок для проверки шлангов на герметичность.
- Не погружайтесь с газом, если вы лично не проверили его состав и не ввели анализируемое значение в прибор. Если не проверить содержимое баллона и не ввести соответствующие значения газа в устройство, это приведет к неправильной информации о планировании погружения и может привести к серьезной травме или смерти.
- Погружения с более чем одной газовой смесью представляют гораздо больший риск, чем погружения с одной газовой смесью. Ошибки, связанные с использованием нескольких газовых смесей, могут привести к серьезным травмам или смерти.
- Всегда обеспечивайте безопасный подъем. Быстрое всплытие увеличивает риск ДКБ. Отключение функции декомпрессионной блокировки на устройстве может привести к повышенному риску DCS, что может привести к травме или смерти. Отключайте эту функцию на свой страх и риск.
- Нарушение обязательной декомпрессионной остановки может привести к серьезной травме или смерти. Никогда не поднимайтесь выше отображаемой глубины декомпрессионной остановки.
- Всегда выполняйте остановку безопасности на глубине от 3 до 5 метров (9.8–16.4 фута) в течение 3 минут, даже если декомпрессионная остановка не требуется.
Режимы погружения
Устройство Descent™ Mk2s поддерживает шесть режимов погружения. Каждый режим погружения состоит из четырех фаз: проверка перед погружением, отображение на поверхности, погружение и после погружения.
- Одногазовый:
Этот режим позволяет вам погружаться с одной газовой смесью. Вы можете установить до 11 дополнительных газов в качестве резервных газов. - Мультигаз:
Этот режим позволяет настроить несколько газовых смесей и переключать газы во время погружения. Вы можете установить содержание кислорода от 5 до 100%. Этот режим поддерживает один донный газ и до 11 дополнительных газов в качестве декомпрессионных или резервных газов.
ПРИМЕЧАНИЕ: Резервные газы не используются в расчетах декомпрессионного предела без декомпрессии (NDL) и времени всплытия на поверхность (TTS) до тех пор, пока вы не активируете их во время погружения. - CCR:Этот режим для погружений с ребризером замкнутого цикла (CCR) позволяет настроить две уставки парциального давления кислорода (PO2), разбавляющие газы замкнутого контура (CC) и декомпрессионные и резервные газы открытого контура (OC).
- Калибр:
Этот режим позволяет вам погружаться с основными функциями донного таймера.
ПРИМЕЧАНИЕ: После погружения в манометрическом режиме устройство можно использовать только в манометрическом режиме или режиме апноэ в течение 24 часов. - Апноэ: Этот режим позволяет вам совершать фридайвинг с данными погружения, характерными для апноэ. Этот режим имеет более высокую частоту обновления данных.
- Охота за апноэ:
Этот режим похож на режим погружения с апноэ, но настроен специально для подводных охотников. В этом режиме отображаются упрощенные данные о погружении, а также отключаются сигналы запуска и остановки.
Настройка погружения
Вы можете настроить параметры погружения в соответствии с вашими потребностями. Не все настройки применимы для всех режимов погружения. Вы также можете изменить настройки перед началом погружения. Удерживая MENU, выберите Dive Setup. Дополнительную информацию см. в руководстве пользователя.
Начало погружения
- На циферблате нажмите СТАРТ.
- Выберите режим погружения (стр. 10).
- При необходимости нажмите ВНИЗ, чтобы отредактировать настройки погружения, такие как газы, тип воды и предупреждения.
- Подождите, вытащив запястье из воды, пока устройство не примет сигналы GPS и строка состояния не станет зеленой (необязательно). Устройству требуются сигналы GPS для сохранения местоположения вашего входа в погружение.
- Нажимайте СТАРТ до тех пор, пока не появится основной экран данных погружения.
- Спуститесь, чтобы начать погружение. Таймер активности запускается автоматически, когда вы достигаете глубины 1.2 м (4 фута).
- Выберите вариант:
- Нажмите ВНИЗ для прокрутки экранов данных и компаса для погружений.
- Нажмите СТАРТ, чтобы view меню во время погружения
Когда вы всплываете на глубину 1 м (3.3 фута), таймер задержки окончания погружения начинает обратный отсчет. По истечении таймера устройство автоматически завершает работу и сохраняет погружение. Вы должны держать запястье над водой, пока устройство сохраняет место выхода из погружения.
ViewИспользование виджета поверхностного интервала
Виджет отображает время вашего поверхностного интервала, нагрузку на ткани и токсичность кислорода для центральной нервной системы (ЦНС) в процентах.tage.
- На циферблате нажмите ВВЕРХ или ВНИЗ, чтобы view виджет поверхностного интервала.
- Нажмите СТАРТ, чтобы view ваши единицы кислородной токсичности (OTU) и проценты ЦНСtage.
ПРИМЕЧАНИЕ: Срок действия OTU, накопленного во время погружения, истекает через 24 часа. - Нажмите ВНИЗ, чтобы view сведения о загрузке ткани.
ViewИспользование виджета журнала погружений
Виджет отображает сводку ваших последних зарегистрированных погружений.
- На циферблате нажмите ВВЕРХ или ВНИЗ, чтобы view виджет журнала погружений.
- Нажмите СТАРТ, чтобы view ваше последнее погружение.
- Выберите вариант:
- Нажмите СТАРТ, чтобы view более подробно.
- Нажмите ВНИЗ > СТАРТ, чтобы view другое погружение.
Информация об устройстве
Ношение устройства
- Носите устройство выше запястья.
ПРИМЕЧАНИЕ: Устройство должно быть уютным, но удобным. Для более точного измерения частоты пульса устройство не должно двигаться во время бега или упражнений. Для показаний пульсоксиметра вы должны оставаться неподвижными.
ПРИМЕЧАНИЕ:- Во время погружения устройство должно оставаться в контакте с вашей кожей и не должно сталкиваться с другими носимыми на запястье устройствами.
- Оптический датчик расположен на задней панели устройства.
- Дополнительную информацию см. В руководстве пользователя.
Замена ремешков QuickFit®
Удлиненный ремешок для дайвинга
Устройство поставляется с удлиненным ремешком, который можно носить поверх толстого защитного костюма.
Зарядка устройства
ПРЕДУПРЕЖДЕНИЕ
Это устройство содержит литий-ионный аккумулятор. Предупреждения о продукте и другую важную информацию см. В руководстве «Важная информация о безопасности и продукте» в упаковке продукта.
ВНИМАНИЕ
Для предотвращения коррозии тщательно очистите и просушите контакты и прилегающую территорию перед зарядкой или подключением к компьютеру. См. Инструкции по очистке в руководстве пользователя.
- Сожмите стороны зажима для зарядки.
- Совместите зажим с контактами на задней панели устройства и отпустите зажим.
- Вставьте USB-кабель в USB-порт для зарядки.
Характеристики
- Рабочая Температура
- ассортимент: От -20º до 60ºC (от -4º до 140ºF)Подводная работа
- диапазон температур: От 0º до 40ºC (от 32º до 104ºF)
- Диапазон температур зарядки:
От 0º до 45ºC (от 32º до 113ºF) - Беспроводная частота: 2.4 ГГц при 10.8 дБм макс.
- Датчик глубины: Точность от 0 до 100 м (от 0 до 328 футов) в соответствии с EN 13319
- Разрешение (м): 0.1 м до 99.9 м, 1 м на 100 м и глубже
- Разрешение (футы): 1 футов.
- Интервал проверки: Проверяйте детали перед каждым использованием на предмет повреждений. При необходимости замените детали.
Решение Проблем
Перезагрузка вашего устройства
- Удерживайте LIGHT, пока устройство не выключится.
- Удерживайте СВЕТ, чтобы включить устройство.
Получение руководства пользователя
Руководство пользователя содержит инструкции по использованию устройства 1 Помимо естественного износа, старение не влияет на производительность. функции и доступ к нормативной информации. Идти к garmin.com /мануалы/DescentMk2
Документы / Ресурсы
Рекомендации
- Manuals
- Brands
- Garmin Manuals
- Watch
- DESCENT MK2
- Owner’s manual
-
Contents
-
Table of Contents
-
Troubleshooting
-
Bookmarks
Quick Links
DESCENT
MK2/MK2S
™
Owner’s Manual
Related Manuals for Garmin DESCENT MK2
Summary of Contents for Garmin DESCENT MK2
-
Page 1
DESCENT MK2/MK2S ™ Owner’s Manual… -
Page 2
© 2020 Garmin Ltd. or its subsidiaries All rights reserved. Under the copyright laws, this manual may not be copied, in whole or in part, without the written consent of Garmin. Garmin reserves the right to change or improve its products and to make changes in the content of this manual without obligation to notify any person or organization of such changes or improvements. Go to www.garmin.com… -
Page 3: Table Of Contents
Changing the Power Mode….24 Charging the Device…….. 5 Playing Audio Prompts During an Product Updates……..5 Activity……….25 Setting Up Garmin Express….5 Using the Metronome……. 25 Stopping an Activity……26 Diving……….6 Evaluating an Activity……26 Dive Warnings………. 6 Adding or Removing a Favorite Dive Modes……….
-
Page 4
Recording a Track Point Manually… 42 Paying for a Purchase Using Your Viewing Track Points……42 Watch…………. 50 Adding a Card to Your Garmin Pay Connected Features……. 42 Wallet…………. 50 Enabling Bluetooth Notifications..43 Managing Your Garmin Pay Cards… 50 Viewing Notifications…… -
Page 5
Getting Your FTP Estimate….64 Viewing the Heart Rate Widget..54 Conducting an FTP Test….64 Broadcasting Heart Rate Data to Training Status……..65 Garmin Devices……… 55 Training Status Levels…….66 Broadcasting Heart Rate Data Tips for Getting Your Training During an Activity……55 Status………. -
Page 6
Workouts……….74 Resuming Your Paused Training Following a Workout From Garmin Status……….84 Connect……….75 Enabling Self Evaluation……. 85 Creating a Custom Workout on Garmin Clocks……….85 Connect……….75 Sending a Custom Workout to Your Setting an Alarm……..85 Device……….75 Editing an Alarm…….. -
Page 7
Marking and Starting Navigation to a UltraTrac……..104 Man Overboard Location…… 91 Power Save Timeout Settings..105 Navigating with Sight ‘N Go….91 Changing the Order of an Activity in the Navigating to Your Starting Point During Apps List……….105 an Activity………. -
Page 8
Situational Awareness……118 accurate……….. 126 Foot Pod……….118 The step counts on my device and my Improving Foot Pod Calibration..118 Garmin Connect account don’t Calibrating Your Foot Pod match……….126 Manually………. 118 The floors climbed amount does not Setting Foot Pod Speed and seem accurate……… -
Page 9: Introduction
Introduction WARNING See the Important Safety and Product Information guide in the product box for product warnings and other important information. Always consult your physician before you begin or modify any exercise program. Getting Started When using your watch the first time, you should complete these tasks to set it up and get to know the basic features.
-
Page 10: Buttons
Buttons LIGHT • Press to turn the backlight on and off. • Press to turn the device on. • Hold to view the controls menu. NOTE: While diving, hold functions are disabled. MENU·UP • Press to scroll through the widget loop and menus. •…
-
Page 11: Using The Watch
• Hold MENU to customize the watch face, adjust settings, and pair wireless sensors. Viewing the Controls Menu The controls menu contains options, such as turning on do not disturb mode, locking the keys, and turning the device off. You can also open the Garmin Pay wallet. ™…
-
Page 12: Viewing Widgets
Viewing Widgets Your device comes preloaded with several widgets, and more are available when you pair your device with a smartphone. • Press UP or DOWN. The device scrolls through the widget loop and displays summary data for each widget. •…
-
Page 13: Pairing Your Smartphone
3 Select an option to add your watch to your account: • If this is the first time you are pairing a device with the Garmin Dive app, follow the on-screen instructions. • If you already paired another device with the Garmin Dive app, select Add > Devices, and follow the on- screen instructions.
-
Page 14: Diving
Diving Dive Warnings WARNING • The diving features of this device are for use by certified divers only. This device should not be used as a sole dive computer. Failure to input the appropriate dive-related information into the device can lead to serious personal injury or death.
-
Page 15: Dive Modes
Dive Modes The Descent device supports six dive modes. Each dive mode has four phases: dive pre-check, surface display, in-dive, and post-dive. Single-Gas: This mode allows you to dive with a single gas blend. You can set up to 11 additional gases as backup gases.
-
Page 16: Dive Setup
™ ™ data with the dive. You can view chest heart rate monitor data in the Garmin Dive app after you complete the dive. Double Tap to Scroll: Allows you to double tap the device to scroll through the dive data screens. If you notice accidental scrolling, you can use the Sensitivity option to adjust the responsiveness.
-
Page 17: Setting Up Your Breathing Gases
Setting Up Your Breathing Gases You can enter up to twelve gases for each gas dive mode. Decompression calculations include your decompression gases, but do not include your backup gases. 1 Hold MENU. 2 Select Dive Setup > Gases. 3 Select a dive mode. 4 Select the first gas in the list.
-
Page 18: Setting Ccr Setpoints
Setting CCR Setpoints You can configure the high and low partial pressure of oxygen (PO2) setpoints for closed-circuit rebreather (CCR) dives. 1 Hold MENU. 2 Select Dive Setup > CCR Setpoints. 3 Select an option: • To configure the lower PO2 setpoint, select Low Setpoint. •…
-
Page 19: Single-Gas And Multi-Gas Data Screens
Single-Gas and Multi-Gas Data Screens Primary data screen: Displays the main dive data, including your breathing gas and rate of ascent or decent. Your partial pressure of oxygen (PO2) level. Your nitrogen (N2) and helium (He) tissue load level. Green: 0 to 79% tissue load. Yellow: 80 to 99% tissue load.
-
Page 20: Ccr Data Screens
CCR Data Screens Primary data screen: Displays the main dive data, including your breathing gas and rate of ascent or decent. Indicates whether closed-circuit (CC) or open-circuit (OC) diving is active. Your partial pressure of oxygen (PO2) level. Your nitrogen (N2) and helium (He) tissue load level. Green: 0 to 79% tissue load.
-
Page 21: Gauge Data Screens
Your central nervous system (CNS) oxygen toxicity level. Green: 0 to 79% CNS oxygen toxicity. Yellow: 80 to 99% CNS oxygen toxicity. Red: 100% or greater CNS oxygen toxicity. Your current oxygen toxicity units (OTU). Green: 0 to 249 OTU. Yellow: 250 to 299 OTU.
-
Page 22: Apnea And Apnea Hunt Data Screens
Apnea and Apnea Hunt Data Screens Surface interval screen: Displays the current surface interval time, as well as the elapsed time, maximum depth, and temperature for your last apnea dive. Time of day screen: Displays the time of day and your heart rate data. Map: Displays your current location on the map (Diving with the Map, page 18).
-
Page 23: Starting A Dive
Starting a Dive 1 From the watch face, press START. 2 Select a dive mode (Dive Modes, page 3 If necessary, press DOWN to edit the dive settings, such as the gases, water type, and alerts (Dive Setup, page 4 Wait with your wrist out of the water until the device acquires GPS signals and the status bar turns green (optional).
-
Page 24: Using The Dive Stopwatch
Using the Dive Stopwatch TIP: You can add a simplified stopwatch screen to any of the gas dive modes (Customizing the Data Screens, page 99). 1 Start a Gauge dive. 2 Scroll to the stopwatch screen. 3 Press START, and select Reset Avg. Depth to set the average depth to your current depth. 4 Press START, and select Start Stopwatch.
-
Page 25: Performing A Safety Stop
Performing a Safety Stop You should perform a safety stop during every dive to help reduce the risk of decompression sickness. 1 After a dive of at least 11 m (35 ft.), ascend to 5 m (15 ft.). Safety stop information appears on the data screens. Your depth relative to the surface.
-
Page 26: Performing A Decompression Stop
You can view your dive entry and exit locations on the map during apnea surface intervals. TIP: You can view map data for all dive modes in the dive log widget and in the Garmin Dive app. 1 During an apnea dive activity, scroll to the map.
-
Page 27: Viewing The Surface Interval Widget
Viewing the Surface Interval Widget The widget displays your surface interval time, tissue load, and central nervous system (CNS) oxygen toxicity percentage. 1 From the watch face, press UP or DOWN to view the surface interval widget. 2 Press START to view your oxygen toxicity units (OTU) and CNS percentage. NOTE: The OTU accumulated during a dive expire after 24 hours.
-
Page 28: Calculating Ndl Time
Calculating NDL Time You can calculate the no-decompression limit (NDL) time or maximum depth for a future dive. These calculations are not saved or applied to your next dive. 1 Press START. 2 Select Plan Dive > Compute NDL. 3 Select an option: •…
-
Page 29: Editing A Decompression Plan
Editing a Decompression Plan 1 Press START. 2 Select Plan Dive > Deco Plans. 3 Select a decompression plan. 4 Select an option: • To change the decompression plan details, select Edit. • To edit the name of the decompression plan, select Rename. 5 Edit the information.
-
Page 30: Dive Alerts
The current depth and stop depth flash safety stop. safety stop ceiling. yellow. The device has invalid or missing depth Do not dive. Failed to read Do not start a dive. Call Garmin sensor data before you start a dive depth sensor. Product Support. activity. Diving…
-
Page 31: Dive Terminology
The device has invalid or missing depth Use a backup dive computer or dive Failed to read depth sensor data after you have started a dive plan and end your dive. Call Garmin sensor. End your dive now. activity. Product Support.
-
Page 32: Activities And Apps
Activities and Apps Your device can be used for indoor, outdoor, athletic, and fitness activities. When you start an activity, the device displays and records sensor data. You can save activities and share them with the Garmin Connect community. ™…
-
Page 33: Playing Audio Prompts During An Activity
Audio prompts play on your connected headphones using Bluetooth technology, if available. Otherwise, audio prompts play on your smartphone paired through the Garmin Connect app. During an audio prompt, the device or smartphone mutes the primary audio to play the announcement.
-
Page 34: Stopping An Activity
3 Select how you felt during the activity. You can view evaluations in the Garmin Connect app. Adding or Removing a Favorite Activity The list of your favorite activities appears when you press START from the watch face, and it provides quick access to the activities you use most.
-
Page 35: Creating A Custom Activity
Creating a Custom Activity 1 From the watch face, press START. 2 Select Add. 3 Select an option: • Select Copy Activity to create your custom activity starting from one of your saved activities. • Select Other to create a new custom activity. 4 If necessary, select an activity type.
-
Page 36: Recording A Strength Training Activity
Recording a Strength Training Activity You can record sets during a strength training activity. A set is multiple repetitions (reps) of a single move. 1 From the watch face, press START. 2 Select Strength. 3 Select a workout. The first time you record a strength training activity, you must select which wrist your watch is on. 4 Select View to view a list of workout steps (optional).
-
Page 37: Viewing Tide Information
Viewing Tide Information WARNING Tide information is for information purposes only. It is your responsibility to heed all posted water-related guidance, to remain aware of your surroundings, and to use safe judgment in, on, and around the water at all times.
-
Page 38: Going For A Track Run
Going for a Track Run Before you go for a track run, make sure you are running on a standard-shape, 400 m track. You can use the track run activity to record your outdoor track data, including distance in meters and lap splits. 1 Stand on the outdoor track.
-
Page 39: Recording A Backcountry Skiing Activity
Recording a Backcountry Skiing Activity The backcountry skiing activity lets you manually switch between climbing and descending tracking modes so you can accurately track your statistics. 1 From the watch face, press START. 2 Select Backcountry Ski. 3 Select an option: •…
-
Page 40: Triathlon Training
Stroke type identification is available only for pool swimming. Your stroke type is identified at the end of a length. Stroke types appear in your swimming history and in your Garmin Connect account. You can also select stroke type as a custom data field (Customizing the Data Screens, page 99).
-
Page 41: Tips For Swimming Activities
Tips for Swimming Activities • Before starting a pool swimming activity, follow the on-screen instructions to select your pool size or enter a custom size. The next time you start a pool swimming activity, the device uses this pool size. You can hold MENU, select the activity settings, and select Pool Size to change the size.
-
Page 42: Golfing
Golfing Playing Golf Before you play golf, you should charge the device (Charging the Device, page 1 From the watch face, press START. 2 Select Golf. 3 Go outside, and wait while the device locates satellites. 4 Select a course from the list of available courses. 5 If necessary, set your driver distance.
-
Page 43: Big Numbers Mode
Big Numbers Mode You can change the size of the numbers on the hole information screen. Hold MENU, select the activity settings, and select Big Numbers. The distance to the back of the green The distance to the middle of the green or selected pin position The distance to the front of the green The current hole number The par for the current hole…
-
Page 44: Moving The Flag
Moving the Flag You can take a closer look at the green and move the pin location. 1 From the hole information screen, press START. 2 Select Move Flag. 3 Press UP or DOWN to move the pin position. 4 Press START. The distances on the hole information screen are updated to show the new pin location.
-
Page 45: Viewing Club Statistics
Viewing Club Statistics Before you can view your club statistics, such as distance and accuracy information, you must either pair the device with Approach ® CT10 golf club sensors (Club Sensors, page 119), or enable the Club Prompt setting. 1 While playing golf, press START. 2 Select Club Stats.
-
Page 46: Setting Your Handicap
Your device is compatible with the TruSwing sensor. You can use the TruSwing app on your watch to view swing metrics recorded from your TruSwing sensor. See the owner’s manual for your TruSwing sensor for more information www.garmin.com/manuals/truswing. Using the Golf Odometer You can use the odometer to record the time, distance, and steps traveled.
-
Page 47: Viewing Playslike Distance
Viewing PlaysLike Distance The «plays like» distance feature accounts for elevation changes on the course by showing the adjusted distance to the green. 1 From the hole information screen, hold MENU. 2 Select the activity settings. 3 Select PlaysLike. An icon appears next to each distance. Distance plays longer than expected due to a change in elevation.
-
Page 48: Climbing Sports
Climbing Sports Recording an Indoor Climbing Activity You can record routes during an indoor climbing activity. A route is a climbing path along an indoor rock wall. 1 From the watch face, press START. 2 Select Climb Indoor. 3 Select Yes to record route statistics. 4 Select a grading system.
-
Page 49: Recording A Bouldering Activity
Recording a Bouldering Activity You can record routes during a bouldering activity. A route is a climbing path along a boulder or small rock formation. 1 From the watch face, press START. 2 Select Bouldering. 3 Select a grading system. NOTE: The next time you start a bouldering activity, the device uses this grading system.
-
Page 50: Recording A Track Point Manually
Phone notifications: Displays phone notifications and messages on your Descent device. LiveTrack: Allows friends and family to follow your races and training activities in real time. You can invite followers using email or social media, allowing them to view your live data on a Garmin Connect tracking page.
-
Page 51: Enabling Bluetooth Notifications
When you receive a text message notification on your Descent device, you can send a quick reply by selecting from a list of messages. You can customize messages in the Garmin Connect app. NOTE: This feature sends text messages using your phone. Regular text message limits and charges from your carrier and phone plan may apply.
-
Page 52: Managing Notifications
3 Press BACK to stop searching. Garmin Dive App The Garmin Dive app allows you to upload your dive logs from your compatible Garmin device. You can add more detailed information about your dives, including environmental conditions, photos, notes, and dive buddies.
-
Page 53: Garmin Connect
You can create your free Garmin Connect account when you pair your device with your phone using the Garmin Connect app. You can also create an account when you set up the Garmin Express application (www.garmin.com/express).
-
Page 54: Updating The Software Using Garmin Express
Garmin Express application to upload your activity data to your Garmin Connect account and to send data, such as workouts or training plans, from the Garmin Connect website to your device. You can also add music to your device (Downloading Personal Audio Content, page 52).
-
Page 55: Safety And Tracking Features
3 Follow the on-screen instructions. Adding Contacts You can add up to 50 contacts to the Garmin Connect app. Contact emails can be used with the LiveTrack feature. Three of these contacts can be used as emergency contacts (Adding Emergency Contacts, page 47).
-
Page 56: Requesting Assistance
• Start your activity outside using GPS. • Pair your Descent device with your smartphone using Bluetooth technology. • In the Garmin Connect app, from the settings menu, select Connections to update the list of connections for your GroupTrack session.
-
Page 57: Wi-Fi Connected Features
Connect IQ Features You can add Connect IQ features to your watch from Garmin and other providers using the Connect IQ app. You can customize your device with watch faces, data fields, widgets, and device apps.
-
Page 58: Garmin Pay
Garmin Pay The Garmin Pay feature allows you to use your watch to pay for purchases in participating stores using credit or debit cards from a participating financial institution. Setting Up Your Garmin Pay Wallet You can add one or more participating credit or debit cards to your Garmin Pay wallet. Go to garmin.com…
-
Page 59: Changing Your Garmin Pay Passcode
Changing Your Garmin Pay Passcode You must know your current passcode to change it. If you forget your passcode, you must reset the Garmin Pay feature for your Descent device, create a new passcode, and reenter your card information. 1 From the Descent device page in the Garmin Connect app, select Garmin Pay > Change Passcode.
-
Page 60: Downloading Audio Content From Spotify
Downloading Personal Audio Content Before you can send your personal music to your device, you must install the Garmin Express application on your computer (www.garmin.com/express). You can load your personal audio files, such as .mp3 and .m4a files, to a Descent device from your computer.
-
Page 61: Listening To Music
Listening to Music 1 Hold DOWN from any screen to open the music controls. 2 Connect your headphones with Bluetooth technology (Connecting Bluetooth Headphones, page 53). 3 Hold MENU. 4 Select Music Providers, and select an option: • To listen to music downloaded to the watch from your computer, select My Music (Downloading Personal Audio Content, page 52).
-
Page 62: Heart Rate Features
• For more information about accuracy, go to garmin.com/ataccuracy. • For more information about device wear and care, go to www.garmin.com/fitandcare. Tips for Erratic Heart Rate Data If the heart rate data is erratic or does not appear, you can try these tips.
-
Page 63: Broadcasting Heart Rate Data To Garmin Devices
Broadcasting Heart Rate Data to Garmin Devices You can broadcast your heart rate data from your Descent device and view it on paired Garmin devices. NOTE: Broadcasting heart rate data decreases battery life. 1 From the heart rate widget, hold MENU.
-
Page 64: Running Dynamics
Running Dynamics You can use your compatible Descent device paired with the HRM-Pro accessory or other running dynamics accessory to provide real-time feedback about your running form. The running dynamics accessory has an accelerometer that measures torso movement in order to calculate six running metrics.
-
Page 65: Color Gauges And Running Dynamics Data
Elite runners tend to have quick and balanced strides. You can watch the color gauge or data field during your run or view the summary on your Garmin Connect account after your run. As with the other running dynamics data, ground contact time balance is a quantitative measurement to help you learn about your running form.
-
Page 66: Vertical Oscillation And Vertical Ratio Data
Vertical Oscillation and Vertical Ratio Data The data ranges for vertical oscillation and vertical ratio are slightly different depending on the sensor and whether it is positioned at the chest (HRM-Pro, HRM-Run , or HRM-Tri accessories) or at the waist (Running ™…
-
Page 67: Performance Measurements
HRV stress test: The heart rate variability (HRV) stress test requires a Garmin chest heart rate monitor. The device records your heart rate variability while standing still for 3 minutes. It provides your overall stress level.
-
Page 68: About Vo2 Max. Estimates
On the device, your VO2 max. estimate appears as a number, description, and position on the color gauge. On your Garmin Connect account, you can view additional details about your VO2 max. estimate, such as where it ranks for your age and gender.
-
Page 69: Getting Your Vo2 Max. Estimate For Cycling
The device analyzes several weeks of your training data to refine the race time estimates. TIP: If you have more than one Garmin device, you can enable the Physio TrueUp ™ feature, which allows your…
-
Page 70: About Training Effect
Viewing Your Heart Rate Variability and Stress Level This feature requires a Garmin chest heart rate monitor. Before you can view your heart rate variability (HRV) stress level, you must put on a heart rate monitor and pair it with your device…
-
Page 71: Performance Condition
71). Performing a Guided Test to Determine Your Lactate Threshold This feature requires a Garmin chest heart rate monitor. Before you can perform the guided test, you must put on a heart rate monitor and pair it with your device (Pairing Your Wireless Sensors, page 117).
-
Page 72: Getting Your Ftp Estimate
Getting Your FTP Estimate Before you can get your functional threshold power (FTP) estimate, you must pair a chest heart rate monitor and power meter with your device (Pairing Your Wireless Sensors, page 117), and you must get your VO2 max. estimate (Getting Your VO2 Max.
-
Page 73: Training Status
Cycling performance measurements require a heart rate monitor and a power meter. These estimates are provided and supported by Firstbeat. For more information, go to garmin.com /performance-data/running. NOTE: The estimates may seem inaccurate at first. The device requires you to complete a few activities to learn about your performance.
-
Page 74: Training Status Levels
Training Status Levels Training status shows you how your training affects your fitness level and performance. Your training status is based on changes to your training load and VO2 max. over an extended time period. You can use your training status to help plan future training and continue improving your fitness level.
-
Page 75: Training Load Focus
Recovery Time You can use your Garmin device with wrist-based heart rate or a compatible chest heart rate monitor to display how much time remains before you are fully recovered and ready for the next hard workout.
-
Page 76: Body Battery
51 to 75 is high reserve energy, and 76 to 100 is very high reserve energy. You can sync your device with your Garmin Connect account to view your most up-to-date Body Battery level, long-term trends, and additional details (Tips for Improved Body Battery Data, page 68).
-
Page 77: Pulse Oximeter
On the device, your pulse oximeter reading appears as an oxygen saturation percentage and color on the graph. On your Garmin Connect account, you can view additional details about your pulse oximeter readings, including trends over multiple days.
-
Page 78: Turning On All-Day Pulse Oximeter Readings
Turning On All-Day Pulse Oximeter Readings 1 From the pulse oximeter widget, hold MENU. 2 Select Options > Pulse Ox Mode > All Day. The device automatically analyzes your oxygen saturation throughout the day, when you are not moving. NOTE: Turning on all-day mode decreases battery life. Turning Off Automatic Pulse Oximeter Readings 1 From the pulse oximeter widget, hold MENU.
-
Page 79: Fitness Goals
You can also set each heart rate zone and enter your resting heart rate manually. You can manually adjust your zones on the device or using your Garmin Connect account. 1 Hold MENU.
-
Page 80: Letting The Device Set Your Heart Rate Zones
• Run often with the wrist or chest heart rate monitor. • Try a few heart rate training plans, available from your Garmin Connect account. • View your heart rate trends and time in zones using your Garmin Connect account. Heart Rate Zone Calculations…
-
Page 81: Auto Goal
Your device creates a daily step goal automatically, based on your previous activity levels. As you move during the day, the device shows your progress toward your daily goal If you choose not to use the auto goal feature, you can set a personalized step goal on your Garmin Connect account.
-
Page 82: Intensity Minutes
Your device includes several preloaded workouts for multiple activities. You can create and find more workouts using Garmin Connect, or select a training plan that has built-in workouts and transfer them to your device. You can schedule workouts using Garmin Connect. You can plan workouts in advance and store them on your device.
-
Page 83: Following A Workout From Garmin Connect
4 Select or Send to Device. 5 Follow the on-screen instructions. Creating a Custom Workout on Garmin Connect Before you can create a workout on the Garmin Connect app, you must have a Garmin Connect account (Garmin Connect, page 45).
-
Page 84: Starting A Workout
The suggested workout updates automatically to changes in training habits, recovery time, and VO2 max. Turning Daily Suggested Workout Prompts On and Off Daily suggested workouts are recommended based on your previous activities saved to your Garmin Connect account. 1 From the watch face, select START.
-
Page 85: Recording A Critical Swim Speed Test
About the Training Calendar The training calendar on your device is an extension of the training calendar or schedule you set up in Garmin Connect. After you have added a few workouts to the Garmin Connect calendar, you can send them to your device.
-
Page 86: Interval Workouts
Starting Today’s Workout After you send a Garmin Coach training plan to your device, the Garmin Coach widget appears in your widget loop. 1 From the watch face, select UP or DOWN to view the Garmin Coach widget. If a workout for this activity is scheduled for today, the device shows the workout name and prompts you to start it.
-
Page 87: Stopping An Interval Workout
You can also create a pace band for a known course to optimize your pace effort based on elevation changes. You can create a PacePro plan using the Garmin Connect app. You can preview the splits and elevation plot before you run the course.
-
Page 88: Starting A Pacepro Plan
Starting a PacePro Plan Before you can start a PacePro plan, you must download a plan from your Garmin Connect account. 1 From the watch face, press START. 2 Select an outdoor running activity. 3 Hold MENU. 4 Select Training > PacePro Plans.
-
Page 89: Creating A Pacepro Plan On Your Watch
You can download Strava segments to your Descent device. Follow Strava segments to compare your performance with your past rides, friends, and pros who have ridden the same segment. To sign up for a Strava membership, go to the segments widget in your Garmin Connect account. For more information, go to www.strava.com.
-
Page 90: Racing A Segment
You can upload your activity data to your Garmin Connect account to view your segment position. NOTE: If your Garmin Connect account and Strava account are linked, your activity is automatically sent to your Strava account so you can review the segment position.
-
Page 91: Setting A Training Target
5 Select an option: • Select From History to select a previously recorded activity from your device. • Select Downloaded to select an activity you downloaded from your Garmin Connect account. 6 Select the activity. The Virtual Partner screen appears indicating your estimated finish time.
-
Page 92: Restoring A Personal Record
Select an option: • From the training status widget, hold MENU, and select Options > Pause Training Status. • From your Garmin Connect settings, select Performance Stats > Training Status > > Pause Training Status. TIP: You should sync your device with your Garmin Connect account.
-
Page 93: Enabling Self Evaluation
Enabling Self Evaluation When you save an activity, you can evaluate your perceived effort and how you felt during the activity. Your self evaluation information can be viewed in your Garmin Dive account. 1 Hold MENU. 2 Select Activities & Apps.
-
Page 94: Deleting A Timer
Deleting a Timer 1 From the watch face, hold MENU. 2 Select Clocks > TIMERS > Edit. 3 Select a timer. 4 Select Delete. Using the Stopwatch 1 From the watch face, hold MENU. 2 Select Clocks > STOPWATCH. 3 Press START to start the timer. 4 Press LAP to restart the lap timer The total stopwatch time continues running.
-
Page 95: Editing An Alternate Time Zone
Editing an Alternate Time Zone 1 From the watch face, hold MENU. 2 Select Clocks > ALT. TIME ZONES > Edit. 3 Select a time zone. 4 Select an option: • To enter a custom name for the time zone, select Rename Zone. •…
-
Page 96: Navigating To A Destination
Courses You can send a course from your Garmin Connect account to your device. After it is saved to your device, you can navigate the course on your device.
-
Page 97: Creating And Following A Course On Your Device
• To view a list of ascents in the course, select View Climbs. Creating a Course on Garmin Connect Before you can create a course on the Garmin Connect app, you must have a Garmin Connect account (Garmin Connect, page 45).
-
Page 98: Sending A Course To Your Device
Sending a Course to Your Device You can send a course you created using the Garmin Connect app to your device (Creating a Course on Garmin Connect, page 89). 1 From the Garmin Connect app, select 2 Select Training > Courses.
-
Page 99: Marking And Starting Navigation To A Man Overboard Location
Marking and Starting Navigation to a Man Overboard Location You can save a man overboard (MOB) location, and automatically start navigation back to it. TIP: You can customize the hold function of the keys to access the MOB function (Customizing the Hot Keys, page 116).
-
Page 100: Viewing Route Directions
1 During an activity, hold MENU. 2 Select Stop Navigation. Your device comes preloaded with maps and can display several types of Garmin map data, including topographical contours, nearby points of interest, ski resort maps, and golf courses. To purchase additional map data and view compatibility information, go to garmin.com/maps.
-
Page 101: Saving Or Navigating To A Location On The Map
Saving or Navigating to a Location on the Map You can select any location on the map. You can save the location or start navigating to it. 1 From the map, hold MENU. 2 Select Pan/Zoom. Controls and crosshairs appear on the map. 3 Pan and zoom the map to center the location in the crosshairs.
-
Page 102: Changing The Map Theme
Changing the Map Theme You can change the map theme to display map data optimized for your activity type. For example, high contrast map themes provide better visibility in challenging environments, and activity-specific map themes display the most important map data at-a-glance. 1 Start an outdoor activity.
-
Page 103: Using History
Using History History contains previous activities you have saved on your device. The device has a history widget for quick access to your activity data (Widgets, page 106). 1 From the watch face, hold MENU. 2 Select History > Activities. 3 Select an activity.
-
Page 104: Deleting History
Deleting History 1 From the watch face, hold MENU. 2 Select History > Options. 3 Select an option: • Select Delete All Activities to delete all activities from the history. • Select Reset Totals to reset all distance and time totals. NOTE: This does not delete any saved activities.
-
Page 105: Customizing Your Device
Customizing Your Device Activities and App Settings These settings allow you to customize each preloaded activity app based on your needs. For example, you can customize data pages and enable alerts and training features. Not all settings are available for all activity types. Hold MENU, select Activities &…
-
Page 106
Vibration Alerts: Enables alerts that notify you to inhale or exhale during a breathwork activity. Workout Videos: Enables instructive workout animations for a strength, cardio, yoga, or Pilates activity. Animations are available for pre-installed workouts and workouts downloaded from Garmin Connect. Customizing Your Device… -
Page 107: Customizing The Data Screens
Customizing the Data Screens You can show, hide, and change the layout and content of data screens for each activity. 1 Hold MENU. 2 Select Activities & Apps. 3 Select the activity to customize. 4 Select the activity settings. 5 Select Data Screens. 6 Select a data screen to customize.
-
Page 108: Alerts
Alerts You can set alerts for each activity, which can help you to train toward specific goals, to increase your awareness of your environment, and to navigate to your destination. Some alerts are available only for specific activities. There are three types of alerts: event alerts, range alerts, and recurring alerts. Event alert: An event alert notifies you once.
-
Page 109: Setting An Alert
Setting an Alert 1 Hold MENU. 2 Select Activities & Apps. 3 Select an activity. NOTE: This feature is not available for all activities. 4 Select the activity settings. 5 Select Alerts. 6 Select an option: • Select Add New to add a new alert for the activity. •…
-
Page 110: Routing Settings
Activity: Sets an activity for routing. The device calculates routes optimized for the type of activity you are doing. Popularity Routing: Calculates routes based on the most popular runs and rides from Garmin Connect. Courses: Sets how you navigate courses using the device. Use the Follow Course option to navigate a course exactly as it appears, without recalculating.
-
Page 111: Enabling Auto Pause
Enabling Auto Pause You can use the Auto Pause feature to pause the timer automatically when you stop moving. This feature is helpful if your activity includes stop lights or other places where you must stop. NOTE: History is not recorded while the timer is stopped or paused. 1 Hold MENU.
-
Page 112: Using Auto Scroll
4 Select the activity settings. 5 Select Auto Scroll. 6 Select a display speed. Changing the GPS Setting For more information about GPS, go to www.garmin.com/aboutGPS. 1 Hold MENU. 2 Select Activities & Apps. 3 Select an activity. NOTE: This feature is not available for all activities.
-
Page 113: Power Save Timeout Settings
Power Save Timeout Settings The timeout settings affect how long your device stays in training mode, for example, when you are waiting for a race to start. Hold MENU, select Activities & Apps, select an activity, and select the activity settings. Select Power Save Timeout to adjust the timeout settings for the activity.
-
Page 114: Widgets
Descent device. Floors climbed: Tracks your floors climbed and progress toward your goal. Garmin coach: Displays scheduled workouts when you select a Garmin coach training plan in your Garmin Connect account. Golf: Displays golf scores and statistics for your last round.
-
Page 115: Customizing The Widget Loop
The widget is added to the widget loop. inReach Remote The inReach remote function allows you to control your inReach device using your Descent device. Go to buy.garmin.com to purchase a compatible inReach device. Using the inReach Remote Before you can use the inReach remote function, you must add the inReach widget to the widget loop (Customizing the Widget Loop, page 107).
-
Page 116: Controlling A Virb Action Camera
Controlling a VIRB Action Camera Before you can use the VIRB remote function, you must enable the remote setting on your VIRB camera. See the VIRB Series Owner’s Manual for more information. 1 Turn on your VIRB camera. 2 Pair your VIRB camera with your Descent watch (Pairing Your Wireless Sensors, page 117).
-
Page 117: Using The Stress Level Widget
Using the Stress Level Widget The stress level widget displays your current stress level and a graph of your stress level for the last several hours. It can also guide you through a breathing activity to help you relax. 1 While you are sitting or inactive, press UP or DOWN from the watch face to view the stress level widget. Your current stress level appears.
-
Page 118: Customizing The Watch Face
Customizing the Watch Face Before you can activate a Connect IQ watch face, you must install a watch face from the Connect IQ store (Connect IQ Features, page 49). You can customize the watch face information and appearance, or activate an installed Connect IQ watch face. 1 From the watch face, hold MENU.
-
Page 119: Setting The North Reference
Setting the North Reference You can set the directional reference used in calculating heading information. 1 Hold MENU. 2 Select Sensors & Accessories > Compass > North Ref.. 3 Select an option: • To set geographic north as the heading reference, select True. •…
-
Page 120: Xero Laser Location Settings
Xero Laser Location Settings Before you can customize laser location settings, you must pair a compatible Xero device (Pairing Your Wireless Sensors, page 117). Hold MENU, and select Sensors & Accessories > XERO Laser Locations > Laser Locations. During Activity: Enables the display of laser location information from a compatible, paired Xero device during an activity.
-
Page 121: Showing And Hiding Map Data
Showing and Hiding Map Data If you have multiple maps installed on your device, you can choose the map data to show on the map. 1 From the watch face, press START. 2 Select Map. 3 Hold MENU. 4 Select the map settings. 5 Select Map >…
-
Page 122: Customizing The Battery Saver Feature
5 Select During Sleep to enable the battery saver feature during your normal sleep hours. TIP: You can set your normal sleep hours in the user settings on your Garmin Connect account. 6 Select Low Battery Alert to receive an alert when the battery is low.
-
Page 123: System Settings
The Every Second recording option provides more detailed activity recordings, but may not record entire activities that last for longer periods of time. USB Mode: Sets the device to use MTP (media transfer protocol) or Garmin mode when connected to a computer.
-
Page 124: Syncing The Time
Syncing the Time Each time you turn on the device and acquire satellites or open the Garmin Connect app on your paired phone, the device automatically detects your time zones and the current time of day. You can also manually sync the time when you change time zones, and to update for daylight saving time.
-
Page 125: Viewing E-Label Regulatory And Compliance Information
Wireless Sensors Your device can be used with wireless ANT+ or Bluetooth sensors. For more information about compatibility and purchasing optional sensors, go to buy.garmin.com. Pairing Your Wireless Sensors The first time you connect a wireless sensor to your device using ANT+ or Bluetooth technology, you must pair the device and sensor.
-
Page 126: Using Electronic Shifters
Sensors, page 117). Manual calibration is recommended if you know your calibration factor. If you have calibrated a foot pod with another Garmin product, you may know your calibration factor. 1 Hold MENU. 2 Select Sensors & Accessories. 3 Select your foot pod.
-
Page 127: Setting Foot Pod Speed And Distance
Your device is compatible with Approach CT10 golf club sensors. You can use paired club sensors to automatically track your golf shots, including location, distance, and club type. See the owner’s manual for your club sensors for more information (garmin.com/manuals/ApproachCT10). Wireless Sensors…
-
Page 128: Device Information
OS 10.3 and earlier. ® ® The device withstands pressure equivalent to a depth of 100 m. For more information, go to www.garmin.com/waterrating. Designed to comply with CSN EN 13319. Aside from normal wear and tear, performance is not affected by aging.
-
Page 129: Deleting Files
4 Press the Delete key on your keyboard. NOTE: Mac operating systems provide limited support for MTP file transfer mode. You must open the Garmin drive on a Windows operating system. You should use the Garmin Express application to remove music files from your device.
-
Page 130: Changing The Quickfit Bands
2 Scroll down to the last item in the list, and press START. 3 Press START. 4 Select your language. Is my smartphone compatible with my device? The Descent device is compatible with smartphones using Bluetooth technology. Go to www.garmin.com/ble for compatibility information. Troubleshooting…
-
Page 131: My Phone Will Not Connect To The Device
• Enable Bluetooth technology on your smartphone. • Update the Garmin Dive app to the latest version. • Remove your device from the Garmin Dive app and the Bluetooth settings on your smartphone to retry the pairing process. • If you bought a new smartphone, remove your device from the Garmin Dive app on the smartphone you intend to stop using.
-
Page 132: Resetting All Default Settings
Delete Data and Reset Settings. NOTE: If you have set up a Garmin Pay wallet, this option deletes the wallet from your device. If you have music stored on your device, this option deletes your stored music.
-
Page 133: Improving Gps Satellite Reception
◦ Sync your device to the Garmin Dive app using your Bluetooth enabled smartphone. ◦ Connect your device to your Garmin account using a Wi‑Fi wireless network. While connected to your Garmin account, the device downloads several days of satellite data, allowing it to quickly locate satellite signals.
-
Page 134: My Step Count Does Not Seem Accurate
2 Wait while the device syncs your data. Syncing can take several minutes. NOTE: Refreshing the Garmin Connect app or the Garmin Express application does not sync your data or update your step count. The floors climbed amount does not seem accurate Your device uses an internal barometer to measure elevation changes as you climb floors.
-
Page 135: Appendix
Appendix Data Fields NOTE: Not all data fields are available for all activity types. Some data fields require ANT+ or Bluetooth accessories to display data. % Functional Threshold Power: The current power output as a percentage of functional threshold power. % Heart Rate Reserve: The percentage of heart rate reserve (maximum heart rate minus resting heart rate).
-
Page 136
Average Stroke Rate: Paddle sports. The average number of strokes per minute (spm) during the current activity. Average Strokes Per Length: The average number of strokes per pool length during the current activity. Average Swolf: The average swolf score for the current activity. Your swolf score is the sum of the time for one length plus the number of strokes for that length (Swim Terminology, page 32). -
Page 137
Estimated Total Distance: The estimated distance from the start to the final destination. You must be navigating for this data to appear. ETA: The estimated time of day when you will reach the final destination (adjusted to the local time of the destination). -
Page 138
Interval Maximum %HRR: The maximum percentage of heart rate reserve (maximum heart rate minus resting heart rate) for the current swim interval. Interval Maximum %Max.: The maximum percentage of maximum heart rate for the current swim interval. Interval Maximum Heart Rate: The maximum heart rate for the current swim interval. Interval Pace: The average pace for the current interval. -
Page 139
Lap Vertical Oscillation: The average amount of vertical oscillation for the current lap. Lap Vertical Ratio: The average ratio of vertical oscillation to stride length for the current lap. Last Lap %HRR: The average percentage of heart rate reserve (maximum heart rate minus resting heart rate) for the last completed lap. -
Page 140
Maximum Depth: The maximum depth descended during a dive. Maximum Descent: The maximum rate of descent in meters per minute or feet per minute since the last reset. Maximum Elevation: The highest elevation reached since the last reset. Maximum Lap Power: The top power output for the current lap. Maximum Nautical Speed: The maximum speed in knots for the current activity. -
Page 141
Right Power Phase: The current power phase angle for the right leg. Power phase is the pedal stroke region where positive power is produced. Set Timer: During a strength training activity, the amount of time spent in the current workout set. Speed: The current rate of travel. -
Page 142: Vo2 Max. Standard Ratings
Vertical Oscillation: The amount of bounce while you are running. The vertical motion of your torso, measured in centimeters for each step. Vertical Oscillation Gauge: A color gauge showing the amount of bounce while you are running. Vertical Ratio: The ratio of vertical oscillation to stride length. Vertical Ratio Gauge: A color gauge showing the ratio of vertical oscillation to stride length.
-
Page 143: Ftp Ratings
FTP Ratings These tables include classifications for functional threshold power (FTP) estimates by gender. Males Watts per Kilogram (W/kg) Superior 5.05 and greater Excellent From 3.93 to 5.04 Good From 2.79 to 3.92 Fair From 2.23 to 2.78 Untrained Less than 2.23 Females Watts per Kilogram (W/kg) Superior…
-
Page 144: Wheel Size And Circumference
Wheel Size and Circumference Your speed sensor automatically detects your wheel size. If necessary, you can manually enter your wheel circumference in the speed sensor settings. The tire size is marked on both sides of the tire. This is not a comprehensive list. You can also measure the circumference of your wheel or use one of the calculators available on the internet.
-
Page 145: Symbol Definitions
Tire Size Wheel Circumference (mm) 27 × 1-1/4 2161 27 × 1-3/8 2169 29 x 2.1 2288 29 x 2.2 2298 29 x 2.3 2326 650 x 20C 1938 650 x 23C 1944 650 × 35A 2090 650 × 38B 2105 650 ×…
-
Page 146: Index
119 Auto Lap 102 multisport 27, 32, 95 Auto Pause 103 music 51–53 auto rest 33 loading 51, 52 Galileo 104 auto scroll 104 playing 53 Garmin Connect 42, 45–47, 49, 74, 75, 77, services 51, 52 79, 89, 90 music controls 53 storing data 46 backlight 116 Garmin Express 5, 49 bands 122 updating software 5 barometer 94, 111…
-
Page 147
resetting the device 114, 123, 124 routes 88 UltraTrac 104 settings 102 unit ID 116 running dynamics 30, 56–58 units of measure 116 updates, software 45, 46 uploading data 46 safety information 48 USB 46 satellite signals 104, 124, 125 user data, deleting 121 saving activities 28, 30, 32, 40, 41 user profile 61, 70 scorecard 37, 38 scoring 37 screen 116… -
Page 148
December 2021 GUID-120241CE-9583-49CD-A0BC-8839B887F7CA v3…
Требуется руководство для вашей Garmin Descent MK2 Смарт-часы? Ниже вы можете просмотреть и загрузить бесплатно руководство в формате PDF. Кроме того, приведены часто задаваемые вопросы, рейтинг изделия и отзывы пользователей, что позволит оптимально использовать ваше изделие. Если это не то руководство, которое вы искали, – свяжитесь с нами.
Ваше устройство неисправно, и в руководстве отсутствует решение? Перейдите в Repair Café для получения бесплатных ремонтных услуг.
Руководство

Рейтинг
Сообщите нам, что вы думаете о Garmin Descent MK2 Смарт-часы, оставив оценку продукта. Хотите поделиться вашими впечатлениями от данного изделия или задать вопрос? Вы можете оставить комментарий в нижней части страницы.
Довольны ли вы данным изделием Garmin?
Да Нет
Будьте первым, кто оценит это изделие
0 голоса



Descent™ Mk2
Руководство пользователя
© 2020 Garmin Ltd. или подразделения
Все права сохранены. Согласно законодательству о защите авторских прав полное или частичное копирование данного руководства без письменного разрешения компании Garmin не допускается. Компания Garmin оставляет за собой право изменять или улучшать свои продукты и вносить изменения в содержание данного руководства без обязательства уведомлять какое-либо лицо или организацию о таких изменениях или улучшениях. Последние обновления и дополнительные сведения об использовании этого продукта доступны на веб-сайте www.garmin.com.
Garmin®, логотип Garmin, ANT+®, Approach®, Auto Lap®, Auto Pause®, Edge®, inReach®, QuickFit®, TracBack®, VIRB®, Virtual Partner® и Xero® являются товарными знаками компании Garmin Ltd. или ее подразделений, зарегистрированными в США и других странах. Body Battery™, Connect IQ™, Descent™, Garmin Connect™, Garmin Dive™, Garmin Explore™, Garmin Express™, Garmin Golf™, Garmin Move IQ™, Garmin Pay™, HRM-Run™, HRM-Swim™, HRM-Tri™, Subwave™, tempe™, TruSwing™, TrueUp™, Varia™, Varia Vision™ и Vector™ являются товарными знаками компании Garmin Ltd. или ее подразделений. Данные товарные знаки запрещено использовать без явного разрешения Garmin.
Android™ является товарным знаком компании Google Inc. Apple®, iPhone®, iTunes® и Mac® являются товарными знаками компании Apple Inc., зарегистрированными в США и других странах. Текстовый знак и логотипы BLUETOOTH® принадлежат ассоциации Bluetooth SIG, Inc. Любое использование этих знаков компанией Garmin осуществляется по лицензии. The Cooper Institute®, а также любые связанные товарные знаки, являются собственностью The Cooper Institute. Di2™ является товарным знаком Shimano, Inc. Shimano® является зарегистрированным товарным знаком Shimano, Inc. iOS® является зарегистрированным товарным знаком компании Cisco Systems, Inc. Использование этого знака корпорацией Apple Inc. осуществляется по лицензии. Использование программного обеспечения Spotify® регулируется лицензиями сторонних поставщиков, доступными на веб-сайте: https://developer.spotify.com/legal/third-party-licenses. STRAVA и Strava™ являются товарными знаками компании Strava, Inc. Расширенные средства анализа частоты пульса Firstbeat. Training Stress Score™ (TSS), Intensity Factor™ (IF) и Normalized Power™ (NP) являются товарными знаками Peaksware, LLC. Wi Fi® является зарегистрированным товарным знаком WiFi Alliance Corporation. Windows® является зарегистрированным товарным знаком компании Microsoft Corporation в США и других странах. Zwift™ является товарным знаком компании Zwift Inc. Другие товарные знаки и названия являются собственностью соответствующих владельцев.
Данное устройство имеет сертификацию ANT+®. Список совместимых устройств и приложений см. по адресу: www.thisisant.com/directory.
Содержание |
|
|
Введение……………………………………………………………… |
1 |
|
Начало работы ……………………………………………………………….. |
1 |
|
Кнопки ……………………………………………………………………….. |
1 |
|
Использование часов …………………………………………………. |
1 |
|
Просмотр меню элементов управления …………………… |
1 |
|
Просмотр виджетов ………………………………………………… |
1 |
|
Настройка часов …………………………………………………………. |
2 |
|
Циферблат по умолчанию …………………………………………… |
2 |
|
Сопряжение со смартфоном ……………………………………………. |
2 |
|
Зарядка устройства ………………………………………………………… |
2 |
|
Обновления продукта ……………………………………………………… |
2 |
|
Настройка Garmin Express ………………………………………….. |
2 |
|
Дайвинг………………………………………………………………… |
2 |
|
Предупреждения для дайверов ……………………………………….. |
2 |
|
Режимы погружения ……………………………………………………….. |
3 |
|
Использование режима погружения в бассейн …………….. |
3 |
|
Настройка погружения …………………………………………………….. |
3 |
|
Настройка дыхательных смесей ………………………………….. |
4 |
|
Настройка порогового значения PO2 …………………………… |
4 |
|
Установка заданных значений ИДА замкнутого цикла ….. |
4 |
|
Экраны данных погружения …………………………………………….. |
5 |
|
Экраны данных погружения с одной и несколькими |
|
|
газовыми смесями ……………………………………………………… |
5 |
|
Экраны данных ИДА замкнутого цикла ………………………… |
5 |
|
Экраны данных датчиков …………………………………………….. |
6 |
|
Экраны данных погружения в режиме «Апноэ» или |
|
|
«Охота апноэ» ……………………………………………………………. |
6 |
|
Запуск погружения ………………………………………………………….. |
6 |
|
Навигация по компасу для погружений ………………………… |
6 |
|
Использование секундомера для дайвинга ………………….. |
7 |
|
Переключение газовых смесей во время погружения …… |
7 |
|
Переключение между режимами погружения с замкнутой |
|
|
и открытой схемой для перехода на резервную систему |
|
|
дыхания …………………………………………………………………….. |
7 |
|
Выполнение остановки безопасности ………………………….. |
7 |
|
Выполнение декомпрессионной остановки ………………….. |
7 |
|
Погружение с картой …………………………………………………… |
8 |
|
Просмотр виджета интервала между погружениями …………. |
8 |
|
Просмотр виджета журнала погружений ………………………….. |
8 |
|
Планирование погружения ………………………………………………. |
8 |
|
Расчет времени бездекомпрессионного предела …………. |
8 |
|
Создание плана декомпрессии ……………………………………. |
9 |
|
Просмотр и применение плана декомпрессии ……………… |
9 |
|
Изменение плана декомпрессии …………………………………. |
9 |
|
Удаление плана декомпрессии ……………………………………. |
9 |
|
Период запрета на перелеты ………………………………………….. |
9 |
|
Высокогорный дайвинг ……………………………………………………. |
9 |
|
Советы по ношению устройства с костюмом для |
|
|
дайвинга ………………………………………………………………………… |
9 |
|
Оповещения во время дайвинга ………………………………………. |
9 |
|
Терминология дайвинга ………………………………………………… |
10 |
|
Занятия и приложения……………………………………….. |
11 |
|
Начало занятия …………………………………………………………….. |
11 |
|
Советы по записи занятий …………………………………………. |
11 |
|
Изменение режима энергопотребления …………………….. |
11 |
|
Остановка занятия ………………………………………………………… |
11 |
|
Добавление или удаление занятия из Избранного ………….. |
11 |
|
Создание пользовательского занятия ……………………………. |
11 |
|
Занятия в помещении ……………………………………………………. |
11 |
|
Виртуальная пробежка ……………………………………………… |
12 |
|
Калибровка расстояния для беговой дорожки ……………. |
12 |
|
Запись силовых тренировок ………………………………………. |
12 |
|
Занятия на свежем воздухе …………………………………………… |
12 |
|
Просмотр информации о приливах ……………………………. |
12 |
|
Просмотр лыжных забегов ………………………………………… |
13 |
|
Запись занятия внетрассовым катанием на лыжах …….. |
13 |
|
Функция метронома ………………………………………………….. |
13 |
|
Голосовые подсказки во время занятия …………………….. |
13 |
|
Прыжки с парашютом ……………………………………………….. |
14 |
|
Мультиспорт …………………………………………………………………. |
14 |
|
Занятия триатлоном …………………………………………………. |
14 |
|
Создание мультитренировки ……………………………………… |
14 |
|
Плавание ……………………………………………………………………… |
14 |
|
Термины по плаванию ………………………………………………. |
14 |
|
Типы гребков ……………………………………………………………. |
14 |
|
Советы по занятиям плаванием ………………………………… |
14 |
|
Отдых во время плавания в бассейне ……………………….. |
14 |
|
Автоматическая пауза ………………………………………………. |
15 |
|
Тренировка с журналом упражнений …………………………. |
15 |
|
Выключение функции измерения частоты пульса на |
|
|
запястье во время плавания ……………………………………… |
15 |
|
Гольф …………………………………………………………………………… |
15 |
|
Игра в гольф …………………………………………………………….. |
15 |
|
Информация о лунке ………………………………………………… |
15 |
|
Режим крупного шрифта ……………………………………….. |
15 |
|
Измерение расстояния при помощи кнопочного |
|
|
наведения ………………………………………………………………… |
15 |
|
Смена лунок …………………………………………………………….. |
16 |
|
Перемещение флажка ………………………………………………. |
16 |
|
Просмотр измерений дальности ударов …………………….. |
16 |
|
Просмотр расстояния до препятствий и изгибов ………… |
16 |
|
Сохранение пользовательских отметок …………………. |
16 |
|
Ведение счета ………………………………………………………….. |
16 |
|
Обновление счета ………………………………………………… |
16 |
|
Настройка метода подсчета баллов ………………………. |
16 |
|
Установка гандикапа …………………………………………….. |
16 |
|
Включение отслеживания статистики ……………………. |
17 |
|
TruSwing™ ……………………………………………………………….. |
17 |
|
Использование одометра для игры в гольф ……………….. |
17 |
|
Просмотр расстояния PlaysLike …………………………………. |
17 |
|
Просмотр направления к флажку ………………………………. |
17 |
|
Запуск режима GPS-трекера …………………………………………. |
17 |
|
Изменение интервала записи точки трека ………………….. |
17 |
|
Запись точки трека вручную ………………………………………. |
17 |
|
Просмотр сведений о точках трека ……………………………. |
17 |
|
Подключаемые функции……………………………………. |
18 |
|
Включение уведомлений Bluetooth ………………………………… |
18 |
|
Просмотр уведомлений …………………………………………….. |
18 |
|
Прием входящего телефонного вызова ……………………… |
18 |
|
Ответ на текстовое сообщение …………………………………. |
18 |
|
Управление уведомлениями ……………………………………… |
18 |
|
Отключение подключения смартфона на базе технологии |
|
|
Bluetooth ……………………………………………………………………….. |
19 |
|
Включение и выключение оповещений о подключении |
|
|
смартфона ……………………………………………………………………. |
19 |
|
Поиск потерянного мобильного устройства ……………………. |
19 |
|
Приложение Garmin Dive ……………………………………………….. |
19 |
|
Garmin Connect ……………………………………………………………… |
19 |
|
Обновление программного обеспечения с помощью |
|
|
приложений для смартфона ……………………………………… |
19 |
|
Обновление программного обеспечения с помощью |
|
|
Garmin Express …………………………………………………………. |
20 |
|
Использование Garmin Connect на компьютере ……… |
20 |
|
Синхронизация данных с помощью Garmin Connect |
|
|
вручную ……………………………………………………………………. |
20 |
|
Garmin Explore™ …………………………………………………………… |
20 |
|
Приложение Garmin Golf™ …………………………………………….. |
20 |
|
Функции отслеживания и безопасности……………. |
20 |
|
Добавление контактов для связи в чрезвычайных |
|
|
ситуациях ……………………………………………………………………… |
20 |
|
Добавление контактов …………………………………………………… |
20 |
|
Включение и выключение регистрации происшествий ……. |
21 |
|
Запрос о помощи ………………………………………………………….. |
21 |
|
Начало сеанса GroupTrack …………………………………………….. |
21 |
|
Рекомендации для сеансов GroupTrack ……………………… |
21 |
|
Настройки GroupTrack ………………………………………………. |
21 |
|
Функции с подключением через Wi Fi®…………….. |
21 |
|
Подключение к сети Wi Fi ……………………………………………… |
21 |
|
Connect IQФункции…………………………………………….. |
22 |
|
Загрузка функций Connect IQ …………………………………………. |
22 |
|
Загрузка функций Connect IQ с помощью компьютера …….. |
22 |
|
Garmin Pay…………………………………………………………. |
22 |
|
Настройка кошелька Garmin Pay ……………………………………. |
22 |
|
Оплата покупки с помощью часов ………………………………….. |
22 |
|
Добавление карты в кошелек Garmin Pay ………………………. |
22 |
|
Управление картами Garmin Pay ……………………………….. |
22 |
|
Изменение пароля Garmin Pay ………………………………………. |
22 |
|
Музыка……………………………………………………………….. |
23 |
|
Подключение к сторонним источникам …………………………… |
23 |
|
Загрузка аудиоматериалов из стороннего источника ….. |
23 |
|
Загрузка аудиоматериалов из Spotify® ………………………. |
23 |
|
Изменение источника музыки ……………………………………. |
23 |
|
Отключение от стороннего источника ………………………… |
23 |
|
Загрузка личных аудиоматериалов ………………………………… |
23 |
|
Прослушивание музыки …………………………………………………. |
23 |
|
Управление воспроизведением музыки ………………………….. |
24 |
|
Подключение наушников Bluetooth ………………………………… |
24 |
|
Изменение режима звука ………………………………………………. |
24 |
|
Функции пульсометра……………………………………….. |
24 |
|
Частота пульса на запястье …………………………………………… |
24 |
|
Ношение устройства …………………………………………………. |
24 |
|
Советы по повышению точности данных о частоте |
|
|
пульса ……………………………………………………………………… |
24 |
|
Просмотр виджета частоты пульса ……………………………. |
24 |
|
Передача данных о частоте пульса на устройства |
|
|
Garmin ……………………………………………………………………… |
24 |
|
Передача данных о частоте пульса во время |
|
|
занятия ………………………………………………………………… |
25 |
|
Настройка оповещений об аномальной частоте |
|
|
пульса ……………………………………………………………………… |
25 |
|
Выключение наручного пульсометра …………………………. |
25 |
|
Динамические характеристики бега ……………………………….. |
25 |
|
Тренировка с динамическими характеристиками бега … |
25 |
|
Цветовые датчики и динамические характеристики |
|
|
бега ………………………………………………………………………….. |
26 |
|
Распределение времени контакта с землей …………… |
26 |
|
Данные о вертикальном колебании и вертикальном |
|
|
соотношении ………………………………………………………… |
26 |
|
Советы при отсутствии данных о динамических |
|
|
характеристиках бега ………………………………………………… |
26 |
|
Определение показателей тренировки …………………………… |
27 |
|
Отключение уведомлений об эффективности ……………. |
27 |
|
Автоматическое определение показателей |
|
|
тренировки ……………………………………………………………….. |
27 |
|
Синхронизация занятий и измерений показателей |
|
|
тренировки ……………………………………………………………….. |
27 |
|
О расчетных значениях VO2 Max………………………………. |
27 |
|
Получение расчетного значения VO2 Max. для |
|
|
бега ……………………………………………………………………… |
28 |
|
Получение расчетного значения VO2 Max. для |
|
|
велотренировок ……………………………………………………. |
28 |
|
Просмотр прогнозируемого времени пробега …………….. |
28 |
|
О функции Training Effect …………………………………………… |
28 |
|
Вариабельность частоты пульса и уровень стресса …… |
29 |
|
Просмотр вариабельности частоты пульса и уровня |
|
|
стресса ………………………………………………………………… |
29 |
|
Эффективность тренировки ………………………………………. |
29 |
|
Просмотр данных об эффективности тренировки …… |
29 |
|
Пороговое значение лактата ……………………………………… |
29 |
|
Выполнение пошаговой проверки для определения |
|
|
порогового значения лактата ………………………………… |
29 |
|
Расчет функциональной пороговой мощности ……………. |
30 |
|
Выполнение проверки ФПМ ………………………………….. |
30 |
|
Статус тренировки ………………………………………………………… |
30 |
|
Уровни статуса тренировки ……………………………………….. |
31 |
|
Советы по получению данных о статусе |
|
|
тренировки …………………………………………………………… |
31 |
|
Акклиматизация к жаре и высоте во время |
|
|
тренировок ……………………………………………………………….. |
31 |
|
Тренировочная нагрузка ……………………………………………. |
31 |
|
Целевая тренировочная нагрузка ………………………………. |
31 |
|
Время восстановления ……………………………………………… |
32 |
|
Просмотр времени восстановления ………………………. |
32 |
|
Частота пульса восстановления ……………………………. |
32 |
|
Body Battery™ ……………………………………………………………….. |
32 |
|
Просмотр виджета Body Battery …………………………………. |
32 |
|
Советы по улучшению данных Body Battery ……………….. |
33 |
|
Пульсоксиметр…………………………………………………… |
33 |
|
Получение показаний пульсоксиметра …………………………… |
33 |
|
Включение показаний пульсоксиметра в течение всего |
|
|
дня ……………………………………………………………………………….. |
33 |
|
Выключение автоматических показаний пульсоксиметра .. |
33 |
|
Включение отслеживания сна с пульсоксиметром ………….. |
33 |
|
Советы по повышению точности показаний |
|
|
пульсоксиметра …………………………………………………………….. |
33 |
|
Тренировка………………………………………………………… |
34 |
|
Настройка профиля пользователя …………………………………. |
34 |
|
Спортивные цели ……………………………………………………… |
34 |
|
Информация о зонах частоты пульса ………………………… |
34 |
|
Настройка зон частоты пульса ………………………………. |
34 |
|
Установка зон частоты пульса с помощью |
|
|
устройства …………………………………………………………… |
34 |
|
Оценка нагрузки в зонах частоты пульса ……………….. |
35 |
|
Настройка зон мощности …………………………………………… |
35 |
|
Отслеживание активности …………………………………………….. |
35 |
|
Автоподбор цели ………………………………………………………. |
35 |
|
Напоминание о движении …………………………………………. |
35 |
|
Мониторинг сна ………………………………………………………… |
35 |
|
Использование функции автоматического |
|
|
отслеживания сна ………………………………………………… |
35 |
|
Использование режима «Не беспокоить» ………………. |
35 |
|
Время интенсивной активности …………………………………. |
36 |
|
Подсчет времени интенсивной активности …………….. |
36 |
|
Garmin Move IQ™ ……………………………………………………… |
36 |
|
Настройки отслеживания активности …………………………. |
36 |
|
Отключение отслеживания активности ………………….. |
36 |
|
Тренировки …………………………………………………………………… |
36 |
|
Выполнение тренировки из Garmin Connect ……………….. |
36 |
|
Начало тренировки …………………………………………………… |
36 |
|
О календаре тренировок …………………………………………… |
36 |
|
Использование планов тренировок Garmin Connect .. |
37 |
|
Функция Adaptive Training Plans …………………………….. |
37 |
|
Интервальные тренировки …………………………………………….. |
37 |
|
Создание интервальной тренировки ………………………….. |
37 |
|
Начало интервальной тренировки ……………………………… |
37 |
|
Остановка интервальной тренировки ………………………… |
37 |
|
Тренировка PacePro ……………………………………………………… |
37 |
|
Загрузка плана PacePro из Garmin Connect ………………… |
37 |
|
Запуск плана PacePro ……………………………………………….. |
38 |
|
Остановка выполнения плана PacePro ………………….. |
38 |
|
Создание плана PacePro на устройстве …………………….. |
38 |
|
Сегменты ……………………………………………………………………… |
38 |
|
Сегменты Strava™ ……………………………………………………. |
38 |
|
Просмотр сведений о сегменте …………………………………. |
38 |
|
Использование сегментов …………………………………………. |
38 |
|
Настройка автоматической регулировки сегмента ……… |
38 |
|
Использование Virtual Partner® ……………………………………… |
39 |
|
Установка цели тренировки …………………………………………… |
39 |
|
Отмена цели тренировки …………………………………………… |
39 |
|
Соревнование с результатами предыдущего занятия …….. |
39 |
|
Личные рекорды ……………………………………………………………. |
39 |
|
Просмотр личных рекордов ………………………………………. |
39 |
|
Восстановление личных рекордов …………………………….. |
39 |
|
Удаление личных рекордов ………………………………………. |
39 |
|
Удаление всех личных рекордов ……………………………….. |
39 |
|
Часы…………………………………………………………………… |
40 |
|
Установка будильника …………………………………………………… |
40 |
|
Изменение будильника ……………………………………………… |
40 |
|
Запуск таймера обратного отсчета ………………………………… |
40 |
|
Удаление таймера ……………………………………………………. |
40 |
|
Использование секундомера …………………………………………. |
40 |
|
Добавление дополнительных часовых поясов ……………….. |
40 |
|
Изменение дополнительного часового пояса ……………… |
40 |
|
Навигация………………………………………………………….. |
41 |
|
Сохранение местоположения ………………………………………… |
41 |
|
Редактирование сохраненных местоположений …………. |
41 |
|
Проекция маршрутной точки ………………………………………….. |
41 |
|
Навигация к пункту назначения ……………………………………… |
41 |
|
Навигация к объекту ……………………………………………………… |
41 |
|
Объект ……………………………………………………………………… |
41 |
|
Создание дистанции на устройстве и следование по ней .. |
41 |
|
Создание дистанции туда и обратно ……………………………… |
41 |
|
Просмотр или изменение сведений о дистанции ……………. |
42 |
|
Использование ClimbPro ……………………………………………….. |
42 |
|
Создание метки «Человек за бортом» и навигация к |
|
|
отмеченному местоположению ……………………………………… |
42 |
|
Навигация при помощи функции «Засечь направление» … |
42 |
|
Навигация к начальной точке во время занятия ……………… |
42 |
|
Просмотр инструкций по маршруту ……………………………. |
42 |
|
Навигация к начальной точке сохраненного занятия ………. |
42 |
|
Остановка навигации …………………………………………………….. |
43 |
|
Карта ……………………………………………………………………………. |
43 |
|
Просмотр карты ………………………………………………………… |
43 |
|
Сохранение местоположения и навигация к |
|
|
местоположению на карте …………………………………………. |
43 |
|
Навигация при помощи функции «Вокруг меня» …………. |
43 |
|
Изменение темы карты ……………………………………………… |
43 |
|
Компас …………………………………………………………………………. |
44 |
|
Настройка курса по компасу ………………………………………. |
44 |
|
Альтиметр и барометр ………………………………………………….. |
44 |
|
История……………………………………………………………… |
44 |
|
Использование архива ………………………………………………….. |
44 |
|
История мультитренировок ……………………………………….. |
44 |
|
Просмотр времени в каждой зоне частоты пульса ……… |
44 |
|
Просмотр общих результатов ………………………………………… |
44 |
|
Функция одометра ………………………………………………………… |
44 |
|
Удаление журнала ………………………………………………………… |
44 |
|
Настройка устройства……………………………………….. |
44 |
|
Настройки занятий и приложений ………………………………….. |
44 |
|
Настройка экранов данных ……………………………………….. |
46 |
|
Добавление карты для занятия …………………………………. |
46 |
|
Оповещения …………………………………………………………….. |
46 |
|
Настройка оповещения …………………………………………. |
46 |
|
Настройки карты занятия ………………………………………….. |
47 |
|
Параметры прокладки маршрута ………………………………. |
47 |
|
Auto Lap ……………………………………………………………………. |
47 |
|
Отметка кругов после прохождения определенного |
|
|
расстояния …………………………………………………………… |
47 |
|
Включение Auto Pause ………………………………………………. |
47 |
|
Включение автоматического режима для |
|
|
скалолазания ……………………………………………………………. |
48 |
|
3D-скорость и расстояние …………………………………………. |
48 |
|
Включение и выключение кнопки LAP ………………………… |
48 |
|
Использование функции смены страниц ……………………. |
48 |
|
Изменение настроек GPS ………………………………………….. |
48 |
|
GPS и другие спутниковые системы ………………………. |
48 |
|
UltraTrac ………………………………………………………………. |
48 |
|
Настройки таймаута для режима энергосбережения ….. |
48 |
|
Изменение позиции занятия в списке приложений ………….. |
49 |
|
Виджеты ……………………………………………………………………….. |
49 |
|
Настройка ленты виджетов ……………………………………….. |
49 |
|
Дистанционное управление inReach ………………………….. |
50 |
|
Использование пульта дистанционного управления |
|
|
inReach ………………………………………………………………… |
50 |
|
Пульт дистанционного управления VIRB ……………………. |
50 |
|
Управление экшн-камерой VIRB ……………………………. |
50 |
|
Управление экшн-камерой VIRB во время занятия … |
50 |
|
Использование виджета уровня стресса ……………………. |
50 |
|
Настройка виджета «Мой день» ………………………………… |
51 |
|
Настройка меню элементов управления ………………………… |
51 |
|
Настройки циферблата …………………………………………………. |
51 |
|
Настройка циферблата …………………………………………….. |
51 |
|
Настройки датчиков ………………………………………………………. |
51 |
|
Настройки компаса …………………………………………………… |
51 |
|
Калибровка компаса вручную ……………………………….. |
51 |
|
Настройка направления на север ………………………….. |
52 |
|
Настройки альтиметра ………………………………………………. |
52 |
|
Калибровка барометрического альтиметра ……………. |
52 |
|
Настройки барометра ……………………………………………….. |
52 |
|
Калибровка барометра …………………………………………. |
52 |
|
Настройки расположения лазера Xero ……………………….. |
52 |
|
Настройки карты …………………………………………………………… |
52 |
|
Темы карты ………………………………………………………………. |
53 |
|
Настройки морских карт ……………………………………………. |
53 |
|
Отображение и скрытие картографических данных ……. |
53 |
|
Настройки навигации …………………………………………………….. |
53 |
|
Настройка функций карт ……………………………………………. |
53 |
|
Настройка индикатора курса ……………………………………… |
53 |
|
Настройка навигационных оповещений ……………………… |
53 |
|
Настройки диспетчера питания ……………………………………… |
53 |
|
Настройка функции энергосбережения ………………………. |
53 |
|
Настройка режимов энергопотребления …………………….. |
54 |
|
Восстановление режима питания ………………………………. |
54 |
|
Настройки системы ……………………………………………………….. |
54 |
|
Настройки времени …………………………………………………… |
54 |
|
Установка оповещений о времени …………………………. |
54 |
|
Синхронизация времени ……………………………………….. |
55 |
|
Изменение настроек подсветки …………………………………. |
55 |
|
Настройка горячих клавиш ………………………………………… |
55 |
|
Изменение единиц измерения …………………………………… |
55 |
|
Просмотр информации об устройстве ……………………………. |
55 |
|
Просмотр нормативной информации и сведений о |
|
|
соответствии стандартам (электронная этикетка) ………. |
55 |
|
Беспроводные датчики……………………………………… |
55 |
|
Сопряжение с беспроводными датчиками ……………………… |
55 |
|
Режим дополнительного дисплея ………………………………….. |
55 |
|
Использование дополнительного датчика скорости или |
|
|
вращения педалей велосипеда ……………………………………… |
56 |
|
Тренировки с измерителями мощности ………………………….. |
56 |
|
Использование электронных переключателей передач ….. |
56 |
|
Получение информации об окружающей обстановке ……… |
56 |
|
Шагомер ……………………………………………………………………….. |
56 |
|
Оптимизация калибровки шагомера ………………………….. |
56 |
|
Калибровка шагомера вручную …………………………………. |
56 |
|
Настройка скорости и расстояния для шагомера ……….. |
56 |
|
tempe™ ………………………………………………………………………… |
56 |
|
Датчики клюшки ……………………………………………………………. |
57 |
|
Информация об устройстве………………………………. |
57 |
|
Технические характеристики Descent Mk2 ……………………… |
57 |
|
Сведения о батарее ………………………………………………….. |
57 |
|
Управление данными ……………………………………………………. |
57 |
|
Удаление файлов …………………………………………………….. |
57 |
|
Обслуживание устройства………………………………… |
57 |
|
Уход за устройством ……………………………………………………… |
57 |
|
Очистка устройства …………………………………………………… |
57 |
|
Замена ремешков QuickFit® ………………………………………….. |
58 |
|
Удлиненный браслет для дайвинга ………………………………… |
58 |
|
Устранение неполадок……………………………………….. |
58 |
|
На устройстве установлен неправильный язык ………………. |
58 |
|
Мой смартфон совместим с устройством? ……………………… |
58 |
|
Не удается подключить телефон к устройству ……………….. |
58 |
|
Можно ли использовать датчик Bluetooth с часами? ……….. |
58 |
|
Не удается подключить наушники к устройству ………………. |
58 |
|
Воспроизведение музыки или соединение с наушниками |
|
|
нестабильно …………………………………………………………………. |
58 |
|
Перезапуск устройства ………………………………………………….. |
58 |
|
Сброс всех настроек до значений по умолчанию ……………. |
58 |
|
Дайвинг ………………………………………………………………………… |
59 |
|
Сброс показателей насыщения тканей ………………………. |
59 |
|
Сброс приповерхностного давления ………………………….. |
59 |
|
Установление связи со спутниками ………………………………… |
59 |
|
Улучшение приема GPS-сигналов ……………………………… |
59 |
|
Неточное отображение данных о температуре ………………. |
59 |
|
Продление времени работы батареи ……………………………… |
59 |
|
Отслеживание активности …………………………………………….. |
60 |
|
Не отображается количество пройденных за день |
|
|
шагов ……………………………………………………………………….. |
60 |
|
Кажется, что отображаемое количество пройденных |
|
|
шагов неточно ………………………………………………………….. |
60 |
|
Отображаемое на устройстве количество пройденных |
|
|
шагов не совпадает с количеством шагов, указанным в |
|
|
моей учетной записи Garmin Connect ………………………… |
60 |
|
Количество пройденных этажей отображается |
|
|
некорректно ……………………………………………………………… |
60 |
|
Дополнительная информация ……………………………………….. |
60 |
|
Приложение……………………………………………………….. |
60 |
|
Поля данных …………………………………………………………………. |
60 |
|
Стандартные рейтинги VO2 Max. …………………………………… |
65 |
|
Нормы функциональной пороговой мощности ………………… |
65 |
|
Размер и окружность колеса ………………………………………….. |
65 |
|
Условные обозначения ………………………………………………….. |
66 |
|
Указатель…………………………………………………………… |
67 |

Введение

Сведения о безопасности и другую важную информацию см.
в руководстве Правила техники безопасности и сведения об изделии, которое находится в упаковке изделия.
Перед выполнением какой-либо программы занятий или внесением в нее изменений проконсультируйтесь со своим лечащим врачом.
Начало работы
При первом использовании необходимо настроить часы и ознакомиться с их основными функциями. Для этого рекомендуется выполнить указанные ниже действия.
1 Нажмите LIGHT, чтобы включить часы (Кнопки, стр. 1).
2Следуйте приведенным на экране инструкциям для завершения начальной установки.
Во время первоначальной настройки можно выполнить сопряжение часов со смартфоном для получения уведомлений, синхронизации занятий и многого другого
(Сопряжение со смартфоном, стр. 2).
3 Зарядите устройство (Зарядка устройства, стр. 2).
4 Начните выполнение занятия (Начало занятия, стр. 11).
Кнопки

•нажмите для включения и выключения подсветки.
•Нажмите, чтобы включить устройство.
•Удерживайте для просмотра меню элементов управления.
ПРИМЕЧАНИЕ. во время дайвинга функции, для которых требуется удержание кнопки, отключаются.

•нажмите для прокрутки ленты виджетов и меню.
•Удерживайте для просмотра меню.
ПРИМЕЧАНИЕ. эту кнопку можно включить или отключить для занятий дайвингом (Настройка погружения, стр. 3).

•нажмите для прокрутки ленты виджетов и меню.
•Нажмите для прокрутки экранов с данными во время погружения.
•Удерживайте для просмотра элементов управления воспроизведением музыки с любого экрана.
ПРИМЕЧАНИЕ. во время дайвинга функции, для которых требуется удержание кнопки, отключаются.

•нажмите, чтобы просмотреть список занятий, а также для запуска или остановки занятия.
•Нажмите для выделения опции в меню.
•Нажмите для просмотра меню во время погружения.

•нажмите для перехода к предыдущему экрану.
•Нажмите для выхода из меню во время погружения.
•Нажмите для записи круга, отдыха или перехода во время мультитренировки.
•Удерживайте для просмотра циферблата с любого экрана.
•Нажмите для возврата на основной экран данных во время погружения.

Использование часов
•Нажмите и удерживайте кнопку LIGHT для просмотра меню элементов управления.
Меню элементов управления обеспечивает быстрый доступ к часто используемым функциям, таким как включение режима «Не беспокоить», сохранение местоположения, а также выключение часов.
•В режиме отображения циферблата нажмите UP или DOWN для прокрутки ленты виджетов.
Часы поставляются с предварительно установленными виджетами, обеспечивающими оперативное отображение информации. При сопряжении часов со смартфоном станет доступно больше виджетов.
•В режиме отображения циферблата нажмите START для запуска занятия, или чтобы открыть приложение
(Занятия и приложения, стр. 11).
•Нажмите и удерживайте кнопку MENU, чтобы изменить циферблат, настроить параметры и выполнить сопряжение с беспроводными датчиками.
Просмотр меню элементов управления
В меню элементов управления доступны такие функции, как включение режима «Не беспокоить», блокировка кнопок и отключение устройства. Также можно открыть кошелек
Garmin Pay™.
ПРИМЕЧАНИЕ. функции в меню элементов управления можно добавлять, удалять, а также изменять их порядок
(Настройка меню элементов управления, стр. 51).
1 На любом экране нажмите и удерживайте кнопку LIGHT.
2С помощью кнопки UP или DOWN переключайтесь между пунктами.
Включение режима полета
Можно включить режим полета, чтобы отключить всю беспроводную связь.
ПРИМЕЧАНИЕ. вы можете добавлять функции в меню элементов управления (Настройка меню элементов управления, стр. 51).
1 Нажмите и удерживайте кнопку LIGHT.
2 Выберите 
Просмотр виджетов
Устройство поставляется с несколькими предварительно установленными виджетами, а после его сопряжения со смартфоном становятся доступны дополнительные.
• Нажмите кнопку UP или DOWN.

Устройство прокручивает ленту виджетов и отображает сводные данные для каждого виджета.
•Для просмотра сведений о виджете нажмите START.
СОВЕТ. для просмотра дополнительных экранов виджета нажмите кнопку DOWN; для просмотра дополнительных опций и функций виджета нажмите START.
•На любом экране нажмите и удерживайте BACK, чтобы вернуться к циферблату.
•Если в это время производится запись занятия, нажмите кнопку BACK, чтобы вернуться на страницы данных занятия.
Настройка часов
•Чтобы сменить циферблат, в режиме отображения циферблата нажмите и удерживайте кнопку MENU.
•Чтобы изменить параметры виджета, на экране виджета нажмите и удерживайте кнопку MENU.
•Чтобы добавить, удалить или изменить порядок элементов управления, в меню элементов управления нажмите и удерживайте кнопку MENU.
•Чтобы изменить дополнительные настройки, на любом экране нажмите и удерживайте кнопку MENU.
Циферблат по умолчанию
Указатель дополнительных часовых поясов. Отображается при выборе циферблата на 24 деления (Добавление дополни-
тельных часовых поясов, стр. 40).
Оставшееся время запрета на перелеты. Отображается при
выборе циферблата на 24 деления (Период запрета на перелеты, стр. 9).
Интервал между погружениями.
Сопряжение со смартфоном
Для использования подключаемых функций на часах необходимо выполнить их сопряжение непосредственно через приложение Garmin Dive™, а не через настройки Bluetooth® на смартфоне.
1Установите на смартфон приложение Garmin Dive через магазин приложений, после чего откройте его.
2Выберите этот параметр, чтобы включить режим сопряжения на часах.
•Во время начальной настройки выберите Да при появлении запроса на сопряжение со смартфоном.
•Если вы ранее пропустили процедуру сопряжения, нажмите и удерживайте кнопку MENUи выберите
Сопряжен. с телефон..
3Выберите один из вариантов, чтобы добавить свои часы в учетную запись:
•Если вы выполняете сопряжение устройства с приложением Garmin Dive в первый раз, следуйте инструкциям на экране.
•Если ранее было установлено сопряжение другого устройства с приложением Garmin Dive, выберите пункт Добавить > Устройства и следуйте инструкциям на экране.
Зарядка устройства

В устройстве используется литий-ионный аккумулятор. Сведения о безопасности и другую важную информацию см.
в руководстве Правила техники безопасности и сведения об изделии, которое находится в упаковке изделия.
УВЕДОМЛЕНИЕ
Для предотвращения коррозии тщательно очистите и высушите контакты и прилегающие области перед подключением к зарядному устройству или компьютеру. См. инструкции по очистке (Уход за устройством, стр. 57).
1 Нажмите на края зарядного зажима.
2Совместите зажим с контактами на задней панели устройства и отпустите зажим.
3 Вставьте USB-кабель в зарядный порт USB.
Обновления продукта
На компьютере установите Garmin Express™ (www.garmin.com/express). На смартфоне установите приложение Garmin Dive.
Оно позволяет с легкостью получать доступ к различным службам для устройств Garmin®:
•Обновления ПО
•Обновления карт
•Обновление полей для гольфа
•Загрузка данных в приложение Garmin Dive
•Регистрация устройства
Настройка Garmin Express
1Подключите устройство к компьютеру с помощью кабеля USB.
2 Перейдите по ссылке www.garmin.com/express.
3 Следуйте инструкциям на экране.
Дайвинг
Предупреждения для дайверов

•Устройство рассчитано только на сертифицированных дайверов. Данное устройство не должно использоваться в качестве единственного компьютера для дайвинга. Указание неверных данных о погружении может привести к получению серьезных травм или смерти.
•Убедитесь в том, что вы полностью понимаете назначение устройства, показания дисплея и ограничения данного устройства. Если у вас есть

вопросы о данном руководстве или устройстве, устраните все недопонимания и неясности перед погружением с данным устройством. Помните, что вы несете ответственность за собственную безопасность.
•Риск возникновения декомпрессионной болезни (ДКБ) присутствует всегда, даже если вы следуете плану погружения по таблице или с помощью компьютера для дайвинга. Ни одна процедура, компьютер для дайвинга или таблица погружений не может полностью устранить риск возникновения ДКБ или кислородного отравления. Индивидуальные физиологические особенности могут меняться изо дня в день. Устройство не может учитывать данные изменения. Настоятельно рекомендуется придерживаться показаний устройства, чтобы уменьшить риск возникновения ДКБ. Перед погружением необходимо проконсультироваться с врачом о наличии противопоказаний.
•Всегда используйте дополнительные устройства, в том числе датчик глубины, подводный манометр, а также таймер или часы. При погружении с данным устройством необходимо иметь доступ к декомпрессионной таблице.
•Перед погружением проводите проверки для обеспечения безопасности, такие как проверка корректности функционирования и настроек устройства, проверка функционирования дисплея, проверка уровня заряда батареи, проверка давления в баллоне и проверка шлангов на утечку с помощью газовых пузырьков.
•Не следует передавать данное устройство другим пользователям для погружения. Профиль погружения содержит пользовательские настройки. Использование другого профиля погружения может дезинформировать, что в дальнейшем может привести к получению травм или смерти.
•В целях безопасности никогда не погружайтесь в одиночку. Погружайтесь с заранее назначенным напарником. После погружения необходимо оставаться рядом с другими дайверами длительное время, поскольку потенциальные симптомы декомпрессионной болезни (ДКБ) могут проявиться с задержкой или возникнуть во время нахождения на суше.
•Данный продукт не предназначен для коммерческих целей или профессиональной подводной деятельности. Только для использования в рекреационных целях. В противном случае пользователь может оказаться на экстремальной глубине или в условиях, увеличивающих риск возникновения ДКБ.
•Не ныряйте с газовым баллоном, если вы лично не проверили его состав и не ввели в устройство результаты анализа. Необходимо выполнять проверку содержимого баллона и вводить в устройство соответствующую информацию об уровне газовой смеси. Невыполнение данных действий может исказить информацию о погружении и способно привести к получению серьезных травм или смерти.
•Погружение с несколькими газовыми смесями представляет более серьезную опасность, чем погружение с использованием одной единственной газовой смеси. Ошибки при использовании нескольких газовых смесей могут привести к получению серьезных травм или смерти.
•Всегда осуществляйте безопасный подъем. Слишком быстрый подъем увеличивает риск возникновения ДКБ.
•Отключение функции «Декомпрессионная блокировка» может увеличить риск возникновения ДКБ, что может привести к получению травм или смерти. Вы отключаете эту функцию на свой страх и риск.
•Нарушение графика декомпрессионных остановок может привести к получению серьезных травм или смерти. Ни в коем случае не поднимайтесь выше глубины, предназначенной для декомпрессионной остановки.
•Всегда выполняйте остановку безопасности на глубине от 3 до 5 метров (от 9,8 до 16,4 футов) на 3 минуты, даже если декомпрессионная остановка в этом месте не требуется.
Режимы погружения
Устройство Descent Mk2 поддерживает шесть режимов погружения. Каждый режим погружения состоит из четырех этапов: проверка перед погружением, ознакомление с поверхностью, погружение, завершение погружения.
Одна смесь: этот режим позволяет выполнять погружения с одной газовой смесью. В качестве резервных газовых смесей можно установить до 11 дополнительных смесей.
Разные смеси: этот режим позволяет настраивать несколько газовых смесей и переключаться между ними во время погружения. Содержание кислорода можно установить в диапазоне от 5 до 100%. Этот режим поддерживает одну смесь для максимальной глубины, а также до 11 дополнительных смесей для декомпрессии или резерва.
ПРИМЕЧАНИЕ. резервные газовые смеси не используются в вычислениях бездекомпрессионного предела и времени всплытия, пока вы не воспользуетесь ими во время погружения.
ИДАЗЦ: этот режим для погружений с ИДА замкнутого цикла (CCR) позволяет настроить два заданных значения парциального давления кислорода (PO2), газы-дилюенты для замкнутой схемы (CC), а также смеси для декомпрессии и резерва для открытой схемы (OC).
Дайв. с датч.: этот режим позволяет погружаться с базовыми функциями таймера на максимальной глубине.
ПРИМЕЧАНИЕ. после погружения с датчиком глубины устройство может использоваться только в этом режиме или в режиме «Апноэ» в течение 24 часов.
Апноэ: этот режим позволяет заниматься фридайвингом, используя специально предусмотренные данные. В этом режиме данные обновляются гораздо быстрее.
Охота апноэ: этот режим аналогичен режиму Апноэ, но имеет особые настройки специально для подводной охоты. В этом режиме отображаются упрощенные данные во время погружения, а также отключаются звуковые сигналы запуска и остановки.
Использование режима погружения в бассейн
Когда устройство находится в режиме погружения в бассейн, функции декомпрессионной блокировки и показателя насыщения тканей работают в нормальном режиме, но погружения не сохраняются в журнале погружений.
1Нажмите и удерживайте кнопку LIGHT для просмотра меню элементов управления.
2 Выберите 
Режим погружения в бассейн автоматически отключается в полночь.
Настройка погружения
Вы можете выбирать настройки погружения на свое усмотрение. Некоторые настройки доступны не для всех режимов погружения. Также можно изменить настройки перед началом погружения.
Удерживая кнопку MENU, выберите Параметры дайва.
Газовые смеси: установка газовых смесей, используемых в режимах погружения (Настройка дыхательных смесей,
стр. 4) . Вы можете использовать до 12 газовых смесей для каждого режима погружения.
Консерват. расч.: установка уровня консерватизма для расчета декомпрессии. Высокий показатель консерватизма обеспечивает меньшее время на максимальной глубине и более длительное всплытие. Параметр Ввод вручную позволяет установить градиентфактор на свое усмотрение.
ПРИМЕЧАНИЕ. убедитесь, что вы понимаете значения градиент-факторов, прежде чем задать пользовательский уровень консерватизма.
Тип воды: выбор типа воды.
PO2: установка пороговых значений парциального давления кислорода (PO2) в барах для декомпрессии, предупреждений и критических оповещений (Настройка порогового значения PO2, стр. 4).
Оповещения: позволяет установить звуковые, вибрационные или беззвучные оповещения о глубине и времени. Можно включить различные оповещения для разных режимов погружения.
Инт. погр. для апн.: установка оповещений об интервалах между занятиями фридайвингом.
Остановка безопасности: изменение длительности остановки безопасности.
Задержка окон. погруж.: позволяет задать интервал времени после всплытия, по истечении которого устройство завершает и сохраняет данные о погружении.
Зад. зн. ИДАЗЦ: позволяет задать высокие и низкие значения PO2 для погружений с ИДА замкнутого цикла
(Установка заданных значений ИДА замкнутого цикла,
стр. 4).
Подсветка: настройка параметров подсветки для занятий дайвингом. Подсветку можно включить на все время погружения или только, когда вы находитесь на глубине.
Частота пульса: включение или отключение пульсометра для погружений. Параметр Сохр.пок.дат.на рем. позволяет включить нагрудный пульсометр, например устройство HRM-Swim™ или HRM-Tri™, который сохраняет данные о частоте пульса во время погружения. Данные пульсометра можно просмотреть в приложении Garmin Dive по завершении погружения.
Двойное касание для прокрутки: использование двойного нажатия для прокрутки экранов данных о погружении. Если вы заметили случайную прокрутку, используйте параметр Чувствительность для настройки чувствительности.
Кнопка UP: позволяет отключить кнопку UP во время занятий дайвингом во избежание случайного нажатия кнопки.
ПРИМЕЧАНИЕ. по умолчанию эта настройка отключена.
Декомпрессионная блокировка: позволяет отключить функцию декомпрессионной блокировки. Эта функция блокирует доступ к погружениям с одной газовой смесью или разными смесями на 24 часа, если вы вышли за пределы декомпрессионного потолка более чем на три минуты.
ПРИМЕЧАНИЕ. вы все равно можете отключить функцию декомпрессионной блокировки после выхода за пределы декомпрессионного потолка.
Настройка дыхательных смесей
Вы можете указать до 12 газовых смесей для каждого режима погружения с газовой смесью. Расчеты декомпрессии включают газовые смеси для декомпрессии, но не включают газовые смеси для резерва.
1 Нажмите и удерживайте кнопку MENU.
2 Выберите Параметры дайва > Газовые смеси.
3 Выберите режим погружения.
4 Выберите первую газовую смесь в списке.
Для режимов погружения с одной газовой смесью или несколькими эта газовая смесь используется на максимальной глубине. Для режим погружения с ИДА замкнутого цикла эта газовая смесь является дилюентом.
5Выберите Кислород и введите процентное содержание кислорода в газовой смеси.
6Выберите Гелий и введите процентное содержание гелия в газовой смеси.
Устройство рассчитывает оставшийся процент в качестве процента содержания азота.
7 Нажмите кнопку BACK.
8Выберите один из следующих вариантов:
ПРИМЕЧАНИЕ. некоторые настройки доступны не для всех режимов погружения.
•Выберите Добавить резервную смесь и введите процентное содержание кислорода и гелия в резервной газовой смеси.
•Выберите Добавить новый элемент, введите процентное содержание кислорода и гелия, затем выберите Режим, чтобы установить, для чего будет использоваться эта газовая смесь, например для декомпрессии или резерва.
ПРИМЕЧАНИЕ. для погружения с разными газовыми смесями можно выбрать опцию Уст. в качестве путевой смеси, чтобы установить газ для декомпрессии в качестве газа для погружения.
Настройка порогового значения PO2
Можно настроить пороговые значения парциального давления кислорода (PO2) в барах для декомпрессии, предупреждений и критических оповещений.
1 Нажмите и удерживайте кнопку MENU.
2 Выберите Параметры дайва > PO2.
3Выберите один из следующих вариантов:
•Выберите PO2 для декомпрессии, чтобы задать пороговое значение, которое можно достигнуть до начала подъема и перехода на газовую смесь для декомпрессии с самым высоким процентом содержания кислорода.
ПРИМЕЧАНИЕ. устройство не переключает газовые смеси автоматически. Необходимо выбрать газовую смесь.
•Выберите PO2 предупреждения, чтобы установить пороговое значение для максимально допустимого уровня концентрации кислорода.
•Выберите PO2 критическое, чтобы установить пороговое значение для максимального уровня концентрации кислорода, которого необходимо достичь.
4 Введите значение.
При достижении порогового значения во время погружения на экране устройства отображается предупреждающее сообщение.
Установка заданных значений ИДА замкнутого цикла
Можно установить заданные значения высокого и низкого парциального давления кислорода (PO2) для погружений с ИДА замкнутого цикла.
1 Нажмите и удерживайте кнопку MENU.
2 Выберите Параметры дайва > Зад. зн. ИДАЗЦ.

3Выберите один из следующих вариантов:
•Для настройки низкого заданного значения PO2
выберите Низкое заданное значение.
•Для настройки высокого заданного значения PO2
выберите Выс. заданное зн..
4 Выберите Режим.
5Выберите один из следующих вариантов:
•Для автоматической смены заданного значения в зависимости от текущей глубины выберите
Автоматически.
ПРИМЕЧАНИЕ. например, если вы опуститесь ниже высокого заданного значения глубины или поднимитесь выше низкого заданного значения глубины, то, в зависимости от глубины, порог PO2 переключится на высокое или низкое заданное значение. Расстояние между автоматически заданными значениями глубины должно превышать
6,1 м (20 футов).
•Для смены заданных значений вручную во время погружения выберите Вручную.
ПРИМЕЧАНИЕ. если вы вручную изменяете заданные значения в пределах 1,8 м (6 футов) от глубины автоматического переключения, то автоматическое переключение заданного значения будет невозможно до тех пор, пока вы не будете более чем на 1,8 м (6 футов) выше или ниже глубины автоматического переключения. Это помогает предотвратить случайное изменение заданных значений.
6 Выберите PO2 и введите значение.
Экраны данных погружения
Для прокрутки экранов данных нажмите кнопку DOWN или дважды коснитесь устройства.
В параметрах занятий можно изменить порядок экранов данных по умолчанию, добавить секундомер для дайвинга и пользовательские экраны данных (Настройка экранов данных, стр. 46). На некоторых экранах данных можно настроить поля данных.
Экраны данных погружения с одной и несколькими газовыми смесями
Экран основных данных: содержит основные данные погружения, включая дыхательный газ и скорость подъема или погружения.
Парциальное давление кислорода (PO2).
Уровень насыщения тканей азотом (N2) и гелием (He). 


Скорость погружения или всплытия.



Компас для дайвинга: позволяет просматривать компас и задавать направление для упрощения навигации под водой (Навигация по компасу для погружений, стр. 6).
Экран настраиваемых данных: содержит дополнительные данные о погружении и физиологическую информацию, включая время суток, уровень батареи и частоту пульса. Можно редактировать датчики и первые пять полей данных (Настройка экранов данных, стр. 46).

Экраны данных ИДА замкнутого цикла
Экран основных данных: содержит основные данные погружения, включая дыхательный газ и скорость подъема или погружения.
Указывает, активен режим погружения с замкнутой или открытой схемой.
Парциальное давление кислорода (PO2).
Уровень насыщения тканей азотом (N2) и гелием (He). 


Скорость погружения или всплытия.



Компас для дайвинга: позволяет просматривать компас и задавать направление для упрощения навигации под водой (Навигация по компасу для погружений, стр. 6).
Экран настраиваемых данных: содержит дополнительные данные о погружении и физиологическую информацию, включая время суток и уровень батареи. Можно редактировать датчики и первые пять полей данных
(Настройка экранов данных, стр. 46).

Вычисление декомпрессии для времени всплытия (TTS).
Уровень кислородного отравления центральной нервной системы (ЦНС).



Текущие показатели кислородной токсичности (OTU).



Экраны данных датчиков
Секундомер для дайвинга: отображает секундомер времени на максимальной глубине; текущую, максимальную и среднюю глубину, а также скорость подъема или погружения (Использование секундомера для дайвинга, стр. 7).
Компас для дайвинга: позволяет просматривать компас и задавать направление для упрощения навигации под водой (Навигация по компасу для погружений, стр. 6).
Экран настраиваемых данных: содержит дополнительные данные о погружении и физиологическую информацию, включая время суток, уровень батареи и частоту пульса. Можно редактировать датчики и первые пять полей данных (Настройка экранов данных, стр. 46).
Экраны данных погружения в режиме «Апноэ» или «Охота апноэ»
Экран данных погружения: отображение информации о текущем погружении, включая прошедшее время, текущую и максимальную глубину, частоту пульса, а также скорость подъема или погружения.
Запуск погружения
1В режиме отображения циферблата нажмите кнопку
START.
2Выберите режим погружения (Режимы погружения,
стр. 3).
3При необходимости нажмите DOWN, чтобы изменить настройки погружения, например газовые смеси, тип воды и оповещения (Настройка погружения, стр. 3).
4Держите руку с устройством над водой, пока оно не получит сигналы GPS, а шкала состояния не загорится зеленым (дополнительно).
Устройству требуются сигналы GPS, чтобы сохранить место начала погружения.
5Нажимайте кнопку START, пока не появится основной экран данных погружения.
6Опуститесь под воду, чтобы запустить погружение.
Таймер занятия запускается автоматически при достижении глубины 1,2 м (4 фута).
ПРИМЕЧАНИЕ. если вы начнете погружение, не выбрав режим, устройство использует режим и настройки последнего погружения.
7 Выберите один из следующих вариантов:
•Нажмите кнопку DOWN для прокрутки экранов данных и показателя компаса для дайвинга.
СОВЕТ. для прокрутки экранов можно также использовать двойное нажатие.
•Нажмите кнопку START для просмотра меню погружения.
При подъеме до глубины 1 м (3,3 фута) таймер Задержка окон. погруж. начинает обратный отсчет (Настройка погружения, стр. 3). По истечении отсчета устройство автоматически завершает и сохраняет погружение. Держите руку с устройством над водой, пока оно сохраняет место завершения погружения.
Навигация по компасу для погружений
1Перейдите на экран компаса во время погружения с одной газовой смесью, разными смесями, изолирующим дыхательным аппаратом замкнутого цикла или с датчиком глубины.
Экран интервала между погружениями: отображение текущего времени интервала между погружениями, а также прошедшего времени, максимальной глубины и температуры при последнем погружении в режиме апноэ.
|
Экран времени суток: отображение времени суток и |
|
|
данных о пульсе. |
Компас показывает ваш курс . |
|
Карта: отображение текущего местоположения на карте |
2 Нажмите кнопку START, чтобы установить курс. |
|
(Погружение с картой, стр. 8). |

Компас показывает отклонения 

3Нажмите кнопку START, а затем выберите нужный вариант.
•Чтобы сбросить курс, выберите Переназначить курс.
•Чтобы изменить курс на 180 градусов, выберите
Установить обратный.
ПРИМЕЧАНИЕ. компас показывает обратный курс красной меткой.
•Чтобы установить курс на 90 градусов влево или вправо, выберите Установить 90Л или Установить
90П.
•Чтобы удалить курс, выберите Сбросить курс.
Использование секундомера для дайвинга
СОВЕТ. в любой из режимов погружения с газовой смесью можно добавить упрощенный экран секундомера
(Настройка экранов данных, стр. 46).
1 Запустите Дайв. с датч..
2 Перейдите на экран секундомера.
3Нажмите кнопку START и выберите Сбросить среднюю глубину, чтобы установить текущую глубину в качестве средней глубины.
4Нажмите кнопку START, а затем выберите Запустить секундомер.
5Выберите один из следующих вариантов:
•Чтобы прекратить использование секундомера, нажмите кнопку START и выберите Остановить секундомер.
•Чтобы перезапустить секундомер, нажмите кнопку
START и выберите Сбросить секундомер.
Переключение газовых смесей во время погружения
1Начните погружение с одной смесью, несколькими смесями или с ИДА замкнутого цикла.
2Выберите один из следующих вариантов:
•Нажмите START, выберите Смесь и выберите смесь для резерва или декомпрессии.
ПРИМЕЧАНИЕ. при необходимости можно выбрать
Добавить новый элемент и указать новую газовую смесь.
•Выполняйте погружение, пока не достигните порогового PO2 для декомпрессии (Настройка порогового значения PO2, стр. 4).
Устройство предложит вам переключиться на газовую смесь с самым высоким процентом содержания кислорода.
ПРИМЕЧАНИЕ. устройство не переключает газовые смеси автоматически. Необходимо выбрать газовую смесь.
Переключение между режимами погружения с замкнутой и открытой схемой для перехода на резервную систему дыхания
Во время погружения с ИДА замкнутого цикла (CCR) можно переключаться между замкнутой (CC) и открытой (OC) схемой для перехода на резервную систему дыхания.
1 Начните погружение с ИДА замкнутого цикла.
2 Нажмите кнопку START.
3Выберите Переключить на открытую схему.
Разделительные линии на экранах данных становятся красными, и устройство переключает активный дыхательный газ на открытую схему смеси для декомпрессии.
ПРИМЕЧАНИЕ. если смесь для декомпрессии с открытой схемой не задана, устройство переключается на газдилюент.
4При необходимости нажмите кнопку START и выберите Смесь, чтобы вручную переключиться на резервную газовую смесь.
5Нажмите кнопку START и выберите Переключить на замкнутую схему, чтобы вернуться к погружению с замкнутой схемой.
Выполнение остановки безопасности
Во время погружения необходимо всегда выполнять остановку безопасности, чтобы снизить риск декомпрессионной болезни.
1После погружения на глубину не более 11 м (35 футов) поднимитесь до глубины 5 м (15 футов).
Информация об остановке безопасности появляется на экранах данных.
Ваша глубина относительно поверхности.
Во время подъема стрелка двигается вверх к значению глубины остановки безопасности 
Глубина потолка остановки безопасности.
Таймер остановки безопасности.
Когда вы находитесь в пределах 1 м (5 футов) от глубины потолка, таймер начинает обратный отсчет.
2Оставайтесь на расстоянии не более 2 м (8 футов) от глубины потолка остановки безопасности до тех пор, пока таймер остановки безопасности не достигнет нуля.
ПРИМЕЧАНИЕ. при превышении глубины потолка остановки безопасности более чем на 3 м (8 футов) таймер остановки безопасности приостанавливается, и устройство предупреждает о необходимости опуститься ниже уровня потолка. При погружении на глубину более 11 м (35 футов) таймер остановки безопасности сбрасывается.
3 Продолжайте подниматься на поверхность.
Выполнение декомпрессионной остановки
Во время погружения необходимо всегда выполнять все необходимые декомпрессионные остановки, чтобы снизить риск декомпрессионной болезни. Пропуск декомпрессионной остановки создает значительный риск этого.

1Начинайте подъем после превышения времени бездекомпрессионного предела.
Информация о декомпрессионной остановке появляется на экранах данных.
Ваша глубина относительно поверхности.
Во время подъема стрелка двигается вверх к значению глубины необходимой декомпрессионной остановки 
Пустые ячейки 
Глубина потолка декомпрессионной остановки.
Таймер декомпрессионной остановки.
2Оставайтесь на расстоянии не более 0,6 м (2 футов) от глубины потолка декомпрессионной остановки до тех пор, пока таймер декомпрессионной остановки не достигнет нуля.
ПРИМЕЧАНИЕ. при превышении глубины потолка декомпрессионной остановки более чем на 0,6 м (2 футов) таймер декомпрессионной остановки
приостанавливается, и устройство предупреждает о необходимости опуститься ниже уровня потолка. Ваша глубина и глубина потолка будут мигать красным до тех пор, пока вы не окажетесь в пределах полосы безопасности.
3 Продолжайте подниматься на поверхность.
Погружение с картой
Можно просматривать места начала и завершения погружения на карте во время интервалов между занятиями фридайвигом.
СОВЕТ. данные карты для всех режимов погружений доступны для просмотра в виджете журнала погружений и приложении Garmin Dive.
1 Перейдите к карте во время занятия фридайвингом.
2Нажмите кнопку START, а затем выберите нужный вариант.
•Чтобы прокрутить карту или изменить ее масштаб,
выберите Прокрутка/масштаб.
СОВЕТ. для переключения между режимами прокрутки вверх/вниз, влево/вправо или изменения масштаба можно нажать кнопку START. Для выбора точки, на которую указывает перекрестие, нажмите и удерживайте кнопку START.
•Чтобы отметить свое местоположение, выберите
Сохранить местоположение.
СОВЕТ. чтобы изменить значок, нажмите кнопку
DOWN.
Просмотр виджета интервала между погружениями
Виджет отображает интервал между погружениями, показатель насыщения тканей и процентное значение кислородного отравления центральной нервной системы
(ЦНС).
1Чтобы просмотреть виджет интервала между погружениями, в режиме отображения циферблата нажмите кнопку UP или DOWN.
2Нажмите START, чтобы просмотреть единицы измерения токсичности кислорода (OTU) и процент ЦНС.
ПРИМЕЧАНИЕ. токсичный кислород, накопленный в ходе процесса погружения, перестает оказывать воздействие на организм через 24 часа.
3Нажмите DOWN, чтобы просмотреть сведения о насыщении тканей.
Просмотр виджета журнала погружений
Виджет отображает сводки последних зарегистрированных погружений.
1Чтобы просмотреть виджет журнала погружений, в режиме отображения циферблата нажмите кнопку UP
или DOWN.
2Нажмите кнопку START для просмотра последнего погружения.
3Выберите один из следующих вариантов:
•Для просмотра дополнительных сведений нажмите кнопку START.
•Нажмите кнопку DOWN > START для просмотра другого погружения.
4 Нажмите кнопку DOWN.
5Выберите один из следующих вариантов:
•Для просмотра дополнительной информации о занятии выберите Вся статистика.
•Для просмотра дополнительной информации об одном из погружений во время занятия фридайвингом выберите Погруж. и выберите нужное погружение.
•Чтобы просмотреть занятие на карте, выберите пункт
Карта.
ПРИМЕЧАНИЕ. устройство показывает место начала и завершения погружения, если вы дождались сигналов GPS до и после погружения.
•Чтобы сохранить место начала или завершения погружения, выберите Сохранить местопол..
•Чтобы просмотреть глубинный профиль занятия,
выберите Глубинный профиль.
•Чтобы просмотреть температурный профиль занятия,
выберите Температурный профиль.
•Для просмотра использованных газовых смесей выберите Переключения газовых смесей.
Планирование погружения
С помощью устройства можно планировать будущие погружения. Устройство может рассчитывать время бездекомпрессионного предела или создавать планы декомпрессии. При планировании погружения устройство использует в своих расчетах остаточный показатель насыщения тканей с предыдущих погружений.
Расчет времени бездекомпрессионного предела
Вы можете рассчитать время бездекомпрессионного предела или максимальную глубину для следующего погружения. Эти расчеты не сохраняются и не применяются к следующему погружению.
1 Нажмите кнопку START.
2Выберите Планир. погруж. > Бездекомпрессионный предел.
3Выберите один из следующих вариантов:
•для вычисления бездекомпрессионного предела на основе текущего насыщения тканей выберите Погруж.
сейчас.
•для вычисления бездекомпрессионного предела на основе насыщения тканей в будущем выберите
Вв.инт. меж.погр. и введите время интервала между погружениями.
4 Введите процентное содержание кислорода.
5Выберите один из следующих вариантов:
•Для расчета времени бездекомпрессионного предела выберите Введите глубину и введите нужную глубину для погружения.
•Для расчета максимальной глубины выберите Введите время и введите запланированное время погружения.
Появится таймер до бездекомпрессионного предела, показатель глубины и предельной глубины погружения.
6 Нажмите кнопку DOWN.
7Выберите один из следующих вариантов:
•Для выхода выберите Готово.
•Чтобы добавить интервалы для погружения выберите Доб. повт. погр. и следуйте инструкциям на экране.
Создание плана декомпрессии
Можно создавать планы декомпрессии для открытой схемы дыхания и сохранять их для следующих погружений.
1 Нажмите кнопку START.
2Выберите Планир. погруж. > Планы декомпрессии > Добавить новый элемент.
3 Введите имя для плана декомпрессии.
4Выберите один из следующих вариантов:
•Чтобы ввести максимальное парциальное давление кислорода в барах, выберите PO2.
ПРИМЕЧАНИЕ. устройство использует значение PO2 для переключения газовых смесей.
•Чтобы ввести уровень консерватизма для расчета декомпрессии, выберите Консерват. расч..
•Для ввода смесей газа выберите Газовые смеси.
•Для ввода максимальной глубины погружения выберите Глубина дна.
•Чтобы ввести время на максимальной глубине,
выберите Время на макс. глубине.
5 Выберите Сохранить.
Просмотр и применение плана декомпрессии
Вы можете заменить текущие настройки для погружения с одной или разными газовыми смесями на настройки из плана декомпрессии.
1 Нажмите кнопку START.
2 Выберите Планир. погруж. > Планы декомпрессии.
3 Выберите план декомпрессии.
4При необходимости выберите Просмотр, чтобы просмотреть план декомпрессии, затем нажмите BACK.
5Выберите Применить, чтобы установить настройки из плана декомпрессии для режимов погружения с одной или разными газовыми смесями.
Изменение плана декомпрессии
1 Нажмите кнопку START.
2 Выберите Планир. погруж. > Планы декомпрессии.
3 Выберите план декомпрессии.
4Выберите один из следующих вариантов:
•Чтобы изменить сведения о плане декомпрессии, выберите Правка.
•Чтобы изменить название плана декомпрессии,
выберите Переименовать.
5 Измените данные.
Удаление плана декомпрессии
1 Нажмите кнопку START.
2 Выберите Планир. погруж. > Планы декомпрессии.
3 Выберите план декомпрессии.
4 Выберите Удалить > Да.
Период запрета на перелеты
После погружения на основном циферблате появляется значок 
СОВЕТ. индикатор запрета на перелеты можно поместить на пользовательский циферблат (Настройка циферблата,
стр. 51).
Высокогорный дайвинг
На больших высотах атмосферное давление ниже, и в вашем теле содержится больше азота, чем при начале дайвинга на уровне моря. Устройство автоматически учитывает изменения высоты с помощью датчика барометрического давления. Абсолютное значение давления, используемое моделью декомпрессии, не зависит от высоты над уровнем моря или давления по манометру, отображаемого на часах.
Советы по ношению устройства с костюмом для дайвинга
•Используйте удлиненный силиконовый браслет, чтобы носить устройство поверх плотного костюма для дайвинга.
•Для точного измерения частоты пульса убедитесь, что устройство соприкасается с кожей и не ударяется о другие устройства, носимые на запястье (Ношение устройства, стр. 24).
•При ношении устройства поверх костюма для дайвинга выключите наручный пульсометр, чтобы увеличить время работы от батареи (Выключение наручного пульсометра, стр. 25).
Оповещения во время дайвинга
|
Сообщение для |
Причина |
Действие устройства |
|
оповещения |
||
|
Нет |
Декомпрессионная |
Значения глубины и |
|
остановка выполнена. |
времени декомпрес- |
|
|
сионной остановки |
||
|
мигают синим светом в |
||
|
течение пяти секунд. |
||
|
Нет |
Парциальное |
Значение PO2 мигает |
|
давление кислорода |
желтым светом. |
|
|
(PO2) превышает |
||
|
указанное значение |
||
|
для предупреждения. |
||
|
Накоплено OTU : |
Уровень единиц |
Предупреждение |
|
%1. Прекратить |
кислородной токсич- |
появляется каждые две |
|
погружение. |
ности выше безопас- |
минуты, до трех раз. |
|
ного предела. Во |
||
|
время погружения |
||
|
«%1» заменяется |
||
|
количеством единиц |
||
|
кислородной токсич- |
||
|
ности. |
|
Сообщение для |
Причина |
Действие устройства |
|
оповещения |
||
|
Накоплено 250 |
Уровень единиц |
Нет |
|
OUT |
кислородной токсич- |
|
|
ности (OTU) соста- |
||
|
вляет 80% от безопас- |
||
|
ного предела (250 |
||
|
единиц). |
||
|
Приближение к |
Остался один |
Нет |
|
декомпрес- |
интервал (3 м или |
|
|
сионной |
9,8 фута) до дости- |
|
|
остановке |
жения глубины деком- |
|
|
прессионной |
||
|
остановки. |
||
|
Приближение к |
Уровень насыщения |
Нет |
|
бездеко. пределу. |
тканей составляет |
|
|
80%. |
||
|
Замедлите |
Скорость всплытия |
Нет |
|
подъем. |
превышает значение |
|
|
9,1 м/мин. (30 футов/ |
||
|
мин) дольше 5 секунд. |
||
|
Критич. уровень |
Осталось менее 10% |
Это оповещение отоб- |
|
заряда. Прекра- |
заряда батареи. |
ражается на экране |
|
тить дайв. |
проверки перед |
|
|
следующим погруже- |
||
|
нием, когда у устрой- |
||
|
ства остается меньше |
||
|
10% заряда батареи. |
||
|
Низкий заряд |
Осталось менее 20% |
Это оповещение отоб- |
|
батареи. |
заряда батареи. |
ражается на экране |
|
проверки перед |
||
|
следующим погруже- |
||
|
нием, когда у устрой- |
||
|
ства остается меньше |
||
|
20% заряда батареи. |
||
|
Ур. токсич. ЦНС |
Уровень кислородного |
Предупреждение |
|
— %1%. Немедл. |
отравления |
появляется каждые две |
|
прекр. погр. |
центральной нервной |
минуты, до трех раз. |
|
системы слишком |
||
|
высокий. Во время |
||
|
погружения «%1» |
||
|
заменяется текущим |
||
|
значением ЦНС. |
||
|
Токсичность ЦНС |
Уровень кислородного |
Это оповещение отоб- |
|
— 80%. |
отравления |
ражается во время |
|
центральной нервной |
погружения и на экране |
|
|
системы (ЦНС) соста- |
проверки перед |
|
|
вляет 80% от безопас- |
следующим погруже- |
|
|
ного предела. |
нием. |
|
|
Декомпрессия |
Все декомпрес- |
Нет |
|
завершена |
сионные остановки |
|
|
выполнены. |
||
|
Опуститесь ниже |
Вы находитесь на |
Значения текущей |
|
мин. глубины |
расстоянии более |
глубины и глубины |
|
декомп. |
0,6 м (2 фута) над |
остановки мигают |
|
декомпрессионным |
красным светом. |
|
|
потолком. |
Если вы остаетесь над |
|
|
потоком декомпрессии |
||
|
более трех минут, акти- |
||
|
вируется функция |
||
|
декомпрессионной |
||
|
блокировки. |
||
|
Опуститесь, |
Вы находитесь на |
Значения текущей |
|
чтобы завершить |
расстоянии более 2 м |
глубины и глубины |
|
остан. безопасн. |
(8 футов) над |
остановки мигают |
|
потолком остановки |
желтым светом. |
|
|
безопасности. |
||
|
Не уд. счит. датч. |
Устройство не |
Используйте |
|
глуб. Нем. прек. |
получает данные от |
резервный компьютер |
|
погр. |
датчика глубины. |
для дайвинга или план |
|
погружения и |
||
|
завершите погружение. |
||
|
Обратитесь в службу |
||
|
поддержки Garmin. |
|
Сообщение для |
Причина |
Действие устройства |
|
оповещения |
||
|
Прев. бездекомп. |
Вы превысили время |
Нет |
|
предел. Треб. |
бездекомпрессион- |
|
|
декомпрессия. |
ного предела. |
|
|
Выс. ур. PO2. |
Значение PO2 |
Значение PO2 мигает |
|
Подним. или исп. |
превышает указанное |
красным светом. |
|
газ с меньш. O2. |
критическое значение. |
Оповещение отобра- |
|
жается каждые |
||
|
30 секунд, до трех раз, |
||
|
пока вы не подними- |
||
|
тесь на безопасный |
||
|
уровень или не |
||
|
измените газовую |
||
|
смесь. |
||
|
Низ. ур. PO2. |
Значение PO2 ниже |
В течение первых двух |
|
Опуст. или исп. |
0,18 бар. |
минут вашего погру- |
|
газ с больш. O2. |
жения значение PO2 |
|
|
будет мигать желтым |
||
|
светом. В противном |
||
|
случае значение PO2 |
||
|
будет мигать красным |
||
|
светом. |
||
|
Оповещение отобра- |
||
|
жается каждые |
||
|
30 секунд, до трех раз, |
||
|
пока вы не опуститесь |
||
|
на безопасный уровень |
||
|
или не измените |
||
|
газовую смесь. |
||
|
Возможно перекл. |
При погружении с |
Газовые смеси можно |
|
на %1. Переклю- |
несколькими газовыми |
переключить сейчас |
|
чить? |
смесями теперь |
или позднее во время |
|
безопасно использо- |
погружения. |
|
|
вать для дыхания газ |
||
|
с более высоким |
||
|
содержанием |
||
|
кислорода. |
||
|
Остановка |
Остановка безопас- |
Нет |
|
безопасности |
ности выполнена. |
|
|
завершена |
||
|
Это погр. в басс. |
Устройство находится |
Устройство не |
|
не будет сохр. в |
в режиме погружения |
сохранит запись о |
|
журнал погр. |
в бассейне. |
текущем погружении в |
|
журнале погружений. |
Терминология дайвинга
Центральная нервная система (ЦНС): показатель кислородного отравления центральной нервной системы в результате повышенного парциального давления кислорода (PO2) во время погружения.
ИДА замкнутого цикла (CCR): режим дайвинга,
используемый для подводного плавания с ИДА, который рециркулирует выдыхаемый газ и удаляет углекислый газ.
Предельная глубина погружения (MOD): наибольшая глубина, на которой можно использовать дыхательный газ до того, как парциальное давление кислорода (PO2) превысит безопасный предел.
Бездекомпрессионный предел (NDL): погружение, не требующее времени декомпрессии при подъеме на поверхность.
Показатели токсичности кислорода (OTU): показатель кислородного отравления легких в результате повышенного парциального давления кислорода (PO2) во время погружения. Одна единица OTU эквивалентна вдыханию 100% кислорода при давлении в 1 атм в течение 1 минуты.
Парциальное давление кислорода (PO2): давление кислорода в дыхательном газе в зависимости от глубины и процентного содержания кислорода.
Интервал между погружениями (SI): время, прошедшее с момента завершения последнего погружения.
Время всплытия (TTS): расчетное время, необходимое для подъема на поверхность, включая декомпрессию и остановки безопасности.
Занятия и приложения
Устройство можно использовать для занятий внутри помещений, на открытом воздухе, спортивных упражнений и занятий фитнесом. После начала занятия устройство отображает и записывает данные с датчика. Занятия можно сохранить и поделиться ими с сообществом Garmin Connect™.
Кроме того, на устройство можно установить занятия и приложения Connect IQ™ с помощью приложения Connect IQ (Connect IQФункции, стр. 22).
Для получения дополнительной информации об отслеживании активности и точности показателей физической формы перейдите на garmin.com/ataccuracy.
Начало занятия
Если необходимо, в начале занятия GPS включается автоматически.
1 В режиме отображения циферблата нажмите START.
2Выберите один из следующих вариантов:
•Выберите занятие из Избранного.
•Нажмите 
3Если для занятия требуются сигналы GPS, выйдите на улицу, чтобы обеспечить беспрепятственный обзор неба, и дождитесь готовности устройства.
Устройство будет готово к работе после определения частоты пульса, затем оно получает сигналы GPS (при необходимости) и устанавливает подключение с беспроводными датчиками (при необходимости).
4Нажмите START для запуска таймера занятия.
Устройство выполняет запись данных по занятию только при включенном таймере.
Советы по записи занятий
•Зарядите устройство перед началом занятия (Зарядка устройства, стр. 2).
•Нажмите LAP для записи кругов, запуска нового подхода, перехода к следующей позе или к следующему этапу тренировки.
•Чтобы просмотреть дополнительные страницы данных, нажмите UP или DOWN.
Изменение режима энергопотребления
Можно изменить режим энергопотребления, чтобы увеличить время работы от батареи во время занятия.
1 Во время занятия нажмите и удерживайте кнопку MENU.
2 Выберите Режим мощности.
3Выберите один из вариантов.
На часах отображается количество полученных часов работы от батареи с выбранным режимом энергопотребления.
•Чтобы приостановить занятие и возобновить его позже, выберите Завершить позже.
•Чтобы отметить круг дистанции, выберите Круг.
•Чтобы вернуться к начальной точке занятия по уже пройденному пути, выберите Назад к началу >
TracBack.
ПРИМЕЧАНИЕ. эта функция доступна только для занятий с использованием GPS.
•Чтобы вернуться к начальной точке занятия самым коротким маршрутом, выберите Назад к началу >
Маршрут.
ПРИМЕЧАНИЕ. эта функция доступна только для занятий с использованием GPS.
•Чтобы удалить занятие и вернуться в режим часов,
выберите Отменить > Да.
ПРИМЕЧАНИЕ. после остановки занятия устройство автоматически сохраняет его по прошествии 30 минут.
Добавление или удаление занятия из Избранного
Список избранных занятий отображается при нажатии кнопки START в режиме отображения циферблата и обеспечивает быстрый доступ к занятиям, которые вы выполняете наиболее часто. Вы можете в любое время добавить или удалить избранные занятия.
1 Нажмите и удерживайте кнопку MENU.
2Выберите Занятия и приложения.
Избранные занятия отображаются в начале списка.
3Выберите один из следующих вариантов:
•Для добавления в Избранное выберите занятие, а затем выберите В Избранное.
•Чтобы удалить из Избранного, выберите занятие, а
затем выберите Удалить из Избранного.
Создание пользовательского занятия
1 В режиме отображения циферблата нажмите START.
2 Выберите Добавить.
3Выберите один из следующих вариантов:
•Выберите Копировать занятие, чтобы создать собственное пользовательское занятие на основе одного из сохраненных занятий.
•Чтобы создать пользовательское занятие, выберите
Другое.
4 При необходимости выберите тип занятия.
5 Выберите имя или введите собственное имя.
К дублирующимся именам занятий добавляется номер, например: Велотренировка(2).
6Выберите один из следующих вариантов:
•Выберите параметр, чтобы изменить определенные настройки занятия. Например, можно настроить экраны данных или автоматические функции.
•Выберите Готово, чтобы сохранить и использовать пользовательское занятие.
7Выберите Да, чтобы добавить занятие в свой список избранного.
Остановка занятия
1 Нажмите STOP.
2Выберите один из следующих вариантов:
•Чтобы возобновить занятие, выберите Возобновить.
•Чтобы сохранить занятие и вернуться в режим часов,
выберите Сохранить > Готово.
Занятия в помещении
Устройство Descent можно использовать для тренировок в помещении, например для занятий на беговой дорожке или велотренажере. Для занятий в помещении функция GPS отключена.
Во время бега или ходьбы с отключенной функцией GPS показатели скорости, расстояния и частоты шагов

рассчитываются с помощью акселерометра устройства. Акселерометр калибруется автоматически. Точность данных о скорости, расстоянии и частоте шагов повышается после нескольких занятий бегом или ходьбой вне помещения с использованием GPS.
СОВЕТ. если пользователь держится за поручни во время занятий на беговой дорожке, точность снижается. Для регистрации данных о темпе, расстоянии и частоте шагов можно использовать дополнительный шагомер.
В случае отключения функции GPS во время велотренировок данные о скорости и расстоянии будут недоступны, если не используется дополнительный датчик, обеспечивающий передачу данных о скорости и расстоянии на устройство (например, датчик скорости или частоты вращения педалей).
Виртуальная пробежка
Вы можете выполнить сопряжение устройства Descent Mk2 с совместимым сторонним приложением для передачи данных о темпе, частоте пульса или частоте шагов.
1 В режиме отображения циферблата нажмите START.
2 Выберите Вирт. проб..
3На планшете, ноутбуке или смартфоне откройте приложение Zwift™ или другое приложение для виртуальных тренировок.
4Следуйте инструкциям на экране, чтобы начать забег и выполнить сопряжение устройств.
5 Нажмите START для запуска таймера занятия.
6После завершения забега нажмите STOP, чтобы остановить таймер занятия.
Калибровка расстояния для беговой дорожки
Для более точной записи расстояния во время занятия на беговой дорожке можно выполнить калибровку расстояния для беговой дорожки после выполнения пробежки на расстояние не менее 1,5 км (1 миля). При использовании разных беговых дорожек калибровку расстояния для каждой беговой дорожки можно выполнить вручную или после каждого занятия на беговой дорожке.
1Начните занятие на беговой дорожке (Начало занятия,
стр. 11).
2Продолжайте занятие на беговой дорожке, пока устройство Descent Mk2 не зарегистрирует расстояние не менее 1,5 км (1 мили).
3 После завершения пробежки нажмите STOP.
4Выберите один из следующих вариантов:
•Чтобы выполнить калибровку расстояния для беговой дорожки в первый раз, выберите Сохранить.
Устройство предложит завершить калибровку на беговой дорожке.
•Чтобы выполнить повторную калибровку расстояния для беговой дорожки после первой калибровки,
выберите Калибр. и сохр. > Да.
5Проверьте на дисплее беговой дорожки пройденное расстояние и введите это расстояние на устройстве.
Запись силовых тренировок
Предусмотрена возможность записи подходов во время силовых тренировок. Подход состоит из нескольких повторений одного упражнения.
1 В режиме отображения циферблата нажмите START.
2 Выберите Сил. трен..
3Выберите тренировку.
При первой записи силовой тренировки вы должны выбрать, на какой руке у вас надеты часы.
4Выберите Просмотр, чтобы просмотреть список этапов тренировки (необязательно).
СОВЕТ. во время просмотра этапов тренировки можно нажать кнопку START, чтобы просмотреть анимацию выбранного упражнения (если доступно).
5 Выберите Начать тренировку.
6Нажмите кнопку START для запуска установленного таймера.
7Приступите к выполнению первого подхода.
Устройство обеспечивает подсчет повторений. Количество повторений отображается после выполнения не менее четырех повторений.
СОВЕТ. устройство может выполнять подсчет повторений только одного упражнения для каждого подхода. Если вы хотите выполнить другое упражнение, сначала следует завершить текущий подход и начать новый.
8Нажмите кнопку LAP, чтобы завершить подход и перейти к следующему упражнению (если доступно).
На часах отображается общее число повторений в подходе. Через несколько секунд на экране появится таймер отдыха.
9При необходимости нажмите DOWN, чтобы изменить количество повторений.
СОВЕТ. также можно добавить использованный вес для подхода.
10После отдыха нажмите LAP для начала следующего подхода.
11Повторите для каждого подхода силовой тренировки, пока не завершите занятие.
12По завершении последнего подхода нажмите кнопку START, чтобы остановить установленный таймер.
13Выберите Сохранить.
Занятия на свежем воздухе
На устройство Descent предварительно загружены занятия на свежем воздухе, например бег и езда на велосипеде. Для занятий на свежем воздухе функция GPS включена. Вы можете добавлять новые занятия на основе занятий по умолчанию, таких как ходьба или гребля. Вы также можете добавить пользовательские занятия на свое устройство
(Создание пользовательского занятия, стр. 11).
Просмотр информации о приливах

Сведения о приливахотливах приведены исключительно в информационных целях. Вы несете ответственность за соблюдение всех указаний, связанных с условиями на воде, и должны всегда следить за окружающей обстановкой и руководствоваться соображениями безопасности и здравого смысла во время нахождения в море. Несоблюдение данной рекомендации может привести к получению травм или смерти.
Можно просмотреть информацию станций наблюдения за приливами, включая высоту прилива, а также время следующего прилива и отлива.
1 В режиме отображения циферблата нажмите START.
2 Выберите Приливы.
3Выберите один из следующих вариантов:
•Чтобы использовать текущее местоположение рядом со станцией наблюдения за приливами, выберите
Поиск > Текущее местоположение.
•Чтобы выбрать местоположение на карте, выберите
Поиск > Карта.

•Чтобы ввести название города, выберите Поиск >
Поиск города.
•Чтобы выбрать сохраненное местоположение,
выберите Поиск > Сохраненные местоположения.
•Чтобы ввести координаты местоположения, выберите
Поиск > Координаты.
Для текущей даты отображается 24-часовой график приливов с текущей высотой прилива 

4Нажмите DOWN для просмотра информации о приливах на ближайшие дни.
5Нажмите кнопку START и выберите пункт Доб.мест. в избр., чтобы сохранить станцию наблюдения за приливами (дополнительно).
Просмотр лыжных забегов
Устройство записывает сведения о каждом спуске на горных лыжах или сноуборде с помощью функции автозаезда. Эта функция включена по умолчанию для катания на горных лыжах и сноуборде. Она автоматически записывает новые лыжные забеги на основе движения. Таймер приостанавливает работу при прекращении спуска или при посадке на подъемник. Во время движения на подъемнике отсчет времени таймером не производится. Для перезапуска таймера начните спуск. Сведения о забеге можно просмотреть на приостановленном экране или при активном таймере.
1 Начните лыжный или сноубордный спуск.
2 Нажмите и удерживайте кнопку MENU.
3 Выберите Просмотреть заезды.
4Нажмите кнопку UP или DOWN для просмотра сведений о последнем, текущем или об общем количестве забегов.
Экраны забега содержат время, пройденное расстояние, максимальную скорость, среднюю скорость и общий спуск.
Запись занятия внетрассовым катанием на лыжах
Занятие внетрассовым катанием на лыжах позволяет вручную переключаться между режимами отслеживания подъемов и спусков, что позволяет точно отслеживать статистику.
1В режиме отображения циферблата нажмите кнопку
START.
2 Выберите Внетр. лыж..
3Выберите один из следующих вариантов:
•Если вы начинаете заниматься на подъеме, выберите
Восхождение.
•Если вы начинаете занятие на спуске, выберите
Спуск.
4 Нажмите START для запуска таймера занятия.
5Нажмите LAP для переключения между режимами отслеживания подъема и спуска.
6После завершения занятия нажмите START, чтобы остановить таймер.
7 Выберите Сохранить.
Функция метронома
Функция метронома обеспечивает воспроизведение звуковых сигналов с постоянным ритмом, что помогает повысить эффективность тренировок за счет повышения, снижения или поддержания более постоянной частоты.
ПРИМЕЧАНИЕ. для некоторых занятий эта функция недоступна.
1 В режиме отображения циферблата нажмите START.
2 Выберите занятие.
3 Нажмите и удерживайте кнопку MENU.
4 Выберите настройки занятия.
5 Выберите Метроном > Состояние > Включено.
6Выберите один из следующих вариантов:
•Выберите Ударов в минуту, чтобы ввести значение частоты, которую необходимо поддерживать.
•Выберите Част. оповещ., чтобы настроить частоту ударов.
•Выберите Звуки, чтобы настроить звук и вибросигнал для метронома.
7При необходимости выберите Предварительный просмотр, чтобы проверить метроном перед пробежкой.
8Отправьтесь на пробежку (Начало занятия, стр. 11). Запуск метронома выполняется автоматически.
9Чтобы просмотреть экран метронома во время пробежки, нажмите кнопку UP или DOWN.
10При необходимости нажмите и удерживайте кнопку MENU, чтобы изменить настройки метронома.
Голосовые подсказки во время занятия
Вы можете активировать мотивирующие оповещения на устройстве Descent Mk2, которые будут воспроизводиться во время бега или иных занятий. Голосовые подсказки при возможности будут воспроизводиться через подключенные с помощью технологии Bluetooth наушники. В иных случаях голосовые подсказки будут воспроизводиться через смартфон, сопряженный посредством приложения Garmin Connect. На время подсказки воспроизведение музыки будет остановлено.
ПРИМЕЧАНИЕ. для некоторых занятий эта функция недоступна.
1 Нажмите и удерживайте кнопку MENU.
2 Выберите Голосовые подсказки.
3Выберите один из следующих вариантов:
•Чтобы активировать оповещения о пройденных кругах,
выберите Оповещение о круге.
ПРИМЕЧАНИЕ. голосовая подсказка Оповещение о круге по умолчанию включена.
•Чтобы настроить подсказки о темпе и скорости,
выберите Оповещение о темпе/скорости.
•Чтобы настроить подсказки о частоте пульса,
выберите Оповещение о частоте пульса.
•Чтобы настроить подсказки о данных о мощности,
выберите Оповещение о мощности.
•Чтобы активировать подсказки при включении и отключении таймера, включая функцию Auto Pause®,
выберите Оповещения таймера.
•Чтобы включить воспроизведение оповещений о занятиях в виде голосовых подсказок, выберите
Оповещения о занятиях.
•Чтобы изменить язык или диалект для голосовых подсказок, выберите Язык.

Прыжки с парашютом

Функция «Прыжки с парашютом» предназначена для использования только опытными парашютистами. Функцию «Прыжки с парашютом» не следует использовать в качестве основного альтиметра. Указание неверных данных о прыжке может привести к получению серьезных травм или смерти.
Функция «Прыжки с парашютом» использует военные правила вычисления точки сбрасывания с большой высоты (HARP). Устройство автоматически распознает момент прыжка и начинает навигацию к расчетной точке приземления (DIP) с помощью барометра и электронного компаса.
Мультиспорт
Триатлонисты, дуатлонисты и участники других мультитренировок могут воспользоваться преимуществом режима «Мультиспорт», например использовать Триатлон или Кросс с зап.. В режиме «Мультиспорт» можно переходить между типами деятельности и продолжать просматривать показатели общего времени и расстояния. Например, можно переключиться между ездой на велосипеде и бегом и просмотреть общее время и расстояние для заезда и бега на протяжении всей мультитренировки.
Вы можете настроить мультитренировку в соответствии с вашими требованиями или использовать режим «Триатлон» по умолчанию, настроенную для стандартного триатлона.
Занятия триатлоном
При участии в триатлоне вы можете использовать занятие триатлоном для быстрого перехода к каждому сегменту соревнований, регистрации времени каждого сегмента и сохранения занятия.
1 В режиме отображения циферблата нажмите START.
2 Выберите Триатлон.
3 Нажмите START для запуска таймера занятия.
4В начале и в конце каждого сегмента триатлона нажимайте кнопку LAP.
Функцию перехода между сегментами можно включить или выключить в настройках занятия триатлоном.
5После завершения занятия нажмите STOP и выберите
Сохранить.
Создание мультитренировки
1 В режиме отображения циферблата нажмите START.
2 Выберите Добавить > Мультитр.
3Выберите тип мультитренировки или введите собственное имя.
К дублирующимся именам занятий добавляется номер. Например, «Триатлон(2)».
4 Выберите два или более занятий.
5Выберите один из следующих вариантов:
•Выберите параметр, чтобы изменить определенные настройки занятия. Например, вы можете выбрать, включать ли переходы.
•Выберите Готово, чтобы сохранить и использовать мультитренировку.
6Выберите Да, чтобы добавить занятие в свой список избранного.
Плавание
Термины по плаванию
Участок: один заплыв в бассейне.
Интервал: один или несколько последовательных участков. Новый интервал начинается после отдыха.
Гребки: гребки считаются каждый раз, когда рука, на которую надето устройство, завершает полный цикл.
Балл Swolf: баллы Swolf представляют собой сумму времени для одного участка и число гребков для него. Например, если сложить 30 секунд и 15 гребков, получаем балл Swolf равный 45. На открытой воде Swolf учитывается на участках более 25 метров. Swolf — это значение эффективности тренировок в бассейне и, как в гольфе, более низкое значение является лучшим показателем.
Критическая скорость плавания (КСП): ваша КСП — это теоретическая скорость, которую вы можете поддерживать постоянно, не истощая силы. Вы можете использовать КСП для контроля темпа во время тренировки и наблюдения за улучшениями.
Типы гребков
Определение типа гребков поддерживается только при плавании в бассейне. Тип гребков определяется в конце участка. Типы гребков появляются в вашей истории занятий плаванием и в учетной записи Garmin Connect. Тип гребка также можно указать в одном из полей пользовательских данных (Настройка экранов данных, стр. 46).
|
Своб. |
Вольный стиль |
|
Назад |
На спине |
|
Брасс |
Брасс |
|
Баттерфляй |
Баттерфляй |
|
Смешанный стиль |
Более одного типа гребков в интервале |
|
Упражнение |
Используется с функцией записи упражнений |
|
(Тренировка с журналом упражнений, стр. 15) |
Советы по занятиям плаванием
•Перед началом плавания в бассейне следуйте инструкциям на экране, чтобы выбрать размер бассейна, или введите размер вручную.
При следующем запуске заплыва в бассейне устройство использует размер этого бассейна. Чтобы изменить размер бассейна, нажмите и удерживайте кнопку MENU, выберите параметры занятия и выберите Размер бассейна.
•Кнопка LAP используется для регистрации отдыха во время плавания в бассейне.
Устройство автоматически регистрирует расстояния и интервалы во время плавания в бассейне.
•Кнопка LAP используется для регистрации интервалов во время плавания в открытой воде.
Отдых во время плавания в бассейне
На экране данных отдыха по умолчанию отображается два таймера отдыха. Здесь же отображается время и дистанция последнего завершенного интервала.
ПРИМЕЧАНИЕ. во время отдыха данные о плавании не записываются.
1Чтобы прерваться на отдых во время плавания, нажмите
LAP.
Отобразится экран данных отдыха с белым текстом на черном фоне.
2Чтобы просмотреть другие экраны данных во время отдыха, нажмите кнопку UP или DOWN (необязательно).
3 Чтобы продолжить плавание, нажмите кнопку LAP.
4Для последующих остановок на отдых повторите описанную процедуру.

Автоматическая пауза
Функция автоматической паузы поддерживается только в бассейне. Устройство автоматически определяет, когда вы отдыхаете, и появляется экран ожидания. Если вы отдыхаете более 15 секунд, устройство автоматически создает интервал отдыха. При возобновлении плавания устройство автоматически начинает новый интервал плавания. Функцию автоматической паузы можно включить в параметрах занятия (Настройки занятий и приложений,
стр. 44).
СОВЕТ. для наилучшей работы функции автоматической паузы минимизируйте движения рук во время отдыха.
Если вы не хотите использовать функцию автоматической паузы, можно нажимать кнопку LAP, чтобы вручную отмечать начало и конец каждого интервала отдыха.
Тренировка с журналом упражнений
Функция журнала упражнений поддерживается только в бассейне. Вы можете использовать журнал упражнений, чтобы вручную записывать упражнения для ног, заплывы с одной рукой и любые другие нагрузки, которых нет среди четырех видов гребков.
1Чтобы открыть экран журнала упражнений во время занятия плаванием в бассейне, нажмите кнопку UP или
DOWN.
2Чтобы запустить таймер упражнения, нажмите кнопку
LAP.
3После завершения интервала тренировки нажмите кнопку
LAP.
Таймер упражнения остановится, но таймер тренировки продолжит запись общей длительности занятия.
4 Укажите дистанцию завершенного упражнения.
Увеличение дистанции рассчитывается на основе длины бассейна, указанного в профиле занятий.
5Выберите один из следующих вариантов:
•Чтобы начать новый интервал упражнения, нажмите кнопку LAP.
•Чтобы начать интервал заплыва, нажмите кнопку UP или DOWN для перехода к экранам тренировки в бассейне.
Выключение функции измерения частоты пульса на запястье во время плавания
Функция измерения частоты пульса на запястье включена по умолчанию для занятий плаванием. Устройство также совместимо с аксессуарами HRM-Tri и HRM-Swim. Если одновременно доступны данные измерения частоты пульса на запястье и данные о частоте пульса нагрудного пульсометра, устройство использует данные о частоте пульса нагрудного пульсометра.
1В виджете частоты пульса нажмите и удерживайте
MENU.
ПРИМЕЧАНИЕ. возможно, вам нужно будет добавить виджет в ленту виджетов (Настройка ленты виджетов,
стр. 49).
2 Выберите Опции > Во время плавания > Выключено
Гольф
Игра в гольф
Перед игрой в гольф необходимо зарядить устройство
(Зарядка устройства, стр. 2).
1 В режиме отображения циферблата нажмите START.
2 Выберите Гольф.
3Выйдите на улицу и дождитесь, когда устройство найдет спутники.
4 Выберите поле из списка доступных полей.
5 При необходимости задайте дистанцию для драйвера.
6 Выберите Да, чтобы ввести счет.
7 Выберите стартовую площадку.
8После завершения раунда нажмите START и выберите
Завершить раунд.
Информация о лунке
Устройство отображает информацию о лунке, которую вы проходите в настоящий момент, и выполняет автоматическое переключение при переходе к следующей лунке.
ПРИМЕЧАНИЕ. в результате изменения местоположения флажков устройство измеряет расстояние до передней, средней и задней части грина, но не до самого местоположения флажка.
Номер текущей лунки
Расстояние до задней части грина
Расстояние до средней части грина
Расстояние до передней части грина
Пар для лунки
Карта грина
Дистанция для драйвера от стартовой площадки
Режим крупного шрифта
Можно изменить размер цифр на экране с информацией о лунке.
Удерживая кнопку MENU, выберите занятие и нажмите
Крупные цифры.
Расстояние до задней части грина
Расстояние до середины грина или выбранного положения флажка
Расстояние до передней части грина
Номер текущей лунки
Пар для текущей лунки
Измерение расстояния при помощи кнопочного наведения
На экране с информацией о лунке можно использовать функцию кнопочного наведения для измерения расстояния до точки на карте.
1Нажмите кнопку UP или DOWN для измерения расстояния до цели.
2При необходимости выберите 

Смена лунок
Лунки можно изменять вручную на экране просмотра лунок. 1 Во время игры в гольф нажмите START.
2 Выберите пункт Сменить лунку.
3 Выберите лунку.
Перемещение флажка
Можно более подробно рассмотреть грин и изменить местоположение флажка.
1 На экране с информацией о лунке нажмите START.
2 Выберите пункт Переместить флажок.
3С помощью кнопки UP или DOWN измените местоположение флажка.
4Нажмите START.
Расстояния на экране с информацией о лунке обновляются в соответствии с новым местоположением флажка. Местоположение флажка сохраняется только для текущего раунда.
Просмотр измерений дальности ударов
Прежде чем устройство сможет автоматически обнаруживать и измерять дальность удара, необходимо включить оценки.
Устройство оснащено функцией автоматического обнаружения и записи удара. Каждый раз, когда вы делаете удар на фервее, устройство записывает дальность удара, чтобы вы могли просмотреть эти данные позже.
СОВЕТ. функция автоматического обнаружения удара работает наилучшим образом, если вы носите устройство на запястье ведущей руки и в случае хорошего контакта с мячом. Патты не обнаруживаются.
1 Во время игры в гольф нажмите START.
2Выберите пункт Оценка удара. Отобразится последняя дальность удара.
ПРИМЕЧАНИЕ. это расстояние автоматически сбрасывается при следующем ударе по мячу, патте на грине или переходе к следующей лунке.
3Нажмите кнопку DOWN, чтобы просмотреть все записанные дальности ударов.
Просмотр расстояния до препятствий и изгибов
Можно просмотреть список расстояний до препятствий и изгибов для лунок пар 4 и 5. В этом списке также отображаются пользовательские отметки.
1 На экране с информацией о лунке нажмите START.
2Выберите Препятствия.
Каждое препятствие и расстояние до каждого препятствие отображаются на экране.
ПРИМЕЧАНИЕ. расстояния удаляются из списка по мере их прохождения.
Сохранение пользовательских отметок
Во время раунда можно сохранить до пяти пользовательских отметок для каждой лунки. Сохранение отметки полезно для записи объектов или препятствий, которые не отображаются на карте. Вы можете просматривать расстояния до этих отметок с экрана препятствий и изгибов (Просмотр расстояния до препятствий и изгибов, стр. 16).
1Встаньте рядом с отметкой, которую необходимо сохранить.
ПРИМЕЧАНИЕ. невозможно сохранить отметку, которая находится далеко от выбранной лунки.
2 На экране с информацией о лунке нажмите START.
3 Выберите Польз. цели.
4 Выберите тип отметки.
Ведение счета
1 На экране с информацией о лунке нажмите START.
2 Выберите Оценочная таблица .
Оценочная таблица появляется, когда вы находитесь на грине.
3С помощью кнопки UP или DOWN переключайтесь между лунками.
4 Чтобы выбрать лунку, нажмите START.
5С помощью кнопки UP или DOWN установите счет. Производится обновление общего количества баллов.
Обновление счета
1 На экране с информацией о лунке нажмите START.
2 Выберите Оценочная таблица .
3С помощью кнопки UP или DOWN переключайтесь между лунками.
4 Чтобы выбрать лунку, нажмите START.
5Нажмите кнопку UP или DOWN, чтобы изменить счет за эту лунку.
Производится обновление общего количества баллов.
Настройка метода подсчета баллов
Вы можете изменить метод ведения счета, который используется устройством.
1Во время просмотра экрана с информацией о лунках нажмите и удерживайте MENU.
2 Выберите настройки занятия.
3 Выберите Метод подсчета.
4 Выберите метод подсчета баллов.
Информация о подсчете баллов методом Стейблфорд
При выборе метода Стейблфорд для подсчета баллов
(Настройка метода подсчета баллов, стр. 16) очки начисляются в соответствии с количеством совершенных ударов для каждой лунки. В конце раунда побеждает участник, набравший наибольшее количество очков. Устройство начисляет очки с учетом требований Американской ассоциации гольфа.
В оценочной таблице игры Стейблфорд вместо ударов отображаются очки.
|
Точки |
Количество совершенных ударов для каждой лунки |
|
0 |
2 или больше |
|
1 |
На 1 больше |
|
2 |
Пар |
|
3 |
На 1 меньше |
|
4 |
На 2 меньше |
|
5 |
На 3 меньше |
Установка гандикапа
1Во время просмотра экрана с информацией о лунках нажмите и удерживайте MENU.
2 Выберите настройки занятия.
3 Выберите Подсчет гандикапа.
4Выберите вариант подсчета гандикапа:
•Чтобы ввести количество ударов, которые необходимо вычесть из общего счета, выберите Частичный гандикап.
•Чтобы ввести индекс гандикапа игрока и степень уклона поля для гольфа, используемые для подсчета гандикапа по полю, выберитеIndex/Slope.

5 Установите гандикап.
Включение отслеживания статистики
Функция Отслеживание статистики обеспечивает подробное отслеживание статистики во время игры в гольф.
1Во время просмотра экрана с информацией о лунках нажмите и удерживайте MENU.
2 Выберите настройки занятия.
3Выберите Отслеживание статистики, чтобы включить отслеживание статистических данных.
Запись статистики
Чтобы начать запись статистики, сначала необходимо включить отслеживание статистики (Включение отслеживания статистики, стр. 17).
1 На странице оценочной таблицы выберите лунку.
2Введите количество выполненных ударов и нажмите
START.
3 Установите количество паттов и нажмите START.
4При необходимости выберите один из вариантов ниже:
ПРИМЕЧАНИЕ. если вы на лунке «пар-3», информация о фервее не появляется.
•Если ваш мяч попал на фервей, выберите Попад. на ферв..
•Если мяч не попал на фервей, выберите Отклон.
вправо или Отклонение влево.
5При необходимости введите количество штрафных ударов.
TruSwing™
Ваше устройство совместимо с датчиком TruSwing. Приложение TruSwing можно использовать на часах для просмотра показателей свинга, записанных датчиком TruSwing. Дополнительную информацию см. в руководстве пользователя датчика TruSwingwww.garmin.com/manuals /truswing.
Использование одометра для игры в гольф
Одометр можно использовать для записи времени, расстояния и пройденных шагов. Одометр включается и выключается автоматически при запуске или завершении раунда.
1 На экране с информацией о лунке нажмите START. 2 Выберите Одометр.
3При необходимости выберите Сброс, чтобы сбросить показания одометра.
Просмотр расстояния PlaysLike
Функция PlaysLike для измерения расстояния учитывает перепады высот на поле, отображая скорректированное расстояние до грина.
1Во время просмотра экрана с информацией о лунках нажмите и удерживайте MENU.
2 Выберите настройки занятия.
3Выберите PlaysLike.
Рядом с каждым расстоянием появится значок.
Мяч проходит расстояние дольше ожидаемого из-за перепадов высоты.
Длительность прохождения расстояния соответствует ожиданию.
Мяч проходит расстояние быстрее ожидаемого из-за перепадов высоты.
Просмотр направления к флажку
Функция PinPointer — это компас, который помогает выбрать правильное направление, если вы не видите грина. Эта
функция поможет вам правильно направить удар, даже если вы оказались в деревьях или песчаной ловушке.
ПРИМЕЧАНИЕ. не используйте функцию PinPointer, находясь в гольф-каре. Помехи от гольф-кара могут повлиять на точность показаний компаса.
1 На экране с информацией о лунке нажмите START.
2Выберите PinPointer.
Стрелка указывает направление к местоположению флажка.
Запуск режима GPS-трекера
Для увеличения времени работы от батареи во время записи активности в течение нескольких дней можно использовать Экспедиция.
1 В режиме отображения циферблата нажмите START.
2 Выберите Экспедиция.
3Нажмите START для запуска таймера занятия.
Устройство переходит в режим пониженного энергопотребления и регистрирует точки GPS-трека один раз в час. Для максимального увеличения времени работы от батареи устройство отключает все датчики и аксессуары, включая подключение к смартфону.
Изменение интервала записи точки трека
В режиме GPS-трекера устройство записывает точки GPSтрека по умолчанию один раз в час. Вы можете изменить частоту записи точек GPS-трека. Если запись точек GPSтрека выполняется реже, время работы устройства от батареи продлевается.
ПРИМЕЧАНИЕ. для максимального увеличения продолжительности работы от батареи запись точек GPSтрека не выполняется после заката. Этот параметр можно настроить в разделе настроек занятия.
1 В режиме отображения циферблата нажмите START.
2 Выберите Экспедиция.
3 Нажмите и удерживайте кнопку MENU.
4 Выберите настройки занятия.
5 Выберите Интервал записи.
6 Выберите один из вариантов.
Запись точки трека вручную
В режиме GPS-трекера точки трека записываются автоматически на основе выбранного интервала записи. Вы можете записать точку трека вручную в любое время.
1Чтобы открыть страницу карты в режиме GPS-трекера, нажмите кнопку UP или DOWN.
2 Нажмите START.
3 Выберите Добавить точку.
Просмотр сведений о точках трека
1Чтобы открыть страницу карты в режиме GPS-трекера, нажмите кнопку UP или DOWN.
2 Нажмите START.
3 Выберите Просмотр точек.
4 Выберите точку трека в списке.
5Выберите один из следующих вариантов:
•Чтобы начать навигацию к выбранной точке трека, нажмите Идти к.
•Для просмотра дополнительной информации о точке трека выберите Сведения.
Изменено: Вт, 24 Янв, 2023 на 12:35 PM
Инструкции на русском языке для навигаторов Garmin представлены в таблице. Выберите название вашего устройства и скачайте инструкцию.
| Descent | https://garmin.ru/upload/download/manuals/Descent_OM_RU-RU.pdf | [3.84 Mb] |
| Descent Mk2 | https://www.garmin.ru/upload/download/manuals/Descent_Mk2_OM_RU-RU.pdf | [4.9 Mb] |
| Epix | https://garmin.ru/upload/download/manuals/epix.pdf | [5.17 Mb] |
| Enduro | https://garmin.ru/upload/download/manuals/Enduro_OM_RU-RU.pdf | [3.7 Mb] |
| Enduro 2 | https://www.garmin.ru/upload/download/manuals/Enduro_2_OM_RU-RU.pdf | [6.5 Mb] |
| Fenix | https://garmin.ru/upload/download/manuals/fenix.pdf | [1.75 Mb] |
| Fenix 2 | https://garmin.ru/upload/download/manuals/fenix2.pdf | [5.21 Mb] |
| Fenix 3 | https://garmin.ru/upload/download/manuals/fenix3_OM_RU.pdf | [3.23 Mb] |
| Fenix 5 | https://garmin.ru/upload/download/manuals/fenix5_OM_RU.pdf | [2.95 Mb] |
| Fenix 5x | https://garmin.ru/upload/download/manuals/fenix5x_OM_RU_01.pdf | [2.97 Mb] |
| Fenix 6 | https://www.garmin.ru/upload/download/manuals/fenix_6_6S_Sport_OM_RU-RU.pdf | [3.2 Mb] |
| Fenix 6x | https://www.garmin.ru/upload/download/manuals/fenix_6_6S_6X_Pro_OM_RU-RU.pdf | [3.6 Mb] |
| fenix 7 | https://www.garmin.ru/upload/download/manuals/fenix_7_Series_OM_RU-RU.pdf | [5.5 Mb] |
| Fenix 2 | https://garmin.ru/upload/download/manuals/fenix_2_OM_RU.pdf | [5.21 Mb] |
| Fenix 2 быстрый старт | https://garmin.ru/upload/download/manuals/fenix_2_QSM_RU.pdf | [1.21 Mb] |
| Fenix 5 Plus серия | https://garmin.ru/upload/download/manuals/fenix_5_Plus_Series_OM_RU.pdf | [3.61 Mb] |
| Fenix Chronos | https://garmin.ru/upload/download/manuals/fenix_Chronos_OM_RU.pdf | [3.07 Mb] |
| Forerunner735XT | https://garmin.ru/upload/download/manuals/Forerunner735XT.pdf | [5.83 Mb] |
| Forerunner 10 | https://garmin.ru/upload/download/manuals/Forerunner_10.pdf | [0.94 Mb] |
| Forerunner 110 | https://garmin.ru/upload/download/manuals/Forerunner_110.pdf | [0.66 Mb] |
| Forerunner 15 | https://garmin.ru/upload/download/manuals/Forerunner_15.pdf | [1.63 Mb] |
| Forerunner 205 305 | https://garmin.ru/upload/download/manuals/Forerunner_205_305.pdf | [1.04 Mb] |
| Forerunner 210 | https://garmin.ru/upload/download/manuals/Forerunner_210_om.pdf | [0.86 Mb] |
| Forerunner 220 | https://garmin.ru/upload/download/manuals/forerunner_220_web.pdf | [0.57 Mb] |
| Forerunner 225 | https://garmin.ru/upload/download/manuals/Forerunner_225.pdf | [1.55 Mb] |
| Forerunner 245 | https://www.garmin.ru/upload/download/manuals/FORERUNNER_245.pdf | [1.4 Mb] |
| Forerunner 25 | https://garmin.ru/upload/download/manuals/Forerunner_25_ru_www.pdf | [0.55 Mb] |
| Forerunner 301 | https://garmin.ru/upload/download/manuals/Forerunner_301.pdf | [2.06 Mb] |
| Forerunner 310 XT | https://garmin.ru/upload/download/manuals/Forerunner_310_XT.pdf | [0.44 Mb] |
| Forerunner 45 | https://www.garmin.ru/upload/download/manuals/FORERUNNER_45.pdf | [0.9 Mb] |
| Forerunner 405 | https://garmin.ru/upload/download/manuals/Forerunner_405.pdf | [0.81 Mb] |
| Forerunner 410 | https://garmin.ru/upload/download/manuals/Forerunner_410_om.pdf | [1.07 Mb] |
| Forerunner 50 | https://garmin.ru/upload/download/manuals/Forerunner_50.pdf | [1.04 Mb] |
| Forerunner 60 | https://garmin.ru/upload/download/manuals/Forerunner_60.pdf | [1.3 Mb] |
| Forerunner 610 | https://garmin.ru/upload/download/manuals/Forerunner_610_OM_russ.pdf | [0.84 Mb] |
| Forerunner 620 | https://garmin.ru/upload/download/manuals/Forerunner_620_web.pdf | [0.66 Mb] |
| Forerunner 630 | https://garmin.ru/upload/download/manuals/Forerunner_630.pdf | [1.06 Mb] |
| Forerunner 645 | https://garmin.ru/upload/download/manuals/Forerunner_645_OM_RU.pdf | [3.05 Mb] |
| Forerunner 70 | https://garmin.ru/upload/download/manuals/Forerunner_70.pdf | [0.93 Mb] |
| Forerunner 910XT | https://garmin.ru/upload/download/manuals/Forerunner_910XT.pdf | [0.74 Mb] |
| Forerunner 920XT | https://garmin.ru/upload/download/manuals/Forerunner_920XT_OM_RU-RU.pdf | [8.81 Mb] |
| Forerunner 920XT быстрый старт | https://garmin.ru/upload/download/manuals/Forerunner_920XT_QSM_RU_RU.pdf | [4.38 Mb] |
| Forerunner 35 | https://garmin.ru/upload/download/manuals/FR35OM_RUS.pdf | [0.65 Mb] |
| Forerunner 935 | https://garmin.ru/upload/download/manuals/FR935.pdf | [12.14 Mb] |
| Forerunner 945 | https://www.garmin.ru/upload/download/manuals/FORERUNNER_945.pdf | [2.1 Mb] |
| Forerunnner 955 | https://www.garmin.ru/upload/download/manuals/forerunner_955.pdf | [0.4 Mb] |
| Forerunner 25 | https://garmin.ru/upload/download/manuals/FR_25_OM_rus.pdf | [0.36 Mb] |
| Forerunner 735XT | https://garmin.ru/upload/download/manuals/FR_735XT_OM_RUS.pdf | [2.14 Mb] |
| Forerunner 745 | https://www.garmin.ru/upload/download/manuals/Forerunner_745_rus.pdf | [1.2 Mb] |
| Forerunner 230 | https://garmin.ru/upload/download/manuals/Garmin_Forerunner_230_OM_rus.pdf | [0.76 Mb] |
| Forerunner 630 | https://garmin.ru/upload/download/manuals/Garmin_Forerunner_630_OM_rus.pdf | [0.5 Mb] |
| Index Scale весы | https://garmin.ru/upload/download/manuals/Index_Scale_RUS.pdf | [4.02 Mb] |
| Instinct | https://www.garmin.ru/upload/download/manuals/Instinct_OM_RU.pdf | [3.8 Mb] |
| MARQ Athlete | https://www.garmin.ru/upload/download/manuals/MARQ_Athlete_OM_RU-RU.pdf | [6.8 Mb] |
| MARQ Expedition | https://www.garmin.ru/upload/download/manuals/MARQ_Expedition_OM_RU-RU.pdf | [6.7 Mb] |
| MARQ Driver | https://www.garmin.ru/upload/download/manuals/MARQ_Driver_OM_RU-RU.pdf | [6.9 Mb] |
| MARQ Captain | https://www.garmin.ru/upload/download/manuals/MARQ_Captain_OM_RU-RU.pdf | [7.0 Mb] |
| MARQ Aviator | https://www.garmin.ru/upload/download/manuals/MARQ_Aviator_OM_RU-RU.pdf | [8.0 Mb] |
| Swim | https://garmin.ru/upload/download/manuals/Swim.pdf | [2.37 Mb] |
| tactix Delta | https://www.garmin.ru/upload/download/manuals/tactix_Delta_OM_RU-RU.pdf | [5.6 Mb] |
| tactix 7 | https://www.garmin.ru/upload/download/manuals/tactix_7_OM_RU-RU.pdf | [8.0 Mb] |
| Vivoactive | https://garmin.ru/upload/download/manuals/vivoactive.pdf | [3.08 Mb] |
| Vivoactive 3 Music | https://garmin.ru/upload/download/manuals/Vivoactive_3_Music_OM_RU.pdf | [2.74 Mb] |
| Vivoactive 3 | https://garmin.ru/upload/download/manuals/vivoactive_3_OM_RU.pdf | [2.33 Mb] |
| Vivoactive 4 | https://www.garmin.ru/upload/download/manuals/Vivoactive_4_4S_OM_RU-RU.pdf | [2.8 Mb] |
| Vivoactive HR | https://garmin.ru/upload/download/manuals/vivoactiveHR_OM_RU.pdf | [2.4 Mb] |
| Vivofit | https://garmin.ru/upload/download/manuals/vivofit.pdf | [0.46 Mb] |
| Vivofit 2 | https://garmin.ru/upload/download/manuals/vivofit2.pdf | [10.23 Mb] |
| Vivofit 3 | https://garmin.ru/upload/download/manuals/vivofit3.pdf | [0.72 Mb] |
| Vivofit 4 | https://garmin.ru/upload/download/manuals/vivofit_4_OM_RU.pdf | [5.1 Mb] |
| Vivofit | https://garmin.ru/upload/download/manuals/vivofit_rus.pdf | [5.16 Mb] |
| Vivofit JR | https://garmin.ru/upload/download/manuals/vivofitJR_OM_RU.pdf | [1.8 Mb] |
| Vivomove HR | https://garmin.ru/upload/download/manuals/vivomoveHR_OM_RU.pdf | [1.84 Mb] |
| Vivosmart 3 | https://garmin.ru/upload/download/manuals/vivosmart3_OM_RU.pdf | [1.63 Mb] |
| Vivosmart 4 | https://www.garmin.ru/upload/download/manuals/vivosmart_4_OM_RU.pdf | [3.0 Mb] |
| Vivosmart HR | https://garmin.ru/upload/download/manuals/vivosmart_HR_OM_RU.pdf | [1.97 Mb] |
| Vivosmart | https://garmin.ru/upload/download/manuals/vivosmart_OM_RU_RU.pdf | [1.4 Mb] |
| Vivosport | https://garmin.ru/upload/download/manuals/vivosport_OM_RU.pdf | [1.74 Mb] |
Была ли эта статья полезной?
Да
Нет
Отправить отзыв
К сожалению, мы не смогли помочь вам в разрешении проблемы. Ваш отзыв позволит нам улучшить эту статью.
Приборы от американского бренда Garmin Descent Mk2 (Mk2S) и Mk2i являются гаджетами для дайвинга, фридайвинга, подводной охоты, велосипедного спорта и других видов активного отдыха.
«Умные» часы представлены производителем как самые компактные в мире дайв-компьютеры и рассчитаны на подробный анализ погружений на глубину до 100 метров.
5%скидка
Для читателей нашего блога
скидка 5% на весь
ассортимент
Ваш промокод:BLOGСмотреть все часы
У них есть беспроводная зарядка, русский язык, а также звуковые, световые и вибрационные сигналы, которые отлично ощущаются даже через 7-миллиметровый костюм.
Модельный ряд
Часы Garmin Descent Mk2 (Mk2S) предлагаются с размером корпуса 43 мм и 52 мм:
1. 43 мм без интеграции воздуха — 3 модели, различающиеся цветом: светло-золотистый со светлым силиконовым ремешком (артикул 010-02403-00), карбоново-серый DLC с черным ремешком (010-02403-03), минерально-голубой с силиконовой лентой цвета морской пены (010-02403-06).
2. 52 мм без интеграции воздуха — 1 модель. Корпус — нержавеющая сталь, ремешок силиконовый черный, артикул 010-02132-00.
3. 52 мм с интеграцией воздуха — 1 модель (с индексом «i» — Descent Mk2i). Титаново-углеродные серые DLC с черным силиконовым ремешком, артикул 010-02132-01.
4. И еще есть варианты 52 мм с интеграцией воздуха, но комплектами. Это Descent Mk2i с двумя видами ремешка. Первая вариация — набор из трансмиттера Descent T1 и часов с DLC-корпусом (углеродное покрытие с алмазными свойствами) серого цвета с силиконовым ремешком, артикул 010-02132-03. Вторая вариация — комплект из трансмиттера Descent T1 и часов с DLC-корпусом серого цвета с титановым ремешком, артикул 010-02132-02.
Итого 7 предложений, работающих по алгоритму декомпрессии Бюльмана ZHL16 — математической модели, считающейся наиболее надежной для дайверов.
Все модификации интегрируются с устройствами inReach («Инрич») — гаджетами для передачи текстовых сообщений и подачи сигнала бедствия из любой точки мира. Для использования при погружениях эти приборы помещают в водонепроницаемый бокс. Услуга платная — самый дешевый месячный абонемент стоит ~ 10$.
Интеграция воздуха — индекс «i»Индекс «Ай» означает, что часы поддерживают трансмиттеры (до 5 штук на расстоянии до 10 метров) — беспроводные датчики для передачи информации о количестве воздуха в баллоне.
Устройства вкручиваются в порт регулятора давления. Они рассчитаны на глубину до 110 метров и на автономную работу до 100 часов на одном заряде (внутри установлена заменяемая батарея CR123).
Трансмиттеры созданы с целью избавления от неудобных и громоздких шлангов с манометрами, показывающими давление в баллонах. Однако практическое применение показало, что отказываться совсем пока не стоит. Связь между трансмиттером и компьютером иногда пропадает, и еще есть зависимость от состояния батарейки, установленной внутри устройства.
Для повышения надежности связи «компьютер-датчик» некоторые дайверы устанавливают трансмиттер на дополнительный короткий (~15 см) шланг высокого давления. Решение на любителя, так как вместо облегчения снаряжения получаем пусть и небольшое, но утяжеление.
Связь между часами и трансмиттером осуществляется по фирменной технологии сонара — Garmin SubWaveTM.
Описание функций
Часы-компьютер умеют (часть функций доступна при сопряжении со смартфоном):
- поддерживать различные режимы погружений, отличающиеся друг от друга применяемыми газовыми смесями и оборудованием — смесь может быть однокомпонентной, многокомпонентной, включая никтрокс, тримикс, 100% O2;
- показывать данные режима фридайвинга, выводить информацию о декомпрессии NDL/TTS, оставшемся времени подачи воздуха, скорости потребления газовой смеси;
- отмечать точки начала и завершения погружения — есть 3-осевой подводный компас и поддержка глобальных спутниковых систем GNSS, таких как ГЛОНАСС, «Галилео», GPS;
- включать секундомер, отображать температуру воды, глубину и время погружения;
- показывать уведомления, проигрывать музыку;
- отслеживать повседневную активность, скорость погружения и всплытия;
- осуществлять бесконтактную оплату с помощью фирменного сервиса Garmin Pay.
В часах можно устанавливать дополнительные виджеты, приложения, скины. В них есть режим подводной охоты, а также профили для бега, велоспорта, йоги, силовых тренировок. Имеется пульсоксиметр для отслеживания PO2 (насыщения крови кислородом).
Также в гаджет загружена информация о местах погружения по всему миру, данные о приливах, рифах, затонувших судах, карты гольф-полей и горнолыжных трасс — имеется все нужное и даже больше. Отличный вариант для тех, кто считает, что пусть лучше будет и не понадобится, нежели наоборот.
В памяти объемом 32 Гб может храниться информация о 200 погружениях. Подробности по каждому из них можно посмотреть в бесплатном приложении Garmin Dive (информация заносится в него автоматически).
Яркость цветного экрана и четкость изображения — на высоком уровне. Список отображаемой информации можно изменить, просто постучав по экрану — кто плавает в толстых перчатках, тот особенно оценит эту возможность.
Герметичность корпуса тоже на высоте — в часах применены индуктивные кнопки.
Автономность в режиме смарт-часов — 16 дней, компьютера для дайвинга — 80 часов (при сопряжении с Descent T1 — 32 часа), GPS — до 35 дней, проигрывания музыки — до 15 часов.
Вывод
Часы Garmin Descent Mk2 разрабатывались специалистами компании с учетом пожеланий дайверов. К советам эксперты отнеслись серьезно, поэтому получился впечатляющий результат.
Если есть желание и возможность, рекомендуем оценить часы-дайв-компьютер лично — аналогов у других производителей пока что нет.