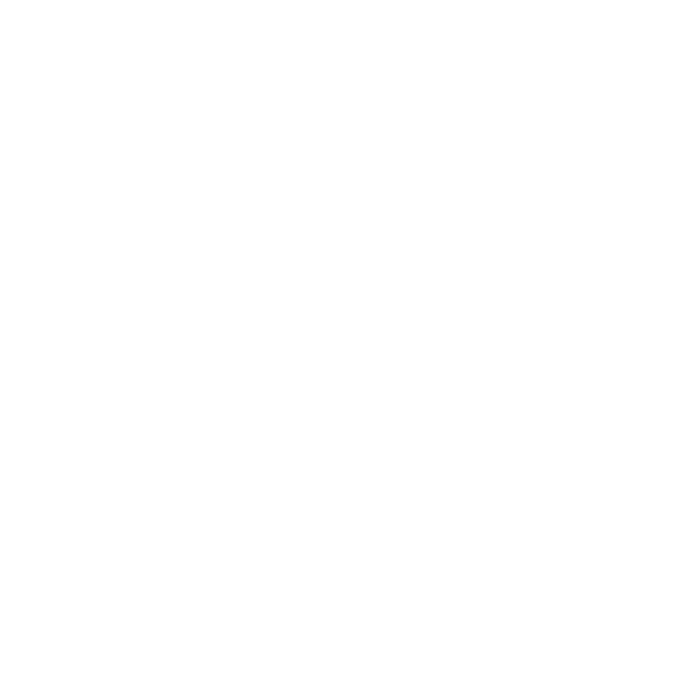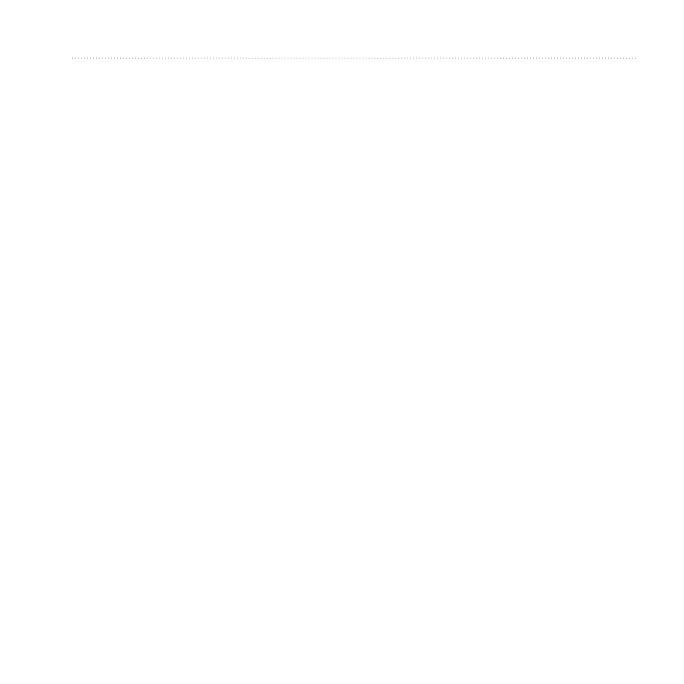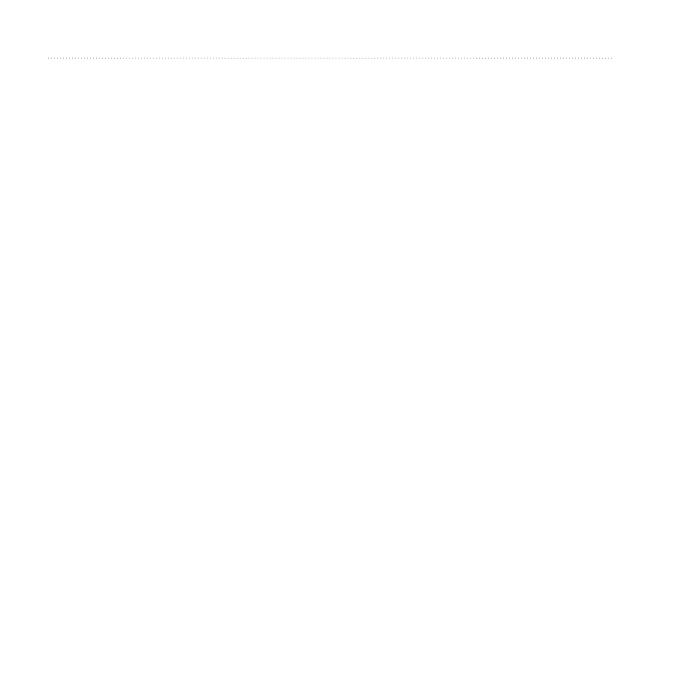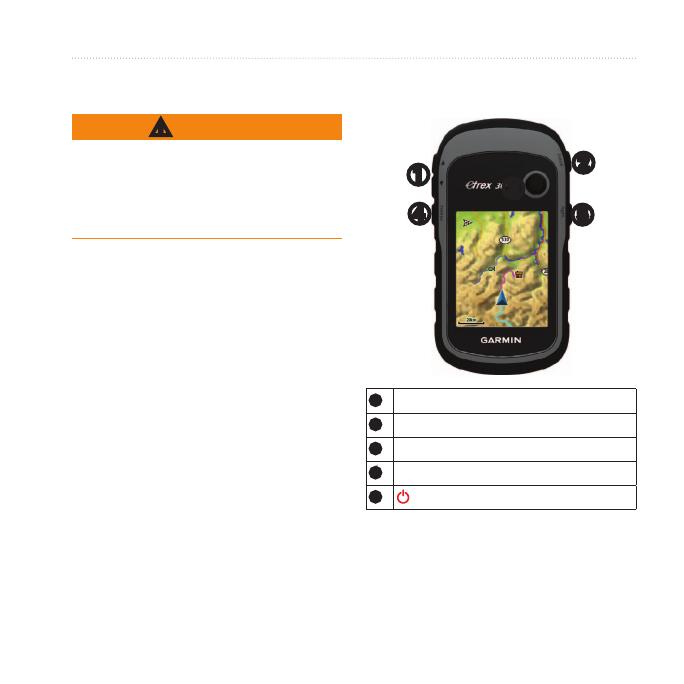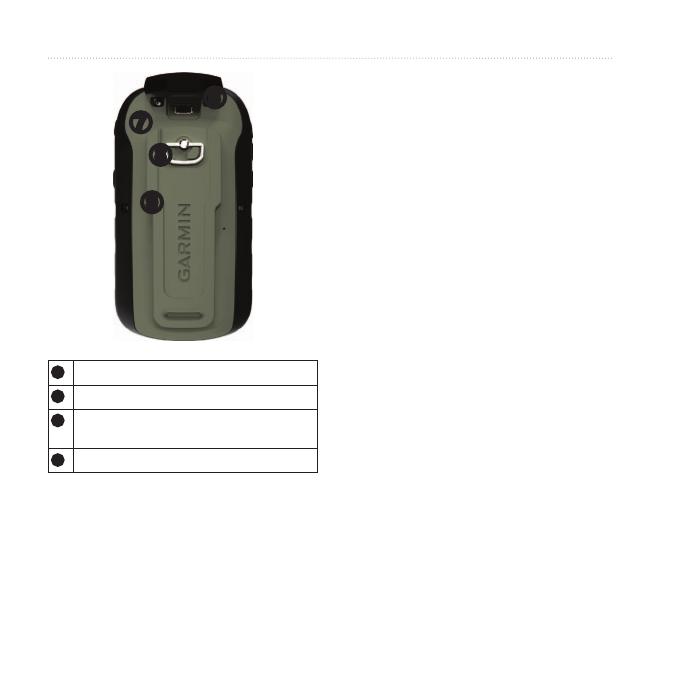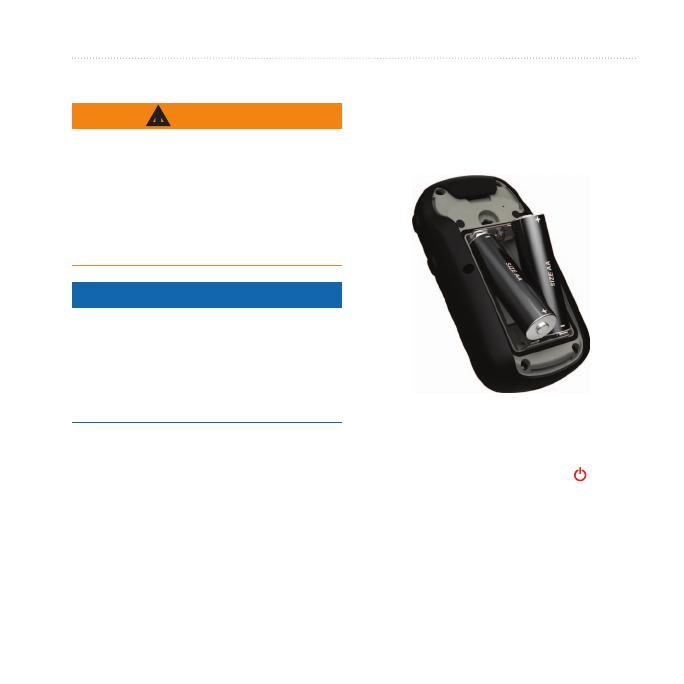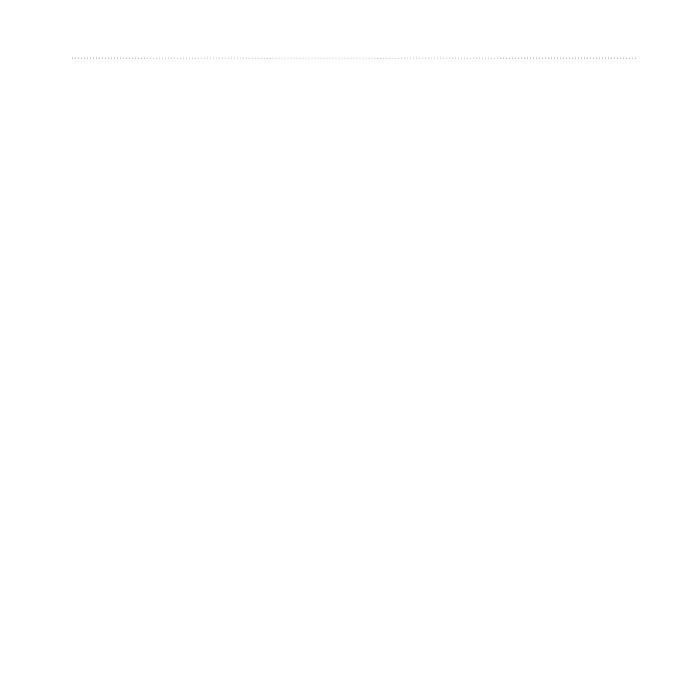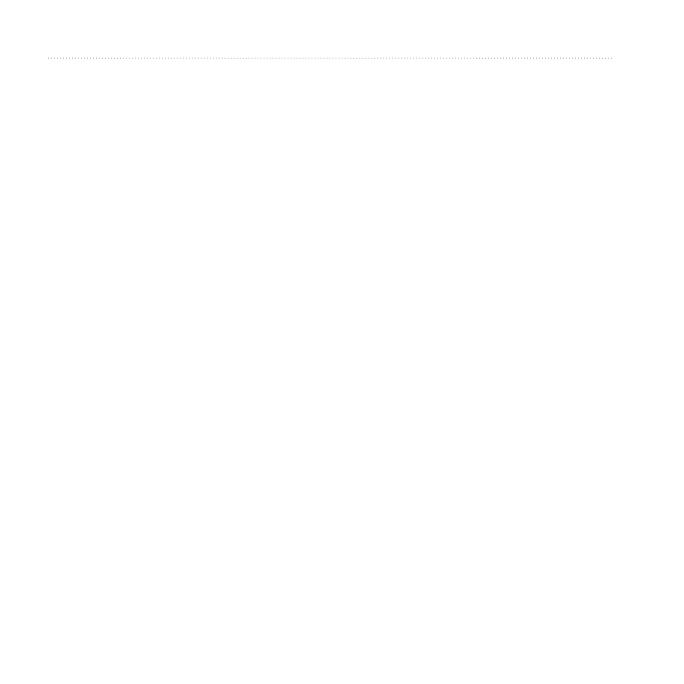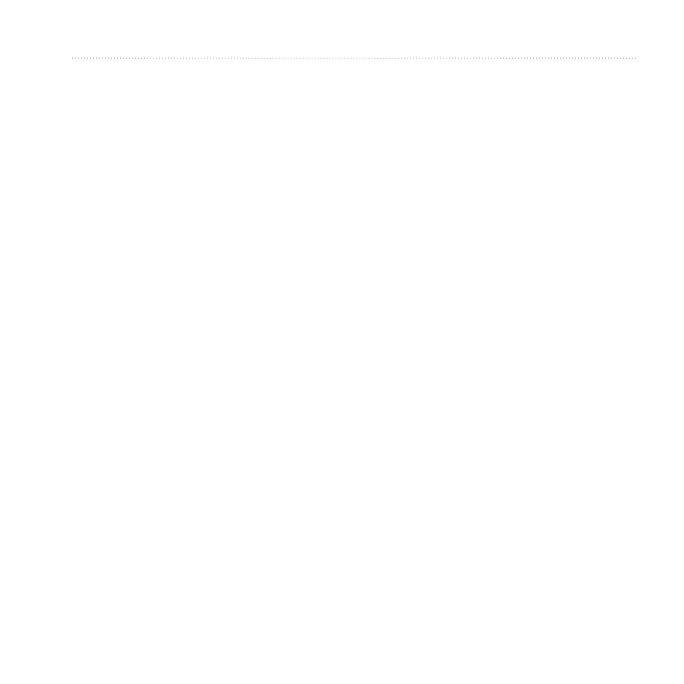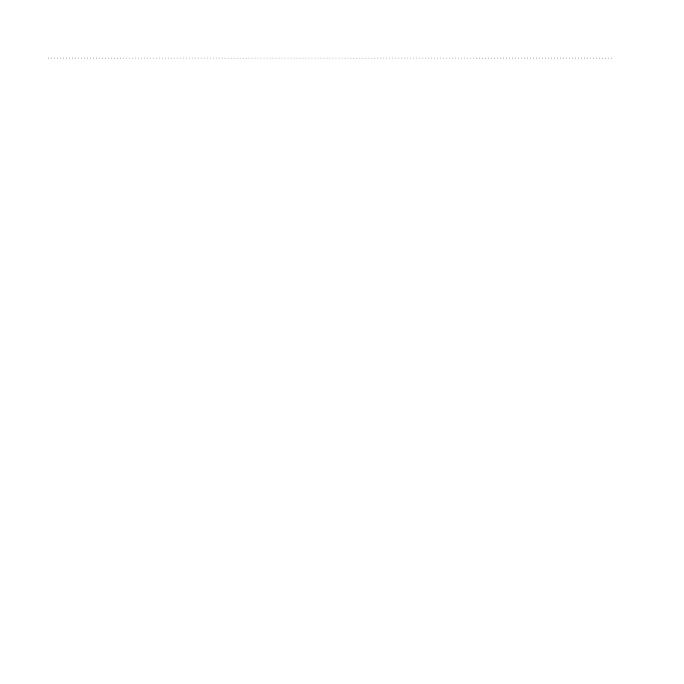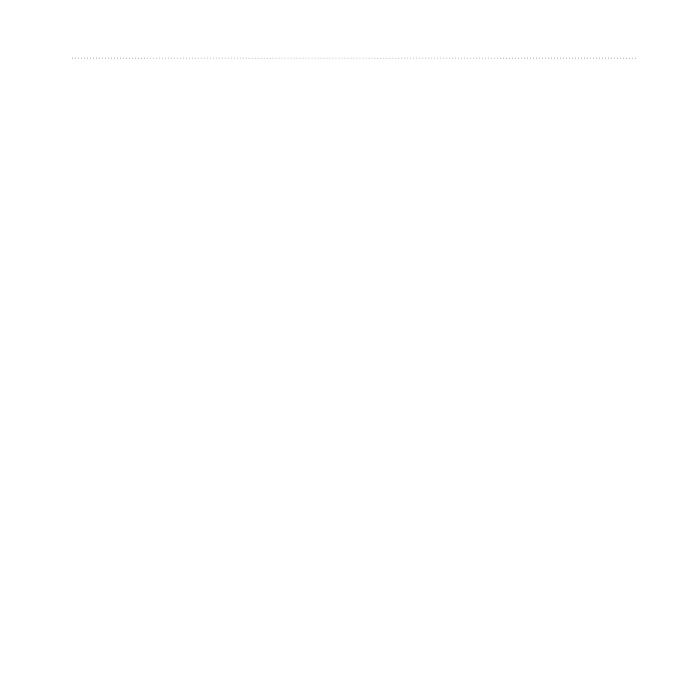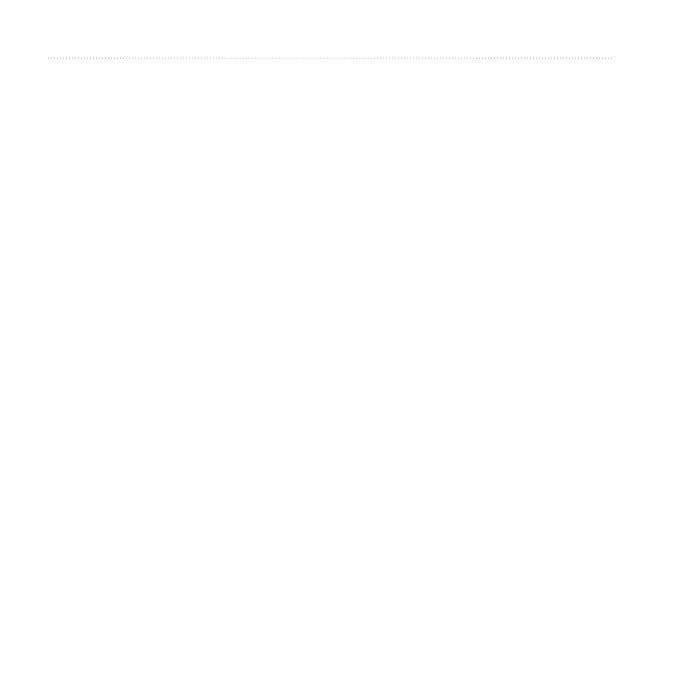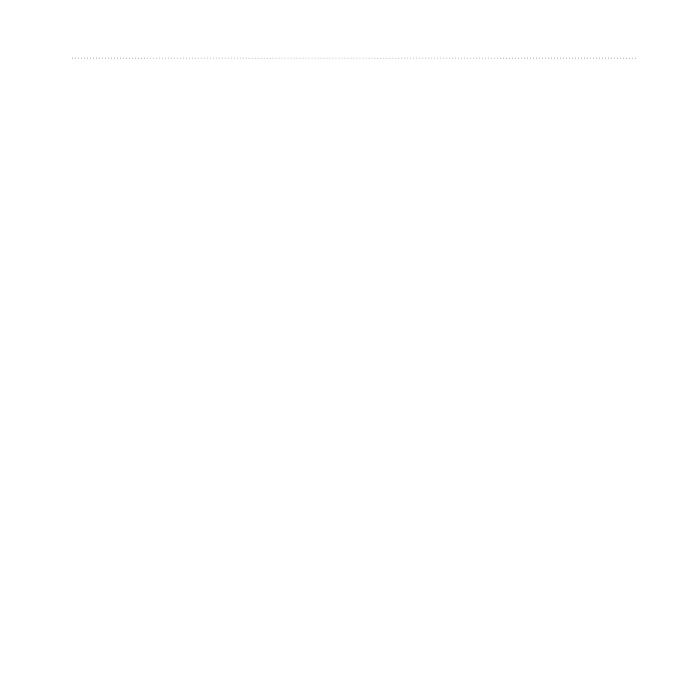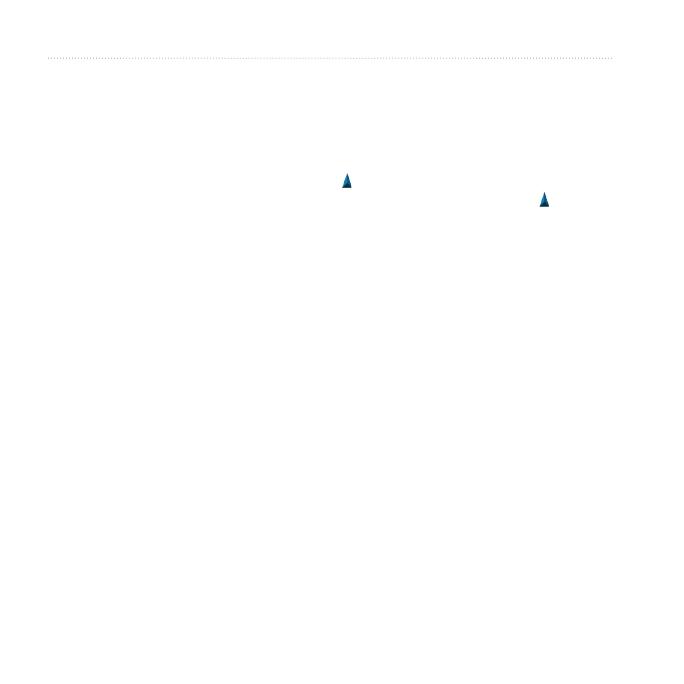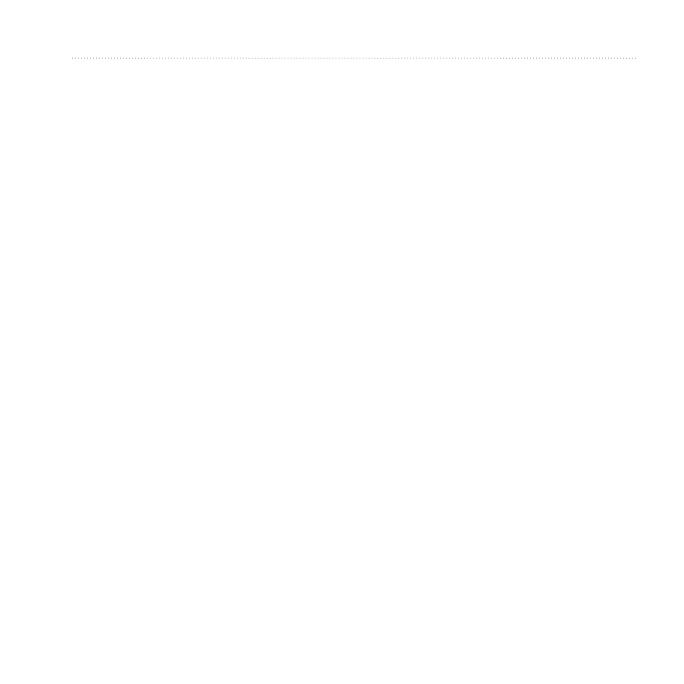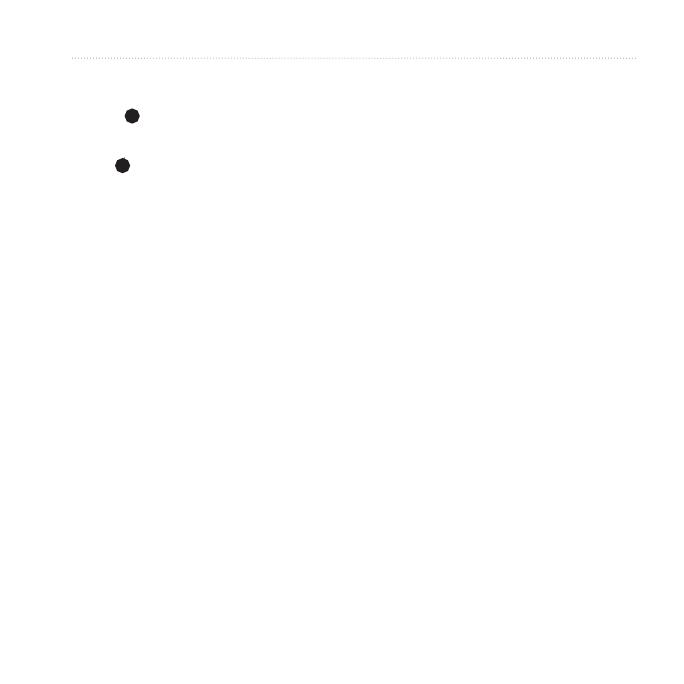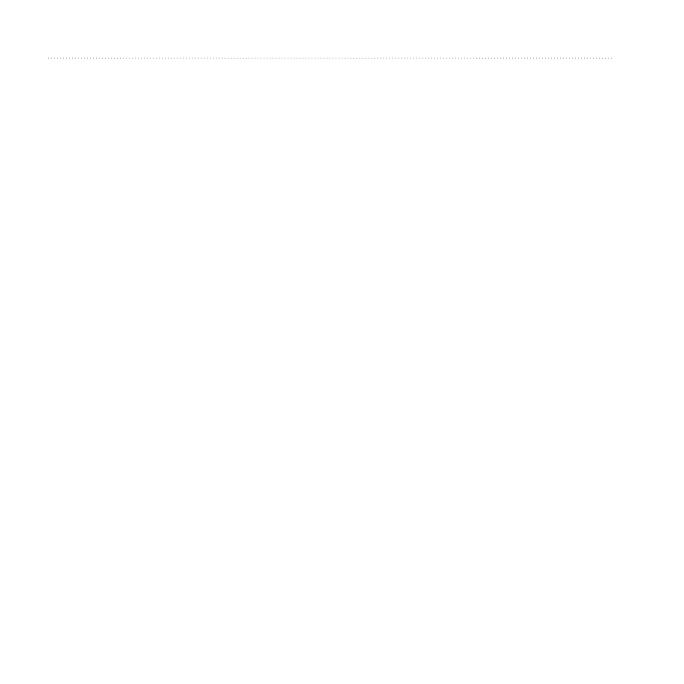- Manuals
- Brands
- Garmin Manuals
- GPS
- eTrex 10
- Owner’s manual
-
Contents
-
Table of Contents
-
Troubleshooting
-
Bookmarks
Quick Links
ETREX
10/20/20X/30/30X
®
Owner’s Manual
Related Manuals for Garmin ETREX 10
Summary of Contents for Garmin ETREX 10
-
Page 1
ETREX 10/20/20X/30/30X ® Owner’s Manual… -
Page 2
© 2020 Garmin Ltd. or its subsidiaries All rights reserved. Under the copyright laws, this manual may not be copied, in whole or in part, without the written consent of Garmin. Garmin reserves the right to change or improve its products and to make changes in the content of this manual without obligation to notify any person or organization of such changes or improvements. Go to www.garmin.com… -
Page 3: Table Of Contents
Table of Contents Navigating to a Destination….7 Navigating with Sight ‘N Go….8 Heading Settings……… 8 Introduction……..1 Map…………8 Device Overview……..1 Navigating with the Map….. 8 Battery Information……… 2 Changing the Map Orientation… 8 Installing AA Batteries……2 Measuring Distance on the Map..
-
Page 4
Marine Settings……..19 Setting Up Marine Alarms….19 Resetting Data……..19 Device Information……19 Product Updates……..19 Setting Up Garmin Express….20 Registering Your Device….20 Viewing E-label Regulatory and Compliance Information…… 20 Device Care……….. 20 Cleaning the Device……20 Data Management…….. -
Page 5: Introduction
Introduction WARNING See the Important Safety and Product Information guide in the product box for product warnings and other important information. Device Overview Zoom keys. Press to zoom in and out. Back key. Press to return to the previous menu. Thumb Stick controller.
-
Page 6: Battery Information
Battery Information WARNING The temperature rating for the device may exceed the usable range of some batteries. Alkaline batteries can rupture at high temperatures. NOTICE Alkaline batteries lose a significant amount of their capacity as the temperature decreases. Use lithium batteries when operating the device in below freezing conditions.
-
Page 7: Acquiring Satellite Signals
Acquiring Satellite Signals It may take 30 to 60 seconds to acquire satellite signals. 1 Go outdoors to an open area. 2 If necessary, turn on the device. 3 Wait while the device searches for satellites. flashes while the device determines your location. shows the satellite signal strength.
-
Page 8: Projecting A Waypoint
Projecting a Waypoint You can create a new location by projecting the distance and bearing from a marked location to a new location. 1 Select Waypoint Manager. 2 Select a waypoint. 3 Select menu > Project Waypoint. 4 Enter the bearing, and select Done. 5 Select a unit of measure.
-
Page 9: Creating A Route
Creating a Route 1 Select Route Planner > Create Route > Select First Point. 2 Select a category. 3 Select the first point in the route. 4 Select Use. 5 Select Select Next Point to add additional points to the route. 6 Select back to save the route.
-
Page 10: Reversing A Route
Reversing a Route You can switch the start and end points of your route to navigate the route in reverse. 1 Select Route Planner. 2 Select a route. 3 Select Reverse Route. Tracks A track is a recording of your path. The track log contains information about points along the recorded path, including time, location, and elevation for each point.
-
Page 11: Deleting A Track
Color: Changes the color of the track line on the map. Purchasing Additional Maps NOTE: This feature is not available for all device models. 1 Go to your device product page at garmin.com. 2 Click the Maps tab. 3 Follow the on-screen instructions.
-
Page 12: Navigating With Sight ‘N Go
Navigating with Sight ‘N Go You can point the device at an object in the distance, lock in the direction, and navigate to the object. NOTE: Sight ‘N Go is available only with eTrex 30/30x devices. 1 Select Sight ‘N Go. 2 Point the device at an object.
-
Page 13: Measuring Distance On The Map
Measuring Distance on the Map You can measure the distance between two locations. 1 From the map, select a location. 2 Select menu > Measure Distance. 3 Move the pin to another location on the map. Map Settings Select Setup > Map. Orientation: Adjusts how the map is shown on the page.
-
Page 14: Course Pointer
Course Pointer The course pointer is most useful when you are navigating on water or where there are no major obstacles in your path. It can also help you avoid hazards near the course, such as shoals or submerged rocks. To enable the course pointer, from the compass, select menu >…
-
Page 15: Trip Computer Settings
Trip Computer Settings From the trip computer, select menu. Reset: Resets all the trip computer values to zero. For accurate information, reset the trip information before beginning a trip. Big Numbers: Changes the size of the numbers shown on the trip computer page. Change Data Fields: Customizes the trip computer data fields.
-
Page 16: Chirp
™ NOTE: This feature is not available for all device models. A chirp is a small Garmin accessory that is programmed and left in a geocache. You can use your device to ® find a chirp in a geocache. For more information about the chirp, see the chirp Owner’s Manual at www.garmin.com.
-
Page 17: Gps And Other Satellite Systems
Single Color: Allows you to select whether the satellite page is displayed in multicolor or single color. Set Location On Map: Allows you to mark your current location on the map. You can use this location to create routes or search for saved locations. AutoLocate Position: Calculates your GPS position using the Garmin AutoLocate ® feature.
-
Page 18: Customizing The Device
Customizing the Device Adjusting the Backlight Brightness Extensive use of screen backlighting can significantly reduce battery life. You can adjust the backlight brightness to maximize the battery life. NOTE: The backlight brightness may be limited when the battery is low. 1 Select 2 Use the slider to adjust the backlight level.
-
Page 19: Data Fields
Data Fields Some data fields require you to be navigating or require ANT+ accessories to display data. 24hr Max Temperature: The maximum temperature recorded in the last 24 hours. Your device must be connected to a wireless temperature sensor for this data to appear. 24hr Min Temperature: The minimum temperature recorded in the last 24 hours.
-
Page 20
Heart Rate: Your heart rate in beats per minute (bpm). Your device must be connected to a compatible heart rate monitor. Lap Distance: The distance traveled for the current lap. Laps: The number of laps completed for the current activity. Last Lap Time: The stopwatch time for the last completed lap. -
Page 21: Profiles
NOTE: Changing the text language does not change the language of user-entered data or map data, such as street names. Battery Type: Allows you to change the type of AA battery you are using. USB Mode: Sets the device to use mass storage mode or Garmin mode when connected to a computer. Customizing the Device…
-
Page 22: Display Settings
Display Settings NOTE: Some settings are not available for all device models. Select Setup > Display. Backlight Timeout: Adjusts the length of time before the backlight turns off. Colors: Changes the appearance of the display background and selection highlight. Screen Capture: Allows you to save the image on the device screen. Setting the Device Tones You can customize tones for messages, keys, turn warnings, and alarms.
-
Page 23: Altimeter Settings
On your computer, install Garmin Express (www.garmin.com/express). On your smartphone, install the Garmin ™ Connect app. ™ This provides easy access to these services for Garmin devices: • Software updates • Map updates • Data uploads to Garmin Connect • Product registration Device Information…
-
Page 24: Setting Up Garmin Express
Help us better support you by completing our online registration today. Keep the original sales receipt, or a photocopy, in a safe place. 1 Go to garmin.com/express. 2 Sign in to your Garmin account. Viewing E-label Regulatory and Compliance Information The label for this device is provided electronically. The e-label may provide regulatory information, such as identification numbers provided by the FCC or regional compliance markings, as well as applicable product and licensing information.
-
Page 25: Installing A Memory Card
Installing a Memory Card NOTE: This feature is not available for all device models. WARNING Do not use a sharp object to remove user-replaceable batteries. You can install a microSD ® memory card in the handheld device for additional storage or pre-loaded maps. 1 Turn the D-ring counter-clockwise, and pull up to remove the cover.
-
Page 26: Transferring Files To Your Device
NOTE: Some computers with multiple network drives may not display device drives properly. See your operating system documentation to learn how to map the drive. 3 Open the Garmin or memory card drive or volume. 4 Select an option: • Select an item from a connected device and drag it to My Collection or to a list.
-
Page 27: Specifications
Tips for Pairing ANT+ Accessories with Your Garmin Device • Verify that the ANT+ accessory is compatible with your Garmin device. • Before you pair the ANT+ accessory with your Garmin device, move 10 m (33 ft.) away from other ANT+ accessories.
-
Page 28: Index
17–19, 23 device 18 files, transferring 11, 22 sharing data 12 Sight N’ Go 8 smartphone 12 Garmin Express 20 software, updating 19 updating software 19 specifications 23 geocaches 11 stopwatch 12 downloading 11 storing data 21 GLONASS 13 sunrise and sunset times 12 GPS 13 satellite page 13…
-
Page 30
December 2020 GUID-60DDCE99-9830-47EE-8F3C-108F195011E0 v5…

Инструкция по применению
© Garmin Ltd. или ее дочерние компании, 2020 г.
Все права защищены. Согласно законам об авторских правах, это руководство не может быть скопировано полностью или частично без письменного согласия Garmin. Компания Garmin оставляет за собой право изменять или улучшать свои продукты, а также вносить изменения в содержание данного руководства без обязательства уведомлять какое-либо лицо или организацию о таких изменениях или улучшениях. Перейти к www.garmin.com для получения текущих обновлений и дополнительной информации об использовании этого продукта.
Garmin®, логотип Garmin, ANT + ®, AutoLocate®, City Navigator® и eTrex® являются товарными знаками компании Garmin Ltd. или ее подразделений, зарегистрированными в США и других странах. BaseCamp ™, chirp ™, Garmin Connect ™, Garmin Express ™ и Thumb Stick ™ являются товарными знаками компании Garmin Ltd. или ее подразделений. Эти товарные знаки нельзя использовать без явного разрешения компании Garmin.
Apple ® и Mac® являются товарными знаками Apple Inc., зарегистрированными в США и других странах. microSD® и логотип microSDHC являются товарными знаками SD-3C, LLC. NMEA®, NMEA 2000® и логотип MEA 2000 являются зарегистрированными товарными знаками Национальной ассоциации морской электроники. Windows® является зарегистрированным товарным знаком Microsoft Corporation в США и других странах. Другие товарные знаки и торговые наименования принадлежат их соответствующим владельцам. Этот продукт сертифицирован ANT + ®. Перейти к www.thisisant.com/directory список совместимых продуктов и приложений.
Введение
ПРЕДУПРЕЖДЕНИЕ
Предупреждения о продукте и другую важную информацию см. В руководстве «Важная информация о безопасности и продукте» в упаковке продукта.
Устройство перешлоview
| 1 | Клавиши масштабирования. Нажмите, чтобы увеличивать и уменьшать масштаб. |
| 2 | Назад ключ. Нажмите, чтобы вернуться в предыдущее меню. |
| 3 | Thumb Sticrcontroller. Двигайтесь по направлению, чтобы прокрутить или выделить элемент. Нажмите, чтобы выбрать элемент. |
| 4 | Клавиша меню. Нажмите, чтобы открыть меню страницы. Дважды нажмите, чтобы вернуться в главное меню. |
| 5 | ( |
| 6 | Порт Mini-USB (под защитным колпачком). |
| 7 | Крышка аккумулятора. |
| 8 | Стопорное кольцо крышки аккумуляторного отсека. |
| 9 | Монтажный корешок. |
информация о батарее
ПРЕДУПРЕЖДЕНИЕ
Температурный режим устройства может превышать допустимый диапазон некоторых батарей. Щелочные батареи могут взорваться при высоких температурах.
ВНИМАНИЕ
Щелочные батареи теряют значительную часть своей емкости при понижении температуры. Используйте литиевые батареи при эксплуатации устройства в условиях ниже нуля.
Установка батареек AA
КПК работает от двух батареек типа АА (в комплект не входят). Для достижения наилучших результатов используйте никель-металлгидридные или литиевые батареи.
- Поверните D-образное кольцо против часовой стрелки и потяните вверх, чтобы снять крышку.
- Вставьте две батарейки AA, соблюдая полярность.
- Закройте крышку батарейного отсека и поверните D-образное кольцо по часовой стрелке.
Выбор типа батареи
- В главном меню выберите Настройка> Система> Тип батареи.
- Выберите Щелочные, литиевые или Перезаряжаемый NiMH.
Увеличение срока службы батареи
Вы можете сделать несколько вещей, чтобы продлить срок службы батарей.
- Уменьшите яркость подсветки (Регулировка яркости подсветки, стр. 6).
- Уменьшите время ожидания подсветки (Настройки дисплея, стр. 8).
- Используйте режим экономии заряда батареи (Включение режима экономии заряда батареи, стр. 1).
- Уменьшите скорость рисования карты (Настройки карты, стр. 4).
- Выключите ГЛОНАСС (GPS и другие спутниковые системы, стр. 6).
Включение режима экономии заряда батареи
Вы можете использовать режим экономии заряда аккумулятора, чтобы продлить срок его службы.
ПРИМЕЧАНИЕ: Режим экономии заряда батареи доступен только для устройств eTrex 30 / 30x.
Выберите Настройка> Дисплей> Экономия заряда батареи> Вкл.
В режиме экономии заряда батареи экран отключается по истечении времени ожидания подсветки. Вы можете выбрать включение экрана.
Долгосрочное хранение
Если вы не планируете использовать устройство в течение нескольких месяцев, выньте батарейки. Сохраненные данные не теряются при извлечении батарей.
Включение устройства
Держать.
Прием спутниковых сигналов
Прием спутниковых сигналов может занять от 30 до 60 секунд.
- Выйдите на открытую площадку.
- При необходимости включите устройство.
- Подождите, пока устройство выполнит поиск спутников.
? мигает, пока устройство определяет ваше местоположение.показывает мощность спутникового сигнала.
Включение подсветки
Выберите любую клавишу, чтобы включить подсветку.
Подсветка включается автоматически при отображении предупреждений и сообщений.
Открытие главного меню
Главное меню дает вам доступ к инструментам и экранам настройки для
путевые точки, действия, маршруты и многое другое (Дополнительные инструменты главного меню, стр.).
На любой странице выберите МЕНЮ дважды.
Путевые точки, маршруты и треки
Вы можете использовать Куда? меню, чтобы найти пункт назначения для навигации. Не все Куда? категории доступны во всех областях и на картах.
Поиск местоположения рядом с другим местом
- Выберите Куда? > меню> Искать рядом.
- Выберите вариант.
- Выберите место.
Остановка навигации
Выберите Куда? > Остановить навигацию.
Точки
Путевые точки — это места, которые вы записываете и сохраняете на устройстве.
Путевые точки могут отмечать, где вы находитесь, куда вы собираетесь или где вы были. Вы можете добавить сведения о местоположении, например название, высоту и глубину.
Вы можете добавить .gpx file который содержит путевые точки путем передачи file в папку GPX (Передающий Files на ваше устройство, стр.10).
Создание путевой точки
Вы можете сохранить свое текущее местоположение в качестве путевой точки.
- Выберите Отметить маршрутную точку.
- При необходимости выберите поле, чтобы внести изменения в путевую точку.
- Выберите Готово.
Проектирование путевой точки
Вы можете создать новое местоположение, спроецировав расстояние и азимут от отмеченного местоположения к новому местоположению.
- Выберите Менеджер путевых точек.
- Выберите путевую точку.
- Выберите menu> Project Waypoint.
- Введите азимут и выберите Готово.
- Выберите единицу измерения.
- Введите расстояние и выберите Готово.
- Выберите «Сохранить».
Навигация к путевой точке
- Выберите Куда? > Путевые точки.
- Выберите путевую точку.
- Выберите Go.
Поиск местоположения по названию
- Выберите Куда? > Путевые точки> меню> Поиск по буквам.
- Введите имя или часть имени.
- Выберите Go.
Редактирование путевой точки
- Выберите Менеджер путевых точек.
- Выберите путевую точку.
- Выберите элемент для редактирования, например имя.
- Введите новую информацию и выберите Перейти.
Удаление путевой точки
- Выберите Менеджер путевых точек.
- Выберите путевую точку.
- Выберите меню> Удалить.
Усреднение путевой точки
Вы можете уточнить местоположение путевой точки для большей точности. При усреднении прибор снимает несколько показаний в одном и том же месте и использует среднее значение для обеспечения большей точности.
- Выберите Менеджер путевых точек.
- Выберите путевую точку.
- Выберите меню> Среднее местоположение.
- Переместитесь к местоположению путевой точки.
- Выберите Пуск.
- Следуйте инструкциям на экране.
- Когда строка состояния уверенности достигнет 100%, выберите Сохранить.
Для достижения наилучших результатов соберите от четырех до восьми секунд.ampфайлов для путевой точки, подождите не менее 90 минут междуampим.
Маршруты
Маршрут — это последовательность путевых точек или местоположений, которая приведет вас к конечному пункту назначения.
Создание маршрута
- Выбрать маршрут Планировщик> Создать маршрут> Выбрать первую точку.
- Выберите категорию.
- Выберите первую точку маршрута.
- Выберите Использовать.
- Выберите «Следующая точка», чтобы добавить к маршруту дополнительные точки.
- Выберите назад, чтобы сохранить маршрут.
Viewпрокладывание маршрута на карте
- Выберите Планировщик маршрутов.
- Выберите маршрут.
- Выберите View Карта.
Навигация по сохраненному маршруту
- Выберите Куда? > Маршруты.
- Выберите маршрут.
- Выберите Go.
Viewактивный маршрут
- Во время навигации по маршруту выберите Активный маршрут.
- Выберите точку на маршруте до view дополнительные детали.
Редактирование названия маршрута
- Выберите Планировщик маршрутов.
- Выберите маршрут.
- Выберите Изменить имя.
- Введите новое имя.
Редактирование маршрута
- Выберите Планировщик маршрутов.
- Выберите маршрут.
- Выберите Edit Route.
- Выберите точку.
- Выберите вариант:
• Для view точку на карте, выберите Review.
• Чтобы изменить порядок точек на маршруте, выберите
Вверх или Вниз.
• Чтобы добавить в маршрут дополнительную точку, выберите «Вставить».
Дополнительная точка вставляется перед редактируемой точкой.
• Чтобы удалить точку из маршрута, выберите Удалить.
- Выберите назад, чтобы сохранить маршрут.
Удаление маршрута
- Выберите Планировщик маршрутов.
- Выберите маршрут.
- Выберите Удалить маршрут.
Изменение маршрута
Вы можете переключать начальную и конечную точки своего маршрута, чтобы перемещаться по маршруту в обратном направлении.
- Выберите Планировщик маршрутов.
- Выберите маршрут.
- Выберите Обратный маршрут.
- Треки
Трек — это запись вашего пути. Журнал треков содержит информацию о точках вдоль записанного пути, включая время, местоположение и высоту для каждой точки.
Запись журналов треков
- В главном меню, выберите «Настройка»> «Треки»> «Журнал треков»..
- Выберите запись, Не показывать и не записывать, показывать на карте.
Если вы выберете «Запись», «Показать на карте», линия на карте укажет ваш трек. - Выберите метод записи.
- Выберите вариант:
• Чтобы записывать треки с переменной скоростью, которая обеспечивает оптимальное представление ваших треков, выберите Auto.
• Чтобы записать треки на определенном расстоянии, выберите «Расстояние».
• Для записи треков в указанное время выберите Время. - Выберите интервал записи.
- Завершите действие:
• Если вы выбрали «Авто» для метода записи, выберите вариант для более или менее частой записи треков.
ЗАМЕТКА: Использование интервала «Часто встречается» обеспечивает наибольшее количество деталей трека, но быстрее заполняет память устройства.
• Если вы выбрали «Расстояние» или «Время» для метода записи, введите значение.
Когда вы двигаетесь с включенным устройством, создается треклог.
Viewпереход к текущему треку
- Выберите Менеджер треков> Текущий трек.
- Выберите вариант:
• Чтобы отобразить текущий трек на карте, выберите View Карта.
• Чтобы отобразить график высот для текущего трека, выберите
Участок возвышения.
Сохранение текущего трека
- Выберите Менеджер треков> Текущий трек.
- Выберите вариант:
• Выберите «Сохранить трек», чтобы сохранить весь трек.
• Выберите «Сохранить часть» и выберите часть.
Навигация по сохраненному треку
- Выберите Куда? > Треки.
- Выберите сохраненный трек.
- Выберите Go.
- Очистка текущего трека
Выберите Менеджер треков> Текущий трек> Очистить текущий трек.
Удаление трека
- Выберите Менеджер треков.
- Выберите трек.
- Выберите Удалить.
Настройки треков
ПРИМЕЧАНИЕ: Некоторые настройки доступны не для всех моделей устройств.
Выберите «Настройка»> «Дорожки».
Журнал треков: Включает или выключает запись трека.
Метод записи: Устанавливает метод записи трека. Автоматическая запись треков с переменной скоростью для создания оптимального
представление ваших треков.
Интервал записи: Устанавливает скорость записи журнала треков. Точки записи чаще создают более подробный трек, но быстрее заполняют журналы.
Автоархив: Устанавливает метод автоматического архивирования для организации ваших треков. Дорожки сохраняются и очищаются автоматически.
Цвет: изменяет цвет линии трека на карте.
Покупка дополнительных карт
ПРИМЕЧАНИЕ: Эта функция доступна не для всех моделей устройств.
- Перейдите на страницу продукта вашего устройства на сайте garmin.com.
- Щелкните вкладку Карты.
- Следуйте инструкциям на экране.
Поиск адреса
Вы можете использовать дополнительные карты City Navigator® для поиска адресов.
- Выберите Куда? > Адреса.
- При необходимости выберите страну или штат.
- Введите город или почтовый индекс.
ПРИМЕЧАНИЕ: Не все картографические данные обеспечивают поиск по почтовому индексу. - Выберите город.
- Введите номер дома.
- Выйдите на улицу.
Навигация
Вы можете перейти к маршруту, треку, путевой точке, тайнику или любому сохраненному местоположению на устройстве. Вы можете использовать карту или компас для навигации к пункту назначения.
Навигация к месту назначения
- Выберите Куда ?.
- Выберите категорию.
- При необходимости выберите «Меню»> «Поиск по буквам» и введите название места назначения или его часть.
- Выберите пункт назначения.
- Выберите Go.
Ваш маршрут отображается на карте в виде пурпурной линии. - Навигация по карте (Навигация по карте, стр. 4)
или компас (Навигация с помощью компаса, стр. 4).
Навигация с Sight ‘N Go
Вы можете навести устройство на объект на расстоянии, зафиксировать направление и перейти к объекту.
ПРИМЕЧАНИЕ: Функция Sight ‘N Go доступна только с устройствами eTrex 30 / 30x.
- Выберите Sight ‘N Go.
- Наведите устройство на объект.
- Выберите «Заблокировать направление»> «Установить курс».
- Перемещайтесь по компасу.
Настройки заголовка
Вы можете настроить параметры компаса.
ПРИМЕЧАНИЕ: Некоторые настройки доступны не для всех моделей устройств.
Выберите «Настройка»> «Направление».
Дисплей: установка типа направления, отображаемого на компасе.
Ссылка на север: установка ссылки на север, используемой на компасе.
Перейти к линии / указателю: задает поведение указателя, отображаемого на карте. Пеленг указывает в направлении пункта назначения. Курс показывает ваше отношение к линии курса, ведущей к пункту назначения. Компас: автоматически переключается с электронного компаса на компас GPS, когда вы путешествуете с более высокой скоростью в течение определенного периода времени.
Калибровка компаса: см. Калибровка компаса, стр. 4.
Картаобозначает ваше местоположение на карте. Когда вы путешествуете,
перемещает и оставляет треклог (след). На карте появятся названия и символы путевых точек. При навигации к пункту назначения ваш маршрут отмечается на карте цветной линией.
Навигация по карте
ВНИМАНИЕ
Карты, включенные в ваше устройство, могут создавать пешеходные или велосипедные маршруты с использованием дорог и троп, но не маршрутов для автомобильной навигации.
- Начните навигацию к месту назначения.
- Выберите Карта.
обозначает ваше местоположение на карте. Ваш маршрут отмечен цветной линией.
- Выполните одно или несколько действий:
• С помощью джойстика переместите курсор на карте в view разные области.
• Чтобы увеличивать и уменьшать масштаб карты,выберите и
.
Изменение ориентации карты
- На карте выберите меню.
- Выберите «Настроить карту»> «Ориентация».
- Выберите вариант:
• Выберите «Север вверх», чтобы отобразить север вверху страницы.
• Выберите Track Up, чтобы показать ваше текущее направление движения вверху страницы.
• Выберите «Автомобильный режим», чтобы отобразить автомобильную перспективу с указанием направления движения вверху.
Измерение расстояния на карте
Вы можете измерить расстояние между двумя точками.
- На карте выберите место.
- Выберите меню> Измерение расстояния.
- Переместите булавку в другое место на карте.
Настройки карты
Выберите Настройка> Карта.
Ориентация: Регулирует способ отображения карты на странице. север
Вверх показывает север вверху страницы. По треку вверх отображается вид сверху вниз view с вашим текущим направлением движения к верхней части страницы.
Автомобиль В режиме отображается 3D-изображение автомобиля. view с направлением движения вверху. Поля данных: настройка полей данных и информационных панелей карты, компаса, графика высот и путевого компьютера.
Расширенная настройка карты: Позволяет вам открыть расширенные настройки карты (Расширенные настройки карты, стр. 4).
Информация о карте: включает или отключает карты, загруженные в настоящее время на устройство.
Расширенные настройки карты Выберите «Настройка»> «Карта»> «Расширенная настройка карты».
Автоматическое масштабирование: автоматически выбирает подходящий уровень масштабирования для оптимального использования на вашей карте. Если выбрано значение «Выкл.», Вы должны увеличивать или уменьшать масштаб вручную.
Уровни масштабирования: Регулирует уровень масштабирования, при котором будут отображаться элементы карты. Элементы карты не будут отображаться, если уровень масштабирования карты выше, чем выбранный уровень.
Текст руководства: Настраивает, когда текст указаний отображается на карте.
Размер текста: выбор размера текста для элементов карты.
Детализация: выбор количества деталей, отображаемых на карте. Отображение большего количества деталей может привести к более медленной перерисовке карты.
Затененный рельеф: Показывает детализацию рельефа на карте (если есть) или отключает затенение.
Компас
При навигации указывает на пункт назначения, независимо от того, в каком направлении вы движетесь. Когда
указывает на верхнюю часть электронного компаса, вы путешествуете прямо к месту назначения. Если указывает любое другое направление, поверните, пока он не будет указывать на верхнюю часть компаса.
Калибровка компаса
Устройство оснащено 3-осевым электронным компасом (только для устройств eTrex 30 / 30x). Калибровать компас следует после перемещения на большие расстояния, изменения температуры или замены батареек.
- Выйти на улицу, подальше от предметов, влияющих на магнитные поля,
таких как автомобили, здания или воздушные линии электропередач. - На компасе выберите меню.
- Выберите «Калибровка компаса»> «Начать».
- Следуйте инструкциям на экране.
Навигация с помощью компаса
При навигации к пункту назначения указывает на пункт назначения, независимо от того, в каком направлении вы движетесь.
- Начните навигацию к пункту назначения («Навигация к пункту назначения», стр. 3).
- Выберите Компас.
- Поверните, пока
указывает на верхнюю часть компаса и продолжайте движение в этом направлении к месту назначения.
Указатель курса
Указатель курса наиболее полезен, когда вы путешествуете по воде или там, где на вашем пути нет серьезных препятствий. Это также может помочь вам избежать опасностей рядом с трассой, таких как отмели или подводные камни.
Чтобы включить указатель курса, на компасе выберите меню> Настройка заголовка> Перейти к строке / указателю> Курс (CDI).
Указатель курса 1 указывает ваше отношение к линии курса, ведущей к пункту назначения. Индикатор отклонения от курса (CDI) 2 показывает отклонение (вправо или влево) от курса. Шкала 3 соответствует расстоянию между точками 4 на индикаторе отклонения от курса, который показывает, насколько вы отклонились от курса.
Участок возвышения
ПРИМЕЧАНИЕ: График высот доступен только для устройств eTrex 30 / 30x.
По умолчанию на графике высот отображается высота над пройденным расстоянием. Вы можете настроить параметры графика высот (Настройки графика высот, стр. 4). Вы можете выбрать любую точку на графике, чтобы view подробности об этом моменте.
Калибровка барометрического альтиметра
Вы можете вручную откалибровать барометрический альтиметр, если знаете правильную высоту или правильное барометрическое давление.
- Отправляйтесь в место, где известны высота над уровнем моря или атмосферное давление.
- Выберите График высот> меню> Калибровка альтиметра.
- Следуйте инструкциям на экране.
Настройки графика высот
На графике высот выберите меню.
Изменить тип участка: Устанавливает тип данных, отображаемых на графике высот.
Отрегулируйте диапазоны масштабирования: Регулирует диапазоны масштабирования, отображаемые на странице высотомера.
Изменить поля данных: Это позволяет настраивать поля данных альтиметра.
Сброс: Сбрасывает данные высотомера, включая данные о путевой точке, треке и поездке.
Калибровка альтиметра: См. (Калибровка барометрического альтиметра, стр. 4).
Восстановить значения по умолчанию: Возвращает альтиметр к заводским настройкам по умолчанию.
Бортовой компьютер
Маршрутный компьютер отображает вашу текущую скорость, среднюю скорость, счетчик пройденного пути и другую полезную статистику. Вы можете настроить компоновку путевого компьютера, приборную панель и поля данных.
Настройки бортового компьютера
На бортовом компьютере выберите меню.
Сброс: сбрасывает все значения маршрутного компьютера на ноль. Для получения точной информации сбросьте информацию о поездке перед началом поездки.
Большие числа: Изменяет размер чисел, отображаемых на странице бортового компьютера.
Изменить поля данных: Настраивает поля данных путевого компьютера.
Изменить панель: Изменяет тему и информацию, отображаемую на панели инструментов.
ПРИМЕЧАНИЕ: Ваши индивидуальные настройки запоминаются приборной панелью. Ваши настройки не теряются при смене профиfileс (Проfileс, стр.8).
Восстановить значения по умолчанию: Восстановление заводских настроек маршрутного компьютера по умолчанию.
Восстановление настроек страницы по умолчанию
- Откройте страницу, для которой вы восстановите настройки.
- Выберите меню> Восстановить настройки по умолчанию.
Функции и настройки главного меню
Тайники
Геокешинг — это деятельность по поиску сокровищ, в которой игроки прячут или ищут скрытые тайники, используя подсказки и координаты GPS.
Загрузка тайников с помощью компьютера
Вы можете вручную загрузить тайники на свое устройство с помощью компьютера (Передача Files на свое устройство, стр. 10). Вы можете разместить тайник files в GPX file и импортируйте их в папку GPX на устройстве. Имея премиум-членство на geocaching.com, вы можете использовать функцию «карманного запроса» для загрузки большой группы тайников на свое устройство как одного GPX. file.
- Подключите устройство к компьютеру с помощью кабеля USB.
- Перейдите на geocaching.com.
- При необходимости создайте учетную запись.
- Войти в систему.
- Следуйте инструкциям на сайте geocaching.com, чтобы найти и загрузить тайники на свое устройство.
Переход к тайнику
- Выберите Тайники.
- Выберите тайник.
- Выберите Go.
Регистрация попытки
После того, как вы попытались найти тайник, вы можете зарегистрировать свои результаты. Вы можете проверить некоторые тайники на geocaching.com.
- Выберите Тайники> Журнал попытки.
- Выберите «Найдено», «Не найдено», «Требуется ремонт» или «Без попыток».
- Выберите вариант:
• Чтобы остановить ведение журнала, выберите Готово.
• Чтобы начать навигацию к ближайшему к вам тайнику, выберите
Найти ближайший. - Чтобы ввести комментарий о поиске кеша или о самом кэше, выберите «Добавить комментарий», введите комментарий и выберите «Готово».
Если вы вошли на сайт www.geocaching.com, журнал загружается на ваш geocaching.com аккаунт автоматически. chirp ™
ПРИМЕЧАНИЕ. Эта функция доступна не для всех моделей устройств. Чириканье — это небольшой аксессуар Garmin®, который запрограммирован и оставлен в тайнике. Вы можете использовать свое устройство, чтобы найти щебетание в тайнике. Для получения дополнительной информации о chirp см. Руководство пользователя chirp по адресу www.garmin.com.
Включение поиска chirp
- Выберите «Настройка»> «Тайники».
- Выберите chirp ™ Searching> On.
Отправка и получение данных по беспроводной сети
Прежде чем вы сможете обмениваться данными по беспроводной сети, вы должны находиться в пределах 10 футов (3 м) от совместимого устройства.
Ваше устройство может отправлять и получать данные при сопряжении с другим совместимым устройством или смартфоном с помощью беспроводной технологии ANT + ®. Вы можете делиться путевыми точками, тайниками, маршрутами и треками.
ПРИМЕЧАНИЕ. Эта функция доступна не для всех моделей устройств.
- Выберите Беспроводной обмен.
- Выберите вариант:
• Выберите «Отправить» и выберите тип данных.
• Выберите «Получить», чтобы получить данные с другого устройства. Другое совместимое устройство должно пытаться отправить данные. - Следуйте инструкциям на экране.
Установка сигнала приближения
Сигналы приближения предупреждают вас, когда вы находитесь в пределах указанного диапазона определенного местоположения.
- Выберите Proximity Alarms> Create Alarm.
- Выберите категорию.
- Выберите место.
- Выберите Использовать.
- Введите радиус.
Когда вы входите в зону с сигналом приближения, устройство подает звуковой сигнал.
Расчет размера области
- Выберите Расчет площади> Начать.
- Обойдите периметр участка, который вы хотите рассчитать.
- По завершении выберите Рассчитать.
Дополнительные инструменты главного меню
Будильник: установка звукового сигнала будильника. Если вы в настоящее время не используете устройство, вы можете настроить его на включение в определенное время.
Калькулятор: Отображает калькулятор.
Календарь: Отображает календарь.
Охота и рыбалка: Отображает прогнозируемые лучшие даты и время для охоты и рыбалки в вашем текущем местоположении.
Секундомер: Это позволяет использовать таймер, отмечать круг и время.
Солнце и Луна: Отображает время восхода и захода солнца, а также фазу луны на основе вашего GPS-положения.
GPS и другие спутниковые системы
Совместное использование GPS и другой спутниковой системы обеспечивает повышенную производительность в сложных условиях и более быстрое определение местоположения, чем использование только GPS. Однако использование нескольких систем может сократить срок службы батареи быстрее, чем использование только GPS.
Ваше устройство может использовать эти глобальные навигационные спутниковые системы (GNSS).
GPS: Созвездие спутников, построенное Соединенными Штатами.
ГЛОНАСС: Созвездие спутников, построенное Россией.
Страница спутников
На странице спутников отображается ваше текущее местоположение, точность GPS, местоположения спутников и мощность сигнала.
Смена спутника View
- В главном меню выберите Спутник.
- Выберите меню.
- Выберите вариант:
• Чтобы сориентировать спутник view расположив текущий трек в верхней части экрана, выберите Track Up.
• Чтобы отображать уникальный цвет для каждого спутника и его шкалы мощности сигнала, выберите «Многоцветный».
ПРИМЕЧАНИЕ: Эта функция доступна не для всех моделей устройств.
Отключение GPS
Вы можете отключить GPS на своем устройстве, чтобы перестать отслеживать свое местоположение.
- В главном меню выберите Спутник.
- Выберите меню> Использовать с выключенным GPS.
Моделирование местоположения
Вы можете использовать устройство с выключенным GPS для обслуживания путевых точек и маршрутов или для экономии заряда аккумулятора. Вы можете установить местоположение вручную на view ваше текущее местоположение на карте.
- В главном меню выберите Спутник.
- Выберите menu> Use with GPS Off.
- Выберите место.
- Выберите Использовать.
Настройки спутника GPS
Выберите Спутник> меню.
ПРИМЕЧАНИЕ: Некоторые настройки доступны, только если включен параметр Использовать с отключенным GPS.
Переключить ГЛОНАСС: Это позволяет вам включать или отключать спутниковую систему ГЛОНАСС (GPS и другие спутниковые системы, стр. 6).
Использование с включенным GPS или спутниковой системой: Это позволяет вам включить GPS.
Используйте с выключенным GPS или используйте демонстрационный режим: Это позволяет использовать устройство с выключенным GPS.
Отслеживание: Указывает, отображаются ли спутники кольцами, ориентированными на север к верхней части экрана или ориентированными с вашим текущим курсом в сторону верхней части экрана.
Один цвет: Это позволяет вам выбрать, будет ли страница-спутник отображаться в многоцветном или одноцветном цвете.
Установить местоположение на карте: Это позволяет отметить ваше текущее местоположение на карте. Вы можете использовать это местоположение для создания маршрутов или поиска сохраненных местоположений.
Автоматическое определение местоположения: Рассчитывает ваше GPS-положение с помощью функции Garmin AutoLocate®.
Настройка устройства
Регулировка яркости подсветки
Широкое использование подсветки экрана может значительно сократить время автономной работы. Вы можете отрегулировать яркость подсветки, чтобы продлить срок службы батареи.
ПРИМЕЧАНИЕ. Яркость подсветки может быть ограничена при низком уровне заряда батареи.
- Выберите
.
- Используйте ползунок для регулировки уровня подсветки.
При высокой яркости подсветки устройство может нагреваться.
Настройка главного меню
Вы можете перемещать, добавлять и удалять элементы в главном меню.
- В главном меню выберите «Меню»> «Изменить порядок элементов».
- Выберите пункт меню.
- Выберите вариант:
• Выберите «Переместить», чтобы изменить расположение элемента в списке.
• Выберите «Вставить», чтобы добавить новый элемент в список.
• Выберите «Удалить», чтобы удалить элемент из списка.
Изменение последовательности страниц
Прежде чем вы сможете изменить порядок последовательности страниц, вы должны добавить страницы в последовательность.
- Выберите «Настройка»> «Последовательность страниц».
- Выберите страницу.
- Выберите «Переместить».
- Перемещайте страницу вверх или вниз по списку.
- Нажмите на контроллер Thumb Stick.
Добавление страницы
- Выберите «Настройка»> «Последовательность страниц».
- Выберите Добавить страницу.
- Выберите страницу для добавления.
Удаление страницы
- Выберите «Настройка»> «Последовательность страниц».
- Выберите страницу.
- Выберите Удалить.
- Нажмите на контроллер Thumb Stick.
Настройка полей данных
Вы можете настроить поля данных, отображаемые на каждой главной странице.
- Откройте страницу, для которой вы измените поля данных.
- Выберите меню.
- Выберите Изменить поля данных.
- Выберите новое поле данных.
- Следуйте инструкциям на экране.
Поля данных
Для некоторых полей данных требуется навигация или аксессуары ANT + для отображения данных.
Максимальная температура 24 часа: Максимальная температура, зарегистрированная за последние 24 часа. Для отображения этих данных ваше устройство должно быть подключено к беспроводному датчику температуры.
Минимальная температура за 24 часа: Минимальная температура, зафиксированная за последние 24 часа. Для отображения этих данных ваше устройство должно быть подключено к беспроводному датчику температуры.
Точность GPS: Предел погрешности для вашего точного местоположения.
Для бывшихampле, ваше местоположение GPS имеет точность в пределах +/- 12 футов.
(3.65 м).
Таймер будильника: Текущее время таймера обратного отсчета.
Давление внешней среды: Неоткалиброванное давление окружающей среды.
Восхождение — Среднее: Среднее расстояние подъема по вертикали с момента последнего сброса.
Восхождение — Максимум: Максимальная скорость подъема в футах в минуту или метрах в минуту с момента последнего сброса.
Восхождение — Итого: Общая высота подъема с момента последнего сброса.
Средний круг: Среднее время круга для текущего действия.
Барометр: Калиброванное текущее давление.
Уровень заряда батареи: Оставшийся заряд батареи.
Подшипник: Направление от вашего текущего местоположения до пункта назначения. Вы должны осуществлять навигацию, чтобы появились эти данные.
Каденция: Число оборотов шатуна или количество шагов в минуту. Чтобы эти данные отображались, ваше устройство должно быть подключено к аксессуару для измерения частоты вращения педалей.
Направление компаса: Направление вашего движения определяется по компасу.
Курс: направление от вашего отправного пункта до пункта назначения. Курс может быть viewед. как запланированный или установленный маршрут.
Вы должны осуществлять навигацию, чтобы появились эти данные.
Текущий круг: Время по секундомеру для текущего круга.
Дата: Текущий день, месяц и год.
Глубина: Глубина воды. Ваше устройство должно быть подключено к устройству NMEA® 0183 или NMEA 2000®, способному определять глубину воды.
Спуск — средний: Среднее расстояние спуска по вертикали с момента последнего сброса.
Спуск — максимум: Максимальная скорость снижения в футах в минуту или метрах в минуту с момента последнего сброса.
Спуск — Итого: Общее расстояние по высоте снизилось с момента последнего сброса.
Расстояние до пункта назначения: Оставшееся расстояние до конечного пункта назначения. Вы должны осуществлять навигацию, чтобы появились эти данные.
Расстояние до следующего: Оставшееся расстояние до следующей путевой точки на маршруте. Вы должны осуществлять навигацию, чтобы появились эти данные.
Высота над уровнем моря: Высота вашего текущего местоположения над или под уровнем моря.
Высота над землей: Высота вашего текущего местоположения над уровнем земли (если карты содержат достаточную информацию о высоте).
Высота — максимальная: Наибольшая высота, достигнутая с момента последнего сброса.
Высота — минимум: Наименьшая высота, достигнутая с момента последнего сброса.
Расчетное время прибытия в пункт назначения: Расчетное время дня, когда вы прибудете в конечный пункт назначения (с поправкой на местное время пункта назначения). Вы должны осуществлять навигацию, чтобы появились эти данные.
Расчетное время прибытия: Расчетное время суток, когда вы достигнете следующей путевой точки на маршруте (с поправкой на местное время путевой точки). Вы должны осуществлять навигацию, чтобы появились эти данные.
Коэффициент скольжения: Отношение пройденного расстояния по горизонтали к изменению расстояния по вертикали.
Коэффициент скольжения к Dest: Степень планирования, необходимая для снижения от вашего текущего положения до отметки пункта назначения. Вы должны осуществлять навигацию, чтобы появились эти данные.
Мощность сигнала GPS: Мощность спутникового сигнала GPS.
Заголовок: Направление, в котором вы движетесь.
Частота сердцебиения: Ваша частота пульса в ударах в минуту (уд / мин). Ваше устройство должно быть подключено к совместимому пульсометру.
Расстояние до круга: Пройденное расстояние за текущий круг.
Круги: Количество кругов, пройденных для текущего действия.
Время последнего круга: Время по секундомеру для последнего завершенного круга.
Местоположение (широта / долгота): Текущее положение по широте и долготе независимо от выбранной настройки формата положения.
Местоположение (выбрано): Текущая позиция с использованием выбранной настройки формата позиции.
Место назначения: Положение вашего конечного пункта назначения.
Вы должны осуществлять навигацию, чтобы появились эти данные.
Пробег: Текущий счет пройденного расстояния для всех поездок. Эта сумма не сбрасывается при сбросе данных поездки.
Конечно: Расстояние влево или вправо, на которое вы отклонились от первоначального пути. Вы должны осуществлять навигацию, чтобы появились эти данные.
Указатель: Стрелка указывает в направлении следующей путевой точки или поворота. Вы должны осуществлять навигацию, чтобы появились эти данные.
Скорость: Текущая скорость поездки.
Ограничение скорости: Сообщается ограничение скорости на дороге. Доступно не на всех картах и во всех областях. Всегда полагайтесь на установленные дорожные знаки для определения фактического ограничения скорости.
Скорость — максимальная: Максимальная скорость, достигнутая с момента последнего сброса.
Скорость — Средняя скорость в движении: Средняя скорость движения с момента последнего сброса.
Скорость — общая средняя: Средняя скорость движения и остановки с момента последнего сброса.
Секундомер Таймер: Время на секундомере для текущего занятия.
Восход: Время восхода солнца на основе вашего GPS-положения.
Закат солнца: Время заката на основе вашего GPS-положения.
Температура: Температура воздуха. Температура вашего тела влияет на датчик температуры. Для отображения этих данных ваше устройство должно быть подключено к беспроводному датчику температуры.
Температура — вода: Температура воды. Ваше устройство должно быть подключено к устройству NMEA 0183, способному измерять температуру воды.
Время суток: Текущее время дня на основе вашего текущего местоположения и настроек времени (формат, часовой пояс, переход на летнее время).
времени).
Время до места назначения: Расчетное время, оставшееся до прибытия в пункт назначения. Вы должны осуществлять навигацию, чтобы появились эти данные.
Время до следующего: Расчетное время, оставшееся до достижения следующей путевой точки на маршруте. Вы должны осуществлять навигацию, чтобы появились эти данные.
На курс: Направление, в котором вы должны двигаться, чтобы вернуться на маршрут. Вы должны осуществлять навигацию, чтобы появились эти данные.
Общий круг: Время по секундомеру для всех пройденных кругов.
Расстояние трека: Пройденное расстояние для текущего трека.
Одометр поездки: Текущий счет пройденного расстояния с момента последнего сброса.
Время поездки: Текущий счет общего времени, проведенного в движении и без движения с момента последнего сброса.
Время в пути — Переезд: Текущий счет времени, проведенного в движении с момента последнего сброса.
Время поездки — Остановлено: Текущий счет времени, проведенного без движения с момента последнего сброса.
Поворот: угол разницы (в градусах) между пеленгом на пункт назначения и вашим текущим курсом. L означает повернуть налево. R означает повернуть направо. Вы должны осуществлять навигацию, чтобы появились эти данные.
Скорость стала хорошей: Скорость, с которой вы приближаетесь к пункту назначения по маршруту. Вы должны осуществлять навигацию, чтобы появились эти данные.
Вертикальное расстояние до места назначения: Расстояние по высоте между вашим текущим положением и конечным пунктом назначения. Вы должны осуществлять навигацию, чтобы появились эти данные.
Вертикальная скорость: Скорость подъема или спуска с течением времени.
Вертикальная скорость до места назначения: Скорость подъема или спуска на заданную высоту. Вы должны осуществлять навигацию, чтобы появились эти данные.
Путевая точка в пункте назначения: Последняя точка на пути к месту назначения. Вы должны осуществлять навигацию, чтобы появились эти данные.
Путевая точка на следующем: Следующая точка маршрута. Вы должны осуществлять навигацию, чтобы появились эти данные.
Профили
Profiles — это набор настроек, которые оптимизируют ваше устройство в зависимости от того, как вы его используете. Для бывшегоample, настройки и viewПри использовании устройства для охоты и при геокэшинге они отличаются.
Когда вы используете профессионалfile и вы меняете настройки, такие как поля данных или единицы измерения, изменения сохраняются автоматически как часть profile.
Создание кастомного профиfile
Вы можете настроить параметры и поля данных для конкретного занятия или поездки.
- Выберите Setup> Pro.files> Создать Profile > ОК.
- Настройте свои параметры и поля данных.
Выбор профессионалаfile
Когда вы меняете занятия, вы можете изменить настройку устройства, изменив профессиональнуюfile.
- Выберите Profile Изменить.
- Выберите профессионалаfile.
Редактирование профиfile Имя и фамилия
- Выберите Setup> Pro.files.
- Выберите профессионалаfile.
- Выберите «Изменить имя».
- Введите новое имя.
Удаление Profile
ПРИМЕЧАНИЕ: Прежде чем вы сможете удалить активного профиfile, вы должны активировать другую версию Profile. Вы не можете удалить профиfile пока он активен.
- Выберите Setup> Pro.files.
- Выберите профессионалаfile.
- Выберите Удалить.
Настройки системы
Выберите Настройка> Система.
Спутниковая система: настройка спутниковой системы (GPS и другие спутниковые системы, стр. 6).
WAAS / EGNOS: позволяет системе использовать данные Глобальной системы расширения / Европейской геостационарной службы навигации (WAAS / EGNOS).
Язык: Устанавливает язык текста на устройстве.
ПРИМЕЧАНИЕ: Изменение языка текста не меняет язык вводимых пользователем данных или картографических данных, таких как названия улиц.
Элементы питания: Это позволяет вам изменить тип используемой батареи AA.
Режим USB: Устанавливает устройство для использования режима запоминающего устройства или режима Garmin при подключении к компьютеру.
Параметры дисплея
ПРИМЕЧАНИЕ: Некоторые настройки доступны не для всех моделей устройств.
Выберите «Настройка»> «Дисплей».
Тайм-аут подсветки: Регулирует время до выключения подсветки.
Экономия заряда батареи: Экономит заряд аккумулятора и продлевает срок службы аккумулятора за счет отключения экрана по истечении времени ожидания подсветки.
Цвета: Изменяет внешний вид фона дисплея и выделения.
SЗахват экрана: Это позволяет сохранить изображение на экране устройства.
Настройка сигналов устройства
Вы можете настроить звуковые сигналы для сообщений, клавиш, предупреждений о повороте и сигналов тревоги.
ПРИМЕЧАНИЕ. Эта функция доступна не для всех моделей устройств.
- Выберите Настройка> Сигналы> Сигналы> Вкл.
- Выберите тон для каждого слышимого типа.
Изменение единиц измерения
Вы можете настроить единицы измерения для расстояния и скорости, высоты, глубины, температуры, давления и вертикальной скорости.
- Выберите Настройка> Единицы.
- Выберите тип измерения.
- Выберите единицу измерения.
Настройки времени
Выберите Настройка> Время.
Формат времени: Устанавливает устройство на отображение времени в 12-часовом или 24-часовом формате.
Часовой пояс: Устанавливает часовой пояс для устройства. Автоматически устанавливает часовой пояс автоматически в зависимости от вашего местоположения по GPS.
Настройки формата позиции
ПРИМЕЧАНИЕ: Вы не должны изменять формат местоположения или систему координат датума карты, если вы не используете карту или диаграмму, в которой указан другой формат местоположения.
Выберите Настройка> Формат положения.
Формат позиции: Устанавливает формат положения, в котором отображается показание местоположения.
Датум карты: Устанавливает систему координат, в которой построена карта.
Карта Spheroid: Это показывает систему координат, которую использует устройство. Система координат по умолчанию — WGS 84.
Настройки маршрутизации
Доступные настройки маршрутизации зависят от выбранного действия.
Выберите Настройка> Маршрутизация.
Метод наведения: Устанавливает предпочтение для оптимизации расчета маршрута на основе расстояния, времени, маршрута по дороге или бездорожью.
Рассчитать маршруты для: Устанавливает метод, используемый для расчета вашего маршрута.
Блокировка на дороге: Фиксирует синий треугольник, обозначающий ваше местоположение на карте, на ближайшей дороге. Это наиболее полезно при вождении или навигации по дорогам.
Внедорожные переходы: Устанавливает параметры пересчета при отклонении от активного маршрута.
Настройка избегания: Устанавливает типы дорог, рельеф и способы передвижения, которых следует избегать при навигации.
Настройки высотомера
ПРИМЕЧАНИЕ. Высотомер доступен только с устройствами eTrex 30 / 30x.
Выберите «Настройка»> «Альтиметр».
Автокалибровка: Автоматически калибрует высотомер при каждом включении устройства.
Режим барометра: Переменная высота позволяет барометру измерять изменения высоты во время движения. Фиксированная высота предполагает, что устройство неподвижно на фиксированной высоте, поэтому барометрическое давление должно изменяться только из-за погодных условий.
Тенденции давления: Устанавливает, как устройство записывает данные о давлении. Сохранять всегда записывает все данные о давлении, что может быть полезно, когда вы наблюдаете за фронтами давления.
Тип графика: записывает изменения высоты за период времени или расстояния, записывает атмосферное давление за определенный период времени или записывает изменения атмосферного давления за определенный период времени.
Калибровка альтиметра: Калибрует высотомер.
Морские настройки
ПРИМЕЧАНИЕ: Эта функция доступна не для всех моделей устройств.
Выберите Настройка> Морской.
Режим морской карты: Устанавливает тип карты, используемой устройством при отображении морских данных. Nautical отображает различные элементы карты разными цветами, поэтому морские POI более читабельны, и поэтому карта отражает схему рисования бумажных карт. Рыбалка (требуются морские карты) отображает подробные view контуров дна и глубин, а также упрощает отображение карты для оптимального использования во время рыбалки.
Внешний вид: Устанавливает внешний вид морских средств навигации на карте.
Настройка морской сигнализации: Устанавливает сигналы, когда вы превысите указанное расстояние сноса во время якорной стоянки, когда вы отклонитесь от курса на указанное расстояние и когда вы войдете в воду определенной глубины.
Настройка морской сигнализации
- Выберите Настройка> Морской> Настройка морской сигнализации.
- Выберите тип будильника.
- Выберите Вкл.
- Введите расстояние и выберите Старт.
Сброс данных
Вы можете сбросить данные поездки, удалить все путевые точки, очистить текущий трек или восстановить значения по умолчанию.
- Выберите «Настройка»> «Сброс».
- Выберите элемент для сброса.
Информация об устройстве
Обновления продукта
На свой компьютер установите Garmin Express ™ (www.garmin.com/express). На свой смартфон установите приложение Garmin Connect ™.
Это обеспечивает легкий доступ к следующим сервисам для устройств Garmin:
- Обновления программного обеспечения
- Обновления карты
- Загрузка данных в Garmin Connect
- регистрация продукта
Настройка Garmin Express
- Подключите устройство к компьютеру с помощью кабеля USB.
- Перейдите на garmin.com/экспресс.
- Следуйте инструкциям на экране.
Регистрация вашего устройства
Помогите нам лучше поддерживать вас, заполнив онлайн-регистрацию сегодня. Храните оригинал товарного чека или его ксерокопию в надежном месте.
- Перейдите на garmin.com/экспресс.
- Войдите в свою учетную запись Garmin.
ViewЭлектронная этикетка Нормативная информация и информация о соответствии
Этикетка для этого устройства предоставляется в электронном виде. Электронная этикетка может содержать нормативную информацию, такую как идентификационные номера, предоставленные Федеральной комиссией связи США, или региональную маркировку соответствия, а также информацию о применимом продукте и лицензировании.
- Выберите Настройка.
- Выберите О себе.
Уход за устройством
ВНИМАНИЕ
Избегайте химических чистящих средств, растворителей и репеллентов, которые могут повредить пластиковые детали и отделку.
Не храните устройство в местах, где возможно длительное воздействие экстремальных температур, так как это может привести к необратимым повреждениям.
Устройство водонепроницаемо в соответствии со стандартом IEC 60529 IPX7. Выдерживает случайное погружение в воду на глубину 1 метр на 30 минут. Продолжительное погружение в воду может привести к повреждению устройства. После погружения в воду обязательно вытрите устройство насухо и просушите на воздухе перед использованием или зарядкой.
Тщательно промойте устройство пресной водой после воздействия хлорированной или соленой воды.
Очистка устройства
ВНИМАНИЕ
Даже небольшое количество пота или влаги может вызвать коррозию электрических контактов при подключении к зарядному устройству. Коррозия может помешать зарядке и передаче данных.
- Протрите устройство тканью d.ampдополнен мягким
раствор моющего средства. - Вытрите насухо.
После очистки дайте устройству полностью высохнуть.
Управление данными
Вы можете хранить files на вашем устройстве. В устройстве есть слот для карты памяти для дополнительного хранения данных.
ПРИМЕЧАНИЕ. Устройство совместимо с Windows® 7 и новее, а также Mac® OS 10.4 и новее.
Установка карты памяти
ПРИМЕЧАНИЕ: Эта функция доступна не для всех моделей устройств.

Не используйте острые предметы для извлечения батарей, заменяемых пользователем.
Вы можете установить карту памяти microSD® в портативное устройство для дополнительного хранения или предварительно загруженных карт.
- Поверните D-образное кольцо против часовой стрелки и потяните вверх, чтобы снять крышку.
- Извлеките аккумулятор.
- Сдвиньте держатель карты влево и поднимите.
- Установите карту памяти позолоченными контактами вниз.
- Закройте картхолдер.
- Сдвиньте держатель карты вправо, чтобы заблокировать его.
- Замените аккумулятор и крышку.
Подключение устройства к компьютеру
ВНИМАНИЕ
Во избежание коррозии тщательно высушите порт USB, защитный колпачок и окружающую среду перед зарядкой или подключением к компьютеру.
Прежде чем вы сможете использовать свое устройство, подключенное к компьютеру, вы должны установить батареи. USB-порт компьютера может не обеспечивать достаточного питания для работы устройства.
- Снимите защитный колпачок с порта mini-USB.
- Вставьте меньший конец кабеля USB в порт mini-USB.
- Подключите большой конец USB-кабеля к USB-порту компьютера.
На компьютерах с Windows устройство отображается как съемный диск или переносное устройство, а карта памяти может отображаться как второй съемный диск. На компьютерах Mac устройство и карта памяти отображаются как подключенные тома.
Передающий Files на ваше устройство
- Подключите устройство к компьютеру.
На компьютерах с Windows устройство отображается как съемный диск или переносное устройство, а карта памяти может отображаться как второй съемный диск. На компьютерах Mac устройство и карта памяти отображаются как подключенные тома.
ПРИМЕЧАНИЕ. На некоторых компьютерах с несколькими сетевыми дисками диски устройств могут отображаться некорректно. См. Документацию к вашей операционной системе, чтобы узнать, как подключить диск. - На вашем компьютере откройте file браузер.
- Выберите file.
- Выберите Правка> Копировать.
- Откройте переносное устройство, диск или том для устройства или карты памяти.
- Перейдите в папку.
- Выберите Правка> Вставить.
Наблюдения и советы этой статьи мы подготовили на основании опыта команды file появляется в списке files в памяти устройства или на карте памяти.
Посылающий Files в BaseCamp™
- Открыть BaseCamp.
- Подключите устройство к компьютеру.
На компьютерах с Windows устройство отображается как съемный диск или переносное устройство, а карта памяти может отображаться как второй съемный диск. На компьютерах Mac устройство и карта памяти отображаются как подключенные тома.
ПРИМЕЧАНИЕ: Некоторые компьютеры с несколькими сетевыми дисками могут некорректно отображать диски устройств. См. Документацию к вашей операционной системе, чтобы узнать, как подключить диск. - Откройте диск или том Garmin, карты памяти.
- Выберите вариант:
• Выберите элемент на подключенном устройстве и перетащите его в «Моя коллекция» или в список.
• Из BaseCamp, выберите Устройство> Получить с устройства и выберите устройство.
Удаление Files
ВНИМАНИЕ
Если вы не знаете цель file, не удаляйте его. Память вашего устройства содержит важную систему files, которые не следует удалять.
- Откройте диск или том Garmin.
- При необходимости откройте папку или том.
- Выберите file.
- Нажмите клавишу Delete на клавиатуре.
ПРИМЕЧАНИЕ: Если вы используете компьютер Apple®, вы должны очистить папку «Корзина», чтобы полностью удалить files.
Отключение USB-кабеля
Если ваше устройство подключено к компьютеру как съемный диск или том, необходимо безопасно отключить устройство от компьютера, чтобы избежать потери данных. Если ваше устройство подключено к компьютеру с Windows как портативное устройство, безопасное отключение устройства не требуется.
- Завершите действие:
• На компьютерах с Windows выберите Безопасное удаление
Значок оборудования на панели задач и выберите свое устройство.
• Для компьютеров Apple выберите устройство и выберите File > Извлечь. - Отсоедините кабель от компьютера.
Характеристики
| Диапазон рабочих температур | От -20 ° до 70 ° C (от -4 ° до 158 ° F) |
| Беспроводная частота / протокол | 2.4 ГГц при -1.13 дБм номинально |
Приложение
Опции
Дополнительные аксессуары, такие как крепления, карты, аксессуары для фитнеса и запасные части, доступны по адресу http://buy.garmin.com или у вашего дилера Garmin.
Сопряжение датчиков ANT +
Прежде чем вы сможете выполнить сопряжение, вы должны надеть пульсометр или установить датчик.
ПРИМЕЧАНИЕ: Эта функция доступна не для всех моделей устройств.
Сопряжение — это подключение беспроводных датчиков ANT +, напримерample, подключив к устройству пульсометр.
- Поднесите устройство к датчику на расстояние не более 3 м (10 футов).
ПРИМЕЧАНИЕ: Во время сопряжения держитесь на расстоянии 10 м (30 фута) от других датчиков ANT +. - На панели приложений выберите Настройка> Датчик ANT.
- Выберите свой датчик.
- Выберите Search For New.
Когда датчик сопряжен с вашим устройством, состояние датчика изменится с Поиск на Подключено.
Советы по сопряжению аксессуаров ANT + с устройством Garmin
- Убедитесь, что аксессуар ANT + совместим с вашим устройством Garmin.
- Прежде чем выполнить сопряжение аксессуара ANT + с устройством Garmin, отойдите на 10 м (33 фута) от других аксессуаров ANT +.
- Поднесите устройство Garmin к аксессуару ANT + на расстояние не более 3 м (10 футов).
- После первого сопряжения устройство Garmin автоматически распознает аксессуар ANT + при каждой его активации. Этот процесс происходит автоматически при включении устройства Garmin и занимает всего несколько секунд, если аксессуары активированы и работают правильно.
- При сопряжении ваше устройство Garmin получает данные только от вашего аксессуара, и вы можете находиться рядом с другими аксессуарами.
Решение Проблем
Перезагрузка устройства
Если устройство перестает отвечать, возможно, потребуется его перезагрузить. Это не удаляет ваши данные или настройки.
- Снимите батарейки.
- Установите батарейки.
Восстановление всех настроек по умолчанию
Вы можете сбросить все настройки до заводских настроек по умолчанию.
Выберите Настройка> Сброс> Сбросить все настройки> Да.
Центр поддержки Garmin
Посетите сайт support.garmin.com для получения справки и информации, например, руководств по продуктам, часто задаваемых вопросов, видео и поддержки клиентов.
support.garmin.com
GUID-60DDCE99-9830-47EE-8F3C-108F195011E0 v4
Документы / Ресурсы
Рекомендации
eTrex
®
Руководство пользователя
Модели: 10, 20, 30
© Garmin Ltd. или подразделения, 2011
Все права сохранены. Согласно законодательству о защите авторских прав полное или частичное
копирование данного руководства без письменного разрешения компании Garmin не допускается.
Компания Garmin оставляет за собой право изменять или улучшать свои продукты и вносить
изменения в содержание данного руководства без обязательства уведомлять какое-либо лицо или
организацию о таких изменениях или улучшениях. Последние обновления и дополнительные
сведения об использовании этого продукта доступны на веб-сайте www.garmin.com.
Garmin
®
, логотип Garmin, eTrex
®
, BlueChart
®
и City Navigator
®
являются товарными знаками
компании Garmin Ltd. или ее подразделений, зарегистрированными в США и других странах.
ANT
™
, ANT+
™
, BaseCamp
™
, chirp
™
, HomePort
™
и Thumb Stick
™
являются товарными знаками
компании Garmin Ltd. или ее подразделений. Использование этих товарных знаков без явного
разрешения компании Garmin запрещено.
Windows
®
является зарегистрированным товарным знаком компании Microsoft Corporation в
США и других странах. Mac
®
OS является зарегистрированным товарным знаком компании Apple
Computer, Inc. microSD
™
является товарным знаком компании SD-3C. Другие товарные знаки и
названия являются собственностью соответствующих владельцев.
Руководство пользователя eTrex 3
Содержание
Общая информация об
устройстве ……………………………………..5
Кнопки eTrex …………………………………….6
Элементы питания …………………………….7
Включение и выключение
устройства ……………………………………..8
Сигналы спутников ……………………………8
Регистрация устройства …………………….8
Маршрутные точки …………………………….9
Засечка направления ………………………10
Меню “Куда?”…………………………………..11
Маршруты ……………………………………….12
Треки ………………………………………………14
Навигация к цели …………………………….16
Карта ………………………………………………16
Компас ……………………………………………17
Профиль высот ……………………………….19
Путевой компьютер………………………….20
Загрузка тайников ……………………………21
Фильтрация списка тайников ……………21
Навигация к тайникам ……………………..22
Данные о попытках поиска
тайников ………………………………………22
Аксессуар chirp
™
…………………………….23
Обмен данными ………………………………24
Настройка сигнала сближения …………24
Расчет площади участка ………………….25
Калькулятор ……………………………………25
Просмотр календаря ……………………….25
Установка будильника ……………………..26
Запуск секундомера…………………………26
Страница спутников…………………………26
Пользовательская настройка
главного меню ………………………………28
Настройка страниц ………………………….28
Профили …………………………………………29
Настройки системы ………………………….30
Настройки экрана ……………………………30
4 Руководство пользователя eTrex
Содержание
Настройка тоновых сигналов ……………31
Параметры карты …………………………….31
Настройки треков …………………………….32
Изменение единиц измерения ………….33
Настройки времени………………………….33
Настройки формата координат …………33
Настройки направления …………………..34
Настройки альтиметра……………………..34
Настройки тайников …………………………35
Параметры прокладки маршрута ……..36
Настройки морских карт …………………..37
Фитнес ……………………………………………38
Сброс данных ………………………………….38
Изменение последовательности
страниц ………………………………………..39
Настройка экрана ……………………………40
Обновление программного
обеспечения …………………………………40
Просмотр сведений об устройстве ……40
Технические характеристики…………….41
Сведения об элементах питания ………41
Уход за устройством ………………………..42
Управление данными ………………………43
Дополнительные
принадлежности ……………………………46
Типы полей данных………………………….47
Устранение неполадок …………………….52
Руководство пользователя eTrex 5
Начало работы
Сведения о безопасности и другую важную
информацию см. в руководстве Правила
техники безопасности и сведения об
изделии, которое находится в упаковке
изделия.
При первом использовании необходимо
настроить устройство и ознакомиться с
его основными функциями. Для этого
рекомендуется выполнить указанные ниже
действия.
1. Установка элементов питания (стр. 7).
2. Включение устройства (стр. 8).
3. Установка связи со спутниками (стр. 8).
4. Регистрация устройства (стр. 8).
5. Установка маршрутной точки (стр. 9).
6. Создание маршрута (стр. 12).
7. Запись трека (стр. 14).
8. Навигация к пункту назначения
(стр. 16).
9. Калибровка компаса (стр. 18).
➊
➎
➍
➌
➋
➊
Кнопки масштаба
➋
Кнопка Back
➌
Thumb Stick™
➍
Кнопка Menu
➎
/подсветка
6 Руководство пользователя eTrex
Начало работы
➏
➒
➑
➐
➏
Порт mini-USB (под защитной крышкой)
➐
Крышка отсека для элементов питания
➑
Фиксирующее кольцо крышки отсека
для элементов питания
➒
Монтажная панель
• Перемещайте кнопку Thumb Stick
вверх, вниз, влево и вправо для
выделения нужного пункта меню или
перемещения по карте.
• Нажмите центр кнопки Thumb Stick для
выбора выделенного пункта меню.
• Нажмите Back для перемещения на шаг
назад по структуре меню.
• Нажмите Menu для вывода на экран
списка часто используемых функций
для текущей страницы. Двойное
нажатие кнопки Menu — открытие
основного меню с любой страницы.
• Нажмите кнопки ▲ и ▼ для
увеличения или уменьшения масштаба
карты.
Руководство пользователя eTrex 7
Начало работы
Диапазон рабочих температур устройства
(от -20°C до 70°C/от -4°F до 158°F)
может быть шире диапазона температур,
допустимого для некоторых типов
элементов питания. Эксплуатация при
высоких температурах может привести к
разрыву некоторых элементов питания.
предупреждение
Емкость щелочных батарей при низких
температурах может значительно
уменьшаться. В связи с этим для
эксплуатации при температурах ниже
точки замерзания воды рекомендуется
использовать литиевые элементы питания.
Питание устройства осуществляется
от двух элементов питания типа AA.
Можно использовать щелочные, NiMH
или литиевые батареи. Для обеспечения
оптимальных результатов рекомендуется
использовать никель-металл-гидридные
(NiMH) или литиевые элементы питания.
1. Поверните D-образное кольцо против
часовой стрелки и потяните за него,
чтобы снять крышку.
2. Установите элементы питания,
соблюдая полярность.
3. Установите на место крышку отсека
для элементов питания и поверните
D-образное кольцо по часовой стрелке.
4. Удерживайте нажатой кнопку
.
5. Выберите пункты Настройка >
Система > Тип батареи.
6. Выберите пункт Щелочной, Литиевый
или NiMH-аккумулятор.
8 Руководство пользователя eTrex
Начало работы
Удерживайте нажатой кнопку .
После включения устройство начинает
установку связи со спутниками. Для
установки связи со спутниками может
потребоваться беспрепятственный обзор
неба. Если полоски мощности сигнала GPS
на странице подсветки (стр. 40) изображены
как сплошные зеленые, то устройство
принимает сигнал спутника. Время и дата
устанавливаются автоматически исходя из
положения по GPS.
Для получения дополнительной
информации о системе GPS посетите веб-
сайт http://www.garmin.com/aboutGPS.
• Посетите веб-сайт http://my.garmin.com.
• Храните чек или его копию в надежном
месте.
Руководство пользователя eTrex 9
Маршрутные точки, маршруты и треки
Маршрутными точками называются
местоположения, данные о которых
записываются и хранятся в памяти
устройства.
Текущее местоположение можно сохранить
в качестве маршрутной точки.
1. Выберите пункт Пометка маршрутной
точки.
2. Выберите необходимую опцию.
• Чтобы сохранить маршрутную
точку без изменений, выберите
пункт Готово.
• Для внесения изменений в
маршрутную точку выберите
редактируемый элемент, а затем
выберите Готово.
1. Выберите пункт Куда? > Маршрутные
точки.
2. Выберите маршрутную точку.
Функция изменения маршрутных точек
доступна только после создания хотя бы
одной маршрутной точки.
1. Выберите Менеджер маршрутных
точек.
2. Выберите маршрутную точку.
3. Выберите данные, которые необходимо
изменить.
4. Введите новую информацию.
5. Выберите пункт Готово.
1. Выберите Менеджер маршрутных
точек.
2. Выберите маршрутную точку.
3. Выберите Menu > Удалить > Да.
10 Руководство пользователя eTrex
Маршрутные точки, маршруты и треки
Функция усреднения маршрутных точек
собирает результаты нескольких измерений
местоположения и позволяет повысить
точность определения маршрутных точек.
1. Выберите Усреднение маршрутной
точки.
2. Выберите маршрутную точку.
3. Переместитесь в нужно
местоположение.
4. Выберите пункт Начать.
5. Когда значение в строке состояния
«Надежность образца» достигнет 100%,
выберите пункт Сохранить.
Для обеспечения оптимальных
результатов рекомендуется собрать от
4 до 8 образцов с промежутком между
измерениями не менее 90 минут.
Функция «Засечь направление» имеется на
eTrex 30.
Наведя устройство на удаленный объект,
можно зафиксировать направление, а затем
осуществить навигацию к выбранному
объекту.
1. Выберите Засечь направление.
2. Наведите устройство на объект или
поверните его в направлении нужного
местоположения.
3. Выберите пункт Фиксировать
направление > Проецировать
маршрутную точку.
4. Выберите единицу измерения.
5. Введите расстояние до объекта и
нажмите Готово > Сохранить.
Руководство пользователя eTrex 11
Маршрутные точки, маршруты и треки
С помощью кнопки «Куда?» вы можете
найти местоположение, к которому будете
перемещаться. Не все категории «Куда»?
доступны на всех областях и картах.
На eTrex 20 и eTrex 30 можно использовать
дополнительные карты, например,
изображения со спутника BirdsEye
™
,
BlueChart
®
g2, TOPO, и подробные карты
City Navigator
®
. На подробных картах
отмечены дополнительные объекты
(рестораны, станции обслуживания судов
и так далее). Дополнительные сведения
можно найти на сайте http://buy.garmin.com
или получить у дилера Garmin.
С некоторыми загруженными в устройство
картами можно выполнять поиск городов,
точек на карте и различных объектов,
например ресторанов, гостиниц и
автосервисов.
1. Выберите пункт Куда?.
2. Выберите категорию.
3. Выберите Menu > Поиск по буквам.
4. Введите название (полностью или
частично), а затем выберите Готово.
1. Выберите пункт Куда? > Menu >
Поиск рядом.
2. Выберите нужную опцию.
3. При необходимости выберите нужное
местоположение.
12 Руководство пользователя eTrex
Маршрутные точки, маршруты и треки
Дополнительные карты City Navigator
позволяют находить нужные адреса.
1. Выберите пункт Куда? > Адреса.
2. При необходимости введите страну или
штат.
3. Укажите город или индекс.
ПРИМЕЧАНИЕ. Поиск по почтовому
индексу возможен не для всех
картографических данных.
4. Выберите город.
5. Введите номер дома.
6. Введите улицу.
Маршрутом называется последовательность
маршрутных точек, которые ведут к месту
назначения.
1. Выберите > Планировщик
маршрутов > Создать маршрут >
Выберите первую точку.
2. Выберите категорию.
3. Выберите первую точку маршрута.
4. Выберите пункт Использовать >
Выбрать следующую точку.
5. Повторите шаги 2–4 столько раз,
сколько необходимо для создания
маршрута.
6. Выберите Back для сохранения
маршрута.
1. Выберите Планировщик маршрутов.
2. Выберите маршрут.
3. Выберите пункт Изменить имя.
4. Введите новое имя.
5. Выберите пункт Готово.
Руководство пользователя eTrex 13
Маршрутные точки, маршруты и треки
1. Выберите Планировщик маршрутов.
2. Выберите маршрут.
3. Выберите пункт Изменить маршрут.
4. Выберите географическую точку.
5. Выберите необходимую опцию.
• Чтобы просмотреть точку на карте,
выберите пункт Обзор.
• Чтобы изменить порядок
следования точек в маршруте,
выберите пункт Переместить вниз
или Переместить вверх.
• Чтобы добавить в маршрут еще
одну точку, выберите пункт
Вставить.
Дополнительная точка вставляется
перед редактируемой точкой.
• Чтобы удалить точку из маршрута,
выберите пункт Удалить.
6. Выберите Back для сохранения
маршрута.
1. Выберите Планировщик маршрутов.
2. Выберите маршрут.
3. Выберите пункт Просмотр карты.
1. Выберите Планировщик маршрутов.
2. Выберите маршрут.
3. Выберите пункт Удалить маршрут.
1. Во время навигации по маршруту
выберите Активный маршрут.
2. Для просмотра дополнительных
сведений выделите любую из точек
маршрута.
1. Выберите Планировщик маршрутов.
2. Выберите маршрут.
3. Выберите пункт Обратный маршрут.
14 Руководство пользователя eTrex
Маршрутные точки, маршруты и треки
Трек представляет собой запись пути
следования. В путевом журнале хранится
информация о расположенных вдоль
записанного пути точках, включая время,
местоположение и высоту каждой точки.
1. Выберите Настройка > Треки >
Путевой журнал.
2. Выберите пункт Записывать, Не
показывать или Записывать,
Показать на карте.
Если выбран пункт Записывать,
показывать, на карте будет
отображаться линия, обозначающая
текущий трек.
3. Выберите пункт Метод записи.
4. Выберите необходимую опцию.
• Чтобы включить запись точек
треков с переменными интервалами
(это обеспечивает оптимальное
представление треков), выберите
пункт Авто.
• Чтобы включить запись точек
треков через определенное
расстояние, выберите пункт
Расстояние.
• Чтобы включить запись точек
треков через определенное время,
выберите пункт Время.
5. Выберите Интервал записи.
6. Выполните одно из следующих
действий.
• Выберите нужную частоту записи
точек на треке.
ПРИМЕЧАНИЕ. Интервал записи
Чаще всего обеспечивает запись
максимального объема информации
о треках, в результате чего память
устройства заполняется быстрее.
• Введите время или расстояние, а
затем нажмите Готово.
Если устройство включено во время
движения, в нем записывается путевой
журнал.
Руководство пользователя eTrex 15
Маршрутные точки, маршруты и треки
Записываемый трек называется «текущим
треком».
1. Выберите Менеджер треков >
Текущий трек.
2. Выберите один из следующих пунктов.
• Выберите пункт Сохранить трек.
• Выберите пункт Сохранить часть
и выберите часть трека.
1. Выберите Менеджер треков.
2. Выберите трек.
3. Выберите пункт Просмотр карты.
Начальная и конечная точки трека будут
обозначены флажками.
4. Выберите Menu > Просмотр трека.
На экран будут выведены сведения о
треке.
1. Выберите Менеджер треков.
2. Выберите трек.
3. Выберите пункт Профиль высот.
Чтобы высвободить пространство в памяти,
сохраненные треки можно поместить в
архив.
1. Выберите Менеджер треков.
2. Выберите сохраненный трек.
3. Выберите пункт Архив.
Выберите Настройка > Сброс >
Очистить текущий трек > Да.
1. Выберите Менеджер треков.
2. Выберите трек.
3. Выберите пункт Удалить > Да.
16 Руководство пользователя eTrex
Навигация
Устройство поддерживает навигацию
по маршруту и по треку, навигацию к
маршрутной точке, к тайнику и к любому
сохраненному местоположению. Для
навигации к пункту назначения можно
использовать карту (стр. 16) или компас
(стр. 17).
Навигацию по маршруту можно
осуществлять с помощью карты или
компаса.
1. Выберите пункт Куда?.
2. Выберите категорию.
3. Выберите пункт назначения.
4. Выберите пункт Старт.
Откроется страница карты с
проложенным по ней маршрутом в виде
пурпурной линии.
5. При навигации можно использовать
карту (стр. 16) или компас (стр. 17).
Выберите пункт Куда? > Остановить
навигацию.
указывает вашу позицию на карте. По
мере перемещения смещается и
. При
навигации к месту назначения маршрут
обозначается на карте пурпурной линией.
Для настройки параметров карты см.
стр. 31. Для настройки панели управления и
полей данных см. стр. 28.
Руководство пользователя eTrex 17
Навигация
1. Выберите пункт Карта.
2. Выберите один или несколько из
предлагаемых вариантов.
• При помощи Thumb Stick
прокручивайте карту для просмотра
различных зон.
• Выберите ▲ и ▼,чтобы увеличить
или уменьшить масштаб карты.
• Выберите точку на карте, и в панели
в верхней части экрана отобразится
информация о выбранном
местоположении.
Навигация по автомобильному маршруту
возможна только на eTrex 20 и eTrex 30.
Использование карт доступно только
после приобретения и загрузки карт
City Navigator. Если вы намереваетесь
устанавливать устройство в автомобильное
крепление, необходимо также приобрести
и установить такое крепление для вашего
транспортного средства.
1. Выбор Изменить профиль >
Автомобиль.
2. С помощью карты осуществите
навигацию к пункту назначения.
3. Сведения о поворотах будут
отображаться в текстовой строке в
верхней части карты.
У eTrex 30 имеется 3-осевой электронный
компас.
Для навигации к пункту назначения
можно использовать указатель пеленга или
указатель курса.
СОВЕТ. При использовании
автомобильного профиля на устройстве
компас отображает указатель курса GPS,
а не указатель магнитного курса.
18 Руководство пользователя eTrex
Навигация
предупреждение
Калибровку электронного компаса нужно
проводить вне помещений. Для повышения
точности не стойте близко к объектам,
влияющим на магнитное поле, например
к автомобилям, зданиям или линиям
электропередач.
После перемещения на большие
расстояния, резкого изменения температуры
и замены элементов питания рекомендуется
проводить калибровку компаса.
1. Выберите Компас > Menu >
Калибровка компаса > Начать.
2. Следуйте инструкциям на экране.
Во время навигации к пункту назначения
обозначает курс на точку назначения
вне зависимости от текущего направления
движения.
1. Начните навигацию к пункту
назначения (стр. 16).
2. Выберите пункт Компас.
3. Поверните устройство таким образом,
чтобы значок
был направлен к
верхней части компаса, и двигайтесь
в указанном направлении до пункта
назначения.
Указатель курса особенно полезен при
навигации по воде или по местности без
крупных препятствий на пути.
➋
➊
➍
➌
Указатель курса
➊
определяет
местоположение относительно линии
курса
➋
к пункту назначения. Линия курса
к пункту назначения строится на основе
исходной точки маршрута.
Руководство пользователя eTrex 19
Навигация
Если вы отклонились от намеченного курса
к пункту назначения, индикатор отклонения
от курса
➌
обозначает направление
отклонения от курса (вправо или влево).
Шкала
➍
соответствует расстоянию между
точками индикатора отклонения от курса.
Функция навигации по указателю курса
доступна только после выбора пункта в
настройках указателя Курс (индикатор
отклонения от курса) (стр. 34).
1. Начните навигацию к пункту
назначения (стр. 16).
2. Выберите пункт Компас.
3. С помощью указателя курса
осуществите навигацию к пункту
назначения (стр. 18).
Профиль высот доступен на eTrex 30.
По умолчанию в профиле высот
отображаются данные о высоте за истекшее
время. Сведения о настройке профиля
высот см. на стр. 34.
Выберите Профиль высот.
В профиле высот можно включить
отображение высоты и давления за
истекшее время или на пройденном пути.
1. Выберите Профиль высот > Menu >
Изменить тип графика.
2. Выберите нужную опцию.
Выберите любую из точек в профиле
высот.
Сведения о точке показываются в
верхней части профиля.
20 Руководство пользователя eTrex
Навигация
Выберите Профиль высот > Menu >
Сброс > Очистить текущий трек >
Да.
Если вам известна точная высота
местности, в которой вы находитесь, или
точное давление, вы можете выполнить
калибровку барометрического альтиметра
вручную.
1. Переместитесь в точку, для которой
у вас имеются данные о высоте или
барометрическом давлении.
2. Выберите Профиль высот > Menu >
Калибровать альтиметр.
3. Следуйте инструкциям на экране.
Путевой компьютер отображает
текущую скорость, среднюю скорость,
максимальную скорость, пробег и другие
полезные статистические данные.
Сведения о настройке путевого компьютера
см. на стр. 28.
Чтобы путевой компьютер регистрировал
точные данные, перед поездкой
рекомендуется сбросить всю хранящуюся в
нем информацию.
Выберите Путевой компьютер >
Menu > Сброс > Сбросить данные
поездки > Да.
Значения всех параметров путевого
компьютера будут сброшены.