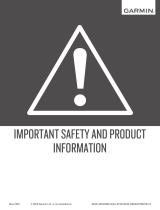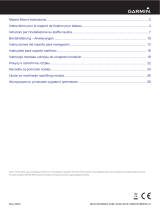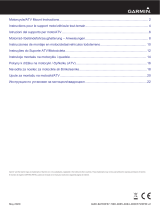Посмотреть инструкция для Garmin Montana 700 бесплатно. Руководство относится к категории Навигаторы, 6 человек(а) дали ему среднюю оценку 9.2. Руководство доступно на следующих языках: русский. У вас есть вопрос о Garmin Montana 700 или вам нужна помощь? Задайте свой вопрос здесь
Не можете найти ответ на свой вопрос в руководстве? Вы можете найти ответ на свой вопрос ниже, в разделе часто задаваемых вопросов о Garmin Montana 700.
Какой вес Garmin Montana 700?
Необходим ли интернет для GPS?
Что означает аббревиатура GPS?
Можно ли обновить карты моей навигационной системы?
Какой размер экрана Garmin Montana 700?
Какая высота Garmin Montana 700?
Какое разрешение экрана дисплея Garmin Montana 700?
Какая ширина Garmin Montana 700?
Какая толщина Garmin Montana 700?
Инструкция Garmin Montana 700 доступно в русский?
Не нашли свой вопрос? Задайте свой вопрос здесь
- Manuals
- Brands
- Garmin Manuals
- GPS
- Montana 700 Series
- Owner’s manual
-
Contents
-
Table of Contents
-
Troubleshooting
-
Bookmarks
Quick Links
MONTANA
700 SERIES
®
Owner’s Manual
Related Manuals for Garmin MONTANA 700 Series
Summary of Contents for Garmin MONTANA 700 Series
-
Page 1
MONTANA 700 SERIES ® Owner’s Manual… -
Page 2
© 2020 Garmin Ltd. or its subsidiaries All rights reserved. Under the copyright laws, this manual may not be copied, in whole or in part, without the written consent of Garmin. Garmin reserves the right to change or improve its products and to make changes in the content of this manual without obligation to notify any person or organization of such changes or improvements. Go to www.garmin.com… -
Page 3: Table Of Contents
Replying to a Message……8 Downloading Connect IQ Features Checking for Messages…… 8 Using Your Computer……19 Viewing Message Details….8 Garmin Explore……..19 Navigating to a Message Location..8 Wireless Headsets…….. 19 Including Location Coordinates in a Pairing a Wireless Headset with Your Message……….9…
-
Page 4
Repositioning a Waypoint to Your Customizing and Sharing the Main Current Location…….. 23 Menu……….35 Routes………… 24 Garmin Adventures……. 35 Creating a Route…….. 24 Sending Files to and from Creating a Route Using the Map..24 BaseCamp……… 35 Creating a Round-Trip Route…. 24 Creating an Adventure…… -
Page 5
Device Information……54 Marking and Starting Navigation to a Man Overboard Location…… 42 Product Updates……..54 Downloading Maps……. 43 Setting Up Garmin Express….55 Enabling Maps……..43 Getting More Information….55 Deleting a Map……..43 Viewing E-label Regulatory and Creating Map Sets………43 Compliance Information……. -
Page 7: Introduction
Introduction WARNING See the Important Safety and Product Information guide in the product box for product warnings and other important information. Device Overviews Montana 700i/750i Device Overview Iridium and GNSS antenna ® SOS button Camera lens (Montana 750i only) Flashlight Camera flash (Montana 750i only) Power button microSD…
-
Page 8: Montana 700 Device Overview
Montana 700 Device Overview GNSS antenna Flashlight Power button microSD card slot (under battery pack) Battery pack D-ring Micro-USB port (under weather cap) Introduction…
-
Page 9: Status Led
Status LED The status LED indicates the device status. LED Activity Status Double flashing green You have an unread inReach ® message. Flashing green The device is in expedition mode. An inReach message failed to send. Flashing red The device is below 10-percent battery power. Alternating red and green flashes The device is in SOS mode.
-
Page 10: Charging The Battery Pack
To prevent corrosion, thoroughly dry the USB port, the weather cap, and the surrounding area before charging or connecting to a computer. Do not attempt to use the device to charge a battery that was not provided by Garmin ®…
-
Page 11: Using The Power Button
Using the Power Button By default, you can use the power button to turn the device on and off, turn off the screen, and open the status page. You can customize the power button functions (Customizing the Power Button, page 48). •…
-
Page 12: Activating The Device
Before you can use the inReach features of your Montana 700i/750i device, you must activate it (inReach Features, page 7). 1 Create an account, and select a satellite subscription at explore.garmin.com. 2 Turn on the device. 3 Select Next. 4 Follow the on-screen instructions.
-
Page 13: Status Icons
Sending a Preset Message Preset messages have predefined text and predetermined recipients. Preset messages must be set up on the Garmin Explore website at explore.garmin.com. ™ 1 Select inReach > Messages > Send Preset. 2 Choose a preset message, and select Send Message.
-
Page 14: Sending A Text Message
2 Select an option: • To start with a pre-written message, select Send Quick Text. NOTE: You can add and edit quick text messages on the Garmin Explore website. • To write a custom message, select Type Message. 3 Select To to choose recipients from your contacts list, or enter each recipient’s contact information.
-
Page 15: Including Location Coordinates In A Message
Tracking You can use the tracking feature on your Montana 700i/750i device to record track points and transmit them over the Iridium satellite network at the specified send interval. Track points appear on the Garmin Explore website and the MapShare tracking page.
-
Page 16: Sos
During an emergency, you can use your Montana 700i/750i device to contact the Garmin Response center to request help. Pressing the SOS button sends a message to the Garmin Response team, and they notify the appropriate emergency responders of your situation. You can communicate with the Garmin Response team during your emergency while you wait for help to arrive.
-
Page 17: Sending A Custom Sos Message
You can sync data from your explore.garmin.com account to your device using the Garmin Explore app. After you make edits to your data, such as plan changes, contacts, preset messages, or quick text messages, you must sync them to your device using the mobile app.
-
Page 18: Deleting A Contact
Deleting a Contact 1 Select inReach > Contacts. 2 Select a contact. 3 Select > Delete Contact. Data Use and History You can view plan details and data use on the Montana 700i/750i device. Viewing Plan Details 1 Select inReach > inReach Utilities. 2 Select Viewing Data Use You can view the number of messages, preset messages, and track points sent during the current billing cycle.
-
Page 19: Map Page Settings
Map Page Settings From the map, select Stop Navigation: Stops navigating the current route. Map Setup: Enables you to open additional map settings (Map Settings, page 13). Measure Distance: Allows you to measure the distance between multiple locations (Measuring Distance on the Map, page 13).
-
Page 20: Navigating With The Compass
Navigating with the Compass When navigating to a destination, points to your destination, regardless of the direction you are moving. 1 Begin navigating to a destination (Navigating to a Destination, page 20). 2 Turn until points toward the top of the compass, and continue moving in that direction to the destination. Compass Settings From the compass, select Sight ‘N Go: Allows you to point the device at an object in the distance, and navigate using the object as a…
-
Page 21: Trip Computer
Heading Settings From the compass, select , and select Heading Setup. Display: Sets the type of directional heading shown on the compass. North Reference: Sets the north reference used on the compass. Go To Line (Pointer): Sets the behavior of the pointer that appears on the map. Bearing points in the direction of your destination.
-
Page 22: Trip Computer Settings
Trip Computer Settings From the trip computer, select Reset: Resets all the trip computer values to zero. For accurate information, reset the trip information before beginning a trip. Change Dashboard: Changes the theme and information displayed on the dashboard. NOTE: Your customized settings are remembered by the dashboard. Your settings are not lost when you change profiles (Profiles, page 53).
-
Page 23: Connected Features
EPO Downloads: Allows you to download an extended prediction orbit file to quickly locate GPS satellites and reduce the time it takes to get an initial GPS fix using the Garmin Explore app or when connected to a Wi‑Fi network.
-
Page 24: Pairing A Smartphone With Your Device
® device, go to the iOS notifications settings to select the items to show on the device. • If you are using an Android smartphone, from the Garmin Connect app, select Settings > Smart Notifications. Connecting to a Wireless Network 1 Select Setup >…
-
Page 25: Connect Iq Features
Connect IQ Features You can add Connect IQ features to your device from Garmin and other providers using the Connect IQ app. You can customize your device with data fields, widgets, and apps. Data Fields: Allow you to download new data fields that present sensor, activity, and history data in new ways.
-
Page 26: Disconnecting Or Removing A Wireless Headset
Disconnecting or Removing a Wireless Headset 1 Select Setup > Bluetooth > Audio Device. 2 Select your headset. 3 Select an option: • To temporarily disconnect a headset without deleting it from the paired devices list, select Disconnect Device. • To delete a headset from the paired devices list, select Remove. Navigation You can use the GPS navigation features on your device to navigate a saved activity, route, or course.
-
Page 27: Finding A Location Near Another Location
Turns appear in the text bar along the top of the map. Audible tones signal turns in the route. Optional Maps You can use additional maps with the device, such as Outdoor Maps+, City Navigator, and Garmin HuntView ™ Plus detailed maps. Detailed maps may contain additional points of interest, such as restaurants or marine services.
-
Page 28: Finding A Waypoint
Finding a Waypoint 1 Select Waypoint Manager. 2 Select a waypoint from the list. 3 If necessary, select to narrow the search. 4 Select an option: • Select Spell Search to search using the name of the waypoint. • Select Select Symbol to search using the symbol of the waypoint. •…
-
Page 29: Projecting A Waypoint From A Saved Waypoint
Projecting a Waypoint from a Saved Waypoint You can save a new waypoint by projecting the distance and bearing from a saved waypoint to a new location. 1 Select Waypoint Manager. 2 Select a waypoint. 3 Select > Project Waypoint. 4 Enter the bearing, and select 5 Select a unit of measure.
-
Page 30: Routes
Routes A route is a sequence of waypoints or locations that leads you to your final destination. Routes are saved as GPX files on the device. Creating a Route 1 Select Route Planner > Create Route > Add Point. 2 Select a category. 3 Select the first point in the route.
-
Page 31: Editing A Route
Adding Points to a Route 1 While navigating a route, select a location on the map. 2 Select the information bar at the top of the screen. 3 Select Go. 4 Select an option: • To add the point as an intermediate destination in the current route, select Add as Via Point. •…
-
Page 32: Deleting A Route
(File Types, page 57). The FIT option records your activity with fitness information that is tailored for the Garmin Connect application and can be used for navigation. The FIT and GPX option records your activity as both a traditional track that can be viewed on the map and used for navigation, and as an activity with fitness information.
-
Page 33: Viewing The Current Activity
Viewing the Current Activity By default, the device automatically starts recording your path as an activity when it is turned on and has acquired satellite signals. You can pause and start recording manually. 1 Select to open the status page. 2 Select Activity Recording.
-
Page 34: History
NOTE: History is not recorded while the timer is stopped or paused. When the device memory is full, a message appears. The device does not automatically delete or overwrite your history. You can upload your history to Garmin Connect periodically to keep track of all your activity data (Using Garmin Connect, page 58).
-
Page 35: Courses
Deleting a Saved Activity 1 Select Recorded Activities. 2 Select an activity. 3 Select > Delete. Courses A course can have multiple destinations, and can be navigated point to point or on routable roads. Courses are saved as FIT files on the device. Creating a Course 1 Select Course Planner >…
-
Page 36: Editing A Course
> Reverse Course. Creating a Track or Route from a Saved Course You can create a track or route from a saved course. The tracks or routes can be navigated using Garmin devices that do not support course navigation. 1 Select Course Planner.
-
Page 37: Deleting A Course
Deleting a Course 1 Select Course Planner. 2 Select a course. 3 Select > Delete. Weather Active Weather: While your Montana device is connected to your smartphone or to a Wi‑Fi network and has an active internet connection, it can receive detailed weather information from the internet. This feature provides hourly and daily forecasts and live graphical weather maps.
-
Page 38: Viewing An Active Weather Forecast
Viewing an Active Weather Forecast While your Montana device is connected to your smartphone or to a Wi‑Fi network and has an active internet connection, it can receive detailed weather information from the internet. 1 Select Active Weather. The device automatically downloads a weather forecast for your current location. 2 Select a day to view an hourly forecast, if available.
-
Page 39: Main Menu Applications
Camera: Allows you to take photos with the camera (Taking a Photo, page 36). NOTE: The camera is available only on the Montana 750i device. Collections Manager: Displays collections synced from your Garmin Explore account. Compass: Displays the compass (Compass, page 13).
-
Page 40: Customizing The Main Menu
Setup: Allows you to customize the device using the setup menu tools (Setup Menu, page 47). Share Wirelessly: Allows you to wirelessly transfer files to another compatible Garmin device (Sending and Receiving Data Wirelessly, page 45). Sight ‘N Go: Allows you to point the device at an object in the distance, and navigate using the object as a…
-
Page 41: Customizing And Sharing The Main Menu
6 Copy the .gpf file with the recognizable profile name to your computer. 7 Connect the next Montana device to your computer, and copy the .gpf file to the Garmin > Profiles folder. 8 On the Montana device, select Profile Change from the main menu to select the new profile…
-
Page 42: Starting An Adventure
Starting an Adventure Before you can start an adventure, you must send an adventure from BaseCamp to your device (Sending Files to and from BaseCamp, page 35). When you start a saved adventure, the device follows the saved track and displays shortcuts to related information along the track, such as photos and waypoints.
-
Page 43: Dog Tracking
Sorting Photos 1 Select Photo Viewer > > Sort Photos. 2 Select an option: • Select Most Recently. • Select Near A Location, and select a location. • Select On A Specific Date, and enter a date. Viewing the Location of a Photo 1 Select Photo Viewer.
-
Page 44: Tracking Your Dogs
Tracking Your Dogs 1 Select DogTrack. The dogs connected to your handheld device appear on the screen. 2 Select a dog. The dog’s location and track log appear on the map. 3 Select Go to navigate to your dog. Dog Status Icons Icons on the dog list page indicate the status and location of your dogs.
-
Page 45: Registering Your Device At Geocaching.com
1 Connect to a wireless network (Connecting to a Wireless Network, page 18) or to the Garmin Connect app (Pairing a Smartphone with Your Device, page 18). 2 Select Setup > Geocaching > Register Device.
-
Page 46: Filtering The Geocache List
Searching for a Geocache You can search the geocaches loaded on your device. If you are connected to geocaching.com, you can search live geocache data and download geocaches. NOTE: You can download detailed information for a limited number of geocaches per day. You can purchase a premium subscription to download more.
-
Page 47: Viewing Geocache Details
If you are signed in to www.geocaching.com, the log uploads to your www.geocaching.com account automatically. chirp A chirp is a small Garmin accessory that is programmed and left in a geocache. You can use your device to find a chirp in a geocache. Main Menu Applications…
-
Page 48: Removing Live Geocache Data From The Device
Enabling chirp Searching 1 Select Setup > Geocaching > chirp Setup. 2 Select chirp Searching > On. Finding a Geocache with a chirp 1 With chirp searching enabled, navigate to a geocache. When you are within approximately 10 m (33 ft.) of the geocache that contains a chirp, details about the chirp appear.
-
Page 49: Downloading Maps
• To download premium maps and activate your Outdoor Maps+ subscription for this device, select Check Subscription. NOTE: Go to garmin.com/outdoormaps for information about purchasing a subscription. 3 Select > Layer Information to view details about the map layers (optional).
-
Page 50: Editing A Map Set
Editing a Map Set 1 Select Map Manager > Map Sets. 2 Select a map set. 3 Select an option: • To add or remove maps from the map set, select Edit. • To change the order of the map sets, select Move Up or Move Down. •…
-
Page 51: Gps Satellite Settings
Sending and Receiving Data Wirelessly Before you can share data wirelessly, you must be within 3 m (10 ft.) of a compatible Garmin device. Your device can send and receive data wirelessly when connected with a compatible Garmin device using ANT+ technology.
-
Page 52: Customizing The Data Fields
Customizing the Data Fields Before you can change the map data fields, you must enable them (Enabling the Map Data Fields, page 45). You can customize the data fields and dashboards of the map, compass, trip computer, and altimeter pages. 1 From a page that displays data fields, select a data field. 2 Select a data field category and a data field.
-
Page 53: Setup Menu
Setup Menu Select Setup. System: Allows you to customize system settings (System Settings, page 48). Display: Adjusts the backlight and display settings (Display Settings, page 49). Bluetooth: Pairs your device to a smartphone or audio device, and allows you to customize the Bluetooth settings (Bluetooth Settings, page 49).
-
Page 54: System Settings
Garmin Spanner: Allows you to use the device USB port with most NMEA 0183-compliant mapping programs by creating a virtual serial port. Garmin Serial: Sets the device to use a Garmin proprietary format to exchange waypoint, route, and track data with a computer.
-
Page 55: Display Settings
Display Settings Select Setup > Display. Backlight Timeout: Sets the length of time before the backlight turns off. Orientation Lock: Locks the screen orientation in portrait or landscape mode, or allows the screen to change orientation automatically based on the device orientation. Auto Lock Screen: Sets the screen to lock automatically.
-
Page 56: Routing Settings
Popularity Routing: Calculates routes based on the most popular runs and rides from Garmin Connect. Route Transitions: Sets how the device routes from one point on the route to the next. This setting is available only for some activities.
-
Page 57: Geocaching Settings
Remote: Allows you to enable or disable the inReach remote function and device verification for your Montana 700i/750i device. NOTE: You can pair a compatible Garmin device and use it to remotely send messages from your Montana 700i/750i device.
-
Page 58: Marine Settings
Marking Laps by Distance You can use Auto Lap to automatically mark the lap at a specific distance. This feature is helpful for comparing ® your performance over different parts of an activity. 1 Select Setup > Fitness > Auto Lap. 2 Enter a value, and select Setting Your Fitness User Profile The device uses information that you enter about yourself to calculate accurate data.
-
Page 59: Position Format Settings
Position Format Settings NOTE: You should not change the position format or the map datum coordinate system unless you are using a map or chart that specifies a different position format. Select Setup > Position Format. Position Format: Sets the position format in which a location reading appears. Map Datum: Sets the coordinate system on which the map is structured.
-
Page 60: Resetting Data And Settings
Device Information Product Updates On your computer, install Garmin Express (www.garmin.com/express). On your smartphone, you can install the Garmin Explore app to upload your waypoints, routes, tracks, and activities. Garmin Express provides easy access to these services for Garmin devices: •…
-
Page 61: Setting Up Garmin Express
• Go to support.garmin.com for additional manuals, articles, and software updates. • Go to buy.garmin.com, or contact your Garmin dealer for information about optional accessories and replacement parts. Viewing E-label Regulatory and Compliance Information The label for this device is provided electronically. The e-label may provide regulatory information, such as identification numbers provided by the FCC or regional compliance markings, as well as applicable product and licensing information.
-
Page 62: Device Care
3 Insert three AA batteries, observing polarity, and close the battery pack. 4 Insert the AA battery pack into the back of the device, turn the D-ring clockwise, and press the D-ring flat against the back of the device. 5 Hold 6 Select Setup >…
-
Page 63: File Types
• GPX geocache files (Downloading Geocaches Using a Computer, page 39). • JPEG photo files. • GPI custom POI files from the Garmin POI Loader. Go to www.garmin.com/products/poiloader. • FIT files for exporting to Garmin Connect. Installing a Memory Card WARNING Do not use a sharp object to remove user-replaceable batteries.
-
Page 64: Transferring Files To Your Device
If you do not know the purpose of a file, do not delete it. Your device memory contains important system files that should not be deleted. 1 Open the Garmin drive or volume. 2 If necessary, open a folder or volume.
-
Page 65: Specifications
Cadence: Cycling. The number of revolutions of the crank arm. Your device must be connected to a cadence accessory for this data to appear. The device withstands incidental exposure to water of up to 1 m for up to 30 min. For more information, go to www.garmin.com/waterrating. Appendix…
-
Page 66
Calories: The amount of total calories burned. Compass Heading: The direction you are moving based on the compass. Course: The direction from your starting location to a destination. Course can be viewed as a planned or set route. You must be navigating for this data to appear. Current Lap: The stopwatch time for the current lap. -
Page 67
Last Lap Cadence: Cycling. The average cadence for the last completed lap. Last Lap Descent: The vertical distance of descent for the last completed lap. Last Lap Distance: The distance traveled for the last completed lap. Last Lap HR: The average heart rate for the last completed lap. Last Lap Speed: The average speed for the last completed lap. -
Page 68: Optional Accessories
Tips for Pairing ANT+ Accessories with Your Garmin Device • Verify that the ANT+ accessory is compatible with your Garmin device. • Before you pair the ANT+ accessory with your Garmin device, move 10 m (33 ft.) away from other ANT+ accessories.
-
Page 69: My Device Is In The Wrong Language
My device is in the wrong language You can change the device language selection if you have accidently selected the wrong language on the device. 1 Select 2 Select 3 Select 4 Select the second item in the list. 5 Select the first item in the list. 6 Select your language.
-
Page 70
November 2022 GUID-20A50E5B-3DFB-42C7-A3B4-8D55519B532C v4…
-
- Тип
- Важная информация
- Производитель
- Garmin
- Размер
- 757,22 KB
- Страницы
- 74
- Язык
- чешский, датский, немецкий, греческий, английский, испанский, финский, французкий, хорватский, итальянский, нидерландский, норвежский, польский, португальский, русский, словацкий, словенский, шведский, турецкий
-
Garmin Montana 700 Инструкция по применению
- Тип
- Инструкция по применению
- Производитель
- Garmin
- Размер
- 2,66 MB
- Страницы
- 40
- Язык
- русский
-
Garmin Montana 700 Инструкция по установке
- Тип
- Инструкция по установке
- Производитель
- Garmin
- Размер
- 1,64 MB
- Страницы
- 30
- Язык
- чешский, немецкий, английский, испанский, французкий, хорватский, итальянский, польский, португальский, русский, словенский
-
Garmin Montana 700 Инструкция по эксплуатации
- Тип
- Инструкция по эксплуатации
- Производитель
- Garmin
- Размер
- 1,65 MB
- Страницы
- 24
- Язык
- чешский, немецкий, английский, испанский, французкий, хорватский, итальянский, польский, португальский, русский, словенский
Требуется руководство для вашей Garmin Montana 700 Портативный навигатор? Ниже вы можете просмотреть и загрузить бесплатно руководство в формате PDF. Кроме того, приведены часто задаваемые вопросы, рейтинг изделия и отзывы пользователей, что позволит оптимально использовать ваше изделие. Если это не то руководство, которое вы искали, – свяжитесь с нами.
Ваше устройство неисправно, и в руководстве отсутствует решение? Перейдите в Repair Café для получения бесплатных ремонтных услуг.
Руководство

Рейтинг
Сообщите нам, что вы думаете о Garmin Montana 700 Портативный навигатор, оставив оценку продукта. Хотите поделиться вашими впечатлениями от данного изделия или задать вопрос? Вы можете оставить комментарий в нижней части страницы.
Довольны ли вы данным изделием Garmin?
Да Нет
Будьте первым, кто оценит это изделие
0 голоса

Настройка языковых
параметров
Инструменты
Коснитесь
Голос — измените язык голосовых подсказок.
Для устройств nüvi серии 750, 750T, 760 и
770: языки, обозначенные личным именем,
представляют собой синтезированные голоса
TTS; данная функция обеспечена обширным
словарем; этими голосами произносятся
названия улиц при приближении к повороту.
Предварительно записанные голоса (без
обозначений личными именами) обладают
ограниченным словарем. Эти голоса не
произносят названия объектов и улиц.
язык текста — измените язык всех экранных
надписей на выбранный язык. Изменение языка
текстовых надписей не приводит к изменению
языка вводимых пользователем данных или
картографических данных, например названий
улиц.
Клавиатура — выберите клавиатуру для заданного
языка. Язык клавиатуры можно изменить из
любой клавиатуры, коснувшись кнопки Режим.
Устройство nüvi серии 700 — Руководство пользователя
Настройки
> язык.
>
п
ользоВательсКие настройКи устройстВа nüvi
Изменение параметров
карты
Инструменты
Коснитесь
Детализация карт — отрегулируйте уровень
детализации изображений на карте. Более
подробные карты требуют больше времени
при обновлении изображения.
Вид карты — выберите представление и
ориентацию карты.
•
По курсу — отображение двухмерной
(2D) карты; при этом текущее направ-
ление движения отображается сверху.
•
На север — отображение двухмерной
(2D) карты; при этом направление на
север отображается сверху.
•
Перспектива — отображение трехмерной
(3D) карты в режиме «По треку».
автомобиль — коснитесь Изменить…, чтобы
выбрать другой значок для обозначения вашей
текущей позиции на карте. Коснитесь значка,
который вы хотите использовать, затем коснитесь
OK. Для загрузки других значков транспортных
средств посетите сайт www.garmin.com/vehicles.
Журнал маршрутов — позволяет отобразить или
скрыть путевой журнал. Чтобы удалить данные
из путевого журнала, коснитесь
Данные пользователя
>
маршрута.
Настройки
> Карта.
>
Инструменты
очистить журнал
>

Garmin Oregon 450-750 Сравнение всех Орегонов.
![Видео [РВ] Сенсорный навигатор Гармин Орегон 750т (автор: Русская Воля)](https://i.ytimg.com/vi/gMkpP7mWVQE/mqdefault.jpg)
[РВ] Сенсорный навигатор Гармин Орегон 750т

Garmin Oregon 750 — что же нового?

Обзор навигатора Garmin Oregon750t

Garmin Oregon 700, первые впечатления

Oregon 700 Series: Using Navigation Features

Review and overview of the new Garmin Oregon 700 and 750

Комплектация Garmin RINO 700 и распаковка Гармин Рино 750 и РИНО 755Т
В ведение В ведение Благодарим за приобретение наиигациоиног…
Используемые обозначения, Подсказки и кнопки быстрого доступа устройства пйу, Mygarmin
- Изображение
- Текст
- Содержание
В
ведение
В
ведение
Благодарим за приобретение наиигациоиного
а nüvi® 700.
Используемые обозначения
Указание “юснуться” чего-либо означает, что
необходимо коснуться пальцем этого элемента
на экране.
Небольпше стрелочки (>) в тексте указывают,
что необходимо последовательно ^юснуться
несшльких указанных элементов. Например, если
в тс
1
хте написано ‘‘»)снитесь Куда > Избранное”,
следует сначала
1
юснуться на
экране элемента Куда, затем мзснуться
элемента Избранное.
Подсказки и кнопки
быстрого доступа
устройства пйу|
• Для быстрого возврата на страницу меню
коснитесь и удерживайте кношу Назад.
• С помощью кнопок
просмотрите другие опции. Для быстрой
прокрутки коснитесь и удерживайте
соответствующую кнопку.
Внимание!
Если карта региона или области записана и раз-
лочена (привязана к внутреннему номеру) на SD-
карту, то никакие другие карты на эту SD-карту
добавлять нельзя или каким-либо другим спосо
бом менять на ней файлы из папки Garmin.
myGarmin»
На веб-саше компаши по адрееу
http://my.gaimk.com можно получить
информацию о всех последних услугах
для продуигов компанни Gaimin. Там же
вы можете:
• Зарегистрировать устройство Gannin.
■ Оформить подписку на получение
информации о расположении камер
безопасности (см. стр. 46).
Связь с Garmin
При возникновении вопросов в ходе
использования устройства nüvi обратшесь
в компанию Gannin. В США в слу^
поддержки Garmin можно обратиться по
телефону: (913) 397-8200 или (800) 800-1020,
с понедельника по пятницу, с
8
до 17 часов
но Центральному времени; также вы можете
посетить сайт компании но адресу
www.gamun.com/support.
В европейское отделение компании
Garmin Ltd. можно обратиться по
телефону +44 (0) 870-8501241 (звонок
не из Велико^шании) или 0808 2380000
(звонок из Великобритании).
Внимание!
При установке прошивки с сайта garmin.com
русский язык в приборе утрачивается
Устройство nüvi серии 700—Руководство пользователя
В
ведение
С
одержание
Введение…………………………………….
Используемые обозначения………….
Подсказки и кнопки быстрого доступа
устройства пйИ………………….
ту6агт1п“…………………………….
Связь с Сагт1п……………………….
Начальные сведения………………..1
Содержимое упаковки……………….1
Функции, поддерживаемые в
устройствах niivi серии 700…….. 1
Описание устройства nùvi………….. 2
Шаг 1 : Установка устройства niivi….3
Шаг 2. Конфигурирование устройства
niivi……………………………….. 4
Шаг 3: Установка связи со
спутниками………………………..4
Шаг 4: Использование
устройства niivi………………….. 4
Поиск пункта назначения…………… 5
Движение по маршруту………………6
Добавление промежуточной точки… 6
Дорога в объезд………………………7
Остановка навигации по маршруту… 7
Регулировка громкости………………7
Блокировка экрана………………….. 7
Куда……………………………………………8
Параметры страницы “Старт!”………8
Поиск адреса………………………… 8
Поиск объекта по буквам имени…… 9
Задание местоположения “Дом»…… 9
Поиск недавно найденных
объектов………………………… 10
Избранное……………………………10
Создание и прохогздение маршрутов 12
Поиск объекта с помощью карты…. 13
Ввод координат…………………….. 13
Поиск рядом с другим объектом/
местоположением……………… 14
Навигация вне дорог………………. 14
Пешком к цели……………………… 14
Использование главных
страниц…………………………………… 15
Страница карты…………………….. 15
Страница счетчиков движения……. 16
Страница списка поворотов……….. 16
Страница следующего поворота….. 16
Использование вызова
Hands-free……………………………….. 17
Подключение телефона…………….17
Ответ на звонок……………………..18
Разговор ло телефону……………… 18
Меню “Телефон»…………………….19
Отправка SMS/текстовых сообщений21
Устройство nOvi серии 700—Руководство пользователя
Настройки канала Bluetooth………. 42
Изменение параметров точек
сближения………………………. 42
Регулировка громкости……………. 43
Восстановление всех заводских
настроек………………………… 43
Удаление пользовательских
данных…………………………… 43
Приложение……………………………. 44
Способы зарядки аккумулятора
устройства niivi…………………. 44
Калибровка экрана………………….44
Восстановление устройства niivi….. 44
Блокирование устройства niivi……. 44
Дополнительные карты……………. 45
Обновление программного
обеспечения……………………..45
Дополнительные средства и
аксессуары……………………… 45
Данные о состоянии элемента
питания……………………………… 48
Замена предохранителя…………… 48
Демонтаж устройства niivi и
держателя……………………………49
В
ведение
Крепление устройства на приборной
панели……………………………49
О спутниковых сигналах ОРЗ……… 50
Обслуживание устройства nйvi…….50
Заявление о соответствии………… 51
Важное юридическое предупреждение
относительно РМ-передатчика…52
Лицензионное соглашение на
программное обеспечение……..53
Технические характеристики………54
Устранение неполадок…………….. 55
Указатель………………………………… 57
Устройство nuvi серии 700—Руководство пользователя
Н
ачальные
сведения
Содержимое упаковки
Устройство
ДЛЯ
GPS-навигации niivi и
держатель с присоской для установки
устройства в автомобиле.
Кабель питания от автомобильного
источника для подачи внепшего питания
или FM-Приемник трафика по каналам
ТМС, который обеспечивает внепшее
питание устройства и прием информации
о дорожной обстановке. См. табпщу справа.
Кабель USB для подключения nùvi к
компьютеру. Устройство niivi подключается
к шмпьютеру как съемное наюпительное
устройство. См. стр. 25-26.
Диск для приборной панели для крепления
присоски на приборной панели автомобиля.
См. cip. 49.
Функции, поддерживаемые
в устройствах niivi серии
700
Н
ачальные
сведения
функции
710
750
750Т
760
770
FM —
передатчик
Да
Да
Да
Да
Да
Голосовы е
подсказки
названий
улиц
Нет
Да
Да
Да
Да
Вы зов
Hands-Free
Да
Нет
Нет
Да
Да
П риемник
траф ика
Да»
Нет*
Да»
Да»
Да
* совместимость с
приема сообщений о
приемник трафика входит в шмплект
устройств, поставляемых юлыв) в
регионы Северной Америки и Европы.
для
ВНИМАНИЕ: Для ознашмления с предутфеждениями по т^ике безопасности и другой важной
информацией см. руководство
Правша техники безопасности и сведения об изделии
в упаковке
изделия.
Устройство navi серии 700—Руководство пользователя
Н
ачальные
сведения
Описание устройства пйу|
ОРЗ-антвнна
Динамик
с!} Клавиша питания: переместите влево
для вкпючения/выкпючения ушройства;
переместите вправо для блокировки экрана
Разъем для внешней
Разъем М1пШ8В
антенны
Серийный номер
ВНИМАНИЕ: Данное изделие содержит ионно-литиевый элемент питания, который не подлежит
самостоигельиой замене пользователем. Для ознакомления с правилами по технике безопасности
щ)и обращении с элементами питания см.
Правила техники безопасности и селения об изделии
в упаковке изделия.
Перед установж)й устройства ознакомьтесь с требованиями федерального и местного дорожного
законодательства. В настоящий момент заж)нодательство штатов Калифорния и Минессота запрещает
автомобилистам прикреплять на лобовое стекло Э
1
Хплуагируемого ТС предметы на присосках. В этом
случае необходимо использовать другие варианты крепления,
на приборной панели или варианты трепления, использующие трение. См. стр. 49.
Устройство пйу1 серии 700—Руководство пользователя
Н
ачальные
сведения
Шаг 1: Установка устройства nйvi
1. Вставьте вилку кабеля литания от автомобиль
ного источника в разъем питания на правой
стороне подставки.
2. Установите подставку на кронштейн держателя
с присоской.
3. Очистите и вытрите насухо лобовое стекло
и присоску куском чистой безворсовой ткани.
Удалите защитную пленку с присоски.
Установите присоску на лобовое стекло.
4. Нажмите на рычажок в сторону лобового стекла
до фиксации.
5. Вставьте нижнюю часть устройства пйу| в
подставку.
6. Наклонив пйу| назад по направлению к подставке,
вставьте устройство. При правильной установке
должен быть слышен характерный щелчок.
7. Вставьте другой конец кабеля питания от
автомобильного источника в разъем прикурива
теля автомобиля. Если устройство подключено,
и двигатель автомобиля работает, включение
устройства произойдет автоматически.
8. При использовании приемника трафика в Европе
необходимо закрепить его антенну на лобовом
стекле с помощью присосок. (Приемник трафика
входит в комплект поставки моделей пйу| серий
710,750Т, 760 и 770.)
Подставка
Кабель питания
Устройство пто серии 700 — Руководство пользователя
Шаг 2. конфигурирование устройства nuvi, Шаг 3: установка связи со спутниками, Шаг 4: использование устройства nuvi
Страница 8
- Изображение
- Текст
Шаг 2. Конфигурирование
устройства nuvi
Для
включения
устройства
ntivi
передвиньте
клавишу
питания
6
влево.
Следуйте
инс
трукциям на экране.
Шаг 3: Установка связи со
спутниками
Для
вьшолнения
данной
операции
необходимо
находиться
на
открьпой
местности,
вне
гаражей
и
вдали
от
высоких
зданий.
Остановите
автомобиль
и
включите
устройство
niivi.
Прием
сигналов
со
спутников
может
занять
несколько
минут.
Полоски
показывают
силу
сигнала,
принимаемого
со
спутников
GPS.
Наличие
хотя
бы
одной
полоски
зеленого
цвета
означает,
что
niivi
принимает
спутниковый
сигнал.
Теперь
можно
выбрать
пункт
назначения
и
начать
нави
гацию
к
нему.
Дополнительную
информацию
о
системе GPS см. на стр. 50 иж на веб-сайте по
адресу www.garmin.com/aboutGPS.
Н
ачальные
сведения
Шаг 4: Использование
устройства nuvi
О
Уровень сигнала со спутников GPS.
О
Состояние канала связи Bluetooth®.
Q
Уровень заряда элемента питания.
(•) Текущее время; коснитесь экрана,
чтобы изменить параметры времени.
О Коснитесь экрана, чтобы выбрать пункт
назначения.
О Коснитесь экрана для просмотра карты.
Ф Коснитесь экрана,чтобы сделать звонок.
Данная функция доступна при условии,
что устройство подключено к совместимому
мобильному телефону (только для моделей
nuvi 710,760 и 770).
Ф Коснитесь экрана для регулировки громкости.
О Коснитесь экрана, чтобы использовать
такие сродства, как, например, проигры
ватель медиа-гфайлов; коснитесь
экрана, чтобы изменить настройки или
воспользоваться справкой.
Устройство nuvi серии 700 — Руководство пользователя
Поиск пункта назначения
Меню “Куда”содержит несколько категорий для поиска адресов, городов или иных объектов. Загружен
ная в устройство пйш подробная карта содержит миллионы объектов, например ресторанов, гостиниц,
автосервисов и т.п.
Н
ачальные
сведения
Ч^Куда?
У Обзор карты
А
О
Коснитесь Куда.
Националь
0.2; 3
Метрополь
0.3; СВ
^рарат Парк Хая
0.5. с1
R(fzMestvenka иШва 3
0.6; СВ
о Выберите пункт
назначения.
Домой
IV
Объекты
Избранное Пересечения
© Коснитесь Старт!.
ш
Еда
а
Транспорт
Торговля
и
банкомат
©
© Выберите категорию.
© Выберите подкатегорию.
О
Счастливого пути!
ПОДСКАЗКА: С помощью кнопок КЯ и КЯ можно просмотреть другие опции.
Устройство пйу1 серии 700 — Руководство пользователя
Движение по маршруту, Добавление промежуточной точки, Вычисляет новый маршрут и выдает новые указания
Страница 10
- Изображение
- Текст
Н
ачальные
сведения
Движение по маршруту
В ходе поездки устройство направляет
вас к месту назначения с помощью звуковых
подсказок, стрелок на карте и указаний в
верхней части страницы карты. При отклоне
нии от исходного марпфута устройство
шу
1
вычисляет новый маршрут и выдает новые
указания.
Маршрут отображается в виде линии
пурпурного цвета. При поворотах следуйте
указаниям в виде стрелочек.
Добавление промежуточной
точки
Вы можете добавить в свой маршрут дополни
тельную остановку (промежуточную точку).
Устройство пйу1 ^ет показывать направление
к данной промежуточной точке, а после ее
прохождения — к конечному пункту назначения.
ПОДСКАЗКА: Есш необходимо
добавить более одной промежуточной
точки, целесообразнее изменить
текущий маршрут. См. стр. 12.
В ходе навигации по маршруту
последовательно коснитесь
Меню >
Куда.
Найдите место дополнительной
остановки.
Коснитесь
Старт!.
Коснитесь
Добавить как Промеж
уточную Точку,
чтобы добавить
эту остановку в маршрут до пункта
назначения. Коснитесь
Установ. как
новую точку назначения,
чтобы
сделать эту точку конечным пунктом
назначения.
Место назначения отмечено клетчатым флажком.
Устройство пйч! серии 700 — Руководство пользователя