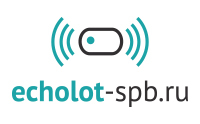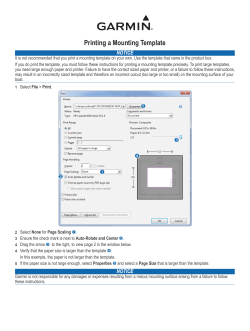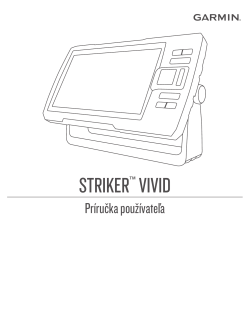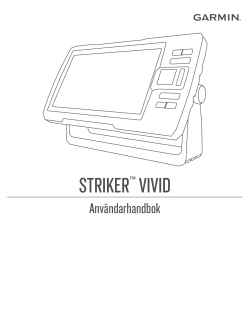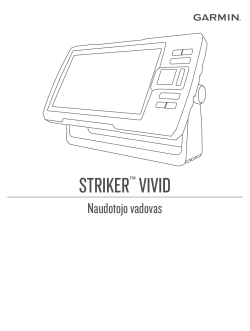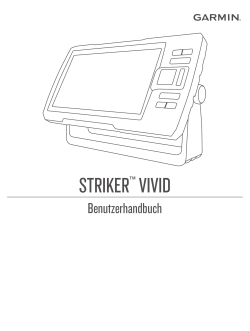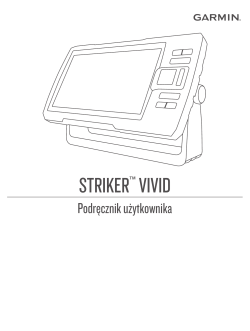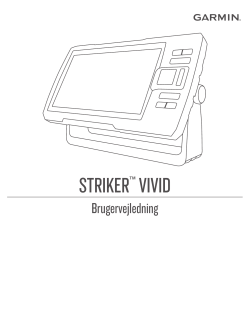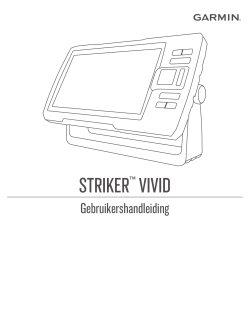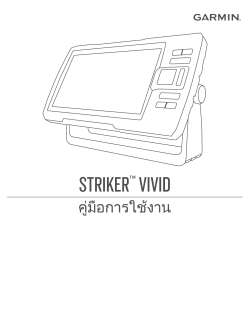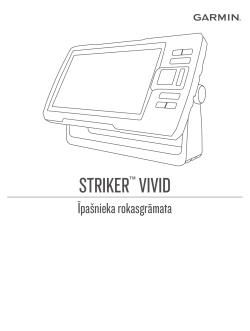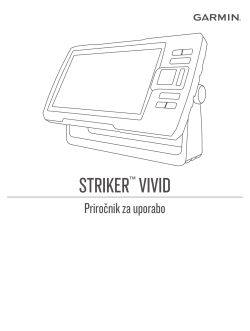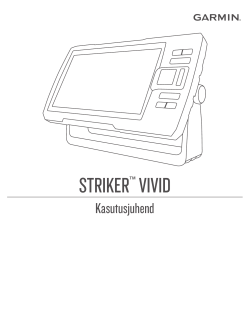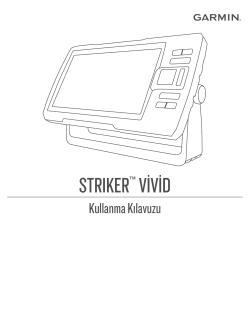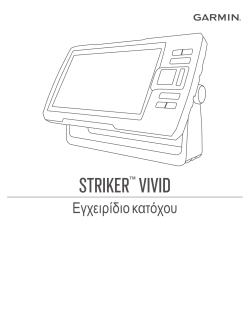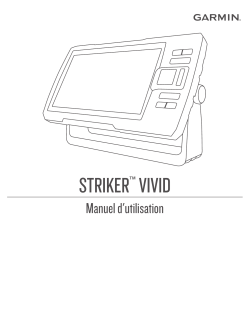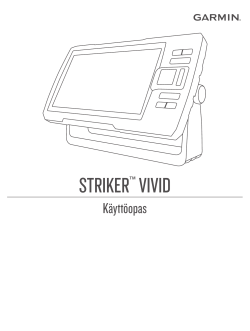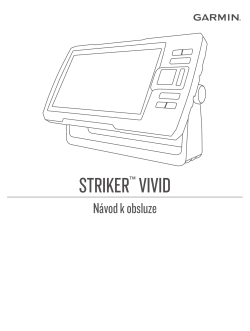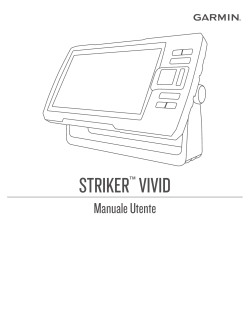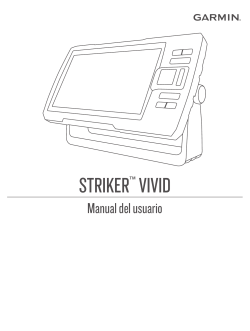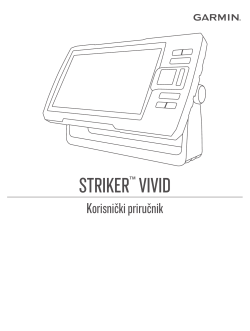Посмотреть инструкция для Garmin STRIKER Vivid 4cv бесплатно. Руководство относится к категории Эхолоты, 17 человек(а) дали ему среднюю оценку 9.1. Руководство доступно на следующих языках: русский. У вас есть вопрос о Garmin STRIKER Vivid 4cv или вам нужна помощь? Задайте свой вопрос здесь
Не можете найти ответ на свой вопрос в руководстве? Вы можете найти ответ на свой вопрос ниже, в разделе часто задаваемых вопросов о Garmin STRIKER Vivid 4cv.
Какой вес Garmin STRIKER Vivid 4cv?
Какой размер экрана Garmin STRIKER Vivid 4cv?
Какое разрешение экрана дисплея Garmin STRIKER Vivid 4cv?
Инструкция Garmin STRIKER Vivid 4cv доступно в русский?
Не нашли свой вопрос? Задайте свой вопрос здесь
Эхолоты Garmin Striker Vivid 4cv — инструкция пользователя по применению, эксплуатации и установке на русском языке. Мы надеемся, она поможет вам решить возникшие у вас вопросы при эксплуатации техники.
Вы можете скачать инструкцию к Garmin Striker Vivid 4cv по ссылке ниже, если не хотите ждать загрузки. Если остались вопросы, задайте их в комментариях после инструкции.
«Загружаем инструкцию», означает, что нужно подождать пока файл загрузится и можно будет его читать онлайн. Некоторые инструкции очень большие и время их появления зависит от вашей скорости интернета.
Остались вопросы?
Не нашли свой ответ в руководстве или возникли другие проблемы? Задайте свой вопрос в форме ниже с подробным описанием вашей ситуации, чтобы другие люди и специалисты смогли дать на него ответ. Если вы знаете как решить проблему другого человека, пожалуйста, подскажите ему

Часто задаваемые вопросы
Как посмотреть инструкцию к Garmin Striker Vivid 4cv?
Необходимо подождать полной загрузки инструкции в сером окне на данной странице или скачать кликнув по специальной кнопке.
Руководство на русском языке?
Все наши руководства представлены на русском языке или схематично, поэтому вы без труда сможете разобраться с вашей моделью
Как можно распечатать инструкцию?
Скачайте ее по специальной кнопке над формой чтения на ваше устройства и отправьте на печать.
Смотреть руководство для Garmin STRIKER Vivid 4cv ниже. Все руководства на ManualsCat.com могут просматриваться абсолютно бесплатно. Нажав кнопку «Выбор языка» вы можете изменить язык руководства, которое хотите просмотреть.
Страница: 1
STRIKER™
VIVID
Руководствопользователя
Страница: 2
© 2020 Garmin Ltd. или подразделения
Все права сохранены. Согласно законодательству о защите авторских прав полное или частичное копирование данного руководства без письменного разрешения
компании Garmin не допускается. Компания Garmin оставляет за собой право изменять или улучшать свои продукты и вносить изменения в содержание данного
руководства без обязательства уведомлять какое-либо лицо или организацию о таких изменениях или улучшениях. Последние обновления и дополнительные сведения
об использовании этого продукта доступны на веб-сайте www.garmin.com.
Garmin
®
, логотип Garmin и Ultrascroll
®
являются товарными знаками компании Garmin Ltd. или ее подразделений, зарегистрированными в США и других странах.
ActiveCaptain
®
, Garmin ClearVü™
, Garmin Quickdraw™
и STRIKER™
являются товарными знаками компании Garmin Ltd. или ее подразделений. Данные товарные знаки
запрещено использовать без явного разрешения Garmin.
Wi‑Fi
®
является зарегистрированным товарным знаком Wi-Fi Alliance Corporation.
Текстовый знак и логотипы BLUETOOTH
®
принадлежат ассоциации Bluetooth SIG, Inc. Любое использование этих знаков компанией Garmin осуществляется по лицензии.
Страница: 3
Содержание
Введение…………………………………. 1
Кнопки устройства…………………………. 1
Главный экран……………………………….. 2
Изменение масштаба на устройстве
STRIKER Vivid 4……………………………….. 2
Использование прокрутки на
устройстве STRIKER Vivid 4…………….. 2
Прием спутниковых сигналов
GPS…………………………………………………. 2
Настройка картплоттера…………… 3
Настройка главного экрана…………….3
Страницы комбинаций…………………… 3
Создание новой страницы
комбинации с помощью STRIKER
Vivid 5/7/9……………………………………. 3
Создание новой страницы
комбинации с помощью STRIKER
Vivid 4………………………………………….. 4
Настройка страницы
комбинаций………………………………… 4
Настройка подсветки…………………….. 4
Настройка цветового режима…………4
Настройка бипера………………………….. 4
Приложение ActiveCaptain®………. 5
Роли ActiveCaptain………………………….. 5
Начало работы с приложением
ActiveCaptain…………………………………… 5
Включение умных уведомлений……..6
Обновление программного
обеспечения с помощью приложения
ActiveCaptain…………………………………… 6
Рыбопоисковый эхолот…………….. 7
Режим отображения Традиционный
сонара……………………………………………..7
Режим отображения данных сонара
Garmin ClearVü………………………………… 8
Режим отображения данных сонара
SideVü…………………………………………….. 9
Раздельное отображение частот…… 9
Флэшер…………………………………………. 10
Режим раздельного увеличения….. 11
Выбор типа датчика……………………… 11
Частоты сонара……………………………. 12
Выбор частоты датчика……………. 12
Создание маршрутной точки на
экране сонара с помощью клавиш
устройства……………………………………. 12
Приостановка работы сонара……….12
Настройка масштаба……………………. 13
Фиксация дна на экране…………… 13
Усиление сонара………………………….. 13
Автоматическая настройка
усиления…………………………………….13
Настройка усиления вручную…… 13
Настройка диапазона шкалы
глубин…………………………………………… 14
Настройка сонара………………………… 14
Отображение и настройка линии
глубины…………………………………….. 14
Настройка скорости прокрутки
сонара……………………………………….. 14
Установка ограничения поиска
дна…………………………………………….. 15
Настройки вида сонара…………….. 15
Настройки подавления помех
сонара……………………………………….. 17
Параметры наложения цифр……. 18
Составление карт водных
объектов Garmin Quickdraw……… 19
Создание карт водных объектов с
помощью функции
Garmin Quickdraw………………………….. 19
Добавление метки на карту водных
объектов Garmin Quickdraw………….. 19
Удаление карт водных объектов
Garmin Quickdraw………………………….. 20
Сообщество Garmin Quickdraw……… 20
Подключение к сообществу Garmin
Quickdraw с помощью
ActiveCaptain……………………………… 20
Настройки карты………………………….. 21
Настройки Garmin
Quickdraw Contours……………………….. 21
Затенение диапазона глубин……. 22
Навигация с помощью STRIKER
Vivid………………………………………. 22
Поиск пункта назначения по
имени……………………………………………. 23
Содержание i
Страница: 4
Создание маршрутной точки на
карте…………………………………………….. 23
Навигация к маршрутной точке…… 23
Создание маршрута и навигация по
нему с использованием карты…….. 23
Остановка навигации…………………… 23
Маршрутные точки………………………. 23
Создание маршрутной точки в
текущем местоположении…………23
Создание маршрутной точки в
другом местоположении……………24
Создание метки «Человек за
бортом» и навигация к
отмеченному местоположению.. 24
Измерение расстояний на
карте…………………………………………. 24
Просмотр списка всех маршрутных
точек…………………………………………. 24
Изменение сохраненной
маршрутной точки…………………….. 24
Удаление маршрутной точки или
точки MOB…………………………………. 24
Удаление всех маршрутных
точек…………………………………………. 24
Маршруты…………………………………….. 24
Создание маршрута и навигация по
нему с использованием карты…. 25
Создание и сохранение
маршрута………………………………….. 25
Просмотр списка маршрутов……. 25
Изменение сохраненного
маршрута………………………………….. 25
Просмотр сохраненных маршрутов
и навигация по ним…………………… 26
Просмотр сохраненных маршрутов
и навигация параллельно им……. 26
Удаление сохраненного
маршрута………………………………….. 27
Удаление всех сохраненных
маршрутов………………………………… 27
Треки……………………………………………..27
Отображение треков…………………. 27
Очистка активного трека………….. 27
Сохранение активного трека……..27
Просмотр списка сохраненных
треков……………………………………….. 27
Изменение сохраненного трека…27
Сохранение трека в качестве
маршрута………………………………….. 27
Просмотр сохраненных треков и
навигация по ним……………………… 28
Удаление сохраненного трека….. 28
Удаление всех сохраненных
треков……………………………………….. 28
Повтор активного трека……………. 28
Настройка цвета активного
трека…………………………………………. 28
Управление памятью журнала
треков во время записи……………. 28
Настройка интервала записи для
журнала треков………………………….29
Настройка устройства…………….. 29
Параметры системы…………………….. 29
Информация о системе…………….. 29
Настройки судна……………………………29
Настройка смещения киля……….. 30
Настройка корректировки
температуры воды……………………. 31
Настройка сигналов…………………….. 31
Сигналы навигации…………………… 31
Сигналы системы……………………… 31
Сигналы сонара………………………… 32
Настройки единиц измерения……… 32
Настройки навигации…………………… 32
Восстановление исходных заводских
настроек……………………………………….. 33
Обмен пользовательскими
данными и управление ими……… 33
Подключение к устройству Garmin
для обмена пользовательскими
данными………………………………………. 33
Монтажная схема кабеля для
передачи пользовательских
данных………………………………………. 34
Удаление сохраненных данных…….34
Приложение…………………………… 35
Регистрация устройства с
использованием серийного
номера………………………………………….. 35
Технические характеристики……….. 35
Устранение неполадок…………………. 35
ii Содержание
Страница: 5
Не удается включить устройство
либо устройство отключается
самопроизвольно……………………… 35
Устройство не получает сигналы
GPS……………………………………………. 36
Сонар не работает…………………….. 36
Маршрутные точки создаются с
неверными координатами…………36
На моем устройстве не
отображается правильное
время………………………………………… 36
Указатель………………………………. 37
Содержание iii
Страница: 6
Введение
ОСТОРОЖНО
Сведения о безопасности и другую важную информацию см. в руководстве Правила техники
безопасности и сведения об изделии, которое находится в упаковке изделия.
Кнопки устройства
Компонент Значок Описание
Возврат к предыдущему экрану.
Долгое нажатие: возврат на главный экран.
Прокрутка, выделение пункта из списка, перемещение курсора.
Увеличение и уменьшение масштаба отображения.
Закрытие меню (если применимо).
Отображение меню параметров для текущей страницы (если применимо).
Долгое нажатие: включение или выключение устройства.
Краткое нажатие: выполнение одного или нескольких из следующих действий:
• Настройка подсветки
• Настройка цветовой схемы
• Включение и выключение сонара
Подтверждение, выбор параметра.
Сохранение текущего местоположения в качестве маршрутной точки.
Уменьшение масштаба отображения. (Поддерживается не всеми моделями.)
Увеличение масштаба отображения. (Поддерживается не всеми моделями.)
УВЕДОМЛЕНИЕ
Перед включением устройства необходимо до конца вставить штекеры в соответствующие разъемы в
устройстве. Если кабели недостаточно глубоко вставлены в устройство, оно может терять мощность
или переставать работать.
Введение 1
Страница: 7
Главный экран
Главный экран рыбопоискового эхолота обеспечивает доступ ко всем его функциям. Состав функций
зависит от аксессуаров, подключенных к рыбопоисковому эхолоту. Вам могут быть недоступны все
возможности и функции, описываемые в данном руководстве.
Чтобы вернуться на главный экран при просмотре другого экрана, можно выбрать . Компоновку
экранов можно настроить.
Изменение масштаба на устройстве STRIKER Vivid 4
Пользователь может увеличить или уменьшить масштаб отображения карты.
• Выберите значок для увеличения масштаба.
• Выберите значок для уменьшения масштаба.
Использование прокрутки на устройстве STRIKER Vivid 4
Вы можете перемещать изображение в режиме отображения данных сонара и карт для просмотра
областей за пределами текущего местоположения.
1 Выберите или , чтобы начать прокрутку.
2 Для выполнения прокрутки используйте кнопки со стрелками.
СОВЕТ. для прекращения прокрутки выберите .
Прием спутниковых сигналов GPS
При включении рыбопоискового эхолота приемник GPS должен получить данные со спутников и
определить текущее местоположение. Когда рыбопоисковый эхолот принимает спутниковые сигналы,
в верхней части главного экрана отображается значок . При потере сигнала спутников значок
исчезает, а на экране поверх значка появляется мигающий знак вопроса.
Дополнительные сведения о системе GPS см. на веб-сайте www.garmin.com/aboutGPS.
2 Введение
Страница: 8
Настройка картплоттера
Настройка главного экрана
Дополнительные элементы можно добавлять на главный экран, а также менять их местоположение.
1 На главном экране выберите пункт Настройка главного экрана.
2 Выберите один из следующих вариантов:
• Чтобы изменить местоположение элемента, выберите пункт Изменить порядок, выберите
элемент и укажите его новое местоположение.
• Чтобы добавить элемент на главный экран, выберите пункт Добавить и выберите новый элемент
для добавления.
• Чтобы удалить с главного экрана добавленный на него элемент, выберите пункт Удалить и
выберите элемент для удаления.
• Чтобы изменить фоновое изображение главного экрана, нажмите Фон и выберите изображение.
Страницы комбинаций
На некоторых страницах представлены две или более функций. Количество опций, доступных для
страниц комбинаций, зависит от дополнительных устройств, подключенных к STRIKER Vivid.
Пользователи могут редактировать и создавать страницы комбинаций.
Создание новой страницы комбинации с помощью STRIKER Vivid 5/7/9
Для удобства работы можно создать собственный экран.
1 Выберите Настройка главного экрана > Добавить > Добавить страницу комбинаций.
2 Выберите компоновку.
3 Выберите область.
4 Выберите экран.
5 Повторите эти действия для каждой области страницы.
6 При необходимости нажмите Данные (скр.) и выберите один из следующих вариантов:
• Чтобы настроить отображение данных на экране, выберите пункт Наложение цифр.
• Для включения и выключения панели данных ленты компаса выберите Лента компаса.
7 После завершения настройки нажмите Готово.
8 Выберите Далее.
9 Введите имя страницы.
СОВЕТ. для выбора буквы нажмите .
10 Используйте клавиши со стрелками, чтобы изменить размер окон.
11 Используйте клавиши со стрелками, чтобы выбрать место на главном экране.
12 Выберите Готово, чтобы выйти.
Настройка картплоттера 3
Страница: 9
Создание новой страницы комбинации с помощью STRIKER Vivid 4
Для удобства работы можно создать собственную страницу.
1 Выберите Настройка главного экрана > Добавить > Добавить страницу комбинаций.
2 Выберите первую функцию.
3 Выберите вторую функцию.
4 Выберите Разделить, чтобы выбрать направление разделенного экрана (дополнительно).
5 Выберите Далее.
6 Введите имя страницы.
СОВЕТ. для выбора буквы выберите .
7 Используйте клавиши со стрелками, чтобы изменить размер окон.
8 Используйте клавиши со стрелками, чтобы выбрать место на главном экране.
9 Выберите Готово, чтобы выйти.
Настройка страницы комбинаций
1 Откройте страницу комбинаций.
2 Выберите > Настройка.
3 Выберите один из следующих вариантов:
• Чтобы переименовать комбинацию, выберите пункт Имя и введите имя.
• Чтобы изменить порядок отображения информации на экране, выберите Изменить компоновку и
выберите новую компоновку.
• Чтобы изменить отображаемую информацию, выберите Изменить функцию и выберите другой
тип информации.
• Чтобы изменить размер окон с данными на экране, нажмите Изменить размер комбинации.
• Чтобы настроить отображение данных на экране, выберите пункт Наложение цифр (Параметры
наложения цифр, стр. 18).
Настройка подсветки
1 Выберите Настройки > Система > Экран > Подсветка.
2 Настройте подсветку.
СОВЕТ. на любом экране нажмите несколько раз для прокрутки уровней яркости. Это может
быть полезно, когда яркость становится настолько низкой, что вы не видите экрана.
Настройка цветового режима
1 Выберите Настройки > Система > Экран > Цветовой режим.
СОВЕТ. к настройкам цвета можно перейти с любого экрана, выбрав опцию > Цветовой режим.
2 Выберите один из вариантов.
Настройка бипера
Устройство позволяет настраивать воспроизведение звуковых сигналов.
1 Выберите Настройки > Система > Бипер.
2 Выберите один из следующих вариантов:
• Чтобы включить воспроизведение звуков при выборе элемента и при инициализации сигнала,
выберите Включить (выбор и сигналы).
• Чтобы включить воспроизведение звуков только при инициализации сигнала, выберите Только
сигналы.
4 Настройка картплоттера
Страница: 10
Приложение ActiveCaptain®
ОСТОРОЖНО
Эта функция позволяет пользователям отправлять информацию. Garmin
®
не делает заявлений
относительно точности, полноты или актуальности информации, предоставленной пользователями.
Вы принимаете на себя весь риск использования информации, предоставленной пользователями.
Приложение ActiveCaptain обеспечивает подключение к вашему устройству STRIKER Vivid, а также дает
доступ к сообществу таких же любителей плаваний.
Вы можете использовать приложение для простой и быстрой передачи данных пользователя, таких
как маршрутные точки и маршруты, подключения к сообществу Garmin Quickdraw™
Contours,
обновления программного обеспечения устройства и планирования поездки.
Роли ActiveCaptain
Возможности взаимодействия с устройством STRIKER Vivid с помощью приложения ActiveCaptain
зависят от роли пользователя.
Функция Владелец Гость
Регистрация устройства в учетной записи Да Нет
Обновление ПО Да Да
Автоматическая передача загруженных или самостоятельно созданных карт
водных объектов Garmin Quickdraw
Да Нет
Передача интеллектуальных уведомлений Да Да
Начало работы с приложением ActiveCaptain
ПРИМЕЧАНИЕ. функция ActiveCaptain доступна только для моделей устройств STRIKER Vivid 7 и
STRIKER Vivid 9, которые оснащены технологией Wi‑Fi
®
.
Вы можете подключить мобильное устройство к устройству STRIKER Vivid с помощью приложения
ActiveCaptain. Приложение позволяет быстро и легко взаимодействовать с картплоттером и
выполнять такие задачи, как обмен данными, регистрация, обновление ПО устройства и получение
уведомлений с мобильного устройства.
1 В устройстве STRIKER Vivid выберите ActiveCaptain.
2 На странице ActiveCaptain выберите Сеть Wi-Fi > Wi-Fi > Включено
3 Введите имя и пароль для этой сети.
4 Установите на мобильное устройство приложение ActiveCaptain через магазин приложений, после
чего откройте его.
5 Поместите мобильное устройство в пределах 24 м (80 футов) от устройства STRIKER Vivid.
6 В настройках мобильного устройства откройте страницу соединений с Wi‑Fi и подключитесь к
устройству Garmin с помощью имени и пароля, введенных на устройстве Garmin.
Приложение ActiveCaptain
®
5
Страница: 11
Включение умных уведомлений
ОСТОРОЖНО
Не читайте уведомления и не отвечайте на них во время управления судном. Недостаточное внимание
к условиям водной среды может привести к повреждению судна, травмам или летальному исходу.
Для получения уведомлений на устройстве STRIKER Vivid необходимо подключить его к мобильному
устройству и приложению ActiveCaptain.
1 На устройстве STRIKER Vivid выберите ActiveCaptain > Умные уведомления > Включить
уведомления.
2 Включите технологию Bluetooth
®
в настройках мобильного устройства.
3 Расстояние между устройствами не должно превышать 24 м (80 футов).
4 В приложении ActiveCaptain на мобильном устройстве выберите Умные уведомления > Выполнить
сопряжение с картплоттером.
5 Следуйте инструкциям на экране, чтобы выполнить сопряжение приложения с устройством
STRIKER Vivid.
6 При появлении запроса введите код на мобильном устройстве.
7 Если необходимо, настройте тип получаемых уведомлений в настройках на мобильном устройстве.
Обновление программного обеспечения с помощью приложения
ActiveCaptain
Если ваше устройство поддерживает технологию Wi‑Fi, для загрузки и установки последних
обновлений программного обеспечения устройства можно использовать приложение ActiveCaptain.
УВЕДОМЛЕНИЕ
Для обновления программного обеспечения может потребоваться загрузка файлов большого размера
с помощью приложения. Это может привести к расходованию месячного объема интернет-трафика,
либо ваш поставщик интернет-услуг может взимать за это плату. Обратитесь к поставщику интернет-
услуг для получения дополнительной информации о платежах и ограничениях на данные.
Процесс установки может занять несколько минут.
1 Подключите мобильное устройство к устройству STRIKER Vivid (Начало работы с приложением
ActiveCaptain, стр. 5).
2 При наличии обновления программного обеспечения и доступа к сети Интернет на мобильном
устройстве выберите Обновления ПО > Загрузить.
Приложение ActiveCaptain загружает обновление на мобильное устройство. При повторном
подключении приложения к устройству STRIKER Vivid на него передается обновление. После
завершения передачи вам будет предложено установить обновление.
3 При выводе запроса на устройстве STRIKER Vivid выберите опцию для установки обновления.
• Для немедленного обновления программного обеспечения выберите OK.
• Чтобы отложить обновление, выберите Отмена. Когда вы будете готовы установить обновление,
выберите ActiveCaptain > Обновления ПО > Установить сейчас.
6 Приложение ActiveCaptain
®
Страница: 12
Рыбопоисковый эхолот
Для получения дополнительной информации о датчике, который лучше всего вам подходит, перейдите
на веб-сайт garmin.com/transducers.
Для поиска рыбы рядом с судном можно использовать различные режимы отображения данных
сонара. Доступные режимы отображения данных сонара зависят от типа датчика и модуля эхолота,
подключенных к картплоттеру. Например, определенные экраны с данными сонара Garmin ClearVü™
можно просматривать только при подключении совместимого датчика Garmin ClearVü.
Имеется четыре основных режима отображения данных сонара: полноэкранный режим, разделенный
экран с двумя или более полями данных, режим с раздельным увеличением, а также режим с
разделенными частотами, который показывает две частоты. Вы можете изменить настройки для
каждого режима отображения. Например, если вы выбрали режим разделения частот, вы можете
отдельно настроить усиление для каждой частоты.
Режим отображения Традиционный сонара
В зависимости от подключенного датчика может быть доступно несколько полноэкранных режимов.
В полноэкранном режиме Традиционный сонара выводится увеличенное изображение показаний
сонара, полученных с датчика. На шкале глубин в правой части экрана отображаются глубины, на
которых находятся обнаруженные объекты. При этом изображение прокручивается справа налево.
Данные о глубине
Рыба или объекты в толще воды
Дно массы воды
Рыбопоисковый эхолот 7
Страница: 13
Режим отображения данных сонара Garmin ClearVü
ПРИМЕЧАНИЕ. для использования Garmin ClearVü сканирующего сонара требуется совместимый
датчик. Для получения информации о совместимых датчиках перейдите на страницу garmin.com
/transducers.
Высокочастотный сонар Garmin ClearVü обеспечивает детальное отображение пространства вокруг
судна во время рыбалки, что позволяет получить полное представление о подводных объектах, над
которыми проходит судно.
В обычных датчиках используются конусообразные лучи. Для сканирующего сонара Garmin ClearVü
предусмотрено использование двух узких лучей, схожих по форме с лучом копировального аппарата.
Эти лучи обеспечивают более четкое, напоминающее фотографию изображение пространства под
судном.
8 Рыбопоисковый эхолот
Страница: 14
Режим отображения данных сонара SideVü
Сонар SideVü с технологией сканирования показывает изображение объектов по бокам от судна. Эту
функцию можно использовать для определения структуры и поиска рыбы.
Слева от судна
Справа от судна
Датчик на вашем судне
Бревна
Старые шины
Деревья
Вода между судном и дном
Расстояние от боковой части судна
Раздельное отображение частот
На экране с разделением частот можно просматривать две частоты.
Рыбопоисковый эхолот 9
Страница: 15
Флэшер
Флэшер отображает показания сонара в виде круговой шкалы глубины, на которой представлены
данные о том, что находится под вашим судном. Она имеет форму кольца, которое начинается в
верхней части; значения меняются по часовой стрелке. Число внутри кольца обозначает глубину.
Показания сонара мигают на кольце, если они принимаются на указанной глубине. Интенсивность
сигнала сонара отображается различными цветами.
Выберите Флэшер.
Глубина в текущем местоположении
Шкала глубин
10 Рыбопоисковый эхолот
Страница: 16
Режим раздельного увеличения
На странице раздельного увеличения в правой части экрана отображается полный график показаний
сонара, а в левой — его увеличенный участок.
На экране сонара выберите > Масштаб > Раздельное увеличение.
Шкала глубин с увеличением
Окно увеличения
Диапазон глубин
Выбор типа датчика
При подключении датчика не из комплекта поставки устройства для правильной работы сонара
может потребоваться задать тип датчика. Перед подключением датчика следует выбрать его тип.
Название датчика должно быть указано на этикетке на его кабеле рядом с разъемом.
Это устройство совместимо с целым рядом дополнительных датчиков, включая датчики Garmin
ClearVü, которые можно приобрести на веб-сайте garmin.com/transducers.
1 Выберите Настройки > Мое судно > Тип датчика.
2 Выберите один из следующих вариантов:
• Если вы используете двухлучевой датчик с поддержкой частоты 200/77 кГц, выберите
Двухлучевой (200/77 кГц).
• Если вы используете двухчастотный датчик с поддержкой частоты 200/50 кГц, выберите
Двухчастотный (200/50 кГц).
• Если вы используете датчик другого типа, выберите его из списка.
Рыбопоисковый эхолот 11
Страница: 17
Частоты сонара
ПРИМЕЧАНИЕ. доступные частоты зависят от картплоттера, модулей эхолота и используемого
датчика.
Настройка частот позволяет приспособить сонар для конкретных целей и под определенную глубину.
Высокие частоты используют узкие лучи и лучше подходят для высоких скоростей судна и сложных
морских условий. Уровень разрешения дна и термоклин будут более высокими, если использовать
высокие частоты.
Низкие частоты используют более широкие лучи, которые позволяют рыбакам видеть больше целей,
но они могут создавать более высокий уровень шума поверхности и ухудшать непрерывность сигнала
со дна при сложных морских условиях. Широкие лучи создают большие арки для эхо-сигналов от
рыбы, поэтому они идеально подходят для ее обнаружения. Использование широких лучей также
лучше подходит для большой глубины, поскольку низким частотам легче ее достичь.
Частоты CHIRP позволяют каждому импульсу проходить по определенному диапазону частот, что
способствует более четкому разделению целей в условиях большой глубины. CHIRP можно
использовать для идентификации целей, например отдельной рыбы в косяке, или для работы на
глубоководье. Обычно CHIRP показывает лучшие результаты, чем использование отдельных частот.
Так как некоторые целевые рыбы могут отображаться лучше при использовании фиксированной
частоты, следует учитывать цели и условия водоема при использовании частот CHIRP.
Некоторые черные ящики и датчики сонаров предоставляют возможность настраивать частоты для
каждого датчика, что позволяет быстро менять частоты с помощью предустановок в зависимости от
условий водоема и целей.
Одновременный двухчастотный просмотр с помощью режима разделения частот позволит вам
просматривать большую глубину с помощью низких частот и в то же время увидеть больше деталей
благодаря высоким частотам.
Выбор частоты датчика
ПРИМЕЧАНИЕ. нельзя регулировать частоты для всех режимов отображения данных сонара и
датчиков.
Можно выбрать, какие частоты будут отображаться на экране сонара.
УВЕДОМЛЕНИЕ
Всегда помните о местных положениях о частотах сонара. Например, для защиты стаи косаток в
радиусе полумили от их местоположения может быть запрещено использование частот в диапазоне
от 50 до 80 Кгц. Ответственность за соблюдение применимых законов и предписаний относительно
использования устройства несет пользователь.
1 В режиме отображения данных сонара выберите пункт > Частота.
2 Выберите частоту, которая соответствует вашим потребностям и глубине воды.
Для получения дополнительной информации о частотах см.Частоты сонара, стр. 12.
Создание маршрутной точки на экране сонара с помощью клавиш
устройства
1 Перейдите в режим отображения сонара и с помощью клавиш со стрелками выберите
местоположение, которое нужно сохранить.
2 Выберите .
3 При необходимости измените информацию о маршрутной точке.
Приостановка работы сонара
Некоторые модели поддерживают не все перечисленные ниже варианты функции.
Выберите один из следующих вариантов:
• На экране сонара Традиционный или ClearVü выберите или .
• На экране сонара SideVü выберите или .
12 Рыбопоисковый эхолот
Страница: 18
Настройка масштаба
Вы можете настроить масштаб вручную, установив интервал и фиксированную начальную глубину.
Например, если глубина составляет 15 м, а начальная глубина — 5 м, на устройстве отображается
увеличенная область глубиной от 5 до 20 м.
Устройство также может автоматически настроить масштаб, установив интервал. Устройство
высчитывает область масштабирования со дна. Например, если для интервала установлено значение
10 м, то на устройстве отображается увеличенная область от уровня дна и до 10 м над уровнем дна.
1 На экране сонара выберите > Масштаб.
2 Выберите один из следующих вариантов:
• Выберите Фиксация дна, чтобы зафиксировать экран на уровне дна.
• Выберите Вручную, чтобы задать масштаб вручную.
• Выберите Автоматически, чтобы задать масштаб автоматически.
• Выберите Раздельное увеличение, чтобы включить отображение с раздельным увеличением.
Фиксация дна на экране
Вы можете зафиксировать экран на дне. Например, если для интервала установлено значение 20 м, то
устройство будет отображать данные в зоне от дна до уровня 20 м над дном. Интервал указывается
справа.
1 В режиме отображения данных сонара выберите пункт > Масштаб > Фиксация дна.
2 Выберите размах.
Усиление сонара
От настройки усиления зависит чувствительность приемника сонара для компенсации глубины и
загрязненности воды. При большем значении усиления вы сможете увидеть больше деталей; при
меньшем значении на экране будет меньше помех.
ПРИМЕЧАНИЕ. настройки значения усиления в одном режиме отображения сонара применяются ко
всем режимам отображения.
Автоматическая настройка усиления
ПРИМЕЧАНИЕ. чтобы установить усиление на экране с разделением частот, необходимо задать
отдельно каждую частоту.
1 Выберите > Усиление.
2 Выберите Вкл. автоусил., если применимо.
3 Выберите один из следующих вариантов:
• Чтобы автоматически отображать более слабые отраженные сигналы сонара с повышенной
чувствительностью и увеличенным количеством шумов, выберите пункт Авто—выс..
• Чтобы автоматически отображать отраженные сигналы сонара со средней чувствительностью и
средним количеством шумов, выберите пункт Авто — ср..
• Чтобы автоматически отображать отраженные сигналы сонара с пониженной
чувствительностью и уменьшенным количеством шумов, выберите пункт Авто: низ..
Настройка усиления вручную
1 На экране сонара выберите > Усиление.
2 Нажимайте или , пока в той части экрана, где отображается вода, не появится шум.
3 Нажмите или , чтобы уменьшить усиление.
Рыбопоисковый эхолот 13
Страница: 19
Настройка диапазона шкалы глубин
Устройство позволяет настроить диапазон шкалы глубин, которая отображается в правой части
экрана. Автоматическая настройка диапазона устанавливает дно на нижней трети экрана сонара; эту
функцию удобно использовать для отслеживания дна при слабых и средних изменениях рельефа.
Если глубина изменяется сильно (например, свал или клиф), вы можете настроить диапазон вручную,
чтобы увидеть конкретный диапазон глубин. Дно будет отображаться на экране, если оно входит в
диапазон, установленный вручную.
1 На экране сонара выберите > Диапазон.
2 Выберите один из следующих вариантов:
• Для того чтобы включить автоматическую настройку диапазона в зависимости от глубины,
выберите пункт Автоматически.
• Чтобы увеличить диапазон вручную, нажмите или .
• Чтобы уменьшить диапазон вручную, нажмите или .
ПРИМЕЧАНИЕ. на экране сонара используйте кнопки и , чтобы быстро настроить диапазон
вручную.
Настройки диапазона на одном экране применяются к настройкам всех экранов, за исключением
экрана SideVü.
Настройка сонара
Отображение и настройка линии глубины
На экране сонара можно отобразить и настроить горизонтальную линию. Глубина линии отображается
в правой части экрана.
ПРИМЕЧАНИЕ. установка отображения линии глубины на одном экране приведет к отображению
линии глубины на всех экранах.
1 На экране сонара выберите > Настройка сонара > Линия глубины.
2 Выберите .
3 Для регулировки Линия глубины выберите или .
Настройка скорости прокрутки сонара
Вы можете установить скорость для прокрутки изображения сонара на экране. При увеличении
скорости прокрутки на экране отображаются более подробные данные, особенно при движении судна
или тралении. При снижении скорости прокрутки на экране дольше отображаются данные сонара.
Установленная скорость прокрутки будет использовать для всех экранов сонара.
1 В режиме отображения данных сонара выберите > Настройка сонара > Скорость прокрутки.
2 Выберите один из следующих вариантов:
• Чтобы установить скорость прокрутки автоматически в соответствии со скоростью
относительно грунта, выберите Автоматически.
В режиме «Авто» скорость прокрутки соответствует скорости судна, поэтому объекты в толще
воды отображаются с правильными пропорциями и с меньшими помехами. При просмотре
экранов сонара Garmin ClearVü или SideVü рекомендуется использовать режим Авто.
• Чтобы выбрать очень быструю прокрутку, нажмите Ultrascroll
®
.
В режиме Ultrascroll новые данные сонара прокручиваются быстро, но с более низким качеством
изображения. В большинстве случаев оптимальна настройка «Быстрая» — скорость прокрутки
сонара достаточно высокая, а объекты в толще воды отображаются с меньшими помехами.
14 Рыбопоисковый эхолот
Страница: 20
Установка ограничения поиска дна
Пользователь может установить максимальную глубину, для которой функция автоматического
определения диапазона выполняет поиск дна. При установке более низкого ограничения данные о дне
будут получены быстрее, чем при более высоком ограничении.
1 На экране сонара выберите > Настройка сонара > Ограничение поиска дна.
2 Выберите диапазон.
Настройки вида сонара
В режиме отображения данных сонара выберите > Настройка сонара > Вид.
Цветовая схема: установка цветовой схемы.
Белая линия: выделение самого сильного сигнала от дна для определения уровня твердости объектов.
А-скоп: вертикальный индикатор, который отображается вдоль правой части экрана; на нем
мгновенно указывается дальность целей согласно установленному масштабу.
Символы рыб: настройка типа интерпретации и определения объектов для сонара.
Включение A-скопа
В полноэкранном режиме отображения данных сонара A-скоп представляет собой вертикальный
индикатор, расположенный вдоль правой части экрана. С его помощью проще просматривать
последние показания сонара. Кроме того, он может быть полезен для поиска рыбы, которая находится
у дна.
ПРИМЕЧАНИЕ. данная функция доступна не на всех экранах сонара.
На странице полноэкранного режима выберите > Настройка сонара > Вид > А-скоп.
А-скоп
Диаметр конуса сонара на указанной глубине
Рыбопоисковый эхолот 15
Страница: 21
Настройка внешнего вида объектов в толще воды
ПРИМЕЧАНИЕ. настройки внешнего вида объектов в толще воды на одном экране применяются ко
всем экранам.
ПРИМЕЧАНИЕ. данная функция доступна не во всех режимах отображения сонара.
Объекты в толще воды отображаются в виде символов.
Объекты в толще воды отображаются в виде символов со сведениями о глубине цели.
Объекты в толще воды отображаются в виде символов с фоновой информацией сонара.
Объекты в толще воды отображаются в виде символов с фоновой информацией сонара и
сведениями о глубине цели.
1 На экране сонара выберите > Настройка сонара > Вид > Символы рыб.
2 Выберите один из вариантов.
16 Рыбопоисковый эхолот
Страница: 22
Настройки подавления помех сонара
В режиме отображения сонара выберите > Настройка сонара > Подавление помех.
Помехи: настройка чувствительности для снижения воздействия помех со стороны расположенных
поблизости источников электромагнитного шума.
При последовательной установке значения , соответствующего выключенному состоянию,
минимальной , средней и максимальной чувствительности уровень шума постепенно
снижается, но это практически не влияет на сильные эхо-сигналы, отраженные от целей. Для
удаления помех с экрана следует использовать настройку, максимально снижающую помехи и
улучшающую изображение. Чтобы полностью устранить помехи, необходимо исправить проблемы,
связанные с установкой устройства.
Шум поверхности: скрытие показаний эхо-сигналов, отраженных от поверхности воды. Скрытие шума
поверхности помогает уменьшить количество помех, отображаемых на экране.
К возникновению шума поверхности приводят принимаемые датчиком помехи от поверхности
воды. Чтобы уменьшить количество помех, отображаемых на экране, шум поверхности можно
скрыть . Использование широких лучей (более низких частот) позволяет отобразить больше
целей, но может приводить к повышению уровня шума поверхности.
Рыбопоисковый эхолот 17
Страница: 23
Перемен. коэф. усил.: снижение шума поверхности.
Данный элемент управления лучше всего использовать для ситуаций, когда необходимо выполнить
управление и подавить помехи или шум рядом с водной поверхностью. Эта настройка также
позволяет отобразить цели рядом с поверхностью, которые в противном случае скрыты или
замаскированы шумом поверхности.
Параметры наложения цифр
Пользователь может настроить данные, отображаемые на экране сонара.
На экране сонара выберите > Наложение цифр.
Навигационная мини-карта: отображение мини-карты навигации при навигации судна к пункту
назначения.
Лента компаса: отображение панели данных ленты компаса.
Напряжение устройства: отображение напряжения устройства.
Глубина: отображение текущей глубины датчика.
Скорость: отображение текущей скорости судна.
Темп. воды: отображение текущей температуры воды.
Время суток: отображение текущего времени суток.
18 Рыбопоисковый эхолот
Страница: 24
Составление карт водных объектов Garmin Quickdraw
ОСТОРОЖНО
Функция карт водных объектов Garmin Quickdraw позволяет пользователям создавать карты. Garmin
не делает заявлений относительно точности, надежности, полноты или актуальности карт, созданных
третьими лицами. Вы принимаете на себя весь риск использования карт, созданных третьими лицами.
Функция составления карт водных объектов Garmin Quickdraw позволяет быстро создавать карты с
изолиниями и метками глубины для любого водного объекта.
Когда функция карт водных объектов Garmin Quickdraw осуществляет запись данных, вокруг значка
судна отображается цветной круг. Этот круг указывает приблизительную область карты, сканируемую
за один проход.
Зеленый круг обозначает хорошее качество регистрации глубины и высокую точность определения
местоположения по GPS, а также скорость менее 16 км/ч (10 миль/ч). Желтый круг обозначает
хорошее качество регистрации глубины и высокую точность определения местоположения по GPS, а
также скорость в диапазоне между 16 км/ч и 32 км/ч (10 миль/ч и 20 миль/ч). Красный круг
обозначает низкое качество регистрации глубины и точность определения местоположения по GPS, а
также скорость более 32 км/ч (20 миль/ч).
Карты водных объектов Garmin Quickdraw можно просмотреть на комбинированном экране или
отдельно на карте.
Количество сохраняемых данных зависит от доступного объема памяти устройства, источника данных
сонара и скорости судна во время регистрации данных. Использование однолучевого сонара
позволяет увеличить время записи. Предположительно, на устройство можно записать около
1500 часов данных.
Создание карт водных объектов с помощью функции Garmin Quickdraw
Для использования функции карт водных объектов Garmin Quickdraw требуется наличие данных о
глубине, полученных с помощью сонара, и данных GPS о текущей позиции.
1 Выберите Карта Quickdraw > > Quickdraw Contours > Начать запись.
2 По завершении записи выберите > Quickdraw Contours > Остановить запись.
Добавление метки на карту водных объектов Garmin Quickdraw
Вы можете добавить метки на карту водных объектов Garmin Quickdraw, чтобы пометить
потенциальные опасности или объекты.
1 Перейдите в режим Карта Quickdraw и выберите местоположение.
2 Выберите Добавить метку Quickdraw.
3 Введите текст метки и выберите Готово.
Составление карт водных объектов Garmin Quickdraw 19
Страница: 25
Удаление карт водных объектов Garmin Quickdraw
Карты водных объектов Garmin Quickdraw можно удалять.
Выберите Карта Quickdraw > > Quickdraw Contours > Удалить.
Сообщество Garmin Quickdraw
Сообщество Garmin Quickdraw — это бесплатное общедоступное интернет-сообщество, благодаря
которому вы можете обмениваться своими картами водных объектов Garmin Quickdraw с другими
пользователями. Вы также можете загружать карты, созданные другими пользователями.
Если ваше устройство поддерживает технологию Wi‑Fi, вы можете получить доступ к сообществу
Garmin Quickdraw с помощью приложения ActiveCaptain (Подключение к сообществу Garmin Quickdraw с
помощью ActiveCaptain, стр. 20).
ПРИМЕЧАНИЕ. для доступа к сообществу Garmin Quickdraw устройство Garmin должно быть оснащено
слотом для карты памяти или поддерживать технологию Wi‑Fi.
Подключение к сообществу Garmin Quickdraw с помощью ActiveCaptain
1 На мобильном устройстве откройте приложение ActiveCaptain и подключитесь к устройству
STRIKER Vivid (Начало работы с приложением ActiveCaptain, стр. 5).
2 В приложении выберите Сообщество Quickdraw.
Вы можете загрузить контуры других членов сообщества (Загрузка карт сообщества Garmin Quickdraw с
помощью ActiveCaptain, стр. 20) и поделиться контурами, которые создали вы (Обмен картами водных
объектов Garmin Quickdraw Contours с сообществом Garmin Quickdraw с помощью ActiveCaptain, стр. 20).
Загрузка карт сообщества Garmin Quickdraw с помощью ActiveCaptain
Вы можете загрузить карты водных объектов Garmin Quickdraw Contours, созданные другими
пользователями и выгруженные в сообщество Garmin Quickdraw.
1 В приложении ActiveCaptain на мобильном устройстве выберите Сообщество Quickdraw > Поиск
карт водных объектов.
2 Используйте функции карты и поиска, чтобы найти область для загрузки.
Красные точки обозначают карты водных объектов Garmin Quickdraw Contours, которые были
предоставлены для данной области.
3 Выберите Выбрать область для загрузки.
4 Перетащите прямоугольник, чтобы указать область для загрузки.
5 Перетащите углы прямоугольника, чтобы изменить область для загрузки.
6 Выберите Область загрузки.
При следующем подключении приложения ActiveCaptain к устройству STRIKER Vivid загруженные
карты водных объектов автоматически передаются на устройство.
Обмен картами водных объектов Garmin Quickdraw Contours с сообществом Garmin Quickdraw с
помощью ActiveCaptain
Вы можете обмениваться картами водных объектов Garmin Quickdraw, которые вы создали, с другими
членами сообщества Garmin Quickdraw.
При передаче данных карты водных объектов передается только сама карта. Маршрутные точки не
передаются.
При настройке приложения ActiveCaptain вы могли выбрать автоматический обмен картами водных
объектов с сообществом. Если это не так, выполните следующие действия, чтобы включить обмен
этими данными.
В приложении ActiveCaptain на мобильном устройстве выберите Синхронизация с плоттером >
Участвовать в сообществе.
При следующем подключении приложения ActiveCaptain к устройству STRIKER Vivid ваши карты
водных объектов будут автоматически переданы сообществу.
20 Составление карт водных объектов Garmin Quickdraw
Страница: 26
Настройки карты
Выберите Карта Quickdraw > .
Маршрутные точки: отображение списка маршрутных точек.
Отображение маршрутной точки: настройка отображения маршрутных точек на карте.
Quickdraw Contours: включает режим отображения контуров рельефа дна и позволяет создавать метки
на рыболовных картах.
Маршруты: отображение списка маршрутов.
Треки: отображение хронологических данных о поездках на карте.
Поиск: выполнение поиска сохраненных маршрутов и маршрутных точек.
Настройка карты: выбор перспективы карты и отображение линии курса, представляющей собой
линию на карте, проведенную от носовой части судна по направлению движения.
Наложение цифр: настройка данных, отображаемых на карте.
Настройки Garmin Quickdraw Contours
Находясь в режиме просмотра карты, нажмите > Quickdraw Contours > Настройки.
Смещение при записи: настройка расстояния между глубиной, определяемой сонаром, и глубиной при
записи изолинии. Если уровень воды изменился с момента последней записи, измените эту
настройку, чтобы глубина записи была одинакова для обеих записей.
Например, если во время последней записи глубина, определяемая сонаром, составляла 3,1 м
(10,5 фута), а сейчас составляет 3,6 м (12 футов), введите значение -0,5 м (-1,5 фута) для параметра
Смещение при записи.
Смещение для польз. карт: установка разницы между глубиной изолиний и метками глубины на ваших
картах водных объектов для компенсации изменений уровня воды в водном объекте или
погрешности глубины на записанных картах.
Смещение для карт сообщест.: установка разницы между глубиной изолиний и метками глубины на
картах водных объектов сообщества для компенсации изменений уровня воды в водном объекте
или погрешности глубины на записанных картах.
Использовать цвета при гидролокации: настройка цвета для отображения Garmin Quickdraw Contours .
Когда эта функция включена, цвета указывают на качество записи. Если эта функция отключена,
для областей изолиний используются стандартные цвета карт.
Зеленый цвет обозначает хорошее качество регистрации глубины и высокую точность определения
местоположения по GPS, а также скорость менее 16 км/ч (10 миль/ч). Желтый цвет обозначает
хорошее качество регистрации глубины и высокую точность определения местоположения по GPS,
а также скорость в диапазоне между 16 км/ч и 32 км/ч (10 миль/ч и 20 миль/ч). Красный цвет
обозначает низкое качество регистрации глубины и точность определения местоположения по GPS,
а также скорость более 32 км/ч (20 миль/ч).
Составление карт водных объектов Garmin Quickdraw 21
Страница: 27
Затенение диапазона глубин
Предусмотрена возможность настройки цветовой гаммы для отображения на карте глубин, на
которых в данный момент наблюдается клев требуемой рыбы. Вы можете настроить диапазон,
соответствующий большей глубине, для отслеживания скорости изменения глубины дна в пределах
определенного диапазона. Можно создать до десяти диапазонов глубин. При рыбной ловле во
внутренних водоемах сокращение количества диапазонов глубин до пяти может помочь уменьшить
количество лишней информации, отображаемой на карте. Диапазоны глубины применимы ко всем
картам и водоемам.
Некоторые Garmin LakeVü™
и дополнительные карты премиум-класса по умолчанию имеют несколько
затенений диапазона глубины.
Красный От 0 до 1,5 м (от 0 до 5 футов)
Оранжевый От 1,5 до 3 м (от 5 до 10 футов)
Желтый От 3 до 4,5 м (от 10 до 15 футов)
Зеленый От 4,5 до 7,6 м (от 15 до 25 футов)
Навигация с помощью STRIKER Vivid
ОСТОРОЖНО
При навигации по маршруту курс может пролегать через участки суши или мелководья. Используйте
данные, полученные при осмотре акватории, и держите курс, обходя участки суши, мелководья и
прочие опасные объекты. Несоблюдение этого требования может привести к ДТП, причинив
материальный ущерб, серьезную травму или смерть.
Для прокладывания курса к пункту назначения и следования ему можно воспользоваться одним из
следующих двух методов: Идти к или Маршрут до.
Идти к: движение прямо к месту назначения. Это стандартная опция навигации к месту назначения.
Устройство прокладывает прямой курс или линию навигации до пункта назначения. Путь может
пересекать сушу и другие объекты.
Маршрут до: создание маршрута от текущего местоположения до пункта назначения, к которому
можно добавлять повороты на протяжении пути. Этот метод обеспечивает прокладывание прямого
курса до пункта назначения, но позволяет добавлять в маршрут повороты для обхода суши и
препятствий.
22 Навигация с помощью STRIKER Vivid
Страница: 28
Поиск пункта назначения по имени
Картплоттер позволяет по имени найти сохраненные маршрутные точки, сохраненные маршруты,
сохраненные треки, а также станции обслуживания морских судов.
1 Введите по крайней мере часть названия пункта назначения.
2 При необходимости выберите Готово.
Будут выведены 50 ближайших пунктов назначения, которые соответствуют критерию поиска.
3 Выберите пункт назначения.
Создание маршрутной точки на карте
1 Перейдите в режим Карта Quickdraw и выберите местоположение.
2 Выберите .
В правой части карты появится список опций. Доступные опции зависят от выбранного
местоположения или объекта.
3 Выберите пункт Создать точку.
Навигация к маршрутной точке
1 Перейдите в режим Карта Quickdraw и выберите маршрутную точку с помощью кнопок со
стрелками.
На экране отобразится имя маршрутной точки.
2 Выберите .
3 Выберите Следовать к > Идти к.
Создание маршрута и навигация по нему с использованием карты
В качестве начальной точки можно выбрать текущее или другое местоположение на карте.
1 Выберите Пользовательские данные > Маршруты > Создать > Маршрут с использованием карты.
2 Прокрутите карту, чтобы выбрать начальную точку маршрута.
3 Нажмите , чтобы добавить поворот к маршруту.
4 Повторите эти действия, чтобы добавить остальные повороты маршрута.
5 Выберите > Следовать к.
6 Выберите один из вариантов.
Остановка навигации
На навигационной карте или карте рыбалки выберите > Остановить навигацию.
Маршрутные точки
Маршрутными точками называются местоположения, данные о которых записываются и хранятся в
памяти устройства. Маршрутные точки могут указывать, где вы находитесь, куда вы отправляетесь
или где вы были.
Создание маршрутной точки в текущем местоположении
На любом экране выберите пункт .
Навигация с помощью STRIKER Vivid 23
Страница: 29
Создание маршрутной точки в другом местоположении
1 Выберите Маршрутные точки > Создать маршрутную точку.
2 Выберите один из следующих вариантов:
• Чтобы создать маршрутную точку путем ввода координат, выберите Введите координаты и
введите координаты.
• Чтобы создать маршрутную точку с помощью карты, выберите Использовать карту, укажите
местоположение и выберите .
• Чтобы создать маршрутную точку, используя расстояние и пеленг, выберите Ввести дистанцию и
пеленг и введите необходимую информацию.
Создание метки «Человек за бортом» и навигация к отмеченному местоположению
На любом экране выберите > Человек за бортом > Да.
Устройство построит прямой курс назад к местоположению.
Измерение расстояний на карте
Вы можете измерить расстояние между текущим и другим местоположением.
1 Прокрутите карту.
2 Выберите > Измерить расстояние.
В верхнем левом углу экрана отображается расстояние между двумя местоположениями.
3 При необходимости нажмите , чтобы переместить указатель и измерить расстояние до другого
местоположения.
Просмотр списка всех маршрутных точек
Выберите Пользовательские данные > Маршрутные точки.
Изменение сохраненной маршрутной точки
1 Выберите Пользовательские данные > Маршрутные точки.
2 Выберите маршрутную точку.
3 Выберите Изменить маршрутную точку.
4 Выберите один из следующих вариантов:
• Чтобы добавить имя, выберите Имя и введите выбранное имя.
• Чтобы изменить символ, выберите Символ.
• Чтобы изменить глубину, выберите Глубина.
• Чтобы изменить температуру воды, выберите Темп. воды.
• Чтобы изменить комментарий, выберите Комментарий.
• Чтобы изменить положение маршрутной точки, выберите Координаты.
Удаление маршрутной точки или точки MOB
1 Выберите Пользовательские данные > Маршрутные точки.
2 Выберите маршрутную точку или точку MOB.
3 Нажмите Удалить.
Удаление всех маршрутных точек
Выберите Пользовательские данные > Управление данными > Очистить данные пользователя >
Маршрутные точки > Все.
Маршруты
Маршрутом называется последовательность маршрутных точек или местоположений, которая ведет к
месту назначения.
24 Навигация с помощью STRIKER Vivid
Страница: 30
Создание маршрута и навигация по нему с использованием карты
В качестве начальной точки можно выбрать текущее или другое местоположение на карте.
1 Выберите Пользовательские данные > Маршруты > Создать > Маршрут с использованием карты.
2 Прокрутите карту, чтобы выбрать начальную точку маршрута.
3 Нажмите , чтобы добавить поворот к маршруту.
4 Повторите эти действия, чтобы добавить остальные повороты маршрута.
5 Выберите > Следовать к.
6 Выберите один из вариантов.
Создание и сохранение маршрута
При выполнении этой процедуры будет сохранен маршрут и все входящие в него маршрутные точки. В
качестве начальной точки можно выбрать текущее или другое местоположение.
1 Выберите Пользовательские данные > Маршруты > Создать > Использовать карту.
2 Выберите начальную точку маршрута.
3 Следуйте инструкциям на экране, чтобы добавить поворот.
4 При необходимости повторите шаг 3, чтобы добавить дополнительные повороты.
5 Укажите пункт назначения.
Просмотр списка маршрутов
Выберите Пользовательские данные > Маршруты.
Изменение сохраненного маршрута
Картплоттер позволяет изменить имя маршрута или входящие в него повороты.
1 Выберите Пользовательские данные > Маршруты.
2 Выберите маршрут.
3 Выберите Изменить дистанцию.
4 Выберите один из следующих вариантов:
• Чтобы изменить имя маршрута, выберите Имя и введите требуемое имя.
• Чтобы выбрать маршрутную точку в списке поворотов, выберите Изменить повороты >
Использовать список поворотов и выберите маршрутную точку в списке.
• Чтобы выбрать поворот с помощью карты, выберите Изменить повороты > Использовать карту,
а затем выберите местоположение на карте.
Навигация с помощью STRIKER Vivid 25
Страница: 31
Просмотр сохраненных маршрутов и навигация по ним
Перед просмотром списка маршрутов и навигацией к одному из них необходимо создать и сохранить
хотя бы один маршрут.
1 Выберите Пользовательские данные > Маршруты.
2 Выберите маршрут.
3 Выберите Следовать к.
4 Выберите один из следующих вариантов:
• Чтобы пройти маршрут от начальной точки, указанной при создании маршрута, выберите Вперед.
• Чтобы пройти маршрут от пункта назначения, указанного при создании маршрута, выберите
Назад.
На экране появится пурпурная линия. В центре пурпурной линии будет находиться более тонкая
фиолетовая линия, которая представляет исправленный курс от текущего местоположения к пункту
назначения. Линия исправленного курса является динамической и меняет положение вместе с
судном при отклонении от курса.
5 Просмотрите курс, обозначенный пурпурной линией.
6 Следуйте по пурпурной линии на всех участках маршрута и вносите в курс необходимые поправки
для обхода участков суши, мелководий и других препятствий.
7 При отклонении от курса следуйте по фиолетовой линии (исправленный курс) для навигации к
пункту назначения или вернитесь для следования по пурпурной линии (прямой курс).
Просмотр сохраненных маршрутов и навигация параллельно им
Перед просмотром списка маршрутов и навигацией к одному из них необходимо создать и сохранить
хотя бы один маршрут.
1 Выберите Пользовательские данные > Маршруты.
2 Выберите маршрут.
3 Выберите Следовать к.
4 Выберите Смещение, чтобы осуществить навигацию параллельно маршруту с указанным
расстоянием смещения.
5 Укажите способ навигации по маршруту.
• Чтобы пройти маршрут от начальной точки, указанной при создании маршрута, слева от
исходного маршрута, выберите Вперед — Левый борт.
• Чтобы пройти маршрут от начальной точки, указанной при создании маршрута, справа от
исходного маршрута, выберите Вперед — Правый борт.
• Чтобы пройти маршрут от пункта назначения, указанного при создании маршрута, слева от
исходного маршрута, выберите Назад — Левый борт.
• Чтобы пройти маршрут от пункта назначения, указанного при создании маршрута, справа от
исходного маршрута, выберите Назад — Правый борт.
На экране появится пурпурная линия. В центре пурпурной линии будет находиться более тонкая
фиолетовая линия, которая представляет исправленный курс от текущего местоположения к пункту
назначения. Линия исправленного курса является динамической и меняет положение вместе с
судном при отклонении от курса.
6 Просмотрите курс, обозначенный пурпурной линией.
7 Следуйте по пурпурной линии на всех участках маршрута и вносите в курс необходимые поправки
для обхода участков суши, мелководий и других препятствий.
8 При отклонении от курса следуйте по фиолетовой линии (исправленный курс) для навигации к
пункту назначения или вернитесь для следования по пурпурной линии (прямой курс).
26 Навигация с помощью STRIKER Vivid
Страница: 32
Удаление сохраненного маршрута
1 Выберите Пользовательские данные > Маршруты.
2 Выберите маршрут.
3 Нажмите Удалить.
Удаление всех сохраненных маршрутов
Выберите Пользовательские данные > Управление данными > Очистить данные пользователя >
Маршруты.
Треки
Трек представляет собой запись пути следования судна. Трек, который записывается в текущий
момент, называется активным треком; его можно сохранить. Просмотреть треки можно на любой
карте или трехмерной карте.
Отображение треков
Выберите Пользовательские данные > Треки > Треки.
Трек обозначается на карте в виде линии с движущимся концом.
Очистка активного трека
Выберите Пользовательские данные > Треки > Очистить активный трек.
Память трека будет очищена, но запись текущего трека продолжится.
Сохранение активного трека
Трек, который записывается в текущий момент, называется активным треком.
1 Выберите Пользовательские данные > Треки > Сохранить активный трек.
2 Выберите один из следующих вариантов:
• Выберите время начала текущего трека.
• Выберите Весь журнал.
Просмотр списка сохраненных треков
Выберите Пользовательские данные > Треки > Сохраненные треки.
Изменение сохраненного трека
1 Выберите Пользовательские данные > Треки > Сохраненные треки.
2 Выберите трек.
3 Выберите Изменить трек.
4 Выберите один из следующих вариантов:
• Выберите Имя и введите новое имя.
• Выберите Цвет трека и задайте соответствующий цвет.
Сохранение трека в качестве маршрута
1 Выберите Пользовательские данные > Треки > Сохраненные треки.
2 Выберите трек.
3 Выберите Изменить трек > Сохранить как > Сохранить как маршрут.
Навигация с помощью STRIKER Vivid 27
Страница: 33
Просмотр сохраненных треков и навигация по ним
Перед просмотром списка треков и навигацией по ним необходимо записать и сохранить хотя бы один
трек (Сохранение активного трека, стр. 27).
1 Выберите Пользовательские данные > Треки > Сохраненные треки.
2 Выберите трек.
3 Выберите Следовать по треку.
4 Выберите один из следующих вариантов:
• Чтобы пройти трек от начальной точки, указанной при создании трека, выберите Вперед.
• Чтобы пройти трек от пункта назначения, указанного при создании трека, выберите Назад.
5 Просмотрите курс, обозначенный цветной линией.
6 Следуйте по линии на всех участках маршрута и вносите в курс необходимые поправки для обхода
участков суши, мелководий и других препятствий.
Удаление сохраненного трека
1 Выберите Пользовательские данные > Треки > Сохраненные треки.
2 Выберите трек.
3 Нажмите Удалить.
Удаление всех сохраненных треков
Выберите Пользовательские данные > Управление данными > Очистить данные пользователя >
Сохраненные треки.
Повтор активного трека
Трек, который записывается в текущий момент, называется активным треком.
1 Выберите Пользовательские данные > Треки > Пройти по активному треку.
2 Выберите один из следующих вариантов:
• Выберите время начала текущего трека.
• Выберите Весь журнал.
3 Просмотрите курс, обозначенный цветной линией.
4 Следуйте по цветной линии и вносите в курс необходимые поправки для обхода участков суши,
мелководий и других препятствий.
Настройка цвета активного трека
1 Выберите Пользовательские данные > Треки > Настройки активного трека > Цвет трека.
2 Выберите цвет трека.
Управление памятью журнала треков во время записи
1 Выберите Режим записи.
2 Выберите один из вариантов.
• Для сохранения журнала треков до момента заполнения памяти выберите Заполнить.
• Чтобы журнал треков сохранялся непрерывно, с заменой старых данных новыми, выберите
Затирать.
28 Навигация с помощью STRIKER Vivid
Страница: 34
Настройка интервала записи для журнала треков
Картплоттер позволяет указать частоту записи линии трека. Более высокая частота дает более точные
треки, но при этом быстрее заполняется журнал трека. Для наиболее эффективного использования
памяти рекомендуется использовать интервал записи.
1 Выберите Пользовательские данные > Треки > Настройки активного трека > Интервал записи >
Интервал.
2 Выберите один из следующих вариантов:
• Чтобы запись трека велась на основе расстояния между точками, выберите Расстояние >
Изменить и введите расстояние.
• Чтобы запись трека велась на основе временного интервала, выберите Время > Изменить и
введите временной интервал.
• Чтобы запись трека велась на основе отклонения от курса, выберите Разрешение > Изменить и
введите значение отклонения от курса, при котором начинается запись трека.
Настройка устройства
Параметры системы
Выберите Настройки > Система.
Экран: настройка яркости подсветки (Настройка подсветки, стр. 4) и цветовой схемы (Настройка
цветового режима, стр. 4).
Бипер: включение и отключение звука для оповещений и выбора элементов (Настройка бипера, стр. 4).
GPS: просмотр и исправление информации о настройках спутников GPS.
Автовключение: автоматическое включение устройства при подаче питания.
Раскладка клавиатуры: выбор раскладки клавиатуры: алфавитная или аналогичная компьютерной.
Язык текста: настройка языка для отображения информации на экране.
Информация о системе: просмотр информации об устройстве и версии ПО.
Имитация: включение имитации и установка скорости и имитации позиционирования.
Информация о системе
Выберите Настройки > Настройки > Информация о системе.
Журнал событий: просмотр журнала событий системы.
Информация о программном обеспечении: просмотр информации об устройстве и версии ПО.
Устройства Garmin: информация о подключенных устройствах Garmin.
Сброс: восстановление заводских настроек.
ПРИМЕЧАНИЕ. в результате выполнения этой операции вся введенная пользователем информация
о настройках будет удалена.
Настройки судна
ПРИМЕЧАНИЕ. для установки некоторых настроек и параметров необходимо дополнительное
оборудование. Некоторые настройки доступны только при наличии действительных данных о глубине.
Выберите Настройки > Мое судно.
Тип датчика: отображение типа датчика, подключенного к устройству (Выбор типа датчика, стр. 11).
Смещение киля: смещение точки определения поверхности на глубину киля, чтобы обеспечить
измерение глубины от нижней части киля, а не от местоположения датчика (Настройка смещения
киля, стр. 30).
Смещение температуры: поправка для показаний температуры воды, принимаемых с датчика с
функцией измерения температуры (Настройка корректировки температуры воды, стр. 31).
Настройка устройства 29
Страница: 35
Настройка смещения киля
Можно задать смещение киля судна, чтобы скомпенсировать погрешность в данных о глубине с
учетом места установки датчика. Это позволяет просматривать данные о глубине под килем или
истинной глубине в зависимости от ваших потребностей.
Если необходимо узнать глубину под килем или самой нижней точкой судна, а датчик установлен на
ватерлинии или в любом месте, расположенном выше самой нижней точки киля, следует измерить
расстояние от места установки датчика до киля судна.
Если необходимо узнать истинную глубину, а датчик установлен ниже ватерлинии, следует измерить
расстояние от нижней плоскости датчика до ватерлинии.
ПРИМЕЧАНИЕ. данная опция доступна только при наличии действительных данных о глубине.
1 Измерьте расстояние:
• Если датчик установлен на ватерлинии или в любом месте, расположенном выше самой
нижней точки киля, следует измерить расстояние от места установки датчика до киля судна.
Полученное значение следует ввести в качестве положительного числа.
• Если необходимо узнать истинную глубину, а датчик установлен под килем , следует измерить
расстояние от места установки датчика до ватерлинии. Полученное значение следует ввести в
качестве отрицательного числа.
2 Выберите пункт Настройки > Мое судно > Смещение киля.
3 Выберите , если датчик установлен на ватерлинии, или , если датчик установлен под килем.
30 Настройка устройства
Страница: 36
Настройка корректировки температуры воды
Вы можете установить корректировку температуры, чтобы настроить поправку значения температуры
для датчика с функцией измерения температуры.
1 Измерьте температуру воды при помощи датчика с функцией измерения температуры,
подключенного к устройству.
2 Измерьте температуру воды при помощи другого, заведомо точного датчика температуры или
термометра.
3 Отнимите значение температуры воды, полученное при выполнении шага 1, от значения,
полученного при выполнении шага 2.
Полученное число будет составлять корректировку температуры. Введите это число при
выполнении шага 5 в виде положительного числа, если температура воды, которую показывает
подключенный к устройству датчик, ниже фактической. Введите это число при выполнении шага 5
в виде отрицательного числа, если температура воды, которую показывает подключенный к
устройству датчик, выше фактической.
4 Выберите Настройки > Мое судно > Смещение температуры.
5 С помощью клавиш со стрелками введите корректировку температуры, вычисленную при
выполнении шага 3.
Настройка сигналов
ВНИМАНИЕ
Для включения звуковых сигналов необходимо включить параметр Бипер (Настройка бипера, стр. 4).
Если не установить звуковые сигналы, это может привести к травме или повреждению имущества.
Сигналы навигации
Выберите пункт Настройки > Будильники > Навигация.
Прибытие: подача сигнала на определенном расстоянии от пункта назначения или за определенное
время до прибытия в пункт назначения.
Дрейф якоря: подача сигнала при превышении заданного расстояния смещения при дрейфе на якоре.
Отклонение от курса: подача сигнала при отклонении от курса на определенное расстояние.
Сигналы системы
Будильник: настройка будильника.
Напряжение устройства: установка воспроизведения сигнала при снижении напряжения до
указанного значения.
Точность GPS: установка воспроизведения сигнала при отклонении точности определения
местоположения по GPS от истинного на установленное пользователем значение.
Настройка устройства 31
Страница: 37
Сигналы сонара
Выберите пункт Настройки > Будильники > Сонар.
Мелководье: установка воспроизведения сигнала при уменьшении глубины до установленного
значения.
Глубоководье: установка воспроизведения сигнала при увеличении глубины до установленного
значения.
Темп. воды: воспроизведение звукового сигнала при отклонении температуры воды более чем на
± 2 °F (± 1,1 °C). При отключении устройства настройки сигналов сохраняются.
ПРИМЕЧАНИЕ. для использования сигналов необходимо подключить устройство к датчику с
функцией измерения температуры.
Рыба: воспроизведение звукового сигнала при обнаружении устройством объектов в толще воды.
• — воспроизведение сигнала при обнаружении рыбы любых размеров.
• — воспроизведение сигнала при обнаружении рыбы только средних или крупных размеров.
• — воспроизведение сигнала при обнаружении рыбы только крупных размеров.
Настройки единиц измерения
Выберите пункт Настройки > Единицы измерения.
Единицы измерения системы: выбор формата единиц измерения для устройства.
Склонение: настройка магнитного склонения, угла между магнитным севером и истинным севером,
для текущего местоположения.
Северный полюс: настройка исходного направления, которое будет использоваться при расчете
информации о курсе. Истинный — устанавливает в качестве северного полюса географический
север. По сетке — устанавливает в качестве северного полюса север по сетке (000º). Магнитный —
устанавливает в качестве северного полюса магнитный север.
Формат координат: установка формата данных о местоположении, используемого для отображения
местоположения. Изменение этого параметра требуется только в том случае, если используется
географическая или морская карта с другим форматом координат.
Датум карты: выбор системы координат, используемой для построения карты. Изменение этого
параметра требуется только в том случае, если используется географическая или морская карта с
другим датумом.
Формат времени: выбор формата отображения времени: 12 часов, 24 часа или UTC.
Часовой пояс: установка часового пояса.
Летнее время: установка значения Выключено или Включено для перехода на летнее/зимнее время.
Настройки навигации
ПРИМЕЧАНИЕ. для установки некоторых настроек и параметров необходимо дополнительное
оборудование.
Выберите пункт Настройки > Навигация.
Метки маршрута: выбор типа меток, которые будут отображаться рядом с маршрутами на карте.
Активация перехода к повороту: выбор способа расчета перехода к повороту: по времени или по
расстоянию.
Время до перехода к повороту: установка времени (в минутах) до поворота, после которого
выполняется переход к следующему отрезку (если для параметра Активация перехода к повороту
выбрано значение Время).
Расстояние до перехода к повороту: установка расстояния до поворота, после которого выполняется
переход к следующему отрезку (если для параметра Активация перехода к повороту выбрано
значение Расстояние).
Начало маршрута: выбор начальной точки для навигации по маршруту. Выберите параметр Судно,
чтобы начать навигацию от текущей позиции судна, или Маршрутные точки, чтобы начать с первой
маршрутной точки на маршруте.
32 Настройка устройства
Страница: 38
Восстановление исходных заводских настроек
ПРИМЕЧАНИЕ. в результате выполнения этой операции удаляются все заданные пользователем
настройки, включая все созданные карты водных объектов Garmin Quickdraw.
Выберите Настройки > Система > Информация о системе > Сброс > Сбросить настройки > Да.
Обмен пользовательскими данными и управление ими
ОСТОРОЖНО
Эта функция позволяет импортировать данные с других устройств, которые могли быть созданы
третьими лицами. Garmin не делает заявлений относительно точности, полноты или актуальности
данных, созданных третьими лицами. Пользователь соглашается на использование таких данных на
свой собственный риск.
Вы можете обмениваться пользовательскими данными между совместимыми устройствами.
Пользовательские данные включают в себя маршрутные точки, сохраненные треки, маршруты и
границы.
• Для обмена данными необходимо подключить два совместимых устройства с помощью синего и
коричневого проводов кабеля питания или с помощью кабеля для передачи пользовательских
данных (Подключение к устройству Garmin для обмена пользовательскими данными, стр. 33).
Подключение к устройству Garmin для обмена пользовательскими данными
STRIKER Vivid можно подключить к совместимому устройству Garmin для передачи пользовательских
данных, таких как маршрутные точки. Если устройства установлены рядом, для подключения можно
использовать синий и коричневый провода. Если устройства установлены слишком далеко друг от
друга для подключения с помощью проводов, их можно подключить с помощью кабеля для передачи
пользовательских данных (010-12234-06).
1 Оба устройства должны быть подключены к единому заземлению.
2 Выполните одно из следующих действий:
• Если устройства установлены рядом, подсоедините синий провод одного устройства к
коричневому, а коричневый провод — к синему проводу другого устройства.
• Если устройства не установлены рядом друг с другом, воспользуйтесь кабелем для передачи
пользовательских данных (010-12234-06) и выполните подключение устройств в соответствии с
прилагаемыми к нему инструкциями (Монтажная схема кабеля для передачи пользовательских
данных, стр. 34).
3 На обоих устройствах выберите Пользовательские данные > Управление данными > Обмен польз.
данными.
Выполняется передача пользовательских данных между подключенными устройствами. При выборе
опции Очистить данные пользователя данные будут удалены с обоих подключенных устройств.
Обмен пользовательскими данными и управление ими 33
Страница: 39
Монтажная схема кабеля для передачи пользовательских данных
Первое устройство
Кабель передачи данных пользователя
Второе устройство
Компонент Назначение провода Цвет провода
Данные Горит синим
Данные Коричневый
Заземление Черный
Данные Горит зеленым
Данные Белый
Удаление сохраненных данных
Вы можете удалить сохраненные пользовательские данные из памяти устройства.
1 Выберите Пользовательские данные > Управление данными > Очистить данные пользователя.
2 Выберите один из вариантов.
УВЕДОМЛЕНИЕ
При выборе опции Все будут удалены все сохраненные вами данные, за исключением данных карт
водных объектов Garmin Quickdraw.
Если выполнено подключение к другому устройству и включена функция Обмен польз. данными, то
данные удаляются со всех подключенных устройств.
34 Обмен пользовательскими данными и управление ими
Страница: 40
Приложение
Регистрация устройства с использованием серийного номера
Если ваше устройство не поддерживает технологию Wi‑Fi, его можно зарегистрировать с
использованием серийного номера. Если ваше устройство поддерживает технологию Wi‑Fi, для его
регистрации следует использовать приложение ActiveCaptain (Начало работы с приложением
ActiveCaptain, стр. 5).
Храните чек или его копию в надежном месте.
1 Посмотрите серийный номер, указанный на упаковке устройства или на самом устройстве.
2 Перейдите по ссылке my.garmin.com/registration.
3 Войдите в свою учетную запись Garmin.
4 Введите серийный номер.
Технические характеристики
Диапазон температур От -15° до 55°C (от 5° до 131°F)
Водонепроницаемость IEC 60529 IPX71
Входное напряжение От 12 до 20 В пост. тока
Номинальный ток 1,5 A
Предохранитель 3 А, 250 В (быстродействующий)
Частота и протокол беспроводного соединения2 Wi‑Fi, 2,4 ГГц при 22 дБм, максимальная
Устранение неполадок
Не удается включить устройство либо устройство отключается самопроизвольно
Если устройство самопроизвольно отключается либо вам не удается его включить, возможно,
проблема в источнике питания. Для устранения проблем с питанием попробуйте выполнить
следующие действия.
• Убедитесь, что источник питания производит энергию.
Это можно сделать разными способами. Например, можно подключить к тому же источнику
питания другое устройство, чтобы выяснить, будет ли оно работать.
• Проверить предохранитель на кабеле питания.
Предохранитель находится в держателе красного провода кабеля питания. Убедитесь, что
установлен предохранитель надлежащего размера. Информацию о точном размере предохранителя
см. на табличке на кабеле или в инструкции по установке. Проверить подключение внутри
предохранителя. Проверить исправность предохранителя можно при помощи универсального
измерительного прибора (мультиметра). Если предохранитель исправен, мультиметр показывает
0 Ом.
• Убедитесь в том, что на устройство поступает как минимум 12 В пост. тока.
Чтобы узнать уровень напряжения, проверьте напряжение постоянного тока на разъемах питания и
заземления кабеля питания. При напряжении меньше 12 В пост. тока устройство не включится.
• Если напряжение достаточное, но устройство не включается, обратитесь в службу поддержки
Garmin.
1 Устройство может выдержать случайное погружение в воду на глубину до 1 м продолжительностью до 30 минут. Для получения дополнительной
информации посетите сайт www.garmin.com/waterrating.
2 Доступно не на всех моделях.
Приложение 35
Страница: 41
Замена предохранителя на кабеле питания
1 Откройте корпус предохранителя .
2 Поверните и вытяните предохранитель для его извлечения.
3 Вставьте новый плавкий предохранитель номиналом 3 А.
4 Закройте корпус предохранителя.
Устройство не получает сигналы GPS
Существует несколько причин, по которым на устройство могут не поступать сигналы спутников. Если
с момента последнего приема спутниковых сигналов устройство преодолело большое расстояние или
было отключено дольше, чем на месяц, с подключением к спутникам могут возникнуть проблемы.
• Убедитесь, что на устройстве установлена последняя версия программного обеспечения. Если это
не так, обновите программное обеспечение устройства (Обновление программного обеспечения с
помощью приложения ActiveCaptain, стр. 6).
Сонар не работает
• Вставьте кабель датчика в разъем на задней панели устройства до упора.
Даже если вам кажется, что кабель подключен, его необходимо проверить и вставить до конца.
• Нажмите кнопку и убедитесь, что сонар включен.
• Выберите правильный тип датчика (Выбор типа датчика, стр. 11).
Маршрутные точки создаются с неверными координатами
Вы можете вручную указывать местоположение маршрутных точек, чтобы затем передавать эти
данные с одного устройства на другое. Если вы ввели координаты маршрутной точки вручную, но
точка отобразилась не там, где должна была, возможно, датум карты и формат координат устройства
отличается от датума и формата, использованных при создании маршрутной точки.
Формат координат определяет способ отображения точки на экране GPS-приемника.
Распространенный формат: долгота/широта в градусах и минутах. При этом возможны различные
варианты отображения: градусы, минуты и секунды; только градусы; или отображение координатной
сетки в одном из поддерживаемых форматов.
Датум карты — это математическая модель, показывающая часть поверхности Земли. Значения
долготы и широты на бумажной карте связываются с определенным датумом карты.
1 Выясните, какой формат датума карты и координат использовался при создании оригинальной
маршрутной точки.
Если оригинальная маршрутная точка взята с карты, найдите сведения о формате датума и
формате координат на карте. Чаще всего эти данные отображаются в условных обозначениях
карты.
2 Выберите Настройки > Единицы измерения.
3 Выберите правильные настройки для датума карты и формата координат.
4 Заново создайте маршрутную точку.
На моем устройстве не отображается правильное время
Время определяется положением по GPS и настроенным часовым поясом.
1 Выберите пункт Настройки > Единицы измерения > Часовой пояс.
2 Убедитесь, что для устройства установлена привязка к местоположению по GPS.
36 Приложение
Страница: 42
Указатель
A
ActiveCaptain 5
quickdraw 20
обновление программного
обеспечения 6
умные уведомления 6
G
Garmin ClearVü 8
GPS 36
настройки 29
сигналы 2
Q
quickdraw 20
настройки 21
удаление 20
S
SideVü 9
SOS 24
W
Wi‑Fi 5
Б
безопасная высота 32
безопасная глубина 32
беспроводные устройства, подключение
к беспроводному устройству 5
бипер 4
В
вода, корректировка температуры 31
Г
главный экран, настройка 3, 4
графики 19
quickdraw 19, 20
Д
данные
очистка 34
управление 33
данные пользователя, удаление 34
датчик 7, 11
дистанции 22
Е
единицы измерения 32
Ж
журнал событий 29
З
заводские настройки 29, 33
затенение глубин 22
И
измерение расстояния 24
К
карты. См. графики; морские карты
кнопки 1
мощность 1
комбинации 3, 4
настройка 4
М
Маршрут до 22
маршрутные точки 21, 23, 36
обмен 33
просмотр списка 24
редактирование 24
создание 23, 24
сонар 12
удаление 24
человек за бортом 24
маршруты 24
навигация 23, 25, 26
навигация параллельно 26
обмен 33
просмотр списка 25
редактирование 25
создание 23, 25
удаление 27
масштабирование 2
сонар 13
мини-карта навигации 18
морские карты 19
quickdraw 19, 20
внешний вид 22
Н
навигация 22, 23
наложение цифр 18, 21
напряжение 31
настройки 4, 21, 29, 32
информация о системе 29
О
обмен данными 33, 34
обновление, программное обеспечение
6
отметка местоположения 23
П
параметры экрана 29
Перейти 22, 23
планировщик поездок. См. маршруты
подсветка 4
поля данных 18, 21
программное обеспечение, обновление
6
прокрутка 2
пункты назначения, выбор 23
Р
регистрация устройства 35
рыбопоисковый эхолот. См. сонар
С
сигнал дрейфа якоря 31
сигнал отклонения от курса 31
сигнал прибытия 31
сигналы 31
дрейф якоря 31
навигация 31
отклонение от курса 31
прибытие 31
сонар 32
сигналы навигации 31
сигналы спутников, прием 2
смещение киля 29, 30
сонар 7, 9, 11
a-скоп 15
Garmin ClearVü 8
SideVü 9
внешний вид 15
линия глубины 14
маршрутная точка 12
масштабирование 11, 13
объекты в толще воды 15, 16
помехи 17
режимы отображения данных 7, 9,
11, 12
сигналы 32
усиление 13
фиксация дна 13
флэшер 10
цветовая схема 15
частоты 9, 11, 12
шкала глубин 14
шум поверхности 17
Т
тип датчика 29
точность GPS 31
треки 27
активные 28
запись 28, 29
навигация 28
отображение 27
очистка 27
редактирование 27
сохранение 27
сохранение в качестве маршрута 27
список 27
удаление 27, 28
У
уведомления 6
удаление
quickdraw 20
данные пользователя 34
умные уведомления 6
устранение неполадок 35, 36
устройство
кнопки 1
регистрация 35
Ц
цветовой режим 4
Ч
часы 31
будильник 31
человек за бортом 24
Э
экран, яркость 4
Я
язык 29
Указатель 37
Инструкции
Инструкция на Garmin Etrex 10, 20, 30
Инструкция на Garmin GPSMap 64
Инструкция на Garmin GPSMap 78
Инструкция на Garmin Striker 4dv, 5dv, 7sv
Инструкция на Garmin Striker Plus 4, 4cv, 5cv, 7cv, 7sv, 9sv
Инструкция на Garmin Striker Vivid 4cv, 5cv, 7cv, 7sv, 9sv
Инструкция на Garmin Echomap Plus 40, 60, 70, 90
Инструкция на Garmin Echomap UHD 60, 70, 90
Инструкция на Garmin GPSMap 276Cx
Инструкция на Lowrance EliteFS (перевод echolot-spb.ru)
Инструкция по установке датчика Active Target Live Sonar (перевод echolot-spb.ru)
Инструкция Диппер на русском языке Deeper manual russian
Инструкция по установке датчика эхолота на кронштейн TransMount TK-550
Инструкция по установке датчика эхолота на кронштейн TransMount KZ90F
Инструкция по установке датчика эхолота на кронштейн TransMount KRL-300
-
manualzz.com
- Vehicles & accessories
- Motor vehicle electronics
- Car navigation systems
Инструкции и Руководства для Garmin STRIKER™ Vivid 4cv.
Мы нашли 27
инструкции доступные для бесплатного скачивания:
Инструкция по применению, Инструкция по эксплуатации, Руководство пользователя
Garmin STRIKER™ Vivid 9sv Инструкция по применению
Бренд:
Garmin
Размер:
3 MB
Страниц:
22
Язык(и):
Русский
Открыть в новой вкладке
Garmin STRIKER™ Vivid 4cv Mount Template
Бренд:
Garmin
Размер:
723 KB
Страниц:
3
Язык(и):
Английский
Открыть в новой вкладке
Garmin STRIKER™ Vivid 4cv Guide d’installation
Бренд:
Garmin
Размер:
483 KB
Страниц:
2
Язык(и):
Датский, Португальский
Открыть в новой вкладке
Garmin STRIKER™ Vivid 9sv Brugervejledning
Бренд:
Garmin
Размер:
3 MB
Страниц:
20
Язык(и):
Датский
Открыть в новой вкладке
Garmin STRIKER™ Vivid 9sv 取扱説明書
Бренд:
Garmin
Размер:
3 MB
Страниц:
18
Язык(и):
zh
Открыть в новой вкладке
Garmin STRIKER™ Vivid 9sv Návod na obsluhu
Бренд:
Garmin
Размер:
3 MB
Страниц:
20
Язык(и):
Словацкий
Открыть в новой вкладке
Garmin STRIKER™ Vivid 9sv Bruksanvisning
Бренд:
Garmin
Размер:
3 MB
Страниц:
20
Язык(и):
Шведский
Открыть в новой вкладке
Garmin STRIKER™ Vivid 9sv Savininko vadovas
Бренд:
Garmin
Размер:
3 MB
Страниц:
20
Язык(и):
Литовский
Открыть в новой вкладке
Garmin STRIKER™ Vivid 9sv 取扱説明書
Бренд:
Garmin
Размер:
3 MB
Страниц:
18
Язык(и):
zh
Открыть в новой вкладке
Garmin STRIKER™ Vivid 9sv 取扱説明書
Бренд:
Garmin
Размер:
3 MB
Страниц:
20
Язык(и):
Японский
Открыть в новой вкладке
Garmin STRIKER™ Vivid 9sv Bedienungsanleitung
Бренд:
Garmin
Категория:
Car navigation systems
Размер:
3 MB
Страниц:
22
Язык(и):
Немецкий
Открыть в новой вкладке
Garmin STRIKER™ Vivid 9sv Instrukcja obsługi
Бренд:
Garmin
Размер:
3 MB
Страниц:
22
Язык(и):
Польский
Открыть в новой вкладке
Garmin STRIKER™ Vivid 9sv Brugervejledning
Бренд:
Garmin
Размер:
3 MB
Страниц:
20
Язык(и):
Датский
Открыть в новой вкладке
Garmin STRIKER™ Vivid 9sv de handleiding
Бренд:
Garmin
Размер:
3 MB
Страниц:
22
Язык(и):
Голландский
Открыть в новой вкладке
Garmin STRIKER™ Vivid 9sv คู่มือการใช้งาน
Бренд:
Garmin
Размер:
3 MB
Страниц:
20
Язык(и):
Тайский
Открыть в новой вкладке
Garmin STRIKER™ Vivid 9sv Lietotāja rokasgrāmata
Бренд:
Garmin
Размер:
3 MB
Страниц:
20
Язык(и):
Латышский
Открыть в новой вкладке
Garmin STRIKER™ Vivid 9sv Navodilo za lastnika
Бренд:
Garmin
Размер:
3 MB
Страниц:
20
Язык(и):
Словенский
Открыть в новой вкладке
Garmin STRIKER™ Vivid 9sv Owner’s Manual
Бренд:
Garmin
Категория:
Navigators
Размер:
3 MB
Страниц:
20
Язык(и):
Английский
Открыть в новой вкладке
Garmin STRIKER™ Vivid 9sv Omaniku manuaal
Бренд:
Garmin
Размер:
3 MB
Страниц:
20
Язык(и):
Эстонский
Открыть в новой вкладке
Garmin STRIKER™ Vivid 9sv El kitabı
Бренд:
Garmin
Размер:
3 MB
Страниц:
20
Язык(и):
Турецкий
Открыть в новой вкладке
Garmin STRIKER™ Vivid 9sv Εγχειρίδιο ιδιοκτήτη
Бренд:
Garmin
Размер:
3 MB
Страниц:
22
Язык(и):
Греческий
Открыть в новой вкладке
Garmin STRIKER™ Vivid 9sv Manuel du propriétaire
Бренд:
Garmin
Размер:
3 MB
Страниц:
22
Язык(и):
Французский
Открыть в новой вкладке
Garmin STRIKER™ Vivid 9sv Omaniku manuaal
Бренд:
Garmin
Размер:
3 MB
Страниц:
20
Язык(и):
Эстонский
Открыть в новой вкладке
Garmin STRIKER™ Vivid 9sv Návod na obsluhu
Бренд:
Garmin
Размер:
3 MB
Страниц:
20
Язык(и):
Словацкий
Открыть в новой вкладке
Garmin STRIKER™ Vivid 9sv Manuale del proprietario
Бренд:
Garmin
Размер:
3 MB
Страниц:
22
Язык(и):
Итальянский
Открыть в новой вкладке
Garmin STRIKER™ Vivid 9sv El manual del propietario
Бренд:
Garmin
Категория:
Measuring, testing & control
Размер:
3 MB
Страниц:
22
Язык(и):
Испанский
Открыть в новой вкладке
Garmin STRIKER™ Vivid 9sv Korisnički priručnik
Бренд:
Garmin
Размер:
3 MB
Страниц:
20
Язык(и):
Боснийский, Хорватский
Открыть в новой вкладке