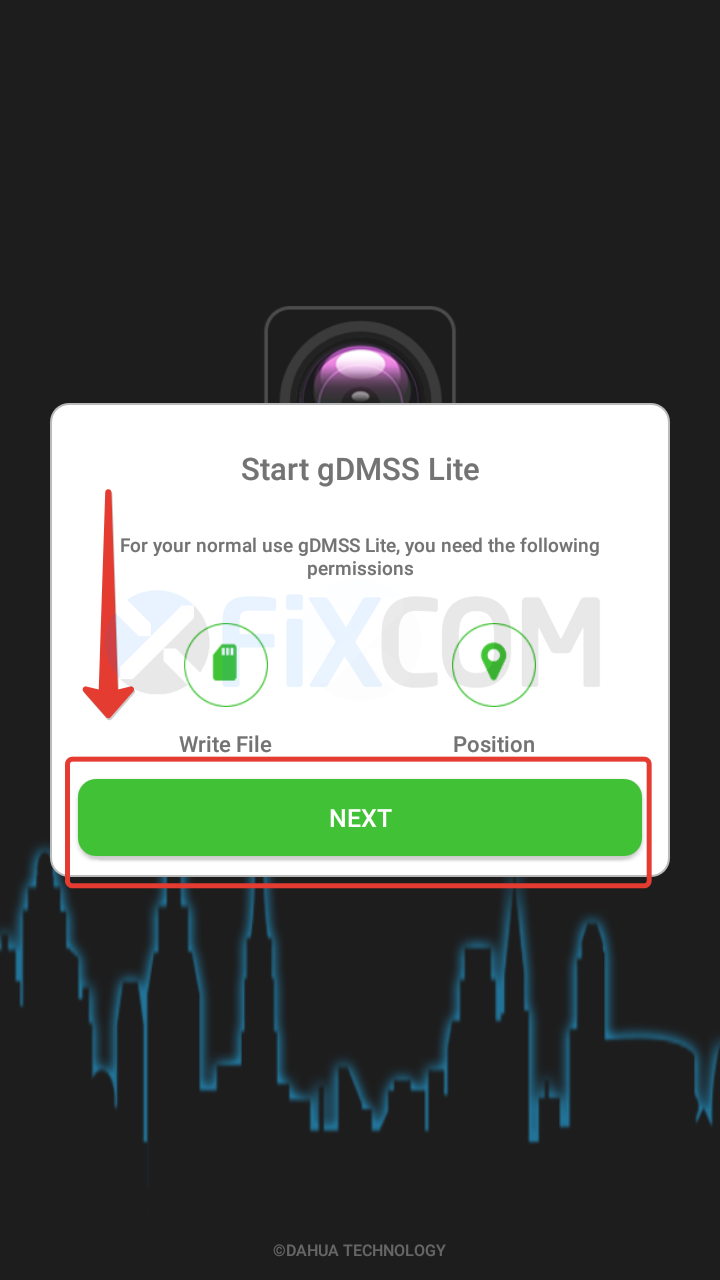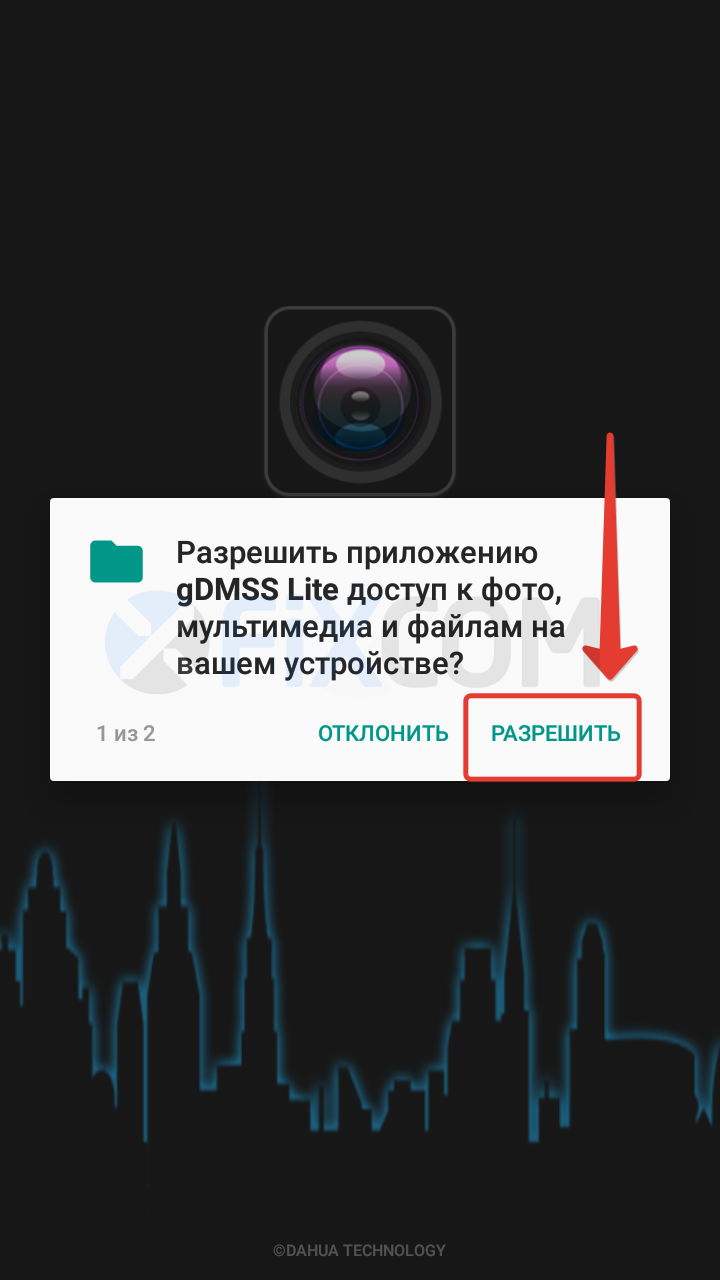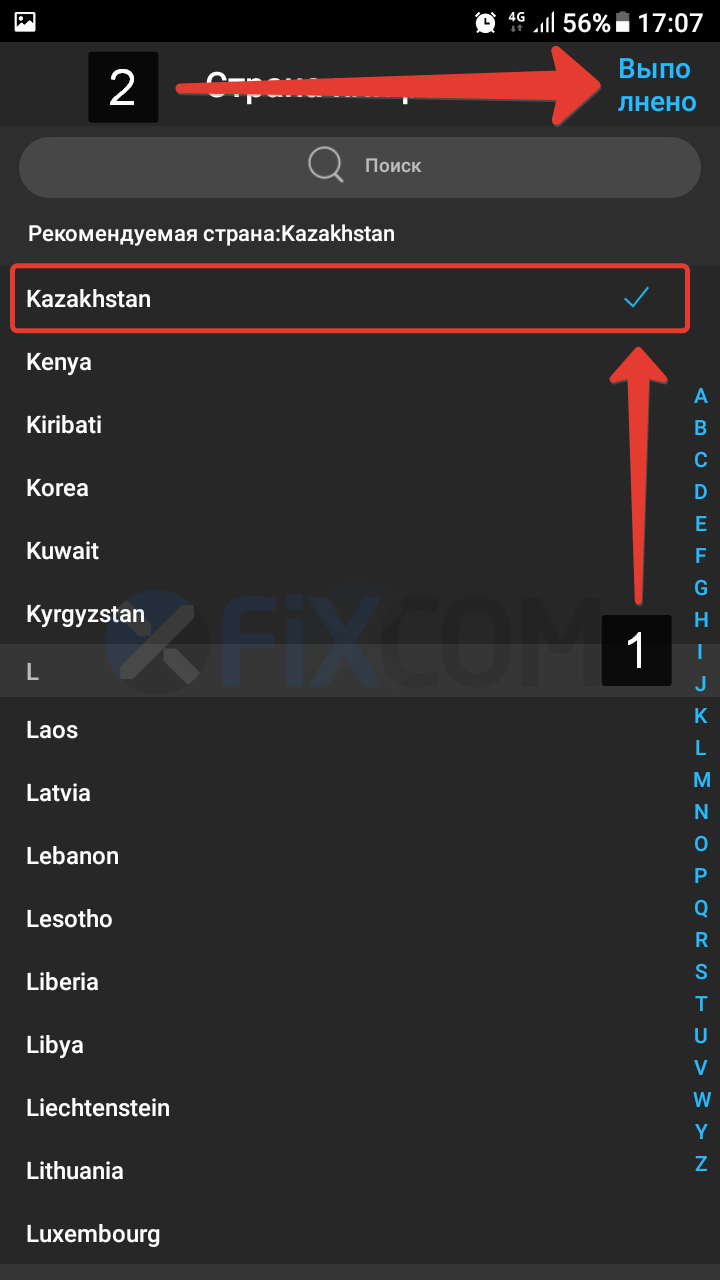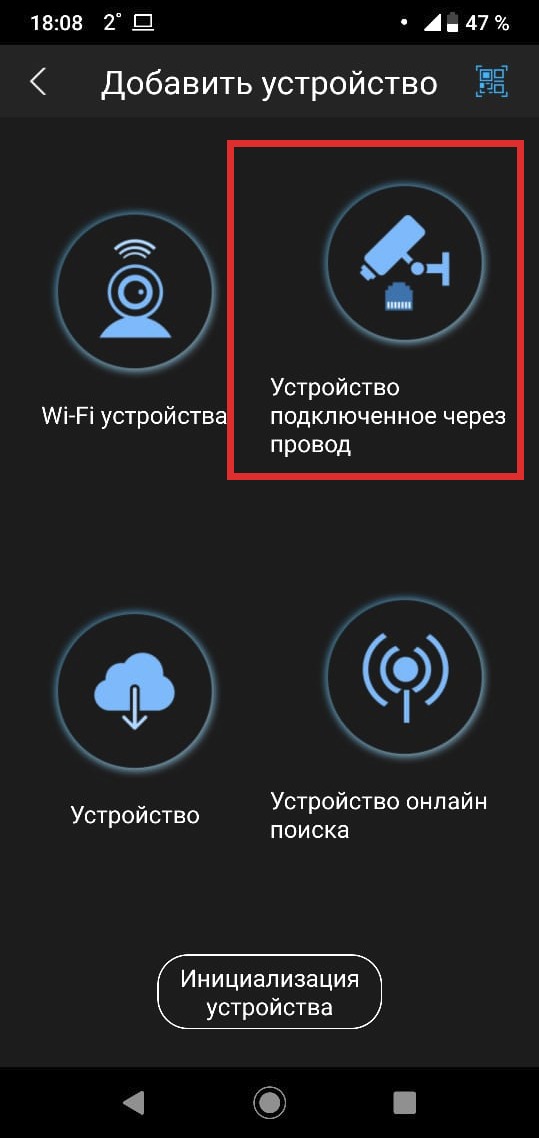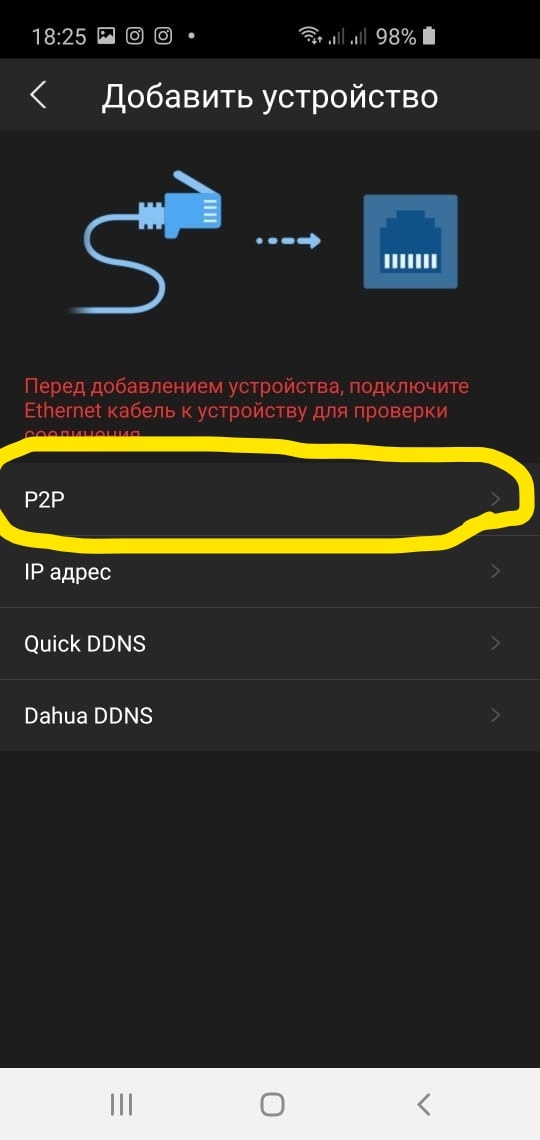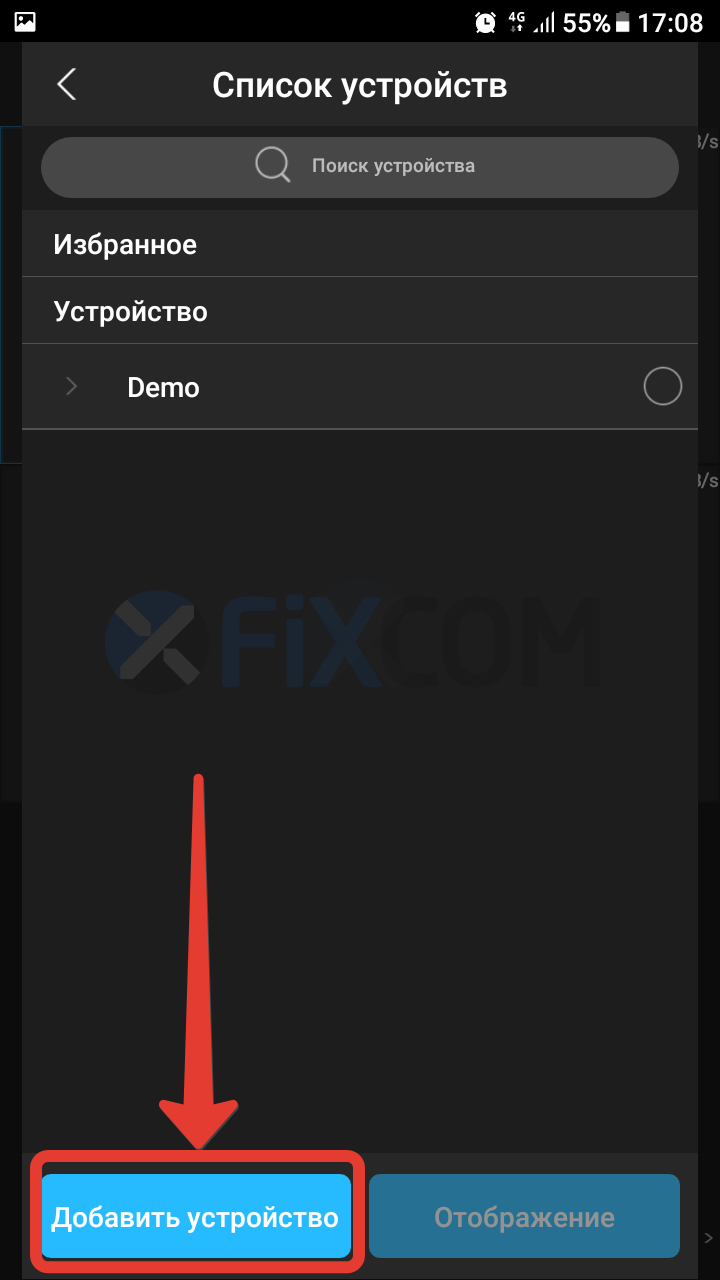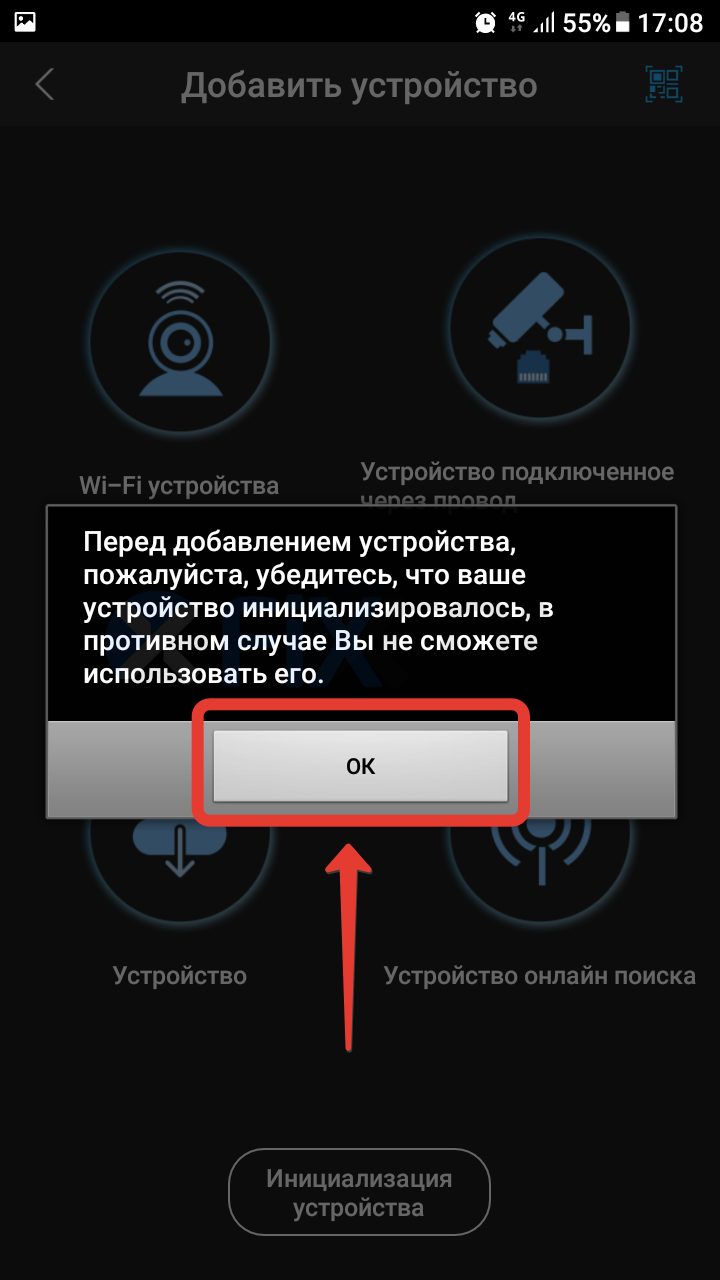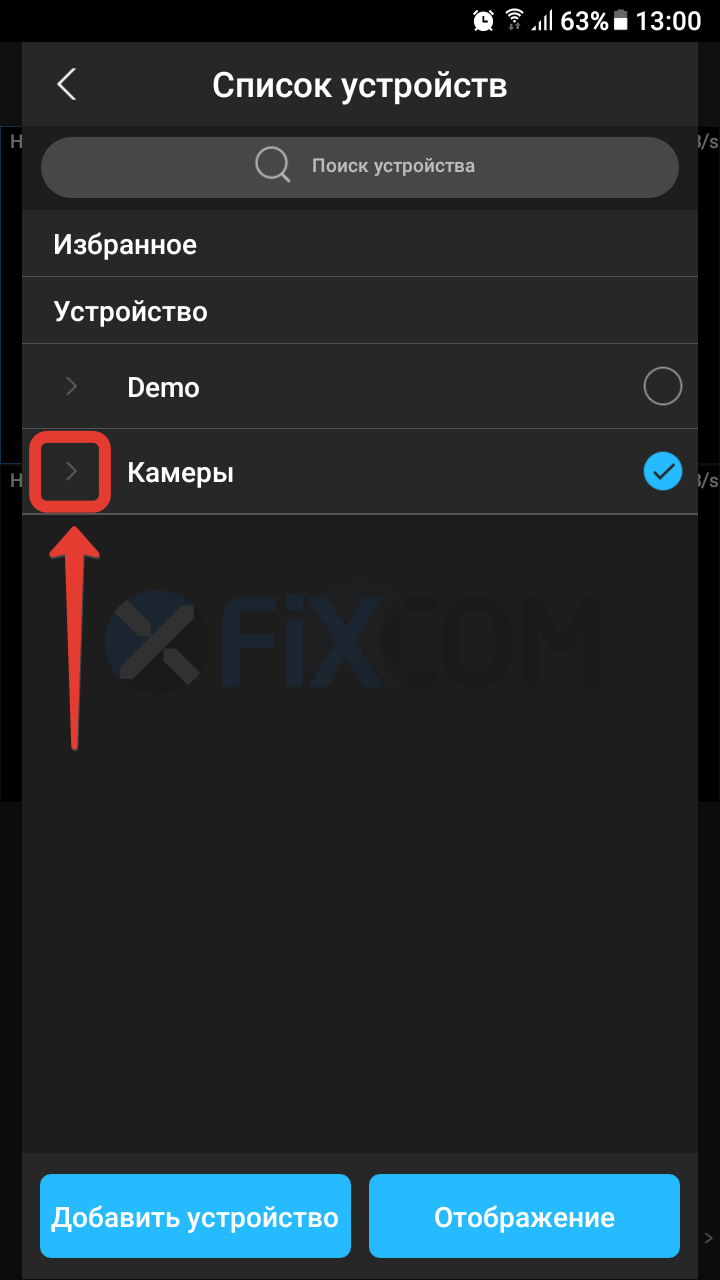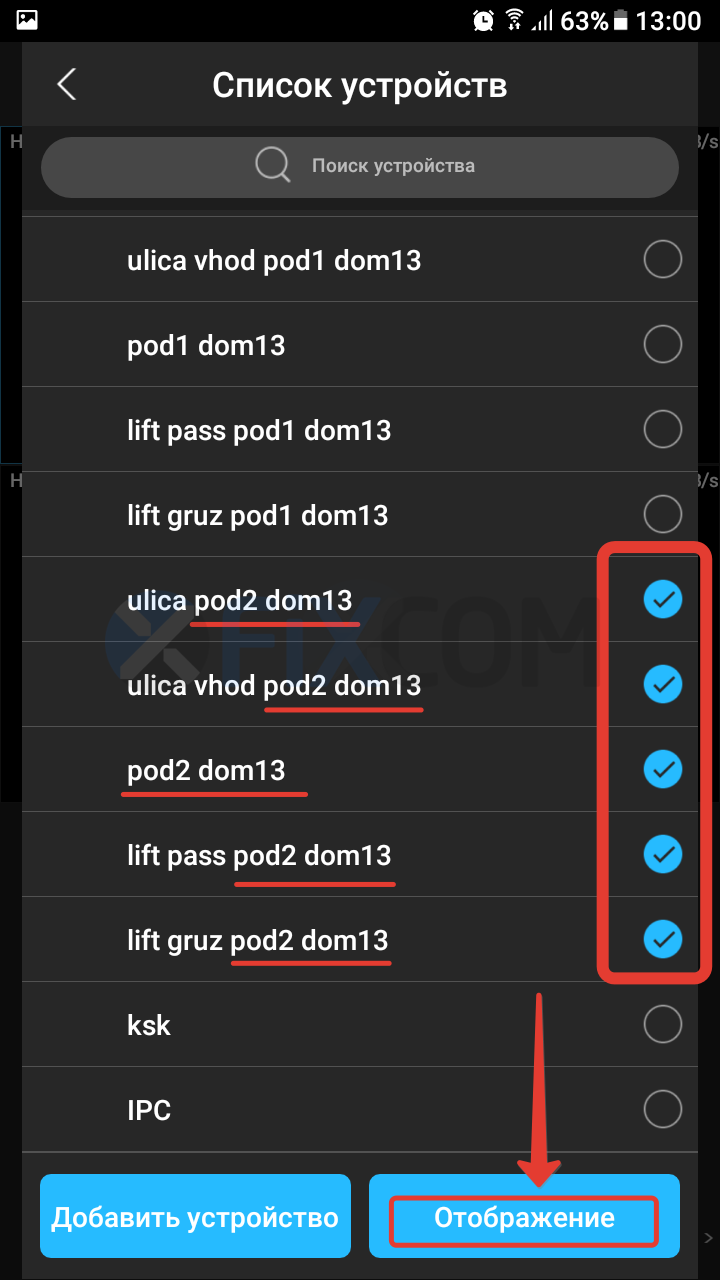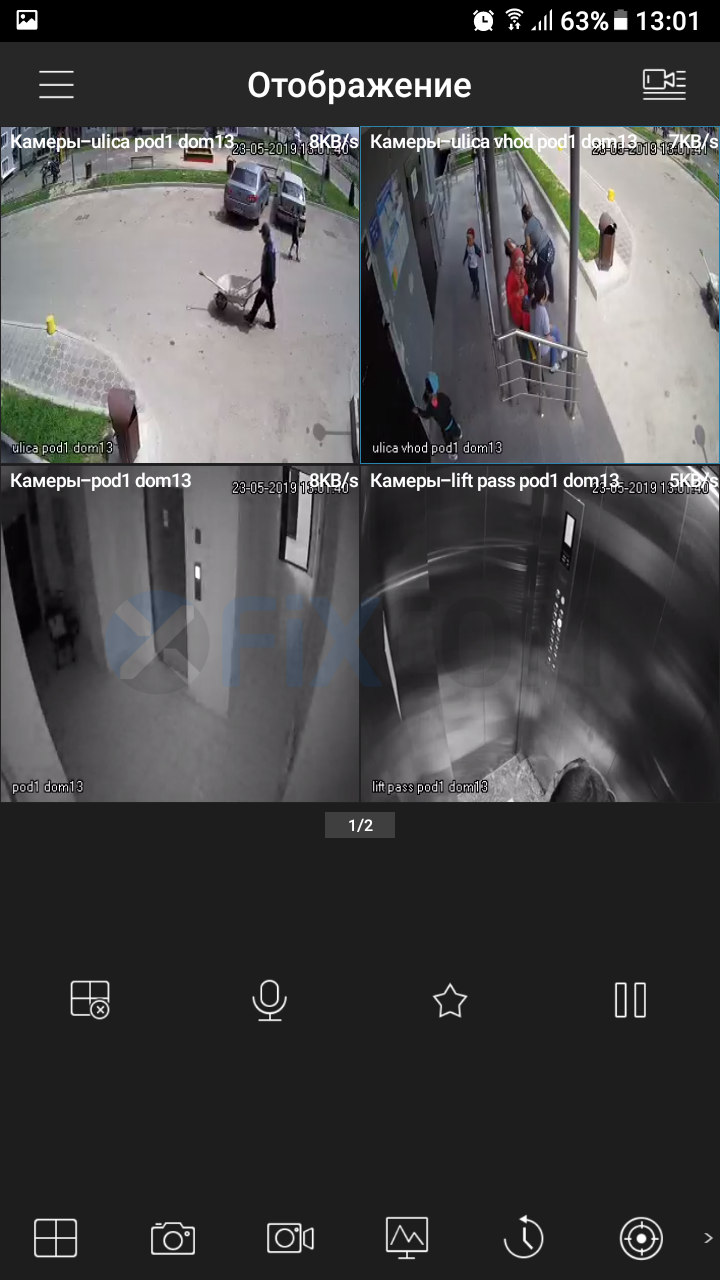Для просмотра камер с телефона используется программа iDMSS для IOS, и gDMSS для Android
Это современная программа позволяет вам видеть ваши камеры в реальном времени, делать снимки с камер, записывать короткие ролики и многое другое.
Так что присутствует возможность просматривать запись с ваших камер или видеорегистратора.
Ниже вы найдете подробные инструкции по установки программы и работы в ней.
Установка приложения
Для скачивания программы нажмите кнопку справа.
После нажатия на кнопку «Скачать» вы перейдете на страничку с программами для просмотра камер с компьютера и телефона.
Вам требуется внизу страницы выбрать нужный вариант под ваш телефона и нажать на кнопку скачать.
После откроется магазин приложений Play Market или App Store и вы установите программу.
Добавление нового устройства
При первом включении программы, она предложит указать страну и язык.
Для добавления нового устройства в программу:
- Перейдите на вкладку «Устройство«
- Нажмите на + ( №1 на скриншоте )
- Выберите один из типов подключения:
- Скан SN ( Через облако ) Выбираем этот вариант №
- IP адрес ( Добавление по IP адресу, работает только локально )
- Поиск в интернете ( Автоматический поиск устройств в сети )
- После программа предложить либо сканировать QR ( он находится на коробки от устройства ) или ввести его вручную, вводим его!
- После выберите «Проводная камера» ( даже если у вас регистратор )
- Укажите серийный номер ( №1 на скриншоте ниже )
- Имя устройства ( №2 на скриншоте ниже ) произвольное название
- Пользователь ( №3 на скриншоте ниже )
- Пароль ( №4 на скриншоте ниже )
- После нажать на иконку дискеты в правом верхнем углу экрана.
- Настройте время если требуется и нажмите «Завершено«
Просмотр камер в реальном времени
Для просмотра камер требуется:
- Запустить программу
- Нажать на иконку «камера» в верхнем правом углу
- Выбрать нужное устройство
- Нажмите кнопку «Отображение»
Просмотр записей с камер
Для просмотра записей с камер требуется:
- Запустить программу
- Нажать на иконку «Дом» в верхнем левом углу
- Выбрать иконку «Видео»
- Нажмите кнопку «Камера»
- Укажи дату и время, за какой день вам нужна запись
- Ниже выберите нужные камеры или устройство
- Нажмите «Начало воспроизведения» — Готово!
- Далее у вас будет временная шкала, где есть возможность точно указать время.
GDMSS Lite — инструкция по настройке на Android
GDMSS Lite — инструкция по настройке на Android
GDMSS – приложение, предназначенное для обеспечения видеонаблюдения путем удаленного доступа к вашему видеорегистратору, внутренним или наружным камерам слежения. Основное правило использования этой утилиты – не пытаться получить доступ к чужим устройствам. Это, во-первых, проблематично, а во-вторых является противозаконным. Однако если устройство видеонаблюдения ваше, то здесь не возникнет никаких проблем.
Для начала, необходимо GDMSS lite скачать и установить на Ваш смартфон/планшет с сервиса Google Play, она бесплатная и скачать ее можно по этой ссылке.
После установки и запуска программы GDMSS lite первое, что необходимо сделать, это добавить Ваше удаленное устройство (видеорегистратор) в программу. Для этого, в левом верхнем углу интерфейса жмем кнопку меню:
Далее, выбираем пункт «Менеджер устройств»:
Откроется список доступных и подключенных устройств. Для добавления нового устройства жмем «плюсик» в правом верхнем углу:
Откроется окно настройки нового устройства. В разделе «Режим регистрации» выбираем «Адрес IP»:
Далее заполняем другую информацию о видеосервере: название и IP адрес Вашего устройства. Если в настройках видеорегистратора используются стандартные значения «логин», «пароль» и «порт», то ничего больше менять не нужно, программа автоматически заполняет эти стандартные значения. После ввода всех данных жмем «Сохранить», так же можно выбрать «Старт отображения» для быстрого просмотра:
После сохранения настроек видеосервера, он появится в списке устройств. Для редактирования настроек или удаления видеосервера достаточно кликнуть по нему и выбрать редактирование или удаление. Далее снова выбираем кнопку «меню»:
Затем раздел «Отображение»:
В открывшемся окне нажимаем верхнюю правую кнопку для выбора устройства и в списке отмечаем галочкой нужный видеосервер, жмем кнопку «Старт отображения»:
Если параметры удаленного видеорегистратора были введены верно и подключение к нему прошло успешно, то Вы увидите видеокамеры, подключенные к видеорегистратору, в нашем случае это 4 видеокамеры:
При двойном клике по окну необходимой видеокамеры происходит отображение данной камеры на весь экран, а при повороте смартфона/планшета в горизонтальное положение происходит отображение данной видеокамеры в полно-экранном режиме:
И так, как осуществлять видеонаблюдение в режиме онлайн за удаленным объектом посредством программы GDMSS lite на смартфоне или планшете Вы уже знаете. Теперь расскажем, как осуществлять просмотр видеофайлов, записанных ранее, из архива видеорегистратора.
Для этого, жмем кнопку «меню» в левом верхнем углу и выбираем раздел «Воспроизведение»:
В открывшемся разделе кликом выбираем окно, в котором необходимо отобразить видеозапись, после чего выпадет список устройств, из которого выбираем требуемый видеосервер и нужную видеокамеру:
Далее требуется ввести дату, время начала и время окончания записи, которую Вам требуется просмотреть. Это очень удобно, так как выбирается не целый файл, записанный видеорегистратором, а всего лишь выделенный Вами фрагмент видео, вплоть до 1 минуты:
После применения введенных параметров (кнопка «Определенно») в выбранном окне появится видеофайл:
Так же, как и при просмотре «онлайн» двойной клик на окно отображения видео разворачивает изображение на весь экран, а при повороте смартфона/планшета в горизонтальное положение происходит отображение выбранной видеокамеры в полно-экранном режиме:
С помощью программы gDMSS lite можно сохранить необходимый фрагмент просматриваемого видео из архива на Ваше мобильное устройство. Для этого, в обычном режиме отображения видеозаписи во время просмотра нажимаем кнопку в нижнем правом углу, после чего в окне возле видео файла начнет мигать красный индикатор, что свидетельствует о процессе записи:
Остановка записи осуществляется нажатием этой же кнопки в правом нижнем углу интерфейса программы GDMSS lite. Для доступа к записанным на мобильное устройство файлам выбираем кнопку «меню» и раздел «Локальные файлы», после чего появится список данных видеофайлов:
При нажатии на необходимый файл запустится окно просмотра записанного ролика:
А при нажатии на кнопку в виде карандаша в правом вернем углу, будет доступно меню управления данным видеофайлом, его можно удалить, отправить по Bluetooth, почте, в MMS, залить на видео хостинг YouTube или же загрузить в Ваше файловое хранилище на сервисе DropBox:
Для выхода из программы достаточно на жать кнопку «Exit» Вашего мобильного устройства и подтвердить выход:
Теперь Вы знаете, как GDMSS Lite скачать и настроить.
Похожие записи
- Скачиваем приложение gDMSS Lite
- Нажимаем кнопку Устройства (правый верхний угол)
- Для того что бы добавить устройство в появившемся окне нажимаем кнопку + (правый верхний угол)
- Выбираем режим регистрации P2P. Далее вводим данные вашего устройства вручную, либо считываем QR-код. После этого устройство появится в списке.
- Выбираем устройство и необходимые нам каналы (если есть).
- Для того что бы удаленно просмотреть записи, на главном экране нажимаем кнопку меню (левый верхний угол)
- В появившемся меню нажимаем кнопку Воспроизведение, и в появившемся окне просматриваем записи.



С Уважением,
Зодиак беспроводные решения
Инструкция, как скачать и настроить клиентскую программу GDMSS lite на мобильных устройствах на базе Android для удаленного доступа к видеорегистраторам фирмы Dahua.
Для удаленного просмотра онлайн и видеозаписей с видеорегистраторов Dahua можно использовать не только ПК, но и мобильные устройства на базе Android по средством программы GDMSS lite. Для начала, необходимо GDMSS lite скачать и установить на Ваш смартфон/планшет с сервиса Google Play, она бесплатная и разработана непосредственно сотрудниками компании Dahua для работы со своими устройствами.
После установки и запуска программы GDMSS lite первое, что необходимо сделать, это добавить Ваше удаленное устройство (видеорегистратор) в программу. Для этого, в левом верхнем углу интерфейса жмем кнопку меню:
Далее, выбираем пункт «Менеджер устройств»:
Откроется список доступных и подключенных устройств. Для добавления нового устройства жмем «плюсик» в правом верхнем углу:
Откроется окно настройки нового устройства. В разделе «Режим регистрации» выбираем «Адрес IP»:
Далее заполняем другую информацию о видеосервере: название и IP адрес Вашего устройства. Если в настройках видеорегистратора используются стандартные значения «логин», «пароль» и «порт», то ничего больше менять не нужно, программа автоматически заполняет эти стандартные значения. После ввода всех данных жмем «Сохранить», так же можно выбрать «Старт отображения» для быстрого просмотра:
После сохранения настроек видеосервера, он появится в списке устройств. Для редактирования настроек или удаления видеосервера достаточно кликнуть по нему и выбрать редактирование или удаление. Далее снова выбираем кнопку «меню»:
Затем раздел «Отображение»:
В открывшемся окне нажимаем верхнюю правую кнопку для выбора устройства и в списке отмечаем галочкой нужный видеосервер, жмем кнопку «Старт отображения»:
Если параметры удаленного видеорегистратора были введены верно и подключение к нему прошло успешно, то Вы увидите видеокамеры, подключенные к видеорегистратору, в нашем случае это 4 видеокамеры:
При двойном клике по окну необходимой видеокамеры происходит отображение данной камеры на весь экран, а при повороте смартфона/планшета в горизонтальное положение происходит отображение данной видеокамеры в полно-экранном режиме:
И так, как осуществлять видеонаблюдение в режиме онлайн за удаленным объектом посредством программы GDMSS lite на смартфоне или планшете Вы уже знаете. Теперь расскажем, как осуществлять просмотр видеофайлов, записанных ранее, из архива видеорегистратора.
Для этого, жмем кнопку «меню» в левом верхнем углу и выбираем раздел «Воспроизведение»:
В открывшемся разделе кликом выбираем окно, в котором необходимо отобразить видеозапись, после чего выпадет список устройств, из которого выбираем требуемый видеосервер и нужную видеокамеру:
Далее требуется ввести дату, время начала и время окончания записи, которую Вам требуется просмотреть. Это очень удобно, так как выбирается не целый файл, записанный видеорегистратором, а всего лишь выделенный Вами фрагмент видео, вплоть до 1 минуты:
После применения введенных параметров (кнопка «Определенно») в выбранном окне появится видеофайл:
Так же, как и при просмотре «онлайн» двойной клик на окно отображения видео разворачивает изображение на весь экран, а при повороте смартфона/планшета в горизонтальное положение происходит отображение выбранной видеокамеры в полно-экранном режиме:
С помощью программы gDMSS lite можно сохранить необходимый фрагмент просматриваемого видео из архива на Ваше мобильное устройство. Для этого, в обычном режиме отображения видеозаписи во время просмотра нажимаем кнопку в нижнем правом углу, после чего в окне возле видео файла начнет мигать красный индикатор, что свидетельствует о процессе записи:
Остановка записи осуществляется нажатием этой же кнопки в правом нижнем углу интерфейса программы GDMSS lite. Для доступа к записанным на мобильное устройство файлам выбираем кнопку «меню» и раздел «Локальные файлы», после чего появится список данных видеофайлов:
При нажатии на необходимый файл запустится окно просмотра записанного ролика:
А при нажатии на кнопку в виде карандаша в правом вернем углу, будет доступно меню управления данным видеофайлом, его можно удалить, отправить по Bluetooth, почте, в MMS, залить на видео хостинг YouTube или же загрузить в Ваше файловое хранилище на сервисе DropBox:
Для выхода из программы достаточно на жать кнопку «Exit» Вашего мобильного устройства и подтвердить выход:
Теперь Вы знаете, как GDMSS Lite скачать и настроить.
Ну, а если Вы еще не успели обзавестись удаленным доступом к системе видеонаблюдения посредством компьютера (ноутбука), тогда стоит заглянуть в нашу следующую статью «Как скачать, установить и настроить PSS ru для видеорегистраторов Dahua»
1. Требуется скачать и установить на телефоне приложение gDMSS Lite
2. Процесс первоначальной настройки приложения. Приложению требуется дать доступ к телефону, иначе программа не будет работать
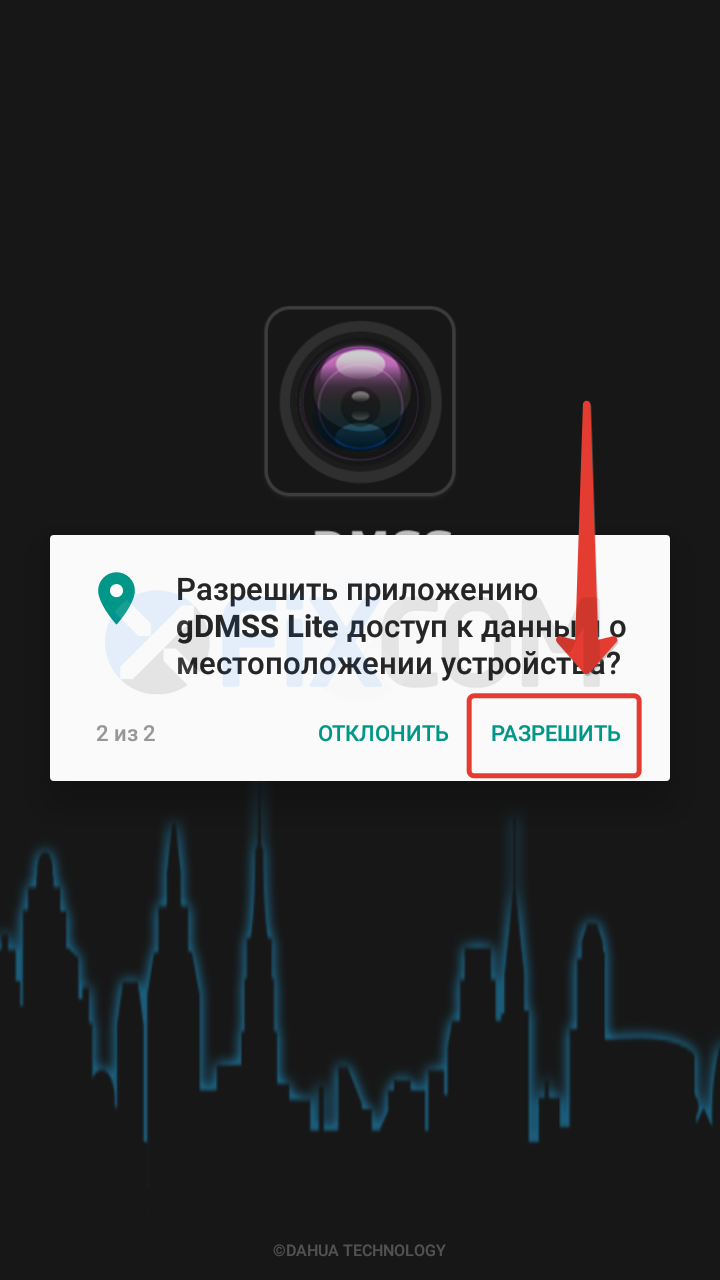
4. Теперь требуется подключить камеру в программе. Делаем все как на картинках ниже.
5. На данном этапе требуется вписать настройки, который вам передаст оператор компании “Ваш Домофон”.
- Имя: Камеры
Серийный номер. Вам отправит менеджер.Логин. Вам отправит менеджер.
Пароль. Вам отправит менеджер.
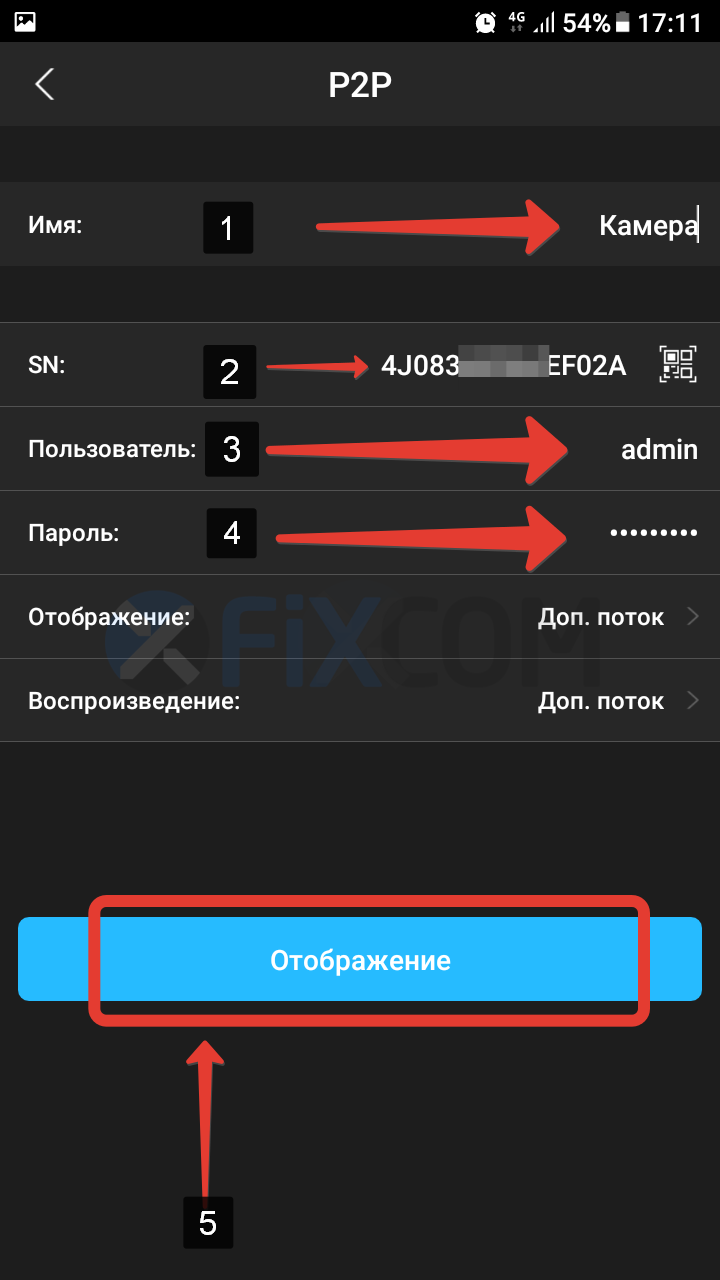
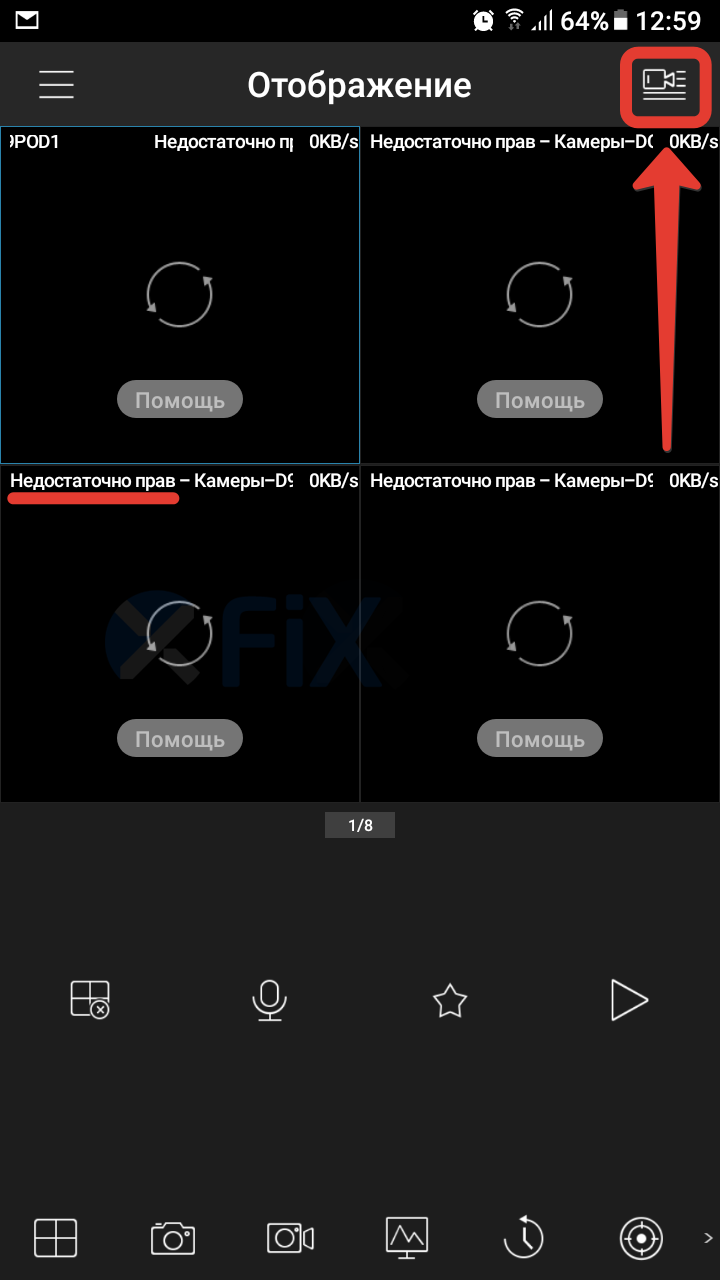
В нашем случае это 13 дом 2-й подъезд (dom13 pod2). Поставьте галочки и нажмите кнопку “Отображение”.
8. Камеры успешно добавлены. Увы, но выбирать нужные камеры вам придется каждый раз, как заходите в программу.