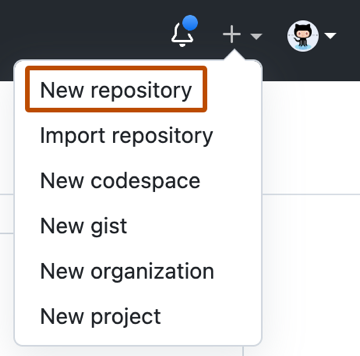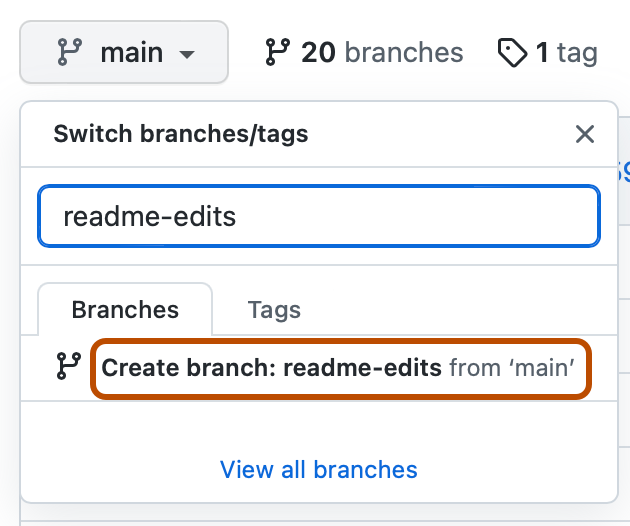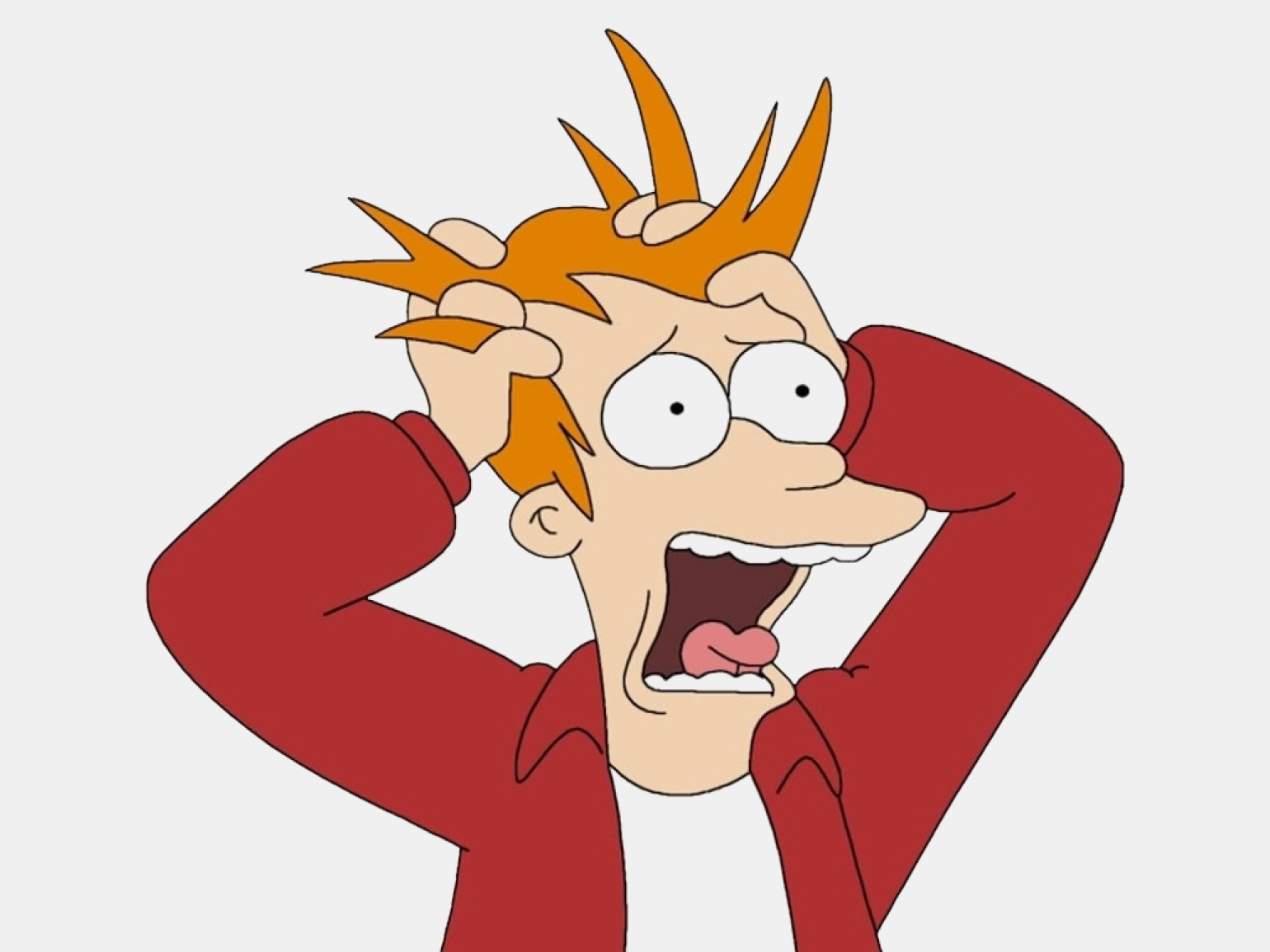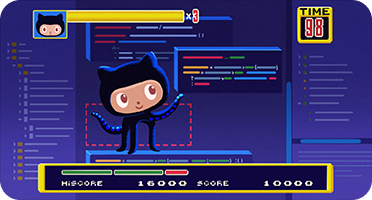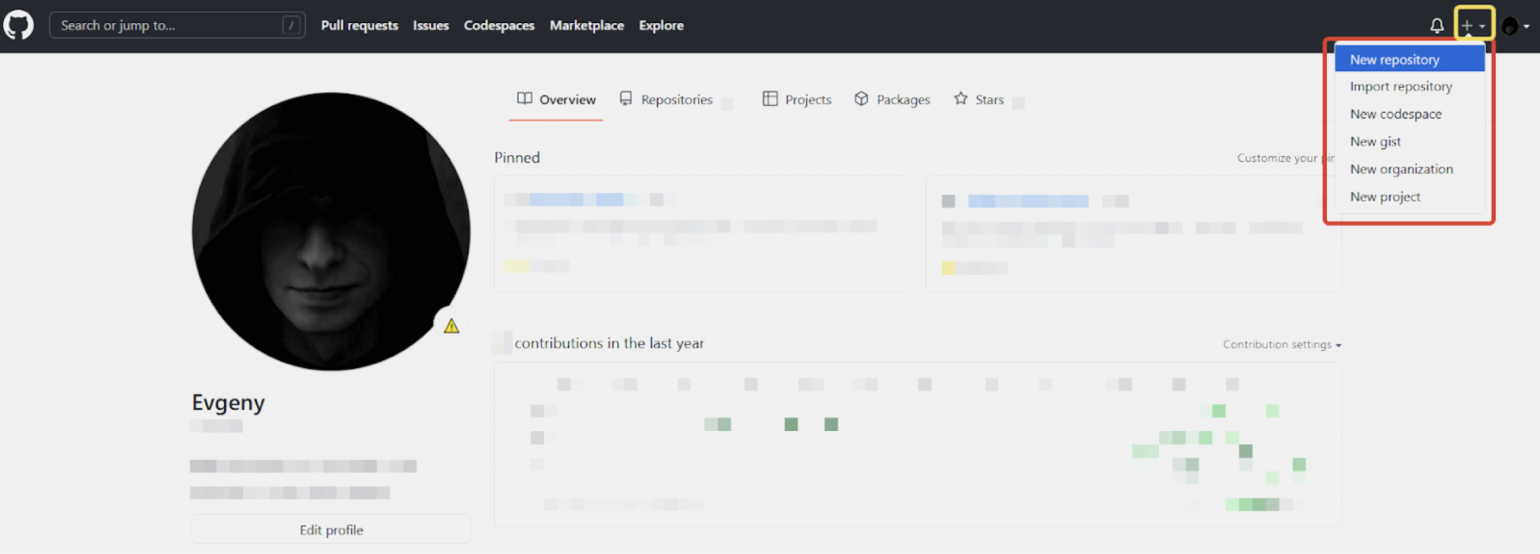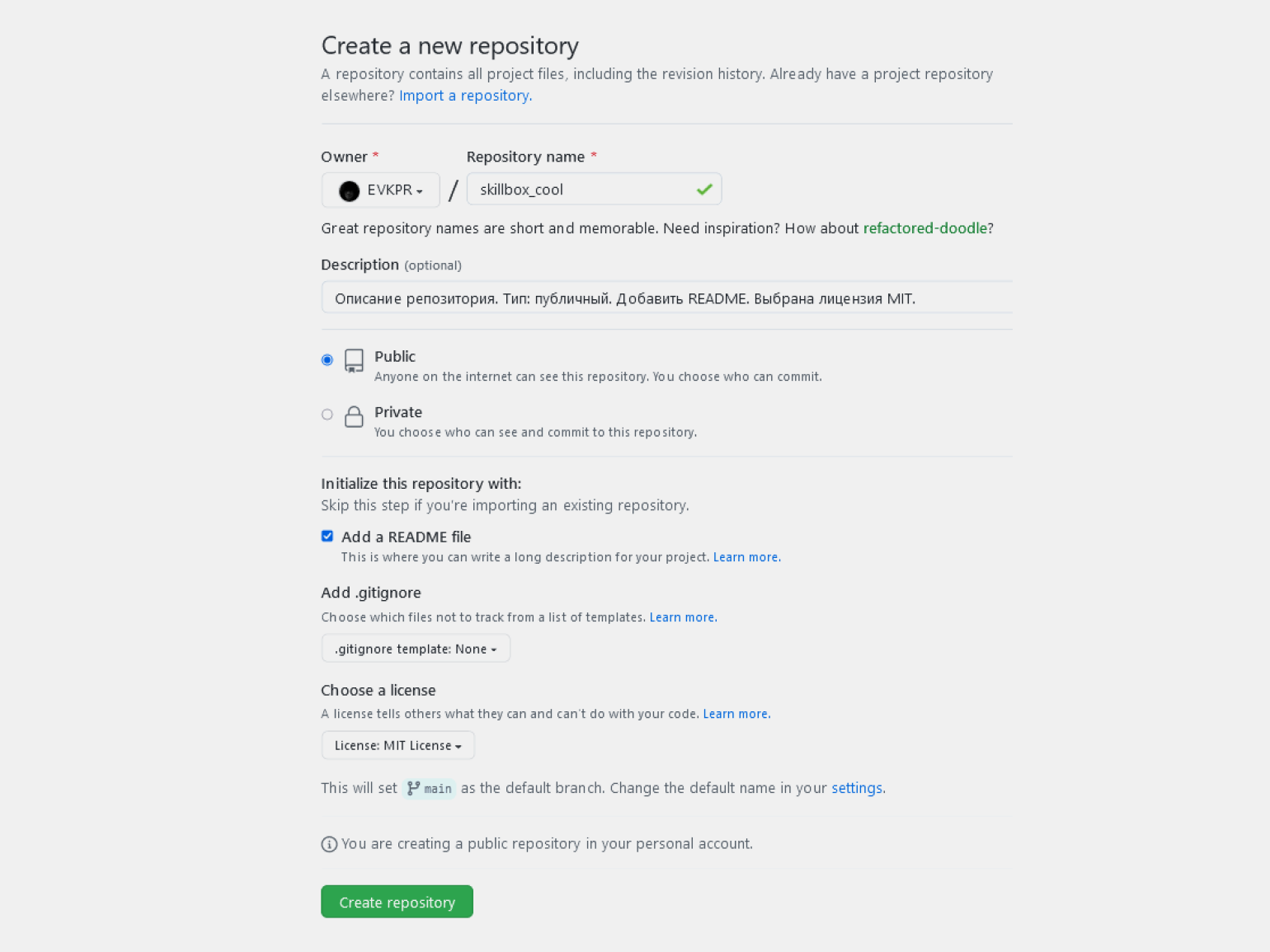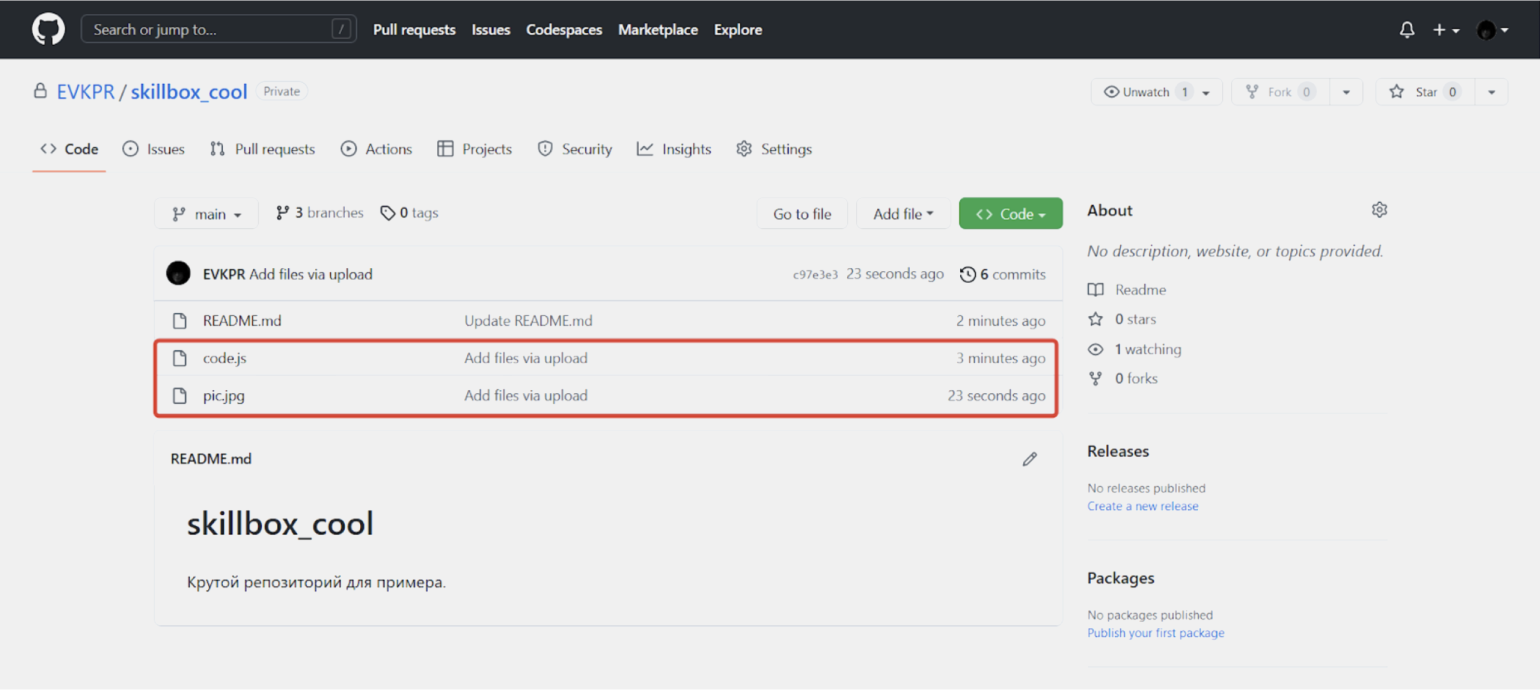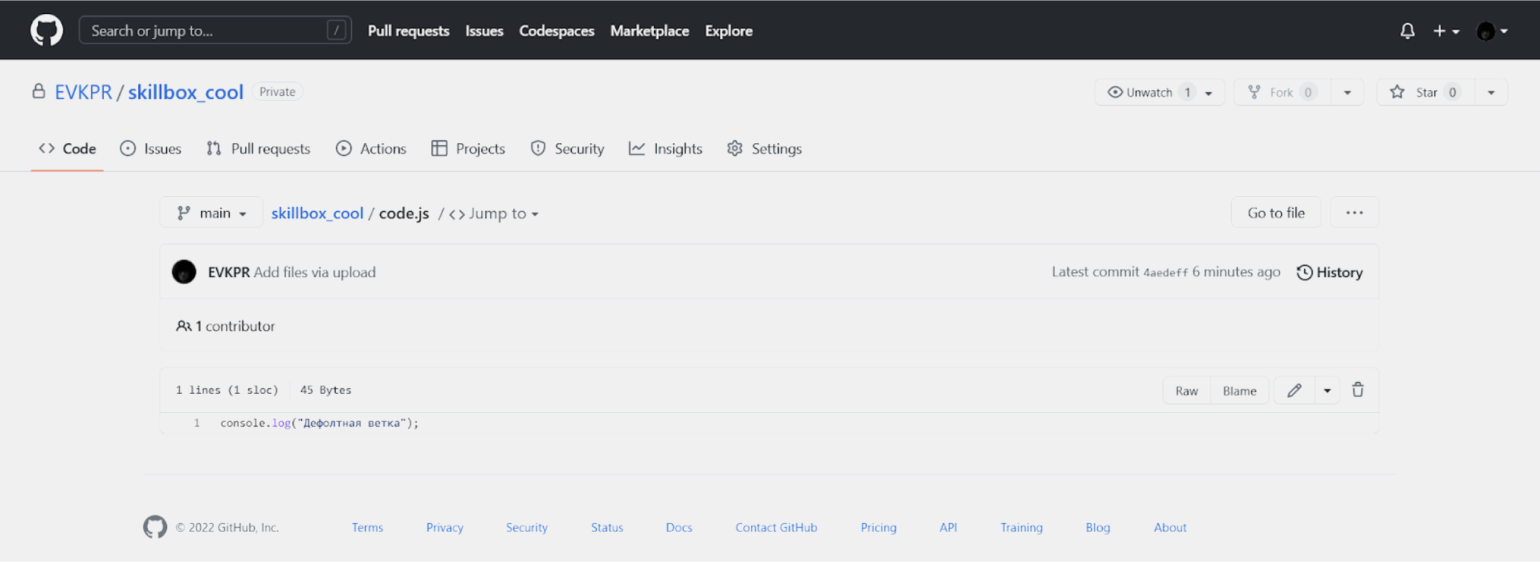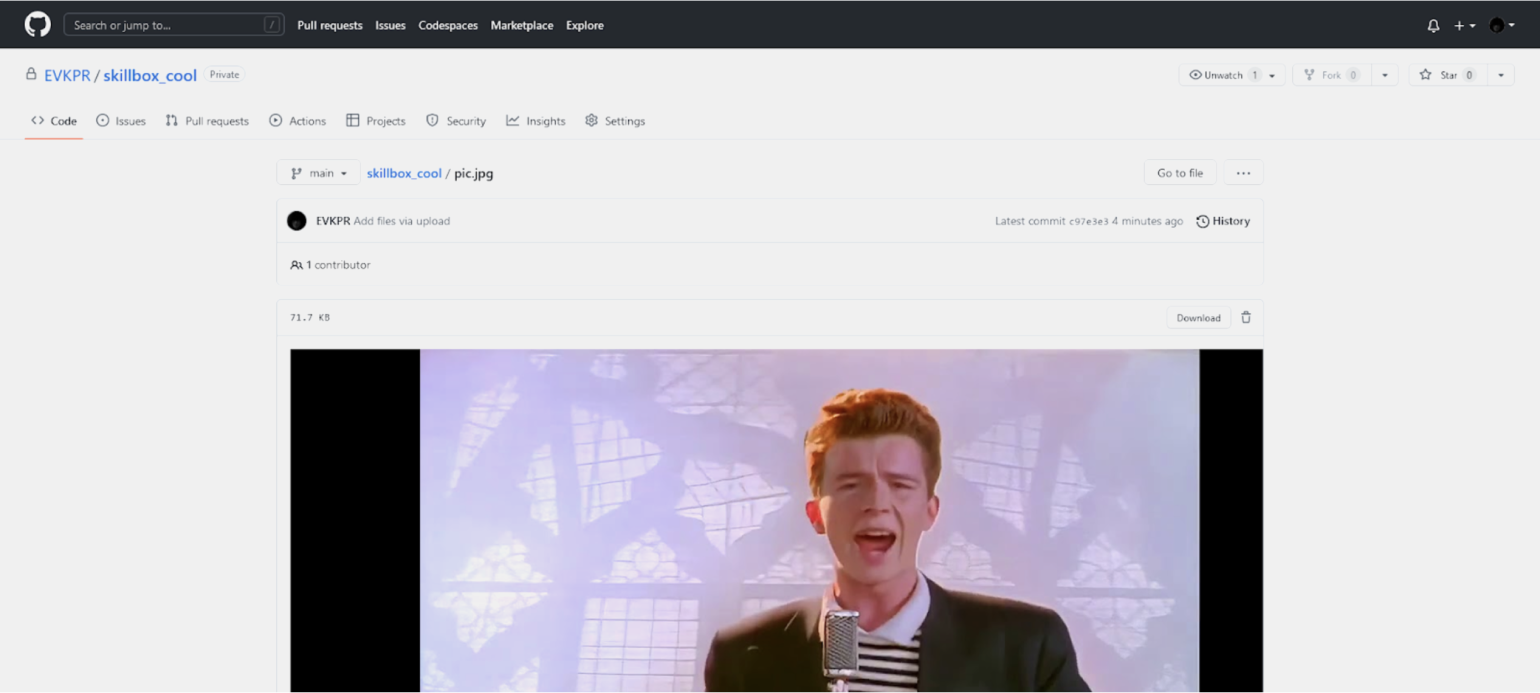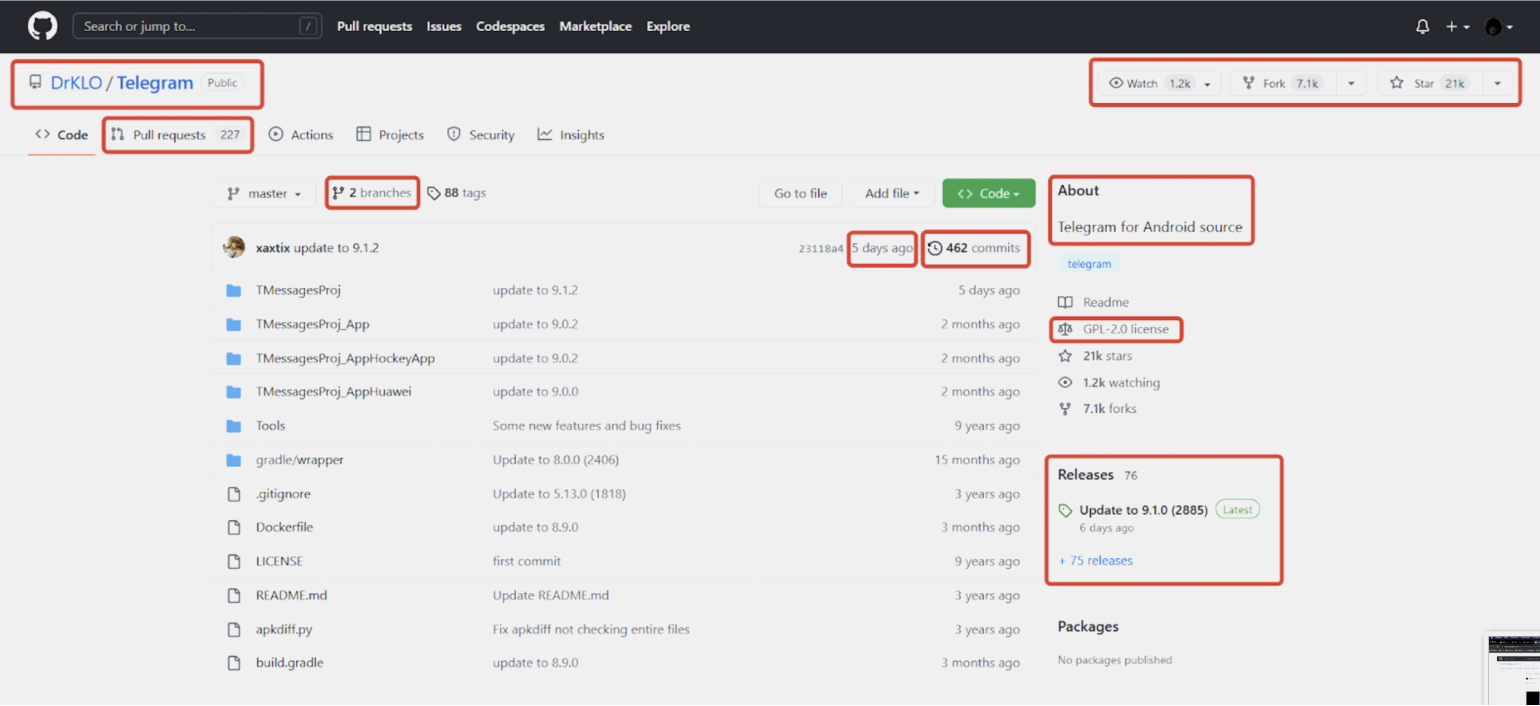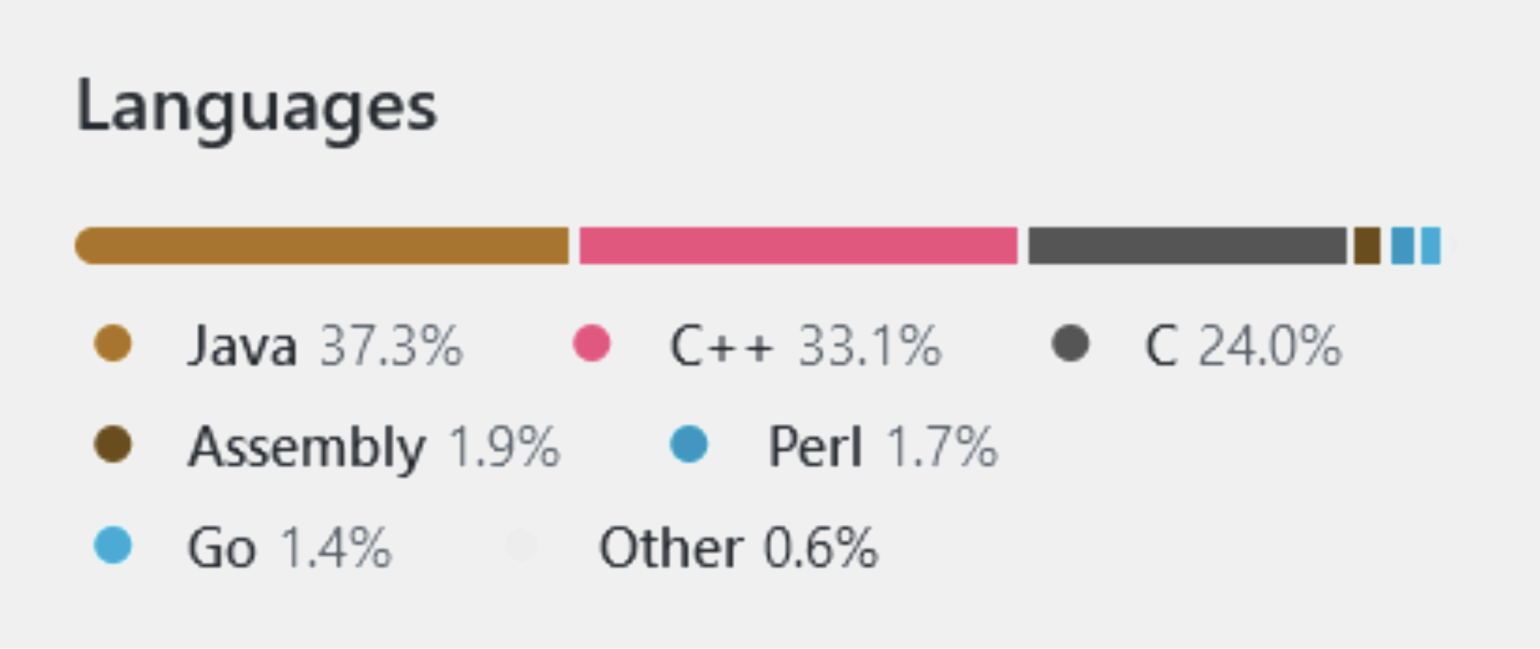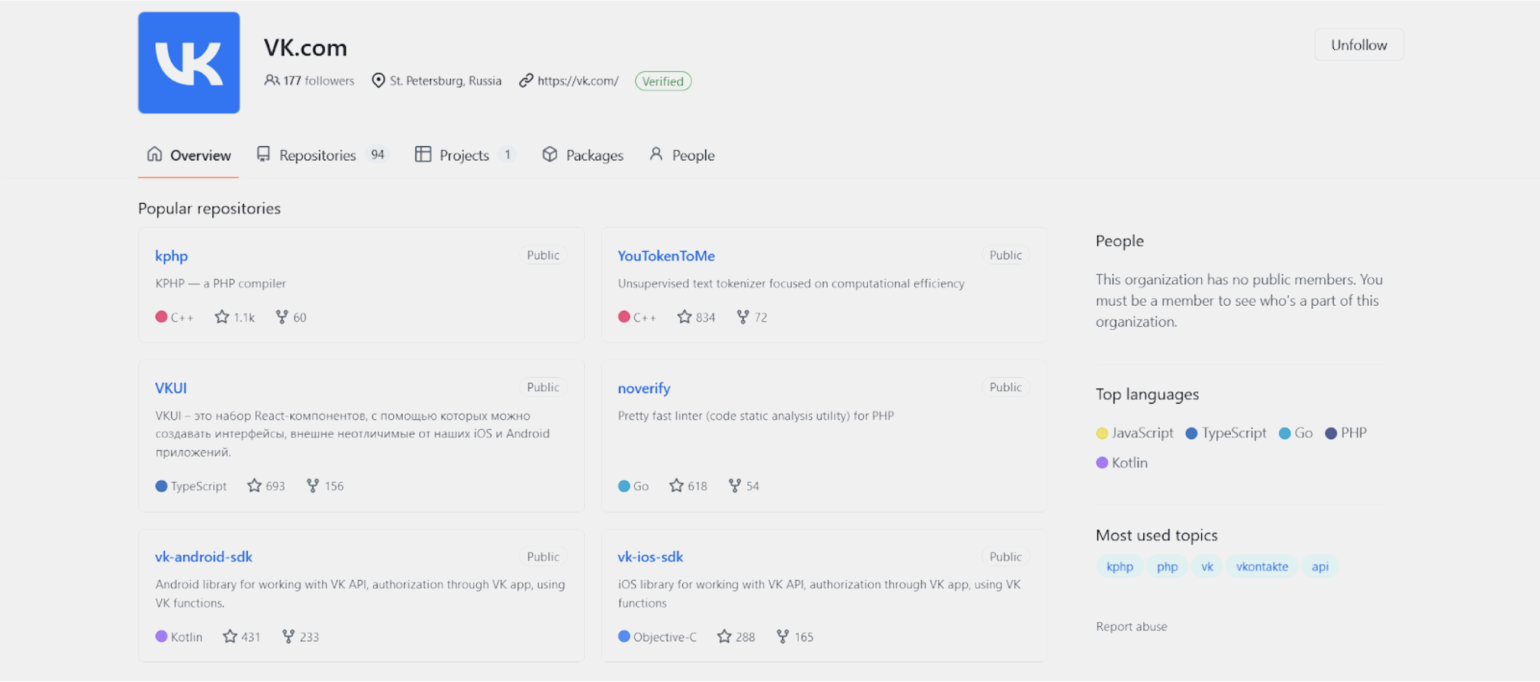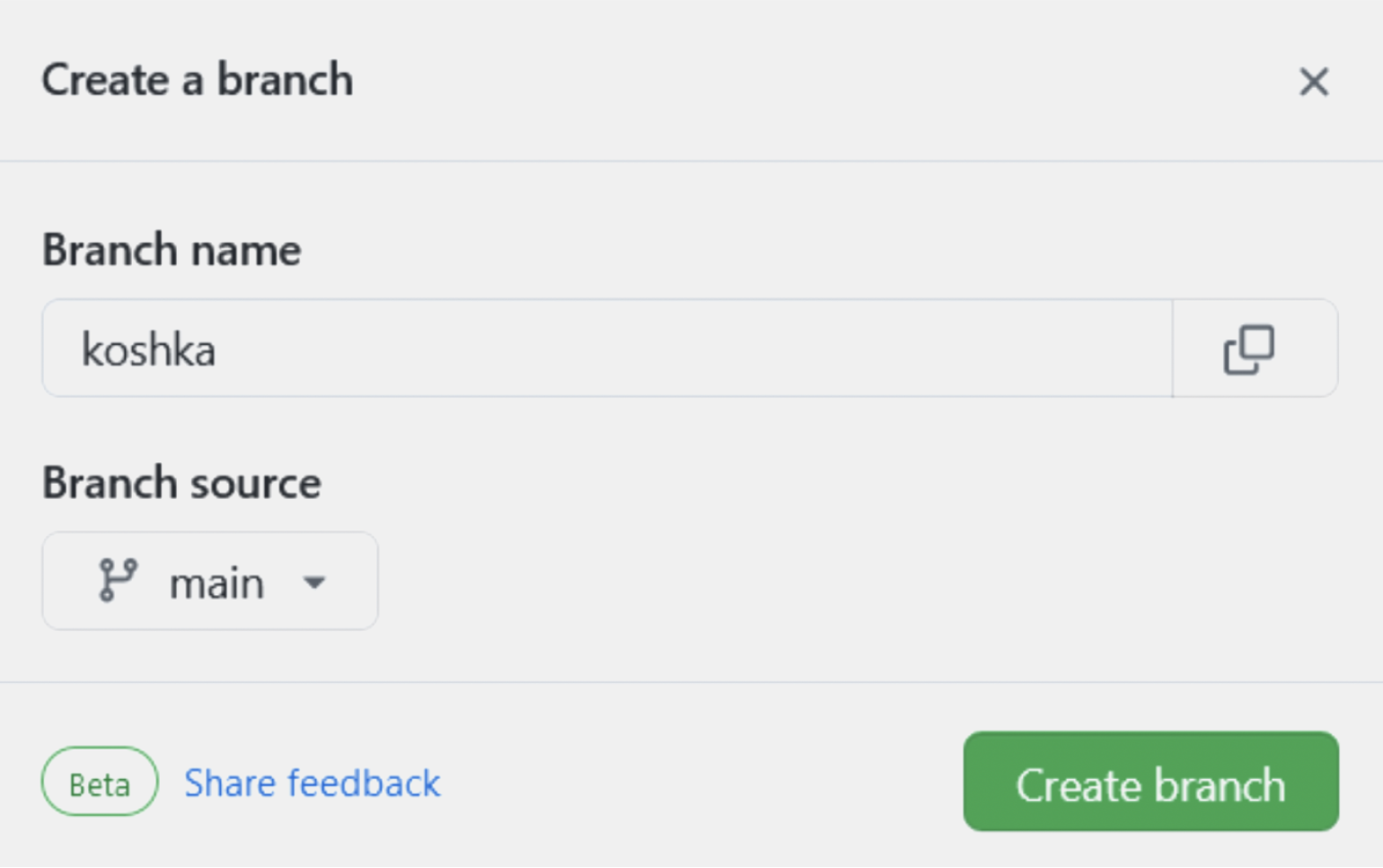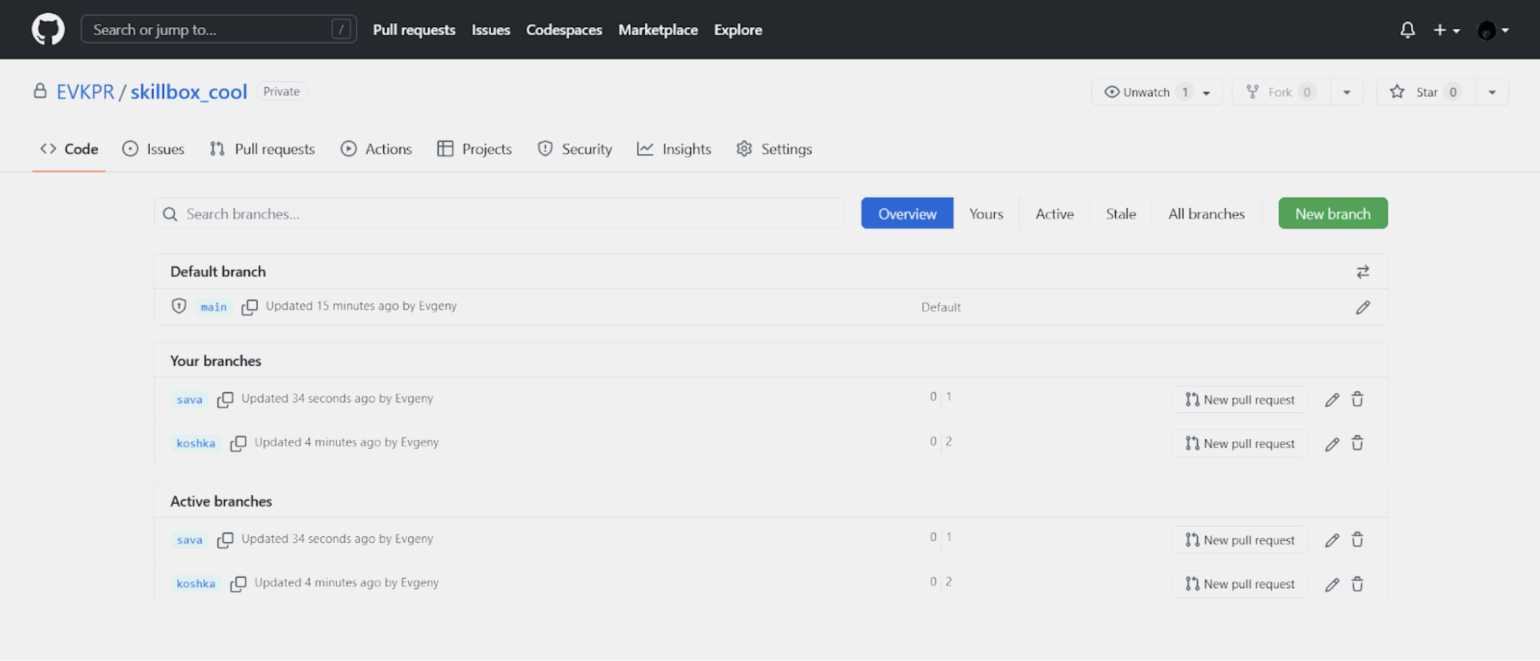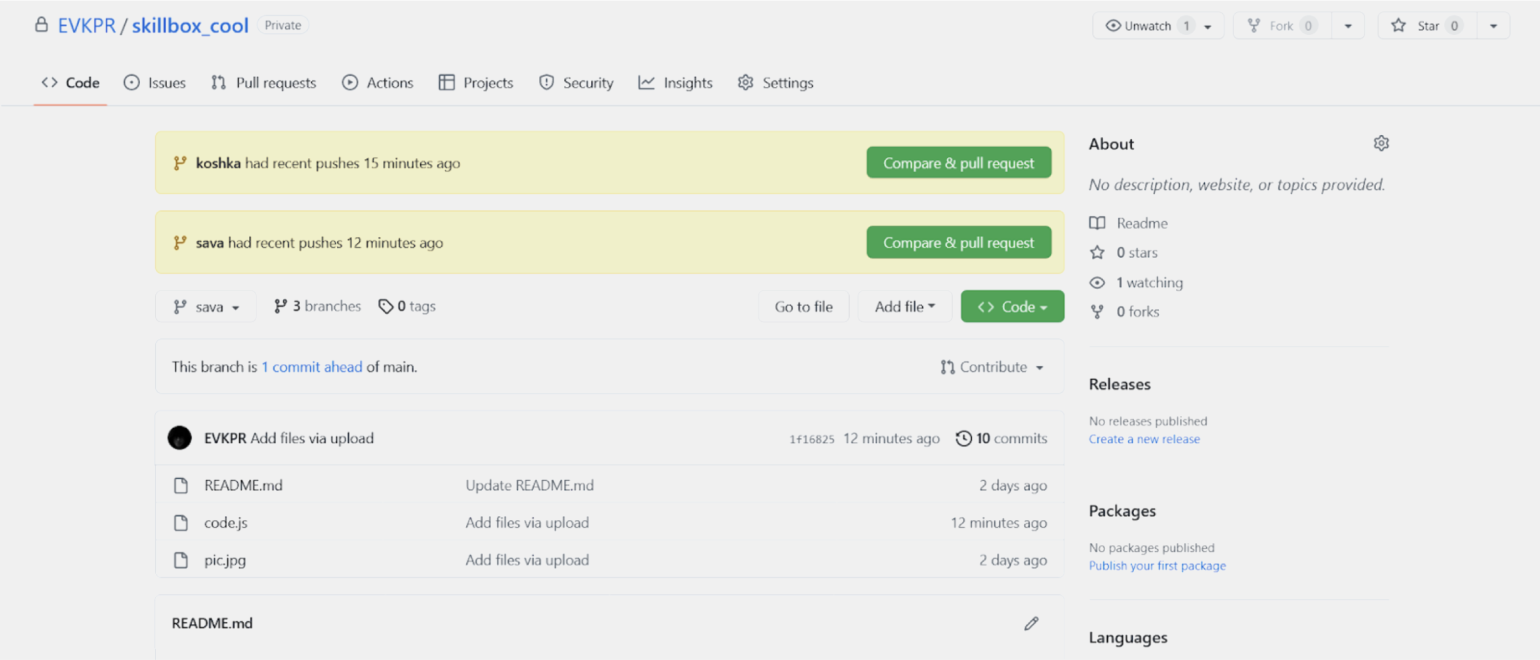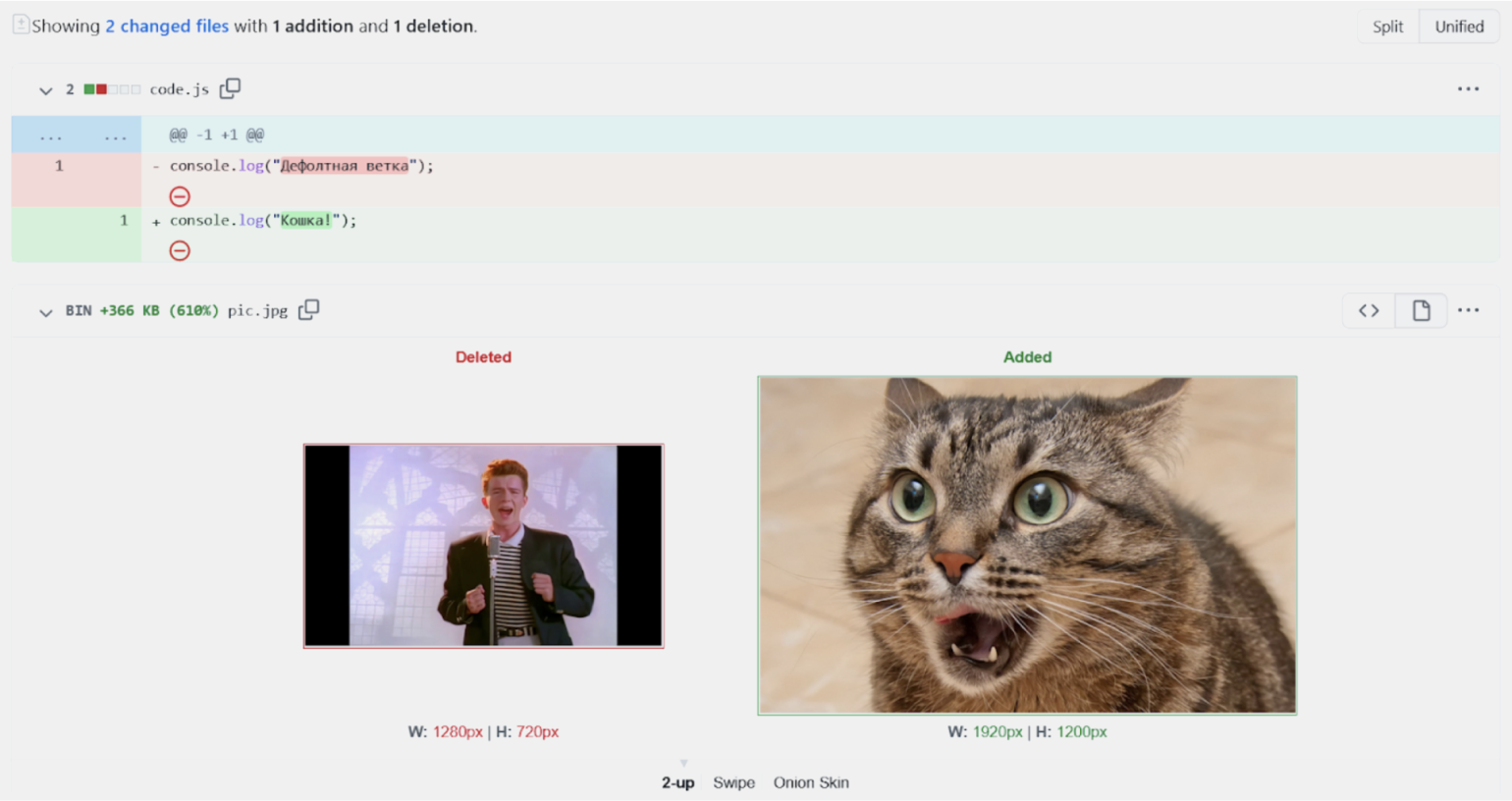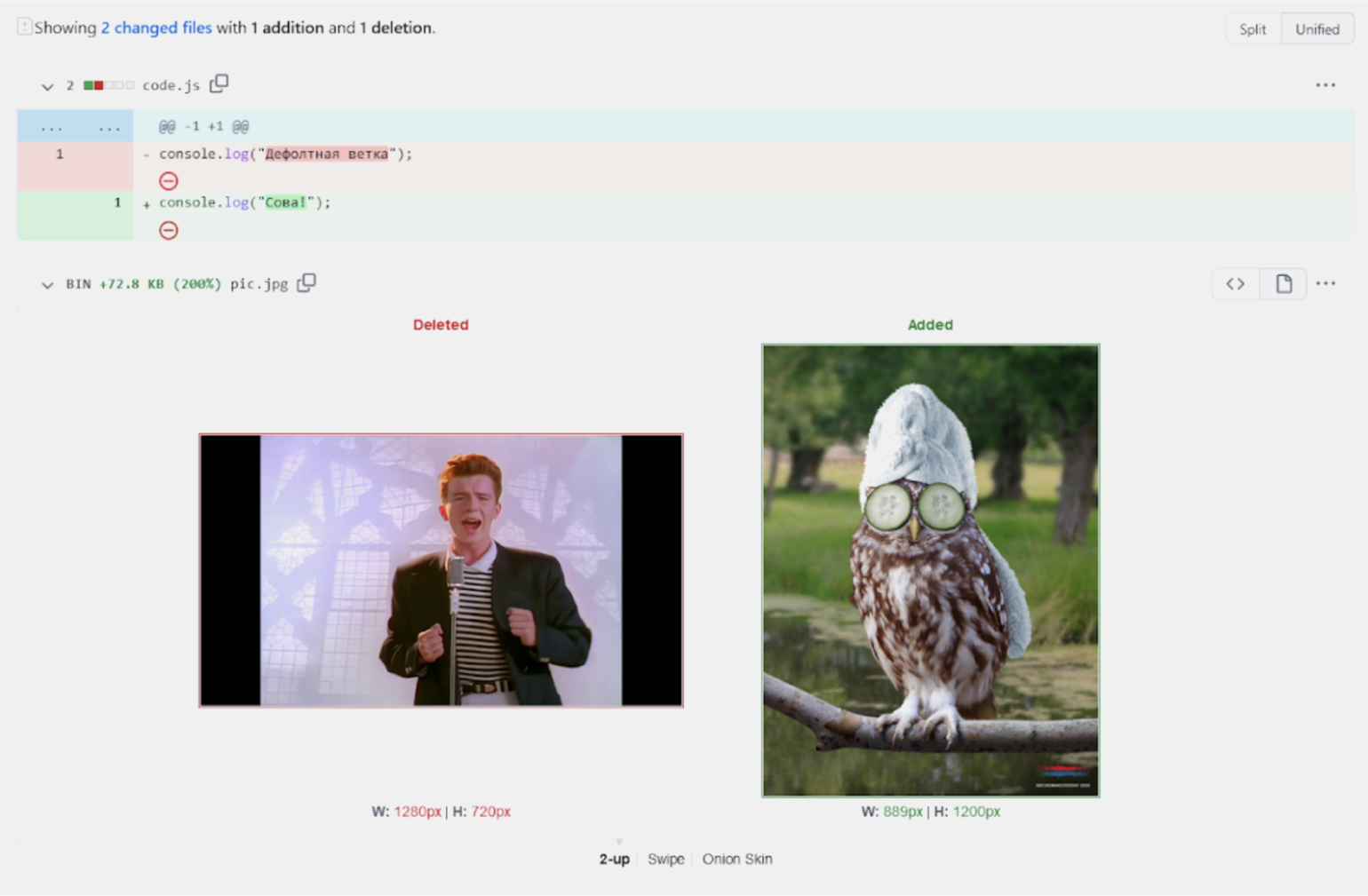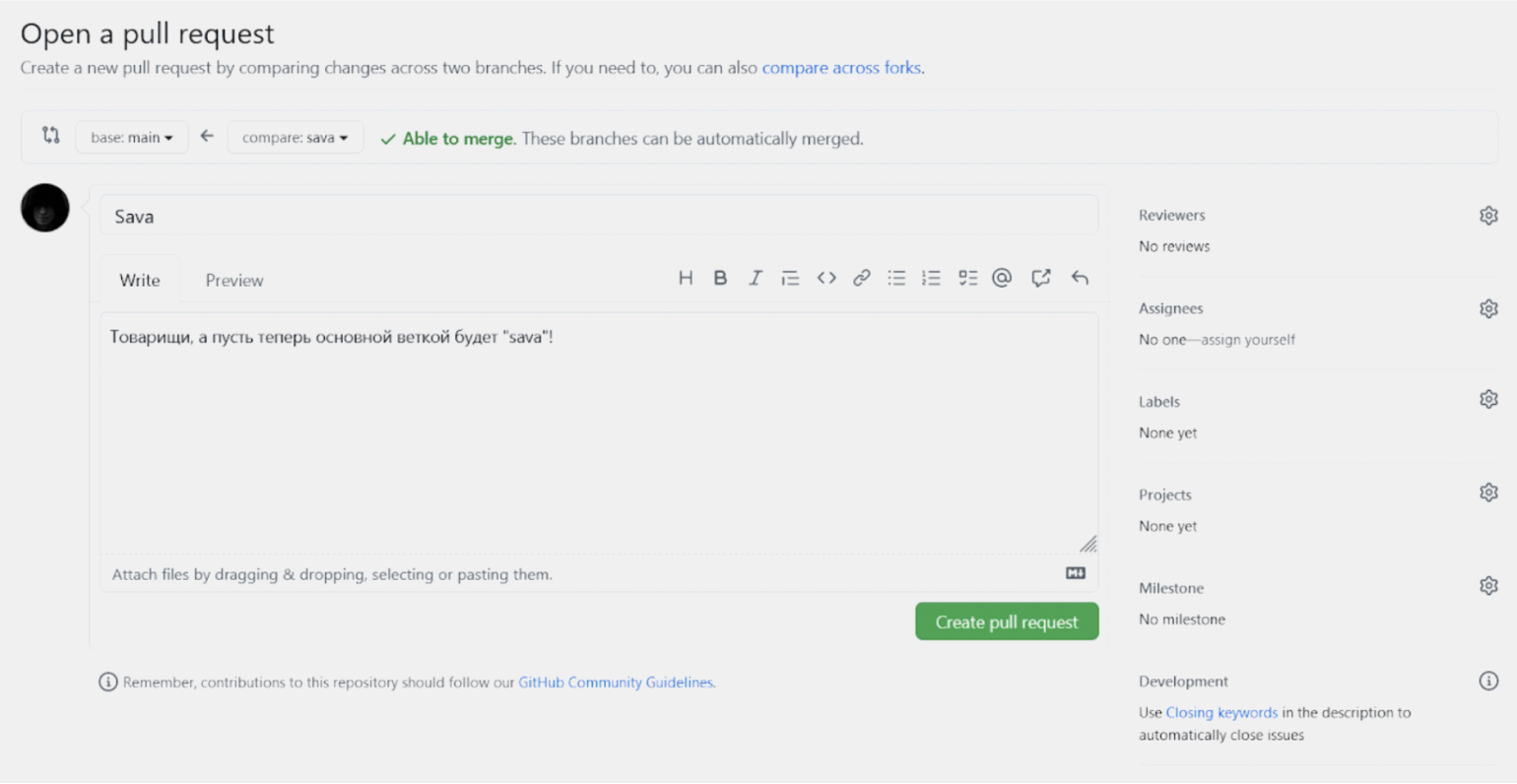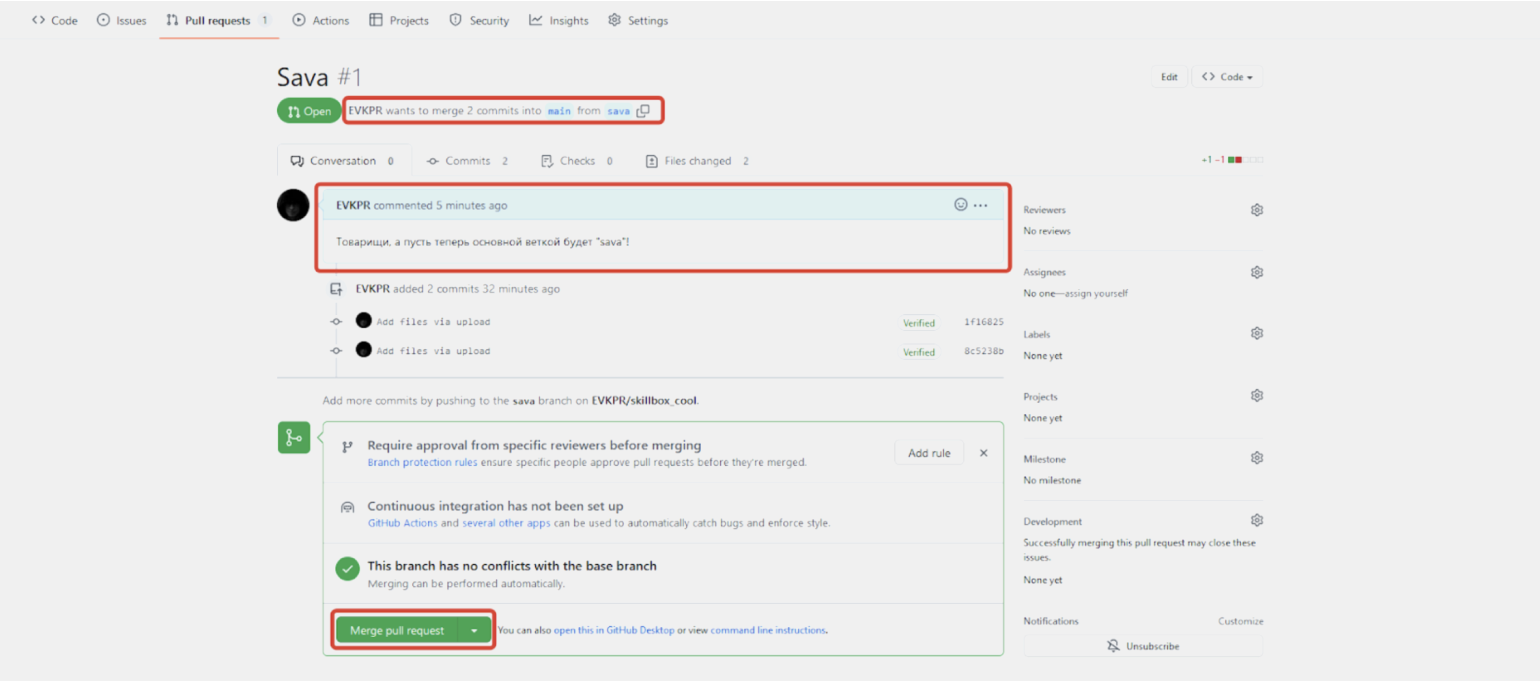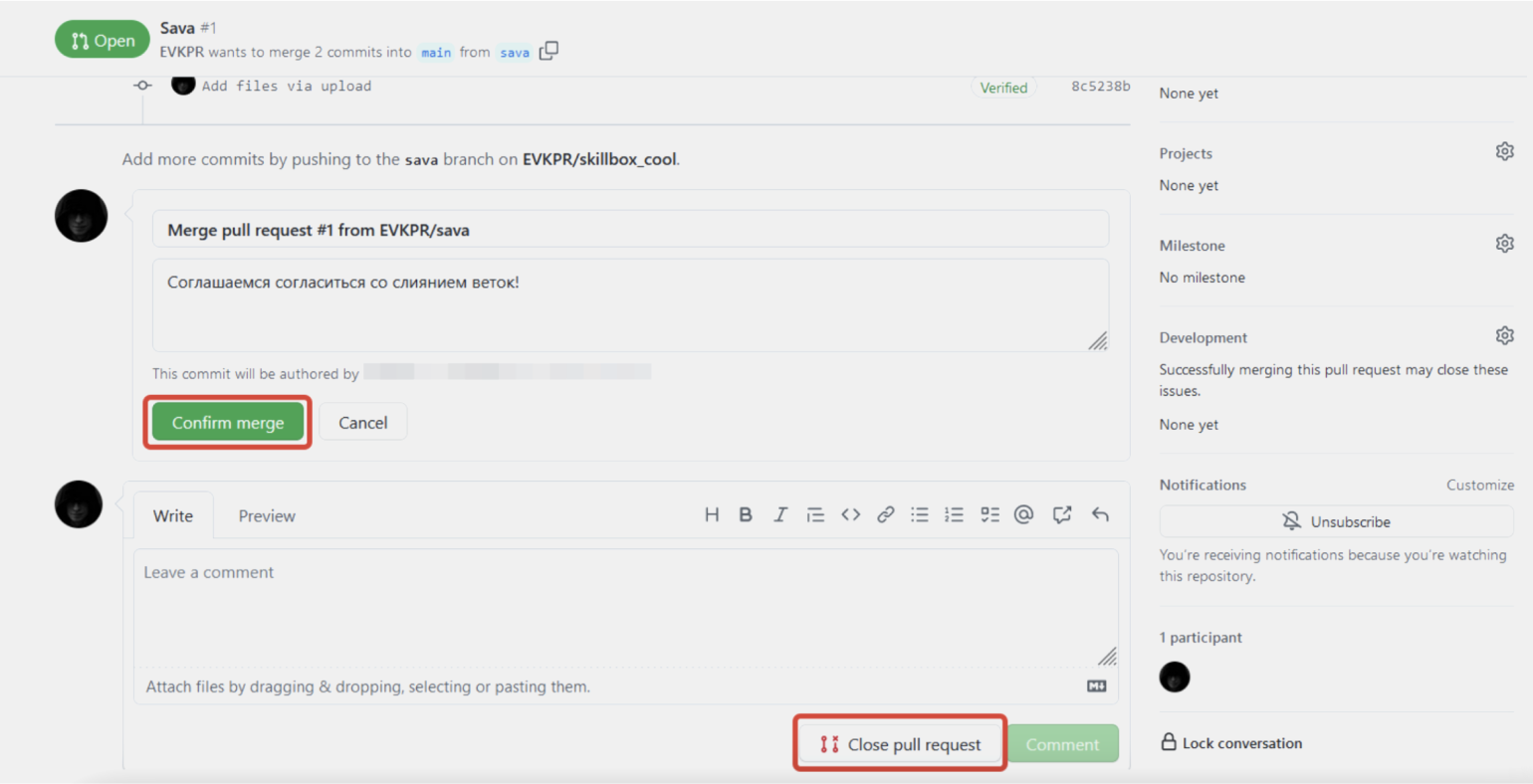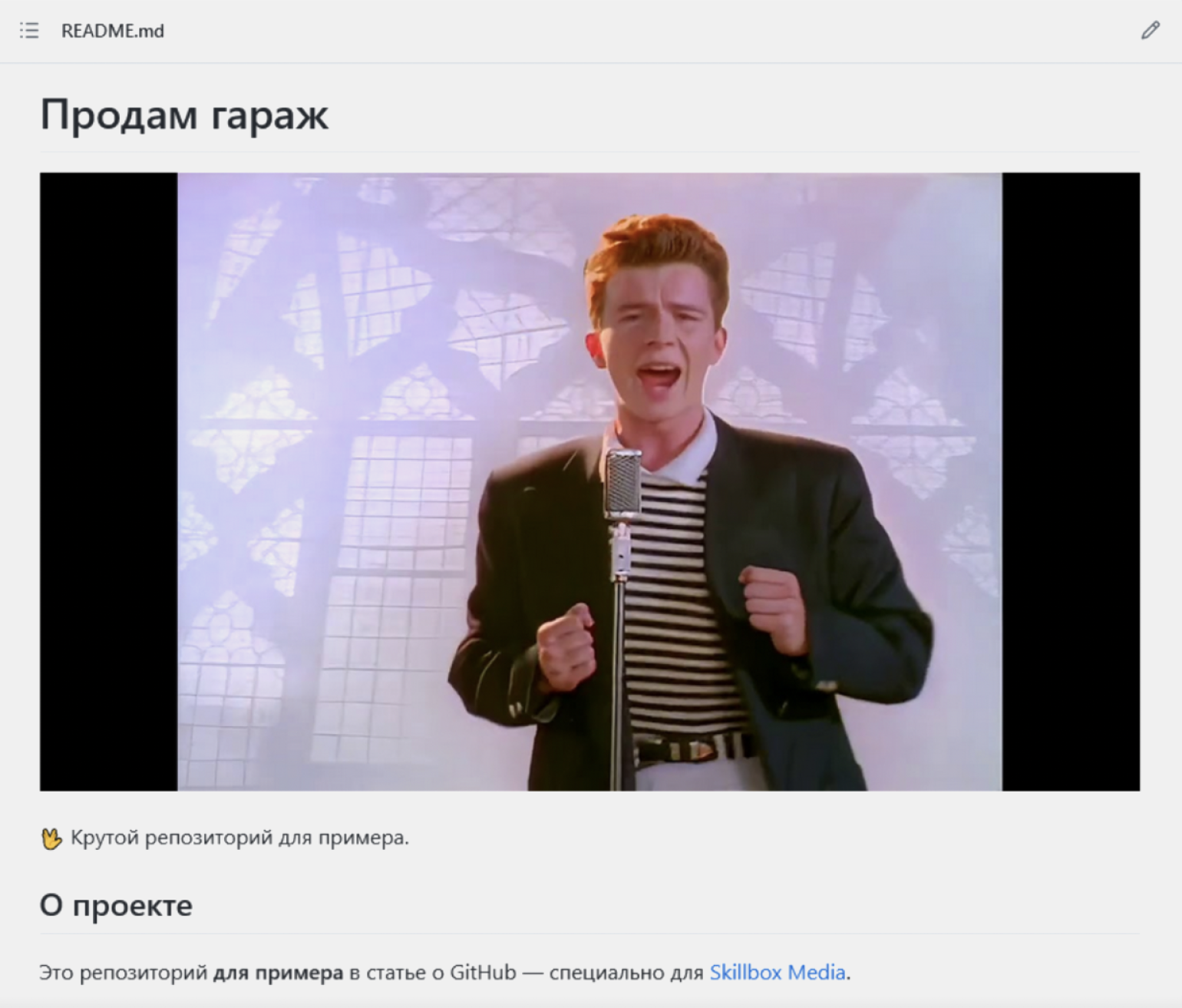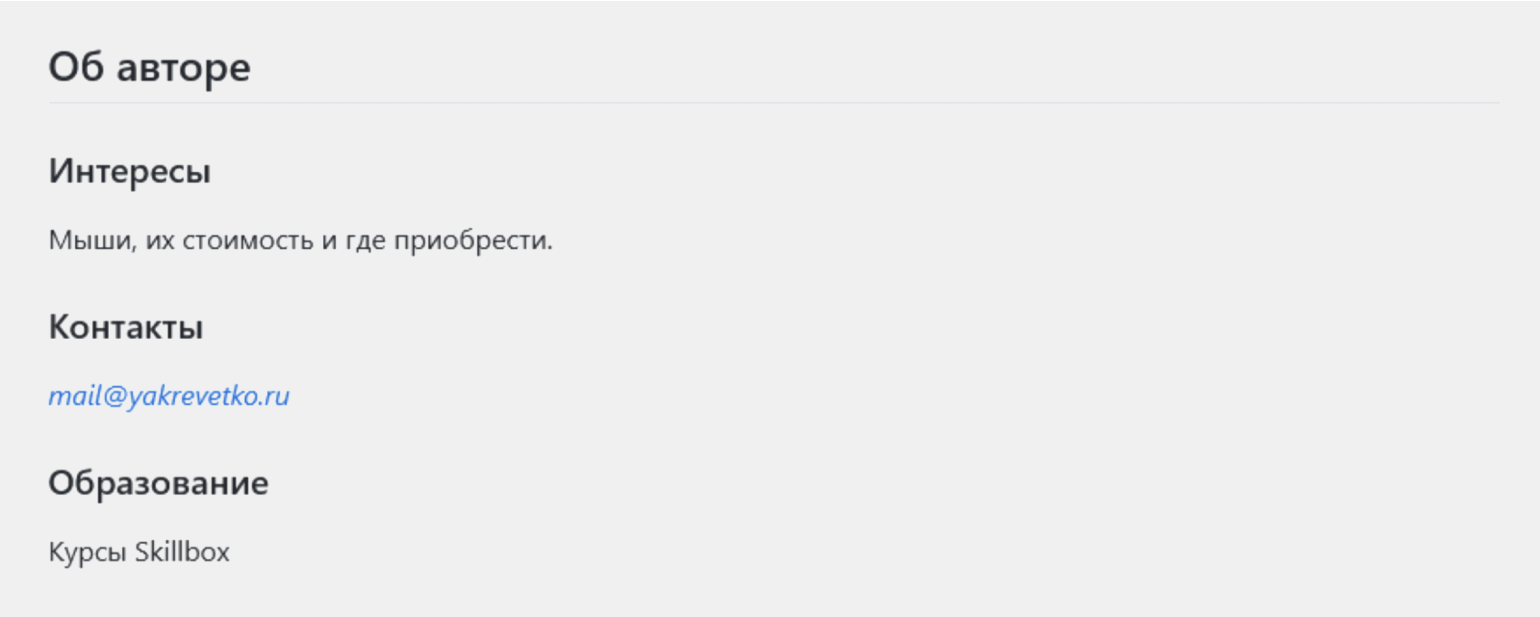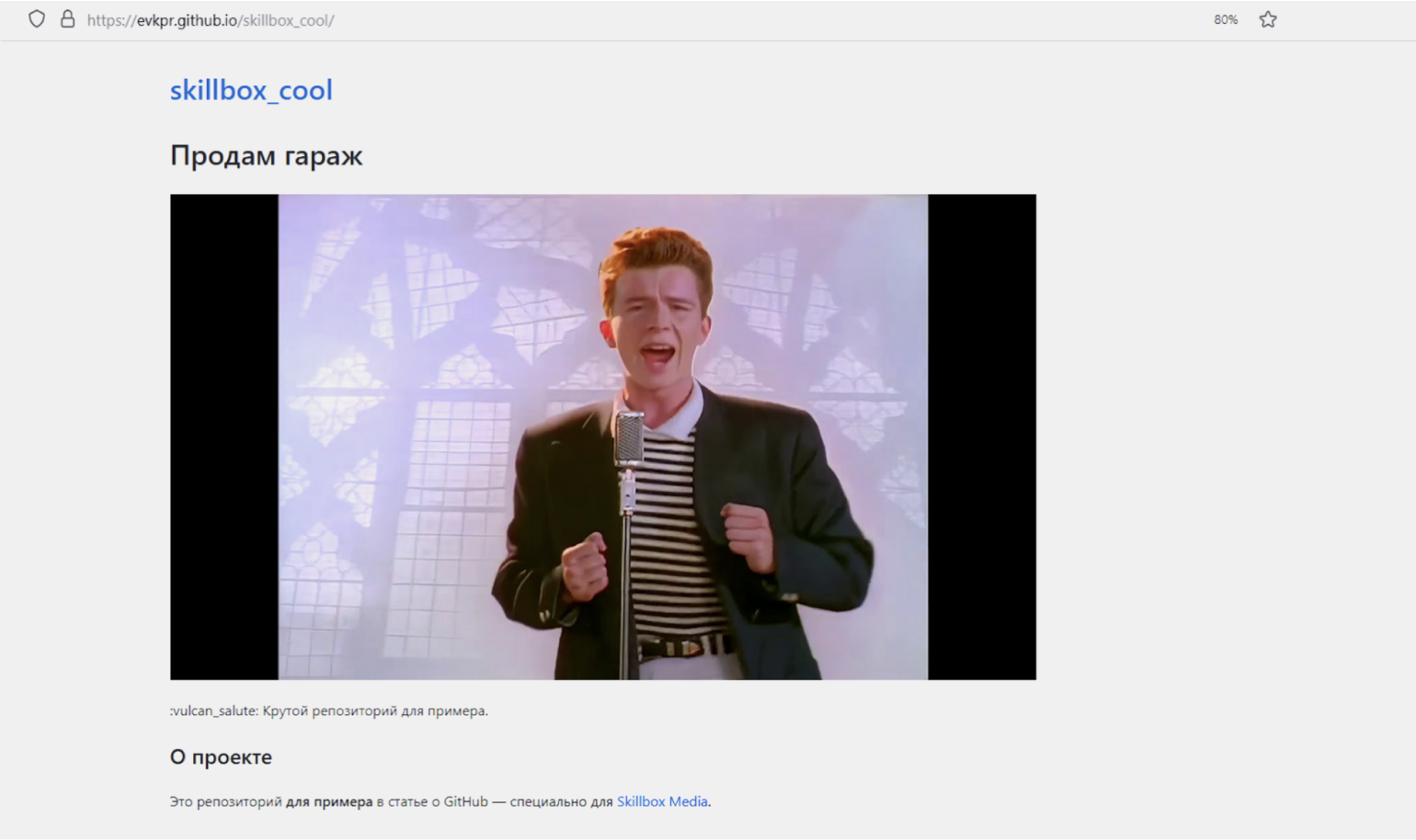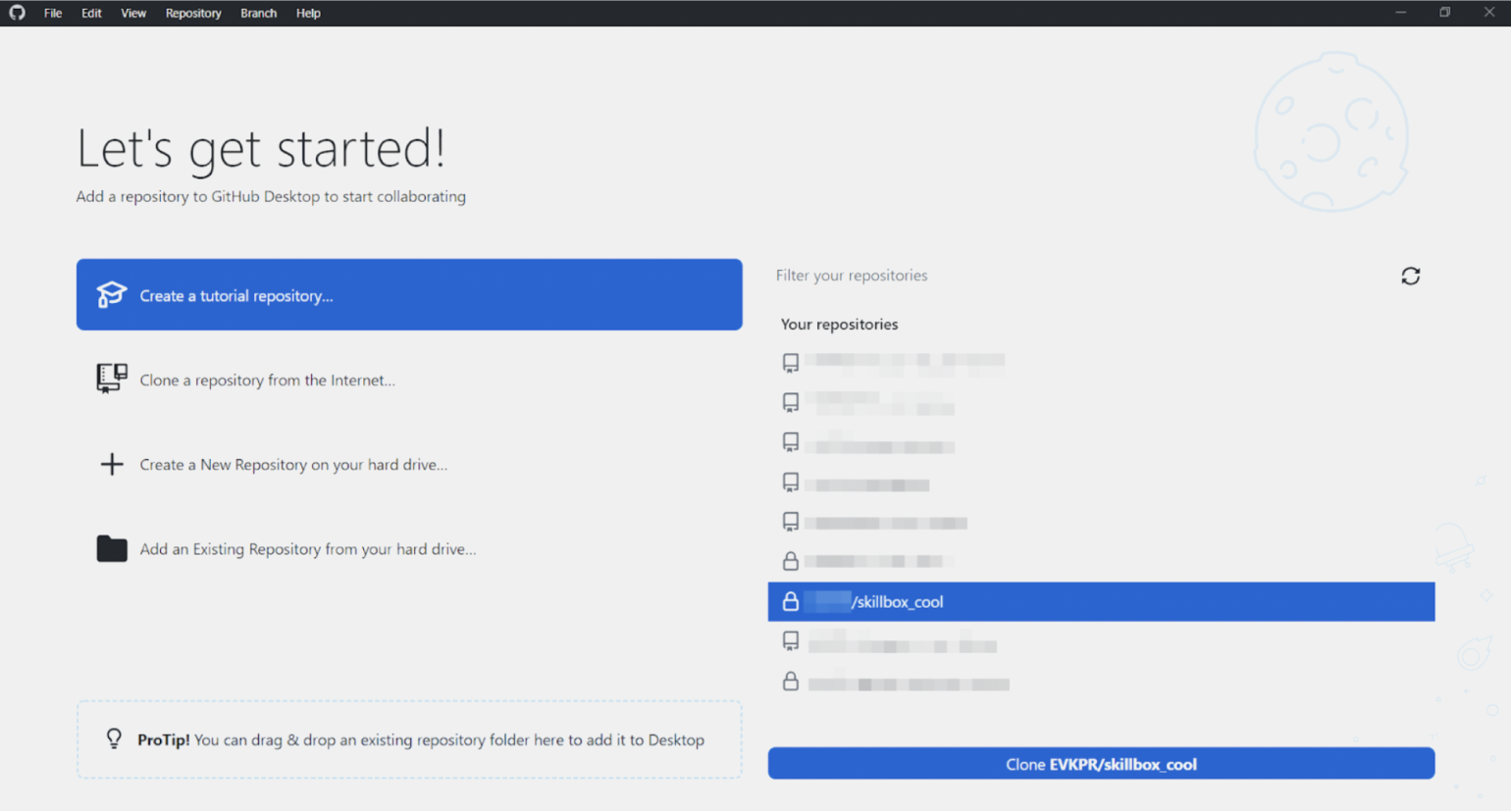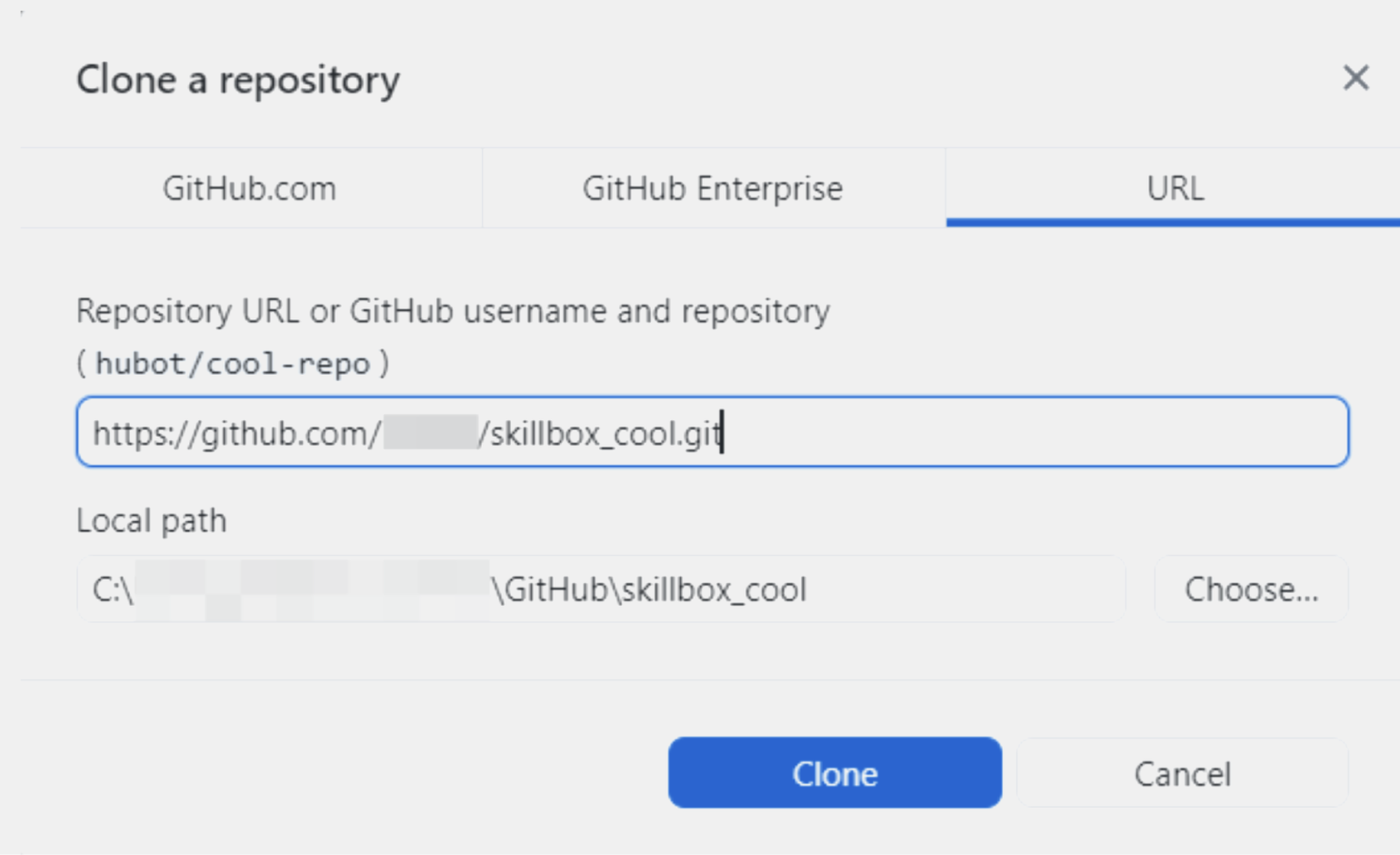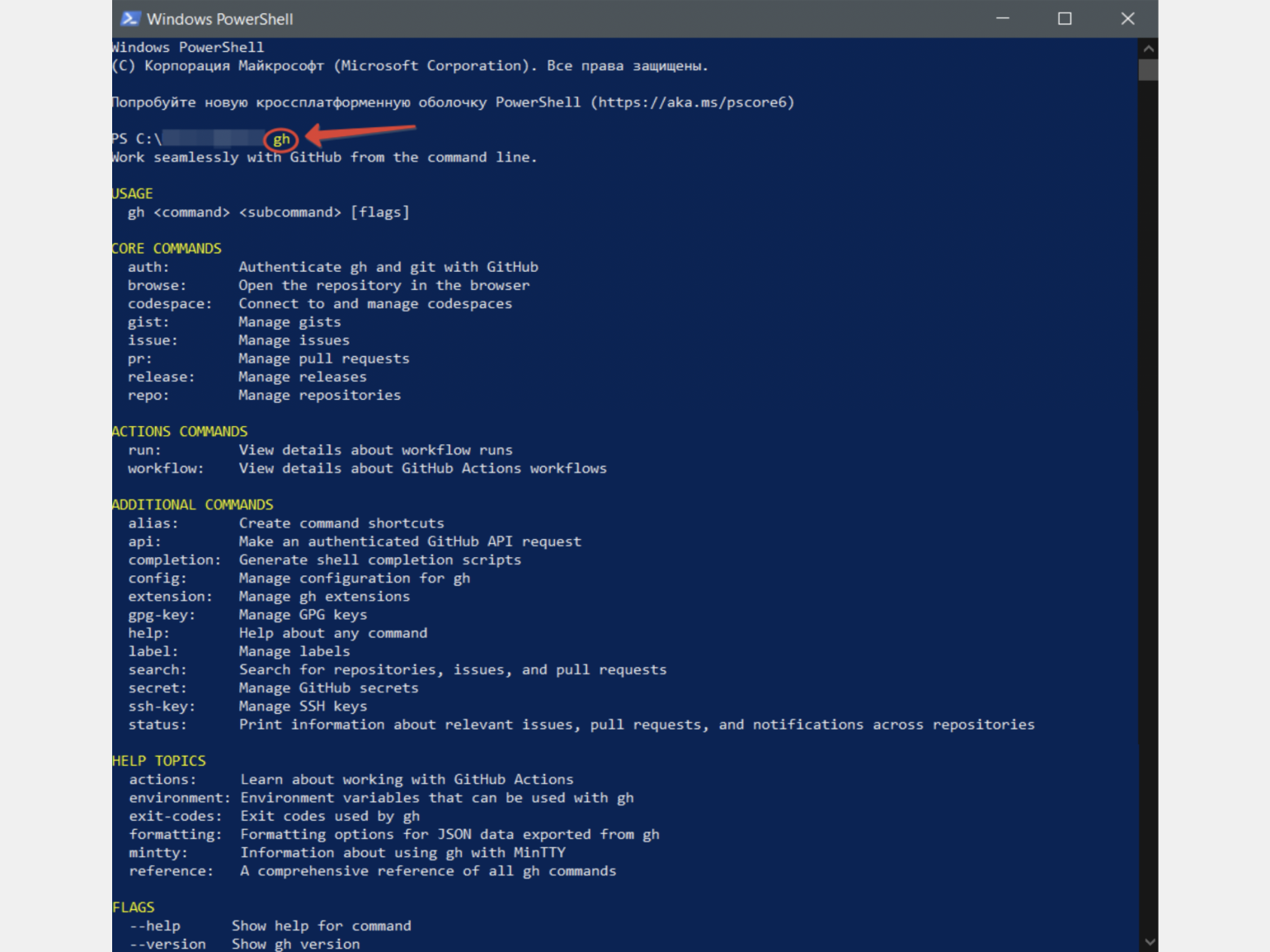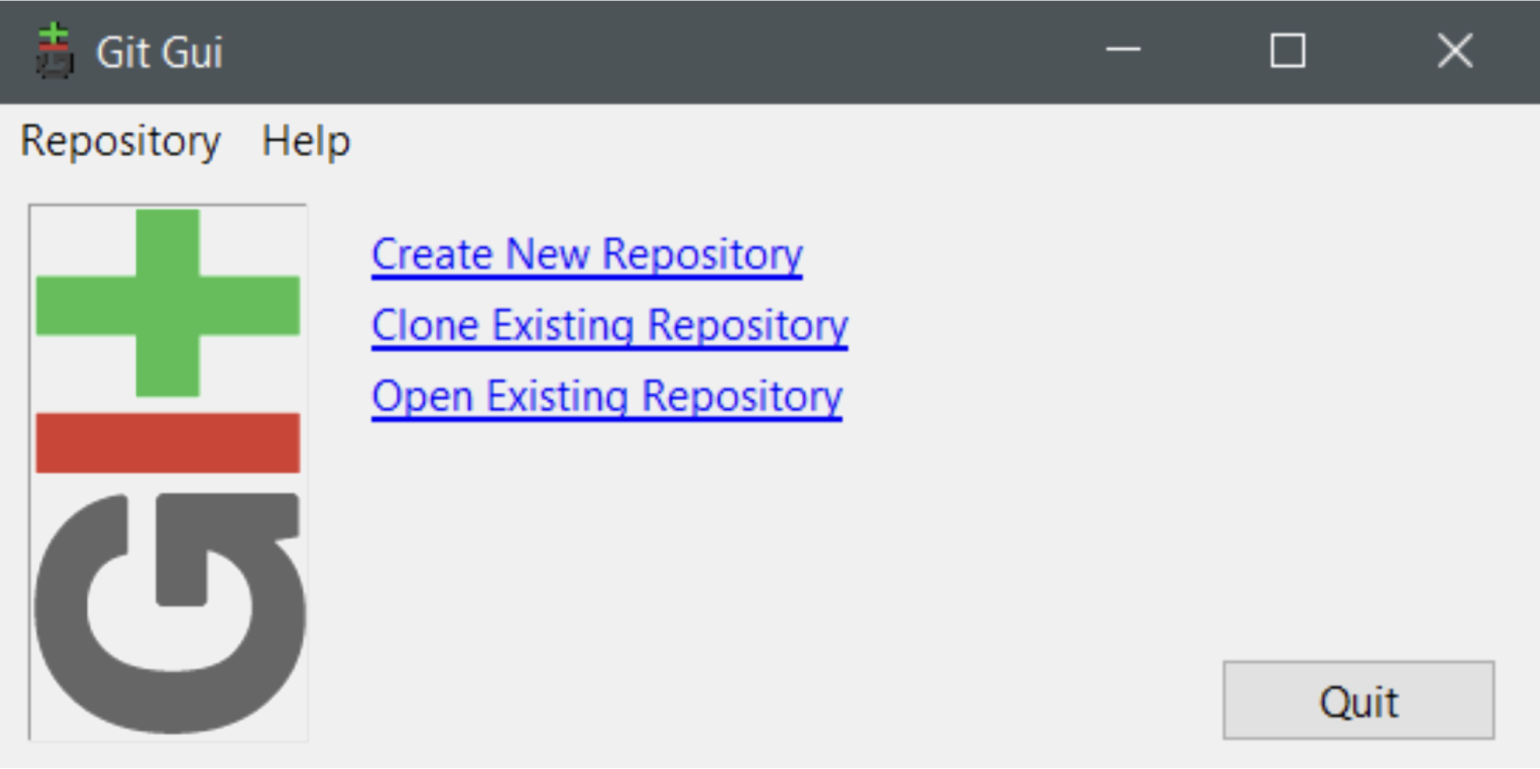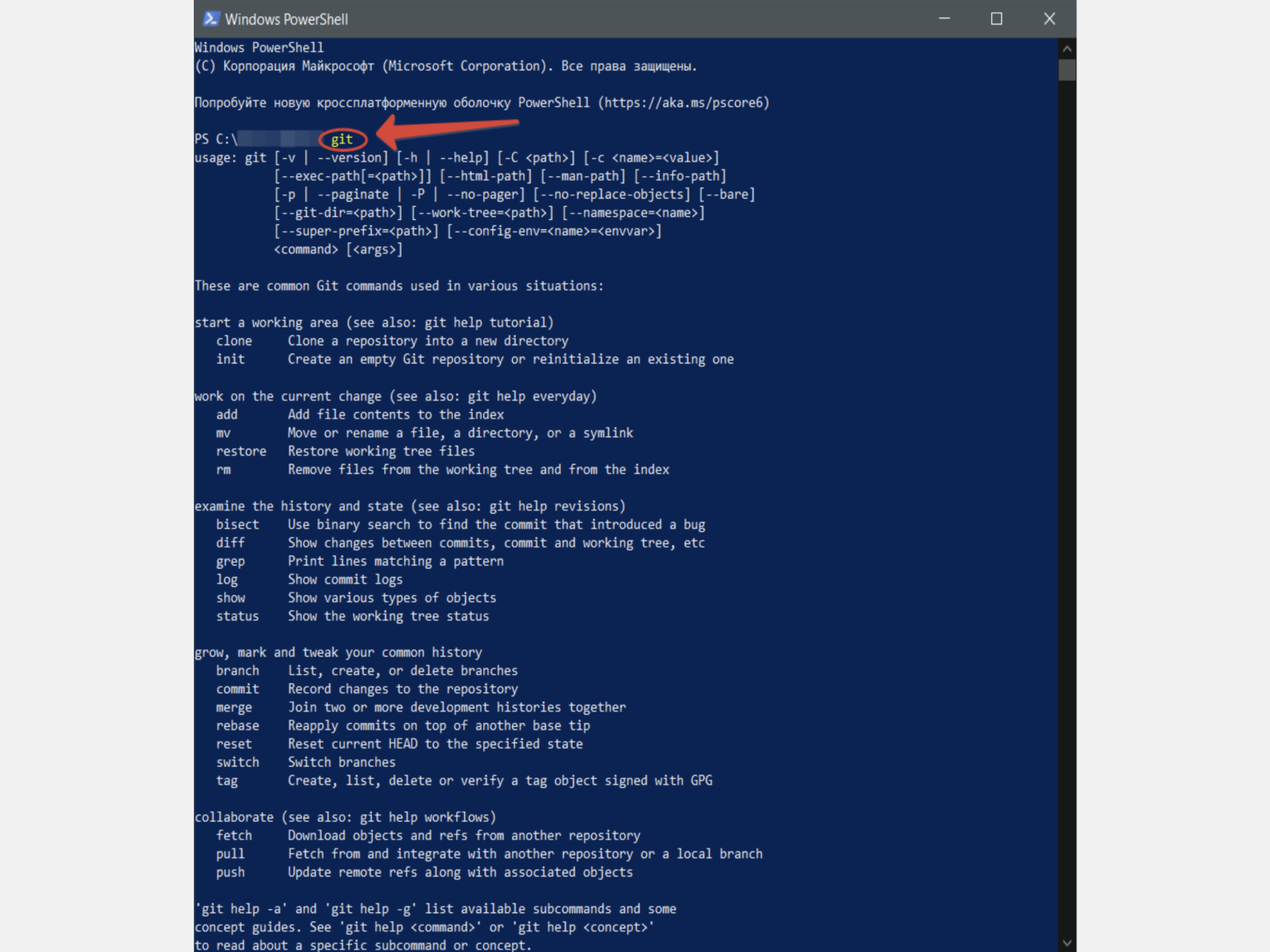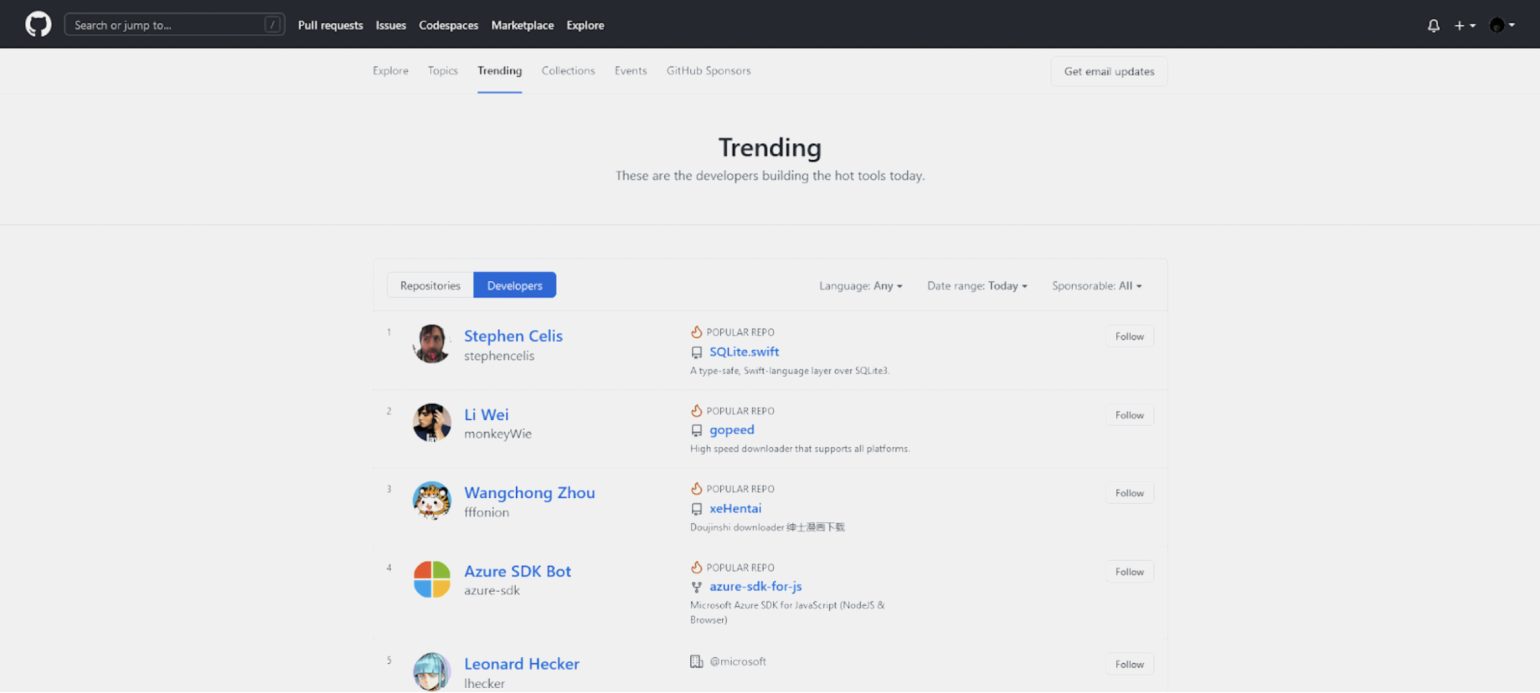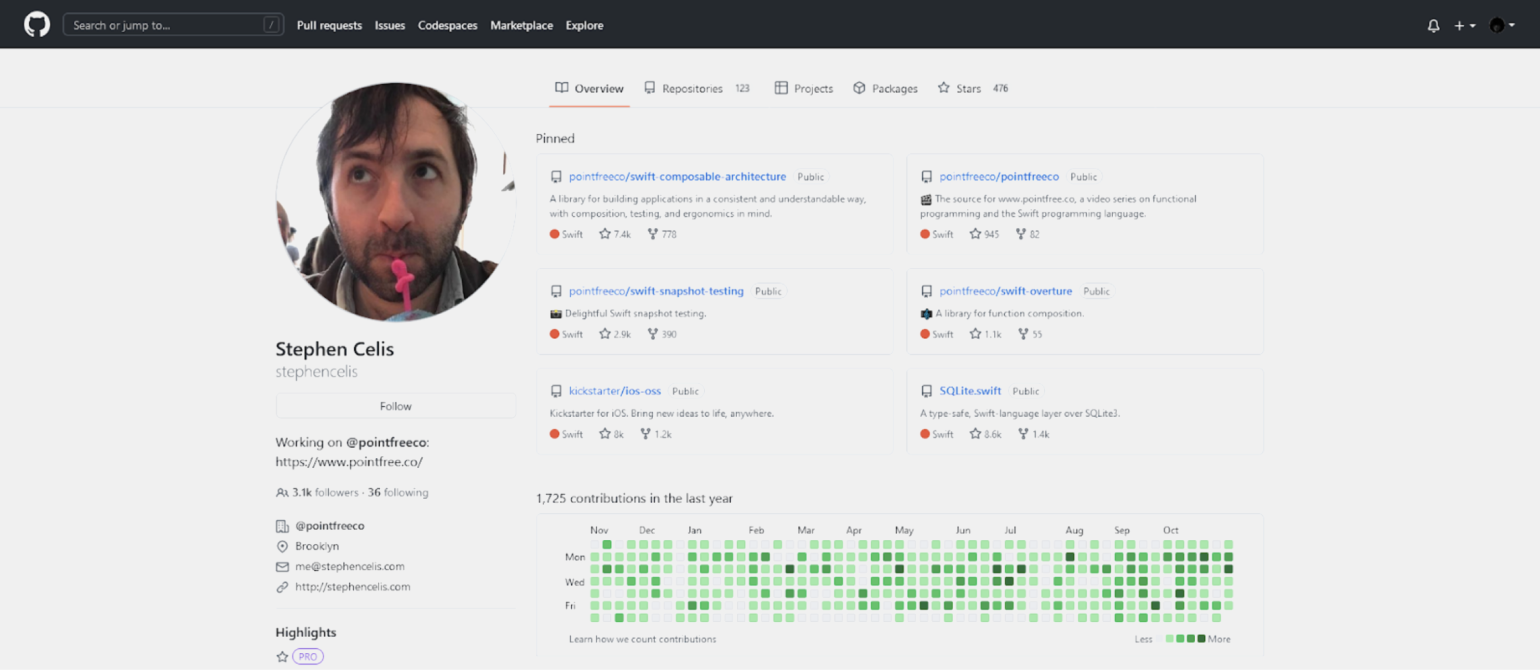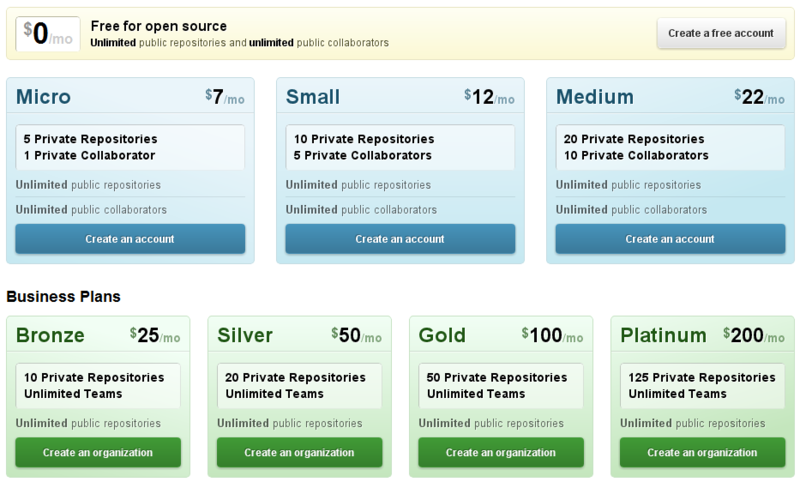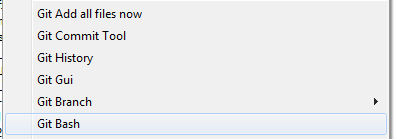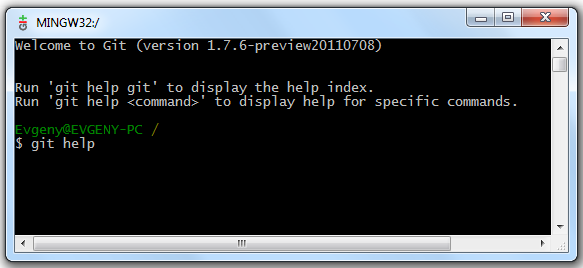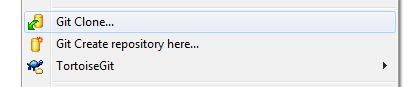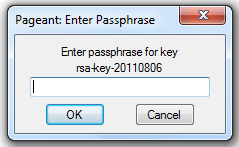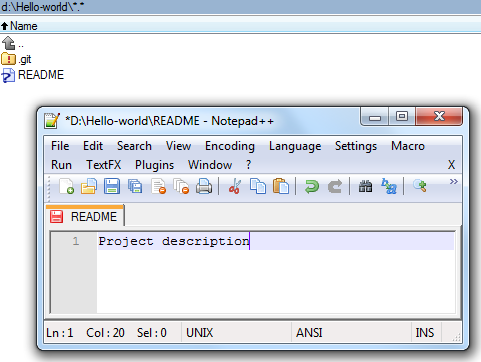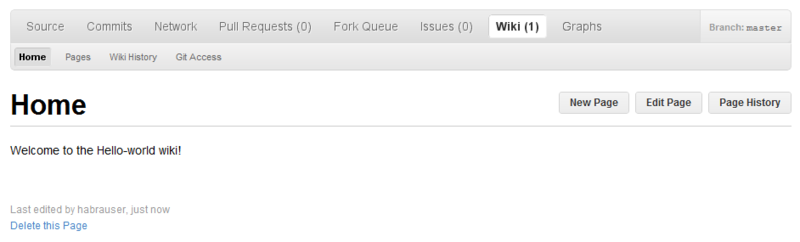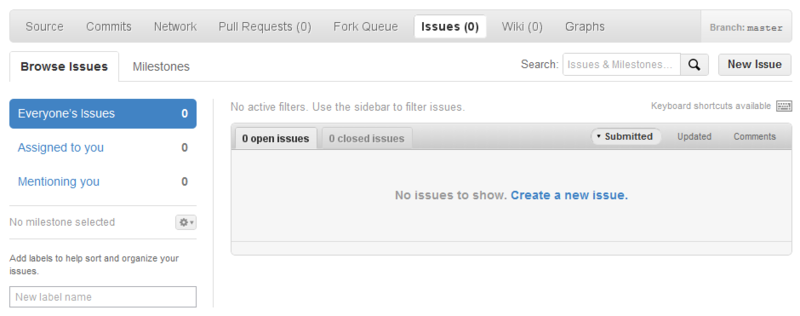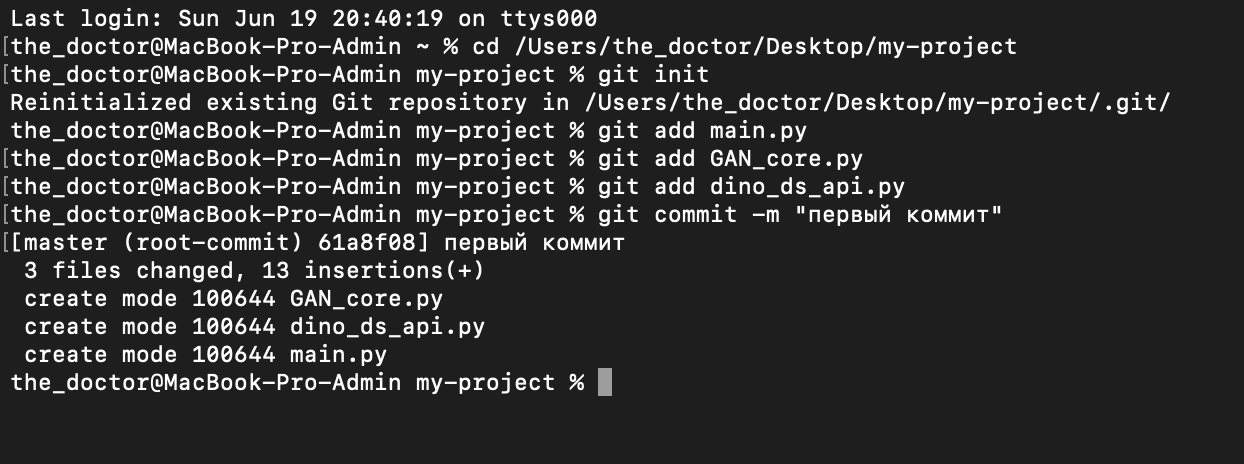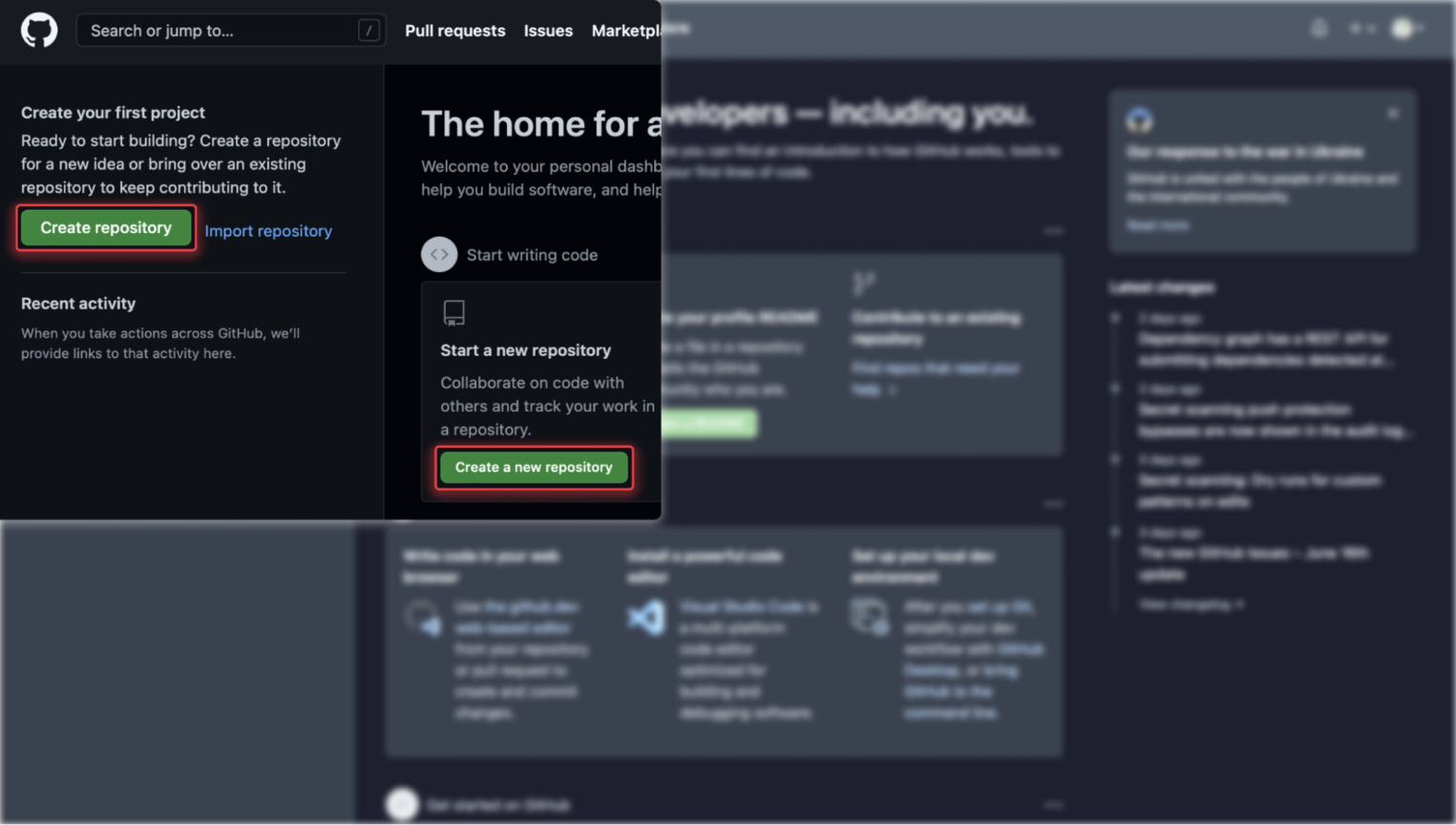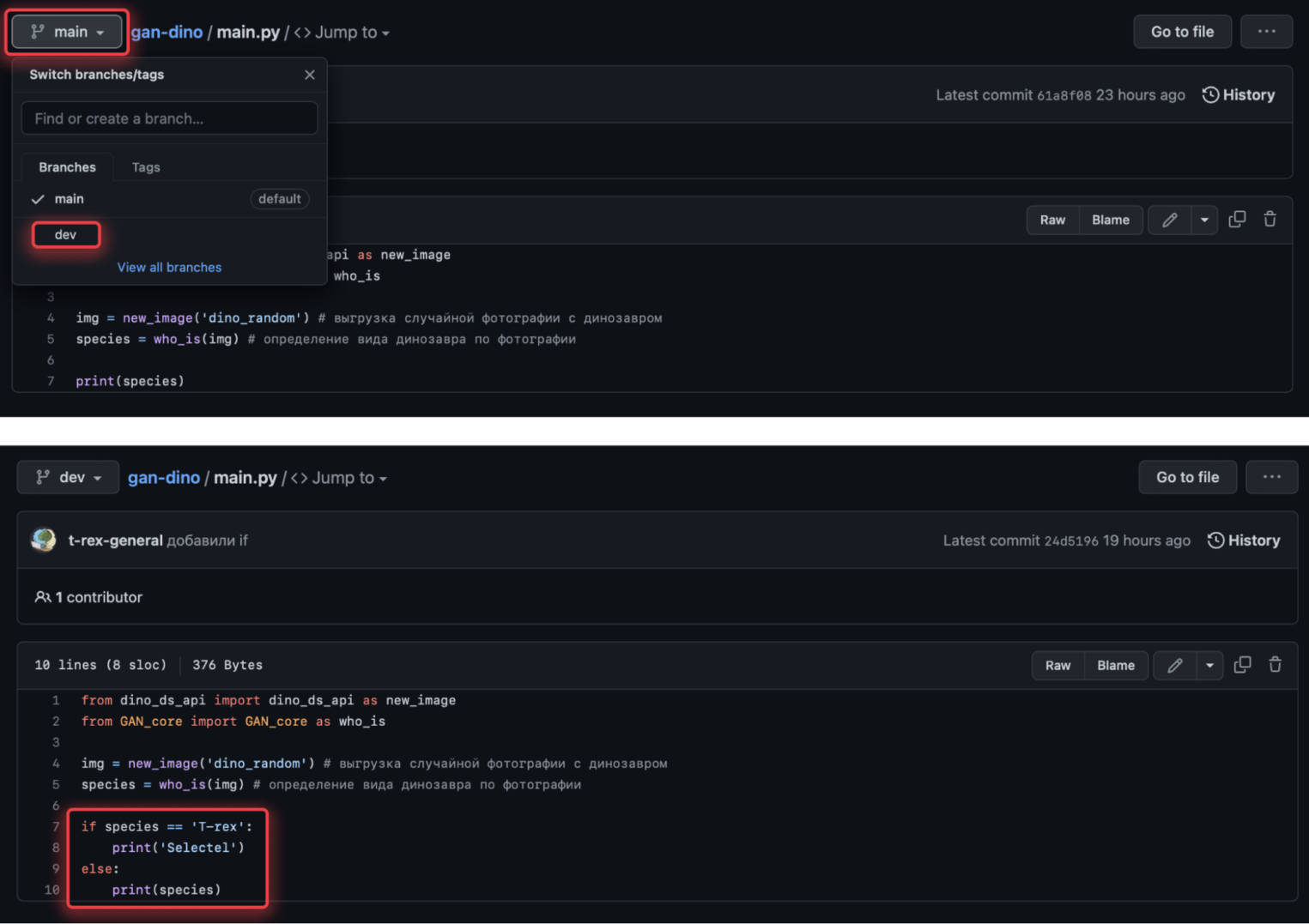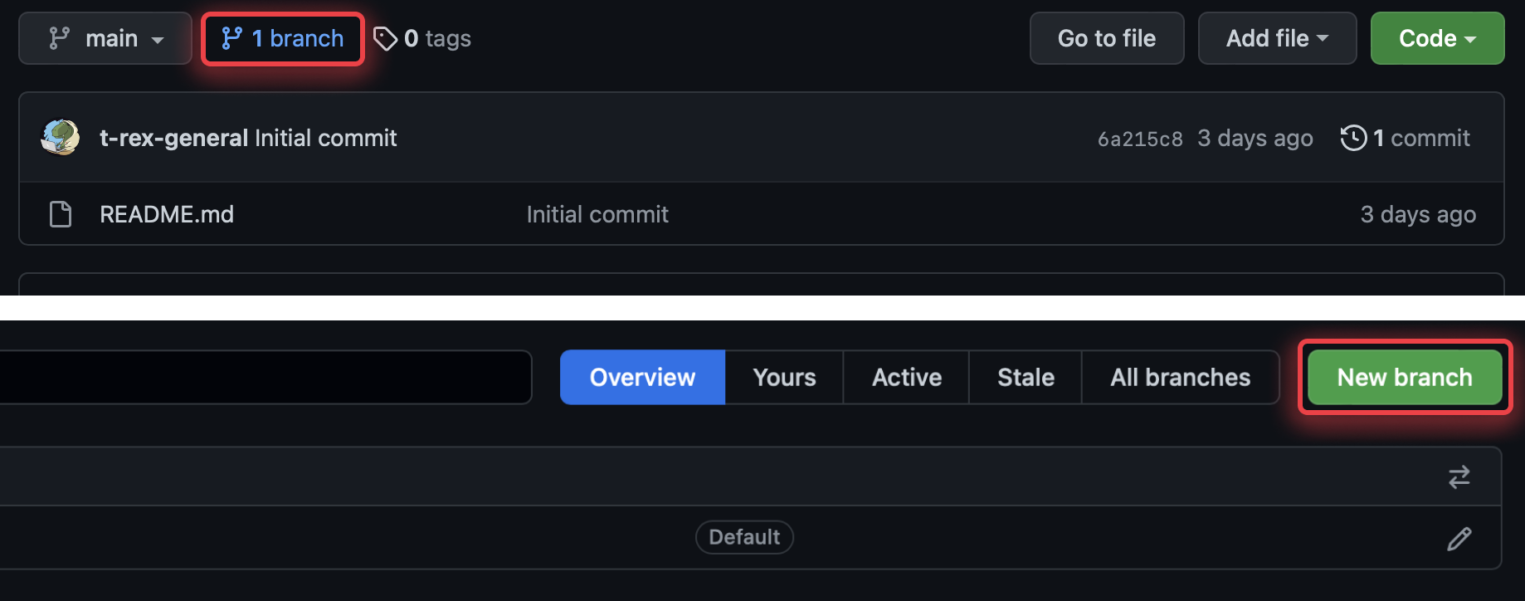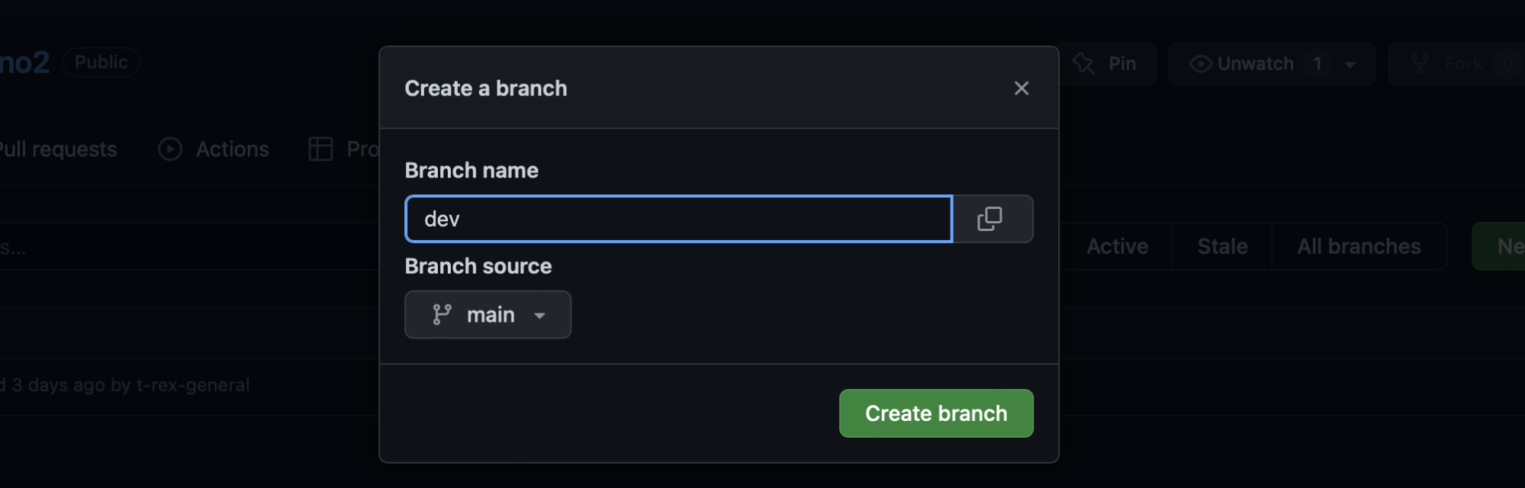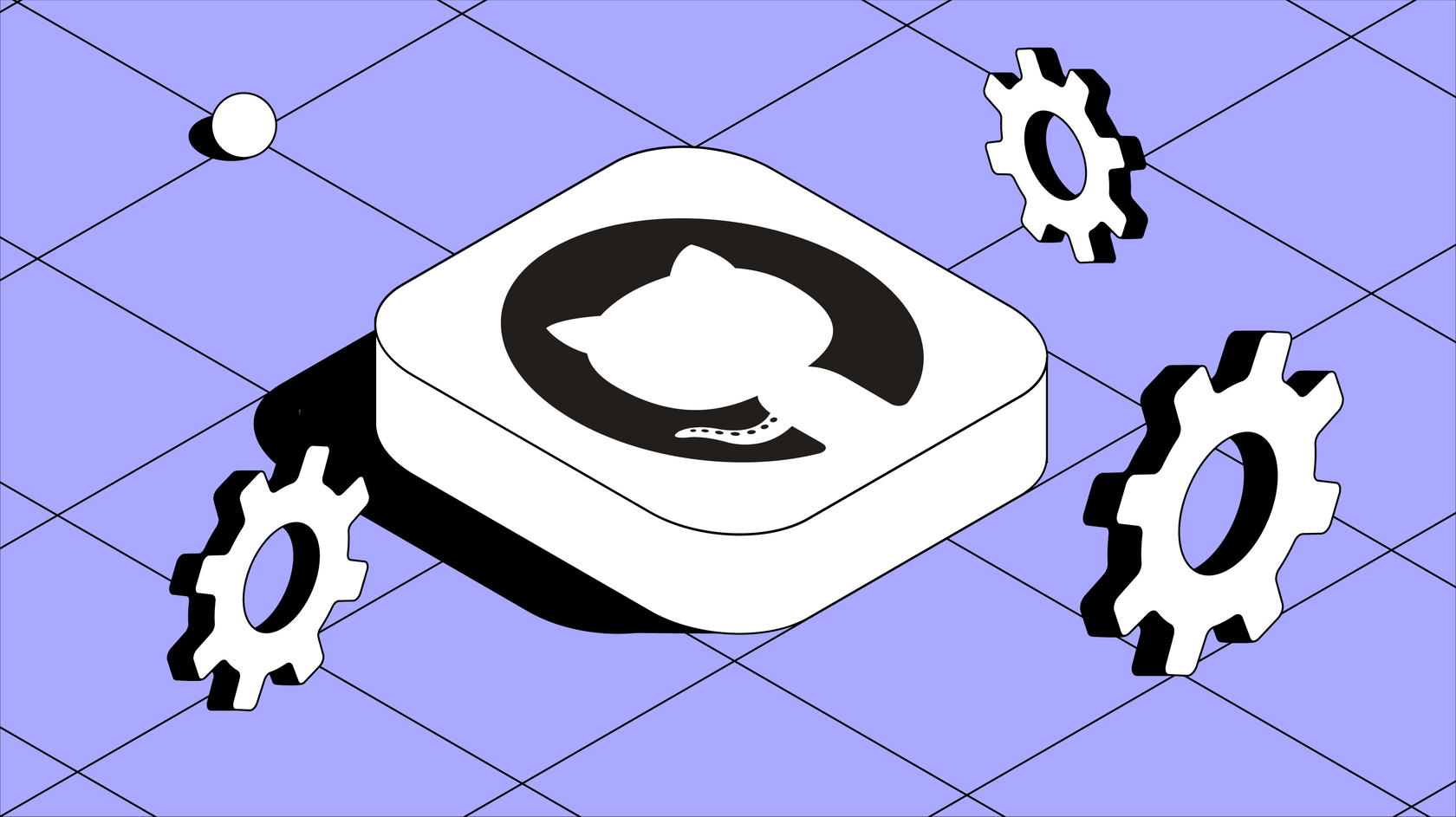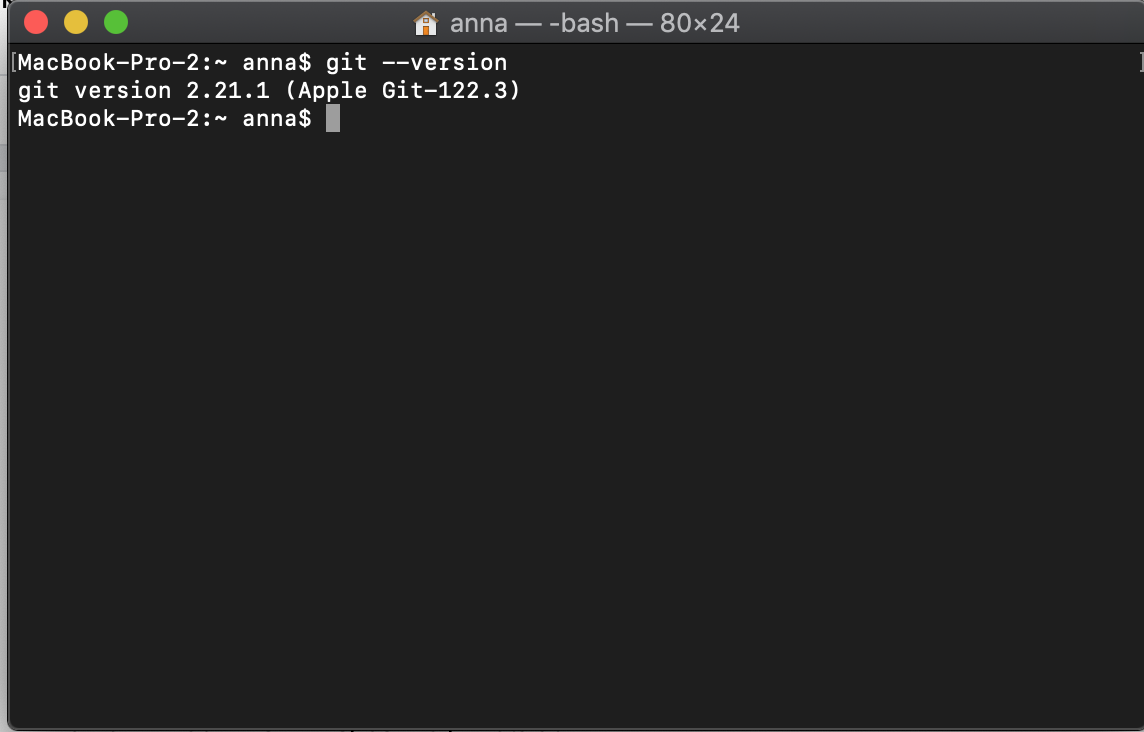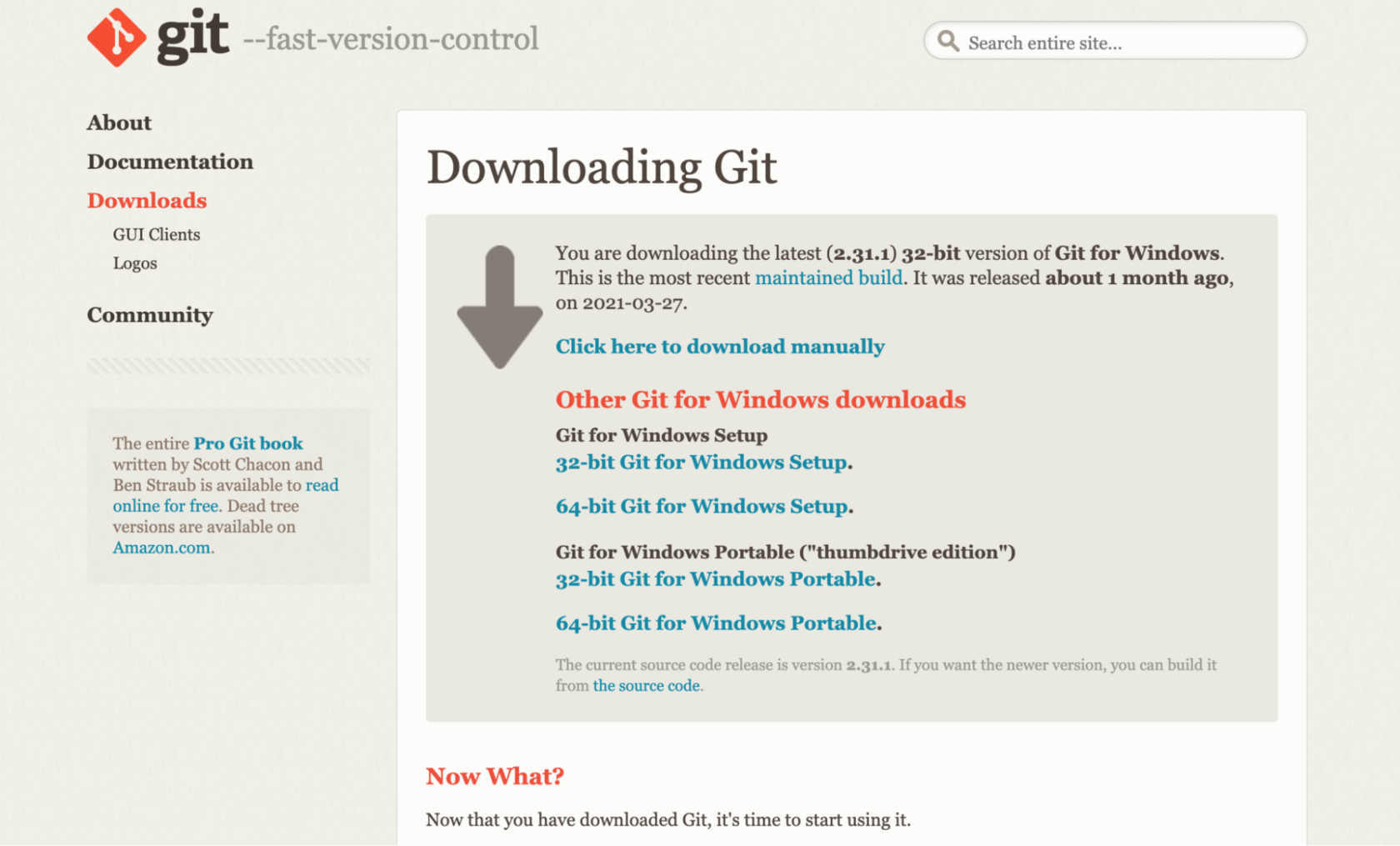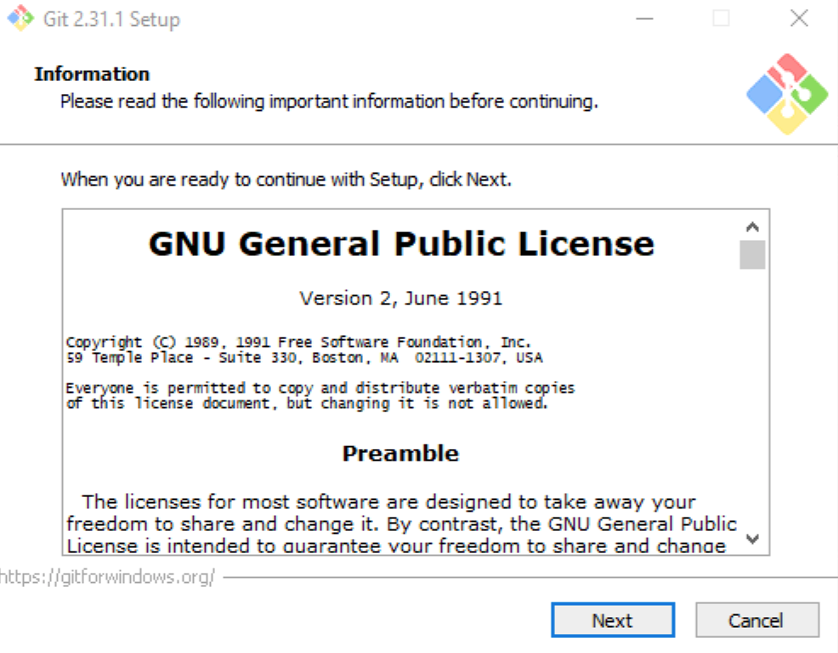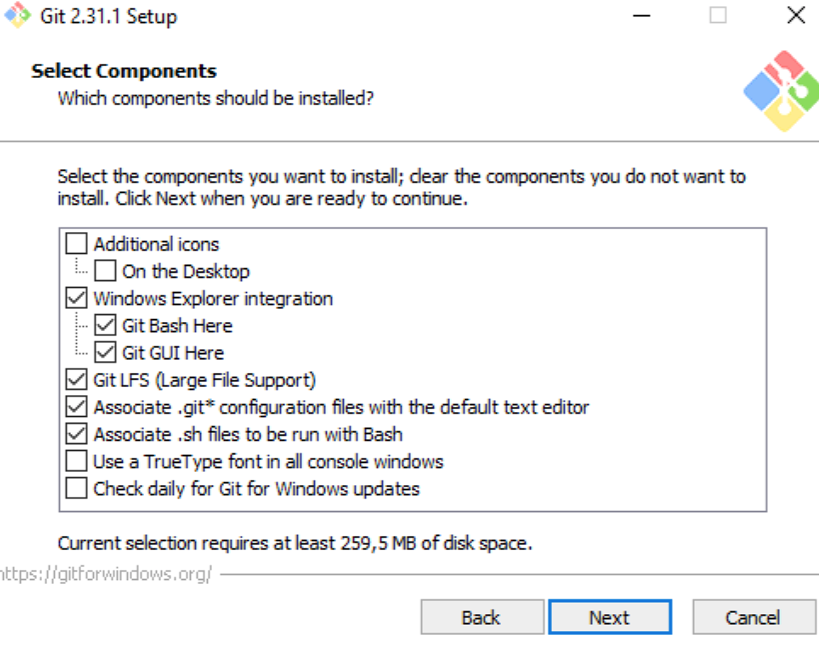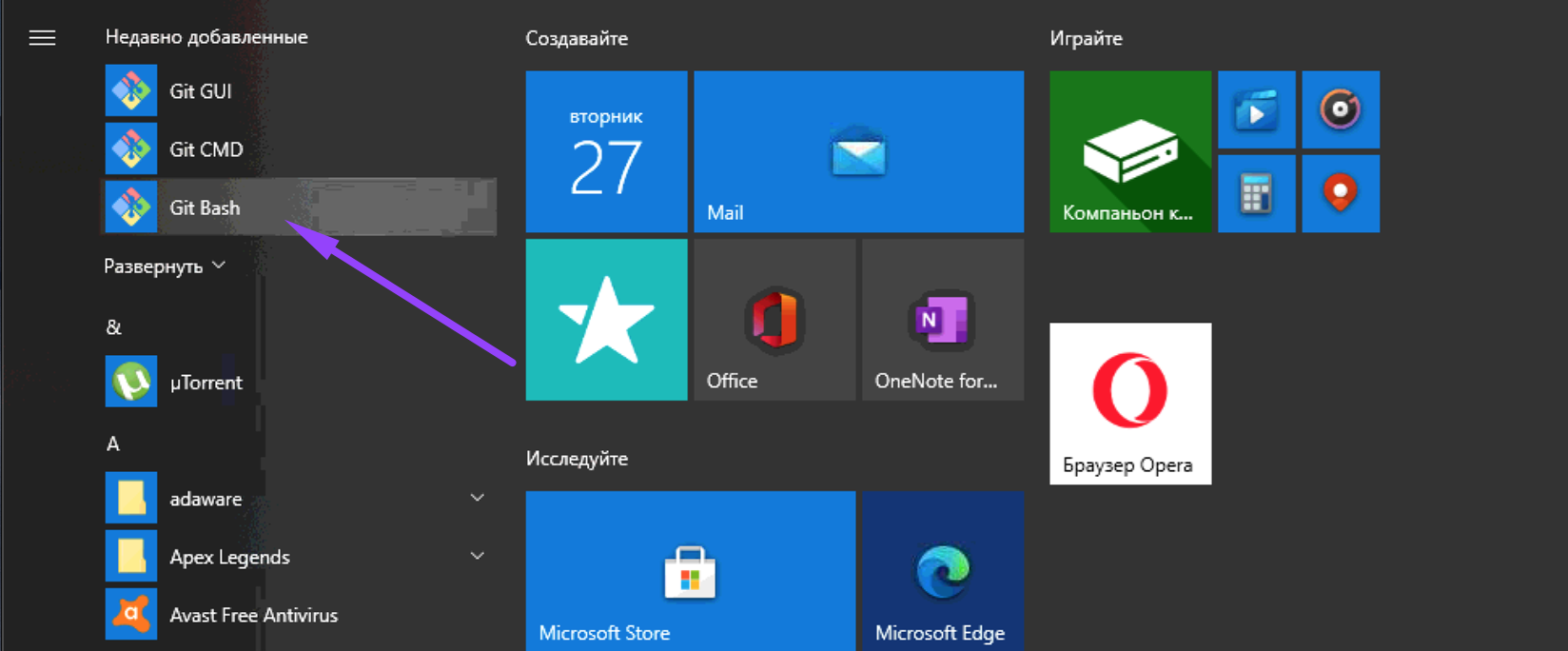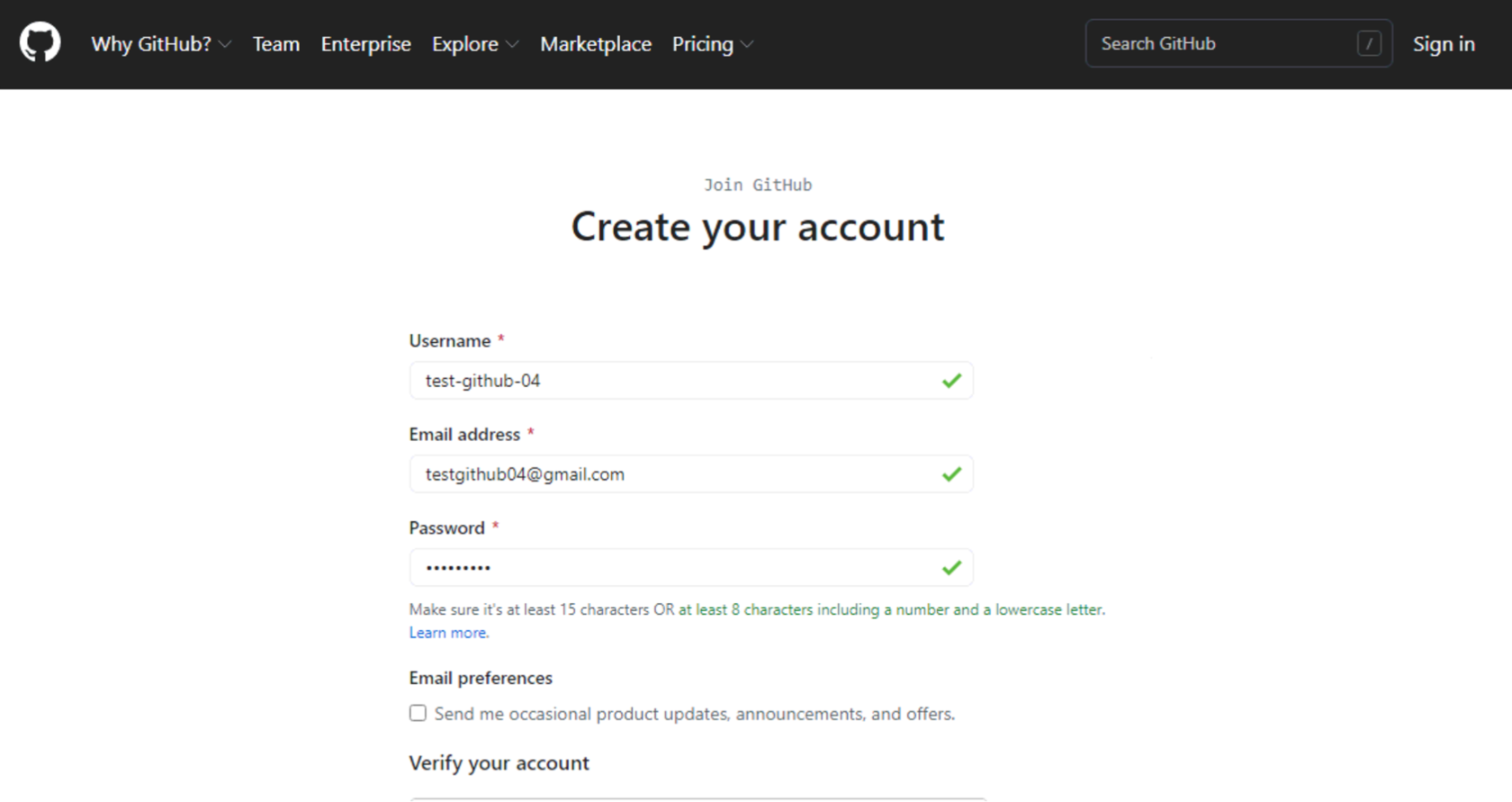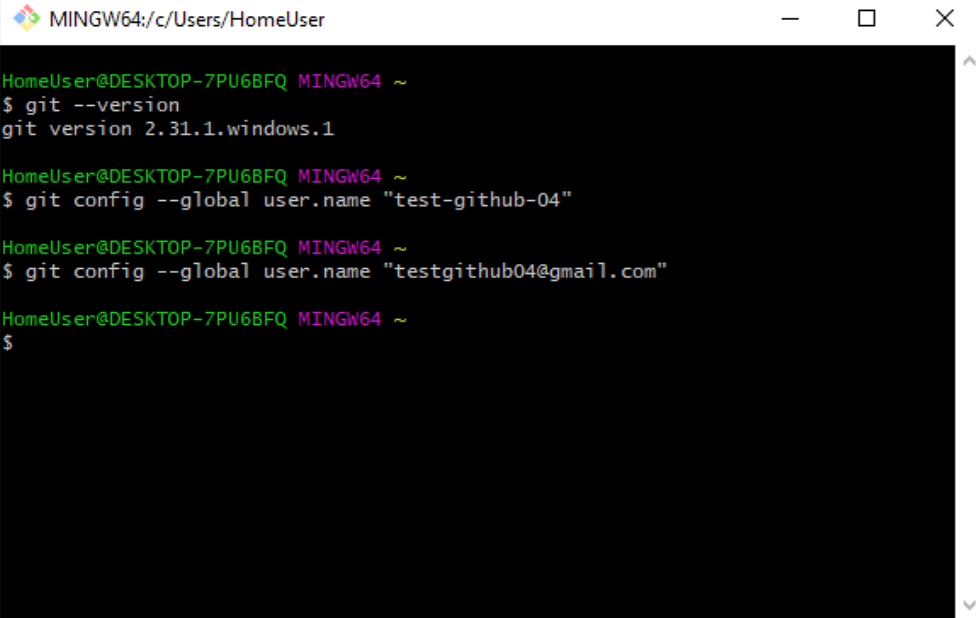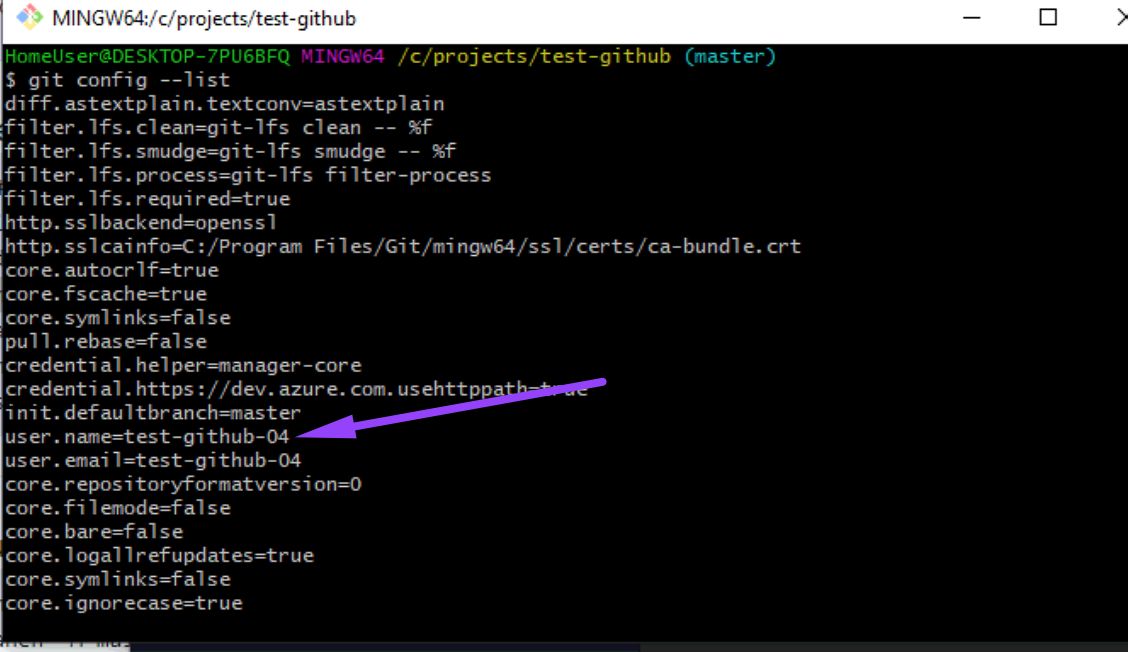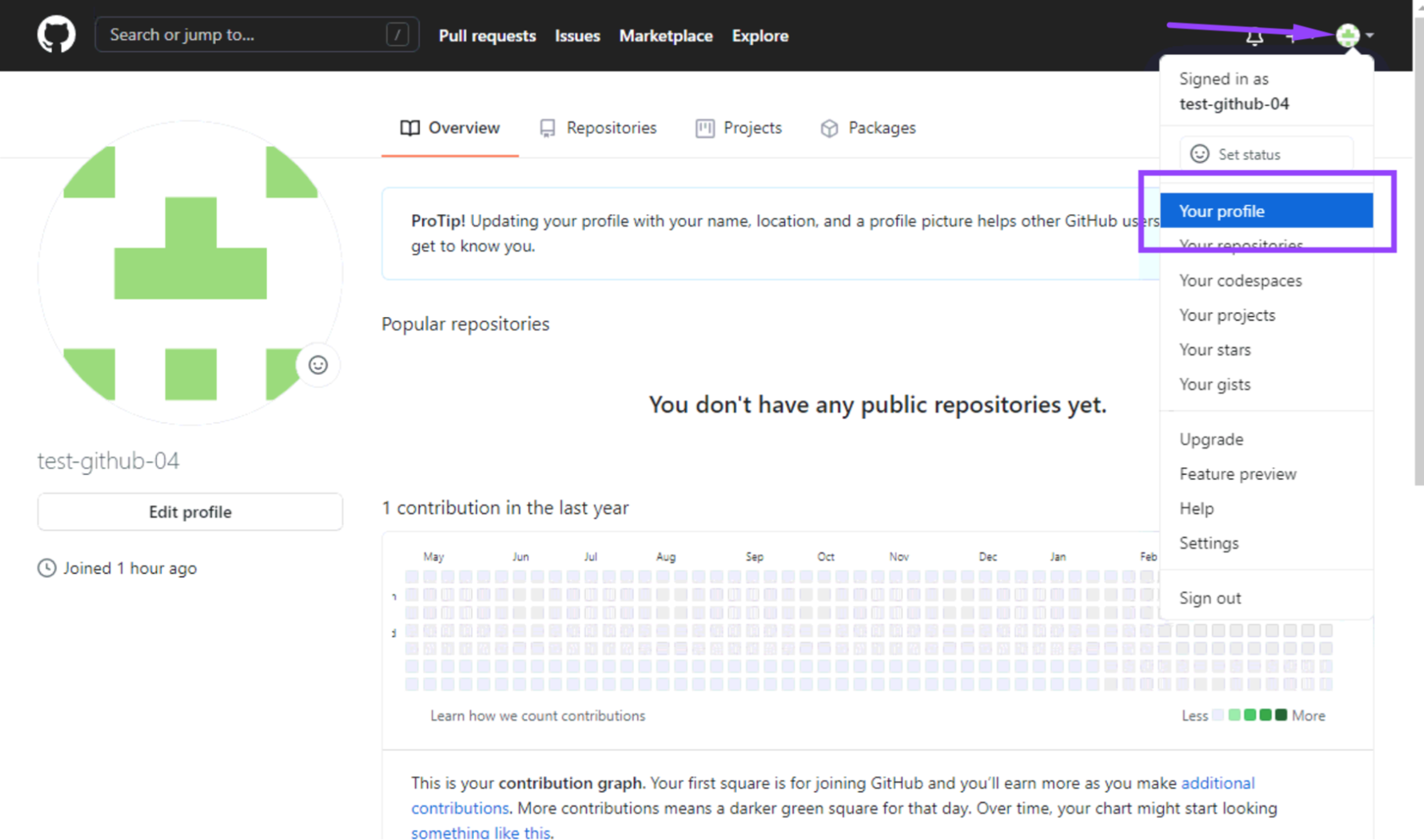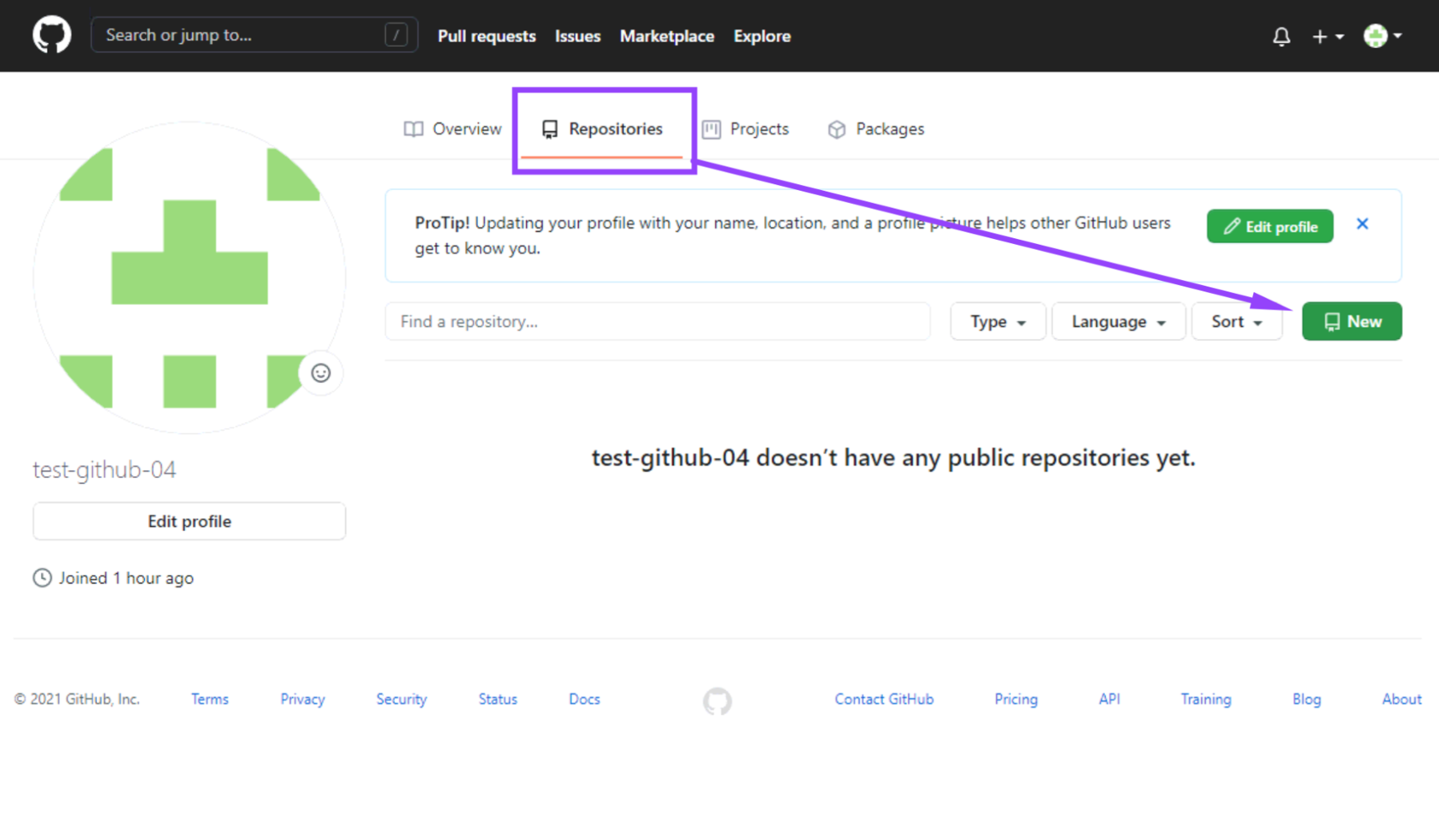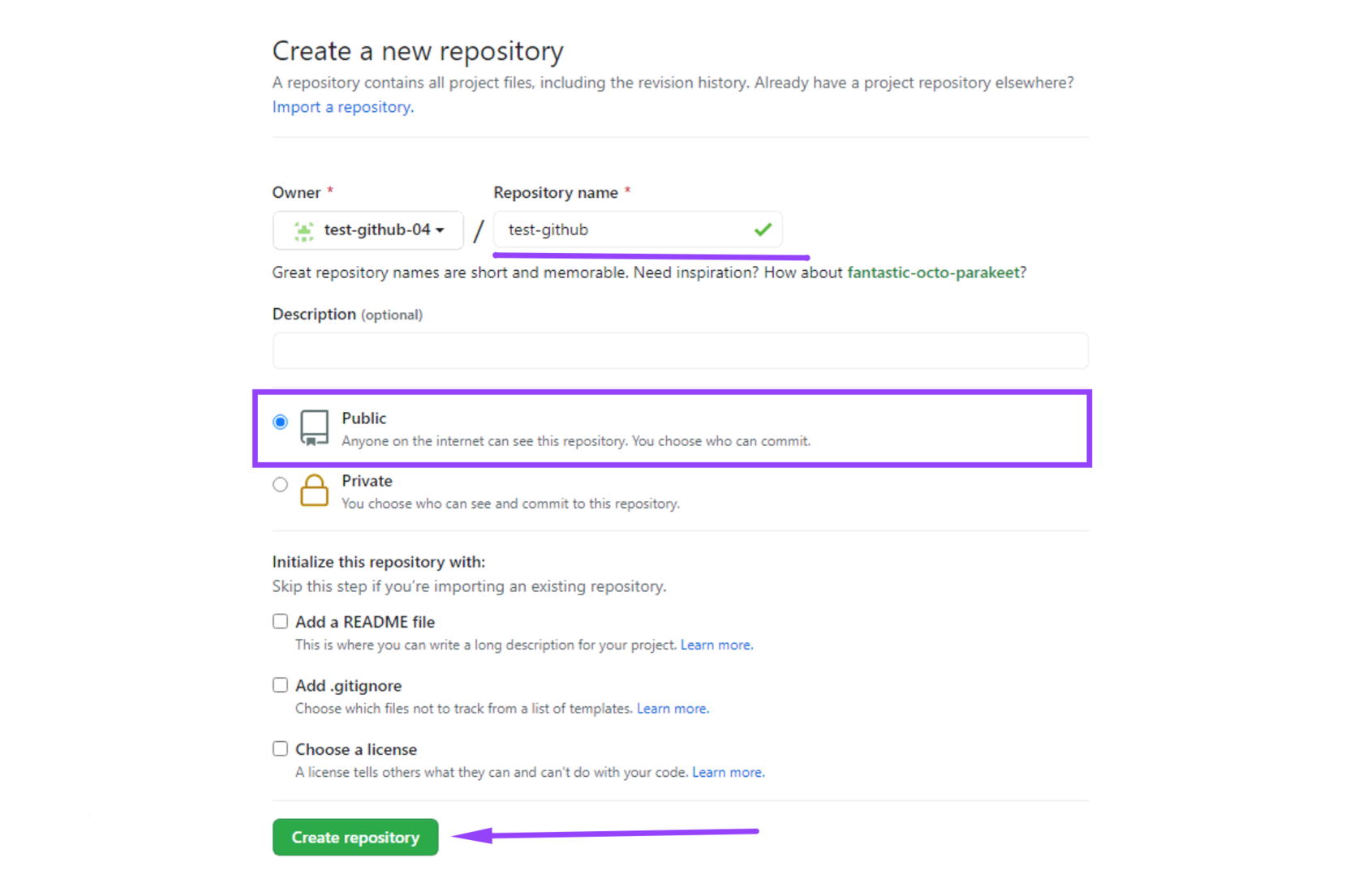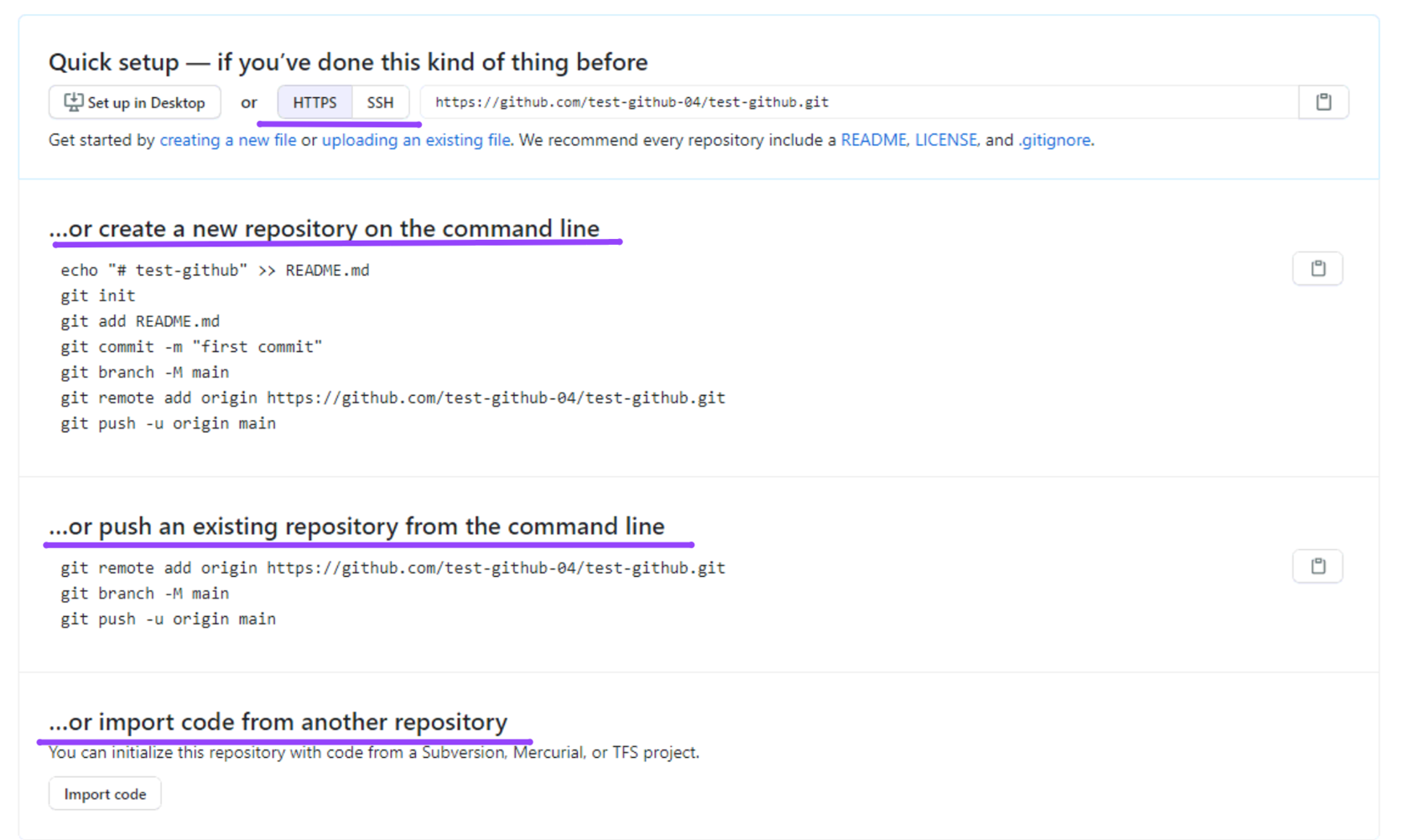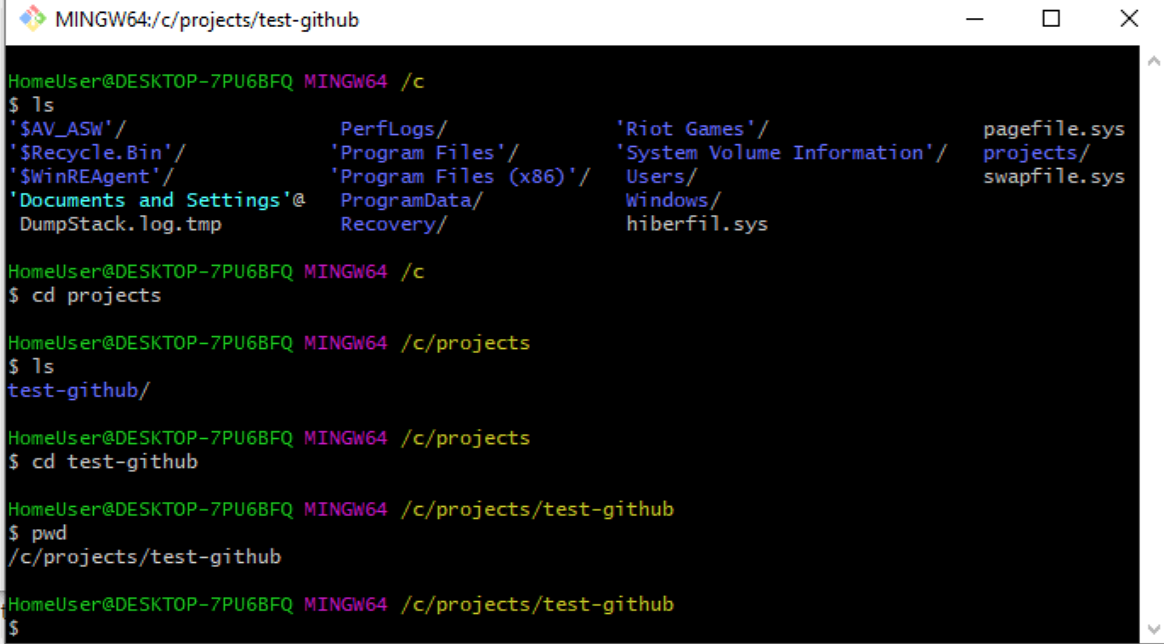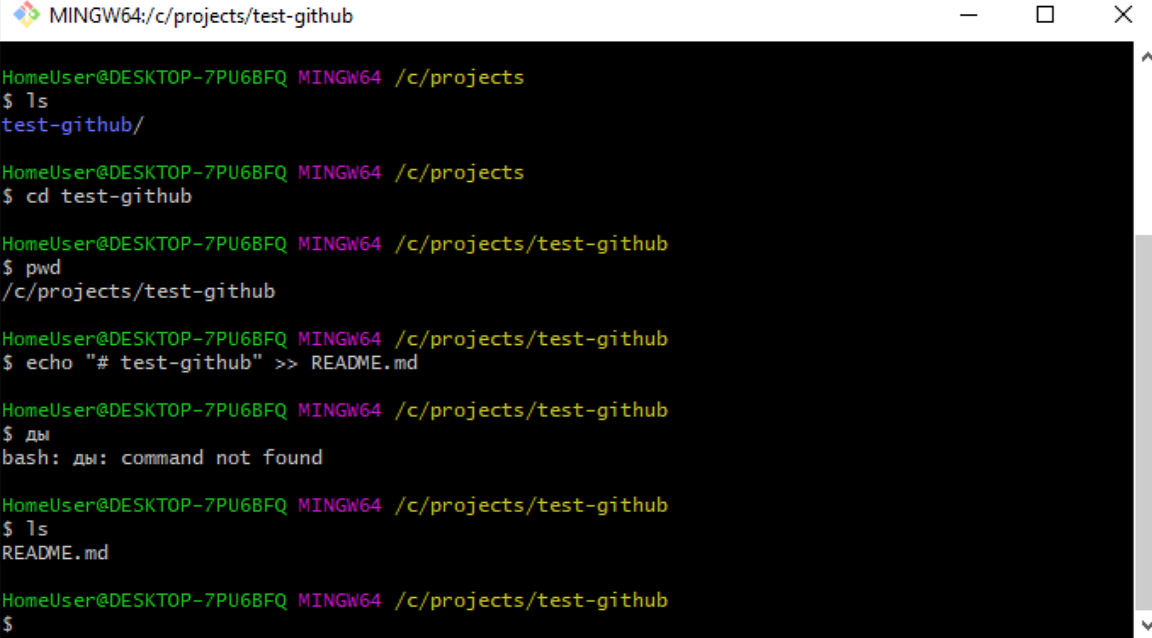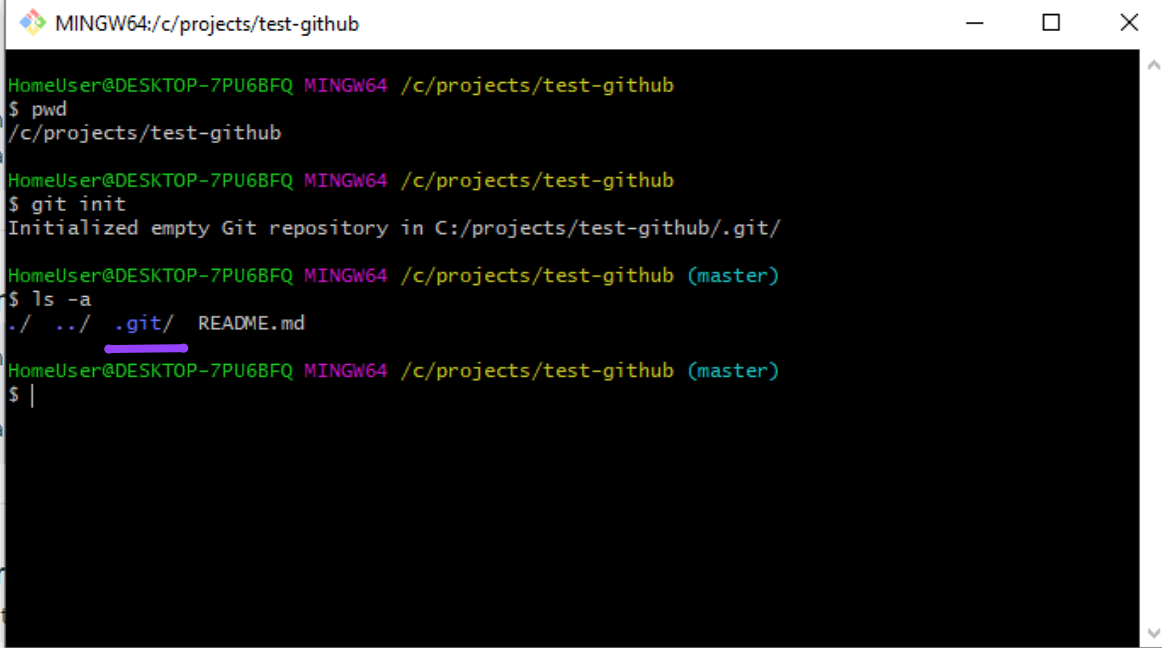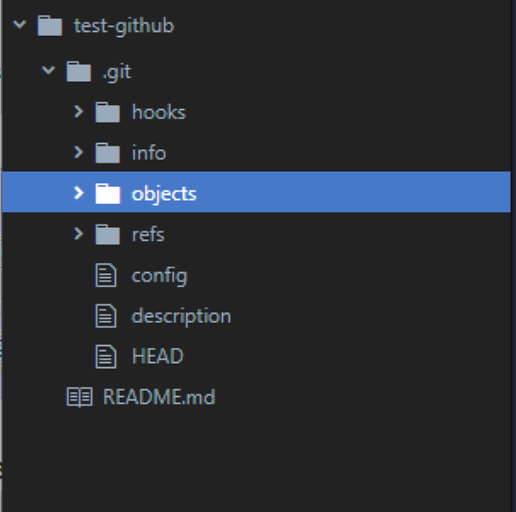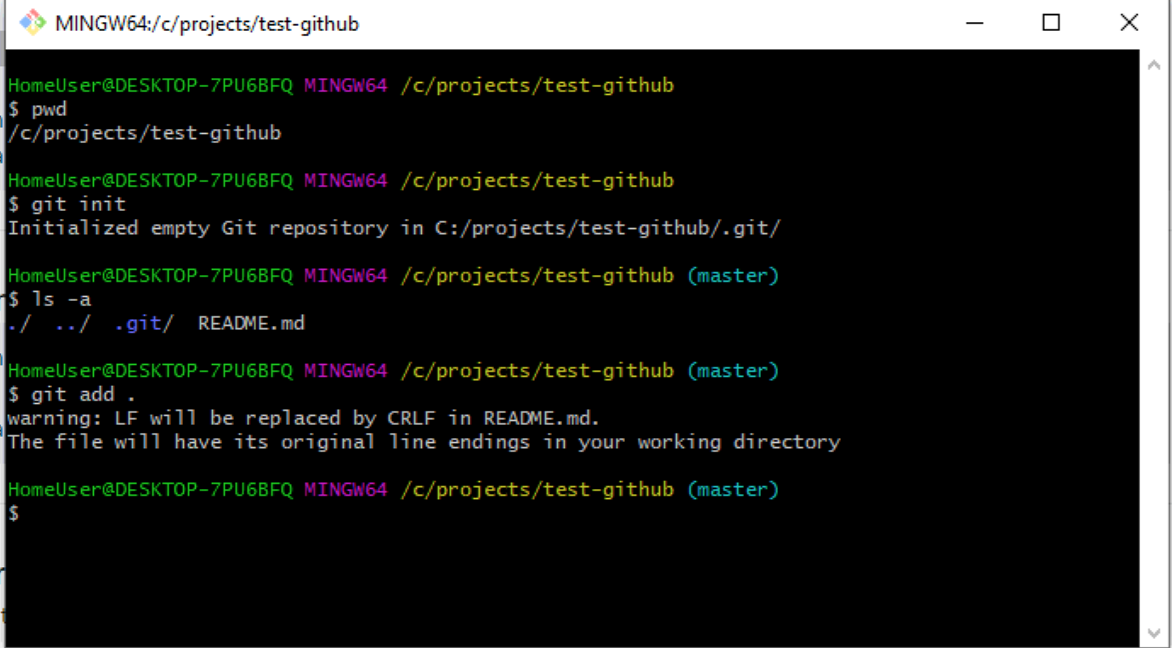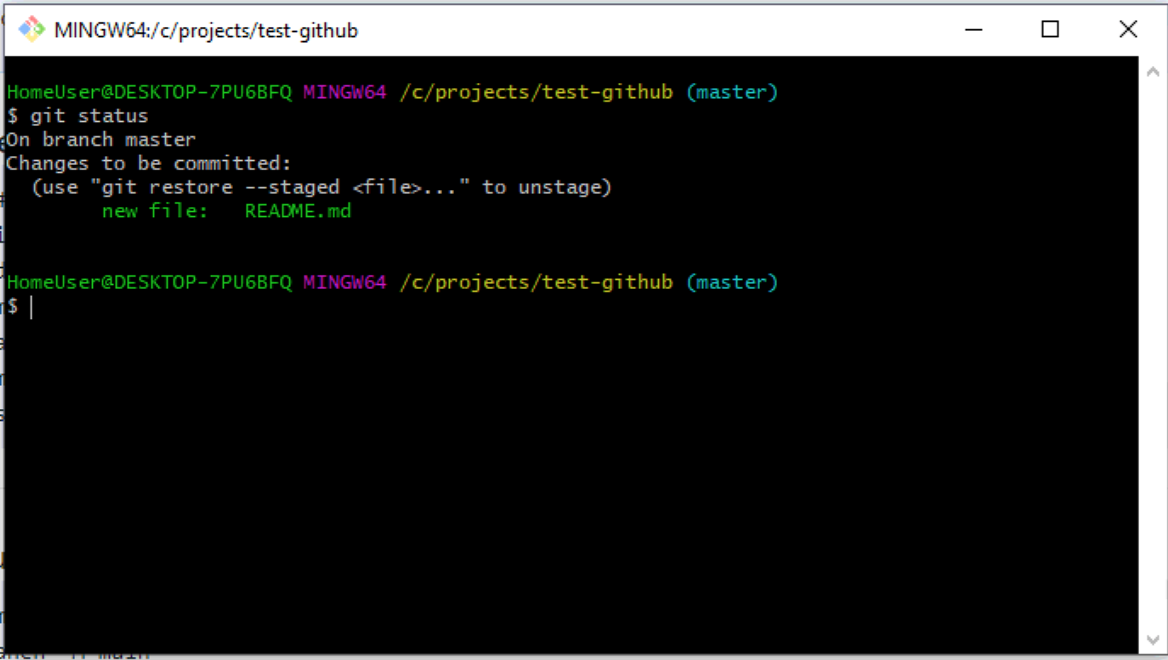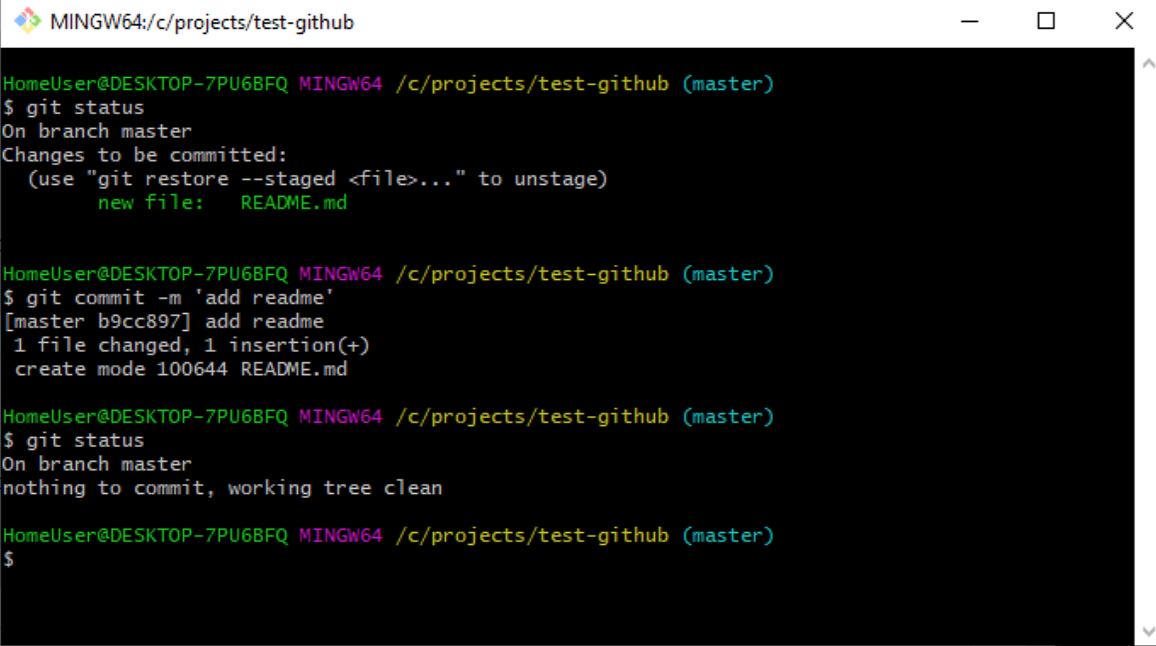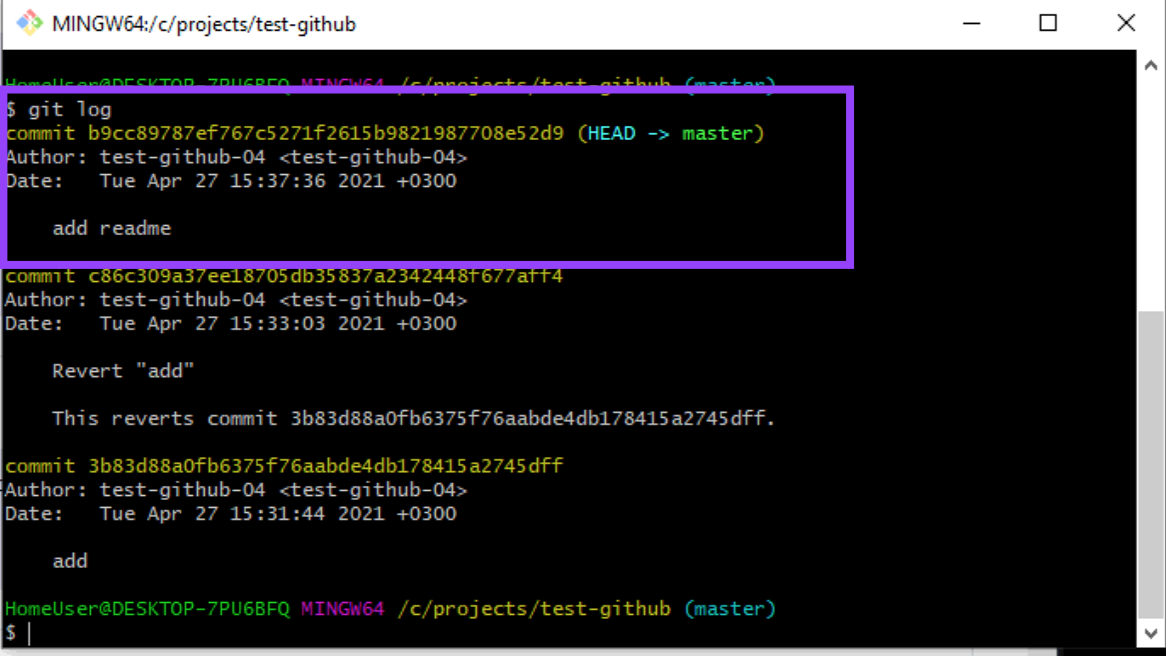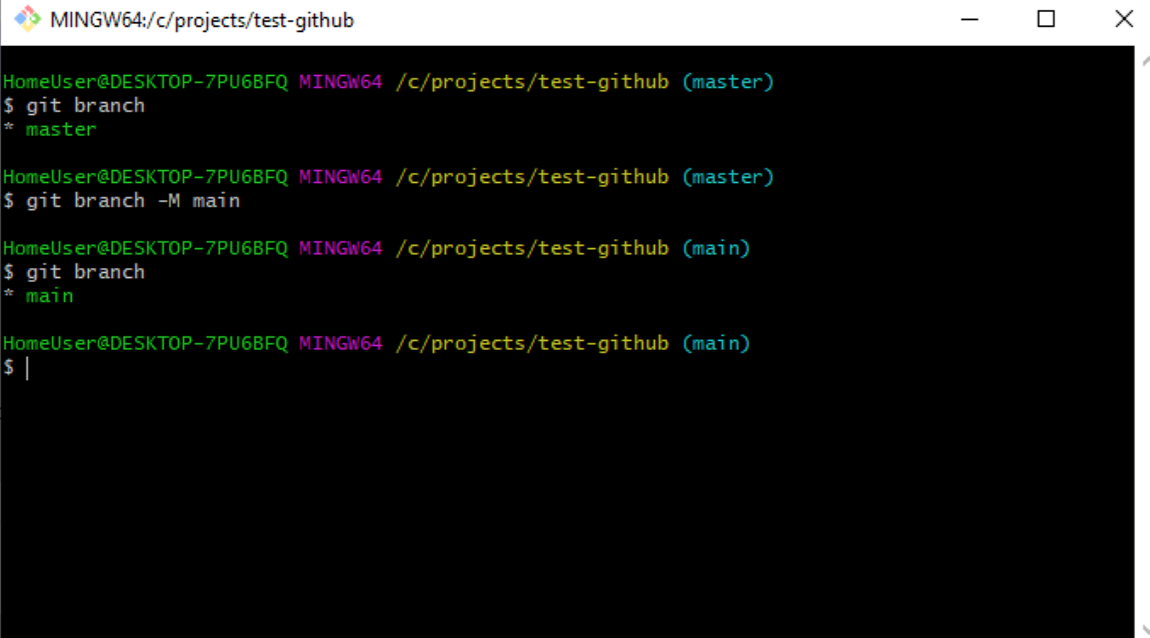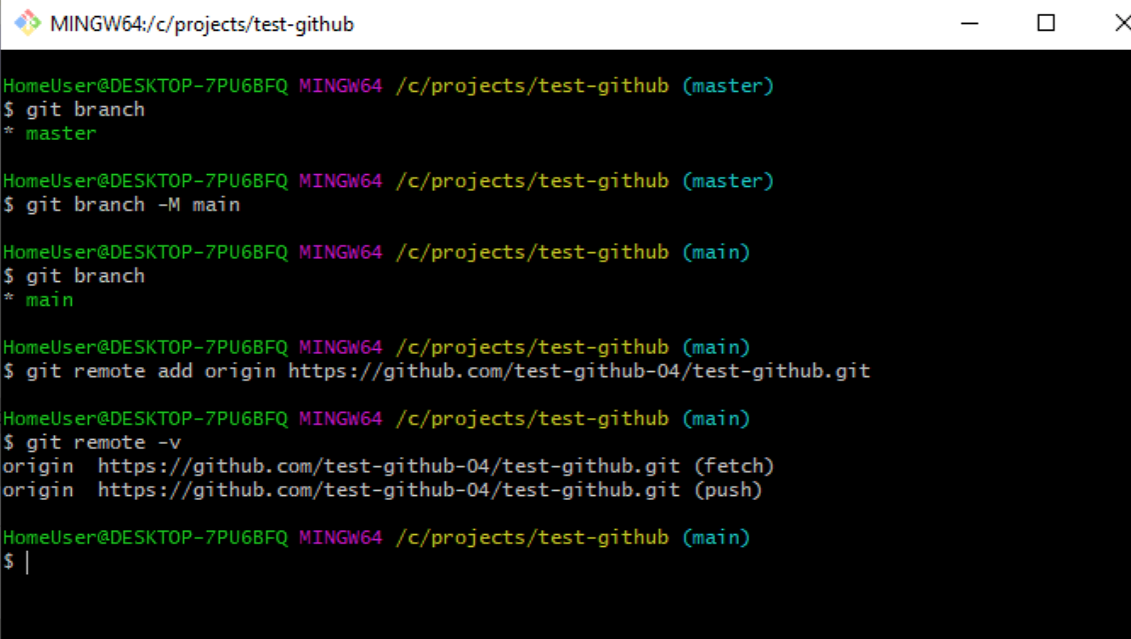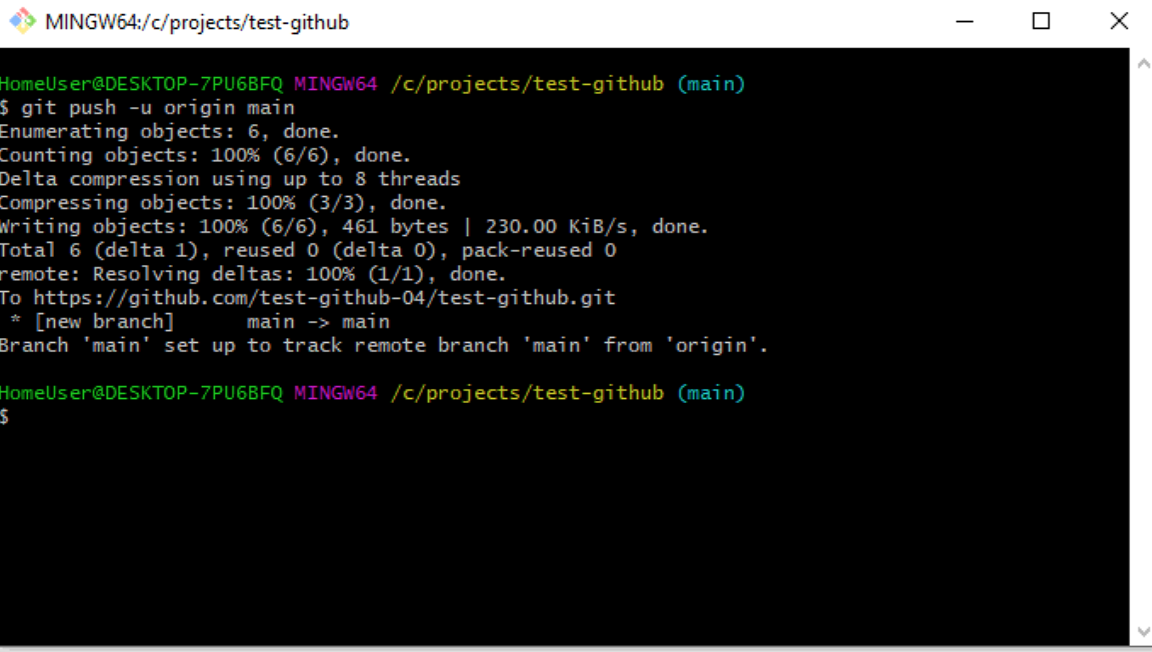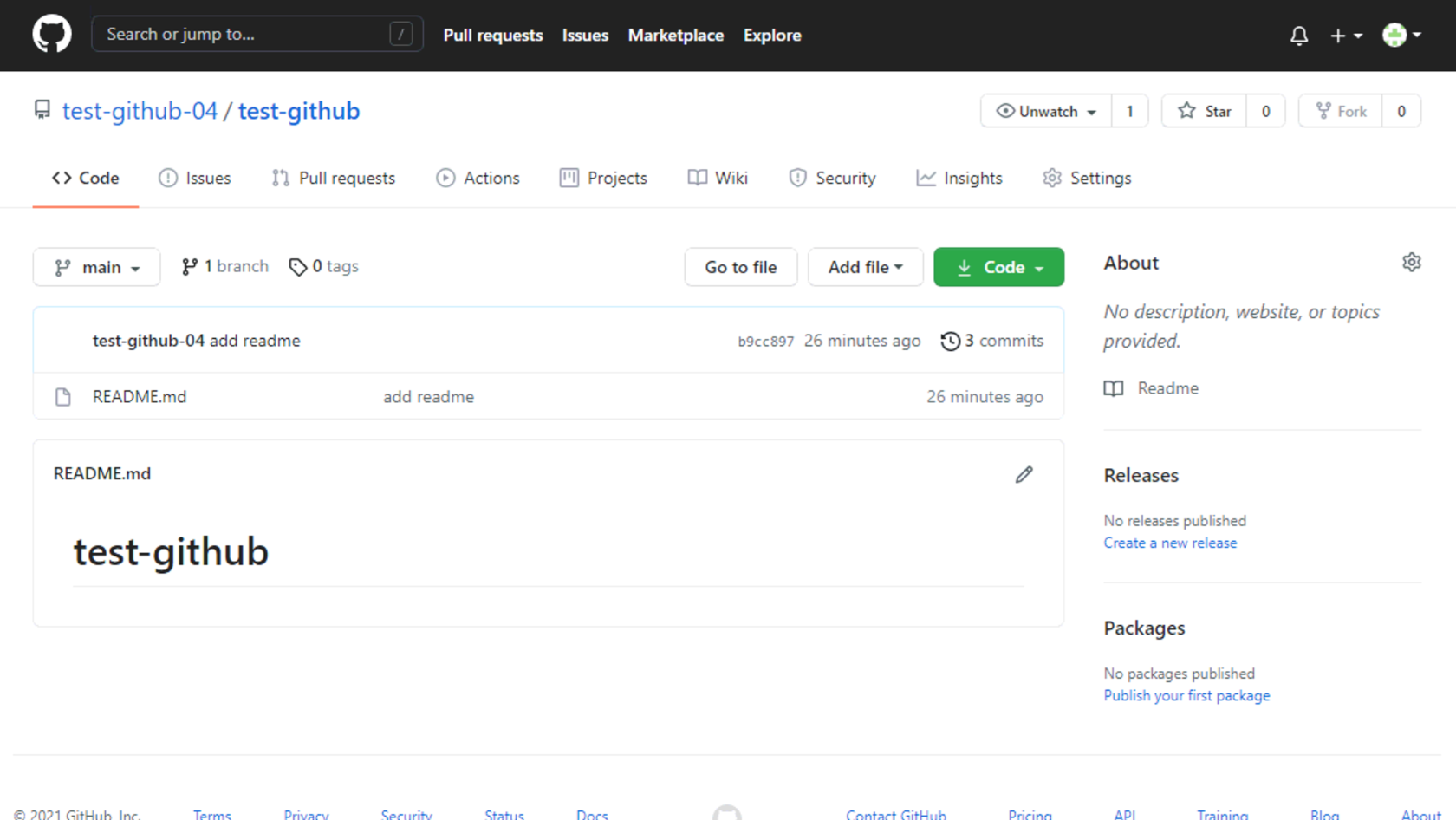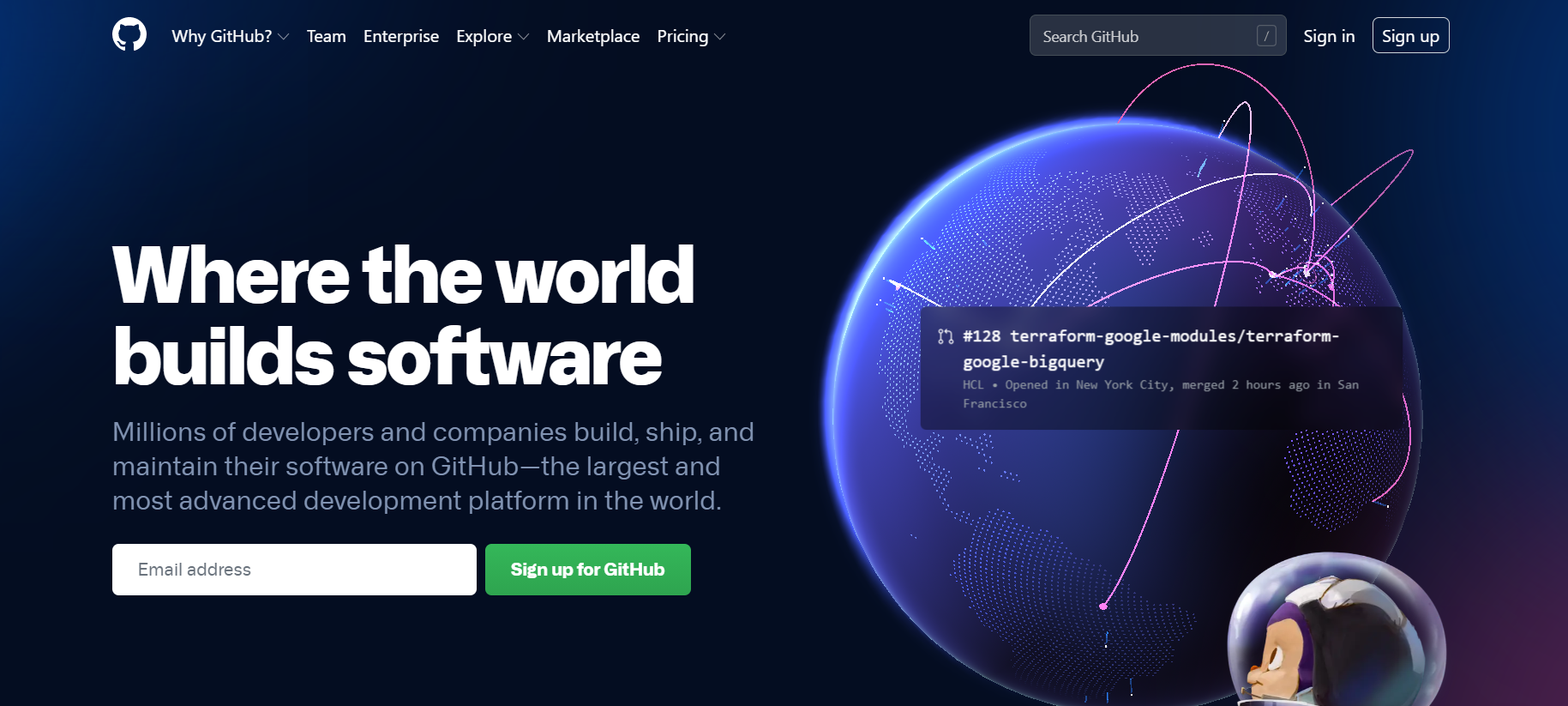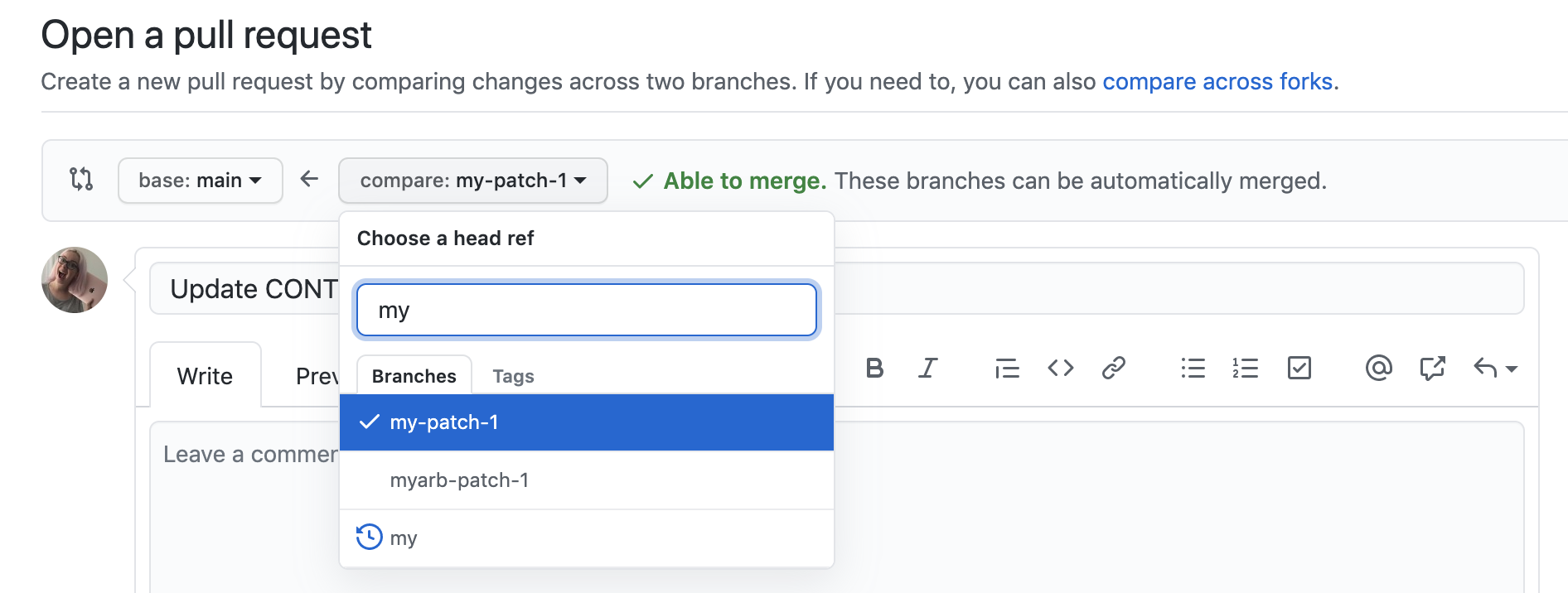Skip to main content
Мы публикуем частые обновления нашей документации, и перевод этой страницы может все еще выполняться. Актуальные сведения см. в документации на английском языке.
Поиск в документации GitHub
All products
Начало работы
Краткое руководство
Начните работу с GitHub для управления репозиториями Git и совместной работы с другими пользователями.
-
Hello World
-
Настройка Git
-
Создание репозитория
-
Ветвление репозитория
-
GitHub Flow
-
Участие в проектах
-
Налаживание социальных связей
-
Взаимодействие с GitHub
-
Глоссарий GitHub
-
Памятка по GIT
-
Обучающие ресурсы по Git и GitHub
Следуйте инструкциям в этом упражнении Hello World, чтобы приступить к работе с GitHub.
Введение
GitHub — это платформа размещения кода для управления версиями и совместной работы. Она позволяет вам и другим пользователям работать над проектами вместе из любого места.
В этом руководстве вы ознакомитесь с основными понятиями GitHub, такими как репозитории, ветви, фиксации и запросы на вытягивание. Вы создадите собственный репозиторий Hello World и ознакомитесь с рабочим процессом запроса на вытягивание в GitHub — популярного способа создания и проверки кода.
В этом кратком руководстве вы выполните следующие действия:
- создадите и используете репозиторий;
- создадите ветвь и будете управлять ею;
- внесете изменения в файл и отправите их в GitHub как фиксации;
- откроете запрос на вытягивание и выполните его слияние.
Для работы с этим руководством вам потребуются учетная запись GitHub и доступ к Интернету. Вам не нужно знать, как писать код, использовать командную строку или устанавливать GIT (программное обеспечение для управления версиями, на котором основывается GitHub). Если у вас возникнет вопрос касательно любого из выражений, используемых в руководстве, перейдите к глоссарию, чтобы узнать больше о нашей терминологии.
Создание репозитория
Репозиторий обычно используется для упорядочения одного проекта. Репозитории могут содержать папки и файлы, изображения, видео, электронные таблицы и наборы данных — все, что нужно вашему проекту. Репозитории часто включают файл сведений о проекте. Файлы сведений создаются на языке Markdown в виде обычного текста. Эта памятка поможет вам приступить к работе с синтаксисом Markdown. GitHub позволяет добавить файл сведений одновременно с созданием репозитория. GitHub также предлагает другие распространенные компоненты, такие как файл лицензии, но пока вам выбирать их не нужно.
В репозитории hello-world можно хранить идеи и ресурсы, а также делиться ими и обсуждать их с другими пользователями.
-
В правом верхнем углу любой страницы откройте раскрывающееся меню и выберите Новый репозиторий.
-
В поле «Имя репозитория» введите
hello-world. -
В поле «Описание» введите краткое описание.
-
Выберите, будет ли репозиторий общедоступным или частным.
-
Выберите параметр Добавить файл сведений.
-
Щелкните Создать репозиторий.
Создание ветви
Ветвление позволяет одновременно иметь разные версии репозитория.
По умолчанию репозиторий имеет одну ветвь с именем main, которая считается главной. В репозитории можно создать дополнительные ветви на основе main. Ветви можно использовать для одновременного использования разных версий проекта. Это полезно, если нужно добавить в проект новые функции, не изменяя основной источник кода. Работа, выполняемая в других ветвях, не будет отражаться в главной ветви, пока вы не выполните ее слияние (этот процесс будет рассмотрен далее в руководстве). Ветви можно использовать для проведения экспериментов и внесения изменений перед их фиксацией в main.
Когда вы создаете ветвь на основе ветви main, создается копия или моментальный снимок main на этот момент времени. Если кто-то другой внес изменения в ветвь main, пока вы работали со своей ветвью, вы можете вытянуть эти изменения.
На этой схеме показано следующее:
- ветвь
main; - новая ветвь с именем
feature; - путь, который проходит
featureдо слияния сmain.
Приходилось ли вам сохранять разные версии файла? Например, так:
story.txtstory-edit.txtstory-edit-reviewed.txt
Ветви в репозиториях GitHub служат аналогичным целям.
На GitHub разработчики, авторы и дизайнеры используют ветви для хранения исправлений ошибок и результатов работы над функциями отдельно от ветви main (рабочей ветви). Когда изменение готово, производится слияние ветви с main.
Создание ветви
-
В репозитории
hello-worldперейдите на вкладку Код. -
Над списком файлов щелкните раскрывающееся меню с надписью main.
-
В текстовом поле введите имя ветви
readme-edits. -
Нажмите кнопку Создать ветвь readme-edits на основе main.
Теперь у вас две ветви: main и readme-edits. Сейчас они выглядят совершенно одинаково. Далее вы добавите изменения в новую ветвь.
Внесение и фиксация изменений
После создания ветви на предыдущем шаге в GitHub открылась страница кода для новой ветви readme-edits, которая является копией ветви main.
Вы можете вносить изменения в файлы в репозитории и сохранять их. В GitHub сохраненные изменения называются фиксациями. С каждой фиксацией связано сообщение о фиксации, в котором объясняется, почему было внесено данное изменение. В сообщениях о фиксациях ведется история изменений, чтобы другие участники могли понять, что вы сделали и почему.
- В созданной ветви
readme-editsщелкните файл README.md. - Чтобы изменить файл, щелкните .
- В редакторе напишите немного о себе. Попробуйте использовать различные элементы Markdown.
- В поле «Фиксация изменений» напишите сообщение о фиксации, описывающее изменения.
- Щелкните Зафиксировать изменения.
Эти изменения будут внесены только в файл сведений в вашей ветви readme-edits, поэтому теперь ее содержимое отличается от main.
Открытие запроса на вытягивание
Теперь, когда у вас есть изменения в ветви, созданной на основе main, можно открыть запрос на вытягивание.
Запросы на вытягивание — это основа совместной работы на GitHub. Когда вы открываете запрос на вытягивание, вы предлагаете свои изменения и просите, чтобы кто-нибудь проверил результаты вашей работы, извлек их и выполнил слияние со своей ветвью. В запросах на вытягивание показаны различия в содержимом двух ветвей. Изменения, дополнения и исключения отображаются разными цветами.
Сразу после фиксации вы можете открыть запрос на вытягивание и начать обсуждение, даже если код еще не завершен.
Используя функцию GitHub @mention в сообщении с запросом на вытягивание, вы можете запросить отзывы от конкретных пользователей или команд независимо от того, где они находятся физически — этажом ниже или на другом конце света.
Вы даже можете открывать запросы на вытягивание в собственном репозитории и выполнять их слияние самостоятельно. Это отличный способ ознакомиться с процессом работы на GitHub перед работой над крупными проектами.
-
В репозитории
hello-worldперейдите на вкладку Запросы на вытягивание. -
Щелкните Новый запрос на вытягивание.
-
В поле Примеры сравнения выберите созданную вами ветвь
readme-edits, чтобы сравнить ее сmain(исходной ветвью). -
Просмотрите различия на странице сравнения и убедитесь в том, что они готовы к отправке.
-
Щелкните Создать запрос на вытягивание.
-
Укажите заголовок запроса на вытягивание и напишите краткое описание изменений. Вы можете добавлять эмодзи и перетаскивать изображения и GIF-файлы.
-
При необходимости справа от названия и описания щелкните рядом с элементом Рецензенты, Уполномоченные, Метки, Проекты или Веха, чтобы добавить любые из этих элементов в запрос на вытягивание. Пока их добавлять не нужно, но эти параметры обеспечивают различные способы совместной работы с помощью запросов на вытягивание. Дополнительные сведения см. в разделе Сведения о запросах на вытягивание.
-
Щелкните Создать запрос на вытягивание.
Теперь участники совместной работы могут просматривать ваши изменения и вносить предложения.
Слияние запроса на вытягивание
На этом последнем шаге вы выполните слияние ветви readme-edits с ветвью main. После слияния запроса на вытягивание изменения в вашей ветви readme-edits будут включены в main.
Иногда запрос на вытягивание может вносить изменения в код, конфликтующие с существующим кодом в main. Если есть конфликты, GitHub оповещает вас об этом и блокирует слияние до их устранения. Вы можете выполнить фиксацию, которая устраняет конфликты, или использовать комментарии в запросе на вытягивание, чтобы обсудить конфликты с участниками команды.
При выполнении этого пошагового руководства конфликтов не должно быть, поэтому ваша ветвь готова к слиянию с главной.
- В нижней части запроса на вытягивание щелкните Объединить запрос на вытягивание , чтобы объединить изменения в
main. - Щелкните Подтвердить слияние. Вы получите сообщение о том, что запрос был успешно объединен и закрыт.
- Щелкните Удалить ветвь. Теперь, когда запрос на вытягивание объединен и изменения включены в
main, вы можете спокойно удалить ветвьreadme-edits. Чтобы внести дополнительные изменения в проект, вы всегда можете создать новую ветвь и повторить этот процесс.
Дальнейшие действия
В этом руководстве вы узнали, как создать проект и отправить запрос на вытягивание на GitHub.
Вы выполнили следующие задачи:
- создали репозиторий с открытым кодом;
- создали ветвь и управляли ею;
- изменили файл и зафиксировали изменения в GitHub;
- открыли запрос на вытягивание и выполнили его слияние.
Откройте свой профиль GitHub, и вы увидите, что на графике участия отразились результаты вашей работы.
Дополнительные сведения о возможностях ветвей и запросов на вытягивание см. в разделе GitHub Flow. Дополнительные сведения о начале работы с GitHub см. в других кратких руководствах.
#статьи
- 22 ноя 2022
-
0
Краткий ликбез по самой популярной в мире платформе для хостинга IT‑проектов и совместной разработки.
Иллюстрация: GitHub / Colowgee для Skillbox Media
83 миллиона пользователей, четыре миллиона организаций и 200 миллионов репозиториев. В Сети много сервисов для размещения исходного кода своих проектов, но говорят чаще всего именно про GitHub. В чём же дело?
Конечно, известный владелец сервиса (Microsoft) и привычка играют свою роль, но главная причина — возможности платформы.
- Что такое GitHub и чем он отличается от Git
- Как понять, нужен ли вам GitHub
- Основные концепции GitHub простыми словами
- Создание репозитория и загрузка файлов
- Просмотр файлов в репозитории
- Поиск и чтение репозиториев
- Создание веток
- Переключение веток и решение конфликтов
- Настройка описания репозитория
- Создание сайта из вашего GitHub-профиля
- Подключение GUI-клиента GitHub Desktop
- Работа с GitHub через CLI
- Настройка GitHub-профиля
- Вместо end()
GitHub — это облачная платформа для хостинга IT-проектов и совместной разработки, под капотом которой находится популярная система контроля версий Git, а также полноценная социальная сеть для разработчиков.
Здесь можно найти кучу open-source-проектов на разных языках и поучаствовать в них, разместить своё портфолио с примерами кода, чтобы приложить ссылку к резюме, подглядывать в открытых проектах интересные архитектурные решения, смотреть, как опытные разработчики пишут код, и скачивать огромное количество полезных в разработке и бесплатных инструментов для разработки. Кстати, некоторые умельцы умудряются собирать в GitHub целые библиотеки — книг и статей, а не программистские либы 
И да, если вы недовольны какими-то фичами в любимой открытой программе и она выложена на GitHub, вы всегда можете прийти и поругаться в комментариях к проекту 
Придя практически в любую IT-компанию, вы столкнётесь с тем, что код где-то хранится — и в подавляющем большинстве случаев этим «где-то» будет именно GitHub. У GitHub есть довольно известный конкурент — GitLab, он тоже основан на Git, но это разные платформы разных компаний, хотя их функциональность очень похожа.
А ещё не стоит путать GitHub и Git. GitHub — лишь одна из реализаций системы контроля версий Git (только взгляните на полный список Git-клиентов с графическим интерфейсом), в которую добавлено много удобных инструментов и возможностей (те же комментарии, issues, гиперссылки, форматированный текст и тому подобное). Помните, GitHub можно использовать и без знания Git (обратное тоже верно).
Ну как, звучит круто? Тогда приступайте к нашему гайду о том, как пользоваться GitHub, чтобы во всём разобраться и вообще понять, нужен ли он вам прямо сейчас.
Безусловно, GitHub нужен не всем. Допустим, вы ещё только учитесь кодить или неспешно делаете небольшой проект для личного пользования — и вас устраивает хранение проекта на локальной машине. Может, сейчас вы просто учите язык, который вам нравится, и на данном этапе не хотите хвататься за всё сразу.
В первую очередь GitHub необходим проектам с частыми обновлениями, множеством версий, большим количеством файлов, необходимостью синхронизации разработки и удобного развёртывания.
И действительно, есть множество других способов хранения исходников: можно создать для них папку в разделе «Мои документы», закидывать их в облако и подписывать версии или даже загружать в «Избранное» в Telegram или «ВКонтакте» (костыльно, да, но вполне реально).
А ещё можно накидывать список изменений в заметках в телефоне/на холодильнике текстом в приватном Telegram-канале. Можно деплоить проект с помощью простого скачивания и распаковки ZIP-архива с файлами вашей программы (особенно если цель — просто показать программу другу или девушке, которой вы пришли «помочь с ноутбуком» ^_^). В конце концов, можно сообщать о багах в вашем любимом фреймворке сообществу анонимов в паблике в VK — возмущаться вместе очень весело.
Все эти способы по-своему хороши, но для работы в IT нужно привыкать к GitHub: это стандарт индустрии.
Интересный факт: недавно появилась российская альтернатива GitHub под названием GitFlic. Команда сервиса заявила, что намерена дать «новый импульс разработке отечественных операционных систем, программ, приложений и серверных решений». Среди цепляющих возможностей — интеграция с Telegram.
Большая часть необходимых возможностей GitHub бесплатна, хотя у платформы есть и платные тарифы — однако с ними можно долго не сталкиваться, потому что бесплатных обычному разработчику хватает с лихвой.
Кадр: мультсериал «Футурама»
Новичков интерфейс GitHub может сбивать с толку: за годы с момента создания площадка обросла множеством инструментов, но главное остаётся неизменным.
Почти вся терминология наследуется у Git. Основные термины — репозиторий, ветка, коммит, форк. Выбор некоторых из этих названий может показаться не очень интуитивным (даже если вы владеете английским), но так уж сложилось.
Как заливать файлы, создавать репозитории и проводить другие операции, мы рассмотрим в следующем разделе, так что не пугайтесь упоминания разных действий в определениях терминов — всё покажем с картинками 
Это просто корневая папка с файлами и вложенными директориями вашей программы — и одновременно её страница на GitHub. Загрузить в репозиторий можно всё что угодно, но предполагается, что вы будете хранить в нём файлы с исходным кодом и какие-нибудь дополнительные материалы — допустим, необходимую для GUI или вёрстки графику (картинки, иконки и тому подобное).
Репозитории могут быть публичными и приватными, в них можно создавать другие папки и отслеживать изменения версий. Управлять своими репозиториями можно прямо через интерфейс сайта, командную строку, десктопное приложение GitHub или различные средства разработки (IDE), поддерживающие интеграцию с сервисом.
В ветки группируются изменения и обновления — допустим, одна главная ветка (по умолчанию создаётся main) и одна beta. Ветки независимы друг от друга, но при желании их можно объединять (merge — слияние) — даже если между ними есть разница в коде.
Внести в содержимое репозитория изменения можно напрямую или создав копию. Само внесение изменений называется «коммит» (от английского commit — совершить), у него есть временная метка и хеш-сумма.
Перенос изменений-коммитов из локального репозитория (на вашем ПК) на удалённый (remote repository, то есть в данном случае на GitHub) называется «пуш» (push) — от английского «толкать» (дословно — «проталкивать» изменения).
Скопировать репозиторий для внесения изменений в копию можно двумя основными способами:
- клонировать (clone) — то есть просто скопировать на локальный компьютер или сервер;
- или форкнуть (от английского fork — развилка) — сделать отдельную копию репозитория (обычно чужого) для продолжения разработки «по другому пути развилки».
Если вы форкнули чужой проект, чтобы предложить автору конкретные улучшения, нужно по готовности «запулить» их в исходный репозиторий — то есть сделав pull request (запрос на изменения).
Это 90% необходимых фактов. Более скучные подробности описаны в документации и разделе обучения GitHub, а также в руководстве по самому Git, ну а мы попробуем применить всё это на практике.
Конечно, самый простой способ пользоваться GitHub — через сайт, поэтому начнём отсюда.
Самые типичные действия при работе с репозиторием — его создание и загрузка файлов, их мы уже рассматривали ранее. Легко убедиться, что обе задачи занимают не больше 30 секунд.
Очень кратко повторим выводы из нашего прошлого материала:
- для создания репозитория нужно нажать на + в правом верхнем углу сайта, выбрать пункт New Repository, заполнить название и описание, проставить нужные галочки и щёлкнуть на Create Repository;
- для загрузки файлов нужно зайти в нужный репозиторий, щёлкнуть на Add file и выбрать Upload files.
Скриншот: Skillbox Media
Скриншот: Skillbox Media
Но для обучения Тёмной стороне Силы работе с GitHub полезно потренироваться выполнять и другие необходимые в процессе разработки действия: клонирование/форк, объединение веток, просмотр и разрешение конфликтов и другие.
Давайте пошагово пройдём всё это вместе — сначала через сайт, а потом взглянем одним глазком на работу через GUI-клиенты и интерфейс командной строки (CLI).
Скриншот: Skillbox Media
Согласитесь, что в ряде случаев удобно не скачивать исходники, а просто бегло ознакомиться с ними. Для таких простых операций вовсе не нужен десктопный клиент: все файлы можно быстро открыть в веб-версии (и код, и те же картинки). Просто щёлкните по ним для просмотра!
Скриншот: Skillbox Media
Скриншот: Skillbox Media
Хотя сёрфинг по чужим репозиториям — залипательное времяпровождение, в первую очередь это один из способов нахождения полезных инструментов вам в помощь. Над многими функциями, которые вы хотели бы добавить в своё приложение, уже кто-то работал, остаётся только найти GitHub-репозитории таких проектов.
Как и в других случаях поиска, вы можете выйти на нужный репозиторий из поисковика или через внутренний поиск по GitHub.
Скриншот: Skillbox Media
Важнее другое — на что обращать внимание. Пройдёмся по некоторым пунктам со скриншота выше.
Во-первых, самое очевидное — это описание на главной странице. Именно в нём находится ответ на ваш главный вопрос — что это и чем может вам помочь.
Если точнее, предусмотрено два описания репозиториев — краткое (один абзац справа вверху) и полное (по центру, под списком файлов).
Если репозиторий кажется полезным, дальше нужно понять, на каких условиях вы можете его использовать, что зависит от указанной автором лицензии.
После этого оцените, подходит ли вам частота обновлений, — это можно сделать в разделе Releases (ссылка прямо под кратким описанием). Конечно, это зависит от ситуации: где-то может пригодиться инструмент, который не обновлялся четыре года, но чаще всего нужна хотя бы минимальная поддержка — то есть обновления минимум раз в несколько месяцев.
Важно знать и где посмотреть количество и содержание коммитов — кликабельный счётчик находится над списком файлов справа.
Наконец, стоит взглянуть и на количество отметок, демонстрирующих популярность проекта среди сообщества, — отслеживаний, форков и звёздочек (это в каком-то смысле местные аналоги лайков и репостов).
Ещё чуть ниже справа — одна из самых интересных штук: анализ используемых в репозитории языков программирования. В репозитории со скриншота выше набор выглядит так.
Скриншот: Skillbox Media
Вообще, неплохо изучать репозитории известных приложений, которыми сами пользуетесь (как на скриншоте выше), и отмечать понравившиеся звёздочками. Это не только интересно — со временем GitHub изучит ваши предпочтения и станет предлагать в блоке Explore то, что вам может понравиться.
Скриншот: Skillbox Media
Скриншот: Skillbox Media
Создать новую ветку очень просто:
- Жмём на большую зелёную кнопку New branch.
- Вводим название новой ветки.
- Выбираем исходную ветку для копирования (то есть main, так как пока других и нет).
- Щёлкаем на Create branch.
В данном случае нужно сначала уточнить, что имеется в виду: если необходимо просто зайти в альтернативную ветку, это можно сделать в списке веток репозитория (нужная ссылка есть над списком файлов).
Создадим также альтернативную ветку №2 (sava) и посмотрим, как всё это выглядит в итоге.
Скриншот: Skillbox Media
Можно говорить и про переключение между ветками в другом смысле — когда изменения из альтернативной ветки сливают с главной веткой. Смотрите: у нас есть файл code.js, но его содержимое немного отличается:
- в ветке main там JS-команда console.log («Дефолтная ветка») и картинка с великим маэстро современности Риком Эстли;
- однако в ветке koshka тот же файл содержит команду console.log («Кошка!»);, а вместо Рика — смешной кот;
- и всё совсем усложняется третьей веткой sava, где консольный вывод вида console.log («Сова!»); и используется картинка с совой (естественно, все перечисленные картинки во всех ветках называются одинаково — pic.jpg).
Получается, между ветками есть конфликт и просто слить любую из альтернативных веток с главной нельзя! Но для этого уже есть решение: GitHub предлагает нам сравнить конфликтующие ветки, и если мы захотим, то и запулить изменения в основную — то есть сделать тот самый pull request, о котором говорилось выше.
Скриншот: Skillbox Media
Вот как выглядит сравнение веток (c koshka и sava соответственно).
Скриншот: Skillbox Media
Скриншот: Skillbox Media
Допустим, мы решаем принять изменения из ветки sava и создаём pull request с небольшим комментарием.
Скриншот: Skillbox Media
Дальше он появляется в списке пул-реквестов репозитория, где мы определяем дальнейшую судьбу данного запроса на изменения.
Скриншот: Skillbox Media
Пул-реквест можно окончательно принять, подтвердив слияние (merge) веток, или отклонить, закрыв запрос (Close pull request).
Скриншот: Skillbox Media
Скриншот: Skillbox Media
При этом главную ветку main можно защитить от изменений, включив соответствующие опции в настройках репозитория (что вам и будет предложено при создании новых веток).
Скриншот: Skillbox Media
Чтобы поменять данный ряд параметров, зайдите в своём репозитории в раздел Settings -> Branches. Нужные настройки — в подразделе Branch protection rules (целых 10 галочек на выбор).
Основное описание вашего GitHub-проекта задаётся в файле Readme.md, который можно создать вместе с репозиторием или после. Расширение md — это просто сокращение от названия популярного языка упрощённой разметки контента — Markdown.
Содержимое файла Readme отображается на главной странице репозитория и отвечает на вопрос, что это за проект, чем он может быть полезен другим разработчикам и как им воспользоваться.
Чтобы оформить Readme со вкусом, можно воспользоваться руководством GitHub по markdown-разметке. Вот как будет выглядеть Readme нашего репозитория-примера после прокачки (первый и второй экран соответственно).
Скриншот: Skillbox Media
Скриншот: Skillbox Media
Обратите внимание: в оформлении можно использовать всё что угодно — заголовки разных уровней, выделение жирным/курсивом, изображения, эмодзи, ссылки и так далее.
Файл Readme может быть довольно длинным, но всё же для оформления большой документации GitHub рекомендует создать «Вики».
Захостить сайт на GitHub можно с помощью функции GitHub Pages. Это очень просто:
- Зайдите в настройки репозитория.
- В блоке Code and automation выберите Pages.
- Выберите источник (Deploy from a branch, затем нужную ветку).
- Кликните на Save.
- Обновите страницу, и вверху страницы появится ссылка на ваш новый сайт.
Скриншот: Skillbox Media
В случае создания сайта для продвижения себя, а не проекта, просто создайте репозиторий с кодом сайта-визитки и дайте ему имя вида [username].github.io, где username — название вашего аккаунта на GitHub. Более подробно про эту функцию — тут.
Если вам удобнее такой способ работы, здесь всё тоже просто. Опять же, повторим кратко выводы из нашего более подробного гайда на эту тему:
- Скачиваем и устанавливаем сам клиент.
- Авторизуемся в своей учётной записи.
- Работаем с существующими репозиториями или создаём новые (локальные).
Скриншот: Skillbox Media
Приложение предлагает выполнить клонирование репозитория на локальную машину для дальнейшей работы, что мы и сделаем.
Скриншот: Skillbox Media
Клонированные из удалённого GitHub-репозитория файлы хранятся в специальной папке на вашем компьютере, и в них легко вносить изменения — клиент будет открывать их в выбранном вами редакторе кода / среде разработки (хотя удобнее всё по отдельности — выбрав нужный файл-исходник в папке).
В общем, всё просто, как раз-два-три.
Работать с GitHub можно и через командную строку Windows или PowerShell. Это не очень сложно: для начала интерфейс командной строки также нужно скачать и установить (документация — здесь).
Скриншот: Skillbox Media
Команды для GitHub CLI начинаются с сокращения gh — к примеру gh repo clone.
Скриншот: Skillbox Media
Есть и другой вариант — использовать собственно Git и работать через его собственный CLI. Git скачивается и устанавливается отдельно, там есть минималистичный GUI, но его уже логичнее использовать в терминале.
Скриншот: Skillbox Media
Главное, что нужно про это знать: все команды Git начинаются соответственно — со слова git, после чего указывается тип действия: git clone, git merge, git fork и прочее. Чтобы воспользоваться ими, установите Git, распечатайте себе любую памятку по его командам и смело начинайте ими пользоваться.
Кастомизация профиля — важная часть самопрезентации разработчика: резюме, визитная карточка и витрина проектов, над которыми вы работали.
Эту информацию оценивают работодатели, поэтому стоит заполнить информацию о себе и сделать публичными несколько ваших лучших репозиториев (конечно, если там ничего секретного :)) — именно они будут частью вашей персональной витрины.
Посмотрим на профиль какого-нибудь крутого разработчика из тех, кто сейчас в тренде GitHub (да-да, есть и такой раздел).
Скриншот: личный архив автора
На первом месте — некий Стивен Селис. А что в его профиле? Указано место работы, есть сайты и контакты, а в статистике — 123 репозитория и 1725 изменений в репозиториях за год (круглый год). То есть невооружённым глазом видно, что человек как минимум активный и опытный.
Скриншот: Skillbox Media
Даже если вы пока ещё не в топе GitHub, нужно стремиться к подобному наполнению профиля: подробная информация + показательный ряд проектов (вы можете закреплять их по-своему, нажав в собственном профиле на Customize your pins).
Всё не так сложно, как может показаться (говоря иносказательно, каждый разработчик в своей жизни сначала учится есть вилкой, а потом — форкать GitHub-репозитории).
GitHub пользуются все: это один из важных общих навыков вне зависимости от выбранного вами языка программирования и направления разработки. И, как и школьные уроки ОБЖ, тот же git clone когда-нибудь вас спасёт.
Поэтому важно начинать пользоваться GitHub как можно раньше — хотя бы даже для бэкапов учебного кода, и уже скоро это станет полезной привычкой.

Научитесь: Профессия Java-разработчик
Узнать больше
Время на прочтение
6 мин
Количество просмотров 1.2M
Распределенные системы контроля версий (DVCS) постепенно замещают собой централизованные. Если вы еще не используете одну из них — самое время попробовать.
В статье я постараюсь показать, как можно быстро начать экспериментировать с git, используя сайт github.com.
В статье не будут рассмотрены различия между разными DVCS. Также не будет детально рассматриваться работа с git, по этой теме есть множество хороших источников, которые я приведу в конце статьи.
Итак, сайт github.com позиционируется как веб-сервис хостинга проектов с использованием системы контроля версий git, а также как социальная сеть для разработчиков. Пользователи могут создавать неограниченное число репозиториев, для каждого из которых предоставляется wiki, система issue tracking-а, есть возможность проводить code review и многое другое. GitHub на данный момент является самым популярным сервисом такого рода, обогнав Sourceforge и Google Code.
Для open-souce проектов использование сайта бесплатно. При необходимости иметь приватные репозитории, есть возможность перейти на платный тарифный план:
Начнем с регистрации. Идем по ссылке github.com/signup/free и вводим свои данные.
После регистрации мы попадаем на Dashboard нашего аккаунта:
Сейчас у нас нет ни одного репозитория, и мы можем либо создать новый репозиторий, либо ответвиться (fork) от уже существующего чужого репозитория и вести собственную ветку разработки. Затем, при желании, свои изменения можно предложить автору исходного репозитория (Pull request).
Но для начала установим git и настроим его для работы с сайтом.
Если вы работаете в Windows, качаем и устанавливаем msysgit. Это консольная версия git для Windows (далее расказ будет вестись на примере этой ОС).
Инструкция для MacOS X (eng)
Инструкция для Linux (eng)
Проблем возникнуть не должно, просто везде жмем Next. После установки выбираем в контекстном меню Проводника Git Bash:
или через Git Bash.lnk в папке с установленой программой:
Прописываем в консоли свои данные и настройки переносов строк:
git config --global user.name "ваше имя"
git config --global user.email "ваша почта"
git config --global core.autocrlf true
git config --global core.safecrlf true
Кстати, рекомендую пройти неплохой интерактивный курс по использованию git из консоли. Курс проходится за несколько часов и дает необходимые базовые навыки.
Для тех, кто предпочитает gui — для Windows существует несколько таких инструментов для работы с git. Два основных — это SmartGit (кроссплатформенный) и TortoiseGit. Оба неплохие, и какой использовать — дело вкуса. Я опишу работу с TortoiseGit.
Для маков выбор giu тоже имеется.
- официальный клиент от GitHub — на мой взгляд пока достаточно сыроват.
- GitX — лично мне не приглянулся
- GitBox — наиболее следует mac-way, очень рекомендую попробовать именно его
Качаем по ссылке code.google.com/p/tortoisegit/downloads/list. При установке везде жмем Next.
Теперь возвращаемся к github и создадим новый репозиторий. Находясь на Dashboard, жмем New Repository (https://github.com/repositories/new), вводим данные и жмем Create Repository.
GitHub позволяет работать с репозиториями тремя способами: SSH, HTTP и Git Read-Only, соответственно предоставляя ссылки трех видов для нашего репозитория:
1. git@github.com:habrauser/Hello-world.git
2. habrauser@github.com/habrauser/Hello-world.git
3. git://github.com/habrauser/Hello-world.git
Для того, чтобы просто забрать репозиторий на локальную машину, достаточно внутреннего протокола git (третья ссылка). Это наиболее быстрый и эффективный способ, который обеспечивает анонимный доступ только для чтения.
Если же мы захотим внести изменения в репозиторий на github, нужно пользоваться HTTP или SSH.
Работа по http никаких трудностей не вызывает, в нужный момент просто используется пароль учетной записи на github.
Чтобы использовать SSH, нам нужно создать специальную пару ключей: публичный и приватный. Публичный будет размещен в настройках аккаунта на github, а приватный сохранен на локальной машине.
Для генерации ключей, можно воспользоваться инструментом ssh-keygen, который идет в комплекте с git (описание этого способа можно почитать тут). Мы же будем использовать PuTTY (а точнее небольшую программку puttygen, входящую в его состав). PuTTY — это такой клиент для удаленного доступа, в том числе и с использованием SSH.
Качаем последнюю версию с официального сайта (http://www.chiark.greenend.org.uk/~sgtatham/putty/download.html). Кстати, puttygen более старой версии (2007 год) идет в составе TortoiseGit.
После установки PuTTY, запускаем puttygen из папки с установленной программой:
Жмем Generate, двигаем некоторое время курсором мыши, для получения случайных данных, необходимых алгоритму
Вводим пароль, защищающий наш приватный ключ в поле Key passphrase, вводим подтверждение, жмем Save private key, сохраняем.
Далее копируем публичный ключ в формате OpenSSH из текстовой области «Public key for pasting…» и идем в настройки нашего аккаунта на github (Account Settings) в раздел SSH Public Keys:
жмем Add another public Key, вставляем наш публичный ключ:
нажимаем Add key. Все, теперь мы готовы работать с github по ssh. Попробуем забрать наш пустой рерозиторий на локальную машину с использованием TortioшseGit. В контекстном меню проводника выбираем Git Clone…
В поле Url вставляем SSH-адрес нашего репозитория, в поле Load Putty Key указываем путь к нашему приватному ключу, жмем OK.
Pageant запросит у наc пароль для приватного ключа (потом этого делать не потребуется)
Pageant — это агент SSH-аутентификации в составе PuTTY, он позволяет управлять закрытыми ключами.
В трее висит его значек:
Репозиторий успешно склонирован на локальную машину
Теперь попробуем изменить локальный репозиторий и отправить изменения на github. Добавим в локальный репозиторий файл README (файл с именем README обрабатывается github специальным образом — его содержимое будет отображаться в качестве описания репозитория на соответствующей странице)
Закоммитим изменения в локальный репозиторий
и синхронизируем его с репозиторием на github:
нажимаем Push
Теперь зайдя на страницу нашего репозитория мы увидим следующее:
Для каждого репозитория сайт предлагает wiki:
а также простую систему issue tracking-a:
кстати, для тех, кто использует в работе Eclipсe — есть соответствующий mylyn-коннектор для github:
и плагин EGit:
По ссылке Explore GitHub открывается каталог репозиториев, в котором можно искать по множеству других критериев, в том числе по языкам программирования, популярности и т.п.
Резюмируя хочется сказать, что если вы начинающий разработчик, планирующий начать пользоваться системами контроля версий, или же более опытный и присматривающийся к распределенным VCS, но не знающий как начать, то есть смысл попробовать git, используя такой замечательный инструмент как github.com.
Полезные ссылки
Для работы с git:
code.google.com/p/msysgit git для windows
www.syntevo.com/smartgit/index.html SmartGit
code.google.com/p/tortoisegit TortoiseGit
http://www.chiark.greenend.org.uk/~sgtatham/putty/ PuTTY
Про git на русском:
habrahabr.ru/blogs/Git/106912 «Удачная модель ветвления для git» — перевод хорошей англоязычной статьи
githowto.com интерактивный курс по работе с git из консоли
habrahabr.ru/blogs/Git/106912 «Почему git» + обсуждение
habrahabr.ru/blogs/development/68341 «Git для переходящих с SVN» + обсуждение
habrahabr.ru/blogs/Git/75990 «Командная работа в git» + обсуждение
progit.org/book/ru русский перевод книги «Pro Git» (переведено не до конца)
habrahabr.ru/blogs/Git/123111 инструкция-шпаргалка для начинающих
los-t.livejournal.com/tag/git%20guts цикл постов «внутренности git»
lib.custis.ru/%D0%9B%D0%B8%D0%BD%D1%83%D1%81_%D0%A2%D0%BE%D1%80%D0%B2%D0%B0%D0%BB%D1%8C%D0%B4%D1%81_%D0%BE_GIT_%D0%BD%D0%B0_Google_Talks Линус Торвальдс о git
habrahabr.ru/blogs/Git/80909 книга «Волшебство git»
Про git на английском:
книги
- progit.org/book книга «Pro Git»
- rutracker.org/forum/viewtopic.php?t=2808582 книга «Version Control with Git», 2009, O’Reilly
- book.git-scm.com книга «Git Community Book»
- rutracker.org/forum/viewtopic.php?t=2808843 книга «Pragmatic Version Control Using Git», 2008, T. Swicegood
- rutracker.org/forum/viewtopic.php?t=3239579 книга «Pragmatic Guide to Git», 2010, T. Swicegood. Описываемая версия git: 1.7.2.1. Книга в формате двустраничных разворотов — проблема/решение
- rutracker.org/forum/viewtopic.php?t=900767 книга «Git Internals»
- http://www-cs-students.stanford.edu/~blynn/gitmagic/index.html книга «Git Magic»
видео
- rutracker.org/forum/viewtopic.php?t=3520513 видеокурс, посвященный git. Довольно нескучный и с юмором.
- www.youtube.com/watch?v=8dhZ9BXQgc4 лекция о git от Randal Schwartz
- excess.org/article/2008/07/ogre-git-tutorial видеотуториал Git The Basics Tutorial
другое
- gitref.org референс для изучения наиболее используемых команд
- ftp.newartisans.com/pub/git.from.bottom.up.pdf инструкция по принципу «снизу вверх», т.е. от низкоуровнего устройства git к верхнеуровневым командам. Автор утверждает, что так информация лучше воспринимается
- ndpsoftware.com/git-cheatsheet.html хороший cheatsheet
- whygitisbetterthanx.com преимущества git в сравнении с другими VCS
- devcheatsheet.com/tag/git подборка cheatsheets
Git — распределенные системы контроля версий, которые помогают обмениваться кодом и «ковать» проекты в команде — отслеживать и контролировать все изменения в коде. Если вы занимаетесь разработкой приложений, веб-сайтов или игр, то наверняка сталкивались с этим.
Одна из таких систем — GitHub — платформа для хостинга репозиториев. Расскажем о ней подробнее: как зарегистрироваться, создать проект, вносить в него изменения и не столкнуться с конфликтами версий.
Для работы с платформой нужно создать аккаунт. Для этого переходим по ссылке и тапаем по кнопке Sign up.
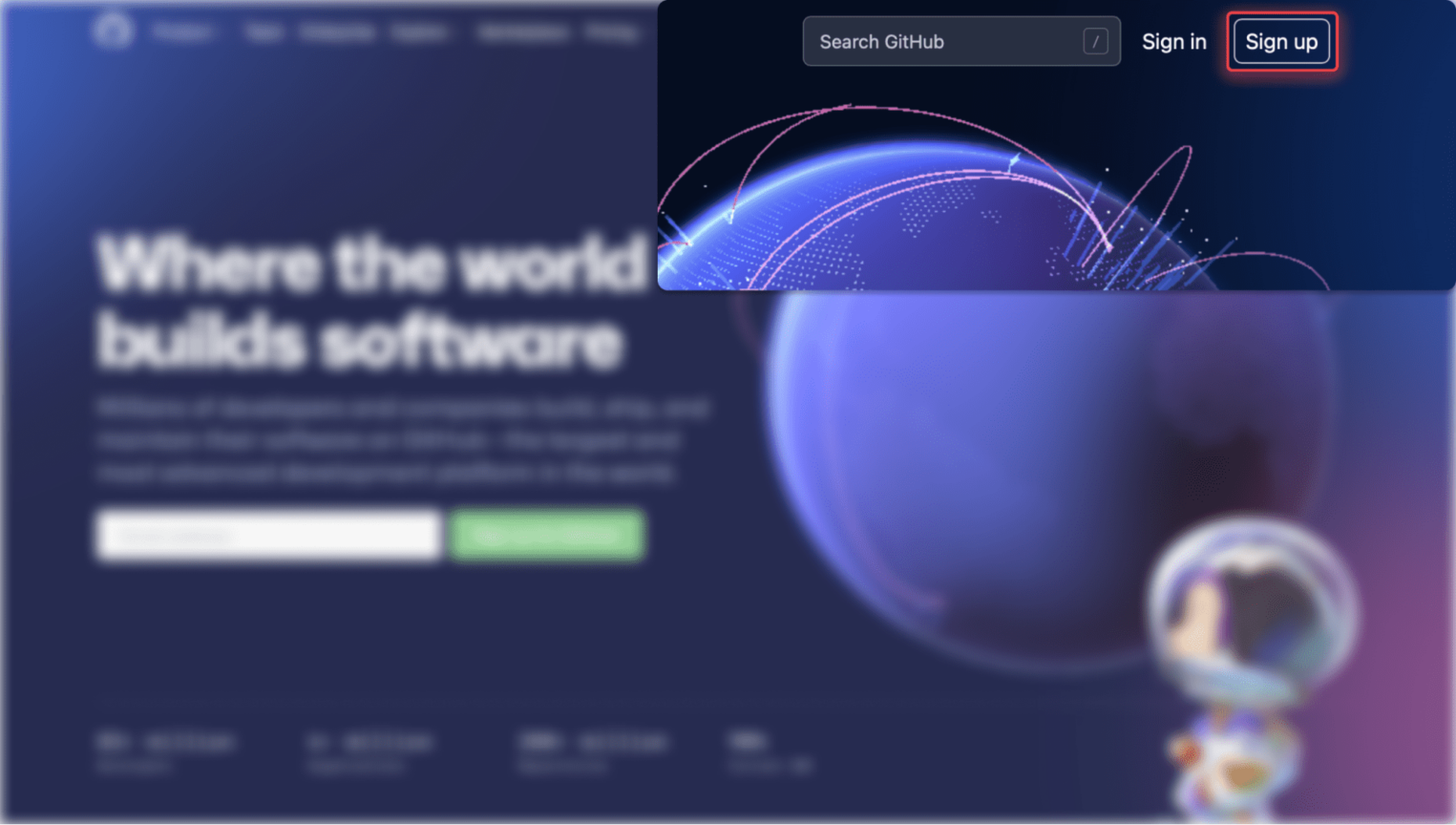
На странице регистрации вводим данные:
- Адрес электронной почты. Если на почту уже был зарегистрирован аккаунт, на странице появится сообщение об ошибке: «Email is invalid or already taken».
- Пароль. Система рекомендует использовать для пароля последовательность из 15 символов или 8, но с использованием хотя бы одной цифры и строчной буквы.
- Имя пользователя. «Юзернейм» должен быть уникальным. При этом он не может начинаться или заканчиваться дефисом.
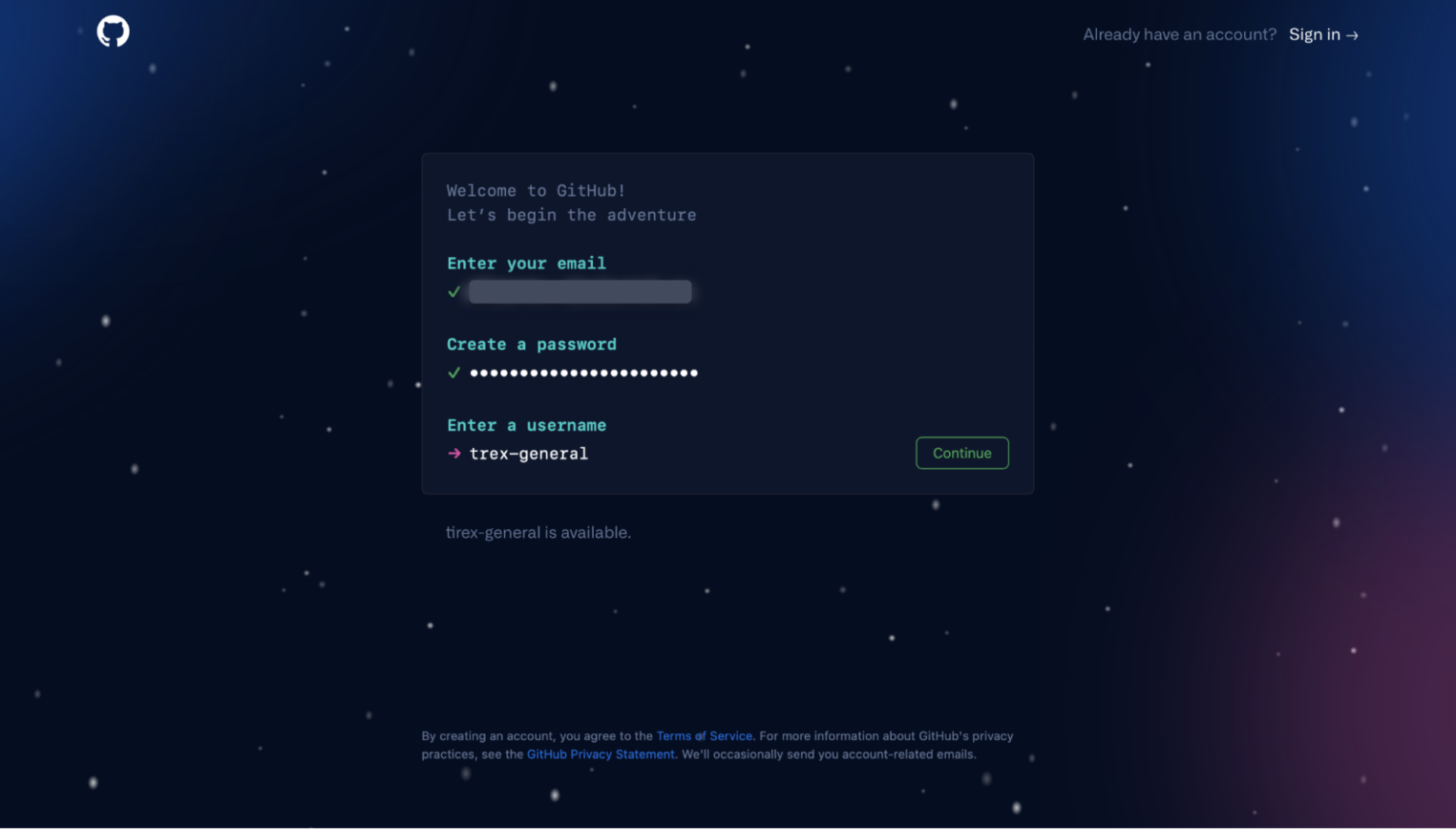
Теперь нужно нажать кнопку Continue, принять или отклонить предложение о подписке на рассылку и пройти экстравагантную валидацию:
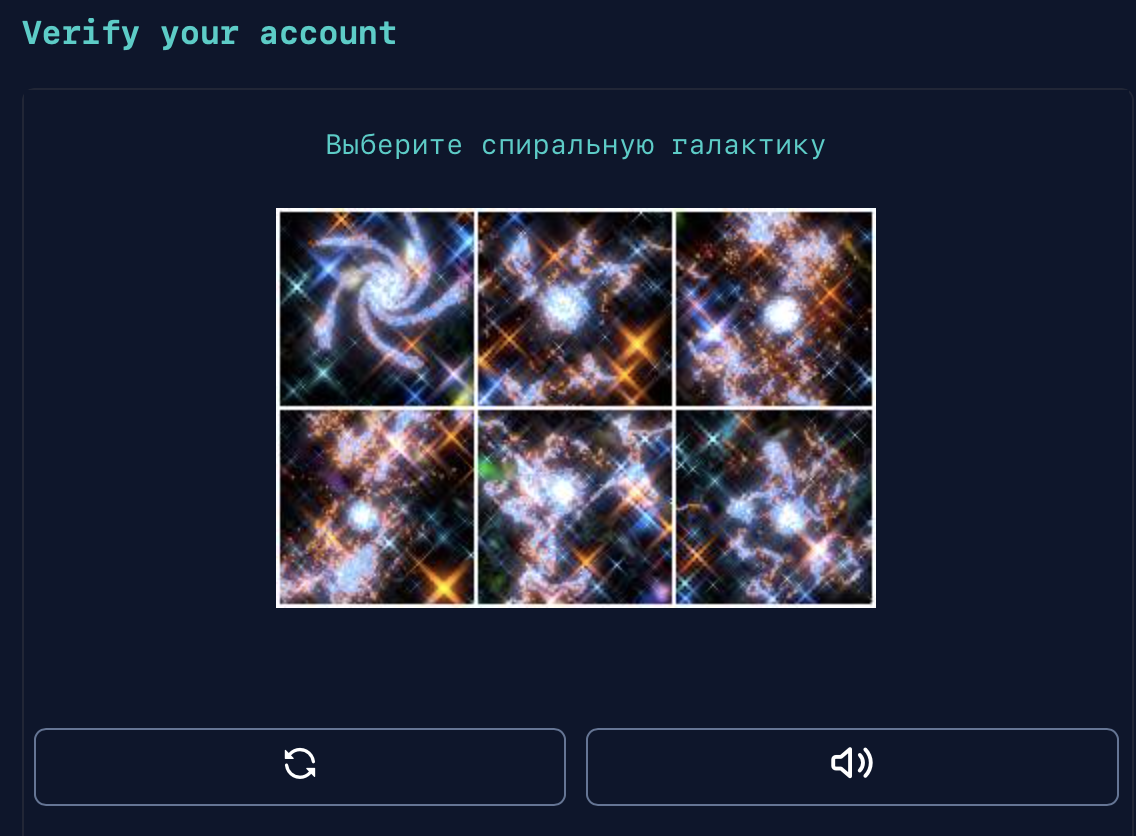
Затем подтвердите адрес электронной почты.
Во всплывающих окнах указывайте настройки на свое усмотрение. Для ознакомления и некоммерческого использования достаточно бесплатного тарифа. Регистрация завершена.
Установка Git
Для работы с репозиторием необходимо скачать Git-терминал или GitHub Desktop. Что из этого выбрать — решать вам. Но предпочтительней уметь работать с командной строкой Git. Такое требование часто можно встретить в вакансиях. Вдобавок, знание командной строки позволяет работать с другими платформами, подобными GitHub.
Терминал
Если у вас установлен Linux, смело пропускайте раздел. С Mac и Windows другая история.
Mac OS
Если вы пользовались XCode, вероятно, Git уже установлен. В противном случае зайдите в терминал, выполните команду git и нажмите кнопку Установить.
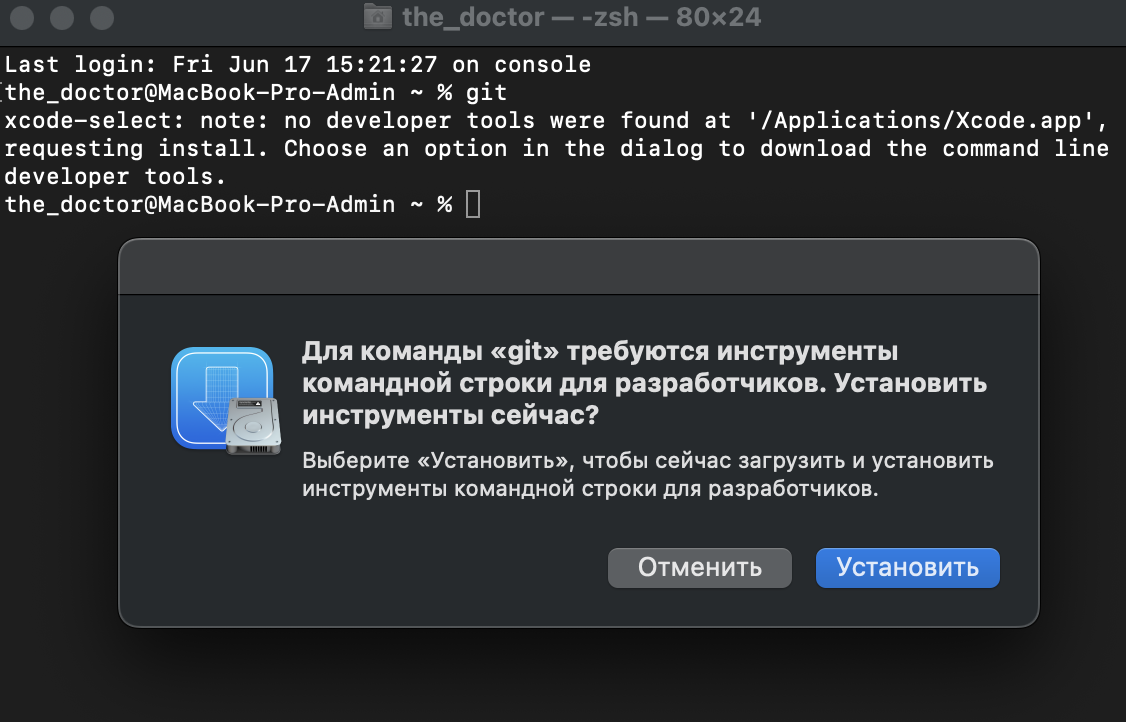
После установки можно узнать версию Git.
git --version
Windows
На винду Git можно скачать с официального сайта или через пакет Git Chocolatey. Дополнительная информация о Git Windows доступна по ссылке.
GitHub Desktop. Краткий обзор
Непривычна работа в командной строке — установите «десктопную» версию (доступна на всех ОС). Она хорошо подходит для базовых операций.Установщик есть на официальной странице GitHub Desktop. Там же и наиболее подробное описание программы.
При первом запуске пользователя встречает окно с авторизацией.
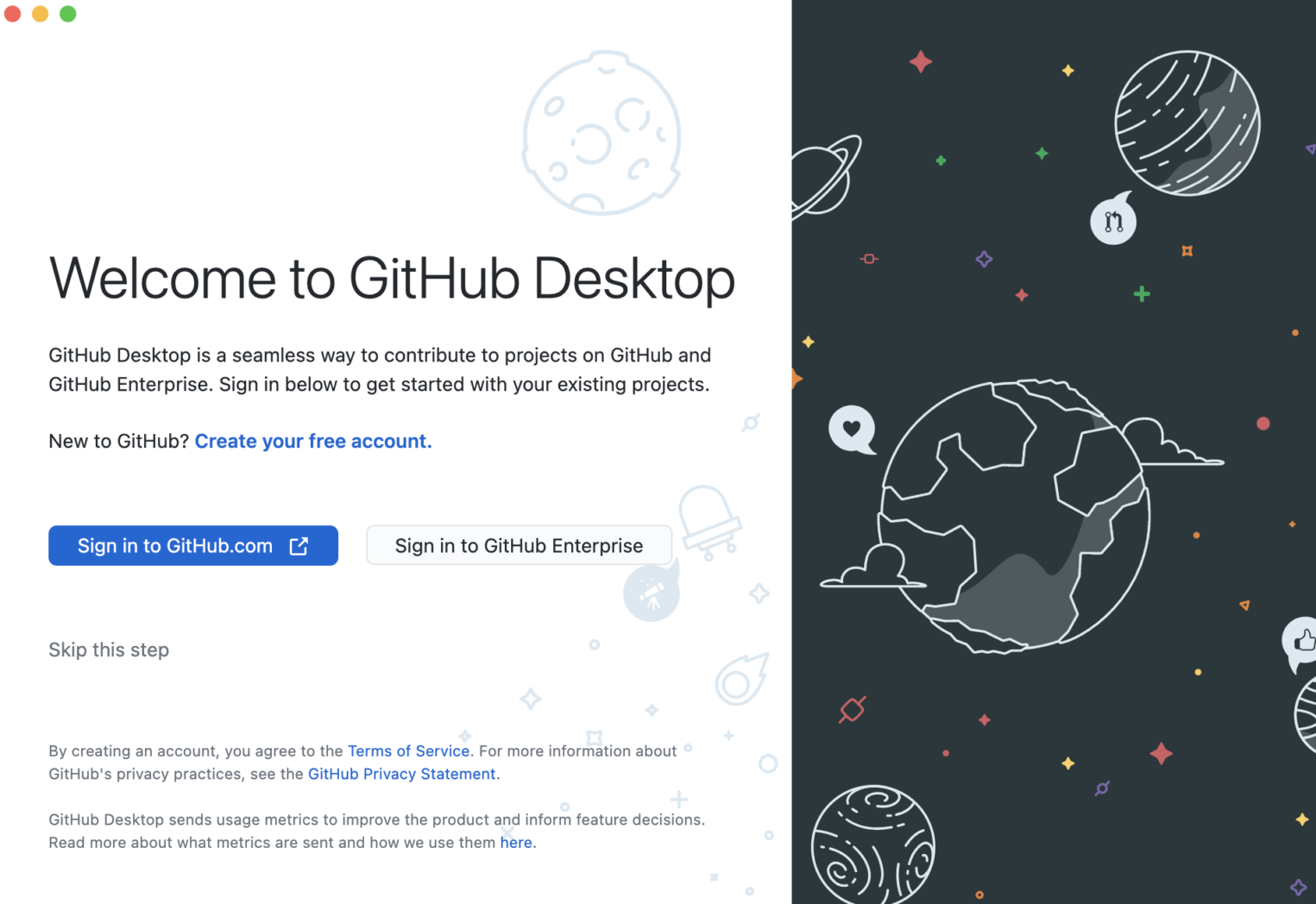
А после — интерфейс с привычным функционалом: можно создавать и клонировать репозитории.
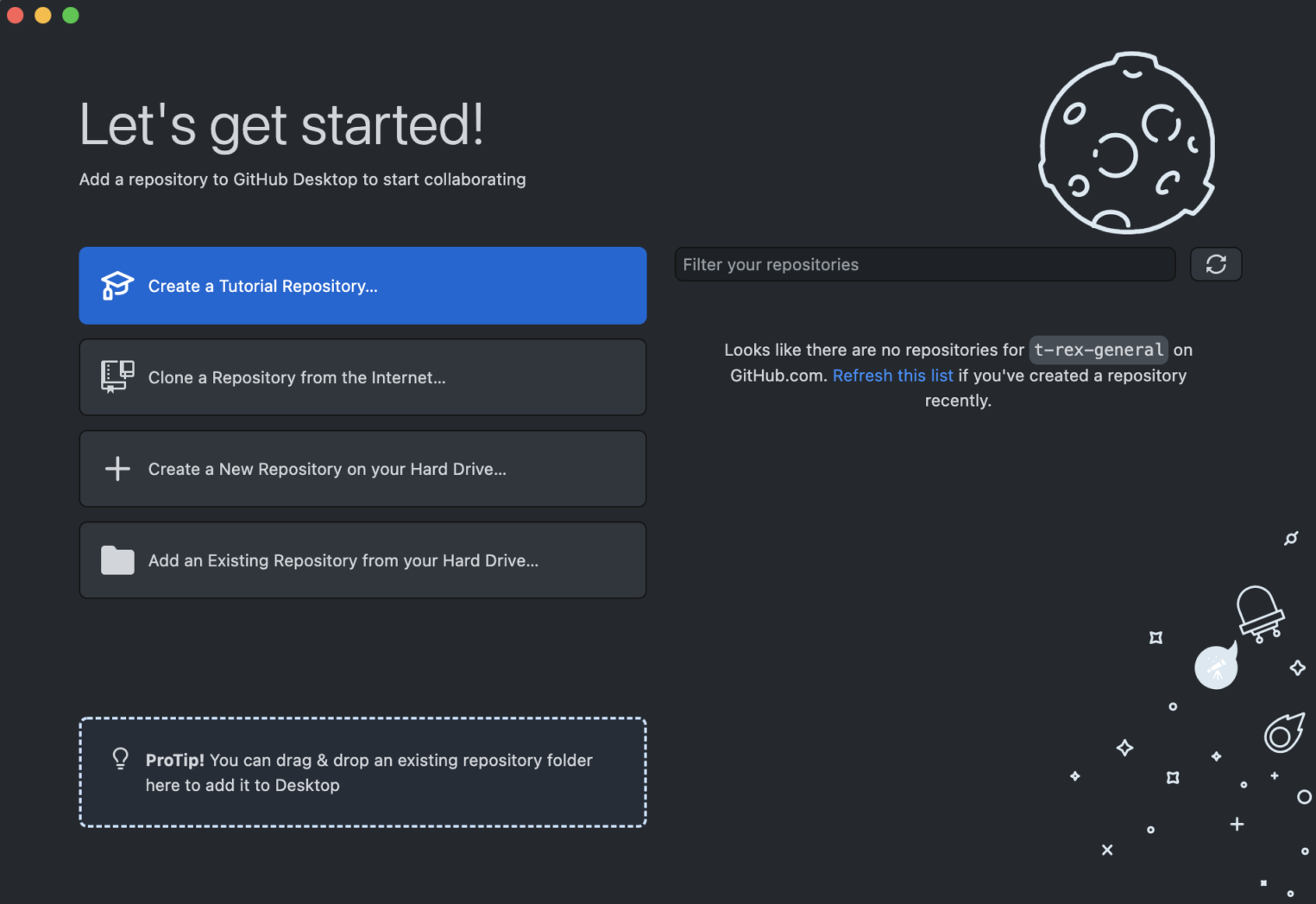
Важно отметить, что установка GitHub Desktop на Linux может отличаться в зависимости от дистрибутива. Рекомендуем ознакомиться с официальной инструкцией.
Создание первого репозитория
После регистрации и настройки рабочего окружения можно приступить к работе с проектом. Для начала создадим репозиторий на GitHub — облачное пространство, в котором размещаются файлы проекта и его документация. Существует несколько способов.
Первый способ — синхронизация с локальным репозиторием
Допустим, нам нужно выложить в открытый доступ код программы Selectel — определитель динозавров по фотографиям.

Перед его загрузкой в глобальный репозиторий можно создать локальный.
Для этого необходимо зайти в терминал, перейти в директорию проекта и ввести команду:
git init 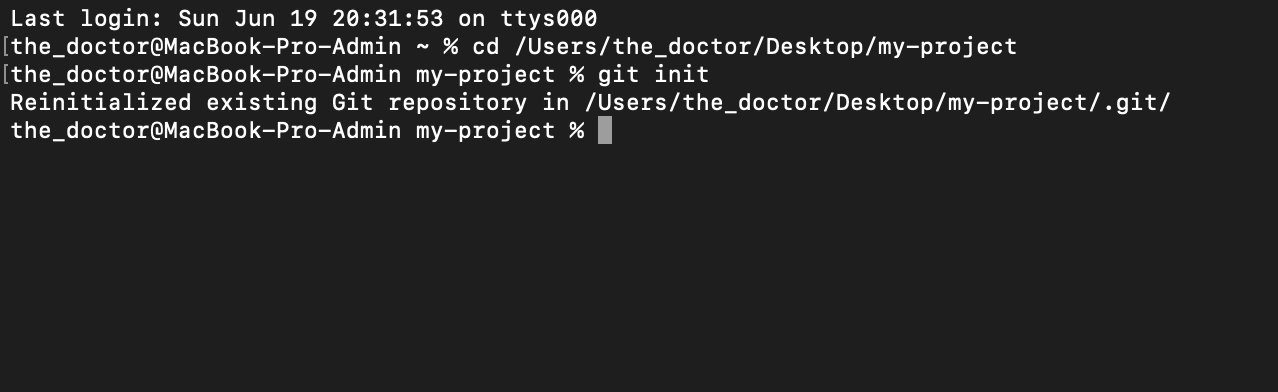
Загрузка файлов в репозиторий. Создание коммитов
Далее следует добавить все файлы проекта в своеобразный пакет изменений и сделать commit («закоммитить») — загрузить изменения.
git add main.py
git add GAN_core.py
git add dino_ds_api.py
git commit -m “первый коммит”Последняя команда делает сам «коммит», а флаг -m указывает на сообщение «первый коммит».
В примере были «закоммичены» несколько python-файлов: main, GAN_core и dino_ds_api. Если вам нужно добавить в «коммит» все, что есть в директории, — используйте команду:
git add .Теперь создадим репозиторий на GitHub. Для этого нужно нажать на кнопку Create repository.
В открывшемся окне обязательно к заполнению только поле с названием проекта. Оно должно быть кратким, но понятным. В нашем примере это gan-dino (gan от generative adversarial networks и dino от dinosaur).
Все остальное опционально:
- Описание. Поле с кратким описанием проекта.
- Режим доступа. Для коммерческих или корпоративных продуктов обычно устанавливается режим private (репозиторий доступен ограниченному кругу лиц). В остальных случаях — public (доступно по ссылке).
- Файл README. Если в репозитории нужно подробное описание проекта — поставьте галочку рядом с Add a README file. Но есть нюанс: для первого способа создания репозитория галочки быть не должно.
- Конфигурация .gitignore. Бывает, что в проекте нужно разместить невидимые для Git файлы. Чтобы как-то их обозначить, придумали конфигурацию .gitignore, в которой их можно перечислить.
- Лицензия. Чтобы никто не использовал ваш код в коммерческих целях без спроса, необходимо добавить файл с лицензией. В нем правообладатели прописывают правила использования своей интеллектуальной собственности.
Создадим public-проект gan-dino, без файла README и конфигурации .gitignore.
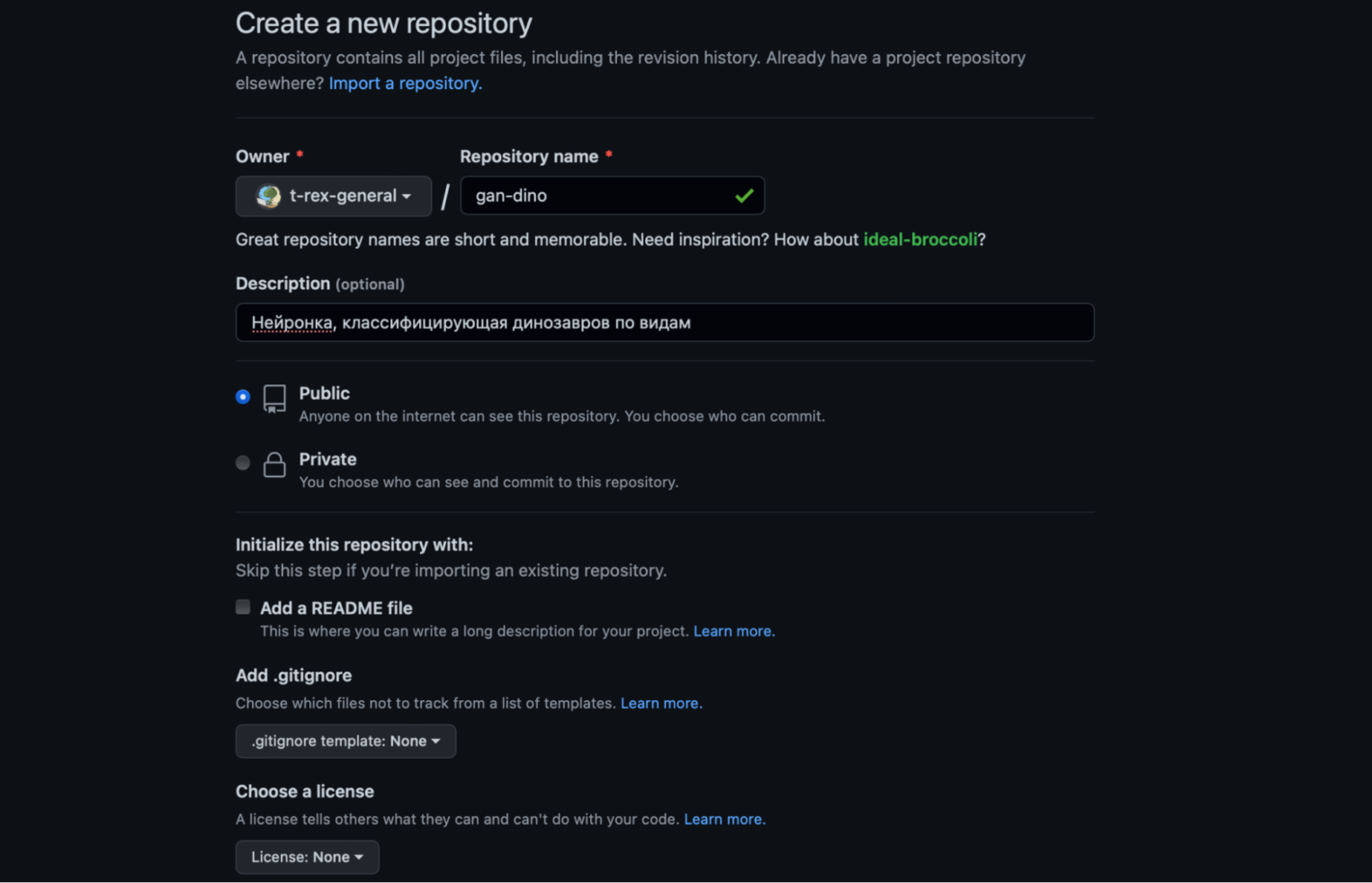
Далее GitHub показывает наборы команд, необходимые для загрузки исходного кода в репозиторий. Нас интересует второй блок.
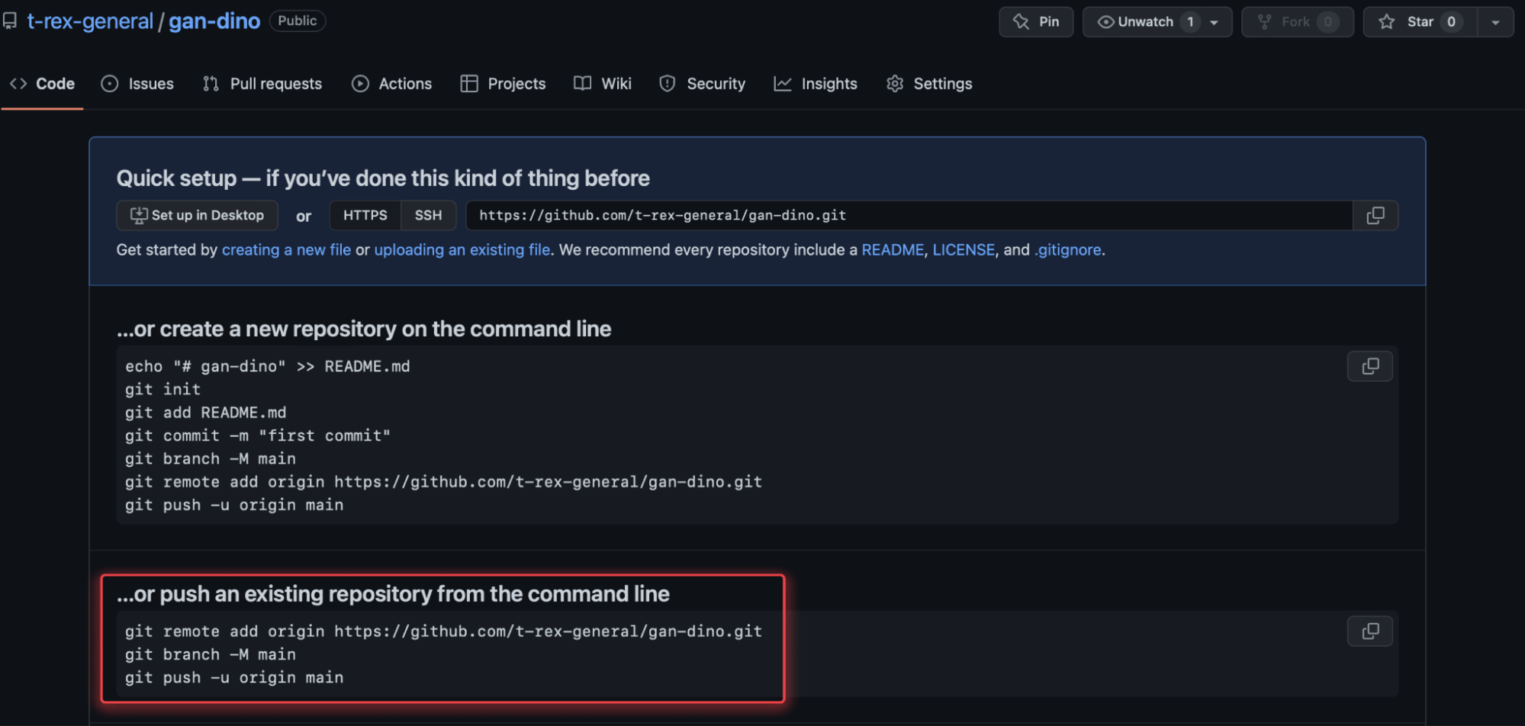
git remote add origin https://github.com/t-rex-general/gan-dino.git
git branch -M main
git push -u origin mainПервая строка загружает origin — прообраз нашего проекта в глобальном репозитории. Со второй командой мы познакомимся позже. Третья команда загружает (пушит) изменения в GitHub-репозиторий.
После ввода команд система попросит авторизоваться с помощью пароля и названия профиля.

После 13 августа 2021 года вместо пароля нужно вводить токен.
Откройте настройки вашего аккаунта, выберите пункт меню Developer settings, кликните по Personal access tokens и generate new token. А затем повторите попытку.
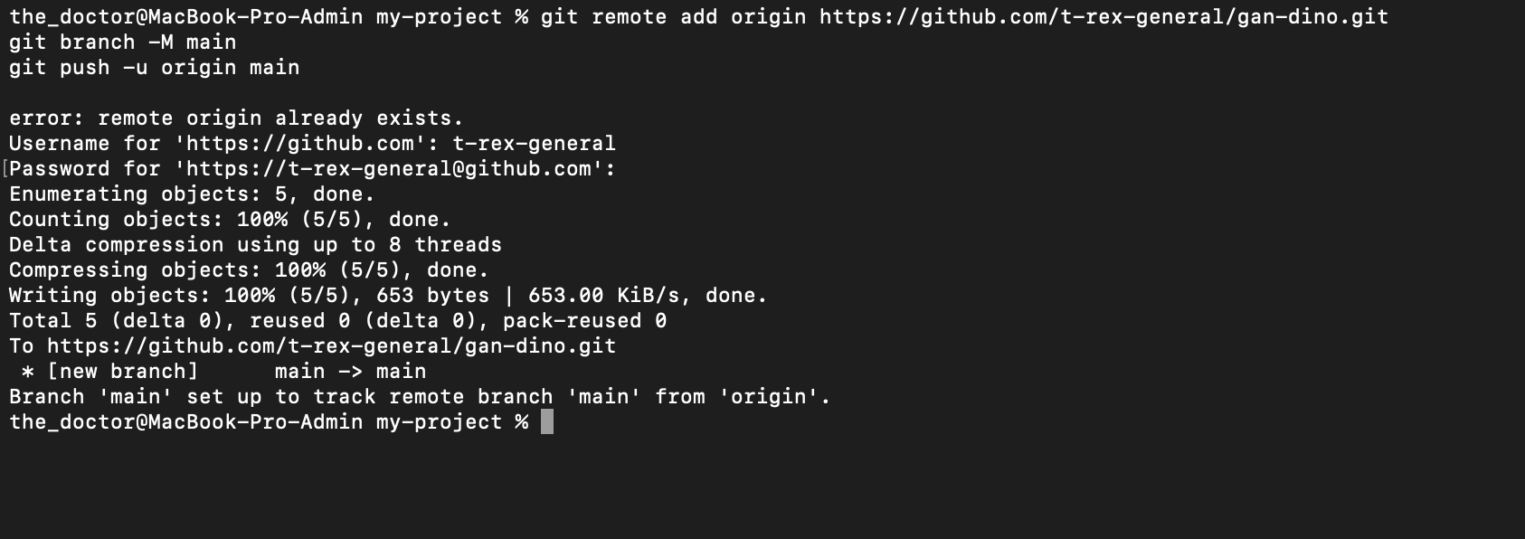
Получилось! В репозиторий загрузились нужные файлы. Можно смело делиться ссылкой на него.
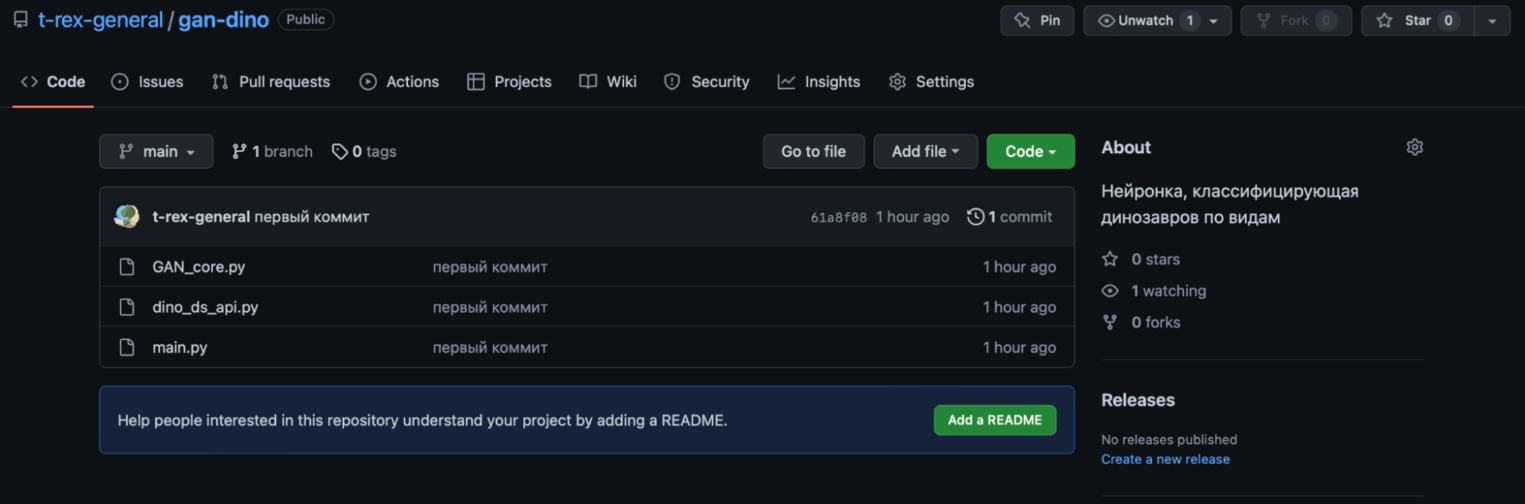
Второй способ — от глобального к локальному
Бывает другая ситуация, когда кода программы нет и нужно создать пустой репозиторий на GitHub, а после — сделать его локальный дубликат. Данный процесс называется локальным развертыванием.
Повторяем все действия из первого способа (заполняем поля с названием, описанием, присваиваем режим доступа), но ставим галочку напротив README. Тогда непустой новый репозиторий, в который не нужно ничего подгружать из локального проекта.
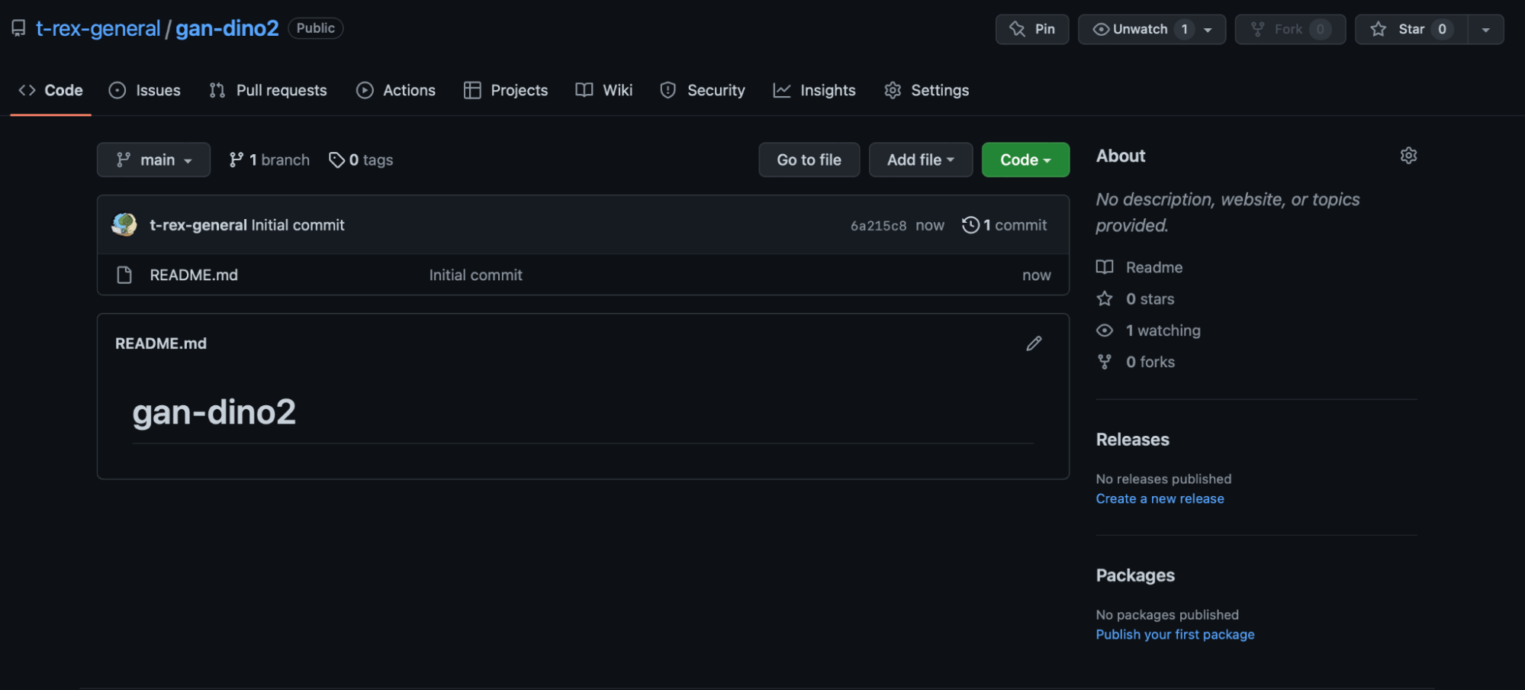
Чтобы клонировать этот репозиторий себе на компьютер, нужно нажать на зеленую кнопку Code, скопировать HTTPS-адрес, перейти в терминал, в нужную директорию и ввести команду:
git clone https://github.com/t-rex-general/gan-dino2.gitВ результате файл README.md появится в выбранной директории — локальном репозитории.
С помощью этой же команды можно клонировать и чужие проекты. Например, чтобы не писать все модули для определителя динозавров самостоятельно, можно клонировать чужой репозиторий себе на компьютер. Или сделать fork («форк»), то есть скопировать чей-то проект в свой GitHub-профиль для его доработки.
Третий способ — внутри GitHub
Если нет возможности использовать Git-терминал или GitHub Desktop, можно работать напрямую с GitHub. Перед этим создаем репозиторий с файлом README.
Внутри GitHub есть онлайн-редактор кода и интерфейс работы с пространством имен (создание файлов, директорий и загрузка других элементов).
Например, для создания нового файла достаточно нажать на кнопку Create new file. Откроется встроенный редактор кода.
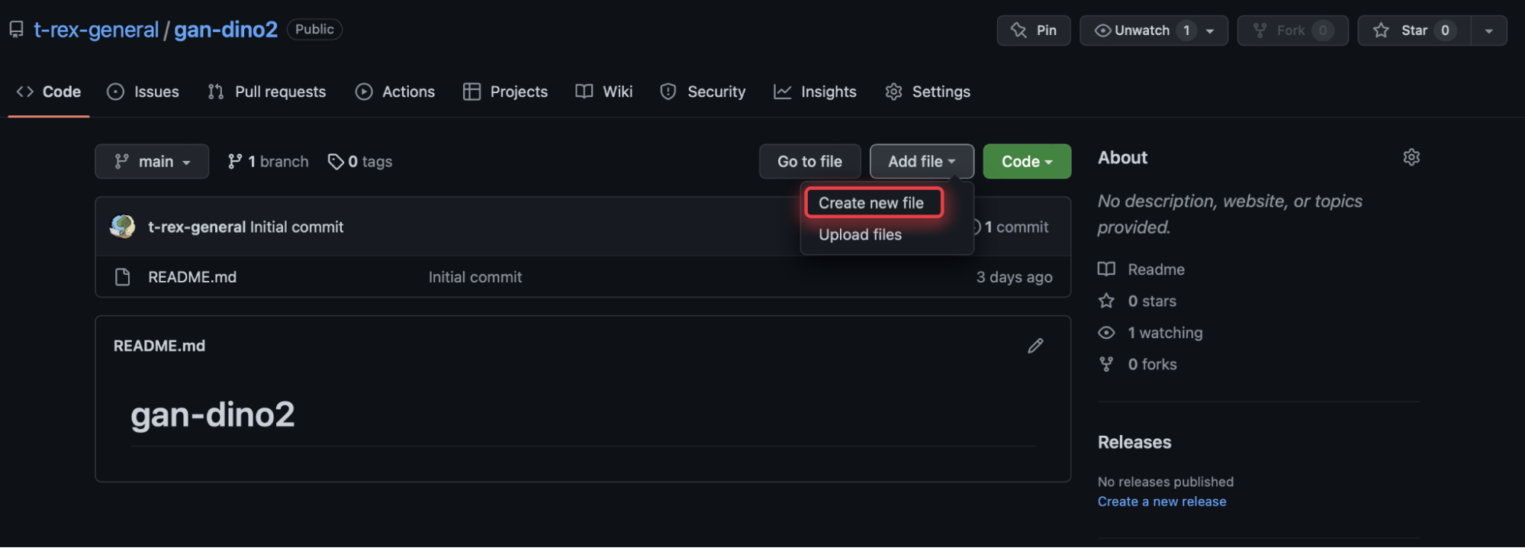
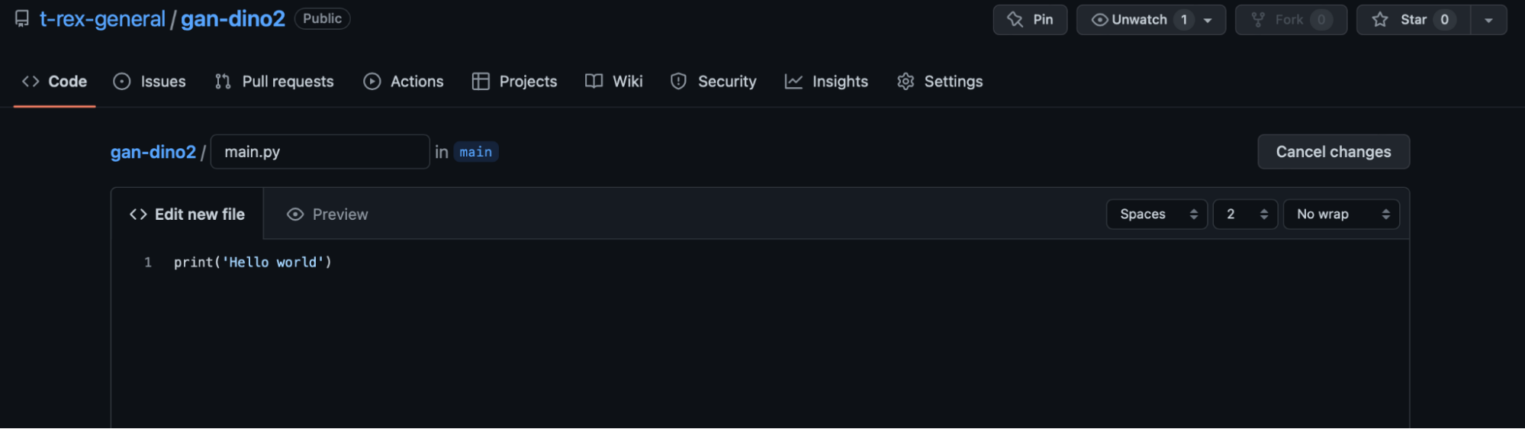
Потом необходимо сделать коммит.
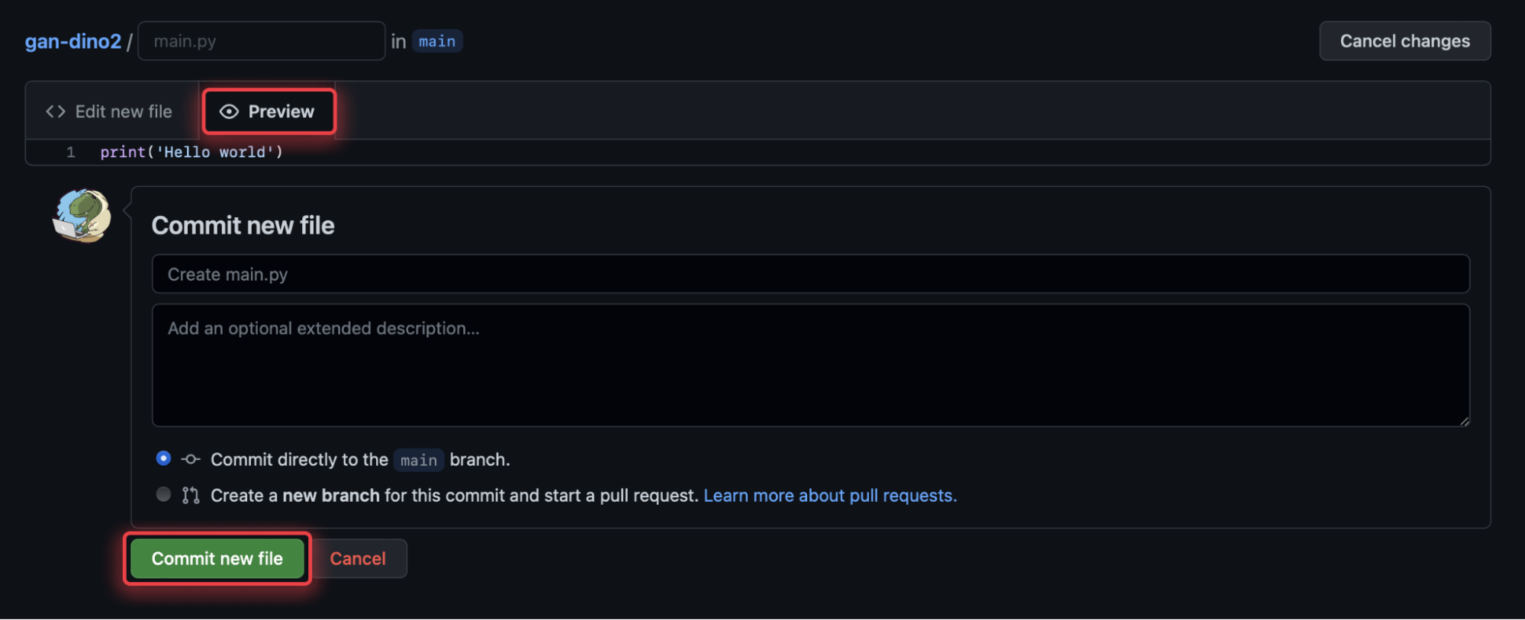
Работа с ветками
С точки зрения Git, весь процесс разработки — это история коммитов. Такие истории называются ветками — своеобразными указателями на последний коммит.
Представьте ситуацию:
Два программиста работают над одним контроллером для авторизации. Первому нужно написать шифрование пароля по заданному «юзер-токену», а второму — запрограммировать регистрацию информации в базу данных. Разработчики обнаружили, что у токена не тот тип данных, и решают преобразовать его, используя новую переменную. Они это сделают по-разному. Но ничего страшного: каждый из них работал в своей ветке и заметит конфликт при их слиянии.
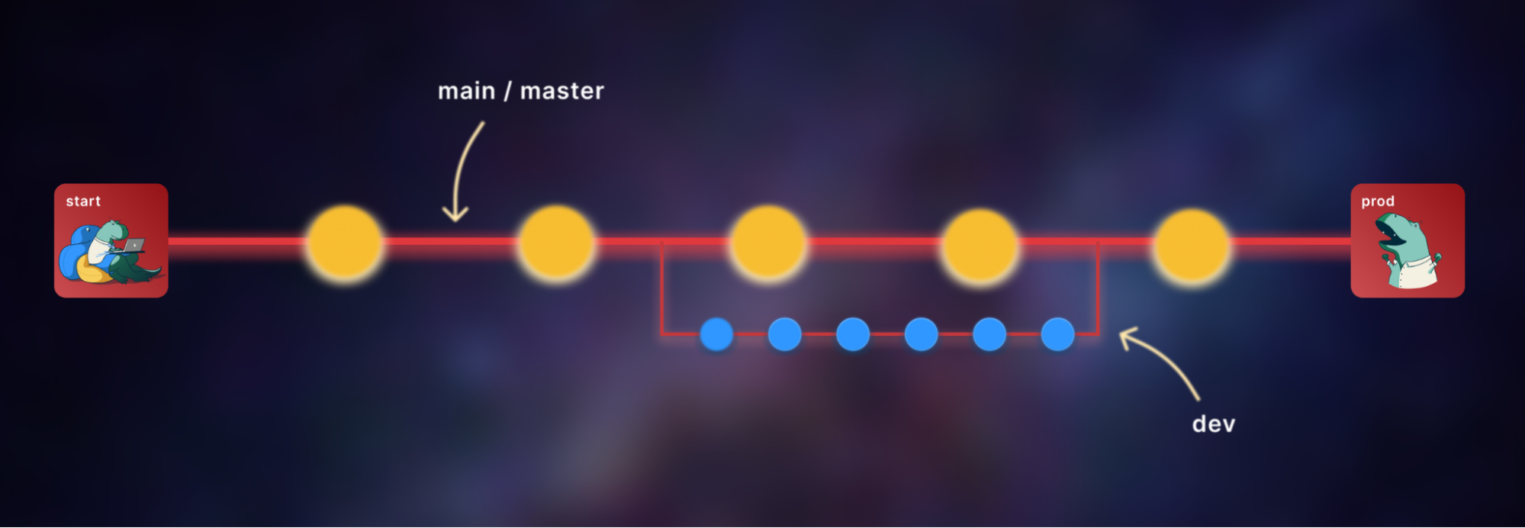
Создание веток через Git
Чтобы создать ветку (например, dev) в проекте, нужно ввести команду:
git branch devПосле ветка появится в общем списке.
git branch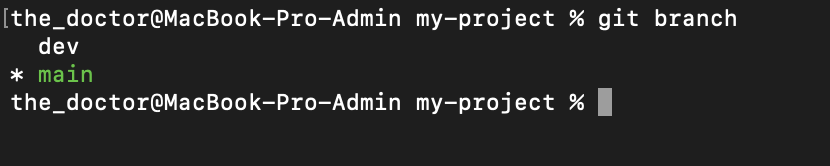
Видно, что выбрана ветка main, то есть все коммиты загружаются в нее. Чтобы работать с веткой dev, нужно переключиться.
git checkout dev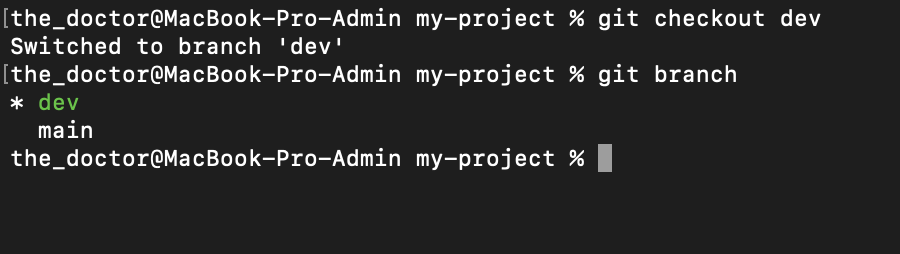
Попробуем изменить файл проекта и загрузить коммит.
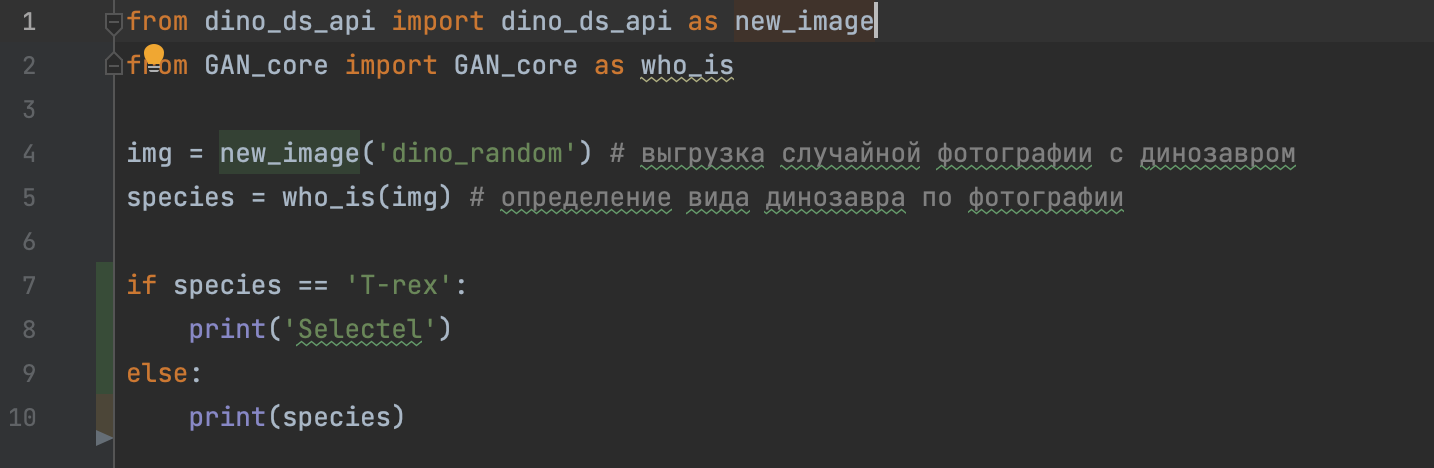
git add main.py
git commit -m “добавили if”Теперь можно посмотреть логи — историю добавления коммитов.
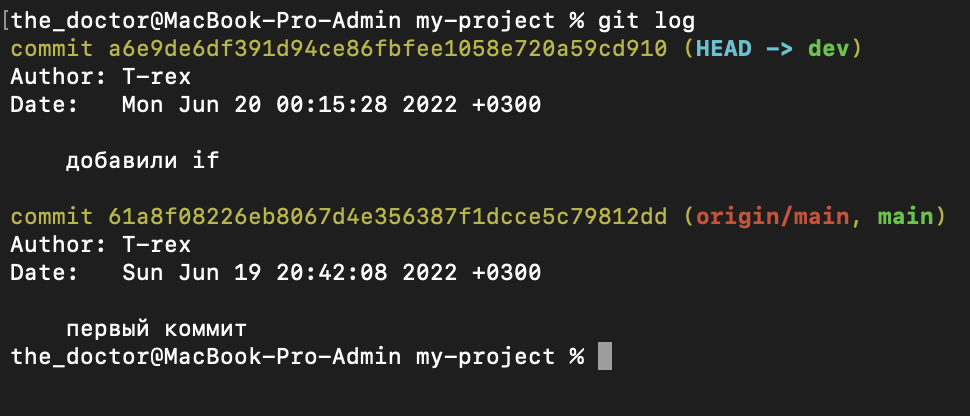
Действительно, второй коммит «улетел» в ветку dev. Если нас не устроили изменения, можно откатиться до предыдущего (любого) коммита по его номеру.
git checkout 61a8f08226eb8067d4e356387f1dcce5c79812ddЧтобы запушить ветку в онлайн-репозиторий введем команду:
git push --set-upstream origin devОткрываем репозиторий в GitHub и видим, что добавилась ветка dev:
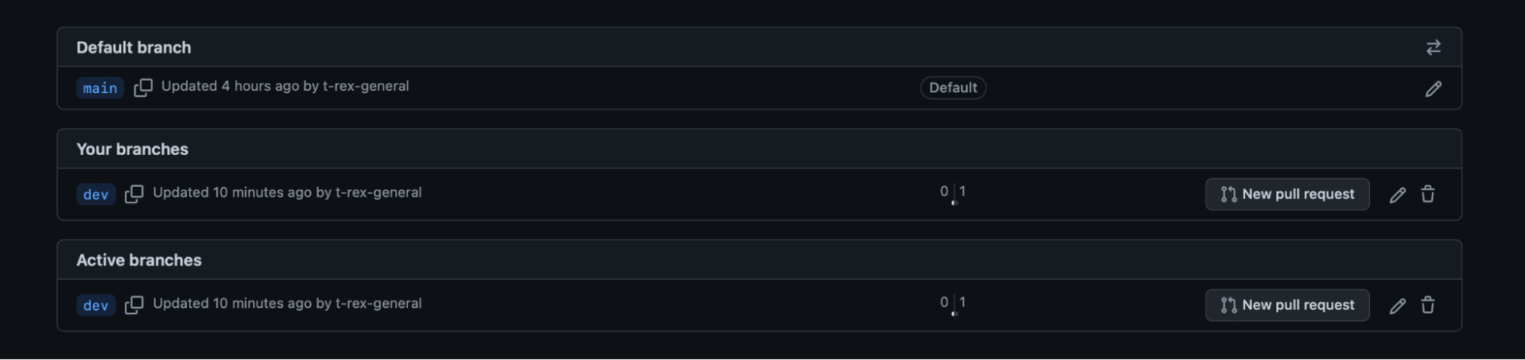
Но если мы зайдем в main.py, то никаких изменений там не обнаружим, пока не выберем ветку dev.
Чтобы изменения затронули и main-ветку, нужно сделать merge — слияние веток.
Создание веток через GitHub
Как и в случае создания репозитория, можно быстро создавать новую ветвь в GitHub и переключаться между существующими ветками.
В рамках веток можно также вносить изменения — механизм работы не меняется.
Слияние веток проекта
Мы почти разработали свой проект. Самое время объединить ветки dev и main.
Первым шагом необходимо переместиться в ветку main:
git checkout mainВторым шагом — сделать merge с веткой dev и запушить изменения:
git merge dev
git pushТеперь в GitHub-репозитории отображается актуальная информация.
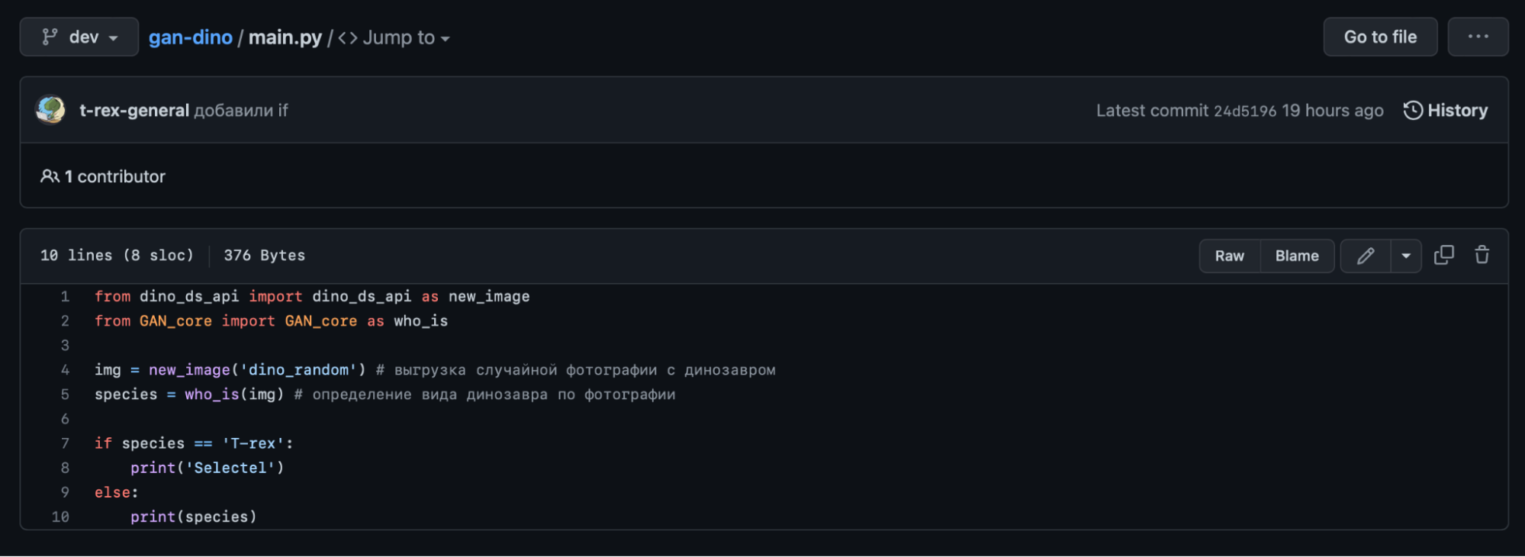
Работа в команде: конфликты версий и git pull
После релиза нашего приложения прошло немало времени. Пользователи приложения требуют обновлений, а в команду пришли еще два разработчика — Василий и Григорий.
Было принято решение добавить в программу новую функцию — определитесь массы динозавра на изображении.
Однако в команде не была налажена совместная работа, и оба программиста внесли изменения, не посоветовавшись друг с другом. Помимо прочего, у них были равносильные права доступа к репозиторию, из-за чего Вася даже успел запушить обновление на GitHub.
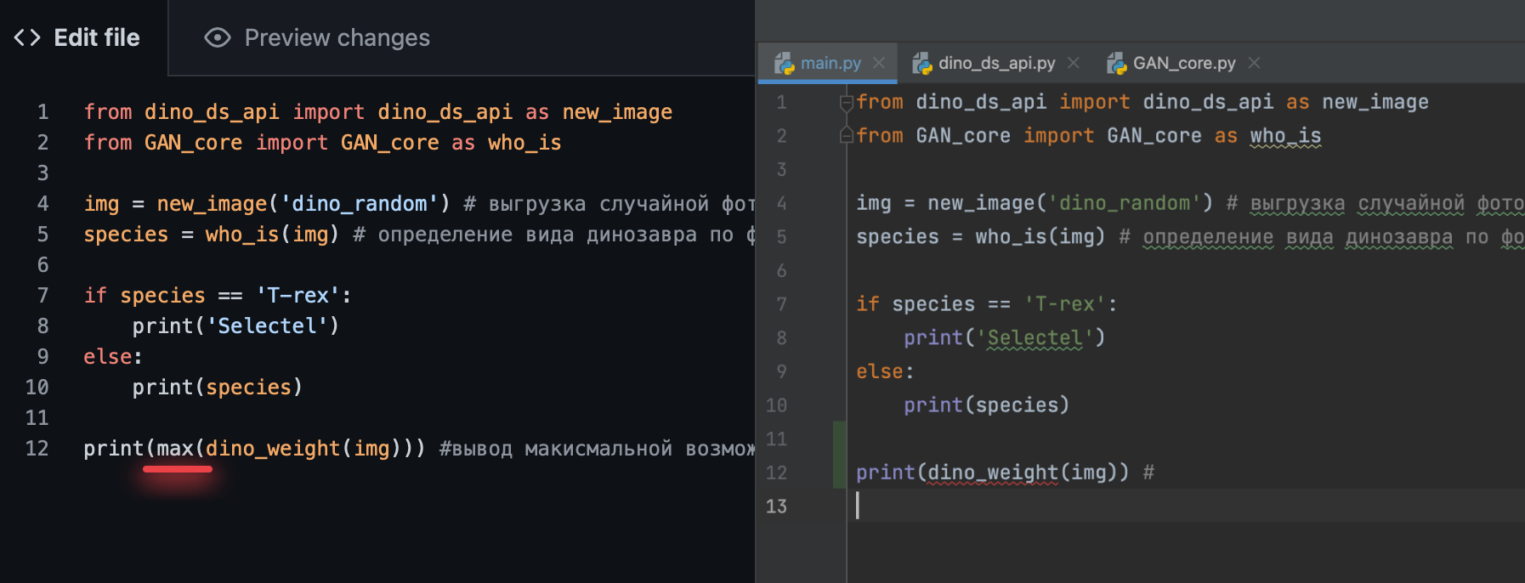
Код различается: в программе слева выводится максимальная масса динозавра, а справа — последовательность из возможных значений.
Гриша пытается сделать коммит и пуш своей программы, но сталкивается с ошибкой — конфликтом версий, когда изменения от разных кодеров накладываются друг на друга.
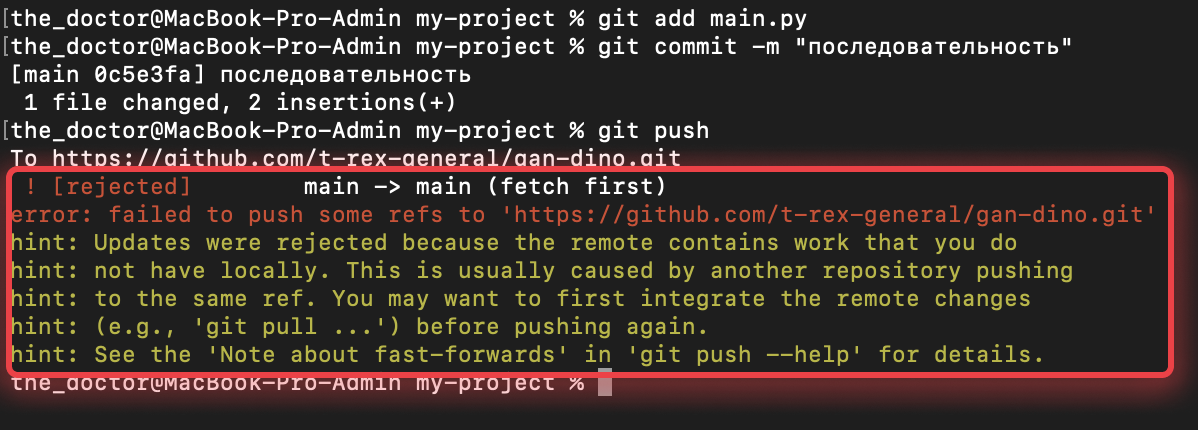
Перед тем как пушить файл на сервер, Гриша должен был получить последние изменения:
git pullЕсли это сделать, в файле main.py появится структура, в которой будут видны изменения, которые внесли Вася и Гриша.
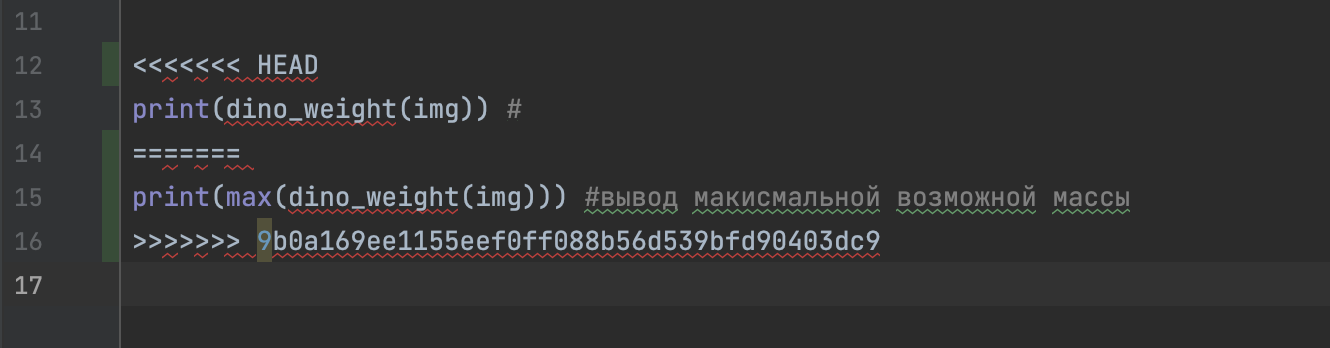
Теперь, если Василий считает свою версию более важной, он может убрать код Гриши из программы, и сделать пуш:
git add main.py
git commit -m “dino_weight”
git pushРепозиторий успешно обновлен.
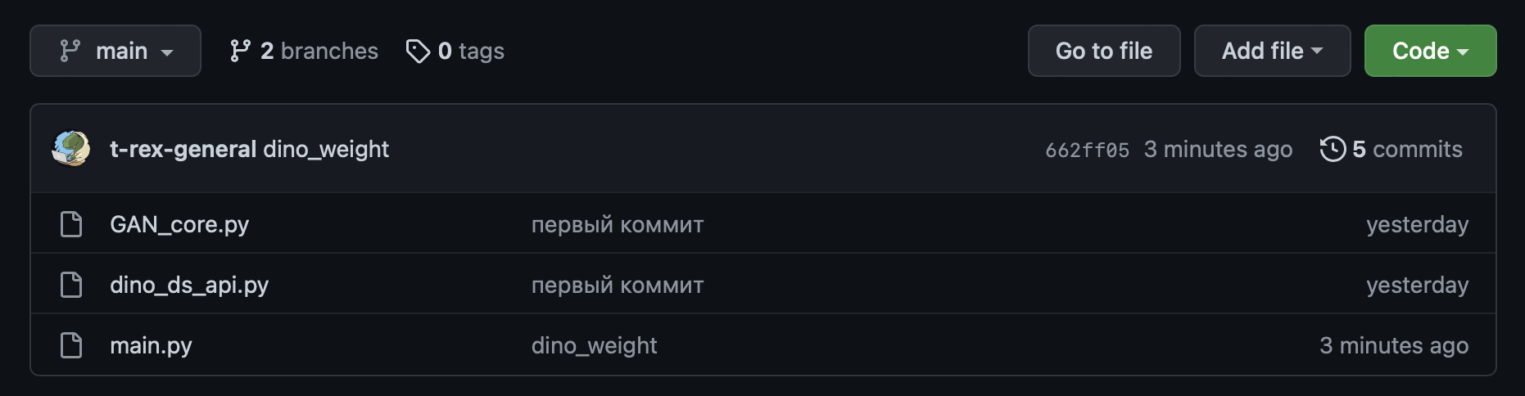
На практике конфликтов гораздо больше и разрешаться они могут по-разному. Важно научиться серфить по руководству git и гуглить. Впрочем, это относится ко всему процессу изучения Git и GitHub.
Fork и Pull Request
Бывает, что ваш репозиторий кто-то форкает и вносит свои коррективы. Вы можете даже не знать, кто инициатор. Если он захочет поделиться корректировками с вами, то создаст запрос слияния (Pull Request).
Зайдем с другого аккаунта, найдем репозиторий gan-dino через поисковую систему в GitHub и сделаем форк.

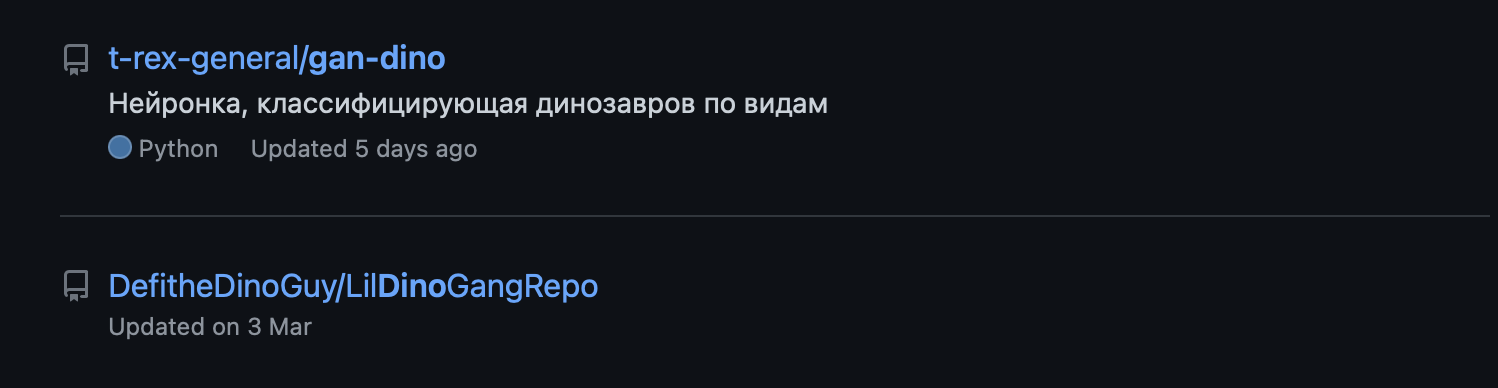
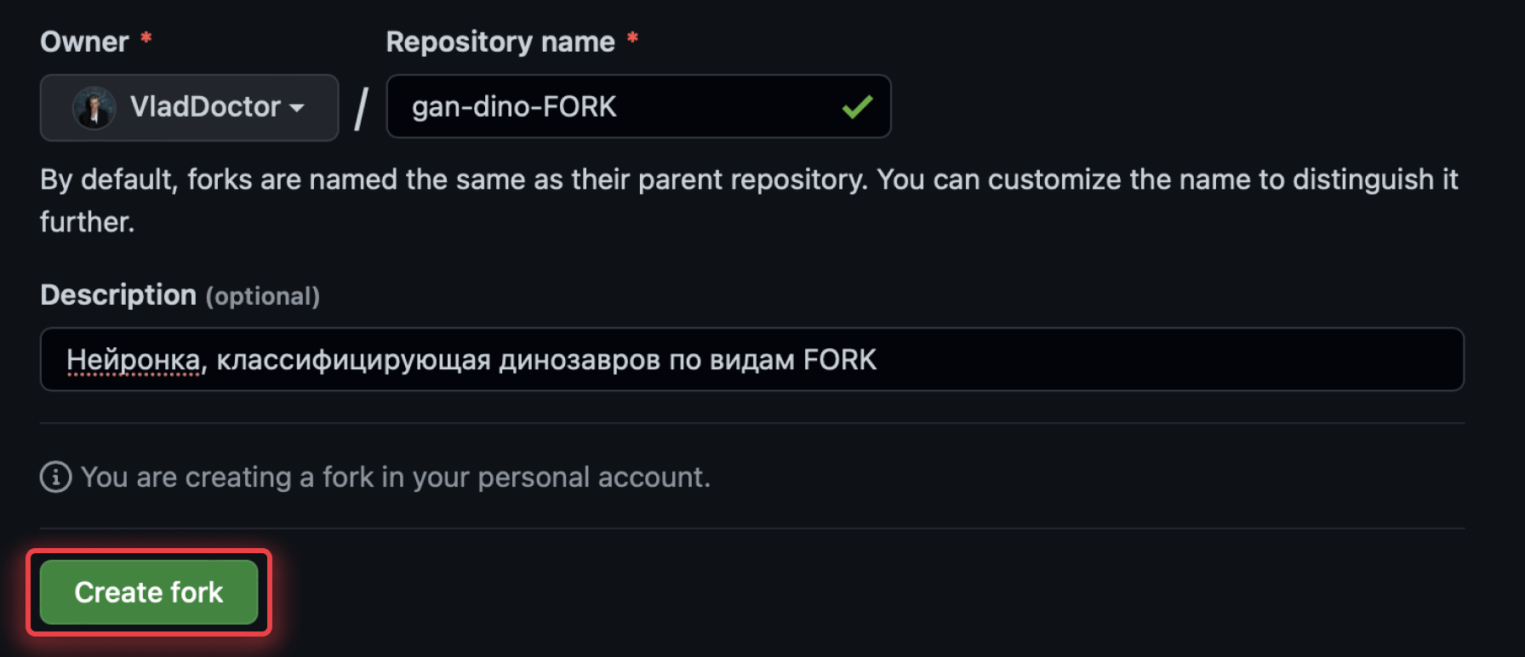
В нашем списке репозиториев появился новый gan-dino-FORK — это форк-образ gan-dino. Теперь можно внести изменения, например, в main.py, и сделать pull request.
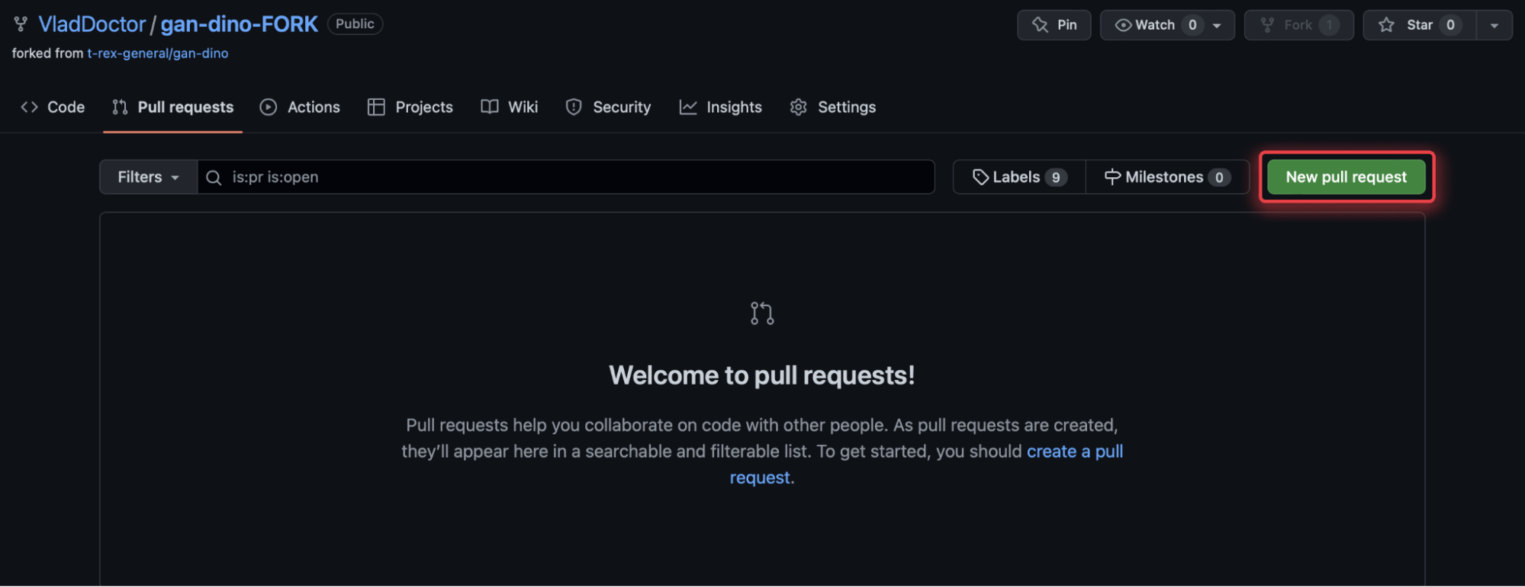
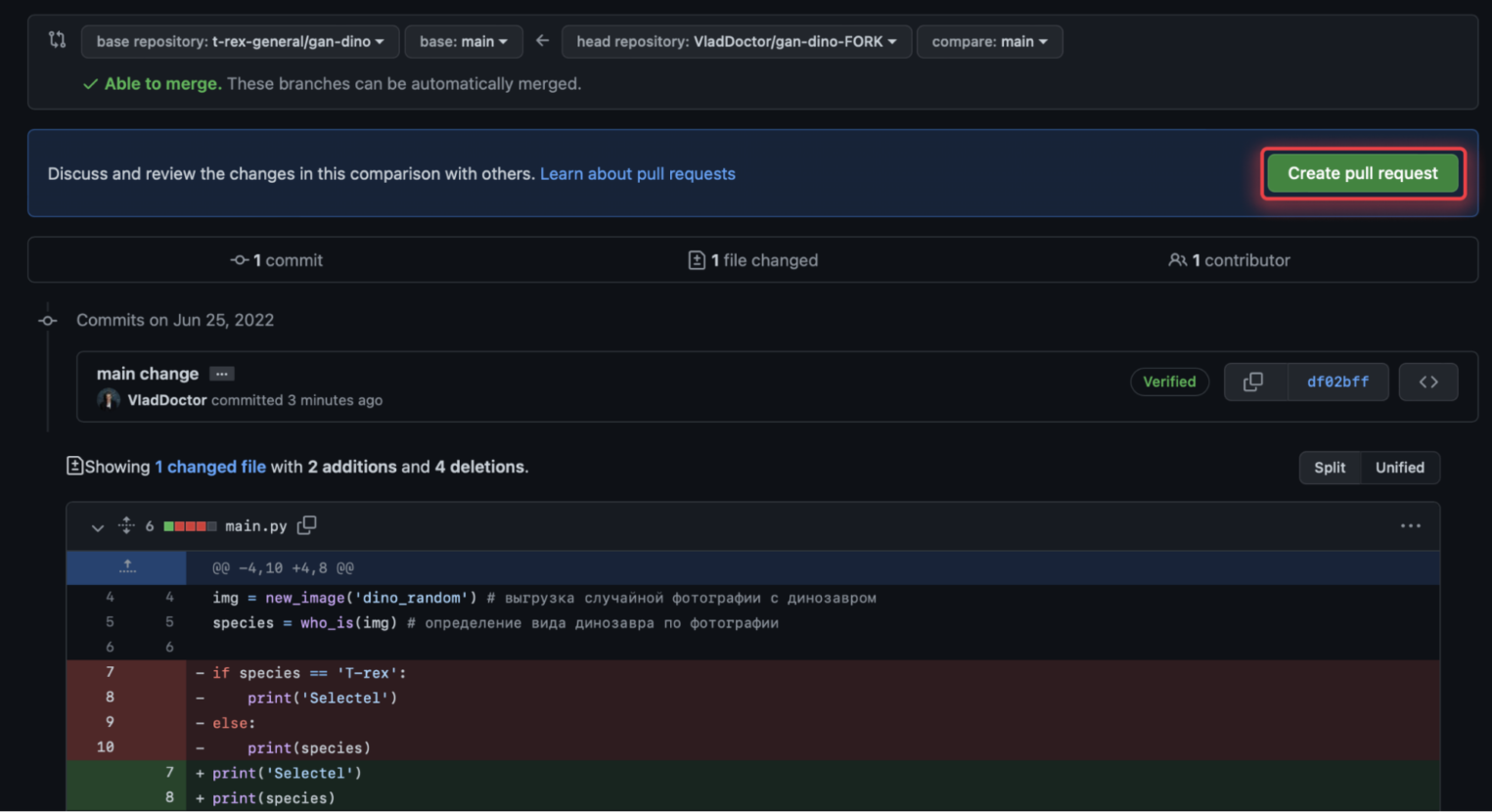
Затем владельцу репозитория нужно подтвердить или отклонить запрос. Чтобы это сделать, нужно перейти во вкладку «Pull requests», выбрать интересующий pull-запрос и нажать одну из предложенных кнопок.
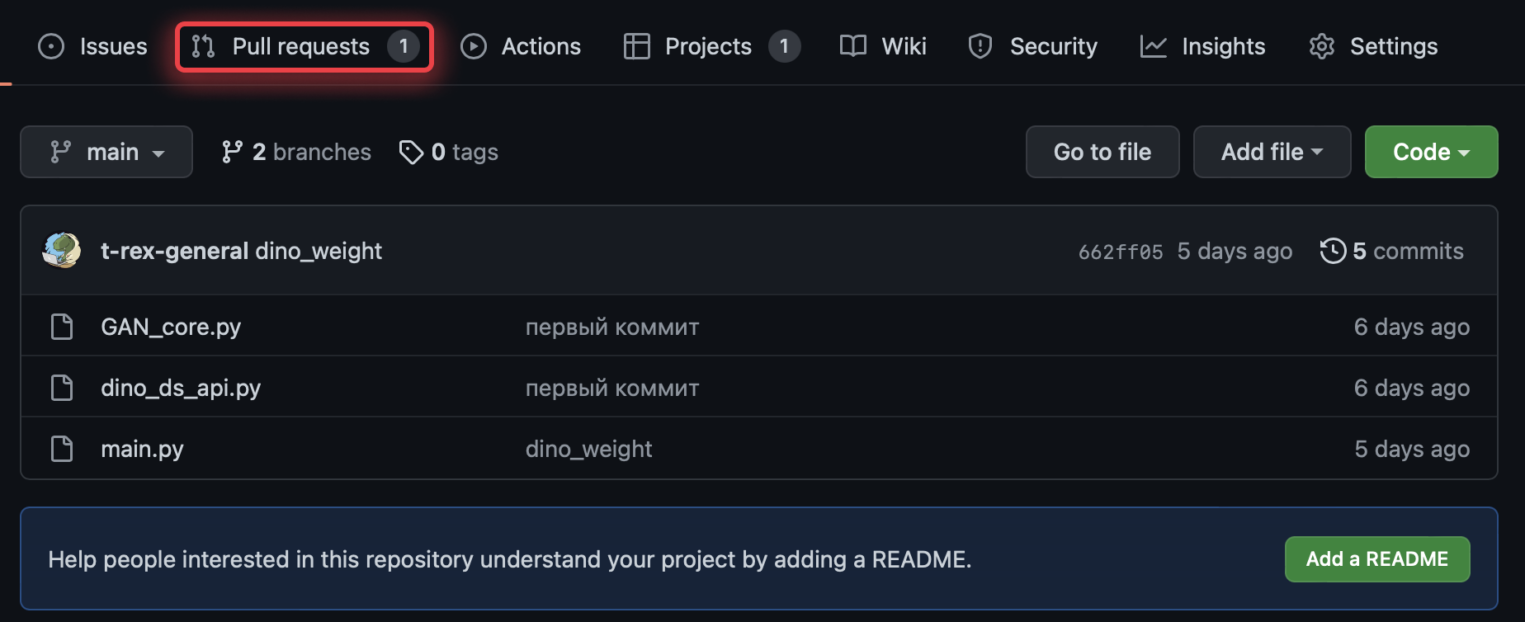
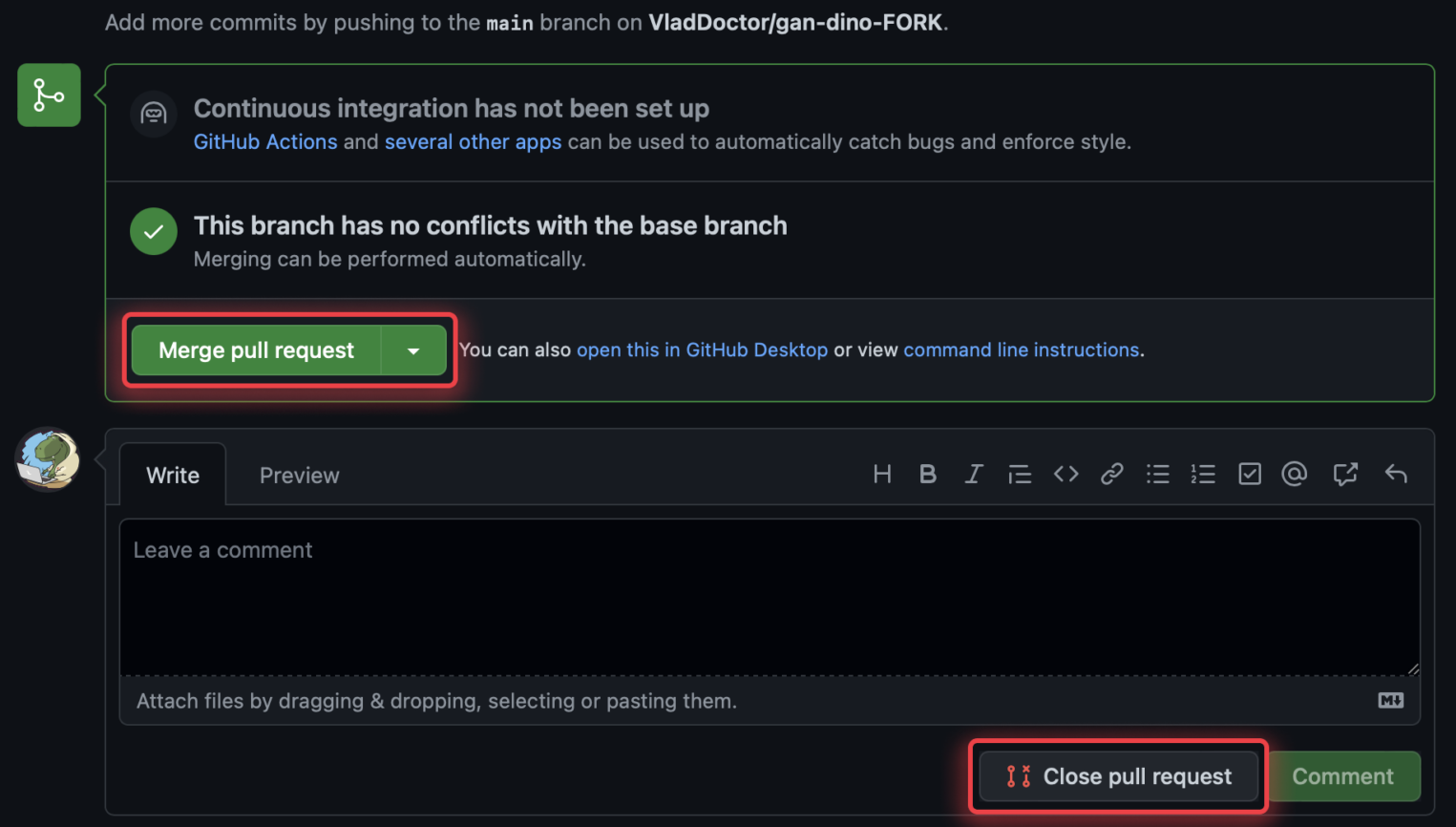
Домашнее задание
Любой конкурентоспособный разработчик должен разбираться в Git. Нелишним будет и знание GitHub, в котором есть много возможностей, значительно упрощающих работу над проектами в команде (project management). Например, дашборды во вкладке Projects, повторяющие функционал Trello и Jira.
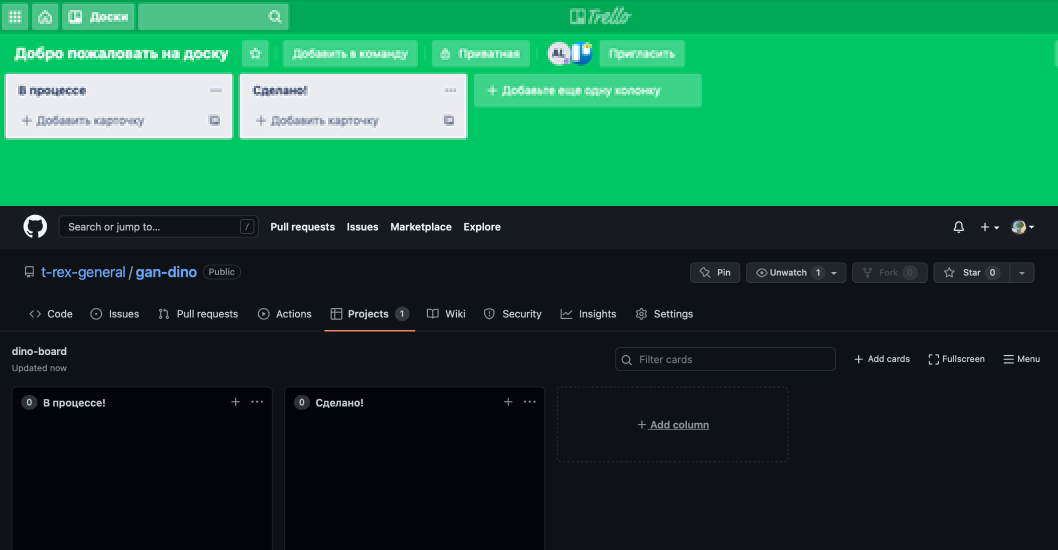
GitHub — это целая социальная сеть для разработчиков из разных частей света.
На этом наш краткий обзор GitHub и Git подошел к концу. Мы рассмотрели, как создавать аккаунты GitHub и работать с репозиториями через терминал Git (регистрация и установка, коммиты, пуши и пулы изменений). Это основное. Более подробную информацию можно найти в справочниках Git и GitHub.
Используем GitHub в разработке сервисов
Присоединяйтесь к нашей команде и погрузитесь в наши git-проекты.
Ознакомиться с вакансиями
Если у вас остались вопросы по работе с Git или GitHub, напишите нам.
https://gbcdn.mrgcdn.ru/uploads/post/2647/og_image/ecf77551ce8bbb63bd84cedacb83dd8f.png
Мы уже рассказывали о том, что такое GitHub и зачем он нужен. В этой статье разберём его установку, настройку и сделаем первый пуш.
Для работы с Git можно скачать готовые GUI — наглядные графические интерфейсы для управления репозиторием, например GitKraken или GitHub Desktop. Это отличное решение для новичка, но потом все, как правило, переходят на консоль.
Сегодня поговорим как раз о том, как можно пользоваться Git из консоли. То есть освоим один из самых популярных способов.
Как установить Git
Чтобы использовать команды Git, сперва его нужно поставить на компьютер.
На iOS он чаще всего идёт из коробки: чтобы найти его, нужно открыть терминал и набрать git —version:
Если вдруг его у вас нет, можно воспользоваться менеджером недостающих пакетов для macOS — Homebrew. Для установки пропишите в консоли brew install git.
Чтобы использовать Git на системе Linux, нужно поставить пакет Git. Например, для установки на Ubuntu нужно будет прописать sudo apt install git.
Если вы используете Windows, потребуется поставить консоль. Выберите нужный файл исходя из разрядности вашей системы и загрузите его:
После того как скачаете его, запустите установщик:
Для скорости можно не менять дефолтные настройки и прокликать Next:
Теперь вы можете использовать на Windows такую же консоль, как и на iOS:
Все описанные ниже команды будут работать как в терминале на iOS и Linux, так и в Windows.
Регистрация в Git
Чтобы воспользоваться сервисом, нужно зайти на сайт GitHub и зарегистрировать нового пользователя. Придумайте имя и пароль, а также введите email, к которому у вас есть доступ:
Теперь, когда у вас есть свой аккаунт, нужно залогиниться в самой консоли, чтобы связать их. Для этого понадобится выполнить команды в консоли, которые зададут имя пользователя и почтовый ящик.
git config —global user.name «user-name»
git config —global user.email email@example.com
Вместо user-name подставьте логин, который указывали при регистрации. В нашем случае это test-github-04, а вместо email@example.com — адрес вашей электронной почты. В нашем примере — testgithub@gmail.com.
Если вы всё сделали по инструкции, то при выполнении команды git config —list отобразится ваше имя пользователя:
Не забудьте верифицировать аккаунт: откройте первое письмо на почте от GitHub и пройдите по ссылке. Иначе вы не сможете создавать репозитории.
Как опубликовать первый проект на Git
Зайдите в ваш профиль: для этого кликните по иконке в правом верхнем углу и нажмите Your Profile:
Теперь создайте репозиторий: перейдите во вкладку Repositories и кликните по кнопке New:
Задайте имя репозитория. Мы придумали название проекта test-github и сделали его публичным, чтобы его могли просматривать все пользователи. Далее нажмите кнопку Create repository:
Пока проект пустой, но мы можем поместить в него наши файлы с локальной машины.
Будем использовать протокол HTTPS — с ним проще работать с Git, чем с SSH. Подробнее про различия протоколов можно прочитать в документации.
Github предлагает несколько вариантов создания проекта:
- клонировать папку по выбранному протоколу;
- создать проект с нуля — сегодня мы рассмотрим именно этот способ;
- опубликовать уже созданный проект;
- скопировать проект.
Создание проекта с нуля
При помощи команды cd нужно найти нужную папку. Про часто используемые команды можно прочитать в статье про работу с терминалом.
Команда echo «# test-github» >> README.md добавляет новый файл в проект. Его также можно создать вручную в папке.
git init — инициализирует проект. После инициализации создаётся специальная скрытая папка для Git:
В ней файлы и папки генерируются автоматически. Они нужны для корректной работы Git, никакого дополнительного взаимодействия с этой папкой не предусмотрено:
git add README.md — добавляет изменённые файлы к коммиту. Также это можно сделать при помощи команды git add . — в таком случае вы добавите не конкретные файлы, а все изменённые, если их много:
git status поможет проверить, что происходит с изменёнными файлами. В нашем случае, например, файлы не прикреплены к коммиту:
git commit -m «first commit» добавляет сообщение к коммиту — то, что будет отображаться в истории. В скобках можно указать любой текст. Как правило, в нём кратко описывают, что делали в коммите.
Теперь снова посмотрим, что скажет git status. Сейчас он пустой, так как все изменённые файлы мы прикрепили к только что созданному коммиту:
git log показывает историю коммитов:
git branch позволяет просмотреть ветки. В нашем примере текущая ветка называется master. Но с 2020 года GitHub выступает за то, чтобы главная ветка называлась main (по политическим причинам) и рекомендует переименовать ветку с помощью команды git branch -M main.
Команда git remote add origin https://github.com/test-github-04/test-github.git добавляет сервер, где origin — это имя сервера, а url — это адрес.
У вас может быть несколько удалённых серверов, с которыми работает проект. Проверить добавленные сервера можно командой git remote -v (fetch — откуда забирать, push — куда отправлять изменения).
git push -u origin main позволяет запушить (отправить) ветку main на сервер origin. Тут вам, скорее всего, потребуется связать приложение и GitHub, повторно залогинившись через браузер.
И теперь вас можно поздравить с первым опубликованным проектом!
В следующих статьях мы рассмотрим альтернативные способы публикации проекта и дальнейшее взаимодействие с ним. Если у вас есть идеи, что ещё стоит разобрать в наших гайдах, оставляйте комментарии!
Разработчики программ используют в работе различные платформы для обмена исходным кодом, его хранения и распространения. Одной из таких платформ является GitHub. Она настолько популярна, что ее мощностями пользуются даже такие «монстры», как Microsoft и RedHat. Инструментарий платформы включает возможности просмотра кода, а также его распространения с документацией и релизами.
Веб-сервис GitHub востребован для хостинга IT-проектов и совместной разработки. Разработчики системы называют ее «социальной сетью» для программистов. Здесь они объединяют репозитории, комментируют примеры «чужого» кода и используют платформу в качестве облачного хранилища с возможностью быстрой передачи заказчику.
Создание аккаунта в Github
Первый шаг к использованию сервиса GitHub заключается в регистрации нового пользователя. В процедуре нет ничего сложного – достаточно зайти на официальный сайт https://github.com/ и создать новую учетную запись. Система запросит рабочую электронную почту.
Пароль вводится на выбор пользователя, но с учетом правил. Так, рекомендуется комбинация размером в 15 символов или 8, но с использованием хотя бы одной цифры и строчной буквы. Имя пользователя, как и email, проверяется на занятость, и придется выбирать тот, с которым платформа позволит продолжать регистрацию.
Далее нужно указать, хочется ли получать новости об обновлениях продуктов и самой системы. Последним шагом становится подтверждение – пользователю предлагается собрать паззл, после чего станет активной кнопка «Зарегистрироваться».
Вход на платформу будет открыт только после подтверждения электронной почты, поэтому зайти анонимно не получится. Это своеобразная защита сервера от многочисленных ботов и гарантия для пользователей, что они будут общаться с реальными людьми. Теперь можно приступать к управлению настройками внутри личного кабинета.
Комьюнити теперь в Телеграм
Подпишитесь и будьте в курсе последних IT-новостей
Подписаться
Создание репозитория
Важно отметить, что сервис англоязычный, и пользоваться им без знания языка получится только при использовании обновленных версий браузеров типа Google Chrome, где есть встроенные функции по переводу страниц. В любом случае работа начинается с создания собственного репозитория – в бесплатном режиме доступны публичные, частные откроются только при активации платного тарифа.
Последовательность действий:
- Нажать на кнопку «Start a project».
- Ввести название и описание репозитория.
- Поставить галочку на «Initialize this repository with a README».
- Выбрать нужный тип лицензии и нажать на кнопку «Create project».
Тип лицензии (приватная или публичная) допускается заменить после, в процессе использования платформы. Единственная настройка, которую пользователи делают сразу, – это создание нескольких веток для размещения разных проектов. Например, для тестового кода и финальных релизов, чтобы не путать их при разработке и общении с другими кодерами.
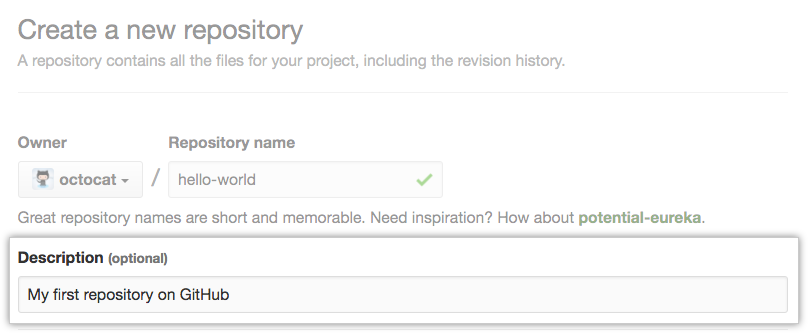
Данная отметка обозначает текущую ветку. Создание новой инициируется просто – достаточно в списке начать набирать еще несуществующее название, и система выдаст сообщение «Create branch». Сразу после этого пользователь перекидывается в новую ветку (это стоит учитывать при работе, чтобы случайно не начать редактирование «не тех файлов»).
Изменение файлов и коммиты
Корректировка файлов на GitHub выполняется при помощи коммитов. Это непосредственно само исправление и краткое описание изменений. Такой подход позволяет «внешним» пользователям ориентироваться в нововведениях кода и упрощает контроль командной работы, когда один и тот же файл может редактироваться разными исполнителями.
Система сохранения информации о корректировках удобна, когда они вносятся в различные участки кода, но связаны с определенной задачей. Фактически текстовый файл с описанием «связывает» разрозненные изменения и объясняет непосвященному программисту их суть, назначение. Чтобы запустить редактирование README, нужно в правой панели нажать на «кисточку».
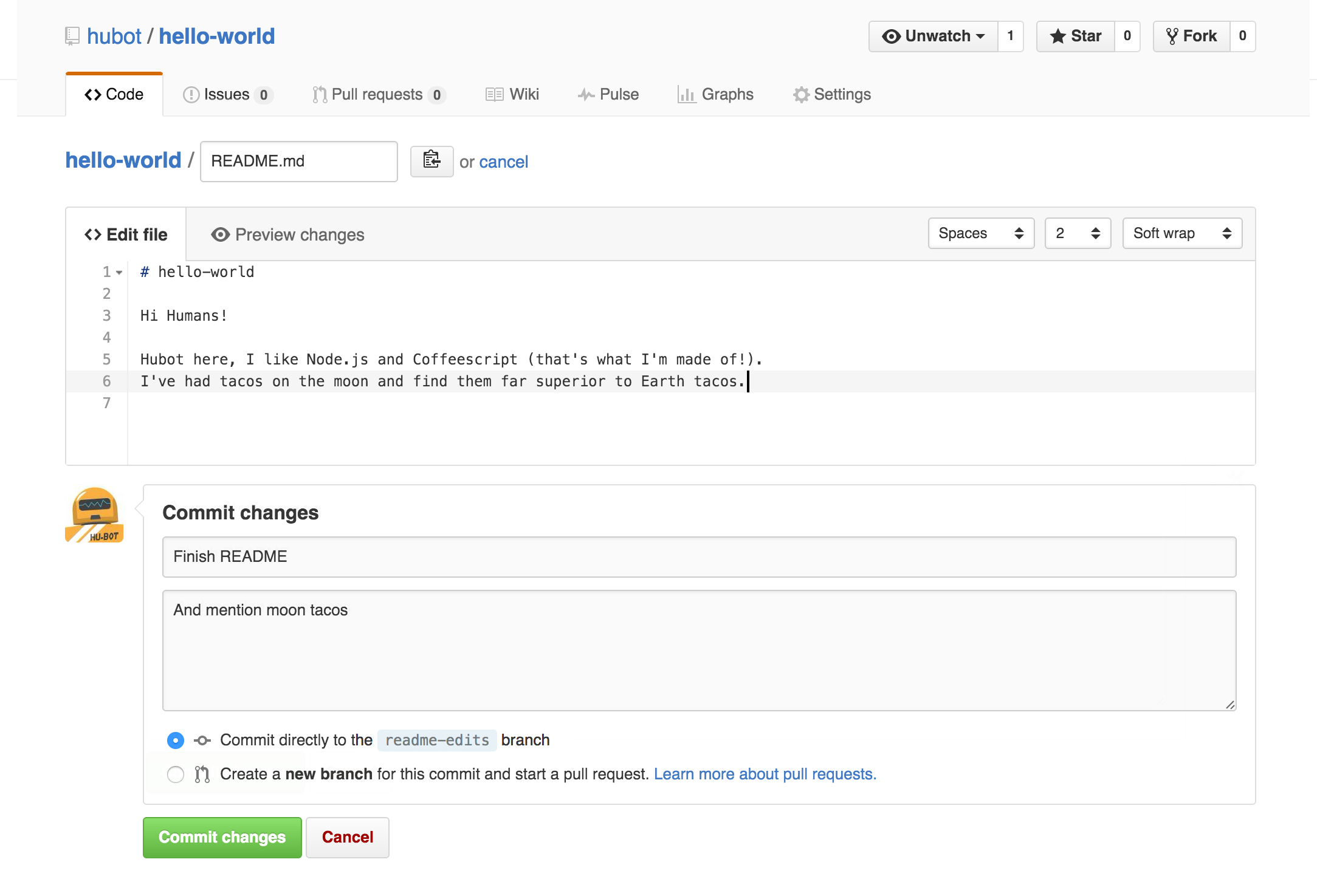
Создание запросов слияния (Pull Request) в Github
При подключении к работе сторонних специалистов может понадобиться функция запроса слияния (Pull Request). Инструмент для работы в таком формате называется DIFF. Он подчеркивает любые «чужие» изменения, чтобы владелец программы сразу видел, где код писал не он. Пометки будут доступны только после создания коммита.
Последовательность действий:
- Открыть вкладку «Pull Request».
- Нажать на кнопку «Create Pull Request».
- Выбрать ветку, которую следует слить с основной.
- Просмотреть внесенные кодером изменения.
После изучения информации созданный запрос на слияние подтверждается нажатием «Merge Pull Request». Новый код будет импортирован в основную ветку, а созданная сторонним исполнителем может спокойно удаляться.
Отчеты об ошибках
Платформа GitHub используется не только для совместной разработки, а еще и для получения обратной связи с пользователями продуктов. Так, на вкладке «Issue» любой «тестировщик» может оставить сообщение о проблемах, с которыми ему пришлось столкнуться при использовании ПО. Чтобы сделать это, нужно нажать кнопку «New issue».
После этого вносится заголовок и текст сообщения. «Проблема» отправляется нажатием на кнопку «Create new issue». Владелец ветки получает уведомления в личном кабинете или на электронную почту, указанную при регистрации.
Заключение
Финалом разработки обычно становится выпуск определенного релиза программного продукта. Это отражается на вкладке «Releases». Здесь следует нажать на кнопку «Create New Release», указать номер версии в поле «Tag Version», внести ее название и небольшое описание. Здесь же прикрепляются архивы с компилированными файлами.
Остается нажать на «Create Release» и убедиться в публикации релиза. Ссылки на исходный код в tar.gz и zip создаются автоматически. Остальные файлы понадобится добавлять вручную.
Часть 1, Часть 2
Ищите, с чего бы начать изучение Git и GitHub? Хотите поработать с другими? Усердно трудитесь над проектом? Или вдруг заметили, что заслужить уважение среди технарей можно своим присутствием на GitHub?
…а, может, вам просто захотелось поучаствовать в своем первом open-source проекте?
Тогда эта статья специально для вас!

На самом деле, в Git нет ничего сложного. Если вы быстро читаете и не тратите уйму времени на установку и регистрацию, то начать работать с GitHub вы сможете уже через 10 минут.
Прочитав данную статью вы научитесь клонировать существующий репозиторий, создавать ветки, вносить изменения и отправлять запросы на изменения. Параллельно освоите работу в терминале, терминальные команды и редактирование файла Markdown (.md).
Если вы сможете все это сделать, то можно считать, что вы успешно справились с задачей. А еще вы сможете поучаствовать в своем первом open-source проекте — Стене на GitHub.
Если вы хотите стать настоящим профессионалом в Git и GitHub, то придется еще многому научиться. Однако информации ниже будет вполне достаточно для изучения основ.
Что такое Git и GitHub?
Git — это система управления версиями, которая пришлась по душе практически всем — от разработчиков до дизайнеров. GitHub можно считать соцсетью для хранения кода. Это настоящая Мекка для технарей. Здесь вы можете попрактиковаться в разработке и придумать что-то свое, найти множество open-source проектов, передовых технологий, различных функций и дизайнов.
На GitHub вы учитесь и участвуете в других проектах, храните код для работы или учебы, берете код других проектов и вникаете во все детали. А еще вы можете создавать сайты бесплатно напрямую из репозитория! (Научиться можно здесь)

Если вы хотите работать на GitHub, то вовсе не обязательно быть гуру в программировании, ведь все самое основное делается прямо на сайте.
Не лишним будет разобраться с терминалом, поскольку терминальные команды действительно упрощают жизнь.
Если в статье вы видите команду с угловыми скобками:
< >, то смело удаляйте эти скобки и меняйте их содержимое на нужный вам текст.
Пример:
git add <имя_файла>. Здесь вы можете написать нечто подобное:git add hello_world.py. Это означает, что вы хотите добавить в репозиторий файл под названиемhello_world.py.
Для начала необходимо запомнить следующие терминальные команды:
git clone
git status
git add
git commit -m “ “
git pushЗатем к ним добавим еще вот эти:
git init
git branch
git merge
git checkoutЭти команды вам пригодятся в случае, если вы будете работать с другими людьми или захотите внести какие-то изменения в проект и протестировать их до создания коммита.
Не лишней будет и вот такая команда:
git help
О ней мы также поговорим ниже.

(Если вы работаете на Mac, то у вас уже установлен терминал. Нажмите на иконку с лупой в верхнем правом углу экрана и напечатайте слово terminal).
Шаг 1: Регистрация и установка
Зайдите на GitHub и создайте свой аккаунт. В принципе, этим можно и ограничиться. При желании можете установить Git. Но для работы с GitHub это вовсе не обязательно. Однако если вы планируете заниматься проектами на локальном компьютере, то установка вам все-таки нужна. Можете скачать установщик или установить файлы через менеджер пакетов.
Теперь перейдите в терминал, и начнем работу. Если хотите задать одно имя пользователя для всех репозиториев на компьютере, то напишите:
git config — global user.name “<ваше_имя>”
замените <ваше_имя> на свое имя в кавычках. Можете написать все, что угодно. Если хотите задать имя только для одного репозитория, то удалите из команды слово global.
Теперь напишите свой адрес электронной почты. Проследите, чтобы он совпадал с адресом, указанным при регистрации на GitHub.
git config — global user.email “<адрес_почты@email.com>”
При желании можете скрыть свой электронный адрес. Это сделать несложно, подробнее написано здесь. По сути, вам нужно проставить 2 галочки в своем GitHub-аккаунте.
Теперь вы готовы к работе с Git на локальном компьютере.

Начнем с создания нового репозитория на сайте GitHub. Вы также можете выполнить git init и создать новый репозиторий из директории проекта.
Репозиторий состоит из трех «деревьев». Первое «дерево» — это рабочая директория, в которой хранятся актуальные файлы. Второе — это index или область подготовленных файлов. А еще есть head — указатель на ваш последний коммит.
Вариант 1. Я уже знаком с терминалом
Вот как начать работу с Git из терминала.
Если у вас есть директория проекта, то просто перейдите в терминал, а в самой директории проекта выполните команду
git initЕсли хотите инициализировать проект со всеми файлами из директории проекта, то выполните команду
git initДопустим, в вашем проекте есть папка new_project. Вы можете перейти в нее из окна терминала и добавить локальный репозиторий. Это делается через следующую команду:
cd new_project
git init
В вашем проекте появилась новая скрытая директория с названием.git. Именно здесь Git хранит все, что ему нужно для отслеживания проекта. Теперь вы можете последовательно добавлять файлы в область подготовки:
git add <имя_первого_файла>
или добавьте сразу все файлы через:
git add .
Создать коммит с этими изменениями можно через команду:
git commit -m “<сообщение_коммита>”
Если изменения вас устраивают, напишите:
git push
и отправьте эти изменения в репозиторий. Проверить, есть ли изменения для отправки, можно в любое время по команде:
git status
При внесении изменений следует обновить и сами файлы:
git add <имя_файла>
или
git add — all
Создайте коммит, добавьте нужное сообщение и отправьте этот коммит в репозиторий.
Вот и все! Теперь вы можете инициализировать репозиторий, создавать коммиты с файлами и сообщениями, а также отправлять коммиты в ветку master.
Если с этим все понятно, то переходите к части 2: «Учимся работать с другими», в которой рассматривается градация веток и совместная работа над проектами.

Вариант 2. Я вообще ничего не знаю
Этот вариант выбирают совсем новички в разработке. Вполне возможно, у вас уже есть целая папка с файлами проекта для размещения на GitHub, но вы не знаете, с чего начать.
Ну что ж, приступим к делу!
Допустим, вы хотите создать новый репозиторий. Это место, где будет «жить » ваш проект. Если вы не хотите создавать новый репозиторий, то можете склонировать уже существующий. Именно так вы копируете чужой проект или берете нужную вам информацию для работы/учебы. Мы еще к этому вернемся, но чуть позже.
Репозиторий — это место, в котором вы систематизируете свой проект. Здесь вы храните файлы, папки, видео, изображения, блокноты Jupyter Notebook, наборы данных и т.д. Перед началом работы с Git необходимо инициализировать репозиторий для проекта и правильно его подготовить. Это можно сделать на сайте GitHub.
Лучше сразу добавлять в репозиторий README-файл с информацией о проекте. Это можно сделать в момент создания репозитория, поставив галочку в соответствующем поле.
- Перейдите на сайт GitHub. Нажмите на значок + в верхнем правом углу, а затем выберите New repository.
- Придумайте имя репозитория и добавьте короткое описание.
- Решите, будет ли этот репозиторий размещаться в открытом доступе или останется закрытым для просмотра.
- Нажмите Initialize this repository with a README для добавления README-файла. Настоятельно рекомендую снабжать все ваши проекты файлом-описанием, ведь README — это первая вещь, на которую люди обращают внимание при просмотре репозитория. К тому же, здесь можно разместить нужную информацию для понимания или запуска проекта.
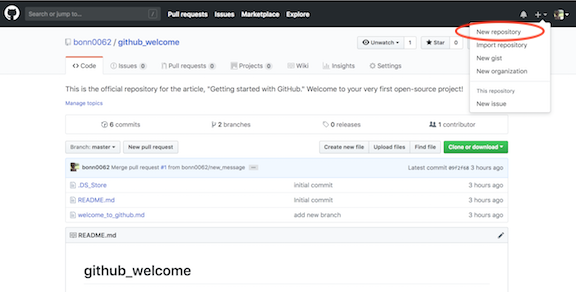
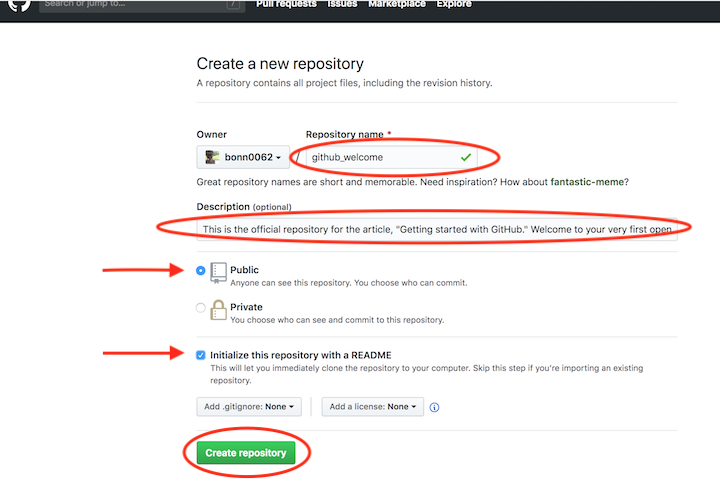
При желании можете уже сейчас начинать работать над проектом. Добавляйте файлы, вносите в них изменения и т.д. напрямую с сайта GitHub. Однако конечный результат подобной деятельности может вас немного огорчить.
Вносить изменения в проект можно двумя способами. Вы можете изменять файлы/блокноты на компьютере либо делать это на сайте GitHub.
Допустим, вам захотелось подкорректировать README-файл на сайте GitHub.
- Для начала перейдите в ваш репозиторий.
- Для выбора файла кликните по его названию (например, кликните по README.md для перехода к файлу-описанию).
- В верхнем правом углу вы увидите иконку с карандашом. Нажмите на нее для внесения изменений.
- Напишите короткое сообщение, передающее суть изменений (и подробное описание, если сочтете это нужным).
- Нажмите кнопку Commit changes.
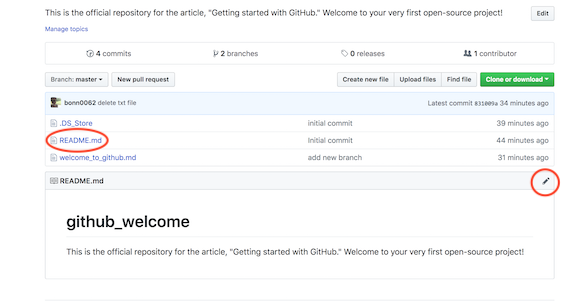
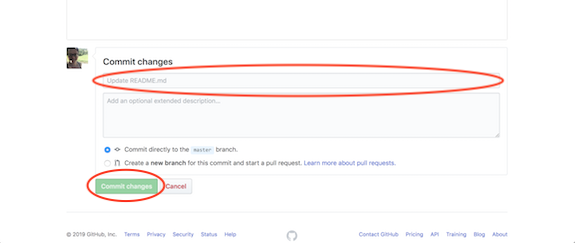
Вы успешно внесли изменения в README-файл своего нового репозитория! Обратите внимание на небольшую кнопку на картинке выше. Она позволяет создавать новую ветку этого коммита и добавлять Pull request. Запомните ее, скоро к ней вернемся.
Как вы видите — ничего сложного!
Лично я предпочитаю работать с файлами на локальном компьютере, а не на сайте GitHub. Поэтому давайте научимся и этому.
Подайте мне вот этот проект!
Возможно, вы захотите клонировать свой новый репозиторий для дальнейшей работы с ним на локальном компьютере. Либо у вас уже есть существующий репозиторий, который вы хотели бы клонировать.
Для клонирования репозитория на компьютер перейдите в репозиторий на GitHub и нажмите большую зеленую кнопку под названием Clone or download (разумеется, вы можете просто скачать репозиторий и избежать всех заморочек с терминалом. Но я в вас верю, поэтому не будем сдаваться!). Проследите, чтобы появилась надпись Clone with HTTPS. Теперь нажмите на иконку буфера обмена для копирования-вставки (либо выделите ссылку и скопируйте ее).
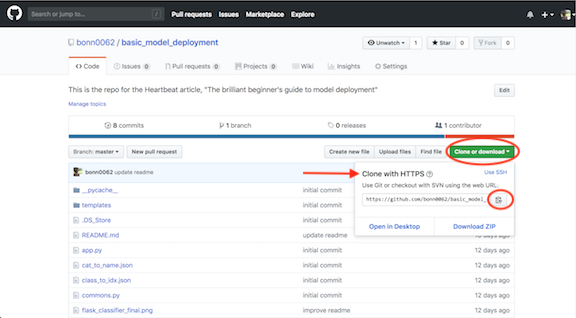
Откройте терминал и перейдите в директорию для копирования репозитория. Например, для перехода на Рабочий стол напечатайте вот это:
cd Desktop
Затем клонируйте туда репозиторий по следующей команде:
git clone <то,_что_вы_только_что_скопировали>
Все просто! Не забудьте изменить информацию в угловых скобках на нужную вам. И удалите сами скобки < >.
Если вы не очень хорошо ориентируетесь в терминале, то переход по директориям можно осуществлять через команду
cd. Например, откройте терминал и напечатайтеlsдля отображения перечня доступных директорий. Вполне возможно, что в этом списке вы сразу увидите директориюDesktop. Либо напечатайтеcd Desktop. Далее выполните командуgit cloneи склонируйте репозиторий на Рабочий стол.
Бывает и так, что вместо перечня расположений, вы видите различные имена пользователей. Тогда до того, как перейти в
Desktop, вам потребуется выбрать нужного пользователя через командуcd <пользователь>(замените<пользователь>на нужное вам имя). Затем снова напечатайтеls, чтобы увидеть весь список. И вот теперь, увидев в спискеDesktop, смело печатайтеcd Desktop. Сейчас уже можно выполнятьgit clone!
Если вдруг в терминале вы захотите «откатиться» на шаг назад, то напишите
cd ..
Новый GitHub-репозиторий, склонированный на рабочий стол, готов! Данная команда создает точную копию репозитория в вашей системе. Здесь вы сможете с ним работать, редактировать, индексировать изменения, создавать коммиты с изменениями и отправлять их на GitHub.
Совсем не обязательно создавать репозиторий на Рабочем столе. Клонировать можно в любое место на компьютере. Команду
git cloneможно выполнять и сразу после открытия терминала. Однако, если вы не очень любите копаться в папках на компьютере, то неплохо будет разместить проект на виду, то есть на Рабочем столе…
Если хотите просто покопаться в каком-то проекте, то вместо клонирования можете сделать форк проекта на GitHub. Для этого нажмите кнопку Fork в верхнем правом углу сайта. Так вы добавите копию этого проекта в свои репозитории и сможете вносить туда любые изменения без вреда для оригинала.
Добавляем файлы в проект

Вот, чем мы займемся:
git status
git add
git commit -m “ “
git pushНо ничего сложного здесь нет!
Должно быть, у вас уже есть файлы, которые вы бы хотели разместить в новом репозитории. Отыщите их на компьютере и перетащите в новую папку репозитория на Рабочем столе.
Проверьте статус проекта.
Откройте терминал и перейдите в папку репозитория. Для проверки обновлений выполните:
git status
Если вы перетаскивали файлы в папку проекта, то потребуется обновить состояние репозитория. Добавлять файлы в репозиторий можно по одному:
git add <имя_файла>
Либо все сразу:
git add — all
или даже:
git add .
Это ваши предлагаемые изменения. Операцию можно повторить с новыми файлами либо с уже существующими, но измененными. По сути, ничего нового в сам проект вы не добавляете. Вы всего лишь загружаете новые файлы и указываете Git на эти изменения.
Процесс создания коммитов с изменениями начинается с выполнения команды:
git commit -m “<сообщение_о_коммите>”
Коммиты изменений добавляются в head (указатель), а не в удаленный репозиторий. Не забудьте заменить текст в скобках и убрать <>. После внесения изменений создается снимок состояния репозитория, для чего используется командаcommit. А через –m добавляется сообщение об этом снимке.
Сохраненные изменения и называются коммитом. При создании коммита вы добавляете сообщение о том, что именно менялось и почему. Так другие люди смогут лучше понять суть изменений.
Теперь ваши изменения сохранены в указателе локальной копии проекта. Для отправки изменений на удаленный репозиторий выполните команду:
git push
Тем самым вы отправляете изменения напрямую в репозиторий. Если вы работаете на локальном компьютере и хотите, чтобы коммиты отображались в онлайн, то необходимо своевременно отправлять эти изменения на GitHub по команде git push.
Актуальность версии можно проверить в любое время через команду git status.
Итог: у вас есть свой GitHub репозиторий, вы научились добавлять и изменять в нем файлы.
Читайте также:
- Как писать Bash-однострочники для клонирования и управления GitHub/GitLab репозиториями
- Top 100 наиболее популярных репозиториев на GitHub
- Основы Git за 5 минут
Перевод статьи Anne Bonner: Getting started with Git and GitHub: the complete beginner’s guide