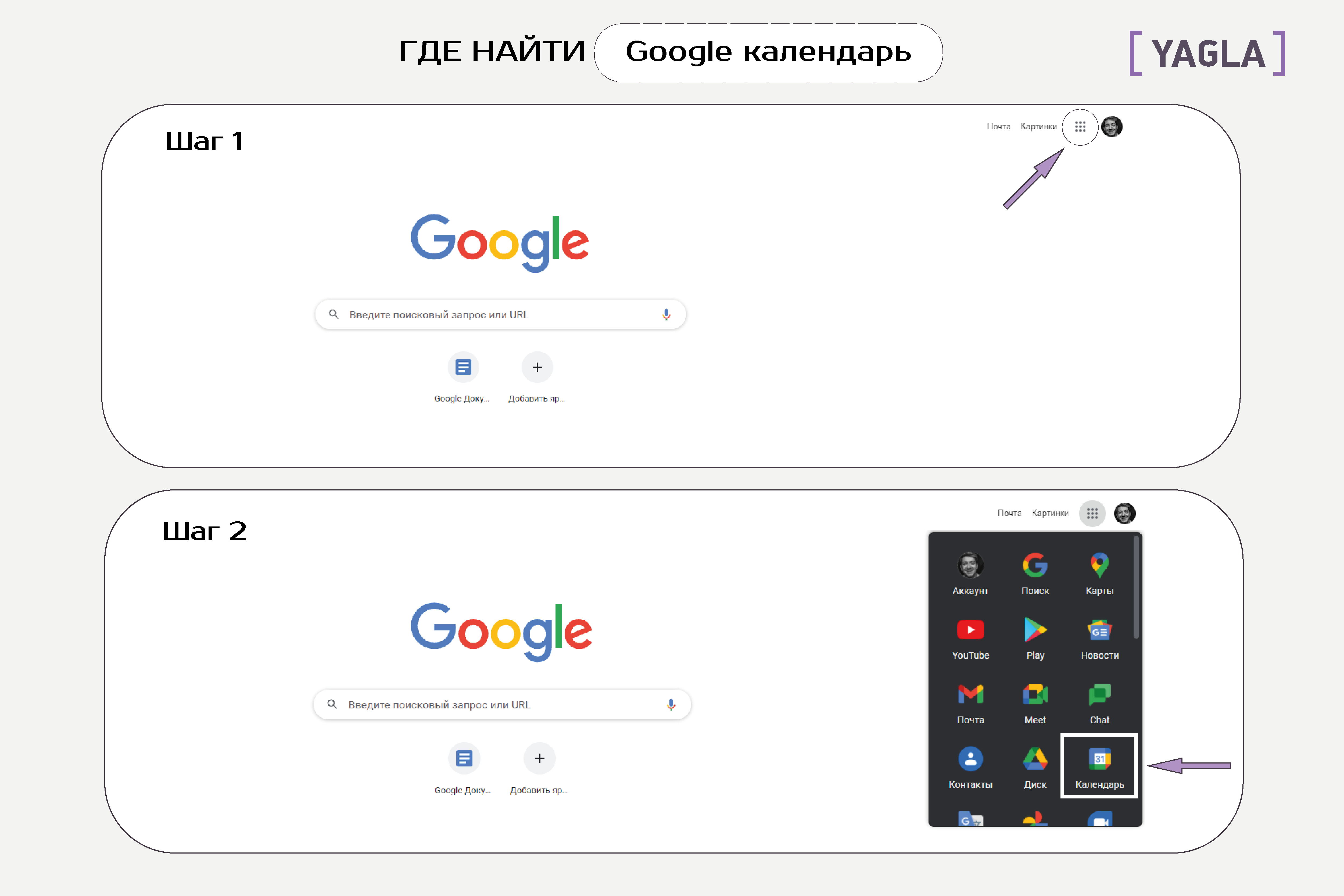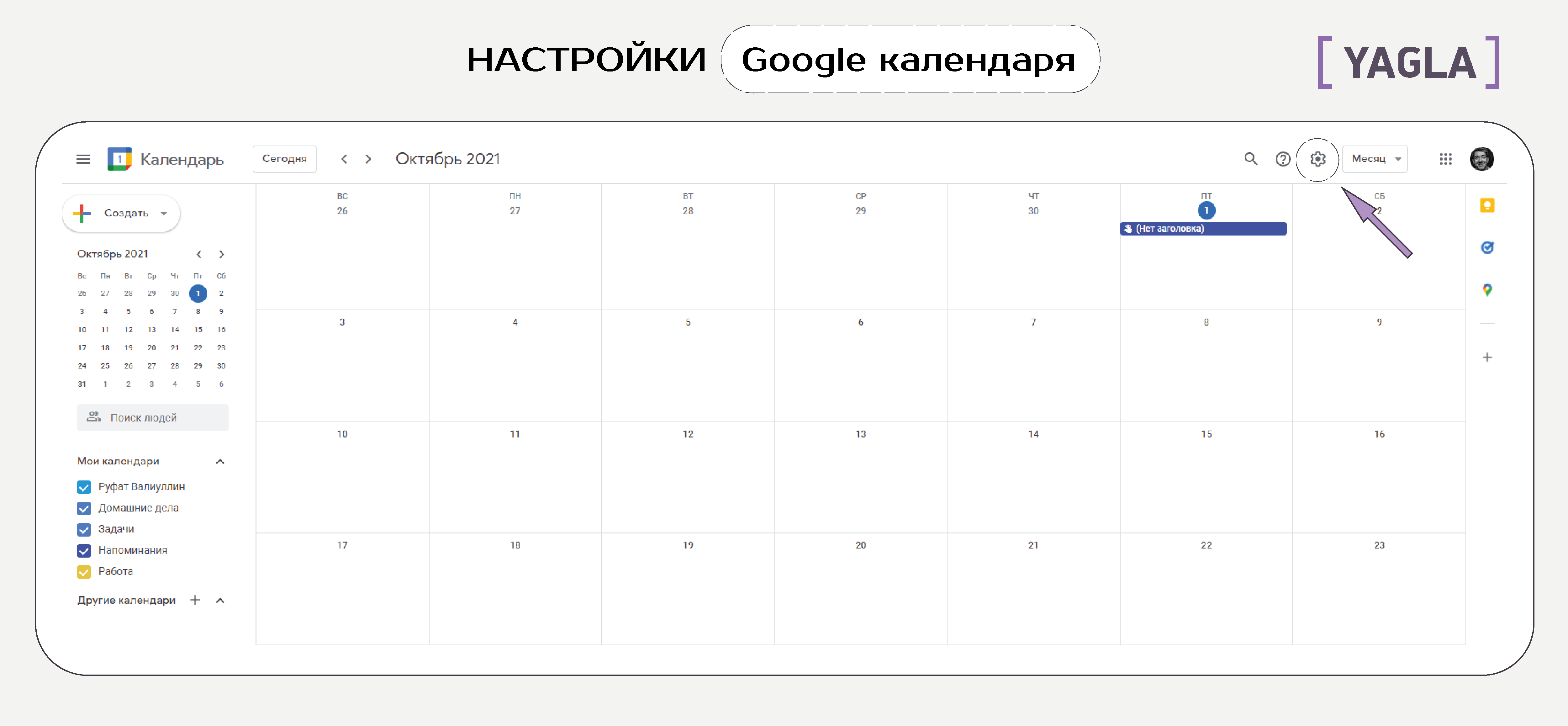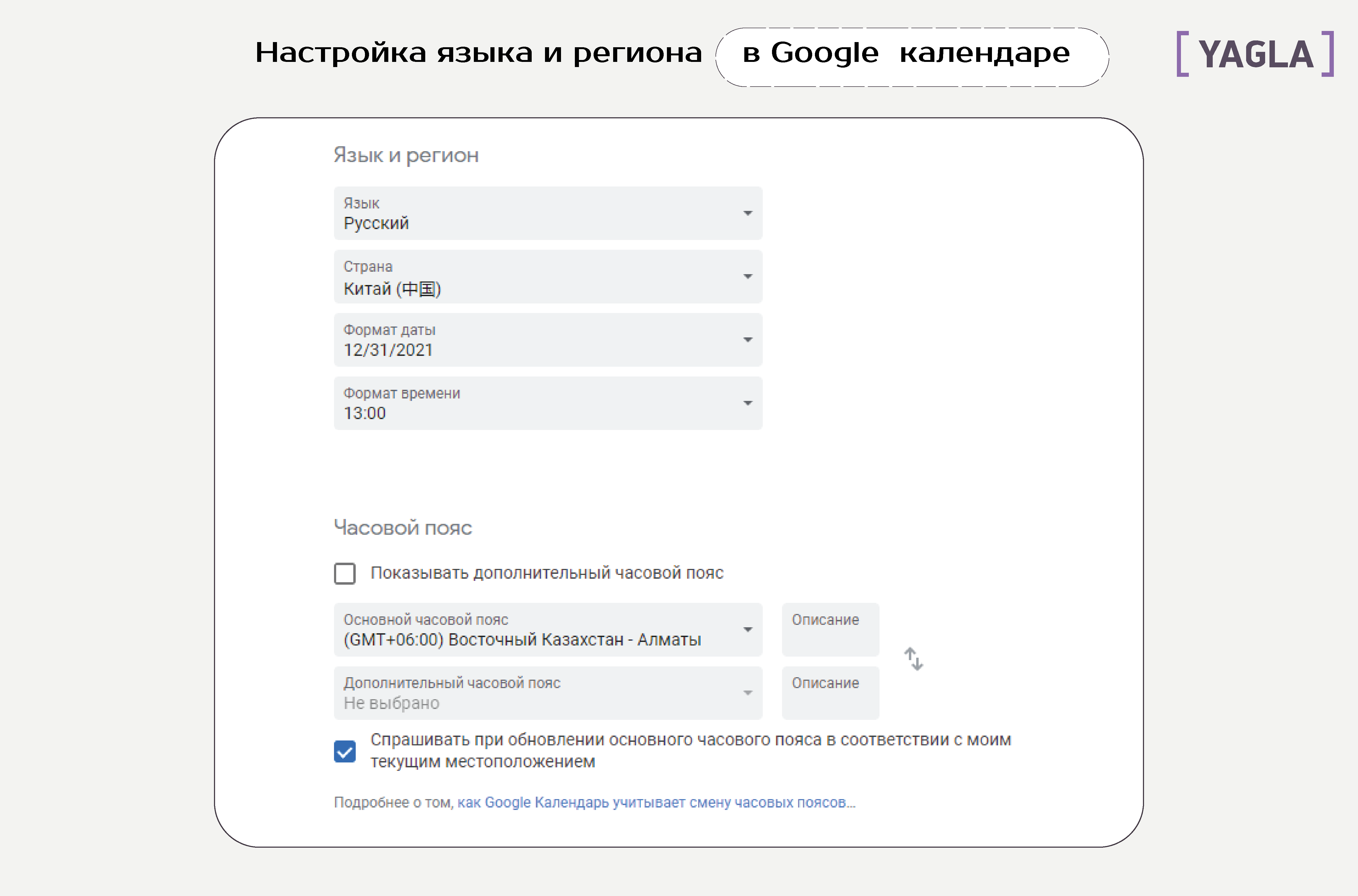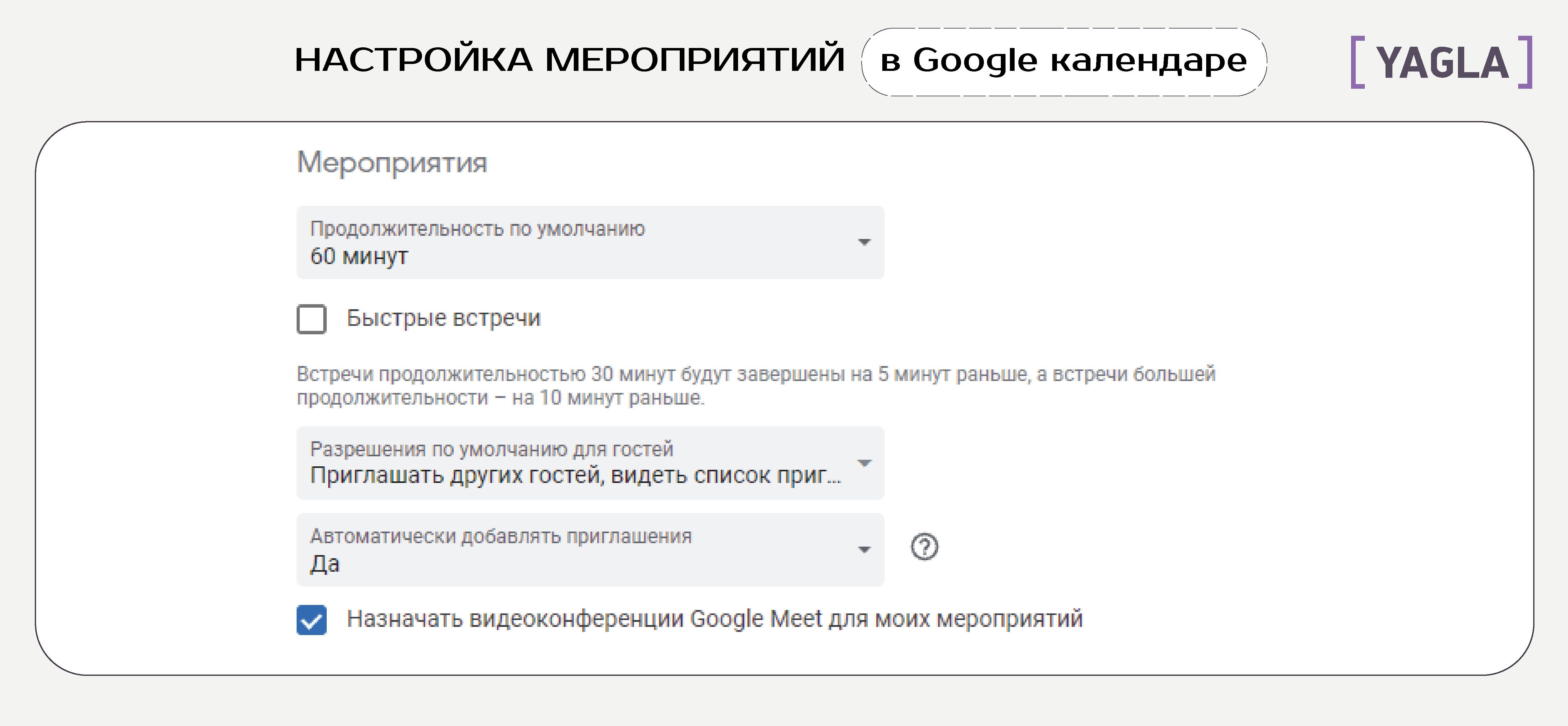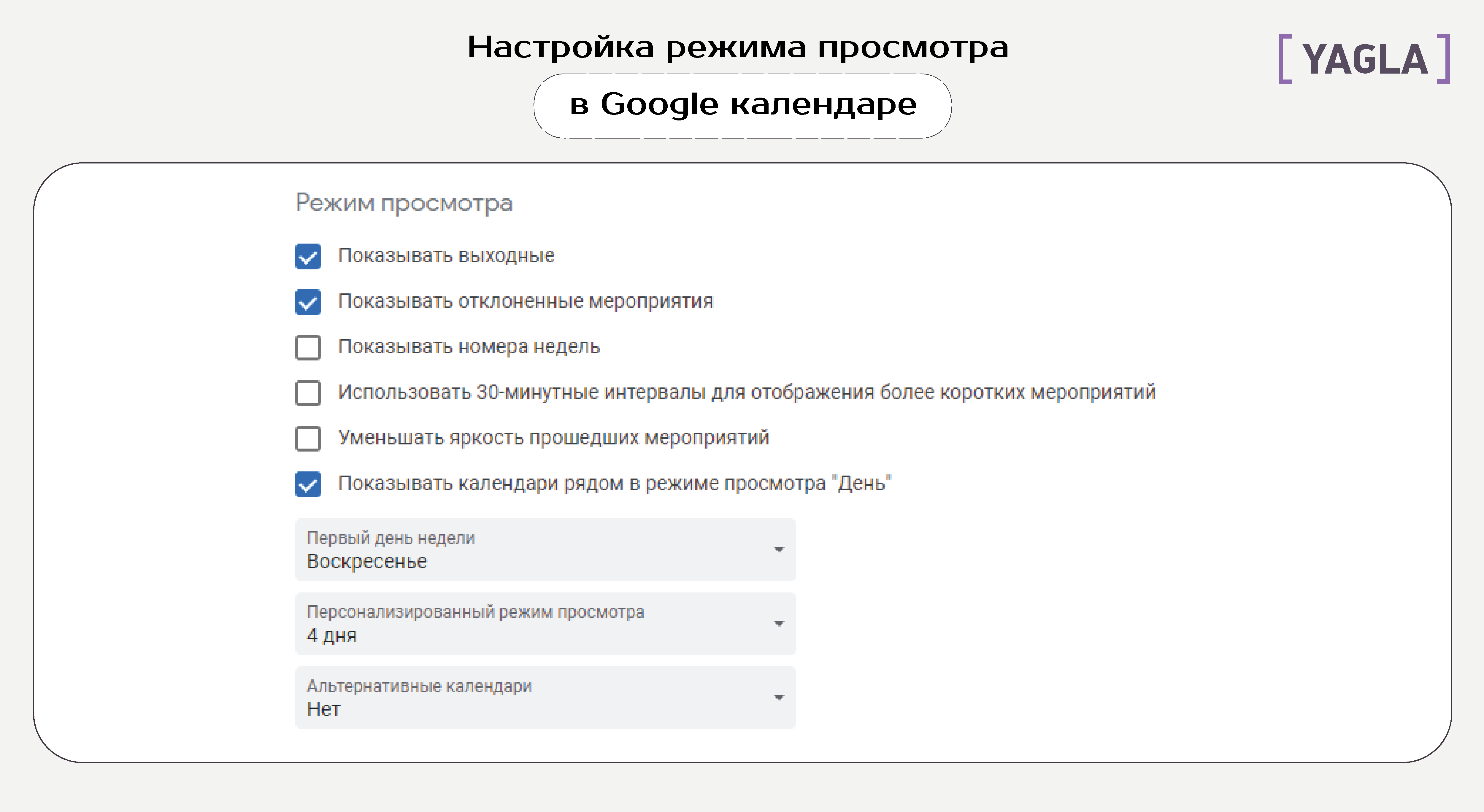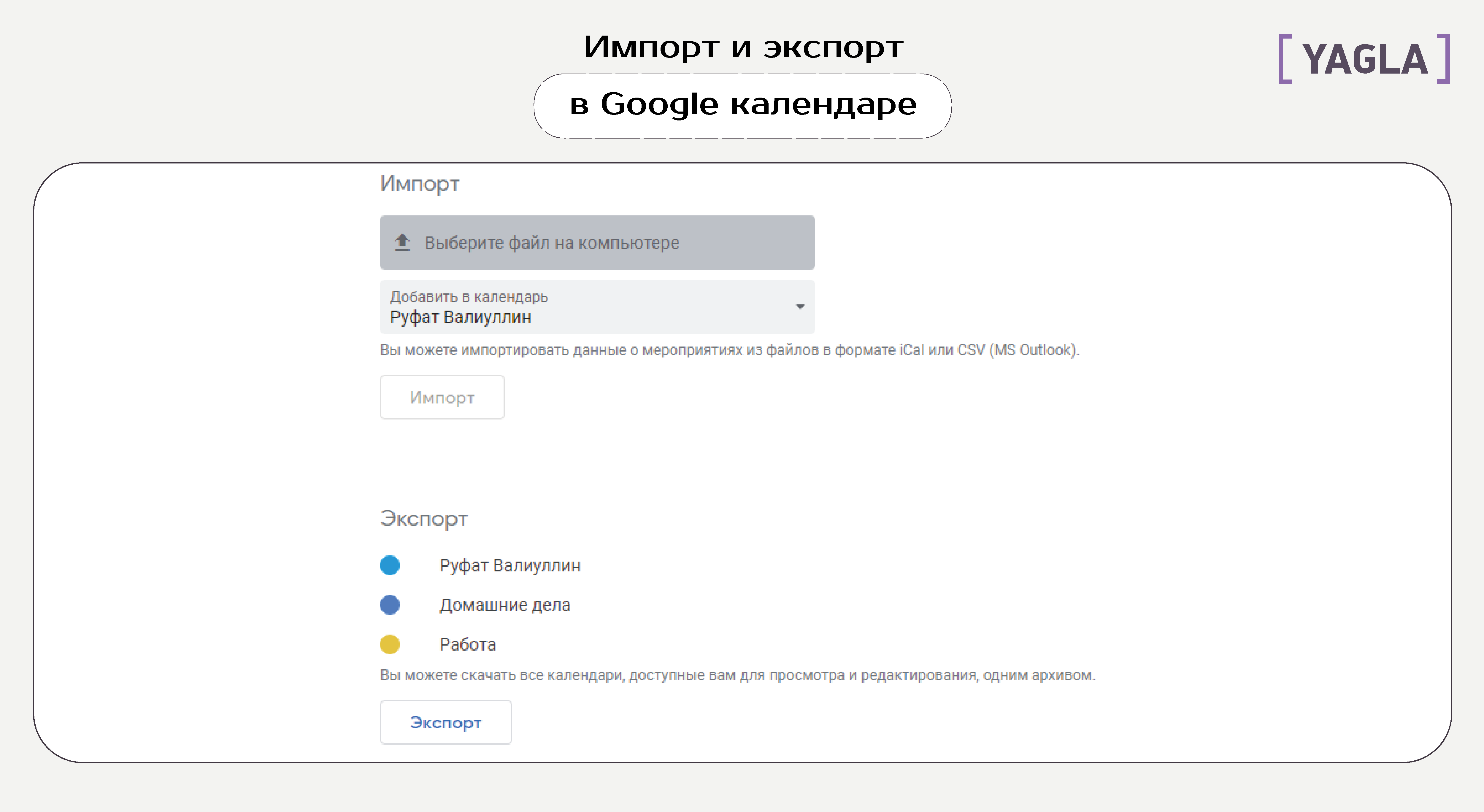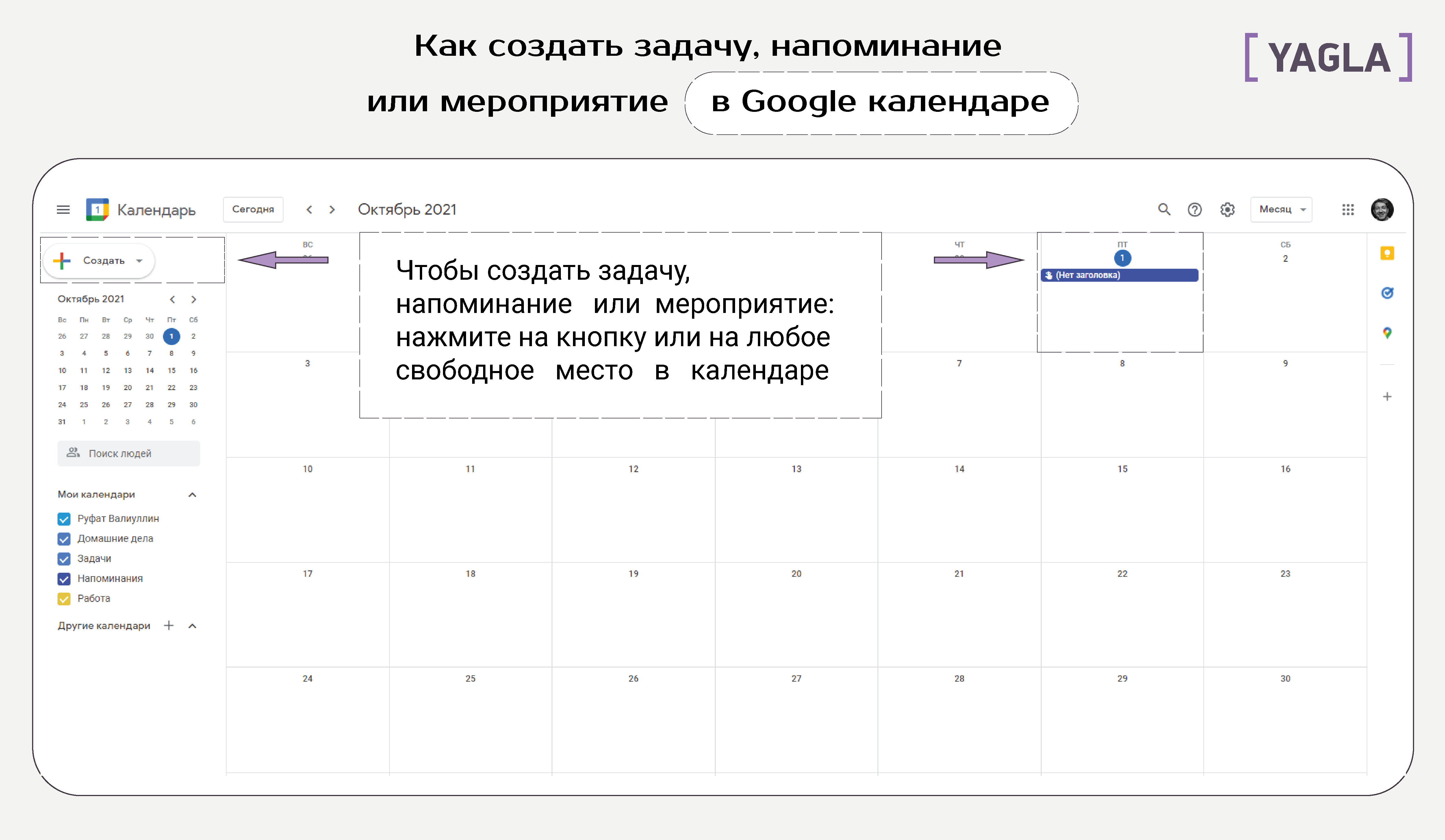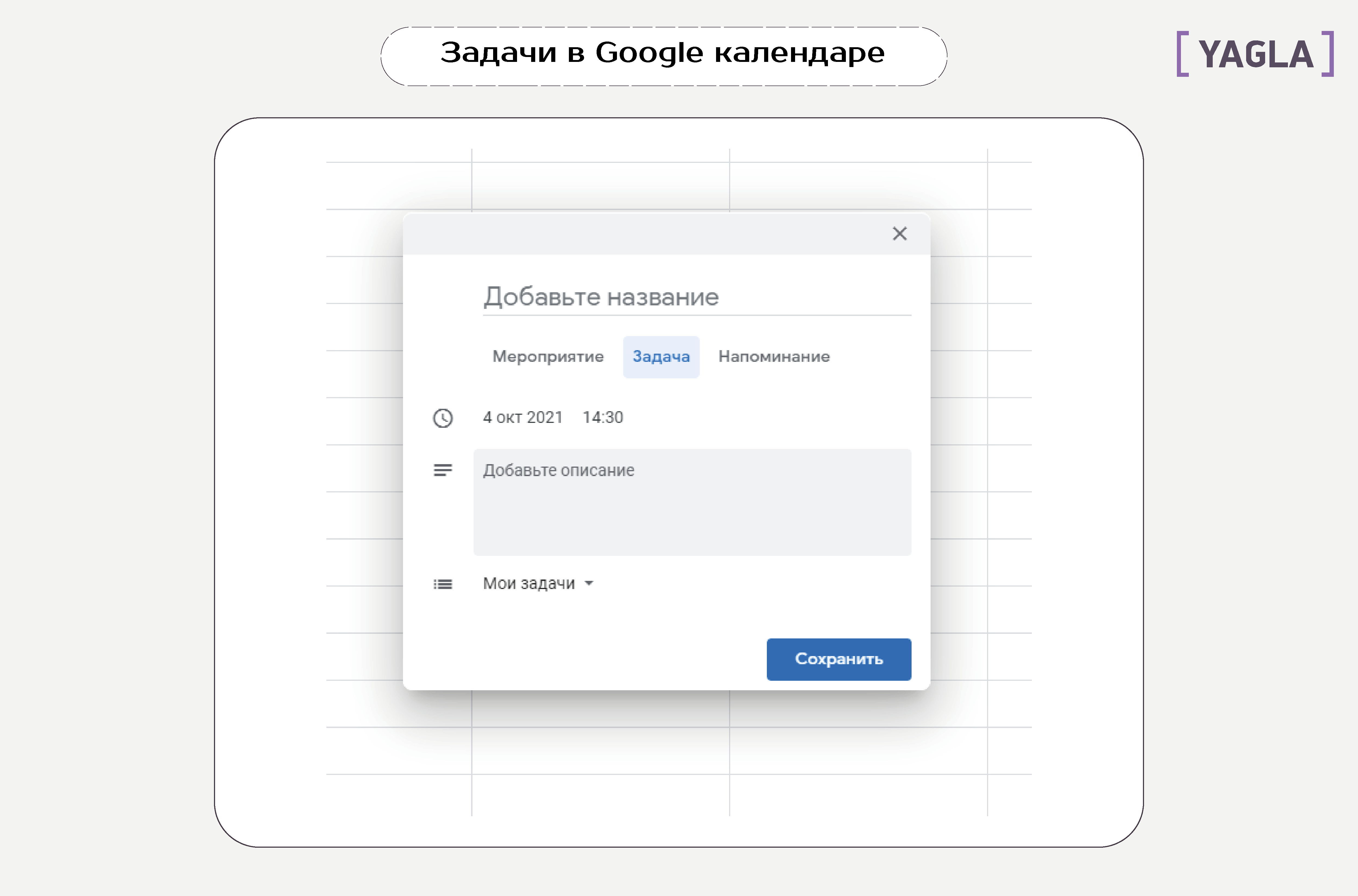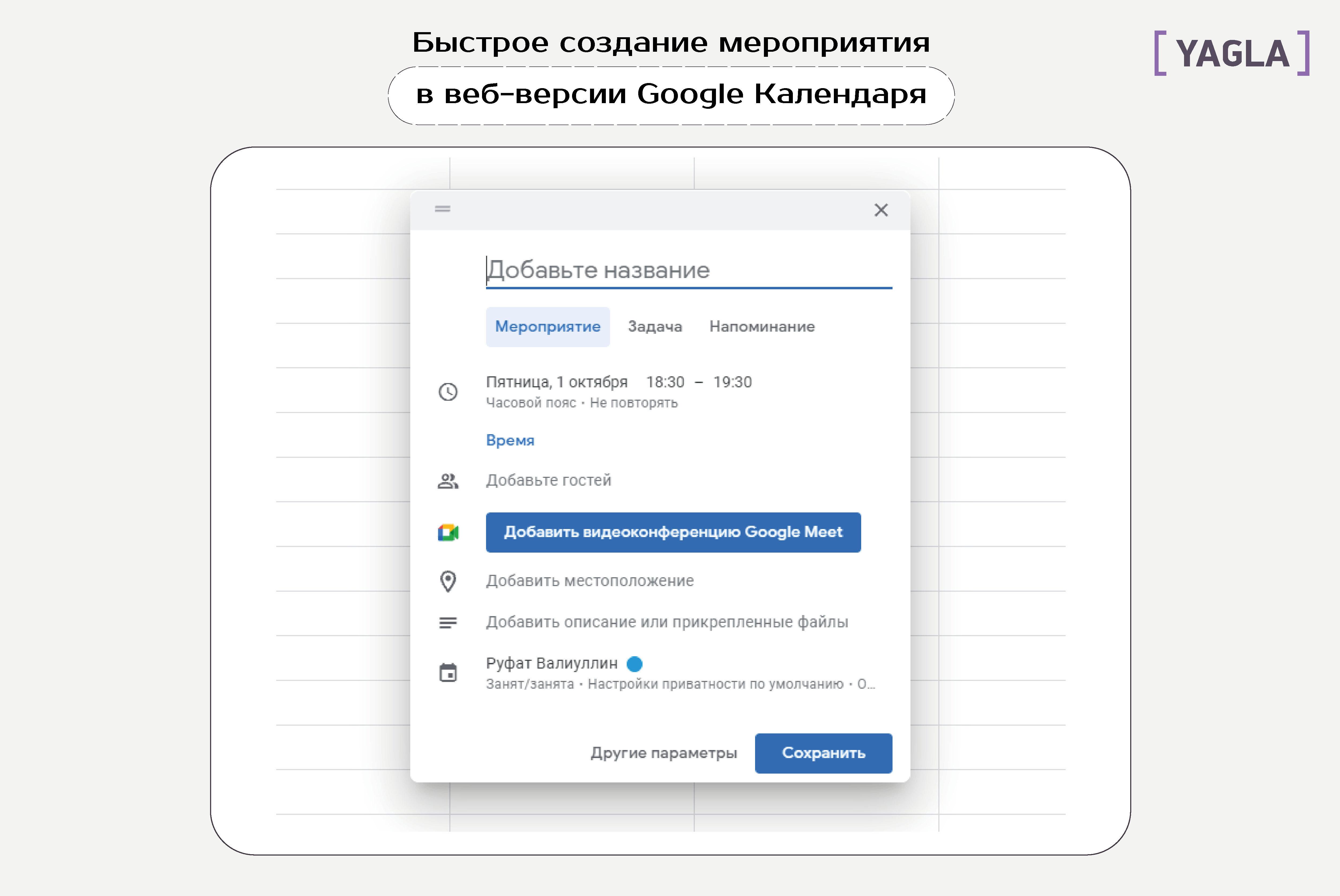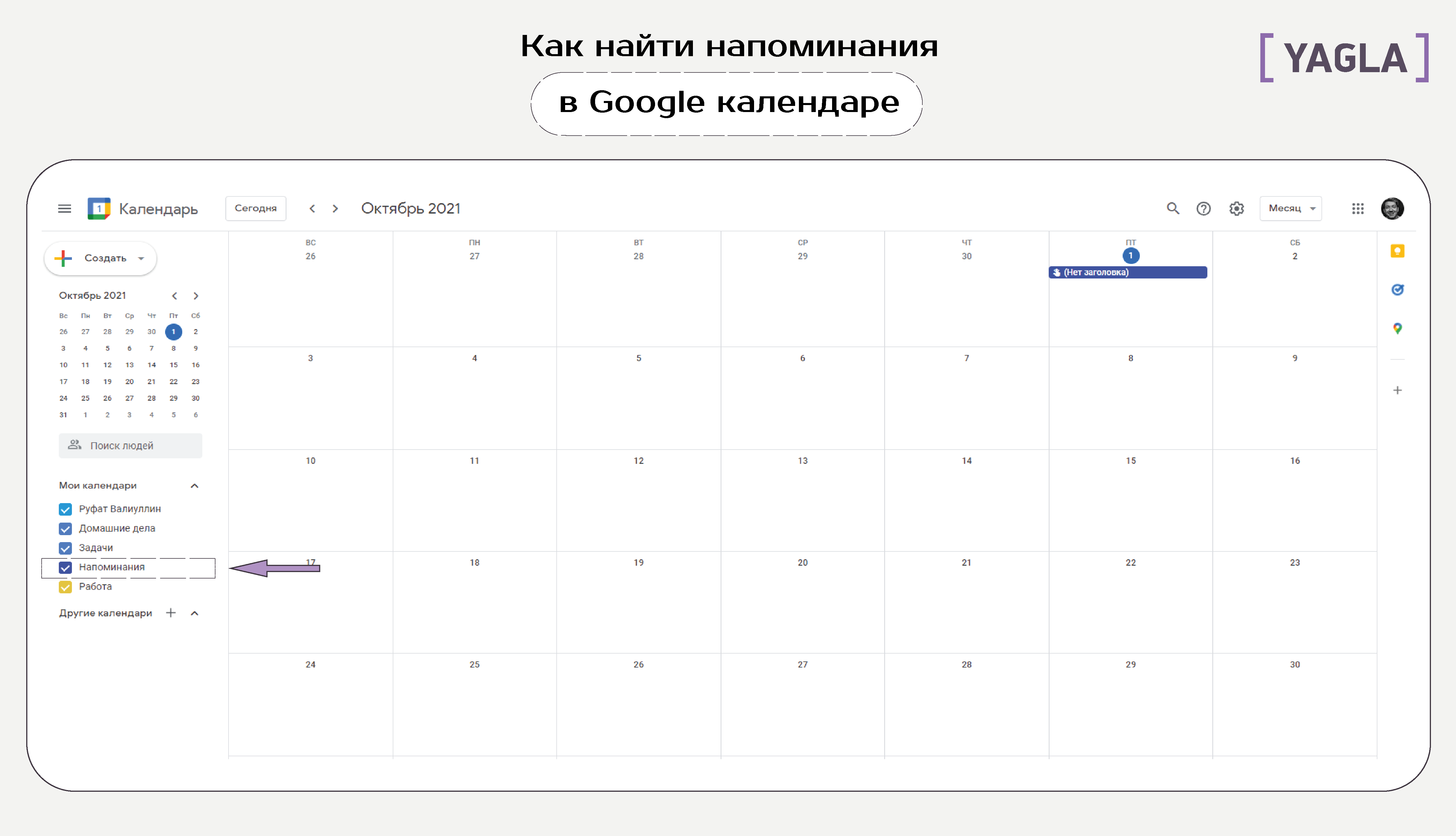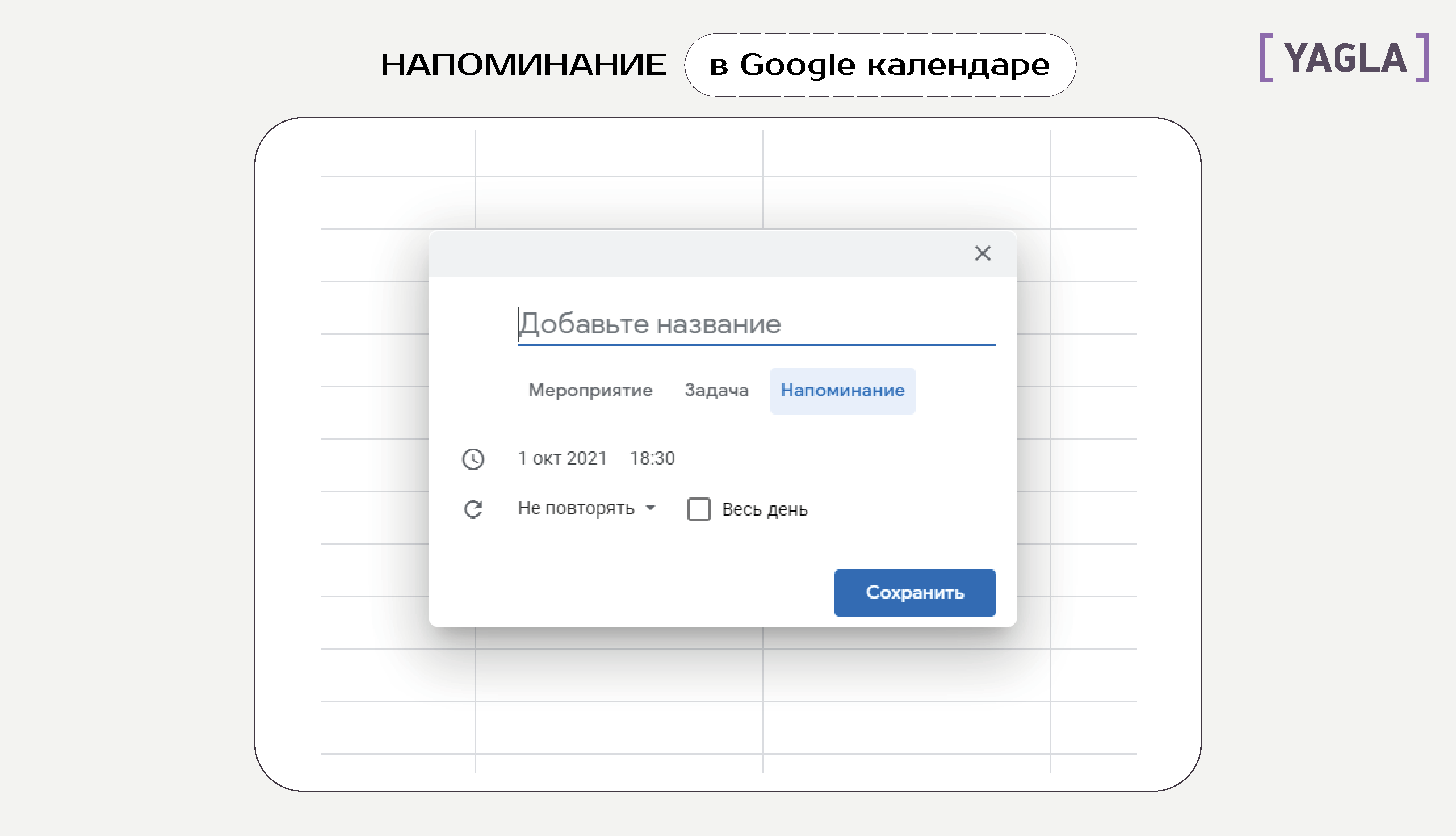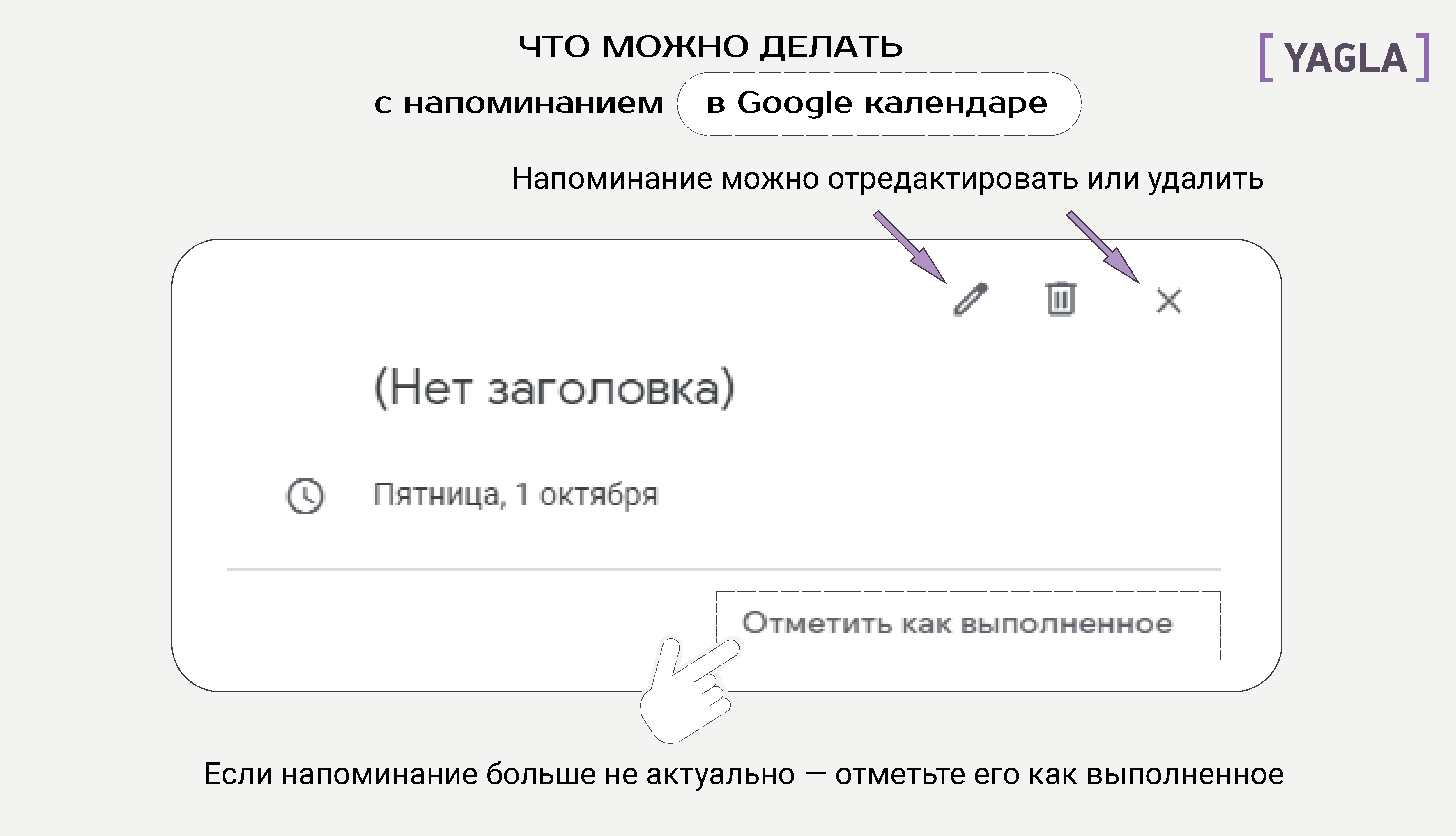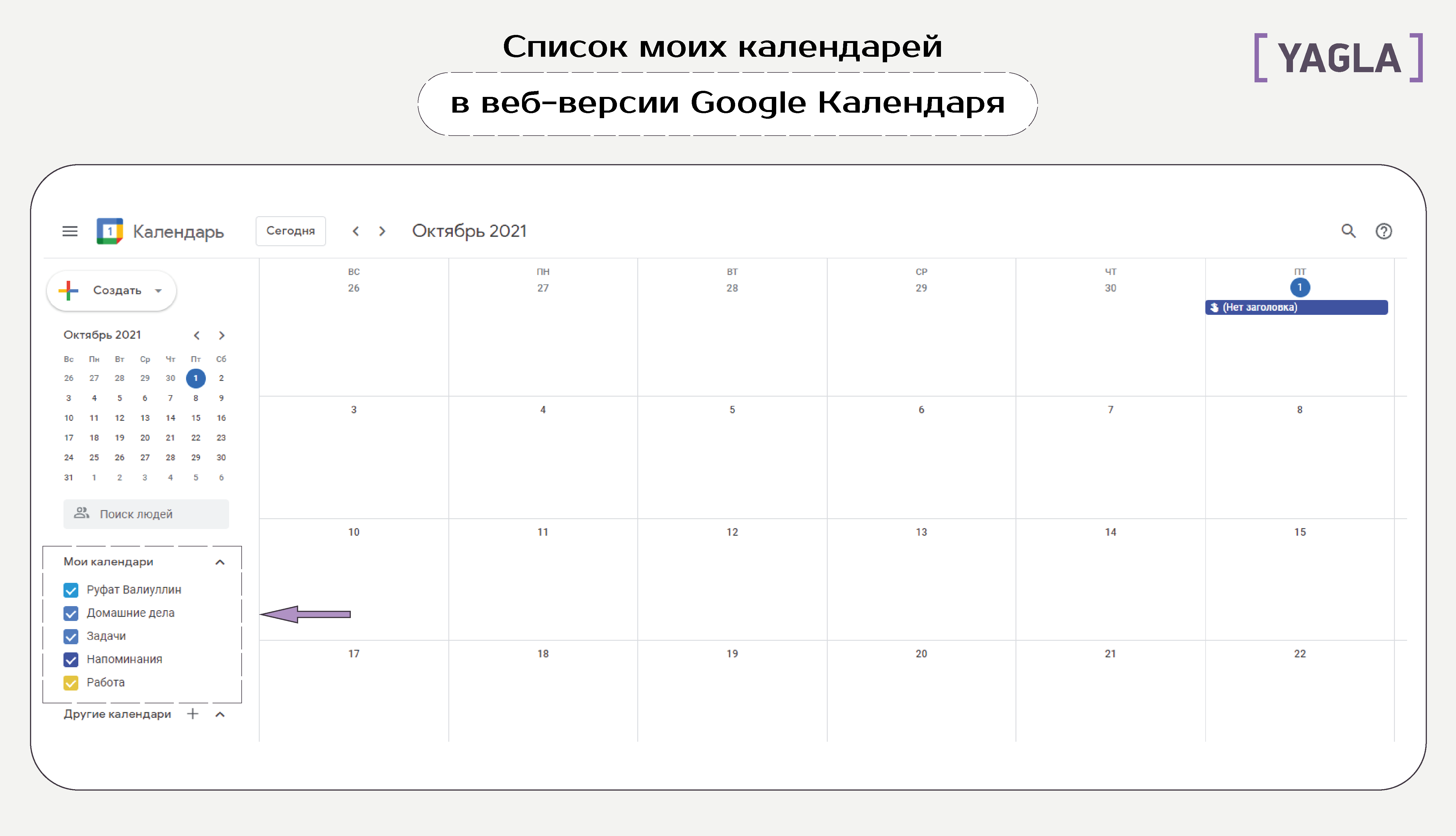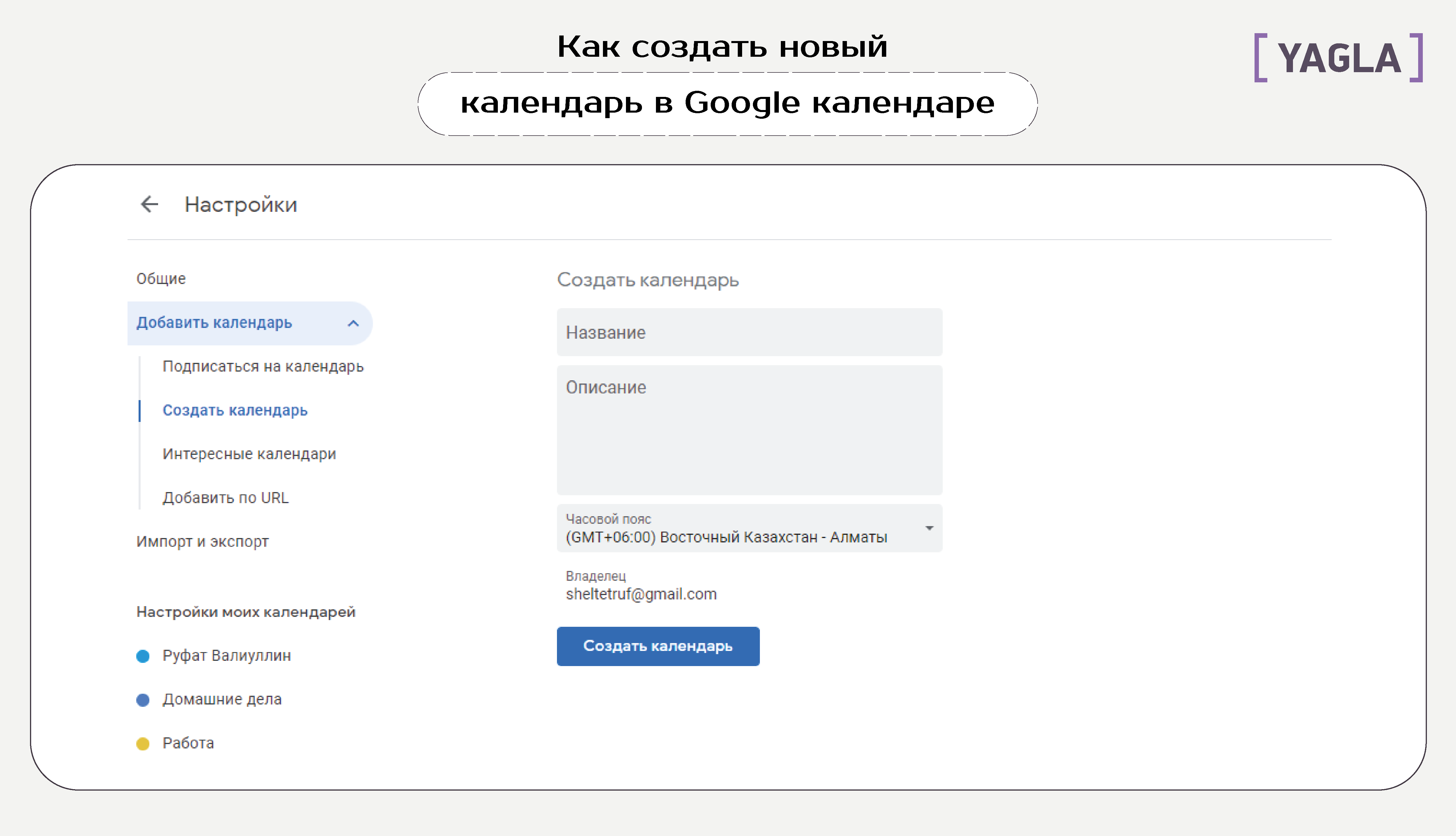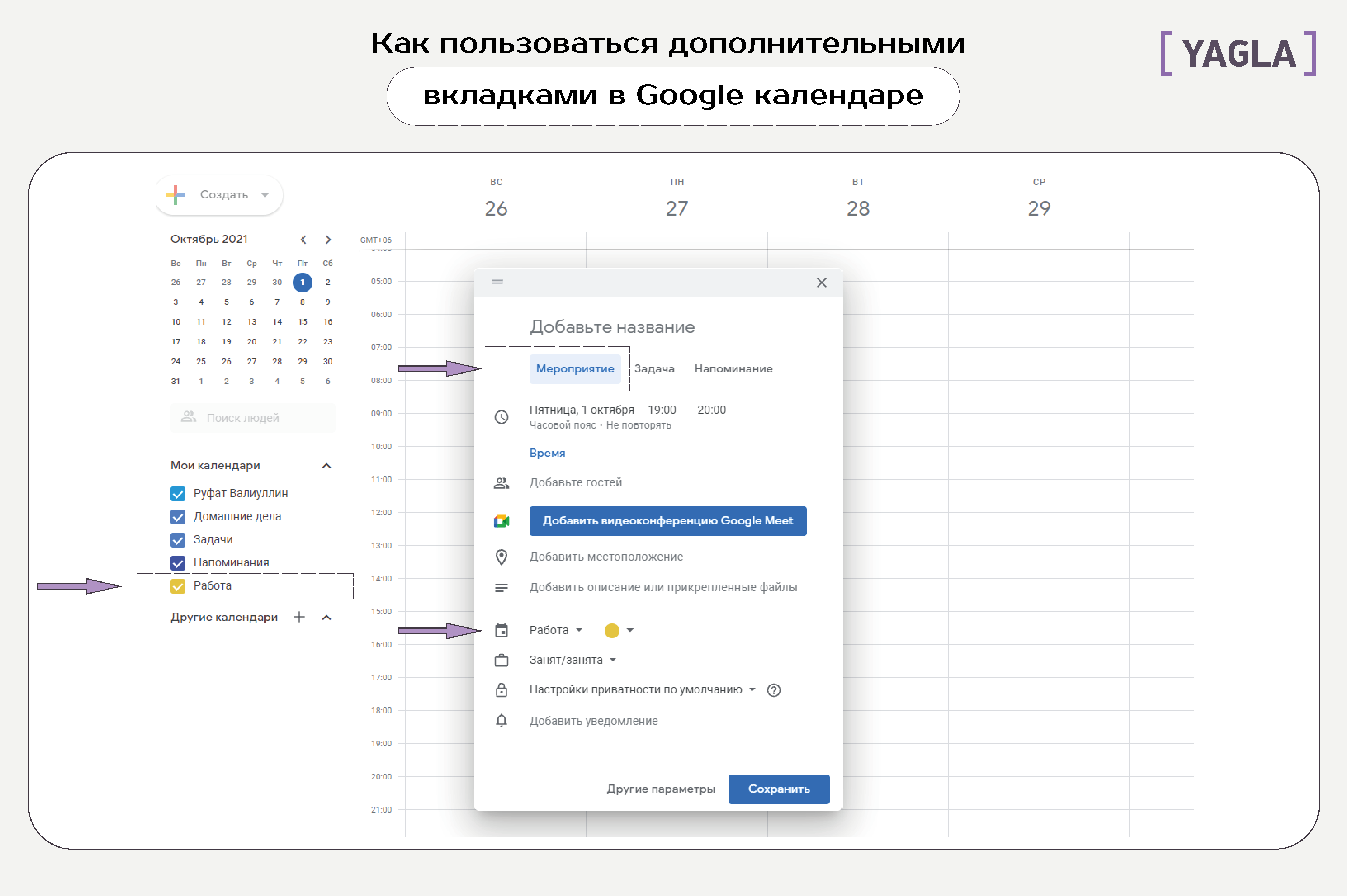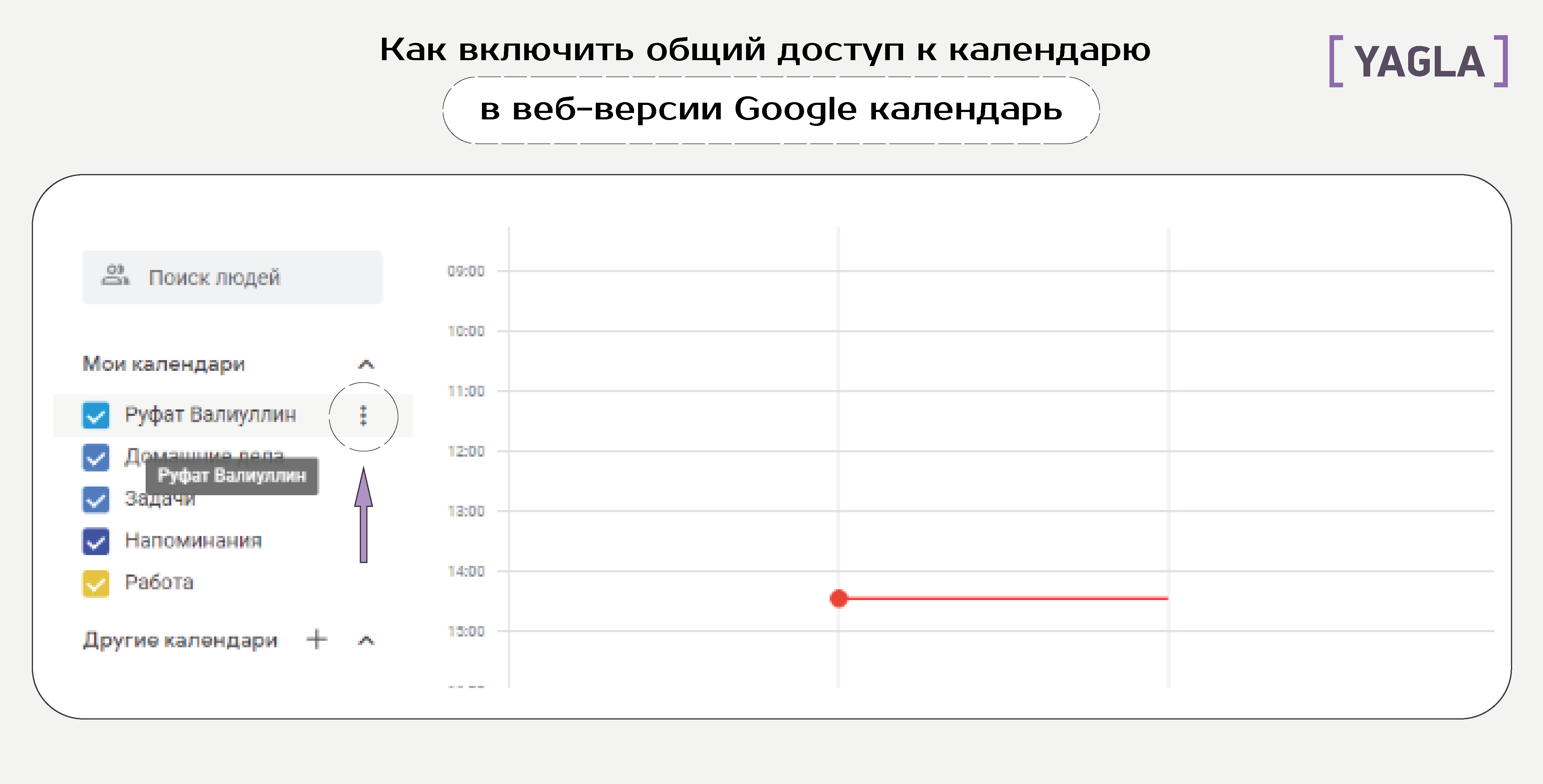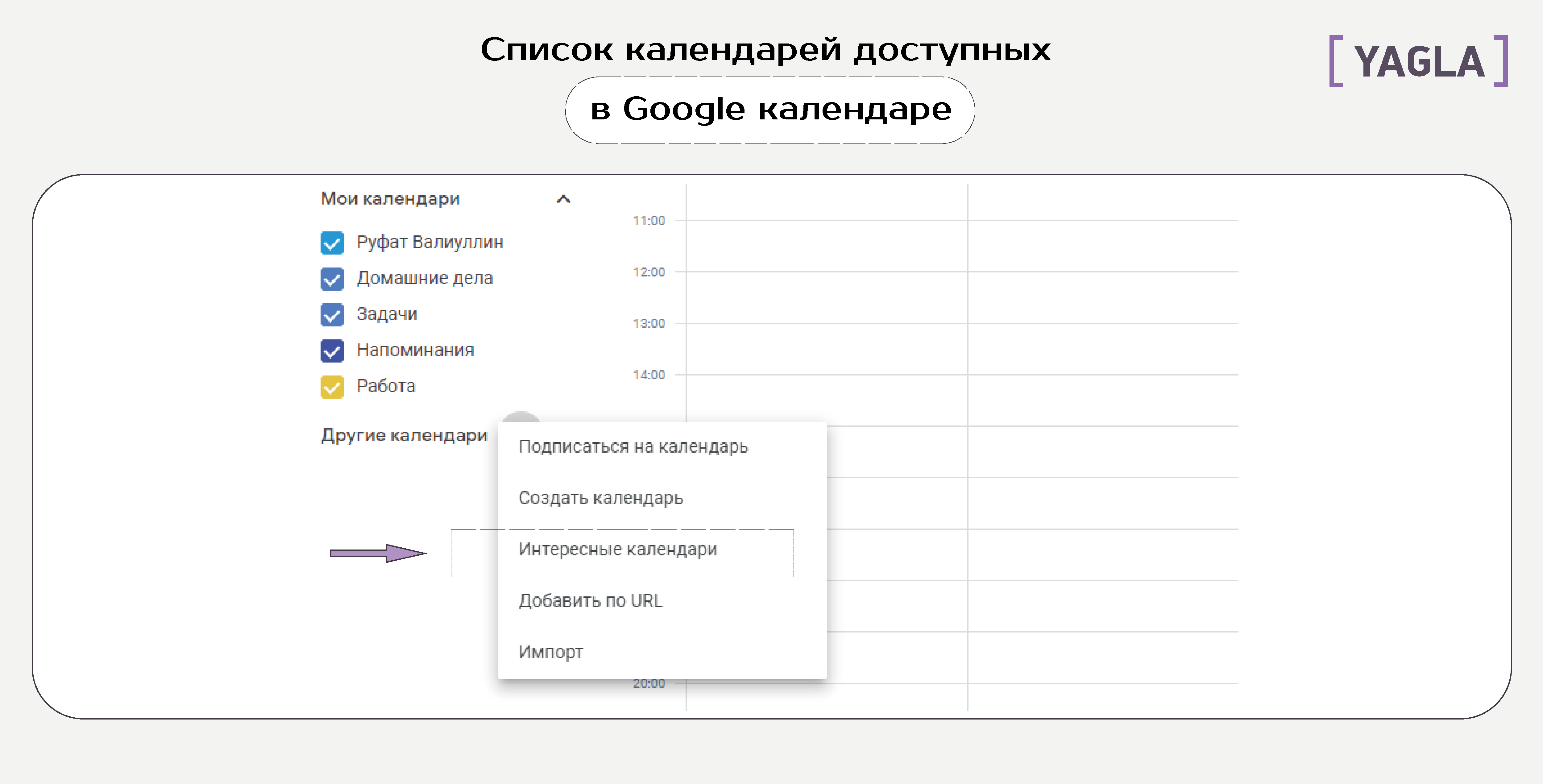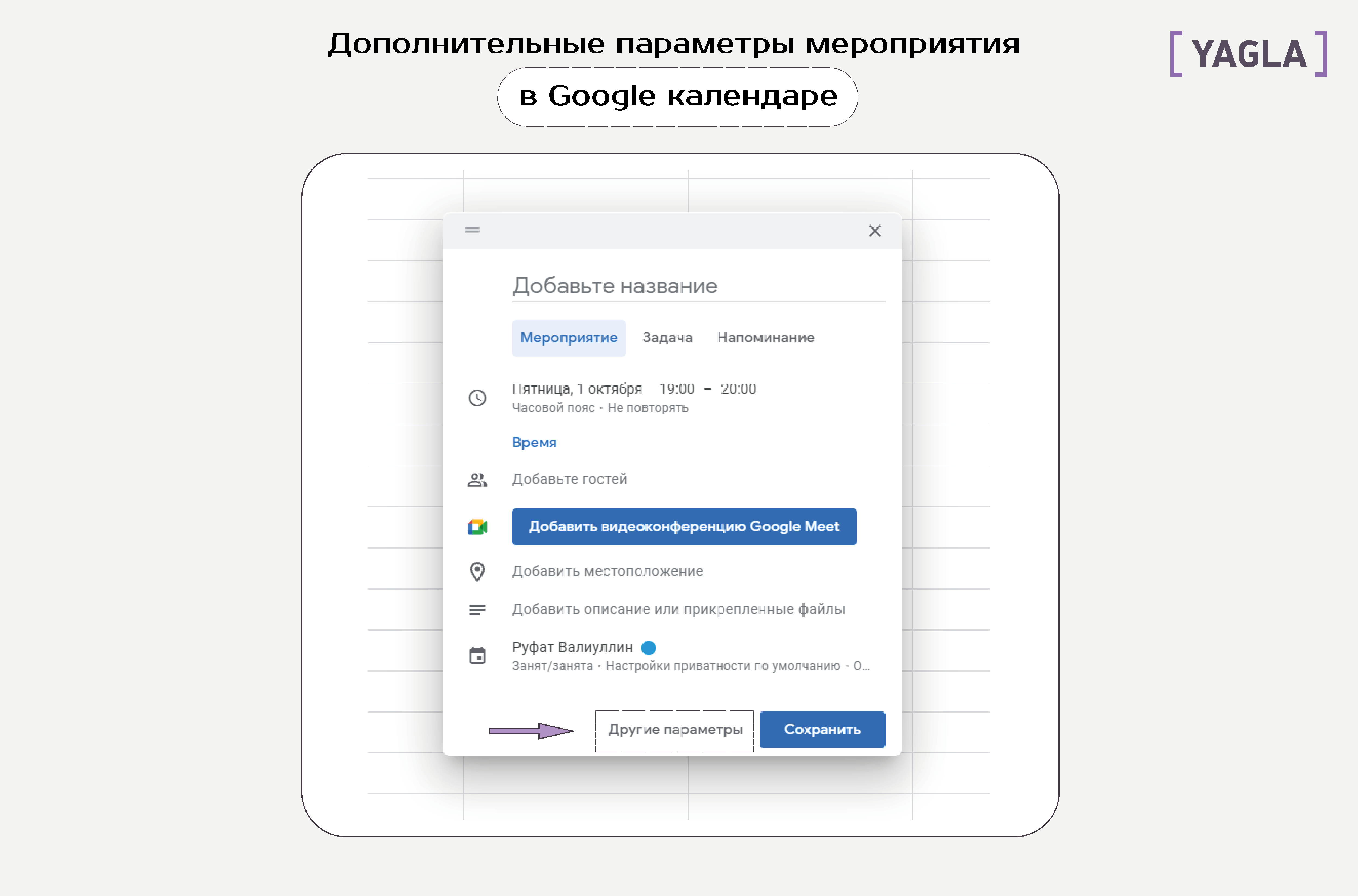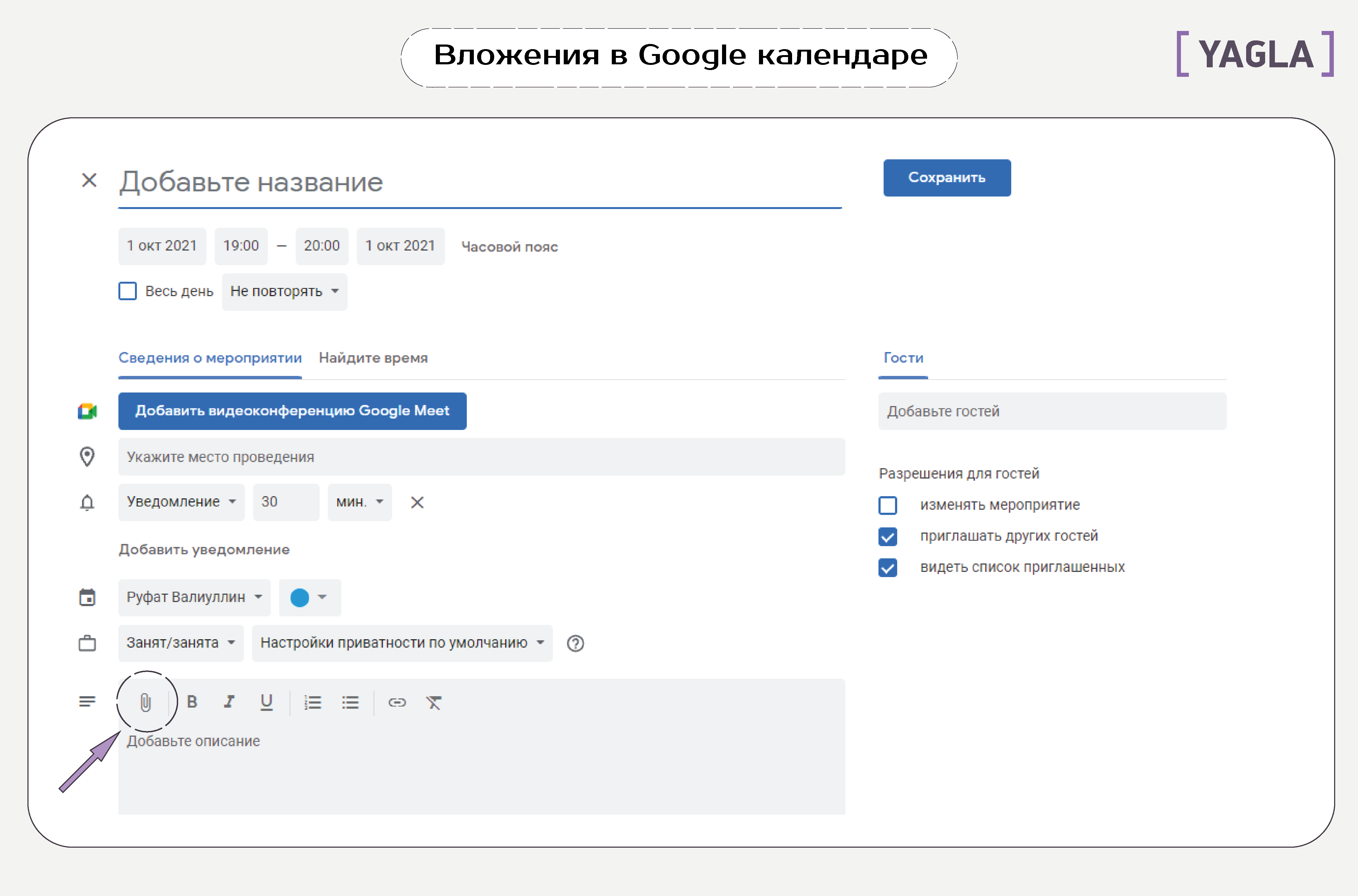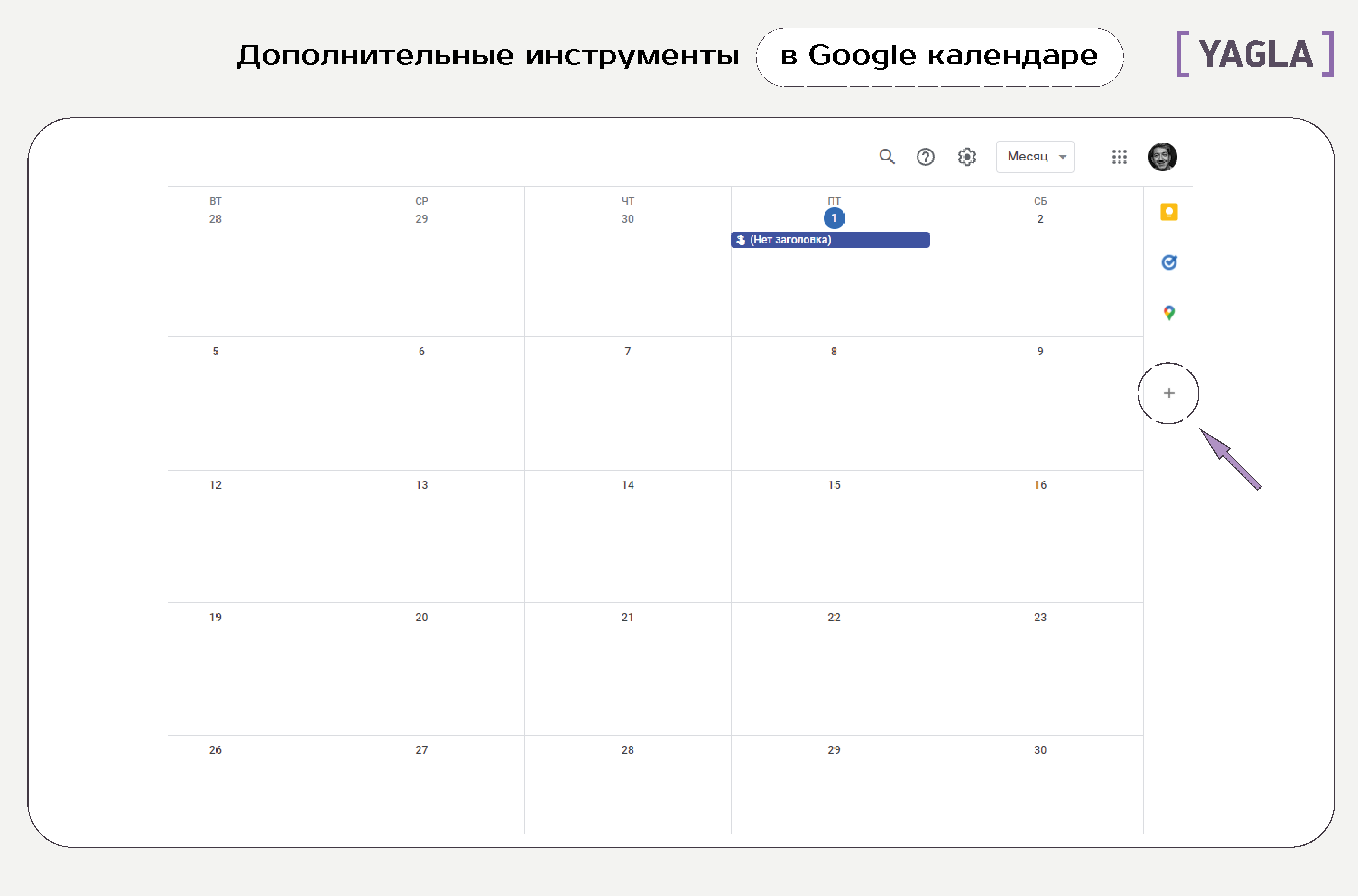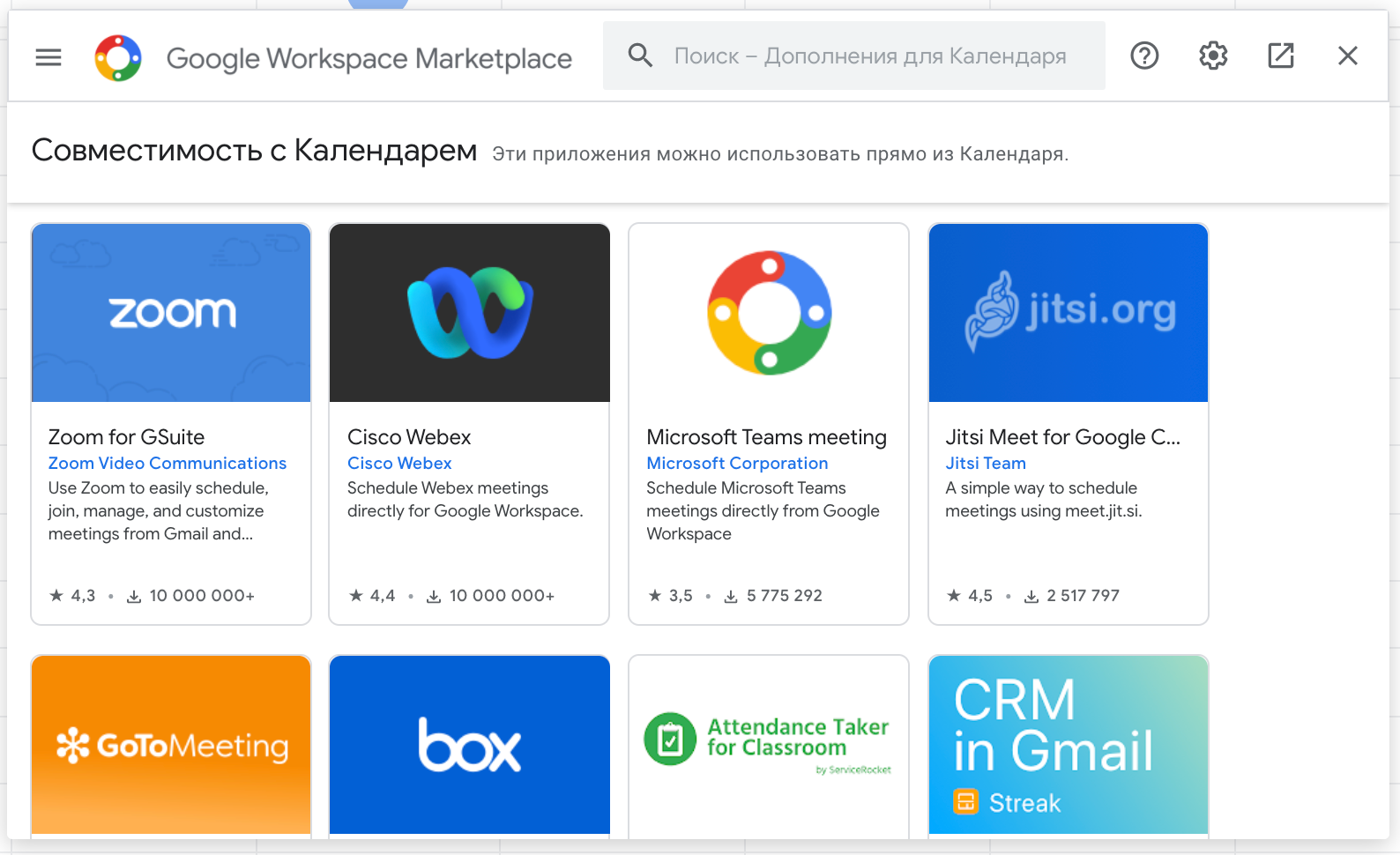- Справочный центр
- Google Календарь
- Политика конфиденциальности
- Условия предоставления услуг
- Отправить отзыв
Тема отзыва
Информация в текущем разделе Справочного центра
Общие впечатления о Справочном центре Google
Чем мы можем вам помочь?
Просмотр тем Справки

Инструкции
Как пользоваться Google Calendar
Советы и лайфхаки для работы и отдыха
Google Calendar — сервис для планирования дел, событий и встреч. Сюда можно вносить грядущие мероприятия и настроить напоминания о них. Сервис поддерживает совместную работу — это удобно для команд.
Разбираемся, как работать с Google Календарём, чтобы использовать функционал сервиса по максимуму.
Главная страница Google Calendar
Начать работу с Google Calendar
Google Календарь работает в большинстве браузеров — Google Chrome, Microsoft Edge, Firefox, Safari. Для работы с сервисом в браузере должны быть включены JavaScript и файлы cookie. Чтобы начать пользоваться на компьютере:
- Откройте Google Календарь.
- Войдите в свой аккаунт Google (или создайте новый аккаунт, если вы ещё не зарегистрировались).
- После авторизации откроется ваш календарь Google.
- Для изменения настроек перейдите в раздел «Настройки», кликнув на соответствующий значок.
Также перейти в Календарь можно из Gmail, Google Диск, Google Документы. На боковой панели сервисов Google есть значок, клик по которому откроет Календарь.
Для использования Google Календаря на мобильном устройстве скачайте приложение в Google Play или App Store, установите его и после открытия войдите в свой гугл-аккаунт.
Изменять режим отображения
Сразу после входа в сервис открывается календарь на неделю. Режим отображения можно изменить, например, на месяц или год — как вам удобнее. Можно открыть один день или расписание.
Меню настройки режима находится в верхнем правом углу.
Смену режима можно персонализировать в настройках и указать нужный период
Создавать календари под разные задачи
По умолчанию у вас есть только один календарь. Он обозначен вашим именем на левой боковой панели. Если будете использовать Google Calendar для разных целей — например, для личных дел и работы — то все задачи станут отображаться в одной вкладке. Это не очень удобно. В таких случаях вы можете создать новый календарь.
В левой части страницы найдите раздел «Другие календари» и кликните на знак плюса. В появившемся меню выберите «Создать календарь».
При создании нового календаря можно использовать добавление по URL
Откроется форма, где можно указать название и описание нового календаря, часовой пояс и владельца.
Выбор часового пояса позволит синхронизировать Google Calendar с вашим текущим временем
Таким способом можно создать столько календарей, сколько требуется. Меняйте цвета, чтобы календари было удобно отслеживать. Для этого кликните на троеточие возле нужного календаря и выберите цвет в открывшемся меню.
При необходимости можно добавить свой собственный цвет
По умолчанию сервис отображает на главной странице общий календарь, в который входят все остальные. Чтобы отключить видимость неактуальных календарей, просто снимите галочку в перечне.
Подписываться на интересные календари
С помощью Google Календаря можно отслеживать праздники в разных странах, фазы луны и спортивные события. Для этого кликните на «Добавить календарь», а затем на «Интересные календари».
Выберите интересную вам тему и поставьте галочку — календарь добавится в ваш список.
С помощью календаря можно отслеживать дни рождения своих контактов
Добавлять карточки с заданиями
Вы можете создавать карточки с описанием запланированного события и прикреплять их к нужному дню. Для этого есть три способа.
Способ 1. Кликните на кнопку «Создать» на левой панели и выберите пункт «Задача».
Кнопка «Создать» открывает карточку задания
В открывшемся окошке можно задать параметры карточки: выбрать мероприятие, задачу или напоминание, указать дату и время, добавить описание.
Способ 2. Кликните на нужную дату в календаре — откроется день с почасовым расписанием. Выберите время, в открывшемся окошке укажите характеристики задачи и сохраните карточку.
Задачи можно создавать и внутри дня
Способ 3. На правой боковой панели найдите значок задач и кликните по нему.
Список задач полезен при работе над большими проектами с подзадачами
На открывшейся панели вы можете добавить задачу с описанием и подзадачами.
Первые два способа синхронизируются с календарями на мобильных устройствах. Список задач отображается только в веб-версии сервиса.
Все созданные карточки отображаются в календаре. Поэтому можно легко отслеживать свободные дни.
Все карточки отображаются в Google Calendar
По мере необходимости карточки можно редактировать или удалять выполненные задачи. Также карточки можно переносить на другие дни обычным перетаскиванием.
Создавать мероприятия и приглашать гостей
По принципу создания задач планируются и мероприятия. В этом случае доступно больше настроек:
- добавление названия, даты и времени;
- добавление гостей через адрес электронной почты участника;
- настройки параметров доступа — можно выбрать, смогут ли гости изменять мероприятие, приглашать других гостей, видеть список всех участников;
- отправка приглашения на мероприятие по email;
- выбор нужного календаря и изменение цвета карточки.
На мероприятие можно пригласить даже тех, у кого нет Google Календаря. Достаточно указать их email-адреса в другом почтовом сервисе. В полученном приглашении гости могут сразу дать ответ о своём присутствии: да, нет или может быть. Статусы ответов приходят на почту организатору и отображаются в карточке мероприятия.
Планирование мероприятия открывает расширенные настройки карточки
Как сделать мероприятие ещё удобнее:
- укажите конкретное место встречи с адресом — участники смогут найти его при помощи Google Карт;
- добавьте видеоконференцию Google Meet — это бесплатный сервис видеозвонков, хорошая альтернатива Zoom;
- добавьте описание или прикрепите необходимые файлы, чтобы все гости смогли подготовиться ко встрече.
На одно мероприятие можно пригласить максимум 200 человек. Если нужно больше участников, используйте Google Группы, позволяющие приглашать до 100 000 человек.
Файлы для мероприятия легко прикрепить к карточке
Кликнув на название календаря, вы можете указать параметры доступа — общедоступное (описание видно всем пользователям) или личное (видите только вы) . Также можно настроить напоминание о встрече.
Уведомления помогут не забыть о важной встрече
Если кликнуть в карточке на «Другие параметры», откроются дополнительные настройки. Обратите внимание на пункт «Найдите время». Если у добавленных участников есть общедоступные расписания, при выборе этой опции откроются календари гостей. Можно выбрать время, которое будет удобно для всех.
При добавлении гостей полезно свериться с их расписанием
Просматривать чужие расписания и предлагать время встречи
Если работаете в команде и вам доступны расписания коллег, вы можете просматривать график конкретного человека и предлагать удобное время встречи.
На левой панели найдите строку «Поиск людей». Укажите email нужного человека — откроется его расписание. Важно, чтобы владелец расписания сделал его доступным для вас.
Можно просматривать доступные календари других людей
Настроить опцию «Повестка дня»
При включении этой опции вы сможете ежедневно получать список задач на день. Вот как это сделать:
- перейдите в общие настройки;
- в левой части страницы найдите раздел «Настройки моих календарей» и выберите нужный календарь;
- зайдите в подраздел «Другие уведомления»;
- в пункте «Повестка дня» измените «Нет» на «Эл. почта».
Теперь уведомления о задачах будут приходить вам в письме.
Ежедневное получение повестки дня упростит планирование времени
Просматривать расписание дня
Если в режиме отображения календаря выбрать «Расписание», вы увидите все запланированные события в виде списка. Клик по отдельной задаче откроет карточку с её описанием.
Удобно следить за своими задачами
Менять владельца мероприятия
По умолчанию вы становитесь владельцем всех карточек в календаре, которые создали. Но когда речь идёт о мероприятии, вы можете сменить владельца — или организатора — и предоставить ему полный контроль. Для этого откройте карточку и кликните на троеточие в правом верхнем углу. Выберите пункт «Сменить владельца» и укажите email нового организатора. Новый владелец получит уведомление о том, что ему передали права на мероприятие. Текст сообщения можно предварительно отредактировать.
Передача карточки передаёт и все права на неё
Включать совместное использование
При командной работе удобно использовать совместный календарь, в котором отмечены все задачи по проекту. Вы можете открыть доступ к расписанию только для просмотра или позволить вносить правки.
Чтобы открыть доступ для других пользователей, перейдите в общие настройки и выберите нужный календарь. После перехода к частным настройкам выберите «Доступ для отдельных пользователей». В пункте «Добавить пользователей» укажите email участников.
Принцип совместного доступа такой же, как в Google Документах
Для каждого отдельного пользователя можно настроить уровень доступа.
Также вы можете настроить доступ по ссылке к мероприятию или сделать календарь общедоступным в разделе «Разрешения на доступ к мероприятиям».
Можно поделиться ссылкой на свой Google Calendar
Выбранные настройки сохраняются автоматически и действуют до тех пор, пока вы их не отмените.
Настраивать синхронизацию с сервисами
Google Календарь можно синхронизировать с другими сервисами. В первую очередь это касается приложений Google. Например, заметки Google Keep встроены в сервис — оранжевый значок на правой панели.
Дополнительные сервисы можно добавить через функцию «Установить дополнения» — знак плюса на правой панели. Клик по значку откроет Google Workspace Marketplace. Здесь можно выбрать нужный сервис среди 100 различных приложений. Например, найти CRM, Zoom, облачные хранилища и другие полезные сервисы.
Google Workspace Marketplace
Также синхронизировать Календарь можно с теми сервисами, которых нет в Workspace Marketplace. К примеру, можно настроить интеграцию с Trello.
Распечатывать календари
Любой созданный календарь можно распечатать. Это удобно, когда вы офлайн — наглядное расписание будет рядом, на рабочем месте.
Перейдите в настройки и выберите пункт «Распечатать».
Можно отправить в печать отдельную карточку с мероприятием. Вызовите меню через троеточие в карточке и кликните на «Распечатать».
Настраивать повторяющиеся напоминания
С помощью Calendar можно «запоминать» определённые даты — дни рождения, памятные события. Настроив регулярные напоминания, вы не забудете о важном дне.
Откройте календарь на год. Начните создавать карточку с задачей, выбрав нужный день и время. В графе с выбором даты по умолчанию стоит отметка «Не повторять». Вы можете настроить свой режим напоминаний: просто кликните на надпись и выберите желаемый вариант. Например, можно настроить ежегодное напоминание в конкретный день.
Напоминания не позволят забыть о важных датах
Таким же способом можно настраивать ежедневные, еженедельные или ежемесячные напоминания про любые важные задачи.
Применять быстрые клавиши
С помощью быстрых клавиш можно упростить работу с Google Календарём. Например, клавиша «T» перенаправит к текущему дню, а клик на «S» откроет настройки.
Для включения быстрых клавиш откройте настройки сервиса и поставьте галочку в соответствующем разделе.
Быстрые клавиши сэкономят время при работе с Google Calendar
Полный список быстрых клавиш можно просмотреть, кликнув на «?» после включения функции. Также подробное описание доступно в Справке.
Список быстрых клавиш достаточно велик, советую его сохранить для себя
Google Календарь — удобный, надёжный и бесплатный планировщик. Сервис упрощает планирование задач, как личных, так и рабочих. Вы можете создавать:
- списки бытовых или рабочих задач;
- расписание рабочего дня;
- график деловых встреч;
- список задач для сотрудников;
- совместные расписания для команды;
- напоминания о мероприятиях;
- напоминания о значимых датах.
Любое важное событие или задачу можно внести в календарь, добавить для него описание и настроить напоминание. Интеграция со сторонними сервисами расширяет список возможностей и упрощает планирование.
ЭКСКЛЮЗИВЫ ⚡️
Читайте только в блоге
Unisender
Поделиться
СВЕЖИЕ СТАТЬИ
Другие материалы из этой рубрики
Не пропускайте новые статьи
Подписывайтесь на соцсети
Делимся новостями и свежими статьями, рассказываем о новинках сервиса
«Честно» — авторская рассылка от редакции Unisender
Искренние письма о работе и жизни. Свежие статьи из блога. Эксклюзивные кейсы
и интервью с экспертами диджитала.
Содержание
- Использование Гугл Календаря
- Веб-версия
- Интерфейс и элементы управления
- Организация мероприятий
- Создание напоминаний
- Добавление календарей
- Возможности общего доступа
- Интеграция с приложениями и сервисами
- Импорт записей из других календарей
- Дополнительные настройки
- Мобильное приложение
- Интерфейс и элементы управления
- Установка целей
- Организация мероприятий
- Создание напоминаний
- Добавление календарей из других аккаунтов (только Google)
- Настройки и дополнительные возможности
- Голосовое управление
- Заключение
- Вопросы и ответы
В сегменте программного обеспечения, предназначенного для планирования и организации дел, существует довольно много решений. Такие продукты можно разделить на две группы, которые не являются взаимоисключающими, – это планировщики задач и календари. В этой статье речь пойдет о наиболее популярном представителе второй группы – Google Календаре – а именно, о тонкостях его настройки и использования на компьютере и телефоне.
Использование Гугл Календаря
Как и большинство сервисов компании Google, Календарь представлен в двух версиях – это веб- и мобильное приложение, доступное на девайсах с Android и iOS. Внешне и функционально они во многом похожи, но и отличия тоже имеются. Именно поэтому далее мы подробно расскажем как об использовании веб-версии, так и о ее мобильном аналоге.
Веб-версия
Воспользоваться всеми возможностями Гугл Календаря можно в любом браузере, для чего достаточно перейти по представленной ниже ссылке. Если планируете активно пользоваться этим веб-сервисом, рекомендуем сохранить его себе в закладки.
Перейти к сервису Google Календарь
Примечание: В качестве примера в статье используется браузер Google Chrome, он же рекомендован компанией Google для получения доступа ко всем их сервисам, коим является и Календарь.
Читайте также: Как добавить сайт в закладки браузера
Если в вашем веб-обозревателе в качестве основной поисковой системы используется Google и он же встречает вас на домашней странице, открыть Календарь можно и другим, более удобным способом.
- Кликните по кнопке «Приложения Google».
- Из появившегося меню сервисов компании выберите «Календарь», щелкнув по нему левой кнопкой мышки (ЛКМ).
- Если необходимого ярлыка не будет в списке, нажмите по ссылке «Еще» в самом низу всплывающего меню и отыщите его там.
Примечание: Кнопка «Приложения Google» есть практически в каждом веб-сервисе компании, поэтому работая с одним из них, вы всегда можете буквально в пару кликов открыть любой другой из доступных.
Интерфейс и элементы управления
Прежде чем приступить к рассмотрению основных возможностей и нюансов использования Гугл Календаря, кратко пройдемся по его внешнему виду, элементам управления и основным параметрам.
- Большая часть интерфейса веб-сервиса отведена под календарь на текущую неделю, но при желании его отображение можно изменить.
На выбор доступны следующие варианты: день, неделя, месяц, год, расписание, 4 дня. Переключаться между этими «интервалами» можно с помощью указывающих влево и вправо стрелок.
- Справа от упомянутых выше стрелок указывается выбранный период времени (месяц и год или просто год, в зависимости от режима отображения).
- Правее находится кнопка поиска, по нажатию которой открывается не только строка для ввода текста, но и становятся доступными различные фильтры и элементы сортировки результатов.
Искать можно как по событиям в календаре, так и непосредственно в поисковой системе Гугл.
- В левой области Google Календаря присутствует дополнительная панель, которую можно скрыть или, наоборот, активировать. Здесь отображается календарь на текущий или выбранный месяц, а также ваши календари, которые включены по умолчанию или были добавлены вручную.
- Небольшой блок справа отведен под дополнения. Здесь есть парочка стандартных решений от Google, также доступна возможность добавления продуктов от сторонних разработчиков.
Организация мероприятий
Используя Гугл Календарь, вы можете без проблем создавать события и мероприятия, как разовые (например, встречи или конференции), так и повторяющиеся (еженедельные собрания, факультативы и т.д.). Для создания мероприятия необходимо выполнить следующее:
- Нажмите ЛКМ по кнопке в виде красного круга с белым плюсиком внутри, которая располагается в правом нижнем углу календаря.
- Задайте название для будущего мероприятия, определите его начальную и конечную дату, укажите время. Дополнительно можно назначить промежуток действия напоминания («Весь день») и его повторение или отсутствие такового.
- Далее, по желанию, вы можете указать «Сведения о мероприятии», обозначив место его проведения, добавив видеоконференцию (посредством Hangouts), назначив время для уведомления (промежуток до начала события). Помимо прочего, имеется возможность изменения цвета мероприятия в календаре, определения статуса занятости организатора и добавления заметки, в которой, например, можно указать подробное описание, добавить файлы (изображение или документ).
- Переключившись на вкладку «Время», можно перепроверить ранее указанное значение или задать новое, более точное. Сделать это можно как с помощью специальных вкладок, так и непосредственно в поле календаря, представленном в виде миниатюры.
- Если вы создаете публичное мероприятие, то есть участвовать в нем будет еще кто-то, помимо вас, «Добавьте гостей», указав адреса их электронной почты (контакты GMail синхронизируются автоматически). Дополнительно можно определить права приглашенных пользователей, указав, могут ли они изменять мероприятие, приглашать новых участников и видеть список тех, кого позвали вы.
- Закончив с созданием мероприятия и убедившись в том, что вы указали все необходимые сведения (хотя его всегда можно отредактировать), нажмите по кнопке «Сохранить».
Если вы «позвали» гостей, дополнительно потребуется согласиться на отправку им приглашения по электронной почте или, наоборот, отказаться от этого.
- Созданное мероприятие появится в календаре, заняв место согласно определенным вами датой и временем проведения.
Для просмотра деталей и возможного редактирования просто нажмите по нему левой кнопкой мышки.

-
Небольшой лайфхак: перейти к созданию нового мероприятия можно и немного иначе, а именно:
- Кликните ЛКМ в области календаря, соответствующей дате и времени проведения события.
- В открывшемся окошке первым делом убедитесь, что кнопка «Мероприятие» активна. Задайте ему название, укажите дату и время проведения.
- Нажмите «Сохранить» для сохранения записи или «Другие параметры», если хотите перейти к более детальному редактированию и оформлению события, как это было рассмотрено выше.

Создание напоминаний
Мероприятия, создаваемые в Google Календаря, можно «сопроводить» напоминаниями, чтобы наверняка о них не забыть. Делается это в процессе подробного редактирования и оформления события, рассмотренного нами в третьем шаге предыдущей части статьи. Помимо этого, вы можете создавать напоминания любой тематики, не имеющие отношения к мероприятиям или дополняющие их. Для этого:
- Кликните ЛКМ в той области Гугл Календаря, которая соответствует дате и времени будущего напоминания.
Примечание: Дату и время напоминания можно будет изменить как при его непосредственном создании, так и позже.
- В появившемся всплывающем окошке нажмите кнопку «Напоминание», показанную на изображении ниже.
- Добавьте название, укажите дату и время, а также определите параметры повтора (доступные варианты: не повторять, ежедневно, еженедельно, ежемесячно и др.). Дополнительно можно установить «продолжительность» напоминания – «Весь день».
- Заполнив все поля, нажмите по кнопке «Сохранить».
- Созданное напоминание будет добавлено на календарь согласно определенным вам дате и времени, а высота «карточки» будет соответствовать его продолжительности (в нашем примере это 30 минут).
Для просмотра напоминания и/или его редактирования, просто кликните по нему ЛКМ, после чего будет открыто всплывающее окно с подробностями.

Добавление календарей
В зависимости от категорий, внесенные в Google Календарь записи группируются по разным, как бы странно это не звучало, календарям. Найти их можно в боковом меню веб-сервиса, которое, как мы с вами ранее уже установили, в случае необходимости легко можно скрыть. Пройдемся кратко по каждой из этих групп.
| Группа | Описание |
|---|---|
| Имя вашего профиля Google | (Lumpics Site в нашем примере) это мероприятия, как созданные вами, так и те, на которые вас могли пригласить |
| Напоминания | Созданные вами напоминания |
| Задачи | Записи, внесенные в одноименное приложение |
| Contacts | Данные из вашей адресной книги Google, например, дни рождения пользователей или другие значимые даты, указанные вами в их карточке контакта |
| Другие календари | Праздники страны, к которой привязан ваш аккаунт, и категории, добавленные вручную из доступных шаблонов |
Для каждой из категории предусмотрен свой цвет, по которому и можно легко отыскать ту или иную запись в календаре. При необходимости отображение событий любой из групп может быть скрыто, для чего достаточно снять галочку около ее наименования.
Помимо прочего, в список календарей можно добавить календарь друга, правда, без его согласия это сделать не получится. Для этого нужно в соответствующем поле указать адрес его электронной почты, а затем «Запросить доступ» во всплывающем окне. Далее остается просто дождаться подтверждения от пользователя.
В список доступных календарей можно добавить новые. Делается это путем нажатия плюсика справа от поля приглашения друга, после чего из появившегося меню остается выбрать подходящее значение.
-
На выбор доступны следующие возможности:
- «Новый календарь» – позволяет создать еще одну категорию на основе заданных вами критериев;
- «Интересные календари» – выбор шаблонного, уже готового календаря из списка доступных;
- «Добавить по URL» – если вы пользуетесь каким-либо открытым онлайн-календарем, его тоже можно добавить в сервис от Google, достаточно вставить в соответствующее поле ссылку на него и подтвердить действие;
- «Импорт» – позволяет загружать данные, экспортированные из других календарей, о чем мы ниже расскажем более подробно. В этом же разделе можно выполнить и обратное действие – экспортировать свой календарь Гугл для его использования в других поддерживаемых сервисах.
Добавив новые календари в Google Календарь, вы можете ощутимо расширить охват событий, которые желаете отслеживать и контролировать, объединив все их в одном сервисе. Для каждой из созданных или добавленных категорий можно задать предпочтительное название и свой цвет, благодаря чему между ними будет легче ориентироваться.
Возможности общего доступа
Как и многие сервисы Google (например, Документы), Календарь тоже может использоваться для совместной работы. При необходимости, вы можете открыть доступ как ко всему содержимому своего календаря, так и к отдельным его категориям (рассмотрены выше). Сделать это можно буквально в несколько кликов.
- В блоке «Мои календари» наведите указатель курсора на тот, которым вы хотите поделиться. Кликните ЛКМ по трем вертикальным точкам, появившимся справа.
- В открывшемся меню параметров выберите пункт «Настройки и общий доступ», после чего вы сможете выбрать один из двух имеющихся вариантов плюс третий, можно сказать, глобальный. Рассмотрим каждый из них подробнее.
- Общедоступный календарь (с доступом по ссылке).
Примечание: Предоставление доступа по ссылке к таким персональным данным, как календарь, является далеко не самым безопасным действием и может повлечь за собой негативные последствия. Получить более подробную информацию по данному вопросу вы можете по этой ссылке. Мы же рекомендуем открывать доступ конкретным пользователям, только близким или коллегам по работе, о чем и расскажем далее.
- Доступ для отдельных пользователей.
-
Куда более безопасным решением будет открытие доступа к календарю конкретным пользователям, контакты которых содержатся в адресной книге. То есть это могут быть ваши близкие или коллеги.
- Все в том же разделе «Настройки общего доступа», в который мы попали на втором шаге данной инструкции, пролистайте список доступных опций до блока «Доступ для отдельных пользователей» и нажмите по кнопке «Добавить пользователей».
- Укажите адрес электронной почты того, кому вы хотите открыть доступ к своему календарю.
Таких пользователей может быть несколько, просто поочередно введите в соответствующее поле их ящики или выберите вариант из появляющегося списка с подсказками. - Определите то, к чему они получат доступ: информации о свободном времени, сведениям о мероприятиях, смогут ли вносить изменения в мероприятия и предоставлять к ним доступ для других пользователей.
- Завершив с предварительной настройкой, нажмите «Отправить», после чего выбранному пользователю или пользователям на почту придет приглашение от вас.
Приняв его, они получат доступ к той части информации и возможностям, которые вы для них открыли.
- Интеграция календаря.
Пролистав раздел «Настройки общего доступа» немного ниже, вы можете получить общедоступную ссылку на свой Google Календарь, его HTML-код или адрес. Таким образом можно не только поделиться им с другими пользователями, но и внедрить в сайт или сделать свой календарь доступным из других приложений, поддерживающих такую возможность.
На этом мы закончим рассмотрение параметров общего доступа в Гугл Календаре, вы же, при желании, можете покопаться в дополнительных опциях этого раздела веб-сервиса.
Интеграция с приложениями и сервисами
С недавнего времени Google связали свой Календарь с сервисом Google Keep и интегрировали в него относительно новое приложение «Задачи». Первый позволяет создавать заметки и является по своей сути зеркалом аналогичного сервиса компании, наверняка хорошо знакомого многим пользователям. Второй же предоставляет возможность создания списка задач, являясь функционально ограниченным To-Do-листом.
Google Заметки
Работая с Гугл Календарем, нередко можно столкнуться с необходимостью по-быстрому записать куда-то важную информацию или просто отметить что-то для себя. Как раз для этих целей и предусмотрено данное дополнение. Воспользоваться им можно следующим образом:
- На панели дополнительных приложений, расположенной справа, кликните по иконке Google Keep для его запуска.
- После непродолжительной загрузки дополнения нажмите по надписи «Заметка»,
дайте ей название, введите описание и нажмите «Готово». При необходимости заметку можно закрепить (4).
- Новая заметка будет отображаться непосредственно в дополнении Keep, встроенном в календарь, а также в отдельном веб-приложении и его мобильной версии. При этом в календаре запись будет отсутствовать, так как в Заметках нет привязки к дате и времени.

Задачи
Куда более высокой ценностью при работе с Google Календарем обладает модуль Задачи, так как внесенные в него записи, при условии добавления к ним даты выполнения, будут показаны в основном приложении.
- Нажмите по иконке приложения Задачи и подождите несколько секунд, пока загрузится его интерфейс.
- Кликните по надписи «Добавить задачу»
и пропишите ее в соответствующее поле, после чего нажмите «ENTER».
- Чтобы добавить срок выполнения и подзадачу(и), созданную запись необходимо отредактировать, для чего предусмотрена соответствующая кнопка.
- Вы можете добавить к задаче дополнительную информацию, изменить список, к которому она принадлежит (по умолчанию это «Мои задачи»), указать дату выполнения и добавить подзадачи.
- Отредактированная и дополненная запись, если вы в ней укажете и срок выполнения, будет помещена на календарь. К сожалению, можно добавить только день выполнения, но не точное время или интервал.

Как и стоило ожидать, эта запись попадет в категорию календарей «Задачи», которые при необходимости можно скрыть, просто сняв галочку.
Примечание: Помимо списка «Мои задачи», вы можете создавать новые, для чего в рассматриваемом веб-приложении предусмотрена отдельная вкладка.

Добавление новых веб-приложений
Помимо двух сервисов от Google, в календарь можно добавить дополнения от сторонних разработчиков. Правда, на момент написания статьи (октябрь 2018) их создано буквально несколько штук, но по заверениям разработчиков, этот список будет постоянно пополняться.
- Нажмите по кнопке, выполненной в виде плюсика и показанной на изображении ниже.
- Дождитесь, пока в отдельном окне будет загружен интерфейс «G Suite Marketplace» (магазин дополнений), и выберите тот компонент, который планируете добавить в свой Гугл Календарь.
- На странице с его описанием нажмите «Установить»,
- В окне браузера, которое будет открыто поверх Календаря, выберите аккаунт для интеграции нового веб-приложения.
Ознакомьтесь со списком запрашиваемых разрешений и нажмите «Разрешить».
- Спустя несколько секунд выбранное вами дополнение будет установлено, нажмите «Готово»,
после чего можете закрыть всплывающее окно.

а затем «Продолжить» во всплывающем окне.

Дополнительная функциональность Google Календаря, реализованная в виде фирменных и сторонних веб-приложений, на данном этапе своего существования явно оставляет желать лучшего. И все же, непосредственно Заметкам и Задачам вполне можно найти достойное применение.
Импорт записей из других календарей
В части этой статьи, рассказывающей про «Добавление календарей», мы уже вскользь упомянули возможности импорта данных из других сервисов. Рассмотрим механизм работы этой функции немного подробнее.
Примечание: Прежде чем приступить к импорту, вам нужно самостоятельно подготовить и сохранить файл с ними, создав его в том календаре, записи из которого вы в дальнейшем хотите видеть в приложении Гугл. Поддерживаются следующие форматы: iCal и CSV (Microsoft Outlook).
Читайте также:
Импорт контактов из Microsoft Outlook
Чем открыть файлы формата CSV
- Нажмите по кнопке в виде плюсика, расположенной над списком «Мои календари».
- Из появившегося меню выберите последний пункт — «Импорт».
- На открывшейся странице кликните по кнопке «Выберите файл на компьютере».
- В окне системного «Проводника», которое будет открыто, перейдите к месторасположению ранее экспортированного из другого календаря файла CSV или iCal. Выделите его и нажмите «Открыть».
- Убедившись в успешном добавлении файла, кликните «Импорт».
Во всплывающем окне ознакомьтесь с количеством добавленных в Google Календарь мероприятий и нажмите «ОК» для его закрытия.
- Вернувшись к своему календарю, вы увидите импортированные в него события, а дата и время их проведения, вместе со всеми остальными сведениями, будет соответствовать таковым, заданным вами ранее в другом приложении.
Читайте также: Синхронизация Календаря Google с Microsoft Outlook
Дополнительные настройки
По факту то, что мы рассмотрим в заключительной части нашего рассказа об использовании Гугл Календаря в браузере на десктопе, является не дополнительными, а вообще всеми доступными в нем настройками. Для получения к ним доступа кликните по изображению шестеренки, расположенной справа от обозначения выбранного режима отображения Календаря.
-
Это действие откроет небольшое меню, содержащее следующие пункты:
- «Настройки» — здесь вы можете определить язык и часовой пояс, ознакомиться с быстрыми клавишами для вызова тех или иных команд, задать новые комбинации, выбрать режим просмотра, установить дополнения и т.д. Большую часть доступных здесь возможностей ранее мы уже рассмотрели.
- «Корзина» — здесь хранятся мероприятия, напоминания и прочие записи, которые вы удаляли из своего календаря. Корзину можно очистить принудительно, по истечении 30 дней попавшие в нее записи удаляются автоматически.
- «Представление и цвет» — открывает окно, в котором можно выбрать цвета для мероприятий, текста и интерфейса в целом, а также задать стиль представления информации.
- «Распечатать» — при необходимости вы всегда можете распечатать свой календарь на подключенном к компьютеру принтере.
- «Установить дополнения» — открывает уже знакомое нам окно, предоставляющее возможность установки дополнений.

Рассмотреть все возможности и тонкости использования браузерной версии Google Календаря в рамках одной статьи невозможно. И все же, мы постарались подробно рассказать о наиболее важных из них, без которых невозможно представить нормальную работу с веб-сервисом.
Мобильное приложение
Как уже было сказано в начале статьи, Google Календарь доступен к использованию в виде приложения на смартфонах и планшетах, работающих на базе операционных систем Android и iOS. В примере ниже будет рассмотрена его Андроид-версия, но все пользовательское взаимодействие и решение основных задач на «яблочных» устройствах выполняется точно так же.

Интерфейс и элементы управления
Внешне мобильная версия Гугл Календаря мало чем отличается от своего десктопного родственника, правда, навигация и элементы управления реализованы несколько иначе. Различия, по понятным причинам, продиктованы мобильной операционной системой и свойственными ей особенностями.
Для удобства использования и просто быстрого доступа к приложению рекомендуем добавить его ярлык на главный экран. Как и в браузере, по умолчанию вам будет показан календарь на неделю. Изменить режим отображения можно в боковом меню, вызываемом нажатием по трем горизонтальным полосам в правом верхнем углу или свайпом слева направо. Доступны следующие варианты:
Под перечнем вариантов режима отображения представлена строка поиска. В отличие от настольной версии Google Календаря, здесь искать можно только по записям, система фильтров отсутствует.
В этом же боковом меню представлены категории календарей. Это «Мероприятия» и «Напоминания», а также дополнительные календари по типу «Дни рождения», «Праздники» и т.д. Для каждого из них предусмотрен свой цвет, отображение каждого из элементов в основном Календаре можно отключить или включить, воспользовавшись чекбоксом возле его наименования.
Примечание: В мобильной версии Гугл Календаря можно не только добавить новые (правда, только шаблонные) категории, но и получить доступ к данным из всех Google-аккаунтов, которые подключены на мобильном устройстве.
Установка целей
Отличительной особенностью мобильного Google Календаря является возможность установки целей, которым вы планируете следовать. К таковым относятся занятия спортом, обучение, планирование, хобби и многое другое. Рассмотрим подробнее, как работает эта функция.
- Тапните по кнопке с изображением плюсика, расположенной в правом нижнем углу.
- Из появившегося списка доступных опций выберите «Цель».
- Теперь выберите непосредственно цель, которую хотите поставить перед собой. Доступны следующие варианты:
- Заняться спортом;
- Научиться чему-то новому;
- Уделить время близким;
- Посвятить время себе;
- Спланировать свое время.
- Определившись, тапните по предпочтительной цели, а затем выберите более конкретный вариант из доступных шаблонов или «Другое», если хотите создать запись с нуля.
- Укажите «Частоту» повторения создаваемой цели, «Продолжительность» напоминания, а также «Оптимальное время» его появления.
- Ознакомьтесь с установленными вами параметрами, нажмите галочку для сохранения записи
и дождитесь завершения процедуры.
- Созданная цель будет добавлена в календарь на указанную дату и время. Нажав на «карточку» записи, вы сможете ее просмотреть. Дополнительно цель можно скорректировать, отложить, и отметить как выполненную.

Организация мероприятий
Такая возможность, как создание мероприятий, в мобильном Гугл Календаре тоже присутствует. Делается это следующим образом:
- Нажмите по кнопке добавления новой записи, расположенной на главном экране Календаря, и выберите пункт «Мероприятие».
- Дайте событию название, укажите дату и время (период или весь день), место его проведения, определите параметры напоминания.
Если есть такая необходимость, пригласите пользователей, указав их адрес в соответствующем поле. Дополнительно можно изменить цвет мероприятия в календаре, добавить обсуждение и прикрепить файл. - Указав все необходимые сведения о событии, тапните по кнопке «Сохранить». Если вы приглашали пользователей, «Отправьте» им приглашение во всплывающем окне.
- Созданная вами запись будет добавлена в Google Календарь. Ее цвет размер (высота) блока и расположение будут соответствовать ранее заданными вами параметрами. Для просмотра подробностей и редактирования просто нажмите по соответствующей карточке.


Создание напоминаний
Аналогично установке целей и организации мероприятий, в мобильном Гугл Календаре осуществляется и создание напоминаний.
- Тапнув по кнопке добавления новой записи, выберите пункт «Напоминание».
- В поле заголовка пропишите то, о чем хотите получить напоминание. Укажите дату и время, параметры повторения.
- Завершив с созданием записи, нажмите «Сохранить» и убедитесь в ее наличии в календаре (прямоугольный блок прямо под датой, на которую назначено напоминание).
Тапнув по нему, вы можете просмотреть сведения о событии, отредактировать или отметить как выполненное.

Добавление календарей из других аккаунтов (только Google)
В мобильном Google Календаре нельзя импортировать данные из других подобных сервисов, но в настройках приложения можно добавить новые, шаблонные категории. Если же вы используете на своем мобильном устройстве несколько учетных записей Гугл (например, личную и рабочую), все записи из них будут автоматически синхронизированы с приложением.
Читайте также: Как войти в Google-аккаунт
Календари, связанные с разными учетными записями, можно увидеть в боковом меню. Для того чтобы удобнее ориентироваться в них, не путать и не мешать события, рекомендуем определить свои цвета категорий календарей для каждого из подключенных аккаунтов. Сделать это можно в настройках приложения.
Читайте также: Добавление Гугл-аккаунта на устройстве с Андроид
Настройки и дополнительные возможности
Получить доступ к «Настройкам» Google Календаря можно через его боковое меню, в самом низу которого и находится соответствующий пункт. В нем доступны следующие опции:
Голосовое управление
Так как компании Google принадлежит не только Календарь, но и Android, неудивительно, что мобильное приложение поддерживает функцию голосового управления, доступную в операционной системе. Если на вашем мобильном устройстве установлен Гугл Ассистент или предшествующий ему Google Now, вы можете создавать новые мероприятия и напоминания голосом, обращаясь напрямую к помощнику. Делается это следующим образом:
- Предварительно настроив голосовой поиск и убедившись в его работоспособности, на любом из экранов мобильного устройства скажите: «Окей, Гугл».
- Как только откроется интерфейс голосового управления, произнесите фразу «Создай напоминание» или «Создай мероприятие».
- В ответ на вопрос ассистента «О чем нужно напомнить?» или «В какой день?»
голосом или вручную внесите корректировки по создаваемому событию, указав его название, дату, время.
- Подтвердите создание новой записи, которая автоматически попадет в Google Календарь, и ознакомьтесь с ее подробностями непосредственно в окне Ассистента или в мобильном приложении Календаря.
Читайте также:
Голосовые помощники для Андроид
Установка голосового ассистента на Android
Заключение
На этом наша статья подходит к своему логическому завершению. Мы рассмотрели основные функциональные возможности веб-сервиса и мобильного приложения Google Календарь, рассказав о том, как им пользоваться для организации времени, планирования дел и решения многих других, сопутствующих задач. Надеемся, данный материал был действительно полезен и помог вам найти ответы на все интересующие вопросы.
С ростом количества задач и встреч у каждого человека появляется необходимость где-то фиксировать информацию, чтобы всё успевать и ничего не забывать.
В Yagla уже есть статья про тайм-менеджмент где мы затрагиваем тему грамотного планирования времени, рассказываем про самые популярные техники и делимся шаблоном планировщика в Notion. Сегодня мы затронем конкретный инструмент, который на самом деле способен дать фору любом таск-трекеру — Google календарь.
Что такое Google календарь
Гугл календарь — это бесплатный сервис, который можно использовать для организации своего расписания, координации встреч с другими людьми, а также фиксирования и напоминания о каких-то особо важных задачах и событиях. Он обладает множеством полезных функций, включая возможность открывать доступ к собственному календарю другим людям. Получить доступ к календарю можно с любого компьютера или мобильного устройства, если есть аккаунт в Гугл. На телефон нужно будет скачать приложение, а вот на компьютере календарь будет сразу встроен в Google Chrome.
Сервис можно использовать в личных делах или вести взаимодействие с целой командой. Например, если кто-то является руководителем отдела — он может открыть доступ и скидывать свой календарь команде, чтобы они видели, когда у него есть свободное время. Это помогает упростить коммуникацию с командой, так как они смогут бронировать время на созвон или просто приходить за советом в мессенеджер.
Использовать сервис для личных нужд еще проще. Его можно вести как обычный блокнот и просто накидывать разные дела на определенные даты и время. Например, не забыть погулять с собакой, сходить в магазин за молоком, поставить напоминание о дне рождения друга и что угодно еще.
Как попасть в Google календарь
Сервис интегрирован в браузер. Достаточно зарегистрировать аккаунт, скачать браузер и кликнуть на своем мониторе девять точек, которые находятся в верхнем правом углу. Нажав на эту кнопку можно увидеть инструменты, которые есть у Google, в том числе и календарь:
Настройка Google календаря
Перед началом работы в календаре, можно отправиться в настройки и выставить параметры под свои нужды. Меню настроек можно вызвать путем нажатия на шестеренку в верхнем правом углу:
Настройки позволяют выставить собственный часовой пояс, указать страну, а также формат времени, который вам привычнее — AM или PM. Также, с помощью настроек можно активировать опцию вторичного часового пояса, чтобы открыть возможность начинать события в одном часовом поясе, а заканчивать в другом. Зайдите в «Настройки» → «Часовой пояс» → «Показывать дополнительный часовой пояс» и выберите его из списка.
Сервис синхронизирован с видеоконференцией «Google Meet» и параметры встреч можно настроить прямо внутри календаря: выставить предпочитаемую продолжительность звонка, а также поставить ограничения для будущих гостей встречи. Это напрямую относится к организации группового созвона, так как только организатор решает, что могут делать остальные участники, а что нет. Возможно, кто-то из участников решит самостоятельно пригласить на созвон того, кого быть не должно. Такие моменты стоит учесть заранее.
Также можно создать собственный настраиваемый вид в дополнении к стандартным «Сеткам» дней, недель, месяцев и годов. Перейдите в «Настройки» → «Режим просмотра» и задайте параметр «Персонализированный режим просмотра».
В меню настроек доступен импорт и экспорт — можно сохранить на ПК собственный календарь или же добавить чей-то календарь к себе. Например, импортировать календарный план проекта из Trello, чтобы видеть дедлайны и определенные вехи.
Как работать с Google календарем
При попадании в сервис, нас встречает достаточно простой и интуитивно понятный интерфейс. По своей сути это обычный расчерченный календарь, где человек практически сразу может написать свою первую карточку.
Для того, чтобы создать карточку есть два пути:
- нажать на кнопку «Создать» в левом верхнем углу,
- кликнуть на любое пустое место в самом календаре.
После этого откроется окно с возможностью выбора типа карточки, даты, времени и полем для описания самой задачи.
Помимо возможности создать простую задачу, на скриншоте изображены кнопки «Мероприятие» и «Напоминание». Давайте разберемся подробнее, что это значит.
Мероприятие
Самым очевидным и часто используемым инструментом является создание карточки мероприятий. Все потому что именно у нее самый обширный функционал.
«Мероприятие» позволяет фиксировать задачи, важные события, рабочие встречи и привязывать их к определенному временному диапазону. То есть если вам нужно выделить под сложную задачу 3 часа свободного времени в своем календаре или запланировать созвон с 12:15 до 13:00, то лучше сделать это с помощью мероприятий. Также, это единственный инструмент, который позволяет выбрать дату начала и окончания, а также добавить напоминания.
Добавить, отредактировать или удалить карточки можно в любой момент, используя компьютер или мобильное устройство. Единственное — сервис предварительно нужно синхронизировать с мобильным устройством.
Теперь к вопросу о том, как работать с сервисом в режиме планирования мероприятий. В этом плане все также, как и при создании обычной задачи:
- Нажмите на любое место в календаре и или нажмите на кнопку «Создать»;
- Выберите типа карточки — «Мероприятие»;
- Задайте необходимые параметры.
Если к мероприятию нужно подключить несколько людей и отправить им приглашение, то нужно сделать следующее:
- В разделе «Добавить гостей» введите их имена или адреса почты;
- Чтобы добавить сразу большую группу пользователей используйте список адресов рассылки;
- Если оказалось так, что кто-то из гостей лишний — нажмите на крестик сбоку его почты;
- Чтобы позволить скорректировать доступ к событию другим пользователям — в настройках в разделе «Разрешения» для гостей проставьте нужные галочки.
Также следует внести необходимую информацию о запланированном событии, а именно:
- Настроить часовой пояс;
- Добавить место проведения встречи — удобнее всего будет воспользоваться встроенной видеоконференции «Google Meet», но никто не запрещает использовать «Zoom» или «Skype»;
- Указать, какое оборудование потребуется — веб-камера, микрофон;
- Внести описание встречи, чтобы всем было понятно, по какому вопросу все собираются;
- Прикрепить необходимые файлы, изображения или другие материалы, если они нужны.
После завершения всех настроек карточка автоматически появится в календаре гостя, если он им пользуется, а также продублируется на почту.
Напоминание
По сути эта карточка — маленькая записка, которая поможет не забыть что-то важное: дни рождения друзей, знакомых и коллег, праздничные дни, юбилеи, годовщины людей и события вроде «забрать ноут из ремонта» или « не забыть ограничить доступ к списанию средств на карте».
Для начала проверьте включена ли вообще эта функция. Для этого посмотрите в календарь и проверьте наличие галочек в разделе с календарями:
Если галочка не активна — никакие уведомления о предстоящих событиях приходить не будут.
Чтобы прикрепить «напоминалку», необходимо:
- Выбрать нужную дату или интервал в календаре;
- Нажать на кнопку «Напоминание»;
- Ввести дату, время, название события;
- Для настройки частоты напоминаний кликните на «Не повторять» и там выберите нужные настройки. Например, вы можете выбрать ежедневные напоминания или же напоминания по определенным дням;
- Чтобы не привязывать напоминание к определенному времени поставьте флажок на пункте «Весь день». Так вы закрепите напоминание в самом верху календаря;
- Сохранить изменения.
Когда карточка будет создана — ее интерфейс немного поменяется. Появится значок с изображением ручки, который позволит редактировать карточку, а галочка даст возможность отметить событие как выполненное, и тем самым прекратить повторяющиеся «напоминалки». Либо можно удалить карточку, кликнув на значок мусорного бака.
Мои календари
В левом нижнем углу находится функция «Мои календари». Если есть потребность разделить свои рабочие задачи, досуг и что угодно еще — можно создать сразу несколько вкладок, которые помогут рассортировать карточки по разным сферам.
Вот так выглядит стандартный интерфейс календаря. Здесь указан аккаунт пользователя, задачи и напоминания, о которых мы уже говорили ранее:
Самое распространенное деление — рабочие и личные встречи. Чтобы максимально удобно распределить свои ежедневные дела, в календаре можно создать отдельную вкладку для каждого подраздела жизни.
Чтобы создать дополнительный календарь — нужно нажать на плюсик рядом с разделом «Другие календари» и создать персональные вкладки.
После того как удалось создать интересующие вкладки, этой функцией можно будет пользоваться только с помощью мероприятия. Распределить задачи и напоминания по разным календарям нельзя.
На примере выглядит пустовато, но если у кого-то будет каждый день с десяток карточек, то фильтрация по цвету поможет сразу понимать, к чему относится задача. Таким образом можно привязывать мероприятие к определенной задаче, так как само слово «мероприятие» не обязует пользователя использовать ее только для каких-то встреч.
От нас можем посоветовать создать вкладки «срочное», «важное» и «неважное», воспользовавшись матрицей Эйзенхауэра. Так будет еще удобнее ориентироваться в календаре и понимать, какой карточке уделить больше внимания.
Дополнительные возможности и фишки
Откройте или закройте доступ к своему календарю для других
Неочевидный момент, который заставляет гуглить и нервничать в попытках найти информацию. Чтобы открыть доступ для других людей, нужно навести курсор на определенную вкладку в колонке «Мои календари» и нажать на появившиеся три точки.
В открывшемся меню, в разделе «Разрешения на доступ», можно сделать календарь общедоступным, добавить отдельных знакомых, либо скопировать ссылку на календарь, которую потом следует разослать любым удобным способом.
Таким образом можно точечно открыть доступ на конкретные части календаря, ну или открыть все и сразу.
Это полезно если кто-то управляет отделом и хочет, чтобы сотрудники не доставали его в любое время, а знали, когда и во сколько у него будет свободное окно. При определенном доступе, сотрудники смогут самостоятельно вписать в персональный календарь руководителя встречу, тем самым никого не отвлекая.
Добавляйте интересные календари
Гугл позволяет добавлять так называемые «Интересные календари». Чтобы увидеть весь список доступных календарей — нажмите на плюсик рядом с «Другие календари» и перейдите в соответствующую вкладку.
В интересных календарях можно посмотреть расписание праздников разных народов, события из мира спорта или фазы Луны. В стандартном календаре будут доступны праздники, которые проходят в регионе, в котором он живет.
Используйте горячие клавиши
Работа с помощью горячих клавиш удобна в любом месте, в том числе и Гугл календаре. Мы не будет показывать весь список, так как с ним можно ознакомиться на официальном сайт Google support.
Расскажем о тех клавишах, которые показались самыми удобными:
- Обновление календаря — R
- Удаление задачи — Delete или BackSpace
- Отмена — Z
- Переход в настройки — S
- Переход к конкретной дате — G
Используйте вложения
Если кто-то проводит рабочие встречи, то чаще всего у него есть дополнительные материалы, которыми он собирается поделиться. Чтобы не высылать каждому человеку какие-то документы или изображения, их можно просто прикрепить в саму карточку.
Рабочие встречи зачастую предполагают разбор какой-либо проблемы или обсуждение плана и тут не обойтись без дополнительных материалов, которые потребуются всем участникам. Чтобы сделать это, необходимо создать карточку «Мероприятие» и тыкнуть на «Другие параметры».
После этого нажать на значок скрепки и прикрепить необходимые документы, изображения, файлы или видеоматериалы.
Укажите рабочие часы
У всех нас абсолютно разное расписание. Особенно, это заметно, когда люди работают удаленно из разных часовых поясов. Если же человек не раз сталкивался с тем, что ему писали или звонили рано утром или поздно ночью, то эта функция как раз для него.
«Рабочие часы» – это функция, которая уведомляет других пользователей, пытающихся назначить встречу во внеурочное время, о расписании человека. Другими словами, если кто-то работает с 12:00 до 19:00 по мск, а ему хотят поставить встречу в 10:00 то организатор получит сообщение, в котором будет указано, что рабочие часы конкретно этого человека начинаются в 12:00.
Чтобы указать свое рабочее время, необходимо открыть меню настроек в верхнем правом углу, после чего в разделе «Общее» выбрать «Рабочее время» и указать нужные вам часы.
Только у обладателей бизнес-аккаунта Google есть доступ к функции «Рабочие часы».
Дополнения Гугл календаря
По аналогии с Gmail существует возможность установить дополнения — это приложения, которые могут облегчить планирование и проведение встреч. Чтобы посмотреть все дополнения нажмите на «+» на боковой панели:
После клика по кнопке откроется доступ к различным дополнениям. В списке, который выйдет после нажатия находится достаточно много приложений, которые можно интегрировать в календарь:
Три полоски в левом верхнем углу это разбивка всех сервисов по категориям — они помогут вам сориентироваться в приложениях исходя из задач. Также в верхней части окна есть поиск, который поможет быстро проверить совместимость календаря с каким-то конкретным приложением.
Итог
Гугл календарь — это сервис, который представляет из себя обширный и удобный инструмент планирования своего личного времени. Так как гугл синхронизирует свои сервисы, все уведомления поступают на почту, а встроенная видеоконференция помогает не тратить время на интеграцию сторонних приложений и назначать созвон в одной карточке. А возможность открывать доступ к календарю дает возможность превратить сервис в корпоративный инструмент. Также, в новых версиях постоянно появляются дополнительные функции, которые упрощают и улучшают работу с приложением.
Практически все люди много времени проводят в браузере, поэтому приятно иметь инструмент, который всегда находится под рукой. Быстрый доступ к сервису и простота интерфейса помогут заглядывать в календарь чаще и выработать привычку фиксировать свои дела на постоянной основе. По сути, любой инструмент может стать прекрасным решением в заинтересованных руках. Таск-трекеров также много, как и техник планирования и каждый в определенный момент выбирает то, что больше всего ему подходит. Поэтому, остается только самому все пощупать и решить, подходит ли вам календарь для ежедневного использования или нет.
Хотите тоже написать статью для читателей Yagla? Если вам есть что рассказать про маркетинг, аналитику, бизнес, управление, карьеру для новичков, маркетологов и предпринимателей. Тогда заведите себе блог на Yagla прямо сейчас и пишите статьи. Это бесплатно и просто
Download Article
Download Article
Google Calendar makes it easy to manage all your significant events in one place. Because Google Calendar is connected to your Google account, all of your events and settings will be available anywhere you sign in—whether you’re using a computer, phone, or tablet. This wikiHow teaches you the basics of setting up your Google Calendar, including navigation tips, managing events, and importing information from other calendars.
-
1
Open Google Calendar. One of the best things about Google Calendar is that you can use it on nearly any device. If you’re using a computer, visit https://calendar.google.com in any web browser. On a phone or tablet, tap the blue-and-white calendar icon labeled «Google Calendar» (iPhone/iPad) or just «Calendar» (Android).
- If Google Calendar isn’t on your Android, download it from the Play Store.
- If you’re using an iPhone or iPad, you can download Google Calendar from the App Store.
-
2
Log in with your Google account. If you’re already signed in, your calendar will appear. Otherwise, you’ll be prompted to sign in now.
- If you use Google Calendar on the web or elsewhere, signing in with the same Google account now will automatically sync any existing calendar events.[1]
- Visit https://accounts.google.com/signup to create a Google account if you don’t already have one.
Advertisement
- If you use Google Calendar on the web or elsewhere, signing in with the same Google account now will automatically sync any existing calendar events.[1]
-
3
Customize your calendar’s look and feel. To open your settings, click the gear icon at the top-right corner (on a computer) or tap the three-line menu at the top-left corner (phone or tablet), and then select Settings.[2]
- Tap General on your phone or tablet to change the starting day of the week, time zone, default event settings, and more.
- If you’re using a computer, Settings opens to the General tab, on which you can adjust your language, time zone, default event settings, and starting day of the week. Use the menu on the left to see additional settings.
- When using Google Calendar on a computer, you can customize some color and size options by selecting Density and color from the Settings menu.
-
4
Choose which dates to see. Your calendar will open to the current day, week, or month, depending on your settings. Here’s how you can switch the view as needed:
- Mobile: Tap the three-line menu at the top-left corner, then select Day, 3 Day, Week, Month, or a different option to switch the view.
- Computer: Click the drop-down menu at the top-right corner (it should say Month by default) and select Day, Week, 7 days, or a different option.
-
5
Use the arrows or swipe to move forward and backward. For example, if you’re looking at Month view and you want to see what’s going on next month, click the right-pointing arrow above the calendar (computer) or swipe left to the next month (mobile). If you’re using day or week view, this will work the same—you’ll just go back or forward to the next day or week.
-
6
Subscribe to another Google Calendar. In addition to viewing your own calendar events, you can see someone else’s events and agenda by subscribing to their calendar. If the calendar you want to follow is public or has been shared with your Google account, follow these steps to subscribe:[3]
- Go to https://calendar.google.com in a web browser (this feature is not available in the mobile app).
- Scroll down the left column and click + next to «Other calendars.»
- Click Subscribe to calendar if you want to add the person by email address or by selecting them from your contact list. If you’ve been provided a shared calendar URL, select From URL instead.
- Find and select a Google contact or enter the shared calendar’s URL.
- Click Request access when prompted if you’re not already approved to add the calendar.
- Once the calendar is approved, it will appear in your calendar list anywhere you log into Google Calendar.
-
7
Control which calendars display by default. Google Calendar lets you manage multiple calendars within a single account, which is great for managing work appointments, personal events, holidays, and additional tasks.
- Click or tap the three-line menu at the top-left corner to expand the menu. If you’re using a computer, you only have to do this if you don’t already see a list of calendars in the left panel.
- Use the checkboxes next to each calendar name to make a calendar visible. If you’re just getting started you’ll only see a few options, including Availability, Reminders, and sometimes some holiday options.
Advertisement
-
1
Tap the +. The plus symbol is at the bottom-right corner of the mobile app, or the top-left corner on the web.
- You can also create an event by selecting the date on which the event will occur.
- To create an event that’s similar to an existing event, you can use the Duplicate feature. Click or tap an event to open it, select the three-dot menu, then select Duplicate.
-
2
Select Event. The web version will default to an event, but you’ll have to tap Event at the bottom of the screen on your phone or tablet.
-
3
Click More Options if you’re using a computer. This expands additional event options.
-
4
Enter a title for your event. This is how the event will appear in your calendar.
-
5
Select a date and time. Click or tap the dates and times to make your selections. The time zone is set automatically based on your computer, phone, or tablet, but you can adjust it if necessary.
- If the event will take up an entire day (or entire set of days), select «All day» at the top.
- If the event repeats more than once, you can set a schedule. Click or tap Does not repeat (you may have to tap More options first if you’re on a phone or tablet) and choose the desired schedule. Tap Custom if you need to be enter a repeat schedule that’s more specific.
-
6
Enter a location. This is not required, but clicking or tapping Add location lets you enter an address or other location details so you can easily pull up directions in Google Maps if needed.
-
7
Create a notification for the event. Google Calendar will automatically send you a notification one day before the event, but you can change that if you wish. Use the menus to choose a notification time on your computer, or tap 1 day before in the mobile app to choose an alternative time.
-
8
Add guests. If you want others to attend this event, you can add them now or share the event with them later. To add guests now:
- Tap Add guests in the mobile app, or click Add guests on the right side of the page on a computer.
- Select or enter contacts to invite. You can also adjust guest permissions, such as whether guests can invite others or view the guest list.
-
9
Fill in other event details. You can enter additional information as needed:
- Enter a description into the «Description» or «Add note» field.
- Color-code the event by selecting a color from the color list.
- Add an attachment, such as a photo or document, by clicking the paperclip icon or tapping Add attachment in the app.
-
10
Click or tap Save. It’s at the top-right corner. Your new event is now on your calendar.
Advertisement
-
1
Search for an event. On a phone or tablet, tap the menu at the top-left corner and select Search. On a computer, click the magnifying glass at the top. Enter the event name to search, and then click or tap it to view its details.
-
2
Edit an event. Click or tap an event to view its details. If you want to make any changes, click or tap the pencil icon at the top to open the event in editing mode, making your changes, and then select Save.
-
3
Delete an event. If you don’t want an event to appear on your calendar, you can delete it easily. Click or tap the event to open it, then click the trash can or select the three-dot menu and tap Delete.
- Events that are automatically synced from other calendars cannot be deleted.
-
4
Import events from other calendars. If you’re using another calendar on a computer that’s capable of exporting events (such as Microsoft Outlook), you can incorporate them into your Google Calendar using the following steps:[4]
- Open the other calendar application or website and select the Export option.
- If given the option, select CSV as the format to save the exported data (on a PC) or VCard (on a Mac).
- Open https://calendar.google.com on your computer.
- Click the gear icon and select Settings.
- Click Import & Export and select the exported file.
- Select a calendar to import to and click Import.
Advertisement
Add New Question
-
Question
How do I save last year’s birthdays to this year?
Chloe White
Community Answer
On your calendar there is an option to make an event repeat. Click on it, then you select how often you want it to happen (in your case, every year).
Ask a Question
200 characters left
Include your email address to get a message when this question is answered.
Submit
Advertisement
Thanks for submitting a tip for review!
References
About This Article
Article SummaryX
1. Go to https://calendar.google.com.
2. Create events and invite others.
3. Click Agenda to view upcoming events.
4. Search the calendar using the search bar.
5. Share events with other people.
6. Install the Calendar app on your phone or tablet.
Did this summary help you?
Thanks to all authors for creating a page that has been read 38,729 times.
Reader Success Stories
-
Mele Kalokalo
Jul 16, 2017
«The Calendar has helped so much in managing my upcoming schedules in my university life and notifies me before hand…» more