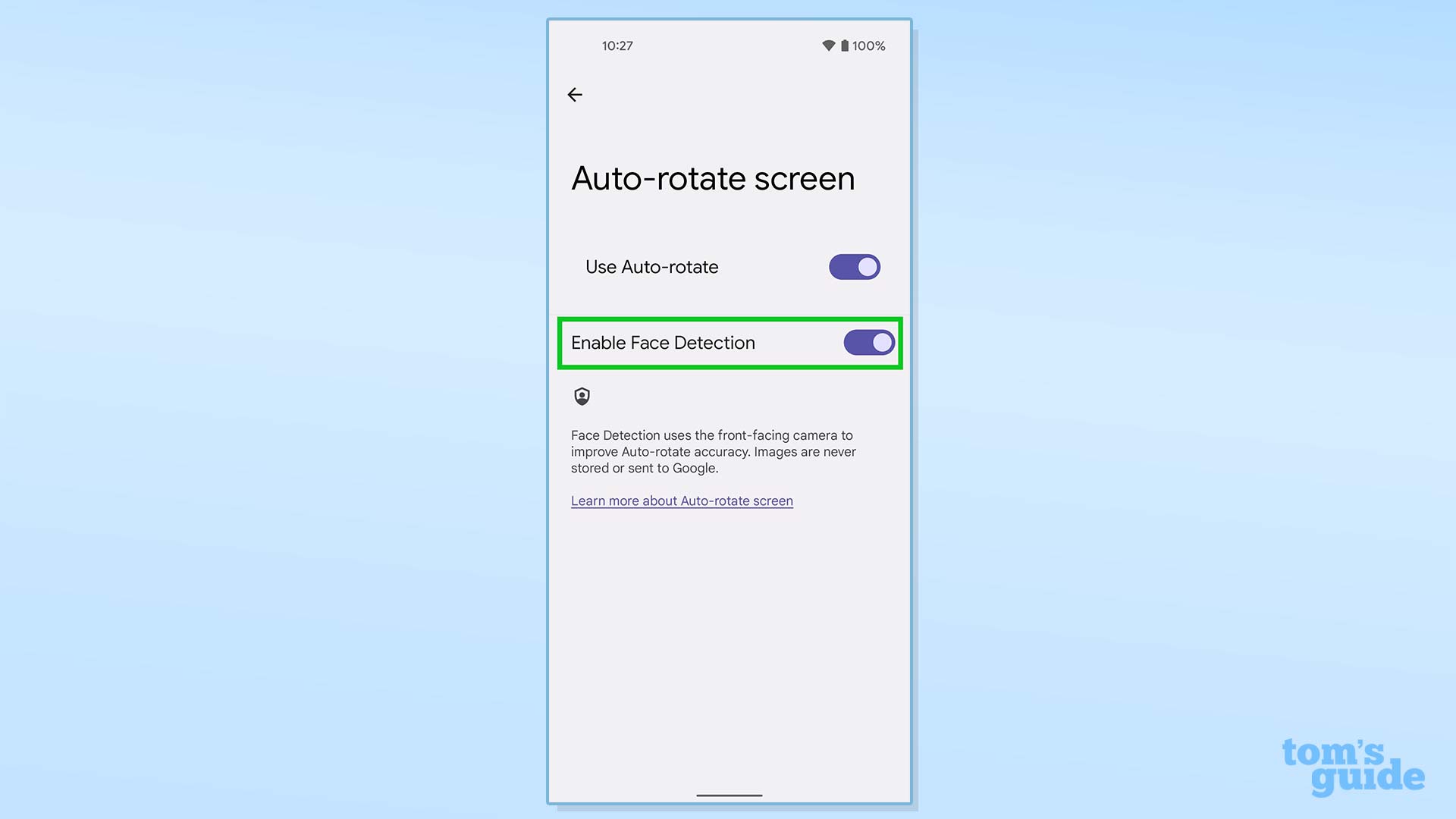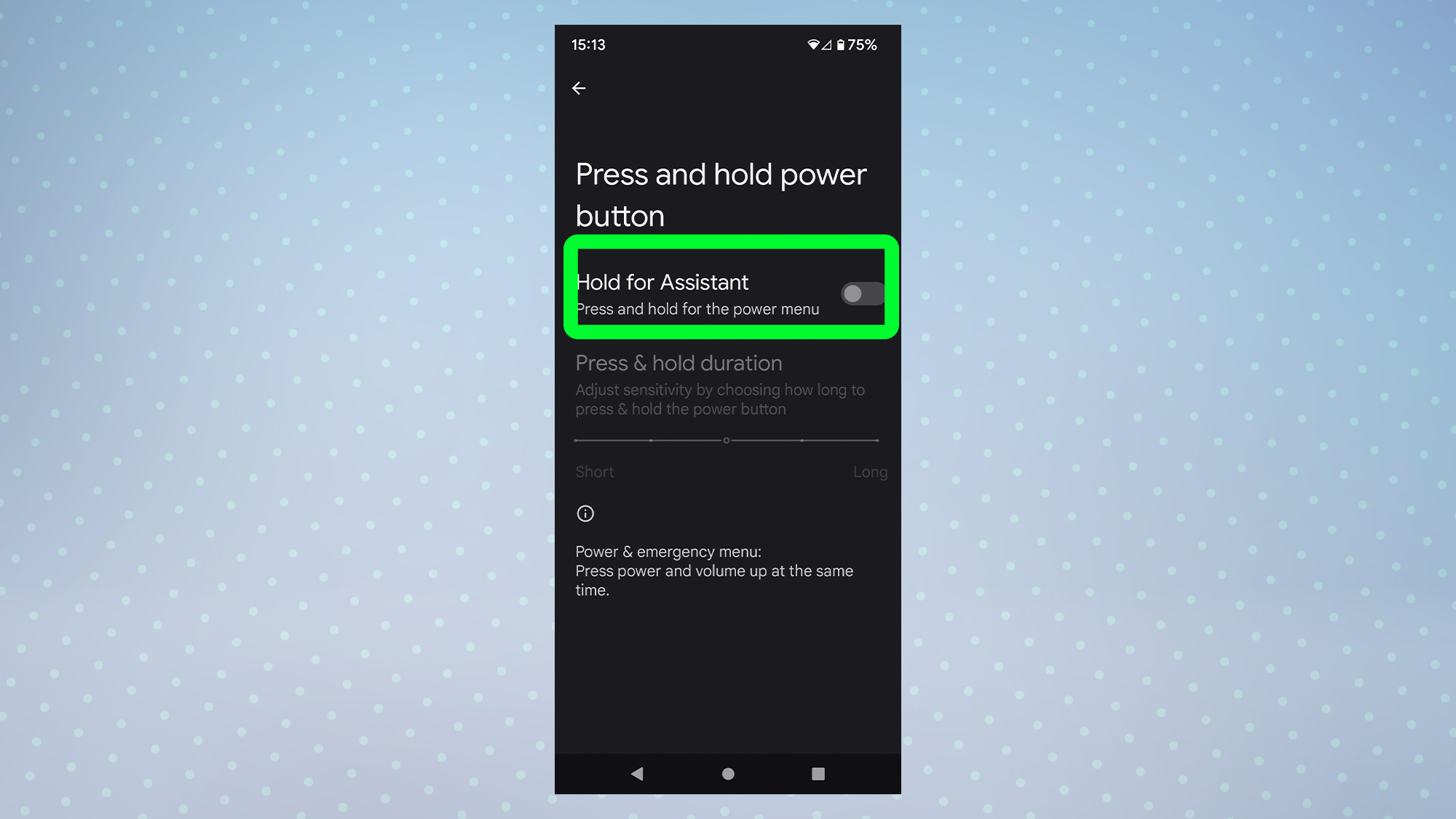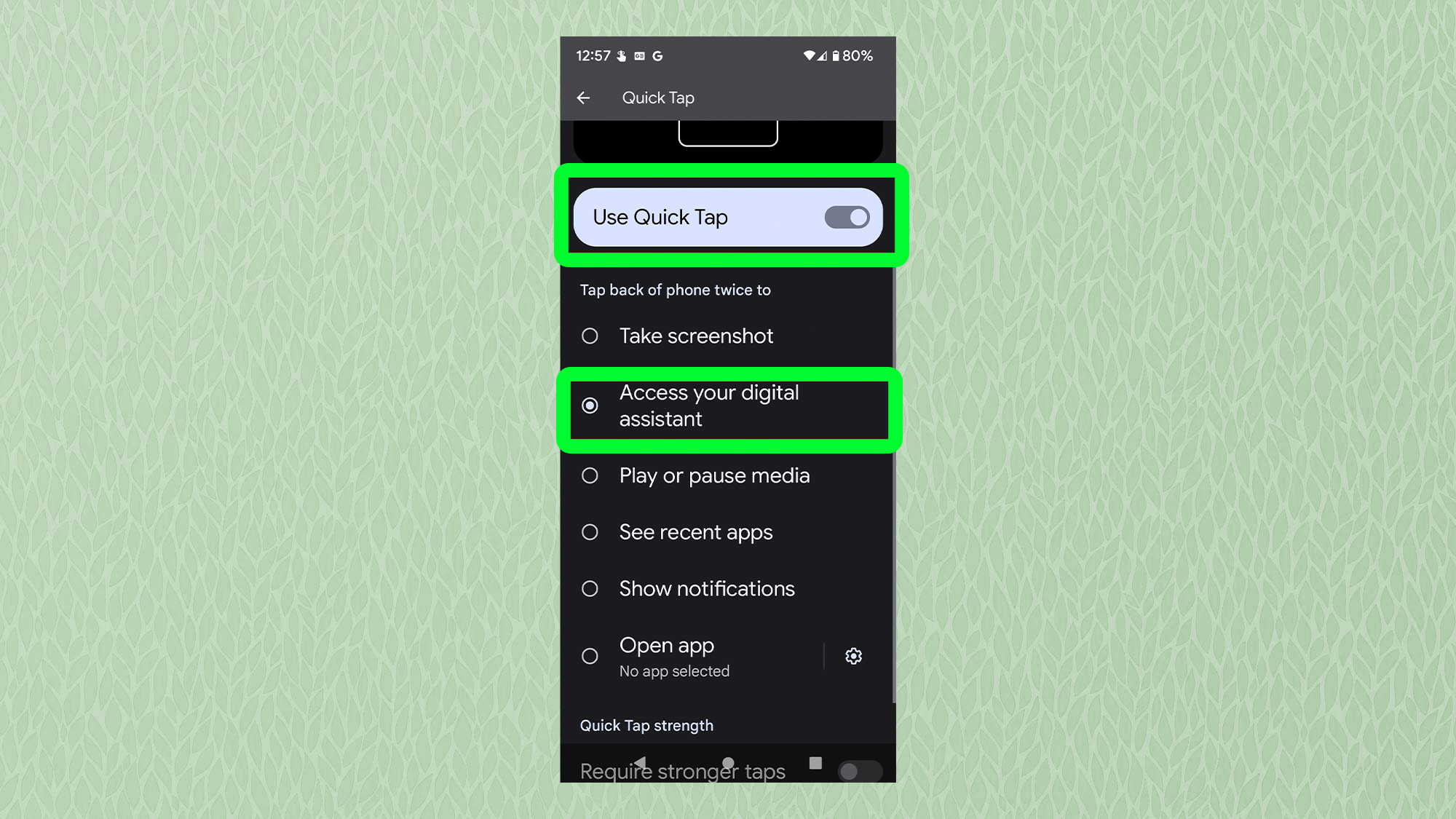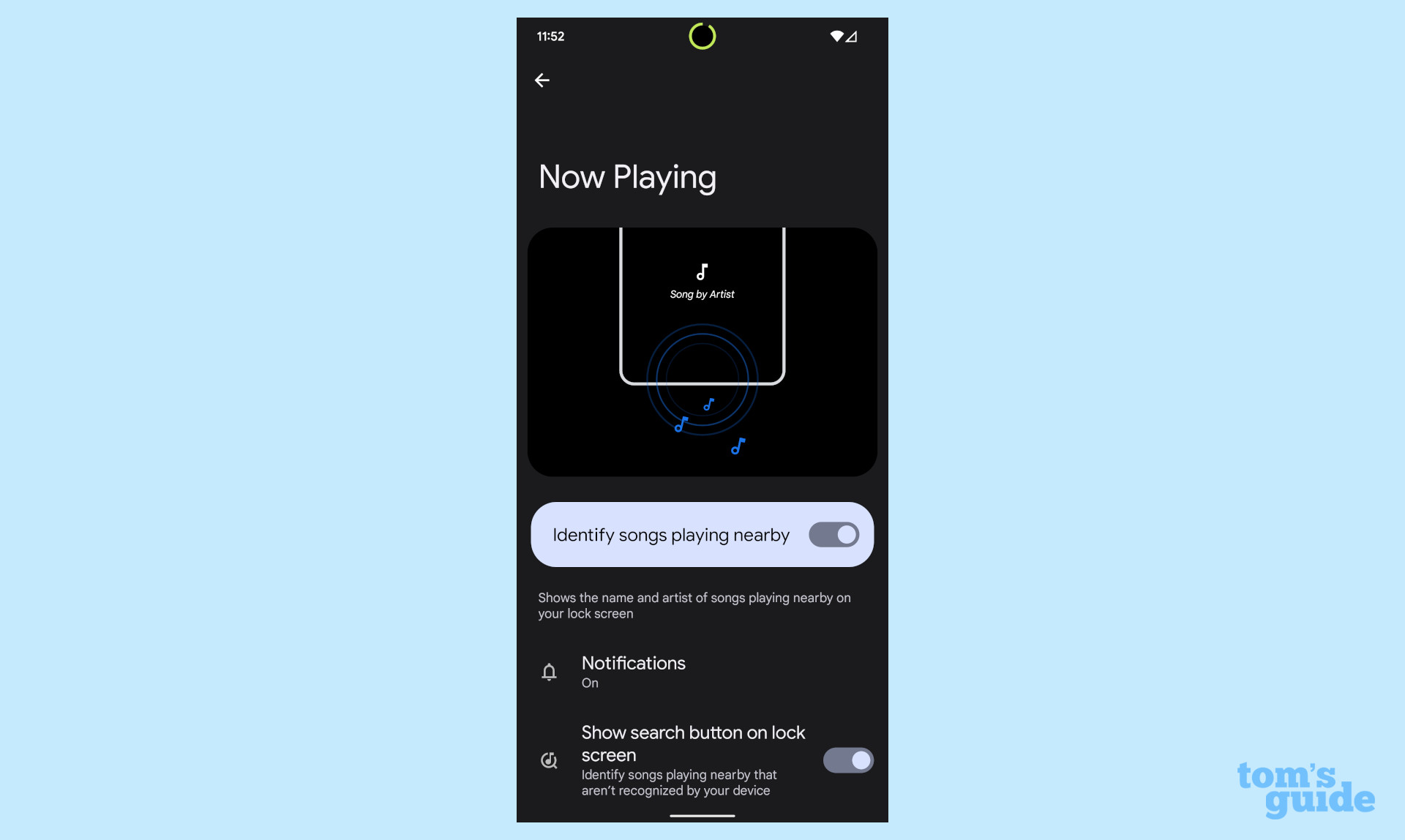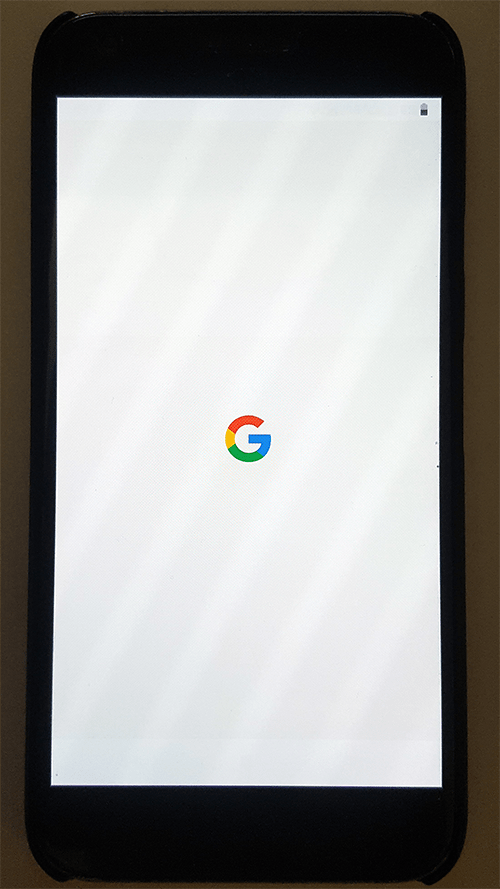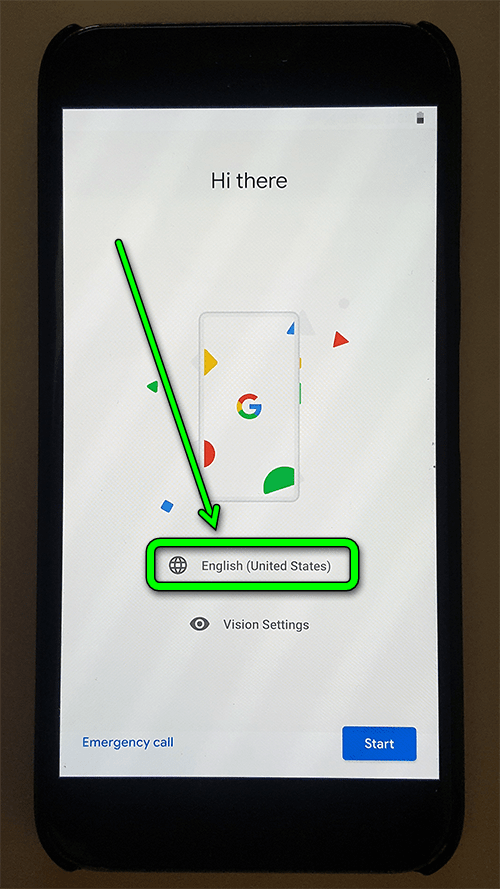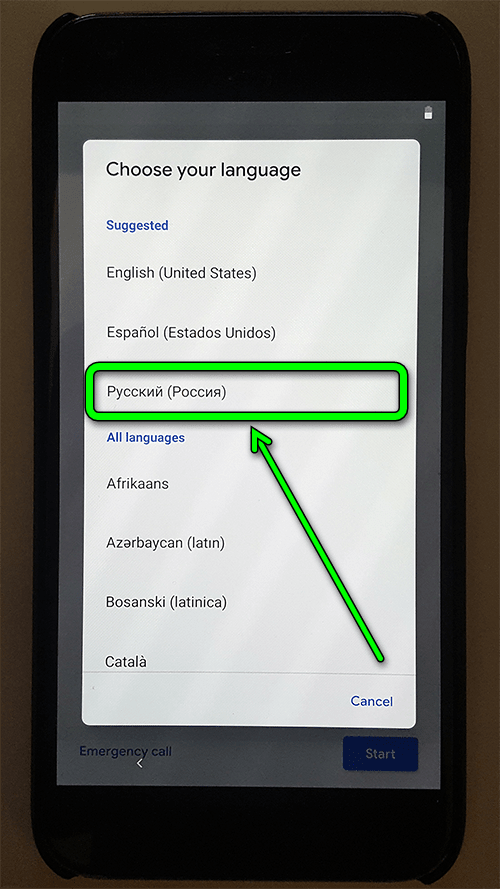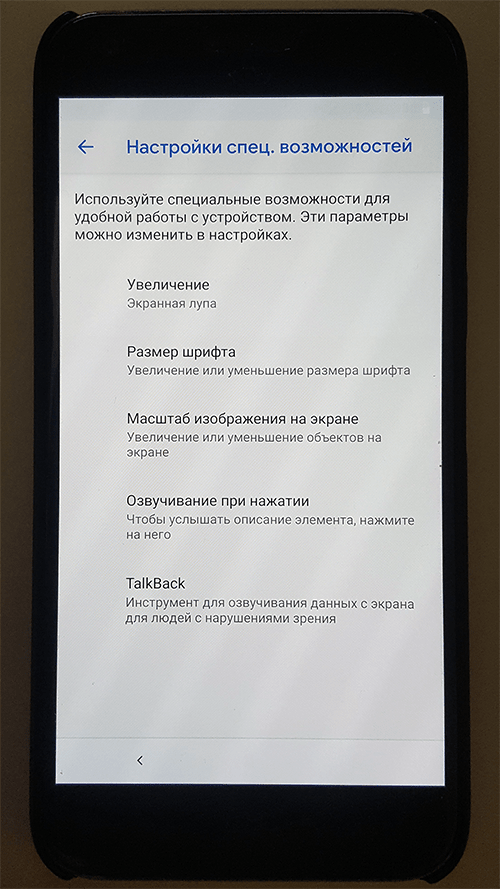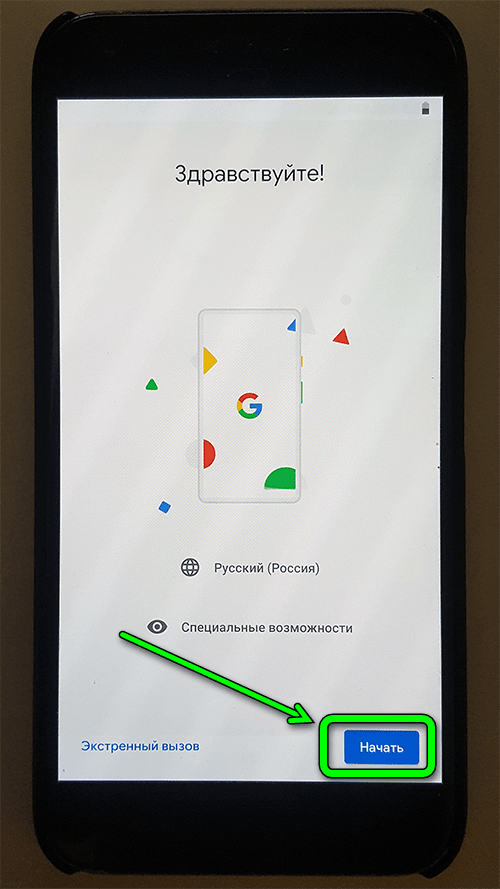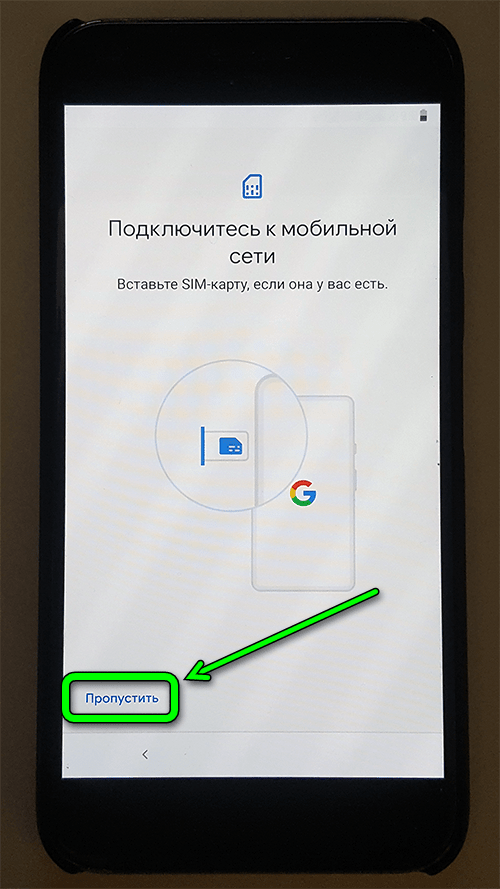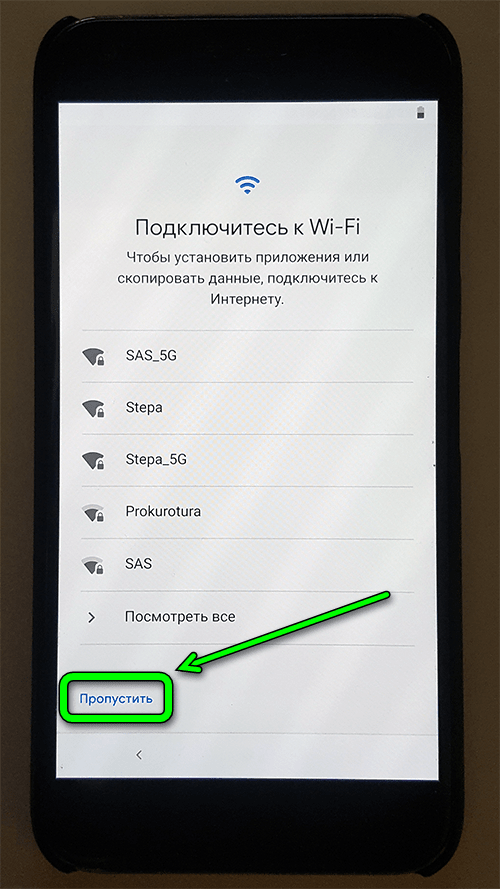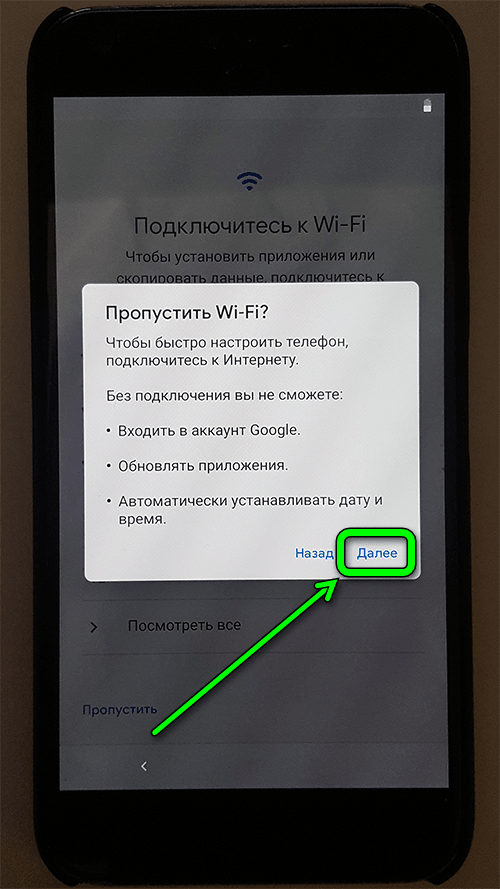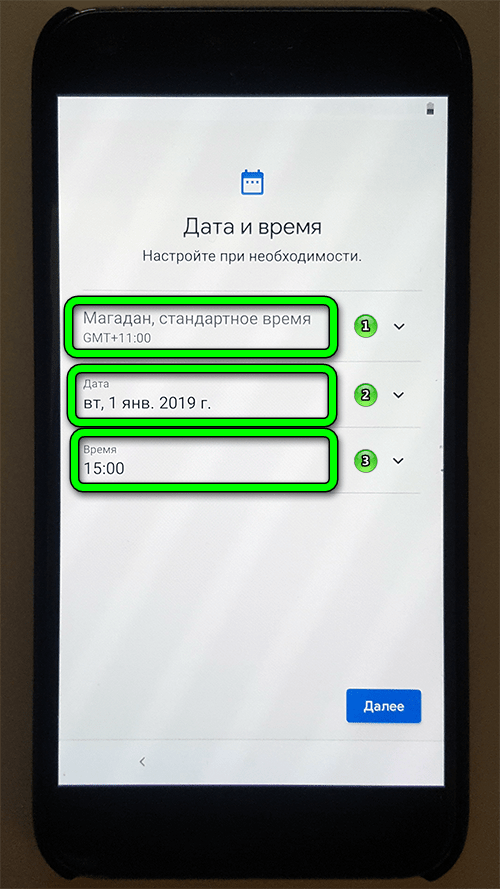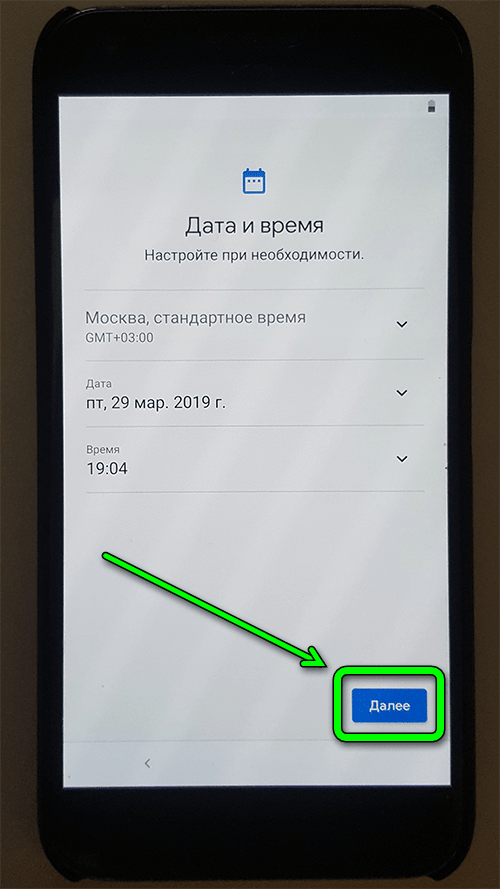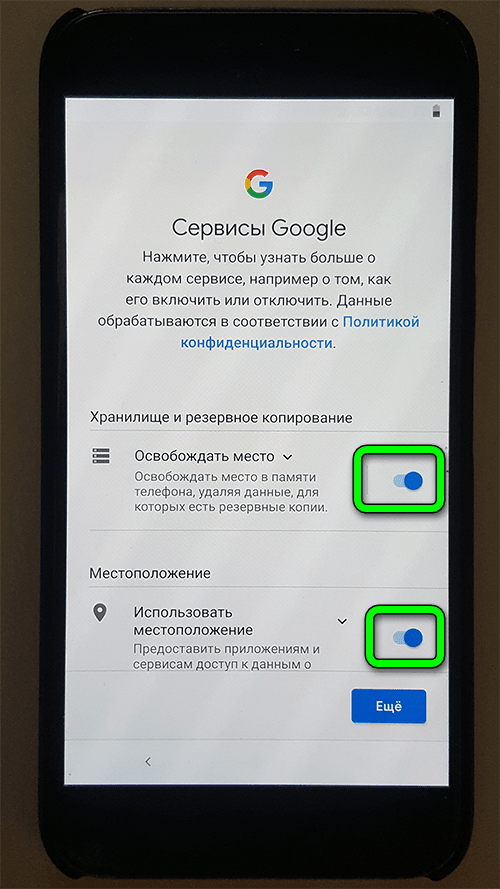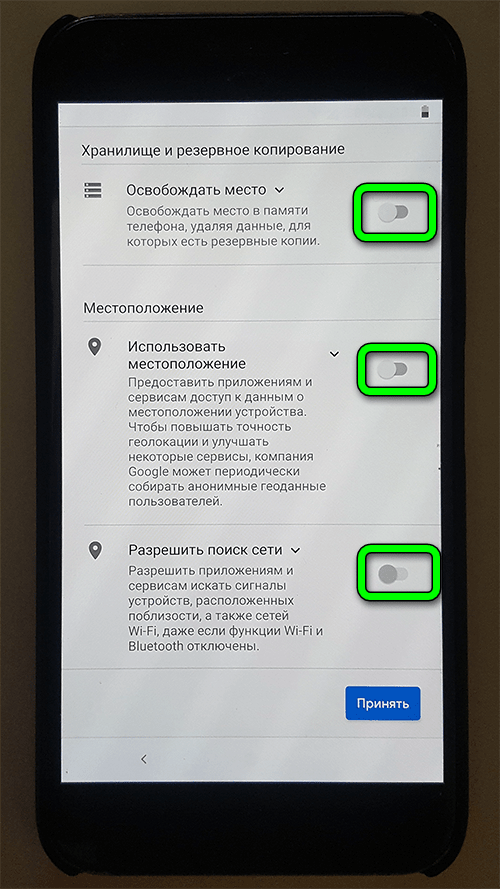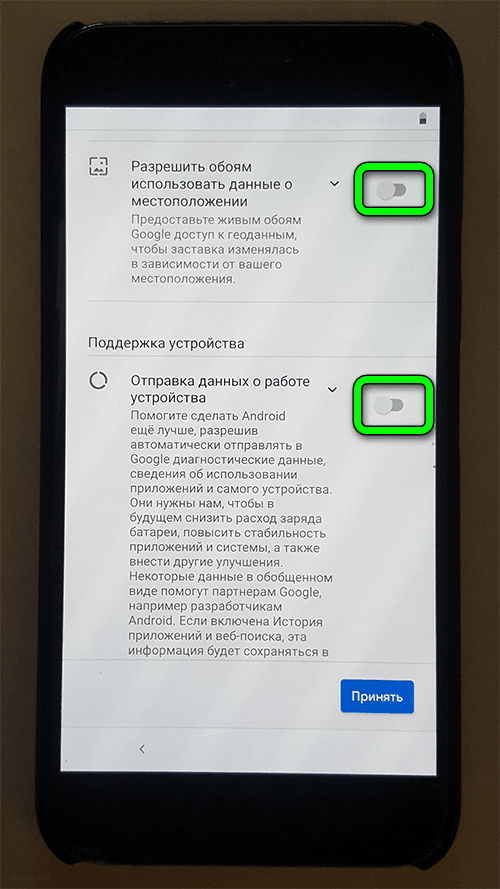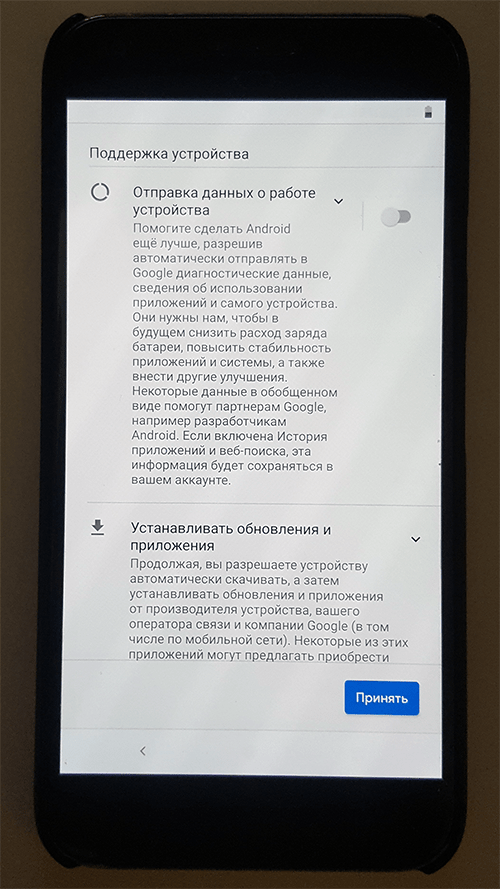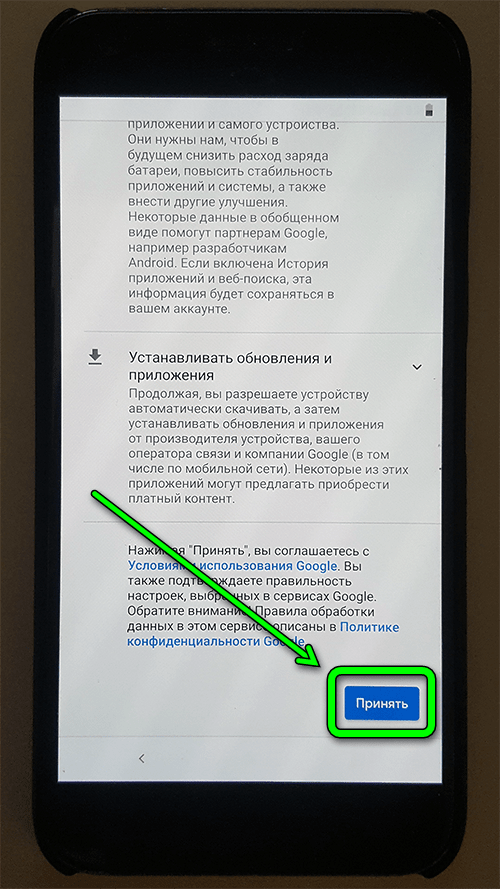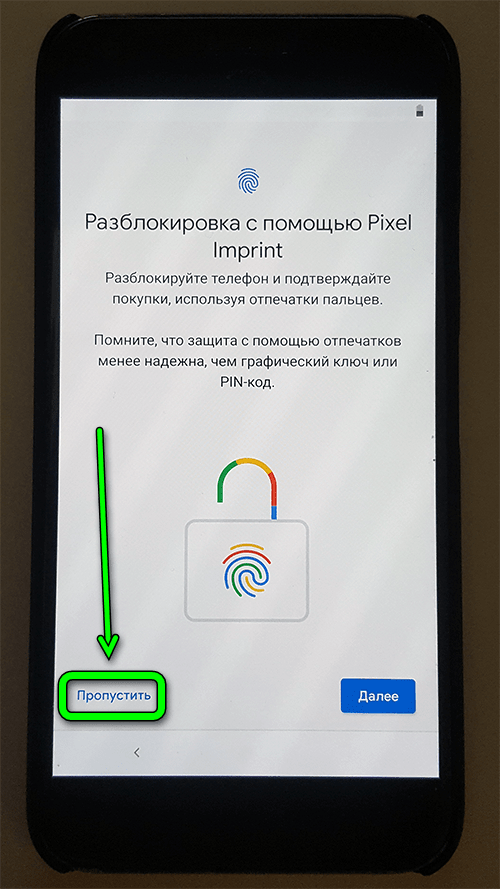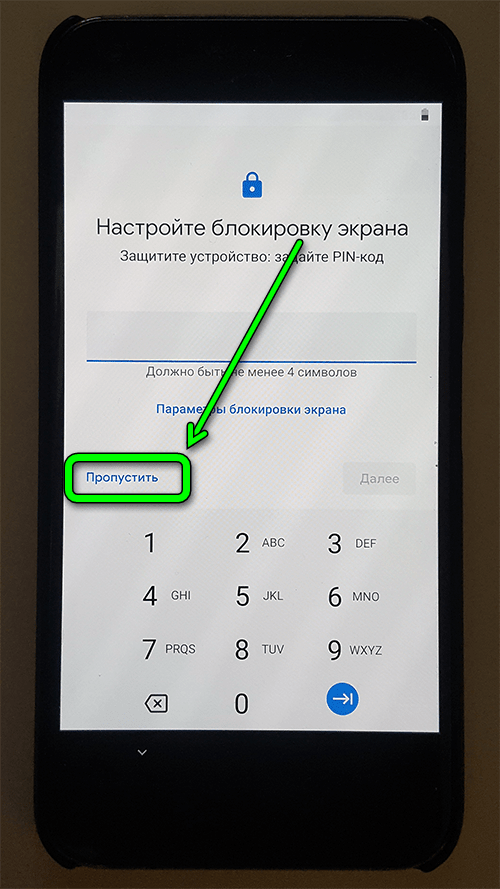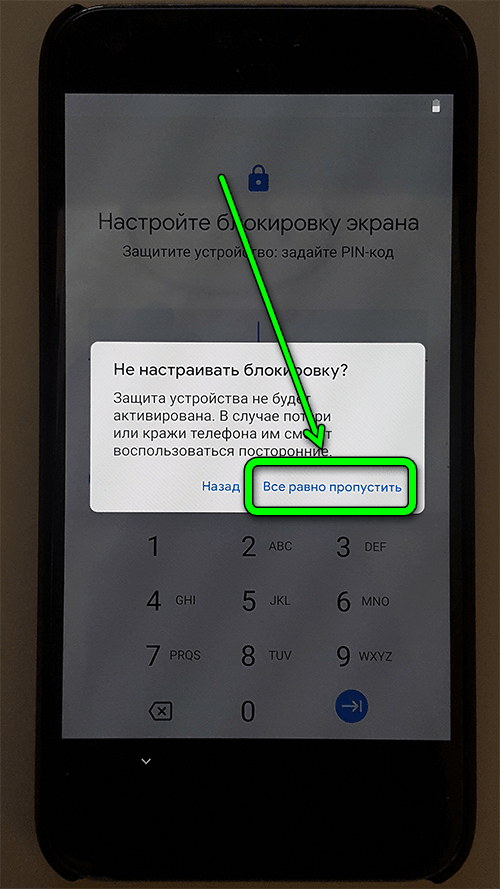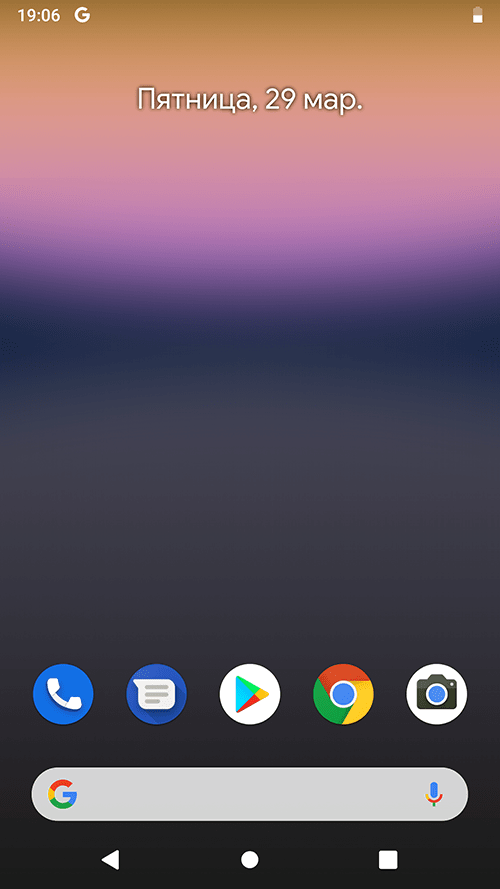При первоначальной настройке телефона Pixel вы можете выбрать, нужно ли переносить на него данные со старого устройства.
- С большинства устройств на базе Android 5.0 или iOS 8.0 и более поздних версий данные можно перенести автоматически. Подробнее о том, как определить версию Android или iOS и почему некоторые данные не копируются с iPhone…
- С большинства устройств данные можно перенести вручную.
Вариант 1. Настройка с переносом данных
Чтобы перенести данные на телефон, при первом включении следуйте указаниям на экране.
Если вы не скопировали данные при первом включении устройства Pixel или пропустили этот шаг:
- Через несколько минут вы получите уведомление о том, что настройка телефона не закончена. Выберите Завершить настройку.
- В течение нескольких дней откройте настройки телефона и в верхней части экрана выберите Завершить настройку.
- Спустя более продолжительное время вы сможете вернуться к первоначальной настройке, сбросив настройки телефона. Обратите внимание, что при этом с устройства будут удалены все данные. Подробнее о том, как сбросить настройки…
Как перенести данные с телефона Android
Подготовка
- Если у вас нет карты Nano-SIM, обратитесь к своему оператору мобильной связи. Подробнее о том, как получить SIM-карту…
Совет. С некоторыми моделями Pixel можно использовать eSIM. Эта возможность также зависит от оператора связи. - Найдите кабель, совместимый со старым телефоном. Например, тот, который вы используете для зарядки.
- Если у вас нет кабеля USB-C, используйте адаптер для быстрого переноса данных. Подробнее о комплектации Pixel…
Передача данных
Следуйте нашим советам по переносу данных с устройства Android..
Как перенести данные с устройства iPhone
Подготовка
- Если у вас нет карты Nano-SIM, обратитесь к своему оператору мобильной связи. Подробнее о том, как получить SIM-карту…
Совет. С некоторыми моделями Pixel можно использовать eSIM. Эта возможность также зависит от оператора связи. - Убедитесь, что данные можно перенести. Подробнее о том, почему некоторые данные не копируются с iPhone…
- Найдите кабель, совместимый со старым телефоном. Например, тот, который вы используете для зарядки.
- Подготовьте адаптер для быстрого переноса данных. Подробнее о комплектации Pixel…
Передача данных
Следуйте нашим советам по переносу данных с iPhone..
Как перенести данные с BlackBerry или Windows Phone
Подготовка
Если у вас нет карты Nano-SIM, обратитесь к своему оператору мобильной связи. Получив SIM-карту, установите ее.
Совет. С некоторыми моделями Pixel можно использовать eSIM. Эта возможность также зависит от оператора связи.
Передача данных
Следуйте нашим советам по переносу данных с устройств BlackBerry и Windows Phone..
Способ 2. Настройка без переноса данных
Если Pixel – ваше первое мобильное устройство или вы не хотите переносить на него данные со старого телефона, нажмите Начать Настроить как новое устройство. В этом случае данные не будут перенесены.
Ресурсы по теме
- Как перенести данные на телефон Pixel с другого устройства Android
- Как перенести данные на телефон Pixel с устройства iPhone
- Как перенести данные на телефон Pixel с устройства BlackBerry или Windows Phone
- Советы для тех, кто переходит на телефон Pixel
Эта информация оказалась полезной?
Как можно улучшить эту статью?
На этой странице Вы найдете руководство пользователя для Google Pixel. Инструкция найдена в интернете, представлена в электронном виде. Скачайте ее на свой компьютер. Мы стараемся находить инструкции на русском языке для Вас, но иногда это невозможно, тогда размещается инструкция на английском. Если Вы купили товар у нас и у Вас есть любые вопросы, свяжитесь с нами по телефону, который Вы видите сверху на сайте или напишите в чат онлайн консультанта в рабочее время. Мы с удовольствием ответим на все Ваши вопросы. Удачи Вам!
Скачать инструкцию Google Pixel
-
Bookmarks
Quick Links
Get your phone fixed out of warranty
If you have a damaged device that’s out of warranty, here’s how to get it fixed.
How to tell if you’re «out of warranty»
The damage to your phone isn’t covered by the original manufacturer, like water damage or physical
damage.
The manufacturer’s warranty has expired.
Any service plan coverage you added has expired, including device protection from the Google Store, or
Preferred Care from the Google Store.
Get your phone fixed
Depending on the country where you bought your phone, there are two ways to fix your phone:
Visit a local repair center (walk-in): Find the nearest authorized repair center and bring your device with
you.
Important: Walk-in service isn’t available in all countries. To find out what service is available
o
to you, choose your country on the table below.
Mail your phone in (mail-in): Mail your device for repair and it’ll be returned to you once your phone is
fixed.
Tip: If there isn’t a service option available for your country below,
Safety & regulatory guide for Pixel 7 & Pixel 7 Pro
Where to find product information
Safety warnings
Proper handling & usage
Service & support
Regulatory information
United States
Canada
UK
EU
Australia
Singapore
Japan
India
Taiwan
Limited warranty
contact
us.
Summary of Contents for Google Pixel 7
Итак, у вас только что появился Google Pixel 6 или Pixel 6 Pro? Поздравляем: теперь вы являетесь счастливым обладателем одного из лучших телефонов на планете.
Но с отличным телефоном связана большая ответственность, а именно необходимость максимально использовать возможности вашего нового мобильного устройства. В конце концов, нет смысла владеть им, если вы не используете его в полной мере.
Я здесь, чтобы помочь в этом вопросе, с этим руководством о том, как начать работу с Google Pixel 6 или Pixel 6 Pro. Так что читайте дальше, и я расскажу вам, какие настройки нужно изменить, какие аксессуары купить и какие функции опробовать на своем новом телефоне.
Часть первая: настройки, которые нужно изменить
Вы, наверное, уже знаете это, но Pixel 6 работает под управлением последней версии мобильной ОС Google, Android 12, прямо из коробки. В нем много изменений по сравнению с Android 11, к некоторым из которых вам может потребоваться некоторое время, чтобы привыкнуть, но помимо этого есть несколько параметров, специфичных для Pixel, которые также могут вас сбить с толку.
Вот первые пять настроек, которые я изменил при настройке своего собственного Pixel 6 несколько недель назад, и я бы рекомендовал вам также посмотреть.
1. История уведомлений
Это первая настройка, которую я включил на своем новом Pixel 6 – потому что это фантастическая функция, и я действительно не уверен, почему она отключена по умолчанию. История уведомлений хранит записи всех уведомлений, полученных вами за последние 24 часа, поэтому, если вы случайно проведете пальцем по экрану, они не потеряны. Чтобы включить эту функцию и использовать ее, когда она будет активна, перейдите к Настройки > Уведомления > История уведомлений.
2. Улучшенный автоповорот.
Это определенно одна из моих любимых новых функций в Pixel 6: он использует фронтальную камеру, чтобы определять, когда вы ложитесь, и отключает для вас автоповорот. Когда вы встанете, автоповорот снова включается. Больше не нужно постоянно включать и выключать автоповорот! Просто зайдите в Настройки > Отображать > Авто-поворот экрана тогда Включить распознавание лиц.
3. Меняем кнопку включения
Это спорно, но в Android 12 кнопка питания больше не выключает ваш телефон. Да, действительно. Вместо этого появляется Google Assistant.
Теперь вы можете предпочесть эту настройку, и в этом случае вы можете оставить все как есть. Но я этого не делаю – не в последнюю очередь потому, что есть пять других способов вызвать Ассистента, не используя эту кнопку. Чтобы вернуть все в исходное состояние, перейдите в Настройки> Система> Жесты> Нажмите и удерживайте кнопку питания> затем выключите Держитесь за помощника вариант.
4. Быстрое нажатие
Еще один изящный трюк, эксклюзивный для Pixel 6 и Pixel 6 Pro, – это функция под названием «Быстрое нажатие». Он использует заднюю часть вашего Pixel в качестве датчика, который можно настроить для выполнения одного из нескольких действий, включая создание снимка экрана, воспроизведение или приостановку мультимедиа или открытие определенного приложения по вашему выбору.
Выключив Google Assistant с помощью кнопки питания, я использовал быстрое нажатие для запуска помощника. Чтобы настроить функцию Quick Tap по своему вкусу, перейдите в Настройки> Система> Жесты> Быстрое нажатие тогда сделайте свой выбор.
5. Сейчас играет
И вот еще одна приятная особенность Pixel: Now Playing – это, по сути, встроенный Shazam, который слушает, что играет, и сообщает вам, что это такое на экране блокировки.
Честно говоря, я нахожу точность Now Playing несколько случайной – иногда кажется, что она просто игнорирует то, что воспроизводится, – но все же стоит оставить эту функцию включенной на время, когда она действительно определяет песню по радио или телевизору. покажи, что я не знаю. Просто откройте Настройки > Звук и вибрация > Сейчас играет включить это.
Часть вторая: аксессуары для покупки
Pixel 6 – красивый телефон, но вам все равно может понадобиться чехол – не в последнюю очередь для того, чтобы сохранить эту прекрасную стеклянную заднюю панель в безопасности. У нас есть полные списки лучших кейсов для Google Pixel 6 и лучших кейсов для Google Pixel 6 Pro в других местах, но мы включили по три лучших для каждого ниже.
Учитывая, что Google не снабжает Pixel 6 блоком питания, он тоже должен быть в вашем списке. Беспроводная зарядка – еще один вариант, как и некоторые беспроводные наушники, если у вас их еще нет. В любом случае, вот наша подборка аксессуаров для Pixel 6, которые дополнят ваш новый телефон.
Часть третья: особенности, которые стоит попробовать
Pixel 6 обладает отличными функциями, многие из которых стали возможны благодаря Tensor-чипу Google, произведенному в телефоне. Это те, к которым я возвращаюсь неоднократно.
Голосовой набор
Как написал в прошлом месяце мой коллега Филип Майклс, голосовой набор в Pixel 6 – потрясающая функция, которая заставляет iPhone 13 посрамить. Я был заинтригован после прочтения его статьи, и это была одна из первых вещей, которые я попробовал после настройки своего Pixel 6. И он был прав (конечно) – это потрясающе.
Вы просто нажимаете кнопку микрофона на клавиатуре Gboard, а затем говорите, и помощник голосового набора на основе тензорного набора слушает, а затем транскрибирует то, что вы сказали. Но – и это главное – он делает это блестяще, вставляя знаки препинания, когда это необходимо, и решая по вашей интонации, что требуется знак вопроса, а не точка.
Голосовой набор на Pixel 6 невероятно точен и быстро стал одной из моих наиболее часто используемых функций.
Волшебный ластик
Камера Pixel 6 превосходна (и я могу только жаждать еще лучшей камеры Pixel 6 Pro), и многое из того, что делает ее такой замечательной, заключается в ее программных функциях.
Magic Eraser был одним из главных заголовков при запуске, и не без оснований. Просто коснитесь объекта, который вы хотите удалить с фотографии, и ваш телефон (в основном) отлично удалит его, а затем заполнит фон. Это еще одна функция, которую Филип Майклс опробовал в своем тесте Pixel 6 Magic Eraser.
Быстрый запуск камеры
Этот не такой яркий, но я использую его постоянно: дважды нажмите кнопку питания Pixel 6, и камера сразу же включится. Он работает независимо от того, находится ли телефон в режиме ожидания или используется, даже если вы играете в игру или смотрите видео, и работает впечатляюще быстро. Я уже сделал десятки фотографий, которые иначе мог бы пропустить из-за его скорости.
В Pixel 6 и Pixel 6 Pro есть много других замечательных функций, особенно в отношении безопасности и конфиденциальности, поэтому следите за обновлениями, пока мы продолжаем изучать его возможности.
И так вы приобрели новый/поддержанный или сделали сброс на заводские настройки телефона Google Pixel XL. Что же дальше? Как настроить?
Инструкция ниже поможет вам в этом.
При включении телефона видим подготовку в первому запуску
Далее Выбор языка. Кому нравится английский, оставляем как есть и жмем Next. Если нужен другой язык, к примеру Русский, то нажимаем как на скрине ниже.
Выбираем нужный язык и сразу переходим в предыдущее меню с уже измененным языком интерфейса
Если интересуют специальные возможности, то жмем на на меню и смотрим что есть.
Или же жмем Начать для продолжения
Я, к примеру, извлекаю SIM-карту на время первоначального запуска телефона во избежании подключения к интернету и проверки обновлений. Поэтому на следующем шаге Вас попросят вставить SIM-карту. Жмем Пропустить.
Также жмем Пропустить на шаге подключения к WiFi-сети. Настроим потом, как отключим лишние функции.
Соглашаемся с тем что при отсутствии WiFi-сети некоторые функции будут недоступны нажимая Далее.
Вручную настраиваем часовой пояс, дату и время. Или оставляем все как есть и настраиваем потом по ссылке
Должно получится примерно так. И снова нажимаем Далее.
Отключаем все функции на следующем шаге. Повышая так сказать секьюрность телефона. Да и к тому же уменьшаем не нужную сетевую активность.
Жмем на переключатель, переводя службу в состояние Выключено.
Проводя пальцем снизу-вверх спускаемся вниз по меню и отключаем все, что видим.
Все еще спускаемся вниз, на самое дно.
Отключив все нажимаем Принять
Настроим потом возможность разблокировки телефона по отпечатку пальца. Нажимаем Пропустить.
Также пропускаем настройку возможности разблокировки телефона по пин-коду
Соглашаемся нажимая Все равно пропустить.
Первоначальная настройка телефона завершена.
В следующей инструкции рассмотреть отключение не нужных служб.