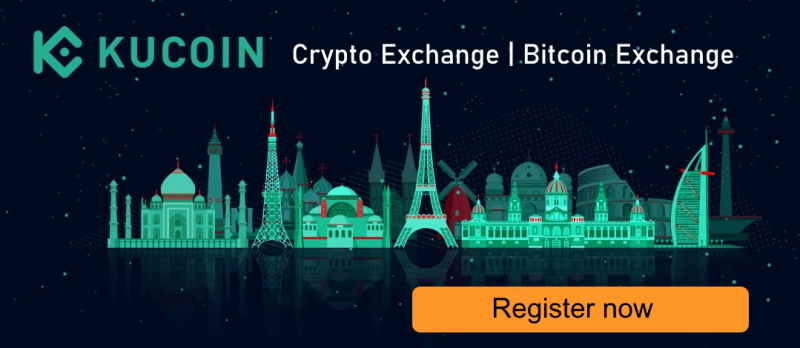Дата: 14 апреля, 2015Категория:: Инструкции

Инструкция для камеры представлена в виде буклета, в котором описаны все функции и возможности камеры. Прочитав инструкцию, вы с легкостью освоите начало работы и будете в курсе, какие крепления вам понадобятся в том или ином случаи. Если у вас возникнуть какие-то неполадки с камерой, вы сможете найти ответы в разделе часто задаваемые вопросы.
Немного о камеры GoPro Hero 4 black edition
- съемка видео в режиме 4К при 15/12 fps с широким углом обзора
- съемка фотографий с разрешением 12/7/5 Мп. с выбором режима
- отличительной чертой камеры становится совмещение видео и фото в одном режиме.
Камера имеет симпатичный стильный дизайн. На верхнем корпусе имеются световые индикаторы, показывающие состояние работы ( красным светом), состояние беспроводной сети (голубой свет), кнопка включения/ выключения. На боковой панели находится:
- слот для микро microSD
- порт для я microHDMI.
- порт мини — usb
У камеры GoPro Hero 4 black edition в комплекте идет две крышки, одна является водонепроницаемой , она позволяет пользоваться устройством при неблагоприятных условиях, другая вторая крышка обеспечивает более лучшую проходимость звука. Так же перфорированная крышка позволяет пользоваться камерой на улице, она гасит посторонние шумы.
На сайте progo.pro вы можете скачать подробную инструкцию по использованию камеры. Там вы найдете manual с подробным описанием.
Экшн камерой можно управлять со своего мобильного устройствах. Вам только нужно установить приложение и вы получите полное дистанционное управление. С другой стороны в комплекте с камерой идет пульт дистанционного управления.
В камере множество режимов, позволяющих настроить камеру каждому пользователю под себя и использовать их. Качество съемки при правильных настройках всегда будет оставаться четким, ярким и качественным. А мануал на сайте progo.pro вам в этом поможет.
Режим серийной съемки позволяет снимать до 30 фото за одну секунду с промежутками определенного интервала времени.
Режимом видео можно пользоваться условиях с плохим освещением.
Режим Protune это использование функций камеры по максимуму. Камера сделает профессиональные фотографии, высокого кинематографического качества.
Аккумулятор камеры заряжается на 100% буквально за два часа, так же вы желательно обзавестись дополнительными аккумуляторами, так как камера быстро разряжается при включенном wi-fi и записи видео.
Так как камера поддерживает WI-FI, вы с легкостью будете управлять фото и видео файлами.
Похожие статьи
Видеокамеры GoPro HERO4 Black — инструкция пользователя по применению, эксплуатации и установке на русском языке. Мы надеемся, она поможет вам решить возникшие у вас вопросы при эксплуатации техники.
Вы можете скачать инструкцию к GoPro HERO4 Black по ссылке ниже, если не хотите ждать загрузки. Если остались вопросы, задайте их в комментариях после инструкции.
«Загружаем инструкцию», означает, что нужно подождать пока файл загрузится и можно будет его читать онлайн. Некоторые инструкции очень большие и время их появления зависит от вашей скорости интернета.
Остались вопросы?
Не нашли свой ответ в руководстве или возникли другие проблемы? Задайте свой вопрос в форме ниже с подробным описанием вашей ситуации, чтобы другие люди и специалисты смогли дать на него ответ. Если вы знаете как решить проблему другого человека, пожалуйста, подскажите ему

Часто задаваемые вопросы
Как посмотреть инструкцию к GoPro HERO4 Black?
Необходимо подождать полной загрузки инструкции в сером окне на данной странице или скачать кликнув по специальной кнопке.
Руководство на русском языке?
Все наши руководства представлены на русском языке или схематично, поэтому вы без труда сможете разобраться с вашей моделью
Как можно распечатать инструкцию?
Скачайте ее по специальной кнопке над формой чтения на ваше устройства и отправьте на печать.
(скачивание инструкции бесплатно)
Формат файла: PDF
Доступность: Бесплатно как и все руководства на сайте. Без регистрации и SMS.
Дополнительно: Чтение инструкции онлайн
РУКОВОДСТВО ПОЛЬЗОВАТЕЛЯ
UM_H4Black_RU_REVB_01.indd 2-1
29.09.2014 16:40:58
Страница:
(1 из 46)
навигация
1
2
3
4
5
6
7
8
9
10
11
12
13
14
15
16
17
18
19
20
21
22
23
24
25
26
27
28
29
30
31
32
33
34
35
36
37
38
39
40
41
42
43
44
45
46
Оглавление инструкции
- Страница 1 из 47
РУКОВОДСТВО ПОЛЬЗОВАТЕЛЯ UM_H4Black_RU_REVB_01.indd 2-1 29.09.2014 16:40:58 - Страница 2 из 47
Чтобы загрузить руководство пользователя на других языках, посетите gopro.com/support. / Присоединяйтесь к движению GoPro facebook.com/GoPro youtube.com/GoPro twitter.com/GoPro instagram.com/GoPro 2 UM_H4Black_RU_REVB_01.indd 2-3 3 29.09.2014 16:40:58 - Страница 3 из 47
/ Содержание / Содержание Дополнительные крепления и аксессуары 6 Использование креплений 79 Основные сведения 8 Часто задаваемые вопросы 82 Начало работы 10 Служба поддержки 84 Экран состояния камеры 15 Товарные знаки 84 Значки камеры 16 Нормативная информация 84 Меню видеокамеры 18 Режимы - Страница 4 из 47
/ Wear lt. Mount it Love It™ Дополнительные крепления и аксессуары Внешняя аккумуляторная батарея BacPac™ Пульт дистанционного управления Крепление-рамка Зарядное устройство для двух аккумуляторных батарей HERO4 6 UM_H4Black_RU_REVB_01.indd 6-7 Жидкокристаллический сенсорный экран LCD Touch BacPac™ - Страница 5 из 47
/ Основные сведения видеокамеры 1. Индикатор состояния 5. Кнопка «Включение/Режим» видеокамеры (красный) 2. Кнопка «Затвор/Выбор» (Power/Mode) [ ] 6. Порт для microHDMI (без (Shutter/Select) [ ] кабеля в комплекте) 3. Индикатор состояния беспроводной сети (голубой) 7. Слот для карты microSD (без - Страница 6 из 47
/ Начало работы ЗАРЯДКА АККУМУЛЯТОРНОЙ БАТАРЕИ 1. Извлеките камеру из корпуса. / Начало работы 4. Зарядите батарею, подсоединив камеру к компьютеру с помощью комплектного USB-кабеля. На экране состояния камеры появится значок зарядки. После окончания зарядки появится значок полностью заряженной - Страница 7 из 47
/ Начало работы / Начало работы ОБНОВЛЕНИЕ ПРОГРАММНОГО ОБЕСПЕЧЕНИЯ КАМЕРЫ Для оптимальной производительности и использования последних возможностей камеры HERO4 всегда используйте последнюю версию программного обеспечения. Обновить программное обеспечение камеры вы можете через приложение GoPro - Страница 8 из 47
/ Экран видео / Начало работы / Экран состояния видеокамеры УСТАНОВКА + ИЗВЛЕЧЕНИЕ КАРТЫ ПАМЯТИ MICROSD Камера HERO4 Black совместима с картами памяти microSD, microSDHC и microSDXC на 4, 8, 16, 32 и 64 ГБ (продаются отдельно). Рекомендуется использовать карту microSD класса Class 10 или UHS-1. - Страница 9 из 47
/ Значки камеры / Значки камеры Авт. слабое освещение Световые индикаторы Контраст Автовыкл. Циклическая запись Выдержка Звуковые сигналы Мегапиксели Одиночное фото Серийная съемка Режим серийной съемки Точечный экспозамер Непрерывная съемка Ночная интервальная съемка Сенсорный дисплей Дата/Время - Страница 10 из 47
/ Меню камеры / Меню камеры Camera Reset *Значок воспроизведения появляется, только если камера подключена к телевизору или сенсорному дисплею BacPac (продается отдельно) 18 UM_H4Black_RU_REVB_01.indd 18-19 19 29.09.2014 16:41:07 - Страница 11 из 47
настро / Режимы камеры / Навигация в меню настроек В камере HERO4 есть несколько режимов съемки. Для переключения между режимами нажмите кнопку Включение/Режим (Power/ Mode) [ ] Режимы: Видео Запись видео Фото Съемка одной фотографии Серийная съемка Съемка серии фотографий Воспроизведение - Страница 12 из 47
/ Режим видео / Режим видео СЪЕМКА ВИДЕО Перед съемкой видео убедитесь, что камера находится в режиме Видео (Video). Если значок Видео (Video) не появился в левом верхнем углу экрана состояния, нажмите кнопку Включение/Режим (Power/Mode) [ ] до его появления. Начало записи Нажмите кнопку - Страница 13 из 47
/ Режим видео / Режим видео НАСТРОЙКИ ВИДЕО Для получения более подробной информации об изменении следующих настроек см. раздел Меню настроек навигации. Для режима Видео (Video) доступны три режима съемки. Выбранный режим съемки определяет настройки режима Видео (Video), которые появляются в меню. - Страница 14 из 47
/ Режим видео ИНТЕРВАЛЫ Настройка интервалов применяется в циклическом режиме (Looping) и в режиме «Видео + Фото» (Video + Photo). С помощью интервалов задается время между съемками кадров. Интервалы циклической съемки (Looping) Для циклической съемки (Looping) доступны интервалы в 5, 20, 60 и 120 - Страница 15 из 47
/ Режим видео / Режим видео ПАРАМЕТРЫ РАЗРЕШЕНИЯ ВИДЕО, ЧАСТОТЫ КАДРОВ И УГЛА ОБЗОРА Камера HERO4 Black предлагает следующие параметры разрешения. Разрешение видео NTSC/ PAL 4K 30/25 24/24 Угол обзора Разрешение экрана Сверхширокий 3840×2160, 16:9 4K SuperView 24/24 Сверхширокий 3840×2160, 16:9 - Страница 16 из 47
/ Режим видео Высокопроизводительные режимы видеосъемки и температура камеры Камера HERO4 Black позволяет выбрать уникальные режимы видеосъемки: 4K 30/24, 2.7K 50, 1440p80, 1080p120/90 и 960p120. При работе камеры в данных режимах возможен нагрев камеры и потребление большего количества энергии. - Страница 17 из 47
/ Режим видео / Режим видео Разрешение Эффективное использование видео Разрешение Эффективное использование видео 2.7K SuperView Эффект SuperView создает потрясающий эффект присутствия. Рекомендуется при закреплении камеры на теле. Стандартное форматное соотношение 4:3 автоматически растягивается - Страница 18 из 47
/ Режим видео Угол обзора Эффективное использование Сверхширокий Самый широкий угол обзора увеличивает устойчивость кадра. Отлично подходит для съемки динамичных сюжетов, когда вы хотите снять как можно больше в одном кадре. Средний Средний угол обзора, обеспечивает умеренную устойчивость кадра. - Страница 19 из 47
/ Режим фото Чтобы применить настройки в режиме Серийная съемка (Multi-Shot), выполните настройки для этого режима. СЪЕМКА ФОТО Перед съемкой фото убедитесь, что камера находится в режиме Фото (Photo). Если значок Фото (Photo) не появился в левом верхнем углу экрана, нажмите кнопку Включение/Режим - Страница 20 из 47
/ Режим фото / Режим фото ТОЧЕЧНЫЙ ЭКСПОЗАМЕР РАЗРЕШЕНИЕ Камера HERO4 Black снимает фотографии разрешением 12, 7 или 5 мегапикселей. Чем меньше разрешение, тем меньше места занимает фотография на карте памяти microSD. Примечание. Изменения разрешения (Megapixels) в режиме Фото (Photo) будут - Страница 21 из 47
/ Режим серийной съемки В режиме серийной съемки (Multi-Shot) вы можете сделать серию фотографий. Доступно три режима съемки: «Серия фото» (Burst) (фотосъемка серии фотографий с определенной скоростью), «Интервальная съемка» (Time Lapse) (фотосъемка с определенным интервалом) и «Ночная интервальная - Страница 22 из 47
/ Режим серийной съемки / Режим серийной съемки НАСТРОЙКИ РЕЖИМА СЕРИЙНОЙ СЪЕМКИ (MULTI-SHOT) ИНТЕРВАЛ Для получения более подробной информации об изменении следующих настроек см. раздел Меню настроек навигации (Navigating Settings Menus). Для режима Серийная съемка (Multi-Shot) доступны три режима - Страница 23 из 47
/ Режим серийной съемки / Режим серийной съемки ИНТЕРВАЛЫ РАЗРЕШЕНИЕ Камера HERO4 Black снимает фотографии разрешением 12, 7 или 5 мегапикселей. Чем меньше разрешение, тем меньше места занимает фотография на карте памяти microSD. Примечание. Изменения разрешения (Megapixels) в режиме Серийной - Страница 24 из 47
воспр / Режим серийной съемки Интервалы ночной интервальной съемки (Night Lapse). Для режима интервальной съемки (Night Lapse) доступны интервалы от 10 (по умолчанию) до 60 секунд. ТОЧЕЧНЫЙ ЭКСПОЗАМЕР Используйте экспозамер (Spot Meter) для съемки по направлению из неосвещенной зоны к освещенной, - Страница 25 из 47
/ Режим воспроизведения Жесткий диск / Режим воспроизведения Windows Mac Воспроизведения фото и видеофайлов на телевизоре 5400 об/мин встроенный диск (рекомендуется диск 7200 об/мин или SSD). При использовании внешнего диска используйте USB 3.0 или внутренний диск eSATA 5400 об/мин (рекомендуется - Страница 26 из 47
к / Режим настроек В режиме Настройки (Setup) вы можете изменить настройки всех режимов камеры. Для получения более подробной информации об изменении следующих настроек см. раздел Меню настроек навигации (Navigating Settings Menus). БЕСПРОВОДНОЕ УПРАВЛЕНИЕ Если режим беспроводного управления - Страница 27 из 47
/ Режим настроек Настройки Описание Яркость (Brightness) Определяет уровень яркости сенсорного дисплея. Для настройки доступны варианты высокая (по умолчанию), средняя, низкая. Вкл./выкл. (On/Off) дисплей Включение и выключение сенсорного экрана при включенной камере. По умолчанию настройка - Страница 28 из 47
/ Режим настроек / Режим настроек БЫСТРАЯ СЪЕМКА СВЕТОВЫЕ ИНДИКАТОРЫ При включенном режиме быстрой съемки (QuikCapture) вы можете снимать видео или фото в интервальном режиме сразу после включения камеры. По умолчанию настройка неактивна. Вы можете включить ее. Примечание. Быстрая съемка - Страница 29 из 47
/ Режим настроек ИНДИКАЦИЯ НА ЭКРАНЕ Включая или выключая режим индикации на экране (OSD), вы сможете отображать или прятать значки записи и информацию о файле при работе камеры в режиме видеосъемки и при воспроизведении. По умолчанию настройка активна. Вы можете выключить ее. АВТОМАТИЧЕСКОЕ - Страница 30 из 47
/ Пере компью Pro / Подключение к приложению GoPro Приложение GoPro App позволяет удаленно управлять камерой со смартфона или планшета, включая полное управление камерой, предварительный просмотр в реальном времени, воспроизведение и публикацию фото и видео, а также обновление ПО камеры. - Страница 31 из 47
/ Режим Protune / Режим Protune ПРЕИМУЩЕСТВА РЕЖИМА PROTUNE Режим Protune позволяет задействовать весь потенциал камеры, обеспечивая изображение высокого графического и кинематографического качества для профессиональных съемок. Теперь в процессе видеомонтажа доступны небывалые до этого гибкость и - Страница 32 из 47
/ Режим Protune / Режим Protune Protune для ISO видеосъемки ЦВЕТ Настройка Цвет (Color) позволяет настроить профиль цвета видео и фото. Настройки цвета Конечный профиль цвета Цвет GoPro (GoPro Color) (по умолчанию) Обеспечивает профиль GoPro, скорректированный по цвету (при неактивном режиме - Страница 33 из 47
/ Режим Protune / Режим Protune КОМПЕНСАЦИЯ ЭКСПОЗИЦИИ (EV COMP) КОНТРАСТНОСТЬ Настройки контрастности Итоговое качество Компенсация экспозиции влияет на яркость фото или видео. При съемке в условиях контрастного освещения эта настройка поможет повысить качество съемки. Высокая (по умолчанию) - Страница 34 из 47
/ Аккумулятор / Аккумулятор МАКСИМАЛЬНОЕ УВЕЛИЧЕНИЕ ВРЕМЕНИ РАБОТЫ АККУМУЛЯТОРА Чтобы увеличить время работы аккумулятора, закройте приложение GoPro App. Чтобы увеличить время работы аккумулятора во время продолжительной съемки, когда камера подключена к сенсорному дисплею BacPac (продается - Страница 35 из 47
/ Аккумулятор Аккумулятор заряжается на 80 % примерно в течение одного часа и на 100 % примерно в течение двух часов при использовании USB-совместимого аккумулятора GoProWall или Auto Charger. Вы можете зарядить аккумулятор, вытащив его из камеры с помощью зарядного устройства Dual Battery Charger - Страница 36 из 47
/ Аккумулятор ХРАНЕНИЕ И ПЕРЕМЕЩЕНИЕ АККУМУЛЯТОРА Камера содержит чувствительные компоненты в аккумуляторе. Не бросайте, не разбирайте, не открывайте, не сдавливайте, не сгибайте, не деформируйте, не прокалывайте, не режьте, не нагревайте в микроволновой печи, не сжигайте и не красьте камеру. Не - Страница 37 из 47
ения / Важные сообщения СООБЩЕНИЯ КАРТЫ MICROSD НЕТ КАРТЫ (NO SD) ФОРМАТИРОВАТЬ SD-КАРТУ? (FORMAT SD?) Нет карты. Для сохранения фото и видео необходима карта microSD, microSDHC или microSDXC (продается отдельно). Карта не отформатирована или неправильно отформатирована. Выберите «Да» (Yes) для - Страница 38 из 47
/ Корпус камеры СБОРКА КОРУСА КАМЕРЫ Извлечение камеры из корпуса 1. Поднимите переднюю часть защелки, чтобы освободить ее из корпуса. 2. Поверните защелку против часовой стрелки и потяните вверх, чтобы освободить заднюю дверцу. 3. Откройте заднюю крышку корпуса и извлеките камеру. / Корпус камеры - Страница 39 из 47
/ Корпус камеры Камера HERO4 Black поставляется с двумя типами задних крышек: стандартная (Standard) крышка и перфорированная крышка (Skeleton). Стандартная (Standard) крышка обеспечивает водонепроницаемость на глубине 40 м. Используйте эту крышку для защиты камеры от воды, грязи, песка, а также - Страница 40 из 47
крепл / Корпус камеры / Использование креплений ПРЕДОТВРАЩЕНИЕ ПОВРЕЖДЕНИЯ КАМЕРЫ ВОДОЙ УСТАНОВКА КАМЕРЫ НА КРЕПЛЕНИЯ Резиновая прокладка, проходящая по всему контуру кромки корпуса, создает водонепроницаемый барьер, который защищает камеру HERO4 Black в условиях повышенной влажности или под водой. - Страница 41 из 47
/ Использование креплений / Использование креплений РУКОВОДСТВО ПО УСТАНОВКЕ ФИКСАТОР Для установки креплений следуйте инструкциям, изложенным ниже. • Перед использованием клеящейся платформы подождите 24 часа. • Устанавливайте крепления только на очищенную поверхность. Воск, масло, грязь и другие - Страница 42 из 47
мые / Часто задаваемые вопросы / Часто задаваемые вопросы МОЯ КАМЕРА GOPRO НЕ ВКЛЮЧАЕТСЯ ет минимальным требованиям, рекомендуется сделать запись на более низкой скорости (1080p30 or 720p60, Protune выкл.) и убедиться, что на компьютере не запущены другие программы. Убедитесь, что камера GoPro - Страница 43 из 47
ржки / Служба поддержки клиентов / Служба поддержки клиентов Компания GoPro стремится оказывать своим клиентам лучшие сервисные услуги. Связаться со службой поддержки клиентов GoPro можно на сайте gopro.com/support. / Зарегистрированные товарные знаки GoPro, HERO, логотип GoPro, логотип GoPro Be a - Страница 44 из 47
ГАРАНТИЙНЫЙ ТАЛОН GUARANTEE CERTIFICATE ВНИМАНИЕ! Требуйте полного и правильного заполнения гарантийного талона. Без штампа торгующей организации недействителен. № НАИМЕНОВАНИЕ № счета: ______ СЕРИЙНЫЙ НОМЕР ДАТА ПОКУПКИ ГАРАНТИЙНЫЙ СРОК Печать торгующей организации: ______ С условиями гарантийного - Страница 45 из 47
Уважаемый покупатель! Благодарим Вас за приобретение изделия компании GoPro, Inc и надеемся, что оно Вам понравится. В случае, если приобретенное Вами изделие будет нуждаться в гаратнийном обслуживании, Вы можете обратиться или к дилеру, у которого Вы приобретали изделие или в один из - Страница 46 из 47
Узнайте больше о продукции компании GoPro на сайте gopro.com Компания GoPro стремится обеспечить лучший сервис для своих клиентов. Чтобы связаться со Службой поддержки, посетите сайт gopro.com/support. 130-07394-000 Ред. B UM_H4Black_RU_REVB_01.indd 90-91 Подлежит переработке 29.09.2014 16:41:16 - Страница 47 из 47
Мы всегда рады помочь всем пользователям экшн-камер GoPro и чтобы ваше первое знакомство с экшн-камерой GoPro было более легким, мы рады предложить вам электронные версии официальных инструкций для экшн-камер GoPro на русском языке. Вы можете просмотреть их в онлайне, либо скачать на свой компьютер или планшет. А еще вы всегда можете задавать интересующие вас вопросы по телефону или электронной почте — мы всегда рады помочь любому пользователю GoPro, для этого не обязательно быть нашим клиентом.
Скачать инструкции:
- Инструкция на русском языке для GoPro Hero
- Инструкция на русском языке для GoPro Hero2
- Инструкция на русском языке для GoPro Hero HD
- Инструкция на русском языке для GoPro Hero Plus LCD
- Инструкция на русском языке для GoPro Hero3 White Edition
- Инструкция на русском языке для GoPro Hero3 Silver Edition
- Инструкция на русском языке для GoPro Hero3 Black Edition
- Инструкция на русском языке для GoPro Hero3+ Silver Edition
- Инструкция на русском языке для GoPro Hero3+ Black Edition
- Инструкция на русском языке для GoPro Hero4 Session
- Инструкция на русском языке для GoPro Hero4 Silver Edition
- Инструкция на русском языке для GoPro Hero4 Black Edition
- Инструкция на русском языке для GoPro Hero5 Session
- Инструкция на русском языке для GoPro Hero5 Black Edition
- Инструкция на русском языке для GoPro Hero6 Black Edition
- Инструкция на русском языке для GoPro Hero7 White Edition
- Инструкция на русском языке для GoPro Hero7 Silver Edition
- Инструкция на русском языке для GoPro Hero7 Black Edition
- Инструкция на русском языке для GoPro Fusion
Какую GoPro выбрать в 2017 и какая GoPro лучше? — Узнать прямо сейчас из этого материала и видео:
Как пользоваться GoPro Hero4 можно узнать прямо сейчас из этого материала и видео:
Как пользоваться GoPro Hero3 смотрите в данной статье и видео:
Как обновить ПО в экшн-камерах GoPro, показано в данной статье и видео:
Настройка Wi-Fi соединения с телефоном описывается нами в данной статье и видео:
Как подключить Wi-Fi пульт к GoPro, вы можете узнать в этой статье и видео:
Если вы забыли пароль от Wi-Fi, то вам поможет этот материал и видео:
Как заменить заднюю крышку защитного бокса описывается в данной статьи и видео:
Как заряжать аккумуляторы в экшн-камерах GoPro правильно, показано в данном материале и видео:
Как правильно подготовить камеру GoPro к подводной съемке и ухаживать за защитным боксом, описано в этой заметке и видео:
Как не сломать GoPro и продлить ее работу, можно узнать из этого материала и видео:
С уважением, команда магазина gopro-shop.by. Вы всегда можете написать или позвонить нам тут.
- Manuals
- Brands
- GoPro Manuals
- Digital Camera
- HERO 4 SILVER
- User manual
-
Contents
-
Table of Contents
-
Troubleshooting
-
Bookmarks
Quick Links
Related Manuals for GoPro Hero 4
Summary of Contents for GoPro Hero 4
-
Page 1
USER MANUAL… -
Page 2
To download this user manual in a different language, visit gopro.com/support. Pour télécharger ce manuel de l’utilisateur dans une autre langue, rendez-vous sur gopro.com/support. Wenn Sie dieses Benutzerhandbuch in einer anderen Sprache herunterladen / Join the GoPro Movement möchten, besuchen Sie gopro.com/support. -
Page 3: Table Of Contents
/ Table of Contents / Table of Contents The Basics Protune ™ Getting Started Transferring Files to a Computer Capturing Video and Time Lapse Photos Playing Back Video and Photos Changing Video and Time Lapse Settings Important Messages Accessing All Camera Settings The Frames Mounting Your Camera Camera Icons…
-
Page 4: The Basics
/ The Basics / Getting Started CHARGING THE BATTERY The integrated battery comes partially charged. No damage occurs to the camera or battery if used before being fully charged. To Charge the Battery: 1. Camera Status Screen 5. Micro-USB Port 2.
-
Page 5
WARNING: Using a wall charger other than a GoPro Wall Charger can damage the GoPro camera battery and could result in fire or leakage. Only use chargers marked: Output 5V 1A. If you do not know the voltage and current of your charger, use the included USB cable to charge the camera from your computer. -
Page 6
HERO4 Session camera, make sure you are using the most current • Class 10 or UHS-I rating camera software. You can update your camera software with the • Capacity up to 64GB GoPro App, GoPro Studio, or at gopro.com/getstarted. For a list of the recommended microSD cards, visit gopro.com/support. -
Page 7
/ Getting Started / Getting Started POWERING ON + OFF DISPLAYING STATUS INFO Short press the Info/Wireless button to display status information HERO4 Session powers on when you press the about your camera. The screen cycles through the information below, Shutter/Select button [ ] to begin capturing then automatically turns off. -
Page 8
If needed, rinse the camera with water and dry it with a cloth. PRO TIP: During water activities, tether your camera for added security and use a Floaty to keep your camera afloat (sold separately). For more information, visit gopro.com. -
Page 9: Capturing Video And Time Lapse Photos
/ Capturing Video and Time Lapse Photos / Capturing Video and Time Lapse Photos When your camera is not connected to a GoPro remote (sold If the memory card is full or the battery is out of power, your separately) or the GoPro App, two capture modes are available: Video camera automatically stops recording and saves the video before and Time Lapse.
-
Page 10
To Start Capturing Time Lapse Photos: Note: HiLight Tags are visible during playback on the GoPro App or in Press and hold the Shutter/Select button [ ] for about three seconds GoPro Studio. -
Page 11: Changing Video And Time Lapse Settings
/ Capturing Video and Time Lapse Photos / Changing Video and Time Lapse Settings To Stop Recording: You can change some of the Video and Time Lapse settings using Short press the Shutter/Select button [ ]. The camera stops the buttons on the camera. For Video, you can change resolution, recording, beeps several times, and automatically powers off to frames per second (fps), and field of view (FOV).
-
Page 12: Accessing All Camera Settings
/ Changing Video and Time Lapse Settings / Accessing All Camera Settings 3. Press the Info/Wireless button repeatedly to move to a setting. To access all modes and settings, connect your camera to a GoPro remote (sold separately) or the GoPro App. TIME LAPSE PHOTOS VIDEO 4.
-
Page 13
CONNECTING TO THE GOPRO APP 3. Follow the app’s on-screen instructions to connect your camera. The free GoPro App lets you change all modes and camera settings Note: If needed, the default password for your camera is goprohero. using a smartphone or tablet. Features include full camera control, For complete pairing instructions, visit gopro.com/support. -
Page 14
Note: If you already paired your HERO4 Session with the GoPro App or a GoPro remote, cycle to setting that you want (App, RC, or App & RC). -
Page 15: Camera Icons
/ Camera Icons / Camera Icons Beeps Interval Photo Mode Video Format LEDs Burst Photos Protune Video Mode ™ Looping Video Date/Time Burst Rate Video Resolution Low Light Default Mode Setup Mode Wireless Megapixels Delete Spot Meter Multi-Shot Mode Field of View Time Lapse Frames Per Second Orientation…
-
Page 16: Video Mode
/ Video Mode VIDEO CAPTURE MODES CAPTURING VIDEO When you connect your camera to the GoPro App or the remote, 1. Select Video mode [ ] on the GoPro App or the remote. you can access two capture modes in Video mode: Video and 2.
-
Page 17
/ Video Mode VIDEO SETTINGS Note: When your camera is connected to the GoPro App or the remote, it remains in standby mode after capturing video or photos. If you want to power off the camera, tap the Power button on the You can change the video settings by connecting HERO4 Session to app or press the Power/Mode button on the remote. -
Page 18
/ Video Mode / Video Mode Looping Intervals Resolution, FPS, and FOV Available intervals for Looping are 5, 20, 60, and 120 minutes. For HERO4 Session features the video resolutions listed below. The default video resolution is 1080p30. example, if you select a 5-minute interval, only the previous 5 minutes are saved when you stop recording. -
Page 19
/ Video Mode / Video Mode Resolution Best Use Video Screen Resolution (NTSC/PAL) Resolution Good for advanced users who want to 1440p capture a full image and then edit to the 60/50 960p Ultra Wide 1280×960, 4:3 desired aspect ratio. 30/25 SuperView delivers the world’s most 60/50… -
Page 20
/ Video Mode / Video Mode Resolution Best Use Resolution Best Use Great for all shots. High resolution and frame SuperView delivers the world’s most 1080p immersive field of view. Good for body-or rate yield stunning results. gear-mounted shots. More vertical 4:3 Good for users who want to capture a 720p SuperView content is automatically stretched to… -
Page 21
Mid-range field of view. Good for shots where WVGA Medium (M) and standard definition is acceptable. you want the subject to fill the frame. PRO TIP: Easily create epic GoPro-style videos using free GoPro Studio software. Learn more at gopro.com/getstarted. -
Page 22
/ Video Mode / Video Mode Low Light Spot Meter Auto Low Light allows you to shoot in low-light environments or Spot Meter is good for filming into a setting where the lighting is when quickly transitioning in and out of low-light conditions. The different from where you are. -
Page 23: Photo Mode
Note: When your camera is connected to the GoPro App or the remote, it remains on in standby mode after capturing video or photos.
-
Page 24
Spot Meter You can change the photo settings by connecting HERO4 Session to the GoPro App or the remote. Spot Meter is good for capturing photos in a setting where the lighting is different from where you are. Examples include capturing photos… -
Page 25: Multi-Shot Mode
MULTI-SHOT CAPTURE MODES Capture Mode Description When you connect your camera to the GoPro App or the remote, Captures up to 10 photos in 1 second. Burst is you can access two capture modes in Multi-Shot mode: Time Lapse Burst perfect for capturing the definitive moment in and Burst.
-
Page 26
(Burst or Time Lapse) determines the settings that appear when you press the Settings/Tag button [ Note: When your camera is connected to the GoPro App or the remote, it remains in standby mode after capturing video or photos. -
Page 27
10 photos in 1 second (default) Lengthy activities, such as construction 10-60 seconds 10 photos in 2 seconds projects or family gatherings PRO TIP: Create a video from your Time Lapse photos with free GoPro Studio software. Learn more at gopro.com/getstarted. -
Page 28
/ Multi-Shot Mode / Multi-Shot Mode Megapixels Spot Meter HERO4 Session captures photos at 8MP and 5MP. Smaller megapixel Spot Meter is good for capturing photos in a setting where the lighting values take up less space on the microSD card. is different from where you are. -
Page 29: Setup Mode
In Setup mode, you can change settings that apply to all camera modes. To change a setting in this mode, your camera must be This setting lets you connect your camera to the GoPro App or the connected to the GoPro App or the remote. For more information, remote.
-
Page 30
Setting Description Turn Camera Off connected to the GoPro App or a GoPro Connects the camera to the GoPro App. For remote. If you select this option, the camera instructions on connecting to this app, see turns off, but wireless remains on. -
Page 31
1. With your camera off, press and hold the Info/Wireless button Pairs your camera with an additional remote until the reset options appear (about eight seconds). or with the GoPro App on an additional 2. Short press the Info/Wireless button again to highlight Yes. Add New smartphone/tablet. -
Page 32
/ Setup Mode / Setup Mode Orientation Setting Description Camera is used right-side up. This setting lets you determine if you want your captured video to be Camera is used upside down. This option upside down or right-side up. eliminates the need to flip your video during Note: This setting applies only when capturing video. -
Page 33
This setting applies only when HERO4 Session is connected to the This setting determines whether the camera status lights (red) and GoPro App or a GoPro remote. You can select the capture mode that wireless status lights (blue) are on (default) or off. -
Page 34
Your camera’s date and time are automatically set when you connect playback when viewing video on a TV/HDTV. your camera to the GoPro App or GoPro Studio. This setting lets you manually set the date and time, if needed. Setting… -
Page 35: Protune
This option is Protune is compatible with professional color correction tools, available only if your camera is connected to a GoPro remote. GoPro software, and other video editing software. Note: If your camera is not responding but you do not want to lose your settings, press and hold the Protune enables manual control of ISO Limit and Sharpness for Shutter/Select button until your camera powers off.
-
Page 36
/ Protune / Protune PROTUNE ISO LIMIT The options for this setting are Off (default) and On. When Protune ISO Limit adjusts the camera’s sensitivity in low-light environments, is on, PT appears on the camera status screen. Protune is available and creates a balance between brightness and resulting image noise. -
Page 37: Transferring Files To A Computer
Moderately sharp video The HERO4 Session camera was designed to communicate with GoPro Studio to help you easily locate and transfer your files. Softer video that allows for more flexibility 2. Connect the camera to your computer using the included during post-production USB cable.
-
Page 38: Playing Back Video And Photos
The HERO4 Session camera was designed to communicate with 4. Follow the on-screen instructions. GoPro Studio to help you easily locate and transfer your files. PRO TIP: You can also transfer files to a computer using a card reader 2. Transfer your files to your computer. For more information, (sold separately).
-
Page 39: Important Messages
/ Playing Back Video and Photos / Important Messages PLAYING BACK CONTENT ON A SMARTPHONE/TABLET MICROSD CARD MESSAGES 1. Connect your camera to the GoPro App. For more information, No card present. The camera requires a Connecting to the GoPro App (page 24).
-
Page 40
/ Important Messages PRO TIP: Reformat your microSD card on a regular basis to ensure If the camera is connected to the GoPro App that the card can continue to receive information from the camera. or the remote, tap the Shutter button on the… -
Page 41: The Frames
/ The Frames / The Frames TO SECURE THE CAMERA IN THE FRAME: Your HERO4 Session comes with two frames: the Standard Frame 1. Open the latch. and the Low-Profile Frame. Both frames work great in all scenarios. For the most compact mounting, use the Low-Profile Frame. 2.
-
Page 42: Mounting Your Camera
/ The Frames / Mounting Your Camera PRO TIP: For added security during water activities, tether the frame ATTACHING YOUR CAMERA TO MOUNTS to the mount. On the Standard Frame, loop the tether over the small To attach your HERO4 Session camera to a mount, you need a bar behind the mounting fingers.
-
Page 43
/ Mounting Your Camera / Mounting Your Camera WAYS TO MOUNT WAYS TO MOUNT Horizontal Mounting Low-Profile Frame + Vertical Mounting Buckle Side Mounting Low-Profile Frame + Ball Joint Buckle Chesty (Chest Harness) Sold Separately Vertical Mounting PRO TIP: If you mount your HERO4 Session upside down, the camera Standard Frame + automatically changes the orientation of your image to be right-side Vertical Mounting Buckle… -
Page 44
/ Mounting Your Camera / Mounting Your Camera USING CURVED + FLAT ADHESIVE MOUNTS MOUNTING GUIDELINES The Curved + Flat Adhesive Mounts make it easy to attach the camera Follow these guidelines when attaching mounts: to curved and flat surfaces of helmets, vehicles, and gear. With the •… -
Page 45
For more information on mounts, see gopro.com. Adhesives do not bond properly if applied in cold or damp WARNING: If using your camera with a GoPro mount or strap environments to cold or damp surfaces. intended for use with a helmet, always select a helmet that meets the applicable safety standard. -
Page 46
/ Mounting Your Camera / Mounting Your Camera SECURING LOCKING PLUGS To Secure the Integrated Locking Plug: If you are using HERO4 Session in sports such as surfing or skiing, 1. Flip up the plug. the integrated locking plug securely locks the fingers on the Ball Joint 2. -
Page 47: Battery
/ Mounting Your Camera / Battery To Attach the White Locking Plug: Your HERO4 Session camera and battery are integrated. You cannot remove the battery from the camera. 1. Loop the circular ring over the thumb screw. The circular ring acts as a leash to prevent dropping or losing the locking plug.
-
Page 48
When you are not using HERO4 Session, rotate it in the frame so the WARNING: Using a wall charger other than a GoPro Wall Charger can damage the GoPro camera battery and could result in fire or Shutter/Select button [ ] is covered to prevent the camera from leakage. -
Page 49
/ Battery / Battery BATTERY STORAGE AND HANDLING Do not dry the camera or battery with an external heat source such The camera contains sensitive components, including the battery. as a microwave oven or hair dryer. Damage to the camera or battery Avoid exposing your camera to very cold or very hot temperatures. -
Page 50: Troubleshooting
Date/Time or your camera’s username and wireless password. device manufactured by GoPro. Note: Camera Reset is available only when your camera is connected to the GoPro remote. MY GOPRO WON’T RESPOND WHEN I PRESS A BUTTON I FORGOT MY CAMERA’S USERNAME OR PASSWORD…
-
Page 51
Shutter/Select [ ] button to select it. If your camera goes out of range of the GoPro App or the Smart Remote, MY PLAYBACK IS CHOPPY or you close the app, short press the Info/Wireless button to display Choppy playback is typically not a problem with the file. -
Page 52
If you then short press it repeatedly until you get to Exit. The software are using GoPro Studio to play back your files, be sure that your version number appears in the upper left of the status screen. To exit… -
Page 53: Customer Support
/ Trademarks GoPro is dedicated to providing the best possible service. To reach GoPro, HERO, the GoPro logo, the GoPro Be a Hero logo, BacPac, GoPro Support, visit gopro.com/support. Protune, SuperView, and Wear It. Mount It. Love It. are trademarks or registered trademarks of GoPro, Inc.