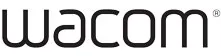В связи со сложившейся ситуацией и по причинам, не зависящим от компании Wacom, в настоящее время Wacom не имеет возможности предлагать онлайн-сервисы в России. Если Вас затронули ограничения, посетите страницу wacom.ru/support для получения дополнительной информации.

Выполните следующие действия для настройки
One by Wacom
Шаг 1
Соедините планшет с компьютером с помощью USB-кабеля
Шаг 2
Загрузите и установите драйвер.
Windows
| Mac
*Для Mac: установка драйвера требует настройки параметров безопасности и конфиденциальности.
См. инструкции здесь
Шаг 3
Перезапуститесь и выполните экранные инструкции по настройке
Использование One by Wacom
Wacom Desktop Center

Видео, которые помогут Вам начать работу
Подключитесь и загрузите драйвер + начните работу с Zoom и Teams
Связанные приложения для образования
Зарегистрироваться и загрузить
Начните работать с приложениями
Регистрация и загрузка в браузере Chrome
Рекомендации и указания по очистке продукта Wacom
Все продукты Wacom можно безопасно очищать изопропиловым спиртом 70 % или 75 % (протирочным спиртом) путем нанесения на мягкую безворсовую ткань. Слегка протрите увлажненной тканью твердые непористые поверхности своего продукта Wacom, такие как дисплей или другие внешние поверхности. Не используйте отбеливатель. Избегайте попадания влаги в любые отверстия и не погружайте продукт Wacom в чистящие средства. См. приведенные ниже дополнительные советы или обратитесь в региональную службу поддержки клиентов Wacom.
Узнайте больше
FAQs
Приводим список инструкций по эксплуатации (руководства пользователя) продуктов Wacom.
Описание
Графический планшет Wacom One small (CTL-472-N) с размером рабочей поверхности 152х95 мм обладает стилусом LP‑190K, снабжённым двумя кнопками, держателем и сменными наконечниками (3 шт.). Беспроводное девятиграммовое перо эффективно задействует естественное движение руки во время работы с традиционными инструментами для письма, рисования и ретуши. Заменить наконечник стилуса поможет удобный пинцет, входящий в комплект поставки. Прибор поддерживает 2048 уровней нажима, количество линий на дюйм составляет 2540. За сохранность пера отвечает специальная подставка.
Ключевые преимущества аксессуара:
- простота подключения (с помощью длинного кабеля);
- эргономичность конструкции;
- технология электромагнитного резонанса;
- длительный срок пользования (не менее двух лет);
- оптимальное соотношение сторон (шестнадцать к десяти);
- высочайшая чувствительность;
- удобство эксплуатации и транспортировки;
- компактные габариты (210x146x9 мм);
- небольшой вес (260 г).
Характеристики
Общие характеристики
Чувствительность к давлению
2048 уровней
Максимальная рабочая высота пера над поверхностью
7 мм
Программируемые «горячие» клавиши
нет
Габаритные размеры (ВхШхГ)
21 х 14.6 х 0.87 см
Все характеристики
Не является публичной офертой
Информация о товаре носит справочный характер и не является публичной офертой. Характеристики, комплект поставки и внешний вид товара могут отличаться от указанных или быть изменены производителем без предварительного уведомления. Перед покупкой проверяйте информацию на официальном сайте производителя.
Если вы заметили ошибку или неточность в описании товара, пожалуйста, выделите часть текста с ошибкой и нажмите кнопку «Сообщить об ошибке».
-
Page 1
Contents Index User’s manual Wacom Tablet (CTH-471, CTH-671) Setting up your tablet Customizing your tablet Customize your pen experience Caring for Your tablet Troubleshooting Product information Technical support options Contents Index… -
Page 2
The above year indicates when this manual was prepared. However, the date of release to the users of the “manual” is simultaneous with the introduction into the market of the applicable product. Wacom is a registered trademark of Wacom Co., Ltd. Adobe and Photoshop are either registered trademarks or trademarks of Adobe Systems Incorporated in the United States and/or other countries. -
Page 3: Table Of Contents
USING YOUR TABLET Ordering parts and accessories The pen experience with the tablet Available accessories Using the pen on the tablet GLOSSARY Positioning Wacom international offices Clicking Dragging Using the pen buttons Writing and drawing with pressure sensitivity Erasing Eye-hand coordination exercise…
-
Page 4: Product Information
Guide, and use the automated software installer (located on the tablet Installation CD). Wacom’s philosophy is to continually improve all of its products. As a result, engineering changes and improvements are made from time to time. Therefore, some changes, modifications, and improvements may not be covered in this manual.
-
Page 5: Getting Started
Not all product models are available in all regions. • Your tablet can only be used with compatible pens or input devices. Wacom cannot guarantee compatibility with older tablets or pens. You cannot use pens or input devices from a previous version of the tablet.
-
Page 6: Pen Holder
Do not store the pen in a holder or stand other than the one provided with your tablet or purchased from Wacom. The pen may be damaged if it falls out of an unsuitable stand. The sensitivity of your pen may be affected if stored in a container where it rests on the tip or eraser.
-
Page 7: Setting Up Your Tablet
Note regarding RSI: Wacom makes no representation, promise or guarantee that Wacom products will cure or prevent, in whole or in part, mouse-induced repetitive stress symptoms, injuries or conditions. Individual results may vary.
-
Page 8: Configuring Tablet Orientation
Contents Index CONFIGURING TABLET ORIENTATION When you first installed the tablet, you were prompted to choose a default tablet orientation. The orientation you chose was used to determine the tablet default settings. However, you can easily reconfigure the tablet for left- or right-handed users at any time. Right-handed operation: •…
-
Page 9: Working With Multiple Monitors
Contents Index WORKING WITH MULTIPLE MONITORS If your computer is equipped with more than one monitor, the tablet will map to your monitors based upon how they are configured in the display properties control panel. • If more than one monitor is in use and you are in extended monitor mode, the tablet maps to all monitors as if they were one large display.
-
Page 10: Using Your Tablet
Contents Index USING YOUR TABLET If you are new to using the tablet, read the following sections. As you work, you will discover many ways of interacting with your tablet. For example: Photo editing Use the pressure-sensitive pen to edit images within a photo or image editing application.
-
Page 11: The Pen Experience With The Tablet
Contents Index THE PEN EXPERIENCE WITH THE TABLET Your tablet is designed to enhance the way you work. Tablet models equipped for pen input enable you to interact with a computer using the pen on the active area of the tablet. Using the pen on the tablet Customizing pen input Working with Display Toggle…
-
Page 12: Positioning
Contents Index POSITIONING Use the pen to position the pointer (or cursor) on your screen. Lift the pen and place the pen tip on the tablet active area. The cursor jumps to the new location. Move the screen cursor by hovering the pen over the tablet surface.
-
Page 13: Clicking
Contents Index CLICKING Click to highlight or select an item on the screen. Double-click to open it. Clicking. Tap the pen tip once on the tablet, or press the pen tip on the tablet with enough force to register a click. Try clicking on a folder icon by moving the screen cursor over the icon and pressing down on the pen tip.
-
Page 14: Using The Pen Buttons
Contents Index USING THE PEN BUTTONS The pen comes equipped with two buttons. Each button has a programmable function that is selected when you press the button. You can use a pen button whenever the pen tip is within 7 mm (0.28 inch) of the tablet active area.
-
Page 15: Product Information
To adjust the tip feel, see setting the tip and eraser feel, and double-click distance. Visit the Wacom website to learn about applications that support pressure. product information. Contents Index…
-
Page 16: Erasing
Visit the Wacom website to learn about applications that support the eraser. If the eraser is not supported in an application, you can still use the eraser for positioning, drawing, or annotation.
-
Page 17: Eye-Hand Coordination Exercise
Contents Index EYE-HAND COORDINATION EXERCISE This exercise is designed to retrain your eye-hand coordination for using the pen: 1. Open any graphics application. Use the line tool to draw a rectangular grid with line spacings of about 20-25 mm (3/4 to 1 inch). You can use a standard mouse to do this. 2.
-
Page 18: Customizing Your Tablet
Contents Index CUSTOMIZING YOUR TABLET Use the tablet control panel to customize your tablet for the way you like work. Opening the control panel Control panel overview Customize your pen experience Working with Display Toggle Button functions OPENING THE CONTROL PANEL To open the control panel: •…
-
Page 19: Control Panel Overview
Contents Index CONTROL PANEL OVERVIEW After opening the control panel, you can begin customizing the tablet. Customizable settings Closes the control are found on each tab. panel. The tabs that apply to your tablet model and configuration are displayed when you open the control panel.
-
Page 20: Customize Your Pen Experience
Contents Index CUSTOMIZE YOUR PEN EXPERIENCE You can easily customize the pen. Use the pen to open the tablet control panel. You can then customize your tablet for the way you like to interact with your tablet and computer when using the pen or eraser (when equipped).
-
Page 21: Setting The Tip And Eraser Feel, And Double-Click Distance
Contents Index SETTING THE TIP AND ERASER FEEL, AND DOUBLE-CLICK DISTANCE Select the P tab. To create broad brush strokes or to click with a light touch, use a soft tip setting. For maximum control while drawing thin lines, use a firm tip setting. To erase with a broad stroke or to click with a light touch, use a soft eraser setting (when equipped with eraser).
-
Page 22: Setting The Pen Button Functions
Contents Index SETTING THE PEN BUTTON FUNCTIONS Select the P tab. Each pen button can be set to simulate a variety of mouse functions. Select the function to perform when pressing the upper or lower pen button. The selected function occurs when you bring the pen tip within 7 mm (0.28 inch) of the tablet surface without touching the tablet and then press the upper or lower…
-
Page 23: Setting The Tablet Mapping
Contents Index SETTING THE TABLET MAPPING Select the P tab. The tablet T options enable you to define the relationship between pen RACKING movement on the tablet surface and cursor movement on the monitor screen. By default the entire active area of the tablet maps to the entire monitor. If more than one monitor is in use the tablet will map to all monitors.
-
Page 24
Contents Index In the tablet control panel P tab, click on the P … button to display the P APPING dialog box. ETAILS Use the S options to select a screen CREEN area for tablet to screen mapping. • . The entire monitor(s) area is CREENS mapped. -
Page 25: Tablet
Contents Index PORTION OF SCREEN AREA To define which portion of the display screen your tablet will map to, click on the P tab P … button to display the P box. Choose S and click S ..APPING ETAILS CREEN ORTION In the dialog that appears, choose a method for defining a portion of the…
-
Page 26: Setting The Pen Speed In Mouse Mode
Contents Index SETTING THE PEN SPEED IN MOUSE MODE To change the screen cursor acceleration and speed when using the pen in mouse mode, click on the P tab M … button. A dialog box will be displayed where you can make your adjustments. OUSE ETAILS Sets the screen cursor…
-
Page 27: Customizing Tablet Orientation
Contents Index CUSTOMIZING TABLET ORIENTATION Choose the T tab to set the tablet orientation. ABLET : Change how your tablet is RIENTATION oriented by selecting R or L IGHT ANDED input. The tablet driver automatically ANDED configures all aspects of the tablet for the selected option.
-
Page 28: Working With Display Toggle
Contents Index WORKING WITH DISPLAY TOGGLE Display Toggle is available when working on multiple monitor systems. This feature allows you to work with your tablet on all displays or on one display at a time. See working with multiple monitors. The entire display area of a multi-monitor system is set up for extended mode and assigned to the active area of the tablet.
-
Page 29: Button Functions
Contents Index BUTTON FUNCTIONS Customize your tablet for the way you like to work. Simply use the tablet control panel to change the button function that is assigned to a pen button, Button function options may vary, depending on your tablet model. FUNCTION DESCRIPTION LICKS…
-
Page 30
Contents Index FUNCTION DESCRIPTION Enables you to simulate keystrokes. Select this option to display the EYSTROKE dialog box. EFINE EYSTROKE Enter a keystroke or keystroke combination in the K entry box. Keystroke combinations can include letters, numbers, function keys (such as F3) and modifier keys (such as S , or C HIFT Windows, or… -
Page 31: Area
Contents Index FUNCTION DESCRIPTION Pen only. Enables you to position a document or image in any direction CROLL within the active pane. Do this by pressing a pen button set for P and then dragging with the pen tip across the tablet active CROLL area.
-
Page 32: Setting Up
Contents Index FUNCTION DESCRIPTION Opens the dialog box. PPLICATION Click B … to locate an ROWSE application, file, or script to launch. Your selection appears in the A box. PPLICATION TO RUN Click OK to accept the selection. The dialog box will close and the O …
-
Page 33: Technical Support Options
Contents Index TESTING YOUR TABLET 1. Turn on your computer and wait until the system has fully loaded. 2. Check the USB connection. The tablet status LED should glow whenever the tablet is properly connected and your computer has registered it as a USB device. If not: •…
-
Page 34: Troubleshooting
If you encounter problems with your tablet or pen, see the following tables. Your problem may be described here, and you can try the solution offered. For additional information, visit the Wacom website at http://www.wacom.com. General problems Pen input problems…
-
Page 35
Contents Index Clicking is difficult. Open the tablet control panel and go to the P tab. Try using a lighter Select the C option (the check box should be checked). This LICK OUND will enable you to hear when the pen registers a mouse click. Your computer speakers must be turned on and the volume audible before you can hear a click sound. -
Page 36: Windows-Specific Problems
ROFILER ARDWARE ONTENTS list. A Wacom USB tablet model should be listed. If a tablet model is not listed, check the USB tablet cable connection or try plugging the tablet into a different USB port. If you are still having difficulties, uninstall then reinstall the tablet driver software.
-
Page 37
Contents Index You suspect the tablet Use the Wacom Tablet Utility to work with preferences. Close any open preferences may be applications. Open the main A folder. Then open the PPLICATIONS corrupted, or want to make folder and run the W… -
Page 38: Technical Support Options
(when available) from the Wacom Support website for your region. If you cannot solve the problem and you think your tablet is not working properly, contact the Wacom support staff for the area where your product was purchased.
-
Page 39: Obtaining Driver Downloads
PRODUCT INFORMATION To learn more about your tablet, visit the Wacom website for your region. You can also discover which software applications are currently tablet enhanced to support the pressure sensitivity and other special functionality of your tablet by checking the software applications Specifications for your tablet are provided in the Important Product Information document included on your product CD.
-
Page 40: Appendix
Contents Index APPENDIX This section contains tips on caring for your tablet, instructions on how to uninstall the tablet software, information about digital inking, and more. Caring for Your tablet Replacing the pen nib Uninstalling Managing preferences Pen and digital ink capabilities in Windows Product information Ordering parts and accessories Available accessories…
-
Page 41: Replacing The Pen Nib
Contents Index REPLACING THE PEN NIB The pen nib (tip) will wear with normal use. Excessive pressure will cause it to wear sooner. Replace the nib when it gets too short or develops a flat point. 1. Clasp the old nib and pull it straight out of the pen. Use the nib removal tool, pair of tweezers, needle- nosed pliers, or similar instrument.
-
Page 42: Uninstalling
Contents Index UNINSTALLING Follow the appropriate procedure below to remove the tablet driver software from your system. Important: When you remove the tablet software, your tablet will no longer operate with full tablet functionality but will continue to function as a mouse device. Windows 8: From the Windows 8 Start screen, click the W tile, and click Uninstall from ACOM…
-
Page 43: Managing Preferences
Contents Index MANAGING PREFERENCES Use the preference file utility to manage your tablet preferences for single or multiple users. Close any open applications. Windows 8: From the Windows 8 Start screen, click the W tile. If you are ACOM REFERENCE TILITY using the Windows 8 Classic Desktop, press the Windows key on your keyboard, or select the Windows icon in the Charms bar, to access the Start screen.
-
Page 44: Pen And Digital Ink Capabilities In Windows
Contents Index PEN AND DIGITAL INK CAPABILITIES IN WINDOWS Microsoft Windows 8, Windows 7 and Vista provide extensive support for pen input. Pen features are supported in all versions of Windows 7 and Vista except Windows 7 Starter and Home Basic, and Windows Vista Home Basic.
-
Page 45: Product Information
Index PRODUCT INFORMATION To learn more about your tablet, visit the Wacom website for your region. You can also discover which software applications are currently tablet enhanced to support the pressure sensitivity and other special functionality of your tablet by searching software applications.
-
Page 46: Ordering Parts And Accessories
In the USA or Canada, call 1.888.884.1870 (toll-free) or visit Wacom’s website at http://direct.wacom.com (USA only). • In Europe, call +49 (0)180.500.03.75 or visit http://shop.wacom.eu. You can also contact your local dealer, distributor, or technical support using the appropriate number for your region. •…
-
Page 47: Glossary
Contents Index GLOSSARY Active area. The navigation and drawing area of your tablet where pen input is detected. Aspect. The ratio between the vertical and horizontal dimension of the tablet or display. Click force. The amount of force you must apply to the pen tip for a click to occur. Digital Ink.
-
Page 48
Contents Index Mouse acceleration. A setting that allows you to adjust the screen cursor acceleration when using mouse mode. Mouse mode. A method for positioning the screen cursor. When you place the pen on your tablet, you can move the screen cursor with a “pick up and slide” motion similar to using a standard mouse. This is known as relative positioning. -
Page 49: Wacom International Offices
NSW 2116 Australia Singapore 038985 Telephone: +61.2.9422.6700 Telephone: +65.6258.8640 Fax: +61.2.9420.2272 Fax: +65.6258.8697 WACOM TAIWAN INFORMATION CO., LTD. WACOM HONG KONG LIMITED Suite 605, 6th floor, No. 205 Tun-Hwa North Road Room 1201, Tai Tung Building Taipei, 105 Taiwan 8 Fleming Road Telephone: +886.2.2712.2675…
-
Page 50
Contents Index INDEX About the manual pen models Functions, button Accessories and parts ordering General problems, troubleshooting34 Accessories and parts, ordering Information, product 39, 45 Accessories, available Mac-specific problems, troubleshooting Button functions Manual, about Care, for tablet Mapping Click sound tablet Clicking, with pen to multiple monitors… -
Page 51
Technical support options Testing tablet customizing feel replacing Tracking, tablet Troubleshooting general problems Mac-specific problems pen input problems Windows-specific problems Uninstalling tablet software Wacom tablet the pen experience Contents Index…
-
Contents
-
Table of Contents
-
Troubleshooting
-
Bookmarks
Quick Links
User’s manual
Wacom Tablet
(CTH-471, CTH-671)
Setting up your tablet
Customizing your tablet
Customize your pen experience
Caring for Your tablet
Troubleshooting
Product information
Technical support options
Contents
Index
Contents
Index
1
1
Related Manuals for Wacom One CTH-671
Summary of Contents for Wacom One CTH-671
-
Page 1
Contents Index User’s manual Wacom Tablet (CTH-471, CTH-671) Setting up your tablet Customizing your tablet Customize your pen experience Caring for Your tablet Troubleshooting Product information Technical support options Contents Index… -
Page 2
The above year indicates when this manual was prepared. However, the date of release to the users of the “manual” is simultaneous with the introduction into the market of the applicable product. Wacom is a registered trademark of Wacom Co., Ltd. Adobe and Photoshop are either registered trademarks or trademarks of Adobe Systems Incorporated in the United States and/or other countries. -
Page 3: Table Of Contents
USING YOUR TABLET Ordering parts and accessories The pen experience with the tablet Available accessories Using the pen on the tablet GLOSSARY Positioning Wacom international offices Clicking Dragging Using the pen buttons Writing and drawing with pressure sensitivity Erasing Eye-hand coordination exercise…
-
Page 4: Product Information
Guide, and use the automated software installer (located on the tablet Installation CD). Wacom’s philosophy is to continually improve all of its products. As a result, engineering changes and improvements are made from time to time. Therefore, some changes, modifications, and improvements may not be covered in this manual.
-
Page 5: Getting Started
Not all product models are available in all regions. • Your tablet can only be used with compatible pens or input devices. Wacom cannot guarantee compatibility with older tablets or pens. You cannot use pens or input devices from a previous version of the tablet.
-
Page 6: Pen Holder
Do not store the pen in a holder or stand other than the one provided with your tablet or purchased from Wacom. The pen may be damaged if it falls out of an unsuitable stand. The sensitivity of your pen may be affected if stored in a container where it rests on the tip or eraser.
-
Page 7: Setting Up Your Tablet
Note regarding RSI: Wacom makes no representation, promise or guarantee that Wacom products will cure or prevent, in whole or in part, mouse-induced repetitive stress symptoms, injuries or conditions. Individual results may vary.
-
Page 8: Configuring Tablet Orientation
Contents Index CONFIGURING TABLET ORIENTATION When you first installed the tablet, you were prompted to choose a default tablet orientation. The orientation you chose was used to determine the tablet default settings. However, you can easily reconfigure the tablet for left- or right-handed users at any time. Right-handed operation: •…
-
Page 9: Working With Multiple Monitors
Contents Index WORKING WITH MULTIPLE MONITORS If your computer is equipped with more than one monitor, the tablet will map to your monitors based upon how they are configured in the display properties control panel. • If more than one monitor is in use and you are in extended monitor mode, the tablet maps to all monitors as if they were one large display.
-
Page 10: Using Your Tablet
Contents Index USING YOUR TABLET If you are new to using the tablet, read the following sections. As you work, you will discover many ways of interacting with your tablet. For example: Photo editing Use the pressure-sensitive pen to edit images within a photo or image editing application.
-
Page 11: The Pen Experience With The Tablet
Contents Index THE PEN EXPERIENCE WITH THE TABLET Your tablet is designed to enhance the way you work. Tablet models equipped for pen input enable you to interact with a computer using the pen on the active area of the tablet. Using the pen on the tablet Customizing pen input Working with Display Toggle…
-
Page 12: Positioning
Contents Index POSITIONING Use the pen to position the pointer (or cursor) on your screen. Lift the pen and place the pen tip on the tablet active area. The cursor jumps to the new location. Move the screen cursor by hovering the pen over the tablet surface.
-
Page 13: Clicking
Contents Index CLICKING Click to highlight or select an item on the screen. Double-click to open it. Clicking. Tap the pen tip once on the tablet, or press the pen tip on the tablet with enough force to register a click. Try clicking on a folder icon by moving the screen cursor over the icon and pressing down on the pen tip.
-
Page 14: Using The Pen Buttons
Contents Index USING THE PEN BUTTONS The pen comes equipped with two buttons. Each button has a programmable function that is selected when you press the button. You can use a pen button whenever the pen tip is within 7 mm (0.28 inch) of the tablet active area.
-
Page 15: Product Information
To adjust the tip feel, see setting the tip and eraser feel, and double-click distance. Visit the Wacom website to learn about applications that support pressure. product information. Contents Index…
-
Page 16: Erasing
Visit the Wacom website to learn about applications that support the eraser. If the eraser is not supported in an application, you can still use the eraser for positioning, drawing, or annotation.
-
Page 17: Eye-Hand Coordination Exercise
Contents Index EYE-HAND COORDINATION EXERCISE This exercise is designed to retrain your eye-hand coordination for using the pen: 1. Open any graphics application. Use the line tool to draw a rectangular grid with line spacings of about 20-25 mm (3/4 to 1 inch). You can use a standard mouse to do this. 2.
-
Page 18: Customizing Your Tablet
Contents Index CUSTOMIZING YOUR TABLET Use the tablet control panel to customize your tablet for the way you like work. Opening the control panel Control panel overview Customize your pen experience Working with Display Toggle Button functions OPENING THE CONTROL PANEL To open the control panel: •…
-
Page 19: Control Panel Overview
Contents Index CONTROL PANEL OVERVIEW After opening the control panel, you can begin customizing the tablet. Customizable settings Closes the control are found on each tab. panel. The tabs that apply to your tablet model and configuration are displayed when you open the control panel.
-
Page 20: Customize Your Pen Experience
Contents Index CUSTOMIZE YOUR PEN EXPERIENCE You can easily customize the pen. Use the pen to open the tablet control panel. You can then customize your tablet for the way you like to interact with your tablet and computer when using the pen or eraser (when equipped).
-
Page 21: Setting The Tip And Eraser Feel, And Double-Click Distance
Contents Index SETTING THE TIP AND ERASER FEEL, AND DOUBLE-CLICK DISTANCE Select the P tab. To create broad brush strokes or to click with a light touch, use a soft tip setting. For maximum control while drawing thin lines, use a firm tip setting. To erase with a broad stroke or to click with a light touch, use a soft eraser setting (when equipped with eraser).
-
Page 22: Setting The Pen Button Functions
Contents Index SETTING THE PEN BUTTON FUNCTIONS Select the P tab. Each pen button can be set to simulate a variety of mouse functions. Select the function to perform when pressing the upper or lower pen button. The selected function occurs when you bring the pen tip within 7 mm (0.28 inch) of the tablet surface without touching the tablet and then press the upper or lower…
-
Page 23: Setting The Tablet Mapping
Contents Index SETTING THE TABLET MAPPING Select the P tab. The tablet T options enable you to define the relationship between pen RACKING movement on the tablet surface and cursor movement on the monitor screen. By default the entire active area of the tablet maps to the entire monitor. If more than one monitor is in use the tablet will map to all monitors.
-
Page 24
Contents Index In the tablet control panel P tab, click on the P … button to display the P APPING dialog box. ETAILS Use the S options to select a screen CREEN area for tablet to screen mapping. • . The entire monitor(s) area is CREENS mapped. -
Page 25: Tablet
Contents Index PORTION OF SCREEN AREA To define which portion of the display screen your tablet will map to, click on the P tab P … button to display the P box. Choose S and click S ..APPING ETAILS CREEN ORTION In the dialog that appears, choose a method for defining a portion of the…
-
Page 26: Setting The Pen Speed In Mouse Mode
Contents Index SETTING THE PEN SPEED IN MOUSE MODE To change the screen cursor acceleration and speed when using the pen in mouse mode, click on the P tab M … button. A dialog box will be displayed where you can make your adjustments. OUSE ETAILS Sets the screen cursor…
-
Page 27: Customizing Tablet Orientation
Contents Index CUSTOMIZING TABLET ORIENTATION Choose the T tab to set the tablet orientation. ABLET : Change how your tablet is RIENTATION oriented by selecting R or L IGHT ANDED input. The tablet driver automatically ANDED configures all aspects of the tablet for the selected option.
-
Page 28: Working With Display Toggle
Contents Index WORKING WITH DISPLAY TOGGLE Display Toggle is available when working on multiple monitor systems. This feature allows you to work with your tablet on all displays or on one display at a time. See working with multiple monitors. The entire display area of a multi-monitor system is set up for extended mode and assigned to the active area of the tablet.
-
Page 29: Button Functions
Contents Index BUTTON FUNCTIONS Customize your tablet for the way you like to work. Simply use the tablet control panel to change the button function that is assigned to a pen button, Button function options may vary, depending on your tablet model. FUNCTION DESCRIPTION LICKS…
-
Page 30
Contents Index FUNCTION DESCRIPTION Enables you to simulate keystrokes. Select this option to display the EYSTROKE dialog box. EFINE EYSTROKE Enter a keystroke or keystroke combination in the K entry box. Keystroke combinations can include letters, numbers, function keys (such as F3) and modifier keys (such as S , or C HIFT Windows, or… -
Page 31: Area
Contents Index FUNCTION DESCRIPTION Pen only. Enables you to position a document or image in any direction CROLL within the active pane. Do this by pressing a pen button set for P and then dragging with the pen tip across the tablet active CROLL area.
-
Page 32: Setting Up
Contents Index FUNCTION DESCRIPTION Opens the dialog box. PPLICATION Click B … to locate an ROWSE application, file, or script to launch. Your selection appears in the A box. PPLICATION TO RUN Click OK to accept the selection. The dialog box will close and the O …
-
Page 33: Technical Support Options
Contents Index TESTING YOUR TABLET 1. Turn on your computer and wait until the system has fully loaded. 2. Check the USB connection. The tablet status LED should glow whenever the tablet is properly connected and your computer has registered it as a USB device. If not: •…
-
Page 34: Troubleshooting
If you encounter problems with your tablet or pen, see the following tables. Your problem may be described here, and you can try the solution offered. For additional information, visit the Wacom website at http://www.wacom.com. General problems Pen input problems…
-
Page 35
Contents Index Clicking is difficult. Open the tablet control panel and go to the P tab. Try using a lighter Select the C option (the check box should be checked). This LICK OUND will enable you to hear when the pen registers a mouse click. Your computer speakers must be turned on and the volume audible before you can hear a click sound. -
Page 36: Windows-Specific Problems
ROFILER ARDWARE ONTENTS list. A Wacom USB tablet model should be listed. If a tablet model is not listed, check the USB tablet cable connection or try plugging the tablet into a different USB port. If you are still having difficulties, uninstall then reinstall the tablet driver software.
-
Page 37
Contents Index You suspect the tablet Use the Wacom Tablet Utility to work with preferences. Close any open preferences may be applications. Open the main A folder. Then open the PPLICATIONS corrupted, or want to make folder and run the W… -
Page 38: Technical Support Options
(when available) from the Wacom Support website for your region. If you cannot solve the problem and you think your tablet is not working properly, contact the Wacom support staff for the area where your product was purchased.
-
Page 39: Obtaining Driver Downloads
PRODUCT INFORMATION To learn more about your tablet, visit the Wacom website for your region. You can also discover which software applications are currently tablet enhanced to support the pressure sensitivity and other special functionality of your tablet by checking the software applications Specifications for your tablet are provided in the Important Product Information document included on your product CD.
-
Page 40: Appendix
Contents Index APPENDIX This section contains tips on caring for your tablet, instructions on how to uninstall the tablet software, information about digital inking, and more. Caring for Your tablet Replacing the pen nib Uninstalling Managing preferences Pen and digital ink capabilities in Windows Product information Ordering parts and accessories Available accessories…
-
Page 41: Replacing The Pen Nib
Contents Index REPLACING THE PEN NIB The pen nib (tip) will wear with normal use. Excessive pressure will cause it to wear sooner. Replace the nib when it gets too short or develops a flat point. 1. Clasp the old nib and pull it straight out of the pen. Use the nib removal tool, pair of tweezers, needle- nosed pliers, or similar instrument.
-
Page 42: Uninstalling
Contents Index UNINSTALLING Follow the appropriate procedure below to remove the tablet driver software from your system. Important: When you remove the tablet software, your tablet will no longer operate with full tablet functionality but will continue to function as a mouse device. Windows 8: From the Windows 8 Start screen, click the W tile, and click Uninstall from ACOM…
-
Page 43: Managing Preferences
Contents Index MANAGING PREFERENCES Use the preference file utility to manage your tablet preferences for single or multiple users. Close any open applications. Windows 8: From the Windows 8 Start screen, click the W tile. If you are ACOM REFERENCE TILITY using the Windows 8 Classic Desktop, press the Windows key on your keyboard, or select the Windows icon in the Charms bar, to access the Start screen.
-
Page 44: Pen And Digital Ink Capabilities In Windows
Contents Index PEN AND DIGITAL INK CAPABILITIES IN WINDOWS Microsoft Windows 8, Windows 7 and Vista provide extensive support for pen input. Pen features are supported in all versions of Windows 7 and Vista except Windows 7 Starter and Home Basic, and Windows Vista Home Basic.
-
Page 45: Product Information
Index PRODUCT INFORMATION To learn more about your tablet, visit the Wacom website for your region. You can also discover which software applications are currently tablet enhanced to support the pressure sensitivity and other special functionality of your tablet by searching software applications.
-
Page 46: Ordering Parts And Accessories
In the USA or Canada, call 1.888.884.1870 (toll-free) or visit Wacom’s website at http://direct.wacom.com (USA only). • In Europe, call +49 (0)180.500.03.75 or visit http://shop.wacom.eu. You can also contact your local dealer, distributor, or technical support using the appropriate number for your region. •…
-
Page 47: Glossary
Contents Index GLOSSARY Active area. The navigation and drawing area of your tablet where pen input is detected. Aspect. The ratio between the vertical and horizontal dimension of the tablet or display. Click force. The amount of force you must apply to the pen tip for a click to occur. Digital Ink.
-
Page 48
Contents Index Mouse acceleration. A setting that allows you to adjust the screen cursor acceleration when using mouse mode. Mouse mode. A method for positioning the screen cursor. When you place the pen on your tablet, you can move the screen cursor with a “pick up and slide” motion similar to using a standard mouse. This is known as relative positioning. -
Page 49: Wacom International Offices
NSW 2116 Australia Singapore 038985 Telephone: +61.2.9422.6700 Telephone: +65.6258.8640 Fax: +61.2.9420.2272 Fax: +65.6258.8697 WACOM TAIWAN INFORMATION CO., LTD. WACOM HONG KONG LIMITED Suite 605, 6th floor, No. 205 Tun-Hwa North Road Room 1201, Tai Tung Building Taipei, 105 Taiwan 8 Fleming Road Telephone: +886.2.2712.2675…
-
Page 50
Contents Index INDEX About the manual pen models Functions, button Accessories and parts ordering General problems, troubleshooting34 Accessories and parts, ordering Information, product 39, 45 Accessories, available Mac-specific problems, troubleshooting Button functions Manual, about Care, for tablet Mapping Click sound tablet Clicking, with pen to multiple monitors… -
Page 51
Technical support options Testing tablet customizing feel replacing Tracking, tablet Troubleshooting general problems Mac-specific problems pen input problems Windows-specific problems Uninstalling tablet software Wacom tablet the pen experience Contents Index…