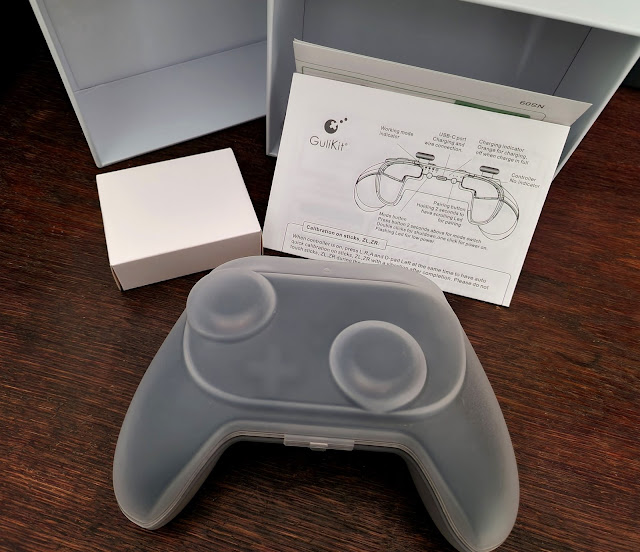Вид спереди

Вид с торца
Функции и настройки контроллера
Включение/выключение
Включение — нажатие кнопки переключения режима работы.
Выключение — двойное нажатие кнопки переключения режима работы.
Геймпад автоматически засыпает при отсутствии нажатий на его кнопки в течении 10 мин.
Для пробуждения необходимо нажать любую из кнопок A,B,X,Y,Home или кнопки переключения режимов.
Контроллер не засыпает если активирована функция турбо или APG, а также при проводном подключении.
Зарядка аккумулятора
Мигающий индикатор режима работы геймпада означает низкий заряд аккумулятора.
Для зарядки подключите кабель USB-C — USB-A к порту USB-C контроллера и к подходящему зарядному устройству 5В. Зарядку можно осуществлять, подключив геймпад порту USB персоналного компьютера.
Индикатор заряда горит оранжевым — контроллер заряжаятся, индикатор заряда не горит — зарядка окончена.
Подключение к персональному компьютеру
Для подключения к ПК необходимо, чтобы на компьютере был Bluetooth.
Подключение к компьютеру возможно в двух режимах: X-Input (значок «Windows X») и D-Input (зночок «Windows D»). Режим D-Input — это старый протокол Windows, который используется в старых играх или симуляторах консолей. Во всех свежих играх используется протокол X-Input, поэтому первым делом, используйте этот протокол.
1. Длительным нажатием кнопки переключения режима переведите контроллер в режим X-Input (напротив значка «Windows X» должен загореться индикатор).
2. Переведите контроллер в режим соединения. Для этого зажмите кнопку беспроводного подключения на 2 сек до тех пор, пока не появится бегающая светоиндикация.
3. На компьютере зайдите в настройки Bluetooth->Добавление Bluetooth или другого устройства->Bluetooth и выберите «GuliKit Controller XW».
4. Об успешном подключении контроллер просигнализирует короткой вибрацией и прекращением бегающей светоиндикации.
5. Для проводного подключения используйте кабель USB-C — USB-A. Если у вас настольный компьютер, то рекомендуется использовать USB порт сзади компьютера (на материнской плате).
Подключение к Nintendo Switch
1. Зайдите в настройки контроллера на Nintendo Switch как показано на рисунках выше.
2. Длительным нажатием кнопки переключения режима переведите контроллер в режим Switch (напротив значка «Nintendo Switch» должен загореться индикатор).
3. Переведите контроллер в режим соединения. Для этого зажмите кнопку беспроводного подключения на 2 сек до тех пор, пока не появится бегающая светоиндикация.
4. Об успешном подключении контроллер просигнализирует короткой вибрацией и прекращением бегающей светоиндикации.
Подключение к устройствам Android, iOS, macOS
1. Длительным нажатием кнопки переключения режима переведите контроллер в режим Android iOS (напротив значка «Android iOS» должен загореться индикатор).
2. Переведите контроллер в режим соединения. Для этого зажмите кнопку беспроводного подключения на 2 сек до тех пор, пока не появится бегающая светоиндикация.
3. На вашем устройстве зайдите в настройки Bluetooth, выполните поиск новых устройств и выберите «XBox Wireless Controller».
4. Об успешном подключении контроллер просигнализирует короткой вибрацией и прекращением бегающей светоиндикации.
Калибровка стиков и курков
Для быстрой калибровки стиков и курков на включенном контроллере одновременно зажмите кнопки L,R,A и влево на крестовине. Вибрация означает, что калибровка окончена.
Калибровка гироскопа
Для быстрой калибровки гироскопа положите включенный контроллер на ровную горизонтальную поверхность и одновременно зажмите кнопки «+»,»-«,A и влево на крестовине. Вибрация означает, что калибровка окончена.
Калибруйте гироскоп только если с ним наблюдаются проблемы.
Режим записи APG (макрос)
1. Для начала записи макроса зажмите кнопку APG на 3 секунды до вибрации.
2. Запишите необходимую вам последовательность нажатий кнопок (а также стиков) вместе временными интервалами.
3. Для завершения записи коротко нажмите кнопку APG, контроллер завибрирует — ваша последовательность нажатий сохранена.
4. Для активации макроса нажмите кнопку APG — макрос воспроизведется один раз. После двойного нажатия — макрос будет воспроизводится по циклу.
5. Любая нажатая кнопка на контроллере во время работы макроса прерывает воспроизведение последовательности.
6. Длительность макроса может быть до 10 минут.
Режим чтения/записи файла APG (макроса)
Существует возможность сохранить записанный макрос на ПК. А потом записать обратно в контроллер. Это может понадобиться для того, чтобы поделиться афйлом с друзьями или для исползования разных файлов в разных играх.
Для входа в режим чтения/записи нужно:
1. Включить контроллер и одновременно нажать кнопки настройки и APG. Геймад котороко завибрирует.
2. Подключить контроллер к ПК проводом USB.
3. ПК обнаружит новый съемный диск с именем «GuliKit dat», на котором будет располагаться файл «Auto.apg». Этот файл и есть ваша записанная последовательность нажатий. Вы можете скопировать его или записать вместо него другой файл (с таким же именем) как на обычную флешку.
4. После того, как вы скопировали файл, необходимо выключить геймпад двойным нажатием кнопки выбора режима. Если вы записываете в контроллер файл «Auto.apg», то по окончания записи геймпад автоматически выключится и выйдет из режима Чтения/Записи.
Профессиональный режим
Кнопка настройки + кнопка режима работы
1. Короткая вибрация — включение профессионального режима. Все настройки контроллера сохранятся после выключения.
2. Длинная вибрация — выключение профессионального режима. Все настройки контроллера сбросятся после выключения. Установлено по умолчанию.
Турбо режим
Кнопка настройки + кнопка, на которую необходимо настроить турбо режим (возможны кнопки A,B,X,Y,R,ZR). Скорость — 20 нажатий в секунду.
1. Одиночная вибрация — для включения режима необходимо нажать и удерживать кнопку, для выключения — отпустить.
2. Двойная вибрация — для включения режима необходимо нажать кнопку, для выключения — нажать еще раз.
3. Длинная вибрация — выключение режима. Установлено по умолчанию.
Замена кнопок A-B, X-Y
Кнопка настройки + кнопка «+».
1. Одиночная вибрация — кнопки A-B и X-Y меняются местами.
2. Длинная вибрация — выключение режима. Установлено по умолчанию.
Регулировка уровня вибрации
Кнопка настройки + кнопка вверх (вниз) на крестовине — увеличение (уменьшения) уровня вибрации.
1. Одиночная вибрация — низкий уровень.
2. Двойная вибрация — средний уровень. Установлено по умолчанию.
3. Тройная вибрация — максимальный уровень.
4. Длинная вибрация — отключение вибрации.
Регулировка гироскопа
Кнопка настройки + кнопка L — если в игре планируется включать доцеливание с помощью гироскопа нажатием кнопки L.
Кнопка настройки + кнопка ZL — если в игре планируется включать доцеливание с помощью гироскопа нажатием кнопки ZL.
1. Одиночная вибрация — низкий уровень.
2. Двойная вибрация — средний уровень.
3. Тройная вибрация — максимальный уровень.
4. Длинная вибрация — отключение гироскопа.
Регулировка чувствительности курков (ZR, ZL)
Кнопка настройки + кнопка влево на крестовине — чувствительность левого курка ZL.
Кнопка настройки + кнопка вправо на крестовине — чувствительность правого курка ZR.
1. Одиночная вибрация — чувствительность 600% (цифровой курок).
2. Длинная вибрация — чувствительность 100% (аналоговый курок). Установлено по умолчанию.
Регулировка чувствительности стиков
Кнопка настройки + нажатие на левый стик (L3) — чувствительность левого стика.
Кнопка настройки + нажатие на правый стик (R3) — чувствительность правого стика.
Каждому стику можно задать свое значение чувствительности.
1. Одиночная вибрация — чувствительность 50%.
2. Двойная вибрация — чувствительность 100%. Установлено по умолчанию.
3. Тройная вибрация — чувствительность 150%.
Отключение мёртвых зон
Кнопка настройки + кнопка Screenshot.
1. Одиночная вибрация — отключение мёртвых зон.
2. Длинная вибрация — включение мёртвых зон. Установлено по умолчанию.
Возврат всех настроек по умолчанию
Кнопка настройки + кнопка «-«. Длинная вибрация — все настройки сброшены к заводским (кроме записанного APG).
Сброс геймпада
Если у вашего геймпада есть питание, но нет реакции ни на какие кнопки, то вы можете попробовать выключить джойстик двойным нажатием на кнопку выбора режима, а после включить его одиночным нажатием на эту же кнопку.
Если это не помогло,нажмите зубочистой на кнопку сброса геймпада, расположенную в отверстии на задней стороне контроллера.
 Контроллер GuliKit NS09 KingKong 2 Pro
Контроллер GuliKit NS09 KingKong 2 Pro
Благодарим вас за выбор продукции GuliKit.
GuliKit — бренд игровых аксессуаров, ориентированный на дизайн.
Все, что мы делаем, мы делаем для прорывов и инноваций.
Мы твердо верим в необходимость мыслить по-новому и стремимся сделать игры проще и веселее.
Каждый может быть героем в своем воображении!
Пара на компьютере
Сопряжение с Bluetooth (компьютер должен иметь Bluetooth):
- Удерживайте кнопку режима на контроллере, чтобы переключить его в режим ПК XINPUT.
- Нажмите кнопку сопряжения на контроллере и удерживайте ее 2 секунды, чтобы начать сопряжение с прокручивающейся светодиодной индикацией.
- Перейдите к настройкам Bluetooth на компьютере и найдите новое устройство, выберите «Контроллер GuliKit» и подключитесь.
- Сопряжение завершено, как только он показывает успешное подключение к новому контроллеру.
Использование с проводным подключением:
Переключитесь в правильный режим на контроллере для вашего компьютера, подключите контроллер и компьютер с помощью кабеля USB C к USB A.
Порт USB A на задней панели главного компьютера рекомендуется, если это настольный компьютер.
*DINPUT — это старый протокол подключения в Windows, поэтому рекомендуется играть в ретро-игры на Windows или симуляторе.
В основном это режим XINPUT для новых игр на Windows.
Пара на коммутаторе
Как связать контроллер GuliKit с Switch:
- Перейдите к настройке контроллера на коммутаторе, как показано на фото выше.
- Нажмите кнопку сопряжения на контроллере на 2 секунды и начните сопряжение.
- Сопряжение будет завершено, как только коммутатор покажет успешное подключение к новому контроллеру.
Другой способ подключения контроллера.
Поместите Switch в док-станцию Switch и установите Switch в режим сопряжения, подключите контроллер к
Переключите док-станцию с помощью кабеля USB A на USB C, коммутатор автоматически подключится к контроллеру через несколько секунд, отсоедините кабель, и коммутатор по-прежнему будет связан по беспроводной сети с контроллером.
Контроллер также можно использовать с подключенным кабелем в качестве проводного контроллера.
Сопряжение по беспроводной сети на устройствах Android, iOS, macOS
- Удерживайте кнопку режима на контроллере, чтобы переключить его в режим Android iOS.
- Нажмите кнопку сопряжения на контроллере и удерживайте ее 2 секунды, чтобы начать сопряжение с прокручивающейся светодиодной индикацией.
- Перейдите к настройкам Bluetooth на мобильном телефоне и найдите новое устройство, выберите «Беспроводной контроллер Xbox» и подключитесь.
- Сопряжение завершено, как только он показывает успешное подключение к новому контроллеру.
Калибровка на палочках, ZL,ZR
Когда контроллер включен, одновременно нажмите L, R, A и крестовину влево, чтобы выполнить автоматическую быструю калибровку на джойстиках, ZL, ZR с вибрацией после завершения. Пожалуйста, не прикасайтесь к палочкам, ZL, ZR во время процесса.
Калибровка на гироскопе
Когда контроллер включен, поместите его на столешницу, одновременно нажмите «+,-, A и крестовину влево», чтобы выполнить автоматическую быструю калибровку гироскопа с вибрацией после завершения.
*Калибровка гироскопа не требуется, если с ней нет проблем.
 Кнопка APG (Auto Pilot Gaming)
Кнопка APG (Auto Pilot Gaming)
Активация APG: нажмите и удерживайте кнопку APG в течение 3 секунд, чтобы начать запись с продолжительной вибрацией, затем контроллер будет записывать все входы, прежде чем кнопка будет нажата снова, чтобы остановить запись или автоматически остановить, когда время истечет до 10 минут.
По окончании записи слышна короткая вибрация.
Он может записывать операции до 10 минут.
Auto Pilot Gaming: Контроллер запускает автоматическую операцию один раз для того, что он записал, одним нажатием кнопки APG.
Двойные щелчки позволяют ему работать непрерывно.
(Стики все еще могут работать во время игры с автопилотом)
Нажатие любой кнопки, кроме джойстика, остановит Auto Pilot Gaming.
Все настройки производятся удерживанием кнопку и нажав соответствующую кнопку.
Настройки сбрасываются по умолчанию при перезапуске в обычном режиме, но их можно сохранить в режиме профессионального игрока.
Контроллер автоматически выключается, если в течение 10 минут не будет нажата ни одна кнопка.
Контроллер выходит из спящего режима нажатием любой из кнопок A, B, X, Y, Home и Mode.
Контроллер не выключается в режимах автоматической повторной турбосъемки,
Auto-Pilot Gaming и проводное подключение.
Режим профессионального игрока
- Короткая вибрация: запуск режима профессионального игрока.
Все настройки сохранятся даже после перезагрузки. - Долгая вибрация: возврат к режиму по умолчанию, после выключения контроллер будет сброшен к заводским настройкам.
Повторная съемка
- Одна вибрация: удерживайте кнопку, чтобы начать повторную съемку, отпустите кнопку, чтобы остановить. 20 выстрелов в секунду.
- Два вибратора: Нажмите, чтобы начать непрерывную повторную съемку, нажмите еще раз, чтобы остановить.
- Долгая вибрация: Отменить и вернуться к умолчанию.
AB XY обмен
- Одна вибрация: кнопки AB, XY меняются местами.
- Долгая вибрация: отменить и вернуться к умолчанию.
Настройка вибрации
Вверх для добавления вибрации, вниз для уменьшения вибрации.
4 уровня регулировки вибрации.
Самый низкий уровень — вибрация выключена.
Поделиться игрой Автопилот file
Включите контроллер, одновременно нажмите кнопку Gear и кнопку APG, чтобы перевести контроллер в режим чтения/записи, подключите контроллер к ПК с помощью USB-кабеля для передачи данных, появится флэш-накопитель «GuliKit dat», и вы увидите file «Auto.apg», который является записью APG file для игр с автопилотом.
Вы можете скопировать его и поделиться с друзьями, а также можете скопировать другие, чтобы заменить их на этом диске.
* Примечание: контроллер автоматически выключится после завершения замены Auto.apg.
Вы также можете дважды нажать кнопку «Режим», чтобы выключить контроллер.
Ассистент прицеливания Motion Sense на ПК
- Одна вибрация: Низкая чувствительность.
- Две вибрации: Средняя чувствительность.
- Три вибрации: Высокая чувствительность.
- Долгая вибрация: отмена помощи при прицеливании Motion Sense
(+нажатие L в игре, + кнопки ZL для функции Motion Sense Aim Assist, действующей при нажатии ZL в игре.)
Кнопки +L предназначены для включения функции Motion Sense Aim Assist, когда
Сбросить все настройки
Долгая вибрация один раз для завершения очистки.
Нет режима мертвой зоны
- Короткая вибрация: нет мертвой зоны в центре рукояти.
- Долгая вибрация: отменить и вернуться к умолчанию.
ZL Настройка чувствительности ZR
- Одна вибрация: чувствительность выше на 600 %.
- Долгая вибрация: Отменить и вернуться к умолчанию.
(+ Левая кнопка крестовины для регулировки триггера ZL, +
Кнопка D-pad Right для регулировки триггера ZR.)
Настройка чувствительности палки
- Одна вибрация: чувствительность 50%.
- Две вибрации: 100% чувствительность. (значение по умолчанию)
- Три вибрации: чувствительность 150%.
( R3 L3 — кнопки нажатия стика вниз. Каждый стик настраивается индивидуально. )
FAQS
Можно ли поменять местами физические кнопки с меткой yxba? или только поменялись местами на входе?
Просто введите. Даже если вы откроете контроллер, кнопки поместятся только в один слот.
Поддерживает ли этот контроллер набор ударов коллективного разума?
Этот контроллер основан на контроллере Nintendo Switch Pro. Он похож на контроллер X-Box, но отличается от него. Похоже, что нет пакета ударов, поддерживающего контроллер Switch Pro, так что нет.
Что это значит из описания? «настраиваемый геймпад⚡ быстрая замена ab xy как для полуавтоматической, так и для автоматической быстрой стрельбы». разрабатывать?
Вы можете назначить эти кнопки шаблону и просто нажать одну из программируемых кнопок сзади, чтобы инициировать команду. Для бывшегоample, Mortal Kombat, вы должны нажать комбинацию, чтобы сделать завершающий ход. Вы отправляете команду джойстика, а затем нажимаете одну из программируемых задних кнопок, чтобы быстро выполнить A+B+Y+Y.
Есть ли аналоговые триггеры?
Да, но поскольку у коммутатора нет аналоговых джойконов, вы не сможете воспользоваться преимуществом.tagе об этом в любых играх на свитче
Есть ли у этого контроллера та же проблема с dpad, что и у контроллера Switch Pro, когда вы можете случайно получить несколько входов при нажатии в одном направлении?
Да. Этот контроллер немного проблематичен с крестовиной. Другие входы хороши, хотя
Кто-нибудь знает, как исправить эту штуку, чтобы она не выключалась слишком быстро? каждый раз, когда на моем Nintendo Switch есть кат-сцена, он теряет связь.
Нет, извините, может быть, вы читали небольшую книжку, с которой он шел, может быть, там что-то есть, но мой отключается, может быть, только через 10 минут, когда контроллер не перемещается.
Работает ли это с адаптерами 8Bitdo или в будущем будет обновление прошивки, которое сделает его совместимым?
Если вы имеете в виду адаптер ретро-приемника для NES или SNES, ответ — нет. Я мог заставить его подключиться к моему (только в режиме Switch), но он отключился в течение 10 секунд, и кнопки ничего не делали, пока он был подключен.
Будет ли этот контроллер работать с Xbox One или Xbox Series X из коробки, или мне понадобится Cronus zen, чтобы использовать его для Xbox One?
Вам понадобится Cronus или что-то подешевле, которое просто отправляет входные данные через официальный контроллер.
Контроллеры Xbox не подключаются к Xbox через Bluetooth. Они используют собственный беспроводной протокол, а Bluetooth имеет большую задержку. Вот почему у них также есть ключ для ПК.
Могу ли я использовать провод для подключения к Xbox вместо беспроводной связи?
Да! Он также будет держать его полностью заряженным.
Могу ли я использовать этот контроллер для игры на Xbox Series?
Этот беспроводной контроллер переключателя совместим только с Nintendo Switch/Switch OLED, Switch Lite, Windows PC, Android IOS и macOS; и поддержка пара и эмулятора. (И наш новый bluetooth-адаптер находится в стадии разработки. Через несколько месяцев этот контроллер будет также совместим с PS и Xbox. Пожалуйста, следите за обновлениями)
Есть ли у этого контроллера гироскоп и можно ли его использовать в любой игре? ищу контроллер гироскопа для xsx. а вот подлокотников нет..
Гироскоп работал во всех играх, которые я тестировал.
Какой гарантийный срок?
Стандартная гарантия Amazon 30 дней.
Можете ли вы настроить частоту опроса для ПК на этом контроллере?
Нет, такого варианта нет.
Это работает для swtich lite?
Да, этот контроллер переключателя работает с Nintendo Switch/Switch OLED, Switch Lite, Windows PC, Android IOS и macOS; и поддержка пара и эмулятора. (И наш новый Bluetooth-адаптер находится в стадии разработки. После того, как несколько месяцев спустя этот контроллер будет работать с Bluetooth-адаптером, он будет также совместим с PS и Xbox. Пожалуйста, следите за обновлениями)
Можно ли обновить прошивку через стим колоду?
По данным производителя webсайт, он предпочел обновить прошивку в среде Windows, однако, поскольку паровая колода использует Linux, вы можете обновить прошивку оттуда.
Вы должны делать обновления прошивки как для версии 3.9 (или выше), так и для версии 1.10? Если да, то что вы делаете в первую очередь?
Да, мы должны делать обновления прошивки как для версии 3.9 (или выше), так и для версии 1.10. Вы можете сначала обновить 3.9, но не имеет значения, какой из них вы обновите первым.
Будет ли это работать на смартфоне? Могу ли я обновить прошивку, используя только мой телефон? Нужно ли обновлять для использования с телефоном?
Да, он будет работать с вашим телефоном через Bluetooth. Нет, ваш телефон не будет обновлять его, и вам не нужно обновлять его, чтобы использовать его с вашим телефоном, но всегда полезно поддерживать актуальность прошивки.
ВИДЕО
Документы / Ресурсы
Геймпад GuliKit KingKong 2 Pro
Купить на OZON
Оглавление:
1. Общая информация
2. Технические характеристики, комплект поставки
3. Распаковка
4. Подключение
5. Возможности
6. Инструкции и прочие полезные ссылки
GuliKit — бренд игровых аксессуаров, ориентированных на дизайн и инновации. Компания твердо верит в необходимость мыслить по-новому и стремится сделать игры проще и веселее. GuliKit бросает вызов классике, создавая очень красивые, простые в использовании и удобные для пользователя продукты.
1. Общая информация
В геймпаде GuliKit KingKong 2 Pro реализован ряд интересных технических решений, давайте остановимся на них подробней:
Запатентованные электромагнитные стики:
Запатентованные кнопки с защитой от застревания и отключения со сроком службы в 50 миллионов нажатий:
Курки на основе датчиков Холла с возможностью настройки уровней чувствительности:
Проводное и беспроводное подключение с поддержкой платформ: Windows, Android, iOS, macOS и Nintendo Switch:
— для ПК поддерживаются режимы XInput (с вибрацией) и DirectInput, как при проводном, там и при беспроводном подключении (по Bluetooth);
— для Nintendo Switch, в том числе, реализована возможность вывода консоли из сна;
— при подключении к iOS геймпад распознаётся, как XBox Wireless Controller и полноценно работает в играх, где реализована поддержка управления с помощью геймпада.
В каждом из режимов геймпад запоминает устройство (с которым был сопряжён) и таким образом вы можете переключаться, например, между ПК, смартфоном и Nintendo Switch одним нажатием кнопки:
Кроме того для геймпада реализованы следующие возможности:
— регулировка чувствительности стиков;
— регулировка чувствительности курков;
— включениеотключение аппаратной мертвой зоны (15%);
— регулировка уровня вибрации;
— установка турбо-режима на кнопках (20 нажатий в секунду);
— быстрая смена режима кнопок A-B и X-Y (из режима XBox в режим Nintendo);
— запись макроса длительностью до 10 мин;
— шестиосевой гироскоп с поддержкой на Nintendo Switch;
— режим доцеливания с помощью гироскопа для игр на ПК.
Для настройки геймпада не требуется установка ПО, всеми функциями можно управлять с помощью комбинаций клавиш (см. раздел 5). Также подробная информация по настройке геймпда есть в русскоязычной инструкции (вариант инструкции в PDF).
2. Технические характеристики, комплект поставки
Технические характеристики:
Модель: GuliKit KingKong2 PRO
Код производителя: NS09
Размеры: 155x105x64 мм
Вес: 230 гр
Тип: беспроводной, проводной
Интерфейсы: bluetooth, USB Type-C
Радиус действия: до 10 м
Диапазон частот: 2,402 — 2,480 ГГц
Поддерживаемые платформы: Switch, PC (XInput и Direct Input), Android, iOS
Ёмкость батареи: 1000 мАч (до 25 часов работы в беспроводном режиме)
Напряжение зарядки: 5В
Ток зарядки: 500 мА
Комплект поставки
Геймпад GuliKit KingKong2 PRO — 1 шт.
Пластиковый кейс для геймпада — 1 шт.
Кабель USB-C — USB-A — 1 шт.
Инструкция по эксплуатации — 1 шт.
3. Распаковка
Геймпад поставляется в аккуратной белой коробке из плотного картона:
На задней поверхности коробки выделены основные преимущества геймпада на английском и китайском языках:
В комплект поставки входят: геймпад в пластиковом кейсе, бумажная инструкция и кабель USB-C — USB (для зарядки и проводного подключения геймпада):
Внешне геймпад выглядит аккуратно и по форме практически идентичен геймпаду XBox One от Microsoft:
Основные кнопки ABXY нажимаются чётко при любой точке приложения, хоть с края, хоть по центру — никаких залипаний и мисскликов нет. Дискомфорт от нажатия кнопок отсутствует полностью, в любых сценариях использования, то есть кнопки работают идеально:
Бамперы и курки такие же, как на стандартном XBox геймпаде, разве что ход курков чуточку короче, а бамперы более звонкие при нажатии:
Стики мягкие, переход центральной точки не ощущается, механического люфта в центре нет, иновацинное решение с установкой электромагнитных датчиков даёт о себе знать:
Крестовина имеет чёткий ход без ярко выраженного клика:
На торце геймпада расположены:
— кнопка переключения между устройствами;
— кнопка сопряжения;
— разъём USB-С для зарядкипроводного подключения геймпада;
— индикаторы режимов работы и уровня заряда;
Задняя поверхность рукояток геймпада покрыта мелкими пупырышками, за счёт этого геймпад очень хваткий и отлично лежит в руках:
4. Подключение
Геймпад GuliKit KingKong 2 Pro совместим со следующими платформами: Nintendo Switch (1.0.0 и старше), PC (XInput и Direct Input), Android (4.0 и старше) и iOS (13 и старше) и Mac (10.10 и старше). Все инструкции по подключению есть на официальном сайте, поэтому не буду дублировать сюда всю информацию:
Геймпад умеет запоминать четыре подключения, то есть вы можете подключить геймпад к двум ПК (в XInput и DirectInput режимах), смартфонупланшету на iOS, устройству на Android и к Nintendo Switch.
Подключение к ПК
Подключиться к ПК можно в двух режимах: XInput и Direct Input. Для подключения в беспроводном режиме понадобится Bluetooth адаптер, если в вашем ПК отсутствует встроенный модуль Bluetooth. Также вы сможете подключить геймпад к компьютеру по проводу. При беспроводном подключении геймпад определяется в системе, как совместимое устройство ввода Bluetooth XInput, точно также, как беспроводные геймпады Microsoft с поддержкой Bluetooth. То есть никаких проблем с совместимостью в играх у вас не будет, включая работу вибромоторов:
При проводном подключении геймпад определяется в системе, как стандартный XBox 360 контроллер:
Переключение между проводным и беспроводным режимами осуществляется корректно, без двоения устройства в системе и необходимости повторного создания Bluetooth пары:
Подключение к Android
При подключении к устройствам на Android геймпад определяется, как XBox Wireless Controller и работает во всех играх, где есть нативная поддержка геймпадов:
Подключение к iOS
При подключении к устройствам на iOS геймпад определяется, как XBox Wireless Controller и работает во всех играх, где есть нативная поддержка геймпадов:
5. Возможности
Режим записи APG (макрос)
Этот режим позволяет записать абсолютно все действия на протяжении 10 минут, по сути, это режим автоповтора, аббревиатура APG расшифровывается, как Auto-Pilot Game.
1. Для начала записи макроса нужно зажать кнопку APG на 3 секунды до вибрации.
2. В память пишется последовательность нажатий кнопок, курков и движений стиков, включая временные интервалы.
3. Для завершения записи коротко нажмите кнопку APG, контроллер завибрирует и последовательность действий сохранится в память геймпада.
4. Для активации макроса нажмите кнопку APG — макрос воспроизведется один раз. После двойного нажатия — макрос будет воспроизводиться циклически (по кругу).
5. Любая нажатая кнопка на контроллере (во время работы макроса) прерывает воспроизведение последовательности.
6. Длительность макроса может быть до 10 минут.
Пример записи APG макроса
Существует возможность сохранить записанный макрос на ПК. А потом записать обратно в контроллер. Это может понадобиться для того, чтобы поделиться макросом с друзьями или для использования разных макросов в разных играх.
Для входа в режим чтения/записи нужно:
1. Включить контроллер и одновременно нажать кнопки настройки и APG. Геймад коротко завибрирует.
2. Подключить контроллер к ПК проводом USB.
3. ПК обнаружит новый съемный диск с именем «GuliKit dat», на котором будет располагаться файл «Auto.apg». Этот файл и есть ваша записанная последовательность нажатий. Вы можете скопировать его или записать вместо него другой файл (с таким же именем), как на обычную флешку.
4. После того как вы скопировали файл, необходимо выключить геймпад двойным нажатием кнопки выбора режима. Если вы записываете в контроллер файл «Auto.apg», то по окончания записи геймпад автоматически выключится и выйдет из режима Чтения/Записи.
Профессиональный режим
Этот режим позволяет включать и отключать сохранение настроек при выключении геймпада.
1. Короткая вибрация — включение профессионального режима. Все настройки контроллера сохранятся после выключения.
2. Длинная вибрация — выключение профессионального режима. Все настройки контроллера сбросятся после выключения.
Турбо режим
Этот режим позволяет включить автоклик для кнопок A,B,X,Y,R,ZR (скорость нажатий — 20 кликов в секунду).
1. Одиночная вибрация — для включения режима необходимо нажать и удерживать кнопку, для выключения — отпустить.
2. Двойная вибрация — для включения режима необходимо нажать кнопку, для выключения — нажать еще раз.
3. Длинная вибрация — выключение режима.
Замена кнопок A-B, X-Y
Кнопка настройки + кнопка «+».
1. Одиночная вибрация — кнопки A-B и X-Y меняются местами.
2. Длинная вибрация — выключение режима (значение по умолчанию).
Регулировка уровня вибрации
Кнопка настройки + кнопка вверх (вниз) на крестовине — увеличение (уменьшения) уровня вибрации.
1. Одиночная вибрация — низкий уровень.
2. Двойная вибрация — средний уровень (значение по умолчанию).
3. Тройная вибрация — максимальный уровень.
4. Длинная вибрация — отключение вибрации.
Регулировка гироскопа
Кнопка настройки + кнопка L – для включения режима доцеливание с помощью гироскопа нажатием кнопки L.
Кнопка настройки + кнопка ZL — для включения режима доцеливание с помощью гироскопа нажатием кнопки ZL.
1. Одиночная вибрация — низкий уровень.
2. Двойная вибрация — средний уровень.
3. Тройная вибрация — максимальный уровень.
4. Длинная вибрация — отключение гироскопа.
Регулировка чувствительности курков (ZR, ZL)
Кнопка настройки + кнопка влево на крестовине — чувствительность левого курка ZL.
Кнопка настройки + кнопка вправо на крестовине — чувствительность правого курка ZR.
1. Одиночная вибрация — чувствительность 600% (цифровой курок, работает, как кнопка).
2. Длинная вибрация — чувствительность 100% (аналоговый курок, значение по умолчанию).
Регулировка чувствительности стиков
Кнопка настройки + нажатие на левый стик (L3) — чувствительность левого стика.
Кнопка настройки + нажатие на правый стик (R3) — чувствительность правого стика.
Каждому стику можно задать свое значение чувствительности.
1. Одиночная вибрация — чувствительность 50%.
2. Двойная вибрация — чувствительность 100% (значение по умолчанию).
3. Тройная вибрация — чувствительность 150%.
Отключение мёртвых зон
Этот режим отключаетвключает аппаратную мёртвую зону в 15% на внутреннем радиусе. Для режима XInput (на ПК) лучше всегда отключать аппаратную мёртвую зону, так как она уже предусмотрена в драйвере. При подклчении к другим устройствам действуйте по ситуации, если будет появляться эффект дрифта, мёртвую зону лучше включить.
Кнопка настройки + кнопка Screenshot.
1. Одиночная вибрация — отключение мёртвых зон.
2. Длинная вибрация — включение мёртвых зон (значение по умолчанию).
Режим аппаратной мёртвой зоны (ВКЛ)
Режим аппаратной мёртвой зоны (ВЫКЛ)
Возврат всех настроек к значениям по умолчанию
Кнопка настройки + кнопка «-«. Длинная вибрация — все настройки сброшены к заводским (кроме записанного APG).
Калибровка стиков и курков
Для быстрой калибровки стиков и курков на включенном контроллере одновременно зажмите кнопки L,R,A и влево на крестовине. Вибрация означает, что калибровка окончена.
Калибровка гироскопа
Для быстрой калибровки гироскопа положите включенный контроллер на ровную горизонтальную поверхность и одновременно зажмите кнопки «+»,»-«,A и влево на крестовине. Вибрация означает, что калибровка окончена.
Калибруйте гироскоп только, если с ним наблюдаются проблемы.
Подводя итоги этого небольшого обзора, можно написать следующее: GuliKit KingKong 2 Pro — отличный, добротно сделанный геймпад с интересными функциями. За счёт поддержки сразу нескольких платформ KingKong 2 Pro — действительно универсальное устройство, которое может заменить вам несколько игровых манипуляторов.
За последние пару месяцев довелось использовать эти два контроллера. До этого имел Xbox Series Controller первых ревизий. Обо всех нюансах, с которыми мне, как пользователю ПК, пришлось столкнуться при использовании первых представителей премиум-сегмента китайпадов, — здесь
8BitDo Ultimate Controller (Bluetooth версия)
- Удобно, что подключать контроллер напрямую по USB-кабелю к ПК для его настройки необязательно. Достаточно подключения 2.4G-донгла.
- Перед использованием геймпада необходимо вручную выставить режим «Disable Dead Zone» в ПО на ПК. С завода он идёт с включёнными мёртвыми зонами.
- Также, перед использованием контроллера необходимо выставить какие клавиши будут дублировать лепестки сзади. У меня это нажатие на левый и правый стик соответственно.
- У контроллера отсутствует включение режима Switch для ПК. То есть, если вы захотите, как я, использовать его для игры в эмулятор как Pro Controller, то не сможете это сделать. Подключение в качестве Pro Controller возможно только в режиме Bluetooth, т.е. необходима его поддержка в ПК. И в данном режиме вы лишитесь быстрого отклика, равно как и возможности настраивать его через официальное ПО без подключения по кабелю. Лично для меня это стало одним из критических недостатков. Gulikit KK2P, в свою очередь, такой возможностью обладает. Но об этом чуть далее.
- По общему качеству сборки хочу отметить некоторый слегка заметный «воблинг» клавиш и D-Pad, но ничего критичного в этом нет.
- Аккумулятора геймпада хватает на мои игровые сессии, которые могут занимать вплоть до 5-6 часов на выходных. После сессии кладу геймпад на док-станцию, где он беспроблемно заряжается.
- Официально, подключение к телефону данным геймпадом не поддерживается и производитель везде отрицает данную возможность. Но в режиме Bluetooth он спокойно подключается.
Gulikit Kingkong 2 Pro
- Самое главное неудобство в данном контроллере — отсутствие ПО. Все настройки необходимо производить на самом геймпаде с помощью различных комбинаций клавиш. Более того, на мануале, который идёт вместе с геймпадом в коробке, указаны не все функции. Перечень актуального функционала доступен только на сайте производителя.
- Конкретно мой экземпляр пришёл с некоторым браком — зона возле левого курка была несколько некорректно отлита, из-за чего палец постоянно об неё спотыкался. На фото показать будет сложно.
- По габаритам и хвату он является абсолютным аналогом геймпада Xbox One/Series.
- Имеет большой инпут-лаг. Проблема даже не в подключении по Bluetooth, ибо он проигрывает в плане задержек аналогичным Bluetooth-геймпадам, включая Xbox One/Series Controller.
- «Механические» переключатели на кнопках — маркетинговая чушь. На самом деле там используется стандартная мембранка, на которую нацепили корпус и стем. То есть, стем нажимает на мембрану. Такой подход максимум можно назвать «полу-механическим», но я бы дал ему более точное определение — дичь.
- D-Pad прожимается с достаточной долей сопротивления. На 8BitDo и Xbox Controller прожимать его заметно легче.
- Есть возможность заказать XYAB клавиши в стиле Xbox и «»свитчи»» для замены. Заказывал и то, и другое. У клавиш был брак, который банально не позволял их вставить (отсутствовали пазы для вставки в них кейкап-пуллера). Для замены свитчей необходимо полностью разбирать геймпад, а того как можно позволить пользователю быстро это делать в Gulikit не придумали
Заключение
Оба геймпада имеют свои плюсы и минусы. Но что я могу сказать определённо точно — они лучше чем их аналог от Microsoft. Как по цене, так и по предлагаемым функциям. Особенно стоит отметить наличие стиков на датчиках Холла, которые одним своим наличием ставят данные китайпады на голову выше мейнстрим аналогов.

 Контроллер GuliKit NS09 KingKong 2 Pro
Контроллер GuliKit NS09 KingKong 2 Pro