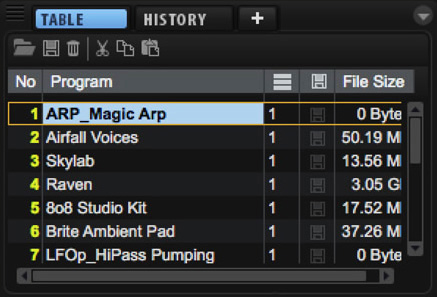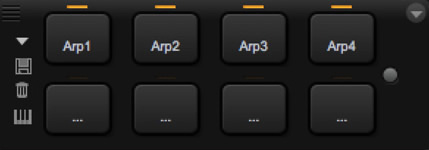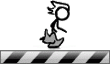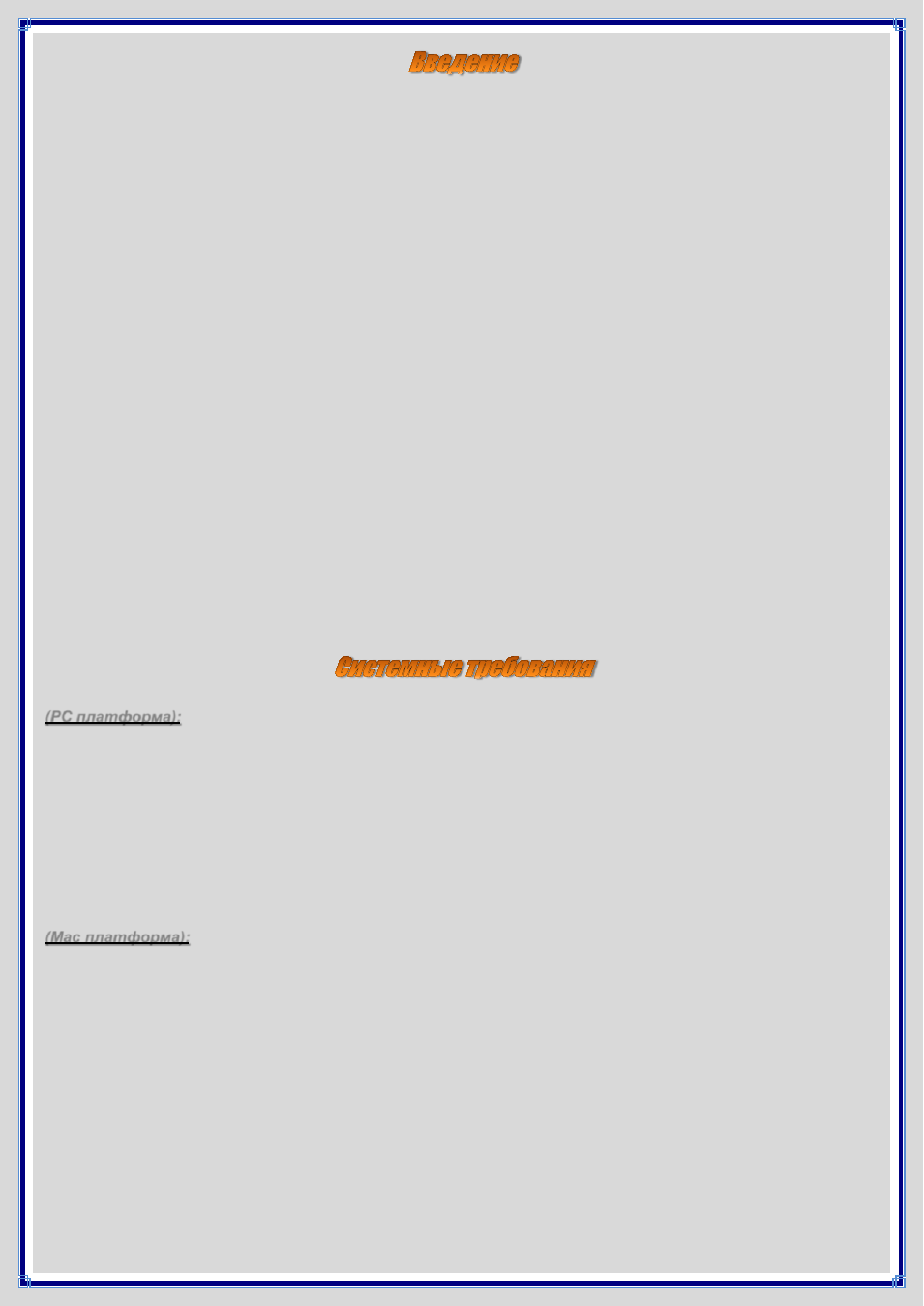Дата первой публикации:
сен 2017
Виртуальный семплер.
Программный семплер компании Steinberg был впервые представлен широкой публике в 2001 году. За последующие 16 лет HALion претерпел не одну модификацию, превратившись в полноценную рабочую станцию, вобравшую в себя все новейшие достижения аудиоиндустрии. Последняя, шестая версия, продемонстрированная на зимней выставке NAMM 2017, получила встроенный рекордер, удобный инструмент для создания собственных модулей, 32 стереовыхода и один выход формата 5.1, а также алгоритмы таблично-волнового и гранулярного типов синтеза. Но обо всем по порядку.
Программа способна работать как плагин формата VST, AAX и AU или выступать в роли самостоятельного приложения. Минимальные системные требования в целом стандартны для своего класса: 64-разрядный процессор Intel или AMD (не слабее Core i5), от 4 Гб оперативной памяти, Windows 7/8.x/10 или же Mac OS X 10.11-10.12. Для установки потребуется и достаточное количество дискового пространства. Пакет установочных файлов, скачиваемый с сайта производителя, занимает 29,6 Гб плюс еще столько же необходимо для его распаковки. Установка происходит в обычном режиме, единственное, что перед началом работы понадобится код активации.
Тестирование Steinberg HALion 6 происходило на стационарном компьютере с процессором Intel Core i5-670 (3,46 ГГц), 4 Гб оперативной памяти и операционной системой Windows 10 (64 бит). Подсказки при установке, а также интерфейсы вспомогательных приложений Download Assistant и eLicenser переведены на русский, в то время как интерфейс программы выполнен на английском.
Архитектура

Создание звуков происходит посредством программирования зон, которые могут быть включены в слои. Зона является минимальной единицей, которая не может содержать другие элементы структуры. Слои же, напротив, допускают вложение множества зон, а пэтч — множество слоев или зон, при этом зона может находиться как в слое, так и просто в пэтче. В HALion 6 предусмотрены пять разновидностей зон, каждая из которых предлагает свой подход к созданию звуков: Synth, Sample, Granular, Organ и Wavetable.
Synth Zone использует для создания звуков три осциллятора, субосциллятор, генератор шума и кольцевой модулятор.
Sample Zone позволяет работать с семплами, мультисемплами и лупами, предлагая множество функций для их редактирования: резку, вставку, реверсирование, изменение высоты тона или увеличение длительности, разбивку на слайсы и многое другое.
Granular Zone предлагает гранулярный тип синтеза, основывающийся на разделении семпла на мелкие части (гранулы) продолжительностью около 10-100 миллисекунд, с последующим их воспроизведением в произвольном или задаваемым различными модуляторами порядке.
Organ Zone имитирует звучание классических органов, позволяя регулировать регистры (drawbar), тем самым формируя тембр.
Wavetable Zone предоставляет доступ к таблично-волновому типу синтеза и содержит два осциллятора, субосциллятор и генератор шума.
Помимо своих уникальных параметров, все зоны, кроме Organ, имеют в составе секции усилителей, фильтров, мультисегментных огибающих, LFO, шаговых модуляторов, матриц модуляции, регулировки высоты тона и голосов. Organ получил лишь усилители, фильтры и секцию работы с голосами.
В дополнение к этому предусмотрены VST Sound Instrument Sets, фактически являющиеся чем-то вроде инструментов внутри пэтча. Они содержат готовые комбинации слоев, зон, семплов, MIDI- и аудиоэффектов, снабженные вспомогательным интерфейсом, называемым в терминологии компании Macro Pages, куда выведены основные параметры, влияющие на тембр (рис. 2). Всего таких инструментов имеется восемь штук. Среди них можно найти синтезаторы, ромплеры и ритм-машину с шаговым секвенсором. При помощи функции Macro Page Designer допускается создание собственных инструментов VST Sound Instrument Sets.
HALion 6 поставляется с большой библиотекой, содержащей сотни мультипэтчей, пэтчей и слоев, сортированных по категориям, подкатегориям, стилям и характеру. Заводские пресеты допускают редактирование, но не могут быть перезаписаны. Весь пользовательский контент сохраняется отдельно в формате «.vstpreset». Возможны также загрузка файлов, созданных в HALion 3 (форматов HSB, FXP/FXB, VST Sound), и импорт форматов Emagic EXS24, NI Kontakt 1.x-4.1, Akai S1000, S2000, S3000, S5000/6000, E-mu 3, 3X, ESI, 4, 4K, E64, E6400, ESynth, Ultra, Roland S770, Kurzweil (KRZ, K25, K26), SoundFonts 2.x, Giga 1, 2 и некоторых Giga 3. Созданные мультипэтчи с привязанными к ним семплами могут быть экспортированы как пресеты VST3 для дальнейшего использования на других компьютерах.
Интерфейс
Использовавшийся до третьей версии серо-голубой интерфейс программы после четвертой модификации приобрел более темный оттенок и стал произвольно настраиваемым. В «шестерке», по умолчанию, сверху выводится шапка с общими настройками, слева — Slot Rack с загруженными в проект пэтчами, справа — Program Tree, отображающий связанные с выбранным пэтчем слои, зоны, шины, MIDI- и аудиоэффекты, снизу — виртуальная клавиатура, триггерные пэды, назначаемые регуляторы и Program Table, списком отображающий все используемые пэтчи, а по центру — все прочие органы управления, выполненные в виде вкладок (рис. 3).
Неизменной здесь остается лишь шапка (Plug-in Functions Section), остальные окна допускают перемещение, изменение размеров и другие манипуляции. При желании можно даже закрыть их все, скомпоновав интерфейс с нуля. Каждое окно способно содержать множество вкладок, выводимых горизонтальным списком. Если вкладок больше, чем помещается в одной линии, то открыть находящиеся правее или левее можно при помощи стрелок, направленных в соответствующую сторону.
Добавление, удаление и изменение окон и вкладок осуществляются несколькими способами. Щелчок правой кнопкой мыши по квадратному значку с горизонтальными полосками в левой верхней части окна или левой кнопкой по кружку с направленной вниз стрелкой в правом верхнем вызывает одинаковое контекстное меню Setup Options. Выбор в нем пункта «Split |» разделяет текущее окно на два, добавляя новое справа, а «Split —» — снизу. Пункт Undock создает дубликат, открывая его в новом окне, которое затем может быть размещено в желаемой области. Close закрывает окно или вкладку, а Select и Editor позволяют открыть на их месте другую, только первый из них предлагает сделать это через контекстное меню, второй же выводит на экран доступные варианты в виде плитки.
Добавление новой вкладки осуществляется выбором команды Create Tab в меню Setup Options или значка «+», находящегося справа от списка существующих вкладок. Захватив окно или вкладку в левой верхней части можно перетащить их в любое место рабочей области. Доступные варианты расположения подсвечиваются желтым цветом. При этом вкладка может стать окном, а окно — вкладкой. Для изменения размера окна достаточно просто с нужной стороны переместить разделитель. Набор созданных окон и вкладок, а также их размещение в рабочей области могут быть сохранены в виде пресета и в дальнейшем открыты в проекте, для чего в шапке чуть правее и ниже логотипа HALion предусмотрена кнопка Load/Save/Delete Screen Set. В выпадающем списке находятся предустановленные производителем пресеты, охватывающие различные варианты отображения программы от минимальной до расширенной конфигураций, а также вкладка Save Screen Set для сохранения пользовательских наборов.
Активное в данный момент окно или вкладка подсвечиваются голубым цветом. Каждая вкладка может содержать один редактор, окно же допускает наличие множества вкладок или разделение на несколько областей, каждая со своими вкладками. Editor (редактор) в терминологии Steinberg — это ячейка, предоставляющая доступ к тем или иным возможностям программы. Фактически весь интерфейс, за исключением шапки, состоит из подобных редакторов, каждый из которых содержит свой набор функций, а также дополнительные вкладки и меню.
Всего в HALion 6 есть 25 таких редакторов (рис. 4):
Slot Rack — инструмент для управления загруженными пэтчами;
MIDI — редактор настройки различных MIDI-параметров;
Program Tree — редактор для формирования архитектуры пэтча (в нем в древовидной структуре отображаются слои, зоны, шины, MIDI- и аудиоэффекты, привязанные к пэтчу, выбранному в Slot Rack);
Sound Editor — редактор, выводящий параметры, относящиеся к слою, зоне, шине, MIDI- или аудиоэффекту, выбранному в Program Tree;
Zone Editor — редактор параметров зон;
MIDI Modules — редактор MIDI-эффектов;
Mapping — инструмент для раскладки семплов по клавиатуре и установки диапазонов динамики;
Sample Editor — редактор семплов и петель;
Wavetable Editor — секция таблично-волнового синтеза;
Sample Recorder — рекордер, позволяющий записывать входящий аудиосигнал, создавая новые семплы;
Browser — браузер пресетов и семплов;
MediaBay — интерфейс для загрузки пэтчей, мультипэтчей и слоев;
Library Creator — редактор для добавления собственных пресетов в библиотеку HALion;
Macro Page — специальный интерфейс, содержащий наиболее важные параметры конкретных пэтчей;
Macro Page Designer — инструмент для создания собственных Macro Page;
Mixer — встроенный микшер;
Keyboard — редактор, содержащий клавиатуру, колеса модуляции и высоты тона, а также сферу, имитирующую работу джойстиков, используемых в векторных синтезаторах;
Quick Controls — редактор для вывода наиболее часто используемых параметров пэтча;
Trigger Pads — триггерные пэды для управления перкуссионными звуками или игры аккордами;
Program Table — редактор, отображающий все загруженные в проект пэтчи;
Parameter List — список всех параметров элемента, выбранного в Program Tree;
Automation — редактор, отображающий все автоматизированные параметры;
MIDI Ctrl — список назначенных MIDI-контроллеров;
Undo History — история;
Options — общие параметры.
Загрузка пресетов
Загрузка в проект пресетов может производиться из разных мест, но в большинстве ситуаций в конечном итоге вызывается редактор MediaBay (рис. 5). Это может быть сделано из Slot Rack, для чего необходимо кликнуть левой кнопкой мыши на иконку треугольника в квадрате, расположенную справа от названия пэтча, и выбрать пресет, который будет загружен в активный слот. Этот же слот дублируется в Program Slot Section в Plug-in Functions Section, справа от логотипа HALion 6. Для загрузки пэтча через Program Tree нужно нажать на символ папки или же в контекстном меню, вызываемом щелчком правой кнопкой мыши по древовидному отображению архитектуры, выбрать пункт Load/Save. Он же позволяет загрузить пэтч в качестве нового слоя. Вызывается MediaBay и через контекстное меню в Program Table. Здесь его открывает клик правой кнопкой мыши по одному из слотов, с последующим выбором пункта Load Program.
Загрузка мультипэтчей осуществляется нажатием символа треугольника в квадрате, размещенного в Multi Slot Section, находящегося в Plug-in Functions Section под логотипом HALion 6. Доступ к мультипэтчам, пэтчам и слоям может быть получен и напрямую из MediaBay в центральном окне. Для этого необходимо лишь выбрать соответствующую сортировку. Верхняя часть MediaBay содержит четыре поля с категориями, подкатегориями, стилями и характером пресетов. Нажатие любого значения выводит в нижней части список связанных пресетов, а горизонтальная полоса между ними содержит различные иконки, отвечающие за сортировку. Слева в ней размещено поле поиска по имени, правее — три клавиши, отвечающие за отображение мультипэтчей, пэтчей и слоев, затем цифры от 1 до 5 для сортировки по рейтингу, и символы выбора заводских, пользовательских или всех пресетов вместе. Справа можно включить демонстрацию архитектуры пресета, обновить список и настроить столбцы с дополнительными атрибутами, выводимыми в нижнем поле справа от списка пресетов. Стрелка в правом верхнем углу MediaBay открывает диалог для импорта файлов HALion 3, а поле в левом верхнем — плитку с выбором категорий, связанных с одним из VST Sound Instrument Sets или заводскими пресетами HALion 4, HALion Sonic, HALion Sonic SE и мультипэтчами HALion Sonic 2.
Альтернативным способом доступа к предустановленным настройкам является редактор Browser (рис. 6). В его левой панели содержится древовидная структура, в одной из ветвей которой находятся заводские и пользовательские пресеты, а в другой — папки, расположенные во внутренней памяти компьютера или на сменных накопителях. В правую панель выводятся связанные данные более низких уровней, вплоть до семплов, а под ней предусмотрены клавиши предпрослушки. Поддерживает HALion и прямое перетаскивание пресетов из MediaBay или Browser в Slot Rack, Program Tree и Program Table. Сохранение производится подобным образом, только вместо Load в редакторах необходимо выбирать Save, Save As или соответствующие иконки.
Продолжение следует.
- Подробности
-
марта 04, 2018

Александр Рэйн
Дата первой публикации:
дек 2017
Виртуальный семплер.
В предыдущей статье мы познакомились с архитектурой HALion 6, основными элементами интерфейса и различными способами загрузки пресетов. Теперь пришел черед глобальных настроек, редакторов для работы с пэтчами и MIDI-контроллерами.
Plug-in Functions
Этот блок, расположенный в шапке программы (рис. 7), отвечает за глобальные параметры, влияющие на загруженные пэтчи и на общую работу HALion 6. Блок содержит пять секций, каждая из которых снабжена своим набором функций: Multi Slot Section предназначена для загрузки мультипэтчей и редактирования относящихся к нему параметров, Program Slot Section — для работы с одиночными пэтчами, Master Section — для установки общего уровня громкости и высоты тона, Performance Displays отображает загрузку процессора, диска и оперативной памяти, а Toolbar помогает найти неиспользуемые семплы, отключить обработку, отменить проделанные действия и решить ряд других задач.
Остановимся на каждой из секций подробнее.
Program Slot Section, находящаяся справа от логотипа HALion 6, практически полностью дублирует набор функций, содержащийся в активном слоте Slot Rack. Здесь можно выбрать номер слота, пэтч, выходную шину, MIDI-порт и MIDI-канал, громкость и панораму, а также заглушить или солировать звук.
Multi Slot Section, разместившаяся чуть ниже, содержит поле выбора мультипэтча и кнопку его сохранения, справа от них предусмотрены кнопки компоновки окон.
Справа от Program Slot Section можно найти Master Section. В ней присутствуют только регуляторы Master Volume и Master Tune.
Секция Performance Displays, расположенная еще правее, содержит индикаторы загрузки процессора (CPU) и диска (DISK), количество воспроизводимых в данный момент семплов, а также поле, отображающее объем используемой оперативной памяти (в мегабайтах).
Toolbar под логотипом Steinberg состоит из 11 кнопок: первые три отвечают за поиск ошибок скриптов и неиспользуемых шин или семплов, следующие три позволяют отключить все применяемые в мультипэтче посылы, разрывы и MIDI-эффекты FlexPhraser. За ними идут кнопки: RAM Save, с помощью которой можно отсканировать весь проект и выгрузить неиспользуемые в нем семплы (для этого необходимо нажать RAM Save, дождаться мигания, запустить воспроизведение проекта от начала до конца и отжать кнопку), Enable MIDI Mapping Selection Options, позволяющая использовать ноты для выбора зон, и MIDI Reset. С правого края находятся кнопки отмены и повтора действия (Undo/Redo) и две направленные вниз стрелки, вызывающие историю.
Slot Rack


Справа сверху предусмотрены кнопки удаления всех пэтчей в Slot Rack и выбора вариантов отображения: только слоты с загруженными пэтчами (по умолчанию) или все 64 слота (при нажатии кнопки). Клик по слоту вызывает контекстное меню, позволяющее загрузить, сохранить, удалить или переименовать пэтч, сохранить мультипэтч как VST preset, открыть пэтч с инициализированными настройками, откатить все действия, совершенные после открытия или сохранения пэтча, копировать, вырезать и вставить пэтч в другой слот, а также сбросить слот или все слоты к значениям по умолчанию.
Program Tree
Следующим важным редактором для работы со структурой пэтча является Program Tree. Он имеет динамически изменяющееся содержимое, относящееся к выбранному в данный момент слоту в Slot Rack. В шапке окна расположены кнопки вызова, сохранения, удаления, копирования и вставки различных элементов, кнопка выбора всех элементов, относящихся к одному виду, а также кнопки создания новых зон, слоев, шин, MIDI- и аудиоэффектов. Ниже находится основное поле, содержащее древовидную структуру со слоями, зонами, шинами, MIDI- и аудиоэффектами, связанными с загруженным в слот пэтчем, который всегда отображается сверху. Чтобы проще разобраться с архитектурой, каждый тип элементов снабжен соответствующим символом. Для доступа к вложенным элементам предусмотрен значок «+».
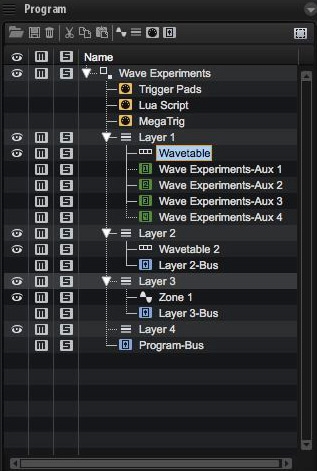
Для доступа к остальным параметрам Program Tree предназначено контекстное меню. Оно имеет стандартное содержимое, но в зависимости от того, на каком элементе был произведен щелчок правой кнопкой мыши, активными являются те или иные его функции. Здесь можно свернуть или развернуть все элементы дерева, выбрать, создать, сохранить, удалить, переименовать, копировать, вставить или заменить различные группы элементов, импортировать и экспортировать слои, семплы и пэтчи, копировать и вставить настройки зон, настроить видимость, заглушение и солирование для групп элементов, указать будут ли семплы подгружаться в оперативную память, а также указать для них ключевую ноту и разбивку по клавиатуре, переключить тип шины эффекта (разрыв или посыл), перенести настройки одних элементов на другие и выполнить ряд других действий.
Program Table
Этот редактор (рис. 10) позволяет загружать и держать в проекте неограниченное количество пэтчей, как привязанных к конкретному слоту Slot Rack, так и без привязки. Таким образом, можно всегда иметь под рукой библиотеку настроек, которая может в дальнейшем понадобиться в работе. В верхней части Program Table находятся кнопки, отвечающие за загрузку, сохранение, удаление и копирование пэтчей, а в нижней: таблица, содержащая названия загруженных пэтчей, количество связанных с ними слотов, индикацию присутствия или отсутствия предзагрузки семплов с возможностью активации и деактивации, общий объем всех связанных с пэтчем файлов и столбец цифр по порядку, которые соответствует номерам сообщений Program Change.
Последняя функция позволяет быстро выбирать пэтч, без использования браузера. Чтобы переназначить соответствие, достаточно просто перетащить пэтч в ячейку с нужным номером. В контекстном меню, открываемом щелчком по самой таблице, можно найти привычные функции вроде загрузки, копирования, удаления, а также сохранения одного или всех пэтчей. Здесь же активируется предзагрузка семплов: автоматически или по требованию.
Keyboard Editor
Данный редактор, содержащий клавиатуру, колеса модуляции и сферический контроллер, в целом, стандартен (рис. 11). Клавиатура охватывает весь диапазон MIDI-нот от C-2 до G8 и позволяет регулировать масштаб отображения. Предусмотрена зависимость значения динамики от места клика по клавише: чем ниже, тем больше значение. Чтобы все клавиши при нажатии имели одинаковую динамику, необходимо удерживать клавишу Ctrl/Cmd, а удержание Ctrl/Cmd+Alt запустит десятикратное повторение с нарастающей динамикой. Колеса выполняют свои обычные функции, сфера позволяет назначить на оси X и Y разные параметры, а затем, перемещая точку в центре, одновременно изменять значение обоих.
Trigger Pads
Триггерные пэды (рис. 12) чаще всего используются для игры перкуссионными звуками, но также могут быть применены для вызова аккордов или изменения настроек MIDI-инструмента FlexPhraser. Если на пэд назначена связь с нотой или аккордом, он подсвечивается синим, если с FlexPhraser, то сверху загорается оранжевая линия. Чтобы привязать к пэду ноту, нужно в контекстном меню, вызываемом правой кнопкой мыши, выбрать Assign Trigger Note и указать номер ноты или же выбрать Learn Trigger Note и нажать клавишу на внешней MIDI-клавиатуре или внутренней программной.
Для назначения аккордов в контекстном меню выбирается Snapshot Chord, после чего пэды начнут мигать и можно либо взять аккорд на MIDI-клавиатуре, а затем кликнуть на пэд, либо, захватив MIDI-ноты в секвенсоре, просто перетащить их на соответствующий пэд. Выбор в контекстном меню Forget Trigger Note отключает привязку. Подобным образом назначаются и переключатели для FlexPhraser, только для установки их соответствия в контекстном меню нажимается Snapshot Variation, а для удаления — Clear FlexPhrasers. Связана с Trigger Pads и основная клавиатура, на которой синим цветом подсвечиваются используемые пэдами ноты. Каждому пэду можно задать свое имя. Допускается использование нескольких редакторов Trigger Pads, которые удобно располагать во вкладках окна.
Quick Controls
Редактор Quick Controls (рис. 13) позволяет вывести в окно с восемью контроллерами любые параметры из различных элементов пэтча, будь то слои, зоны, MIDI- или аудиоэффекты. Чтобы назначить один из контроллеров, необходимо в Program Tree выбрать элемент, к которому принадлежит желаемый параметр, открыть Sound Editor и в подменю Quick Control Assignments установить привязку. На один контроллер может быть назначено несколько параметров, что позволяет создавать более сложные изменения тембра, но несколько контроллеров к одному параметру привязать не получится. Предусмотрена возможность установки минимального и максимального значения, автоматического выбора диапазона на основе текущего значения параметра, вызова диапазона, заданного по умолчанию, и отмены всех привязок. Привязки могут быть как одиночными (один контроллер управляет одним параметром зоны), так и множественными (один контроллер управляет одним параметром в нескольких зонах).
Все основные настройки контроллеров производятся в разделе Quick Control Assignments. Слева в нем размещена секция со списком контроллеров, включающим колесо модуляции и две оси сферы с привязанными к ним параметрами. Допускается переименование параметров, их перемещение, дублирование и замена. В поле справа отображаются отдельные блоки со связанными слоями и входящими в них зонами, для каждого из которых может быть указан сопряженный параметр, минимальное и максимальное значение, кривая его изменения, а также режим работы: абсолютный или относительный. Присутствует независимый обход для всех контроллеров, для всех слоев и для каждого слоя в отдельности. Альтернативным вариантом использования Quick Controls может быть назначение контроллеров в качестве источников в матрице модуляции.
Options Editor
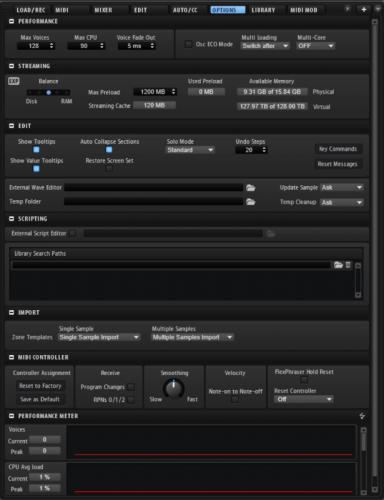
Секция Edit содержит кнопки вывода подсказок (Show Tooltips), демонстрации значения параметра при наведении на него курсора (Show Value Tooltips), автоматического сворачивания неактивных разделов (Auto Collapse Sections) и восстановления настройки расположения окон (Restore Screen Set), а также меню Solo Mode с режимами Standard (допускает солирование нескольких пэтчей или слоев) и Exclusive (солировать можно только один пэтч или слой). Правее находятся поле ввода количества доступных шагов отмены действий (Undo Steps), кнопка вызова диалогового окна Key Commands и кнопка Reset Messages, после нажатия которой станут вновь отображаться все отключенные окна.
Ниже можно найти вкладку для установки пути к внешнему редактору семплов (External Wave Editor) и диалоговое окно, отвечающее за выбор действия, автоматически совершаемого после того, как редактор будет закрыт (Update Sample): Ask (HALion спросит, хотите ли вы заменить текущий семпл отредактированным), Always (программа всегда сразу заменяет семпл), With Backup (замена с созданием резервной копии текущего семпла) и Never (текущие семплы никогда не заменяются отредактированными). Поле Temp Folder определяет путь к папке для хранения временных файлов, а диалог Temp Cleanup позволят задать, как программа будет их удалять: Ask (для очистки требуется подтверждение пользователя), Always (временные файлы автоматически удаляются после закрытия проекта, но при возникновении ошибки уведомляют о ней), Ignore Error (временные файлы автоматически удаляются после закрытия проекта, игнорируя ошибки) и Never (удаление временных файлов производится вручную).
Секция Scripting позволяет включить работу внешних скриптов и задать путь к ним, а также указать папку для поиска библиотек всеми модулями скриптов. В секции Import можно выбрать какие шаблоны зон будут использоваться при импорте семплов и мультисемплов. В области Controller Assignment секции MIDI-контроля имеются две кнопки, одна из которых назначает текущие привязки MIDI-контроллеров в качестве значения по умолчанию, а вторая сбрасывает их к заводским настройкам. Область Receive позволяет включить фильтрацию сообщений Program Changes и RPNs 0/1/2, регулятор Smoothing — сгладить резкие изменения параметров, кнопка Velocity Note-On to Note-Off — задать присваивание значения параметра Note-On параметру Note-Off, а кнопка FlexPhraser Hold Reset посылает соответствующее сообщение одноименным MIDI-модулям, причем делать это можно и при помощи внешнего MIDI-контроллера, привязка к которому осуществляется через поле Reset Controller.
Последней в редакторе Options идет секция Performance Meter, выводящая в виде графиков информацию о нагрузке процессора, диска, количестве голосов и другие подобные данные.
Продолжение следует.
Steinberg HALion 6, часть 1
Недавно просмотренные
- Печать
Страницы: [1] Вниз
Тема: Steinberg HALion 6 — возможности этого VSTi (Прочитано 2726 раз)
0 Пользователей и 1 Гость просматривают эту тему.
В одном из видеоуроков (часть 1) я показал на Ютубе некоторые возможности виртуального инструмента HALion 6 в Cubase Pro 9.5, как пользоваться пресетными лупами,
так же можно их создавать как в миди так и в аудио.
Обработка сэмплов пресетных и другого формата практически безграничны. Можно самому создавать движки нужной обработки и т.д,
но это отдельная тема, на примере я смогу эти возможности отобразить на Ютубе позже.
Follow to YOUTUBE
« Последнее редактирование: 28-07-2018, 17:12:23 от bandkop »
Записан
Работаю на лицензионном софте — Steinberg Cubase Pro 12, Steinberg Nuendo 12,
VSTi -Steinberg Absolute 5 VST Collection:HALion 6,Groove Agent 5,
The Grand 3,Iconica Opus,Retrologue 2,Padshop Pro,Hypnotic Dance,Triebwerk,Dark Planet,Zero Gravity.
SpectraLayers Pro 8, WaveLab Pro 11. Hardware: Steinberg UR816C, Allen & Heath SQ5, Native Instruments Maschine MK3 Black, Icon QCon Pro G2, Nektar Impact LX61+, Studiologic SL73 Studio, Neumann TLM 102 Studio Set Black.
Следующие пользователи поблагодарили этот пост: БУСЫГА, antvaler1972
Привет Яков! Полезная информация для меня, спасибо!
Записан
Следующие пользователи поблагодарили этот пост: БУСЫГА, bandkop
- Печать
Страницы: [1] Вверх
- »
- ТЕХНИЧЕСКАЯ СЛУЖБА »
- ПОМОЩЬ МУЗЫКАНТАМ »
- Steinberg HALion 6 — возможности этого VSTi

Дата первой публикации:
сен 2017
Виртуальный семплер.
Программный семплер компании Steinberg был впервые представлен широкой публике в 2001 году. За последующие 16 лет HALion претерпел не одну модификацию, превратившись в полноценную рабочую станцию, вобравшую в себя все новейшие достижения аудиоиндустрии. Последняя, шестая версия, продемонстрированная на зимней выставке NAMM 2017, получила встроенный рекордер, удобный инструмент для создания собственных модулей, 32 стереовыхода и один выход формата 5.1, а также алгоритмы таблично-волнового и гранулярного типов синтеза. Но обо всем по порядку.
Программа способна работать как плагин формата VST, AAX и AU или выступать в роли самостоятельного приложения. Минимальные системные требования в целом стандартны для своего класса: 64-разрядный процессор Intel или AMD (не слабее Core i5), от 4 Гб оперативной памяти, Windows 7/8.x/10 или же Mac OS X 10.11-10.12. Для установки потребуется и достаточное количество дискового пространства. Пакет установочных файлов, скачиваемый с сайта производителя, занимает 29,6 Гб плюс еще столько же необходимо для его распаковки. Установка происходит в обычном режиме, единственное, что перед началом работы понадобится код активации.
Тестирование Steinberg HALion 6 происходило на стационарном компьютере с процессором Intel Core i5-670 (3,46 ГГц), 4 Гб оперативной памяти и операционной системой Windows 10 (64 бит). Подсказки при установке, а также интерфейсы вспомогательных приложений Download Assistant и eLicenser переведены на русский, в то время как интерфейс программы выполнен на английском.
Архитектура

Создание звуков происходит посредством программирования зон, которые могут быть включены в слои. Зона является минимальной единицей, которая не может содержать другие элементы структуры. Слои же, напротив, допускают вложение множества зон, а пэтч — множество слоев или зон, при этом зона может находиться как в слое, так и просто в пэтче. В HALion 6 предусмотрены пять разновидностей зон, каждая из которых предлагает свой подход к созданию звуков: Synth, Sample, Granular, Organ и Wavetable.
Synth Zone использует для создания звуков три осциллятора, субосциллятор, генератор шума и кольцевой модулятор.
Sample Zone позволяет работать с семплами, мультисемплами и лупами, предлагая множество функций для их редактирования: резку, вставку, реверсирование, изменение высоты тона или увеличение длительности, разбивку на слайсы и многое другое.
Granular Zone предлагает гранулярный тип синтеза, основывающийся на разделении семпла на мелкие части (гранулы) продолжительностью около 10-100 миллисекунд, с последующим их воспроизведением в произвольном или задаваемым различными модуляторами порядке.
Organ Zone имитирует звучание классических органов, позволяя регулировать регистры (drawbar), тем самым формируя тембр.
Wavetable Zone предоставляет доступ к таблично-волновому типу синтеза и содержит два осциллятора, субосциллятор и генератор шума.
Помимо своих уникальных параметров, все зоны, кроме Organ, имеют в составе секции усилителей, фильтров, мультисегментных огибающих, LFO, шаговых модуляторов, матриц модуляции, регулировки высоты тона и голосов. Organ получил лишь усилители, фильтры и секцию работы с голосами.
В дополнение к этому предусмотрены VST Sound Instrument Sets, фактически являющиеся чем-то вроде инструментов внутри пэтча. Они содержат готовые комбинации слоев, зон, семплов, MIDI- и аудиоэффектов, снабженные вспомогательным интерфейсом, называемым в терминологии компании Macro Pages, куда выведены основные параметры, влияющие на тембр (рис. 2). Всего таких инструментов имеется восемь штук. Среди них можно найти синтезаторы, ромплеры и ритм-машину с шаговым секвенсором. При помощи функции Macro Page Designer допускается создание собственных инструментов VST Sound Instrument Sets.
HALion 6 поставляется с большой библиотекой, содержащей сотни мультипэтчей, пэтчей и слоев, сортированных по категориям, подкатегориям, стилям и характеру. Заводские пресеты допускают редактирование, но не могут быть перезаписаны. Весь пользовательский контент сохраняется отдельно в формате «.vstpreset». Возможны также загрузка файлов, созданных в HALion 3 (форматов HSB, FXP/FXB, VST Sound), и импорт форматов Emagic EXS24, NI Kontakt 1.x-4.1, Akai S1000, S2000, S3000, S5000/6000, E-mu 3, 3X, ESI, 4, 4K, E64, E6400, ESynth, Ultra, Roland S770, Kurzweil (KRZ, K25, K26), SoundFonts 2.x, Giga 1, 2 и некоторых Giga 3. Созданные мультипэтчи с привязанными к ним семплами могут быть экспортированы как пресеты VST3 для дальнейшего использования на других компьютерах.
Интерфейс
Использовавшийся до третьей версии серо-голубой интерфейс программы после четвертой модификации приобрел более темный оттенок и стал произвольно настраиваемым. В «шестерке», по умолчанию, сверху выводится шапка с общими настройками, слева — Slot Rack с загруженными в проект пэтчами, справа — Program Tree, отображающий связанные с выбранным пэтчем слои, зоны, шины, MIDI- и аудиоэффекты, снизу — виртуальная клавиатура, триггерные пэды, назначаемые регуляторы и Program Table, списком отображающий все используемые пэтчи, а по центру — все прочие органы управления, выполненные в виде вкладок (рис. 3).
Неизменной здесь остается лишь шапка (Plug-in Functions Section), остальные окна допускают перемещение, изменение размеров и другие манипуляции. При желании можно даже закрыть их все, скомпоновав интерфейс с нуля. Каждое окно способно содержать множество вкладок, выводимых горизонтальным списком. Если вкладок больше, чем помещается в одной линии, то открыть находящиеся правее или левее можно при помощи стрелок, направленных в соответствующую сторону.
Добавление, удаление и изменение окон и вкладок осуществляются несколькими способами. Щелчок правой кнопкой мыши по квадратному значку с горизонтальными полосками в левой верхней части окна или левой кнопкой по кружку с направленной вниз стрелкой в правом верхнем вызывает одинаковое контекстное меню Setup Options. Выбор в нем пункта «Split |» разделяет текущее окно на два, добавляя новое справа, а «Split —» — снизу. Пункт Undock создает дубликат, открывая его в новом окне, которое затем может быть размещено в желаемой области. Close закрывает окно или вкладку, а Select и Editor позволяют открыть на их месте другую, только первый из них предлагает сделать это через контекстное меню, второй же выводит на экран доступные варианты в виде плитки.
Добавление новой вкладки осуществляется выбором команды Create Tab в меню Setup Options или значка «+», находящегося справа от списка существующих вкладок. Захватив окно или вкладку в левой верхней части можно перетащить их в любое место рабочей области. Доступные варианты расположения подсвечиваются желтым цветом. При этом вкладка может стать окном, а окно — вкладкой. Для изменения размера окна достаточно просто с нужной стороны переместить разделитель. Набор созданных окон и вкладок, а также их размещение в рабочей области могут быть сохранены в виде пресета и в дальнейшем открыты в проекте, для чего в шапке чуть правее и ниже логотипа HALion предусмотрена кнопка Load/Save/Delete Screen Set. В выпадающем списке находятся предустановленные производителем пресеты, охватывающие различные варианты отображения программы от минимальной до расширенной конфигураций, а также вкладка Save Screen Set для сохранения пользовательских наборов.
Активное в данный момент окно или вкладка подсвечиваются голубым цветом. Каждая вкладка может содержать один редактор, окно же допускает наличие множества вкладок или разделение на несколько областей, каждая со своими вкладками. Editor (редактор) в терминологии Steinberg — это ячейка, предоставляющая доступ к тем или иным возможностям программы. Фактически весь интерфейс, за исключением шапки, состоит из подобных редакторов, каждый из которых содержит свой набор функций, а также дополнительные вкладки и меню.
Всего в HALion 6 есть 25 таких редакторов (рис. 4):
Slot Rack — инструмент для управления загруженными пэтчами;
MIDI — редактор настройки различных MIDI-параметров;
Program Tree — редактор для формирования архитектуры пэтча (в нем в древовидной структуре отображаются слои, зоны, шины, MIDI- и аудиоэффекты, привязанные к пэтчу, выбранному в Slot Rack);
Sound Editor — редактор, выводящий параметры, относящиеся к слою, зоне, шине, MIDI- или аудиоэффекту, выбранному в Program Tree;
Zone Editor — редактор параметров зон;
MIDI Modules — редактор MIDI-эффектов;
Mapping — инструмент для раскладки семплов по клавиатуре и установки диапазонов динамики;
Sample Editor — редактор семплов и петель;
Wavetable Editor — секция таблично-волнового синтеза;
Sample Recorder — рекордер, позволяющий записывать входящий аудиосигнал, создавая новые семплы;
Browser — браузер пресетов и семплов;
MediaBay — интерфейс для загрузки пэтчей, мультипэтчей и слоев;
Library Creator — редактор для добавления собственных пресетов в библиотеку HALion;
Macro Page — специальный интерфейс, содержащий наиболее важные параметры конкретных пэтчей;
Macro Page Designer — инструмент для создания собственных Macro Page;
Mixer — встроенный микшер;
Keyboard — редактор, содержащий клавиатуру, колеса модуляции и высоты тона, а также сферу, имитирующую работу джойстиков, используемых в векторных синтезаторах;
Quick Controls — редактор для вывода наиболее часто используемых параметров пэтча;
Trigger Pads — триггерные пэды для управления перкуссионными звуками или игры аккордами;
Program Table — редактор, отображающий все загруженные в проект пэтчи;
Parameter List — список всех параметров элемента, выбранного в Program Tree;
Automation — редактор, отображающий все автоматизированные параметры;
MIDI Ctrl — список назначенных MIDI-контроллеров;
Undo History — история;
Options — общие параметры.
Загрузка пресетов
Загрузка в проект пресетов может производиться из разных мест, но в большинстве ситуаций в конечном итоге вызывается редактор MediaBay (рис. 5). Это может быть сделано из Slot Rack, для чего необходимо кликнуть левой кнопкой мыши на иконку треугольника в квадрате, расположенную справа от названия пэтча, и выбрать пресет, который будет загружен в активный слот. Этот же слот дублируется в Program Slot Section в Plug-in Functions Section, справа от логотипа HALion 6. Для загрузки пэтча через Program Tree нужно нажать на символ папки или же в контекстном меню, вызываемом щелчком правой кнопкой мыши по древовидному отображению архитектуры, выбрать пункт Load/Save. Он же позволяет загрузить пэтч в качестве нового слоя. Вызывается MediaBay и через контекстное меню в Program Table. Здесь его открывает клик правой кнопкой мыши по одному из слотов, с последующим выбором пункта Load Program.
Загрузка мультипэтчей осуществляется нажатием символа треугольника в квадрате, размещенного в Multi Slot Section, находящегося в Plug-in Functions Section под логотипом HALion 6. Доступ к мультипэтчам, пэтчам и слоям может быть получен и напрямую из MediaBay в центральном окне. Для этого необходимо лишь выбрать соответствующую сортировку. Верхняя часть MediaBay содержит четыре поля с категориями, подкатегориями, стилями и характером пресетов. Нажатие любого значения выводит в нижней части список связанных пресетов, а горизонтальная полоса между ними содержит различные иконки, отвечающие за сортировку. Слева в ней размещено поле поиска по имени, правее — три клавиши, отвечающие за отображение мультипэтчей, пэтчей и слоев, затем цифры от 1 до 5 для сортировки по рейтингу, и символы выбора заводских, пользовательских или всех пресетов вместе. Справа можно включить демонстрацию архитектуры пресета, обновить список и настроить столбцы с дополнительными атрибутами, выводимыми в нижнем поле справа от списка пресетов. Стрелка в правом верхнем углу MediaBay открывает диалог для импорта файлов HALion 3, а поле в левом верхнем — плитку с выбором категорий, связанных с одним из VST Sound Instrument Sets или заводскими пресетами HALion 4, HALion Sonic, HALion Sonic SE и мультипэтчами HALion Sonic 2.
Альтернативным способом доступа к предустановленным настройкам является редактор Browser (рис. 6). В его левой панели содержится древовидная структура, в одной из ветвей которой находятся заводские и пользовательские пресеты, а в другой — папки, расположенные во внутренней памяти компьютера или на сменных накопителях. В правую панель выводятся связанные данные более низких уровней, вплоть до семплов, а под ней предусмотрены клавиши предпрослушки. Поддерживает HALion и прямое перетаскивание пресетов из MediaBay или Browser в Slot Rack, Program Tree и Program Table. Сохранение производится подобным образом, только вместо Load в редакторах необходимо выбирать Save, Save As или соответствующие иконки.
Продолжение следует.
Steinberg HALion 6 на самом деле не просто сэмплер, но и полноценный синтезатор с несколькими формами синтеза. Соответственно, в этом крупном обновлении также были представлены новые формы синтеза. HALion версии 6 имеет несколько механизмов синтеза и множество новых звуковых библиотек. HALion 6 может работать как в качестве отдельной программы, так и в качестве плагина VST/AU.
Наиболее важной особенностью HALion 6, безусловно, является Wavetable, который, в дополнение к Synth, Sample, Grain и Organ, позволяет вам использовать синтез внутри самого сэмплера. Wavetable Zone предлагает два осциллятора, воспроизводящих массивы сэмплов, каждый из которых может воспроизводить восемь унисонных голосов, и позволяет создавать массивы из 256 сэмплов. Перетащите сэмплы в редактор, где их можно отредактировать с помощью различных режимов разделения, таких как Equal Distance, Exponential, Spectral или Spectral Voiced. Для массивов сэмплов у нас также есть огибающие, настройка перекрестного затухания между семплами, обработка времени сэмпла, зацикливание, дублирование, а также регулировка амплитуды и автоматическое выравнивание фазы.
Все это позволяет создавать массивы, воспроизводимые осцилляторами, с нуля, причем делается это на том же уровне функциональности, что и в случае со специализированными синтезаторами, такими как Massive X или Serum. Все наглядно представлено на осциллографе или 3D-топографическом экране — последний можно свободно поворачивать, чтобы увидеть характеристики под любым углом. Все настраивается в среде Anima, которая в наглядном виде позволяет создавать законченный звук, включая все модуляции, арпеджиатор и многие другие функции. Звук из Wavetable можно микшировать с другими слоями звука или направлять на отдельный выход сэмплера.
Создание собственных инструментов для HALion — еще одна функция, которая была значительно улучшена в этой версии. Создатели звука могут использовать редактор сценариев (LUA и HALion Script), который позволяет вам создавать комплексные инструменты для HALion и HALion Sonic 3. На вкладке Macro Page Designer вы можете создавать графические интерфейсы ваших собственных инструментов, которые могут сделать их в версия HALion стала такой же популярной, как и для Kontakt 6.
Звуки в HALion 6
Сэмплер поставляется с библиотекой новых звуков объемом 25 ГБ в виде шести инструментов. Коллекции Raven и Eagle — это акустические фортепиано с похожим графическим интерфейсом, но немного другим характером звучания. На базовом уровне работы у нас есть контроль резонанса, кривой скорости, затухания, реверберации и эквалайзера тона, доступный в окне быстрого управления. В набор Hot Brass входят духовые инструменты и саксофоны в виде инструментальных групп. Звуки этого типа выглядят не лучшим образом в семплерах, но благодаря расширенным возможностям модуляции и модулю арпеджиатора их можно использовать интересным образом.
Выводы
Создается впечатление, что HALion не предназначен для людей, которые заботятся только о самых качественных библиотеках акустических инструментов, ведь в этой области большая часть продуктов создается как библиотеки для Kontakt. С другой стороны, везде, где речь идет о создании новых звуков, как с использованием сэмплирования, так и с использованием современного синтеза, HALion определенно на высоте. Это больше инструмент, чем сэмплер, хотя в последнем диапазоне применения он ничем не уступает своим конкурентам.
Разработчик:
Версия:
Формат:
Размер:
Видеообзор

- Печать
Страницы: [1] Вниз
Тема: Steinberg HALion 6 — возможности этого VSTi (Прочитано 2721 раз)
0 Пользователей и 1 Гость просматривают эту тему.
В одном из видеоуроков (часть 1) я показал на Ютубе некоторые возможности виртуального инструмента HALion 6 в Cubase Pro 9.5, как пользоваться пресетными лупами,
так же можно их создавать как в миди так и в аудио.
Обработка сэмплов пресетных и другого формата практически безграничны. Можно самому создавать движки нужной обработки и т.д,
но это отдельная тема, на примере я смогу эти возможности отобразить на Ютубе позже.
Follow to YOUTUBE
« Последнее редактирование: 28-07-2018, 17:12:23 от bandkop »
Записан
Работаю на лицензионном софте — Steinberg Cubase Pro 12, Steinberg Nuendo 12,
VSTi -Steinberg Absolute 5 VST Collection:HALion 6,Groove Agent 5,
The Grand 3,Iconica Opus,Retrologue 2,Padshop Pro,Hypnotic Dance,Triebwerk,Dark Planet,Zero Gravity.
SpectraLayers Pro 8, WaveLab Pro 11. Hardware: Steinberg UR816C, Allen & Heath SQ5, Native Instruments Maschine MK3 Black, Icon QCon Pro G2, Nektar Impact LX61+, Studiologic SL73 Studio, Neumann TLM 102 Studio Set Black.
Следующие пользователи поблагодарили этот пост: БУСЫГА, antvaler1972
Привет Яков! Полезная информация для меня, спасибо!
Записан
Следующие пользователи поблагодарили этот пост: БУСЫГА, bandkop
- Печать
Страницы: [1] Вверх
- »
- ТЕХНИЧЕСКАЯ СЛУЖБА »
- ПОМОЩЬ МУЗЫКАНТАМ »
- Steinberg HALion 6 — возможности этого VSTi
- Подробности
-
марта 04, 2018

Александр Рэйн
Дата первой публикации:
дек 2017
Виртуальный семплер.
В предыдущей статье мы познакомились с архитектурой HALion 6, основными элементами интерфейса и различными способами загрузки пресетов. Теперь пришел черед глобальных настроек, редакторов для работы с пэтчами и MIDI-контроллерами.
Plug-in Functions
Этот блок, расположенный в шапке программы (рис. 7), отвечает за глобальные параметры, влияющие на загруженные пэтчи и на общую работу HALion 6. Блок содержит пять секций, каждая из которых снабжена своим набором функций: Multi Slot Section предназначена для загрузки мультипэтчей и редактирования относящихся к нему параметров, Program Slot Section — для работы с одиночными пэтчами, Master Section — для установки общего уровня громкости и высоты тона, Performance Displays отображает загрузку процессора, диска и оперативной памяти, а Toolbar помогает найти неиспользуемые семплы, отключить обработку, отменить проделанные действия и решить ряд других задач.
Остановимся на каждой из секций подробнее.
Program Slot Section, находящаяся справа от логотипа HALion 6, практически полностью дублирует набор функций, содержащийся в активном слоте Slot Rack. Здесь можно выбрать номер слота, пэтч, выходную шину, MIDI-порт и MIDI-канал, громкость и панораму, а также заглушить или солировать звук.
Multi Slot Section, разместившаяся чуть ниже, содержит поле выбора мультипэтча и кнопку его сохранения, справа от них предусмотрены кнопки компоновки окон.
Справа от Program Slot Section можно найти Master Section. В ней присутствуют только регуляторы Master Volume и Master Tune.
Секция Performance Displays, расположенная еще правее, содержит индикаторы загрузки процессора (CPU) и диска (DISK), количество воспроизводимых в данный момент семплов, а также поле, отображающее объем используемой оперативной памяти (в мегабайтах).
Toolbar под логотипом Steinberg состоит из 11 кнопок: первые три отвечают за поиск ошибок скриптов и неиспользуемых шин или семплов, следующие три позволяют отключить все применяемые в мультипэтче посылы, разрывы и MIDI-эффекты FlexPhraser. За ними идут кнопки: RAM Save, с помощью которой можно отсканировать весь проект и выгрузить неиспользуемые в нем семплы (для этого необходимо нажать RAM Save, дождаться мигания, запустить воспроизведение проекта от начала до конца и отжать кнопку), Enable MIDI Mapping Selection Options, позволяющая использовать ноты для выбора зон, и MIDI Reset. С правого края находятся кнопки отмены и повтора действия (Undo/Redo) и две направленные вниз стрелки, вызывающие историю.
Slot Rack

отвечает за загрузку пэтчей и работу с ними. Всего в Slot Rack допускается использование 64 слотов. Основной набор параметров каждого из слотов идентичен рассмотренным ранее в Program Slot Section, с той лишь разницей, что в правой его части присутствует индикатор выходного уровня. Сверху слева Slot Rack имеет кнопку с двунаправленной стрелкой, открывающую контекстное меню, в котором можно выбрать сортировку слотов в рэке (пользовательская, по номерам MIDI-портов и каналов или по названию), и три кнопки выбора размеров слота, влияющих на количество отображаемых органов управления.
Справа сверху предусмотрены кнопки удаления всех пэтчей в Slot Rack и выбора вариантов отображения: только слоты с загруженными пэтчами (по умолчанию) или все 64 слота (при нажатии кнопки). Клик по слоту вызывает контекстное меню, позволяющее загрузить, сохранить, удалить или переименовать пэтч, сохранить мультипэтч как VST preset, открыть пэтч с инициализированными настройками, откатить все действия, совершенные после открытия или сохранения пэтча, копировать, вырезать и вставить пэтч в другой слот, а также сбросить слот или все слоты к значениям по умолчанию.
Program Tree
Следующим важным редактором для работы со структурой пэтча является Program Tree. Он имеет динамически изменяющееся содержимое, относящееся к выбранному в данный момент слоту в Slot Rack. В шапке окна расположены кнопки вызова, сохранения, удаления, копирования и вставки различных элементов, кнопка выбора всех элементов, относящихся к одному виду, а также кнопки создания новых зон, слоев, шин, MIDI- и аудиоэффектов. Ниже находится основное поле, содержащее древовидную структуру со слоями, зонами, шинами, MIDI- и аудиоэффектами, связанными с загруженным в слот пэтчем, который всегда отображается сверху. Чтобы проще разобраться с архитектурой, каждый тип элементов снабжен соответствующим символом. Для доступа к вложенным элементам предусмотрен значок «+».
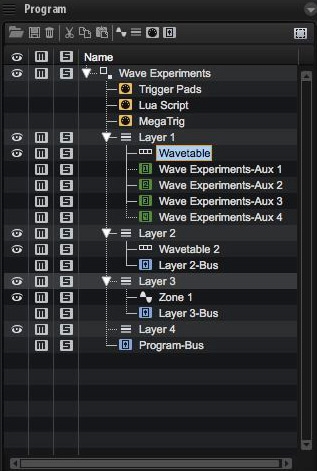
Для доступа к остальным параметрам Program Tree предназначено контекстное меню. Оно имеет стандартное содержимое, но в зависимости от того, на каком элементе был произведен щелчок правой кнопкой мыши, активными являются те или иные его функции. Здесь можно свернуть или развернуть все элементы дерева, выбрать, создать, сохранить, удалить, переименовать, копировать, вставить или заменить различные группы элементов, импортировать и экспортировать слои, семплы и пэтчи, копировать и вставить настройки зон, настроить видимость, заглушение и солирование для групп элементов, указать будут ли семплы подгружаться в оперативную память, а также указать для них ключевую ноту и разбивку по клавиатуре, переключить тип шины эффекта (разрыв или посыл), перенести настройки одних элементов на другие и выполнить ряд других действий.
Program Table
Этот редактор (рис. 10) позволяет загружать и держать в проекте неограниченное количество пэтчей, как привязанных к конкретному слоту Slot Rack, так и без привязки. Таким образом, можно всегда иметь под рукой библиотеку настроек, которая может в дальнейшем понадобиться в работе. В верхней части Program Table находятся кнопки, отвечающие за загрузку, сохранение, удаление и копирование пэтчей, а в нижней: таблица, содержащая названия загруженных пэтчей, количество связанных с ними слотов, индикацию присутствия или отсутствия предзагрузки семплов с возможностью активации и деактивации, общий объем всех связанных с пэтчем файлов и столбец цифр по порядку, которые соответствует номерам сообщений Program Change.
Последняя функция позволяет быстро выбирать пэтч, без использования браузера. Чтобы переназначить соответствие, достаточно просто перетащить пэтч в ячейку с нужным номером. В контекстном меню, открываемом щелчком по самой таблице, можно найти привычные функции вроде загрузки, копирования, удаления, а также сохранения одного или всех пэтчей. Здесь же активируется предзагрузка семплов: автоматически или по требованию.
Keyboard Editor
Данный редактор, содержащий клавиатуру, колеса модуляции и сферический контроллер, в целом, стандартен (рис. 11). Клавиатура охватывает весь диапазон MIDI-нот от C-2 до G8 и позволяет регулировать масштаб отображения. Предусмотрена зависимость значения динамики от места клика по клавише: чем ниже, тем больше значение. Чтобы все клавиши при нажатии имели одинаковую динамику, необходимо удерживать клавишу Ctrl/Cmd, а удержание Ctrl/Cmd+Alt запустит десятикратное повторение с нарастающей динамикой. Колеса выполняют свои обычные функции, сфера позволяет назначить на оси X и Y разные параметры, а затем, перемещая точку в центре, одновременно изменять значение обоих.
Trigger Pads
Триггерные пэды (рис. 12) чаще всего используются для игры перкуссионными звуками, но также могут быть применены для вызова аккордов или изменения настроек MIDI-инструмента FlexPhraser. Если на пэд назначена связь с нотой или аккордом, он подсвечивается синим, если с FlexPhraser, то сверху загорается оранжевая линия. Чтобы привязать к пэду ноту, нужно в контекстном меню, вызываемом правой кнопкой мыши, выбрать Assign Trigger Note и указать номер ноты или же выбрать Learn Trigger Note и нажать клавишу на внешней MIDI-клавиатуре или внутренней программной.
Для назначения аккордов в контекстном меню выбирается Snapshot Chord, после чего пэды начнут мигать и можно либо взять аккорд на MIDI-клавиатуре, а затем кликнуть на пэд, либо, захватив MIDI-ноты в секвенсоре, просто перетащить их на соответствующий пэд. Выбор в контекстном меню Forget Trigger Note отключает привязку. Подобным образом назначаются и переключатели для FlexPhraser, только для установки их соответствия в контекстном меню нажимается Snapshot Variation, а для удаления — Clear FlexPhrasers. Связана с Trigger Pads и основная клавиатура, на которой синим цветом подсвечиваются используемые пэдами ноты. Каждому пэду можно задать свое имя. Допускается использование нескольких редакторов Trigger Pads, которые удобно располагать во вкладках окна.
Quick Controls
Редактор Quick Controls (рис. 13) позволяет вывести в окно с восемью контроллерами любые параметры из различных элементов пэтча, будь то слои, зоны, MIDI- или аудиоэффекты. Чтобы назначить один из контроллеров, необходимо в Program Tree выбрать элемент, к которому принадлежит желаемый параметр, открыть Sound Editor и в подменю Quick Control Assignments установить привязку. На один контроллер может быть назначено несколько параметров, что позволяет создавать более сложные изменения тембра, но несколько контроллеров к одному параметру привязать не получится. Предусмотрена возможность установки минимального и максимального значения, автоматического выбора диапазона на основе текущего значения параметра, вызова диапазона, заданного по умолчанию, и отмены всех привязок. Привязки могут быть как одиночными (один контроллер управляет одним параметром зоны), так и множественными (один контроллер управляет одним параметром в нескольких зонах).
Все основные настройки контроллеров производятся в разделе Quick Control Assignments. Слева в нем размещена секция со списком контроллеров, включающим колесо модуляции и две оси сферы с привязанными к ним параметрами. Допускается переименование параметров, их перемещение, дублирование и замена. В поле справа отображаются отдельные блоки со связанными слоями и входящими в них зонами, для каждого из которых может быть указан сопряженный параметр, минимальное и максимальное значение, кривая его изменения, а также режим работы: абсолютный или относительный. Присутствует независимый обход для всех контроллеров, для всех слоев и для каждого слоя в отдельности. Альтернативным вариантом использования Quick Controls может быть назначение контроллеров в качестве источников в матрице модуляции.
Options Editor
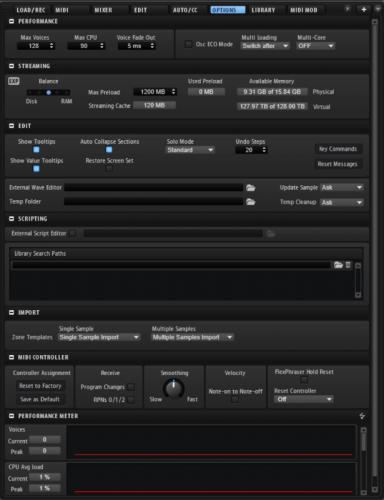
Секция Edit содержит кнопки вывода подсказок (Show Tooltips), демонстрации значения параметра при наведении на него курсора (Show Value Tooltips), автоматического сворачивания неактивных разделов (Auto Collapse Sections) и восстановления настройки расположения окон (Restore Screen Set), а также меню Solo Mode с режимами Standard (допускает солирование нескольких пэтчей или слоев) и Exclusive (солировать можно только один пэтч или слой). Правее находятся поле ввода количества доступных шагов отмены действий (Undo Steps), кнопка вызова диалогового окна Key Commands и кнопка Reset Messages, после нажатия которой станут вновь отображаться все отключенные окна.
Ниже можно найти вкладку для установки пути к внешнему редактору семплов (External Wave Editor) и диалоговое окно, отвечающее за выбор действия, автоматически совершаемого после того, как редактор будет закрыт (Update Sample): Ask (HALion спросит, хотите ли вы заменить текущий семпл отредактированным), Always (программа всегда сразу заменяет семпл), With Backup (замена с созданием резервной копии текущего семпла) и Never (текущие семплы никогда не заменяются отредактированными). Поле Temp Folder определяет путь к папке для хранения временных файлов, а диалог Temp Cleanup позволят задать, как программа будет их удалять: Ask (для очистки требуется подтверждение пользователя), Always (временные файлы автоматически удаляются после закрытия проекта, но при возникновении ошибки уведомляют о ней), Ignore Error (временные файлы автоматически удаляются после закрытия проекта, игнорируя ошибки) и Never (удаление временных файлов производится вручную).
Секция Scripting позволяет включить работу внешних скриптов и задать путь к ним, а также указать папку для поиска библиотек всеми модулями скриптов. В секции Import можно выбрать какие шаблоны зон будут использоваться при импорте семплов и мультисемплов. В области Controller Assignment секции MIDI-контроля имеются две кнопки, одна из которых назначает текущие привязки MIDI-контроллеров в качестве значения по умолчанию, а вторая сбрасывает их к заводским настройкам. Область Receive позволяет включить фильтрацию сообщений Program Changes и RPNs 0/1/2, регулятор Smoothing — сгладить резкие изменения параметров, кнопка Velocity Note-On to Note-Off — задать присваивание значения параметра Note-On параметру Note-Off, а кнопка FlexPhraser Hold Reset посылает соответствующее сообщение одноименным MIDI-модулям, причем делать это можно и при помощи внешнего MIDI-контроллера, привязка к которому осуществляется через поле Reset Controller.
Последней в редакторе Options идет секция Performance Meter, выводящая в виде графиков информацию о нагрузке процессора, диска, количестве голосов и другие подобные данные.
Продолжение следует.
Steinberg HALion 6, часть 1
Недавно просмотренные
HALion — 32-
битный плеер сэмплов в формате VST, обеспечивающий всесторонние функции модуляции и
редактирования. Плагин подключается к любому VST 2.0, DXi или Apple Audio Units (AU) совместимому хосту.
Модуль HALion — это высококачественный 16 канальный мультирежимный инструмент с 256 голосами. Для
каждого из 16 одновременно играемых каналов одного экземпляра HALion можно определить различные
установки отдельно. Ниже перечислены наиболее значимые функции HALION:
25
6 голосов, 16 канальный мультитембральный режим, 128 программ на один экземпляр HALion.
Поддержка форматов Akai S1000/S2000/S3000, EMU 3/3X/ESI/4/4K/E64/E6400/ ESynth/Ultra,
Roland S770, Emagic ESX24, SoundFonts 2.x, GIGA, LM4/ LM9, Native Instruments Kontakt, Kurzweil, ZeroX
BeatCreator
и REX (и всех наиболее распространенных аудио форматов и ISO/Nero/Toast образов).
Поддержка 8-/16-/24-/32-битных представлений файла.
Поддержка формата 5.1 surround.
Свободно назначаемое количество виртуальных выходных портов (stereo, mono, или 5.1 surround).
Notch/hi-pass/lo-pass/band-
pass фильтры с настраиваемой крутизной ската 12dB или 24dB.
Дополнительные типы фильтров разработанные известным немецким производителем синтезаторов Waldorf.
Всесторонняя секция эффектов.
Интегрированный Браузер с назначаемыми категориями, расширенными функциями просмотра/фильтрации и
организации файлов.
Синхронизируемые Огибающие (Envelopes) с 32 свободно редактируемыми точками.
Синхронизируемые Генераторы низких частот (LFO).
Пошаговая Огибающая (Step envelope), с помощью, которой можно создавать пошаговые паттерны
модуляции.
Функции активирования/переключения сэмплов посредством контроллеров или клавиш.
Всесторонние функции модуляции.
Поддержка функции Drag & Drop.
Все установки могут быть применены индивидуально для выбранного сэмпла (ов) — или глобально для всей
Программы.
Интегрированный Редактор лупов.
Полная автоматизация с любого VST хоста.
Включены несколько профессиональных коллекций сэмплов.
(PC платформа):
Windows XP
Pentium или AMD Athlon 800M Hz (рекомендуется 1.4 GHz или быстрее)
384 MB RAM (рекомендуется 512 Mb)
Быстрый жесткий диск
VST 2.0 или DXi2 совместимый хост
Совместимая с Windows MME audio карта (рекомендуется ASIO совместимая аудио карта)
USB порт
DVD ROM для инсталляции
Разрешение экрана 1024 x 768 pixels (рекомендуется 1152 x 864 pixels and двойной монитор)
(Mac платформа):
Mac OSX 10.2.5 или выше
Power Mac G4 867 MHz (рекомендуется G4 Dual 1.25GHz или быстрее)
384 Mb RAM (рекомендуется 512 Mb).
Совместимая с CoreAudio аудио карта
Быстрый жесткий диск
Совместимый с VST 2.0 или AU хост (AU plug-in included)
USB порт
DVD ROM для инсталляции
Разрешение экрана 1024 x 768 pixels (рекомендуется 1152 x 864 pixels and двойной монитор)
Steinberg HALion 6 на самом деле не просто сэмплер, но и полноценный синтезатор с несколькими формами синтеза. Соответственно, в этом крупном обновлении также были представлены новые формы синтеза. HALion версии 6 имеет несколько механизмов синтеза и множество новых звуковых библиотек. HALion 6 может работать как в качестве отдельной программы, так и в качестве плагина VST/AU.
HALion 6 — Сэмплер или синтезатор?
Наиболее важной особенностью HALion 6, безусловно, является Wavetable, который, в дополнение к Synth, Sample, Grain и Organ, позволяет вам использовать синтез внутри самого сэмплера. Wavetable Zone предлагает два осциллятора, воспроизводящих массивы сэмплов, каждый из которых может воспроизводить восемь унисонных голосов, и позволяет создавать массивы из 256 сэмплов. Перетащите сэмплы в редактор, где их можно отредактировать с помощью различных режимов разделения, таких как Equal Distance, Exponential, Spectral или Spectral Voiced. Для массивов сэмплов у нас также есть огибающие, настройка перекрестного затухания между семплами, обработка времени сэмпла, зацикливание, дублирование, а также регулировка амплитуды и автоматическое выравнивание фазы.
Все это позволяет создавать массивы, воспроизводимые осцилляторами, с нуля, причем делается это на том же уровне функциональности, что и в случае со специализированными синтезаторами, такими как Massive X или Serum. Все наглядно представлено на осциллографе или 3D-топографическом экране — последний можно свободно поворачивать, чтобы увидеть характеристики под любым углом. Все настраивается в среде Anima, которая в наглядном виде позволяет создавать законченный звук, включая все модуляции, арпеджиатор и многие другие функции. Звук из Wavetable можно микшировать с другими слоями звука или направлять на отдельный выход сэмплера.
Создание собственных инструментов для HALion — еще одна функция, которая была значительно улучшена в этой версии. Создатели звука могут использовать редактор сценариев (LUA и HALion Script), который позволяет вам создавать комплексные инструменты для HALion и HALion Sonic 3. На вкладке Macro Page Designer вы можете создавать графические интерфейсы ваших собственных инструментов, которые могут сделать их в версия HALion стала такой же популярной, как и для Kontakt 6.
Звуки в HALion 6
Сэмплер поставляется с библиотекой новых звуков объемом 25 ГБ в виде шести инструментов. Коллекции Raven и Eagle — это акустические фортепиано с похожим графическим интерфейсом, но немного другим характером звучания. На базовом уровне работы у нас есть контроль резонанса, кривой скорости, затухания, реверберации и эквалайзера тона, доступный в окне быстрого управления. В набор Hot Brass входят духовые инструменты и саксофоны в виде инструментальных групп. Звуки этого типа выглядят не лучшим образом в семплерах, но благодаря расширенным возможностям модуляции и модулю арпеджиатора их можно использовать интересным образом.
Выводы
Создается впечатление, что HALion не предназначен для людей, которые заботятся только о самых качественных библиотеках акустических инструментов, ведь в этой области большая часть продуктов создается как библиотеки для Kontakt. С другой стороны, везде, где речь идет о создании новых звуков, как с использованием сэмплирования, так и с использованием современного синтеза, HALion определенно на высоте. Это больше инструмент, чем сэмплер, хотя в последнем диапазоне применения он ничем не уступает своим конкурентам.
Разработчик:
Версия:
Формат:
Размер:
Видеообзор
 Steinberg Halion 6 working with Samples (работаем с сэмплами)
Steinberg Halion 6 working with Samples (работаем с сэмплами)