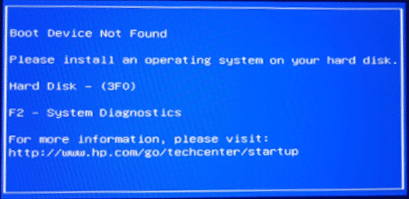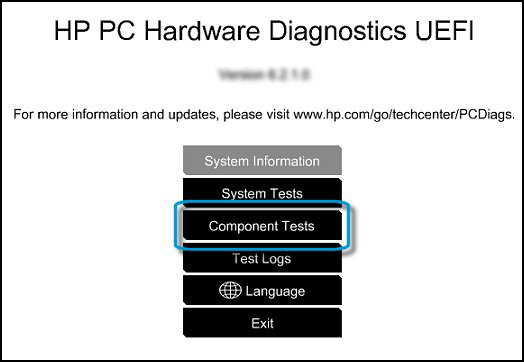Автоматический перевод этой страницы выполнен Microsoft Translator
Если устройство загрузки Hard Disk Error 3F0 не отображается на черном экране, выполните следующие действия для устранения
ошибки.
Восстановление настроек BIOS по умолчанию
Чтобы восстановить настройки BIOS по умолчанию, откройте экран BIOS Setup.
-
Выключите компьютер и подождите пять секунд.
-
Нажмите кнопку питания, чтобы запустить компьютер, затем несколько раз подряд нажимайте клавишу F10, чтобы открыть меню установок BIOS.
-
На экране установок BIOS нажмите клавишу F9, чтобы выбрать и загрузить настройки BIOS по умолчанию (Setup Default).
-
Нажмите клавишу F10, чтобы сохранить изменения и выйти из настройки BIOS Save and Exit.
-
С помощью клавиш со стрелками выберите Yes (Да), затем нажмите клавишу ввода Enter в ответ на запрос системы Exit Saving Changes? (Выйти, сохранив изменения?).
-
Для перезагрузки компьютера следуйте приглашениям системы.
Обновление BIOS
Выполните тестирование жесткого диска в HP PC Hardware Diagnostics UEFI
Когда Windows не запустится, откройте меню «Тесты симптомов» и запустите тестирование жесткого диска, следуя приведенным ниже
инструкциям.
-
Нажмите и удерживайте кнопку питания не менее пяти секунд, чтобы выключить компьютер.
-
Включите компьютер и сразу нажмите клавишу esc несколько раз, примерно раз в секунду. Когда появится меню, нажмите клавишу F2.
-
В главном меню нажмите » Тесты симптомов».
Отобразится меню «Тесты симптомов».
Меню «Тесты симптомов» может отличаться в зависимости от компонентов, установленных на компьютере.
-
Выберите неисправность жесткого диска/SSD, затем нажмите клавишу ввода.
-
Если на компьютере установлено несколько жестких дисков, выберите диск для проверки. Чтобы проверить все жесткие диски, выберите
Проверить все жесткие диски.Прим.:
Если в тесте не был обнаружен жесткий диск, попробуйте переустановить Windows, выполнив указанные в документе действия Переустановка Windows на жестком диске.
По завершении проверки на экране появятся ее результаты. Результаты проверки также будут доступны в разделе Журналы проверки в главном меню.
-
Если быстрая проверка жесткого диска прошла успешно, но при этом по-прежнему возникают неполадки с диском, запустите расширенную
проверку. Эта проверка включает в себя проверку SMART, короткую проверку DST, оптимизированную проверку DST и длинную проверку
DST. Чтобы запустить эти проверки по отдельности, выберите их в меню «Проверки жесткого диска». -
Если жесткий диск не проходит проверку, щелкните Устранение неполадок.
-
Выполните инструкции на экране, чтобы попытаться устранить проблему, затем нажмите кнопку Да.
-
Если проблема не устранена, нажмите кнопку Да, чтобы обратиться в службу поддержки клиентов HP.
-
Запишите или скопируйте идентификатор отказа (24-значный код) и идентификатор продукта, которые понадобятся для обращения
в службу поддержки клиентов HP. Можно также использовать свое мобильное устройство, чтобы сделать снимок данной информации
или отсканировать отображаемого QR-код. Данная информация также доступна в разделе «Журналы проверки» в главном меню. -
Если компьютер в сети, нажмите кнопку ДАЛЕЕ, чтобы перейти на веб-сайт службы поддержки клиентов HP.
Если компьютер отключен от сети, используйте свое мобильное устройство для сканирования предоставленного QR-кода и получения
доступа к службе поддержки клиентов HP.
Переустановка Windows на жестком диске
Переустановка Windows при помощи среды восстановления Windows (F11) или средства HP Cloud Recovery Tool.
-
Выполните действия, приведенные в разделе ПК HP – Сброс компьютера, чтобы выполнить сброс системы при помощи среды восстановления Windows (нажатием клавиши (F11)), когда ОС Windows не запускается.
-
Либо, чтобы воспользоваться инструментом HP Cloud Recovery Tool, прочтите документ, посвященный вашему компьютеру:
-
Потребительские ПК HP — Использование средства HP Cloud Recovery в Windows 11 и 10
-
ПК HP для бизнеса — Использование клиента HP Cloud Recovery в Windows 11 и Windows 10
-
-
Если при переустановке Windows не удалось найти приводы, прочтите информацию в документе службы поддержки КОМПЬЮТЕРОВ HP — Во время установки ОС Windows 11 или Windows 10 не обнаруживается никаких дисков (процессоры 11-го поколения Intel).
После переустановки Windows запустите Центр обновления Windows, чтобы обновить все программы, микропрограммы и драйверы.
Казахстан
hp-detect-load-my-device-portlet
Действия
Skip to content
На чтение 3 мин. Просмотров 32.4k. Опубликовано 03.09.2019
Некоторые владельцы ноутбуков HP сообщали об ошибке 3f0 при загрузке своих систем.
Код ошибки 3f0 сопровождается сообщением Загрузочное устройство не найдено. Пожалуйста, установите операционную систему на свой жесткий диск . Эта ошибка указывает на то, что системе не удалось найти жесткий диск.
Нам удалось собрать серию исправлений, призванных помочь вам раз и навсегда решить эту неприятную проблему.
Содержание
- Как сделать, если загрузочное устройство HP для ноутбука не найдено?
- 1. Hard reset вашего ноутбука
- 2. Сбросить настройки BIOS к настройкам по умолчанию
- 3. Используйте средство HP Hardware Diagnostics
- 4. Подключите ваш жесткий диск
Как сделать, если загрузочное устройство HP для ноутбука не найдено?
1. Hard reset вашего ноутбука
Чтобы выполнить полный сброс на ноутбуке со съемным аккумулятором, выполните следующие действия:
- Выключить систему
- Отключите ноутбук от каждого подключенного устройства и отсоедините шнур питания
- Выньте аккумулятор из его отсека
- Нажмите кнопку питания и удерживайте ее не менее 15 секунд
- Вставьте аккумулятор обратно и подключите адаптер переменного тока
- Включи ноутбук
- Если загрузка происходит нормально, подключите все необходимые устройства к ноутбуку.
Если у вас есть ноутбук с несъемным аккумулятором, выполните те же действия, не пытаясь вынуть аккумулятор, конечно.
2. Сбросить настройки BIOS к настройкам по умолчанию
- Выключите компьютер и дайте ему отдохнуть не менее 5 секунд
- Включите компьютер> нажмите F10 во время загрузки, чтобы получить доступ к меню BIOS
- После появления приглашения в меню BIOS нажмите клавишу F9, чтобы выбрать и загрузить настройки BIOS Setup по умолчанию.
- Нажмите F10, чтобы сохранить изменения и выйти из BIOS
- Выберите Да и нажмите Enter
- Перезагрузите компьютер и посмотрите, устранена ли проблема.
3. Используйте средство HP Hardware Diagnostics
- Включите компьютер и продолжайте нажимать Esc, пока не откроется меню> нажмите F2
-
В меню «Диагностика оборудования ПК» выберите «Тесты компонентов».
-
Выберите «Жесткий диск»> «Быстрая проверка»> «Запустить один раз».
- Если у вас несколько дисков, выберите «Тестировать все жесткие диски».
- Подождите, пока процесс не закончится, тогда результаты появятся на экране
- Если проблемы не исчезнут после завершения Быстрого теста, выберите Выполнить расширенный тест.
4. Подключите ваш жесткий диск
- Это деликатная задача. Если вы не можете выполнить его самостоятельно, обратитесь за профессиональной помощью.
-
Подключите жесткий диск, выполнив следующие действия:
- Выключите компьютер и отсоедините кабель питания
- Если у вас есть съемный аккумулятор, выньте его
- Отключите ваш жесткий диск, а затем подключите его обратно
- Соберите ваш компьютер и включите компьютер, чтобы увидеть, если это решило проблему.
Если сообщение об ошибке все еще появляется, обратитесь за профессиональной помощью, чтобы убедиться, что ваш жесткий диск не поврежден и нуждается в замене.
Дайте нам знать в разделе комментариев, если эта статья помогла вам решить проблему.
-
Partition Wizard
-
Partition Manager
- How to Fix Hard Disk 3F0 Error on HP PCs
How to Fix Hard Disk 3F0 Error on HP PCs [Partition Manager]
By Linda | Follow |
Last Updated May 18, 2021
Are you facing hard disk 3F0 error when powering on the HP PC? This error means that the PC can’t find a device where the OS is installed. In this post, MiniTool Partition Wizard offers 4 ways to help you solve this issue.
What Does Hard Disk 3F0 Mean?
When you try to power on your HP computer, you may get this error message: «Boot device not found. Please install an operating system on your hard disk. Hard disk — (3F0).»
When you get the hard disk 3F0 error, it means that the firmware can’t find the OS on the hard drive. The possible reasons include disk failure, loose disk connection, wrong BIOS settings, and missing OS.
As for how to solve the hard disk 3F0 issue, you can try the following methods.
Fix 1. Check Hard Disk with HP PC Hardware Diagnostics
HP PC Hardware Diagnostics can work even if the computer does not open to Windows. Please refer to the following steps to run this tool:
- Plug the AC adapter into the computer.
- Turn off the computer and then turn on it again. At this time, press Esc repeatedly, about once every second. When the menu appears, press the F2
- When the HP PC Hardware Diagnostics menu displays, click Component Tests.
- In the Component Tests menu, click Hard Drive, and then click Quick Test.
- Click Run once.
- If the computer has more than one hard drive, select the drive you want to test. To test all the hard drives, select Test All Hard Drives.
- When the test is complete, the screen displays the results. Test results are also available in the Test Logs on the main menu.
If the Quick Test does not find a problem, please run the Extensive Test, which includes the SMART Check, Short DST, Optimized DST, and Long DST.
Note:
1. If the test cannot run and the Hard Disk Does Not Exist message displays, contact HP Customer Support for assistance.
2. If the hard drive doesn’t pass the test, and the PC displays an error message and a warranty ID code, also contact HP. If necessary, you can replace the hard drive.
[Fix] Hard Disk Failure Recovery — How To Recover Your Data
Fix 2. Remount the Hard Drive
- Unplug the power cable and turn off the computer.
- Disassemble the PC to take out the hard drive.
- Clean the dust on the hard drive and on the hard drive bay.
- Place the hard drive back and assemble the PC.
If the hard disk 3F0 error is caused be loose disk connection, this method will fix the issue.
Fix 3. Reset BIOS to Default Settings
If you have changed BIOS settings, it’s possible that you have changed BIOS to wrong settings mistakenly, resulting in hard disk 3F0 error. In this case, you can solve the problem by resetting BIOS. Please follow steps below:
- Turn off the computer and wait five seconds.
- Start the computer again and hold down the F10 key to enter the BIOS setup menu.
- On the BIOS Setup screen, press F9 to select and load the BIOS Setup Default
- Press F10 to Save and Exit.
- Use the arrow keys to select Yes, and then press Enter when asked Exit Saving Changes.
- Restart the computer and see whether the error disappears.
Fix 4. Reinstall Windows
If all of the above methods don’t work for you, you may need to reinstall Windows. As for the detailed steps, please refer to this post: Detailed Steps and Instructions to Reinstall Windows 10.
About The Author
Position: Columnist
Author Linda has been working as an editor at MiniTool for 1 year. As a fresh man in IT field, she is curious about computer knowledge and learns it crazily. Maybe due to this point, her articles are simple and easy to understand. Even people who do not understand computer can gain something.
By the way, her special focuses are data recovery, partition management, disk clone, and OS migration.
$config[ads_netboard] not found
- Если вы являетесь счастливым обладателем ноутбука HP, вы могли заметить, что загрузка вашей системы не всегда так гладка, как вы ожидали.
- Например, код ошибки 3f0 может иногда появляться, чтобы сообщить вам о потенциальной проблеме на уровне жесткого диска. Ознакомьтесь с 4 быстрыми способами исправить это прямо здесь.
- Ищете более подробную информацию? Подробнее об устранении ошибок при загрузке на ПК с Windows.
- Посетите также страницу ошибок и решений Windows 10.
Некоторые владельцы ноутбуков HP сообщали об ошибке с кодом 3f0 при загрузке своих систем.
Этот код ошибки отображается вместе с сообщением « Загрузочное устройство не найдено». Пожалуйста, установите операционную систему на ваш жесткий диск 3f0 и указывает, что система не может найти жесткий диск.
Нам удалось собрать серию исправлений, призванных помочь вам раз и навсегда решить эту неприятную проблему.
1. Выполните полную перезагрузку ноутбука.
Чтобы выполнить полный сброс ноутбука со съемным аккумулятором, выполните следующие действия:
- Выключите систему
- Отключите ноутбук от всех подключенных устройств и отсоедините шнур питания.
- Выньте аккумулятор из отсека
- Нажмите кнопку питания и удерживайте ее не менее 15 секунд.
- Вставьте аккумулятор обратно и подключите адаптер переменного тока.
- Включите ноутбук
- Если загрузка проходит нормально, подключите к ноутбуку все необходимые устройства.
Если у вас есть ноутбук с несъемным аккумулятором, выполните те же действия, конечно, не пытаясь вынуть аккумулятор.
2. Сбросьте BIOS до настроек по умолчанию.
- Выключите компьютер и дайте ему отдохнуть не менее 5 секунд.
- Включите компьютер> нажмите F10 во время загрузки, чтобы получить доступ к меню BIOS
- После появления запроса в меню BIOS нажмите F9, чтобы выбрать и загрузить настройки BIOS Setup по умолчанию.
- Нажмите F10, чтобы сохранить изменения и выйти из BIOS.
- Выберите Да и нажмите Enter.
- Перезагрузите компьютер и посмотрите, устранила ли проблема.
3. Используйте инструмент HP Hardware Diagnostics.
- Включите компьютер и продолжайте нажимать Esc, пока не откроется меню> нажмите F2
- В меню HP PC Hardware Diagnostics выберите Components Tests.
- Выберите Hard Drive> Quick Test> Run Once.
- Если у вас несколько дисков, выберите Test All Hard Drives.
- Подождите, пока процесс завершится, результаты отобразятся на экране.
- Если после завершения быстрой проверки проблемы не исчезнут, выберите выполнение расширенной проверки.
4. Подключите жесткий диск.
- Это деликатная задача. Если вы не можете выполнить его самостоятельно, обратитесь за профессиональной помощью.
- Подключите жесткий диск, выполнив следующие действия:
- Выключите компьютер и отсоедините шнур питания.
- Если у вас съемный аккумулятор, выньте его
- Отключите жесткий диск, а затем снова подключите его
- Соберите компьютер и включите его, чтобы проверить, устранила ли проблема.
Если сообщение о необходимости установки операционной системы на жесткий диск 3f0 HP по- прежнему появляется, обратитесь за профессиональной помощью, чтобы убедиться, что ваш жесткий диск не поврежден и нуждается в замене.
Сообщите нам в разделе комментариев, помогла ли эта статья решить проблему.
Часто задаваемые вопросы: узнайте больше об ошибках жесткого диска
- Как исправить ошибку 3f0?
Первое, что вам нужно попробовать, это выполнить полную перезагрузку ноутбука. Если ошибка по-прежнему появляется, попробуйте сбросить BIOS до настроек по умолчанию или использовать инструмент HP Hardware Diagnostics для ее устранения. Ознакомьтесь с шагами выше для получения подробных объяснений.
- Что означает загрузочное устройство не найдено на ноутбуке HP?
Это сообщение об ошибке обычно появляется при попытке загрузить компьютер и указывает на то, что системе не удалось обнаружить ваш жесткий диск.
- Как исправить ошибку жесткого диска?
Жесткие диски со временем повреждаются, и есть несколько причин, которые могут вызвать их ухудшение. Мы рекомендуем использовать хорошее программное обеспечение для проверки работоспособности жесткого диска, чтобы контролировать ваш жесткий диск, а также помочь вам устранить потенциальные проблемы.
Примечание редактора: этот пост был первоначально опубликован в июне 2019 года и с тех пор был переработан и обновлен в мае 2020 года для обеспечения свежести, точности и полноты.
$config[ads_netboard] not found
Содержание
- Что делать с ошибкой boot device not found 3F0 на ноутбуке HP?
- Boot Device Not Found на HP что делать
- Причины дисфункции
- Как исправить ошибку «Загрузочное устройство не найдено» на HP
- Заключение
- Ошибка «Boot Device Not Found» на ноутбуках HP
- Hard disk 3f0 что делать HP
- Boot Device Not Found: Исправить ошибку при включении ПК
- Если в ошибке есть упоминание слов hard, hdd, S.M.A.R.T., boot
- Что предпринять, если наблюдается ошибка жесткого диска Hard Disk 3F0?
- Digital
- Содержание
- Что делать, если на ноутбуке HP появилась ошибка Hard Disk 3F0?
- В таком случае необходимо предпринять следующие шаги:
- Hard disk 3f0 что делать HP
- Hard disk 3f0 что делать HP
- Boot Device Not Found: Исправить ошибку при включении ПК
- 1. Проверьте соединение с загрузочным диском
- 2. Изменить порядок загрузки
- 3. Исправить загрузочную запись
- 4. Проверьте, активен ли основной раздел
- hp 03F0 — Ошибка жесткого диска
- Как можно избежать ошибки hp 03F0
- Компьютерная помощь — установка Windows, ремонт и обслуживание компьютеров и ноутбуков в Киеве
- Bios ноутбука HP
- Please install an operating system on your hard disk.
- Hard Disk – (3F0)
- F2 System Diagnostics
- Ноутбук HP — почему возникает ошибка Boot Device Not Found?
- «Boot Device Not Found» на лэптопах HP
- Способ 1: Параметры BIOS
- Способ 2: Проверка HDD
- Способ 3: Переустановка ОС
Что делать с ошибкой boot device not found 3F0 на ноутбуке HP?
Данное сообщение чаще всего появляется на ноутбуках фирмы HP. В нем говорится о проблемах с загрузочным устройством с операционной системой, которым в ноутбуке является жесткий диск.
Но если ваш ноутбук отображает данное сообщение, то совсем не обязательно что вышел из строя жесткий диск, хотя и не исключено.
Первое, что стоит сделать в данной ситуации это проверить правильность настроек BIOS.
Для этого заходим в bios. На ноутбуках HP чаще всего это клавиша F10, которую нужно нажимать при включении ноутбука.
Вот так выглядит BIOS HP:
Заходим во вкладку “System Configuration” и выбираем “Boot Options” клавишами со стрелками.
Меню bios – system configuration
Далее находим параметр “Secure Boot” и ставим его в состояние “Disable” клавишей “Enter”.
Secure boot – Disable
Следующим шагом выбираем параметр “Clear All Secure Boot Keys” и в открывшемся поле для ввода вводим код из скобок.
Параметр “Clear All Secure Boot Keys” в биос HP
Дальше активируем параметр “Legacy Support” выставлением его в положение “Enabled”.
Legacy Support выставляем в Enabled
Последним шагом будет выставление приоритетов загрузки. На первое место нужно поставить “Notebook Hard Drive” клавишами F5 или F6.
Выставление на первое место Notebook Hard Drive в Bios
Сохраняем выполненные настройки клавишей F10 и выходим из bios.
Если это не помогло, то нужно попробовать проверить шлейфы жесткого диска.
Проверка шлейфа жесткого диска в ноутбуке HP
Во всех остальных случаях вам скорее всего понадобится замена жесткого диска.
Источник
Boot Device Not Found на HP что делать
При включении своего ноутбука Hewlett-Packard пользователь может столкнуться с сообщением «Boot Device Not Found» и отказом компьютера загружаться. Причиной указанной дисфункции обычно являются ряд неверных настроек БИОС, но бывают и случаи, когда данная проблема возникает из-за выхода из строя жёсткого диска, или нарушения целостности операционной системы. В этой статье я расскажу, что это за сообщение, каковы причины данной дисфункции, и как избавиться от него на вашем ПК.
Причины дисфункции
В переводе данный текст звучит как «Загрузочное устройство не найдено», и обычно обозначает ситуацию, когда при включении компьютера система не обнаружила устройство, с которого должна быть произведена загрузка (или установка) операционной системы. Похожая ситуация, когда в диспетчере устройств не видна видеокарта была описана мной в прошлой статье.
Причинами такой дисфункции может быть следующее:
Как исправить ошибку «Загрузочное устройство не найдено» на HP
Для решения вопроса с Boot Device Not Found на HP рекомендую выполнить следующее:

Затем меняем значение параметра «Legacy Support» из «Disabled» на «Enabled». В опции «Legacy boot order» выбираем, с чего мы хотим загружаться (обычно, это жёсткий диск ноутбука – hard disk). Для сохранения произведённых изменений жмём на F10, потом на «Yes», и перезагружаем наш ПК, это может помочь избавиться от ошибки на ноутбуке HP;
Потом подключите обратно аккумулятор и блок питания, другие внешние устройства не подключайте. Нажмите на кнопку питания, в появившемся меню выберите «Обычная загрузка Виндовс» (Start Windows Normally), и нажмите ввод.
Заключение
Решить проблему Boot Device Not Found hard disk (3f0) станет изменение настроек БИОС, аппаратный сброс ПК (hard reset), а также проведение теста структурных элементов лэптопа. В большинстве случаев помогает первый из описанных мной способов, позволяющий устранить ошибку на вашем ПК.
Источник
Ошибка «Boot Device Not Found» на ноутбуках HP
Как известно, жесткий диск в ноутбуке является достаточно уязвимым, поскольку даже при бережном отношении подвергается микроударам. Это одна из специфик современных мобильных гаджетов. Однако возникшие с ним проблемы не обязательно могут быть связаны с механическими повреждениями или воздействиями. Поэтому при появлении оповещений от системы о возникновении ошибок жесткого диска не следует сразу впадать в панику, а необходимо уделить внимание коду ошибки, чтобы предпринять соответствующие меры.
Владельцы ноутбуков HP иногда сталкиваются с вопросом: что делать, если система оповещает об ошибке Hard Disk 3F0? Такое сообщение однозначно свидетельствует о проблеме с жестким диском. Нюанс заключается в том, что сразу нельзя сказать, насколько серьезной окажется поломка. Решение может быть как предельно простым, и исправление займет минимум времени, так и не очень приятным и затратным, т.е. может потребоваться покупка нового жесткого диска. Но, прежде чем отправляться в магазин, следует попытаться предпринять некоторые «спасательные» мероприятия. К слову, довольно часто они дают абсолютно положительный результат.
Hard disk 3f0 что делать HP
Произошла неприятность. В двух словах: у меня на ноуте грохнут boot-сектор или запись о boot-секторе. Не запускается компьютер (ноут HP Envy dv7 7266er), сообщает следующее:
Boot Device Not Found. Please install an operating system on your hard disk. Hard Disk (3F0)
1. Что было сделано, чтобы добиться подобных замечательных результатов?
Был запущен Norton Disk Doctor Portable 2007 в связи с подозрением на наличие битых секторов на диске. Гуру от Питера Нортона выразил бепокойство тем, что в бут-секторе что-то неладно. И «исправил» ошибку. Итог — выше.
2. Что было сделано в попытках исправить проблему?
Была попытка проконтролировать варианты загрузки через BIOS. Отключался/включался Secure Boot, отключался/включался Legacy Boot. Комбинировалось. Вообще, средства БИОСа у этого компьютера крайне убоги и явно не предназначены для работы с пользователем. Был выкачан образ Windows 8 x64, записан на бутабельную флешку и произведен запуск мастера коррекции загрузки системы. Не помогло.
3. Что имеем в итоге?
В итоге имеем полностью рабочие оба жестких диска на ноуте. Вся информация (насколько можно судить по explorer’у Винды с флешки) в порядке. Все папочки типа Windows, Program Files, Users, и прочая, и прочая, и прочая — в целости и сохранности. Компьютер не стартует вообще. Точек восстановления системы нет. «Родных» дисков Хьюлетта нет и заказывать их возможности тоже нет. Программы и файлы с диска С: (у которого навернулся бут-сектор) запускаться отказываются и предлагают обратиться к производителю компутера. В общем, хочется добавить «населена роботами».
4. Что хотелось бы поиметь?
Очень хочется вернуть машину к работоспособности без нанесения тяжких увечий a-la «все к чортям собачьим отформатировать и заново поставить виндофс икспи к нафику. «
5. Что топикстартер уже знает и о чем не надо напоминать, посыпая рваную рану обильной солью.
Да, топикстартер знает (уже теперь ессно а как иначе?) что только полные идиоты запускают дискдокторы 2007 года на компутерах из 2012 года. Просьба топикстартеру об этом не напоминать и не бередить его раны.
Boot Device Not Found: Исправить ошибку при включении ПК
Иногда при включении ноутбука или ПК вы можете увидеть сообщение об ошибке «Boot Device Not Found. Please install an operating system on your hard disk, Hard Disk (3f0)» и будет предложено нажать F2 для диагностики системы. Дело в том, что когда вы устанавливаете систему Windows на диск HDD или SSD, то диск становится главным загрузочным устройством. Когда ноутбук или ПК загружается, то BIOS или UEFI ищет установленную систему Windows на этом главном загрузочном диске, и когда не находит ни одного устройства, с которого он может загрузиться, выдает ошибку, что загрузочное устройство не может быть найдено (Boot Device Not Found). Давайте разберем, что делать и как исправить эту ошибку?


Если в ошибке есть упоминание слов hard, hdd, S.M.A.R.T., boot
Напомню, если ошибка содержит слова hard, hdd, S.M.A.R.T., boot — то биос ноутбука не может найти загрузочный диск/раздел (или загрузочную запись), чтобы загрузить Windows. И второй вариант — он все может найти, но встроенная система контроля за жестким диском сообщила, что на нем присутствуют ошибки. И в первом, и во втором случае — проблема с жестким диском. Если на экране указано что-то вроде Press F2 to continue — то есть нажмите F2 для продолжения загрузки, то это означает, что может Windows и можно загрузить, но при работе с ноутом могут быть глюки из-за проблемы с диском.
Вот кстати пример, когда встроенная система контроля вернула ошибку после проверки диска, и эта ошибка — Hard Disk 1 (301):
Кстати, видите вверху на картинке написано F2 System Diagnostics? Так вот, если нажать F2, то у вас появится примерно такое меню:
Проверка позволит оценить состояние диска. Если диск в плохом состоянии, то его стоит заменить как можно скорее, в противном случае вы рискуете потерять данные. Проверку может выполнить в том числе и неопытный пользователь, главное не спешить
Источник
Что предпринять, если наблюдается ошибка жесткого диска Hard Disk 3F0?
Digital
Содержание
Как известно, жесткий диск в ноутбуке является достаточно уязвимым, поскольку даже при бережном отношении подвергается микроударам. Это одна из специфик современных мобильных гаджетов. Однако возникшие с ним проблемы не обязательно могут быть связаны с механическими повреждениями или воздействиями. Поэтому при появлении оповещений от системы о возникновении ошибок жесткого диска не следует сразу впадать в панику, а необходимо уделить внимание коду ошибки, чтобы предпринять соответствующие меры.
Владельцы ноутбуков HP иногда сталкиваются с вопросом: что делать, если система оповещает об ошибке Hard Disk 3F0? Такое сообщение однозначно свидетельствует о проблеме с жестким диском. Нюанс заключается в том, что сразу нельзя сказать, насколько серьезной окажется поломка. Решение может быть как предельно простым, и исправление займет минимум времени, так и не очень приятным и затратным, т.е. может потребоваться покупка нового жесткого диска. Но, прежде чем отправляться в магазин, следует попытаться предпринять некоторые «спасательные» мероприятия. К слову, довольно часто они дают абсолютно положительный результат.
Что делать, если на ноутбуке HP появилась ошибка Hard Disk 3F0?
Итак, при перезагрузке на экране вы увидели сообщение об ошибке Hard Disk 3F0. Что могло стать причиной и какие действия следует предпринять?
Самой простой причиной поломки могло стать смещение жесткого диска, отсоединение разъёма, что привело к тому, что BIOS попросту не видит диск. Надо отметить, что такой вариант можно назвать самым простым и даже предпочтительным, поскольку устранение проблемы самое элементарное – необходимо снять защитную крышку и аккуратно проверить подключение разъёма жесткого диска.
Довольно часто подобная ошибка появляется после установки или переустановки ОС.
В таком случае необходимо предпринять следующие шаги:
Если предложенные выше манипуляции не привели к желаемому результату, то проблема может быть в самом диске. Чтобы проверить это, установите его на другой ноутбук. Если и другое устройство не видит носитель информации, то это, как минимум, повод обратиться в мастерскую.
Источник
Hard disk 3f0 что делать HP
Hard disk 3f0 что делать HP
Произошла неприятность. В двух словах: у меня на ноуте грохнут boot-сектор или запись о boot-секторе.
Не запускается компьютер (ноут HP Envy dv7 7266er), сообщает следующее:
Boot Device Not Found.
Please install an operating system on your hard disk.
Hard Disk (3F0)
1. Что было сделано, чтобы добиться подобных замечательных результатов?
Был запущен Norton Disk Doctor Portable 2007 в связи с подозрением на наличие битых секторов на диске.
Гуру от Питера Нортона выразил бепокойство тем, что в бут-секторе что-то неладно. И «исправил» ошибку.
Итог — выше.
2. Что было сделано в попытках исправить проблему?
Была попытка проконтролировать варианты загрузки через BIOS. Отключался/включался Secure Boot, отключался/включался Legacy Boot. Комбинировалось.
Вообще, средства БИОСа у этого компьютера крайне убоги и явно не предназначены для работы с пользователем.
Был выкачан образ Windows 8 x64, записан на бутабельную флешку и произведен запуск мастера коррекции загрузки системы.
Не помогло.
3. Что имеем в итоге?
В итоге имеем полностью рабочие оба жестких диска на ноуте. Вся информация (насколько можно судить по explorer’у Винды с флешки) в порядке. Все папочки типа Windows, Program Files, Users, и прочая, и прочая, и прочая — в целости и сохранности.
Компьютер не стартует вообще.
Точек восстановления системы нет.
«Родных» дисков Хьюлетта нет и заказывать их возможности тоже нет.
Программы и файлы с диска С: (у которого навернулся бут-сектор) запускаться отказываются и предлагают обратиться к производителю компутера.
В общем, хочется добавить «населена роботами».
4. Что хотелось бы поиметь?
Очень хочется вернуть машину к работоспособности без нанесения тяжких увечий a-la «все к чортям собачьим отформатировать и заново поставить виндофс икспи к нафику. «
5. Что топикстартер уже знает и о чем не надо напоминать, посыпая рваную рану обильной солью.
Да, топикстартер знает (уже теперь ессно а как иначе?) что только полные идиоты запускают дискдокторы 2007 года на компутерах из 2012 года. Просьба топикстартеру об этом не напоминать и не бередить его раны.
Boot Device Not Found: Исправить ошибку при включении ПК
Иногда при включении ноутбука или ПК вы можете увидеть сообщение об ошибке «Boot Device Not Found. Please install an operating system on your hard disk, Hard Disk (3f0)» и будет предложено нажать F2 для диагностики системы. Дело в том, что когда вы устанавливаете систему Windows на диск HDD или SSD, то диск становится главным загрузочным устройством. Когда ноутбук или ПК загружается, то BIOS или UEFI ищет установленную систему Windows на этом главном загрузочном диске, и когда не находит ни одного устройства, с которого он может загрузиться, выдает ошибку, что загрузочное устройство не может быть найдено (Boot Device Not Found). Давайте разберем, что делать и как исправить эту ошибку?
1. Проверьте соединение с загрузочным диском
Если вы используете ПК, то его нужно разобрать и посмотреть провода SATA. Отключите для начало ПК от сети 220 и потом снимите крышку на самом ПК. Далее посмотрите внимательно все провода, которые идут от материнской платы до HDD или SSD. При возможно высуньте провода, продуйте фишки, и вставьте обратно. Если вы используете ноутбук, то нужны навыки, которые помогут вам открыть его и проверить наличие слабого соединения. Если нет таких навыков, то отнесите его в сервисный центр.
2. Изменить порядок загрузки
Если у вас всунута USB флешка в ПК или ноутбук, то попробуйте её извлечь и загрузиться. Если не помогло, то скорее всего, у вас стоит первым загрузочным устройством не диск на котором установлена ОС Windows. Давайте зайдем в BIOS и первом, какое загрузочное устройство стоит на первом месте.
При загрузке ПК или ноутбука нажмите DEL или F2, чтобы попасть в настройки BIOS. Далее перейдите в параметр Boot и выставьте HDD, где установлена сама система Windows, на первое место (Boot Option #1) и при следующей загрузке, ошибка Boot Device Not Found должна пропасть.
Это руководство поможет вам попасть в BIOS и выставить на первое место загрузчик в разных версиях BIOS.
3. Исправить загрузочную запись
Нужно запустить командную строку с дополнительных параметров загрузки. Чтобы попасть в эти параметры, нужно выключить и включить ПК, три и более раз, когда он доходит до ошибки.
Если вы не можете попасть в такие параметры, то вам следует создать установочную флешку с Windows и начать процесс установки, но не устанавливать, а нажать ниже на кнопку «Восстановление системы«. Далее вас перебросит в дополнительные параметры загрузки, где вы сможете запустить командную строку, как показано выше на картинке.
В командной строке введите команды по очереди, чтобы восстановить загрузчик и исправить ошибку Boot Device Not Found:
4. Проверьте, активен ли основной раздел
Если выше перечисленные способы не помогли исправить ошибку Boot Device Not Found, то нужно проверить, активен ли основной раздел. Раздел на диске, где установлена система Windows — называется основным и он должен быть активен. Запустите командную строку и следуйте ниже указаниям, чтобы проверить и активировать, если будет нужно:
hp 03F0 — Ошибка жесткого диска
Ошибка hp 03F0 на ноутбуках HP и Compag может Вас расстроить, так как данная ошибка не сулит ничего хорошего, а может означать лишь одно — пришла пора прощаться с жестким диском. Увидев ошибку 03F0 впервые, Вы можете не предпринять никаких действий, а зря. Вся важная информация, хранящиеся на жестком диске может быть безвозвратно утеряна.
Как можно избежать ошибки hp 03F0
В лучшем случае у Вашего жесткого диска на ноутбуке отошел разъем и BIOS не видит его. Проверьте разъем жесткого диска, сняв защитную крышку. Как правило крышка крепиться на двух винтах и обозначается вот таким значком (рис 1.)
Рис. 1 Обозначение жесткого диска на задней панели ноутбука
Если же после проверки подключения ошибка 03F0 в очередной раз появилась на экране и переподключение разъема жесткого диска не помогло то.
Хотелось бы написать как избавиться от ошибки hp 03F0, и как восстановить работоспособность жесткого диска, но увы и ах. Любые действия и старания при помощи различных программных продуктов возможно и оживят Ваш жесткий диск, но надолго ли? А как можно восстановить жесткий диск и какие программы для этого использовать это тема отдельной статьи. Так что вперед в магазин за новым жестким диском.
В подведении итогов хотелось бы сказать, увидев впервые ошибку 03F0 в первую же очередь рекомендую перенести всю важную информацию, хранящуюся на жестком диске который выдает данную ошибку на другой хранитель информации, дабы предотвратить их потерю. И смело покупать новый жесткий диск так как шаманство и танцы с бубном будут напрасны и не принесут должной пользы. И хотелось бы добавить, что перегрев ноутбука так же влияет на срок службы вашего винчестера. Проводите вовремя чистку ноутбука и долгая жизнь не только вашему жесткому диску но и ноутбуку обеспечена
Компьютерная помощь — установка Windows, ремонт и обслуживание компьютеров и ноутбуков в Киеве
Bios ноутбука HP
Подробности Категория: Полезные статьи Опубликовано 02.11.2013 18:14 Автор: Super User Просмотров: 24657
Настройка нового BIOS на ноутбуках HP
На выходных столкнулся с проблемой после переустановки Windows на ноутбуке HP и удаления разделов с последующей разбивкой дисков, после перезагрузки компьютера он выдал мне следующее сообщение:
Boot Device Not Found
Please install an operating system on your hard disk.
Hard Disk – (3F0)
F2 System Diagnostics
For more information, please visit: www.hp.com/.
Для исправления данной ситуации и правильной загрузки ноутбука нужно зайти в BIOS,
Выбрать пункт System Configuration далее пункт Boot Options,
потом включить пункт Legacy Support и дальше выставить в разделе Legacy Boot Order первым пунктом Notebook Hard Drive,
нажать F10 и выйти с сохранением настроек.
После появления этого окна
Ввести код и нажать Enter
Компьютер загрузится, и после этого будет включаться правильно.
Если у Вас что то не получается можно всегда заказать мастера к себе на дом мы работаем по всему Киеву 27/7 наш тел. 22-10-394
Ноутбук HP — почему возникает ошибка Boot Device Not Found?
Иногда, при включении ноутбука HP на экране отображается ошибка «Boot Device Not Found». Эта неисправность может возникать из-за множества причин. Соответственно и методы ее решения будут отличаться. В этой статье будет подробно рассмотрена данная проблема и возможные методы ее исправления.
«Boot Device Not Found» на лэптопах HP
Эта ошибка может возникнуть из-за неверно настроенных параметров BIOS, или если произошла какая-либо поломка HDD. Достаточно часто подобный сбой возникает тогда, когда на ПК есть поврежденные системные файлы.
Способ 1: Параметры BIOS
Корень проблемы чаще всего кроется в настройках BIOS. Особо это актуально для недавно приобретенных устройств. Для того чтобы вернуть работоспособность компьютера достаточно будет просто задать корректные параметры в BIOS. Эта инструкция подходит не только для марки HP, а и для лэптопов других фирм. Для того чтобы исправить ошибку, выполните следующие действия:
Если вышеописанный метод по какой-либо причине не принес должного результата, проблема может быть вызвана более серьезными причинами.
Способ 2: Проверка HDD
Жесткий диск – элемент, который очень редко выходит из строя. Обычно его поломки связаны с неправильной эксплуатацией или если устройство было куплено с рук. Эта ошибка сигнализирует о неисправности HDD, поэтому его поломка не исключена.
Способ 3: Переустановка ОС
Иногда проблема может возникать из-за заражения компьютера вирусным ПО. В таком случае для возвращения его работоспособности достаточно будет просто переустановить систему. Обратите внимание, что этот способ подходит только в том случае, если в БИОС корректно отображается HDD. Выполнять его следует после того, как первый способ был испробован, но не принес должного результата. Переустановка операционной системы происходит по следующей инструкции:
Описанные в этой статье методы часто помогают решить проблему с ошибкой «Boot Device Not Found». Если вышеописанные инструкции не помогли, то, скорее всего, придется задумываться о приобретении нового жесткого диска.
Источник