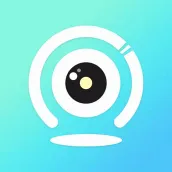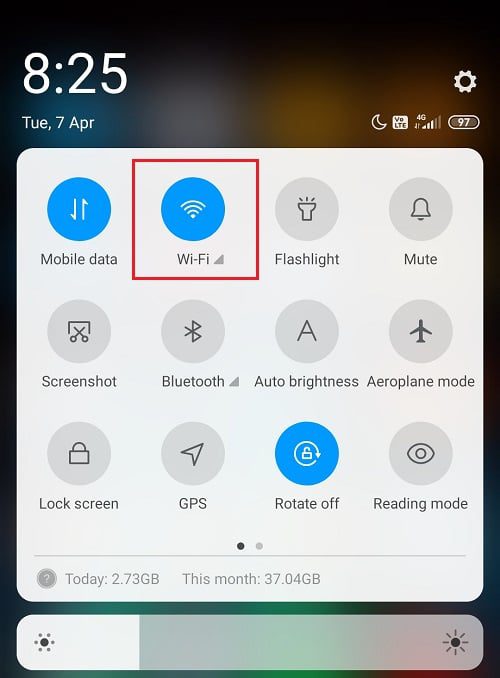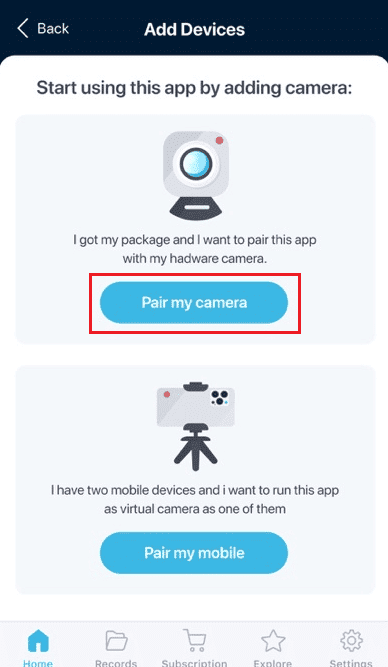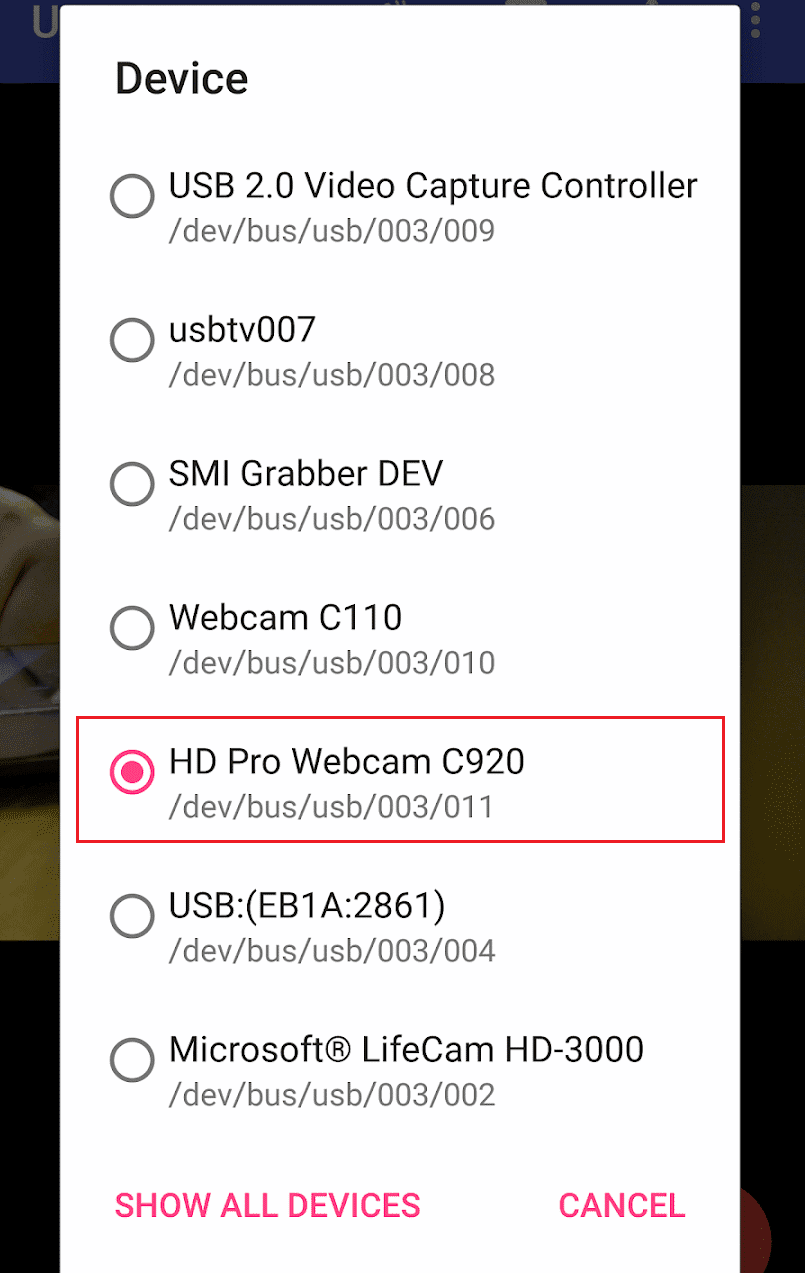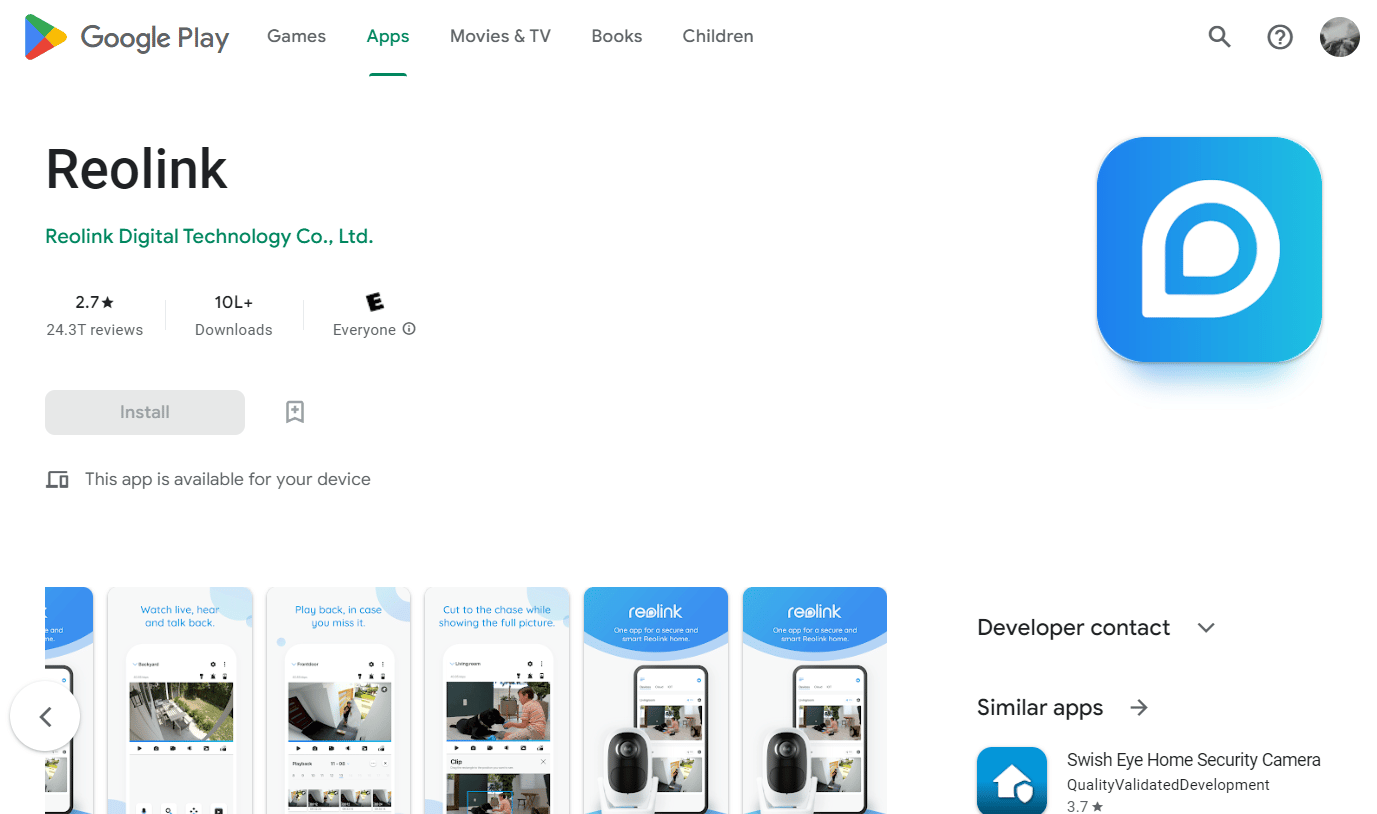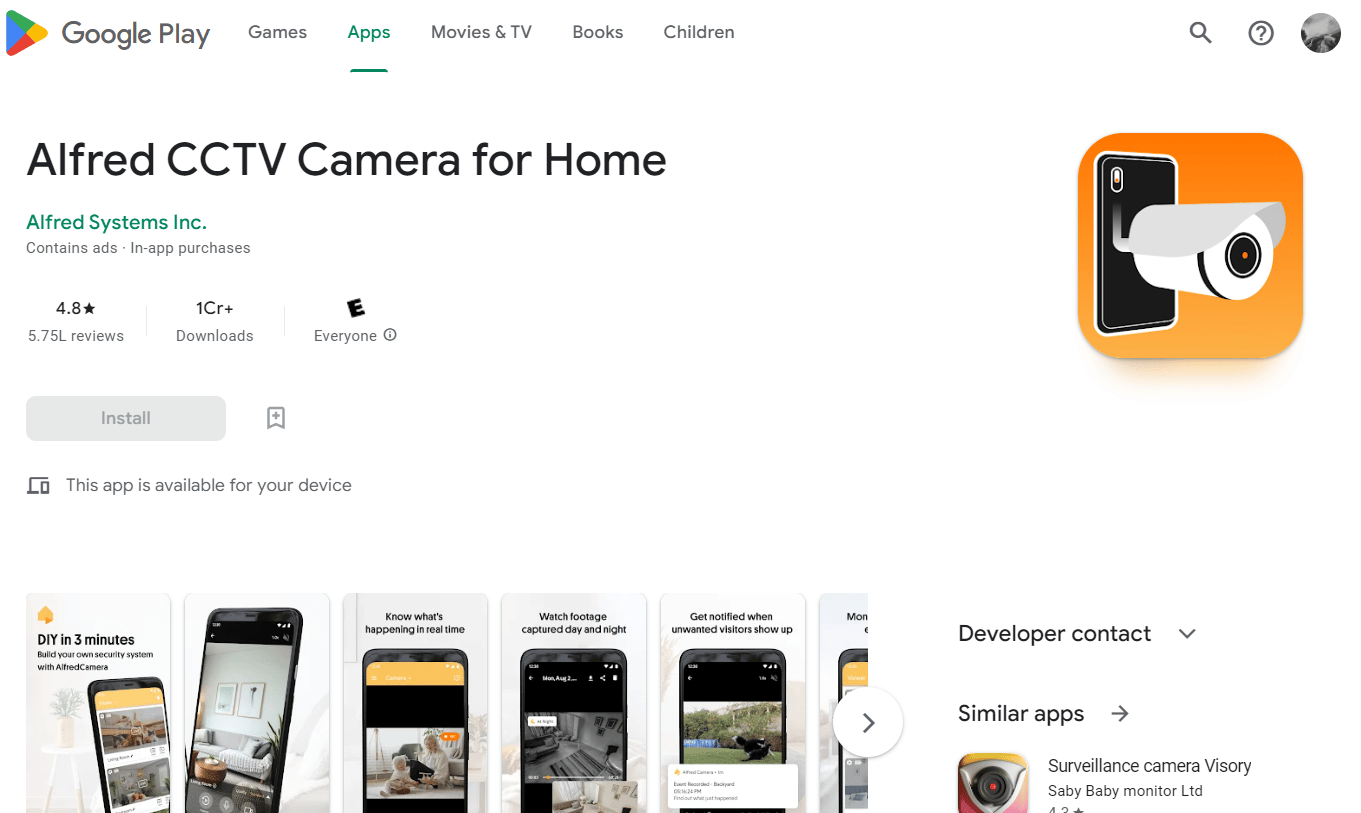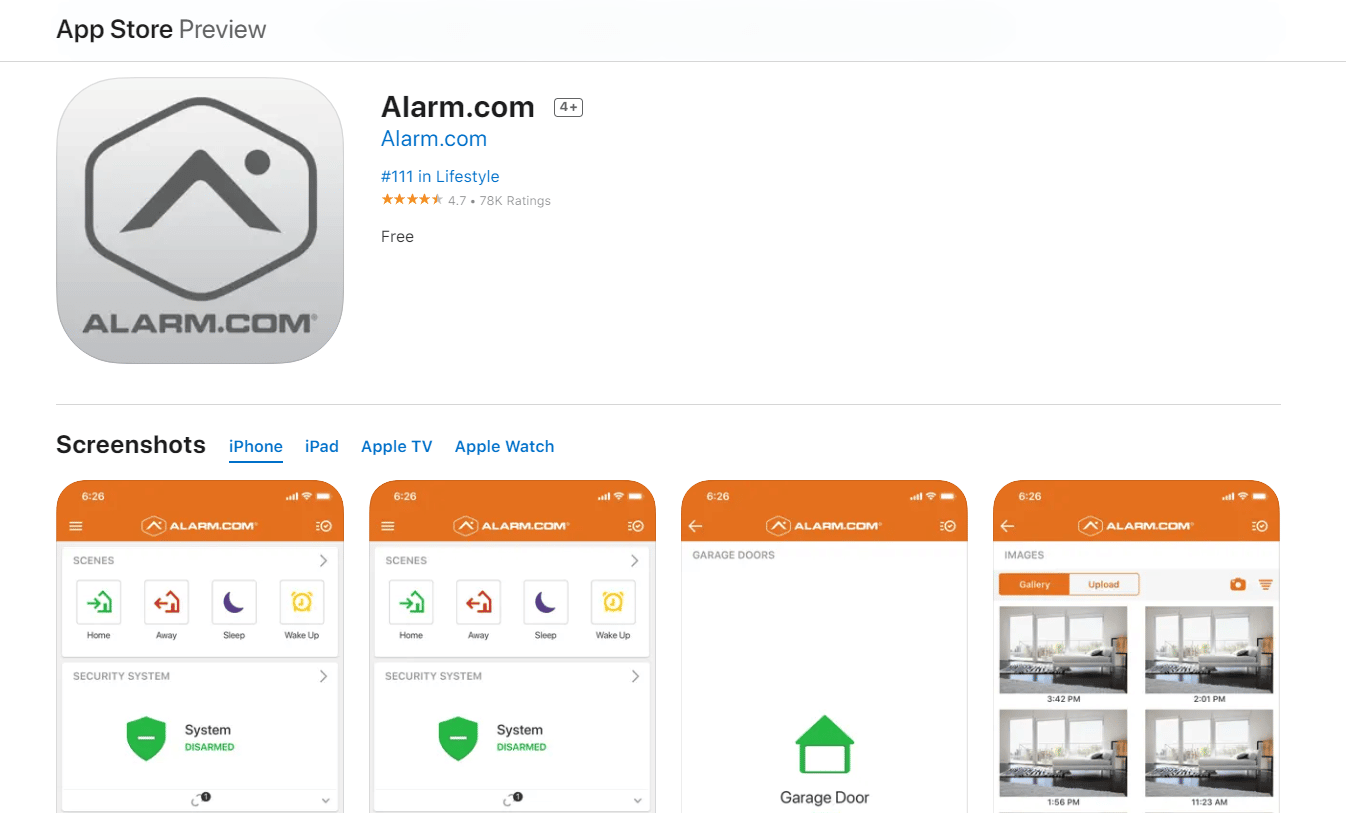Поездки, командировки, вынужденная мера оставить жилье на время. Безопасность стоит на первом месте. Время от времени хочется просматривать, что происходит, все на месте или нет. HD IOT Camera – бесплатный инструмент для сотовых телефонов на операционной системе Андроид. Утилита позволяет управлять камерой, просматривать информацию в отсутствие. Мобильное приложение открывает доступ к видео. Необходимо для обеспечения безопасности, ведении хозяйства. Интерфейс понятный, справятся пользователи, не подкованные технически.
Особенности и описание
Утилита поддерживает ограниченное количество моделей, разработана для конкретного бренда. Обеспечивает подключение к IP устройства, которое передает, хранит данные через Интернет. Если привычные традиционные системы для видеонаблюдения требуют установки локального оборудования, то HD IOT Camera достаточно IP, онлайн настроек.
Пользователь скачивает приложение, просматривает информацию с устройства, управляет. Инструмент для мониторинга происходящего в помещении. Открыв утилиту ждет интерфейс, понятный.
Русского языка нет, информация на китайском. Есть английские слова, позволяющие ориентироваться в пространстве. Самостоятельный выбор камеры для просмотра. Видео запускается в режиме реального времени. Если что-то происходит в квартире, удастся увидеть, предотвратить.
Чтобы настроить параметры программы можно воспользоваться подсказками в интернете. Самостоятельно что-то сделать может быть не просто. Часть функций обозначена значками, в некоторых частях текст. Софт бесплатный, устанавливается на сотовый телефон быстро, занимает мало места. Подключиться ко всем камерам не получится, не удастся распознать IP адрес.
Интуитивно понятное управление. Приложение многообещающее. Визуальный выбор хороший. Несмотря на то, что большая часть на упрощенном китайском, сложностей не возникает.
HD IOT Camera – инструмент для тех, кто в отъезде, но желает быть в курсе того, что происходит в стенах родного дома. Утилита служебная, подключается быстро. Удаленный доступ к каждой камере, установленной в помещениях. Локальное воспроизведение информации с любой точки мира. Автоматическая запись видео. Просмотр архива за любую дату. Облачное хранилище контента. После изучения может быть удален, перенесен на внешний накопитель для сохранения.
HD IOT Camera на APKshki.com скачали 236 раз. HD IOT Camera распространяется бесплатно в расширении .
Все приложения и игры на нашем сайте проходят обязательную проверку антивирусом с последними сигнатурами.
Скачать HD IOT Camera на ПК с помощью эмулятора GameLoop
HD IOT Camera на ПК
HD IOT Camera, исходящий от разработчика xiaowenyin2021, в прошлом работал на системе Android.
Теперь вы можете без проблем играть в HD IOT Camera на ПК с помощью GameLoop.
Загрузите его в библиотеке GameLoop или результатах поиска. Больше не нужно смотреть на аккумулятор или разочаровывать звонки в неподходящее время.
Просто наслаждайтесь HD IOT Camera на ПК на большом экране бесплатно!
HD IOT Camera Введение
HDIOTCamera 一款 精致 的 网络 摄像机 客户 端 软件 , 方便 快捷 绑定 网络 摄像机 , 直 或 访问 网络 摄像机 , 实现 实时 观察 、 实时 录像 / 录像 /下载 和 分享 , 提供 实时 图像 参数 设置 、 安全 登录 功能。
Показать больше
Предварительный просмотр
Информация
-
Разработчик
xiaowenyin2021
-
Последняя версия
1.83
-
Последнее обновление
2022-12-06
-
Категория
Инструменты
-
Доступно на
Показать больше
Как играть в HD IOT Camera с GameLoop на ПК
1. Загрузите GameLoop с официального сайта, затем запустите исполняемый файл для установки GameLoop.
2. Откройте GameLoop и выполните поиск HD IOT Camera, найдите HD IOT Camera в результатах поиска и нажмите Установить.
3. Наслаждайтесь игрой в HD IOT Camera на GameLoop.
Minimum requirements
OS
Windows 8.1 64-bit or Windows 10 64-bit
Storage
1GB available space
Recommended requirements
OS
Windows 8.1 64-bit or Windows 10 64-bit
Storage
1GB available space
Камеры — это глаза нового мира, с помощью которых мы можем не только видеть мир, но и вспоминать воспоминания и возвращаться к ним. Для использования доступны различные типы камер, такие как охранные, профессиональные, кинематографические, мини, камеры для смартфонов, беспроводные камеры и другие типы. Мини-камеры удобны тем, что могут поместиться в вашем кармане. А если она беспроводная, вы также можете разместить их в одном месте и посмотреть на вид камеры со своего смартфона или планшета. Настроить эти мини-камеры и использовать их очень просто. Если вы здесь, чтобы узнать, как настроить и подключить мини-камеру к телефону, эта статья поможет вам в этом. Он проведет вас пошагово, как подключить шпионскую камеру к телефону. Кроме того, вы узнаете, как настроить мини-камеру-шпион и как подключить мини-камеру SQ11 к телефону. Итак, продолжайте читать.
Как подключить мини-камеру к телефону
Далее в этой статье вы узнаете, как подключить мини-камеру к телефону и настроить мини-камеру-шпион. Продолжайте читать, чтобы узнать об этом подробнее.
Как вы используете мини-камеру?
Чтобы использовать мини-камеру, выполните следующие действия:
1. Вставьте SD-карту в камеру мини-куба.
2. Нажмите и удерживайте кнопку питания на мини-камере около 3 секунд, чтобы включить ее.
3. Нажмите кнопку питания один раз, а затем отпустите ее, чтобы начать запись с камеры.
4. Снова нажмите кнопку питания и отпустите, чтобы остановить запись.
5. Чтобы сделать снимок, нажмите и отпустите кнопку режима, чтобы переключиться в режим фото.
6. Нажмите кнопку питания один раз и отпустите ее, чтобы сделать снимок.
7. Чтобы включить инфракрасный режим, нажмите и удерживайте кнопку питания в течение 3 секунд, после чего светодиодный индикатор загорится красным.
8. Подключите мини-камеру к приложению или просмотрите записи и фотографии с SD-карты.
Вот как вы можете использовать мини-камеру.
Как настроить мини-шпионскую камеру?
Вы можете настроить свою мини-шпионскую камеру, соединив мини-шпионскую камеру с приложением мини-шпионской камеры на своем телефоне. Затем из приложения вы можете легко настроить и изменить настройки камеры.
Как вы подключаете свою беспроводную камеру?
Чтобы подключить беспроводную камеру, выполните следующие действия:
1. Включите беспроводную камеру.
2. Загрузите и установите на свой телефон родное приложение беспроводной камеры.
3. Откройте приложение и коснитесь параметра сопряжения с камерой.
4. В настройках Wi-Fi включите Wi-Fi на телефоне.
5. Из устройств, доступных в списке, нажмите на имя вашей беспроводной камеры для подключения.
После подключения устройства вы можете получить доступ к беспроводной камере со своего телефона. Вот как вы подключаете беспроводную камеру к телефону.
Как подключить мини-камеру Wi-Fi к телефону?
Вы можете выполнить шаги, упомянутые выше, чтобы подключить мини-камеру с поддержкой Wi-Fi к телефону.
Как подключить шпионскую камеру к телефону?
Чтобы подключить шпионскую камеру к телефону, вы можете воспользоваться одним из следующих способов:
Способ 1: подключение шпионских камер с поддержкой Wi-Fi к вашему телефону
1. Нажмите и удерживайте кнопку питания на вашей шпионской камере, чтобы включить камеру.
2. Включите Wi-Fi на телефоне.
3. Перейдите в настройки Wi-Fi, чтобы увидеть доступные устройства для подключения.
4. Нажмите на название вашей шпионской камеры, чтобы подключиться.
5. После подключения устройства загрузите и запустите ZoomOn приложение на вашем телефоне.
6. Затем нажмите «Подключить мою камеру».
7. Для IP-камер коснитесь параметра «IP-камеры» или коснитесь параметра «Другие камеры».
Примечание. Нажмите на имя камеры, чтобы подключиться, если она не подключается с использованием IP-адреса.
Теперь вы можете просматривать свою шпионскую камеру с помощью телефона.
Способ 2: подключение USB-камер или шпионских камер без Wi-Fi к вашему телефону
Примечание. Убедитесь, что SD-карта вставлена в камеру.
1. Нажмите и удерживайте кнопку питания на вашей шпионской камере, чтобы включить ее.
2. Подсоедините зарядный кабель к шпионской камере, а другой конец к ключу OTG.
3. Подключите другой конец OTG к телефону.
4. Загрузите USB-камера приложение на вашем телефоне.
5. Нажмите на нужную шпионскую камеру в разделе устройств в приложении, чтобы подключить ее.
Теперь вы можете просматривать изображение со своей шпионской камеры в режиме реального времени, а также записывать или фотографировать ее с помощью телефона.
Как подключить мини-камеру SQ11 к телефону?
Вы можете подключить камеру SQ11 Mini к телефону с помощью Wi-Fi и приложения ZoomOn, выполнив шаги, указанные в способе 1 выше.
Как работает мини-шпионская камера?
Вы можете узнать, как работает мини-шпионская камера, выполнив следующие шаги:
Примечание. Убедитесь, что ваша мини-шпионская камера полностью заряжена и вставлена SD-карта.
1. Нажмите и удерживайте кнопку питания на мини-шпионской камере в течение 5 секунд, чтобы включить ее.
2. Чтобы переключиться между режимами фото и видео, один раз нажмите кнопку режима на камере.
3А. В режиме видео нажмите кнопку питания один раз, чтобы начать запись видео, и нажмите ее еще раз, чтобы остановить запись.
3Б. В режиме фото нажмите кнопку питания один раз, чтобы сделать снимок.
4. Если ваша мини-шпионская камера имеет инфракрасный режим, нажмите и удерживайте кнопку питания в течение 3 секунд, чтобы включить ее.
5. В инфракрасном режиме выполните шаги 2 и 3, чтобы записать видео и сделать фотографии.
6. Подключите мини-шпионскую камеру к мобильному приложению или используйте SD-карту для просмотра отснятого материала.
Вот как работает мини-шпионская камера.
Как вы используете камеру Mini Cube?
Чтобы использовать камеру мини-куба, выполните следующие действия:
Примечание. Если вы используете мини-камеру в первый раз, обязательно зарядите ее в течение 2–3 часов перед использованием.
- Вставьте SD-карту в камеру мини-куба. Нажмите и удерживайте кнопку питания на камере около 3 секунд, чтобы включить ее.
- Нажмите кнопку питания один раз, а затем отпустите ее, чтобы начать запись с камеры. Снова нажмите кнопку питания и отпустите ее, чтобы остановить запись.
- Чтобы сделать снимок, нажмите и отпустите кнопку режима, чтобы переключиться в режим фото. Нажмите кнопку питания один раз и отпустите ее, чтобы сделать снимок.
- Чтобы включить инфракрасный режим, нажмите и удерживайте кнопку питания в течение 3 секунд, после чего светодиодный индикатор загорится красным.
- Подключите мини-камеру-куб к приложению или просматривайте записи и фотографии с SD-карты.
Какое приложение вы можете использовать для просмотра ваших камер?
Существует несколько вариантов приложений для просмотра вашей камеры на выбор. Вы можете использовать любое приложение камеры, совместимое с вашими камерами. Вы можете использовать приложение, созданное производителями камер, или другие сторонние приложения, доступные в Play Store и App Store. Некоторые из лучших сторонних приложений, которые вы можете использовать для просмотра своих камер:
1. Реолинк
Реолинк — это простое в использовании приложение для камеры видеонаблюдения для Android, доступное бесплатно в Play Store. Это позволяет вам получать доступ к вашим IP-камерам и сетевым видеорегистраторам локально или удаленно с помощью вашего мобильного устройства.
2. Камера видеонаблюдения Alfred для дома
Камера видеонаблюдения Alfred для дома имеет удобный дизайн и прост в настройке. Вы можете смотреть живые записи вашей камеры из любого места и в любое время. Приложение умное, и вы можете использовать его с помощью помощника на своем телефоне.
3. Тревога.com
Alarm.com — это приложение для iOS, которое позволяет подключать камеры видеонаблюдения или камеры-шпионы, просто сканируя QR-код или вводя данные вручную. Вы можете использовать это приложение для доступа к вашей камере из любой точки мира.
Как сбросить настройки мини-шпионской камеры?
Чтобы сбросить настройки мини-шпионской камеры, выполните следующие действия:
1. Найдите маленькую кнопку сброса на мини-шпионской камере.
2. Используя штифт для извлечения SIM-карты, нажмите и удерживайте кнопку сброса в течение примерно 5 секунд.
3. Светодиодный индикатор на мини-шпионской камере погаснет.
4. Ваша мини-шпионская камера была сброшена. Подождите некоторое время, пока мини-шпионская камера не включится автоматически.
Вот как вы сбрасываете свою мини-шпионскую камеру, используя саму камеру.
***
Итак, мы надеемся, что вы поняли, как подключить мини-камеру к телефону и подключить мини-камеру SQ11 к телефону с помощью подробных инструкций. Вы можете сообщить нам о любых вопросах или предложениях по любой другой теме, по которой вы хотите, чтобы мы написали статью. Оставьте их в разделе комментариев ниже, чтобы мы знали.
Внимание! Камера работает только с приложением своего производителя!
Не нужно пытаться подключить камеру к другому приложению!
Для подключения камеры необходимо скачать приложение указанное на коробке и в описании на мобильное устройство через «AppStore» или «Google Play» (предпочтительно) или отсканировав QR-код на коробке. Необходима регистрация!
С помощью идущего в комплекте адаптера питания подключите камеру к сети. ВАЖНО! Дождитесь сообщения камеры «wait to be configured».
При первом запуске программы появится меню: Выбираете пункт «Войти», затем «Зарегистрировать» и, следуя пошаговой инструкции, создайте свой аккаунт. Для получения кода активации аккаунта нужно будет указать e-mail. Далее появится основное меню программы, где будет располагаться список камер.
Для добавления камеры в программу нужно расположить мобильное устройство рядом с камерой и нажать «+» в правом верхнем углу экрана и нажать «развернуть» Затем выбрать пункт «добавить по WiFi». Далее, в соответствии с сообщением на экране нажать «Следующий шаг» Далее подтвердить выбранную WiFi сеть, в которой планируется эксплуатация камеры. Выберите нужную WiFi сеть и введите пароль доступа к данной сети.
Откроется радар с цифровым обозначением. В случае успешной конфигурации камеры появится предложение задать пароль. Далее — назначаете сложный пароль к камере, название камеры (при необходимости). После этого камера появится в списке.
Для того, чтобы в той же сети добавить ту же камеру на другое мобильное устройство, устанавливаете программу, выбирайте на нѐм пункт «Добавить камеру в LAN» (с красной меткой): Чтобы добавить камеру на мобильное устройство НЕ находящееся в одной сети с камерой, необходимо в списке устройств камеру, кликнуть на «Добавить по ID» и вставить ссылку, заранее скопированную в буфер в поле ID (ссылку отправляет владелец камеры — администратор) и нажать «Добавить камеру» ВАЖНО! При необходимости подключится к другой сети Wi-Fi, нужно нажать и удерживать кнопку «Reset» до тех пор, пока не услышите «wait to be configured» и далее повторить настройку в соответствии с инструкцией.
Пример подключения камеры в приложении V380 pro
Приложение просит зарегистрировать аккаунт, однако, если вы не планируете использовать облачное хранилище, возможна работа и без учетной записи. После входа нажимаем «+» для добавления камеры.
Выбираем: «Подключение к точке доступа»
Прописываем доступ к вашей WiFi сети (имя сети и пароль)
Нажимаем «Подключить точку доступа» и ищем в списке сеть с MV + серийный номер камеры
На этом примере: MV51284527
После выбора сети MV получаем уведомление о подключении
Здесь камера говорит, что производится подключение, просто ждём
Выбираем имя подключения или пишем своё
При первом нажатии на окно изображения с камеры вас попросят установить пароль на неё
Нажимаем на открывшееся окно и получаем картинку с камеры. Далее переходим к настройкам в меню
Пример подключения камеры в приложении Hisee SE
Выбираем: «Интеллектуальная видеокамера»
Выбираем: «Отсканируйте код, чтобы добавить»
Ставим галочку «Устройство включено» и нажимаем «Следующий шаг»
Необходимо выбрать вашу Wi-Fi сеть и прописать пароль доступа к ней.
(!) Важно! Должна быть выбрана сеть в диапазоне 4G. В сетях 5G камера не работает
Получаете на экране смартфона QR-код с настройками доступа в вашу сеть
Необходимо считать код объективом камеры с расстояния 15-20 см. Сообщение «Connecting to the server» говорит о том, что код считан успешно и происходит подключение камеры. Нужно немного подождать
Подключение завершено. Нужно ввести имя подключения и нажать «Начать просмотр»
Нажав на изображение с камеры, попадаем в консоль управления. PTZ управление производится нажатием на синий круг внизу. Открывается панель как на фото.
Пример подключения камеры в приложении YI IoT
Для добавления камеры нажимаем +
Выбираем: «Соединение Wi-Fi», слышим из камеры двухтональный сигнал «динь-дон»
Ставим галочку «Я слышал последовательность» и нажимаем «Следующий шаг»
Необходимо выбрать вашу Wi-Fi сеть и прописать пароль доступа к ней.
(!) Важно! Должна быть выбрана сеть в диапазоне 4G. В сетях 5G камера не работает
Получаете на экране смартфона QR-код с настройками доступа в вашу сеть
Необходимо считать код объективом камеры с расстояния 15-20 см. Сообщение «Connecting to the server» говорит о том, что код считан успешно и происходит подключение камеры. После этого нажимаем «Следующий»
Подключение завершено. Нужно ввести имя подключения и нажать «Закончить». Далее, если не планируете использовать платное облачное хранилище нажмите «Приступить к использованию камеры»
Нажав на изображение с камеры, попадаем в консоль управления. PTZ управление производится нажатием на круг-манипулятор внизу. Открывается панель как на фото.
- Скачать
- APK Variants (5)
- Как установить APK
-
armeabi-v7a-
HD IOT Camera 1.83
(83)
APK
19 MB
Android 4.4+
nodpi
-
предыдущие версии Сообщить о проблеме
Реклама
💻 Инструкции для Windows
- Как скачать и установить LDPlayer — Эмулятор Android.
- Как запустить LDPlayer.
- Перетащите
HD IOT Camera.apkв LDPlayer.
📱 Инструкции для Windows
- Выберите
HD IOT Camera.apk. - Выберите Установить.
- Следуйте инструкциям на экране.
Подробнее…
предыдущие версии
-
HD IOT Camera 1.83
APKXAPK
9 дек. 2022 г. · Android 4.4+
-
HD IOT Camera 1.69
APKXAPK
17 нояб. 2022 г. · Android 4.4+
-
HD IOT Camera 1.6
APKXAPK
14 сент. 2022 г. · Android 4.4+
Ещё
Популярные запросы




















Ещё
Реклама
LD Player — #1 Android Emulator
Лучший Эмулятор Андроида для ПК
Скачать Бесплатно
Приложения · Hot
ICQ
LLC Mail.Ru · Связь
VPN Master
Unlimited DT Security Studio · Инструменты
Google Play Маркет
Google LLC · Инструменты
TikTok
TikTok Pte. Ltd. · Социальные
自由浏览
Greatfire.org · Связь
Ещё
Популярные
Google Play Маркет
Google LLC · Инструменты
Google Account Manager
Google · Инструменты
Сервисы Google Play
Google LLC · Инструменты
TapTap (CN)
Ewan Shanghai Network Technology co.,Ltd · Инструменты
Game Guardian
枫影(尹湘中) · Инструменты
TapTap Global
TapTap · Инструменты
APK Editor
SteelWorks · Инструменты
Aptoide TV
Aptoide · Инструменты
Huawei AppGallery
Huawei · Инструменты
SHAREit
Smart Media4U Technology Pte.Ltd. · Инструменты
Ещё
APKCombo Installer
Порядок установки XAPK, APKS, OBB?
Ещё
Вам может понравиться
play store download
nodogo app
efootball 2023 apk
app store apk
free fire
telegram apk
roblox apk
total futebol apk
modilimitado apk
yandex.com apk
YI IOT
Благодарим вас за использование смарт-камеры YI IOT
Внедрение продукции
Упаковочный лист: Интеллектуальная камера YI IOT × 1, руководство × 1, USB-кабель питания × 1, адаптер питания × 1, комплект принадлежностей для винтов x 1
Основные параметры
Название продукта: Смарт-камера YI IOT
Объектив: широкий угол 110 °
Pixel: 2.0MP
Сжатие видео: H.264 High Profile
Улучшение изображения: цифровое широкоугольное динамическое 3D шумоподавление
Локальное хранилище: карта MicroSD
Беспроводное шифрование: шифрование WEP / WPA / WPA2
Потребляемая мощность: 5V 1.6A
Общая потребляемая мощность: 3.5 Вт (макс.)
Стандарт беспроводной связи: 2.4G 802.11 b/g/n
Платформа поддержки: Android / iOS
Описание компонентов
Кнопка сброса Нажмите и удерживайте кнопку сброса около 5 секунд. Когда звуковой сигнал раздается коротким голосом, сброс выполнен успешно.
Рекомендуется вставить высокоскоростную карту Micro SD емкостью 8-64 ГБ, в противном случае она не сможет хранить, view историческое видео и поддержка важных функций, таких как обновление прошивки.
Установить приложение
Загрузите приложение: отсканируйте приведенный ниже QR-код, чтобы загрузить и установить.
Зарегистрируйтесь и войдите в систему: откройте приложение YI IOT APP, чтобы зарегистрироваться и войти в систему в соответствии с подсказками.
http://www.yunyiiot.com/yunyiapp
Добавить устройство
Убедитесь, что доступен Wi-Fi и подключен Интернет.
Найдите порт USB в нижней части устройства и подключите шнур питания, чтобы включить его. Подождите 20 секунд, пока не услышите «DiDiDi».
Затем перейдите на домашнюю страницу приложения, нажмите «+» на главном экране, настройте в соответствии с инструкциями в приложении. Вы можете настроить несколько камер одновременно
Подробная информация о просмотре видео в приложении
- Заранееview режим
- запись
- Кнопка выключения звука
- Кнопка домофона
- Облачное хранилище
- Дополнительные настройки
- Плавающее окно
- Полноэкранный предварительныйview
- Файл истории (убедитесь, что вставлена карта Micro SD)
- Снимок
Вопросы требуют внимания
Старайтесь держаться подальше от металлического пространства;
Избегайте мебели, микроволновая печь заблокирована;
Избегайте места, где намотаны линии аудио, видео и данных, и старайтесь, чтобы расстояние от них было как можно больше;
Убедитесь, что это как можно ближе к зоне покрытия беспроводных сигналов Wi-Fi. Коммутация сетевого окружения;
В новой сетевой среде нажмите и удерживайте кнопку сброса около 5 секунд. Услышав короткий звуковой сигнал, подключитесь к сети.
Умная камера YI IOT Три пакета сертификатов
Послепродажное обслуживание интеллектуальных камер YI IOT строго основано на «Законе о правах потребителей Китайской Народной Республики» и «Китай. Закон о качестве продукции Китайской Народной Республики» реализует послепродажное обслуживание из трех пакетов. Содержание услуги следующее:
- В течение 7 дней с даты вашего получения этот продукт имеет сбой в работе, указанный в «Таблице сбоев в работе продукта». Ситуация определяется центром послепродажного обслуживания, и услуги возврата или замены могут быть предоставлены бесплатно;
- В течение 8-15 дней с даты получения этот продукт имеет рабочие характеристики, указанные в «Таблице отказов производительности продукта». Состояние неисправности определяется центром послепродажного обслуживания и может быть заменено на бесплатное или отремонтированное обслуживание; В течение 12 месяцев с даты получения у этого продукта были обнаружены неисправности, перечисленные в «Таблице отказов характеристик продукта». Ситуация определяется центром послепродажного обслуживания, и предоставляется бесплатный ремонт.
Таблица отказов производительности продукта
| имя | Сбой производительности |
| YI IOT Smart камера |
Поврежденный корпус из-за структурных или материальных проблем |
| Новое устройство не может нормально включиться. | |
| Новое устройство не может снимать видео, подключаться к телефону, кнопка недействительна (вставляется карта Mirco SD) | |
| Нечеткое изображение камеры нового устройства, нечеткое изображение, ненормальное видео |
Негарантийное регулирование
- Несанкционированный ремонт, неправильное использование, столкновения, небрежность, злоупотребление, жидкости, несчастные случаи, изменения, неточности.
- Срок действия превысил три упаковки;
- Ущерб, причиненный форс-мажорными обстоятельствами;
- Не соответствует сбоям производительности, перечисленным в разделе «Сбои производительности продукта»;
- Из-за человеческого фактора данное изделие и его аксессуары вызвали сбои в работе, перечисленные в «Таблице сбоев в работе продукта».
Название и содержание вредных веществ в продукте
| Наименование | Вредное вещество | |||||
| pb | Hg | Cd | Cr (VI), | РВВ | ПББЭ | |
| оболочка | 0 | 0 | 0 | 0 | 0 | 0 |
| Настольные | X | 0 | 0 | 0 | 0 | 0 |
| зарядное устройство | 0 | 0 | 0 | 0 | 0 | 0 |
| приложение | 0 | 0 | 0 | 0 | 0 | 0 |
| Эта форма основана на положениях SJ/T 113640. |
Этот продукт соответствует требованиям защиты окружающей среды RoHS.
В настоящее время в мире не существует отработанной технологии для замены или снижения содержания свинца в электронной керамике. фарфор, оптическое стекло, сталь и медный сплав.
Записи о техническом обслуживании:…………………………
Время обслуживания:…………………………….
Условия неисправности:………………………… Причина неисправности:
Исправление проблем:…………………….
Доказательства возврата и обмена:………………………….
Дата действия:……………………………………
Исходный идентификатор устройства:…………………………..
Идентификатор нового устройства:……………………….
ремонтный персонал Подпись:………………………..
Печать отдела технического обслуживания:………………………….
Записи о техническом обслуживании:…………………………
Время обслуживания:…………………………….
Условия неисправности:………………………… Причина неисправности:
Исправление проблем:…………………….
Доказательства возврата и обмена:………………………….
Дата действия:……………………………………
Исходный идентификатор устройства:…………………………..
Идентификатор нового устройства:……………………….
ремонтный персонал Подпись:………………………..
Печать отдела технического обслуживания:………………………….
Ваучер на техническое обслуживание интеллигента
Клиент: ……………………….. Мобильный: ………………………..
Адрес:…………………………….
Модель: ………………………..идентификатор камеры: ……………………………
Магазин устройств: ……………………………Дата покупки:………………………….
Адрес магазина: ……………………………..
Контактный телефон магазина:………………………..
Ваучер на техническое обслуживание интеллигента
Клиент: ……………………….. Мобильный: ………………………..
Адрес:…………………………….
Модель: ………………………..идентификатор камеры: ……………………………
Магазин устройств: ……………………………Дата покупки:………………………….
Адрес магазина: ……………………………..
Контактный телефон магазина:………………………..
FCC Осторожно.
Данное устройство соответствует части 15 Правил FCC. Работа устройства зависит от следующих двух условий: (1) Это устройство не должно вызывать вредных помех, и (2) это устройство должно принимать любые получаемые помехи, включая помехи, которые могут вызывать сбои в работе.
Любые изменения или модификации, прямо не одобренные стороной, ответственной за соответствие, могут лишить пользователя права на эксплуатацию оборудования.
Примечание. Это оборудование было протестировано и признано соответствующим ограничениям для цифровых устройств класса B в соответствии с частью 15 правил FCC. Эти ограничения предназначены для обеспечения разумной защиты от вредных помех при установке в жилых помещениях. Это оборудование используется и может излучать радиочастотную энергию, и, если оно не установлено и не используется в соответствии с инструкциями, может создавать вредные помехи для радиосвязи. Однако нет гарантии, что помехи не возникнут в конкретной установке. Если это оборудование создает вредные помехи для радио- или телевизионного приема, что можно определить, выключив и включив оборудование, пользователю рекомендуется попытаться устранить помехи одним или несколькими из следующих способов:
-Переориентировать или переместить приемную антенну.
-Увеличьте расстояние между оборудованием и приемником.
-Подключить оборудование к розетке в цепи, отличной от той, к которой подключен приемник.
-Советуйтесь с продавцом или опытным радио / телевизионным техником.
*РЧ-предупреждение для мобильных устройств:
Это оборудование соответствует ограничениям FCC на радиационное воздействие, установленным для неконтролируемой среды. Это оборудование следует устанавливать и эксплуатировать на расстоянии не менее 20 см между радиатором и вашим телом.
Документы / Ресурсы
Содержание
- Как подключить вай-фай камеру — подробная инструкция
- Что такое Wi-Fi камера, как она работает
- Как подключить вай-фай камеру к компьютеру или ноутбук
- Настройка Wi-Fi камеры
- Настройка IP-камеры
- Настройка экшен-камеры
- Настройка видеорегистратора и камеры заднего вида
- Как подключить камеру к телефону через Wi-Fi
- Подключение IP-камеры
- Подключение экшен-камеры
- Подключение видеорегистратора и камеры заднего вида
- Как подключить мини камеру к телефону?
- A9 WiFi mini DV
- Инструкция.
- H.264 -1080P удаленная беспроводная скрытая камера
- APP скачать программное обеспечение
- Подключение телефона к камере
- Настройка камеры
- Характеристики камеры А9
Как подключить вай-фай камеру — подробная инструкция
Безопасность и конфиденциальность играют огромную роль в современном мире. Во многом они обеспечиваются цифровыми технологиями и специальными приборами. Одним из них является камера видеонаблюдения, работающая по технологии Wi-Fi. Она представляет собой достаточно мощный инструмент для повышения безопасности офиса, дома, складского помещения или приусадебного участка. Необходимо более подробно разобраться, как настроить IP-камеру через Wi-Fi, что она собой представляет и как ее подключить.
Что такое Wi-Fi камера, как она работает
Прежде чем разобраться с тем, как подключить вай-фай камеру, следует понять, что это вообще такое. Wi-Fi камеры видеонаблюдения — это одна из веток IP-технологии. Они обладают собственным веб-сервером, моментально производят сжатие видео для экономии свободного места, а также обладают все теми же плюсами, что и обычные IP-камеры. Разница между ними заключается только в способе передачи данных и предварительной настройке соединения.
Интернет-наблюдение — удобная вещь
Видеокамеры, которые работают по технологии Wi-Fi, представляют собой обычные беспроводные камеры, поддерживающие передачу снятых данных через Wi-Fi. Преимущество таких устройств очевидно: не нужно протягивать или прокладывать провода или кабеля для передачи сигналов в регистратор, роутер или другие девайсы.
Обратите внимание! Видеокамеру, работающую по вай-фай, устанавливают в тех местах, куда провода протянуть проблематично, или в помещениях с уже готовым и красивым ремонтом.
Необходимо понимать, что эти устройства не полностью автономные, так как они должны получать бесперебойное электрическое питание, чтобы продолжать снимать видео. В любом случае один кабель прокладывают — это шнур от блока питания. Обычно последний используется на 12 В, а вставляется в обычную домашнюю розетку на 220 В.
Wi-Fi камеры могут работать без проводов, подключиться к ним просто
Как подключить вай-фай камеру к компьютеру или ноутбук
Способов подключения Wi-Fi камер существует несколько. Выглядят они следующим образом:
- автономный режим, когда устройство не подключается ни к чему, а просто производит запись, кодирует, сжимает и отправляет на жесткий диск, SD-карту и т. д.;
- соединение с беспроводным Wi-Fi видеорегистратором, который принимает ее сигналы и передаваемые данные;
- использование с персональными компьютерами или ноутбуками. Один из самых распространенный вариантов, который приобрел свою популярность за простоту настройки и универсальность.
Как было сказано, люди часто подключают видеокамеры к персональным компьютерам, обходя стороной видеорегистраторы. Первый способ же является непрактичным, так как не получится в режиме реального времени следить за всем, что попадает в объектив устройства.
К сведению! Самая простая схема подключения основана на использовании телевизора с поддержкой Wi-Fi, но если нужно не только следить, но и производить фиксацию, этого будет мало. Для этого и пользуются ПК или ноутбуком с вместительным жестким диском.
Все, что требуется для подключения беспроводной Wi-Fi камеры — установка специальных драйверов и программного обеспечения прибора на ПК или ноутбук. Далее просто создается соединение между двумя приборами.
Используемый для просмотра и сохранения видеозаписей компьютер должен поддерживать беспроводную передачу данных, то есть иметь встроенный или внешний адаптер Wi-Fi.
У такого вида камер есть свои недостатки, которые заключаются в том, что сигналы и электромагнитные волны, связывающие устройства, могут значительно слабеть из-за прохождения сквозь стены и другие препятствия. При их установке этот факт заранее продумывают. Также по воздуху сигнал идет и обрабатывается медленнее, чем по кабелю, а значит, имеет место быть задержка в воспроизведении потоковой записи.
Набор для подключения интернет-видеокамеры
Настройка Wi-Fi камеры
Процесс конфигурирования айпи-камер и беспроводного видеооборудования обычно не занимает много времени. Благодаря представленным ниже пошаговым инструкциям можно настроить соединение за считанные минуты.
Важно! Единственные трудности могут возникнуть только на этапе подключения к роутеру, так как не каждая камера может им поддерживаться.
Настройка IP-камеры
Как уже стало понятно, отличие IP-камеры от Wi-Fi оборудования заключается в способе подключения. Первый вариант всегда должен быть подсоединен к ПК по специальному кабелю. Настройка осуществляется через специальную программу, которая находится на диске, идущем в комплекте с оборудованием, или через любой браузер, где будет доступен веб-интерфейс. В этом плане видеокамеры похожи на обычные роутеры, которые также имеют адрес настроек, логин и пароль для входа в них.
Просмотр изображения в видеокамеры на ПК
Настройка экшен-камеры
С экшен-камерами также все просто:
- Включают девайс, так как в противном случае компьютер попросту не увидит подключение.
- Переходят в меню видеокамеры и активируют режим «USB-соединение» или «Mass Storage».
- Соединяют два устройства простым USB-кабелем.
- Дожидаются распознавания гаджета и автоматической установки нужного ПО.
- Открывают хранилище камеры как простой съемный носитель.
Важно! Если требуется осуществить беспроводное подключение, то оба устройства должны поддерживать технологию Wi-Fi.
Просмотр потокового видео, которое снимает экшен-видеокамера, возможен через специальное ПО, часто зависящее от модели и производителя.
Настройка видеорегистратора и камеры заднего вида
Порядок действий при конфигурировании видеорегистратора выглядит следующим образом:
- Соединить видеорегистратор и персональный компьютер с помощью патч-корда. В параметрах регистратора задать базовые сетевые настройки: SSID и пароль.
- Связать аналогичным патч-кордом камеру с ПК. Перейти в веб-интерфейс видеокамеры и найти раздел, который посвящен беспроводным конфигурациям.
- Подключить камеру к вай-фай роутеру. Для этого указывают созданную или старую беспроводную сеть, код доступа от этой сети и режим шифрования. Главное — не забыть активировать параметр «Подключаться автоматически».
- Перезагрузить видеокамеру и отключить ее от роутера.
- Перейти в регистратор и добавить любое настроенное видеооборудование на нужный канал связи. Как только это будет сделано, на экране сразу же появится картинка.
Способов соединения камер с ПК или телефонами множество
Как подключить камеру к телефону через Wi-Fi
Иногда люди хотят иметь доступ к потоковому видео со своих камер напрямую в телефоне. Это удобно, но требует определенной последовательности действий для подключения. Ниже рассмотрено, как подключить вай-фай или IP-камеру к телефону.
Подключение IP-камеры
В случае использования цифровой беспроводной видеокамеры с наличием облачного сервиса P2P процесс выглядит просто:
- Устанавливают приложение облачного сервиса, который используется в видеооборудовании.
- Создают в нем новую учетную запись, если старой не имеется.
- Проводят синхронизацию устройств и их подключение к одной сети.
Обратите внимание! Если это именно IP-камера, которая проводом подключается к видеорегистратору, то придется, если он не поддерживает вай-фай, подключать к нему еще и роутер. Не факт, что такая связка будет стабильно работать из-за различных проблем с совместимостью.
Облачный сервис для подключения
Подключение экшен-камеры
В первую очередь необходимо скачать и установить на телефон соответствующее программное обеспечение.
Важно! Его поставляет производитель. Если вдруг соединения не происходит, то следует проверить его версию на официальном сайте, а также убедиться в том, что беспроводная сеть достаточно стабильна.
Разные видеокамеры обладают разными приложениями и алгоритмами подключения. В общем случае он выглядит так:
- Включить экшен-устройство.
- Активировать беспроводной Wi-Fi модуль, через который будет осуществляться взаимодействие. Он также представлен аналоговой кнопкой или специальным пунктом в меню настроек.
- Установить на телефон или планшет специальное программное обеспечение от производителя.
- Осуществить соединение устройств в одной сети.
- Войти в установленное приложение и синхронизироваться с выбранной моделью видеокамеры.
Подключение видеорегистратора и камеры заднего вида
Подобное подключение происходит аналогично случаю для персонального компьютера, описанного выше. Если регистратор поддерживает связь по Wi-Fi, то соединение будет осуществлено напрямую. В противном случае потребуется подключаться через роутер. Естественно, для этого на телефоне должны быть заранее установлены специальные программы.
Потоковое наблюдение с телефона
Подключение Wi-Fi камеры к компьютеру или мобильному телефону — процесс не сложный и достаточно быстрый. Кроме того, неважно, к какому смартфону будет осуществляться подключение: андроиду или айфону.
Источник
Как подключить мини камеру к телефону?
Уточните пожалуйста, какая у вас модель мини камеры.
Но алгоритм подключение беспроводной Wi-Fi мини IP камеры примерно такой:
Удаленное подключение через смартфон
На смартфоне под управлением iOS или Android зайдите в AppStore или, соответственно, Google Play Market и установите приложение SanCam.
Установите карту памяти и включите мини камеру, переведя переключатель питания в положение On: будет гореть синий индикатор и медленно мигать розовый, питание мини IP-камеры включено.
Не производите никаких действий и дождитесь полной загрузки мини камеры – это займет примерно 2 минуты.
Примечание. Вы можете подключать беспроводную камеру к зарядному устройству вне зависимости от того, в каком она находится режиме.
Включите на смартфоне Wi-Fi и подключитесь к сети GS**-**—** (что соответствует ID-номеру видеокамеры).
Запустите установленное приложении и в появившемся окне нажмите на + и далее Add new online Device -> Search(Lan).
После того, как Ваша видеокамера будет найдена – нажмите на нее для добавления, а затем нажмите кнопку ОК. Мини видеокамера появится на главном экране и будет доступна для просмотра и настройки. Пароль, используемый по умолчанию для доступа к видеокамере: 8888
Примечание. При первом подключении к видеокамере, приложение выводит сообщение: We recommend that you change your default camera access password for security. Нажатие кнопки Change переводит в меню смены пароля, нажатие Skip позволяет игнорировать рекомендацию по смене пароля.
Источник
A9 WiFi mini DV

HD Камера — HD запись и просмотр в реальном времени.
Широкий угол обзора — угол 150 градусов, камера обеспечивает широкий охват сцены, не пропустит ничего, что произошло в вашем доме.
Ночное видение — камера обеспечивает отличное ночное видение, вы можете контролировать даже в темноте.
Циклическая запись — в процессе записи после заполнения памяти камера A9 автоматически удаляет предыдущее видео и сохраняет последнее видео.
Датчик движения — видео будет записано при обнаружении движения, что сделает ваш дом или офис более безопасным. Идеально подходит для наблюдения за ребенком, наблюдения за домашними животными и домашней безопасности. Вы можете знать, что происходило, когда вас не было дома.
Мини размер — способы крепления: стоя / магнитная палочка / стена / флип.
Инструкция.
H.264 -1080P удаленная беспроводная скрытая камера
Камера A9 использует уникальный ультрапортативный дизайн, ее можно применять в различных областях, она очень удобна, безопасна и приносит красочную жизнь для вас, пожалуйста, правильно установите камеру в соответствии с инструкцией.
Нажмите кнопку ON / OFF для включения, нажмите и удерживайте кнопку ON / OFF в течение 3 секунд, чтобы выключить. (Клавиша MODE — это кнопка сброса. Нажмите и удерживайте в течение 5 секунд в состоянии включения питания, чтобы восстановить заводские настройки после автоматического перезапуска)
Синий свет — индикатор питания.
Зеленый индикатор — индикатор WIFI
Красный — индикатор заряда
APP скачать программное обеспечение
Способ 1: Сканируйте код QR (рисунок 1) напрямую, чтобы перейти к экрану загрузки (рисунок 2). Выберите подходящее программное обеспечение для загрузки в соответствии с вашей системой мобильного телефона. (Примечание: 
Способ 2. Для телефонов Android найдите приложение Google с названием «HDMiniCam» в Google Play, загрузите и установите его.
Для Iphone, приложение APP под названием «HDMiniCam» в App Store, загрузите и установите его.
Подключение телефона к камере
Введите настройки телефона, где находится сигнал WIFI, найдите сигнал (это уникальный номер UID машины для каждой машины) и подключите. как показано на рисунке
Затем откройте телефон APP (IMINICAM), как показано на рисунке, этот сигнал UID устройства UID каждой машины отличается, даже после нажатия на знак плюс, показанный выше, чтобы добавить в камеру, как показано ниже.
Нажмите, чтобы начать просмотр онлайн камеры.
Настройка камеры
Нажмите на значек 
Введите пароль для камеры.


Хорошо, подождите, пока камера перезагрузится, это займет около 40 секунд. Онлайн с камеры отключится, тогда вы сможете получить удаленный доступ, и когда телефон WIFI и камеры в той же сети, которая является локальной сетью, или любой другой телефон, подключенный к сотовому телефону 4G WIFI APP, автоматически переподключат камеру после успешного подключения вы можете посмотреть видео.
1) Загрузите компьютерный клиент, загрузив адрес http://112.124.40.254:808/PCTools.zip и установите

2) Нажмите на установку, появится окно, как показано на рисунке. (Смотри ниже)
Введите имя пользователя (admin) Нажмите «Войти» (Примечание: исходное имя пользователя — «admin» без пароля).
Enter
Enter
Enter
Enter
Характеристики камеры А9
Соотношение разрешения: 1080P / 720P / 640P / 320P
Формат видео: AVI
Частота кадров: 25
Угол обзора: 150 градусов
Камера обнаружения движения Съемка прямой линии 6 метров
Минимальное освещение: 1LUX
Продолжительность видео: более 1 часа
Сжатый формат: H.264
Потребление: 240 мА / 3,7 В
Температура хранения: -20-80 градусов по Цельсию
Рабочая температура: -10-60 градусов по Цельсию
Рабочая влажность: 15-85% относительной влажности
Тип карты памяти: TF карта
Программное обеспечение плеера: VLCPlayer / SMPlayer
Операционная система компьютера: Windows / Mac OS X
Операционная система мобильного телефона: Android / iOS
Веб-браузер: IE7 и выше, Chrome, Firefox Safari.etc
1. Почему видеозапись не является гладким?
Вы должны выбрать подходящее разрешение для просмотра в соответствии с вашим Интернетом.
2. Почему SD-карта не работает?
SD-карта должна быть отформатирована, если вы используете ее впервые.
3. Почему нет соединения с сетью?
Выберите правильный способ подключения в соответствии с вашей сетью
4. Почему приложение удаленного просмотра видео с SD-карты не является плавным?
Настроить видеооборудование в соответствии с разрешением вашего мобильного телефона.
5. Как сбросить пароль?
Нажать кнопку сброса с 10 секундами и восстановить заводские настройки.
Замечания:
Название устройства P2P UID
Пароль 8888, если вы изменили.
Специальное примечание:
1. Если камера не подключена к маршрутизатору, выполните сброс даже после горячей настройки компьютера.
2. Если камера не читает карту памяти, или мобильный телефон в локальной сети, расширенные настройки в фоновом формате после использования.
3. Сброс выключения: пожалуйста, снова выключите и перезагрузите, когда вы увидите красный свет.
Источник
Adblock
detector