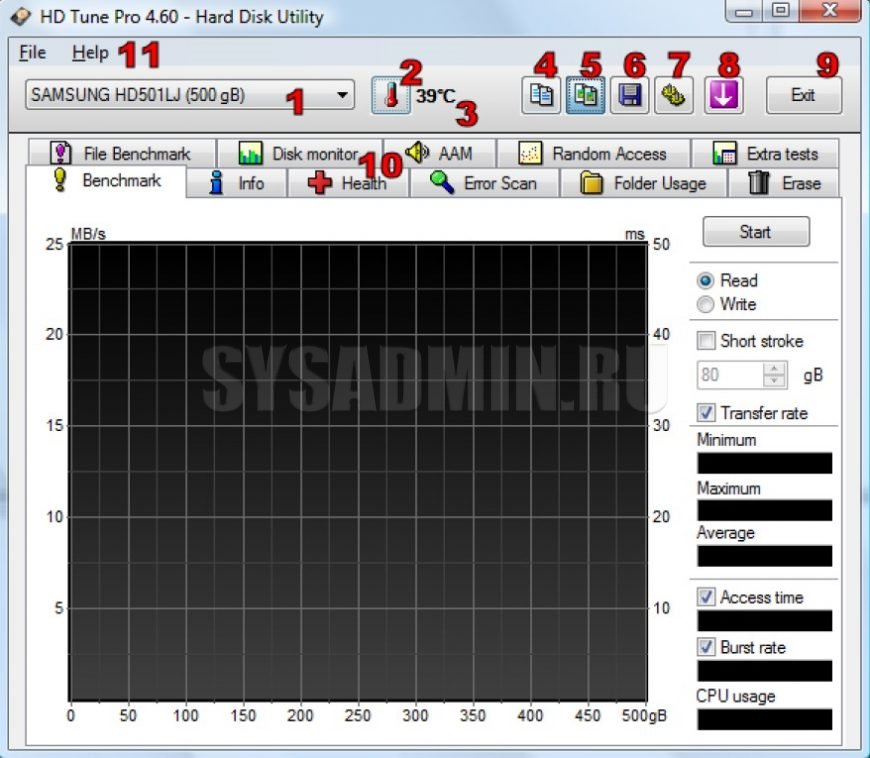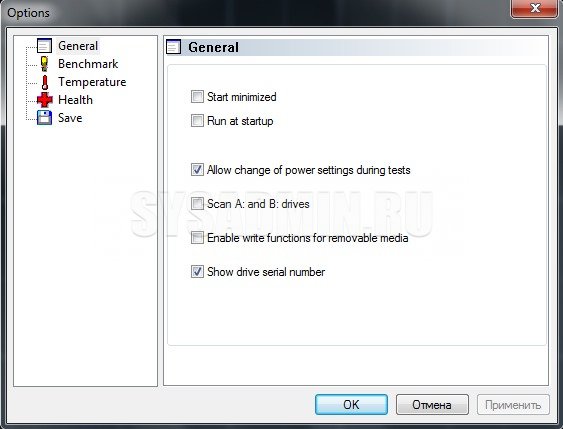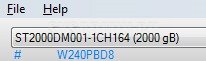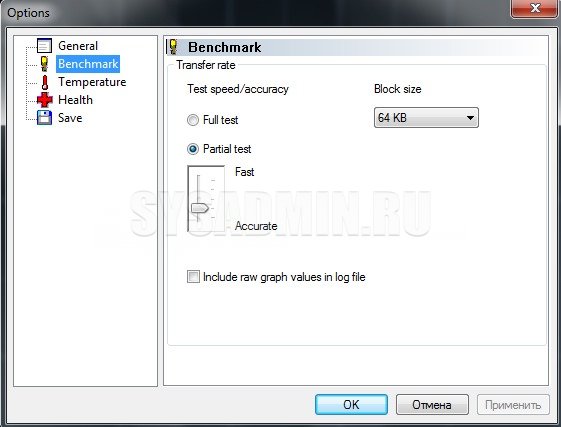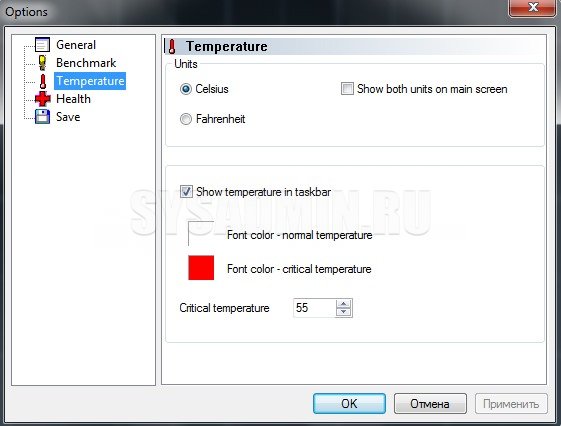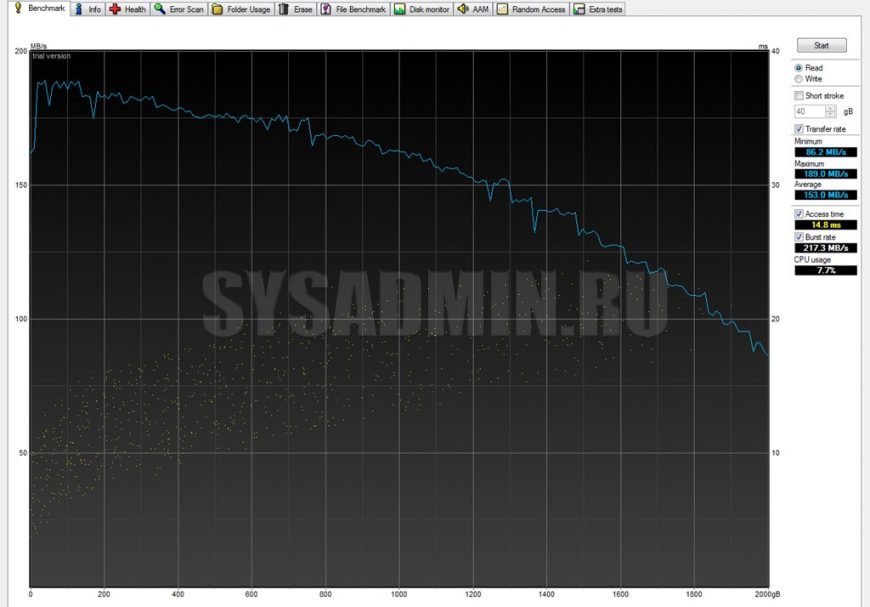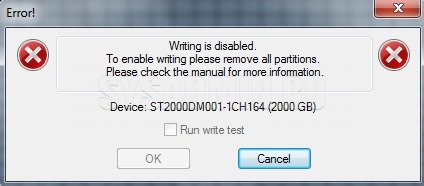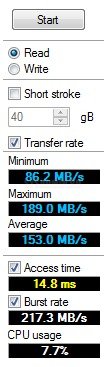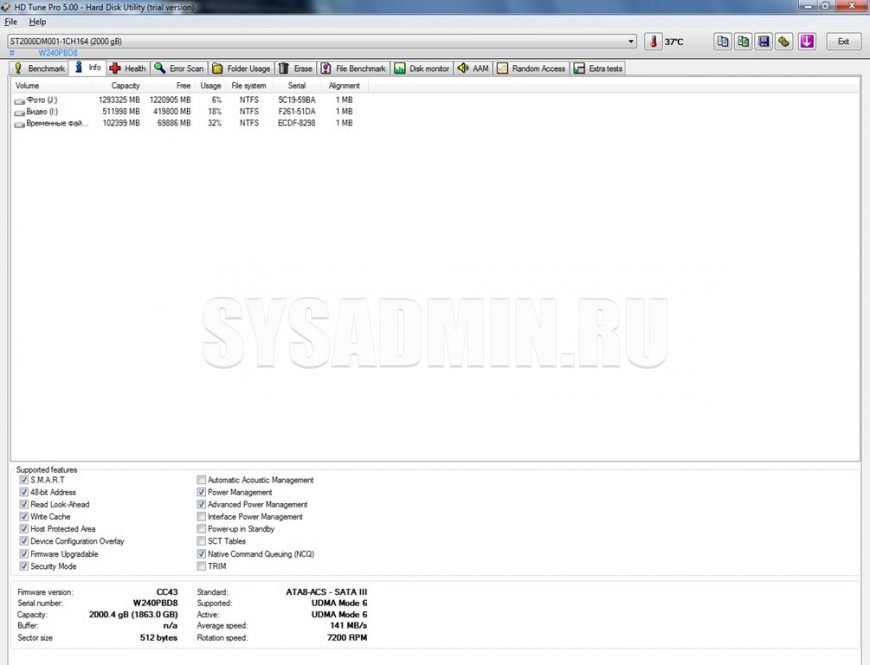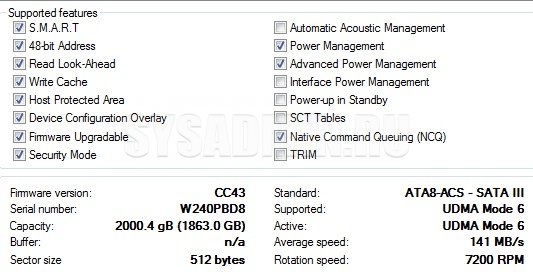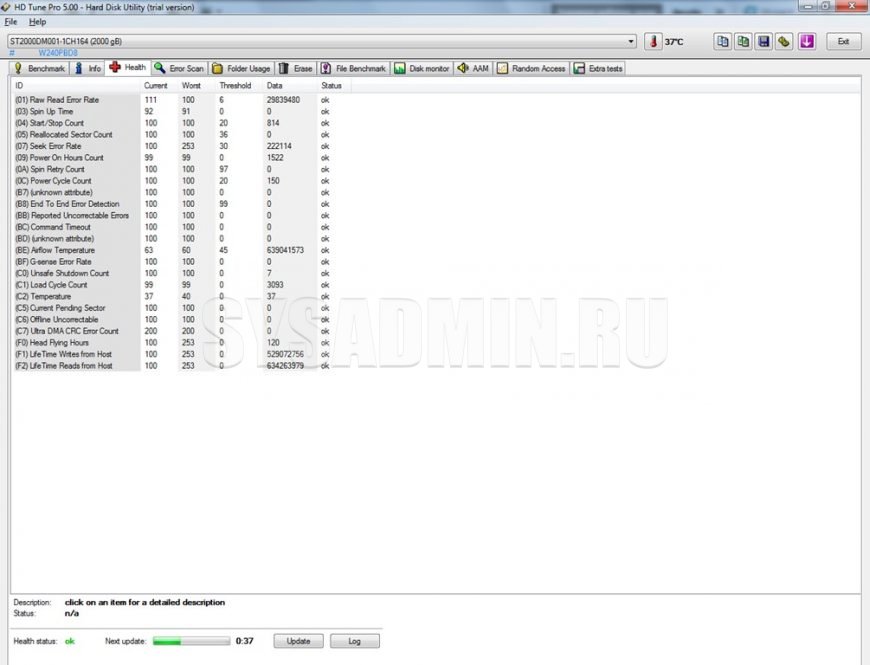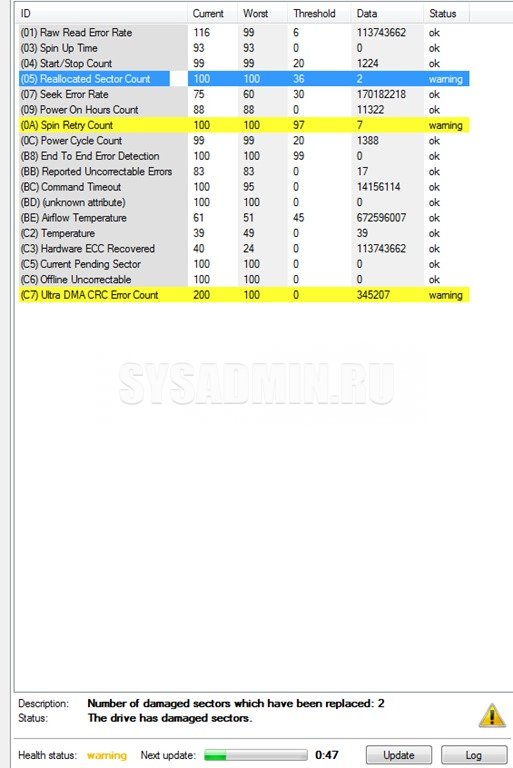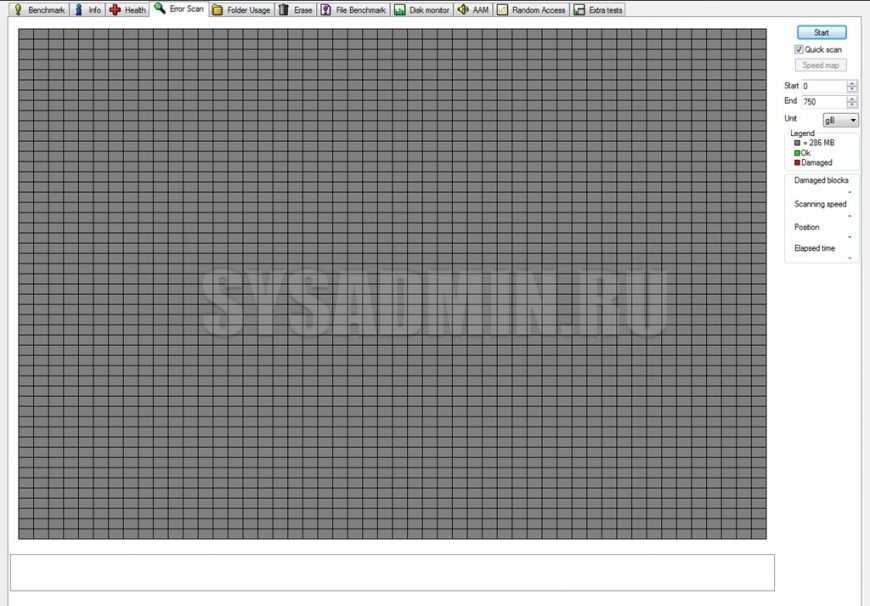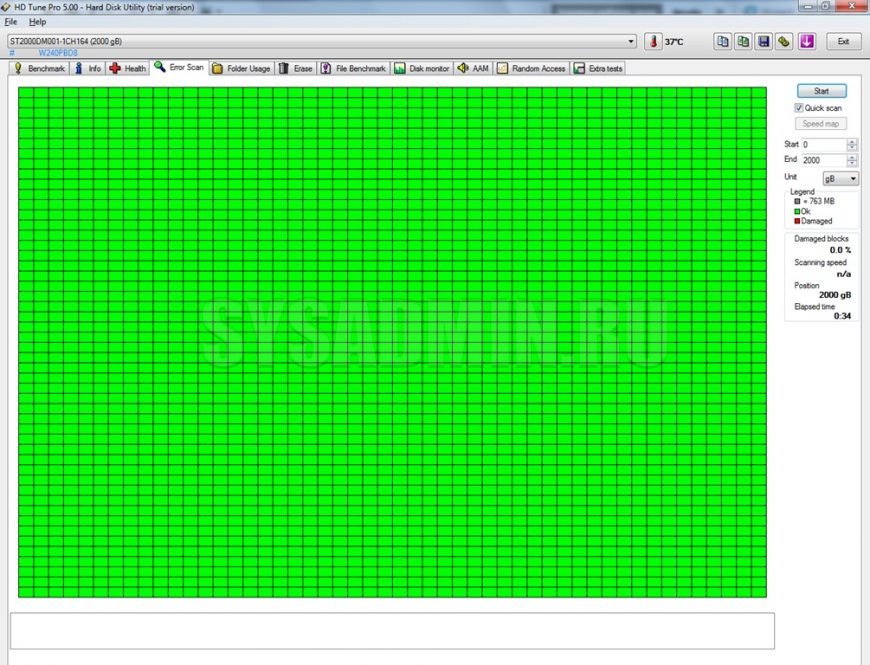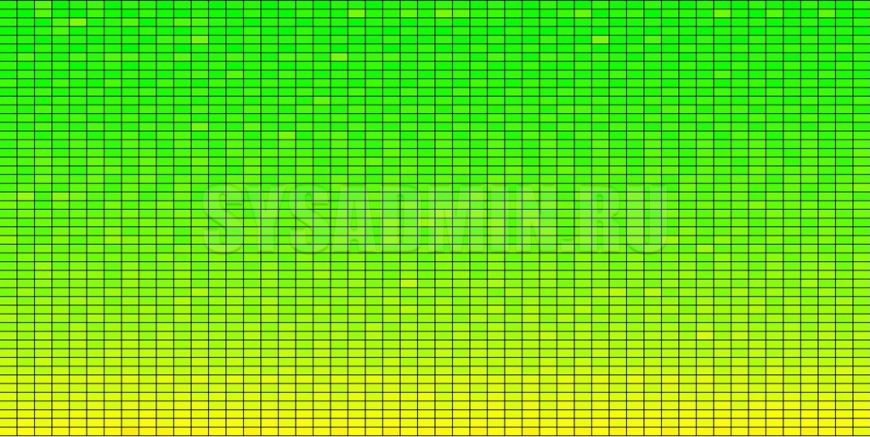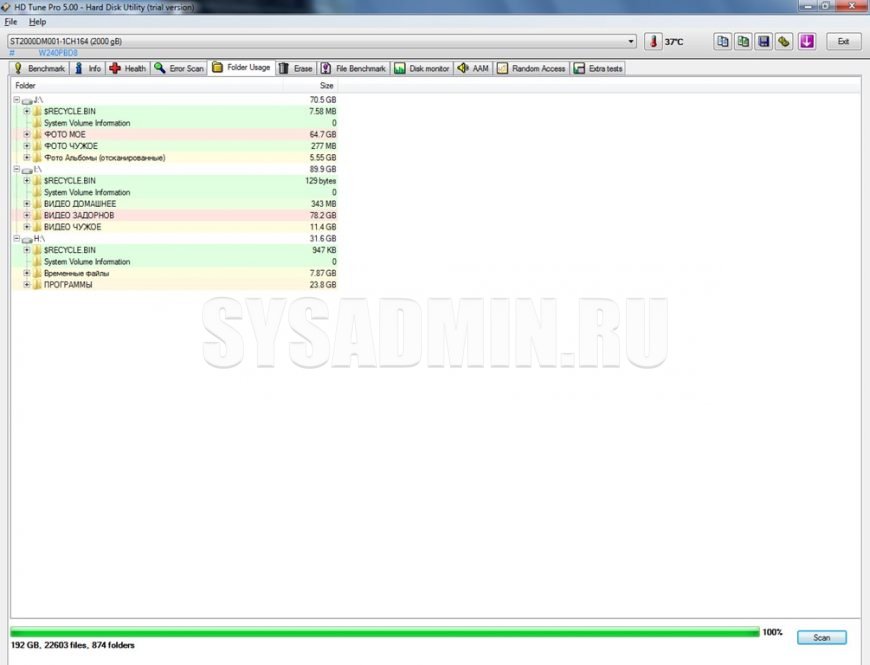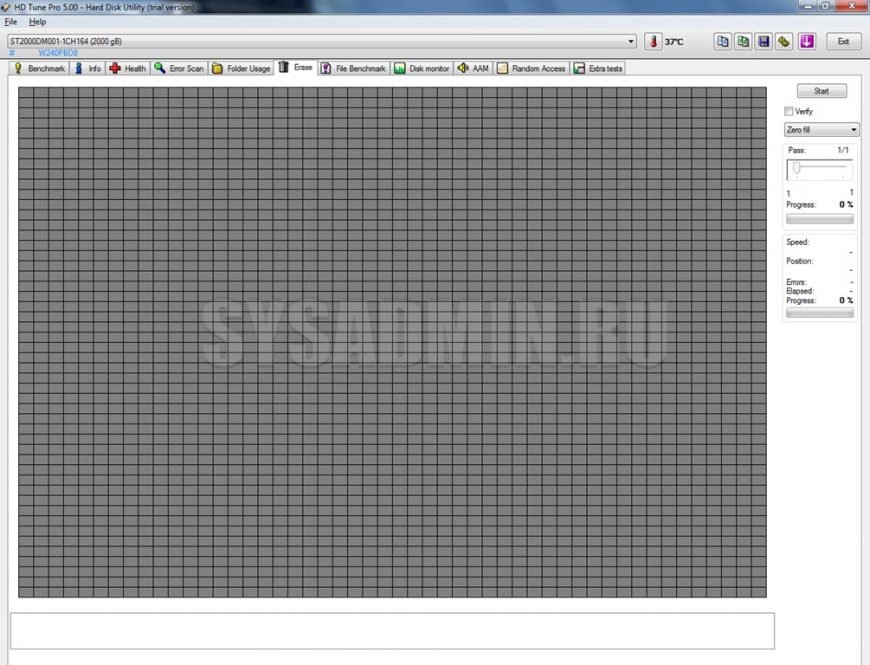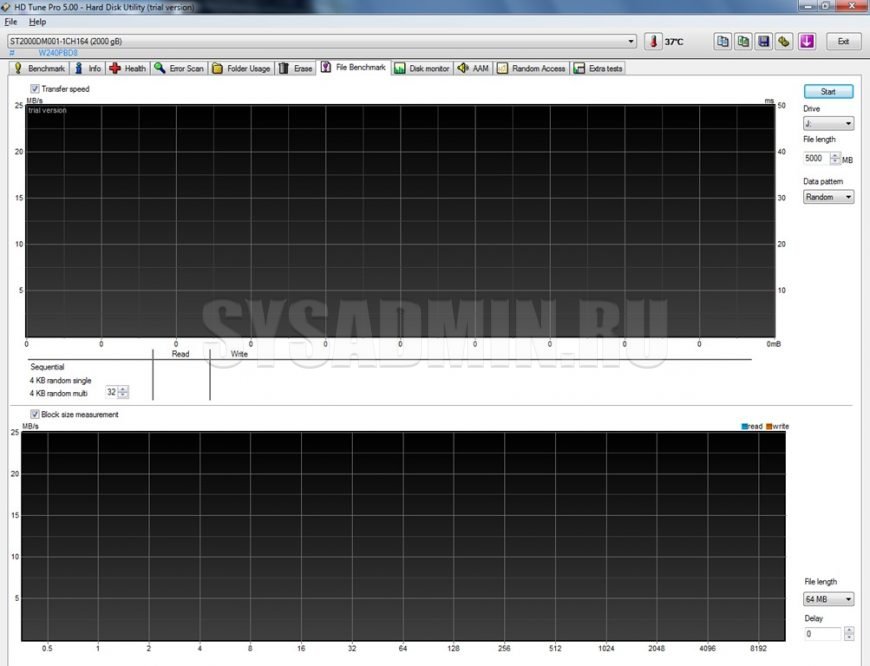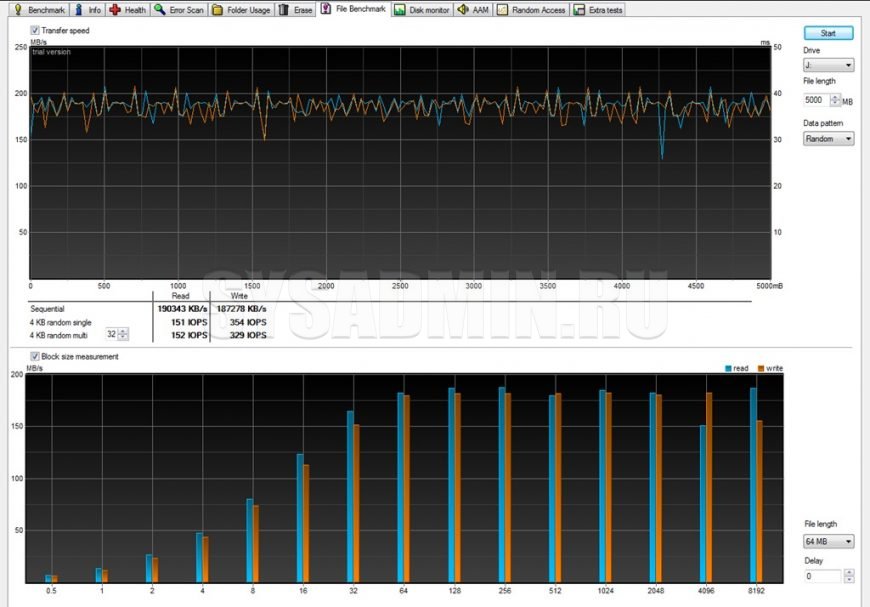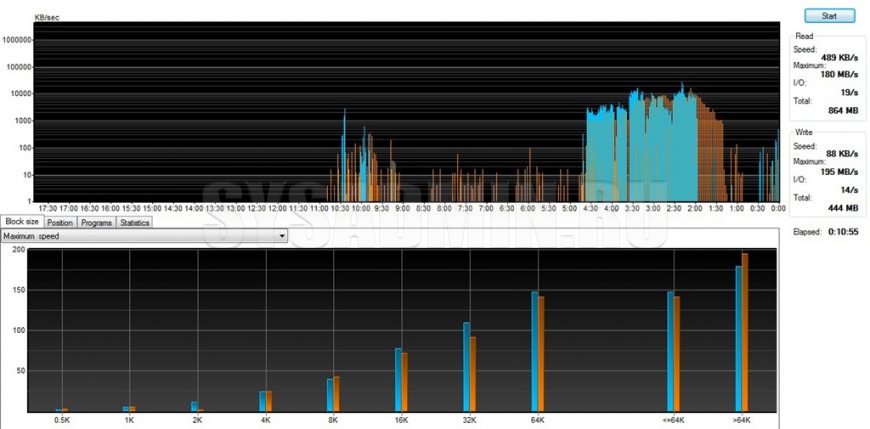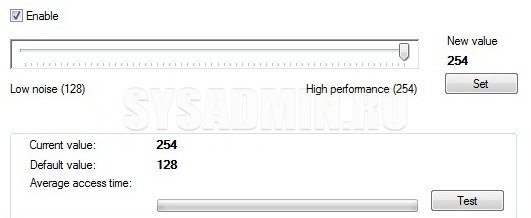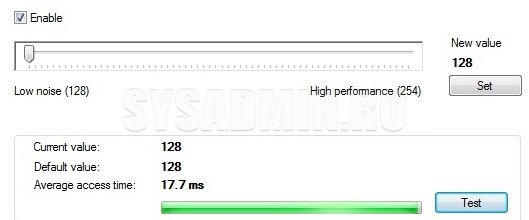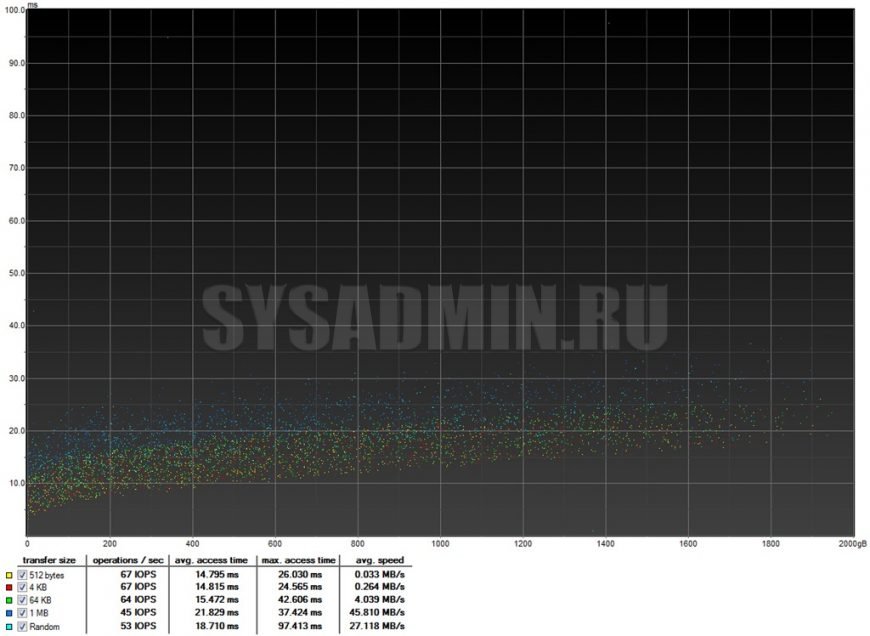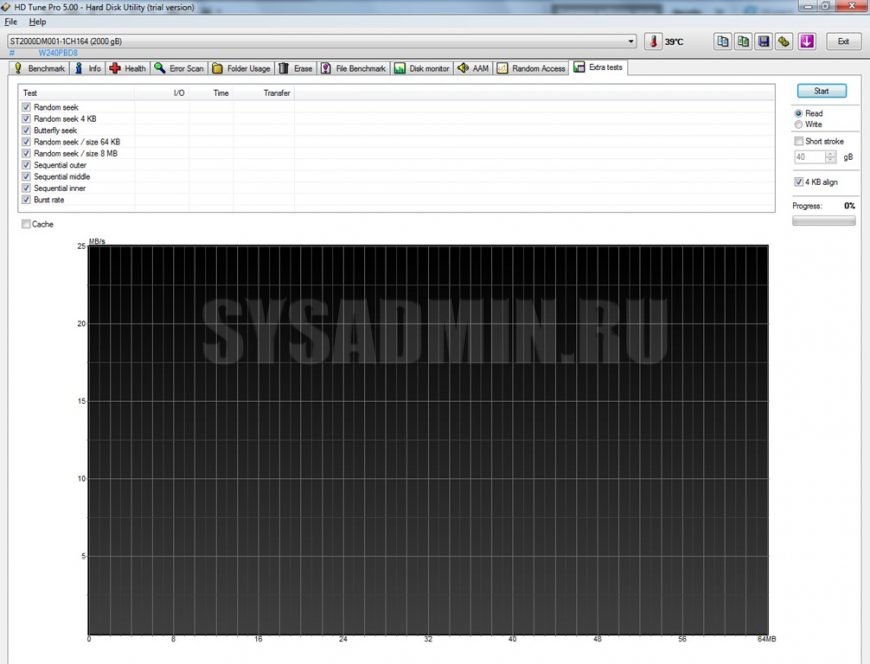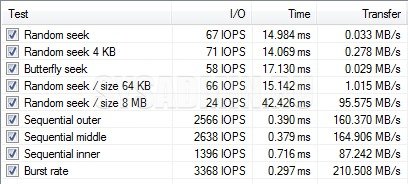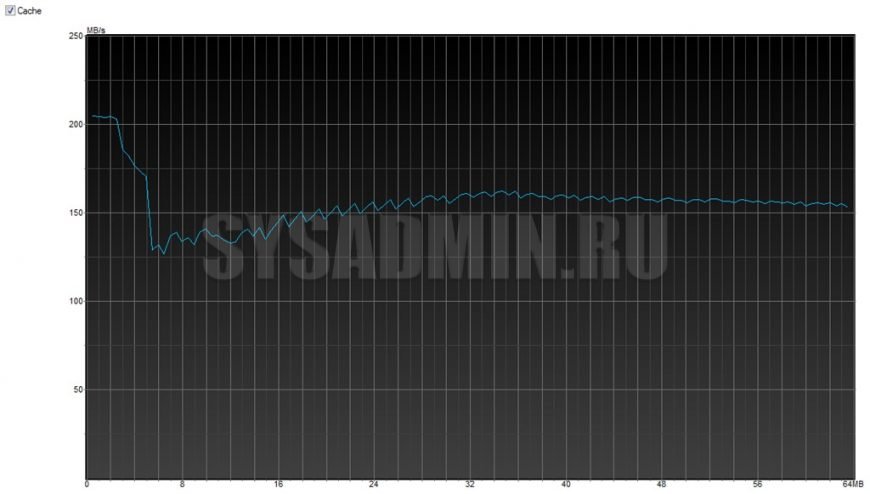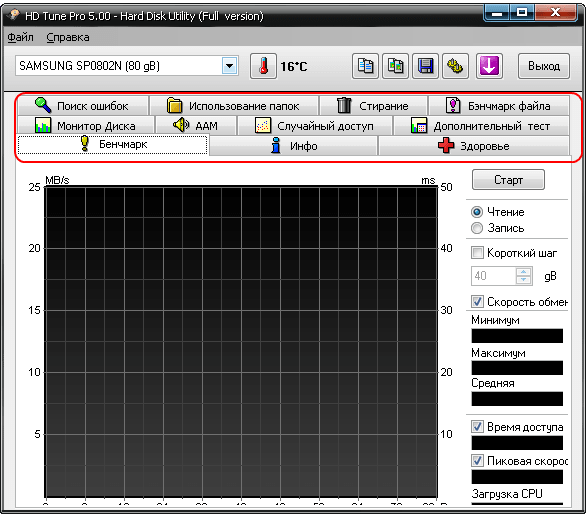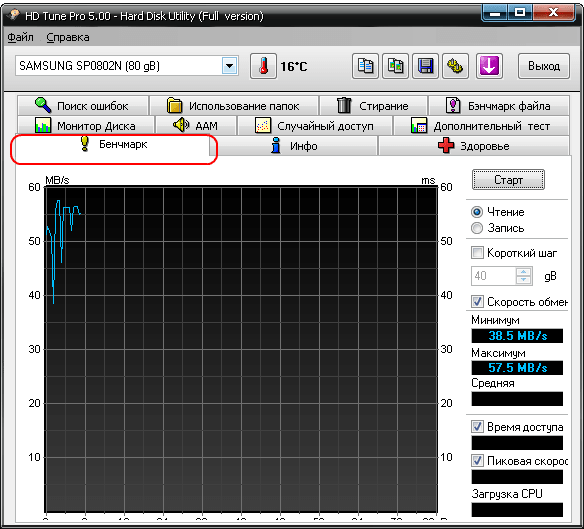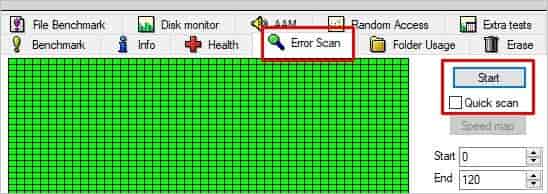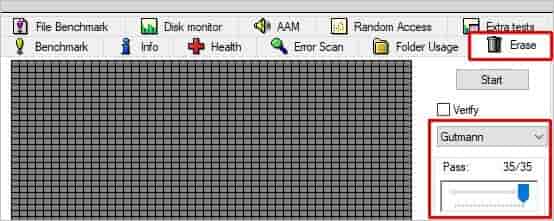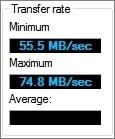HD tune Pro как пользоваться
Добрый день. Как проверить жесткий диск на битые сектора программа HD tune. Жесткий диск, это одна из основных частей компьютера. Я бы даже сказал – самая основная. Хотя, главной всё же считается системная плата с процессором. Но, от жесткого диска зависит очень многое. На него мы устанавливаем нашу систему. Будь то любая из версий Windows, Мас, linux и прочие системы.
Если с жестким диском будет не всё в порядке, он просто не запустится. Точнее, не запустится весь компьютер. Что обидно, вы даже не сможете установить операционную систему, пока не отремонтируете ваш винчестер. Значит, за его состоянием нужно следить. Не допускать перегрева. Отслеживать, всели его сектора нормально функционируют, нет ли битых?
Жесткие диски очень нежные. Падение, даже с высоты 10 см. может стать фатальной для вашего жесткого диска. Поэтому, не допускайте никаких ударов по вашему винчестеру. Обращайтесь с ним бережно (многие пользователи в приступе ярости могут ударить по винчестеру).
Какой программой проверить жесткий диск на ошибки
Я уже писал об этой программе в своей книге: — «Как грамотно оптимизировать Windows?». Софт называется HD tune. Вышла программа в 2008 году и до сих пор остаётся актуальной. Версия 2.55. Эта бесплатная версия может рассказать нам об основных моментах работы диска.
Но, мы расскажем о полной версии программы HD tune Pro 5.70, которую можно будет скачать на 15 дней и бесплатно тестировать диск. Кроме прочего, у меня есть HD tune Pro Rus, т.е. версия на русском языке. Она у меня находится на Яндекс Диске, и, если вы захотите, можно будет написать в комментариях, что вам нужна русская версия, я вышлю вам ссылки и вы сможете HD tune Pro Rus скачать бесплатно.
Итак, для начала скачаем HD tune Pro с официального сайта https://www.hdtune.com/download.html. Далее, устанавливаем программу. Я буду рассказывать на примере русской версии, чтобы вам было более понятно. Зайдя на сайт, мы из таблицы выберем ссылку hdtune 570 trial.exe и перейдём по ней.
Если же вы решили скачать бесплатную версию HD tune, скачиваем из таблицы ниже по ссылке с версией 2.55. При этом, многое вы не потеряете, т.к. часть функции из платной версии вам не особо нужны.
СОВЕТУЮ ПОЧИТАТЬ: — Качественная дефрагментация диска
Итак, устанавливаем HD tune. Если вы устанавливаете мою версию, код вводим вручную, не копируя. Итак, у нас появляется окно программы. Первым делом, выбираем ваш диск из верхнего меню программы, нажав на треугольник (если дисков несколько). Теперь мы видим, что температура нашего диска 37 0С, что соответствует норме. Нам необходимо, чтобы температура не превышала 54 0С.
Если выше – температура критическая и вам нужен дополнительный кулер. Если температура диска выше 60 0С, нужно срочно начинать копировать самые важные данные в облачный файл. Если выше 70 0С – копируем все важные данные (можно на флешки или DVD диски). Если есть другой диск, то на него.
В верхнем меню первых два ярлыка позволяют скопировать результаты анализа и скриншот с программы в буфер обмена. Третий ярлык переводит скриншот в формат png.
Четвёртый ярлык позволяет перейти в опции программы. Настраиваем опции под себя. Розовая стрелка позволяет минимизировать софт в трей.
HD tune
Информация
В этом разделе мы видим основные данные о винчестере. Средняя часть окна показывает, какие функции поддерживает наш винчестер. У меня нижняя часть не отображается полностью, но, я всё равно вижу, что размер сектора 512 б. Скорость вращения 720 об/мин. Можем узнать серийный номер и версию прошивки. В верхней части окна видно, насколько частей разделён наш диск и какой они занимают объём.
Тест диска
Данный раздел показывает нам среднюю скорость чтения или записи диска. Для теста, выбираем чтение или запись и жмём Старт. Теперь мы видим, что минимальная скорость чтения 87.3 Мb/s. Максимальная 152 Мb/s и средняя 134.3 Мb/s. Также, мы можем увидеть, как колеблется данная скорость на графике, он показан голубой ломаной линией. Желтым значением обозначается время доступа. В самом низу мы видим, насколько загружен наш процессор. У меня он загружен на 22.8%.
Также, данная функция полезна сразу после покупки винчестера, чтобы узнать, не обманул ли вас продавец. Не завысил ли показатели диска и версию прошивки? График понижается вниз потому, что диаметр диска вначале более большой. К концу же проверки, диаметр проверяемого диска уменьшается и график идёт вниз.
Здоровье
Это окно показывает нам так называемую систему S.M.A.R.T. Её значения можно узнать, например, из Википедии по ссылке https://ru.wikipedia.org/wiki/S.M.A.R.T. У меня вышла ошибка С7. Вики об этом говорит, что у меня мятый кабель, идущий к диску. Плохие контакты и сбои при разгоне шины PCI. Это неприятно, но не критично. Я все эти недостатки постараюсь устранить.
Как проверить жесткий диск на битые сектора программа HD tune
Это одна из самых полезных функций. Убираем галочку от строчки «Быстрое сканирование» и нажимаем старт. У нас начинается наше сканирование. У меня сканирование продолжалось два часа. Поле должно быть всё зеленое. Без красных секторов. Если есть красные сектора, значит, они битые. Это уже повод задуматься о ремонте диска.
Есть специальные программы, которые могут перевести эти сектора к краю диска, но всё равно, эти сектора будут ущербными. Выполнить ремонт можно самим или лучше отнести диск к специалисту. Самый оптимальный вариант, это покупка нового диска, на который вы установите систему и важные программы. Посредственную информацию можно оставить на старом диске. Как видите, у меня все сектора зелёные, это отлично!
Советую прочитать: — Как узнать данные о компьютере Speccy 1.3
Случайный доступ
Также, проверяем тесты по скорости работы жесткого диска, но, более детально и с дополнительными опциями. Рассматриваем данный график, его цвет, и что это значит. То есть, тщательно просматриваем данные внизу (в колонках).
Монитор диска
Эта функция позволяет мониторить активность дисков и показывать данные в графических режимах. Например, у меня получились вод такие красивые графики. Но, смотреть нужно на колонку справа (её информацию). При этом заметьте, что информация на ней постоянно меняется.
Стирание
Поосторожнее с этим меню. Когда мы с диска удаляем программу, удаляется только её название. Информация же остаётся внутри ячеек. Деинсталлируется информация из этих ячеек во время перезаписи новых данных. На этом основана деятельность многих программ по восстановлению информации с винчестера. Например, таким образом восстанавливает удалённые данные программа Recuva. Меню стирание вам пригодится, если с компьютера нужно будет срочно удалить всю информацию. Например, если к вам нагрянула «Налоговая» или похожая структура :).
Уровень шума
Позволяет настроить скорость работы винчестера, делая выбор между тем, как шумит диск и его производительностью. Как видите, у стоит «Малый шум». Мне данной производительности хватает. Если же её нужно повысить (например, вы собираетесь играть в сложную игру), ставим галочку над строкой «Разрешить» и двигаем бегунок вправо. Но, будьте готовы к тому, что винчестер будет шумно работать.
Использование папок
Показывает истинный размер папок на диске и точное их расположение. Функционал Windows не может это сделать. Проводник показывает расположение папок и их размер с небольшими погрешностями. Точное же расположение файлов показывают в основном утилиты чистильщики и программы вроде hd tune pro 5.70 Rus.
Вывод: Самые важные функции hd tune – это проверка на битые сектора и здоровье. От их данных зависит работа вашего ПК. Остальные функции не столь важны. Отсюда, новичкам вполне подойдёт бесплатная версия 2.55. Успехов!
С уважением, Андрей Зимин 03.02.2018 г.
Понравилась статья? Поделитесь с друзьями!


Описание
HD Tune — утилита для работы с жестким диском. С ее помощью можно проверить носитель на наличие физических ошибок (бэд-секторов), безвозвратно удалить данные, провести тест производительности, измерить температуру жесткого диска и многое другое. Список всех возможностей и сравнение версии Pro с версией Free:
| Возможность | HD Tune Pro | HD Tune Free |
|---|---|---|
| Тест производительности (чтение) | + | + |
| Тест производительности (запись) | + | — |
| Информация о носителе | + | + |
| S.M.A.R.T. | + | + |
| Сканирование на ошибки | + | + |
| Информация о занимаемом папками пространстве | + | — |
| Безвозвратное удаление данных | + | — |
| Тест производительности чтения и записи файлов разных размеров | + | — |
| Расширенное тестирование | + | — |
| Перманентный мониторинг накопителя | + | — |
| Управление уровнем акустического шума (AAM) | + | — |
| Внешние накопители | + | — |
| Статистика по температуре | + | — |
Как пользоваться
Как сказано выше, функциональные возможности программы зависят от ее версии. Если использовать бесплатную, то доступны следующие функции: сканирование жесткого диска, тест производительности (только на чтение), просмотр информации о диске и проведение оценки состояния (S.M.A.R.T.).
Для начала скачайте необходимую версию (платная — hd tune pro, бесплатная — hd tune), установите и запустите программу.
1. Загрузка и установка
Переходим по ссылке выше на официальный сайт разработчика.
Для загрузки платной профессиональной версии, кликаем по hdtunepro trial:
Для скачивания бесплатной функционально ограниченной версии кликаем по hdtune:
Установка не имеет никаких особенностей — просто запускаем скачанный файл и кликаем несколько раз «Next».
На официальном сайте доступна только английская версия. HD Tune на русском доступен на сторонних ресурсах.
2. Сканирование диска на ошибки
Вкладка Error Scan:
Нажимаем Start и ждем окончания проверки. Ее продолжительность зависит от объема жесткого диска. Если программа найдет испорченные секторы, она пометит их красным цветом. Для быстрого сканирования поставьте галочку Quick scan (быстрое сканирование не проверит диск на наличие физических повреждений).
3. Удаление данных без возможности их восстановления
Вкладка Erase:
Если нужно удалить данные без возможности их восстановления, выберите в выпадающем меню вариант «Gutmann» (по методу Питера Гутмана и Колина Пламба) — переместите ползунок на отметку 35 — нажмите Start.
Данная процедура может занять очень много времени, но данные уже нельзя будет восстановить;
4. Тест производительности
Вкладка «Benchmark». Выбираем тип проверки (Read — тест скорости чтения диска, Write — записи). Нажимаем «Start». Результаты теста будут отображаться ниже.
В программе есть еще несколько функций, с которыми Вам не сложно будет разобраться самим.
Смогла ли помочь вам эта страница?
Да Нет
- Содержание статьи
- Что такое скоростные характеристики жесткого диска?
- Тест скорости жесткого диска с помощью HD Tune Pro
- Где скачать HD Tune Pro?
- Работа с программой HD Tune Pro
- Настройки HD Tune Pro
- Тесты жесткого диска в HD Tune Pro
- Добавить комментарий
Здравствуйте, уважаемые читатели! В данной статье речь пойдет об определении скорости жесткого диска. Существует много программных пакетов, позволяющих это сделать. Одним из наиболее функциональных, используемых уважаемыми компаниями и одновременно простым является утилита HD Tune Pro. Кстати, работает она не только с жесткими дисками HDD, но и с SSD.
Что такое скоростные характеристики жесткого диска?
Для того, чтобы знать, что мы вообще измеряем, неплохо бы вникнуть в суть скоростных характеристик. Что это – скорость вращения шпинделя? Так она же написана в инструкции. Что ее мерять? В дебри вдаваться не буду, но перечислю основные показатели, на которые стоит обратить внимание:
- минимальная скорость чтения/записи
- средняя скорость чтения/записи
- среднее время доступа
Обычно на сайте указывается максимальная скорость последовательного чтения/записи данных. Но максимальная скорость достигается только на внешних дорожках жесткого диска, и падает при продвижении к центру. Причем различается скорость очень сильно. Происходит это потому, что при приближении к центру количество секторов на дорожку уменьшается, а скорость вращения остается постоянной.
Среднюю скорость чтения/записи желательно знать, потому что именно на этой скорости будет работать жесткий диск большую часть времени в потоковых операциях. И все это при различных размерах файлов.
Время доступа – это задержка между подачей сигнала на считывание/запись информации и считыванием/записью информации. Допустим, в момент подачи сигнала головка находится возле самого центра диска, а информация расположена на крайних дорожках. Время «перелета» между дорожками и называется временем доступа. В твердотельных накопителях этот параметр на 2 порядка меньше. В жестких дисках этот параметр уменьшать крайне трудно из-за механической природы диска.
На самом деле это очень упрощенные характеристики без анализа производительности работы с разными размерами файлов, без рассмотрения отдельных приложений. В идеале лучше тестировать не системный диск без разделов в течении длительного времени. Причем несколько раз, чтобы удостовериться в повторяемости результатов. Но это в идеале)) А вы тестируйте как получается, лабораторная точность не всем нужна.
Тест скорости жесткого диска с помощью HD Tune Pro
Где скачать HD Tune Pro?
Скачать программу бесплатно можно с официального сайта: https://www.hdtune.com/download.html
После ее установки у вас будет 15 дней, пока не закончится ознакомительный период. После чего, необходимо будет приобрести лицензию на ее использование.
Работа с программой HD Tune Pro
Начнем с рассмотрения окна, появляющегося сразу при запуске.
- Меню выбора диска
- При нажатии на этот значок открывается температурная статистика (не всегда)
- Показание текущей температуры выбранного накопителя
- Копирование информации после теста в буфер обмена (впоследствии ее можно вставить в любой текстовый редактор)
- Копирование скриншота результатов теста в буфер обмена
- Сохранение скриншота результата тестов в png файл
- Настройки
- Минимизация программы в трей
- Выход из программы
- Выбора тестов
- Меню
Настройки HD Tune Pro
На главном экране нажимайте на кнопку 7 вверху (см. скриншот в начале статьи). Там будет несколько подменю. Первый из них «General».
Первые две галочки, я думаю, понятны – запуск программы в свернутом виде и добавление в автозагрузку.
Напротив строки «Allow changes of power settings during tests» должна стоять галочка. В режиме простоя современные процессоры значительно понижают тактовую частоту, чтобы понизить энергопотребление. Это может сказаться на результатах теста.
Добавление флоппи-дисков в меню выбора сканируемого накопителя (1). Флоппи-диски сейчас очень большая редкость, да и тестировать их нет никакого смысла. Хотя, кстати, под этими буквами могут находиться и логические разделы обычных жестких дисков. В таком случае можно отметить.
«Enable write functions for removable media» – если отметить, то можно будет проводить тесты записи на съемных носителях (флэшках, картах памяти).
«Show drive serial number» – отображение серийного номера накопителя под меню выбора 1:
Переходим ко вкладке «Benchmark»:
«Full test» – это тестирование всей поверхности жесткого диска. Лучше поставить «Partial test», иначе это займет уйму времени. Ползунок обозначает скорость и объемы сканирования в пределах «Partial test». Размер блока оставьте по умолчанию. При уменьшении значения результаты тестов будут хуже, потому что накопители всегда работают лучше с большими единицами информации. Оставить по умолчанию лучше, потому что при тестировании в лабораториях очень часто так делают и вы сможете сверить ваши результаты с лабораторными.
Вкладка «Temperature»:
Здесь задается вывод температуры в Цельсиях и/или Фаренгейтах, вывод температуры в панели задач. Если температура жесткого диска превысит заданную в этом окошке, то выскочит соответствующее сообщение и значение окрасится в красный цвет (или какой там вы выставите).
Здесь я выставил критическую температуру в 30 градусов.
Кстати, на стартовом экране значок 8 открывает температурную статистику (в некоторых жестких дисках может не быть такой возможности):
Здесь отображается график изменения температуры за последнее время (при запущенной утилите). Перевод значений:
- Current temperature – текущая температура накопителя
- Power cycle temperature – минимальная/максимальная температура за время работы утилиты
- All-time temperature — минимальная/максимальная температура, которая была помаряна на этом диске
- Operating temperature limit — минимальная/максимальная температура, допустимая при работе накопителя.
- Non-operating temperature limit – абсолютные температурные границы (при их превышении накопитель наверняка выйдет из строя)
Остальные две вкладки в настройках не принципиальны, поэтому их рассматривать не будем.
Тесты жесткого диска в HD Tune Pro
Если тестировать только основные скоростные характеристики жесткого диска, то можно обойтись рассмотрением всего пары вкладок (Benchmark и Random Access), но в остальных вкладках находятся довольно интересные тесты, дающие пищу для размышлений. Поэтому, я думаю, будет лучше рассмотреть их все по порядку.
Benchmark
Мы видим большую координатную плоскость. По оси абсцисс отложен объем в ГБ (от крайних секторов к внутренним), по оси ординат – линейная скорость чтения/записи в МБ/с. Заранее обусловимся: проводим только тесты чтения. Тесты записи проводятся на диске без разделов. Впрочем, тут стоит программная защита и в любом случае, если вы попытаетесь провести тест записи, выскочит ошибка:
Но вы можете запросто стереть информацию с внешнего накопителя. Поэтому, если боитесь выбрать не тот накопитель, то не отмечайте «Enable write functions for removable media» в настройках во вкладке «General».
Итак, изначально вверху выбираете накопитель, который хотите протестировать. Во вкладке «Benchmark» все настройки оставляйте по умолчанию и запускайте тест кнопкой «Start». Если в настройках «Benchmark» вы не выставили «Full test», то тестирование пройдет достаточно быстро. Можно выставить «Short stroke» и задать значение. Тогда тестироваться будет только часть поверхности диска.
По окончанию теста в окошке справа вы получите какие-то результаты: минимальную, максимальную и среднюю скорость чтения/записи, время доступа, максимальную скорость передачи данных от диска к интерфейсу и обратно (можно вообще не учитывать) и использование ресурсов процессора при активном чтении/записи. Естественно, чем слабее процессор, тем больше будет процент на одинаковом накопителе.
Теперь идем на сайт производителя и ищем характеристики своей модели (часто их можно найти в интернет магазине). Для моей модели на официальном сайте указана средняя скорость 156 МБ/с, максимальная – 210 МБ/с, время доступа < 8.5-9.5 мс (для чтения и для записи соответственно). Минимальную скорость не пишут из маркетинговых соображений. Как видите, средняя скорость у меня почти совпадает, а максимальная и время доступа отличается прилично. Этому может быть множество причин: изначально завышенные показатели на официальном сайте, обращения системы или приложений/вирусов к жесткому диску во время теста, необходимость проведения теста несколько раз (у меня отличия в результатах были в +-5 МБ/с, +- 0.5 мс), особенности конкретно вашего экземпляра (хотя отличия все равно должны быть в рамках приличия, т.к. каждая модель тестируется на заводе), брак, ухудшенное состояние диска, накопленное в результате эксплуатации (в основном работа в режиме повышенной температуры).
Info
В верхней части окна отображается информация по разделам диска (объем, процент использованного места):
В нижней части показаны поддерживаемые функции и другая техническая информация (номер прошивки, серийный номер, размер буфера, размер сектора и т.п.).
Health
Эта вкладка показывает «здоровье» накопителя. Если что-то не в порядке, вы сможете посмотреть здесь, ввести описание в поисковик и узнать подробнее о проблеме.
Здесь расписаны параметры жесткого диска и их значения. Если внизу написано «Health status: ok», то все в порядке. На втором жестком диске, который постарше, имеются ошибки. Они обозначены желтым цветом.
В трех параметрах написано «Status: warning». Нажимаем на один из них. Внизу открывается описание. В моем случае есть 2 нечитаемых сектора, которые переобозначили.
Error Scan
Вся поверхность жесткого диска «разбивается» на много частей в зависимости от объема. Вы можете выбрать полное или быстрое сканирование («Quick scan»). Также можно протестировать только определенную часть поверхности, задавая начальное и конечное значение. Результат будет выглядеть так:
В правом окне будет отображено значение «Damaged blocks». Именно оно нас и интересует. Это количество нечитаемых секторов. К примеру, у меня во вкладке «Health» 2 нечитаемых сектора, которые были переобозначены. Желательно, чтобы было 0%.
Если вы запустите полное сканирование, то по его окончании можно будет посмотреть Speed map. Это карта, на которую цветом отмечены блоки с разным временем доступа. Чем темнее блок, тем дольше к нему придется «достукиваться». Потенциально это нечитаемые блоки. Поэтому чем зеленее карта, тем лучше. У меня Speed map выглядит так:
Folder Usage
С помощью этого инструмента вы наглядно увидите, какая папка занимает на диске больше всего места. Тут все просто – в правом нижнем углу нажимайте «Scan» – и очень быстро вы найдете забытые киношки, которые сжирают весь воздух)
Наиболее «увесистые» папки будут подсвечены красным.
Erase
Этот инструмент применяется, если вам нужно надежно очистить свой жесткий диск. Например, для продажи. Наверняка вы слышали про инструменты восстановления данных. А у вас там хранились очень важные файлы. Будет неприятно, если новый владелец поинтересуется, что у вас хранилось на диске) Для этого применяют либо обычное форматирование, либо заполнение жесткого диска информацией по специальному алгоритму. Здесь как раз второй случай.
Справа в выпадающем меню выберите метод «опустошения» диска. Их 4:
- Zero fill
- Random fill
- DoD 5220.22M
- Guttman
Первый вариант – заполнение всей поверхности нулями, второй – произвольной информацией. Третий и четвертый случаи более сложные и долгие, но обеспечивают более надежное удаление. Когда мы выбираем третий или четвертый вариант, то в строке «Pass» можно выбрать количество проходов – до 7 (DoD 5220.22M) или до 35 (Guttman). Количество проходов – это то, сколько раз будет заполняться информацией поверхность диска. Естественно, чем больше, тем лучше.
File Benchmark
Эта вкладка используется для тестирования скорости чтения/записи информации, только немного более подробного, чем во вкладке «Benchmark». Итак, у нас есть два графика. В первом случае создается файл на разделе тестируемого диска (раздел и размер файла выбирается справа, желательно выбрать размер файла побольше – 5-10 ГБ для более достоверных результатов) и измеряется последовательная (sequential) скорость чтения/записи и операции ввода-вывода причтении/записи блоков по 4 КБ последовательно или одновременно. Именно эти значения (4 KB random single и 4 KB random multi) влияют на общую системную производительность, скорость запуска программ, реакцию программ на действия и т.п. Нормальные значения для жестких дисков 150-500 IOPS, для SSD – на один-два порядка больше. Именно поэтому ставят SSD для ускорения системы.
На втором графике отображается скорость чтения/записи блоков разных размеров (от 0.5 КБ до 8192 КБ). В общем случае, чем больше блок, тем быстрее будет происходить чтение/запись. У SSD скорость чтения/записи на маленьких блоках падает не так сильно, чем у HDD. Это обусловлено механикой жестких дисков — маленькие блоки расположены в разных местах, головка должна найти адрес, «долететь» туда, прочитать информацию и опять начать позиционирование. В SSD только электронная память – как в ОЗУ, только энергонезависимая и менее скоростная.
Скорость чтения будет отображаться синим, записи – оранжевым. Для начала тестов отметьте их галочками (над графиками), выставьте параметры и нажмите «Start».
Disk Monitor
В этой вкладке расположены тесты, которые показывают, что происходит с диском в режиме реального времени. Верхний график отображает среднюю скорость чтения/записи. Напомню:
- чтение – синим
- запись – оранжевым
Вот, к примеру, начал я архивировать файлы. Архивация – это процесс, когда происходит интенсивное чтение и одновременная запись данных. Вот на графике вы можете это наглядно наблюдать в виде высокоамплитудных сигналов (повышенная скорость как чтения, так и записи без перерыва). Как только архивирование закончилось, вся активность сошла на нет.
На нижнем графике показана скорость чтения/записи блоков определенного размера, с которыми происходила работа.
Справа указана текущая, максимальная скорость, количество операций ввода-вывода, общий объем информации для чтения и записи.
Таким образом, здесь вы можете оценить, что происходит с вашим накопителем в данный момент.
AAM
AAM (Automatic Acoustic Management) – автоматическое управление уровнем шума.
На шкале вы выбираете значение от 128 до 254. Чем выше значение, тем выше уровень шума и выше производительность. При установке маленького числа может увеличиться время доступа. Выбираете значение, нажимаете «Set» и тестируете время доступа («Average access time»). У меня особой разницы не наблюдалось. Так что эту вкладку я бы использовать не рекомендовал.
Кстати, на некоторых жестких дисках AAM может не работать. Чтобы убедиться, что данная функция поддерживается HDD, зайдите во вкладку «Info». И посмотрите, стоит ли галочка напротив «Automatic Acoustic Management» в списке поддерживаемых функций.
Random Access
Данный тест измеряет среднее и максимальное время доступа к информации при разных размерах блоков. Также измеряется IOPS и средняя скорость чтения. Блоки разных размеров отличаются по цветам. График выглядит следующим образом:
Extra tests
Дополнительные тесты представляют собой сценарии, используемые в реальной работе.
Тут 9 тестов и тест скорости кэш памяти жесткого диска. Кэш память представляет собой электронную память, встроенную в жесткий диск, в которую складываются наиболее часто используемые данные для повышения производительности.
Рассмотрим, что имитирует каждый тест в отдельности:
- Random seek – производится произвольный поиск информации по всей поверхности диска
- Random seek 4 KB – произвольный поиск 4 КБ блоков по всей поверхности диска
- Butterfly seek – поиск информации, начиная с внешних дорожек к внутренним и обратно
- Random seek / size 64 KB — произвольный поиск 64 КБ блоков по всей поверхности диска
- Random seek / size 8 MB — произвольный поиск 8 МБ блоков по всей поверхности диска
- Sequential outer – скорость чтения с внешних дорожек
- Sequential middle – скорость чтения с центральных дорожек
- Sequential inner – скорость чтения с внутренних дорожек
- Burst rate – максимально возможная скорость передачи данных между диском и интерфейсом
Для запуска отмечайте нужные вам тесты, оставляйте параметры справа по умолчанию и нажимайте «Start».
Разбор тестов завершили. Как видите, эта программа обладает очень гибкими возможностями как теста скорости (то бишь производительности) накопителя, так и проверки его технического состояния, наблюдения за файловой системой, отслеживания изменения производительности в разных условиях, надежной очистки данных. В общем такой мощный комбайн.
Такие тесты я бы рекомендовал проводить сразу после покупки накопителя, чтобы удостовериться в его исправности и соответствии техническим характеристикам, а также в виде профилактики через полгода-год или сразу же, когда есть подозрения на неполадки (медленная загрузка системы/приложений, вылеты, задумчивость системы и т.п.).
На этом все. Буду рад любым вопросам/замечаниям/результатам ваших тестов в комментариях.
Крайне важно следить за «здоровьем» винтов (HDD) и незамедлительно реагировать на появление битых секторов и разных ошибок. Пренебрежение к этой рекомендации может привести к потере ценных данных. Проверить состояние харда можно при помощи программы HD Tune PRO.
Официальный сайт программы: https://www.hdtune.com/download.html
В основном, самая частая беда которая приключается с жесткими дисками — это появление битых секторов. Сейчас мы разберем процесс поиска таких секторов при помощи HD Tune PRO.
Шаг 1. Выбираем из выпадающего списка диск, который требуется проверить.
В нашем случае будет проверяться жестяк Хитачи на 2 Тб
Шаг 2. Переходим во вкладку Поиск ошибок и щёлкаем кнопку Старт.
В данный момент осталось дождаться результатов проверки. Необходимо учитывать, что чем больше объем диска, тем дольше идет проверка. В нашем случае, на полную проверку диска ушло почти пять часов.
Дополнительно следует перейти во вкладку Здоровье и узнать, что статус основных параметров жесткого диска отмечен как OK.
В качестве примера посмотрим, как выглядит итог поиска ошибок на диске с поврежденными секторами.
Если на диске обнаружены поврежденные секторы, то на 99% процентов можно быть уверенным в том, что со временем их количество будет увеличиваться. По этой причине необходимо как можно быстрее скопировать данные на другой носитель информации.
HD Tune — программа для контроля жесткого диска и работы с ним. Интерфейс программы крайне удобен и прост, а функциональность позволяет значительно расширить базовые возможности стандартного софта по управлению HDD, установленного на ПК.
Благодаря интуитивному и упрощенному интерфейсу программа может быть легко освоена новичком, а ее функционал делает утилиту полезной и для уверенных профессионалов.
Применение HDTune обеспечивает следующие параметры:
- Проведение тестов производительности для жесткого носителя.
- Тестирование кэш-памяти.
- Получение обобщенной информации о результатах проверки.
- Проверки поверхности HDD на наличие ошибок и кластерных повреждений.
- Технология S.M.A.R.T. позволяет более тщательно осуществлять анализ.
- Сканируется каждый отдел независимо друг от друга.
- Наблюдение за температурой нагрева диска.
Приведем для примера следующую модификацию программной утилиты HDTune Version 5.00. Отличительная черта этой программы в том, что пользователь может выбрать бесплатное использование, которое доступно в течение 15 суток. Работа доступна в пилотном режиме Demo-версии.
Сравнение Pro и Demo-версии
Сравнительные параметры приведены в таблице:
| Функционал | HD Tune Pro | HD Tune Free |
| Тест производительности (только для чтения) | да | да |
| Тест производительности (запись и настройка) | да | нет |
| Данные о диске | да | да |
| Технология емкостного сканирования S.M.A.R.T. | да | да |
| Поиск ошибок | да | да |
| Объем пространства, занятого файлами и папками | да | нет |
| Полное стирание данных | да | нет |
| Многоуровневое тестирование каждого отдела | да | нет |
| Проверка и сканирование в постоянном режиме | да | нет |
| Регулировка уровня шума | да | нет |
| Проверка съемных накопительных устройств | да | нет |
| Отчет по температуре | да | нет |
Мануал HD Tune
HD Tune является полностью русифицированной программой с очень простым интерфейсом, который подойдет продвинутым системщикам и частным владельцам ноутбуков и компьютеров.
Как было приведено в сравнительной таблицы, для бесплатной пилотной версии открыты следующий функциональные параметры:
- Полное сканирование всего объема HDD.
- Тест производительности (чтение данных).
- Комплектование информации о носителе.
- S.M.A.R.T. — технология.
Загрузка и установка
Утилиту необходимо скачать.
Далее скаченный файл открывается, выполняется простая установка (несколько «далее» и «готово»).
Важно! Русифицированную версию невозможно скачать на официальном сайте, она размещена только по ссылке ниже.
Поиск ошибок жесткого диска
Необходимо кликнуть вкладу — «Error Scan» и выполнить следующий алгоритм:
- Кликаем «Start», проверка начинается.
- Ожидаем ее окончания. Прерывание полностью сотрет весь прогресс сканирования.
Поле для галочки «Quick scan» позволяет провести поверхностную проверку на наличие повреждений. Кластерные повреждения и серьезные ошибки могут быть найдены только при полном режиме сканирования.
Полное удаление информации без возможности восстановить
Если информацию удалить в «корзину», а после очистить ее – то это не сотрет данные с магнитной поверхности самого HDD. Есть различные способы, как «поднять» эту информацию. Поэтому данная утилита прекрасно подойдет для полного удаления компромата.
Необходимо кликнуть по вкладе «Erase».
Откроется диалоговое окно, в котором необходимо выбрать режим удаления – «Gutmann», после необходимо нажать на кнопку «start».
Процедура длительная, но файлы не подлежать восстановлению после ее окончания.
Тест производительности
Работа со вкладкой «Benchmark». Необходимо выбрать тип проверки диска утилитой:
- Read — скорость чтения диска.
- Write — Скорость записи данных на диск.
Проверка начинается после нажатия на «Start», а данные отчета выводятся в отдельное диалоговое окно.
Мы познакомились с очень простой и удобной утилитой, которая позволит не только «продлить» жизнь жесткому диску, но и расширить базовые возможности, представленные в рамках софтовых операционных систем персонального компьютера.
Читайте также:
Программа для диагностики и тестов жесткого диска
Что такое дефрагментация жёсткого диска
( 1 оценка, среднее 5 из 5 )