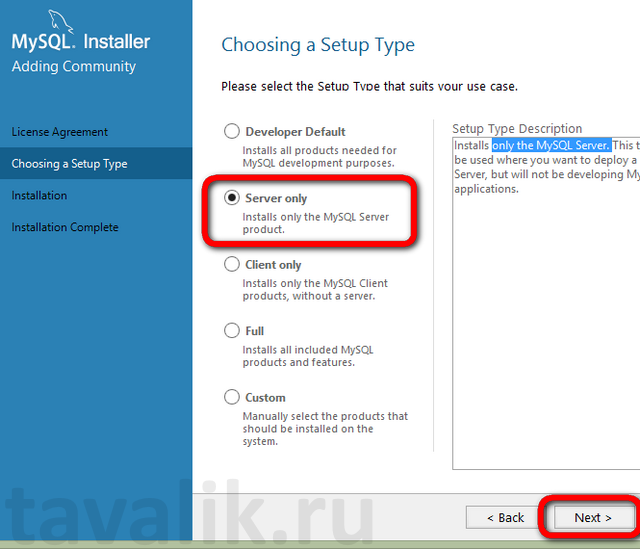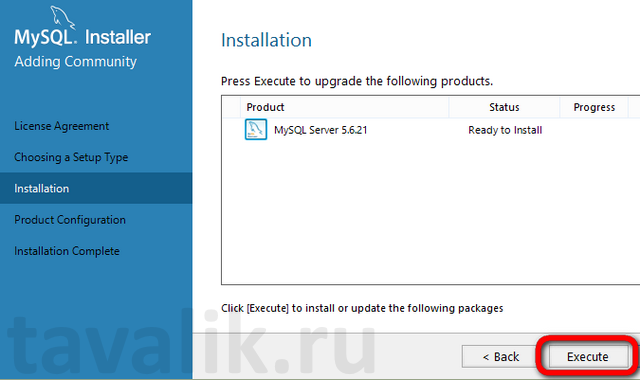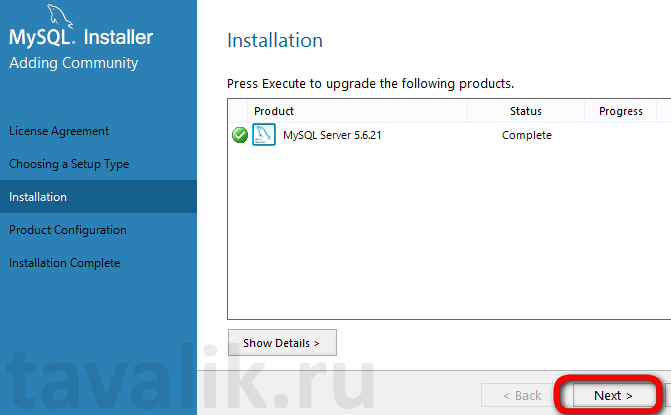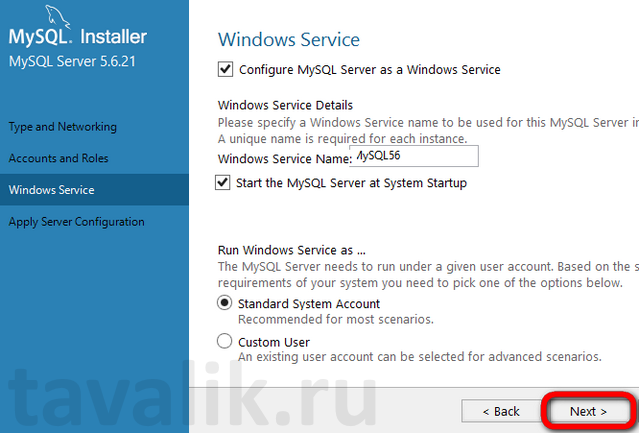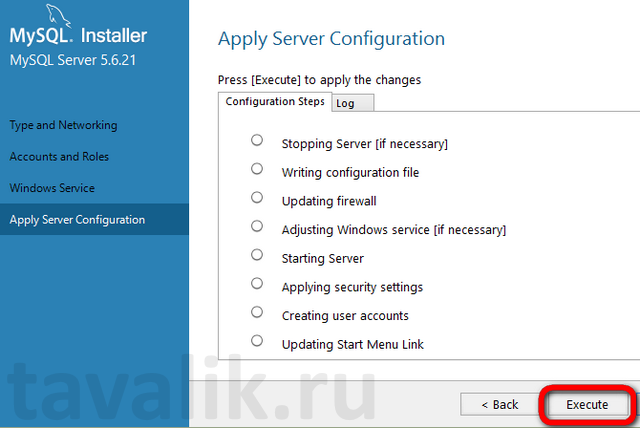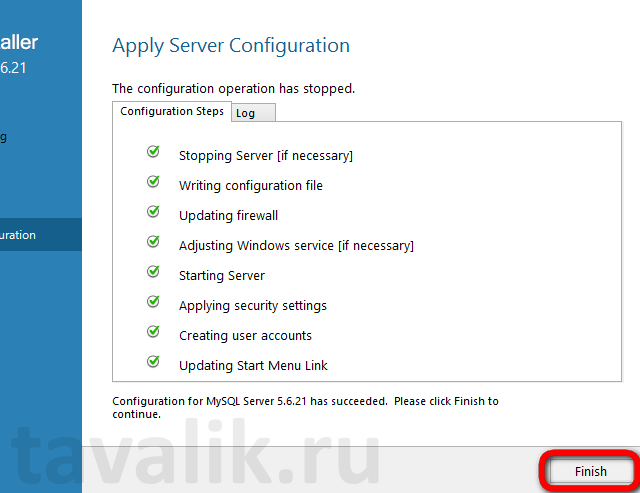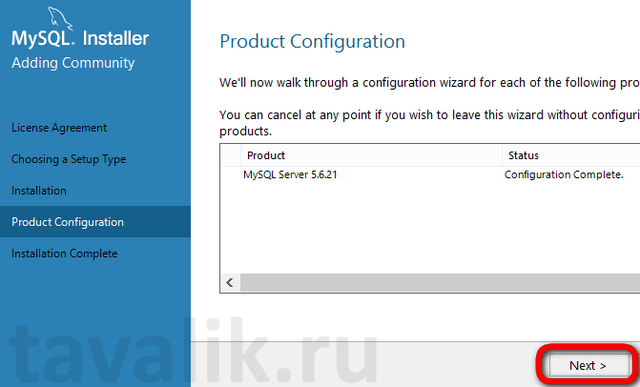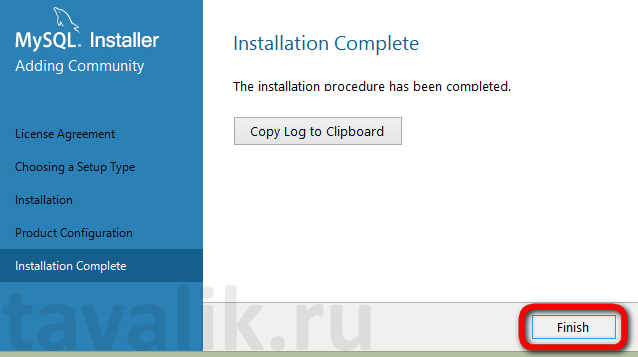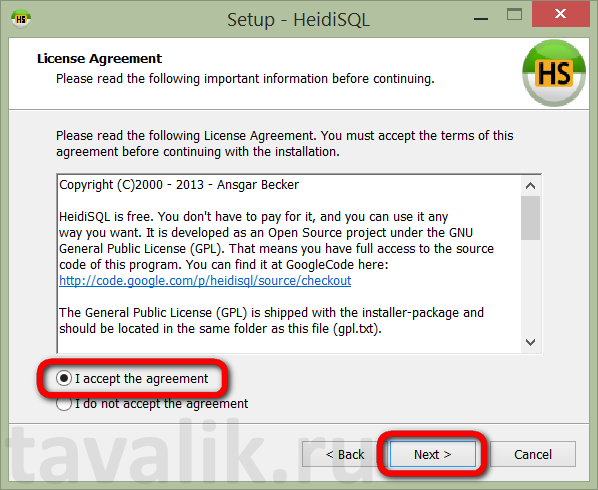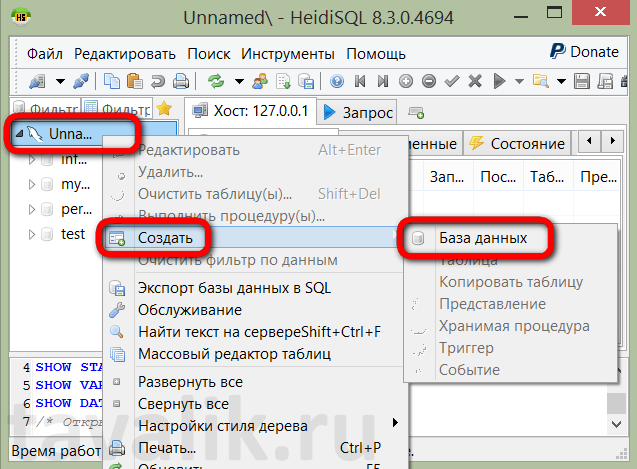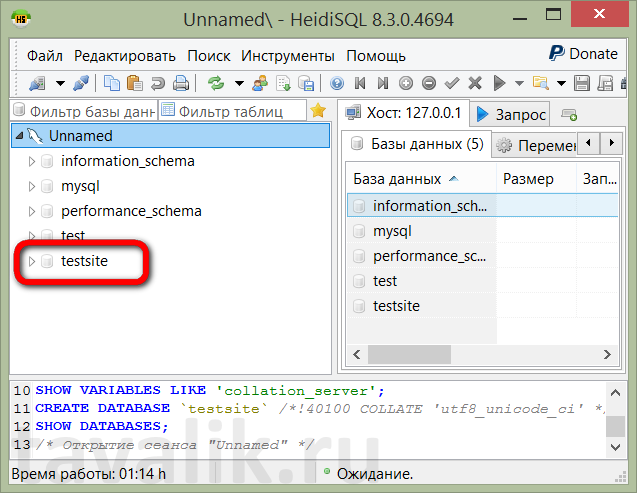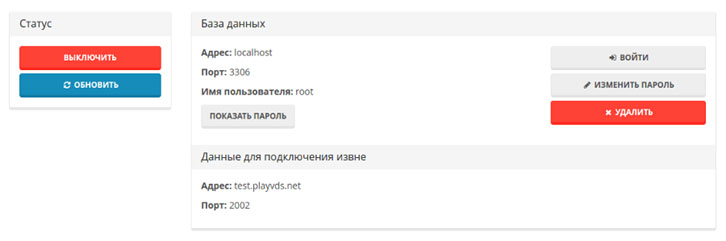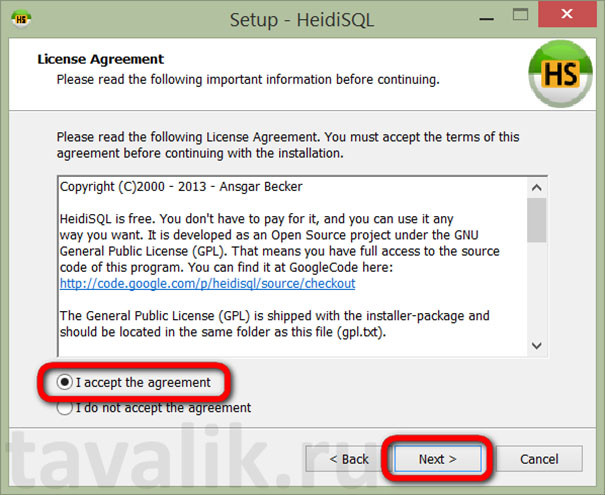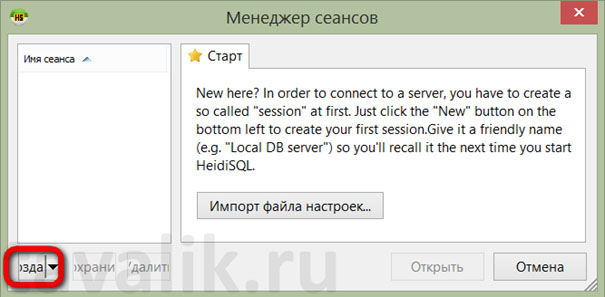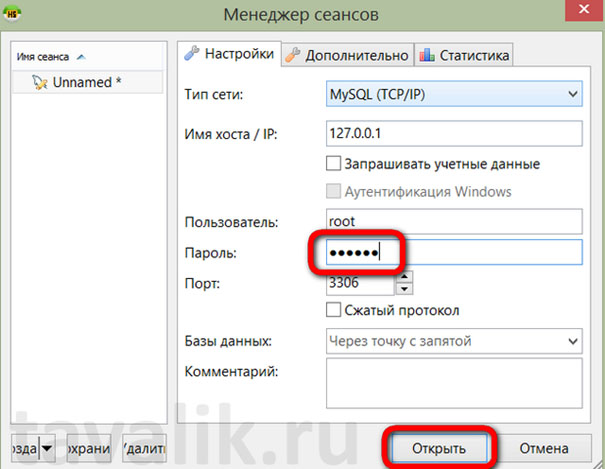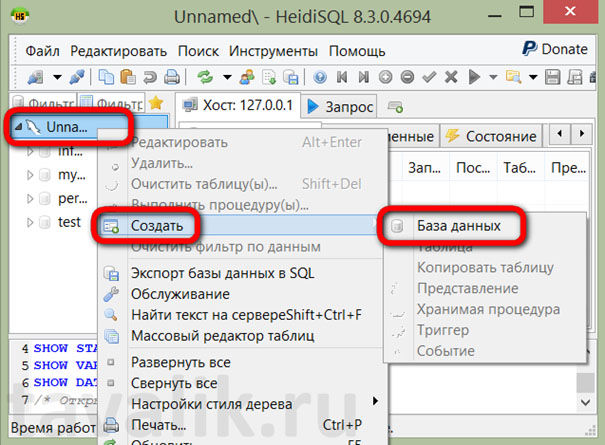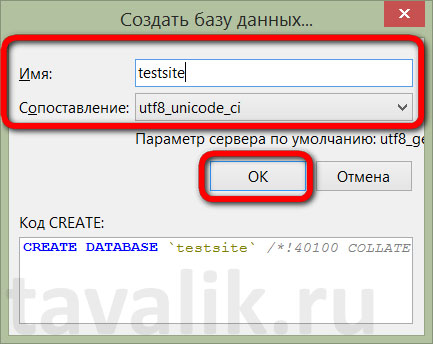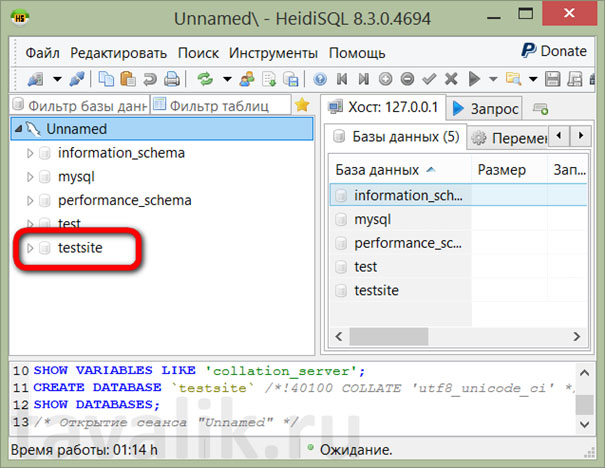This document aims to give users some basic help to get started with HeidiSQL. Over the years,
the feature list has grown longer and longer. So, especially new users sometimes don’t know
where to look at for particular things. In such cases, you can watch out here for a first help.
If you don’t find what you’re looking for, please register in the forum
and post a question.
Requirements
HeidiSQL runs fine on Windows 10 and 11 (and on Windows 7 + 8 with some minor issues). Running HeidiSQL on Wine is currently
quite unstable.
The normal way to install HeidiSQL is to download a release installer from the downloads page.
After installing, you may download nightly builds, either from the download page directly, or through HeidiSQL itself (About > Check for updates).
Connecting to a server
Basics
HeidiSQL is a so called client application, only usable when you have some
server
available. So, make sure you have some MariaDB, MySQL, MS SQL, PostgreSQL server or SQLite database file to connect to.
A simple setup is to have a MariaDB server installed on
localhost (equivalent to the special IP
address 127.0.0.1). In HeidiSQL’s session manager, you click on the «New» button to
create a
new connection, and most default settings are already set for you, except from the password, which
is mostly not an empty one on a newly installed MariaDB server:
You can organize your stored sessions in folders. To create a folder, click the dropdown arrow on the «New»
button, then
click «Folder in root folder» or «Folder in selected folder«. Once you have a folder, you can
create
connections in it, or drag existing connections into that folder.
Setting up a SSH tunnel connection to MariaDB/MySQL/PostgreSQL
If your MariaDB/MySQL/PostgreSQL server is located on a remote machine which is only accessible via SSH, then you still can
use HeidiSQL to connect to it. You just need the additional plink.exe
from the PuTTY project, place it somewhere on your harddisk, and finally tell HeidiSQL where it is and the SSH credentials
plus the MariaDB/MySQL/PostgreSQL credentials.
Note that the default host name for the SSH server is the one you entered in the «Settings»
tab. HeidiSQL then advices plink.exe to
connect to that host name, or, when you entered a SSH host name, that one is taken. Additionally, the host name
on the «Settings» tab is always
taken for the -L (listen) option in plink.exe.
Example settings:
- «Settings» tab:
- Hostname: «127.0.0.1»
- Password: [your mysql password]
- Port: «3306» in most cases
- «SSH tunnel tab:
- SSH Host: [your server name]
- Port: «22» in most cases
- Username: [your ssh user]
- Password: [your ssh password]
- Local port: «3307»
The following error, or a similar one, is mostly caused by a tunnel onto the official IP address of your remote
server:
Lost connection to MySQL server at ‘reading initial communication packet’, system error: 0 «Internal
error/check (Not system error)»
In such cases, ensure you’re using «127.0.0.1» in Settings > Hostname/IP, and the remote IP of your
server in SSH tunnel > Host.
Command line switches
Although HeidiSQL is a pure GUI application, it can be automated for connecting
and opening files via command line parameters. Parameter names are case sensitive
and are based on those used by the MariaDB/MySQL command line applications, e.g. mysqldump.
Common pitfalls:
- Be sure to call HeidiSQL with its full file name («heidisql.exe»), not with the short version
(«heidisql»). HeidiSQL’s command line parser expects that this way. This should be fixed in the future. - Parameter keys can be separated with = or one space from their value, e.g. -h=localhost
- Parameters containing a dot must be wrapped in double quotes. This is important when passing an IP address:
-h=192.168.1.1 will use only the first segment 192, while -h=»192.168.1.1″ is the correct form.
| Short switch | Long switch | Description | Default value |
|---|---|---|---|
| -d | —description | Session name | |
| -n | —nettype |
Network protocol type:
|
0 |
| -h | —host | Host name | |
| -l | —library |
Library or provider (added in v11.1):
|
Depends on the given network protocol, see underlined values |
| -u | —user | User name | |
| -p | —password | Password | |
| -P | —port | Port |
|
| -S | —socket | Socket name, for connecting via named pipe | |
| -db | —databases | Databases, separated by semicolon. Single database on PostgreSQL. Interbase and Firebird expect a local file here. | |
| -W | —winauth | Use Windows authentication: 1 or 0. (MSSQL, MySQL and MariaDB only). | 0 |
| -cte | —cleartextenabled | Enable cleartext authentication: 1 or 0. (MySQL and MariaDB only) | 0 |
| —ssl | Use SSL. (1=yes, 0=no) | 0 | |
| -sslpk | —sslprivatekey | SSL private key | |
| -sslca | —sslcacertificate | SSL CA certificate | |
| -sslcert | —sslcertificate | SSL certificate | |
| -sslcip | —sslcipher | SSL cipher | |
| —psettings | Custom filename for portable settings. Ignored if file does not exist. | portable_settings.txt (if that file exists) |
Examples:
- Start over using stored settings from session «xyz»:
- c:pathtoheidisql.exe -d=xyz
- c:pathtoheidisql.exe -description=xyz
- Connect with different username or port:
- c:pathtoheidisql.exe -d=xyz -u=OtherUser
- c:pathtoheidisql.exe -d=xyz -P=3307
- Connect to a non-stored session:
- c:pathtoheidisql.exe -h=»127.0.0.1″ -u=root -p=Mypass -P=3307
- Open multiple .sql files in query tabs:
- c:pathtoheidisql.exe fileA.sql pathtofileB.sql fileC.sql …
- Use custom portable settings file:
- c:pathtoheidisql.exe —psettings=c:tempp.txt
The database tree
When you have a large amount of tables, views or whatever in your database(s), you probably want to
group these by their type, for a better overview.
Just right click the tree and activate Tree style options > Group objects by type:
You can also mark important items as so called favorites, by mouse click on the very left area of a table.
Afterwards, you can limit the tree to show only favorites by a click on the new «Show only favorites»
button at the top:
Creating a table
HeidiSQL comes with a feature-rich GUI for creating and editing a table structure. Just right
click the
datatabase in which you want to create a table, then point on «Create new», then click «Table»:
Done that, you’ll see the table editor like in the following picture:
Creating a view
Click «Create new», then click «View», to show up the view editor. Creating a view is basically like writing a SELECT query.
Give it a name, and click the save button to create it. HeidiSQL shows the data of the view in the «Data» tab, like for tables.
One thing you might notice is that MySQL and MariaDB are reformatting the SELECT query in the view when you save it.
This destroys indentation, and converts the whole query into a one-liner.
HeidiSQL tries its best to restore the original code of the view, by loading it from the *.frm file on the server. However,
this fails in many cases, often due to restricted file privileges. For such cases, the only way to make it readable again
is to use HeidiSQL’s reformatter (Ctrl+F8).
Creating a stored procedure
Just right click the datatabase in which you want to create a procedure, then point on «Create new», then click
«Procedure» or «Function».
Done that, you’ll see the procedure editor like in the following picture:
Creating a trigger
Creating a scheduled event
The Data tab
On the data tab, the contents of the currently selected table or view are displayed. This is one of
the most useful and powerful features of HeidiSQL. You will see different colors for the various
groups
of data types. These colors are customizable in Tools > Preferences > Data appearance.
Pressing F2 or one-long-click in a grid cell will start the editor mode. This will allow you inserting ordinary
values
into a row. For inserting special values, such as SQL functions, NULL or GUIDs, right click a cell, and point to
the
Insert value > submenu.
Quick filters: Right click a value in the grid, then click Quick filter to get various
one-click options to create a WHERE clause on the grid values. This filter can be base on either the focused
cell
in the grid, a prompted value, or on the contents of your clipboard.
In the Quick filter sub menu, you will find a More values sub-sub-menu. Pointing to that menu,
HeidiSQL quickly collects and displays the top 30 items in the focused column, grouped by their
value:
Finding specific values in such a grid can be a pain. For a simple client side filter, you can
enter some value in the filter panel. Activate it in Edit > Filter panel
(Ctrl+Alt+F):
HeidiSQL can also assists you with a Search and replace dialog
(Find mode: Ctrl+F, Replace mode: Ctrl+R). That dialog can be used on SQL query tabs too.
Binary values, also called BLOBs, are by default displayed in hexadecimal format, which is mostly unreadable for
a human being. For cases in which such BLOBs contain readable text, HeidiSQL offers to toggle between hex-mode
and text-mode. Press or «unpress» the white button with the purple «0x» on it:
Probably you have a table with one or more integer columns which represent UNIX
timestamps. HeidiSQL can
display such integer columns as date/time values, so you can better read them:
Running SQL queries
HeidiSQL has a «Query» tab by default. You can create more than this default one by pressing
Ctrl+T, or by
right clicking the main tabs, then click «New query tab». In such a query tab, you can write your own database
queries, or load a .sql file from your harddisk. Pressing F9, or the button with the blue «play» icon on it
executes your query or queries.
Compound queries e.g. for creating a function often have a semicolon inside the query. As HeidiSQL separates
queries at each semicolon, you will get syntax errors when you run such commands. You can set a different
query delimiter for such purposes, e.g. «!!», as shown in the screenshot:
Alternatively, you can change the delimiter via code:
DELIMITER !!
— your code
DELIMITER ;
On the right hand of each query tab, you have the «query helpers» panel, with table columns, reserved words,
SQL functions etc.
Having a table selected in the left tree, the first tree item in the helpers show «Columns in <selected-table>».
The contained «Generate…» menu items use the selected column names to create a quick query for you in the editor:
To see how your query performs in MariaDB or MySQL, you can activate the «Query profile» option in the
helpers box on the right. Then, run your query or queries, and see what the profile timings show.
This is basically what SHOW PROFILE in
MySQL 5.0.37 and later releases does.
HeidiSQL supports parameterized SQL queries: Activate it per click on the checkbox «Bind
parameter», and
start writing a query with parameters, e.g.
select ':p'.
The first part of the bind parameter implementation was done by Adrian Granger.
HeidiSQL can execute a batch of queries (= multiple queries, separated by semicolon) in one go.
That way, execution
gets dramatically faster, especially when having tons of mini queries. To activate that «one go execution», just
click
the drop down menu of the blue «play» button, then click «Send batch in one go»:
MS SQL users should turn this on when having trouble with declaring a variable, e.g.:
Declare @RowNo int =1;
SELECT @RowNo;
SQL export
HeidiSQL can generate nice SQL export files for you. This is basically what mysqldump also does.
However, you can also tell HeidiSQL to put the results of the export into
- an .sql file
- a ZIP compressed .sql file
- into your clipboard
- another database on the same server
- a new or existing database on a server on which you have a configured HeidiSQL session
- Database(s)
-
Controls whether to a) drop an existing database on the target server first, and b) create it.
This is meant for the target server, not the source server! - Table(s)
-
Same as above, just for tables, views, procedures etc. When checked, the table(s) will be dropped first,
and/or created afterwards. - Data
-
How the rows are created on the target server. Select «No data» to make a structure-only export. Default is
«INSERT». - Max INSERT size
-
Defines the maximum size of the extended INSERT statements, which can hold multiple rows in one statement.
Note that a MariaDB/MySQL server limits the size of a query sent to the server by the server variable
max_allowed_packet.
Be sure to use a lower value in this dialog, otherwise MariaDB/MySQL will kill your connection when importing that file. - Output
-
Either select a filename (zip compressed or uncompressed), a directory in which HeidiSQL will place
.sql files, clipboard,
another database or a configured HeidiSQL (and a database name below). - Filename, Directory, or Database
- Depends on what you selected in the «output» pulldown menu.
Importing files
HeidiSQL can import .sql files with data rows and/or structure, .csv files with data rows and binary files for BLOBs.
Importing .sql files
At first, activate the database you want the import to run in. Then, go to File > «Run SQL file», and select the file to import.
Below the filename input box, you will find an Encoding dropdown menu. Using «Auto detect» is a common way to get broken data
afterwards — so if are sure about the encoding in that file, you should definitely select the right one, e.g. «UTF-8».
After clicking «OK», HeidiSQL will start to execute the contained commands immediately, and you can watch the progress:
Importing .csv files (text files)
A .csv file is a text file with data rows for one table. You can import such a file into a table via Tools > «Import CSV file».
You will have to tell HeidiSQL the format of the file (line terminator, enclosing character etc.).
Importing binary or text files into BLOBs
Via Tools > «Insert files into TEXT/BLOB fields», you can insert new rows from all kind of files into your tables.
First, select the database and the table you want to put the files into. Then, click on the green «Add» button, to add one
or more files to the listing. In the upper listing you will have to tell HeidiSQL with placeholders in which column the
file content goes. In the «Value» column, click besides the right field name and select '%filecontent%'. Some other
placeholders are available in that dropdown. You can also wrap the placeholders (or even static text) with some SQL function.
For example if you want the file name in lowercase, you apply LOWER('%filename%').
HeidiSQL portable
If HeidiSQL finds a portable.lock file, or a portable_settings.txt,
or the custom filename as noted above, it starts in portable mode. Which means basically that all settings are restored
from that file and when exiting stored again into that file.
When you download the portable package, that portable_settings.txt needs to be manually
copied from your old portable HeidiSQL directory. Not doing so will show you an empty session manager.
License
HeidiSQL is OpenSource and released under
GPL (GNU
GENERAL PUBLIC LICENSE). See the license.txt
for more details.
Probably HeidiSQL saved you a lot of time and you like it. In this case you may
make a donation here.
Credits
Author: Ansgar Becker (Germany)
Third party components and graphics:
- Joachim Marder (VirtualTreeView,
GLPL) - Christian Budde (SynEdit, MPL)
- Serhiy Perevoznyk (JumpList)
- Iztok Kacin (Cromis.DirectoryWatch, BSD
License) - Thomas Müller (GNU Gettext for Delphi, BSD License)
- Rodrigo Ruz (VCL Styles Utils)
- Dennis D. Spreen (VerySimpleXML)
- Charlie Etienne (Material Theme)
- Mahdi Safsafi (Delphi Detours Library)
- Volker Siebert (SizeGrip, M.I.T. License)
- Jordan Russell (Inno Setup)
- Mathias Rauen (madExcept)
- Icons8 (New high resolution icons, icons8.com)
- Mark James (Silk icons, Creative Commons 2.5)
- Sven Lorenz (graphics)
Former development contributors:
- David Dindorp (Denmark): threading, complex stuff, thinking
- Adrien Granger (France): query parameters
- Francisco Ernesto Teixeira (Brazil): motivation, ideas
Thanks to Transifex.com for a free translation
account, and all the registered translators.
1000 thanks for great database software:
- Michael ‘Monty’ Widenus and his fellows for founding MySQL in 1995 and
MariaDB in 2009 - Microsoft for their feature-rich SQL Server, ported from Sybase in 1989
- Michael Stonebraker and Larry Rowe for evolving PostgreSQL from Ingres in 1996
- Dwayne Richard Hipp for authoring SQLite in 2000
HeidiSQL — это бесплатное свободное приложение, которое используется для администрирования MySQL и ее производных:
- Microsoft SQL Server;
- PostgreSQL;
- SQLite;
- и др.
Сегодня в статье мы подробнее обсудим, что такое HeidiSQL и как пользоваться этим инструментом.
Что такое и как пользоваться HeidiSQL
С помощью HeidiSQL можно выполнить следующие действия:
- просматривать и редактировать информацию в таблицах базы данных;
- создавать, удалять и редактировать SQL-таблицы;
- активировать запросы, процедуры, исследования информации;
- редактировать структуру базы данных;
- переносить базу данных на другие сервера;
- и др.
Как пользоваться и что конкретно может HeidiSQL:
- в одном окне можно реализовать доступ к нескольким серверам;
- можно реализовать подключение к БД с помощью командной строки;
- реализует защищенное подключение, используя возможности SHH;
- импортирует и экспортирует SQL-документы, сжимая их при необходимости;
- может напрямую переносить базу данных с одного сервера на другой, минуя посреднические программы;
- реализует иерархию управления базами данных;
- экспортирует SQL-таблицы на различных форматах: CSV, HTML, LaTeX, XML, SQL и др.
- несет в себе широкий набор инструментов для редактирования таблиц и информации в таблицах;
- реализует удобный поиск нужной информации в таблице;
- и др.
Простые операции с HeidiSQL
HeidiSQL можно использовать лишь в том случае, если в наличии есть сервер, иначе смысл использования этой программы теряется. В роли сервера может выступать что угодно:
- виртуальная машина;
- VDS-сервера;
- локальный компьютер или ноутбук.
Чтобы начать пользоваться HeidiSQL нужно запустить работу сервера и активировать работу MySQL (или других СУБД). Если это сделано, тогда можно запускать программу HeidiSQL.
После запуска HeidiSQL, нужно будет нажать на кнопку «New», чтобы активировать новое подключение. Как правило, больше от вас никаких действий не потребуется, так как в HeidiSQL за вас установлены настройки по умолчанию и вам останется только с ними согласиться.
После запуска программы HeidiSQL вам сразу же открываются ее возможности. Например, вы можете активировать создание новой базы данных. Для этого нужно:
- в запущенном и подключенном приложении HeidiSQL найти основное меню и в нем пункт «Создать»;
- после этого откроется дополнительное меню, где нужно выбрать «Базу Данных»;
- вам откроется окно создания новой базы данных, где нужно будет заполнить основную информацию о БД: название, пароль, пользователей и др.
- после заполнения окна, нужно нажать кнопку «Ок».
После этого новая база данных будет создана. Как видите, пользоваться программой HeidiSQL очень просто.
К примеру, вам нужно выполнить импорт какой-то базы данных, используя HeidiSQL. В этом случае алгоритм действий будет такой:
Активируйте программу HeidiSQL.
В основном окне слева выберите базу данных и подключитесь к ней, нажав двойным кликом.
После этого откройте в основном верхнем меню пункт «Файл».
В этом пункте меню вам нужно отыскать подпункт «Загрузить SQL».
После этого вам откроется окно «проводника», где нужно будет выбрать дамп базы данных, который нужно загрузить.
Затем вам откроется окно с дополнительным меню, где вы можете выбрать различные действия над дампом. На этом этапе ваша задача выбрать «кнопку с треугольником», напоминающую кнопку «Play» в аудио- и видеоплеерах. Кнопка означает «Выполнить SQL».
На этом все.
Этот способ считается правильным, однако он может не сработать, поэтому можно воспользоваться другим способом и осуществить в HeidiSQL импорт базы SQL «напрямую». Для этого:
Выполните первые три пункта из вышеописанной инструкции.
Отыщите в открывшемся меню подпункт «Выполнить SQL-файл».
Дождаться загрузки SQL в HeidiSQL.
Осуществить экспорт базы SQL, используя программу еще проще, чем импорт. Для этого нужно:
Запустить программу HeidiSQL.
На главном экране слева появится список доступных SQL-баз.
Выберите базу, которую хотите экспортировать.
Нажмите на нее правой кнопкой мыши, чтобы вызвать дополнительное меню.
В открывшемся меню отыщите пункт «Экспортировать базу данных как SQL».
После этого вам откроется окно, где нужно будет указать путь экспорта и название экспортируемой базы данных и нажать кнопку «Ок».
Дождитесь, пока экспорт базы SQL в HeidiSQL завершится. По сути, вы такими действиями создаете дамп SQL-базы, который можно потом использовать по назначению.
Импорт и экспорт базы SQL в HeidiSQL — это не все возможности этой программы. Например, с помощью программы HeidiSQL можно отправлять SQL-запросы. Для этого нужно:
Открыть программу HeidiSQL.
Подключиться к базе данных, к которой вы хотите отправлять запросы.
После этого отыщите в панели инструментов кнопку «Query». Если по каким-то причинам вы не можете ее отыскать, тогда вы можете на панели инструментов нажать правой кнопкой мыши, чтобы вызвать дополнительное меню. В дополнительном меню нужно отыскать подпункт «Новый запрос». Также можете на клавиатуре использовать сочетание «горячих клавиш» «Ctrl+T».
После этих действий появится окно, куда вы можете вписать собственный SQL-запрос. Программа HeidiSQL поддерживает множественные запросы, то есть вы можете описать сразу несколько запросов. Также в окне запросов можно загрузить SQL-документ с запросами.
В некоторых СУБД, например в MySQL и MariaDB, можно включить опцию «Просмотр профиля запроса». В этом случае вы сможете посмотреть, чтобы ваши SQL-запросы в HeidiSQL исполнялись.
Заключение
Как пользоваться HeidiSQL? Любой программой такого рода довольно просто пользоваться, если не бояться экспериментировать. Сегодня мы рассмотрели самые простые функции, на что способен этот инструмент:
- создание новой базы данных;
- импорт базы SQL в HeidiSQL;
- экспорт базы SQL в HeidiSQL;
- активация собственных SQL-запросов.
Естественно, что это не все возможности программы HeidiSQL. Постепенно, в следующих статьях мы будем описывать ее возможности.
В рамках данной статьи рассмотрим подключение и базе данных asterisk и управление ей с помощью программы heidisql Надстройка для asterisk , предоставляющая веб интерфейс для управления телефонией freePBX позволяет легко и интуитивно управлять логикой звонков и делать рутинные настройки буквально в пару кликов, на нашем сайте собранно огромное количество инструкций по этому интерфейсу, у неё […]

Данная статья написана и актуальна в следующей связке CentOS 7.5 ,Asterisk 13.19.1, FreePBX 14.0.5.25
В рамках данной статьи рассмотрим подключение и базе данных asterisk и управление ей с помощью программы heidisql
Надстройка
для asterisk , предоставляющая веб интерфейс для управления телефонией freePBX позволяет легко и интуитивно
управлять логикой звонков и делать рутинные настройки буквально в пару кликов,
на нашем сайте собранно огромное количество инструкций по этому интерфейсу, у
неё есть одна особенность : все свои настройки она хранит в базе данных mysql и иногда могут возникать сценарии
при которых было бы очень удобно эти данные менять прямо в базе данных, по тому
как если это делать в конфигурационных файлах астериска то при следующем
применении настроек FreePBX перезапишет их в соответствии со своей базой данных.
Но не каждый телефонист хорошо знает и ориентируется в базах данных , и создать
нужный запрос из консоли или редактирование таблиц может стать довольно
нетривиальной задачей.
В этом нам и
поможет описанная в данной статье утилита
на момент написани данной статьи актуальная версия Heidisql 10.1.0.5464
HeidiSQL позволяет подключатся к удаленной базе данных на нашем сервере телефонии и представляет её в удобном графическом интерфейсе
Для начала подключаемся по ssh к нашему серверу например программой putty(как это делать в данной статье рассматриваться не будет так как это довольно простой процесс и не представляет из себя ничего интересного)
После подключения необходимо будет пробросить порт базы данных на наш локальный адрес
Стандартный порт mysql — 3306
Делается это следующим образом , после успешного подключения к серверу заходим в настройки putty -> ssh -> tunnels , указываем локальный ip и порт а выше указываем наш порт через который и будет осуществляться доступ к базе(его нужно придумать, любой кроме стандартных портов)

Далее открываем HeidiSQL и указываем настройки из шага который сделали ранее

Попадаем в главное меню, слева видим список баз данных на сервере

Нас интересует две базы :
1) asterisk в ней хранятся записи о конфигурациях астериска которые мы заводим в веб интерфейсе
2) asteriskcdrdb в ней хранятся данные о записях разговоров
Рассмотрим первую из них
Начнем со следующей ситуации, вам нужно поменять список подсетей из которых возможна регистрация ваших внутренних номеров для нескольких пользователей
У нас есть 3 пользователя 120, 121, 122
разрешения у них такие
120 – 192.168.32.0/255.255.255.0
121 — 0.0.0.0/0.0.0.0
122 — 0.0.0.0/0.0.0.0
вот так это выглядит в веб интерфейсе
для 120 номера

и для 121

После всех изменений в базе нужно нажать на кнопку APPLY в веб интерфейсе

хотим все номера привести к виду 120 номера , для этого заходим в базу asterisk -> sip -> данные
ставим сортировку по ключевому слову и меняем значения на нужные нам

как видим не нужно переходить на каждый екстеншн , а делается всё в одной табличке
Посмотрим на результат:

Как видим изменения корректно применились
Так же это применимо например для изменения контекстов для транков, отправим наш транк в кастомный контекст в котором обрабатывается длинна набираемого номера и если она больше 4-х знаков то звонок обрабатывается как внешний , а если нет то звонок проходит как внутренний, выглядит контекст следующим образом

все кастомные решения должны находится в конфигурационных файлах в названии которых присутствует _custom, в нашем случае /etc/asterisk/extensions_custom.conf
Далее посмотрим на наш транк до изменений

Далее производим следующую настройку:

Как можно заметить из Гифки изменения в базу вносятся почти мгновенно и зачастую сразу же вступают в силу(индикатор это красный либо зелёный треугольник в левом нижнем углу ячейки, пока он красный изменения в силу не вступили)
Но лучше всего принудительно послать данные в базу пунктом из меню по правой кнопке мыши

Проверим изменения в веб интерфейсе FreePBX :

Позвоним в на этот номер и убедимся что он попадает в нужный контекст

всё отрабатывает как мы и предполагали, можно конечно было сделать тоже самое и в веб интерфейсе, но данный способ хорош например если у вас есть очень много транков или ещё надобность массово вносить изменения в конфиги FreePBX
На этом знакомство с программой можно закончить

Ниже рассмотрим процесс установки и настройки СУБД MySQL, а также программы HeidiSQL для администрирования баз данных на MySQL.
0. Оглавление:
- Что такое MySQL
- Установка MySQL
- Установка и настройка HeidiSQL
- Создание новой базы данный на сервере MySQL с помощью HeidiSQL
1. Что такое MySQL
Прежде скажем пару слов, собственно, о самой MySQL. С базами данных пользователи Интернета сталкиваются постоянно, вводя поисковые запросы или регистрируясь на сайтах. И именно благодаря базам данных возможно отображение искомой информации по тем или иным критериям. СУБД — Система Управления Базами Данных – это система, которую составляют языковые и программные средства, и всё это в комплексе позволяет создавать эти самые базы данных и проводить различные операции с ними. Доступ к данным СУБД возможен посредством специального языка SQL.
Одной из самых распространённых СУБД в мире является MySQL от известной компании-разработчика Oracle. MySQL умеет работать с такими языками программирования, как PHP, Java, Perl, C, C++ и пр. Благодаря таким преимуществам, как бесплатность, кроссплатформенность, простота и высокая скорость работы, СУБД MySQL стала стандартом для интернет-приложений.
2. Установка MySQL
Для установки MySQL скачиваем инсталлятор с официального сайта и запускаем процесс установки.
Соглашаемся с лицензионными условиями и жмём «Next».
В окне выбора конфигурации MySQL выбираем «Server only». Жмём «Next».
В следующем окне для старта процесса инсталляции жмём «Execute».
Затем — «Next».
И снова «Next».
В следующем окне установки инсталлятор предлагает на выбор несколько конфигураций сервера. Для разработки и тестирования сайтов подойдёт тип конфигурации «Development Machine», его и выберем. В этом случае ресурсы компьютера будут подвергаться минимальной нагрузке. Но если планируется полноценный веб-сервер с несколькими работающими сайтами, необходим тип конфигурации – «Server Machine». Это вариант для производительных компьютеров. Выбрав тип конфигурации, жмём «Next».
Следующее окно установщика MySQL обязывает нас придумать и повторить пароль для встроенной в СУБД учетной записи root. Желательно записать пароль в такое место, где он не будет утерян. Для таких целей удобно использовать различные менеджеры паролей, например бесплатную программу KeePass. После задания пароля жмём «Next».
В следующем окне, ничего не меняя, снова жмём «Next».
Далее для применения настроек жмём «Execute».
А после завершения – «Finish».
И ещё один «привет» от разработчиков MySQL для совершенствования навыков нажатия кнопок мышки. Жмём «Next».
Установка MySQL позади — жмём «Finish» ещё раз, но это уже действительно финиш.
3. Установка и настройка HeidiSQL
Для управления базами данных MySQL необходима программа, которая бы подключалась к серверу MySQL и могла выполнять различные операции по администрированию СУБД. Для этих целей идеально подойдёт бесплатная программа с простеньким интерфейсом — HeidiSQL. Её инсталлятор можно скачать с официального сайта.
Установка HeidiSQL стандартна: необходимо, согласившись с лицензионными условиями, несколько раз нажать «Next».
После установки запускаем HeidiSQL и видим предложение импорта настроек. К этой опции программы, кстати, можно прибегнуть в дальнейшем, если Windows будет переустанавливаться. Но в данный момент нам нужно нажать не совсем удачную реализацию кнопки «Создать» для добавления нового сеанса.
В появившемся окне настроек сеанса необходимо ввести адрес сервера, логин и пароль для подключения к серверу MySQL. В качестве адреса сервера необходимо указать имя или IP-адрес компьютера, где запущена служба MySQL. Кроме того, если подключение происходит с другого компьютера в сети, необходимо также позаботиться об открытии порта 3306 на хосте, где установлен MySQL. Для авторизации на сервере используем учетную запись root и пароль, ранее заданный при установке MySQL. Затем жмём кнопку «Открыть», чтобы выполнить подключение к службе MySQL.
4. Создание новой базы данный на сервере MySQL с помощью HeidiSQL
Теперь создадим новую база данных на сервере MySQL с помощью программы HeidiSQL. Для этого после подключения к серверу в окне программы вызываем контекстное меню на текущем сеансе и выбираем «Создать», затем – «База данных».
Необходимо заполнить поля появившегося окна. Чтобы не запутаться, желательно назвать базу данных, также как и имя сайта, для которого создается база данных. Если нет – можно придумать любое рабочее название, которое в дальнейшем будет использоваться также для последующей настройки движка сайта. Параметр «Сопоставление»: выбираем из выпадающего списка «utf8_unicode_ci». Жмём «ОК».
После этого созданная только что база данных появится в списке сеанса.
На этом создание новой базы данных на сервере MySQL завершено. Можно переходить к установке и настройке CMS будущего сайта.
Анастасия Николаевна Королева
Эксперт по предмету «Базы данных»
Задать вопрос автору статьи
Для подключения к базам данных MySQL ранее чаще всего использовалось веб-приложение с открытым кодом phpMyAdmin, которое представляет собой веб-интерфейс для администрирования СУБД MySQL. Программа позволяла через браузер администрировать сервер MySQL, выполнять команды SQL и просмотр содержимого таблиц и баз данных.
На сегодняшний день разработаны бесплатные и интуитивно понятные альтернативные программы для подключения к базам данных MySQL, среди которых можно назвать HeidiSQL и Navicat.
Рассмотрим подключение к MySQL с помощью бесплатного клиента HeidiSQL.
Данная утилита позволяет существенно упростить и ускорить процесс работы с базами данных SQL, с легкостью создавать новые базы, управлять пользователями, заполнять базы данных таблицами.
В большинстве случаев с помощью программы HeidiSQL невозможно соединение с удаленной базой данных хостинг-провайдера, поэтому ее используют в локальной среде разработки. Т.е. приложение HeidiSQL позволяет работать с базами данных SQL на локальном компьютере.
Данные для подключения
Для подключения необходимо знать Адрес и Порт для подключения, а также нужны Имя пользователя и Пароль. Эти данные можно найти в разделе Пользователи FTP $to$ База данных.
Установка и настройка HeidiSQL
Бесплатную версию программы HeidiSQL для управления базами данных MySQL, которая позволяет подключаться к серверу MySQL и выполнять разные операции администрирования СУБД, можно скачать на официальном сайте программы.
Установка HeidiSQL ничем не отличается от стандартной установки программного обеспечения.
После запуска установочного файла необходимо согласиться с лицензионными условиями и нажать кнопку Next.
«Подключение MySQL с помощью клиента HeidiSQL» 👇
На следующих этапах установки также необходимо нажимать кнопку Next до полной установки программы.
После установки нужно запустить программу HeidiSQL, после чего на экране появится предложение импортировать настройки. Эта опция программы необходима в случае, когда нужно будет переустановить операционную систему Windows.
При первой установке программы нужно нажать кнопку Создать, чтобы добавить новый сеанс.
Появится окно настроек сеанса, в котором нужно ввести:
- адрес сервера, в качестве которого указывается имя или IP-адрес компьютера, на котором запущена служба MySQL;
- логин и пароль для подключения к серверу MySQL.
В случае, когда подключаются с другого компьютера сети, нужно открыть порт 3306 на хосте, на котором установлен MySQL.
Чтобы авторизоваться на сервере используется учетная запись администратора root и пароль администратора root, которой, который раньше был задан при установке MySQL.
После ввода всех необходимых данных нужно нажать кнопку Открыть для выполнения подключения к службе MySQL.
Создание новой базы данных на сервере MySQL
Для создания новой базы данных на сервере MySQL с помощью клиента HeidiSQL после подключения к серверу в окне приложения необходимо вызвать контекстное меню на текущем сеансе и выбрать пункт Создать, а после – База данных.
Поля окна, которое появится в результате, нужно заполнить. Для удобства базу данных принято называть так же, как и сайт, для которого она создается. Если такой возможности нет, можно дать любое название, которое впоследствии будет использоваться для дальнейшей настройки движка сайта.
В выпадающем списке Сопоставление нужно выбрать utf8_unicode_ci и нажать кнопку ОК.
После проделанных действий база данных, которая была создана, отобразится в списке сеанса.
На этом этапе создание новой базы данных на сервере MySQL выполнено. Теперь можно приступать к установке и настройке CMS нового сайта.
Находи статьи и создавай свой список литературы по ГОСТу
Поиск по теме