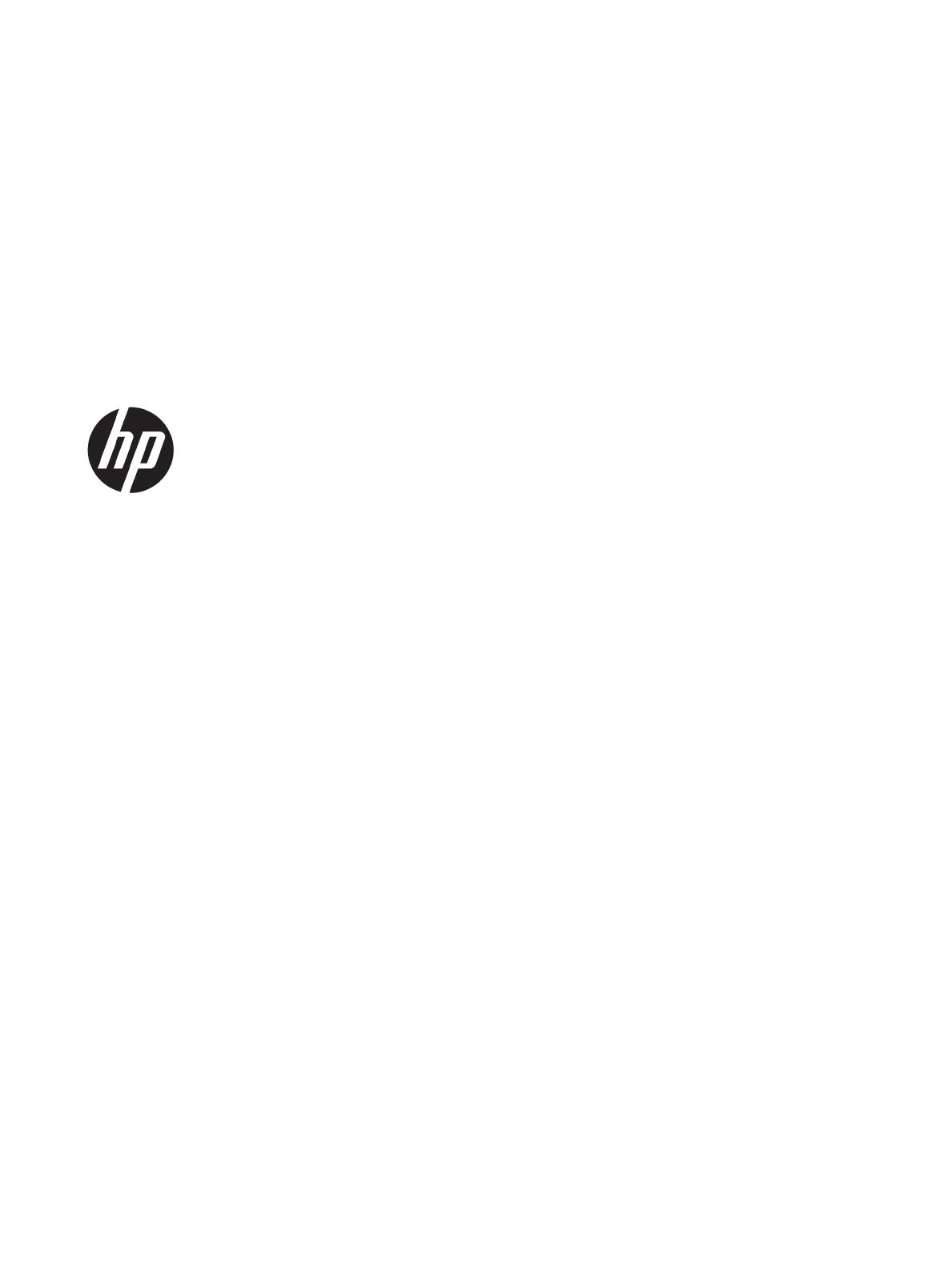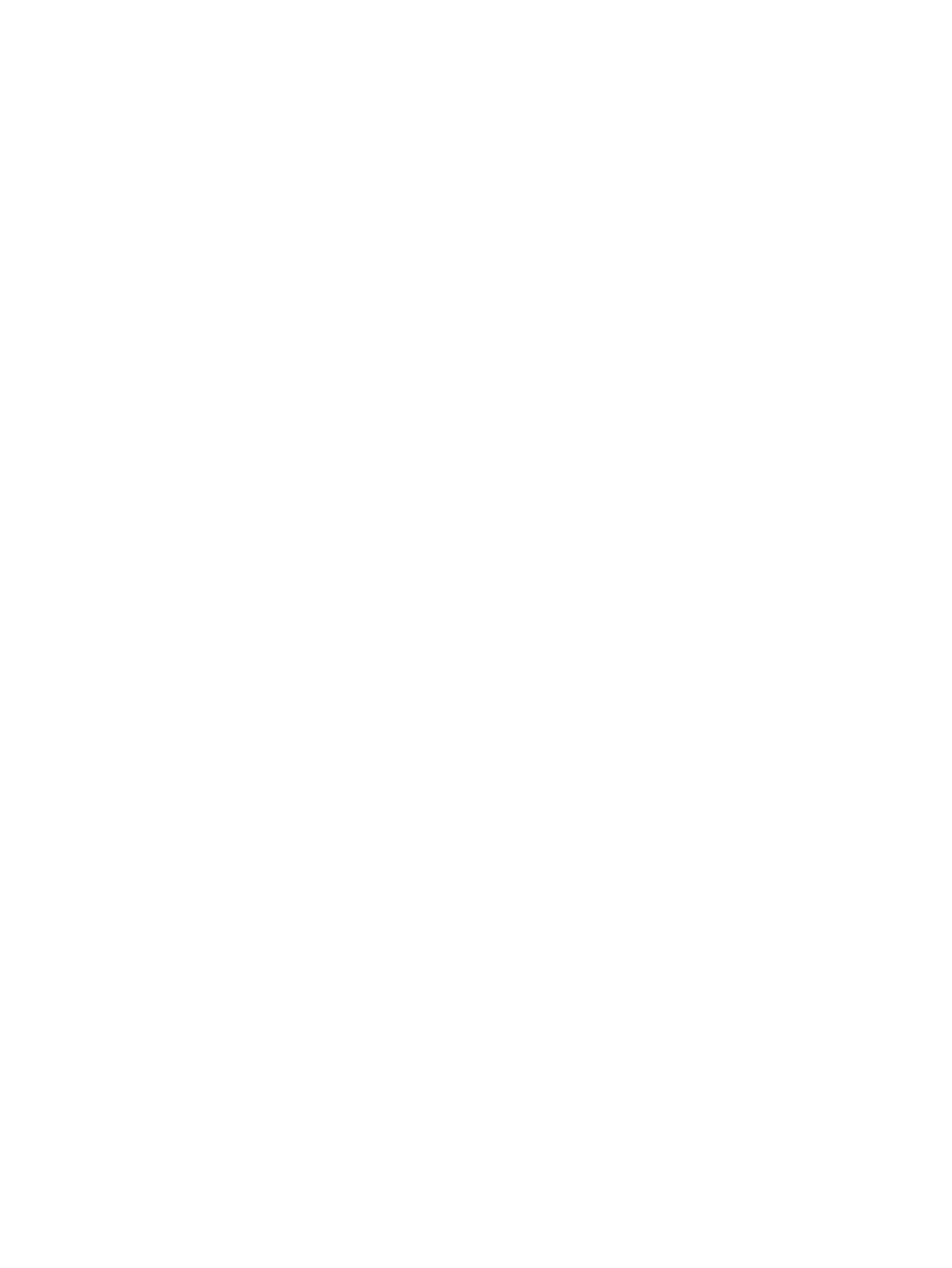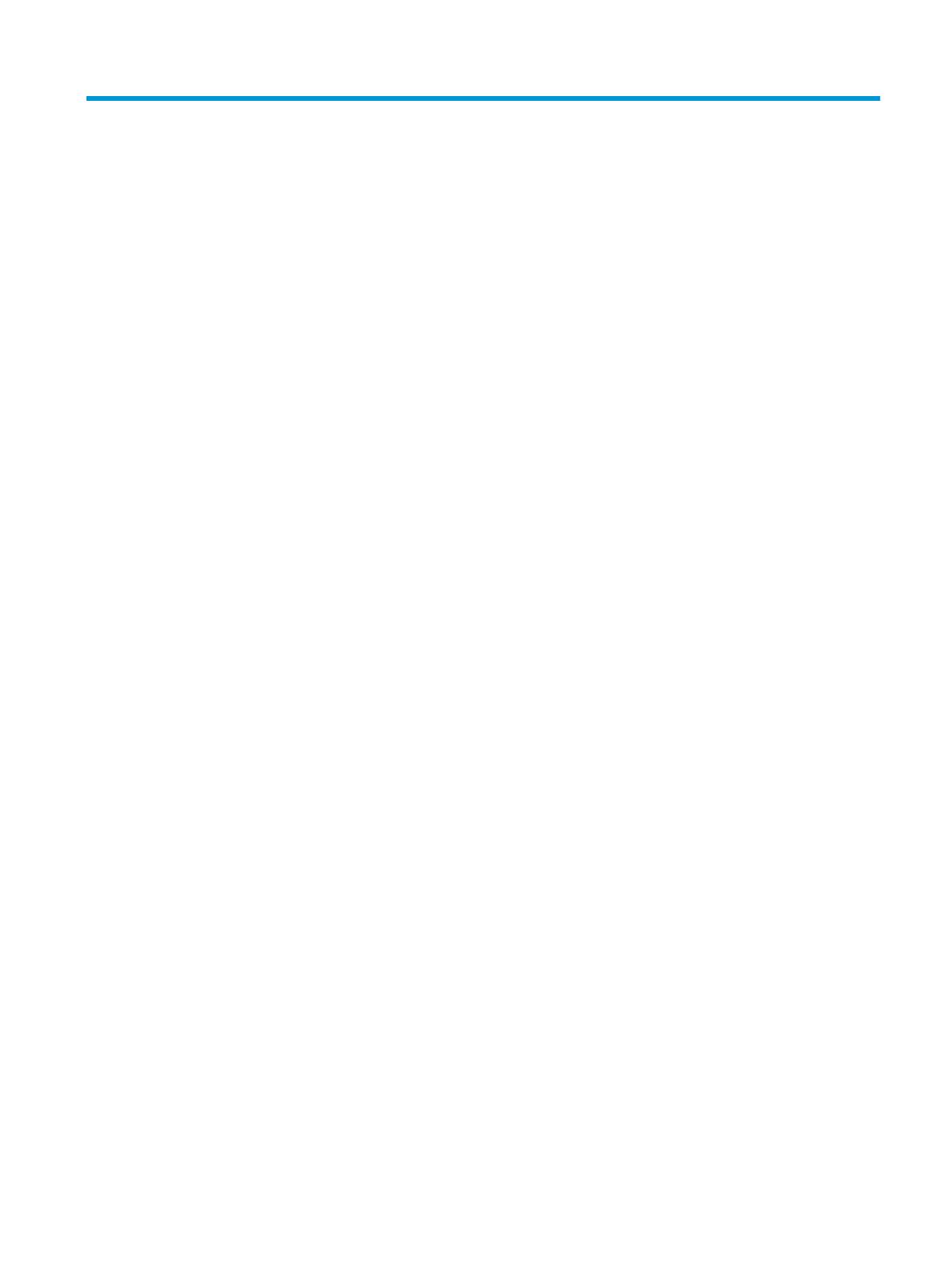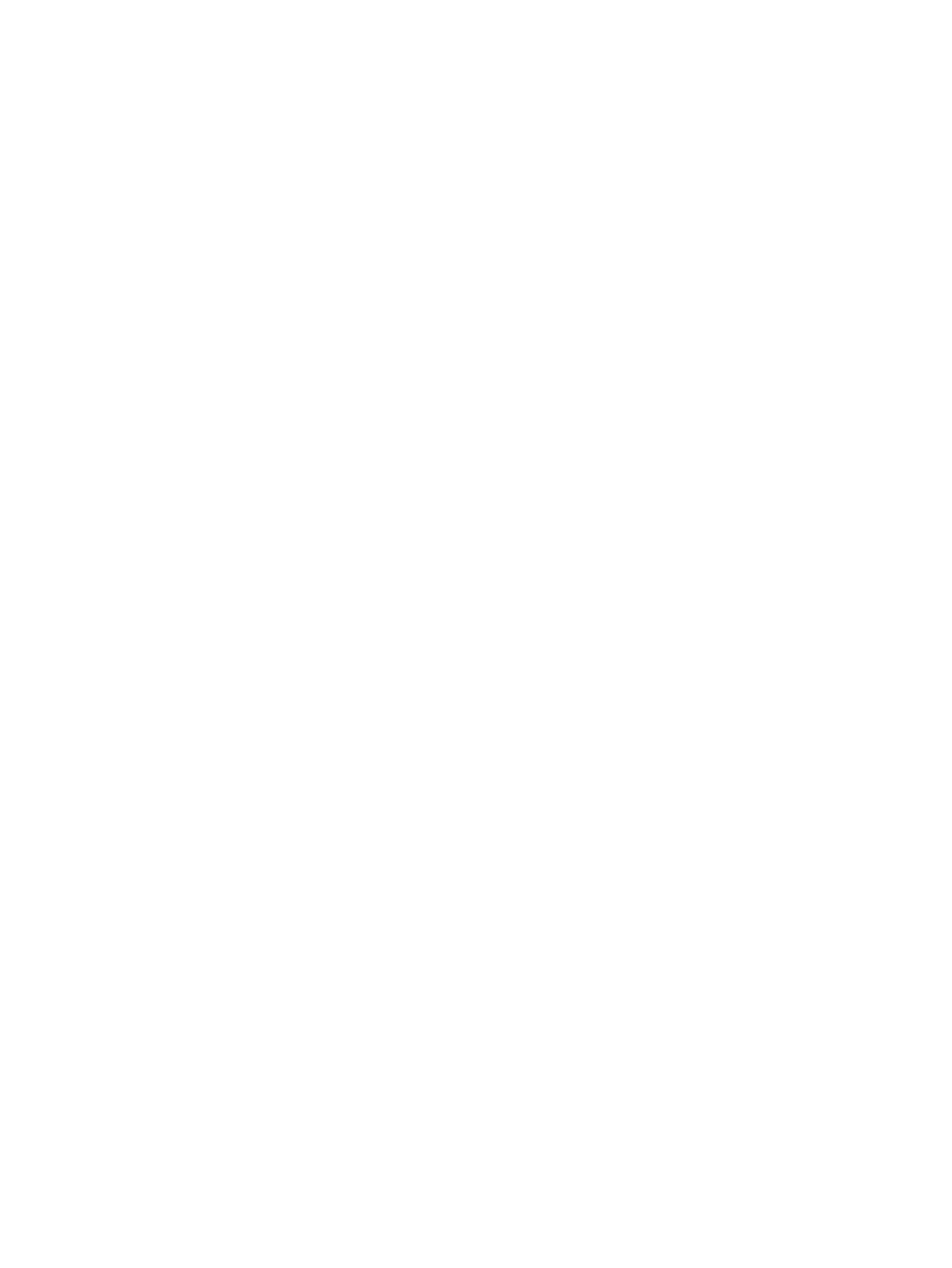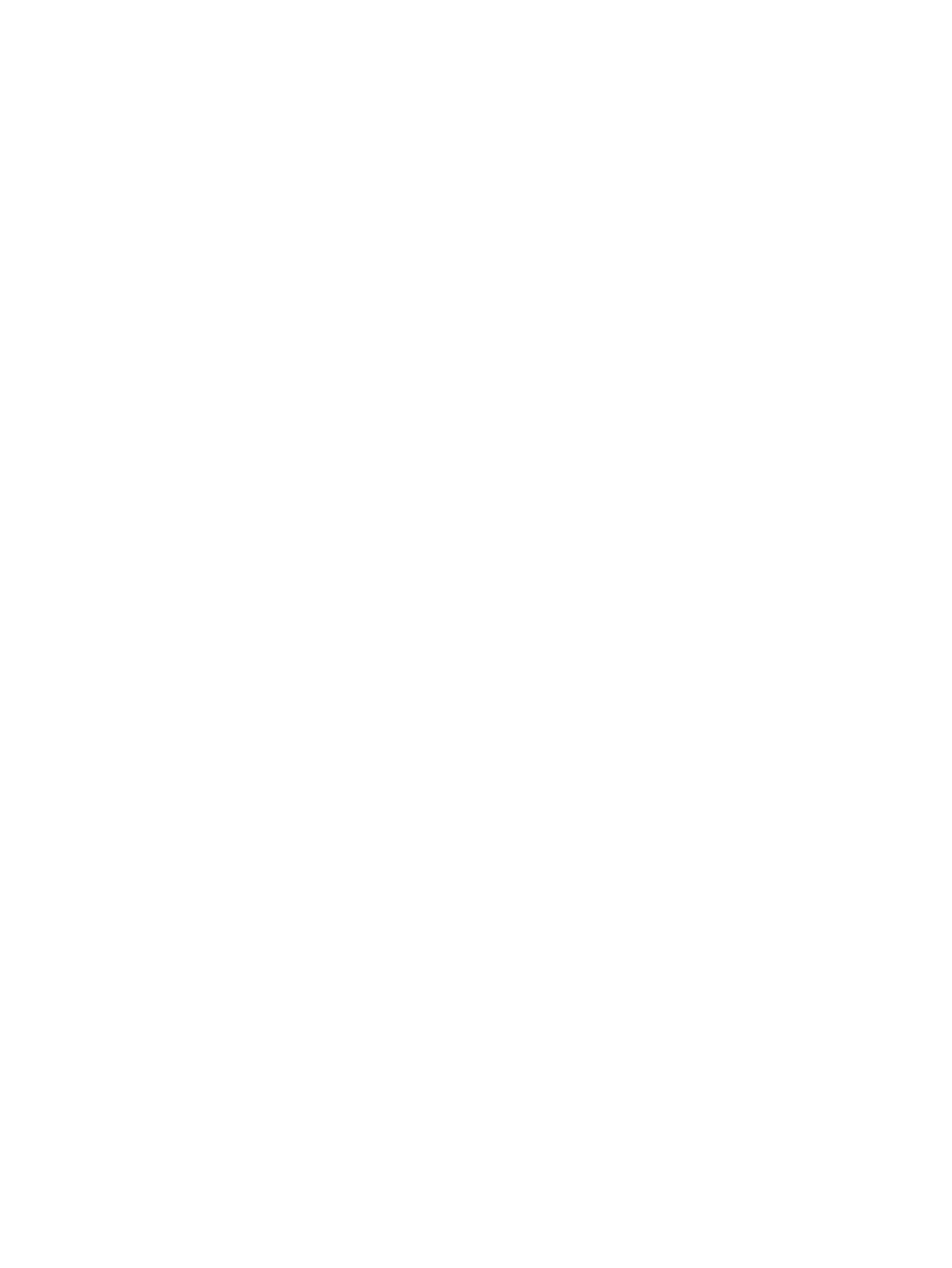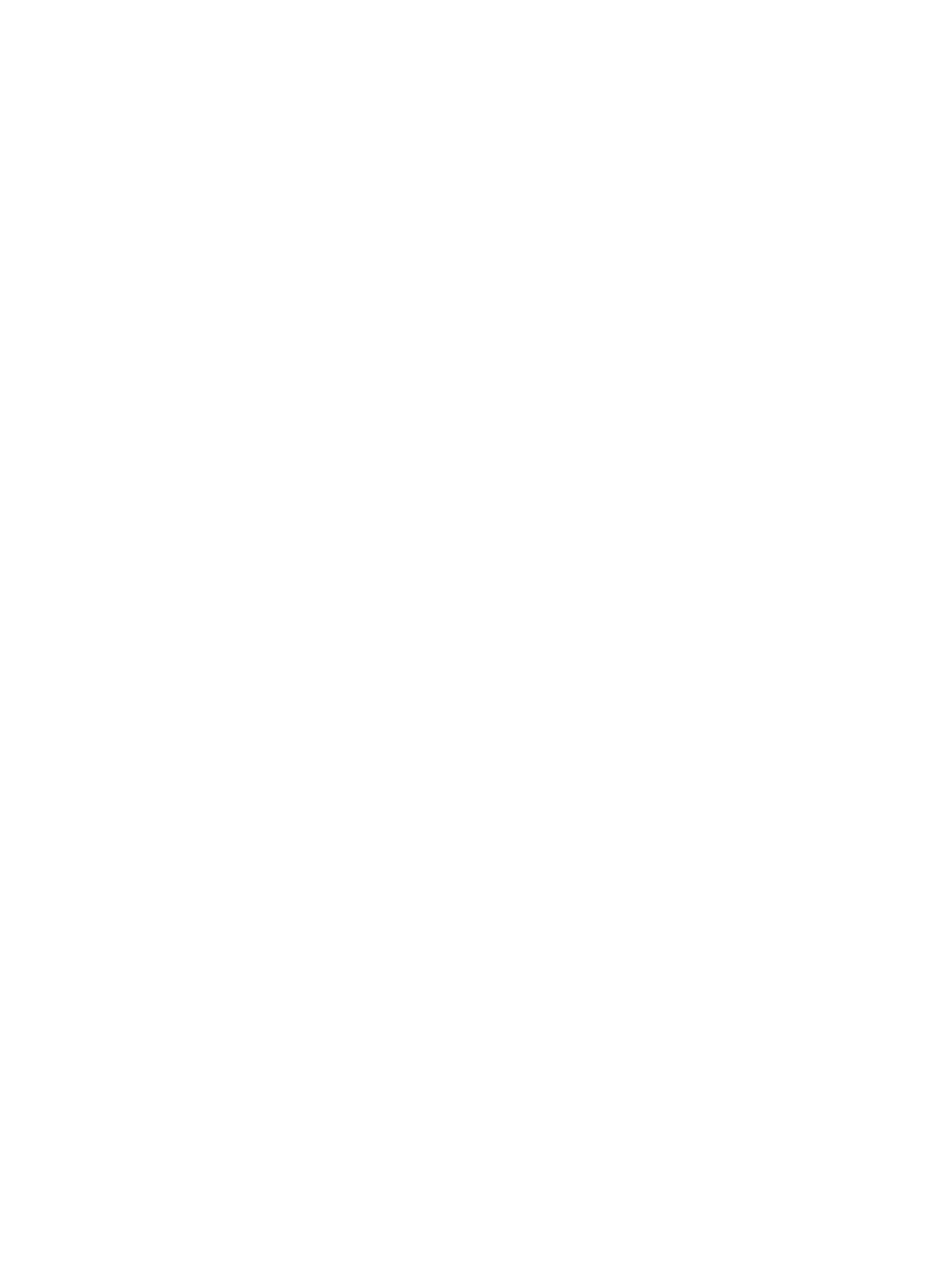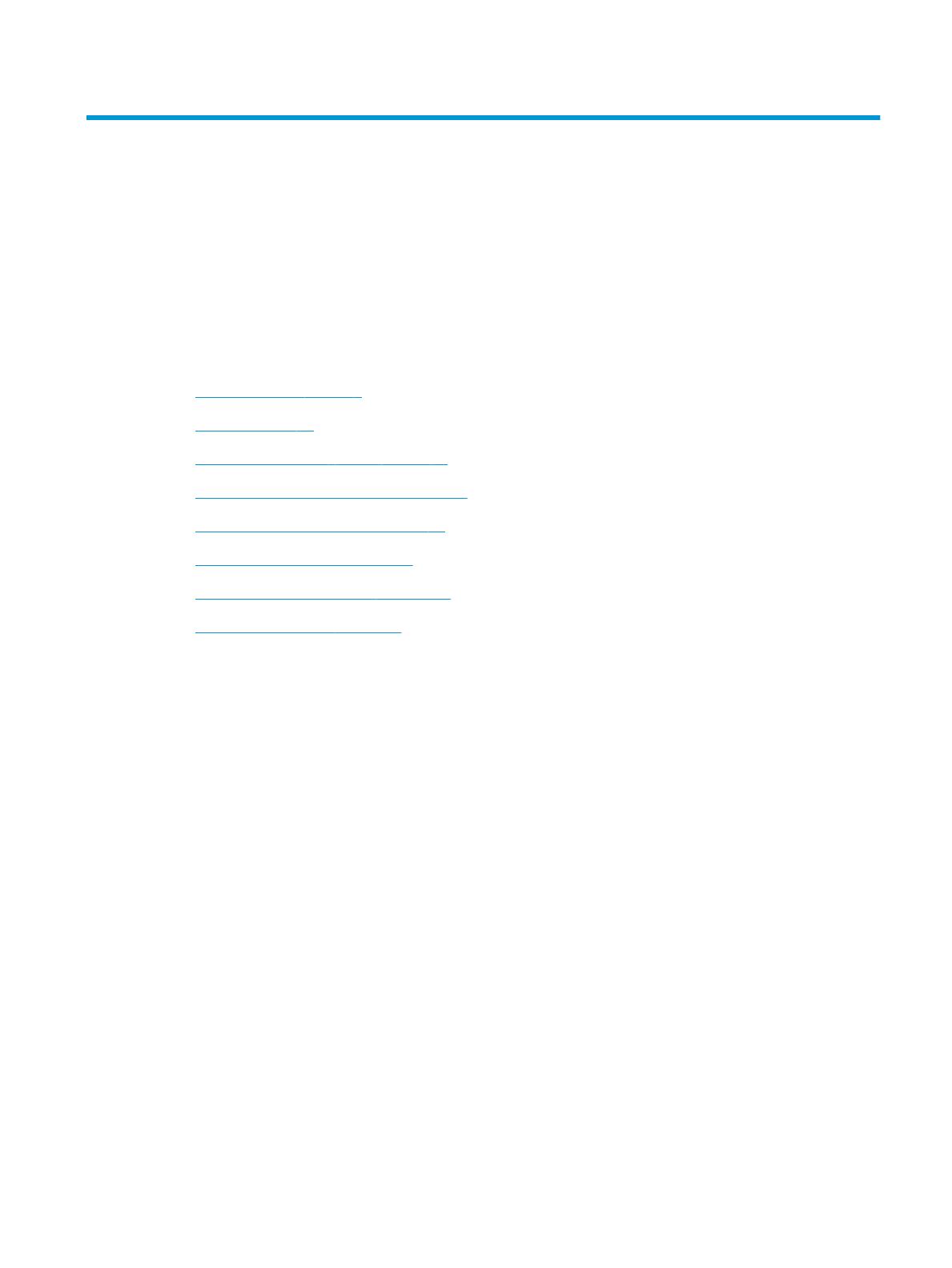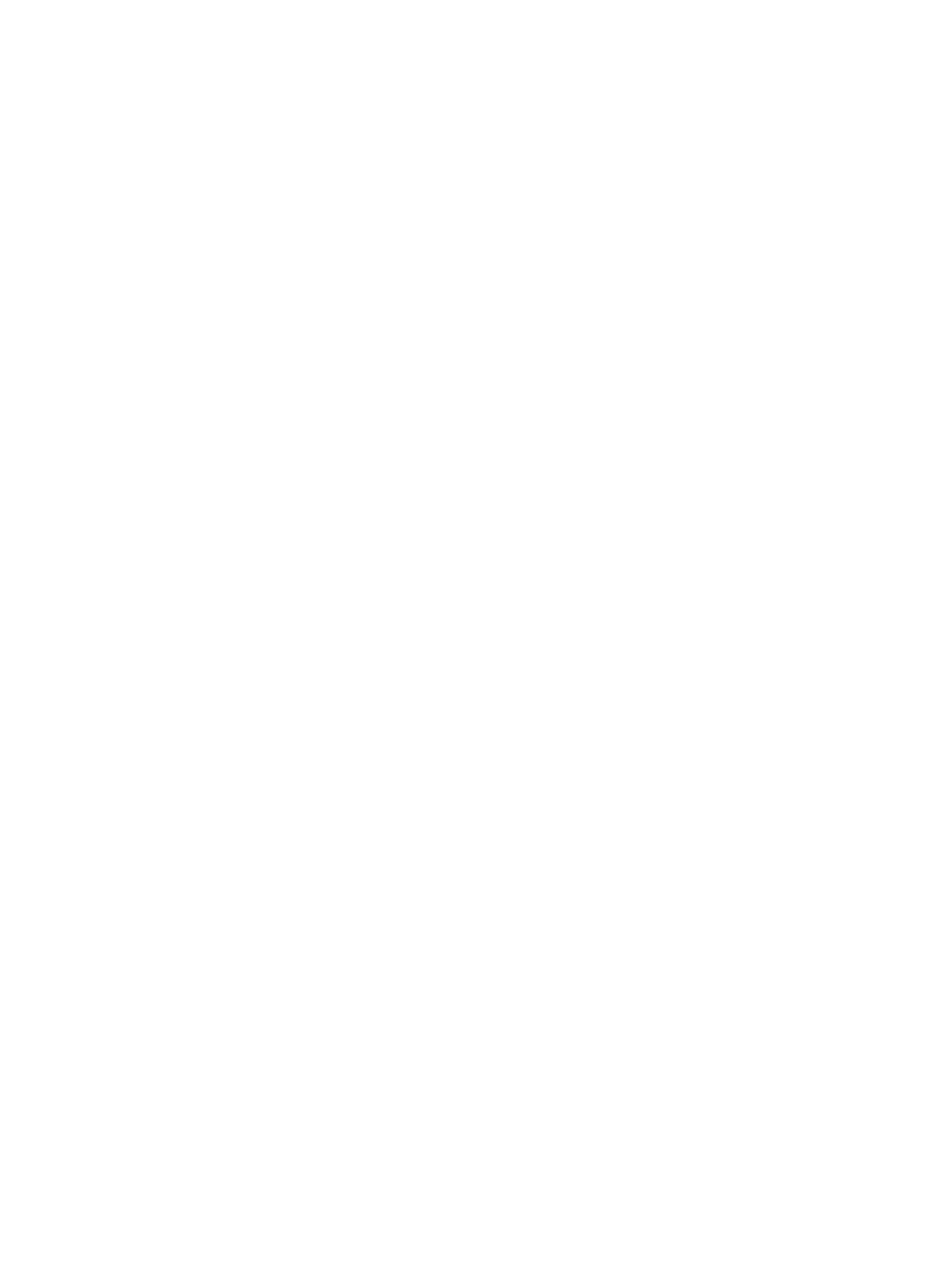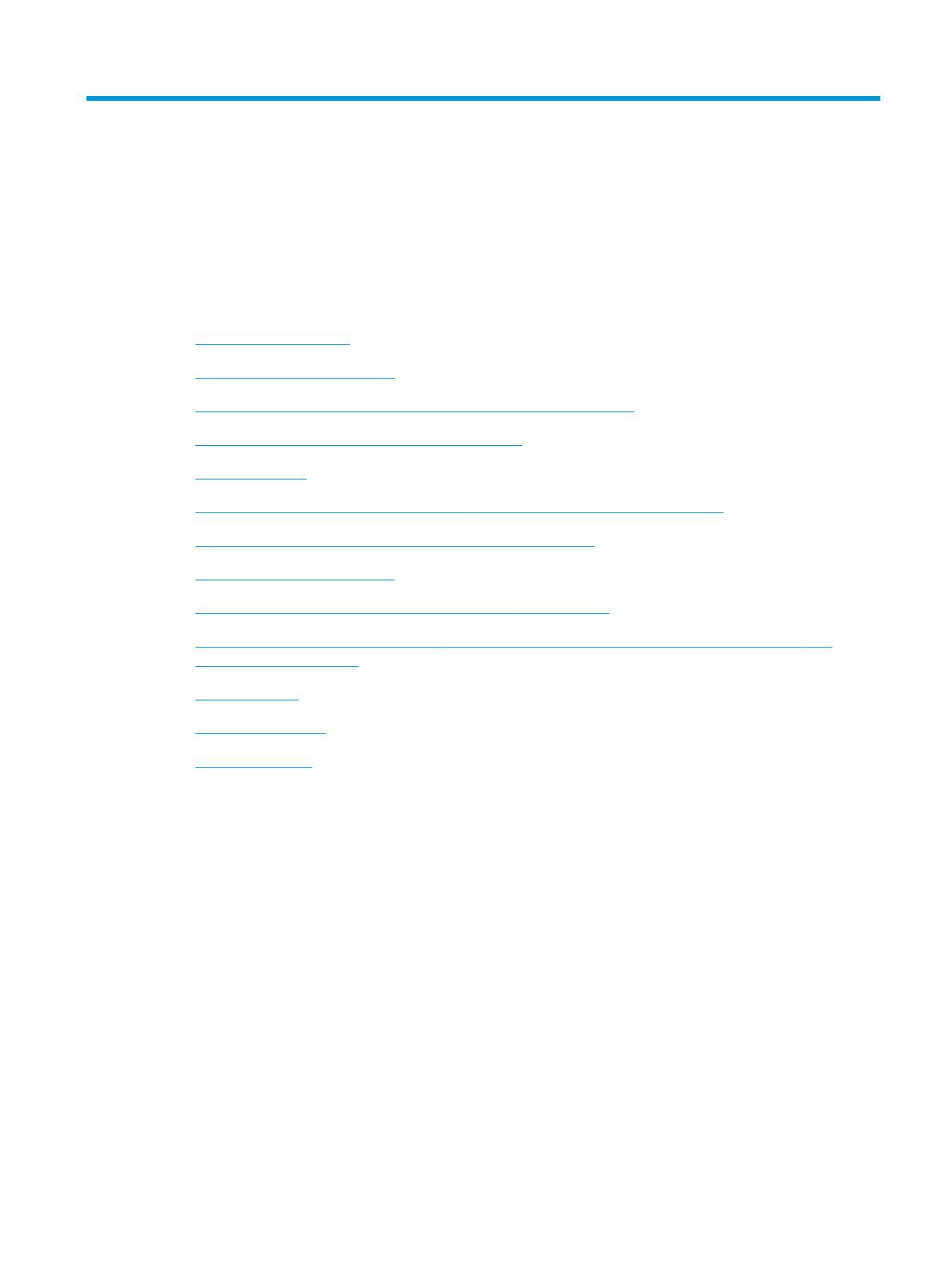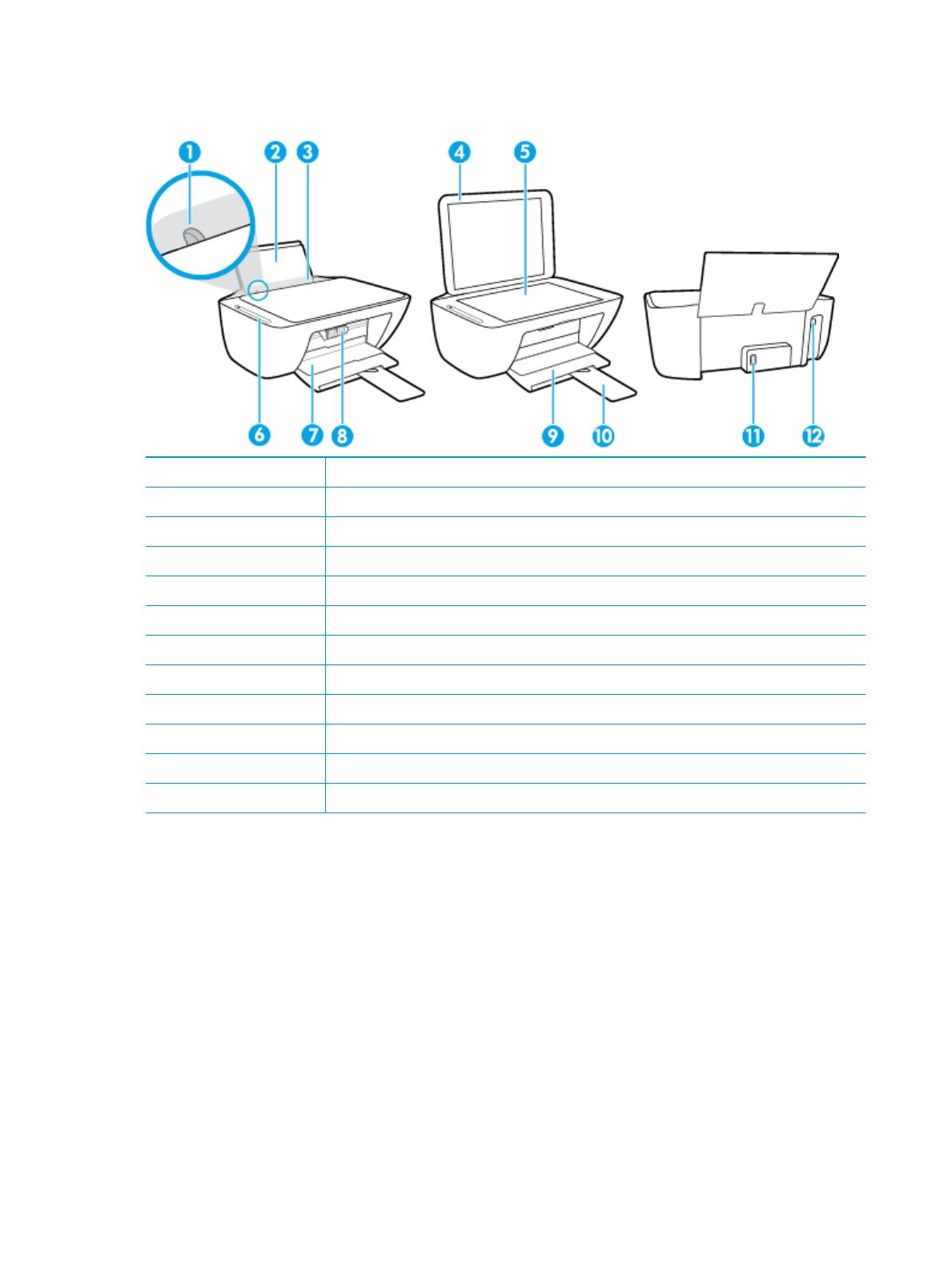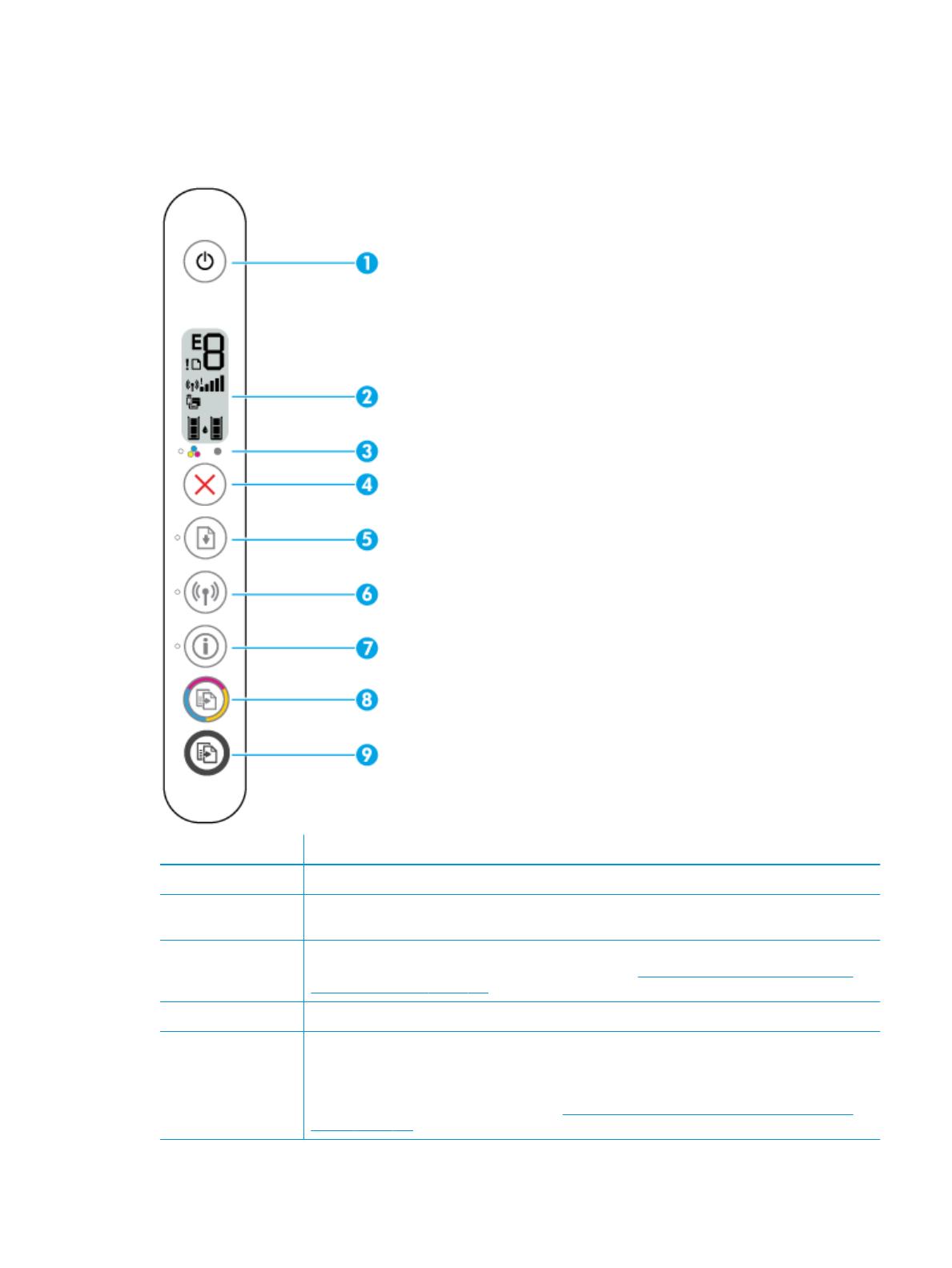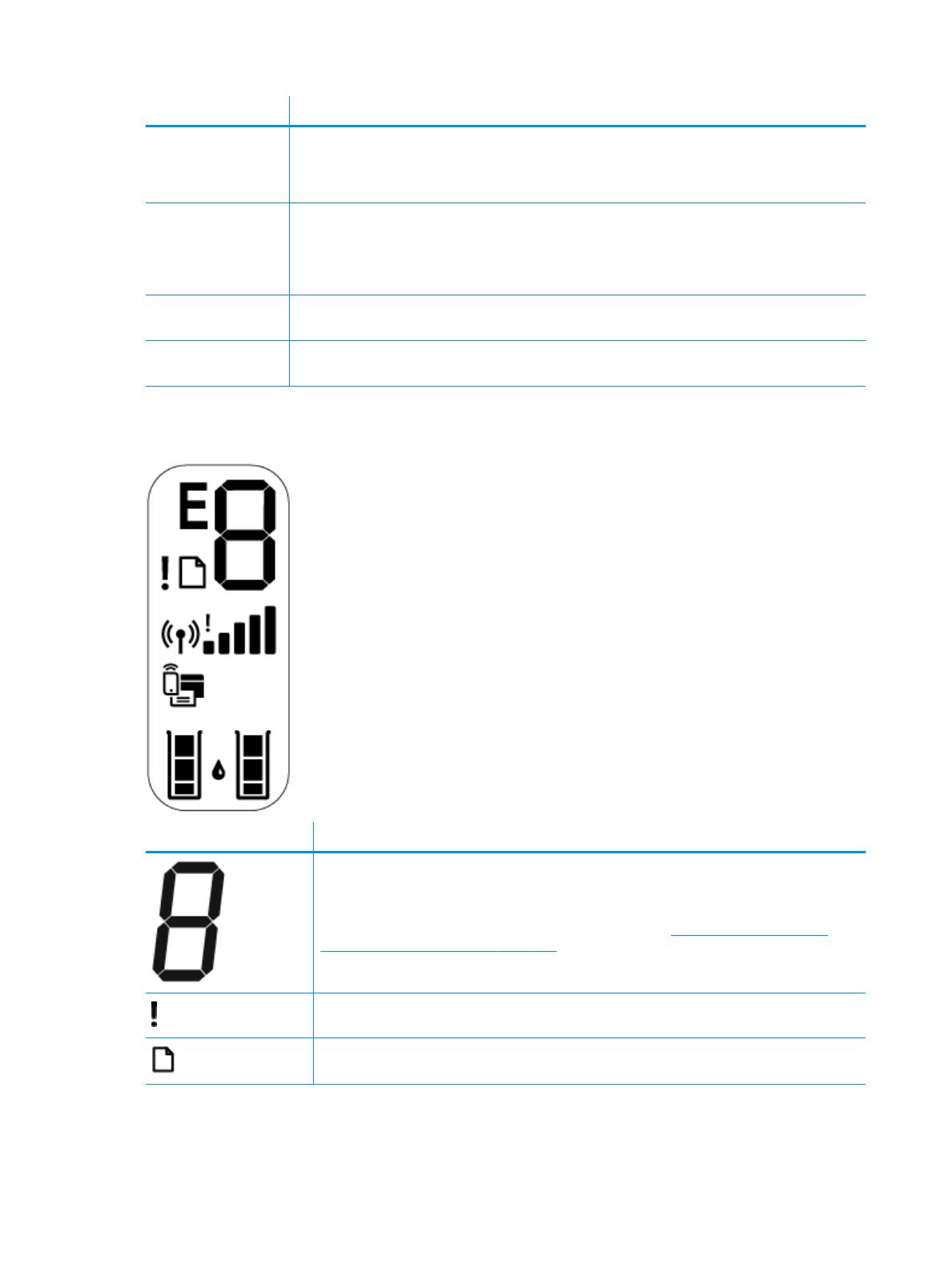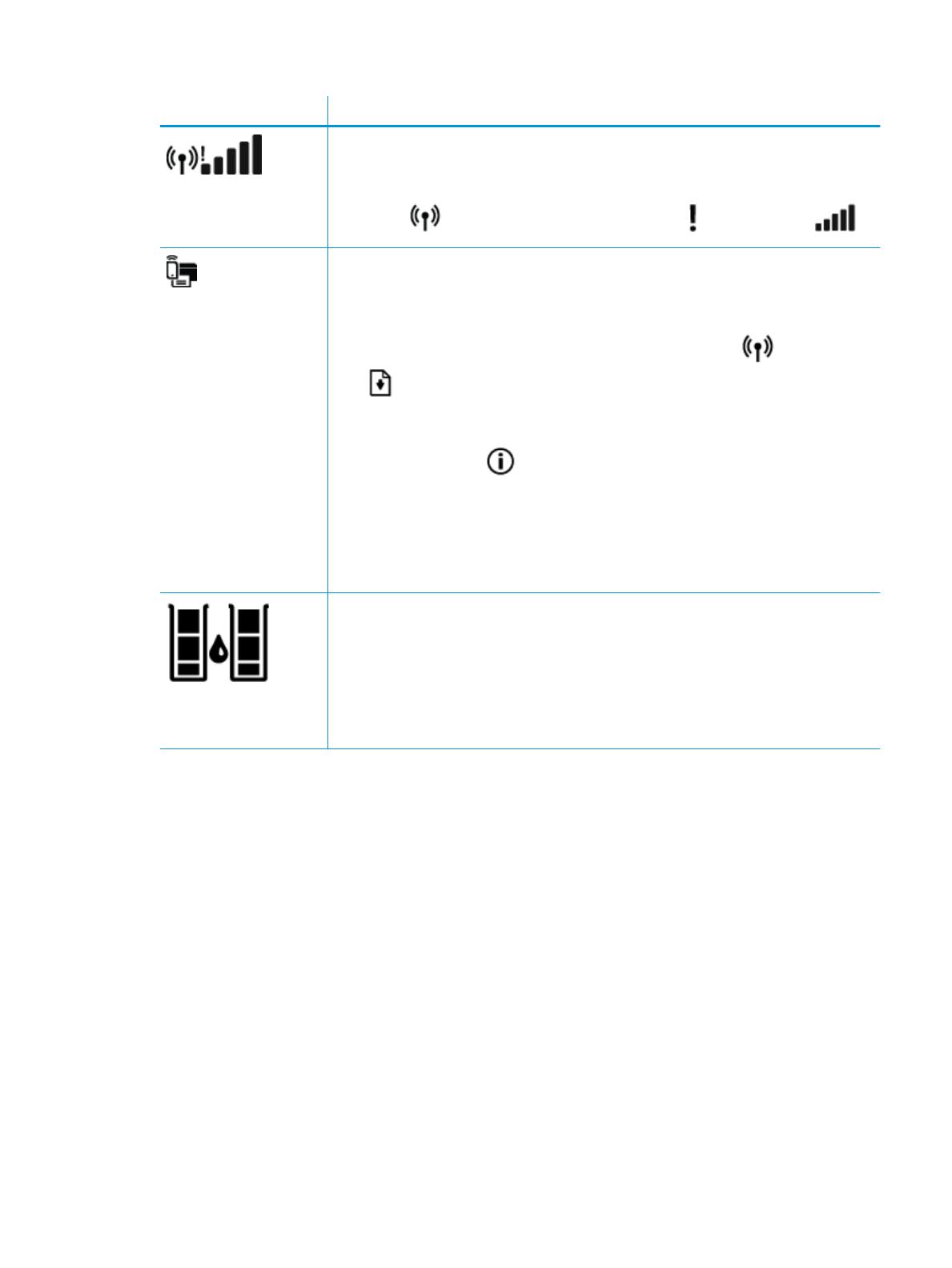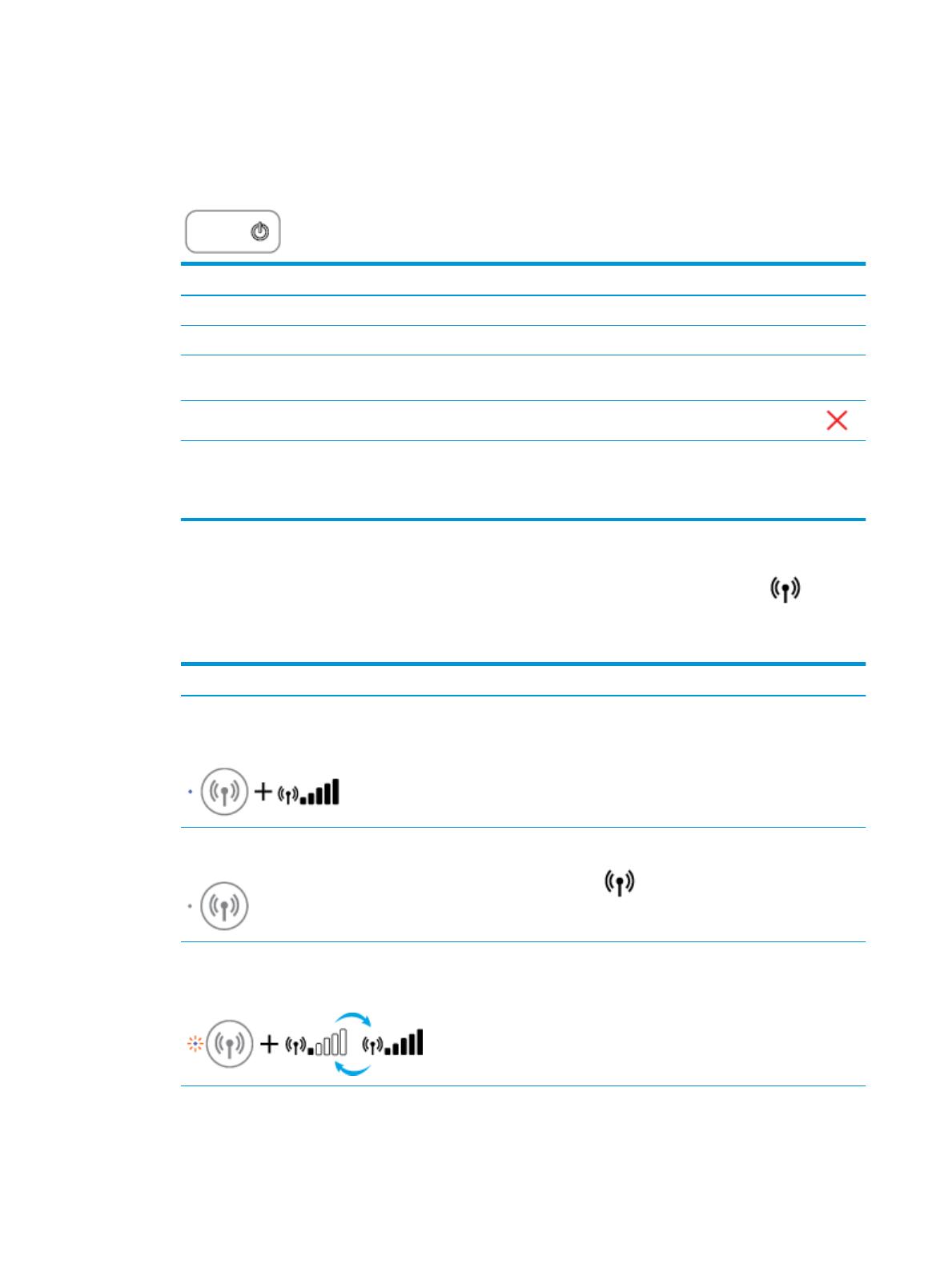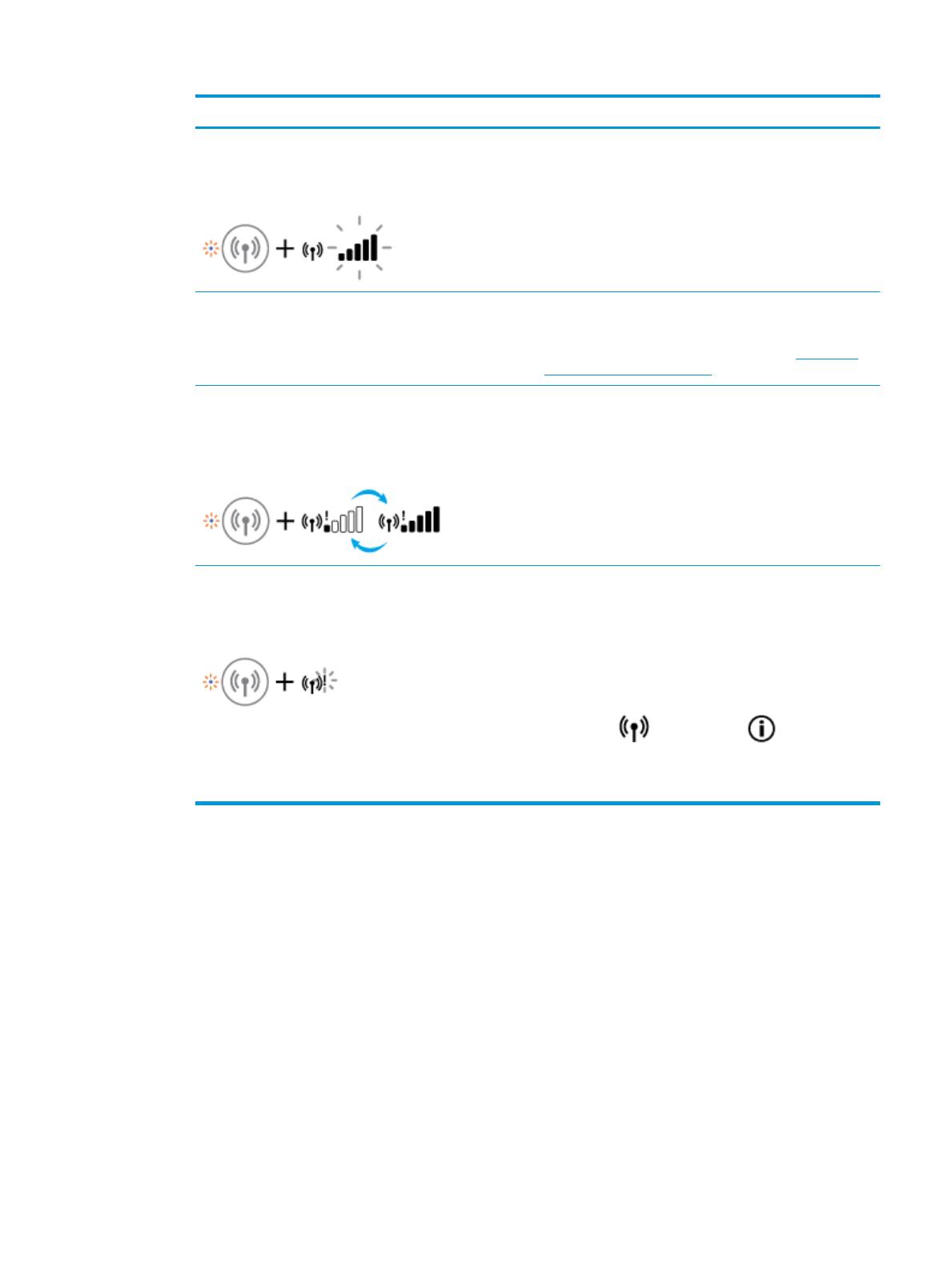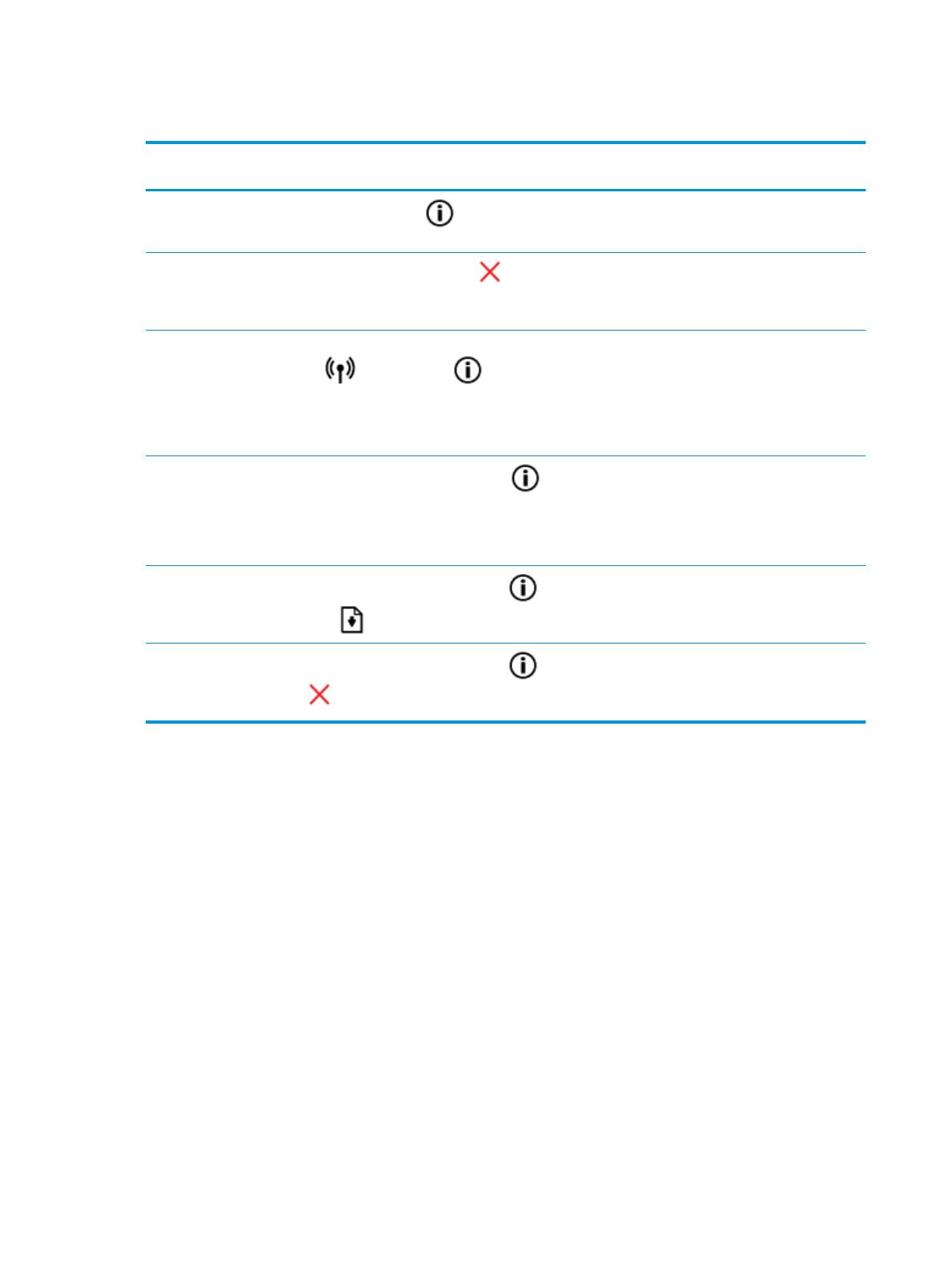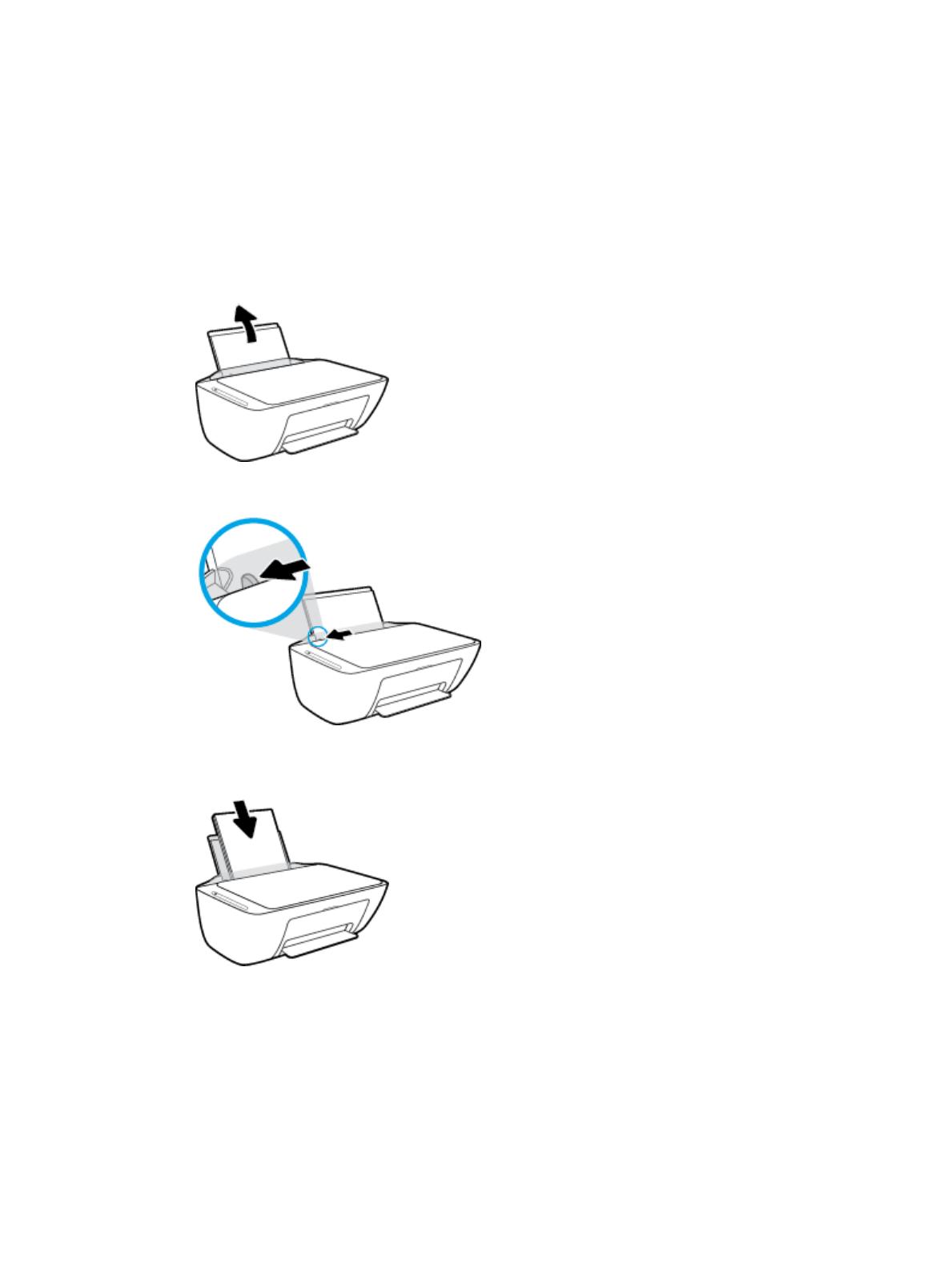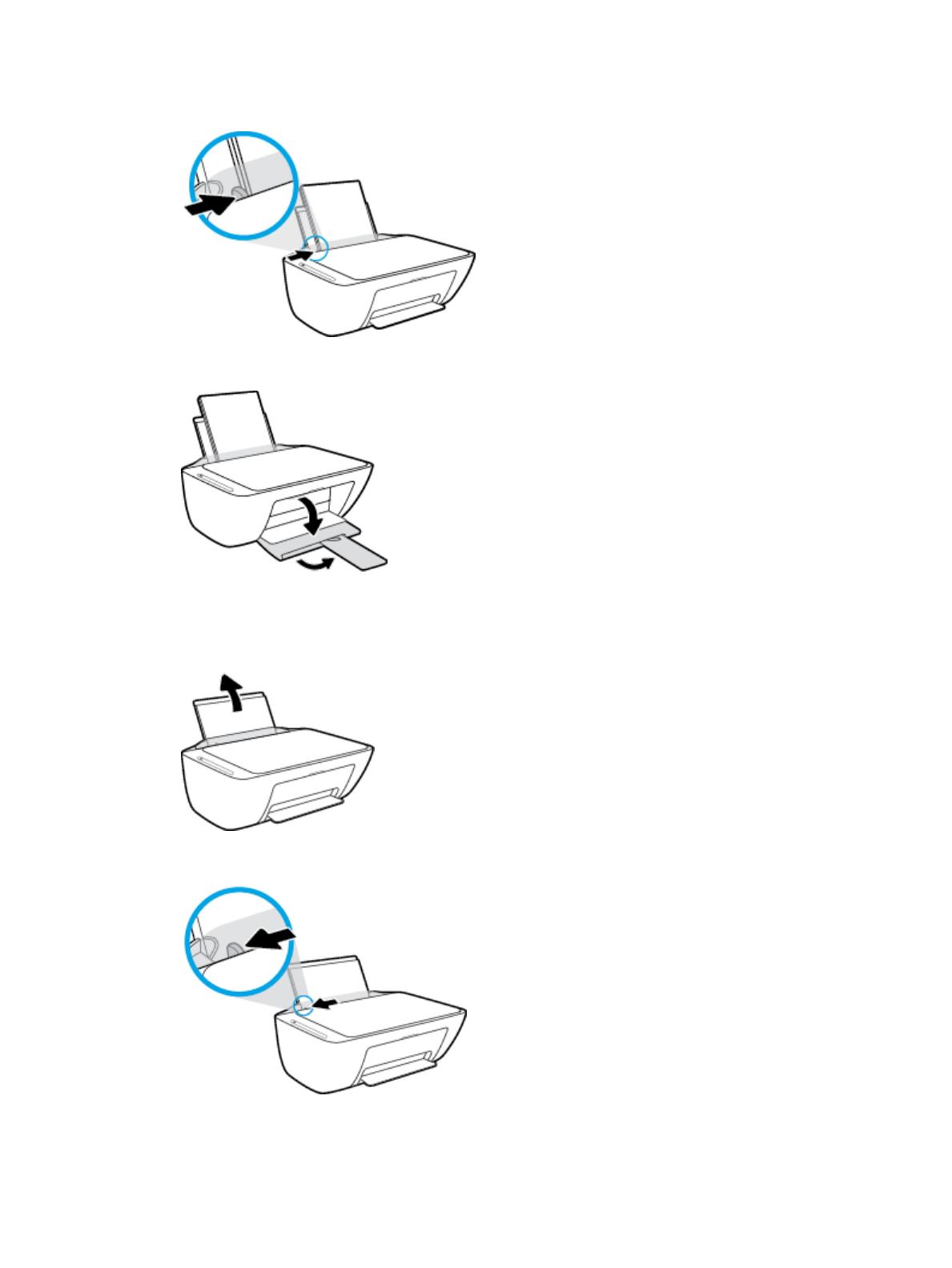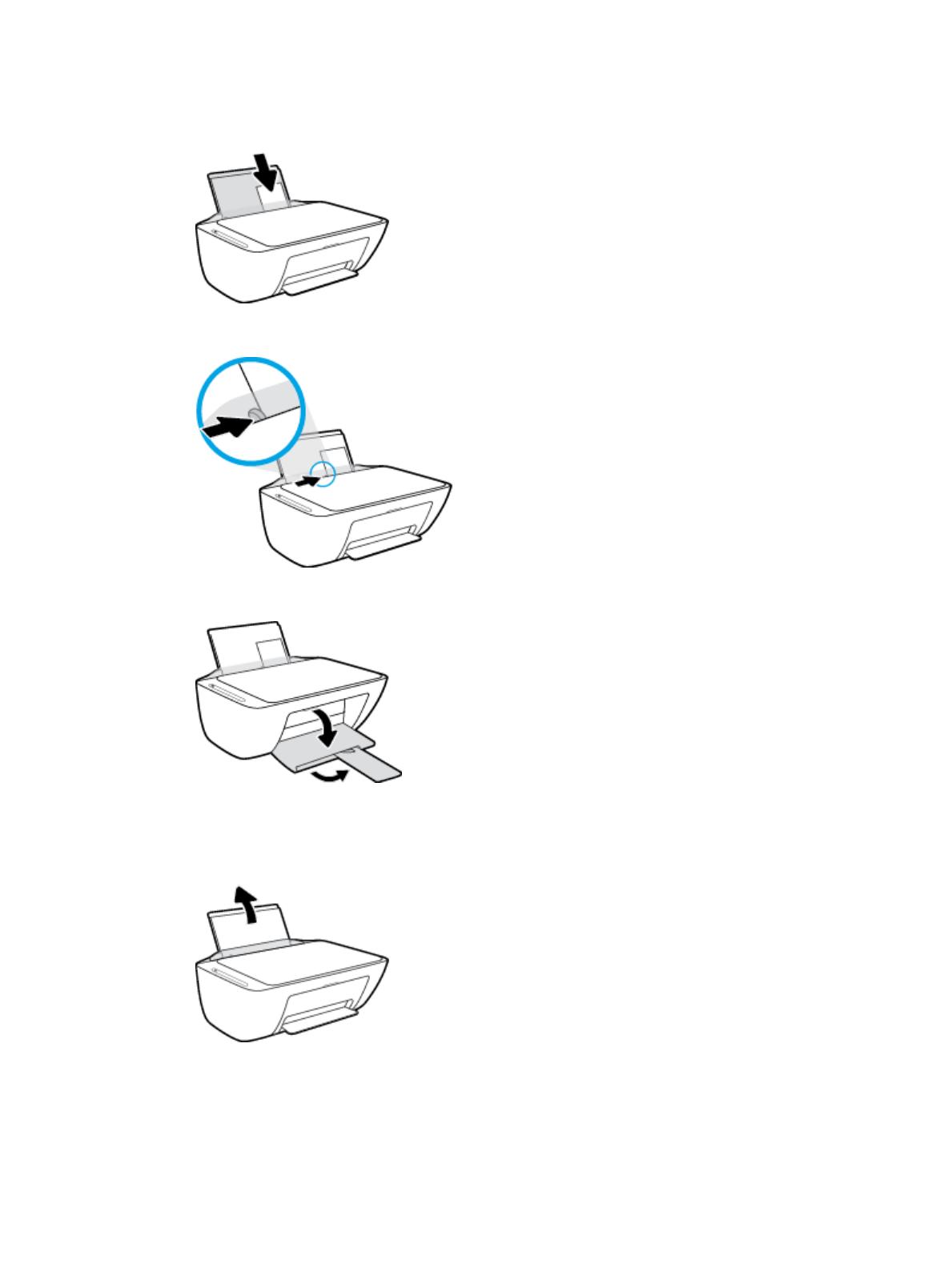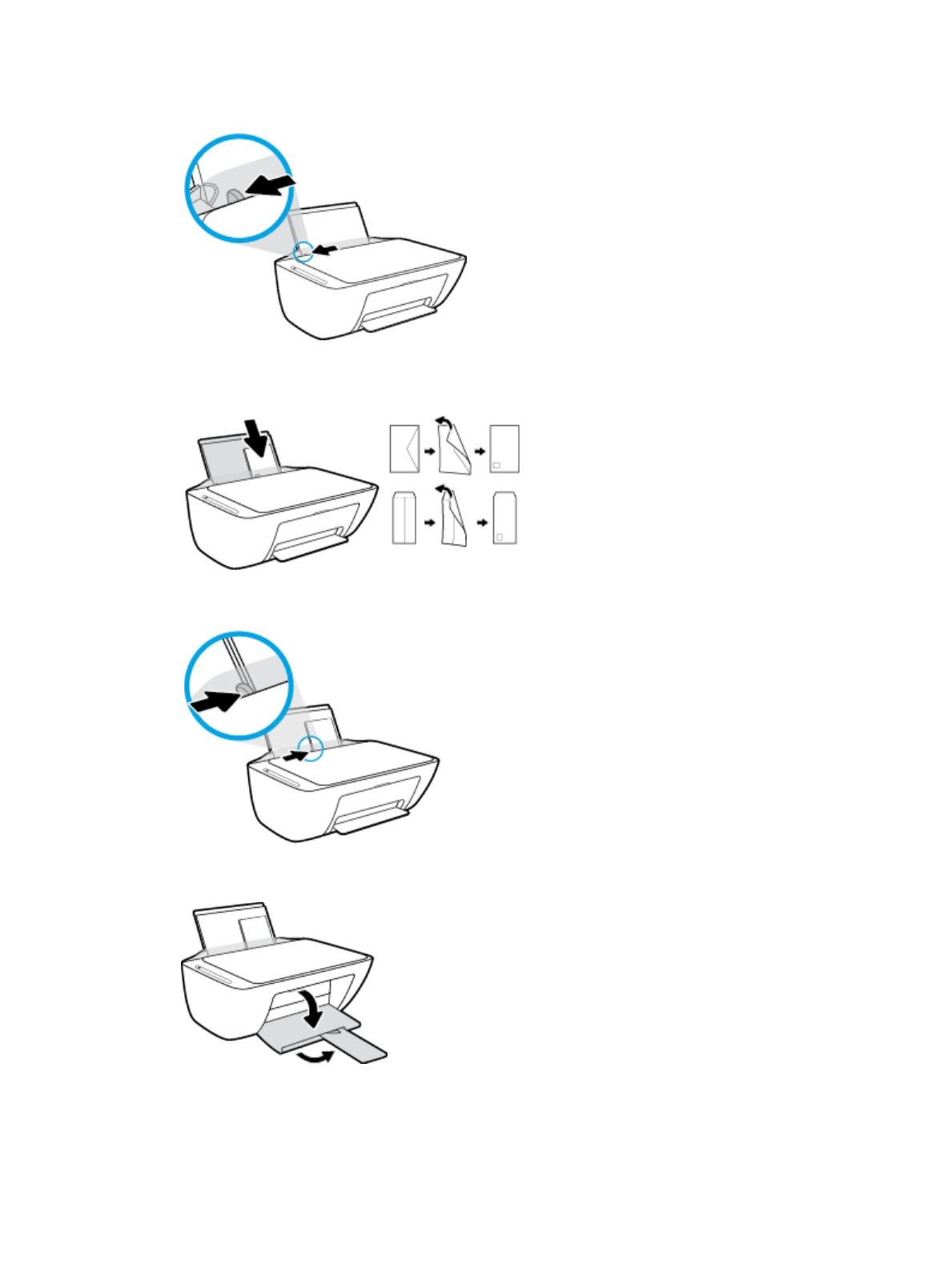-
Информация
Окончание поддержки: драйверы для принтеров в Windows 7, 8, 8.1, Server 2008, 2008R2.
HP больше не поддерживает эти драйверы принтеров с 1 ноября 2022 г. HP рекомендует обновить операционную систему до поддерживаемой версии. Подробнее
Информация
Важное обновление безопасности для встроенного программного обеспечения принтеров
Недавно компании HP стало известно об уязвимости, затрагивающей некоторые струйные и лазерные принтеры ( Inkjet и Laserjet). Для устранения данной уязвимости HP предлагает воспользоваться обновлениями, которые можно загрузить и установить со страницы ПО и драйверов HP, соответствующей вашей модели принтера. Для получения более подробной информации ознакомьтесь с бюллетенем безопасности.
-
Оставить отзыв
HP DeskJet 2600 All-in-One series
Содержание
1 Справка HP DeskJet 2600 series ……………………………………………………………………………………………………… 1
2 Начало работы ………………………………………………………………………………………………………………………….. 3
Компоненты принтера ……………………………………………………………………………………………………………………….. 4
Функции панели управления ……………………………………………………………………………………………………………… 5
Индикаторы панели управления и состояние значков на экране ………………………………………………………… 8
Печать отчетов с помощью панели управления ……………………………………………………………………………….. 10
Загрузка бумаги ……………………………………………………………………………………………………………………………….. 11
Измените размер бумаги по умолчанию, который был определен принтером …………………………………… 15
Размещение оригинального документа на стекле сканера ……………………………………………………………….. 16
Основные сведения о бумаге ……………………………………………………………………………………………………………. 17
Откройте программное обеспечение принтера HP (Windows) ……………………………………………………………. 20
Используйте приложение HP Smart для печати и сканирования с помощью устройств на iOS,
Android или Windows 10 ……………………………………………………………………………………………………………………. 21
Спящий режим …………………………………………………………………………………………………………………………………. 22
Бесшумный режим …………………………………………………………………………………………………………………………… 23
Автоотключение ……………………………………………………………………………………………………………………………… 24
3 Печать ……………………………………………………………………………………………………………………………………. 25
Печать документов ………………………………………………………………………………………………………………………….. 26
Печать фотографий …………………………………………………………………………………………………………………………. 28
Печать с помощью HP Smart …………………………………………………………………………………………………………….. 30
Печать на конвертах ………………………………………………………………………………………………………………………… 31
Печать в режиме Максимум dpi ………………………………………………………………………………………………………… 32
Печать с мобильных устройств ………………………………………………………………………………………………………… 34
Советы по успешной печати …………………………………………………………………………………………………………….. 36
4 Использование веб-служб ………………………………………………………………………………………………………….. 39
Что такое веб-службы? ……………………………………………………………………………………………………………………. 40
Настройка веб-служб ………………………………………………………………………………………………………………………. 41
Печать с помощью службы HP ePrint ……………………………………………………………………………………………….. 42
RUWW iii
Удаление веб-служб ………………………………………………………………………………………………………………………… 43
5 Копирование и сканирование ……………………………………………………………………………………………………… 45
Копирование документов ………………………………………………………………………………………………………………… 46
Сканирование с помощью HP программное обеспечение принтера …………………………………………………… 47
Сканирование с помощью HP Smart …………………………………………………………………………………………………. 51
Сканирование с помощью функции веб-сканирования …………………………………………………………………….. 54
Советы по успешному копированию и сканированию ………………………………………………………………………. 55
6 Управление картриджами ………………………………………………………………………………………………………….. 57
Проверка приблизительного уровня чернил …………………………………………………………………………………….. 58
Заказ расходных материалов …………………………………………………………………………………………………………… 59
Замена картриджей …………………………………………………………………………………………………………………………. 60
Использование режима одного картриджа ………………………………………………………………………………………. 62
Информация о гарантии на картридж ………………………………………………………………………………………………. 63
Советы по работе с картриджами …………………………………………………………………………………………………….. 64
7 Подключите принтер ………………………………………………………………………………………………………………… 65
Подключите принтер к беспроводной сети через маршрутизатор ……………………………………………………. 66
Беспроводное подключение к принтеру без использования маршрутизатора ………………………………….. 69
Параметры беспроводной связи ………………………………………………………………………………………………………. 73
Подключите принтер к компьютеру с помощью USB-кабеля (подключение не по беспроводной
сети) ………………………………………………………………………………………………………………………………………………… 74
Переход с USB-соединения на подключение по беспроводной сети …………………………………………………. 75
Дополнительные средства управления принтером (для беспроводных принтеров) …………………………. 76
Советы по настройке и использованию беспроводного принтера …………………………………………………….. 78
8 Решение проблемы …………………………………………………………………………………………………………………… 79
Замятие и ошибки подачи бумаги …………………………………………………………………………………………………….. 80
Проблемы с картриджем …………………………………………………………………………………………………………………. 85
Проблемы печати …………………………………………………………………………………………………………………………….. 88
Проблемы копирования …………………………………………………………………………………………………………………… 96
Проблемы сканирования …………………………………………………………………………………………………………………. 97
Проблемы с сетью и подключением ………………………………………………………………………………………………… 98
Аппаратные проблемы принтера ……………………………………………………………………………………………………. 100
Коды ошибок и индикаторы состояния контрольной панели …………………………………………………………. 101
Служба поддержки HP …………………………………………………………………………………………………………………… 105
Приложение А Техническая информация ………………………………………………………………………………………. 107
Уведомления компании HP …………………………………………………………………………………………………………….. 108
iv RUWW
Технические характеристики …………………………………………………………………………………………………………. 109
Соответствие нормам …………………………………………………………………………………………………………………….. 111
Программа охраны окружающей среды …………………………………………………………………………………………. 118
Указатель …………………………………………………………………………………………………………………………………. 125
RUWW v
vi RUWW
1 Справка HP DeskJet 2600 series
Получите подробную информацию об использовании HP DeskJet 2600 series.
●
Начало работы на стр. 3
●
Печать на стр. 25
●
Использование веб-служб на стр. 39
●
Копирование и сканирование на стр. 45
●
Управление картриджами на стр. 57
●
Подключите принтер на стр. 65
●
Техническая информация на стр. 107
●
Решение проблемы на стр. 79
RUWW 1
2 Глава 1 Справка HP DeskJet 2600 series RUWW
2 Начало работы
●
Компоненты принтера
●
Функции панели управления
●
Индикаторы панели управления и состояние значков на экране
●
Печать отчетов с помощью панели управления
●
Загрузка бумаги
●
Измените размер бумаги по умолчанию, который был определен принтером
●
Размещение оригинального документа на стекле сканера
●
Основные сведения о бумаге
●
Откройте программное обеспечение принтера HP (Windows)
●
Используйте приложение HP Smart для печати и сканирования с помощью устройств на iOS,
Android или Windows 10
●
Спящий режим
●
Бесшумный режим
●
Автоотключение
RUWW 3
Компоненты принтера
1 Направляющая ширины бумаги
2 Входной лоток
3 Крышка входного лотка
4 Крышка сканера
5 Стекло сканера
6 Панель управления
7 Крышка доступа к картриджам
8 Картриджи
9 Выходной лоток
10 Удлинитель выходного лотка (также называется удлинителем лотка)
11 Разъем питания
12 Порт USB
4 Глава 2 Начало работы RUWW
Функции панели управления
Обзор кнопок и индикаторов
Функция Описание
1 Кнопка Характеристики : используется для включения и выключения принтера.
2 Дисплей панели управления : показывает число копий; состояние беспроводной сети и уровень
сигнала; состояние, предупреждения и ошибки Wi-Fi Direct, а также уровень чернил.
3 Индикатор Предупреждение о чернилах : Сигнализирует о низком уровне чернил или проблемах с
картриджем. Дополнительную информацию см. в разделе Коды ошибок и индикаторы состояния
контрольной панели на стр. 101.
4 Кнопка Отмена . Останавливает текущую операцию.
5 Кнопка Возобновить : используется для возобновления задания печати (например, после загрузки
бумаги или устранения замятия).
Индикатор Возобновить : оповещает о наличии проблемы в работе принтера или ошибки.
Дополнительную информацию см. в разделе Коды ошибок и индикаторы состояния контрольной
панели на стр. 101.
RUWW Функции панели управления 5
Функция Описание
6 Кнопка Беспроводное соединение : используется для включения и отключения функции
беспроводной связи принтера.
Индикатор Беспроводное соединение : показывает, что принтер подключен к беспроводной сети.
7 Кнопка Информация : используется для печати страницы со сведениями о текущем состоянии
принтера.
Индикатор Информация : Если индикатор мигает белым и одновременно часто мигает значок Wi-Fi
Direct на дисплее, нажмите кнопку Информация , чтобы подтвердить подключение.
8 Кнопка Запуск цветного копирования : используется для запуска цветного копирования. Для
увеличения количества цветных копий следует быстро нажать эту кнопку несколько раз.
9 Кнопка Запуск черно-белого копирования : запуск черно-белого копирования. Для увеличения
количества черно-белых копий следует быстро нажать эту кнопку несколько раз.
Значки на дисплее панели управления
Значок Описание
Значок Количество копий : одноразрядный счетчик, показывает количество экземпляров
копируемого документа. Максимальное отображаемое число — девять.
Если в левой части счетчика отображается буква «E», это говорит о наличии неисправности в
работе принтера. Дополнительную информацию см. в разделе Коды ошибок и индикаторы
состояния контрольной панели на стр. 101.
Значок Ошибка : показывает наличие предупреждения или ошибки.
Значок Проблема с бумагой : указывает на наличие ошибки, связанной с бумагой.
6 Глава 2 Начало работы RUWW
Значок Описание
Значки состояния Беспроводное соединение : указывают на состояние беспроводного
соединения принтера.
Для отображение состояния беспроводной связи используются три значка: Беспроводное
соединение ( ), Проблема с беспроводным соединением ( ) и Уровень сигнала ( ).
Значок Wi-Fi Direct : показывает текущее состояние Wi-Fi Direct.
●
Если значок Wi-Fi Direct горит, функция Wi-Fi Direct включена и готова к работе.
●
Если значок Wi-Fi Direct не горит, функция Wi-Fi Direct выключена. Чтобы включить ее,
нажмите и удерживайте вместе кнопки Беспроводное соединение ( ) и Возобновить
( ) в течение 3 секунд.
●
Если значок Wi-Fi Direct мигает синхронно с белым индикатором Информация , включен
режим быстрой настройки Wi-Fi Protected Setup (WPS). Чтобы подключиться, нажмите
кнопку Информация ( ) в течение двух минут.
●
Если значок Wi-Fi Direct быстро мигает синхронно со значком Ошибка в течение трех
секунд, а затем горит постоянно, установлено максимальное число подключений Wi-Fi
Direct (пять устройств).
●
Если значок Wi-Fi Direct быстро мигает синхронно со значком Ошибка в течение трех
секунд, а затем гаснет, функция Wi-Fi Direct была отключена администратором сети.
Значки Уровень чернил : левый значок обозначает приблизительный уровень чернил в
трехцветном картридже, а правый значок обозначает приблизительный уровень чернил в
черном картридже.
ПРИМЕЧАНИЕ. Предупреждения и индикаторы уровней чернил предоставляют
приблизительные значения, предназначенные только для планирования. При получении
сообщения о низком уровне чернил подготовьте для замены новый картридж, чтобы избежать
возможных задержек при печати. Картридж можно заменить, когда качество печати станет
неприемлемым.
RUWW Функции панели управления 7
Индикаторы панели управления и состояние значков на
экране
Индикатор кнопки Характеристики
●
Состояние Описание
Светится Принтер включен.
Выкл Питание принтера выключено.
Светится тусклым светом Принтер находится в спящем режиме. Принтер автоматически переходит в спящий режим
после пяти минут бездействия.
Мигает
Принтер обрабатывает задание. Чтобы отменить задание, нажмите кнопку Отмена ( ).
Быстро мигает Если крышка доступа к картриджам открыта, закройте ее. Если крышка доступа к
картриджу закрыта, а индикатор часто мигает, в работе принтера произошла ошибка,
которую можно устранить, следуя инструкциям на экране. Если на экране нет сообщений,
попробуйте напечатать документ, чтобы появилось сообщение.
Индикатор и значки Беспроводное соединение
●
Индикатор Беспроводное соединение рядом с кнопкой Беспроводное соединение ( ) и
значки состояния беспроводного подключения на экране панели управления указывают на
состояние беспроводного подключения.
Состояние Описание
Индикатор Беспроводное соединение , значок
Беспроводное соединение и значок Уровень сигнала
горят.
Принтер подключен к беспроводной сети.
Индикатор Беспроводное соединение и значки состояния
Беспроводное соединение не горят.
Беспроводная связь отключена. Чтобы включить
беспроводную связь, нажмите кнопку Беспроводное
соединение ( ).
Индикатор Беспроводное соединение мигает, значок
Беспроводное соединение горит и полоски уровня
сигнала светятся попеременно.
Принтер находится в режиме настройки автоматического
беспроводного подключения с помощью программного
обеспечения принтера HP.
8 Глава 2 Начало работы RUWW
Состояние Описание
Индикатор Беспроводное соединение мигает, значок
Беспроводное соединение горит и полоски уровня
сигнала одновременно мигают синхронно с индикатором
Беспроводное соединение .
Включен режим WPS (Wi-Fi Protected Setup).
Индикатор Беспроводное соединение часто мигает в
течение трех секунд и гаснет. В то же время значки
Беспроводное соединение и Проблема с беспроводным
соединением на дисплее часто мигают в течение трех
секунд и гаснут.
Беспроводная связь отключена.
Измените параметры беспроводного подключения.
Дополнительную информацию см. в разделе Параметры
беспроводной связи на стр. 73.
Во время настройки беспроводного подключения
индикатор Беспроводное соединение мигает, значки
Беспроводное соединение и Проблема с беспроводным
соединением горят и полоски уровня сигнала светятся
попеременно.
Беспроводной сигнал отсутствует.
–
Убедитесь, что беспроводной маршрутизатор или
точка доступа включены.
–
Разместите принтер ближе к беспроводному
маршрутизатору.
Индикатор Беспроводное соединение мигает, значок
Беспроводное соединение горит и значок Проблема с
беспроводным соединением мигает синхронно с
индикатором Беспроводное соединение .
Могло произойти одно из указанных ниже событий.
–
Принтеру не удалось подключиться к беспроводной
сети.
–
При использовании WPS возникает ошибка или
регистрируется наложение сеансов.
Одновременно нажмите кнопки Беспроводное
соединение ( ) и Информация ( ), чтобы
запустить проверку состояния беспроводного
подключения
, а затем ознакомьтесь с полученным
отчетом, чтобы устранить проблему.
RUWW Индикаторы панели управления и состояние значков на экране 9
Печать отчетов с помощью панели управления
Отчет о
принтере Как напечатать Описание
Страница
сведений
принтера
Нажмите кнопку Информация ( ).
Страница сведений принтера содержит сводную
информацию о принтере и его текущем состоянии.
Отчет о
состоянии
принтера
Нажмите и удерживайте кнопку Отмена ( ) в
течение трех секунд.
Отчет о состоянии принтера содержит информацию о
принтере, состоянии картриджей и недавний
событиях. Он также может быть полезен для
устранения неполадок принтера.
Отчет о
проверке
беспроводной
сети и
страница
конфигурации
сети
Одновременно нажмите кнопки Беспроводное
соединение ( ) и Информация ( ).
Отчет о проверке беспроводной сети содержит
результаты диагностики состояния беспроводной
сети, уровень беспроводного сигнала, обнаруженные
сети и другие сведения.
На странице конфигурации сети будет отображено
состояние сети, имя узла, имя сети и т. д.
Краткое
руководство
по началу
работы в
беспроводной
сети
Нажмите и удерживайте кнопку
Информация ( )
в течение трех секунд.
Краткое руководство по началу работы в
беспроводной сети содержит пошаговые инструкции
по настройке беспроводного подключения.
Руководство
по Wi-Fi Direct
Одновременно нажмите кнопки Информация ( )
и Возобновить ( ).
Руководство по Wi-Fi Direct содержит инструкции по
установке и использованию Wi-Fi Direct.
Отчеты о веб-
службах
Одновременно нажмите кнопки Информация ( )
и Отмена ( ).
В зависимости от состояния веб-служб отчеты о веб-
службах могут содержать различные инструкции,
например, по включению веб-служб, их настройке,
решению проблем с подключением.
10 Глава 2 Начало работы RUWW
Загрузка бумаги
Для продолжения выберите размер бумаги.
Загрузка полноразмерной бумаги
1. Поднимите входной лоток.
2
. Сдвиньте направляющую ширины бумаги влево.
3. Поместите стопку бумаги во входной лоток коротким краем вниз и стороной для печати вверх.
Сдвиньте стопку бумаги вперед до упора.
RUWW Загрузка бумаги 11
4. Сдвиньте направляющую ширины бумаги вправо так, чтобы она плотно прилегала к краю бумаги.
5. Опустите выходной лоток и выдвиньте удлинитель выходного лотка.
Загрузка бумаги небольшого размера
1. Поднимите входной лоток.
2. Сдвиньте направляющую ширины бумаги влево.
12 Глава 2 Начало работы RUWW
3. Поместите стопку фотобумаги в крайний правый угол входного лотка коротким краем вниз и
стороной для печати вверх. Сдвиньте стопку фотобумаги вниз до упора.
4. Сдвиньте направляющую ширины бумаги вправо так, чтобы она плотно прилегала к краю бумаги.
5. Опустите выходной лоток и выдвиньте удлинитель выходного лотка.
Загрузка конвертов
1. Поднимите входной лоток.
RUWW Загрузка бумаги 13
2. Сдвиньте направляющую ширины бумаги влево.
3. Поместите один или несколько конвертов в правый дальний угол входного лотка и сдвиньте
стопку конвертов вниз до упора. Сторона для печати должна быть расположена сверху.
4. Переместите направляющую ширины бумаги вплотную к стопке конвертов.
5. Опустите выходной лоток и выдвиньте удлинитель выходного лотка.
14 Глава 2 Начало работы RUWW
/
Похожие инструкции
Код: 111106
Извините, товара сейчас нет в наличии
Бесплатная доставка
по Красноярску
Извините, товара сейчас нет в наличии
Новости интернет-магазина «Лаукар»:
Дополнительная информация в категории МФУ:
В интернет-магазине бытовой техники «Лаукар» Вы можете скачать инструкцию к товару МФУ HP DeskJet 2630 совершенно бесплатно.
Все инструкции, представленные на сайте интернет-магазина бытовой техники «Лаукар», предоставляются производителем товара.
Перед началом использования товара рекомендуем Вам ознакомиться с инструкцией по применению.
Для того чтобы скачать инструкцию, Вам необходимо нажать на ссылку «скачать инструкцию», расположенную ниже, а в случае, если ссылки нет,
Вы можете попробовать обратиться к данной странице позднее,
возможно специалисты интернет-магазина бытовой техники «Лаукар» еще не успели загрузить для скачивания инструкцию к товару:
МФУ HP DeskJet 2630.

Фирма-производитель оставляет за собой право на внесение изменений в конструкцию, дизайн и комплектацию товара: МФУ HP DeskJet 2630. Пожалуйста, сверяйте информацию о товаре с информацией на
официальном сайте компании производителя.
Достоинства
За такую цену товар по качеству печати вполне приемлем, для бытовых нужд и для школы (рефераты и т.п.) подходит полностью, фото на специальной бумаге не печатал. Для дома МФУ подобного типа подходящий вариант.
Недостатки
Ожидаемо для дешевой по цене техники родные расходники (картриджи) дорогие, себестоимость 1 листа значительно выше, чем на стороне печатать — зато под рукой.
Заправленные чернилами самостоятельно картриджи (само-собой не стартовые) не принимает, берет только профессионально»восстановленные».
Через 10 месяцев перестал захватывать бумагу, чистка валиков не помогла.
Комментарий
Для нечастой печати или для срочной печати в домашних условиях неплохой вариантю
Анастасия
Достоинства
Принтер понравился. Шустрый. Качество печати отличное. И что самое интересное, у него есть свой электронный адрес, на который можно отправить файл находясь вне дома, и он всё это дело распечатает. Главное чтобы принтер был подключён к интернету.
Недостатки
Ресурс картриджей, но в принципе как и у всех струйников. Как начались проблемы с качеством печати(краска закончилась) , дозаправила картриджи и установила СНПЧ. Благо в запасе были емкости и краска. Живу и радуюсь новому приобретению.
Комментарий
Отличный товар! Рекомендую к покупке!
Артем
Достоинства
Принтер очень понравился, лёгок в настройках и управлении. Супруга тоже оценила. Очень понравилась беспроводная печать, очень удобная функция! Попробовал напечатать фото, при том что фото сдеал на телевон и отправил на принтер по WiFi, фото получилось очень сочное и яркое. Ещё можно настроить печать по факсу, настроить то настроил но, проверить ещё не удалось) Принтер оправдал мои ожидания, рекомендую мфу к покупке!
Ps только учтите, что картриджи которые идут в комплекте они не полные, их хватит не на долго. Всем приятных покупок!
Недостатки
Мало краски в картриджах, которые идут в комплекте. Нет usb провода в комплекте, его докупать нет смысла, он нужен на один раз (для настройки принтера и установки драйверов) для тех кто будет пользоваться песпроводной печатью.
Комментарий
Меня мфу устроил во всех планах, всё просто шикарно!
Александр
Достоинства
Цена! Для дома самое то ! Для начальной школы ещё лучше. Картридж заправляется элементарно уколами)
Недостатки
Конечно отдельные картриджи на каждый цвет было б лучше, но за такую цену лучшая альтернатива
Комментарий
Советую, коннектится с ноутом по вайфай на раз
Алёна
Достоинства
Легкий для транспортировки.
Недостатки
Очень дорогие расходники.
Комментарий
В комплекте нет картриджей. Каретки хватает на месяц. Не смогла настроить беспроводную работу, беру шнур от своего старенького принтера. Сканер без функций редактирования.
Ирина Федулова
Достоинства
Классный принтер! За такую цену — очень достойная модель. При цветной печати даже на обычных листах — красивые и яркие цвета. Компактный, привлекательный дизайн.
Комментарий
Рекомендую к покупке.
МФУ HP DeskJet 2630 — инструкция пользователя по применению, эксплуатации и установке на русском языке. Мы надеемся, она поможет вам решить возникшие у вас вопросы при эксплуатации техники.
Вы можете скачать инструкцию к HP DeskJet 2630 по ссылке ниже, если не хотите ждать загрузки. Если остались вопросы, задайте их в комментариях после инструкции.
«Загружаем инструкцию», означает, что нужно подождать пока файл загрузится и можно будет его читать онлайн. Некоторые инструкции очень большие и время их появления зависит от вашей скорости интернета.
Полезные видео
Остались вопросы?
Не нашли свой ответ в руководстве или возникли другие проблемы? Задайте свой вопрос в форме ниже с подробным описанием вашей ситуации, чтобы другие люди и специалисты смогли дать на него ответ. Если вы знаете как решить проблему другого человека, пожалуйста, подскажите ему

Часто задаваемые вопросы
Как посмотреть инструкцию к HP DeskJet 2630?
Необходимо подождать полной загрузки инструкции в сером окне на данной странице или скачать кликнув по специальной кнопке.
Руководство на русском языке?
Все наши руководства представлены на русском языке или схематично, поэтому вы без труда сможете разобраться с вашей моделью
Как можно распечатать инструкцию?
Скачайте ее по специальной кнопке над формой чтения на ваше устройства и отправьте на печать.